Очень медленно загружаются страницы в браузере. все возможные причины и решения. Возможные причины и их решения
На этот вопрос однозначно ответить тяжело, так как вариантов сбоя, вызывающего такую ситуацию, много.
Варианты решения проблем, связанных с долгим запуском и медленной работой Yandex
Причин, приводящих к неправильной работе веб-обозревателя, много, они перечислены ниже, как и способы решения проблем с длительным запуском Yandex.
Причина 1. Нехватка ресурсов персонального компьютера
Одной из самых распространенных причин медленной работы браузера Yandex, да и системы в целом, является загруженность системного раздела на жестком диске. Для её устранения необходимо проверить наличие свободное пространство на системном диске (обычно C:) и если его размер критический, очистить раздел, удалив временные файлы и ненужные приложения. В этом нелегком деле могут сильно помочь сторонние бесплатные утилиты, например, CCleaner.
Причина 2. Активность вирусных программ
Второй основной причиной малого быстродействия программ (в том числе и Яндекс), является поражение компьютерным вирусом. Если компьютер лишен хорошей антивирусной защиты и имеет выход в сеть интернет, то его заражение вредоносными программами – лишь вопрос недолгого времени.
Чтобы решить проблему, нужно произвести следующие манипуляции:
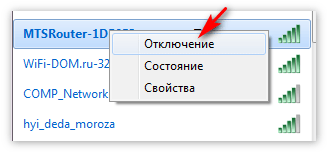

Причина 3. Загруженность кэша интернет-браузера
Для ускорения открытия просмотренных ранее страниц любой веб-обозреватель использует функцию кэширования. Смысл ее работы состоит в том, что адреса всех ранее открытых ресурсов сети сохраняются в специальном файле – кэше.
Размер кэша ограничен, поэтому его необходимо периодически чистить, во избежание замедления открытия и функционирования браузера.
Порядок действий при очистке кэша:
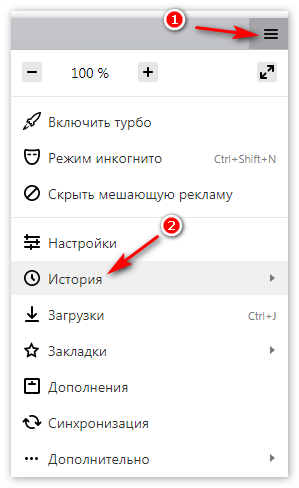
Причина 4. Нестабильная работа, вызванная повреждением обозревателя Yandex
Если вышеприведенные варианты не помогли, есть смысл произвести переустановку Яндекс Браузера.
Для этого нужно предпринять следующие шаги:
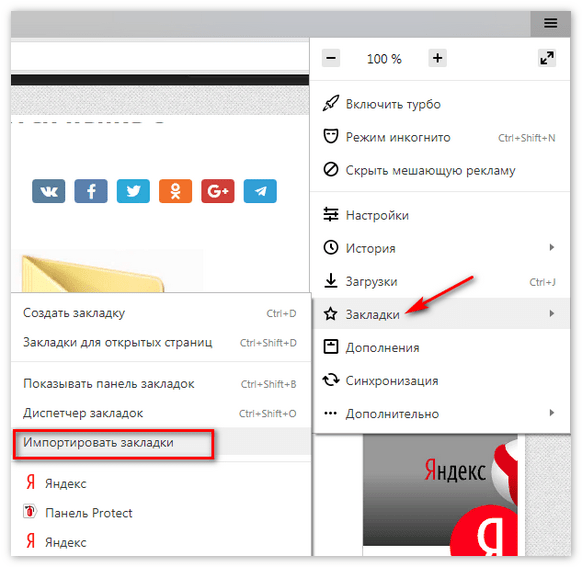
Причина 5. Нестабильная работа операционной системы Windows
Если стабильность работы операционной системы оставляет желать лучшего, то это может сказаться на запуске всех установленных приложений. В этой ситуации настоятельно рекомендуется произвести полную переустановку Windows.
Причина 6. Низкая скорость подключения к сети интернет
Типичная причина, на которую даже опытные пользователи обращают внимание далеко не сразу. Чтобы удостовериться, что проблема состоит именно в подключении, нужно обратиться к своему провайдеру и после диагностики линии повторить попытку запуска Yandex Browser.
Заключение
В данном обзоре мы постарались максимально подробно описать основные способы решения проблем, связанных с медленной работой обозревателя Яндекс. С помощью перечисленных рекомендаций любой юзер может решить проблему с Yandex Browser.
Предположим, что Вы используете быстрый и современный браузер, к примеру, Opera или Chrome, но при этом все равно весьма долго грузятся страницы того или иного сайта.
Это означает, что когда Вы хотите открыть какой-либо сайт, то приходится в своем браузере долго ждать его открытия, точнее, нужно ждать, когда сайт загрузится с того удаленного хостинга, на котором он расположен.
Почему долго грузится страница? Причин может быть несколько, самые распространенные из них описаны ниже.
1. Очень низкая скорость интернет-соединения
При подключении к глобальной сети Вы, вероятно, выбрали недорогой тариф и в результате долго грузятся страницы.
Бывают интернет-провайдеры, которые предоставляют интернет с нормальной скоростью до того момента, пока не закончится выделенный, оплаченный лимит интернет-трафика. После того, как выделенный лимит исчерпан, доступ в интернет остается, но скорость доступа к интернету падает очень значительно, в разы.
Советов здесь можно дать несколько. Либо надо переходить на более дорогой тариф, при котором лимит неограничен, и скорость передачи данных максимальная. Либо нужно на прежнем недорогом тарифе попытаться отключить показ картинок в своем браузере, имеющихся на загружаемых сайтах, так как именно картинки и видео грузятся дольше всего.
Например, для браузера Google Chrome показ картинок можно отключить, если в правом верхнем углу браузера открыть «Настройки», найти «Личные данные», далее – «Настройки контента», где во вкладке «Картинка» поставить галочку напротив опции «Не показывать».
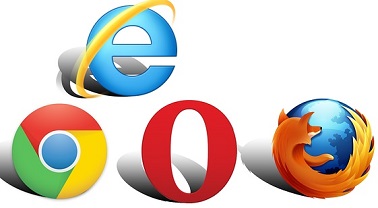
Рис. 1. Как в настройках браузера Google Chrome отключить показ картинок на сайтах
2. Вы пользуетесь браузером Internet Explorer
Вашим браузером по умолчанию вполне может быть Internet Explorer, то есть, именно его Вы используете для выхода в интернет.
 В интернете много сказано насчет данного браузера, а именно – насчет его многочисленных недостатков, в том числе, о его медлительности.
В интернете много сказано насчет данного браузера, а именно – насчет его многочисленных недостатков, в том числе, о его медлительности.
Поэтому попробуйте с официального сайта установить другой брауз
Долго загружаются страницы в браузере

Пользователь может столкнуться с тем, что веб-страницы, которые раньше загружались быстро, теперь стали открываться очень медленно. Если перезагружать их, то это может и помочь, но всё же работа за компьютером уже замедлилась. В этом уроке мы предложим инструкцию, которая не только поможет в загрузке страниц, но и оптимизирует работу вашего ПК.
Долго открываются веб-страницы: что делать
Сейчас мы уберём вредные программы, очистим реестр, удалим ненужное из автозапуска и проверим ПК антивирусом. Также мы разберём, как нам поможет во всём этом программа CCleaner. Выполнив лишь один из представленных шагов, возможно, всё заработает и страницы будут нормально грузиться. Однако рекомендуется провести все действия одно за другим, что оптимизирует в общем работу ПК. Давайте перейдём к делу.
Этап 1: Избавление от ненужных программ
- Вначале следует убрать все ненужные программы, находящиеся на компьютере. Для этого открываем «Мой компьютер» – «Удаление программ».
- На экране отобразится список программ, установленных на компьютер и рядом возле каждой будет указан её размер. Необходимо оставить те, которые вы лично устанавливали, а также системные и известных разработчиков (Microsoft, Adobe и т.д.).
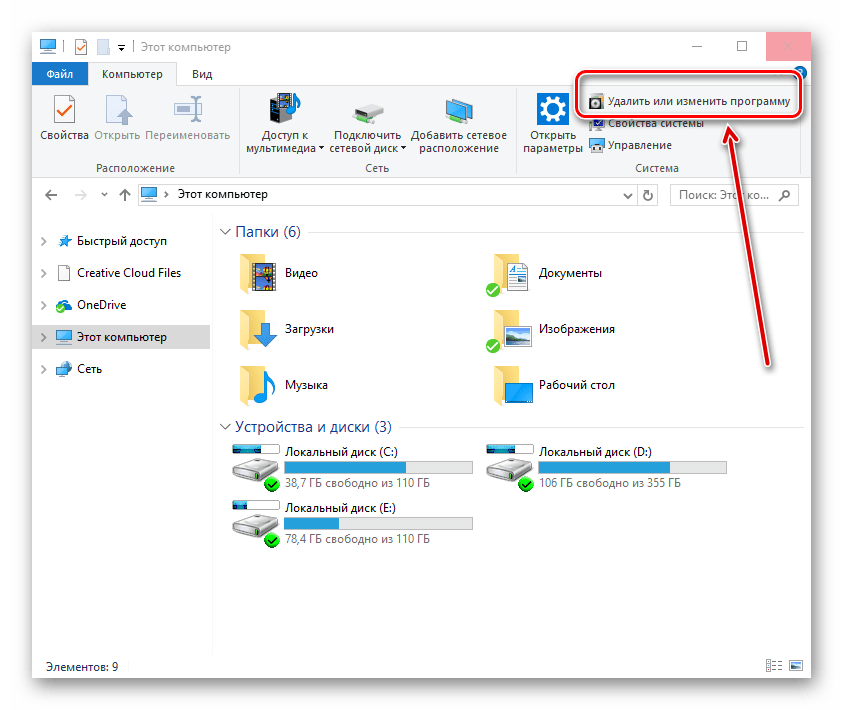
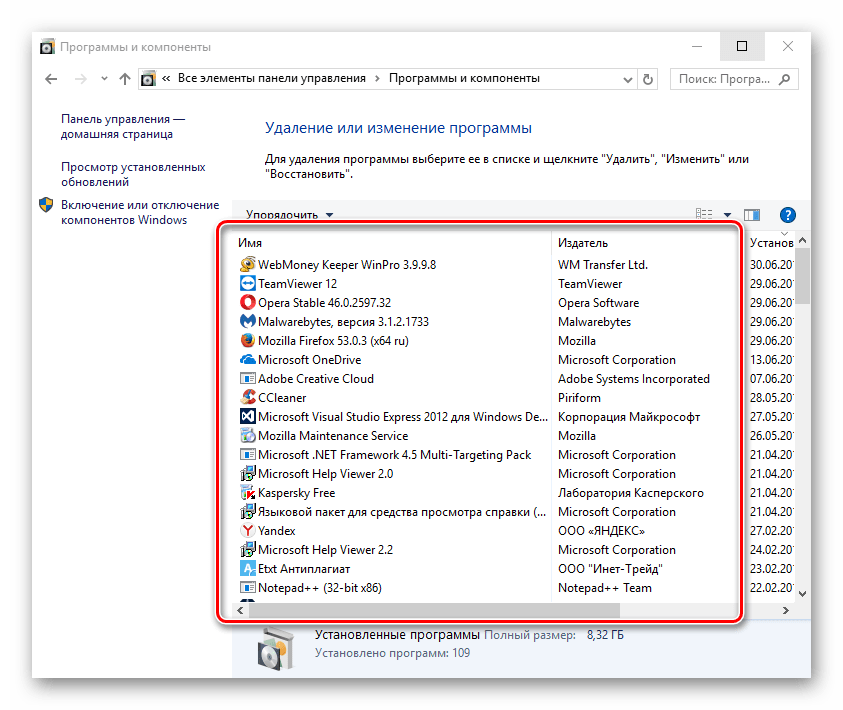
Урок: Как удалять программы на Windows
Этап 2: Очистка от мусора
Очистить всю систему и веб-браузеры от ненужного мусора можно бесплатной программой CCleaner.
Скачать CCleaner бесплатно
- Запустив ее, переходим во вкладку «Очистка», а далее поочерёдно нажимаем «Анализ» – «Очистка». Желательно всё оставить как было изначально, то есть, галочки не снимать и настройки не изменять.
- Открываем пункт «Реестр», а далее «Поиск» – «Исправление». Будет предложено сохранить специальный файл с проблемными записями. Можем оставить его на всякий случай.
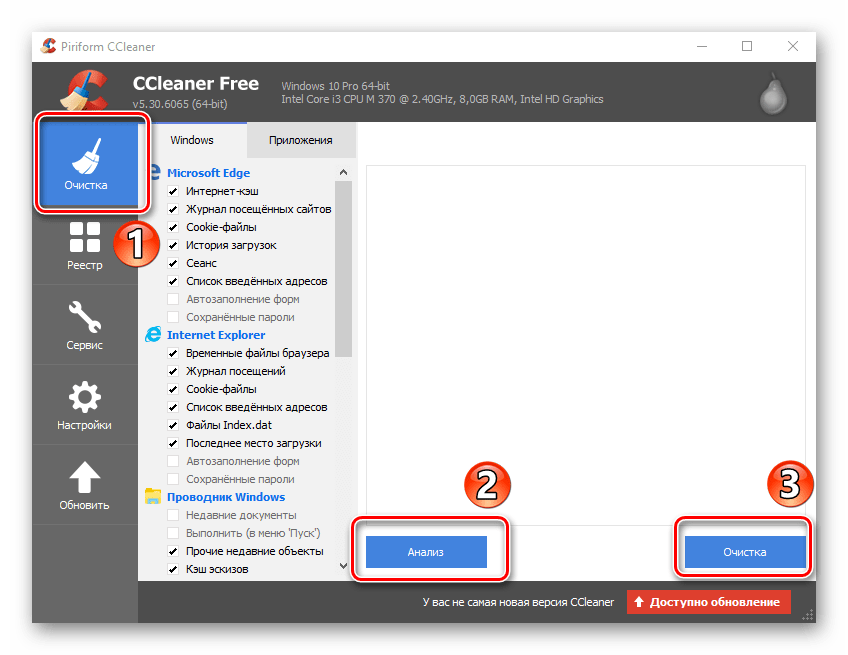
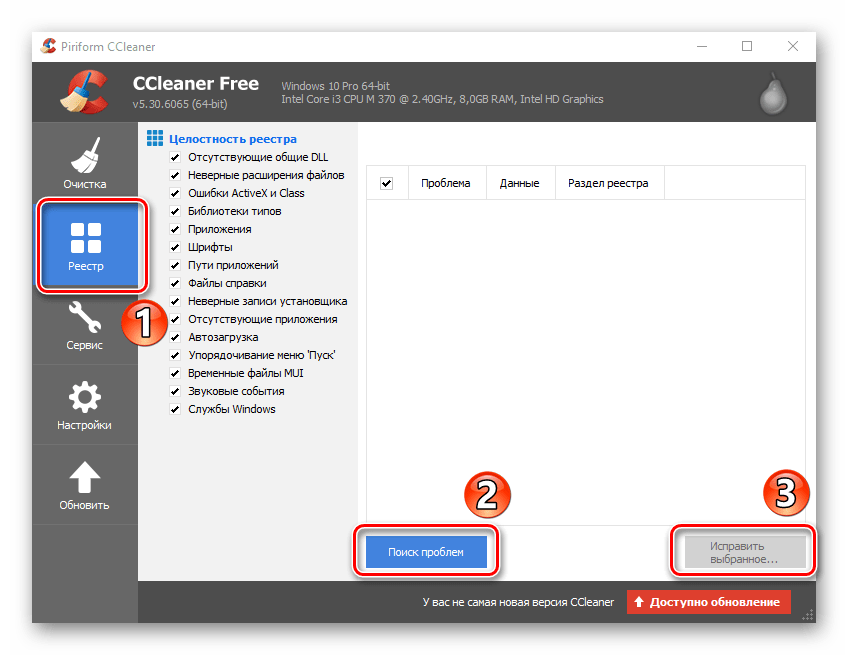
Подробнее:
Как почистить браузер от мусора
Как очистить Windows от мусора
Этап 3: Очистка ненужного из автозапуска
Та же программа CCleaner даёт возможность посмотреть, что автоматически запускается. Вот другой вариант:
- Нажать правой кнопкой на «Пуск», а после выбрать «Выполнить».
- На экране отобразится рамка, где мы вводим в строку Msconfig и подтверждаем, нажав «ОК».
- В появившемся окне переходим по ссылке «Диспетчер».
- Запустится следующая рамка, где нам видны приложения и их издатель. По желанию можно отключить ненужные.

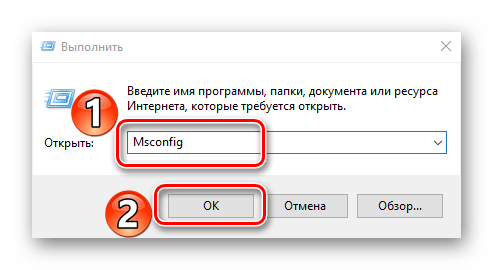

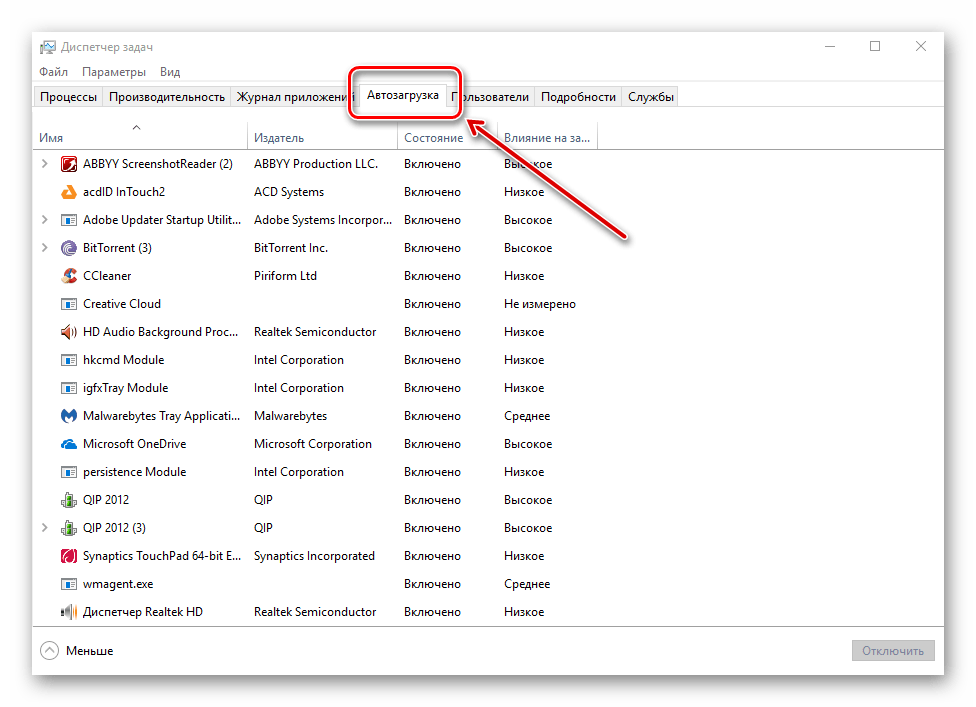
Сейчас мы разберём ещё, как посмотреть автозапуск при помощи CCleaner.
- В программе заходим в «Сервис» – «Автозагрузка». В списке оставляем системные программы и известных производителей, а остальные ненужные мы выключаем.

Читайте также:
Как выключить автозагрузку в Windows 7
Настройка автозагрузки в Windows 8
Этап 4: Сканирование антивирусом
Этот шаг заключается в том, чтобы провести проверку системы на вирусы и угрозы. Для этого мы воспользуемся одним из множества антивирусов – это MalwareBytes.
Подробнее: Очистка компьютера с помощью утилиты AdwCleaner
- Открываем загруженную программу и жмём «Запустить проверку».
- После окончания сканирования будет предложено избавиться от вредоносного мусора.
- Теперь перезагружаем компьютер для того, чтобы изменения вступили в силу.


На этом всё, надеемся, вам помогла данная инструкция. Как уже было отмечено, желательно проводить все действия комплексно и делать это хотя бы один раз в месяц.
 Мы рады, что смогли помочь Вам в решении проблемы.
Мы рады, что смогли помочь Вам в решении проблемы. Опишите, что у вас не получилось.
Наши специалисты постараются ответить максимально быстро.
Опишите, что у вас не получилось.
Наши специалисты постараются ответить максимально быстро.Помогла ли вам эта статья?
ДА НЕТМедленно загружаются страницы в браузере: как ускорить, что делать?
Зачастую пользователи сети интернет сталкиваются с такой проблемой как долгая загрузка страниц в своем браузере. Причины на то могут быть самыми разнообразными. И рас уж вы наткнулись на эту статью, дабы выяснить почему так медленно загружаются страницы в браузере, мы поведаем вам о самых распространённых и действующих методах, которые помогут устранить эту проблему.
Возможные причины и их решения
После того как вы задались вопросом, почему же медленно работает интернет браузер, вы должны определить правильную причину этой проблемы и после этого приступить к ее немедленному устранению.
И так, далее в порядке возрастания будут рассмотрены наиболее частые причины, по которым ваш браузер плохо работает:
Плохое интернет соединение
Если вы стали подозревать, что ваш интернет очень медленно работает, но не знаете, как это проверить – есть два простых способа:
Через командную строку
Сочетанием клавиш «Win+R» на своей клавиатуре вызовите дополнительное меню, в строке которой введите команду «cmd».
Теперь, как только открылась командная строка введите следующую команду: «ping 8.8.8.8» и нажмите «Enter».
Важно: данная команда отправляет пакеты микро данных на сервер Google.com.
Теперь в зависимости от полученных данных, можно сделать некоторые выводы. Если число потерянных пакетов больше нуля, а среднее время приема-передачи данных составляет больше 150 мс. – значит у вас проблемы с интернет соединением.
В таком случае правильным решением будет связаться с вашим провайдером и объяснить вашу проблему.
Сайт www.speedtest.net
Перейдя на сайт проверки скорости вашего интернет соединения по данной ссылке, дождитесь полной загрузки страница и нажмите значок проверки.
Далее пойдет процесс самой проверки, после чего также можно будет сделать определенные выводы.
Напомню, если ping больше 150 мс, а скорость менее хотя бы 2-х Мб – у вас проблемы с интернет соединением.
Нехватка свободного места на диске «С»
Если долго загружается браузер, то следует обратить внимание на количество свободного места на системном диске. Для этого откройте «Мой компьютер» и если сведение о том, что на диске «С» свободного места менее 1-го Гб, то вам следует выполнить следующие три действия:
Важно: такой метод будет полезен если виснет не только ваш браузер, но и компьютер в целом
Очистка временных системных файлов
Для этого зайдите на «Мой компьютер» и щелчком правой кнопки своей мыши по диску «С» вызовите свойства этого диска. Теперь, оставаясь на вкладке «Общие», щёлкните по «Очистка диска». В новом открывшемся меню установите соответствующие нужным параметрам галочки (можно выбрать все), затем клацните по «очистить системные фалы».
Процесс очистки запустился.
Важно: процесс очистки займет в среднем до 2-5 минут в зависимости от комплектации вашего «Железа» и накопленного на компьютере «Мусора».
Оптимизация работы жесткого диска
Для этого перейдите в свойства диска «С», так как описано выше. Но теперь перейдите во вкладку «Сервис» и нажмите «Проверить».
Далее выскочит окошко, которое сообщит нужна ли вам эта проверка.
Даже если уведомление сообщает о том, что проверка не требуется, вы все равно сможете проверить свой системный диск на ошибки. После этого пойдет процесс сканирования системы.
Важно: во время данной процедуры вы по-прежнему сможете пользоваться своим компьютером.
Следующим шагом будет оптимизация диска. В свойствах диска нажмите «Оптимизировать».
А после выберите системный диск и нажмите сперва «Анализировать», а после «Оптимизировать». Далее весь процесс запустится автоматически, во время сего действия вы сможете пользоваться своим ПК.
Удаление лишнего софта
Для этого откройте меню «Пуск» и запустите панель управления. Теперь сгруппируйте значки в категории и выберите «Удаление программы».
Теперь в открывшейся вкладке выберите наименее нужные вам программы (желательно чтобы они были емкими, от сотни Мб и больше).
(За пример я взял одну игру, которую давно прошел, и которая весит более четырех Гб.)
Нехватка оперативной памяти
Зачастую для того чтобы ускорить браузер необходимо снизить загруженность оперативной памяти. Для этого вам понадобится закрыть ненужные фоновые приложения.
Для этого нажмите сочетание клавиш «Ctrl+Alt+Delete» и перейдите во вкладку «Автозагрузка». После чего отключите все не нужные в данный момент приложения и процессы.
Очистка браузеров
Если предыдущие методы не помогли и браузер по-прежнему долго открывает страницы, да и попросту грузится целую вечность – проделайте следующие манипуляции:
Очистка истории и другого «мусора»
История, фалы куки, кеш – все это занимает такую драгоценную память. Поэтому, дабы ускорить открытие страниц в вашем браузере, вам необходимо перейти в раздел «История браузера».
Затем нажать на «Очистить историю» и отметить галочками нужное. В первую очередь выберите очистку за все время, история просмотров, история скачиваний, файлы куки и сохранения записей в кеше. Остальное же по желанию.
Отключение рекламы
Чрезмерное количество рекламных баннеров на открываемой странице становятся частой причиной долгой загрузки этой страницы. Для их отключения необходимо установить нужное расширение, которое блокируют всю стороннюю рекламу.
Откройте настройки браузера и найдите раздел «Расширения (дополнения)». Далее перейдите в магазин расширений установите антибаннер adguard, который не только защитит вас от нежелательной рекламы, но и помешает загрузится вредоносному софту.
Важно: для Яндекс браузера установка антибаннера adguard, не предусмотрена. В этом случае отличным решением станет антибаннер именуемый как: Adblock.
Отключение ненужных расширений
Большое количество дополнений также могут стать причиной того, что у вас не получается сделать браузер быстрее. Просто отключите ненужные расширения в настройках вашего браузера либо удалите их, оставляя только самые необходимые.
Вирусы
Вредоносный софт также является причиной того что вы, к примеру, никак не можете ускорить работу Яндекс браузера или решить проблему долгого открытия Мазалы.
Для этого вам необходимо проверить свой КП на наличие вирусных программ. Хорошо для этого подойдет такой антивирус как «dr weber cureit» — данный антивирус не нуждается в установке на компьютер и является одноразовой проверкой вашей системы на наличие угроз.
Важно: проверка данным антивирусом является процессом не быстрым. В среднем полная проверка жесткого диска занимает один час и более.
Обновление Adobe Flash Player
Данную процедуру стоит применять если ваш браузер не грузит видео.
Перейдите на официальный сайт программы по этой ссылке: get3.adobe.com/ru/flashplayer/update/ppapi/ и нажмите «Обновить сейчас».
Далее запустите скачанный файл и следуя инструкциям программы произведите ее деинсталляцию.
Заключение
Отвечая на ваш вопрос, что делать чтобы браузер работал быстрее, мы разобрались со всеми возможными причинами возникновения проблемы и расписали методы их устранения. Поэтому, дабы исправить эту небольшую проблемку, мы настоятельно рекомендуем вам действовать согласно этой инструкции и выполнять приведенные выше способы решения по порядку.
Мой мир
Вконтакте
Одноклассники
Google+
Вам будет интересно:
Причины медленной загрузки сайта
1 пункт определяется мощностью сервера, скоростью дисков, производительностью CPU и объемом оперативной памяти сервера. Надежные и проверенные временем хостинг провайдеры всегда вовремя проводят обновления штата своих серверов внедряют новые технологии и размещают сайты клиентов только на высокопроизводительных серверах.
2 определяется временем на запросы и ответы DNS, а также количеством сетевых точек доступа (так называемых хопов) между вашим устройством и сервером хостинг провайдера, на котором размещен сайт. Так же от второго параметра серьезно зависит время загрузки всех файлов, необходимых для генерации страницы в браузере (например JS и CSS файлов, файлов изображений). Чем больше узлов связи между вашим устройством и сервером, на котором размещен ваш сайт тем хуже, тем медленнее будет загружаться сайт. Также, данная скорость будет определяться самой низкой скоростью между любыми двумя узлами связи.
Первый параметр лежит в зоне ответственности хостинг провайдера.
Второй параметр можно отследить используя утилиту трассировки информационного маршрута tracert. Подробнее про то, что такое трассировка можно ознакомиться здесь. Данный параметр лежит в зоне ответственности интернет провайдера, которым пользуется посетитель сайта.
3 параметр лежит в зоне ответственности вебмастера, владельца сайта.
Как владелец сайта может узнать подробнее о времени генерации содержимого сайта в браузере
Узнать об особенностях загрузки данных сайта можно, посмотрев в используемом браузере пункт «Инструменты разработчика». Для этого в окне браузера откройте страницу нужного сайта, после чего перейдите в консоль разработчика. В большинстве браузеров консоль открывается нажатием клавиши F12. После этого нужно перейти к вкладке под названием Network или Сеть.
Далее нужно проанализировать производительность страницы. Для того, чтобы сделать это, нажимаем кнопку F5, не закрывая панель разработчика. Страница перезагрузится и вы увидите список всех передаваемых файлов и данных.
По умолчанию выбраны файлы всех типов (All), но вы можете отфильтровать их по нужному расширению, введя в поле «Filter» название типа файла, либо нажав на один из предложенных вариантов (JS, CSS, Img, Media..).
Общие показатели времени загрузки показаны внизу в поле «Finish». Сделать фильтр загрузки по времени Вы можете, нажав на поле «Time». Таким образом, можно посмотреть, какие файлы грузятся медленнее остальных.

Загрузочное время определенного файла можно посмотреть, кликнув по интересующему вас файлу в списке, после чего нужно перейти в пункт Timing.

Время загрузки файлов на сайте также имеет составные параметры. Они отображаются в указанном выше разделе Timing. Если размеры цветовых полосок не соответствую друг другу по размерам, и какая-нибудь из них является более длинной, то именно она и обозначает параметр, который негативно влияет на скорость загрузки.
Показатели Queueing (Очередь), Stalled (Заблокировано), Waiting (Ожидание) составляют время отклика сервера. Ошибки в их работе должны быть исправлены очень быстро, поскольку массовость негативного влияния этих проблем вызовет многочисленные жалобы со стороны посетителей сайтов.
Параметр под названием Waiting наиболее часто вызывает сложности в работе. Time to First Byte или укороч. TTFB – это время до получения первого байта (сетевого пакета) информации с сайта. Проще говоря, данный параметр указывает на то, как долго загружаются скрипты и данные на сайте до того момента, когда он будет полностью готовым к использованию. Если у TTFB низкие показатели, этому найдется несколько различных причин. Далее мы перечислим их и наметим пути исправления.
Почему браузер тормозит, что делать если страницы медленно загружаются
Пользуясь любым из современных браузеров, вы можете столкнуться с зависаниями и медленной загрузкой страниц. У этой проблемы есть несколько причин, большинство из которых можно решить самостоятельно и бесплатно.
Из-за чего виснет браузер
Браузер — это программа, способная открывать сайты через интернет. Как и любая программа, запущенная на компьютере, браузер нуждается в различных системных ресурсах: мощности процессора, оперативной памяти и памяти запоминающего устройства. Если имеющихся мощностей не хватает, браузер начнёт тормозить, так как компьютер не обеспечивает его быструю работу. Но в большинстве случаев можно решить эту проблему, освободив системные ресурсы, используя различные методы. Также браузер может быть поломан, а его настройки могут быть сбиты. На скорость загрузки сайтов влияет скорость и стабильность интернет-соединения.
Устранение проблемы
Независимо от того, каким браузером пользуетесь вы (Chrome, Firefox, Edge, Internet Explorer, Яндекс.Браузер, Opera и другие), причины зависания и способы устранения проблемы будут одинаковы, так как все браузеры работают по одному принципу.
Если вы не знаете, в чём именно причина медленной работы в вашем случае, пройдите все нижеописанные шаги поочерёдно — один из них поможет устранить проблему.
Проверка скорости интернета
В первую очередь нужно убедиться в том, что проблема заключается в браузере или компьютере, а не в интернет-соединении. Для этого нужно измерить скорость сети одним из существующих способов. Например, можно воспользоваться сервисом SpeedTest. Перед тем как измерять скорость рекомендуется прекратить загрузку всех файлов, закрыть все сайты и программы, работающие с интернетом.
- Перейдя на сайт, кликните по кнопке «Начать». В течение некоторого времени сервис будет замерять скорость вашего соединения.


Начинаем сканирование
- В результате вы получите информацию, благодаря которой сможете сделать вывод, нормально ли работает ваш интернет.


Анализируем результаты сканирования
Если скорость ниже 500 килобит в секунду, то причиной медленной загрузки сайтов является именно интернет. Стоит думать, как устранить проблему именно с ним.
Если же со скоростью всё в порядке, проблема кроется в браузере или компьютере. Стоит воспользоваться нижеописанными инструкциями.
Заполненный кэш
Кэш — это некоторая информация, сохраняемая браузером с различных сайтов. Допустим, вы перешли на сайт, у которого на заднем фоне установлена картинка. В первый раз придётся её загрузить из интернета, но при повторном переходе на сайт (и дальнейших переходах) загружать эту картинку не придётся, так как браузер сохранит её в кэше. Поскольку кэш хранится в памяти компьютера, то картинка будет загружена намного быстрее, соответственно, сайт откроется быстрее.
Но если в кэше хранится слишком много данных, браузер может начать тормозить, пока ищет в нём нужную информацию. Чтобы избавиться от этой проблемы, нужно вручную очистить кэш. Очистка кэша возможна в любом современном браузере и осуществляется практически одинаково. Для примера взят Яндекс.Браузер:
- Раскройте меню браузера — кликните по иконке в виде трёх параллельных прямых. Выберите вкладку «История».


Открываем раздел «История»
- Развернётся вкладка, в которой будет отображаться вся история ваших действий. Кликните по кнопке «Очистить историю».


Нажимаем кнопку «Очистить историю»
- Убедитесь, что напротив строки «Очистить кэш» стоит галочка. Запустите процедуру очистки. Через несколько секунд кэш будет удалён, можете проверить, стали ли сайты открываться быстрее.


Ставим галочку напротив «Очистить кэш»
Удаление расширений
Расширения — это мини-программы, расширяющие возможности браузера. Каждое из расширений позволяет делать то, что в «голом» браузере сделать нельзя. Например, скачать видео с YouTube или добавлять английские слова в личный словарик.
Расширения это удобно, но большое количество расширений может привести к тому, что браузер будет перегружен. Все мини-программы будут сканировать открываемую страницу, как-то работать с ней, вследствие чего сайт будет открываться намного дольше. В этом случае лишние дополнения нужно деактивировать:
- Развернув меню браузера, раскройте раздел «Дополнения».


Открываем раздел «Дополнения»
- Появится список расширений. Отключите как можно больше дополнений, перегнав ползунок напротив них в состояние «Выключено». После деактивации мини-программ попробуйте открыть различные сайты, чтобы проверить, достаточно ли быстро они стали загружаться.


Выключаем лишние дополнения
Заполненность запоминающего устройства
Открывая сайты, браузер работает с жёстким или SSD диском, установленным в компьютере: записывает и считывает кэш и некоторые другие данные. Если диск переполнен, браузер не сможет с ним корректно работать.
Чтобы проверить, есть ли свободное место на диске, откройте проводник и перейдите к разделу «Этот компьютер». Свободное место должно быть на всех разделах — желательно, не меньше нескольких гигабайт. Если свободного места мало, предпримите все меры, чтобы очистить его: удалите всё ненужное, перенесите не особо важные файлы на другие носители (флешки, диски, облачные хранилища).


Проверяем, сколько места свободного есть на разделах
Перегруженность запоминающего устройства
Также у любого диска есть максимальное значение скорости записи и считывания. Например, диск может записывать файлы и считывать их на скорости 1–2 мегабайт в секунду. Если на диск записывается большое количество информации (например, к нему одновременно обращаются несколько программ), то браузер будет тормозить, так как не будет успевать записывать и считывать нужные для работы данные.
Чтобы узнать состояние диска, проделайте следующие шаги:
- Разверните диспетчер задач: кликните правой клавишей мыши по панели быстрого доступа и выберите пункт «Диспетчер задач».


Открываем диспетчер задач
- Откроется диспетчер. В нём показана статистика потребления системных ресурсов, в том числе загруженность диска в процентах. Если диск загружен на 70% и больше, это скажется на скорости браузера. Чтобы разгрузить диск, закройте неиспользуемые приложения: выделите их в списке и кликните по кнопке «Снять задачу».


Снижаем нагрузку на диск
Проверка антивируса
Антивирус нужен для того, чтобы защитить вас от вирусов, распространяемых через интернет. Поэтому он сканирует все сайты, которые вы открываете. Это делает и встроенный в браузер антивирус, и стандартный защитник Windows (если он не был отключён вами вручную), и сторонний антивирус, используемый в компьютере (Eset nod 32, Kaspersky, 360 Security и т. д.). Большое количество сканирований может снизить скорость работы браузера, так как перед открытием любого сайта будет проводиться проверка, занимающая какое-то время.
Если вы используете сторонний антивирус, отключите стандартный защитник Windows. Также попробуйте отключить сторонний антивирус и проверить, стали ли страницы загружаться быстрее. Если ответ положительный, то стоит начать использовать другой антивирус, потому что используемый на данный момент слишком сильно грузит компьютер и работает некорректно.


Деактивация антивируса
Ни в коем случае не отключайте все антивирусы, пользуйтесь хотя бы одним из них. Ведь оставив компьютер без защиты, вы подвергаете его опасности: рано или поздно, он будет заражён вирусом.
Перегруженность процессора и оперативной памяти
Для полноценной работы браузеру нужны мощность процессора и возможности оперативной памяти. Если один из компонентов перегружен, браузер, как и любая программа, будет тормозить.
Чтобы проверить, существует ли серьёзная нагрузка на компоненты компьютера, и, если она есть, устранить её, пройдите следующие шаги:
- Разверните диспетчер задач: кликните правой клавишей мыши по панели быстрого доступа и выберите пункт «Диспетчер задач».
- Обратите внимание на два столбца: процессор и память. Они покажут, насколько процентов используются компоненты. Если их загруженность превышает 70%, стоит их вручную разгрузить. Закройте максимальное количество программ, которые не нужны вам в данный момент. Особенно обратите внимание на максимально требовательные приложения.


Проверяем степень загруженности компьютера
Вирусы
Некоторые вирусы могут действовать на компьютер так, что его производительность снизится, вследствие чего браузер начнёт тормозить. Чтобы избавиться от вирусов, воспользуйтесь любым известным сторонним антивирусом. Откройте его и произведите полное сканирование памяти — найденные вредоносные программы и файлы сотрите.


Выполняем полное сканирование компьютера
Не проверяйте компьютер быстрой проверкой, так как при использовании её антивирус может не заметить некоторые заражённые файлы.
Восстановление настроек
Параметры работы браузера могут быть сбиты вирусом или неаккуратными действиями пользователя. При неправильной настройке браузер может работать хуже.
Если вы не знаете, какие именно настройки были сбиты, стоит сбросить все параметры браузера до значений по умолчанию:
- Разверните меню браузера, выберите вкладку «Настройки».


Раскрываем раздел «Настройки»
- Отыщите пункт «Сбросить все настройки». Если не можете найти функцию, воспользуйтесь встроенной поисковой строкой, введя запрос «Сбросить».


Нажимаем на строчку «Сбросить все настройки»
- Воспользуйтесь функцией. Процесс пройдёт в автоматическом режиме — через несколько секунд вы получите браузер, работающий с настройками по умолчанию.
Слабый компьютер
Если ни один из вышеописанных способов не помог, стоит задуматься о том, что комплектация компьютера слишком устарела. Возможно, компоненты компьютера настолько слабые, что браузеру не хватает их мощи для быстрой работы. В этом случае только один выход — заменять компоненты компьютера на более производительные.
Может быть, устарел лишь один компонент, и его замены хватит для комфортной работы с браузером. Например, может быть добавление оперативной памяти или замена жёсткого диска на SSD накопитель поможет решить проблему.
Видео: как ускорить браузер
Медленная работа браузера может быть вызвана различными факторами. Чтобы ускорить браузер, стоит очистить кэш, отключить лишние защитные программы, разгрузить жёсткий диск, процессор, оперативную память, удалить вирусы, отключить расширения. Также ускорить работу программы может замена комплектующих компьютера на более современные и мощные.
Последнее время много жалоб от клиентов поступает по такому поводу: медленная работа интернета, браузер медленно открывает страницы. Что делать? Про ускорение работы компьютера мы уже говорили. Если дело имеено в интернете, можете обратиться к нам в сервисный центр, или следовать рекомендациям ниже:
Давайте разберем причины. Это:
На основе собственного опыта опишу несколько шагов длярешения медленного соединения.
А вообще, пользуйтесь Ubuntu.
Весь ваш, Евгений
|
что делать если страницы долго загружаются
что делать если страницы долго загружаются из сети Интернет
что делать если страницы долго загружаются |
Если вы открываете браузер и набрав адрес ждете несколько минут пока загрузится страница, то как это тяжко ждать и думать, а почему страницы сайтов долго загружаются.
Причин может быть несколько, уважаемые пользователи компьютера, и мы разберем каждую по отдельности.
Причины медленной загрузки страниц
1. Медленная загрузка из-за низкой скорости.
Самый дешевый тариф провайдера обычно самый медленный по скорости загрузки страниц, хотя памятный некоторым Diul-up Интернет, позволял увеличивать скорость загрузки за счет отключения картинок в браузере Opera.
2. Медленный браузер Internet Explorer – нет ничего зазорного в том, чтобы пользоваться наиболее удобным на Ваш взгляд браузером, но я советовал бы протестировать другие браузеры и возможно Вам они понравятся меньше, но работают они в разы шустрее, это Firefox, Opera.
3. Проблемы со связью – возникают, когда Вы пользуетесь мобильными модемами в местах, где сигнал слабый.
4. Кратковременные проблемы со скоростью – обратите внимание, что делает в тот момент Ваш компьютер, возможно, он обновляет антивирус или операционную систему.
5. Раньше скорость была хорошая, а со вчерашнего дня проблемы – скорее всего это результат работы вашего провайдера, и необходимо связаться со службой поддержки, проверить скорость через сайт speedtest.net нажав там на кнопку begin test.
Что сделать, чтобы страницы загружались быстрее
Определившись с причиной, по которой ваш компьютер может медленно загружать страницы, можно принять ряд шагов которые приведут к ускорению загрузки страниц.
1. Для начала обязательно установите браузер Firefox, — обратите внимание на то, с какой скоростью загружаются страницы, если эта скорость Вас не устраивает, переходим к шагу 2.
2. Установите браузер Opera, в этом браузере кроме кнопки turbo есть возможность отключения графики.
3. Если скорость не устраивает и есть возможность выбрать другой тариф, то возможно Вы сможете это сделать самостоятельно в личном кабинете на сайте провайдера.
В данной статье я не рассматривал подключение через спутниковую тарелку, так как там есть еще программы для сжатия трафика, — Globax, slonax,telnet.
Чего не нужно делать
Я не советовал бы Вам пользоваться различными программами ускорителями, так как многие из них могут настроить Ваш компьютер так, что Вы останетесь вообще без Интернета, потому, что не сможете вернуть измененные настройки в прежнее состояние, не переустановив операционную систему.
Я сам пытался увеличить скорость загрузки страниц с помощью программ и могу сказать, что единственный реальный способ увеличить скорость, это изменение тарифа.
Иначе говоря, если у вас плохая линия, то программы не помогут, если у Вас дешевый тариф, то выше планки установленной провайдером Вы скорость никак не увеличите.
Выводы
Итак, уважаемые пользователи, если вы все сделали, но ничего не помогло остается сменить провайдера или ждать, пока Ваш провайдер наконец повернется к Вам лицом, снизит тарифы, увеличит скорость и будет работать без сбоев, а пока придется работать с имеющейся скоростью, но уже без дополнительных тормозов в виде браузера IE.
На этом статью о том, что делать, если страницы долго загружаются из сети Интернет, считаю завершенной мною, но Вы можете задавать вопросы и писать свои опробованные советы.
До встречи в следующих уроках.
Автор: Титов Сергей
















