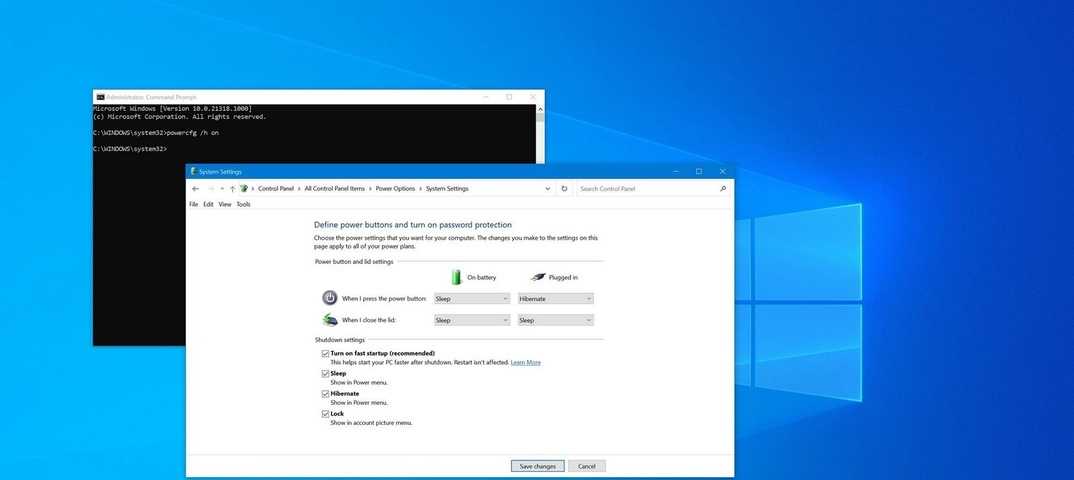Долго загружается ноутбук при включении на windows 10
А Вы сталкивались с проблемой, когда долго загружается ноутбук при включении на windows 10? Лично я неоднократно оказывался в такой ситуации после установки большого количества приложений. Иногда это очень тормозит ноутбук windows 10 раздражает, особенно если запуск длится несколько минут. Уверен, это чувство Вам знакомо. Чтобы ускорить систему, необходима оптимизация загрузки на Windows 10. Об этом и пойдет речь в данной статье.
Замедление работы ПК – это неизбежное явление, которое может наступить сразу же после установки системы, или спустя несколько месяцев активного пользования. По своей натуре я — перфекционист, и люблю, когда всё работает чётко и слажено. Именно поэтому, я постоянно экспериментирую с оптимизацией настроек. Не всегда это приводит к желаемому результату, но методом проб и ошибок я вывел почти идеальную формулу ускорения запуска. Хотите поделюсь?
СОДЕРЖАНИЕ СТАТЬИ:
Причины «торможения»
Почему же «десятка» со временем начинает медленно работать? Причин может быть несколько, но самыми распространенными являются:
- Фрагментация файловой системы;
- Накопление «мусора»;
- Множество процессов в автозагрузке;
- Физический износ жесткого диска.

Методы решения
Можно бороться с такими проблемами как штатными способами, так и с помощью сторонних приложений. Я склоняюсь к первому пути, но если не хотите заморачиваться, то можно использовать утилиты для повышения производительности. О них речь пойдет в конце данной публикации.
Очистка дисков
Можете в это не верить, но ненужные файлы (мусор) могут влиять на скорость запуска и работы ОС. А как они оказываются на наших носителях? Некоторые остаются после скачивания обновлений Microsoft, новых версий драйверов. Другие собираются при кешировании браузера, и если их длительное время не чистить, то можно недосчитаться нескольких гигабайт дискового пространства. Некоторые приложения засоряют систему отчетами (логами) и прочими почти бесполезными файлами.
На помощь нам приходит встроенная утилита, запуск которой осуществляется следующим образом.
Пошаговая инструкция
- Переходим в «Мой (этот) компьютер» и вызываем контекстное меню на диске с установленной операционной системой.

- Выбираем пункт «Свойства».
- Откроется окно с наглядным отображением занятого места, а под диаграммой будет кнопка «Очистка диска». Её то и следует нажать.
- Запустится анализатор, который оценит, сколько памяти можно будет освободить. Процесс этот может занять несколько минут.
- Когда анализ закончится, Вам будет предложено выбрать то, что нужно удалить. Но я рекомендую кликнуть по опции «Очистка системных файлов», чтобы выполнить более глубокое сканирование.
- Придется подождать еще минут 5-10. Но в итоге список найденного мусора существенно расширится. Теперь просто выделяете галочками всё, что считаете ненужным, и жмете на «ОК».
- Подтверждаем свое решение и ждем окончания чистки.
Вот и всё, компьютер немного ускорился. Но это еще не предел. Можно выполнить аналогичные шаги для других дисков (не только системного). Рекомендую для удаления мусора использовать приложение CCleaner или Advanced SystemCare:
Скачать
Дефрагментация
Как только данная возможность появилась в Windows, многие ею пользовались и с поводом, и без оного.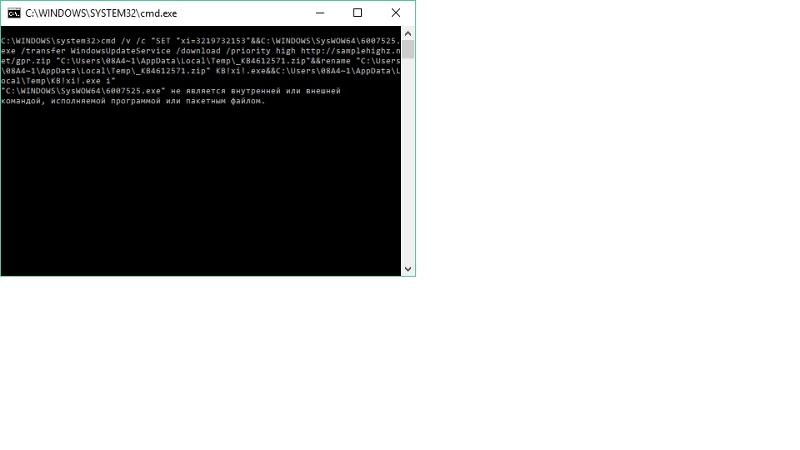 Позже многие разработчики софта создали удобные утилиты для реализации этой цели. И о штатном функционале пользователи начали забывать. А зря! Ведь это базовая «фишка» Microsoft, которая оптимизирована для работы с ОС, в отличии от сторонних приложений.
Позже многие разработчики софта создали удобные утилиты для реализации этой цели. И о штатном функционале пользователи начали забывать. А зря! Ведь это базовая «фишка» Microsoft, которая оптимизирована для работы с ОС, в отличии от сторонних приложений.
Пошаговая инструкция
- Переходим в «Мой (этот) компьютер» и вызываем контекстное меню на диске с установленной операционной системой.
- Выбираем пункт «Свойства» и переходим на вкладку «Сервис».
- Кликаем по кнопке «Оптимизировать».
- В открывшемся окне сначала выбираем раздел, а потом анализируем его (как на скрине):
- Процедура может оказаться длительной. Всё зависит от размера диска. В итоге будет отображен процент фрагментации (чем он выше, тем хуже).
- Рекомендую запускать дефрагментацию только в том случае, если показатель превышает 5%. Для продолжения – клик по кнопке «Оптимизировать». Сразу же подчеркну, что процесс может занять несколько часов.
 Не рекомендуется в это время пользоваться ПК. Так что, можете пока заняться своими делами. Увы, ускорить это дело никак нельзя.
Не рекомендуется в это время пользоваться ПК. Так что, можете пока заняться своими делами. Увы, ускорить это дело никак нельзя.
В качестве альтернативы советую использовать приложения из этого списка.
Идем дальше. На очереди еще один эффективный способ повышения скорости загрузки системы.
Настройка автозагрузки
Лично я использую для этой цели сторонний софт (CCleaner или Wise Care). Но можно обойтись и без них.
- В поле «Выполнить» ( Win + R ) вводим команду msconfig.
- Переходим во вкладку «Автозагрузка» и снимаем галочки с ненужных пунктов.
- Перезагружаем ПК.
И все же, более гибкую настройку лучше выполнять с использованием Wise Care. Эта комплексная утилита является платной, но предоставляется пробный период с полным доступом ко всем возможностям. Потом можно приобрести лицензию (или применить другие способы активации).
После установки можно в главном окне выполнить проверку, которая обнаруживает ошибки в реестре, системный мусор, историю просмотра браузеров и т. д. Затем переходим во вкладку «Оптимизация».
д. Затем переходим во вкладку «Оптимизация».
Слева появится список доступных действий. Есть и дефрагментация, которую мы рассматривали выше. Но нас на данном этапе интересует пункт «Автозапуск»:
Используя переключатели, меняем состояние приложений, которые тормозят загрузку, с включенного на выключенное. Можно выполнить отключение ненужных служб, выбрав соответствующую вкладку. Но предварительно стоит отметить галочкой опцию «Скрыть службы Microsoft». Так будет безопаснее.
Видео обзор Wise Care 365
Теперь пора перейти к следующему этапу ускорения запуска.
Чистка реестра
Для этой цели можно воспользоваться всё тем же софтом Wise Care.выбираем раздел «Очистка» и кликаем по кнопке «Сканировать». Когда все ошибки будут найдены, жмем «Исправить» и наслаждаемся результатом.
Рекомендую делать подобные процедуры хотя бы раз в неделю.
Еще одни аналог — Advanced System Care. Неплохой утилитой для подобной цели является и CCleaner.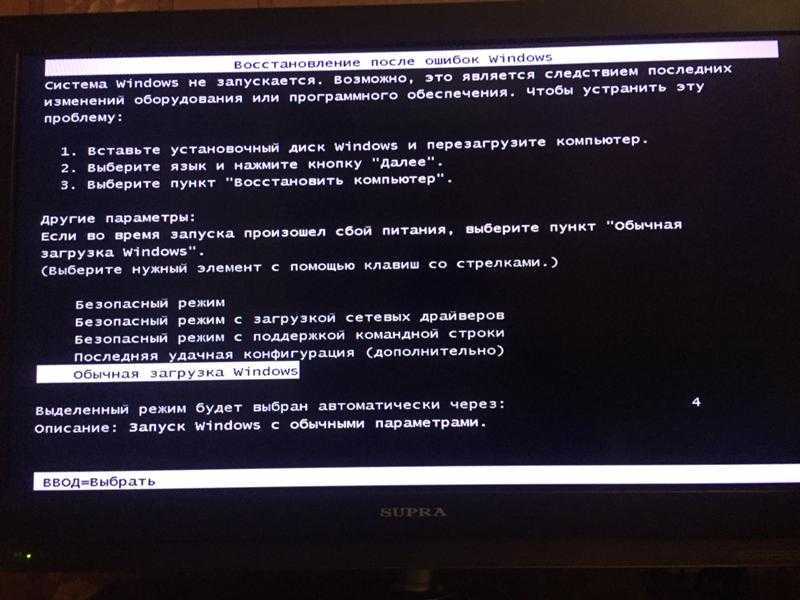 Интерфейс очень прост и не буду тратить время на его описание. Скачайте программу с официального сайта, установите и пользуйтесь. Преимуществом является постоянное обновление базы ненужных файлов для более тщательной «уборки мусора».
Интерфейс очень прост и не буду тратить время на его описание. Скачайте программу с официального сайта, установите и пользуйтесь. Преимуществом является постоянное обновление базы ненужных файлов для более тщательной «уборки мусора».
Это стороннее ПО проверено мною лично. Могу поручиться за корректность его работы. Другие приложения используйте на свой страх и риск.
В качестве бонуса хочу поделиться информацией об автоматической оптимизации под SSD. Казалось бы, зачем ускорять то, что само по себе работает быстро. Но это ошибочное мнение. Следить за порядком нужно не только на HDD, но и на твердотельных накопителях.
Представляю Вашему вниманию бесплатный SSD Mini Tweaker. Отзывы о софте только положительные. Обновляется часто. Но дальнейшая судьба проекта мне неизвестна, возможно на момент прочтения статьи что-то изменится. Так что, решайте сами, пользоваться этим твикером или нет.
После запуска нужно отметить все опции и кликнуть «Применить». Всё просто!
Помимо этого, стоит попробовать SSD Fresh — бесплатный оптимизатор.
Полезное видео
Уверен, теперь Ваша система Windows работает быстрее!
Вам помогло? Поделитесь с друзьями — помогите и нам!
Твитнуть
Поделиться
Поделиться
Отправить
Класснуть
Линкануть
Вотсапнуть
Запинить
Читайте нас в Яндекс Дзен
Наш Youtube-канал
Канал Telegram
Adblock
detector
Долго загружается Windows 10 — подробные пошаговые действия
ГлавнаяРабота на компьютере
Во многих случаях, в том числе при обновлении со старой версии Windows 7 или 8 до Windows 10, у пользователей происходит увеличение времени загрузки операционной системы.
Симптомы ошибки обычно включают черный экран после просмотра загрузочной анимации Windows с возможностью перемещать курсор на экране, и невозможностью делать в это время что-либо еще. В некоторых случаях эта ситуация может длиться более минуты.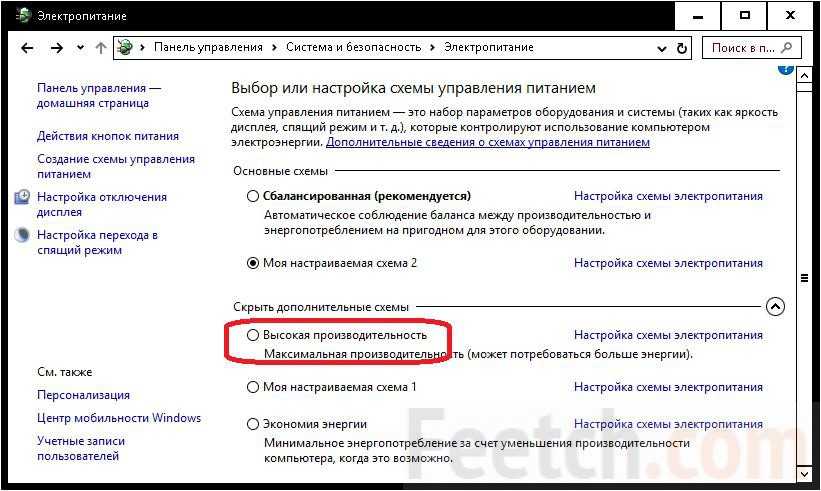
Долго загружается Windows 10
В проведенном тестировании были использованы два ноутбука с указанной проблемой: Dell Inspiron 17 2013 г., и Acer Aspire V5, 2013 г. У Acer после установке Windows 10 добавилось более минуты на время первоначальной загрузки, а у Dell 25 секунд.
Содержание
- Отключение быстрого запуска Windows 10
- Отключение процессов с высоким влиянием на запуск ОС
- Драйверы видеокарты
- Энергосбережение AMD
- Если перечисленные решения не работают
- Несколько советов
- Видео — Долго загружается Windows 10
Отключение быстрого запуска Windows 10
Исправить скорость загрузки Acer Aspire V5 получилось, отключив быстрый запуск системы.
- Для этого необходимо нажать мышью кнопку «Пуск» (слева внизу экрана) и щелкнуть значок «Параметры» (в виде шестеренки).
Нажимаем «Пуск» и выбираем «Параметры»
- В появившемся окне выбрать «Система».
Выбираем «Система»
- Нажать «Дополнительные параметры питания».

Нажимаем «Дополнительные параметры питания»
- Выбрать «Действия кнопок питания».
Выбираем «Действия кнопок питания»
- Выбрать изменения недоступных сейчас параметров (для этого может потребоваться ввести пароль администратора).
Выбираем изменения недоступных сейчас параметров
- Отключить (снять галочку) с включения быстрого запуска и нажать внизу окна «Сохранить изменения».
Отключаем (снять галочку) с включения быстрого запуска и нажимаем «Сохранить изменения»
Справка! Быстрый запуск – это функция, включенная по умолчанию в Windows 10, которая должна сокращать время запуска системы (ОС) при ее старте не с жесткого диска (HDD), а из файла hiberfile.sys. Однако, по сообщениям многих пользователей, эта функция вызывает проблемы с загрузкой ОС.
Указанные действия в случае ноутбука Acer Aspire V5 сократили время загрузки ОС на этом этапе на 80 секунд.
Отключение процессов с высоким влиянием на запуск ОС
Некоторые процессы, имеющие высокое влияние на запуск ОС, могут быть отключены (за исключением программного обеспечения безопасности), чтобы не мешать загрузке Windows 10.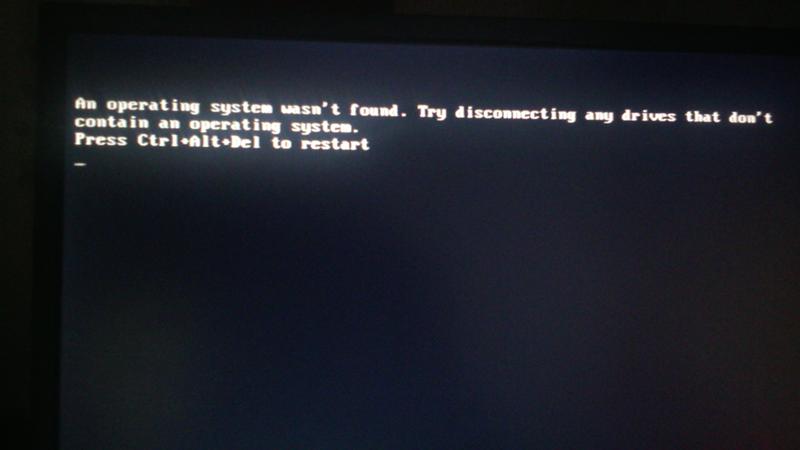
Шаг 1. На клавиатуре одновременно нажать Atl+Ctrl+Del. Появится функциональное меню, где мышкой необходимо выбрать «Диспетчер задач».
На клавиатуре одновременно нажимаем Atl+Ctrl+Del и выбираем «Диспетчер задач»
Шаг 2. Появится диалоговое окно диспетчера задач. Нажать на вкладке «Автозагрузка» (Startup) и выяснить, имеются ли ненужные процессы с высоким «влиянием на запуск» (High) в операционной системе.
Нажимаем на вкладку «Автозагрузка»
Шаг 3. Щелкнуть правой мышью необходимый к отключению процесс, и нажать «Отключить». Провести эту процедуру со всеми влияющими на запуск системы процессами. После закрыть (крестиком вверху) окно.
Отключаем необходимые процессы
Отключение указанных процессов должно также сократить время загрузки ОС.
Читайте, также полезную информацию с практическими советами, в нашей новой статье — «Как ускорить работу компьютера».
Драйверы видеокарты
На ноутбуке Dell Inspiron 17 оказалось невозможным ускорить запуск Windows 10 перечисленными выше способами. Несмотря на то, что описанные ниже методы сработали, это все же не устранило проблему с ноутбуком полностью.
Несмотря на то, что описанные ниже методы сработали, это все же не устранило проблему с ноутбуком полностью.
Предположительно, черный экран, возникающий на этапе загрузки Windows 10 является проблемой графического драйвера, которая особенно серьезна у ноутбуков, переключающихся между интегрированным (встроенным) графическим процессором Intel HD и выделенной картой от Nvidia или AMD.
Простой способ проверить это – отключить графический драйвер AMD или Nvidia и перезагрузить компьютер.
Шаг 1. Щелкнуть кнопкой мыши на значок лупы справа от кнопки «Пуск». Вписать в появившуюся строку: «Диспетчер устройств» и нажать мышью на появившийся вверху значок с надписью «Диспетчер устройств».
Нажимаем на «Диспетчер устройств»
Шаг 2. Выбрать мышью «Display Adapters» и определить выделенную графическую карту. Она будет обозначена как Nvidia, AMD Radeon или ATI Radeon. Щелкнуть правой мышью на графической карте и нажать «Отключить» (Disable) (это может привести к погасанию экрана на некоторое время).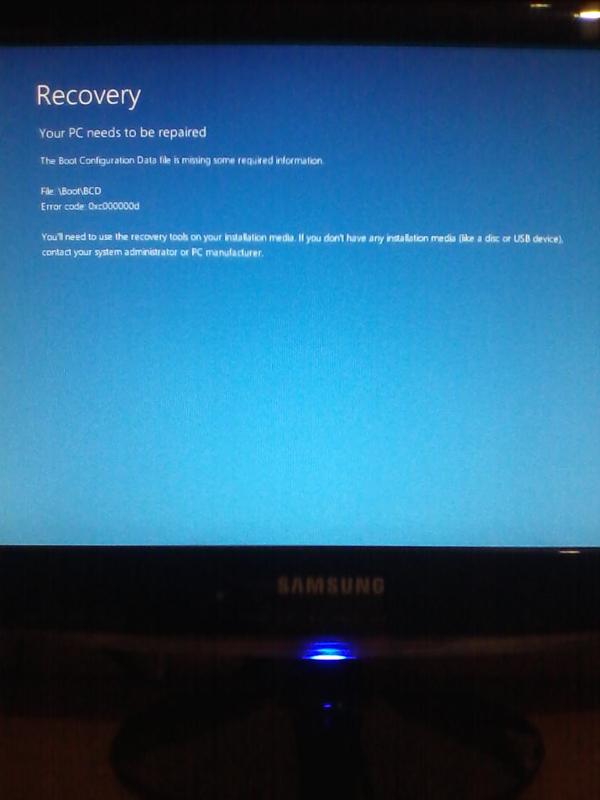
Нажимаем «Отключить устройство»
Выключить (не перезагружаясь, именно выключить) компьютер и включить его снова, чтобы убедиться, что проблема устранена.
Важно! Если используется только адаптер дисплея Intel HD, перечисленные выше шаги выполнять не нужно.
Если проблему вызывает графический адаптер, необходимо повторно включить отключенную графическую карту, используя приведенные выше шаги, а затем загрузить последнюю версию драйвера видеокарты с веб-сайта ее производителя: amd.com/drivers или nvidia.com/drivers, запустив его установку в ОС.
После загрузки и установки драйвера выключить и включить компьютер, выяснив, устранена ли проблема.
Справка! Если загрузка все еще происходит медленно, стоит проверить, будет ли эффективным решением отключить быстрый запуск совместно с новыми драйверами видеокарты.
Энергосбережение AMD
Если на ноутбуке стоит видеокарта AMD, есть еще один шаг, который можно попробовать.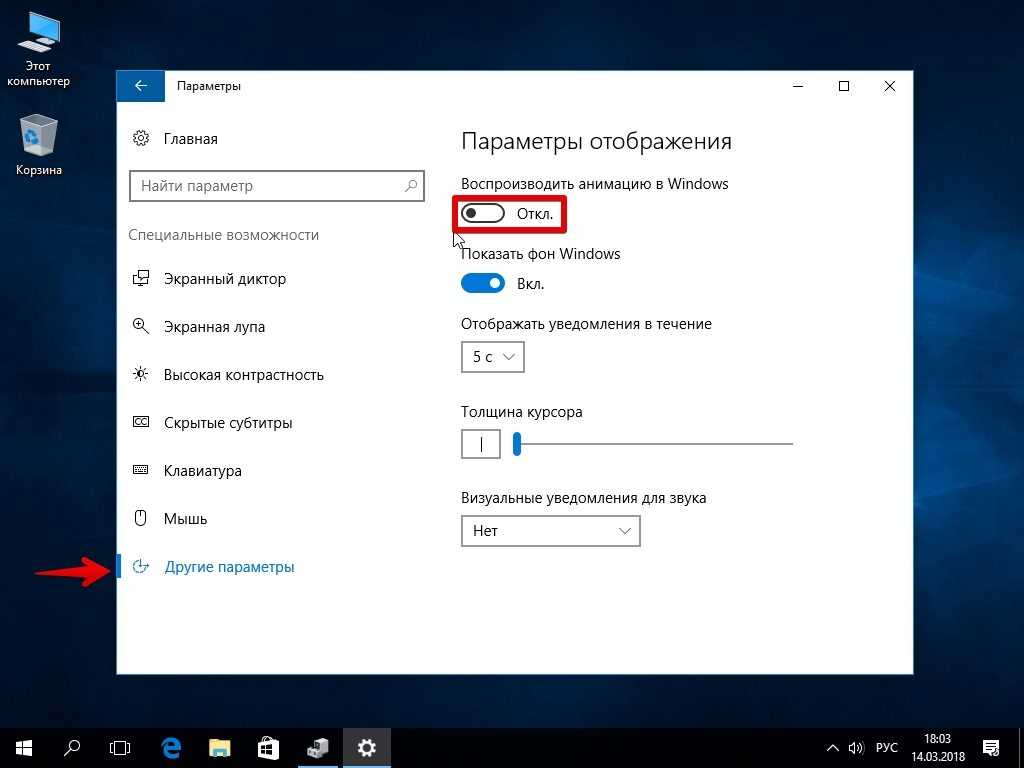 Для этого необходимо открыть редактор реестра.
Для этого необходимо открыть редактор реестра.
Шаг 1. Нажать правой мышью на значке «Пуск» и левой «Выполнить».
Нажимаем правой мышью на значке «Пуск» и левой «Выполнить»
Шаг 2. В появившемся окне набрать regedit и нажать «ОК».
В появившемся окне набираем regedit и нажимаем «ОК»
Вводим в окно поиска EnableULPS и нажимаем «Найти далее»
Шаг 4. Дважды щелкнуть его и изменить значение с 1 на 0 в Value Data, нажав ОК.
Это отключит функцию энергосбережения, которая отключает выделенную видеокарту, когда она не нужна. В результате ноутбук будет потреблять больше энергии аккумулятора, поэтому необходимо делать это только в том случае, если ноутбук большее время включен в сеть 220В.
Если перечисленные решения не работают
Если ни одно из вышеперечисленных решений не работает, можно попробовать сбросить Windows 10 к первоначальному состоянию, удалив все файлы и программы. Преимуществом этого решения перед переустановкой ОС является возможность сохранения личных файлов.
Шаг 1. Открыть меню «Пуск» и нажать на кнопку «Параметры».
Открываем меню «Пуск» и нажимаем на кнопку «Параметры»
Шаг 2. В появившемся окне выбрать «Обновления и безопасность».
Выбираем «Обновление и безопасность»
Шаг 3. В следующем всплывающем окне выбрать «Восстановление». В подразделе «Вернуть компьютер к исходному состоянию» нажать кнопку «Начать».
В подразделе «Вернуть компьютер к исходному состоянию» нажимаем «Начать»
Шаг 4. Появится предложение сохранения личных файлов, или их удаления. Выбрать нужный вариант.
Выбрать нужный вариант
Шаг 5. В следующем окне нажать «Сброс».
В следующем окне нажать «Сброс»
Начнется «Сброс» Windows 10. ПК будет (возможно, несколько раз) перезагружаться, и после выполнения процедуры получится «чистая» ОС.
В случае с ноутбуком Dell Inspiron 17 полный «Сброс» ОС стал единственным способом решения проблемы с медленной загрузкой Windows 10. Проблемы с загрузкой сохраняются, но пока выключен быстрый запуск, больше не виден черный экран.
Несколько советов
Если на ПК с установленной Windows 10 имеются старые или поврежденные драйверы, компьютер также может загружаться медленно. Для исправления ситуации можно обновить драйверы устройств.
Программа для обновления драйверов Driver Easy
Справка! В этом случае можно сэкономить значительнее количество времени, если использовать специальные программы обновления драйверов, такие как Driver Easy.
Шаг 1. Загрузить и установить Driver Easy. Запустить программу и нажать кнопку «Сканировать» (Scan Now).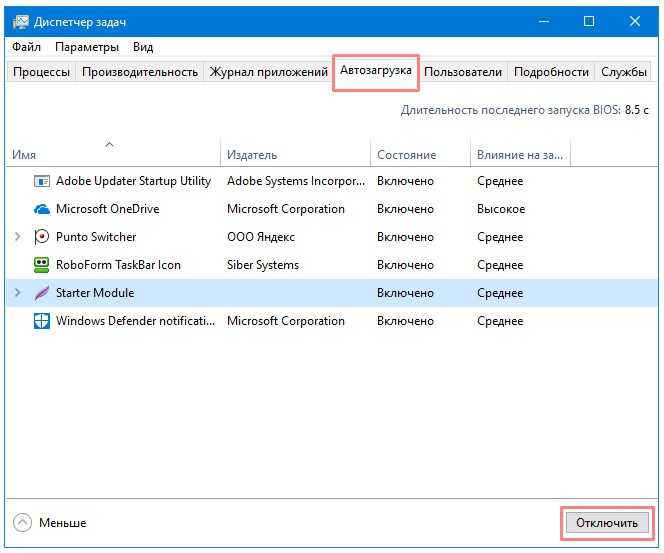
Запускаем программу и нажимаем кнопку «Сканировать»
Шаг 2. После обнаружения необходимых к обновлению драйверов, нажать кнопку « Обновить» (Update) рядом с нужным драйвером, или кнопку «Обновить все» для всех найденных драйверов.
Нажимаем « Обновить»
Шаг 3. Перезагрузить Windows 10 и проверить, загружается ли она быстрее.
Если компьютер, на котором установлен Windows 10, достаточно слабый, следует обратить внимание и на используемый в системе антивирус. Если используется несколько таких программ, рекомендуется выбрать из них наиболее продуктивную и оставить только ее.
Также можно использовать только встроенный в ОС «Windows Defender», который в Windows 10, в отличие от Windows 7 и 8, стал ценным помощником для повседневного использования, в целом надежно защищая ПК.
Можно также выполнить «чистовую» установку ОС, чтобы окончательно решить указанную проблему.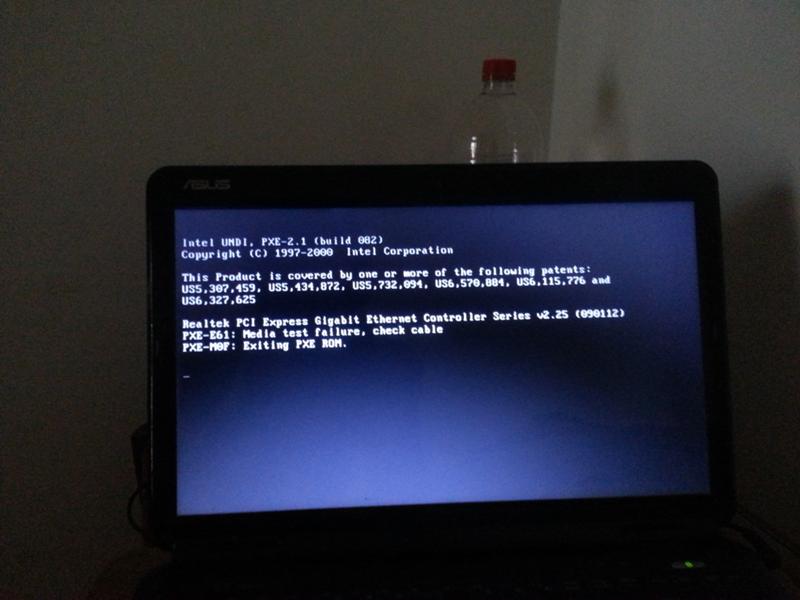
Читайте также, эффективные методы, в новой статье — «Как ускорить загрузку Windows 7».
Видео — Долго загружается Windows 10
Понравилась статья?
Сохраните, чтобы не потерять!
Рекомендуем похожие статьи
[Решено] Ноутбук Dell (Inspiron) долго загружается
«Мой ноутбук Dell загружается долго. Мой ноутбук — Dell Inspiron Windows 10. Практически каждый раз, когда я пытаюсь его запустить, он загружается целую вечность. Он по-прежнему позволяет мне вводить пароль, но даже в этом случае для запуска требуется целая вечность. Кто-нибудь знает, почему мой ноутбук Dell долго запускается и загружается? И что я могу сделать, чтобы решить эту проблему? »
Вы используете компьютер Dell? Ваш компьютер Dell загружается очень долго? Если да, то вы не одиноки. Медленный запуск — очень распространенная проблема ноутбуков Dell под управлением Windows 10. Многие пользователи Dell утверждают, что их компьютерам требуется довольно много минут, чтобы загрузиться до экрана входа в систему с паролем, и еще несколько минут до экрана рабочего стола. Очень расстраивает, если компьютер работает очень медленно и вяло при запуске. К счастью, эту проблему можно решить. Если вы столкнулись с проблемой, что «компьютер Dell загружается вечно» и устали от постоянного включения и перезагрузки компьютера, вот 6 способов устранения этой проблемы.
Очень расстраивает, если компьютер работает очень медленно и вяло при запуске. К счастью, эту проблему можно решить. Если вы столкнулись с проблемой, что «компьютер Dell загружается вечно» и устали от постоянного включения и перезагрузки компьютера, вот 6 способов устранения этой проблемы.
Содержимое:
- Способ 1. Отключение ненужных программ при запуске на ноутбуке Dell
- Способ 2. Отключите и снова включите быстрый запуск, чтобы исправить медленный запуск Dell .
- Метод 3: освободите больше места на диске и оптимизируйте ноутбук Dell
- Метод 4: удаление приложений, которые вам не нужны или редко используются
- Способ 5. Запустите SupportAssist, чтобы повысить производительность Dell
- Способ 6. Запустите диагностический тест оборудования на компьютере Dell
Способ 1. Отключение ненужных программ автозапуска на ноутбуке Dell
Слишком много программ автозагрузки приведет к тому, что ваш ноутбук Dell будет загружаться очень медленно при включении, поскольку эти программы запускаются автоматически во время процесса загрузки . Таким образом, вам необходимо предотвратить запуск любой программы, которая не является для вас на 100% необходимой, чтобы сократить время загрузки вашего ноутбука Dell. Вы можете сделать это либо из настроек, либо из диспетчера задач. Но здесь я порекомендую самый простой способ управления этими программами автозапуска. iSunshare System Genius — это многофункциональное средство очистки Windows, предназначенное для оптимизации производительности компьютера. Вы можете использовать его для очень удобного управления программами запуска.
Таким образом, вам необходимо предотвратить запуск любой программы, которая не является для вас на 100% необходимой, чтобы сократить время загрузки вашего ноутбука Dell. Вы можете сделать это либо из настроек, либо из диспетчера задач. Но здесь я порекомендую самый простой способ управления этими программами автозапуска. iSunshare System Genius — это многофункциональное средство очистки Windows, предназначенное для оптимизации производительности компьютера. Вы можете использовать его для очень удобного управления программами запуска.
Шаг 1. Если вы никогда раньше не пробовали программное обеспечение iSunshare System Genius , вам следует заранее загрузить и установить его на свой компьютер Dell, чтобы продолжить выполнение следующих шагов.
Шаг 2. Когда вы будете готовы использовать это программное обеспечение, откройте его и выберите функцию Запуск в меню слева. На правой странице Управление элементами запуска вы можете получить все имена запускаемых приложений на вашем компьютере Dell.
Шаг 3. Затем вы можете найти ненужную и бесполезную программу и нажать кнопку Отключить запуск , чтобы остановить ее автоматическое открытие при запуске компьютера, чтобы получить более высокую скорость загрузки на вашем компьютере Dell.
После того, как вы успешно удалили программу из процесса запуска, вы можете заметить, что состояние программы будет изменено с Включено от до Отключено . И если вы передумаете и захотите снова включить процесс запуска, вы можете нажать кнопку Resume boot , чтобы восстановить его.
Способ 2: Отключите и снова включите быстрый запуск, чтобы исправить медленный запуск Dell
Запуск с логотипом Dell до Windows очень медленный? Вы можете отключить функцию быстрого запуска, чтобы попытаться решить проблему медленного запуска ноутбука Dell в Windows 10, а затем снова включить ее.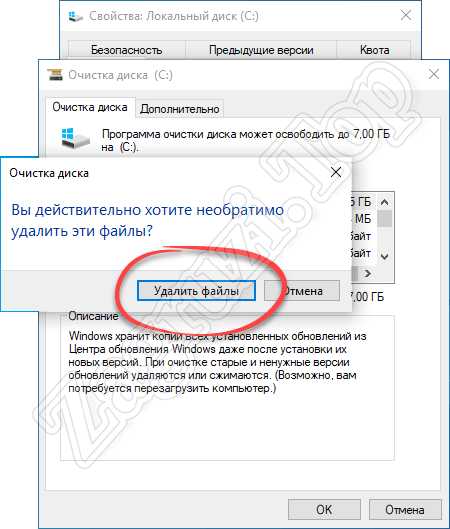 Теперь вы можете выполнить следующие шаги, чтобы узнать, как отключить быстрый запуск на вашем компьютере Dell.
Теперь вы можете выполнить следующие шаги, чтобы узнать, как отключить быстрый запуск на вашем компьютере Dell.
Шаг 1. Щелкните правой кнопкой мыши значок Start в левом нижнем углу вашего компьютера и выберите Панель управления , просмотрите маленькие значки, затем найдите параметр Power Options и щелкните, чтобы открыть его.
Шаг 2. Щелкните ссылку Выберите, что делает кнопка питания > Измените настройки, которые в настоящее время недоступны , чтобы продолжить.
Шаг 3. Под разделом Параметры выключения , снимите флажок рядом с параметром Включить быстрый запуск (рекомендуется) , а затем нажмите кнопку Сохранить изменения для сохранения модификации.
Затем вы можете выключить компьютер Dell и снова перезагрузить его, чтобы проверить, не было ли пропущено время загрузки.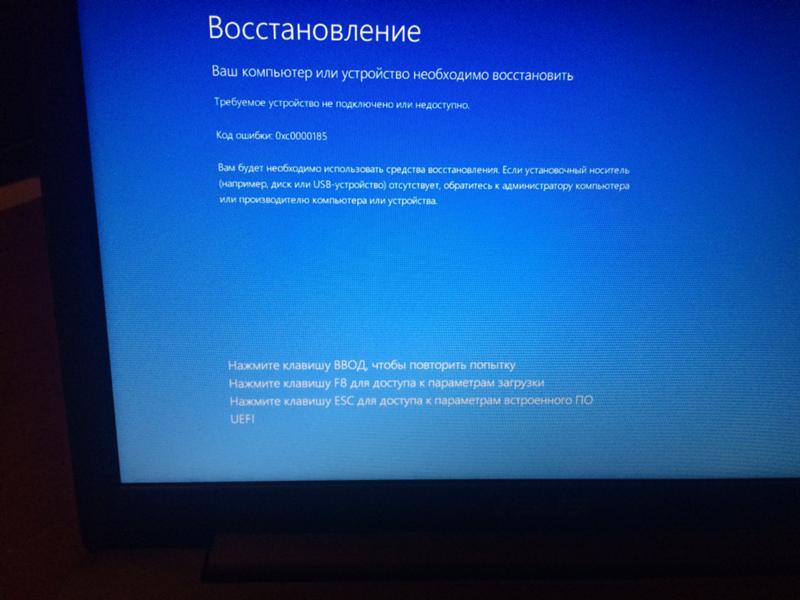 В целом метод оказался эффективным. После того, как вы выведете свой компьютер Dell с Windows 10 из состояния медленного запуска с помощью этого метода, вы можете снова включить эту функцию, чтобы не влиять на другие настройки.
В целом метод оказался эффективным. После того, как вы выведете свой компьютер Dell с Windows 10 из состояния медленного запуска с помощью этого метода, вы можете снова включить эту функцию, чтобы не влиять на другие настройки.
Способ 3. Освободите больше места на диске и оптимизируйте ноутбук Dell
Вы можете столкнуться с проблемой, что ноутбук Dell долго загружается после того, как вы использовали свое устройство в течение определенного периода времени, так как создается и остается много ненужных файлов. на вашем компьютере, когда вы его используете. Мусорные файлы занимают много места на диске и замедляют работу компьютера. Как мы уже упоминали ранее, iSunshare System Genius — это многофункциональный очиститель ненужных файлов и оптимизатор системы. Вы также можете использовать это программное обеспечение, чтобы освободить больше места и оптимизировать свой компьютер Dell.
Шаг 1. После того, как вы загрузили программное обеспечение на свой компьютер Dell, запустите его, после чего вы попадете на домашнюю страницу.
Шаг 2. Нажмите кнопку Сканировать в центре домашней страницы, после чего программное обеспечение начнет работать прямо сейчас. Он начнет выполнять полное и всестороннее сканирование всех ненужных файлов на вашем компьютере Dell, а также недействительные записи реестра.
Шаг 3. Подождите некоторое время, и тогда вы получите результаты сканирования на интерфейсе. Для того, чтобы освободить больше места на вашем компьютере, вам нужно нажать кнопку Кнопка «Очистить », чтобы удалить все ненужные файлы и недействительные записи реестра с вашего компьютера.
После полной очистки компьютера Dell с помощью iSunshare System Genius при следующей загрузке компьютера Dell скорость загрузки будет намного выше, чем раньше.
Способ 4. Удаление приложений, которые вам не нужны или редко используются
Часто возникает ситуация, когда вы устанавливаете какие-то программы на свой компьютер, но через несколько дней совершенно забываете о них. В этом случае у вас есть шанс внести изменения. Вы можете начать с удаления приложений, которые вам не нужны, а затем постепенно удалять приложения, которые вы почти не используете, с вашего компьютера Dell, оставляя только те приложения, которые вы регулярно используете. Для этого нажмите клавишу с логотипом Windows + R на клавиатуре, чтобы открыть диалоговое окно «Выполнить», введите appwiz.cpl в пустое место, а затем нажмите кнопку OK , чтобы продолжить. Позже вы перейдете на страницу Удаление или изменение программы , щелкните правой кнопкой мыши программу и выберите Удалить , чтобы удалить ее с вашего компьютера.
В этом случае у вас есть шанс внести изменения. Вы можете начать с удаления приложений, которые вам не нужны, а затем постепенно удалять приложения, которые вы почти не используете, с вашего компьютера Dell, оставляя только те приложения, которые вы регулярно используете. Для этого нажмите клавишу с логотипом Windows + R на клавиатуре, чтобы открыть диалоговое окно «Выполнить», введите appwiz.cpl в пустое место, а затем нажмите кнопку OK , чтобы продолжить. Позже вы перейдете на страницу Удаление или изменение программы , щелкните правой кнопкой мыши программу и выберите Удалить , чтобы удалить ее с вашего компьютера.
Способ 5. Запустите SupportAssist для повышения производительности Dell
SupportAssist — это предустановленное приложение на вашем компьютере Dell, и вы можете использовать это приложение для оптимизации компьютера Dell, тем самым ускоряя время загрузки. Итак, как использовать SupportAssist на вашем компьютере Dell? Вот руководство.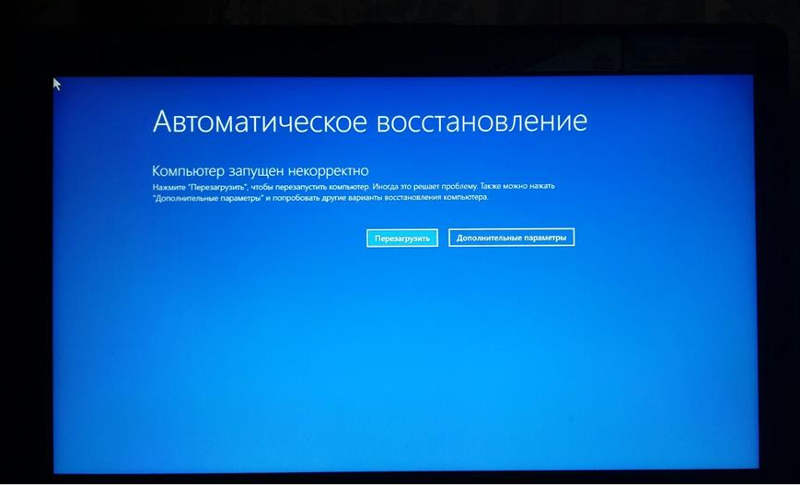
Шаг 1. Найдите SupportAssist в строке поиска Windows и щелкните результат, чтобы открыть его на своем компьютере Dell.
Шаг 2. Нажмите кнопку Start Now в центре интерфейса, чтобы запустить все тесты для вашего компьютера. Все тесты будут проведены один за другим, и результаты будут предоставлены вам.
Кроме того, вы также можете щелкнуть значок со стрелкой вниз в разделе «Начать сейчас», чтобы отдельно запустить один тест.
Затем на вкладке Home вы можете увидеть довольно много инструментов. И вы можете выбрать инструмент для сканирования или оптимизации вашей системы, например Clean Files , Tune Performance и Optimize Network или Run all, чтобы улучшить производительность компьютера Dell.
Примечание: Если SupportAssist не отображается в результатах поиска, вы можете сначала загрузить его с официального сайта Dell, а затем выполнить описанные выше действия.
Способ 6. Запустите диагностический тест оборудования на компьютере Dell
Чтобы устранить этот вопрос, можно выполнить диагностику аппаратных компонентов системы. Это может помочь вам определить проблемы, связанные с оборудованием, и предоставить шаги по устранению неполадок, которые помогут решить проблему. Если вы не знаете, как запустить диагностику, вы можете выполнить следующие инструкции.
Прежде всего, перезагрузите компьютер Dell. Когда на экране компьютера появится логотип Dell, нажмите клавишу .Клавиша F12 на клавиатуре каждые две секунды для входа в меню одноразовой загрузки. Затем с помощью клавиш со стрелками выберите Диагностика и нажмите Введите на клавиатуре. И следуйте инструкциям на экране, чтобы завершить процедуру диагностики.
Статьи по теме :
- Как ускорить запуск ноутбука Asus с Windows 10
- 4 способа исправить медленную работу ноутбука Dell в Windows 10 Проблема
- Как повысить производительность системы в Windows 10 Ноутбук HP
- Как ускорить запуск компьютера в Windows 10
- [Решено] Как ускорить работу медленного ноутбука Acer Aspire
Почему ноутбук загружается вечно, как исправить
, автор Софи Грин Однако в некоторых случаях вы можете обнаружить, что ваш ноутбук долго загружается. Если это так, вероятно, проблема связана с программным или аппаратным обеспечением вашего ноутбука. Стоит изучить проблему, найти ее основную причину и исправить, чтобы ускорить загрузку вашего компьютера.
Если это так, вероятно, проблема связана с программным или аппаратным обеспечением вашего ноутбука. Стоит изучить проблему, найти ее основную причину и исправить, чтобы ускорить загрузку вашего компьютера.
В этом руководстве перечислены некоторые из самых простых, но эффективных способов подать заявку, если Windows 10 долго загружается на вашем ноутбуке. В конце концов, у вас будет ноутбук, который будет включаться значительно быстрее, чем сейчас.
- Часть 1. Простые советы по ускорению загрузки ноутбука
- Часть 2. Что делать, если ваш ноутбук запускается почти 1 час или даже не запускается
- Часто задаваемые вопросы о ноутбуке, постоянно загружающемся
Часть 1. Простые советы по ускорению загрузки ноутбука
Есть несколько незначительных настроек, которые вы можете применить к вашей системе Windows и улучшить время загрузки вашего компьютера. Ниже приведены некоторые из этих настроек.
1. Отключить/отложить запуск приложений
Windows 10 загружает определенные приложения при загрузке ноутбука. Поскольку эти приложения запускаются со всеми своими ресурсами каждый раз, когда вы включаете компьютер, это может повлиять на время загрузки вашего ноутбука.
Поскольку эти приложения запускаются со всеми своими ресурсами каждый раз, когда вы включаете компьютер, это может повлиять на время загрузки вашего ноутбука.
Чтобы это исправить, просто удалите некоторые приложения из списка запускаемых приложений. Таким образом, эти выбранные приложения не будут запускаться при загрузке вашего ноутбука, и вы обнаружите, что ваша машина включается быстрее, чем раньше.
Перезагрузите ноутбук и убедитесь сами, что время загрузки увеличилось.
2. Проверьте вредоносное ПО и вирусы
Еще одна причина, по которой мой компьютер загружается так долго, заключается в том, что на вашем компьютере есть вредоносное ПО или вирус. Вирусы и вредоносные программы часто замедляют работу компьютеров, и вам следует избавиться от них, прежде чем они вызовут у вас серьезные проблемы.
Загрузите хорошее антивирусное и антивредоносное программное обеспечение, просканируйте с его помощью свой ноутбук и удалите все подозрительные файлы.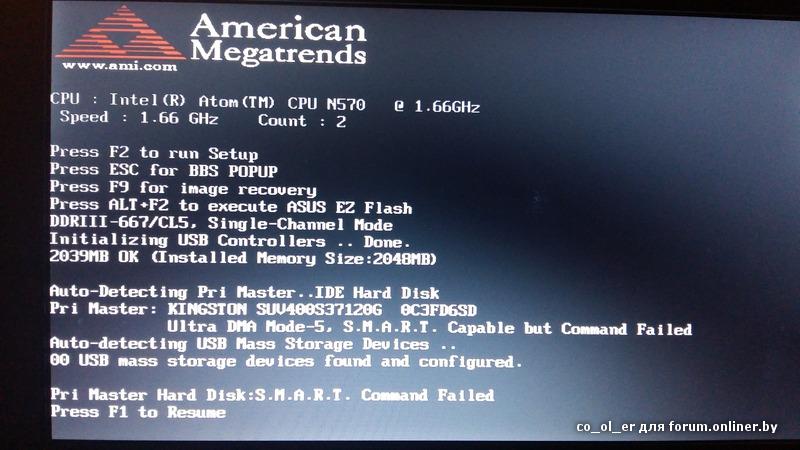 Вам даже не понадобится антивирусное программное обеспечение, если на вашем ноутбуке включен Защитник Windows.
Вам даже не понадобится антивирусное программное обеспечение, если на вашем ноутбуке включен Защитник Windows.
3. Отключить обновление Windows 10
Некоторые обновления и даже сам процесс обновления иногда замедляют работу вашего ноутбука. Один из способов справиться с этим — отключить обновления в вашей системе Windows 10, а затем посмотреть, есть ли какие-либо улучшения во время загрузки.
4. Сбросьте настройки ноутбука
Вы можете попробовать перезагрузить свой ноутбук, если Windows 10 долго загружается. Это приведет к сбросу всех настроек и конфигураций, которые вы сделали на своем компьютере.
5. Обновите жесткий диск до SSD
Возможная причина того, почему Windows 10 загружается так долго, заключается в том, что вы все еще используете жесткий диск, хотя прошло уже много лет с момента анонса твердотельных накопителей. SSD-накопитель значительно старше традиционного жесткого диска.
Замените жесткий диск на SSD, и вы обнаружите значительную разницу во времени загрузки вашего ноутбука.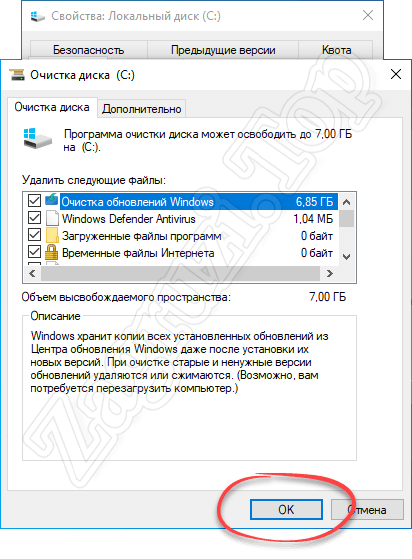
Часть 2. Что делать, если ваш ноутбук запускается почти 1 час или даже не запускается
Ни один ноутбук не должен загружаться часами, и если это происходит с вашим, это означает серьезную проблему с системой вашего компьютера. Незначительные настройки, упомянутые выше, не смогут решить эту проблему, и вам придется полагаться на сторонний инструмент для решения проблемы.
Здесь на сцену выходит Tenorshare Windows Boot Genius. Это программное обеспечение, созданное для компьютеров с ОС Windows, позволяет устранять многочисленные проблемы на вашем ноутбуке. Если у вас есть проблемы с экраном входа в систему или ваш ноутбук отказывается включаться, вы можете обратиться за помощью к этому программному обеспечению. Здесь мы покажем, как вы можете использовать это программное обеспечение для ремонта вашего ноутбука, который загружается целую вечность.
- Загрузите программное обеспечение с веб-сайта и установите его на запасной компьютер.
Вставьте в компьютер пустой CD/DVD/USB-накопитель, выберите этот диск в программном обеспечении и нажмите «Записать».

- Когда накопитель будет готов, загрузите проблемный ноутбук с него.
Выберите «Спасение Windows» в верхней строке меню, а затем нажмите «Сбой после загрузки» слева.
Таким образом, вы можете починить любой ноутбук или настольный компьютер, который долго загружается.
Резюме
Если ваш ноутбук долго загружается, и вы понятия не имеете, почему это происходит, приведенное выше руководство должно указать вам причины этой проблемы, а также рассказать вам, что вы можете сделать, чтобы решить эту проблему. Как только проблема будет устранена, ваш ноутбук будет загружаться быстрее. Tenorshare Windows Boot Genius может легко помочь вашему компьютеру Постоянно сбоить Windows 11/10/8/7, ноутбук не включается и т. д.
Часто задаваемые вопросы о переносе ноутбука с вечной загрузкой
Если у вас есть какие-либо вопросы об этом процессе, вам поможет следующее.
1. Почему мой компьютер так долго загружается?
Существует множество причин, по которым ваш компьютер так долго загружается.



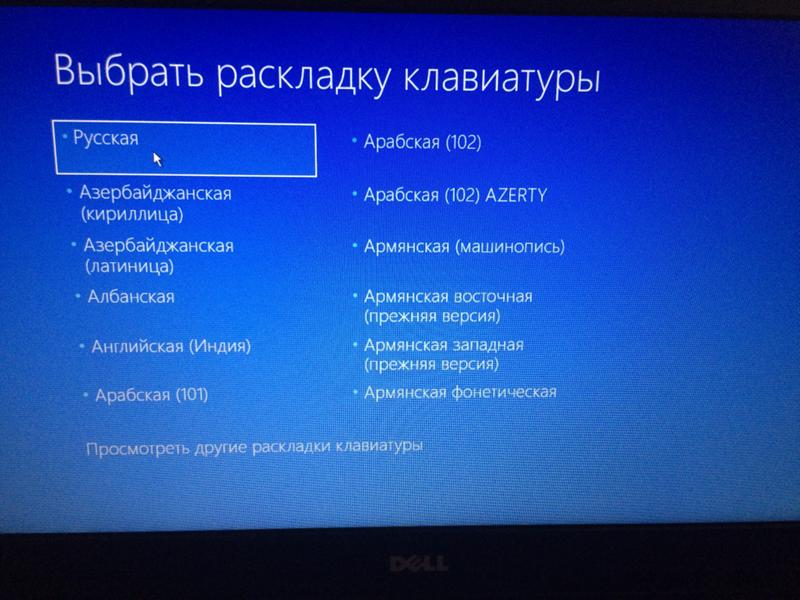
 Не рекомендуется в это время пользоваться ПК. Так что, можете пока заняться своими делами. Увы, ускорить это дело никак нельзя.
Не рекомендуется в это время пользоваться ПК. Так что, можете пока заняться своими делами. Увы, ускорить это дело никак нельзя.