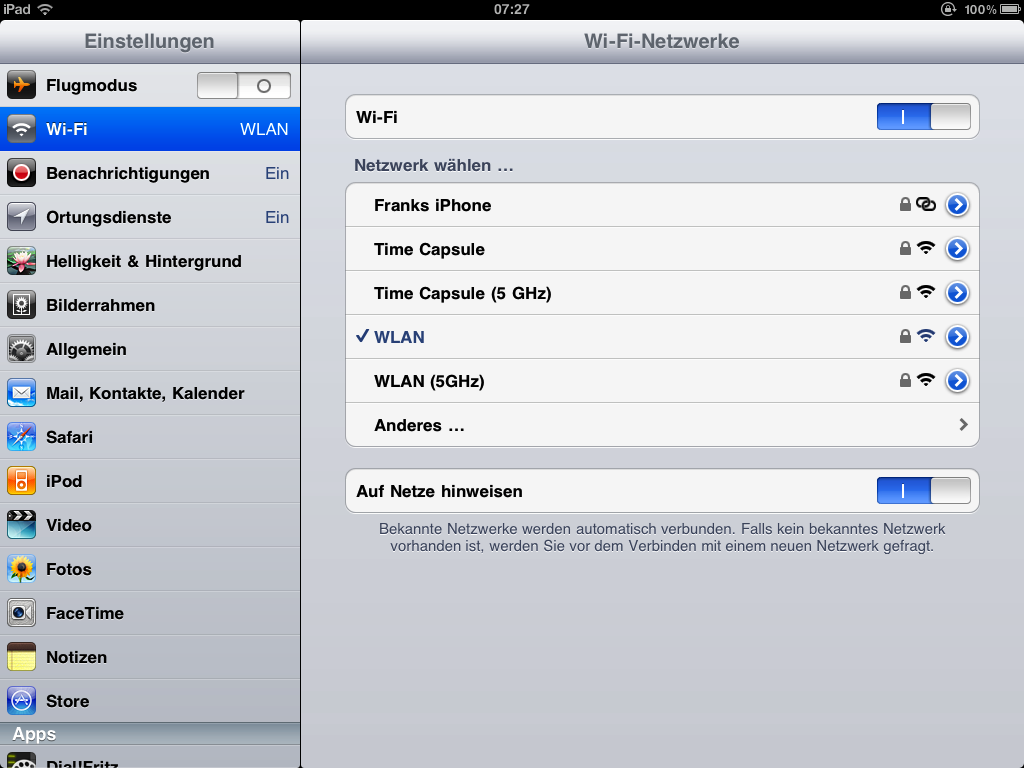Как подключить интернет к компьютеру через Айфон
Многие владельцы яблочных устройств на системе iOS могут подключать свою мобильную сеть и к компьютеру, и к другим источникам. Стоит подробнее посмотреть, какими способами это сделать, и в чем заключаются преимущества и недостатки данного способа.
Содержание
- Как раздать интернет на ноутбук с Айфона по вайфай
- Как раздать интернет через USB c iPhone
- Как раздать интернет с айфона на комп по Bluetooth
- Как настроить iPhone разных версий
- Как настроить ПК с разными ОС
- Скорость передачи данных при раздаче интернета с Айфона
- Возможные проблемы
Как раздать интернет на ноутбук с Айфона по вайфай
Так как современные устройства имеют в своем запасе нескончаемое количество функций, среди которых есть раздача интернета. Это значительно упрощает жизнь, при этом для того, чтобы полноценно использовать данную функцию, пользователь должен выбрать мобильного оператора, который может предоставлять её. Стоит только оплатить тарифный план, после чего автоматически пользователю начисляются драгоценные ГБ интернета.
Стоит только оплатить тарифный план, после чего автоматически пользователю начисляются драгоценные ГБ интернета.
Также Айфон можно использовать в качестве модема, то есть он может раздавать другим устройствам мобильный интернет для того, чтобы те аппараты смогли войти в сеть. Использовать данную функцию нужно по данной схеме:
- Первый шаг заключается в осмотре компьютера. Ноутбук должен иметь встроенный Wi-Fi, который сможет принимать интернет и любой входящий сигнал. При этом большинство ПК так и не оборудованы данной технологией, именно поэтому приходится приобретать специальный адаптер, который сможет принимать подобные входящие сигналы. Это такое небольшое устройство, которое вставляют в USB-слот, после чего он автоматически настраиваться и его можно использовать. Установка очень простая, проходит в несколько нажатий, нужно просто только синхронизировать Айфон с компьютером;
- Второй шаг: активация мобильного интернета на Айфоне. Для этого необходимо провести пальцем по экрану сверху вниз, после чего выбрать иконку с двумя направляющими стрелочками.
 Также стоит отметить и то, что есть и другой вариант. Можно зайти в настройки и кликнуть на пункт «Мобильный интернет» или же «Передача данных». После этого мобильный интернет будет активен, можно передавать данные;
Также стоит отметить и то, что есть и другой вариант. Можно зайти в настройки и кликнуть на пункт «Мобильный интернет» или же «Передача данных». После этого мобильный интернет будет активен, можно передавать данные;
- После этого в этом же пункте мобильной сети в настройка стоит тапнуть на «модем». Эта функция создает точку доступа, после чего можно уже подключить остальные устройства;
- После этого пользователь задает имя сети, может установить пароль и выбрать тип соединения. На компьютере находим сеть по этому же названию, вводим пароль и дожидаемся подключения к сети Айфона.
Остается только использовать подключенный интернет на телефоне, компьютере, искать нужную информацию самостоятельно. При этом пользователь может загружать все файлы на подключенных устройствах.
Этот способ подключения имеет свои «за» и «против». Стоит ознакомиться с ними более подробно.
Данный способ позволяет экономить на домашнем интернете.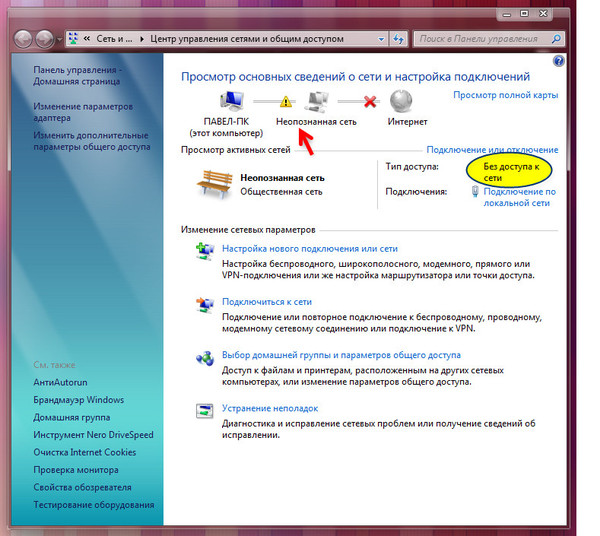 Если у пользователя и так достаточно средств на телефоне или же подключен безлимитный интернет, то ему будет в разы удобнее использовать интернет от смартфона. Возможно, у него какие-то проблемы с подключением компьютера, именно поэтому Айфон может стать беспроводным маршрутизатором.
Если у пользователя и так достаточно средств на телефоне или же подключен безлимитный интернет, то ему будет в разы удобнее использовать интернет от смартфона. Возможно, у него какие-то проблемы с подключением компьютера, именно поэтому Айфон может стать беспроводным маршрутизатором.
Пользователь может использовать модем в любом помещении, вне зависимости от расположения. Наличие «Режим модема» не говорит о том, что нет возможности подключить беспроводной интернет к дому по адресу. Даже при подключении пользователь может использовать лишь Айфон, он будет заменять маршрутизатор, при этом он будет мобильным и удобным без особых настроек.
Изменение расхода батареи при подключении модема изменяется. Аккумулятор разряжается быстрее, из-за этого необходимо постоянно держать устройство подключенным к зарядке.
Скорость интернета может быть не такая высокая, так как она фиксируется лишь от того, какой у пользователя тарифный план, в остальном все определяется условиями. Как правило, домашний маршрутизатор справляется с этим делом намного лучше, нежели мобильный модем.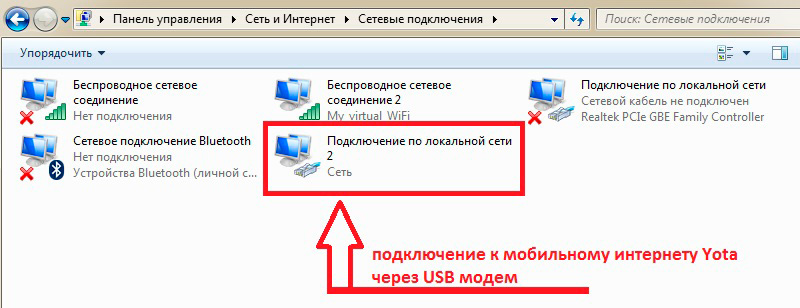
Необходимо постоянно держать телефон рядом с компьютером, чтобы сигнал не пропадал. Радиус действия мобильного интернета не такой большой, насколько бы хотелось пользователю этого на самом деле. Возможны сбои.
Батарея сильно нагревается от применения модема и мобильного интернета. Это негативно скажется на работе устройства iPhone в дальнейшем, автоматически снизиться продуктивность, появится риск поломки гаджета.
Как видно, минусов у данного способа намного больше, нежели плюсов. Если нет выбора в том, какой интернет использовать, то в целом подойдет данный способ отлично.
Как раздать интернет через USB c iPhone
Для того, чтобы раздать интернет бесперебойно, можно использовать кабель – USB, который в дальнейшем подключается и к Айфону, и к компьютеру. Это еще один вариант, потому что синхронизация становится автоматически лучше, но раздача возможна только на подключенные устройства. Не получится раздать интернет на любые другие устройства, например, на телевизор.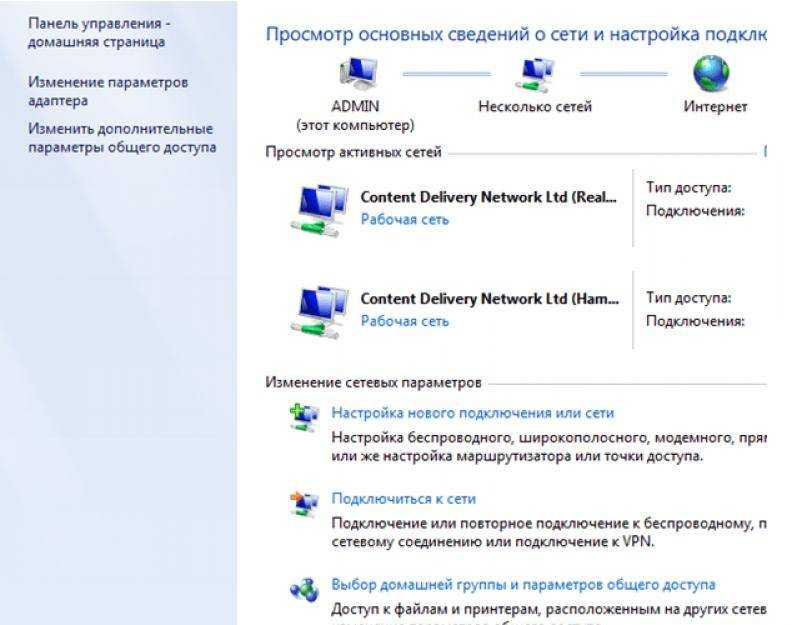
Для раздачи интернета через кабель, пользователь должен придерживаться такой инструкции:
- Для способа адаптер не нужен, поэтому покупать его не стоит. Стоит вытащить кабель из зарядного устройства от Apple, после чего уставить один из USB – C в телефон, а оставшуюся часть стоит выставить в компьютер, в слот системного блока;
- На экране появится информация о том, что появилась определенная синхронизация. Выбираем режим модема, чтобы осуществить раздачу. Некоторые устройства могут подключаться только после введения кода. Смотрите от того, какая у вас версия устройства.
Обратите внимание! Пользователь может автоматически пользоваться зарядкой в данном способе, потому что питания идет от компьютера автоматически. Это один из плюсов использования метода.
Как раздать интернет с айфона на комп по Bluetooth
Еще один вариант раздачи – использование Bluetooth. Способ работает только в том случае, если у пользователя на экране появляется уведомление о том, что возможно включить интернет через Блютуз. Не каждый компьютер оборудован специальным модулем, поэтому его покупка может быть необходима. После того, как устройство вставлено в разъем, стоит подождать, пока выполнится установка ПО. После этого появится иконка блютуза на панели уведомлений. Присоединение проходит таким путем:
Способ работает только в том случае, если у пользователя на экране появляется уведомление о том, что возможно включить интернет через Блютуз. Не каждый компьютер оборудован специальным модулем, поэтому его покупка может быть необходима. После того, как устройство вставлено в разъем, стоит подождать, пока выполнится установка ПО. После этого появится иконка блютуза на панели уведомлений. Присоединение проходит таким путем:
- Для начала пользователь подключает Блютуз на каждом из устройств, то есть и на компьютере, и на телефоне в настройках. Также активируется видимость устройств. Если компьютер не видит телефон, то необходимо зайти в настройки;
- Теперь в списке подключённых устройств находим кнопку с ПК на телефоне, тапаем на эту кнопку. Соединение будет установлено после ввода пароля на каждом из гаджетов;
- После этого активируем модем на Айфоне. Пользователь может просматривать нужный ему материал автоматически, используя Интернет-соединение от Айфона.

Как настроить iPhone разных версий
Если говорить про настройку отдельных версий Айфона, то особых отличий нет. Сложность возникает с новыми оболочками, которые имеют новые команды. В них нужно разбираться отдельно, однако, сложности в этом не должно возникнуть, при этом синхронизация в любом случае произойдет.
Для того, чтобы настроить Айфон любой версии, необходимо освоить основной алгоритм, после чего применять его к каждому компьютеру. Например, функция «Модема» может быть заменена названием «точка доступа», но этого бояться не стоит.
Как настроить ПК с разными ОС
Если с Айфоном особых проблем не должно возникнуть, то с компьютером и отличающимися операционными системами – вполне. Чем старше операционная система, тем сложнее подобрать алгоритм подключения модема, процесс настройки ПК отличается. Стоит рассмотреть настройки режима на разных ПК:
- Если говорить про современные ноутбуки и компьютеры, то на них установлена привычная встроенная операционная система Windows 10.
 Версия ОС популярна, поэтому интерфейс подключения аналогичен выше описанным. При этом пользователь должен выполнить синхронизацию при помощи значка на панели уведомлений. Стоит тапнуть левой кнопки мышки на название нужной сети, после чего нажать на подключение или ввести пароль. Синхронизация выполнится автоматически;
Версия ОС популярна, поэтому интерфейс подключения аналогичен выше описанным. При этом пользователь должен выполнить синхронизацию при помощи значка на панели уведомлений. Стоит тапнуть левой кнопки мышки на название нужной сети, после чего нажать на подключение или ввести пароль. Синхронизация выполнится автоматически;
- Если рассматривать Windows 7, то данная ОС используется редко, но интерфейс работает точно на таких же принципах. Пользователь выбирает значок на панели уведомлений, находит необходимые данные APN и все;
- На Виндовс XP могут возникнуть серьезные проблемы, требуется больше действий, потому что изначально подключается модем, после чего кабель. Версия установлена на старых устройствах, поэтому синхронизация по беспроводной связи отсутствует полностью. Как только соединение установлено, тапаем на «Панель управление» и выбираем «Сетевое подключение». Левой кнопкой мышки нужно нажать на создание подключения, а после – «Подключить к интернету».
 Указываем скорость подключения, пароль, данные и имя сети. Синхронизация после этих действий должна пройти успешно.
Указываем скорость подключения, пароль, данные и имя сети. Синхронизация после этих действий должна пройти успешно.
Синхронизация и настройка отличается в зависимости от установленной версии ОС на компьютере, но сложностей серьезных возникнуть не должно.
Скорость передачи данных при раздаче интернета с Айфона
Существует всего два фактора, которые могут серьезно влиять на работу телефона и скорость вай-фай:
- Первый фактор заключается в подключенном мобильном операторе и тарифном плане. Например, на каждом тарифе есть свои характеристики, установленные максимальные скорости – все это указано при подключении тарифа. Пользователь может получить точную информацию только у оператора, с которым он заключал договор.
 Также можно попробовать проконсультироваться со специалистами, которые представляют мобильную сеть пользователя;
Также можно попробовать проконсультироваться со специалистами, которые представляют мобильную сеть пользователя; - Второй фактор – это пропускная способность телефона или же компьютера. Даже с высокой скоростью интернета телефон может не допускать превышающих его возможности скорости, так же работает и с компьютером. Если компьютер не может принять сигнал выше чем 128 кБит в секунду, то ждать от него можно скорости не стоит.
Повлиять на скорость передачи данных пользователь может только при смене тарифа или же полной замене телефона, что также будет проблематично. Стоит посмотреть, на такой же скорости работает телефон при подключении к другому компьютеру. Если да, то проблема в телефоне. Если нет, то проблема заключается в характеристиках компьютера.
Часто на скорость интернета на компьютере влияют такие факторы, как сами процессы внутри компьютера. Вирусы могут тормозить работу с интернетом и сам компьютер. С такими проблемами стоит обращаться к специалистам.
Возможные проблемы
Пошаговые инструкции – это не выход из всех ситуаций. Существуют отдельно взятые случаи, которые могут мешать подключению компьютера или же телефона. Без их исправления сложно будет качественно синхронизировать устройства.
Александр
Мастер по ремонту гаджетов
Задать вопрос
При подключении телефона к компьютеру при помощи кабеля компьютер выдает ошибку, не видит телефон, при этом интернет – данные не могут использоваться.
Это связано с тем, что присутствуют определенные проблемы внутри системы зарядного устройства. После покупки нового кабеля данную проблему можно решить. Стоит попробовать подключиться повторно, если же проблема не исчезла, то стоит попробовать другой способ синхронизации двух устройств между собой.
Компьютер выдает информацию о том, что нашел телефон при подключении кабеля, однако, подключение к интернету невозможно.
Если возникла подобная ситуация, пользователь может попробовать подключиться к сети повторно, введя имя сети и пароль от неё. После этого стоит зайти в настройки телефона и попробовать установить обновление. Если же не сработало, то стоит обновить прошивку на компьютере. Данное действие может помочь решить проблему.
После этого стоит зайти в настройки телефона и попробовать установить обновление. Если же не сработало, то стоит обновить прошивку на компьютере. Данное действие может помочь решить проблему.
Также решением является использование специального приложение Apple Mobile Device из iTunes. Появится окошко с разрешением на синхронизацию. Нажмите на раздел «Разрешить», дождитесь окончания загрузки.
При использовании Блютуз-синхронизации выдается пароль. Где его можно посмотреть?
Пароль придумывает сам пользователь, когда захочет синхронизироваться с другим устройством. Он дублирует те же самые символы и на компьютере. Например, при введении «111» нужно ввести то же самое и на компьютере, после тапнуть на «Подключить».
0 0 Голоса
Рейтинг статьи
Как подключить ноутбук к интернету через айфон
Чтобы поработать на улице или в кафе вам необязательно искать точку доступа. Любой современный смартфон может стать модемом. Он же поможет вам в случае неполадок у домашнего провайдера.
Есть три способа, как подключить компьютер к Интернету через Айфон. Если с одним появились проблемы, вы сможете перебрать другие варианты, и при любых обстоятельствах всегда оставаться на связи.
Как раздать Wi-Fi с Айфона?
Если не хочется читать, посмотрите видео с инструкциями:
iPhone работает по принципу модема. К нему можно подключить сразу несколько устройств. Находиться в непосредственной близости от телефона не нужно. Радиус действия сигнала – 10-15 метров.
Есть и недостатки. Скорость разряда батареи увеличивается в несколько раз. Смартфон сядет уже через 4 часа. Поэтому на время работы модема поставьте телефон на зарядку.
Для подключения следуйте инструкции:
- Откройте «Настройки» и войдите в раздел «Сотовая связь».
- Чуть ниже найдите раздел «Режим модема» и откройте его.
- Здесь вы можете включить раздачу и поменять пароль к Wi-Fi.
 По умолчанию он сложный, его трудно запомнить. Для смены нужно нажать на «Пароль Wi-Fi» и ввести новый.
По умолчанию он сложный, его трудно запомнить. Для смены нужно нажать на «Пароль Wi-Fi» и ввести новый.
Подключение по USB
Также предлагаю видео по теме раздела:
iPhone» раздает Интернет через USB только на то устройство, к которому подключен. Одновременно с этим он заряжается, поэтому не нужно беспокоиться, что батарейка быстро иссякнет. Если сделать все правильно, ноутбук будет выходить в сеть каждый раз, когда его соединяют со смартфоном по кабелю.
Для подключения нужно сделать следующее:
- Зайдите в «Настройки», откройте там раздел «Сотовая связь».
- Убедитесь, что включен «Режим модема».
- Соедините ноутбук и телефон USB-кабелем.
- До того, как компьютер подключится к Wi-Fi через телефон, Айфон спрашивает: «Доверять ли этому устройству?». Ответьте утвердительно и введите свой код-пароль.
- Откройте настройки сети.
 Среди доступных подключений должен появиться ваш смартфон.
Среди доступных подключений должен появиться ваш смартфон. - Введите пароль в специальное окно.
- Сеть подключится через несколько секунд. Если все хорошо, на экране iPhone появляется синяя полоса.
Чтобы отключить соединение, достаточно вынуть USB кабель или выйти из режима модема. Тоже самое нужно сделать, если не удалось подключиться с первого раза. Затем просто повторите все действия.
Подключение по Bluetooth
Самый непопулярный способ, ведь требует дополнительного времени на подключение. Плюс, далеко не во всех ноутбуках есть нужная функция.
Подключение проходит следующим образом:
- Откройте настройки iPhone и зайдите в раздел «Сотовая связь».
- Найдите надпись: «Режим модема» и убедитесь, что тумблер напротив нее находится в положении «ВКЛ».
- Вернитесь в «Настройки» и найдите раздел «Bluetooth».
- Тумблер напротив одноименной надписи должен быть зеленым.
- Перед тем, как подключать компьютер к интернету через iPhone, нужно настроить Bluetooth.
 Для начала убедитесь, что он включен. В некоторых моделях ноутбуков для этого используется переключатель на самом корпусе.
Для начала убедитесь, что он включен. В некоторых моделях ноутбуков для этого используется переключатель на самом корпусе. - Откройте настройки Bluetooth на ноутбуке. В ОС Windows для этого нужно нажать на стрелочку «Отображать скрытые значки».
- На телефоне появится окно «Запрос на создание пары по Bluetooth». Подтвердите действие.
Инструкция по подключению компьютера к интернету через iPhone (фото)
Чтобы iPhone мог выполнять роль модема, необходимо следующее:
- Доступ со смартфона во всемирную сеть.
- Возможность перейти в режим модема для предоставления компьютеру связи с интернетом.
- Доступ с компьютера или ноутбука к связи, предоставляемой с айфона.
- Через сотового провайдера.
- Посредством подключения к точке доступа Wi-Fi.
В первом случае для получения надо зайти в раздел настроек, относящийся к сотовой связи, и ввести данные (APN, логин, пароль) для получения доступа в рамках предоставленного оператором пакета услуг.
Во втором случае необходимо просмотреть список доступных Wi-Fi сетей, выбрать подходящую и подключиться к ней. В процессе установления связи будет предложено ввести пароль, который необходимо будет знать заранее.
Обратите внимание! В некоторых сетях даётся возможность свободного доступа без необходимости вводить кодовый ключ.
В смартфонах, созданных Apple, не предусмотрена возможность получения интернета на iPhone с использованием того, чтобы подсоединить кабель USB, однако раздавать таким способом другим устройствам можно.
Получить рассматриваемую возможность от смартфона может такой ноутбук или PC, в котором имеются физические возможности такого подключения:
- Подключённый к порту USB провод.
- Возможность принимать Wi-Fi сигнал.
- Плата для Bluetooth связи.
Наличие USB-портов является повсеместным. Модули для Wi-Fi связи почти всегда имеются у ноутбуков и во многих случаях у современных настольных компьютеров.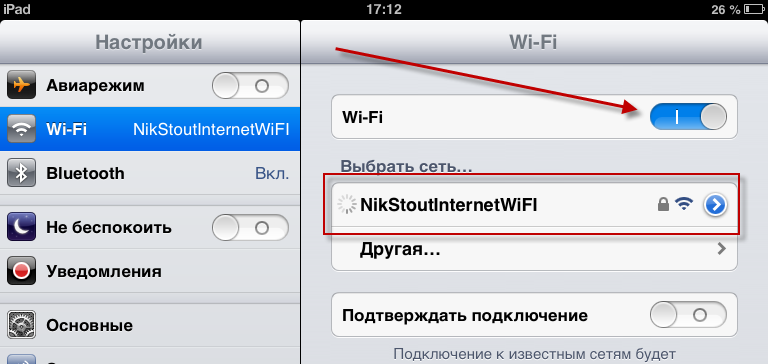 Часто в офисах или для домашней компьютерной техники для помощи при подключении используются роутеры, которые получают интернет от провайдера и раздают через Wi-Fi.
Часто в офисах или для домашней компьютерной техники для помощи при подключении используются роутеры, которые получают интернет от провайдера и раздают через Wi-Fi.
Кроме того, для получения доступа может быть необходима не только настройка смартфона, но и компьютера.
Через USB-кабель как модем
Чтобы раздать связь с iPhone, подключённого к internet, необходимо зайти в его настройки и сделать следующее:
- Выбрать раздел «Сотовая связь».
- Перейти в «Режим модема».
- На экране можно будет увидеть переключатель этого режима в виде ползунка. Его надо включить.
Необходимо произвести включение передачи мобильных данных через шнур USB.
Важно! Через iPhone получить интернет с помощью USB возможно только при условии, что на компьютере будет работать программа iTune. Её надо загрузить и установить со всеми предусмотренными для работы компонентами. Нет необходимости требовать, чтобы он был запущен. Без наличия программы операционная система не сможет обнаружить подключённый по кабелю ЮСБ смартфон.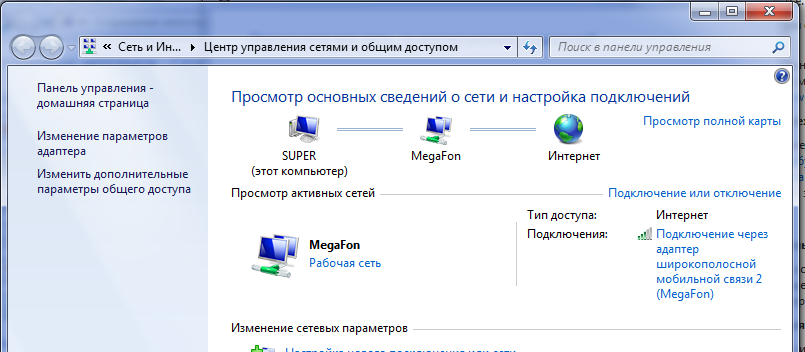
После выполнения всех указанных шагов на компьютере появится через подключение айфона по кабелю интернет по локальной сети, обеспечивающее доступ в интернет, оно будет во включённом состоянии.
Для проверки наличия связи со всемирной сетью достаточно запустить один из браузеров и набрать какой-нибудь адрес.
Обратите внимание! Если страница будет загружаться, это подтвердит наличие доступа в интернет.
По сети Wi-Fi
Этот вид связи выгодно использовать при передаче интернета к ноутбуку. Практически все они снабжены возможностью использовать беспроводную связь.
Современные настольные компьютеры также могут быть снабжены таким адаптером. Вот как возможно подключить интернет к компьютеру через телефон айфон:
- Зайти в настройки.
- Перейти в раздел, который относится к сотовой связи.
- Нужно проверить, что на смартфоне работает LTE или 3G. Это необходимо для обеспечения высокой скорости передачи данных.
- Перейти на страницу «Режим модема».

- Нужно установить переключатель в положение «Включено».
- После этого будет предложено ввести ключ безопасности. Пользователь вводит тот, который считает нужным.
После подтверждения нужно на компьютере проверить список имеющихся Wi-Fi подключений. Выбрав нужное и кликнув по нему мышкой, выбирают подключения. При этом потребуется ввести ключ безопасности, ранее введённый на смартфоне. После этого на компьютере появится соединение с интернетом.
Для проверки нужно запустить браузер и ввести адрес одного из сайтов. При исправно работающем соединении произойдёт загрузка страницы.
Важно! Необходимо выбрать защищённый ключ безопасности. Если он будет слишком простым, к смартфону и компьютеру смогут подключаться посторонние и получить доступ к хранящейся там информации.
Через Bluetooth
Не у каждого компьютера имеется оборудование, благодаря которому есть возможность подключать Bluetooth. Эта связь более медленная по сравнению с Wi-Fi, но считается относительно стабильной. Как можно подключиться к интернету через айфон на компьютере:
Как можно подключиться к интернету через айфон на компьютере:
- Требуется зайти в режим настроек.
- В меню выбирать раздел, который относится к Bluetooth.
- Теперь необходимо на ноутбуке посмотреть список подключений, которые ему доступны. Для этого включают соединение и начинают поиск.
- Когда завершится процесс поиска, на экране смартфона можно будет увидеть сообщение о том, чтобы создать пару. На него отвечают утвердительно.
- На компьютере необходимо нажать кнопку «Пуск», выбрать в появившемся меню «Панель управления» и перейти в раздел, который относится к устройствам, имеющимся на компьютере. Здесь нужно найти подключённый смартфон, затем кликнуть правой клавишей мыши и в меню выбрать «Подключаться через точку доступа».
Обратите внимание! После завершения процедуры на компьютере или ноутбуке появится интернет-соединение, осуществляемое через iPhone.
Настройка iPhone разных версий для подключения к компьютеру и передачи интернета
В различных моделях iPhone существуют особенности, связанные с раздачей интернета.
iPhone 5 и 5s
Этот телефон может иметь несколько видов доступа в интернет: Wi-Fi, 2G, 3G, 4G, LTE. Чтобы произвести его раздачу на комп, необходимо иметь качественную связь на смартфоне.
Для этого в настройках заходят в раздел «Сотовая связь». После этого нажимают на «Сотовая сеть передачи данных». Теперь нужно установить настройки для установления связи с интернетом через сотового провайдера. В их число входят:
- APN — интернет-ссылка, через которую провайдер предоставляет доступ.
- Логин и пароль.
Обратите внимание! Перечисленные здесь данные отличаются у различных провайдеров.
При проведении подключения к опции 4G нужно в настройках разрешить использование LTE. Это возможно только при том условии, если используемая сим-карта поддерживает данную опцию.
Кроме того, важно убедиться, что на телефоне установлена и работает наиболее актуальная версия iOS. Если это не так, необходимо выполнить все нужные для этого обновления.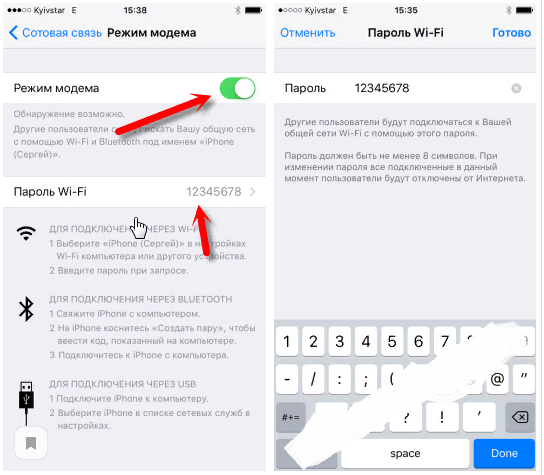
Как только режим заработает, в верхнем правом углу экрана появятся буквы LTE.
Доступ к интернету можно получить также после настройки Wi-Fi.
Чтобы раздавать доступ к всемирной сети на другие устройства, нужно перейти в «Режим модема». Однако в некоторых версиях операционной системы он может отсутствовать. При попытке отыскать его в настройках пользователя ждёт неудача.
Пользователь в таком случае может не знать, как исправить ситуацию, считая, что имеет место системный сбой. Однако указанная проблема имеет решение.
Важно! Причина пропадания режима модема состоит в сбое, который происходит в процессе обновления операционной системы. При этом портятся данные для доступа, которые предоставляет мобильный оператор.
Чтобы это исправить, необходимо зайти в раздел «Сотовая сеть передачи данных» и заново ввести нужную для доступа информацию. Программисты, совершенствующие операционную систему, предусмотрели необходимость ввода указанных данных дважды:
- При получении доступа в сеть от своего сотового провайдера.

- В том случае, когда происходит раздача информации через iPhone с использованием режима модема.
После того, как указанная информация будет введена, пользователь получит возможность раздавать интернет со своего смартфона.
iPhone 7
Раздавать интернет можно не только с iPhone 7, но и любого айфона, где имеется соответствующий узел. Однако при этом нужно учитывать, что после этого трафик, предоставленный провайдером, будет расходоваться с увеличенной скоростью. Такое подключение более выгодно использовать при наличии на iPhone безлимитного интернета.
Обратите внимание! Перед тем как производить раздачу, нужно включить опции «Сотовая связь» и «LTE 3G/4G».
Делается это следующим образом:
- В настройках смартфона зайти в раздел настроек.
- Открыть страницу, относящуюся к работе режима модема, и произвести включение.
- Ожидать сообщения об активации режима модема.
- Вводится пароль для Wi-Fi.
Теперь со стороны телефона связь активирована.
При установке пароля нужно понимать, что если он будет очень простой, чужие люди могут произвести подбор и получить доступ к конфиденциальным данным. Поэтому рекомендуется выбирать такую комбинацию символов, которая будет включать большие и малые буквы, цифры и знаки препинания.
iPhone SE
Настройка смартфона предусматривает установку параметров, чтобы использовать это устройство в качестве модема. Для этого нужно зайти в настройки и найти параметр «В режиме модема». Чтобы он работал, необходимо передвинуть ползунок в положение, когда режим включён. В iPhone SE используется iOS 9. В отличие от более ранних версий операционной системы, здесь при использовании модемного режима возможны проблемы при подключении к сети. После того как на смартфоне было проведено соответствующее обновление, возникла ситуация, когда нужный пункт настроек отыскать невозможно, или при нажатии на нужный пункт меню операционная система виснет. Так происходит потому, что данная функция по умолчанию выключена.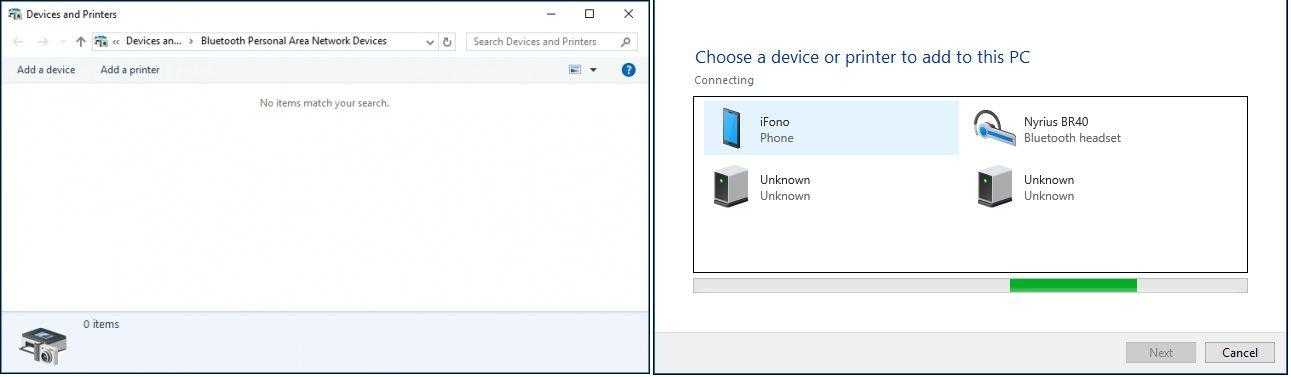 Чтобы получить доступ к нужным опциям, требуется сначала настроить эту возможность.
Чтобы получить доступ к нужным опциям, требуется сначала настроить эту возможность.
Обратите внимание! Порядок подключения в iPhone по сравнению с предыдущими моделями не претерпел изменений.
Подключение iPhone для передачи интернета к компьютеру с разными операционными системами
При подключении важно, чтобы операционная система компьютера или ноутбука была правильно настроена.
Windows
Чтобы подключить iPhone к Windows, на компьютере должно присутствовать соответствующее оборудование. Надо не только поставить его фактически, но и провести установку необходимого драйвера, а также сделать соответствующие настройки.
Обратите внимание! Если передача связи с интернетом осуществляется через кабель с USB, на Виндовс должно быть установлено приложение iTune. При этом важно, чтобы на компьютере присутствовала актуальная версия программы.
MacOS
Если установить iPhone в режим модема, то компьютер или ноутбук с MacOS подсоединятся к нему автоматически при условии, что у них установлено соответствующее оборудование.
Возможные проблемы при подключении компьютера к интернету через iPhone и пути их решения
Может произойти так, что все необходимые настройки были сделаны, но связи по-прежнему нет. В этой ситуации можно попробовать сделать следующие действия для решения проблемы:
- Поможет выполнение перезагрузки системы. Это можно осуществить таким образом: нажать на клавишу питания и сдвинуть палец вниз. После этого внесённые изменения в настройки вступят в силу и, возможно, соединение с интернетом появится.
- Поскольку операционная система постоянно развивается, время от времени на смартфон приходят обновления. Некоторые из них сопровождались наличием сетевых проблем. Если на смартфоне не установлена последняя версия операционной системы, это может стать причиной сетевых проблем. Для того чтобы исправить ситуацию, необходимо на iPhone провести все обновления таким образом, чтобы была установлена самая актуальная версия iOS.
- Проблема может быть связана с плохим качеством связи с сотовым оператором.
 Чтобы проконтролировать, есть ли со смартфона доступ в интернет, нужно попробовать зайти на любой сайт и проверить, загружается ли он.
Чтобы проконтролировать, есть ли со смартфона доступ в интернет, нужно попробовать зайти на любой сайт и проверить, загружается ли он.
Обратите внимание! Если все доступные способы наладить связь были испробованы, но успех не был достигнут, рекомендуется сбросить сетевые настройки и выставить их заново.
Важно! Нужно учитывать, что при раздаче доступа во всемирную сеть трафик будет тратиться очень быстро. Может возникнуть ситуация, когда доступ, который обеспечивается провайдером, полностью потратится, и раздачей воспользоваться уже будет нельзя.
Ещё одна возможная проблема состоит в том, что в рассматриваемом режиме работы смартфон будет быстро разряжаться. Для обеспечения доступа нужно следить за тем, чтобы ему хватило заряда.
Возможность воспользоваться доступом через iPhone важна. Если не получается воспользоваться услугами интернет-провайдера, но имеется необходимость просмотреть электронную почту, отправить отчёты начальнику или узнать важные новости, использование смартфона в качестве модема сможет выручить в трудной ситуации.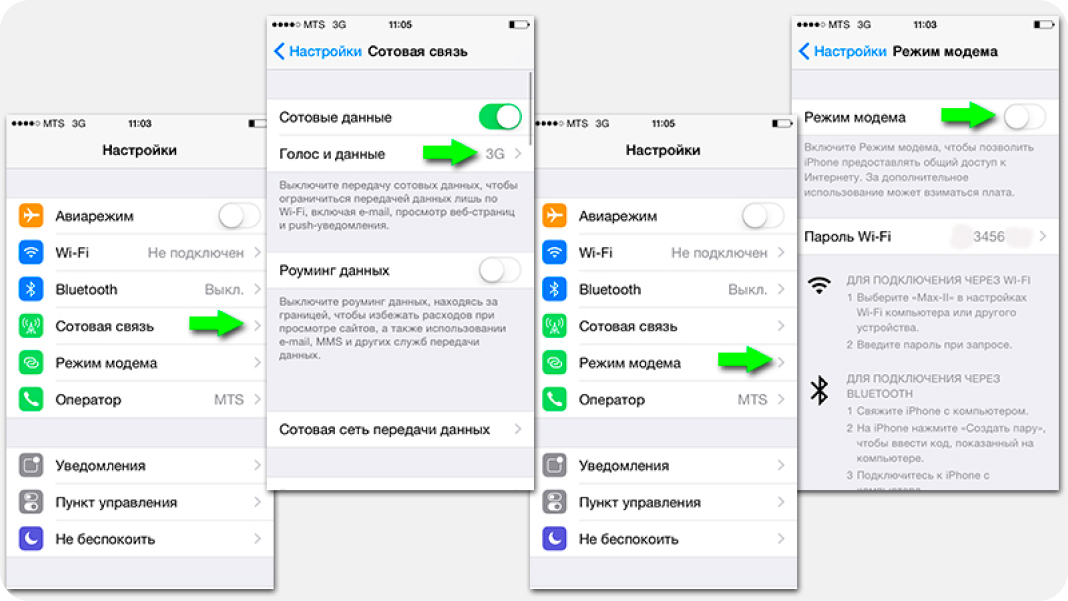 Однако нужно помнить, что сотовый провайдер предоставляет в большинстве случаев ограниченный объём трафика. Поэтому рассматриваемый вариант на постоянной основе может использоваться только для неограниченного объёма трафика.
Однако нужно помнить, что сотовый провайдер предоставляет в большинстве случаев ограниченный объём трафика. Поэтому рассматриваемый вариант на постоянной основе может использоваться только для неограниченного объёма трафика.
Бывают моменты, когда необходимо подключить ноутбук или планшет к Интернету при отсутствии Wi-Fi и любого другого соединения. Можно создать с помощью Айфона собственную точку доступа (hotspot) и при необходимости включать ее. Как работает режим точки.
Как подключить ноутбук к Интернету с помощью айфона. Подключение ноутбука к Интернету через мобильный телефон от Apple предварительно настраивается одинаково, вне зависимости от типа доступа: Проверить работу LTE или 3G через «Настройки» — «Сотовая связь» — «Сотовые данные» Вкл.
Как включить мобильный Интернет на айфоне — довольно частый запрос на просторах поисковых систем. Телефоны компании «Эппл» предоставляют пользователю сразу несколько видов связи — мобильный Интернет.
Интернет на ноутбуке от iPhone
Ваш iPhone является не только смартфоном, он может также использоваться для подключения ноутбука к Интернету с помощью сотовой сети. Использование iPhone в качестве модема известно как привязанность и дополнительность расходов в связи с большим количеством данных, необходимых для доступа в Интернет. С прошлого года AT & T подписчики не в состоянии использовать iPhone для присоединения, но услуга доступна для пользователей iPhone за пределами США. Перед использованием iPhone для подключения к Интернету, рекомендуется обратиться к поставщику услуг, чтобы подтвердить Вашу способность использовать эту функцию.
Инструкция как получить Интернет соединение на ноутбуке от iPhone Apple.
Синхронизируйте iPhone с Вашим ноутбуком для мобильного доступа в Интернет.
Подключение к Интернету с использованием USB-кабеля.
Нажмите кнопку «Главная» на вашем iPhone и нажмите «Настройки» на экране.
Нажмите «Общие», «Сеть» и «модема». Проведите пальцем для включения модема, чтобы он стоял в положении «On».
Проведите пальцем для включения модема, чтобы он стоял в положении «On».
Подключите Ваш iPhone к ноутбуку через USB-кабель. Нажмите кнопку «Настройки сети» на всплывающем диалоговом окне и выберите пункт «iPhone» в качестве способа подключения. Нажмите кнопку «Применить», чтобы связаться.
Подключение к Интернету по каналу Bluetooth.
Нажмите кнопку «Главная» на вашем iPhone и нажмите «Настройки» на экране.
Нажмите «Общие» и «Bluetooth». Проведите пальцем по переключателю на вкладке Bluetooth, чтобы включить его. Включите Bluetooth на компьютере Macintosh, нажав кнопку «Системные настройки» на док-станции и нажмите кнопку «Bluetooth». Нажмите кнопку «+» и выберите свой iPhone в списке обнаруженных устройств. Нажмите кнопку «Продолжить», чтобы получить пароль Bluetooth и ввести его в свой iPhone, чтобы связаться.
Для ПК, меню «Пуск» и выберите «Сеть». Выберите «Оборудование и звук» и нажмите кнопку «Устройства Bluetooth». Нажмите кнопку «Добавить» и нажмите кнопку «Мое устройство настроено и готово к обнаружению. » Нажмите «Next», «iPhone» и «Далее». Нажмите кнопку «Выбрать пароль для меня» и нажмите кнопку «Далее». Введите пароль отображается на Ваш iPhone и нажмите кнопку «Готово» на рабочем столе экрана.
» Нажмите «Next», «iPhone» и «Далее». Нажмите кнопку «Выбрать пароль для меня» и нажмите кнопку «Далее». Введите пароль отображается на Ваш iPhone и нажмите кнопку «Готово» на рабочем столе экрана.
- Мария
12:42 AM
Спасибочки за столь подробную инструкцию как подключить ноутбук к интернету через айфон. Помогли!
Кликом по иконке, поделиться информацией в социальной сети:
«>
Используйте частные адреса Wi-Fi на iPhone, iPad, iPod touch и Apple Watch
Для повышения конфиденциальности ваше устройство использует разные MAC-адреса для каждой сети Wi-Fi.
Для связи с сетью Wi-Fi устройство должно идентифицировать себя в сети, используя уникальный сетевой адрес, который называется адресом управления доступом к среде (MAC). Если устройство всегда использует один и тот же MAC-адрес Wi-Fi во всех сетях, сетевым операторам и другим сетевым наблюдателям будет легче сопоставить этот адрес с сетевой активностью и местоположением устройства с течением времени.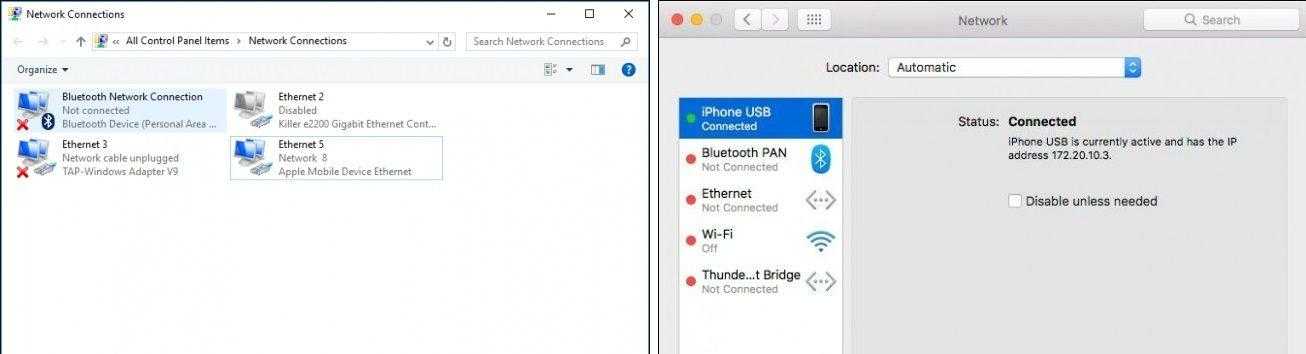 Это позволяет отслеживать или профилировать пользователей и применяется ко всем устройствам во всех сетях Wi-Fi.
Это позволяет отслеживать или профилировать пользователей и применяется ко всем устройствам во всех сетях Wi-Fi.
Начиная с iOS 14, iPadOS 14 и watchOS 7 ваше устройство повышает конфиденциальность, используя разные MAC-адреса для каждой сети Wi-Fi. Этот уникальный MAC-адрес — это частный адрес Wi-Fi вашего устройства, который он использует только для этой сети.
В некоторых случаях ваше устройство изменит свой частный адрес Wi-Fi:
- Если вы удалите весь контент и настройки или сбросите сетевые настройки на устройстве, ваше устройство будет использовать другой частный адрес при следующем подключении к этой сети. .
- Начиная с iOS 15, iPadOS 15 и watchOS 8, если ваше устройство не подключалось к сети в течение 6 недель, оно использует другой частный адрес при следующем подключении к этой сети. И если вы заставите свое устройство забыть о сети, оно также забудет частный адрес, который он использовал в этой сети, если только не прошло менее 2 недель с момента, когда оно в последний раз отключалось от этой сети.

Подключайтесь к сетям Wi-Fi с частным адресом
Подключайтесь к сетям Wi-Fi, как обычно. Частный адрес не влияет на то, как вы подключаетесь к большинству сетей Wi-Fi или используете их, но если сеть не позволяет вашему устройству подключаться или не разрешает ему дальнейший доступ к сети или Интернету после подключения, вы можете отключить частный Адрес этой сети.
Включение или выключение частного адреса для сети
Частный адрес включен по умолчанию. Для повышения конфиденциальности оставьте его включенным для всех сетей, которые его поддерживают.
iPhone, iPad или iPod touch
- Откройте приложение «Настройки», затем коснитесь Wi-Fi.
- Нажмите информационную кнопку рядом с сетью.
- Нажмите, чтобы включить или выключить частный адрес. Если ваше устройство подключилось к сети без использования частного адреса, предупреждение о конфиденциальности объясняет, почему.
Apple Watch
- Откройте приложение «Настройки», затем нажмите «Wi-Fi».

- Коснитесь имени сети, к которой вы присоединились. Если вы еще не присоединились к сети, проведите влево по ее названию и нажмите «Ещё».
- Нажмите, чтобы включить или выключить частный адрес.
Для сетевых администраторов
Если вы управляете маршрутизатором Wi-Fi, настроенным на уведомление о подключении нового устройства к сети, вы получаете уведомление, когда устройство впервые подключается с частным адресом.
Предприятиям и другим организациям может потребоваться обновить безопасность сети Wi-Fi для работы с частными адресами. Или они могут использовать профиль сети, определенный MDM, чтобы отключить частный адрес для зарегистрированных устройств, которые подключаются к их сети Wi-Fi. Узнайте больше о частных адресах Wi-Fi и предприятиях.
Подробнее
Информация о продуктах, не производимых Apple, или о независимых веб-сайтах, не контролируемых и не тестируемых Apple, предоставляется без рекомендации или одобрения.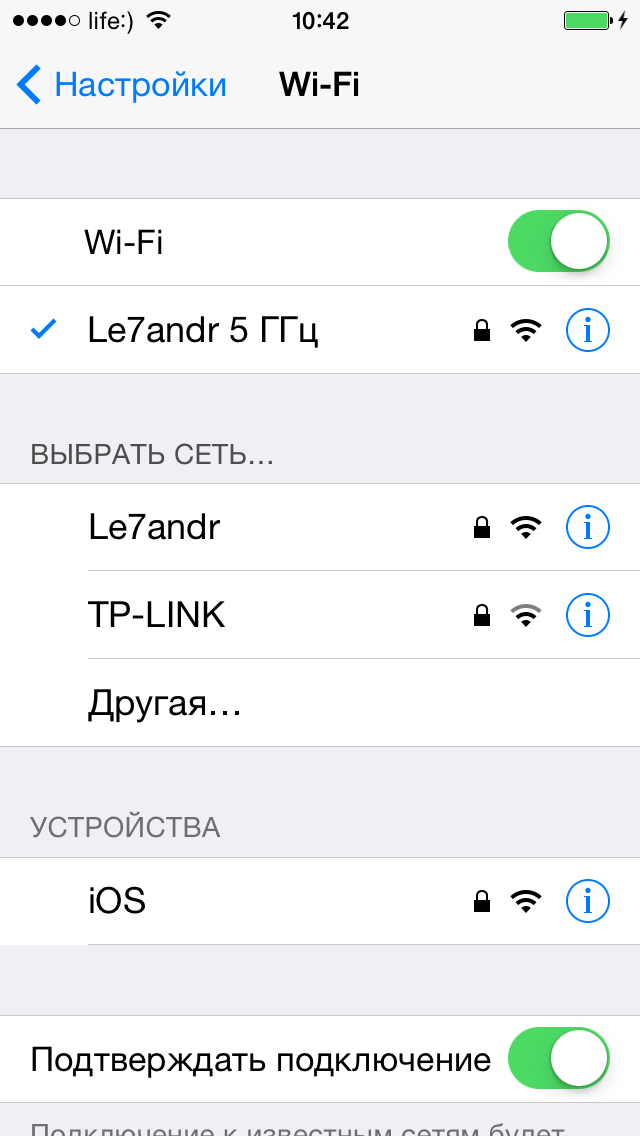 Apple не несет ответственности за выбор, работу или использование сторонних веб-сайтов или продуктов. Apple не делает никаких заявлений относительно точности или надежности сторонних веб-сайтов. Свяжитесь с продавцом для получения дополнительной информации.
Apple не несет ответственности за выбор, работу или использование сторонних веб-сайтов или продуктов. Apple не делает никаких заявлений относительно точности или надежности сторонних веб-сайтов. Свяжитесь с продавцом для получения дополнительной информации.
Дата публикации:
Как поделиться интернет-соединением вашего iPhone с другими устройствами « iOS и iPhone :: Гаджеты
- Автор: Нил Гонсалес
Когда вы в безвыходном положении и вам нужно подключение к Интернету для вашего ноутбука, не ищите ничего, кроме вашего iPhone. Используя функцию «Персональная точка доступа» в iOS, вы можете поделиться интернет-соединением вашего iPhone с другими устройствами через Wi-Fi, Bluetooth или даже USB.
- Не пропустите: увеличьте производительность вашего iPhone с помощью этого трюка
Хотя вам нужна только iOS 7 или выше на вашем iPhone, эта функция зависит от оператора. К счастью, большинство операторов поддерживают его, и вы можете использовать эту страницу поддержки Apple для получения дополнительной информации о конкретных функциях оператора беспроводной связи.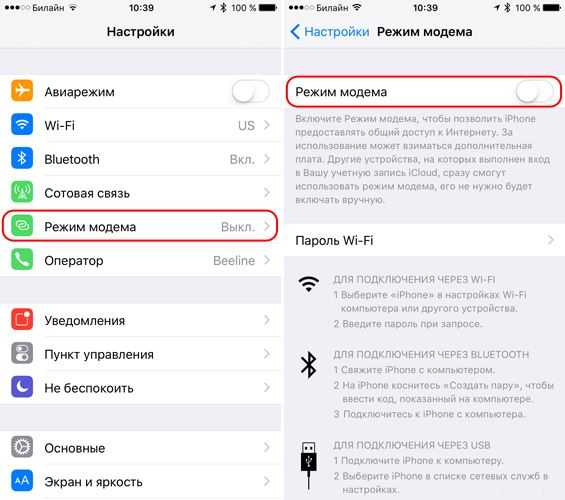 Однако ваш конкретный тарифный план беспроводной связи может не включать персональную точку доступа, поэтому вам необходимо связаться со своим оператором связи, чтобы узнать, как ее получить.
Однако ваш конкретный тарифный план беспроводной связи может не включать персональную точку доступа, поэтому вам необходимо связаться со своим оператором связи, чтобы узнать, как ее получить.
Также рекомендуется иметь безлимитный тарифный план, если вы хотите использовать эту функцию, так как она может мгновенно поглотить тонны данных. Опять же, если вы используете точку доступа только в случае привязки, все должно быть в порядке, если вы следите за тем, сколько данных вы используете.
Включить личную точку доступа
Зайдите в настройки iPhone и выберите Личная точка доступа. (Если вы не видите его в списке на главной странице настроек, вместо этого выберите «Сотовая связь»; вы увидите возможность настроить его, что может потребовать обращения к вашему оператору.) В настройках «Персональная точка доступа» включите его, затем решите.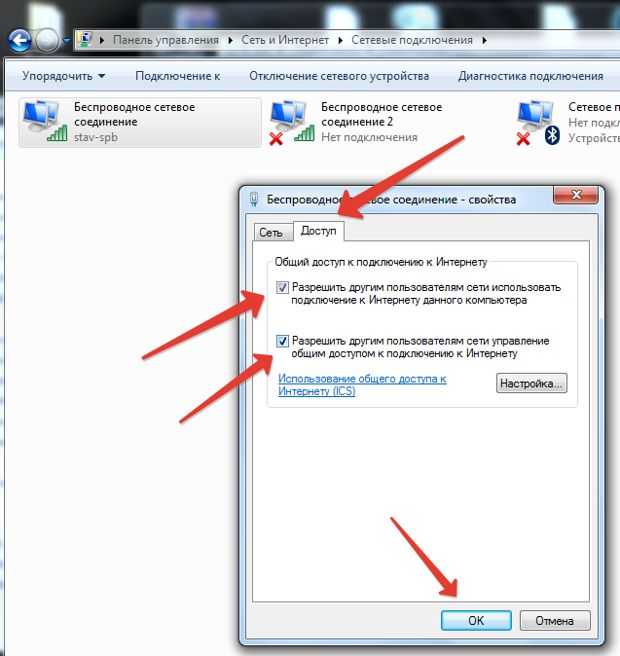 как вы хотите подключить другое устройство.
как вы хотите подключить другое устройство.
Подключение через Wi-Fi
Вариант Wi-Fi, вероятно, самый простой в использовании. После включения личной точки доступа создайте пароль Wi-Fi. Пароль должен состоять из восьми цифр и содержать только символы ASCII (английские буквы, цифры 0–9 и некоторые знаки препинания). В противном случае устройство, пытающееся подключиться к точке доступа, не сможет этого сделать.
С включенной функцией «Персональная точка доступа» и созданным паролем ваш iPhone будет доступен для обнаружения ближайшими устройствами — просто выберите свой iPhone и введите пароль для подключения.
Если вы используете Continuity на Mac, вы можете воспользоваться преимуществами Instant Hotspot, что означает, что вам не нужно будет вводить пароль.
Подключение через Bluetooth
Чтобы использовать метод Bluetooth, убедитесь, что на обоих устройствах включен Bluetooth. В настройках Bluetooth на вашем iPhone отсканируйте и выберите целевое устройство.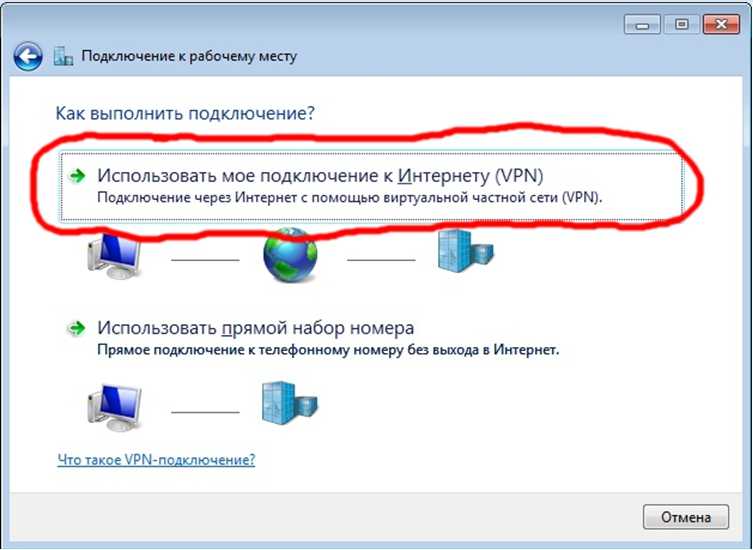 После сопряжения другое устройство получит доступ к Интернету.
После сопряжения другое устройство получит доступ к Интернету.
Вы узнаете, что соединение было успешным, потому что строка состояния на вашем iPhone станет синей.
Подключение через USB
С помощью кабеля USB, входящего в комплект поставки iPhone, подключитесь к компьютеру Mac или ПК. Зайдите в настройки сети на своем компьютере и выберите свой iPhone из представленного списка. Если вы используете Mac, настройки будут выглядеть так, как показано на снимке экрана ниже — просто выберите свое устройство и нажмите «Применить».
Независимо от предпочитаемого вами метода подключения обязательно установите ограничения для приложений Mac, которые могут и не могут использовать данные при подключении к вашей мобильной точке доступа, что может сэкономить ваши данные, если вы не используете безлимитный тарифный план.
Следите за новостями Apple Hacks в Facebook и Twitter или Gadget Hacks в Facebook, Google+ и Twitter, чтобы получать больше удовольствия от Apple.
Обеспечьте безопасность соединения без ежемесячного счета . Получите пожизненную подписку на VPN Unlimited для всех своих устройств, совершив разовую покупку в новом магазине гаджетов, и смотрите Hulu или Netflix без региональных ограничений, повышайте безопасность при просмотре в общедоступных сетях и многое другое.
Купить сейчас (скидка 80%) >
Другие выгодные предложения:
- Скидка 41% на домашний анализатор Wi-Fi
- Скидка 98% на набор для обучения кодированию bootcamp
- Скидка 59% на редактор фонового видео XSplit VCam
Оставьте первый комментарий
- Горячий
- Последний
Как: Приложение «Файлы» на вашем iPhone стало крутым благодаря последнему обновлению производительности
Как: 25 важных функций и улучшений iPhone в iOS 16.
 1
1Как: Открывайте библиотеку приложений вашего iPhone быстрее с главного экрана или из любого другого места
Как: Новый инструмент вырезания от Apple волшебным образом изолирует объекты и удаляет фон из изображений на вашем iPhone
Как: Смотрите пароли для всех сетей Wi-Fi, к которым вы подключили свой iPhone
Как: iOS 16 меняет способ записи и отправки аудиосообщений на вашем iPhone — вот как это работает сейчас
Как: Наберите эти секретные коды, чтобы узнать, не перехватывает ли кто-то звонки и текстовые сообщения на вашем iPhone
Как: Если «Сообщения» занимают слишком много места в хранилище iPhone или iCloud, пока не удаляйте свои разговоры
Как: Переключение между милями и километрами в Apple Maps на iOS 16
Как: Разблокируйте секретное приложение Apple TV Remote для вашего iPhone для домашнего экрана, библиотеки приложений, Siri и многого другого — центр управления не требуется
Как: Заставьте Siri говорить все, что вы хотите, каждый раз, когда вы подключаете свой iPhone к зарядному устройству
Предупреждение: Конфиденциальная информация, которую вы затемняете на изображениях, может быть раскрыта с помощью нескольких быстрых правок на вашем iPhone
Как: Добавьте неподдерживаемые карты и карты в Apple Wallet для быстрого и удобного доступа на вашем iPhone
Как: Лучшие функции в последнем обновлении вашего приложения Notes для iPhone
Как: Простой трюк, чтобы остановить ваш iPhone от автоматического перехода в спящий режим
Как: Самый простой способ тайно записать чей-то разговор на ваш iPhone
Как: Превратите любой веб-сайт в полноэкранное приложение на вашем iPhone
Как: Используйте любой анимированный GIF в качестве обоев экрана блокировки вашего iPhone
Как: Почему ваши потерянные AirPods говорят «Не в сети» или «Местоположение не найдено» в приложении «Найти меня»
Как: 13 советов, которые должен знать каждый пользователь Apple Pencil для iPad
Все функции
Как: Приложение «Файлы» на вашем iPhone стало крутым благодаря последнему обновлению производительности
Как: 25 важных функций и улучшений iPhone в iOS 16.



 Также стоит отметить и то, что есть и другой вариант. Можно зайти в настройки и кликнуть на пункт «Мобильный интернет» или же «Передача данных». После этого мобильный интернет будет активен, можно передавать данные;
Также стоит отметить и то, что есть и другой вариант. Можно зайти в настройки и кликнуть на пункт «Мобильный интернет» или же «Передача данных». После этого мобильный интернет будет активен, можно передавать данные;
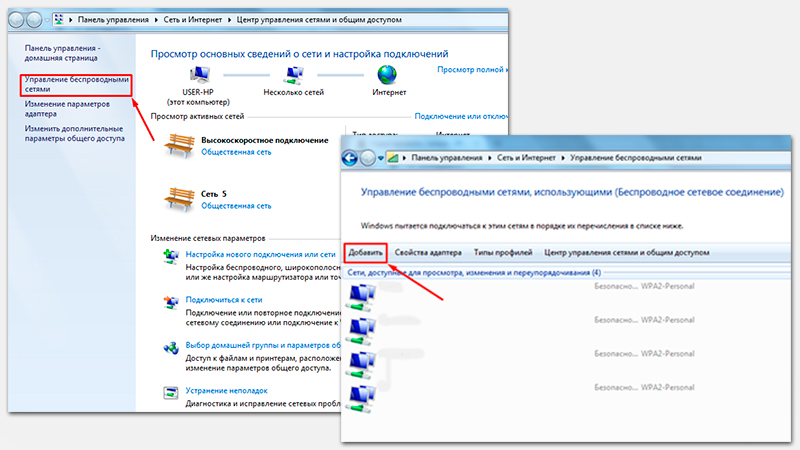 Версия ОС популярна, поэтому интерфейс подключения аналогичен выше описанным. При этом пользователь должен выполнить синхронизацию при помощи значка на панели уведомлений. Стоит тапнуть левой кнопки мышки на название нужной сети, после чего нажать на подключение или ввести пароль. Синхронизация выполнится автоматически;
Версия ОС популярна, поэтому интерфейс подключения аналогичен выше описанным. При этом пользователь должен выполнить синхронизацию при помощи значка на панели уведомлений. Стоит тапнуть левой кнопки мышки на название нужной сети, после чего нажать на подключение или ввести пароль. Синхронизация выполнится автоматически; Указываем скорость подключения, пароль, данные и имя сети. Синхронизация после этих действий должна пройти успешно.
Указываем скорость подключения, пароль, данные и имя сети. Синхронизация после этих действий должна пройти успешно.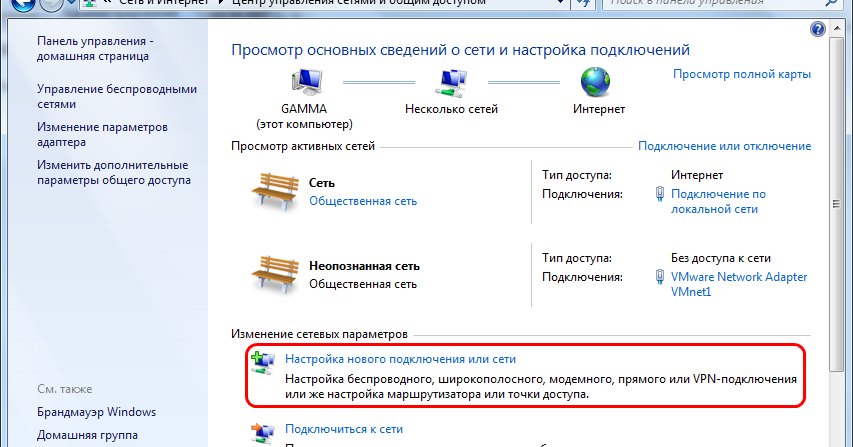 Также можно попробовать проконсультироваться со специалистами, которые представляют мобильную сеть пользователя;
Также можно попробовать проконсультироваться со специалистами, которые представляют мобильную сеть пользователя;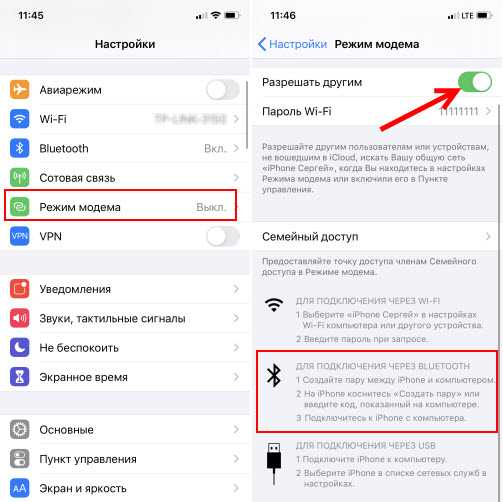
 По умолчанию он сложный, его трудно запомнить. Для смены нужно нажать на «Пароль Wi-Fi» и ввести новый.
По умолчанию он сложный, его трудно запомнить. Для смены нужно нажать на «Пароль Wi-Fi» и ввести новый.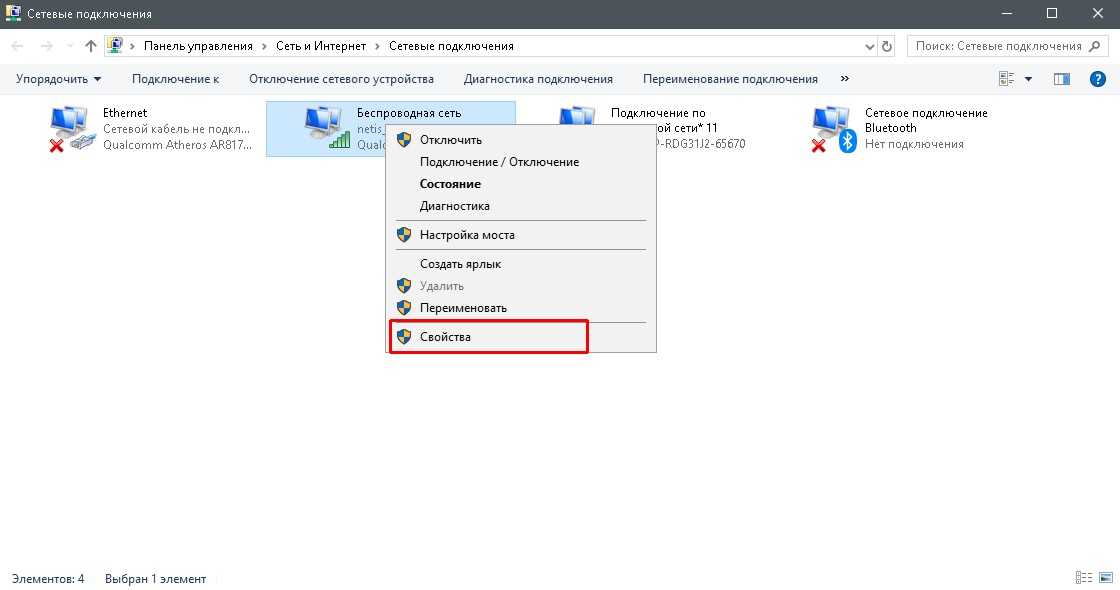 Среди доступных подключений должен появиться ваш смартфон.
Среди доступных подключений должен появиться ваш смартфон. Для начала убедитесь, что он включен. В некоторых моделях ноутбуков для этого используется переключатель на самом корпусе.
Для начала убедитесь, что он включен. В некоторых моделях ноутбуков для этого используется переключатель на самом корпусе.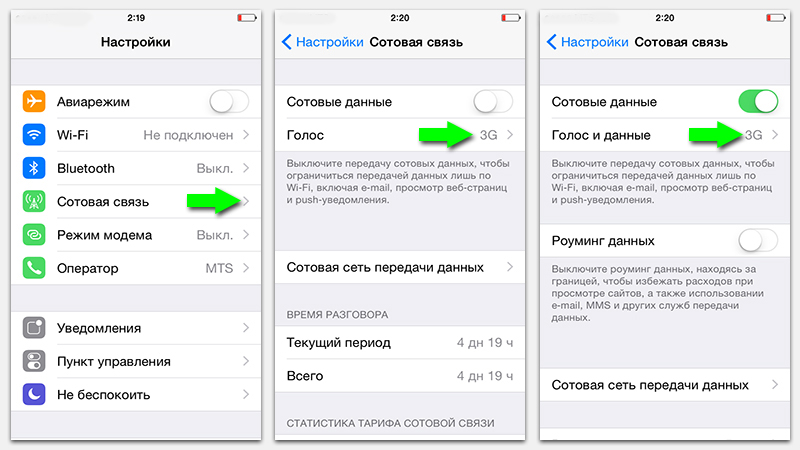

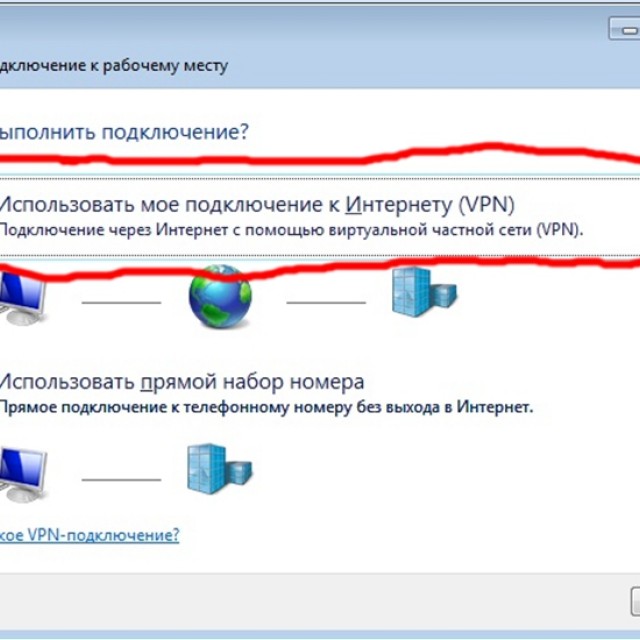 Чтобы проконтролировать, есть ли со смартфона доступ в интернет, нужно попробовать зайти на любой сайт и проверить, загружается ли он.
Чтобы проконтролировать, есть ли со смартфона доступ в интернет, нужно попробовать зайти на любой сайт и проверить, загружается ли он.
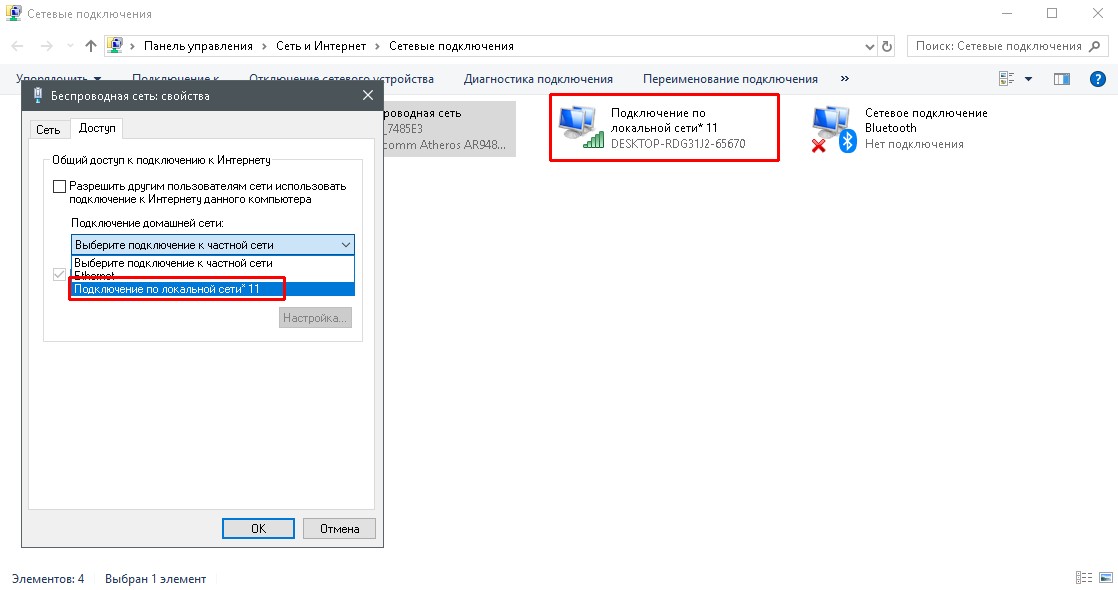
 1
1