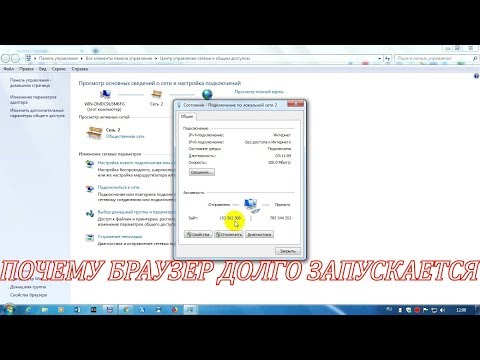Почему долго открывается браузер
Содержание
- Причина 1: Обновление браузера
- Причина 2: Недостаток свободной оперативной памяти
- Причина 3: Установленные расширения
- Причина 4: Временные файлы
- Причина 5: Измененные экспериментальные настройки
- Причина 6: Неудачное обновление
- Причина 7: Проблемы в Windows
- Причина 8: Работа вируса/антивируса
- Причина 9: Слабая конфигурация компьютера
- Вопросы и ответы
Причина 1: Обновление браузера
Когда тормоза наблюдаются лишь периодически, повода для беспокойств может и не быть — современные браузеры обновляются постоянно, и иногда это занимает непривычно много времени. Узнать, так ли это, несложно через его настройки. Откройте их и поищите пункт «Обновлять браузер, даже если он не запущен» или «Использовать фоновую службу для установки обновлений». При отсутствии там галочки легко сделать вывод, что ему действительно приходится обновляться только при запуске, из-за чего и возникают задержки. Установите эту галочку, если хотите, чтобы тот скачивал апдейты незаметно для вас.
Установите эту галочку, если хотите, чтобы тот скачивал апдейты незаметно для вас.
Учтите, что такая возможность есть не везде, но в наиболее известных обозревателях последних версий она присутствует.
Причина 2: Недостаток свободной оперативной памяти
Достаточно часто пользователи пытаются запустить браузер, предварительно открыв еще одну или несколько других программ. Не все в курсе, сколько мегабайт оперативной памяти занимает используемый софт, из-за чего вполне может возникнуть дефицит этого ресурса. В попытках освободить свободное место под запуск веб-обозревателя операционная система будет выгружать ненужные процессы, пытаться задействовать файл подкачки (если он включен в настройках Windows), на что порой тратится приличное время.
Важно отметить, что не слишком продвинутые пользователи часто страдают от собственной невнимательности, устанавливая в ОС программы, рекламирующие установку партнерского программного обеспечения.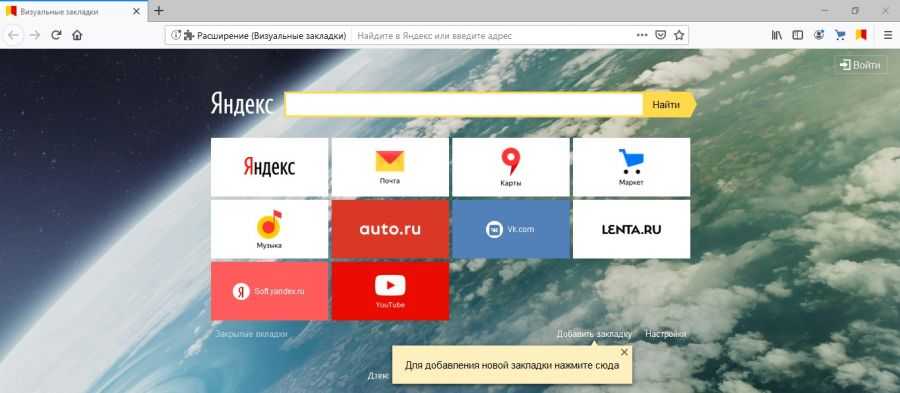 Из-за этого в Виндовс появляется много лишних приложений, вдобавок прописывающихся в автозагрузку и открывающихся вместе с включением компьютера в фоновом режиме. Если вы относите себя к категории не очень уверенных юзеров, обязательно прочитайте следующий материал по очистке операционной системы от ненужных файлов, особое внимание уделяя, как уже было сказано, автозагрузке и списку установленного в принципе.
Из-за этого в Виндовс появляется много лишних приложений, вдобавок прописывающихся в автозагрузку и открывающихся вместе с включением компьютера в фоновом режиме. Если вы относите себя к категории не очень уверенных юзеров, обязательно прочитайте следующий материал по очистке операционной системы от ненужных файлов, особое внимание уделяя, как уже было сказано, автозагрузке и списку установленного в принципе.
Подробнее:
Очищаем папку «Автозагрузка» в Windows 10 / Windows 7
Очищаем от мусора Windows 10 / Windows 7
Если же вы видите, что почти всю доступную память потребляет браузер, ознакомьтесь со статьей по ссылке ниже — там рассказаны причины, по которым так происходит, и способы их устранения.
Подробнее: Почему браузер использует много оперативной памяти
Обязательно проверьте наличие доступного количества оперативной памяти. Не фактического, а именно доступного, поскольку иногда эти показатели различаются из-за определенных особенностей работы вашего ПК.
Узнать, весь ли объем установленной RAM задействуется по прямому назначению, можно, открыв «Проводник» и кликнув правой кнопкой мыши по «Этот компьютер» (или «Мой компьютер», если это Windows 7).
В строчке «Установленная память (ОЗУ)» должна отображаться лишь цифра, а если вы видите, к примеру, надпись «4 ГБ (2,91 ГБ доступно)», значит, на самом деле компьютер задействует лишь часть всех гигабайт. Разобраться, почему так произошло, вам поможет наш отдельный материал.
Подробнее: Устранение ошибки «Windows использует не всю оперативную память»
Причина 3: Установленные расширения
Маркеты браузерных расширений изобилуют разными предложениями, делая функциональность тех богаче. В попытках повысить свою продуктивность, упростить ту или иную задачу в один клик пользователи сами не замечают, как добавляют неприлично много дополнений. А ведь каждое такое расширение — мини-приложение. Соответственно, когда потребуется запустить веб-обозреватель, вместе с ними начнут запускаться и разные дополнения, тормозя общую операцию.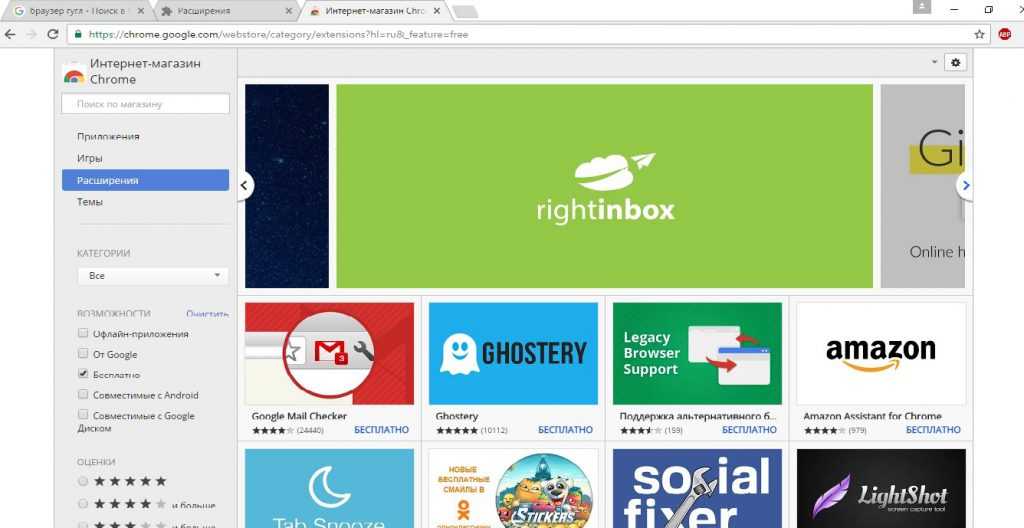 Выход здесь максимально прост: зайдите в раздел с установленными дополнениями и отключите, а еще лучше удалите то, чем не пользуетесь или что не особо необходимо. Оставьте только проверенные варианты, действительно решающие важную для вас задачу. По возможности не пользуйтесь сомнительными расширениями, поскольку в них вполне могут быть замаскированы майнеры или прочие вредоносные объекты.
Выход здесь максимально прост: зайдите в раздел с установленными дополнениями и отключите, а еще лучше удалите то, чем не пользуетесь или что не особо необходимо. Оставьте только проверенные варианты, действительно решающие важную для вас задачу. По возможности не пользуйтесь сомнительными расширениями, поскольку в них вполне могут быть замаскированы майнеры или прочие вредоносные объекты.
Подробнее: Удаление расширений из Google Chrome / Opera / Яндекс.Браузера / Mozilla Firefox
Причина 4: Временные файлы
Каждый посещаемый сайт «остается» в памяти браузера не только в виде истории — кеш и куки, предназначенные для упрощения дальнейшего взаимодействия пользователя с веб-страницей, сохраняются на жестком диске в папке браузера. Когда тех накапливается чересчур много, обрабатывать их становится все сложнее, и веб-обозреватель неизменно начинает тормозить. Вам достаточно всего лишь удалить их, повысив тем самым скорость работы программы и освободив место на накопителе.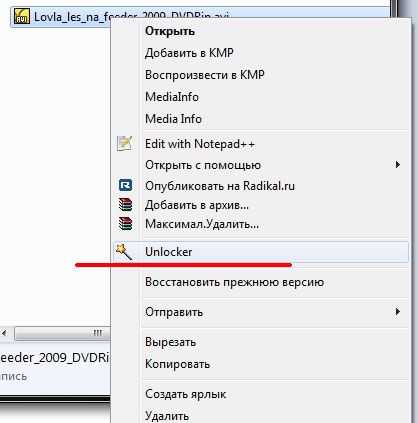
Удаляя cookie, вы окажетесь вынуждены заново авторизовываться на всех сайтах, где ранее был произведен вход! Если браузер сохраняет логин и пароль, эти данные автоматически подставятся в поля, после чего потребуется лишь нажать «Войти». Тем не менее будьте внимательны перед их очисткой. Удаление кеша не повлияет на работу личных профилей, но некоторые сайты в первый раз могут загружаться чуть дольше, чем обычно, однако после этого скорость станет прежней.
Подробнее:
Очистка кеша в Google Chrome / Opera / Яндекс.Браузере / Mozilla Firefox
Очистка cookie в Google Chrome / Opera / Яндекс.Браузере / Mozilla Firefox
Причина 5: Измененные экспериментальные настройки
Некоторые пользователи решают более тонко настроить браузер, переходя в раздел с экспериментальными параметрами. Однако бездумный или просто неправильный выбор хотя бы одного значения может привести в лучшем случае к ошибкам и тормозам, а в худшем — к невозможности даже открыть программу.
- В Google Chrome и Opera для перехода в адресной строке пропишите
chrome://flags, в Яндекс.Браузере —browser://flagsи нажмите Enter. - В верхней части справа нажмите по кнопке «Reset all to default».
- Перезагрузите браузер кнопкой «Relaunch».
- В Mozilla Firefox наберите
about:config, подтвердите, что принимаете весь риск. - Нажмите «Показать все».
- Измененные параметры выделены жирным шрифтом и справа от них есть стрелка, позволяющая сбросить параметр. Придется делать это вручную с каждым либо же сбросить настройки веб-обозревателя полностью. Читайте также: Сброс настроек в Mozilla Firefox
Причина 6: Неудачное обновление
Иногда причиной медленной работы становится некорректное обновление веб-обозревателя, особенно если установлена его beta-версия.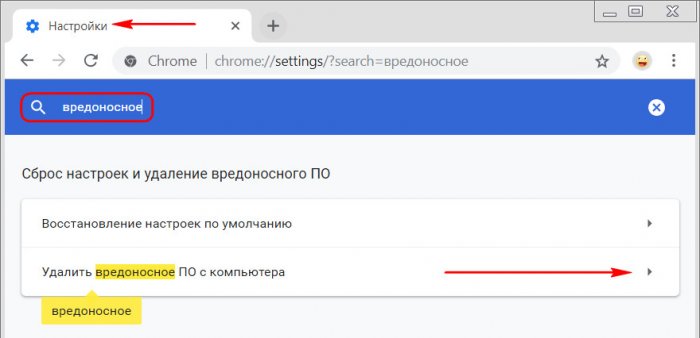 В такой ситуации пользователь может либо подождать следующего обновления, либо попробовать переустановить браузер самостоятельно. На примере Яндекс.Браузера предлагаем воспользоваться инструкцией по восстановлению — там рассказано и как сбросить веб-обозреватель до заводских настроек, и как переустановить его, сохранив все пользовательские данные (закладки, вкладки, пароли и др.).
В такой ситуации пользователь может либо подождать следующего обновления, либо попробовать переустановить браузер самостоятельно. На примере Яндекс.Браузера предлагаем воспользоваться инструкцией по восстановлению — там рассказано и как сбросить веб-обозреватель до заводских настроек, и как переустановить его, сохранив все пользовательские данные (закладки, вкладки, пароли и др.).
Подробнее: Как восстановить браузер
Обладателям Mozilla Firefox нужно проделать немного другие действия. В статье по ссылке ниже обратите внимание на Способ 2 — там написано, как выполнить переустановку обозревателя, не теряя личных данных.
Подробнее: Восстановление Mozilla Firefox
А если вам не важно, будут ли сохранены данные, просто удалите веб-обозреватель и заново его установите.
Подробнее: Удаление Google Chrome / Opera / Яндекс.Браузера / Mozilla Firefox с компьютера
Причина 7: Проблемы в Windows
Не всегда в медленной работе браузера виноват он сам — порой ошибки кроются в операционной системе, отражаясь на запуске разного программного обеспечения.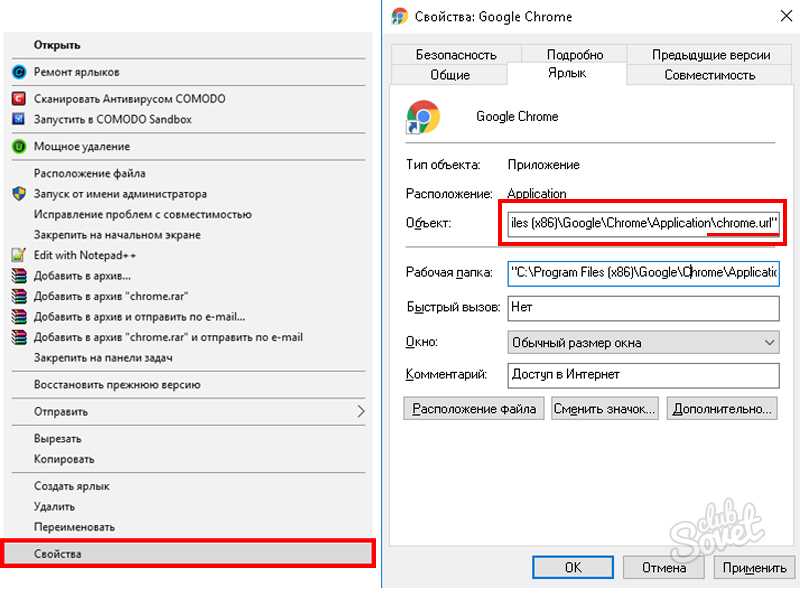 Начать их поиск можно с запуска встроенного в операционную Виндовс средства поиска неполадок. В руководстве по следующей ссылке вы найдете всю необходимую информацию по этому поводу. Там за основу взята Windows 10, однако инструкция подходит и для более старых семейств ОС.
Начать их поиск можно с запуска встроенного в операционную Виндовс средства поиска неполадок. В руководстве по следующей ссылке вы найдете всю необходимую информацию по этому поводу. Там за основу взята Windows 10, однако инструкция подходит и для более старых семейств ОС.
Подробнее: Использование и восстановление проверки целостности системных файлов в Windows 10
Драйверы, преимущественно видеокарты, тоже могут повлиять на работу веб-обозревателя. Проверьте и обновите все доступные для ПК драйверы — вполне вероятно, что с выходом обновления браузера тот начинает требовать свежие версии этого программного обеспечения.
Подробнее:
Как обновить драйверы на компьютере
Программы для обновления драйверов на ПК
Обновление драйвера видеокарты NVIDIA / AMD / Intel (на примере конкретной модели)
Действия пользователя тоже могут спровоцировать долгий запуск. Если вы допускаете возможность, что своими манипуляциями могли повлиять на работоспособность операционной системы и/или программ, выполните восстановление Windows, используя встроенное средство.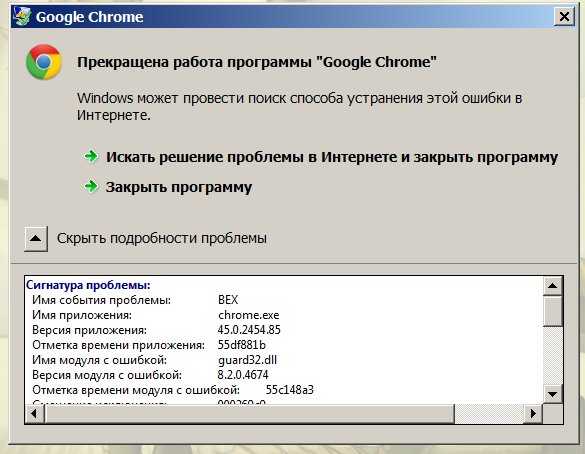
Подробнее: Откат к точке восстановления в Windows 10 / Windows 7
Причина 8: Работа вируса/антивируса
Все, что связано с вирусной тематикой, кажется банальной рекомендацией, что вовсе не делает ее менее значимой. Вирусы действительно могут по-разному влиять на систему, заставляя испытывать трудности при той или иной работе с ней. Поэтому не лишним будет проверить, чиста ли Windows, при помощи защитного софта.
Подробнее: Борьба с компьютерными вирусами
В браузеры часто встраиваются и рекламные приложения, которые не только нагружают его при запуске, но и заставляют демонстрировать баннеры. Для поиска таких вредоносных приложений лучше прибегнуть к более тематическому решению.
Подробнее: Борьба с рекламными вирусами
Антивирусы и сами могут заставить веб-обозреватель тормозить, постоянно проверяя его файлы в момент, когда тот запускается. Поскольку для открытия ему нужно одновременно обращаться к большому количеству файлов, защитное ПО тратит какое-то время на их сканирование, блокируя перед этим возможность использования. Попробуйте на время отключить антивирус и проверить, ускорится ли без его активности запуск. Если да, смело добавляйте папку с веб-обозревателем в исключения защитного софта (для этого вам надо знать путь установки, что можно сделать кликом правой кнопки мыши по ярлыку браузера и выбором пункта «Расположение файла»).
Попробуйте на время отключить антивирус и проверить, ускорится ли без его активности запуск. Если да, смело добавляйте папку с веб-обозревателем в исключения защитного софта (для этого вам надо знать путь установки, что можно сделать кликом правой кнопки мыши по ярлыку браузера и выбором пункта «Расположение файла»).
Подробнее:
Отключение антивируса
Добавление программы в исключения антивируса
Причина 9: Слабая конфигурация компьютера
Большинство современных браузеров уже давно перестало быть просто проводником в интернет, и параллельно предоставляет пользователю разные дополнительные функции. Их совокупность приводит к повышенным требованиям аппаратной составляющей ПК: нагрузка происходит и на оперативную память, и на жесткий диск, и на процессор.
Оперативная память
Эта причина частично переплетается с Причиной 2 по следующему фактору: сейчас 4 ГБ RAM уже может не хватать пользователям, работающим с браузером и сложными программами одновременно. Владельцам захламленных ОС, включенных виртуальных машин (VirtualBox, VMware и др.), запущенных требовательных программ будет непросто открыть веб-обозреватель быстро даже в операционной системе с 8 ГБ оперативной памяти. Особенно если в том есть вкладки с тяжелым содержимым типа видеороликов, электронных таблиц, текстовых редакторов. Решается эта ситуация по-разному:
Владельцам захламленных ОС, включенных виртуальных машин (VirtualBox, VMware и др.), запущенных требовательных программ будет непросто открыть веб-обозреватель быстро даже в операционной системе с 8 ГБ оперативной памяти. Особенно если в том есть вкладки с тяжелым содержимым типа видеороликов, электронных таблиц, текстовых редакторов. Решается эта ситуация по-разному:
- Разделение работы с браузером и остальным программами, очистка автозагрузки (читайте Причину 1).
- В компьютер докупается точно такая же планка оперативной памяти, как и установленная, либо заменяется полностью на новую (если найти такую же не удается или общий объем уже разбит на две планки и свободных слотов нет). Аппаратный апгрейд предпочтительнее, поскольку позволяет одновременно запускать больше программ. Учтите, что некоторые ноутбуки тоже поддерживают установку дополнительных планок для ОЗУ, но эту информацию необходимо уточнять в технических характеристиках устройства, а процесс установки будет зависеть исключительно от модели лэптопа.

Подробнее:
Узнаем объем оперативной памяти в ПК
Определение названия модели оперативной памяти на Windows
Проверяем совместимость оперативной памяти и материнской платы
Как выбрать оперативную память для компьютера
Устанавливаем модули оперативной памяти - Включение файла подкачки (на жестком диске резервируется несколько гигабайт, которые станут использоваться системой как оперативная память). Этот вариант в отличие от предыдущего не потребует денежных вложений, однако имеет ряд минусов: не у всех есть от 2 ГБ свободного места, тем более что скорость жесткого диска во много раз ниже скорости оперативной памяти. Из-за этого, а также из-за вероятных ошибок при распределении приоритета процессов для сбрасывания в файл подкачки скорость запуска браузера может вовсе не увеличиться, а вообще упасть.
 Выясняется это включением этой функции ради тестирования. В качестве альтернативы позволяется использовать флешку, но надо понимать, что в среднем они не такие долгожители, как HDD, поэтому быстрее выйдут из строя после постоянной нагрузки.
Выясняется это включением этой функции ради тестирования. В качестве альтернативы позволяется использовать флешку, но надо понимать, что в среднем они не такие долгожители, как HDD, поэтому быстрее выйдут из строя после постоянной нагрузки.Подробнее:
Определяем подходящий размер файла подкачки в Windows
Включение файла подкачки на компьютере с Windows 10 / Windows 7
Использование флешки в качестве оперативной памяти на ПК
Жесткий диск
От скорости считывания файлов с жесткого диска также зависит немало, и если тот имеет низкую скорость (что очень часто встречается на бюджетных ноутбуках или дешевых готовых сборках ПК), то браузер будет открываться не сильно быстро даже сразу после установки. Уже спустя неделю активного использования, собрав множество временных файлов типа куки, кеша, сохраняющихся на накопитель, скорость старта браузера упадет еще сильнее. Обладатели SSD-накопителей также могут столкнуться с подобной проблемой, если само устройство начнет «умирать».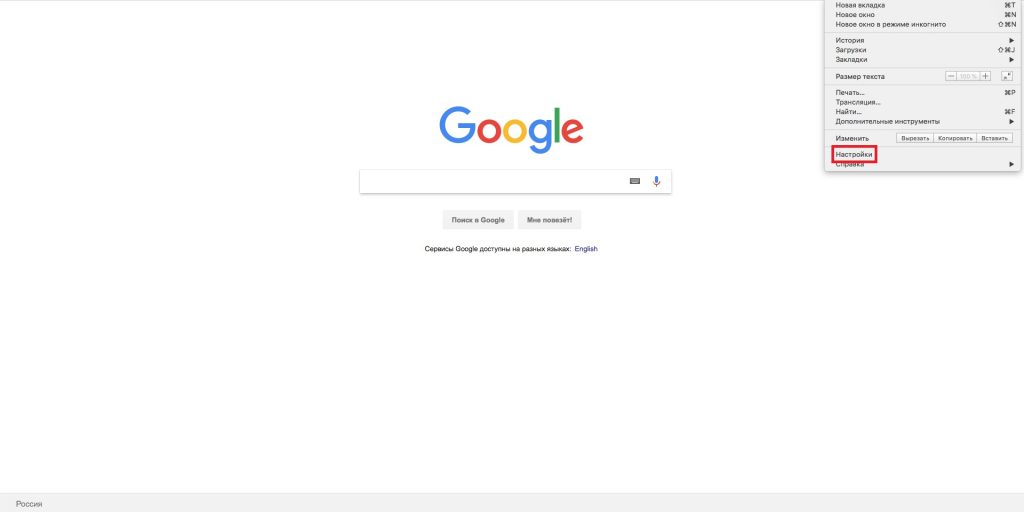
Подробнее:
Проверка скорости работы жесткого диска
Все о скорости чтения жесткого диска
Как ускорить работу жесткого диска
Программы для проверки скорости SSD
Кроме того, если раньше браузер всегда работал нормально, а теперь стал тормозить, нельзя исключать повреждение накопителя. Со временем там могут появиться битые сектора или ошибки файловой системы, из-за чего скорость обработки различной информации может существенно снизиться или та вообще перестанет быть доступна. Проверьте свой HDD на наличие таких неполадок.
Подробнее: Проверка жесткого диска на работоспособность
С SSD можно сделать то же самое, однако восстановить его не получится — плохое состояние накопителя связано, как правило, с его необратимым износом.
Подробнее: Проверка работоспособности SSD
Процессор + оперативная память
Этот факт касается небольшого количества юзеров — все же сейчас многие используют более-менее современные компьютеры и ноутбуки, мощностей которых достаточно для запуска даже требовательных браузеров. Тем не менее пользователи со слабыми машинами (старые ПК, нетбуки, супербюджетный сегмент), естественно, будут испытывать ощутимые трудности при попытке открыть веб-обозреватель. Если обновлять конфигурацию — не вариант, следует подыскать самый легкий браузер, а не тот, который на слуху у всех. Не стоит думать, что браузеры для слабых компьютеров сильно хуже своих раскрученных конкурентов: многие из них наделены набором всех необходимых функций, а вот все лишнее и нужное далеко не каждому, наоборот, вырезано.
Подробнее:
Какой выбрать браузер для слабого компьютера
Узнаем свой процессор
Выбираем процессор для компьютера
Характеристики производительности процессора
Установка процессора на материнскую плату
В статье были описаны только общие причины и нужно понимать, что конкретно в вашем случае виной всегда может быть специфическая проблема, решаемая только после полноценной диагностики.
Нередко в этом помогает анализ предыдущих событий, которые могли поспособствовать появлению проблем, например, крупное системное обновление, замена комплектующих ПК без переустановки ОС, удаленный вирус, серьезное обновление самого браузера и т. д. От предполагаемого источника проблем и следует отталкиваться при поиске решения.
Почему браузер тормозит, что делать если страницы медленно загружаются
Пользуясь любым из современных браузеров, вы можете столкнуться с зависаниями и медленной загрузкой страниц. У этой проблемы есть несколько причин, большинство из которых можно решить самостоятельно и бесплатно.
Содержание
1 Из-за чего виснет браузер
2 Устранение проблемы
2.1 Проверка скорости интернета
2.2 Заполненный кэш
2.3 Удаление расширений
2.4 Заполненность запоминающего устройства
2.5 Перегруженность запоминающего устройства
2.
 6 Проверка антивируса
6 Проверка антивируса2.7 Перегруженность процессора и оперативной памяти
2.8 Вирусы
2.9 Восстановление настроек
2.10 Слабый компьютер
2.11 Видео: как ускорить браузер
Из-за чего виснет браузер
Браузер — это программа, способная открывать сайты через интернет. Как и любая программа, запущенная на компьютере, браузер нуждается в различных системных ресурсах: мощности процессора, оперативной памяти и памяти запоминающего устройства. Если имеющихся мощностей не хватает, браузер начнёт тормозить, так как компьютер не обеспечивает его быструю работу. Но в большинстве случаев можно решить эту проблему, освободив системные ресурсы, используя различные методы. Также браузер может быть поломан, а его настройки могут быть сбиты. На скорость загрузки сайтов влияет скорость и стабильность интернет-соединения.
Устранение проблемы
Независимо от того, каким браузером пользуетесь вы (Chrome, Firefox, Edge, Internet Explorer, Яндекс.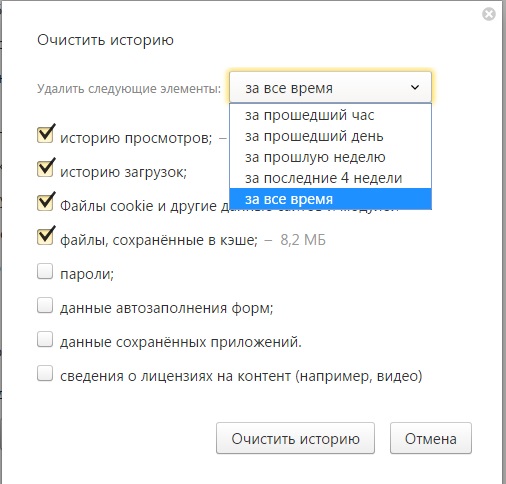 Браузер, Opera и другие), причины зависания и способы устранения проблемы будут одинаковы, так как все браузеры работают по одному принципу.
Браузер, Opera и другие), причины зависания и способы устранения проблемы будут одинаковы, так как все браузеры работают по одному принципу.
Если вы не знаете, в чём именно причина медленной работы в вашем случае, пройдите все нижеописанные шаги поочерёдно — один из них поможет устранить проблему.
Проверка скорости интернета
В первую очередь нужно убедиться в том, что проблема заключается в браузере или компьютере, а не в интернет-соединении. Для этого нужно измерить скорость сети одним из существующих способов. Например, можно воспользоваться сервисом SpeedTest. Перед тем как измерять скорость рекомендуется прекратить загрузку всех файлов, закрыть все сайты и программы, работающие с интернетом.
- Перейдя на сайт, кликните по кнопке «Начать». В течение некоторого времени сервис будет замерять скорость вашего соединения.
Начинаем сканирование
- В результате вы получите информацию, благодаря которой сможете сделать вывод, нормально ли работает ваш интернет.

Анализируем результаты сканирования
Если скорость ниже 500 килобит в секунду, то причиной медленной загрузки сайтов является именно интернет. Стоит думать, как устранить проблему именно с ним.
Если же со скоростью всё в порядке, проблема кроется в браузере или компьютере. Стоит воспользоваться нижеописанными инструкциями.
Заполненный кэш
Кэш — это некоторая информация, сохраняемая браузером с различных сайтов. Допустим, вы перешли на сайт, у которого на заднем фоне установлена картинка. В первый раз придётся её загрузить из интернета, но при повторном переходе на сайт (и дальнейших переходах) загружать эту картинку не придётся, так как браузер сохранит её в кэше. Поскольку кэш хранится в памяти компьютера, то картинка будет загружена намного быстрее, соответственно, сайт откроется быстрее.
Но если в кэше хранится слишком много данных, браузер может начать тормозить, пока ищет в нём нужную информацию. Чтобы избавиться от этой проблемы, нужно вручную очистить кэш. Очистка кэша возможна в любом современном браузере и осуществляется практически одинаково. Для примера взят Яндекс.Браузер:
Очистка кэша возможна в любом современном браузере и осуществляется практически одинаково. Для примера взят Яндекс.Браузер:
- Раскройте меню браузера — кликните по иконке в виде трёх параллельных прямых. Выберите вкладку «История».
Открываем раздел «История»
- Развернётся вкладка, в которой будет отображаться вся история ваших действий. Кликните по кнопке «Очистить историю».
Нажимаем кнопку «Очистить историю»
- Убедитесь, что напротив строки «Очистить кэш» стоит галочка. Запустите процедуру очистки. Через несколько секунд кэш будет удалён, можете проверить, стали ли сайты открываться быстрее.
Ставим галочку напротив «Очистить кэш»
Удаление расширений
Расширения — это мини-программы, расширяющие возможности браузера. Каждое из расширений позволяет делать то, что в «голом» браузере сделать нельзя. Например, скачать видео с YouTube или добавлять английские слова в личный словарик.
Расширения это удобно, но большое количество расширений может привести к тому, что браузер будет перегружен. Все мини-программы будут сканировать открываемую страницу, как-то работать с ней, вследствие чего сайт будет открываться намного дольше. В этом случае лишние дополнения нужно деактивировать:
Все мини-программы будут сканировать открываемую страницу, как-то работать с ней, вследствие чего сайт будет открываться намного дольше. В этом случае лишние дополнения нужно деактивировать:
- Развернув меню браузера, раскройте раздел «Дополнения».
Открываем раздел «Дополнения»
- Появится список расширений. Отключите как можно больше дополнений, перегнав ползунок напротив них в состояние «Выключено». После деактивации мини-программ попробуйте открыть различные сайты, чтобы проверить, достаточно ли быстро они стали загружаться.
Выключаем лишние дополнения
Заполненность запоминающего устройства
Открывая сайты, браузер работает с жёстким или SSD диском, установленным в компьютере: записывает и считывает кэш и некоторые другие данные. Если диск переполнен, браузер не сможет с ним корректно работать.
Чтобы проверить, есть ли свободное место на диске, откройте проводник и перейдите к разделу «Этот компьютер». Свободное место должно быть на всех разделах — желательно, не меньше нескольких гигабайт. Если свободного места мало, предпримите все меры, чтобы очистить его: удалите всё ненужное, перенесите не особо важные файлы на другие носители (флешки, диски, облачные хранилища).
Если свободного места мало, предпримите все меры, чтобы очистить его: удалите всё ненужное, перенесите не особо важные файлы на другие носители (флешки, диски, облачные хранилища).
Проверяем, сколько места свободного есть на разделах
Перегруженность запоминающего устройства
Также у любого диска есть максимальное значение скорости записи и считывания. Например, диск может записывать файлы и считывать их на скорости 1–2 мегабайт в секунду. Если на диск записывается большое количество информации (например, к нему одновременно обращаются несколько программ), то браузер будет тормозить, так как не будет успевать записывать и считывать нужные для работы данные.
Чтобы узнать состояние диска, проделайте следующие шаги:
- Разверните диспетчер задач: кликните правой клавишей мыши по панели быстрого доступа и выберите пункт «Диспетчер задач».
Открываем диспетчер задач
- Откроется диспетчер. В нём показана статистика потребления системных ресурсов, в том числе загруженность диска в процентах.
 Если диск загружен на 70% и больше, это скажется на скорости браузера. Чтобы разгрузить диск, закройте неиспользуемые приложения: выделите их в списке и кликните по кнопке «Снять задачу».
Если диск загружен на 70% и больше, это скажется на скорости браузера. Чтобы разгрузить диск, закройте неиспользуемые приложения: выделите их в списке и кликните по кнопке «Снять задачу».Снижаем нагрузку на диск
Проверка антивируса
Антивирус нужен для того, чтобы защитить вас от вирусов, распространяемых через интернет. Поэтому он сканирует все сайты, которые вы открываете. Это делает и встроенный в браузер антивирус, и стандартный защитник Windows (если он не был отключён вами вручную), и сторонний антивирус, используемый в компьютере (Eset nod 32, Kaspersky, 360 Security и т. д.). Большое количество сканирований может снизить скорость работы браузера, так как перед открытием любого сайта будет проводиться проверка, занимающая какое-то время.
Если вы используете сторонний антивирус, отключите стандартный защитник Windows. Также попробуйте отключить сторонний антивирус и проверить, стали ли страницы загружаться быстрее. Если ответ положительный, то стоит начать использовать другой антивирус, потому что используемый на данный момент слишком сильно грузит компьютер и работает некорректно.
Деактивация антивируса
Ни в коем случае не отключайте все антивирусы, пользуйтесь хотя бы одним из них. Ведь оставив компьютер без защиты, вы подвергаете его опасности: рано или поздно, он будет заражён вирусом.
Перегруженность процессора и оперативной памяти
Для полноценной работы браузеру нужны мощность процессора и возможности оперативной памяти. Если один из компонентов перегружен, браузер, как и любая программа, будет тормозить.
Чтобы проверить, существует ли серьёзная нагрузка на компоненты компьютера, и, если она есть, устранить её, пройдите следующие шаги:
- Разверните диспетчер задач: кликните правой клавишей мыши по панели быстрого доступа и выберите пункт «Диспетчер задач».
- Обратите внимание на два столбца: процессор и память. Они покажут, насколько процентов используются компоненты. Если их загруженность превышает 70%, стоит их вручную разгрузить. Закройте максимальное количество программ, которые не нужны вам в данный момент.
 Особенно обратите внимание на максимально требовательные приложения.
Особенно обратите внимание на максимально требовательные приложения.Проверяем степень загруженности компьютера
Вирусы
Некоторые вирусы могут действовать на компьютер так, что его производительность снизится, вследствие чего браузер начнёт тормозить. Чтобы избавиться от вирусов, воспользуйтесь любым известным сторонним антивирусом. Откройте его и произведите полное сканирование памяти — найденные вредоносные программы и файлы сотрите.
Выполняем полное сканирование компьютера
Не проверяйте компьютер быстрой проверкой, так как при использовании её антивирус может не заметить некоторые заражённые файлы.
Восстановление настроек
Параметры работы браузера могут быть сбиты вирусом или неаккуратными действиями пользователя. При неправильной настройке браузер может работать хуже.
Если вы не знаете, какие именно настройки были сбиты, стоит сбросить все параметры браузера до значений по умолчанию:
- Разверните меню браузера, выберите вкладку «Настройки».

Раскрываем раздел «Настройки»
- Отыщите пункт «Сбросить все настройки». Если не можете найти функцию, воспользуйтесь встроенной поисковой строкой, введя запрос «Сбросить».
Нажимаем на строчку «Сбросить все настройки»
- Воспользуйтесь функцией. Процесс пройдёт в автоматическом режиме — через несколько секунд вы получите браузер, работающий с настройками по умолчанию.
Слабый компьютер
Если ни один из вышеописанных способов не помог, стоит задуматься о том, что комплектация компьютера слишком устарела. Возможно, компоненты компьютера настолько слабые, что браузеру не хватает их мощи для быстрой работы. В этом случае только один выход — заменять компоненты компьютера на более производительные.
Может быть, устарел лишь один компонент, и его замены хватит для комфортной работы с браузером. Например, может быть добавление оперативной памяти или замена жёсткого диска на SSD накопитель поможет решить проблему.
Видео: как ускорить браузер
youtube.com/embed/BTOmbXwZ0Nw?feature=oembed&wmode=opaque» frameborder=»0″ allow=»accelerometer; autoplay; encrypted-media; gyroscope; picture-in-picture» allowfullscreen=»»>Медленная работа браузера может быть вызвана различными факторами. Чтобы ускорить браузер, стоит очистить кэш, отключить лишние защитные программы, разгрузить жёсткий диск, процессор, оперативную память, удалить вирусы, отключить расширения. Также ускорить работу программы может замена комплектующих компьютера на более современные и мощные.
- Автор: Денис Долгополов
- Распечатать
Оцените статью:
(1 голос, среднее: 5 из 5)
Поделитесь с друзьями!
Медленный браузер? Вот как ускорить Google Chrome
В некотором смысле ваш веб-браузер стал таким же важным, как и операционная система вашего ПК (если не более важным). Почти все, что вы делаете, от электронной почты до социальных сетей — даже редактирование документов — происходит в вашем браузере. Вы даже можете транслировать игры прямо из окна браузера. Так что, если Chrome чувствует себя немного вялым, это может помешать работе в целом. Вот несколько вещей, которые вы можете сделать, чтобы ускорить его.
Почти все, что вы делаете, от электронной почты до социальных сетей — даже редактирование документов — происходит в вашем браузере. Вы даже можете транслировать игры прямо из окна браузера. Так что, если Chrome чувствует себя немного вялым, это может помешать работе в целом. Вот несколько вещей, которые вы можете сделать, чтобы ускорить его.
Проверьте скорость интернета
(Изображение: Speedtest.com)
Прежде чем обвинять Chrome в замедлении работы, убедитесь, что ваше интернет-соединение работает нормально. Запустите тест скорости с помощью Speedtest.net(откроется в новом окне) или собственного средства проверки PCMag(откроется в новом окне), чтобы увидеть, как работает ваше соединение. Если веб-сайт не загружается, проверьте Downdetector (открывается в новом окне), чтобы узнать, есть ли проблема с вашим подключением или веб-сайт не работает.
Вполне возможно, что вы просто столкнулись с проблемой в вашем районе или вы находитесь в дрянной общедоступной сети.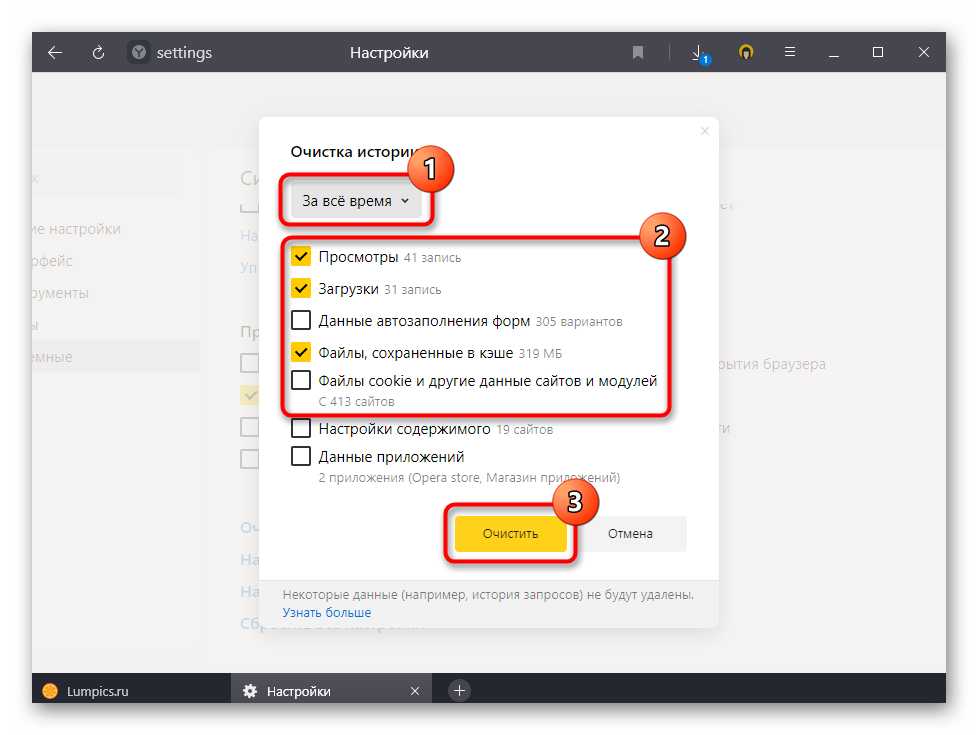 (Или, может быть, вам просто нужно заплатить за более быстрый интернет.)
(Или, может быть, вам просто нужно заплатить за более быстрый интернет.)
Обновление до последней версии Chrome
Каждая новая версия Chrome содержит новые функции, исправления безопасности и — часто — улучшения производительности, поэтому обновление до последней версии может решить ваши проблемы со скоростью. Даже если это не так, это защитит вас от онлайн-угроз.
Chrome обновляется автоматически, поэтому, скорее всего, вы уже используете последнюю версию, если вы недавно закрывали браузер. Если вы отстаете, Chrome отобразит зеленую, желтую или красную кнопку «Обновить» в правом верхнем углу браузера.
Это означает, что вас ждет обновление, поэтому все, что вам нужно сделать, это нажать кнопку «Обновить» или закрыть окно браузера и снова открыть его. Это, вероятно, не будет иметь никакой разницы в скорости днем и ночью, но, тем не менее, это хорошее место для начала.
Запустить сканирование вредоносных программ
Изображение: Malwarebytes
Прежде чем копаться в настройках Chrome, вы можете убедиться, что в вашей системе нет вредоносных программ. Запустите сканирование с помощью выбранного вами средства защиты от вредоносных программ и убедитесь, что в фоновом режиме не работает ничего сомнительного.
Запустите сканирование с помощью выбранного вами средства защиты от вредоносных программ и убедитесь, что в фоновом режиме не работает ничего сомнительного.
Вы хотите следить за всем, что размещает дополнительную рекламу на страницах, которые вы посещаете, или отслеживает ваше поведение в Интернете. Вредоносная программа, которая делает это, требует дополнительных ресурсов, что может замедлить работу вашего браузера и компьютера.
Запустите средство очистки Chrome
Когда-то компания Google разработала программу под названием Chrome Cleanup Tool, которая выявляла потенциально нежелательные программы (ПНП), такие как панели инструментов и другие автоматически устанавливаемые расширения, которые ваш антивирус может не замечать.
С тех пор Google интегрировал это прямо в Chrome, и вы можете запустить его, выбрав Настройки > Дополнительные > Сброс и очистка > Очистить компьютер . Запустите инструмент, и он проверит ваш компьютер на наличие программного обеспечения, которое может замедлять работу вашего браузера.
Удаление ненужных расширений
Если вы думали, что это будет легко, у меня для вас плохие новости: нужно идти на жертвы. Хотя приведенные выше советы могут помочь некоторым, лучшее, что вы можете сделать для ускорения Chrome, — это уменьшить его. Расширения и вкладки – самые большие потребители ресурсов, и чем их меньше, тем быстрее будет работать Chrome.
Начнем с расширений: вы можете увидеть, какие из них занимают больше всего ресурсов ЦП и ОЗУ, нажав Shift + Esc на клавиатуре, что вызовет диспетчер задач Chrome. Проверьте, какие из них потребляют больше всего ресурсов, а какие не имеют решающего значения для вашего рабочего процесса.
Удалите расширения, щелкнув правой кнопкой мыши их значок на панели инструментов и выбрав Удалить из Chrome . Или перейдите на chrome://extensions и удалите их оттуда. Чем больше вы удалите, тем больший прирост скорости вы получите (не говоря уже о повышении безопасности, поскольку расширения могут быть взломаны или проданы рекламным компаниям).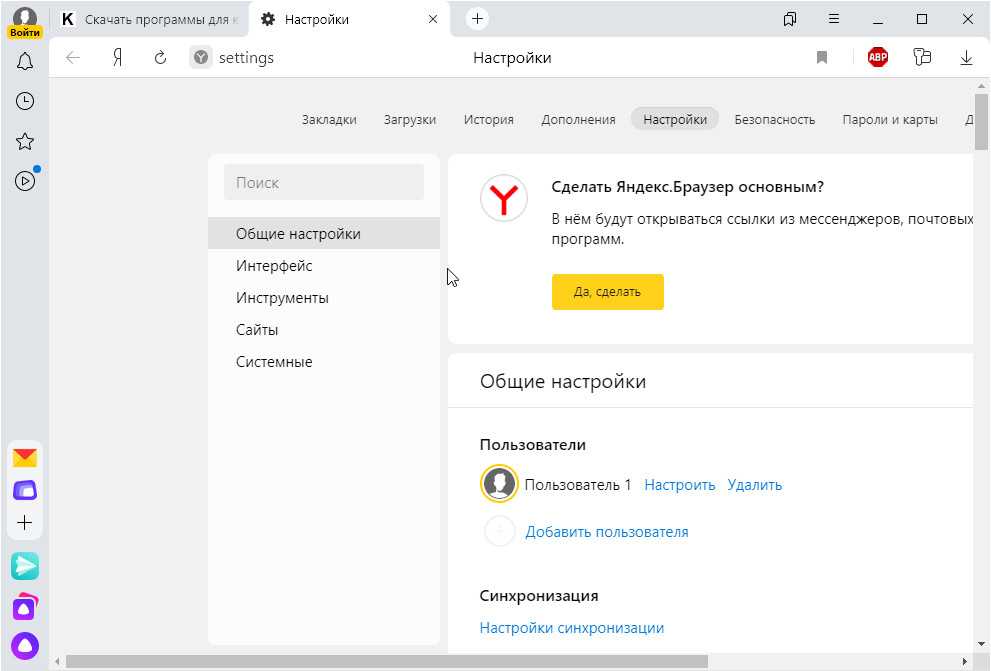
Закрыть (или выгрузить) неиспользуемые вкладки
Если вы относитесь к тому типу людей, которые открывают 45 вкладок и оставляют их открытыми на потом, можно поспорить, что ваше замедление происходит из-за того, что в фоновом режиме открыто так много сайтов. Chrome может отбрасывать вкладки, если ему не хватает памяти (открывается в новом окне), но, по моему опыту, он не очень агрессивен в этом отношении.
Закройте все вкладки, которые вам не нужны (опять же, Shift + Esc вам в помощь) и добавьте их в закладки на потом. Вы также можете получить расширение, такое как Auto Tab Discard(открывается в новом окне), которое позволяет автоматизировать «выгрузку» определенных вкладок на основе различных критериев и сохранять их на панели вкладок, которую затем можно перезагружать по мере необходимости. их.
Да, я понимаю иронию установки расширения, когда мы только что сказали вам удалить как можно больше вкладок, но в зависимости от того, сколько вкладок вы склонны держать открытыми, результатом может быть чистое положительное увеличение скорости для этого конкретного случая. .
.
Протрите планшет
Если вы по-прежнему не можете заставить Chrome сотрудничать, возможно, пришло время сбросить браузер к исходным настройкам по умолчанию — без расширений, пользовательских поисковых систем или других сохраненных настроек. Чтобы выполнить сброс, перейдите на Настройки > Дополнительно > Сброс и очистка > Восстановить исходные настройки по умолчанию > Сбросить настройки .
Это может быть больно, но если вы обнаружите, что Chrome снова стал быстрым после сброса, вы можете сделать его более аккуратным и предотвратить создание лишнего мусора (или, по крайней мере, определить, какое расширение или настройки вызвали замедление работы). вниз позже).
Конечно, это может быть вовсе не вина Chrome — ваш компьютер может просто немного затянуться. Ознакомьтесь с нашим руководством по ускорению работы ПК с Windows, чтобы узнать, помогают ли какие-либо из этих советов. Если нет, возможно, пришло время стиснуть зубы и приобрести новый компьютер.
Раскрытие информации: Speedtest.net и Downdetector принадлежат компании Ookla, которая принадлежит издателю PCMag Зиффу Дэвису.
Нравится то, что вы читаете?
Подпишитесь на информационный бюллетень Tips & Tricks , чтобы получить советы экспертов, чтобы получить максимальную отдачу от вашей технологии.
Этот информационный бюллетень может содержать рекламу, предложения или партнерские ссылки. Подписка на информационный бюллетень означает ваше согласие с нашими Условиями использования и Политикой конфиденциальности. Вы можете отказаться от подписки на информационные бюллетени в любое время.
Спасибо за регистрацию!
Ваша подписка подтверждена. Следите за своим почтовым ящиком!
Подпишитесь на другие информационные бюллетени
Почему мой браузер работает так медленно?
Последнее обновление
Когда даже простая страница, такая как Google, загружается 20 секунд, вы знаете, что у вас проблема с браузером. Но что вызывает медленный браузер? В этой статье мы дадим вам несколько простых советов, как определить, почему ваш браузер работает медленно, и предложим рекомендации по его ускорению. С правильными исправлениями и правильным браузером вы скоро вернетесь к быстрому и плавному Интернету.
Как диагностировать медленный браузер
Медленный просмотр может быть вызван рядом причин. Некоторые из них, такие как плохое соединение WiFi, неисправный маршрутизатор или проблемы с вашим интернет-провайдером (ISP), вообще не связаны с браузером. Но могут быть и проблемы с самим браузером. Вот некоторые из наиболее распространенных причин медленной работы браузера:
Вредоносное ПО или вирусы
Вредоносные программы и вирусы могут поглощать вашу пропускную способность, вызывая общее замедление работы страниц, которые вы посещаете в своем браузере. Вредоносное ПО также может перенаправлять поисковые запросы в веб-браузере, отображать непрекращающиеся всплывающие окна или даже вызывать сбой всего компьютера. В худшем случае попытка запустить простой поиск может привести к полной перезагрузке.
Вредоносное ПО также может перенаправлять поисковые запросы в веб-браузере, отображать непрекращающиеся всплывающие окна или даже вызывать сбой всего компьютера. В худшем случае попытка запустить простой поиск может привести к полной перезагрузке.
Дополнения или расширения браузера
Каждое расширение, которое вы устанавливаете в свой браузер, добавляет дополнительный код для запуска вашего браузера. Эти надстройки занимают ценные системные ресурсы, поэтому, если вы установите слишком много, вы увидите заметное замедление скорости просмотра.
Браузер устарел или старый браузер
Обновленный браузер защищает вас от последних ошибок и угроз безопасности. Но обновления браузера также могут повысить скорость просмотра. Большинство браузеров обновляются автоматически, но всегда стоит периодически проверять, установлена ли у вас последняя версия браузера.
Обратите внимание: если вы используете совершенно устаревший браузер, такой как Internet Explorer, никакие исправления или обновления не помогут. Вам нужно будет перейти на более новый, более современный браузер.
Вам нужно будет перейти на более новый, более современный браузер.
Слишком много открытых вкладок
Слишком много открытых вкладок может замедлить время отклика вашего браузера, использовать больше памяти компьютера и, как правило, привести к замедлению работы в целом. Если у вас есть десятки или сотни открытых вкладок, рассмотрите возможность закрытия некоторых из них; вместо этого часто посещаемые сайты можно сохранять в виде закладок.
Переход на более быстрый браузер
Не все браузеры одинаковы. Некоторые браузеры просто быстрее других, и многое зависит от того, как устроен браузер. Двумя главными факторами, определяющими скорость браузера, являются движок JavaScript и движок браузера.
Механизм JavaScript
Когда вы нажимаете кнопку или заполняете форму на веб-сайте, ваш браузер использует для этой задачи механизм JavaScript. Существует несколько различных движков Javascript, причем каждый браузер или семейство браузеров используют разные движки.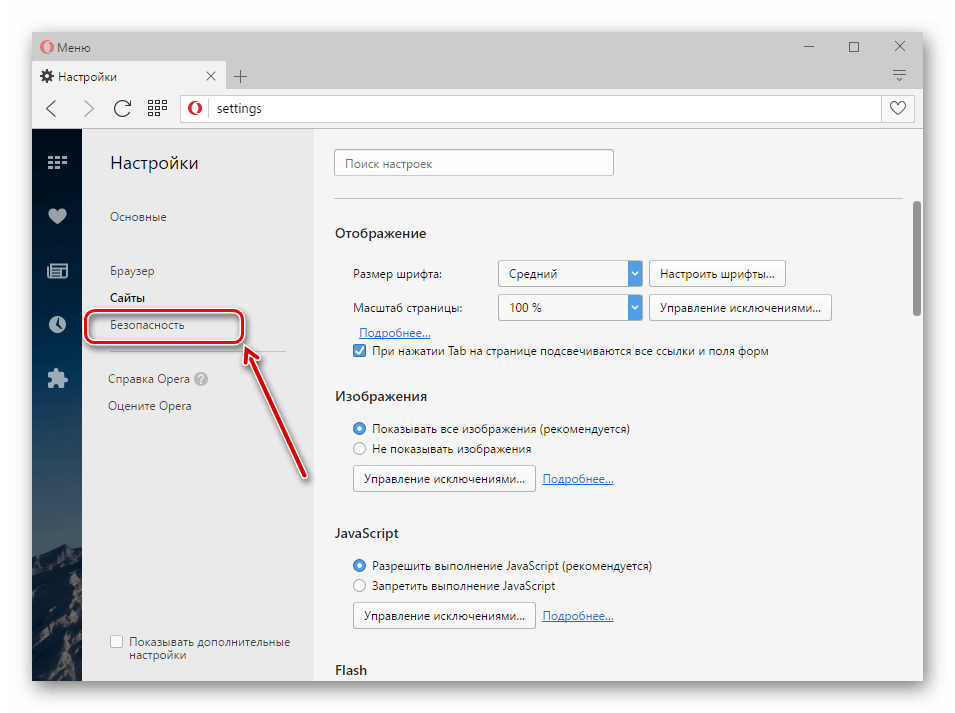 Эти разные движки являются ключевой частью определения общей скорости браузера.
Эти разные движки являются ключевой частью определения общей скорости браузера.
Brave и большинство веб-браузеров на основе Chromium используют движок V8, а Firefox использует SpiderMonkey. Не существует самого быстрого движка Javascript; некоторые движки хорошо работают с определенными действиями или элементами, в то время как другие лучше с другими. Но если ваш браузер работает медленно, может помочь обновление до браузера с другим движком JavaScript.
Браузерный движок
Механизмы браузера отображают код HTML и CSS, загружая различные элементы веб-страницы и определяя порядок загрузки. Как и механизм Javascript, каждый браузер использует свой собственный механизм браузера. Основные браузерные движки, также известные как механизмы компоновки или рендеринга, включают Blink (для браузеров Chromium, таких как Brave), Gecko (Mozilla) и Webkit (браузеры, совместимые с Safari и iOS).
Как и в случае с движком JavaScript, если ваш браузер работает медленно, обновление до браузера с другим движком может ускорить работу в Интернете.




 Выясняется это включением этой функции ради тестирования. В качестве альтернативы позволяется использовать флешку, но надо понимать, что в среднем они не такие долгожители, как HDD, поэтому быстрее выйдут из строя после постоянной нагрузки.
Выясняется это включением этой функции ради тестирования. В качестве альтернативы позволяется использовать флешку, но надо понимать, что в среднем они не такие долгожители, как HDD, поэтому быстрее выйдут из строя после постоянной нагрузки. Нередко в этом помогает анализ предыдущих событий, которые могли поспособствовать появлению проблем, например, крупное системное обновление, замена комплектующих ПК без переустановки ОС, удаленный вирус, серьезное обновление самого браузера и т. д. От предполагаемого источника проблем и следует отталкиваться при поиске решения.
Нередко в этом помогает анализ предыдущих событий, которые могли поспособствовать появлению проблем, например, крупное системное обновление, замена комплектующих ПК без переустановки ОС, удаленный вирус, серьезное обновление самого браузера и т. д. От предполагаемого источника проблем и следует отталкиваться при поиске решения. 6 Проверка антивируса
6 Проверка антивируса
 Если диск загружен на 70% и больше, это скажется на скорости браузера. Чтобы разгрузить диск, закройте неиспользуемые приложения: выделите их в списке и кликните по кнопке «Снять задачу».
Если диск загружен на 70% и больше, это скажется на скорости браузера. Чтобы разгрузить диск, закройте неиспользуемые приложения: выделите их в списке и кликните по кнопке «Снять задачу». Особенно обратите внимание на максимально требовательные приложения.
Особенно обратите внимание на максимально требовательные приложения.