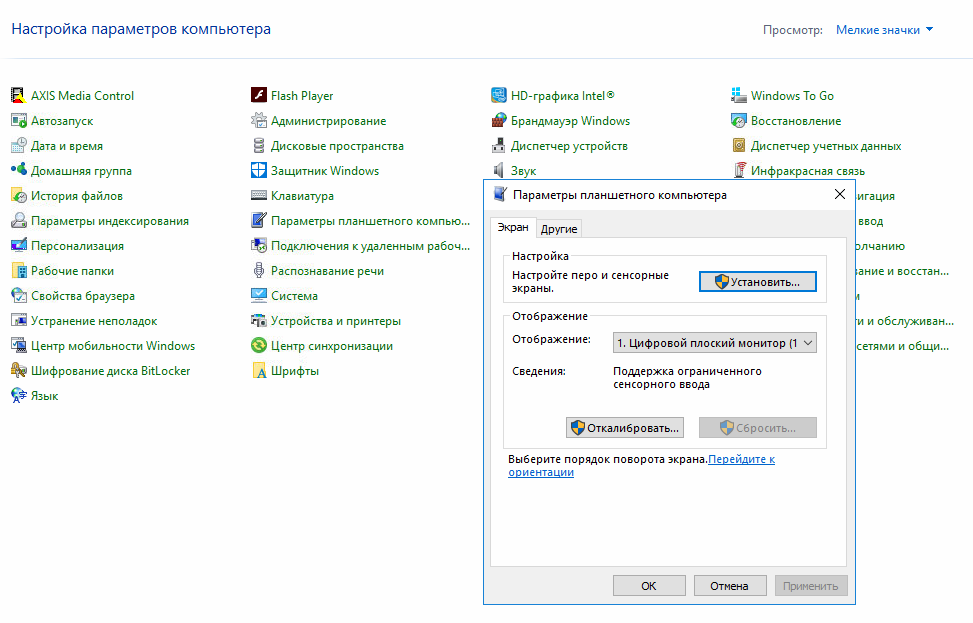Как исправить сенсорный экран, не работающий в Windows 10
Как исправить сенсорный экран, не работающий в Windows 10 | лучший домПоскольку люди привыкли к маленьким сенсорным экранам на своих смартфонах, большие экраны в виде ноутбуков и планшетов неизбежно захватят мир. Microsoft возглавила инициативу и внедрила сенсорный экран во все свои каталоги устройств, от ноутбуков до планшетов. Хотя на сегодняшний день Microsoft Surface является лидирующим гибридным устройством с Windows 10, это не единственное в мире устройство с технологией сенсорного ввода. Работающий Проблемы с сенсорным экраном Это удерживает пользователей от скучной и традиционной комбинации клавиатуры и мыши. Если у вас есть ноутбук с сенсорным экраном и вам интересно, почему мой сенсорный экран не работает, не волнуйтесь! Мы даем вам полезное руководство, которое научит вас Как исправить сенсорный экран, не работающий в Windows 10.
В этой статье
Исправить сенсорный экран, не работающий в Windows 10
Использование устройств с сенсорным экраном резко возросло за последний год, поскольку ноутбуки с сенсорным экраном стали более доступными, чем когда-либо прежде. Благодаря простоте использования в сочетании с мощностью ноутбука неудивительно, что эта технология всегда востребована.
Благодаря простоте использования в сочетании с мощностью ноутбука неудивительно, что эта технология всегда востребована.
Однако недостатком является то, что эти сенсорные экраны закрыли их до позора, поскольку они приобрели плохую репутацию из-за того, что они не работают. Нередко возникают проблемы с сенсорным экраном, когда экран иногда перестает отвечать на запросы или полностью не работает в операционной системе. Windows 10.
Почему мой сенсорный экран не работает?
Если вы также думаете о том, почему мой сенсорный экран не работает, это может быть связано с тем, что:
- Незначительные системные ошибки
- Проблемы с системными драйверами
- Сбои операционной системы
- Неправильная калибровка касания
- Аппаратные проблемы
- Наличие вредоносных программ или вирусов
- Ошибка реестра и т.д.
Поскольку существует множество причин, по которым сенсорный экран Windows 10 не работает, есть и несколько уникальных решений, от решений с двумя щелчками мыши до глубокого изучения настроек, как показано в следующем разделе.
Способ XNUMX: очистить экран ноутбука
Жир и грязь, скопившиеся на экране ноутбука, могут негативно сказаться на работе сенсорных датчиков. Менее чувствительный датчик может затруднить правильную работу вашего устройства. Следуйте приведенным процедурам, чтобы очистить экран ноутбука.
Подойдет обычная салфетка из микрофибры.
Если на вашем экране есть пятна, вы можете использовать специальные чистящие средства, предназначенные для экранов ноутбуков, которые считаются безопасными.
Способ 2: откалибровать сенсорный экран
Этот метод особенно подходит для пользователей, чей сенсорный экран медленно или неправильно реагирует на их жесты. Неправильная калибровка может привести к тому, что сенсорный ввод, такой как нажатия и прокрутки, не будет правильно регистрироваться. Повторной калибровки сенсорного экрана может быть достаточно, чтобы значительно улучшить скорость и время отклика вашего устройства. Вот простой способ перекалибровки сенсорного экрана Windows 10:
1.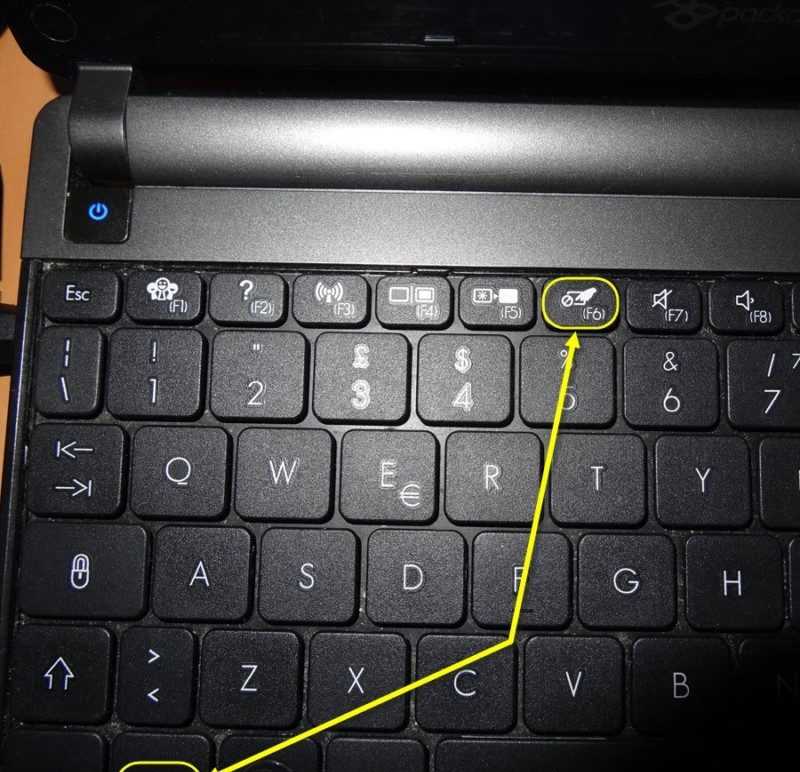 Нажмите Клавиша Windows , И введите пульт управления и щелкните فتح , Как показано.
Нажмите Клавиша Windows , И введите пульт управления и щелкните فتح , Как показано.
2. Установить Просмотр по> большим значкам И нажмите Настройки планшета.
3. Во вкладке «Отображать» нажмите кнопку. «Калибровать…» Внешний вид затенен.
4. Появится окно для подтверждения ваших действий. Нажмите «Ага» следовать
5. Он появится у вас Белый экран , Нажмите на знак креста каждый раз, когда он появляется на экране.
ملاحظة: Не забудьте не менять разрешение экрана во время этого процесса.
6. После завершения процесса калибровки вам будет предложено сохранить данные. Затем коснитесь спасти.
Теперь ваше сенсорное устройство должно более точно записывать ваш ввод.
ملاحظة: Если вы все еще сталкиваетесь с проблемой неработающего сенсорного экрана в Windows 10, вам следует рассмотреть возможность сброса калибровки по умолчанию.
Способ XNUMX. Запустите средство устранения неполадок оборудования и устройств
Одним из простых решений многих проблем с Windows 10 является запуск встроенных инструментов устранения неполадок. Средство устранения неполадок Windows — это инструмент диагностики и восстановления, который всегда должен быть в вашем арсенале. Его можно запустить, чтобы исправить проблему с неработающим сенсорным экраном Windows 10, как показано ниже:
1. Нажмите мою клавишу Windows + R В то же время, чтобы открыть диалоговое окно «трудоустройство».
2. Тип msdt.exe -id DeviceDiagnostic И нажмите «OK».
3. в Средство устранения неполадок оборудования и устройств , выберите опцию передовой.
4. Отметьте отмеченное поле Применять ремонт автоматически И нажмите «следующий» , Как показано ниже.
5. Средство устранения неполадок автоматически начнет обнаруживать проблемы. Терпеливо подождите, пока система определит проблемы.
Терпеливо подождите, пока система определит проблемы.
6. Если проблема обнаружена, выберите соответствующее действие для ее устранения.
Способ XNUMX: изменить параметры управления питанием
Windows 10 всегда будет улучшать себя, чтобы экономить энергию. Однако известно, что они переусердствуют и полностью отключают сенсорный экран после периода бездействия. Теоретически сенсорный экран должен включаться при обнаружении сенсорного ввода, но может произойти сбой. Отключение режима энергосбережения сенсорного экрана может решить проблему с неработающим сенсорным экраном Windows 10 следующим образом:
1. Щелкните Начало , И введите Диспетчер устройств , И нажмите Enter.
2. Дважды щелкните Устройства ввода чтобы расширить его.
3. Теперь дважды щелкните на HID-совместимый драйвер сенсорного экрана открыть его свойства.
4. В окне Свойства драйвера , перейти на вкладку Управление энергией Снимите флажок рядом с Разрешить компьютеру отключать это устройство для экономии энергии , Как показано ниже.
5. Наконец, коснитесь «OK» Для сохранения изменений и продолжения перезагрузите компьютер.
Способ XNUMX: повторно включить драйвер сенсорного экрана
Иногда отключение и включение неотвечающего сенсорного экрана может положить конец всем связанным с этим проблемам. Выполните указанные шаги, чтобы снова включить драйвер сенсорного экрана на ноутбуке с Windows 10:
1. Перейти к Диспетчер устройств > Устройства с интерфейсом пользователя Как описано в четвертом способе.
2. Щелкните правой кнопкой мыши HID-совместимый сенсорный экран и выберите отключить устройство из контекстного меню.
3. Вас встретит всплывающее сообщение. Нажмите نعم Для подтверждения, как показано.
4. Перейти к Диспетчер устройств > Устройства с интерфейсом пользователя снова.
5. Щелкните правой кнопкой мыши HID-совместимый драйвер сенсорного экрана и выберите параметр Включить устройство.
6. Проверьте, начинает ли работать сенсорный экран. Вы можете повторить этот процесс еще раз, если проблема не устранена.
Способ 6: обновить драйвер устройства
Если повторное включение драйвера не помогло, попробуйте обновить драйвер сенсорного экрана на своем компьютере и посмотреть, работает ли он.
1. Включите Диспетчер устройств и перейти к Устройства ввода как прежде.
2. Щелкните правой кнопкой мыши HID-совместимый сенсорный экран и выберите вариант Обновление драйвера Как показано ниже.
3. Теперь выберите вариант Искать автоматически по поводу драйверов.
ملاحظة: Это позволит Windows искать в своей базе данных любые доступные обновления.
4. Следуйте указаниям мастера на экране, чтобы установить его и перезагрузить устройство.
Способ 7: вернуться к обновлениям драйверов
Это противоположность вышеупомянутому методу ремонта, но это может быть правильным решением для вас. В Windows 10 при обновлении операционной системы вы также обновляете драйверы устройств. К сожалению, иногда обновление драйвера может быть основной причиной проблемы, и возврат его к настройкам по умолчанию может быть идеальным решением проблемы с неработающим сенсорным экраном Windows 10.
В Windows 10 при обновлении операционной системы вы также обновляете драйверы устройств. К сожалению, иногда обновление драйвера может быть основной причиной проблемы, и возврат его к настройкам по умолчанию может быть идеальным решением проблемы с неработающим сенсорным экраном Windows 10.
1. Перейти к Диспетчер устройств > Устройства с интерфейсом пользователя Как описано в четвертом способе.
2. Щелкните правой кнопкой мыши HID-совместимый драйвер сенсорного экрана , и выберите Характеристики.
3. Перейдите на вкладку Драйвер и нажмите кнопку. Откатить
ملاحظة: Этот параметр доступен только в том случае, если исходные файлы драйверов все еще присутствуют в системе. В противном случае указанная опция станет серой. В таких случаях попробуйте следующие решения, перечисленные в этой статье.
4. В окне Откат пакета драйверов выберите Причина, по которой вы отступаете? И нажмите Ага.
Способ 8: переустановите драйвер сенсорного экрана
Если вы не можете откатить драйверы или предыдущая версия была повреждена, вы можете переустановить драйвер сенсорного экрана следующим образом:
1. Включите Диспетчер устройств и перейти к Устройства интерфейса пользователя> HID-совместимый сенсорный экран Как показано.
2. Щелкните правой кнопкой мыши HID-совместимый сенсорный экран и выберите ئصائص.
3. Щелкните кнопку «Удалить устройство» Дисплей уникальный.
4. Подтвердите, нажав «удалить» во всплывающем сообщении.
ملاحظة: Убедитесь, что опция удаления программного драйвера для этого устройства не отмечена.
5. Наконец, перезагрузите компьютер с Windows 10. Когда вы это сделаете, драйвер устройства будет установлен автоматически.
Способ XNUMX: запустить проверку на вирусы
Вирусы могут быть непредсказуемыми с точки зрения того, как они влияют на вашу систему. Вирус может полностью помешать работе сенсорного экрана и привести к неисправности вашего устройства. Сканирование системы на вирусы никогда не повредит, так как оно может не только решить проблему, но и повысить общую производительность вашего ПК. Следующие шаги помогут вам просканировать ноутбук с помощью встроенных функций безопасности Windows:
Вирус может полностью помешать работе сенсорного экрана и привести к неисправности вашего устройства. Сканирование системы на вирусы никогда не повредит, так как оно может не только решить проблему, но и повысить общую производительность вашего ПК. Следующие шаги помогут вам просканировать ноутбук с помощью встроенных функций безопасности Windows:
1. Нажмите Клавиша Windows , И введите Безопасность Windows И нажмите فتح Как показано.
2. На вкладке Защита от вирусов и угроз , Нажмите Параметры сканирования на правой панели.
3. Выберите вариант Полное сканирование и нажмите кнопку. Сканируй сейчас чтобы начать процесс.
ملاحظة: Полное сканирование займет не менее двух часов. Появится индикатор выполнения, показывающий предполагаемое оставшееся время и количество просканированных файлов. Тем временем вы можете продолжать пользоваться своим компьютером.
4. После завершения сканирования будут перечислены все найденные угрозы. Решите это мгновенно, нажав кнопку начать действие.
ملاحظة: Если вы используете сторонний антивирус, запустите сканирование и дождитесь результатов. Как только это будет сделано, избавьтесь от угроз, перезагрузите устройство и проверьте, снова ли работает сенсорный экран. Если у вас его нет, подумайте о том, чтобы инвестировать в него для дополнительной защиты вашей системы.
Способ XNUMX: удалить отключенные приложения
Если вы недавно загрузили несколько новых приложений, проблема с любым из них может привести к системным сбоям. Чтобы исключить эту возможность, удалите все недавно загруженное стороннее программное обеспечение.
ملاحظة: Помните, что вы всегда можете установить их заново или поискать замену, если само приложение повреждено.
1. Нажмите Клавиша Windows , И введите Приложения и функции , затем коснитесь открыть.
2. Здесь щелкните раскрывающееся меню. Сортировать по И выберите дату установки, как показано ниже.
3. Выберите Приложение (Например Кранчиролл) Устанавливается в тот момент, когда ваш сенсорный экран начал зависать и нажимать на кнопку удалить , как четко описано.
4. Нажмите еще раз на удалить Для подтверждения.
5. Перезагрузите компьютер после удаления каждого приложения.
Метод 11: Центр обновления Windows
С каждым новым обновлением Microsoft стремится исправить проблемы, с которыми сталкиваются пользователи Windows, одной из которых могут быть проблемы с сенсорным экраном. Обновления могут исправлять ошибки, вводить дополнительные функции, устранять проблемы безопасности и многое другое. Обновление вашей системы до последней версии может стать ключом к устранению и предотвращению проблем с сенсорным экраном Windows 10, которые не работают.
1. Нажмите мою клавишу Windows + I вместе, чтобы открыть Настройки.
2. Выберите Настройки обновления и безопасности.
3. Перейдите на вкладку Центр обновления Windows и нажмите кнопку. Проверить наличие обновлений (проверить наличие обновлений).
4А. Если обновление найдено, просто нажмите УСТАНОВИТЬ СЕЙЧАС.
ملاحظة: Подождите, пока система сделает это, и перезагрузите устройство.
4 б. Если ваша система уже обновлена, вы получите сообщение о том, что вы обновлены.
Способ 12. Обратитесь к производителю устройства.
Если мой сенсорный экран не работает и проблема не устранена до сих пор, вам следует обратиться к производителю устройства, чтобы проверить его. В худшем случае это аппаратная проблема, и единственным решением будет обратиться за помощью к специалисту. Мы рекомендуем вам посетить авторизованный сервисный центр для получения дополнительной информации.
Часто задаваемые вопросы (FAQ)
Q1. Почему мой сенсорный экран не работает в Windows 10?
отвечать. Могут быть разные причины, по которым мой сенсорный экран не работает, от проблем с драйверами или неправильной калибровки до настроек или проблем, связанных с оборудованием. Найдите полный список виновных выше.
Q2. Как снова включить сенсорный экран?
отвечать. В зависимости от точной причины, по которой ваш сенсорный экран перестал работать, доступно несколько решений. Например: очистите сенсорный экран, удалите поврежденные драйверы, обновите до последней версии или устраните неполадки устройства. Подробные руководства для каждого можно найти выше.
Надеюсь, приведенные выше методы помогли вам узнать, как исправить неработающие сенсорный экран в Windows 10. Оставьте свои вопросы или предложения в разделе комментариев. Дайте нам знать, что вы хотите узнать дальше.
Windows 10Исправить неработающий сенсорный экран Windows 10Сенсорный экран в Windows 10
Предыдущая тема
Как сбросить кнопки мыши в Windows 10
Общее количество
Преимущества использования семян льна для кожи и волос
Сенсорный экран Windows 11 не работает: 8 исправлений
Вы можете использовать сенсорный дисплей в Windows 11, но только если он работает.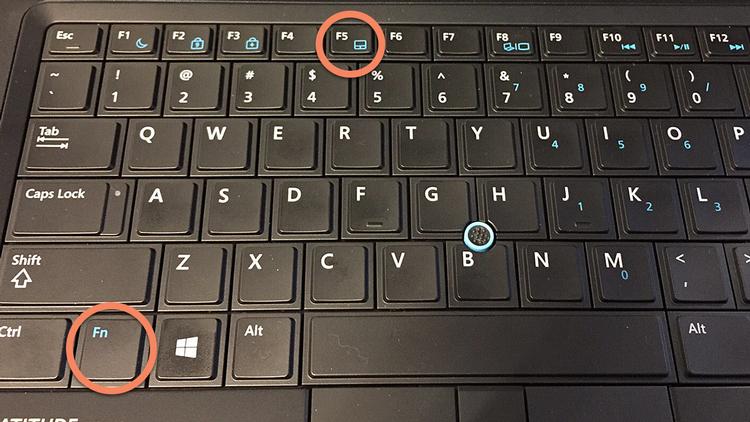 Если вы пытаетесь устранить неполадки с сенсорным экраном Windows 11, следуйте этому руководству.
Если вы пытаетесь устранить неполадки с сенсорным экраном Windows 11, следуйте этому руководству.
Надоело использовать клавиатуру и мышь? Вы всегда можете использовать сенсорный экран. Сенсорные экраны ноутбуков становятся все более популярными, позволяя пользователям напрямую касаться экрана, перемещать мышь, выполнять щелчки и взаимодействовать с приложениями.
Программы для Windows, мобильные приложения, игры — ВСЁ БЕСПЛАТНО, в нашем закрытом телеграмм канале — Подписывайтесь:)
Это, конечно, если тачскрин исправен. Проблемы могут возникнуть легко, будь то грязный экран с отпечатками пальцев или драйверы дисплея, которые необходимо обновить.
Если ваш сенсорный экран Windows 11 работает неправильно, вам необходимо устранить проблему. Чтобы помочь вам, мы собрали несколько основных советов по устранению неполадок, чтобы исправить сенсорный экран в Windows 11.
Очистите экран
Если вы видите проблемы с сенсорным экраном на ПК с Windows 11, первое, что вам нужно сделать, это взять чистящую ткань. Жир и грязь могут скапливаться на экране, что может сделать его нечувствительным.
Жир и грязь могут скапливаться на экране, что может сделать его нечувствительным.
Чтобы исправить это, используйте ткань из микрофибры, чтобы очистить экран от грязи, мусора и пятен. Слегка нажимая, протрите от центра экрана к краям.
Если у вас есть стойкие пятна или мусор, не используйте спирт или мыло, а используйте равные части уксуса и дистиллированной воды. Нанесите смесь на ткань из микрофибры и продолжайте протирать ее.
Дайте экрану высохнуть естественным образом, прежде чем снова использовать его.
Отключить и снова включить сенсорный экран
Если ваш сенсорный экран по-прежнему не работает, вы можете попробовать отключить и снова включить его, чтобы он заработал.
Чтобы отключить сенсорный экран в Windows 11, выполните следующие действия:
- Откройте меню «Пуск» с помощью кнопки «Пуск» или клавиши Windows.
- Введите диспетчер устройств и нажмите на верхний результат.
- Когда откроется Диспетчер устройств, разверните раздел «Устройства интерфейса пользователя».

- Щелкните правой кнопкой мыши сенсорный экран, совместимый с HID, и выберите «Отключить устройство».
- Нажмите Да, когда появится подтверждающее сообщение.
- Ваш сенсорный экран должен быть отключен. Вы можете снова включить его, щелкнув правой кнопкой мыши HID-совместимый сенсорный экран и выбрав Включить устройство.
- После повторного включения сенсорного экрана убедитесь, что он работает, коснувшись экрана.
Перезагрузите компьютер
Многие основные проблемы можно исправить, перезапустив Windows 11, включая проблемы с сенсорным экраном. Например, быстрый перезапуск может помочь, если экран внезапно перестает отвечать на запросы.
Чтобы перезагрузить компьютер, щелкните правой кнопкой мыши кнопку «Пуск» и выберите «Завершение работы или выход» > «Перезагрузить».
Когда ваш компьютер вернется, войдите в систему и посмотрите, работает ли сейчас сенсорный экран. Если он по-прежнему работает неправильно, вам потребуется выполнить дополнительные действия по устранению неполадок.
Проверьте наличие последних драйверов оборудования
Еще одна вещь, которую нужно сделать, — убедиться, что на вашем сенсорном экране (и устройстве) установлены обновленные драйверы оборудования.
Вы можете проверить наличие обновленных драйверов, выполнив следующие действия:
- Нажмите кнопку «Пуск», введите «Диспетчер устройств» и выберите верхний результат.
- Когда откроется Диспетчер устройств, разверните раздел «Устройства интерфейса пользователя».
- Щелкните правой кнопкой мыши сенсорный экран, совместимый с HID, и выберите «Обновить драйвер».
- Когда откроется мастер обновления драйверов, перейдите к местоположению обновленного драйвера, который вы загружаете от производителя. Или вы можете настроить Windows на автоматический поиск лучшего драйвера. Если он найдет новый драйвер, следуйте инструкциям на экране, чтобы установить его.
Получайте обновления от производителя ПК
Сегодня большинство ПК поставляются с приложением, позволяющим получать обновления программного обеспечения и драйверов непосредственно от производителя. Это зависит от машины, но идея одна и та же.
Это зависит от машины, но идея одна и та же.
Запустите программное обеспечение обновления OEM и установите все необходимые обновления, которые оно найдет. Надеюсь, он найдет обновление, которое исправит ваш не отвечающий сенсорный экран.
Если у вас не установлено приложение, найдите веб-сайт производителя вашего устройства. Производитель должен предложить драйверы для вашей марки и модели ПК с сенсорным экраном, которые затем можно скачать и установить вручную.
Проверить наличие обновлений Windows
Вы должны убедиться, что Windows обновлена для обеспечения безопасности и функциональности (включая исправления ошибок). Некоторые обновления Windows 11 могут исправить неисправный сенсорный экран и другие аппаратные проблемы.
Чтобы вручную проверить наличие обновлений Windows, выполните следующие действия:
- Откройте «Пуск» > «Параметры» и нажмите кнопку «Центр обновления Windows».
- Нажмите кнопку «Проверить наличие обновлений» в правом верхнем углу и установите все найденные обновления.

- Для завершения процесса обновления может потребоваться перезагрузка — щелкните правой кнопкой мыши меню «Пуск» и выберите «Завершение работы» или «Выйти» > «Перезагрузить».
Запустите средство устранения неполадок оборудования и устройств
Еще вы можете попробовать запустить средство устранения неполадок оборудования и устройств. Он может обнаруживать проблемы и автоматически применять исправления.
Чтобы запустить средство устранения неполадок, выполните следующие действия:
- Щелкните правой кнопкой мыши кнопку «Пуск» и выберите в меню Терминал Windows (Администратор).
- Введите следующую команду и нажмите Enter:
msdt.exe -id DeviceDiagnostic
- Когда запустится средство устранения неполадок, пройдитесь по мастеру и посмотрите, исправит ли он ваш не отвечающий сенсорный экран.
Калибровка сенсорного экрана
Если сенсорный экран работает, но реагирует медленно, его можно откалибровать.
Чтобы откалибровать сенсорный экран в Windows 11, выполните следующие действия:
- Нажмите «Пуск», введите cpl и выберите «Панель управления» в первых результатах поиска.
- Когда откроется панель управления, убедитесь, что для параметра «Просмотр по:» установлено значение «Категория», и нажмите «Оборудование и звук».
- На следующем экране нажмите ссылку «Калибровать экран для пера или сенсорного ввода» в категории «Перо и сенсорный ввод».
- Когда откроется окно настроек планшетного ПК, выберите свой дисплей (если применимо) и нажмите кнопку «Калибровать».
- Когда откроется окно Калибровка пера или экранов сенсорного ввода, выберите Сенсорный ввод.
- Нажимайте на перекрестие каждый раз, когда оно появляется на экране. Когда вы завершите процесс, нажмите Да, чтобы сохранить калибровку.
Использование сенсорного экрана в Windows 11
Microsoft сделала большую ставку, когда выпустила сенсорный пользовательский интерфейс с Windows 8.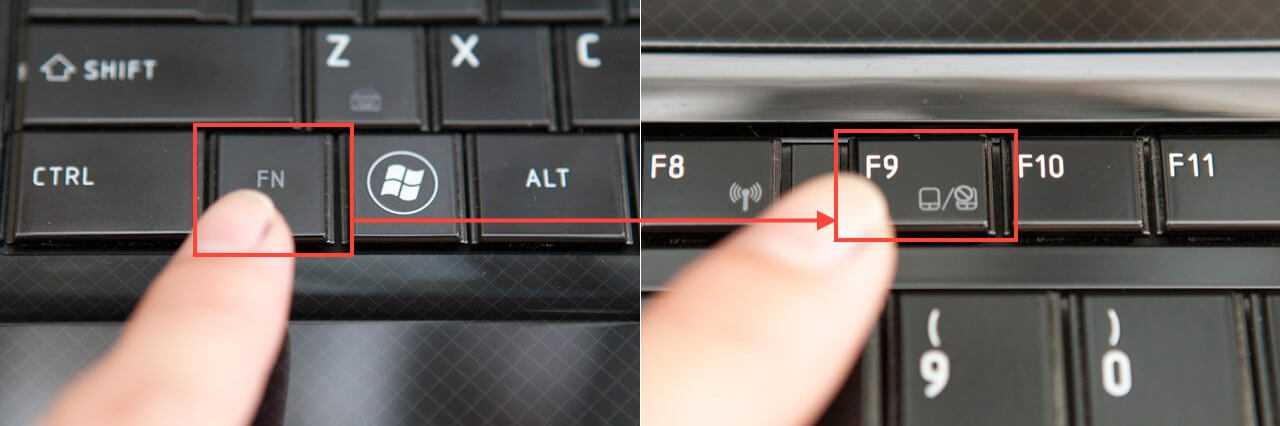 Однако многие люди (и устройства) не были готовы к этому в то время. В Windows 11 сенсорный ввод имеет больше смысла, и его поддерживают еще несколько устройств.
Однако многие люди (и устройства) не были готовы к этому в то время. В Windows 11 сенсорный ввод имеет больше смысла, и его поддерживают еще несколько устройств.
Если вы покупаете новый ноутбук, скорее всего, он будет с сенсорным экраном, и вы сможете попробовать его. Конечно, если вы предпочитаете держать руки подальше от экрана, вы можете отключить сенсорное управление в Windows 11. Дополнительные советы по использованию экрана см. в статье о настройке параметров масштаба экрана или изменении частоты обновления в Windows 11.
Программы для Windows, мобильные приложения, игры — ВСЁ БЕСПЛАТНО, в нашем закрытом телеграмм канале — Подписывайтесь:)
Сенсорный экран Windows 11 не работает: 8 исправлений
Вы можете использовать сенсорный дисплей в Windows 11, но только если он работает. Если вы пытаетесь устранить неполадки с сенсорным экраном Windows 11, следуйте этому руководству.
Устали от клавиатуры и мыши? Вы всегда можете использовать сенсорный экран.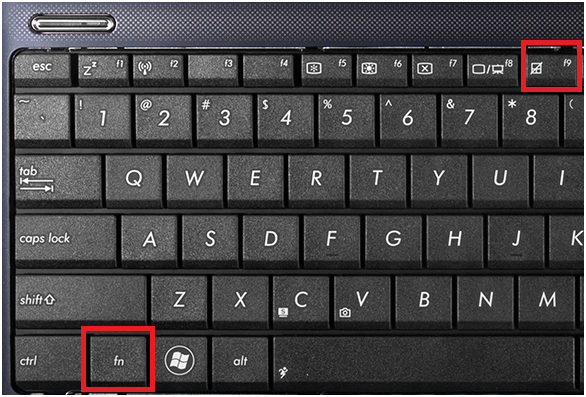 Сенсорные экраны ноутбуков становятся все более популярными, позволяя пользователям напрямую касаться экрана, перемещать мышь, выполнять щелчки и взаимодействовать с приложениями.
Сенсорные экраны ноутбуков становятся все более популярными, позволяя пользователям напрямую касаться экрана, перемещать мышь, выполнять щелчки и взаимодействовать с приложениями.
Это, конечно, если тачскрин исправен. Проблемы могут возникнуть легко, будь то грязный экран с отпечатками пальцев или драйверы дисплея, которые необходимо обновить.
Если ваш сенсорный экран Windows 11 работает неправильно, вам необходимо устранить проблему. Чтобы помочь вам, мы собрали несколько основных советов по устранению неполадок, чтобы исправить сенсорный экран в Windows 11.
Очистите экран
Если вы видите проблемы с сенсорным экраном на ПК с Windows 11, первое, что вам нужно сделать, это обратиться к чистящая ткань. Жир и грязь могут скапливаться на экране, что может сделать его нечувствительным.
Чтобы исправить это, используйте ткань из микрофибры, чтобы очистить экран от грязи, мусора и пятен. Слегка нажимая, протрите от центра экрана к краям.
Если у вас есть стойкие пятна или мусор, используйте не спирт или мыло, а уксус и дистиллированную воду в равных пропорциях. Нанесите смесь на ткань из микрофибры и продолжайте протирать ее.
Нанесите смесь на ткань из микрофибры и продолжайте протирать ее.
Дайте экрану высохнуть естественным путем, прежде чем снова использовать его.
Отключение и повторное включение сенсорного экрана
Если сенсорный экран по-прежнему не работает, попробуйте отключить и снова включить его, чтобы он заработал.
Чтобы отключить сенсорный экран в Windows 11, выполните следующие действия:
- Откройте меню «Пуск» с помощью кнопки «Пуск» или клавиши Windows .
- Введите диспетчер устройств и нажмите на верхний результат.
- Когда откроется Диспетчер устройств , разверните раздел Устройства интерфейса пользователя .
- Щелкните правой кнопкой мыши HID-совместимый сенсорный экран и выберите Отключить устройство .
- Нажмите Да , когда появится подтверждающее сообщение.

- Сенсорный экран должен быть отключен. Вы можете повторно включить его, щелкнув правой кнопкой мыши HID-совместимый сенсорный экран и выбрав Включить устройство .
- После повторного включения сенсорного экрана убедитесь, что он работает, коснувшись экрана.
Перезагрузите компьютер
Многие основные проблемы можно устранить, перезапустив Windows 11, включая проблемы с сенсорным экраном. Например, быстрый перезапуск может помочь, если экран внезапно перестает отвечать на запросы.
Чтобы перезагрузить компьютер, щелкните правой кнопкой мыши кнопку «Пуск» и выберите Завершение работы или выход из системы > Перезагрузка .
Когда ваш компьютер вернется, войдите в систему и посмотрите, работает ли сейчас сенсорный экран. Если он по-прежнему работает неправильно, вам необходимо выполнить дополнительные действия по устранению неполадок.
Проверить наличие новейших драйверов оборудования
Еще один важный шаг — убедиться, что на вашем сенсорном экране (и устройстве) установлены обновленные драйверы оборудования.
Вы можете проверить наличие обновленных драйверов, выполнив следующие действия:
- Нажмите кнопку Пуск , введите диспетчер устройств и выберите верхний результат.
- Когда откроется Диспетчер устройств , разверните раздел Устройства интерфейса пользователя .
- Щелкните правой кнопкой мыши на HID-совместимом сенсорном экране и выберите Обновить драйвер .
- Когда откроется мастер обновления драйверов , перейдите к местоположению обновленного драйвера, загруженного от производителя. Или вы можете настроить Windows на автоматический поиск лучшего драйвера. Если он найдет новый драйвер, следуйте инструкциям на экране, чтобы установить его.
Получение обновлений от производителя ПК
Сегодня большинство ПК поставляются с приложением, позволяющим получать обновления программного обеспечения и драйверов непосредственно от производителя. Это зависит от машины, но идея одна и та же.
Это зависит от машины, но идея одна и та же.
Запустите программное обеспечение обновления OEM и установите все необходимые обновления, которые оно найдет. Надеюсь, он найдет обновление, которое исправит ваш не отвечающий сенсорный экран.
Если у вас не установлено приложение, найдите веб-сайт производителя вашего устройства. Производитель должен предложить драйверы для вашей марки и модели ПК с сенсорным экраном, которые затем можно скачать и установить вручную.
Проверить наличие обновлений Windows
Вы должны убедиться, что Windows обновлена для обеспечения безопасности и функциональности (включая исправления ошибок). Некоторые обновления Windows 11 могут исправить неисправный сенсорный экран и другие аппаратные проблемы.
Чтобы вручную проверить наличие обновлений Windows, выполните следующие действия:
- Откройте Пуск > Настройки и нажмите кнопку Центр обновления Windows .
- Нажмите кнопку Проверить наличие обновлений в правом верхнем углу и установите все найденные обновления.

- Для завершения процесса обновления может потребоваться перезагрузка — щелкните правой кнопкой мыши меню «Пуск» и нажмите Завершение работы или выход из системы > Перезагрузка .
Запустите средство устранения неполадок оборудования и устройств
Еще вы можете попробовать запустить средство устранения неполадок оборудования и устройств. Он может обнаруживать проблемы и автоматически применять исправления.
Чтобы запустить средство устранения неполадок, выполните следующие действия:
- Щелкните правой кнопкой мыши кнопку «Пуск» и выберите Windows Terminal (Admin) в меню.
- Введите следующую команду и нажмите Enter :
msdt.exe -id DeviceDiagnostic
- Когда запустится средство устранения неполадок, пройдитесь по мастеру и посмотрите, исправит ли он не отвечающий сенсорный экран.

Калибровка сенсорного экрана
Если сенсорный экран работает, но медленно реагирует, его можно откалибровать.
Чтобы откалибровать сенсорный экран в Windows 11, выполните следующие действия:
- Нажмите Пуск , введите cpl и выберите Панель управления из первых результатов поиска.
- Когда откроется панель управления, убедитесь, что для параметра Просмотр: установлено значение Категория , и выберите параметр Оборудование и звук .
- На следующем экране нажмите ссылку Калибровка экрана для перьевого или сенсорного ввода под Pen and Touch категория.
- Когда откроется окно настроек Tablet PC , выберите свой дисплей (если применимо) и нажмите кнопку Calibrate .

- Когда откроется окно Калибровка перьевого или сенсорного ввода , выберите Сенсорный ввод .
- Касайтесь перекрестия каждый раз, когда оно появляется на экране. По завершении процесса нажмите Да , чтобы сохранить калибровку.
Использование сенсорного экрана в Windows 11
Microsoft сделала большую ставку, когда выпустила сенсорный пользовательский интерфейс в Windows 8. Однако многие люди (и устройства) не были готовы к этому в то время. В Windows 11 сенсорный ввод имеет больше смысла, и его поддерживают еще несколько устройств.
Если вы покупаете новый ноутбук, скорее всего, он будет оснащен сенсорным экраном, и вы сможете попробовать его. Конечно, если вы предпочитаете держать руки подальше от экрана, вы можете отключить сенсорное управление в Windows 11. Дополнительные советы по использованию экрана см. в статье о настройке параметров масштаба экрана или изменении частоты обновления в Windows 11.
Связанные элементы:Microsoft, Windows 11
Как исправить неработающий сенсорный экран ноутбука
Если на вашем ноутбуке есть сенсорный экран, а сенсорный экран не работает плавно и время от времени выходит из строя, я хочу заверить вас, что в этом нет необходимости бояться.
Эти проблемы обычно возникают, если ноутбук не поддерживает сенсорное управление или из-за таких факторов, как несовместимость драйверов, проблемы с синхронизацией и другие.
Однако эти проблемы можно исправить. Итак, давайте разберемся, почему сенсорный экран вашего ноутбука не работает должным образом и как эту проблему можно решить.
Вы можете попробовать следующие меры:
Содержание
Перезагрузите портативный компьютер
Это не миф, что перезагрузка вашего портативного компьютера может помочь решить многие технические проблемы. Фактически, этого одного шага часто бывает достаточно для ремонта неисправного сенсорного экрана ноутбука.
После перезагрузки ноутбука проверьте сенсорный экран и посмотрите, как он работает.
Запустите средство устранения неполадок оборудования и устройств
В Windows есть несколько приложений для устранения неполадок, которые могут помочь выявить проблемы и установить автоматические исправления.
Одно специальное средство устранения неполадок помогает протестировать аппаратное и программное обеспечение и может использоваться для устранения проблем с сенсорным экраном. Это средство устранения неполадок ранее было доступно через «Настройки», но теперь оно доступно только через командную строку . Вот как вы можете запустить средство устранения неполадок:
Шаг 1 : Щелкните меню Пуск , затем найдите значок Командная строка и щелкните по нему.
Шаг 2 : Введите следующую команду и нажмите Введите :
msdt.exe -id DeviceDiagnostic:
Шаг 3 : Введите свой пароль. Средство устранения неполадок оборудования и устройств будет запущено незамедлительно.
Шаг 4 : Нажмите Далее , чтобы продолжить работу с колдуном. Выполнение этих шагов автоматически диагностирует и устраняет проблемы.
Этот метод, скорее всего, обнаружит и устранит проблему с сенсорным экраном. Если нет, пожалуйста, продолжайте читать.
Калибровка сенсорного экрана
Если единственная проблема, с которой вы столкнулись, заключается в том, что ваш экран медленно реагирует на прикосновения или неправильно отслеживает ваши сенсорные сигналы, повторной калибровки может быть достаточно, чтобы привести его в норму. Чтобы откалибровать сенсорный экран, выполните следующие действия:
Шаг 1 : Щелкните меню Пуск и введите калибровка в строке поиска. Затем нажмите Настроить экран вручную для использования пера или сенсорного экрана . Появится окно настроек планшетного ПК.
Шаг 2 : На вкладке Display выберите Setup и выполните инструкции на экране.
Шаг 3 : После этого нажмите Калибровка и следуйте инструкциям на экране.
Повторное включение сенсорного экрана
Если перезагрузка ноутбука не решает проблему, следующим шагом будет выключение и повторное включение экрана. Вот шаги, которые нужно выполнить:
Шаг 1 : Нажмите Диспетчер устройств после нажатия клавиш Windows + X .
Шаг 2 : Чтобы расширить список, дважды щелкните параметр Устройства интерфейса пользователя .
Шаг 3 : Отключите интерфейс, щелкнув правой кнопкой мыши HID-совместимый сенсорный экран .
Шаг 4 : Когда будет предложено подтвердить, выберите Да .
Шаг 5 : Щелкните правой кнопкой мыши список еще раз, но на этот раз выберите Включить устройство .
Параметры питания
Устройства Microsoft Windows пытаются экономить электроэнергию. Тем не менее, настройки иногда могут быть чрезмерно усердными, поскольку они выключают ноутбук в период бездействия.
Хотя сенсорный экран должен немедленно включиться после повторного обнаружения ввода, это не всегда так. Таким образом, вы можете попробовать удалить режим энергосбережения экрана и посмотреть, решит ли это проблему.
Шаг 1 : Нажмите на опцию Диспетчер устройств после нажатия Windows + X .
Шаг 2 : Чтобы расширить категорию, нажмите Устройства интерфейса пользователя .
Шаг 3 : Дважды нажмите на HID-совместимую сенсорную панель .
Шаг 4 : Перейдите к разделу Управление питанием .
Шаг 5 : Снимите флажок Разрешить машине выключать ноутбук для экономии энергии .
Шаг 6 : Нажмите OK , а затем перезагрузите ноутбук.
Обновление драйверов сенсорного экрана
Неисправный драйвер может быть причиной отказа сенсорного экрана. Возможно, драйвер неисправен или нуждается в обновлении. Это означает, что вы должны посетить веб-сайт производителя вашего ноутбука (например, HP, Dell или Acer) и импортировать с него драйвер. Вы обязательно найдете его в их зоне поддержки клиентов. После установки драйвера выполните следующие действия:
Шаг 1 : Щелкните Диспетчер устройств после нажатия Windows + X .
Шаг 2 : Чтобы расширить категорию, дважды щелкните Устройства интерфейса пользователя .
Шаг 3 : Щелкните правой кнопкой мыши HID-совместимый сенсорный экран и выберите Свойства .
Шаг 4 : Выберите параметр Автоматический поиск драйверов . После этого Windows сможет найти и установить загруженный вами драйвер. Если нет, вернитесь к этому экрану и выберите Выполните поиск драйверов на моем устройстве, чтобы быстро найти его .
После этого Windows сможет найти и установить загруженный вами драйвер. Если нет, вернитесь к этому экрану и выберите Выполните поиск драйверов на моем устройстве, чтобы быстро найти его .
Шаг 5 : Перезагрузите компьютер и проверьте, исправлен ли ваш запрос.
Восстановить драйверы сенсорного экрана
Если все работает гладко, обновление драйверов необязательно. Однако, если вы недавно обновили свой сенсорный экран, вы можете вернуться к более ранней версии.
Шаг 1 : Выберите Диспетчер устройств после нажатия Windows + х .
Шаг 2 : Чтобы расширить категорию, дважды щелкните Устройства интерфейса пользователя .
Шаг 3 : Щелкните правой кнопкой мыши HID-совместимую сенсорную панель .
Шаг 4 : Нажмите кнопку Свойства .
Шаг 5 : Перейдите на страницу Драйверы .
Шаг 6 : Выберите Откатить драйвер .
Аналогичным образом, знаете ли вы более старый вариант драйвера, который будет работать и к которому можно будет получить доступ с помощью отката? В этом случае вместо этого выберите «Удалить» на вкладке «Драйвер», а затем выполните шаги, упомянутые выше, для обновления драйверов.
Отключить новые приложения
Приложение по какой-либо причине может вызывать проблемы с сенсорным экраном. Например, если недавно вышел из строя тачскрин, отключите все вновь установленные программы.
Шаг 1 : Для доступа к Настройки нажмите Windows + I .
Шаг 2 : Выберите Приложения оттуда.
Шаг 3 : В раскрывающемся меню Сортировка выберите Дата установки .
Шаг 4 : Найдите дату, когда начались проблемы с сенсорным экраном. Затем, продвигаясь вверх, удаляйте каждое приложение по одному.
Шаг 5 : Каждый раз перезагружайте устройство, чтобы проверить, исправлен ли сенсорный экран.
Измените настройки
Это может показаться странным, но попробуйте. Если поблизости есть несколько электронных устройств, они могут конфликтовать с экраном. Проблема могла быть вызвана источником питания, питающим несколько устройств, или даже наличием нескольких компьютеров в непосредственной близости.
Это простой диагноз. Во-первых, попробуйте свой ноутбук с сенсорным экраном вдали от других устройств. Если это решение работает, причиной является электромагнитная активность.
Возврат к старому пространству после отключения всех остальных устройств. В качестве альтернативы удалите один за другим и посмотрите, что вызывает ошибку. Если это не сработает, посмотрите, нет ли мощного механизма, который может быть источником проблемы.
Обратитесь в компанию-производителя
Вы попробовали все эти предложения, но ваш сенсорный экран не работает? Если это так, вы должны обратиться в сервисный центр вашего ноутбука и позволить им изучить его.
Проблема определенно связана с оборудованием, а не с экраном, и они смогут решить ее. Очевидно, это зависит от того, что вызвало воздействие. Вы также можете быть защищены гарантиями.
Очистка сенсорного экрана
При длительном использовании сенсорный экран может сильно запылиться. Чтобы сенсорный экран выглядел идеально и работал безотказно долгие годы, используйте очищающий спрей с салфеткой из микрофибры для очистки экрана.
Заключение Я надеюсь, что ваш вопрос «почему мой сенсорный экран не работает на моем ноутбуке?» был дан ответ. К настоящему моменту вы уже знаете возможные причины выхода из строя тачскрина вашего ноутбука. Вы также ознакомились с пошаговым руководством по устранению любой из этих проблем.