Что делать если ноутбук не видит точку доступа Wi-Fi с телефона: диагностика неисправности
Бывает, что компьютер не распознает вай-фай сеть с домашнего роутера или с телефона. Такая проблема возникает довольно часто как со старыми, так и с более новыми устройствами. Компьютер может вообще не распознавать сети вай-фай или не видеть именно конкретную сеть. В первом случае, вероятнее всего, причина заключается в неисправности адаптера, а во втором случае виноват роутер или интернет-провайдер.
Компьютер часто не видит вай-фай с телефонаОператор блокирует раздачу интернета с телефона — главная причина
Далеко не все пользователи знают, почему компьютер не видит вай-фай с телефона. Чаще всего это происходит из-за того, что не получается с телефона раздать интернет. Еще совсем недавно такие проблемы были большой редкостью. Но теперь практически все операторы знают «хитрости» пользователей и выступают против раздачи.
Как операторы ограничивают раздачу интернет-трафика
Операторы стараются разными способами ограничить раздачу трафика, потому что при раздаче пользователь меньше платит за услуги связи. Чаще всего операторы используют два способа введения ограничений:
Чаще всего операторы используют два способа введения ограничений:
- Фиксируют код IMEI того устройства, с которого происходит раздача трафика.
- Проверяют TTL параметр у передаваемых через интернет пакетов данных. Идентифицировать факт раздачи очень просто: в этом случае значение TTL стремиться к нулю.
Что делать
Если компьютер не видит раздачу с телефона вай-фая, скорее всего, оператор ввел ограничения. Обойти ограничения можно, и есть несколько способов сделать это:
- сменить IMEI код;
- сменить значение TTL.
Первый вариант проще, с ним справится даже неопытный пользователь. Для смены IMEI кода необходимо:
- Подключиться к ноуту или компьютеру.
- Проверить, установлены ли все нужные драйвера.
- Ввести новый IMEI: нажать клавишу ввода и ввести новое цифровое значение. Оно должно совпадать с IMEI смартфона.
Теперь, когда пользователь активирует сим карту модема, оператор идентифицирует модем как смартфон, например, Xiaomi, и не будет блокировать раздачу.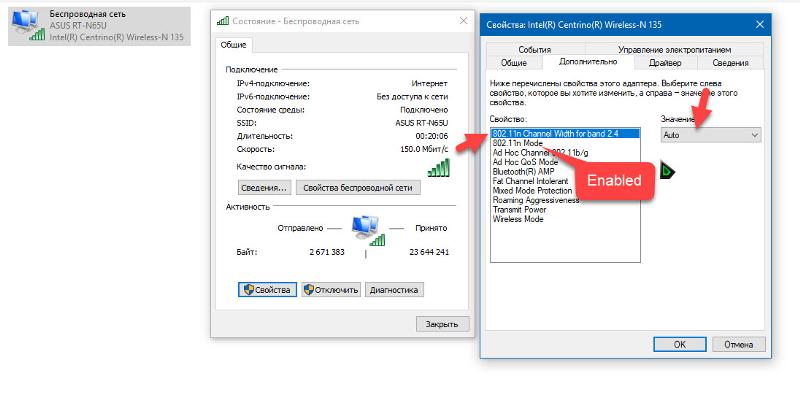 Обычно этот способ срабатывает.
Обычно этот способ срабатывает.
Невозможно подключиться к точке доступа
Если нельзя подключиться к точке доступа, в список наиболее вероятных проблем входят:
- неправильно введенный код безопасности;
- проблемы с роутером или usb кабелем;
- сеть, к которой пользователь хочет подключиться, включена в список MAC адресов;
- выбран неправильный режим сети.
В каждом из этих случаев у проблемы будет свое решение. Но начинать надо с самого простого: проверить, включена ли функция вай-фай соединения: на клавиатуре ноутбука для этого предусмотрена специальная кнопка.
Решить проблему можно разными способамиКод безопасности
Если компьютер не видит адаптер вай-фай, возможно был введен неправильный код безопасности. Для того, чтобы такой проблемы не возникало, можно настроить автоматический ввод кода безопасности. Но делать это можно только в том случае, если компьютером или ноутбуком больше никто не пользуется. В противном случае, третьи лица могут подключиться к вай-фай без ведома пользователя.
Внимание! Код безопасности пользователь получает при подключении и заключении договора с провайдером интернет-услуг. После этого следует записать код на бумаге и сохранить в месте, недоступном для третьих лиц.
Фильтр MAC-адресов
Если ноутбук не видит точку доступа Wi-Fi с телефона, можно проверить фильтр MAC-адресов. Вероятно, нужный адрес подключения попал в «черный список», на которые устройство не реагирует по умолчанию.
Пролистав список фильтра и найдя свой адрес, нужно убрать галочку напротив него и выполнить подключение заново.
Режим сети
Если Wi-Fi адаптер не видит сети, вероятно, выбран неправильный сетевой режим. Например, при активации режима «в самолете» подключение к вай-фай вообще не происходит. В этом случае необходимо:
- Посмотреть в правый нижний угол монитора, где указывается информация об основных настройках сети.
- Зайти в пункт «режимы» и посмотреть, включен ли значок с изображением самолета.
- Если самолет отображается, надо нажать на него, и он пропадет.

У некоторых моделей компьютеров или ноутбуков иконка самолета присутствует в настройках сети постоянно, но она меняет цвет. Например, если режим в самолете отключен, иконка бледно-голубая; если этот режим включен, иконка темно-синяя.
Настройки сетевых подключений и служб
Неправильные настройки сетевых подключений и служб тоже могут блокировать доступ к вай-фай. Для изменения настроек необходимо:
- Зайти в меню Пуск.
- Активировать Панель управления.
- Просмотреть состояние сети и задач.
Завершив настройки в Windows XP, 7 или 10, их нужно обязательно сохранить. Для этого нажимается кнопка ОК. Обычно система сама задает вопрос о необходимости сохранения настроек. После этого находить сеть будет проще. Это касается не только Виндовс, но и другой операционной системы — Линукс.
Внимание! На любом компьютере есть функция обнуления всех настроек — возвращение их к первоначальным значениям, установленным по умолчанию.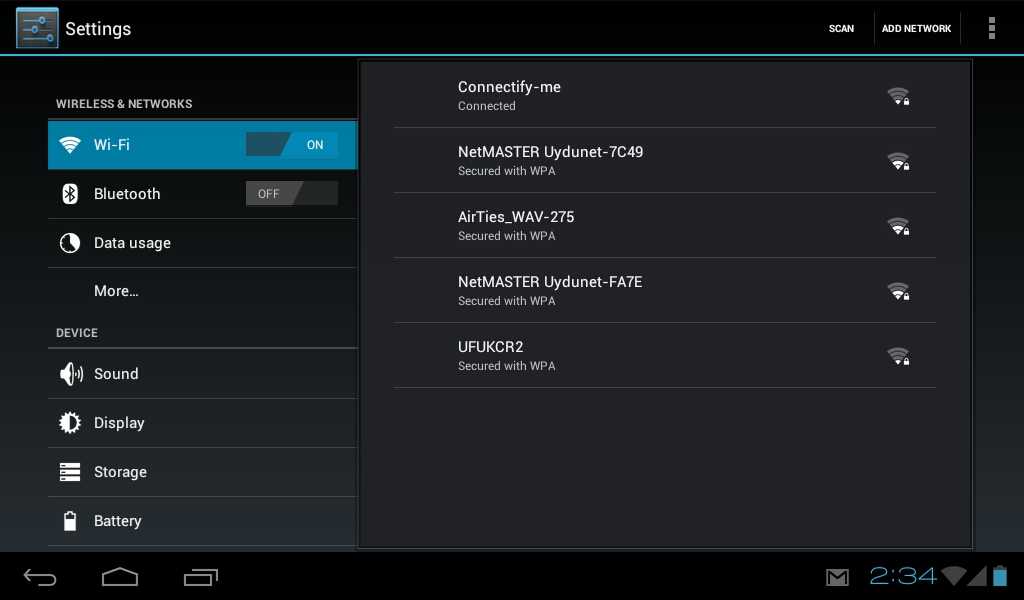 Если настройки сетевых подключений и служб случайно сбились, есть смысл активировать эту функцию.
Если настройки сетевых подключений и служб случайно сбились, есть смысл активировать эту функцию.
Неисправность адаптера
Если комп не видит Wi-Fi адаптер, причина может быть и другая: механическое повреждение роутера или неисправность адаптера. Виндовс обязательно напишет об этом, выполняя проверку системы. После этого адаптер потребуется переустановить, с этим легко справится даже неопытный пользователь.
Для этого необходимо:
- Зайти в диспетчер устройств.
- Выполнить удаление адаптера (delete adapter).
- На экране будет отображаться сообщение о том, что адаптер обнаружен заново.
- Далее следует выполнить повторную установку драйверов, следуя инструкции.
- После завершения установки надо перезагрузить компьютер или ноутбук. Беспроводная сеть вай-фай отобразится на экране.
Поскольку интернет на компьютере не работает (вай-фай не обнаружен), загрузку драйверов адаптера следует выполнять с другого гаджета.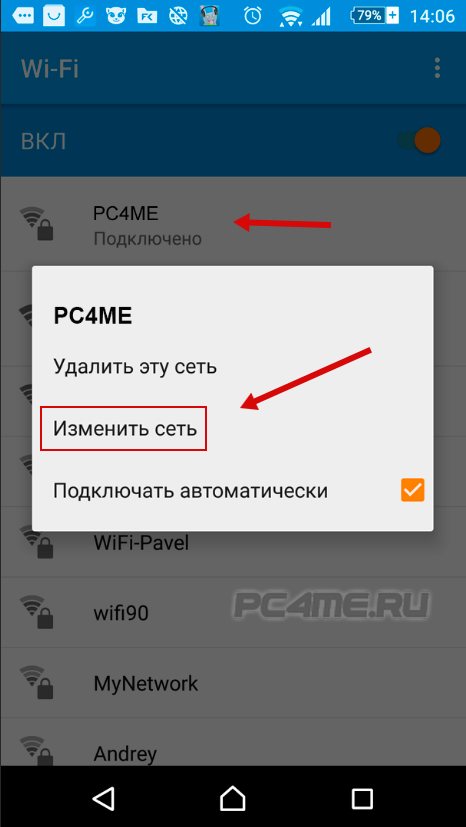
В некоторых случаях плохая работа адаптера вызвана необходимостью перезагрузки роутера. Маршрутизатор нужно на пару минут выключить, а потом снова включить. Эта мера будет эффективной в том случае, если роутер находится в собственности пользователя. В противном случае, вероятна блокировка устройства на той стороне, где находится точка доступа. Определить наличие такой блокировки очень просто: надо попробовать подключить компьютер или notebook к другим сетям.
Перед тем как подключать адаптер, нужно его проверитьИсправление ошибки при раздаче сети по Wi-Fi на Android
Ошибка при раздаче на смартфон Самсунг, Редми или Айфон часто возникает в том случае, если на компьютере или ноутбуке стоит антивирусная программа, которая блокирует подключение. Если удалить антивирусник, проблема благополучно разрешится.
Если ничего не изменилось, вероятно, доступу к сети мешает вирус или стороннее приложение, изменяющее конфигурацию беспроводного подключения. Для того, чтобы идентифицировать это приложение, может понадобиться помощь профессионального программиста, особенно при работе с системой Kali Linux.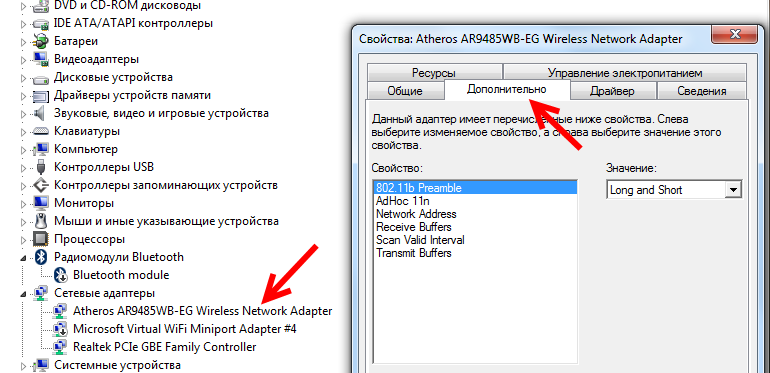 Поиск вируса или стороннего приложения — сложная задача, которая потребует времени. Пока выполняется поиск, можно спокойно работать в других программах, например, в Ворде, но нельзя выключать компьютер, чтобы не вызвать сбой в работе системы Windows 10. .
Поиск вируса или стороннего приложения — сложная задача, которая потребует времени. Пока выполняется поиск, можно спокойно работать в других программах, например, в Ворде, но нельзя выключать компьютер, чтобы не вызвать сбой в работе системы Windows 10. .
В большинстве случаев, решить проблему можно самостоятельно, не приглашая специалиста. Следует иметь ввиду, что у всех операторов разные правила раздачи интернета, и в некоторых случаях эта функция может блокироваться, тогда ловить интернет не будет ни одна сеть. Также следует обращать внимание на исправность роутера и отсутствие у него механических повреждений.
Андроид не видит wifi роутер. Почему телефон не подключается к WiFi и что делать? Проверка работы модуля Wi-Fi в телефоне, его настройка
Доброго времени всем!
Во многих случаях гораздо удобнее подключать смартфон к Wi-Fi сети (чем пользоваться 3G/4G интернетом). Во-первых, он часто безлимитный, а во-вторых, скорость и стабильность на порядок выше.
Во-первых, он часто безлимитный, а во-вторых, скорость и стабильность на порядок выше.
Но…, в некоторых случаях телефон упорно не видит Wi-Fi, создавая дискомфорт (а в некоторых случаях, например, в дороге, аэропорту, на отдыхе и вовсе невозможность выхода в Интернет).
Собственно, в этой статье хотел привести наиболее часто-встречаемые причины, из-за которых смартфон (на Андроиде) может не находить Wi-Fi сеть. Думаю, заметка будет полезна для многих пользователей .
Примечание : подчеркиваю, что в этой статье разбирается вопрос именно «невидимости» Wi-Fi. Если же вы подключились к Wi-Fi, но у вас нет интернета, то это несколько иная проблема (для ее решения воспользуйтесь этой заметкой: )
Что можно сделать, если Андроид не видит Wi-Fi сеть
Иногда в силу различных ошибок может так стать, что роутер (например) перестает раздавать Интернет. Поэтому, один из самых первых советов в данном случае — это перезагрузить роутер (для этого достаточно отключить его блок питания из сети на 20-30 сек. ).
).
2) Какой выбран канал (регион, если есть) в настройках Wi-Fi
Каждое из радио-устройств работает на определенной частоте (и роутер здесь не исключение). Так вот, на частоту в настройках роутера влияет канал (регион) *, и сразу отмечу, что в разных странах используется разное число каналов: в России от 1 до 13, в США до 11, в Японии до 14.
Суть тут в том, что если у вас устройство локализовано для работы в другой стране, то оно может не видеть некоторые каналы. Скажем, если у вас телефон видит только от 1 до 11 канала, и в настройках роутера выбран авто-режим (и он выбрал 13 канал) — то ваш телефон просто не сможет работать с такой Wi-Fi сетью.
Канал и регион задаются в настройках беспроводной сети (Wireless) в веб-интерфейсе роутера (см. парочку скринов ниже).
В помощь! Как зайти в настройки роутера —
Как выбрать «наилучший» канал для работы (инструкция), как его поменять в настройках роутера —
Важно!
Сейчас большинство классических роутеров работают на частоте 2,4 GHz, но в последнее время в продаже появились новые роутеры с 2-ной частотой: 2,4 GHz и 5 Ghz (5 GHz позволяет разгрузить частоту 2,4 GHz, и улучшить качество Wi-Fi сети в домах, где слишком много роутеров работают на частоте 2,4 GHz).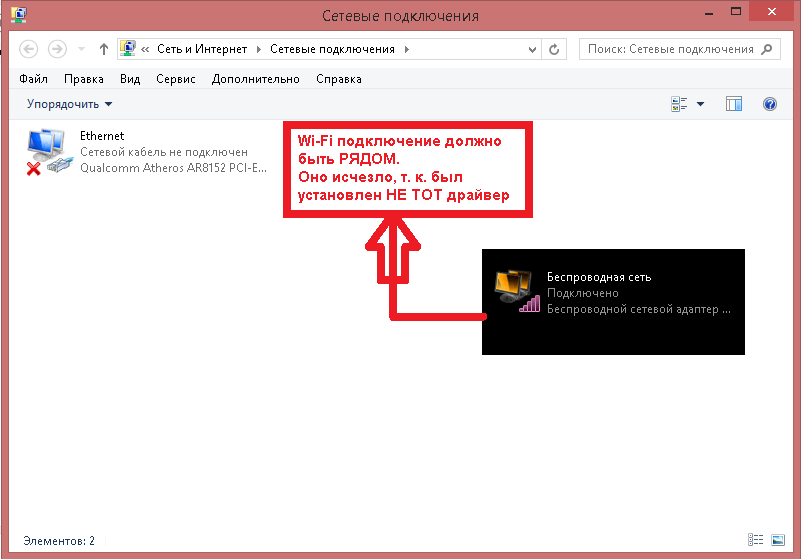 Но тут все дело в том, что не все ноутбуки, планшеты, телефоны поддерживают частоту 5 GHz
. Обратите на это также внимание!
Но тут все дело в том, что не все ноутбуки, планшеты, телефоны поддерживают частоту 5 GHz
. Обратите на это также внимание!
3) А видит ли телефон вообще Wi-Fi сети (хоть какие-нибудь?)
Если перечисленное выше не помогло, обратите внимание на телефон: видит ли он какие-нибудь другие Wi-Fi сети?
Если телефон не видит вообще ни одной Wi-Fi сети (хотя другие устройства их находят) — возможно у него есть аппаратная проблема (мог прийти в негодность Wi-Fi модуль). Рекомендую перезагрузить телефон, снять с него чехол и попробовать вновь найти Wi-Fi. Если не получится, обратитесь в сервисный центр.
Если телефон в общем-то видит Wi-Fi сети , но не находит только одну конкретно вашу — то обратите внимание на канал и регион (на это указал уже чуть выше), зону покрытия (возможно вы слишком далеко от роутера и сигнал в этом месте слабый), на некоторые параметры роутера (о них чуть ниже ⇓).
4) А раздает ли роутер Wi-Fi сеть (видят ли ее другие устройства?)
Далее рекомендую проверить, а видят ли Wi-Fi сеть (которую вы хотите найти на телефоне) другие устройства, например, ноутбук или планшет.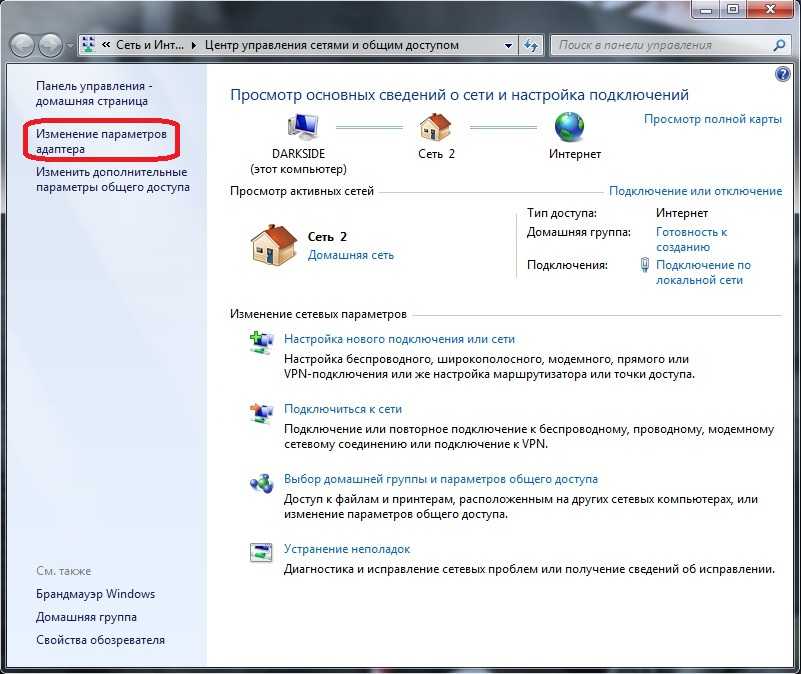
Еще один важный момент : в роутере может стоять «белый» список (блокировка неизвестных устройств, осуществляется, обычно, по ). Делается это в целях безопасности, чтобы «неизвестные» устройства не могли подключаться к Wi-Fi сети. Поэтому обратите внимание на вкладки «Безопасность», «Родительский контроль», «Контроль полосы пропускания», «Настройка беспроводной сети» в веб-интерфейсе вашего роутера.
В некоторых случаях, горазд легче и быстрее , чтобы восстановить заводские предустановки (в них обычно нет никаких блокировок и ограничений).
5) О радиусе покрытия Wi-Fi
Обратите внимание на расположение роутера. Дело в том, что качество сигнала и радиус покрытия Wi-Fi очень сильно зависит от того, где расположен роутер и где принимающее устройство (каждая «лишняя» бетонная стена или иное препятствие сильно уменьшает сигнал).
В помощь! Способы усилить сигнал Wi-Fi — улучшение приема и увеличение радиуса сети у себя дома —
6) Если Wi-Fi сеть вы раздаете с ноутбука
Если , то в ряде случаев необходимо сделать кое-какие настройки в центре управления сетями Windows (дело в том, что настройки безопасности в Windows 7+ по умолчанию могут блокировать Интернет для др. устройств) .
Для начала необходимо , вкладку: Панель управления\Сеть и Интернет\Центр управления сетями и общим доступом.
После чего раскройте поочередно несколько профилей, которые будут в этой вкладке (частная, гостевая, все сети) и отключите парольную защиту, включите сетевое обнаружение, разрешите общий доступ к файлам и папкам.
Затем перепроверьте работу Wi-Fi (желательно перед этим перезагрузить Windows и телефон).
7) Крайняя мера — сброс настроек (так называемый Hard Reset)
Последнее, что могу порекомендовать — выполнить сброс настроек телефона, попробовать его вернуть к заводским предустановкам (так называемые Hard Reset). Обращаю внимание, что при этой операции: вся телефонная книга, параметры и настройки телефона — будут сброшены и их необходимо будет задавать заново!
Обращаю внимание, что при этой операции: вся телефонная книга, параметры и настройки телефона — будут сброшены и их необходимо будет задавать заново!
Чтобы сделать сброс настроек устройства под Андроид — достаточно зайти в раздел «Восстановление и сброс», и открыть пункт «Сброс настроек» (см. скриншот ниже).
На этом пока всё, дополнения по теме приветствуются…
В этой статье речь пойдет о типичных проблемах при подключении телефона к беспроводной Wi-Fi сети, среди которых наиболее частыми являются зависание Android на «получение IP-адреса» или ошибка аутентификации при подключении. Реже, но встречается, когда ваш телефон Android или iPhone просто не видят Wi-Fi сеть.
В пошаговой инструкции по порядку будут рассмотрены следующие варианты проблемы и что делать в каждом из случаев.
- Ошибка аутентификации (или телефон пишет Сохранено WPA/WPA2)
- Бесконечное получение IP адреса на Android
- Телефон не видит сеть Wi-Fi
Ошибка аутентификации Wi-Fi на Android
Если ваш телефон или планшет Android при подключении к Wi-Fi сообщает «ошибка аутентификации» или некоторое время пишет «Аутентификация», после чего все равно не подключается к беспроводной сети (когда андроид пишет Сохранено WPA/WPA2 — это обычно та же самая ситуация), то в большинстве случаев дело в пароле на Wi-Fi, причем проблема может возникнуть даже когда вы его вводите правильно (но, конечно, это то, что следует в первую очередь проверить, в этом может помочь статья , также вы можете просто заглянуть в настройки роутера).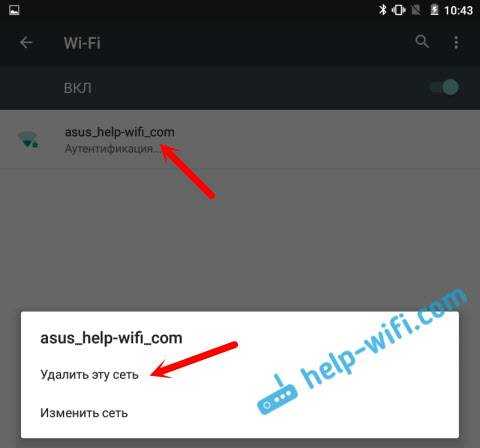
Но не всегда дело в неправильном вводе: бывает, что вы гарантированно вводите пароль правильно, но при этом все равно возникает ошибка аутентификации.
Первое что тут следует попробовать:
- Удалить Wi-Fi сеть (забыть) в настройках телефона, снова попробовать подключиться к ней, введя пароль.
- Перезагрузить роутер (выключить его из розетки и снова включить).
Если ничто из этого не помогло, зайдите в настройки роутера (в этом поможет любая из инструкций по настройке роутера на этом сайте, они все начинаются с того, как зайти в настройки роутера), а затем в параметры Wi-Fi сети и попробуйте следующее (после каждого изменения сохраняем настройки, удаляем сохраненную до этого сеть на телефоне и пробуем снова подключиться):
Если даже эти пункты не помогают, еще раз убедитесь, что в параметрах безопасности Wi-Fi сети в настройках роутера стоит аутентификация WPA/WPA2 (Personal), а не какой-то иной тип (этот вариант должен поддерживаться на любом андроид-телефоне).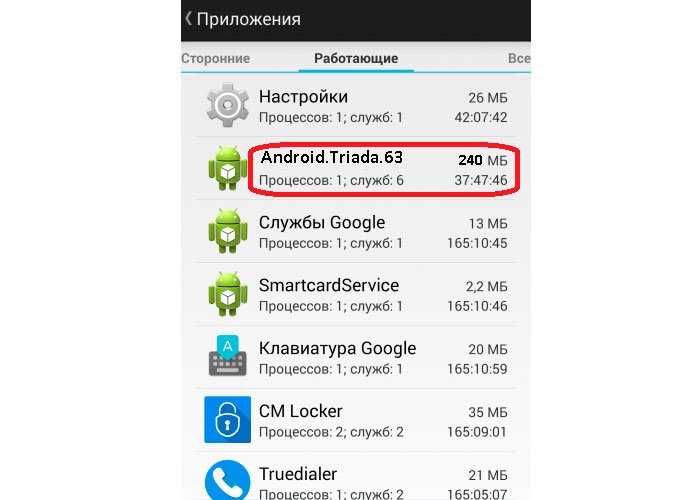 Также иногда помогает смена режима работы сети с b/g/n или auto на 802.11 n only или 802.11 b/g.
Также иногда помогает смена режима работы сети с b/g/n или auto на 802.11 n only или 802.11 b/g.
Android постоянно пишет Получение IP-адреса и не подключается к Wi-Fi
Вторая по распространенности загвоздка с подключением телефона (именно Android) — бесконечные попытки подключиться с текстом «Получение IP-адреса».
Чем может быть вызвана ситуация:
- В настройках роутера отключен DHCP-сервер.
- Просто глюк Android.
Если вы точно не знаете насчет первого пункта, то для начала просто перезагрузите роутер, возможно уже это решит проблему. Если не помогло, то следующие шаги:
- Проверить, включен ли DHCP на роутере, если нет включить.
- Если включен, но все также «Получение IP-адреса», то попробовать задать статический IP-адрес на телефоне.
А теперь подробнее о том, как сделать и то и другое.
Для включения DHCP-сервера вам потребуется зайти в настройки роутера (любая инструкция по настройке роутеров D-Link, Asus, TP-link, Zyxel начинается именно с описания, как зайти в его настройки) и убедиться, что DHCP-сервер включен (как правило, просто должна стоять такая отметка): практически на всех моделях роутеров эта опция находится в разделе LAN или ЛВС (локальная сеть):
- На роутерах ASUS — ЛВС — вкладка DHCP-сервер
- На роутерах TP-Link — Дополнительные настройки — Настройки DHCP
- На роутерах Zyxel Keenetic — В «Домашняя сеть» — Организация сети, для опции DHCP включить «Сервер».

- На D-Link — в разделе «Сеть» или «LAN» пункт или вкладка «DHCP-сервер»
Второй вариант — установить статический IP-адрес на Android, для этого:
Сохраните настройки и снова попробуйте подключиться к Wi-Fi сети с телефона.
Телефон Android или iPhone не видит сеть Wi-Fi
Если ваш телефон не видит нужную Wi-Fi сеть, но при этом видит другие сети, то в большинстве случаев дело в используемых каналах Wi-Fi. Дело в том, что по умолчанию в настройках роутера в параметрах беспроводной сети обычно стоит «Регион: Россия» и канал: авто, что заставляет роутер выбирать каналы от 1 до 13. Но: некоторые устройства не поддерживают каналы больше 10. (На эту тему есть отдельная инструкция: )
Таким образом, первое, что следует попробовать — зайти в настройки роутера в настройки параметров беспроводной сети и поменять одно из двух:
- Регион — поставить США, поддерживается почти всеми устройствами, только 10 каналов.

- Изменить вручную канал (установить в пределах 10).
После этого сохраните настройки и проверьте, видит ли ваш телефон сеть теперь. Если это не помогло решить проблему, то имеет смысл также попробовать изменить ширину канала в настройках роутера, а для старых телефонов попробовать также изменить режим работы сети на 802.11 b/g.
13.06.2017
Без подключения к Всемирной паутине смартфон остается всего лишь средством для звонков и СМС. Но для скачивания приложений и работы с ними необходимо устойчивое соединение с интернетом. В современном городе наиболее удобным способом выхода в Сеть остается подключение к Wi-Fi, учитывая, что бесплатную точку доступа можно найти не только в кафе, но и в парках и даже в транспорте.
Но что делать, если телефон не видит WiFi роутер, как с этим бороться? Обсудим возможные решения этой проблемы в данной статье, ответив также на частый вопрос, почему телефон не подключается к WiFi ноутбука.
Почему Андроид-смартфон не подключается к Wi-Fi
Хотя подключить смартфон к Wi-Fi довольно просто, не все умеют это делать. И у владельцев мобильных устройств на базе Android то и дело возникают вопросы, почему телефон не подключается к wifi или как настроить точку доступа wi-fi с телефона.
И у владельцев мобильных устройств на базе Android то и дело возникают вопросы, почему телефон не подключается к wifi или как настроить точку доступа wi-fi с телефона.
Причин, почему телефон не подключается к Wi-Fi на улице или дома, может быть несколько:
- Роутер «завис».
- Пользователь ввел неправильный пароль доступа к интернету.
- Сеть не работает или функционирует неправильно.
- В роутере неправильно выставлен тип защиты.
- Смартфон не поддерживает стандарты Wi-Fi домашнего роутера.
- В домашней сети превышено количество подключенных устройств.
Телефон не видит роутер и Wi-Fi
Последние версии Андроид хороши тем, что большинство специальных функций в смартфоне настраиваются автоматически. Пользователю остается лишь нажать кнопку в меню. Если телефон не находится слишком далеко от роутера (а в этом случае гаджет просто не сможет поймать сигнал маршрутизатора), причину, по которой мобильное устройство не ловит Wi-Fi следует искать в настройках самого роутера.
Мы покажем, как проверить настройки маршрутизатора на примере роутера Asus RT-N11P. В целом, настройки роутеров схожи между собой, отличается лишь вид интерфейса:
- В адресной строке браузера введите адрес входа, например, http://192.168.0.50 . Обычно адрес указан на самом роутере или в руководстве пользователя.
- В качестве логина и пароля указываем admin. Обратите внимание: если вы меняли доступ при первой настройке роутера, вам необходимо внести указанные вами данные.
- Убедитесь, что интернет подключен. Об этом сигнализируют сразу несколько индикаторов.
- Проверьте канал подключения в расширенных настройках Wi-Fi. В выпадающем меню должен стоять пункт «Авто».
Перезагрузите роутер и попробуйте снова подключить смартфон к Wi-Fi.
Как настроить точку доступа Wi-Fi на ноутбуке
Чтобы настроить Wi-Fi сопряжение смартфона и ноутбука, недостаточно просто создать подключение. Крайне важно открыть точку доступа и обнаружение устройств.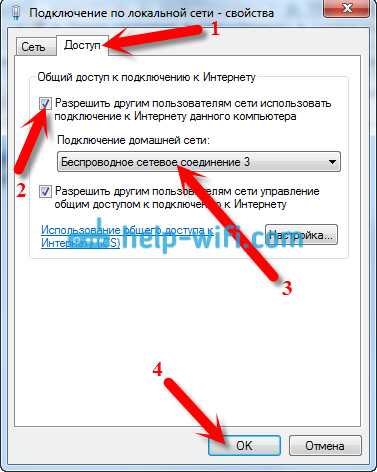 Очень часто смартфон на Андроид не видит Wi-Fi из-за того, что пользователь не до конца произвел настройку точки доступа на ноутбуке.
Очень часто смартфон на Андроид не видит Wi-Fi из-за того, что пользователь не до конца произвел настройку точки доступа на ноутбуке.
- Войдите в Центр управления сетями и общим доступом.
- Выберете пункт «Изменить дополнительные параметры общего доступа».
- Включите сетевое обнаружение.
- Разрешите общий доступ к файлам и принтерам.
- Отключите доступ к сети с парольной защитой.
- Сохраните изменения.
Как из телефона сделать роутер?
Часто бывает так, что, даже имея настроенный роутер невозможно подключится к интернету. Обычно это происходит из-за неполадок на линии связи или во время технических работ, которые производит провайдер. В этом случае в источник Wi-Fi сигнала можно превратить собственный телефон. Пошаговые инструкции вы найдете в нашей статье
Часто пользователи Android жалуются на отсутствие подключения к публичной или домашней сети Wi-Fi. Поэтому для всех тех, кто столкнулся с похожей проблемой, мы подготовили материал, где содержаться причины и способы устранения неполадок.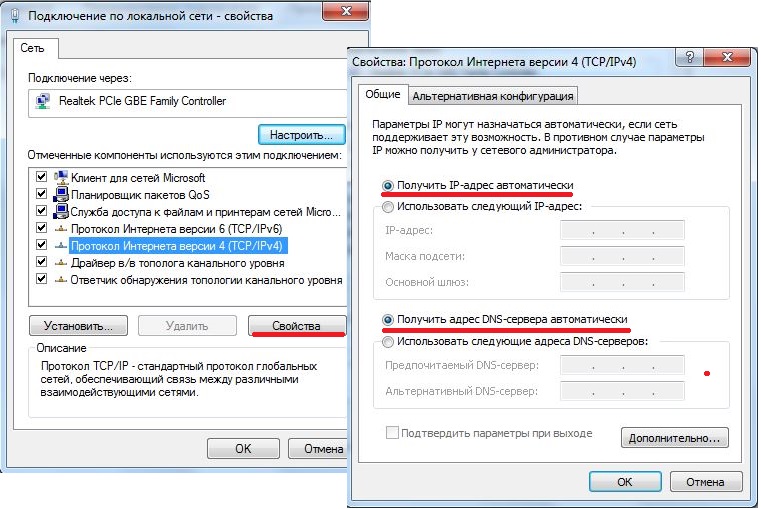
Почему телефон не видит сеть wifi
Проблемы, влияющие на отображение точек доступа, условно связаны с неполадками:
- На стороне мобильного устройства.
- На стороне роутера.
Для устранения проблем с отображением Wi-Fi сетей необходимо правильно диагностировать проблему. Для выявления причины, лучшим способом послужит подключение другого мобильного устройства. Если второй смартфон так же не увидит беспроводную сеть, тогда неполадки связаны с роутером или некорректными настройками. Для уточнения последнего, лучше подключится к другой точке доступа.
Вероятные проблемы и способы устранения
Проблема 1: Wi-Fi на телефоне включен, но точки доступа не отображаются
Причина: сбой в работе Wi-Fi модуля на телефоне
Иногда в телефоне возникают неполадки, мешающие отобразить список доступных точек доступа. Чаще такая проблема наблюдается в кастомных прошивках, где Wi-Fi/мобильная сеть не отлажена.
Решение:
- Если проблемы начались после смены прошивки/модуля связи, прошейте обратно заводскую систему.

Проблема 2: телефон не видит вай фай дома
Причина 1: неправильные настройки роутера
Если телефон не видит только домашнюю сеть, но показывает другие точки доступа в доме/квартире или в других местах, вероятно роутер некорректно настроен на работу с вашим телефоном. Тогда необходимо войти в консоль управления роутером и перепроверить выставленные параметры.
Решение:
- Убедитесь, что активирована функция раздачи мобильного интернета. Для этого откройте раздел «Настройки беспроводной сети», название пункта у разных производителей отличается. Важно установить флажки напротив пунктов «Включить беспроводное вещание роутера» и «Включить SSID Широковещание».
- Измените режим работы сети на менее современный стандарт, например 11b или 11g. Поскольку некоторые телефоны оснащены устаревшими стандартами и не всегда видят Wi-Fi сеть, с новыми стандартами.
- Так же смените регион, канал и ширину канала, если выше описанные рекомендации безрезультатны.

- Если роутер вещает сигнал на частоте 5 ГГц, а телефон поддерживает частоту только 2.4 ГГц, отображаться сеть в телефоне не будет.
Причина 2: не правильно выставлен частотный диапазон
Если в смартфоне установлен двухчастотный Wi-Fi модуль, по умолчанию выставлен режим – авто. Таким образом, телефон определяет точки доступа работающие на частоте 2.4 и 5 ГГц. Если в настройках выставлена работа только на одной частоте, роутеры транслирующие сигнал на другой частоте, отображаться в меню телефона не будут.
Решение:
Проверить режим работы модуля в настройках телефона: настройки телефона – Wi-Fi – продвинутые настройки в выпадающем списке – диапазон частот Wi-Fi – автоматический режим.
Проблема 3: сеть периодически отображается и пропадает
Причина 1: слабый сигнал антенны, помехи
Если точка доступа с разной периодичностью появляется в телефоне, а затем пропадает, вероятно, у антенны роутера выставлена низкая мощность передатчика.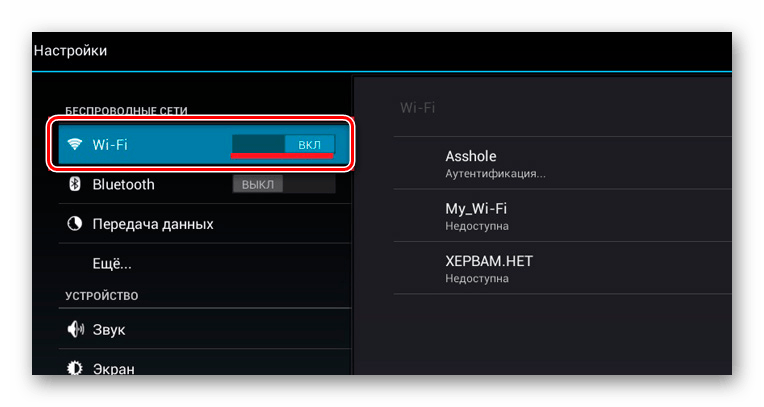 Стоит обратить внимание на количество делений значка в строке с названием точки доступа. Одно-два деления свидетельствуют о слабом сигнале.
Стоит обратить внимание на количество делений значка в строке с названием точки доступа. Одно-два деления свидетельствуют о слабом сигнале.
На силу сигнала так же влияют помехи. Для роутеров 2.4 ГГц, критично большое расположение вблизи точек доступа, с той же рабочей частотой. А ещё работающие оборудование: микроволновая печь, джойстики, мышки и т.д. Для моделей вещающих сигнал на частоте 5 ГГц, помехами считается даже лист бумаги.
Решение:
Повысьте мощность передатчика до максимального уровня. Для этого откройте консоль настройки роутера и выберите раздел «Расширенные настройки беспроводной сети». Установите значение «Высокое», а после сохраните настройки.
Уберите предметы, что перерывают антенну и препятствуют свободному распространению сигнала. Переставьте роутер подальше от оборудования, создающего помехи – микроволновая печь, беспроводные мыши и клавиатуры, и т.д.
Причина 2: активна опция скрытия точек доступа с низким сигналом
В настройках Wi-Fi имеется функция, позволяющая скрывать отображение точек доступа, где уровень сигнала низкий или часто прерывается. Деактивация такой опции расширит количество доступных точек доступа поблизости.
Деактивация такой опции расширит количество доступных точек доступа поблизости.
Решение:
Откройте настройки телефона – Wi-Fi – продвинутые настройки в выпадающем списке – снять флажок с пункта «не использовать слабое подключение».
Проблема 4: телефон не ловит вай вай дома, но стабильно работает с другими точками доступа
Причина: сбой в работе роутера или повреждена прошивка
Если ни одно устройство не подключается к домашней точки доступа, но стабильно подсоединяется к соседним маршрутизаторам, а изменение настроек роутера не дало результатов, вероятно домашний роутер сломан. Иногда слетает прошивка.
Решение:
Выполнить сброс настроек и/или обновить прошивку. Если работоспособность не восстановится – заменить роутер или отнести в сервисный центр.
Причина: поломка Wi-Fi модуля в телефоне
Выход из строя Wi-Fi – редкое явление. Обычно попутно отказывают и другие модули – Bluetooth и/или GPS. Для выявления поломки следует тщательно проверить настройки в телефоне и роутере.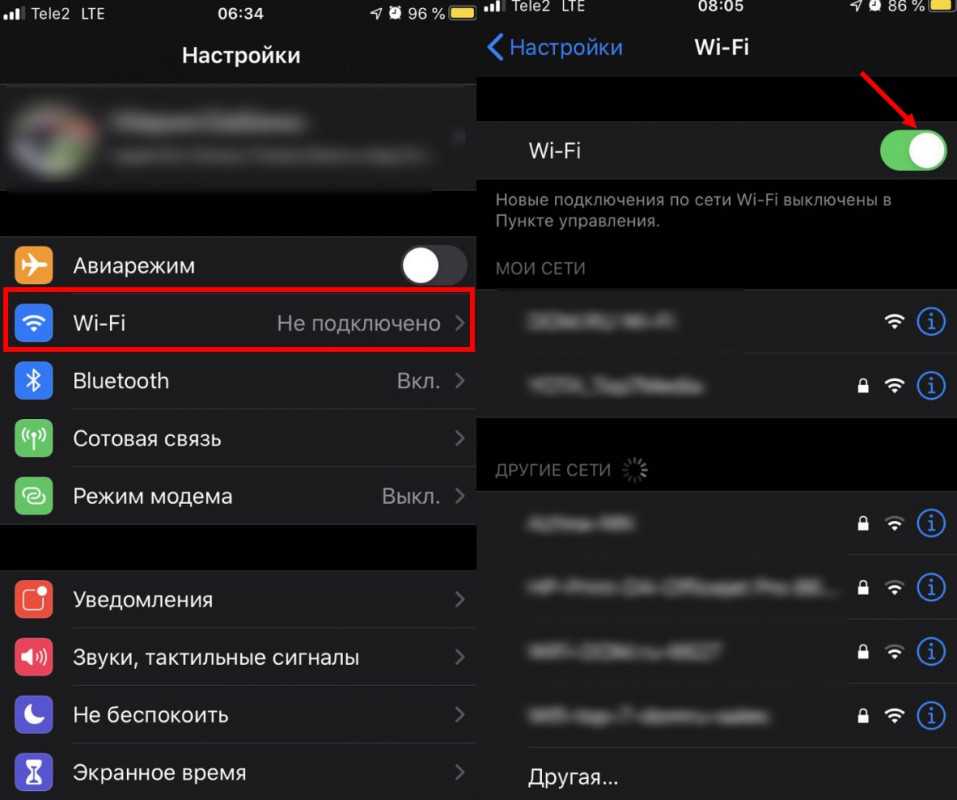 Провести подключение с другим оборудованием, на частоте 2.4 и 5 ГГц. Если смена прошивки/модуля связи – безрезультатна, следует обратиться в сервисный центр. При подтверждении поломки модуля, для восстановления чаще меняется материнская плата, снятая с другого устройства.
Провести подключение с другим оборудованием, на частоте 2.4 и 5 ГГц. Если смена прошивки/модуля связи – безрезультатна, следует обратиться в сервисный центр. При подтверждении поломки модуля, для восстановления чаще меняется материнская плата, снятая с другого устройства.
Вывод
Найти проблему не сложно, если определить, на чьей стороне произошли неполадки. При отсутствии действий по изменению настроек/прошивки не производились, а сеть не видит определенный телефон, тогда проблема кроется в мобильном устройстве. Если точку доступа не видят другие смартфоны, тогда неполадки связаны с роутером. Нельзя так же исключать помехи, из-за других точек доступа и оборудования работающего на частоте 2.4 ГГц.
Если вы зашли на эту страницу, то скорее всего ваш телефон перестал видеть Wi-Fi сеть, или сети. Это может быть домашняя сеть, где-то в гостях, общественная беспроводная сеть и т. д. Проблема в том, что нужная нам сеть не появляется в списке доступных на телефоне. Он ее просто не находит, не видит, и соответственно подключится к такой сети невозможно.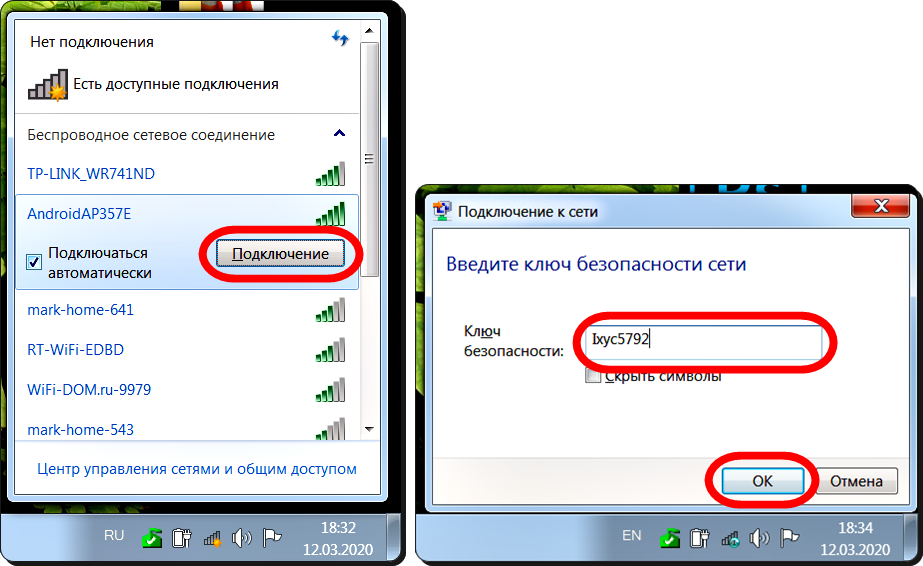 Не редко бывают случаи, когда мобильное устройство не находит какую-то конкретную Wi-Fi сеть. Которую, например, ноутбук без проблем видит и подключается. А может быть такое, что телефон не находит ни одну сеть, а другие устройства их видят и отлично работают с ними.
Не редко бывают случаи, когда мобильное устройство не находит какую-то конкретную Wi-Fi сеть. Которую, например, ноутбук без проблем видит и подключается. А может быть такое, что телефон не находит ни одну сеть, а другие устройства их видят и отлично работают с ними.
В этой статье я постараюсь собрать все самые популярные причины и решения, которые могут вам помочь в решении данной проблемы. Как обычно, сначала желательно выяснить в чем проблема: в мобильном телефоне, или Wi-Fi роутере. Если проблема с Wi-Fi сетью дома, то у нас есть больше шансов все исправить, так как есть доступ к самому маршрутизатору. Если же это чужая сеть, то вряд ли получится что-то сделать.
По сути, нет большой разницы на каком устройстве у вас проблема. Понятно, что это скорее всего телефон на Android, или iOS. Ну может быть еще Windows Mobile. Так как в настройках самого мобильного устройства эту проблема вряд-ли можно решить, то без разницы какое у вас устройство. Точно так же с маршрутизатором.
Я уже писал отдельные статьи по устройствам на Android и iOS:
Телефон не видит Wi-Fi роутер: возможные причины
1 Отключите/включите Wi-Fi, перезагрузите телефон и роутер. Для начала просто заходим в настройки своего телефона и отключаем Wi-Fi. Думаю, все знают как это сделать.
Затем обратно включаем.
Перезагружаем телефон:
- В Android достаточно нажать и подержать кнопку включения, затем выбрать «Перезагрузить». В зависимости от производителя и версии Android, действия могут немного отличатся.
- На iPhone нужно зажать и подержать кнопку «Домой» и кнопку «Питания». Телефон будет перезагружен.
Перезагружаем роутер. Если у вас есть к нему доступ. Достаточно на минуту отключить питание и снова включить роутер. Можно выполнить несколько перезагрузок подряд. Более подробно можно почитать .
2 Определяем в чем причина.
Проверьте все три пункта:
- Если ваш телефон не видит ни одной Wi-Fi сети, но они есть и другие устройства их находят, то понятное дело, что проблема конкретно в вашем смартфоне.
 Все что могу посоветовать, это перезагрузить его, и снять с него чехол. Если он есть. Если это не поможет, то можно попробовать выполнить полный сброс настроек. Если и это не поможет, то придется нести устройство в сервисный центр.
Все что могу посоветовать, это перезагрузить его, и снять с него чехол. Если он есть. Если это не поможет, то можно попробовать выполнить полный сброс настроек. Если и это не поможет, то придется нести устройство в сервисный центр. - Когда устройство не находит одну сеть, то первым делом нужно проверить, видят ли ее другие устройства. Если не видят, то скорее всего проблема на стороне роутера. Сначала перезагружаем его. Если это не помогает, то смотрите статью: .
- Если другие устройства находят Wi-Fi сеть, а ваш телефон нет, но при этом видит другие сети, то скорее всего проблема в настройках маршрутизатора. Как правило, помогает смена канала беспроводной сети и региона. Ниже я расскажу об этом более подробно.
3 Меняем настройки маршрутизатора.
Нужно зайти в настройки своего маршрутизатора, перейти в раздел с настройками Wi-Fi, и попробовать выставить статический канал беспроводной сети и другой регион. Так же можно выставить ширину канала 20 MHz. Лучше по очереди.
Лучше по очереди.
На роутерах TP-Link это выглядит вот так:
Более подробно в статье: . С каналом и регионом можно поэкспериментировать. Например, поставить регион США. Если у вас в настройках был выставлен статический канал, то поставьте «Авто».
Другие проблемы с обнаружением Wi-Fi сетей
Еще заметил, что народ частенько пишет мол телефон не видит Wi-Fi ноутбука. Я так понимаю, что проблема возникает при раздаче интернета с ноутбука, или ПК. В таком случае, я советую первым делом убедится, что ноутбук раздает беспроводную сеть. Например, посмотреть с других устройств. Возможно, вы неправильно запустили точку доступа. Здесь вам пригодится статья . Поднесите телефон ближе к компьютеру.
Следующий случай, когда проблемы с Wi-Fi появляются после ремонта телефона. Например, после замены батареи, экрана, стекла, корпуса и т. д. В таких случаях, я советую сразу отнести телефон в мастерскую, где его ремонтировали. Так как мастер скорее всего не подключил антенну, или сам Wi-Fi модуль.
Ну и не нужно исключать аппаратную поломку. Все ломается, и модуль, который отвечает за подключите к Wi-Fi – не исключение.
Как обычно, вы можете оставить свой вопрос в комментариях, или поделится полезной информацией по этой теме. Всегда рад ответить на ваши вопросы и благодарен за дополнения к статье.
10 лучших способов исправить ноутбук с Windows 10, который не подключается к мобильной точке доступа на Android
Большинство устройств Android имеют встроенную функцию обмена данными Wi-Fi. Поэтому, если вы используете ноутбук с Windows 10, он может подключиться к сети телефона Android. Однако часто возникают ошибки и сбои, которые не позволяют вашему ноутбуку с Windows 10 подключиться к мобильной точке доступа на Android.
Когда возникает чрезвычайная ситуация или вы находитесь в пути, обмен данными вашего телефона через мобильную точку доступа является жизнеспособным вариантом. Может быть неприятно, если ваш ноутбук с Windows не подключается должным образом к вашему смартфону Android.
Мы составили список лучших способов решения проблемы, когда ноутбук не подключается к мобильной точке доступа вашего телефона.
Почему Windows 10 не подключается к мобильной точке доступа Android
Если у вас возникают проблемы с подключением ноутбука с Windows к сети, причин может быть много. Мы заметили, что это определенные сетевые драйверы на вашем ПК с Windows, которые могут быть устаревшими или поврежденными. Также возможно, что они конфликтуют с оборудованием или операционной системой.
Другие причины, по которым возникают проблемы с подключением, включают перегруженные точки доступа в Интернет или неправильные настройки приложения Windows 10.
Вот несколько исправлений, которые вы можете попробовать, чтобы решить проблему с подключением между ноутбуком с Windows 10 и мобильной точкой доступа на вашем телефоне Android.
Предварительные проверки
- Перезагрузите ноутбук с Windows 10 и устройство Android.
- Убедитесь, что переключатель Wi-Fi на вашем компьютере включен.

- Временно отключите собственный брандмауэр Windows 10 вашего ноутбука, так как это может вызвать конфликты при подключении к сети. Проверьте соединение и восстановите брандмауэр, как только вы закончите его тестирование.
- Проверьте, измеряется ли ваше подключение, нажав «Настройки»> «Сеть и Интернет»> «WiFi», а затем нажмите на текущую подключенную сеть. Выключите переключатель Установить как лимитное подключение.
- Забудьте о сети Wi-Fi, которая вызывает проблемы с подключением, и снова добавьте ее. Перезагрузите компьютер и дайте ему снова выполнить поиск и подключение к сети.
1. Запустите средство устранения неполадок с подключениями к Интернету
Если ваш ноутбук с Windows 10 не подключается к сети, первым делом необходимо устранить неполадки и определить причину проблемы.
Вероятно, вы можете подключиться к другим сетям, и проблема может быть связана с подключением к мобильной точке доступа Android. Если вы исключили предварительные проверки, пришло время устранить неполадки с компьютером.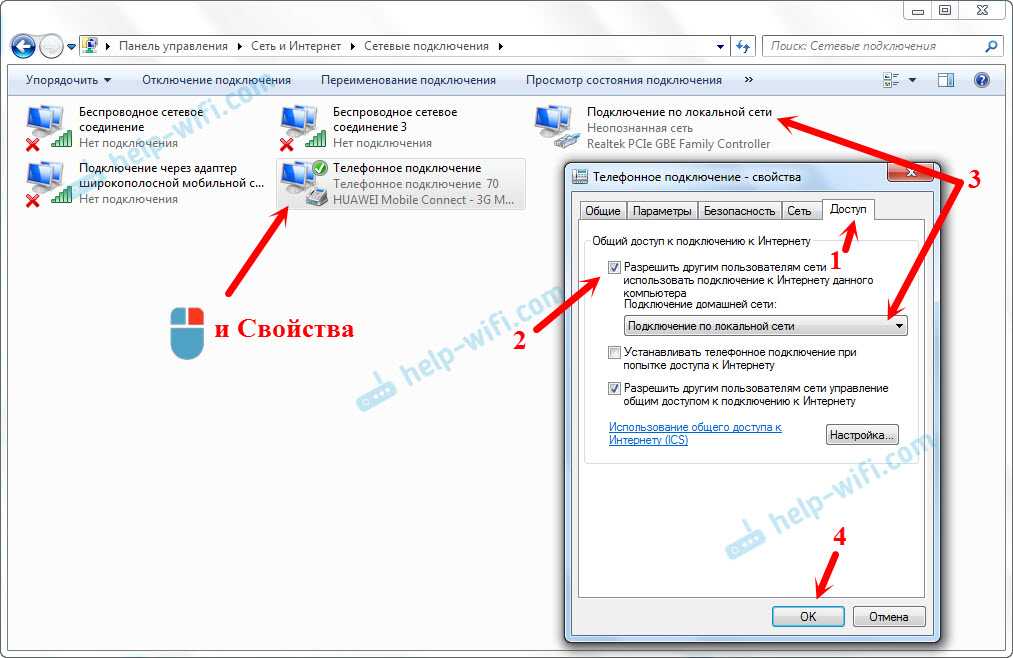
В этом случае запустите средство устранения неполадок подключения к Интернету, чтобы проверить наличие проблем с подключением к Интернету.
Шаг 1: Нажмите «Пуск» и выберите «Настройки»> «Обновление и безопасность».
Шаг 2: На левой панели щелкните Устранение неполадок.
Шаг 3: Щелкните Подключения к Интернету, чтобы развернуть его.
Шаг 4: Щелкните Запустить средство устранения неполадок.
2. Использовать открытую сеть
Здесь вы отключите зашифрованную сеть (WAP-шифрование) и вместо этого будете использовать сеть с открытым доступом, так как первая может вызвать проблемы с подключением. Для этого:
Шаг 1: Откройте «Настройки»> «Сеть и Интернет».
Шаг 2 : Выберите мобильную точку доступа.
Шаг 3 : Нажмите «Настроить мобильную точку доступа» и подтвердите действие. Попробуйте снова подключиться после выполнения этих шагов.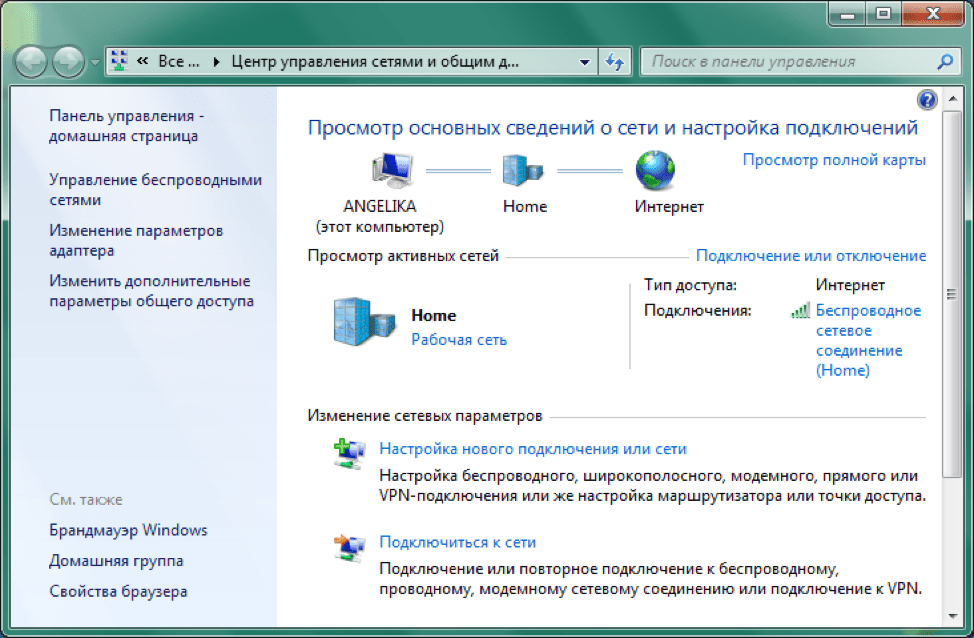
3. Переключение диапазонов Wi-Fi
Частоты Wi-Fi также могут влиять на соединение между ноутбуком с Windows 10 и мобильной точкой доступа Android. Если ваше Android-устройство использует Wi-Fi в диапазоне 5 ГГц, а карта Wi-Fi не поддерживает его, вы не сможете подключиться.
В этом случае переключите частоту с 5 ГГц на 2,4 ГГц и повторите попытку подключения. Для этого:
Шаг 1: Откройте «Настройки»> «Сеть и Интернет»> «Мобильная точка доступа». В разделе «Поделиться моим подключением к Интернету из» нажмите «Изменить».
Шаг 2: Выберите 2,4 ГГц в разделе «Сетевой диапазон». Сохраните изменения и попробуйте переподключиться.
4. Устранение неполадок сетевого адаптера
Этот шаг помогает найти и устранить проблемы с любыми беспроводными или другими сетевыми адаптерами.
Шаг 1: Нажмите «Пуск» и выберите «Настройки»> «Обновление и безопасность». На левой панели нажмите Устранение неполадок.
Шаг 2: Щелкните Сетевые адаптеры, чтобы развернуть его, а затем щелкните Запустить средство устранения неполадок.
5. Откатить драйвер сетевого адаптера
Если вы ранее подключались к мобильной точке доступа вашего Android-смартфона и недавно установили новый драйвер сетевого адаптера, проблема может быть связана с последним. Если вы установили обновление Windows, которое могло поставляться с обновленным драйвером, это могло вызвать проблемы с подключением.
Может помочь откат драйвера сетевого адаптера до предыдущей версии. Для этого:
Шаг 1 : Щелкните правой кнопкой мыши «Пуск» и выберите «Диспетчер устройств». Щелкните Сетевые адаптеры, чтобы развернуть список и найти сетевой адаптер вашего устройства.
Шаг 2: Щелкните сетевой адаптер правой кнопкой мыши и выберите «Свойства».
Шаг 3: На вкладке «Драйвер» в окне «Свойства» нажмите «Откатить драйвер» и следуйте инструкциям.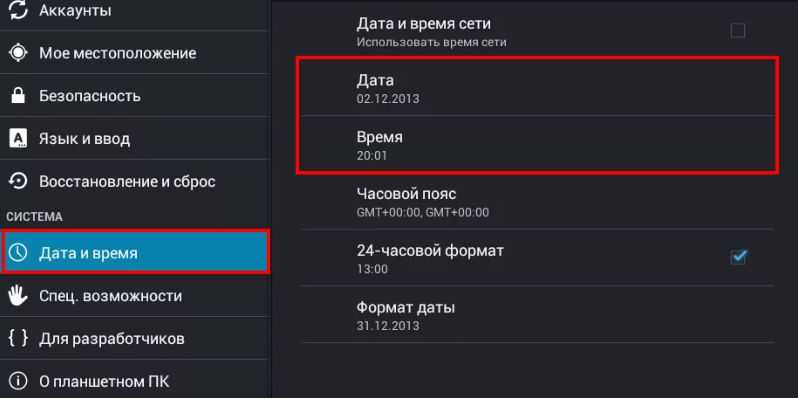 Если драйвер отката неактивен, значит, нет драйвера для отката.
Если драйвер отката неактивен, значит, нет драйвера для отката.
Шаг 4: После отката к предыдущей версии драйвера перезагрузите устройство, если будет предложено, и снова проверьте подключение к точке доступа Android.
Примечание:
6. Обновите драйвер сетевого адаптера
Несовместимый или устаревший драйвер сетевого адаптера может привести к тому, что ваш ноутбук не сможет подключиться к точке доступа Android. Если вы недавно обновили свой, возможно, драйвер был создан для предыдущей версии Windows. Если вы недавно обновили Windows 10, может возникнуть аналогичная проблема.
В обоих случаях проверьте наличие обновленного драйвера, выполнив следующие действия.
Шаг 1: Откройте Диспетчер устройств и щелкните Сетевые адаптеры, чтобы развернуть список. Проверьте свой сетевой адаптер, щелкните его правой кнопкой мыши и выберите «Обновить драйвер».
Шаг 2: Щелкните Автоматический поиск обновленного программного обеспечения драйвера и следуйте инструкциям на экране.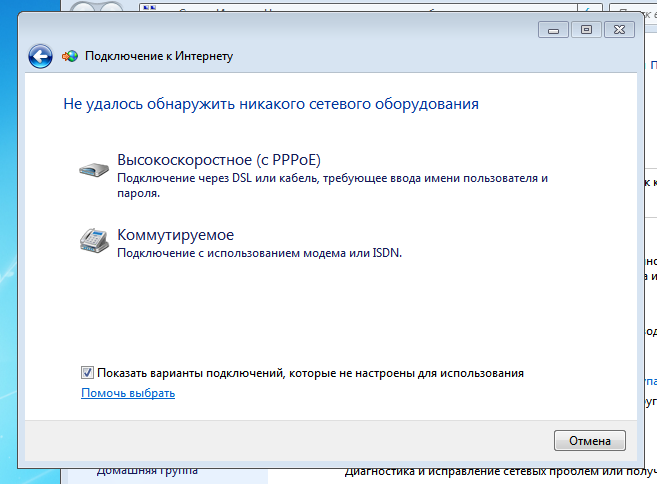
Шаг 3: Перезагрузите компьютер, чтобы проверить, восстановилось ли соединение.
7. Проверьте режим совместимости
Если вы загрузили драйвер сетевого адаптера для своего ноутбука с Windows 10, но проблема с подключением не устранена, попробуйте установить его в режиме совместимости. Это запустит программу из настроек предыдущей версии Windows. Для этого:
Шаг 1 : Загрузите драйвер с сайта производителя устройства. Щелкните правой кнопкой мыши файл установки и выберите «Свойства». Перейдите на вкладку «Совместимость» и установите флажок «Запустить эту программу в режиме совместимости для».
Шаг 2 : В раскрывающемся меню выберите предыдущую версию Windows и установите драйвер.
Шаг 3 : Перезагрузите компьютер и проверьте, восстановилось ли соединение.
8. Используйте командные строки Windows 10
Вы можете настроить несколько параметров с помощью командной строки и проверить подключение к Интернету после выполнения каждой команды. Для этого:
Для этого:
Шаг 1 : Введите CMD в поле поиска и нажмите «Командная строка»> «Запуск от имени администратора».
Шаг 2 : В окне командной строки введите каждую из приведенных ниже команд и нажмите Enter после каждой, проверяя подключение.
netsh winsock reset
netsh int ip reset
ipconfig /release
ipconfig /renew
ipconfig /flushdns
reg delete HKCRCLSID{988248f3-a1ad-49bf-9170-676cbbc36ba3} /va/f netcfg -v -u dni_dne 9017 19. Сбросьте настройки сети вашего Android
Раньше сброс настроек сети вашего Android-устройства, убедитесь, что прошивка обновлена, а затем сбросьте настройки сети до исходных значений. Обратите внимание, что это удалит все SSID, которые вы могли сохранить, сопряженные устройства Bluetooth и настройки мобильных данных, но это также должно решить проблемы с подключением.
Шаг 1 : Откройте «Настройки» на Android-устройстве.
Нажмите Общее управление.
Шаг 2 : Затем нажмите «Сброс».
Шаг 3 : Выберите «Сбросить настройки сети», чтобы восстановить значения по умолчанию для WiFi, Bluetooth и других сетевых настроек.
Шаг 4 : Нажмите Сбросить настройки.
10. Сброс настроек сети Windows 10
Если ни одно из решений пока не помогло, вы можете сбросить настройки сети Windows 10, чтобы посмотреть, решит ли это проблему. Для этого:
Шаг 1 : Нажмите «Пуск» и выберите «Настройки»> «Сеть и Интернет». Прокрутите вниз и нажмите «Сброс сети». Появится предупреждение о том, что сброс сети удалит и переустановит все сетевые адаптеры, а также сбросит настройки сети до значений по умолчанию.
Шаг 2 : Нажмите «Сбросить сейчас», чтобы запустить процесс сброса. Компьютер перезагрузится после завершения процесса.
Установить соединение
Мы надеемся, что одно из этих решений помогло восстановить ваше соединение, и вы снова в сети.
Дайте нам знать, какой из них сработал для вас, оставив свой комментарий в разделе ниже.
Далее: Если вы пытаетесь подключить свой ноутбук с Windows 10 к точке доступа iPhone и у вас возникают аналогичные проблемы, прочитайте нашу следующую статью, чтобы узнать об 11 лучших способах решения проблемы.
Ноутбук не подключается к мобильной точке доступа: 6 быстрых исправлений
Узнайте, что помогло другим
по Александр Огнянович
Александр Огнянович
Эксперт по поиску и устранению неисправностей
Главной страстью Александра являются технологии. Имея солидный писательский опыт, он полон решимости донести до обычного пользователя передовые технологии. Обладая зорким глазом, он всегда... читать дальше
Обновлено
Рассмотрено Алекс Сербан
Алекс Сербан
Windows Server & Networking Expert
Отойдя от корпоративного стиля работы, Алекс нашел вознаграждение в образе жизни постоянного анализа, координации команды и приставания к своим коллегам. Обладание сертификатом MCSA Windows Server... читать далее
Партнерская информация
- Если ваш ноутбук не подключается к мобильной точке доступа, виноваты могут быть сетевые настройки или свойства подключения.
- Запуск средства устранения неполадок подключения к Интернету может помочь избавиться от проблемы.
- Измените сеть на открытую вместо зашифрованной в настройках.
XУСТАНОВИТЕ, щелкнув файл загрузки
Для решения различных проблем с ПК мы рекомендуем DriverFix:Это программное обеспечение будет поддерживать ваши драйверы в рабочем состоянии, тем самым защищая вас от распространенных компьютерных ошибок и сбоев оборудования.
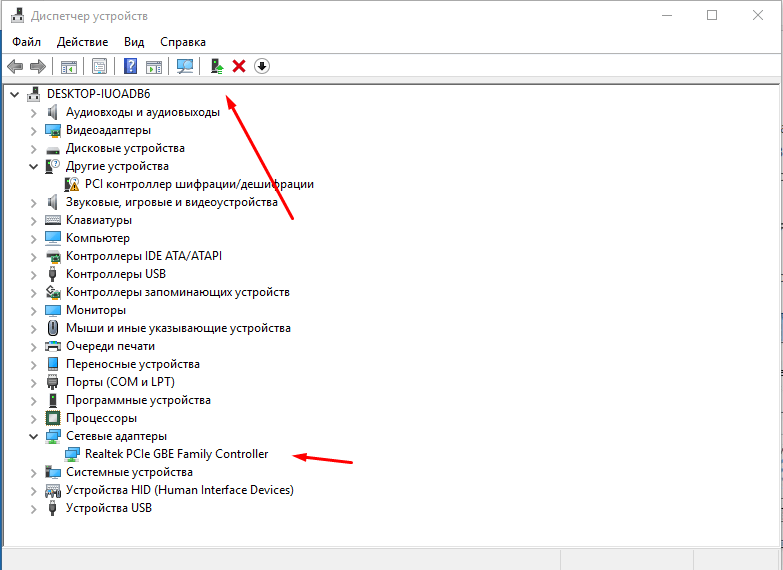 Проверьте все свои драйверы прямо сейчас, выполнив 3 простых шага:
Проверьте все свои драйверы прямо сейчас, выполнив 3 простых шага:- Загрузите DriverFix (проверенный загружаемый файл).
- Нажмите Начать сканирование , чтобы найти все проблемные драйверы.
- Нажмите Обновить драйверы , чтобы получить новые версии и избежать сбоев в работе системы.
- DriverFix был загружен 0 читателями в этом месяце.
Многие пользователи, которые постоянно находятся в пути, часто используют свои смартфоны в качестве точек доступа Wi-Fi для доступа в Интернет на своих ноутбуках и других устройствах. Но у многих ноутбук не подключается к мобильной точке доступа, и сегодня мы это исправим.
В этом сценарии установка безопасного подключения к Интернету становится проблемой. И поскольку оба устройства поддерживают эту функцию, невозможно понять, почему ноутбук не подключается к мобильной точке доступа. Итак, давайте узнаем!
Почему мой ноутбук не подключается к мобильной точке доступа?
Ниже приведены некоторые из немногих причин, по которым ваш ноутбук может не подключаться к мобильной точке доступа:
- Сбой в сети : Иногда эта проблема может быть связана с сбоем в вашем соединении.

- Шифрование сети : Иногда эта проблема может быть вызвана шифрованием в вашей сети. Вместо этого вам нужно переключиться на открытое соединение.
- Проблемы с подключением : В некоторых случаях пользователи неправильно устанавливали подключение, что приводило к тому, что ноутбук не подключался к мобильной точке доступа.
Что делать, если мой ноутбук не подключается к мобильной точке доступа?
В этой статье- Почему мой ноутбук не подключается к мобильной точке доступа?
- Что делать, если мой ноутбук не подключается к мобильной точке доступа?
- 1. Переподключиться к сети
- 2. Проверьте, запущены ли важные службы
- 3. Запустите средство устранения неполадок подключения к Интернету
- 4. Используйте открытую сеть вместо зашифрованной
- 5. Изменить частоту Wi-Fi
- 6. Сбросьте настройки сети Android
Прежде чем мы перейдем к немного сложным решениям, вот несколько быстрых:
- Перезагрузите ноутбук и мобильный телефон, которые вы используете в качестве точки доступа.

- Рекомендованный быстрый обходной путь, который, как ни странно, сработал для многих, заключается в изменении имени сети точки доступа на мобильном телефоне. Попробуйте выбрать простое имя.
- При подключении ноутбука к мобильному телефону сначала включите Модем , а затем Точку доступа . Казалось, это помогло многим.
- Проверьте, есть ли ваш ноутбук в списке заблокированных устройств на мобильном телефоне. В этом случае вам придется удалить его из списка.
Если ничего из этого не работает, скорее всего, это другая проблема, и приведенные ниже решения помогут.
1. Повторное подключение к сети
ПРИМЕЧАНИЕ
Попробуйте это решение, только если ранее вы могли подключиться к мобильной точке доступа. Если вы столкнулись с проблемой при первой попытке, перейдите к следующему решению.
- Нажмите Windows + I , чтобы открыть Настройки , перейдите к Сеть и Интернет и нажмите Wi-Fi .

- Выберите параметр Управление известными сетями .
- Найдите мобильную точку доступа и нажмите кнопку Забыть рядом с ней.
- После этого вернитесь к настройкам Wi-Fi и выберите Показать доступные сети .
- Теперь щелкните здесь мобильную точку доступа и введите пароль для нее, чтобы установить соединение.
Простое решение, если ваш ноутбук не подключается к мобильной точке доступа, состоит в том, чтобы забыть о ней, а затем снова подключиться к ней. Проблема обычно возникает из-за тривиальных проблем, и ее устранение не должно занимать больше минуты.
2. Проверьте, запущены ли важные службы.
- Нажмите Windows + R , чтобы открыть . Выполните , введите services.msc в текстовое поле и нажмите Введите .
- Найдите и дважды щелкните службу WLAN AutoConfig , чтобы запустить ее Свойства .

- Теперь выберите Automatic в качестве Тип запуска , нажмите кнопку Start , если служба не запущена, а затем нажмите OK для сохранения изменений.
- После того, как вы закончите, проверьте, подключается ли ноутбук к точке доступа.
3. Запустите средство устранения неполадок подключения к Интернету
- Нажмите Windows + I , чтобы открыть приложение Настройки и выберите Обновление и безопасность .
- Выберите Устранение неполадок на левой панели и нажмите Дополнительные средства устранения неполадок
- Теперь выберите Подключения к Интернету и нажмите кнопку Запустить средство устранения неполадок .
Если вы получаете сообщение о невозможности подключения к этой сетевой точке доступа, это может быть связано с сбоем в вашей сети.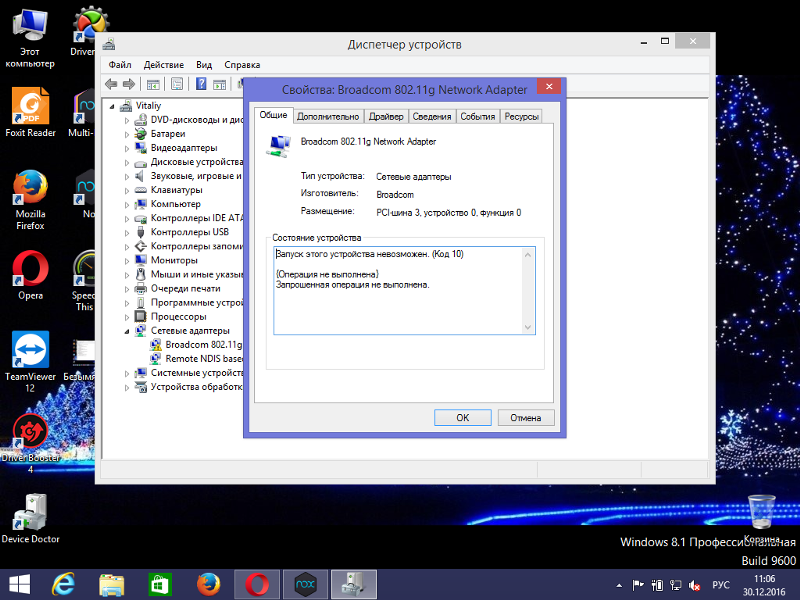 Самый быстрый способ исправить это — запустить средство устранения неполадок с подключением к Интернету.
Самый быстрый способ исправить это — запустить средство устранения неполадок с подключением к Интернету.
Это позволит диагностировать проблему и рекомендовать возможные решения.
4. Используйте открытую сеть вместо зашифрованной
- Откройте приложение Настройки на мобильном телефоне и выберите Соединения опция.
- Теперь выберите Мобильная точка доступа и модем .
- Коснитесь параметра Мобильная точка доступа .
- Коснитесь трех вертикальных точек в правом верхнем углу и выберите Настроить мобильную точку доступа .
- Затем коснитесь раскрывающегося списка Безопасность и выберите Открыть .
- Наконец, коснитесь параметра Сохранить и повторите попытку подключения.
Совет эксперта:
СПОНСОРЫ
Некоторые проблемы с ПК трудно решить, особенно когда речь идет о поврежденных репозиториях или отсутствующих файлах Windows.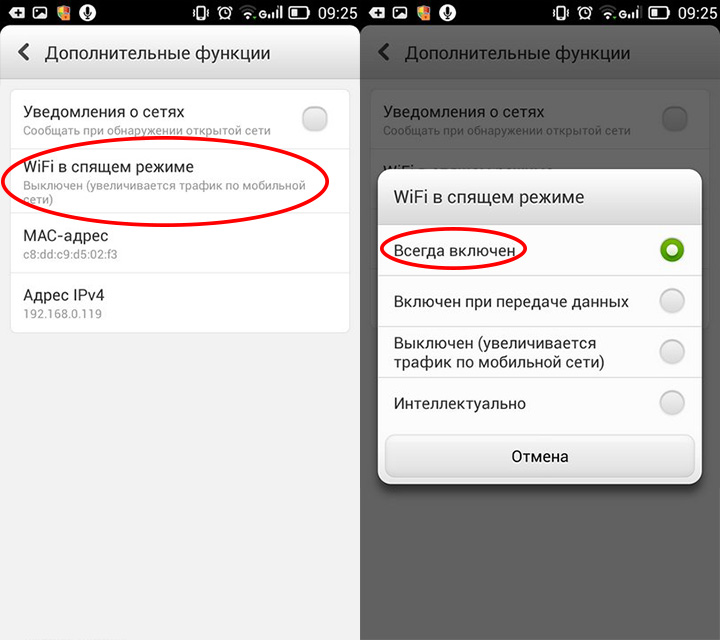 Если у вас возникли проблемы с исправлением ошибки, возможно, ваша система частично сломана.
Если у вас возникли проблемы с исправлением ошибки, возможно, ваша система частично сломана.
Мы рекомендуем установить Restoro, инструмент, который просканирует вашу машину и определит причину неисправности.
Нажмите здесь, чтобы загрузить и начать ремонт.
Помимо открытого доступа, мы также предложим отключить шифрование WAP. Это также может вызвать проблемы с подключением, даже если вы можете подтвердить, что ввели правильный пароль.
Это может привести к сбою по нескольким причинам, особенно в старых версиях Windows. Выполните вышеупомянутые шаги, чтобы удалить шифрование с точки доступа Android.
5. Измените частоту Wi-Fi
- Откройте приложение Настройки на мобильном телефоне и выберите Подключения.
- Теперь выберите Мобильная точка доступа и модем .
- Коснитесь параметра Мобильная точка доступа .
- Затем нажмите на три вертикальные точки в правом верхнем углу и выберите 9.
 0041 Настройка мобильной точки доступа .
0041 Настройка мобильной точки доступа . - Установите переключатель для Показать дополнительные параметры .
- Наконец, выберите раскрывающийся список под Канал вещания , выберите 2,4 ГГц и нажмите кнопку Сохранить .
Частота Wi-Fi может быть еще одной причиной, по которой ваша мобильная точка доступа не работает на вашем ноутбуке.
Если ваш телефон использует Wi-Fi в диапазоне 5,0 ГГц, а ваша карта Wi-Fi не поддерживает его, вы не сможете подключиться.
Вот почему мы предлагаем, если такая возможность доступна, переключиться с диапазона 5 ГГц на 2,4 ГГц и попробовать, выполнив описанные выше действия.
6. Сброс настроек сети Android
- Открыть Настройки .
- Выберите Сеть и Интернет .
- Коснитесь трехточечного меню и выберите «Сбросить настройки Wi-Fi, мобильного телефона и Bluetooth».




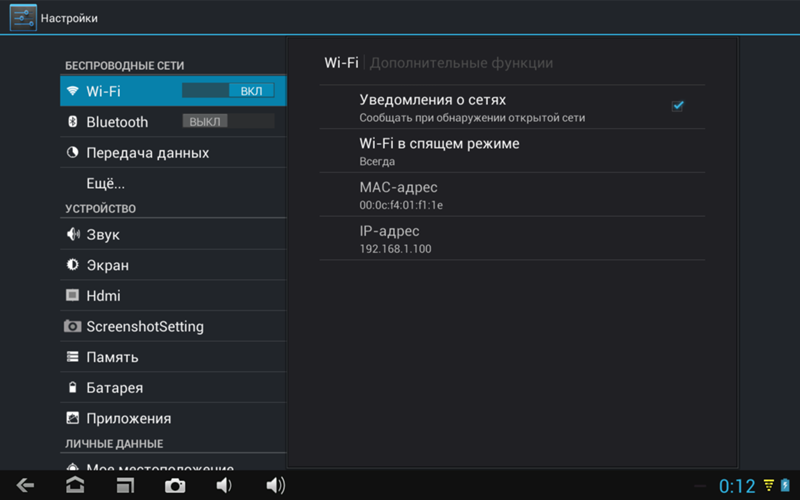
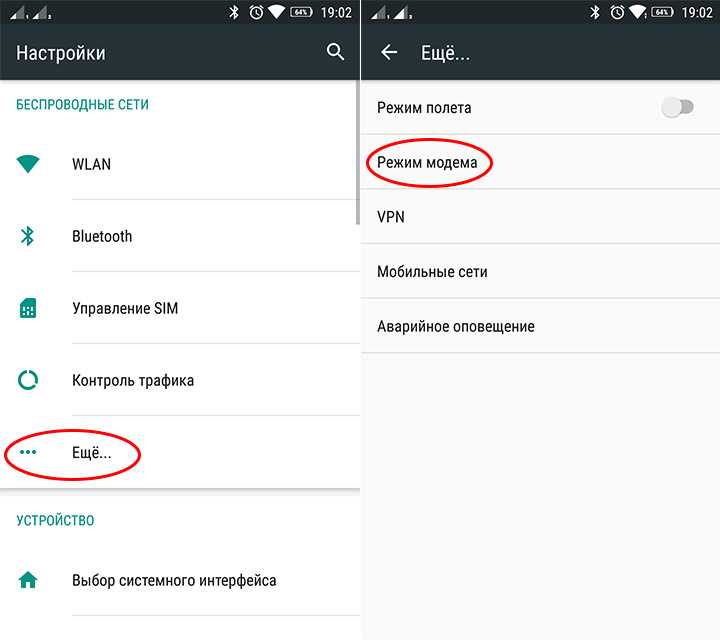


 Все что могу посоветовать, это перезагрузить его, и снять с него чехол. Если он есть. Если это не поможет, то можно попробовать выполнить полный сброс настроек. Если и это не поможет, то придется нести устройство в сервисный центр.
Все что могу посоветовать, это перезагрузить его, и снять с него чехол. Если он есть. Если это не поможет, то можно попробовать выполнить полный сброс настроек. Если и это не поможет, то придется нести устройство в сервисный центр.
 Нажмите Общее управление.
Нажмите Общее управление.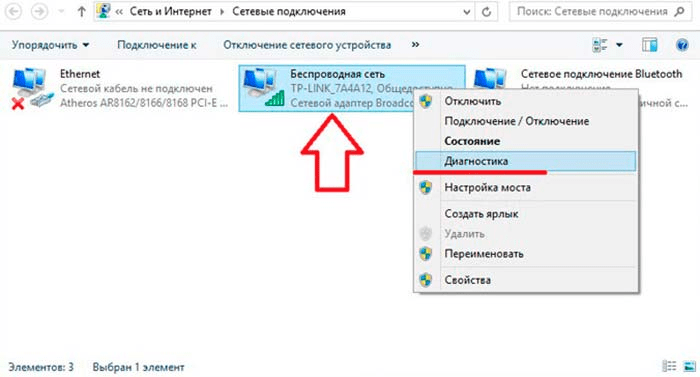 Дайте нам знать, какой из них сработал для вас, оставив свой комментарий в разделе ниже.
Дайте нам знать, какой из них сработал для вас, оставив свой комментарий в разделе ниже.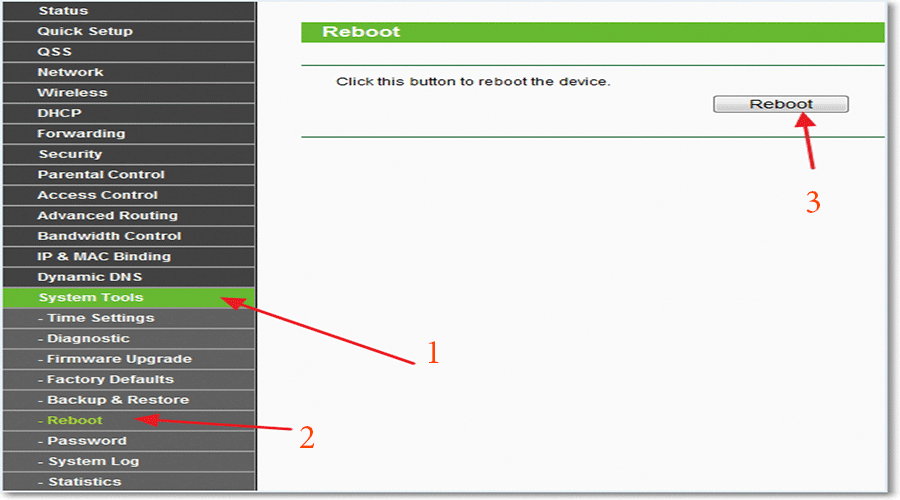
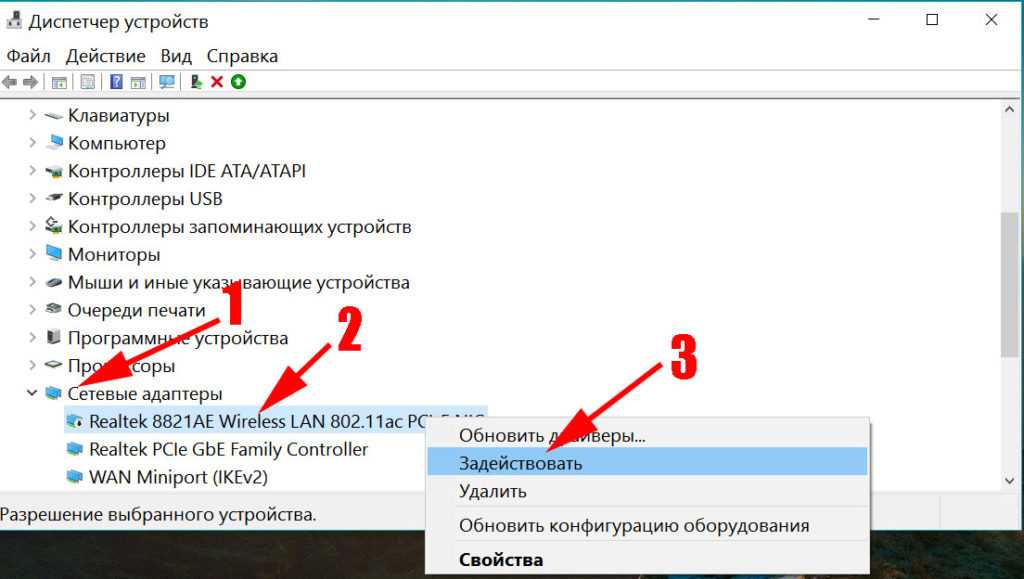
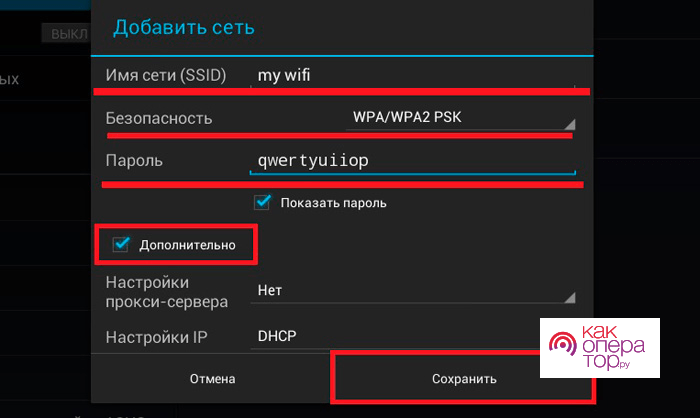
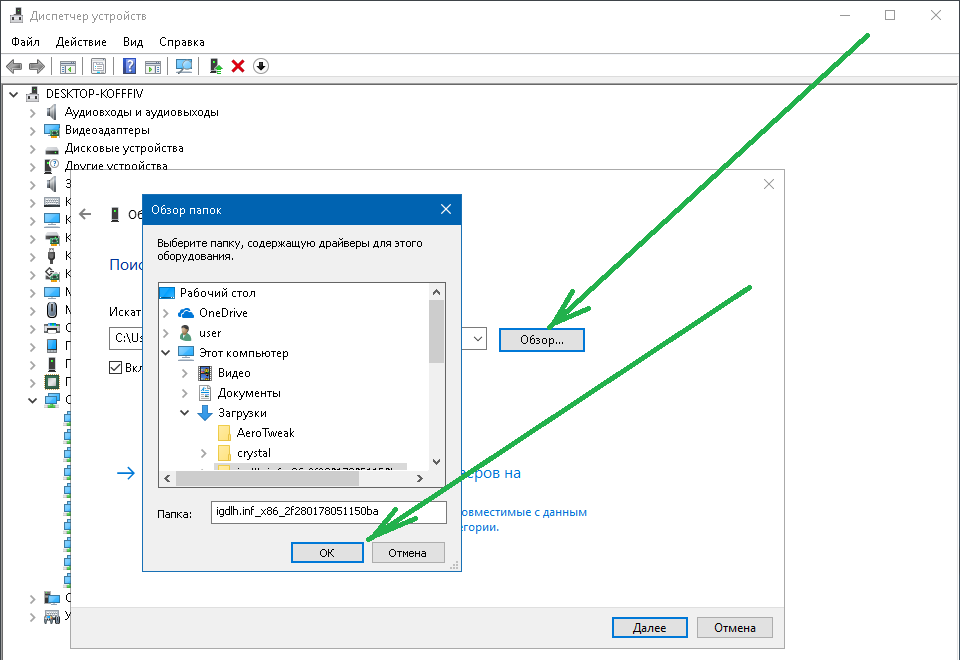
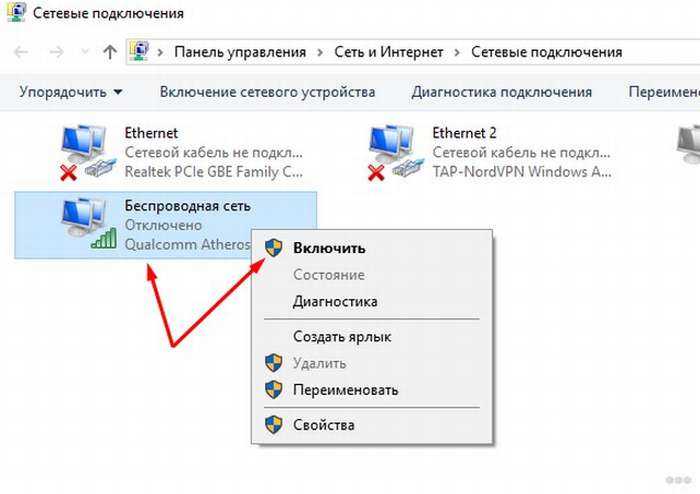 0041 Настройка мобильной точки доступа .
0041 Настройка мобильной точки доступа . 