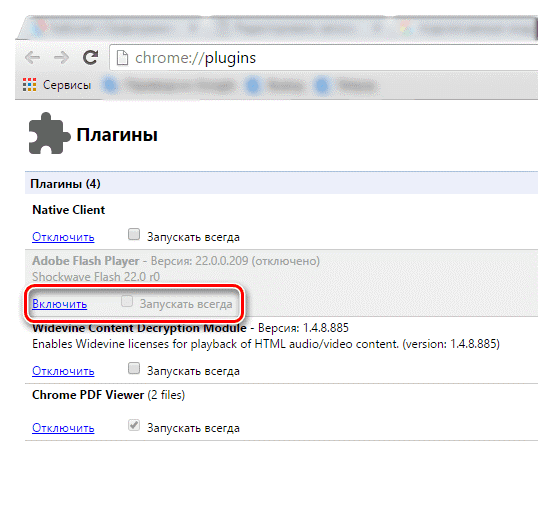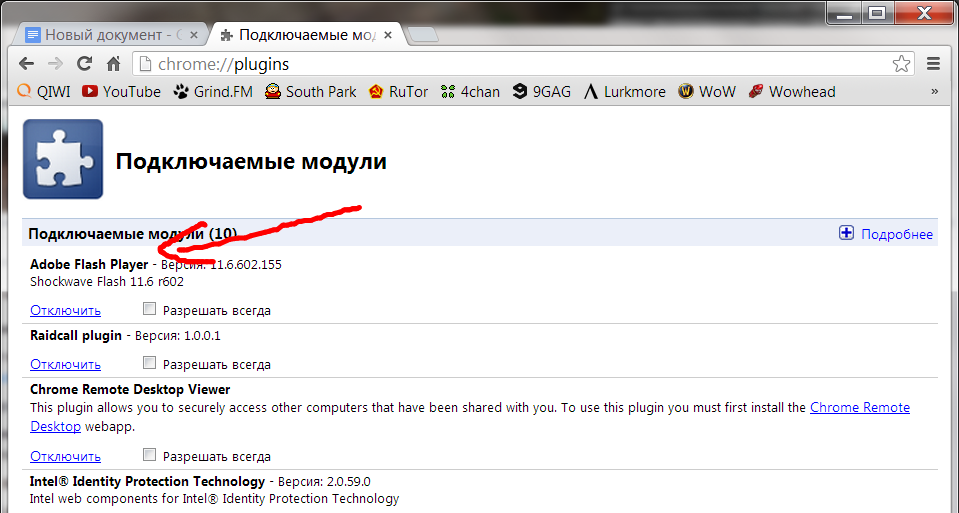Способы включения flash player в браузере Google Chrome
Данный плагин использовался популярно прошлые года и без его функционала не было практического применения сайтов и всей сети в целом. Но из-за повышенного уровня угрозы со стороны злоумышленников большие компании решили перейти на новый уровень безопасности, что повлекло к тому, что новые сайты создаются уже на основах более совершенных и безопасных систем.
Компания Google, создатель браузера Google Chrome, отказалась от использования flash player еще в 2015 году, но оставила право выбора пользователя пользовать или нет данным плагином, учитывая это появилось много рекомендаций о том, как включить flash player в Chrome.
Помимо плагина флэш плеера были удалены и другие плагины, что повлекло полный переход на новую систему сайтостроения, но их все еще можно устанавливать и использовать на свой страх и риск.
Включение и выключение Adobe Flash Player
Содержание
- Включение и выключение Adobe Flash Player
- Устанавливаем Adobe Flash Player для Linux
- Процесс установки для системы Windows
Плагины флэш плеера встроены в браузер, но отключен и больше не обновляется, поэтому, если вам просто необходимо включить или выключить данный плагин, выполняем следующие действия:
- Открываем Google Chrome.

- Вводим в поисковую строку следующую команду «chrome:plugins», чтобы открылась панель со всеми плагинами браузера.
- Ищем плагин с соответствующим названием Adobe Flash Player и кликаем «Включить» или «Выключить» (в зависимости от того, что желаете выполнить).
- Перезагружаем браузер и все сделано.
Следует учитывать, что на компьютере может быть установлен отдельно программа Adobe Flash Player, плагин которого будет конфликтовать со встроенным. В таком случае необходимо отключить один из плагинов (лучше конечно тот, который установлен, ведь он может не выполнять полный спектр функций необходимых для качественной работы браузера).
Но если у вас не встроен флэш плеер, то ниже будет указание, что делать, чтобы решить эту проблему.
Устанавливаем Adobe Flash Player для Linux
К сожалению, начиная от 20 версии браузера Гугл Хром плеер вообще не нужен, ибо на этой системе используется совершенно другой, новый и более безопасный API. Более он известен как API Pepper (PPAPI).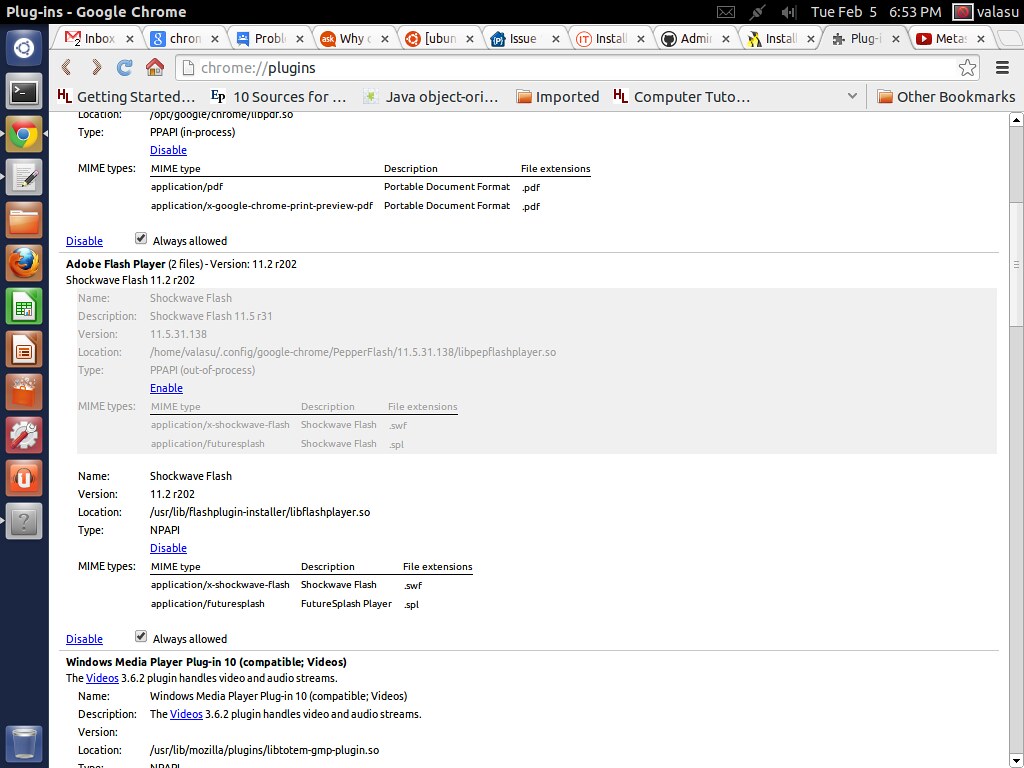 А это означает, что плагин совершенно не нужен.
А это означает, что плагин совершенно не нужен.
Процесс установки для системы Windows
Хоть и для проигрывания flash-процессов уже нет необходимости в использование плагина Adobe Flash Player, но встречались ситуации, когда он крайне необходим. Поэтому, чтобы установить плеер на свой компьютер выполняем следующее:
- Скачиваем установочный файл Adobe Flash Player (лучше всего качайте с официального сайта).
- Переходим к загруженному файлу и устанавливаем его, следуя инструкциям на экране.
- Если все установилось и не появилось ошибок – перезагружаем Google Chrome и можно пользоваться в полной объеме браузером.
Кстати, рекомендуем установить и активировать Adobe Flash Player, ибо он не занимает сильно большой объем оперативной памяти системы, но позволяет без препятствий пользоваться любой программой и плагином на любом сайте.
Не удалось открыть собрание Adobe Connect в браузере
Последнее обновление Jan 18, 2022 08:10:48 PM GMT | Также применяется к Adobe Connect 8, Adobe Connect 9
Инструкции, как открыть комнату для собрания Adobe Connect Meeting в браузерах, включив поддержку Flash-файлов в браузере или с помощью приложения для настольных ПК.
Чтобы запустить собрание в окне браузера, установите и включите в браузере Flash Player. Если проигрыватель Flash Player не установлен или выключен, комната собраний Adobe Connect не открывается в браузере. Вместо этого отображается запрос на установку приложения Adobe Connect.
Adobe Connect в Google Chrome
Чтобы принять участие в сеансе Adobe Connect в браузере Chrome, убедитесь, что в Chrome включена поддержка Flash, и введите URL-адрес собрания. Если установлено приложение для настольных компьютеров, Chrome запускает собрание в этом приложении.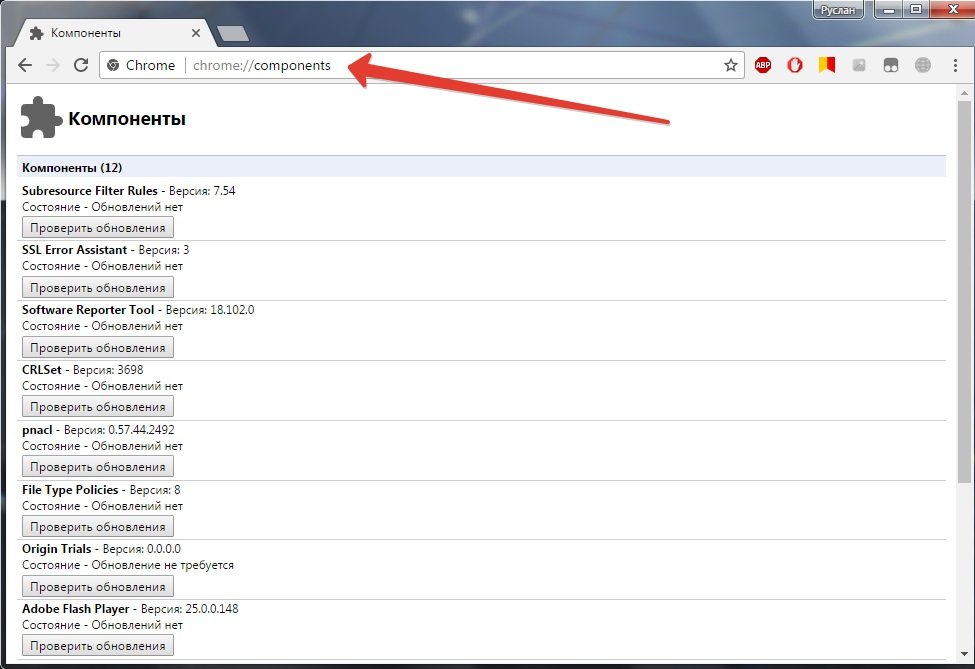
Если собрание запускается в приложении из браузера Chrome, закрытие всех экземпляров браузера Chrome приведет к выходу из комнаты.
Adobe Connect в Mozilla Firefox
Приложение Adobe Connect для настольных ПК не запускается, если собрание запущено в 32-разрядной версии браузера Firefox, в котором активирована функция Flash. Для первого использования приложение Adobe Connect не устанавливается автоматически при использовании 64-разрядного браузера Firefox.
Используйте одно из следующих обходных решений:
- Используйте другой браузер.
- Вручную установите приложение для настольных компьютеров. Запустите собрание непосредственно в приложении для настольных ПК.
- Отключите проигрыватель Flash в браузере Firefox, а затем укажите URL-адрес собрания.
Adobe Connect в Internet Explorer
Если при использовании приложения Adobe Connect 9.7 не удается загрузить домашнюю страницу Adobe Connect Central с помощью браузера Internet Explorer 11, используйте другой браузер. Также можно попросить администратора выполнить обновление до Adobe Connect 9.8.
Также можно попросить администратора выполнить обновление до Adobe Connect 9.8.
Для установки Flash Player для Internet Explorer см. данную статью.
Чтобы использовать Adobe Connect в браузере IE, включите проигрыватель Flash Player в браузере IE и отключите фильтрацию ActiveX в IE. Для этого обратитесь к разделу Flash Player в IE.
Щелкните значок шестеренки в правом верхнем углу и выберите «Свойства обозревателя».
В окне «Свойства обозревателя» перейдите на вкладку «Программы» и выберите Управление надстройками. Включите объект Shockwave Flash. Если плагин недоступен, загрузите его здесь.
Перезапустите браузер и комнату для собраний.
Включение Flash Player в браузере
Проигрыватель Flash Player в Google Chrome
В адресной строке введите chrome://settings/content, чтобы открыть страницу настроек контента в Chrome.

На странице настроек контента найдите пункт Flash и выберите Разрешить Flash на сайтах.
Можно также использовать параметр управления исключениями, чтобы разрешить Flash только для вашего домена Adobe Connect.
Откройте страницу компонентов: Chrome://components. Чтобы обновить плагин Flash, нажмите кнопку «Проверить обновления».
Перезапустите браузер Chrome и собрание Adobe Connect.
Проигрыватель Flash Player в Mozilla Firefox
Введите в адресной строке браузера about:addons.
На странице «Плагины» выберите для Shockwave Flash «Всегда включать». Если плагин недоступен, загрузите его здесь.
Перезапустите браузер и комнату для собраний.
Проигрыватель Flash Player в браузере Safari
Щелкните меню Safari в левом верхнем углу и выберите «Настройки».

В диалоговом окне «Настройки» щелкните «Безопасность» и выберите «Настройки плагина».
В окне «Настройки плагина» включите Flash Player. Если плагин недоступен, загрузите его здесь.
Перезапустите браузер и комнату для собраний.
Проигрыватель Flash Player в браузере Microsoft Edge
Откройте окно настроек браузера и щелкните «Просмотреть доп. параметры».
В окне «Дополнительные параметры» найдите пункт Использовать проигрыватель Adobe Flash Player и включите его с помощью ползунка. Если плагин недоступен, загрузите его здесь.
Перезапустите браузер и комнату для собраний.
Если собрание Adobe Connect по-прежнему не открывается в браузере, добавьте в конце URL-адреса собрания ?launcher=false. Например, если URL-адрес собрания meetingroom.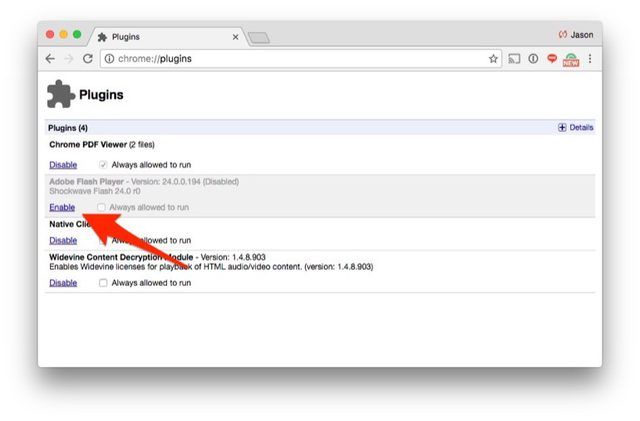 example.com, то он будет выглядеть так: meetingroom.example.com/?launcher=false
example.com, то он будет выглядеть так: meetingroom.example.com/?launcher=false
Если проблема сохранится, обратитесь в службу поддержки Adobe Connect по следующей ссылке.
Вход в учетную запись
Войти
Управление учетной записью
Включение Pepper Flash в Chrome 35
Учебные пособия по Flash — примеры учебных пособий от Herong
∟ Плагин Adobe Flash Player для Chrome
∟ Включение Pepper Flash в Chrome 35
В этом разделе приводится учебный пример по включению встроенного плагина Flash Player называется Pepper Flash в Chrome 35.
Если вы видите значок «Отсутствует плагин» на веб-странице с содержимым Flash в Chrome 35, вы можете включите встроенный подключаемый модуль Adobe Flash Player, не загружая ничего из Adobe.
1. Запустите Chrome 35 и введите «chrome://plugins» в поле адреса веб-страницы.
Вы увидите список всех плагинов, установленных в настоящее время в Chrome.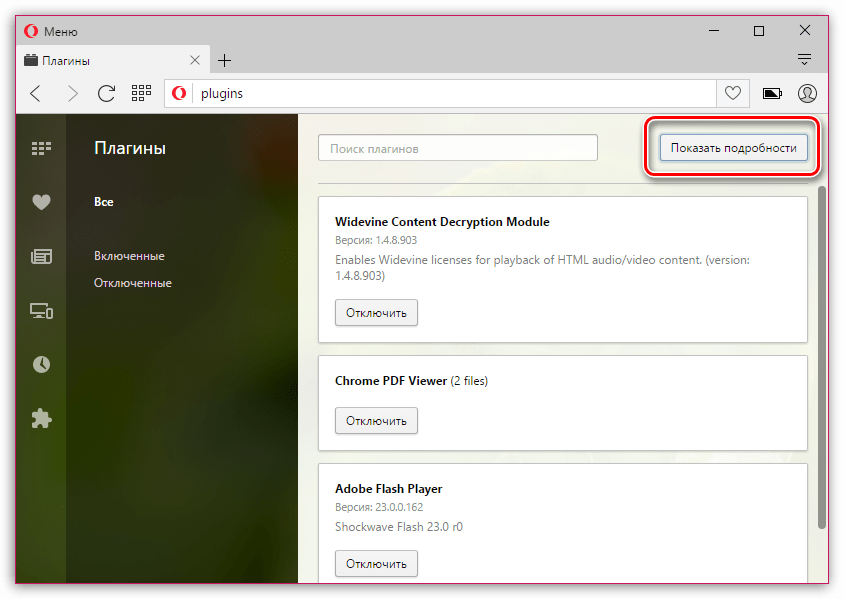
2. Щелкните ссылку «Подробности» в правом верхнем углу страницы. пока не увидите подробную информацию для каждого типа плагина.
3. Прокрутите вниз до раздела типа подключаемого модуля «Adobe Flash Player», вы увидите детали плагина Pepper Flash, отображаемые на сером фоне. Это означает, что плагин Pepper Flash отключен.
Плагин Pepper Flash отключен в Chrome 354. Нажмите ссылку «Включить», чтобы включить плагин Pepper Flash. Вы должны увидеть детали, похожие на следующие:
Название: Ударная вспышка
Описание: Shockwave Flash 13.0 r0
Версия: 13.0.0.214
Расположение: C:\Program Files\Google\Chrome\Application\35.0.1916.114.
\PepperFlash\pepflashplayer.d
Тип: PPAPI (вне процесса)
MIME-типы:
Тип MIME Описание Расширения файлов
приложение/x-shockwave-flash Shockwave Flash .swf
приложение/futuresplash FutureSplash Player .spl
5. Перейти к http://herongyang.com/Flash/SWFC-ActionScript-Space-Explorer-Stabilized.html
опять же, вы должны увидеть Space Explorer Flash, работающий в нижней части страницы.
Обратите внимание, что Pepper Flash — это плагин, поддерживаемый Google и интегрированный с Chrome. для поддержки содержимого Flash Web. Он отличается от подключаемого модуля Adobe Flash Player, поддерживаемого Adobe.
Содержание
Об этой книге
Введение в Adobe Flash
Подключаемый модуль Adobe Flash Player для Firefox
►Подключаемый модуль Adobe Flash Player для Chrome
Отсутствует Adobe Flash Player в Chrome 35
►Включение Pepper Flash в Chrome 35
Установка подключаемого модуля Adobe Flash Player для Chrome
Включение подключаемого модуля Adobe Flash Player для Chrome
Плагин Adobe Flash Player для Safari
Adobe Flash Player ActiveX для IE
Использование элементов «object» для файлов Flash
Использование элементов «embed» для файлов Flash
«mp3player» — MP3 Music Player
SWFObject — Hidding «object» behind JavaScript
Flash Player Projector
SWFTools — SWF File Manipulation Tools
SWFC Script to Generate Flash SWF Files
ActionScript Embedded in SWFC Script
AS3Compile — компилятор ActionScript 3
Adobe Flex SDK 4
Структура и теги SWF-файлов
Правила обработки SWF-файлов
SWF-файлы для видео- и аудиопотоков
Устаревшие руководства
Ссылки
Полная версия в формате PDF/EPUB
Работа с плагином Flash Player в Google Chrome
Adobe Flash напрямую интегрирован с Google Chrome и включен по умолчанию.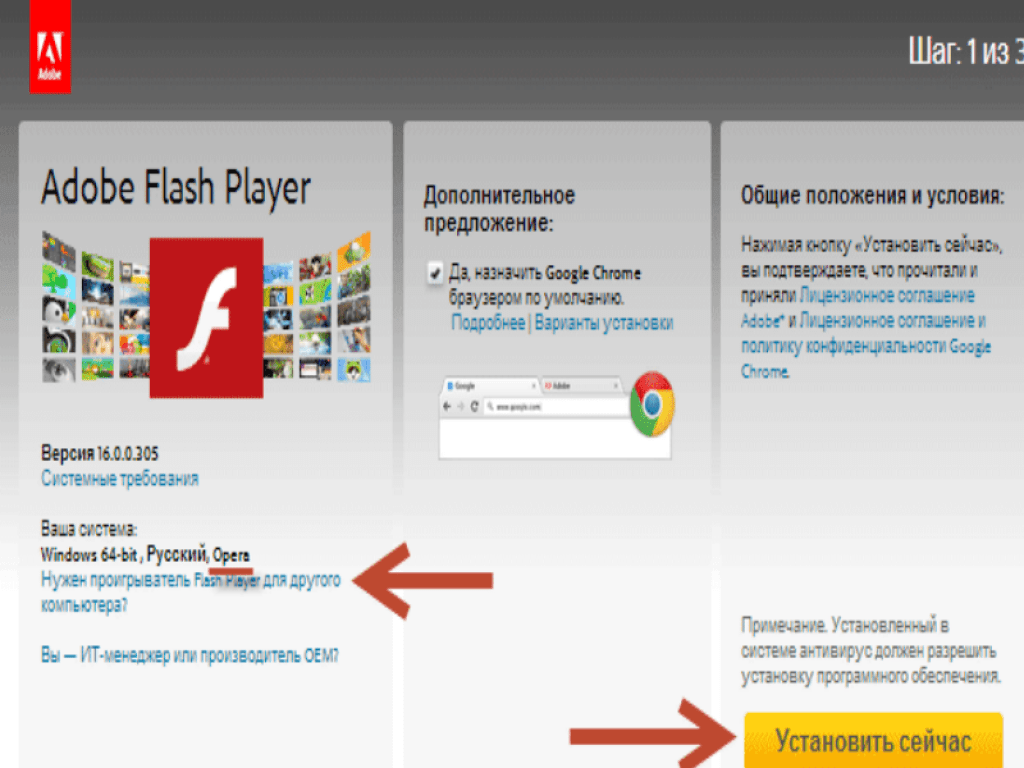 Доступные обновления для Adobe Flash автоматически включаются в системные обновления Chrome.
Доступные обновления для Adobe Flash автоматически включаются в системные обновления Chrome.
http://support.google.com/chrome/bin/answer.py?hl=ru&answer=108086
по умолчанию, хром использует встроенный плагин flash player.
Однако мы можем включить последний плагин Flash Player, установленный в системе, для использования Chrome.
1) Удалите «gcswf32.dll» из установочного каталога Google Chrome.
Это активирует только что установленный подключаемый модуль Flash Player. (Это решение работает для меня!!)
ИЛИ
2) Вручную включить новый плагин из «chrome:plugins»
Это внесет изменения в файл «Предпочтения», расположенный в «%userprofile%/Local Setting/Application Data/Google/Chrome/User Data/Default»
Этот файл содержит информацию, относящуюся ко всем другим плагинам, их состоянию (включено/отключено), расположению DLL (жестко запрограммированные пользовательские пути) и другим настройкам.