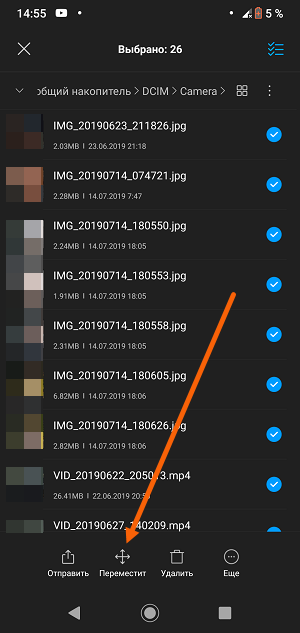Быстрый совет: как изменить место хранения фотографий
by Judy Sanhz 4 комментария
Чем больше приложений вы используете и чем выше качество изображений, тем больше вы должны заботиться о внутренней памяти вашего устройства. Если вы не будете осторожны, рано или поздно вы увидите, что вы можете стереть, чтобы попытаться сохранить как можно больше места для хранения.
Если ваше Android-устройство поддерживает SD-карту большой емкости, это может быть огромным облегчением. Вы можете сохранять высококачественные изображения на SD-карту, чтобы освободить место во внутренней памяти устройства. Давайте, как вы можете изменить место хранения для ваших фотографий.
Android 10: как сохранить изображение на SD-карте
Чем выше качество ваших изображений, тем больше места они будут занимать. Чтобы получить внутреннюю память на вашем устройстве Android, вы можете настроить параметры камеры вашего устройства. Вы можете сохранить эти изображения на SD-карте. Чтобы начать, откройте камеру своего устройства и коснитесь шестеренки .
Чтобы начать, откройте камеру своего устройства и коснитесь шестеренки .
Как только вы нажмете на шестеренку, вы попадете в настройки вашей камеры; проведите пальцем вниз, пока не дойдете до разделов «Сохранить настройки». Там вы найдете параметр «Хранилище», нажмите на него, и ваше устройство Android должно предоставить вам возможность изменить путь к хранилищу. Нажмите на опцию SD-карты, и изменение будет выполнено. Нет необходимости перезагружать Android-устройство.
Как переместить фотографии, которые вы уже сделали, на SD-карту
Чтобы переместить фотографии, которые вы уже сделали, на SD-карту, вам нужно открыть проводник ( Google Files использовался для этого урока ) . Перейдите во Внутреннее хранилище и посмотрите, какие файлы вы сохранили.
Перейдя во внутреннюю память, проведите пальцем вниз, пока не увидите папку DCIM .
Найдите и нажмите и удерживайте папку камеры , пока она не будет выбрана.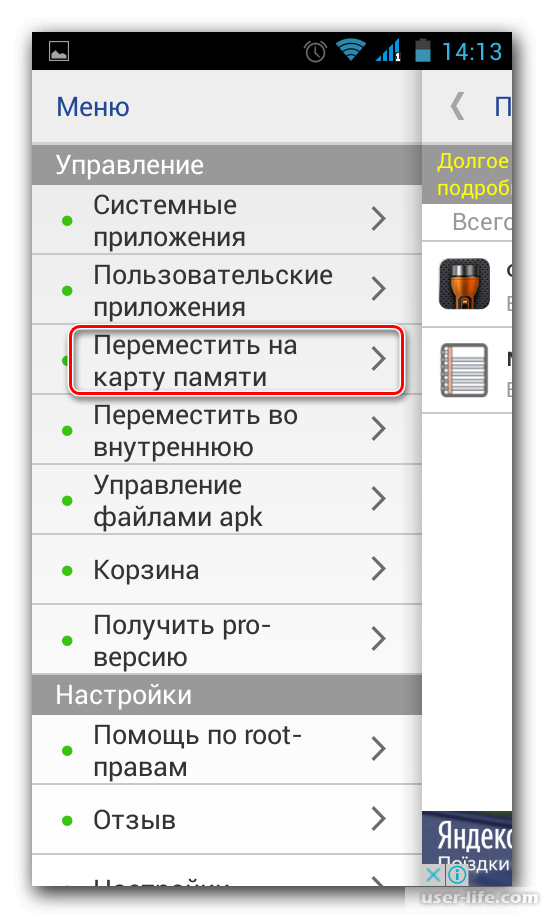 Нажмите на Перейти к опции , которая появится при нажатии на точки в правом верхнем углу.
Нажмите на Перейти к опции , которая появится при нажатии на точки в правом верхнем углу.
Внизу должна появиться возможность переместить папку «Камера» на SD-карту.
Процесс не должен занять много времени, и когда он закончится, вы увидите, что теперь у вас стало больше места во внутренней памяти вашего устройства. Среди прочих преимуществ вы заметите, как все будет работать более гладко. Не забывайте, что вы также можете освободить место с помощью Google Фото. Неограниченное пространство для хранения действительно исчезнет в июне. Тем не менее, все изображения и видео, которые вы сохранили до этой даты, не учитываются при ограничении вашего хранилища в 15 ГБ.
Чтобы освободить место в Google Фото, все, что вам нужно сделать, это открыть приложение, перейти в Библиотеку, а затем Утилиты . Опция Освободить место будет находиться в средней части. В зависимости от количества файлов, уже скопированных в Google Фото, процесс не должен занять много времени.
Заключительные мысли
Сохранив изображение на SD-карту, вы всегда будете иметь доступ к своим изображениям. Но если вы сохраните их все, например, в Google Фото, вам придется подождать, чтобы увидеть свою фотографию, если вы не в сети. Если вам нужно было выполнить сброс настроек на своем телефоне, вы знаете, что ваши фотографии в безопасности на вашей SD-карте. Вы сохраняете много своих изображений на SD-карте? Позвольте мне знать в комментариях ниже.
Рубрика: Android
Взаимодействие с читателем
DiskDigger для Android! | DiskDigger
DiskDigger теперь доступен в виде приложения для устройств Android! Вы можете найти его в магазине Google Play, выполнив поиск «DiskDigger».
Хотя DiskDigger не требует, чтобы ваше устройство было рутировано, он с большей вероятностью восстановит больше фотографий и файлов, если ваше устройство рутировано. Нужна помощь в рутировании вашего устройства?
Приложение совместимо с любым устройством (планшетом или телефоном) на базе Android 2.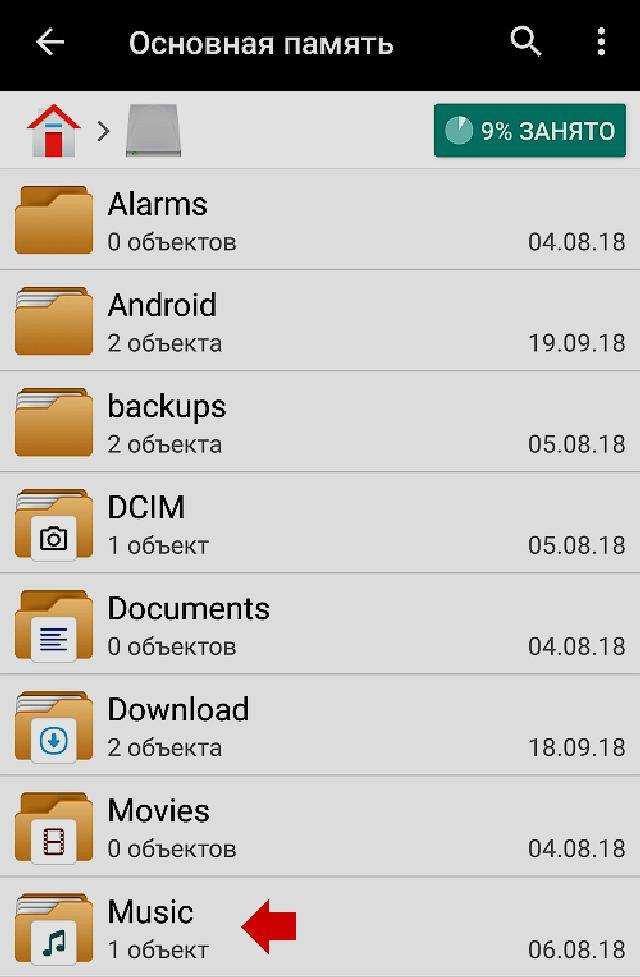 2 (Froyo) или выше.
2 (Froyo) или выше.
Free или Pro — что мне подходит?
- Бесплатная версия DiskDigger может восстанавливать только фотографии и видео (для восстановления видео требуется наличие root-прав на вашем устройстве).
- Версия Pro может восстанавливать другие типы файлов, помимо фотографий и видео, а также позволяет загружать восстановленные файлы по FTP (опять же, для восстановления любых типов файлов, кроме фотографий, требуется наличие root-прав на вашем устройстве). Это также позволяет более эффективно удалять и стирать ненужные файлы и свободное пространство.
Запуск приложения
Использовать DiskDigger для Android очень просто. После запуска приложения в нем будут отображаться две опции: «Базовая проверка» и «Полная проверка». «Полная» функциональность сканирования доступна только на рутированных устройствах, тогда как «базовая» функциональность доступна независимо от того, рутировано ли ваше устройство.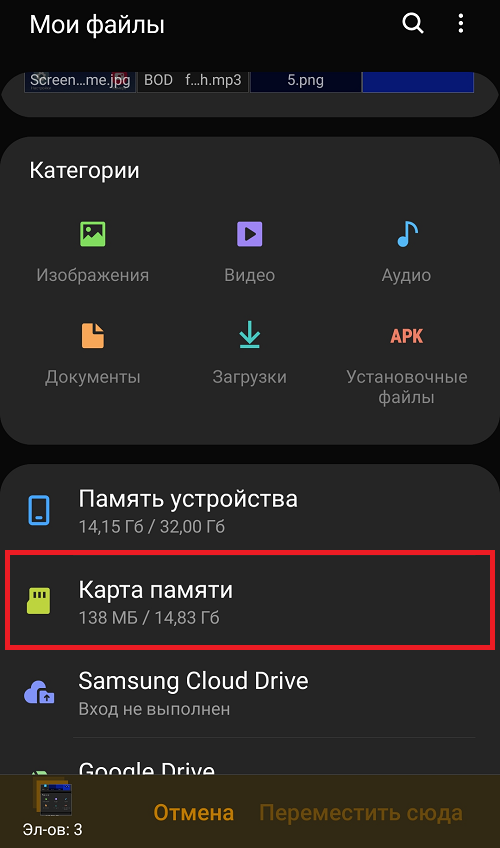
Если ваше устройство рутировано, приложение должно позволить вам выбрать раздел памяти для сканирования. Внутренняя память вашего устройства обычно отображается как «/data», а SD-карта устройства обычно отображается как «/mnt/sdcard» или что-то подобное.
Если на вашем устройстве нет root-прав, нажмите кнопку «Начать обычное сканирование фотографий», чтобы продолжить, и перейдите к разделу «Поиск файлов» ниже.
Когда вы используете приложение на корневом устройстве, вы можете увидеть окно запроса суперпользователя. Обязательно нажмите «Разрешить», чтобы предоставить DiskDigger root-доступ.
После того, как вы выберете запоминающее устройство для сканирования, вы выберете типы файлов, которые хотите восстановить. Для повышения производительности выберите только те типы файлов, которые вам действительно нужны.
Сканирование файлов
Когда приложение начнет сканирование удаленных файлов, вы увидите главный экран DiskDigger, который начнет заполняться восстанавливаемыми файлами:
Вы можете нажать на любой из файлов, чтобы установить его флажок , который выберет его для восстановления.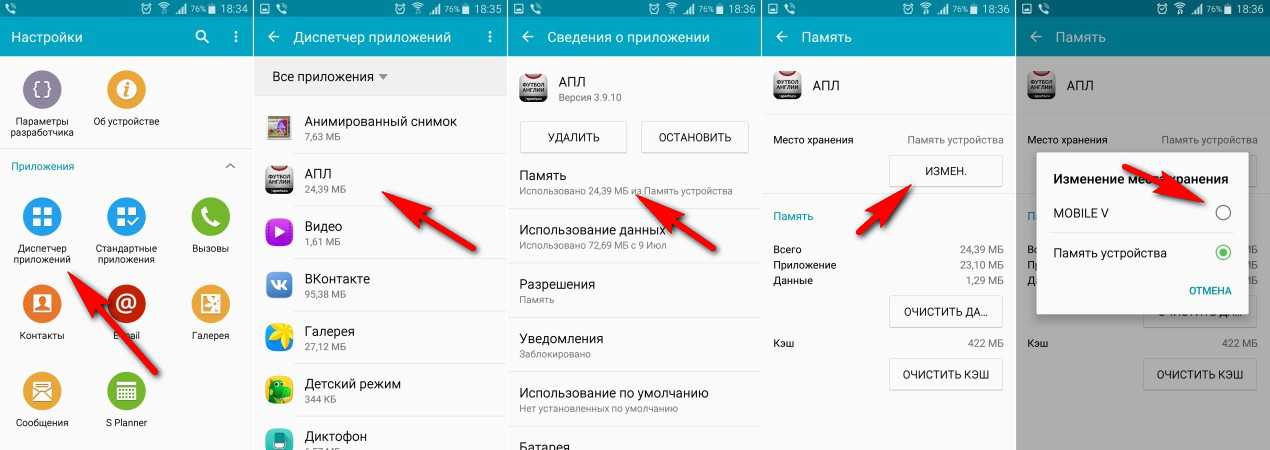 Вы также можете нажать на дополнительное меню (три точки) на каждом из файлов, чтобы увидеть параметры восстановления для каждого отдельного файла.
Вы также можете нажать на дополнительное меню (три точки) на каждом из файлов, чтобы увидеть параметры восстановления для каждого отдельного файла.
Фильтрация файлов
Нажав кнопку «Параметры» (значок шестеренки), вы сможете отфильтровать восстанавливаемые файлы по размеру и типу файла. Если вы хотите указать минимальный размер отображаемых файлов, установите флажок рядом с «Минимальный размер файла» и введите ниже минимальное количество байтов. По умолчанию при восстановлении фотографий включен минимальный размер, чтобы отфильтровать большинство других (не фото) изображений, которые могут находиться в памяти вашего устройства (из кеша браузера, растровых изображений из других приложений и т. д.).
Сохранение файлов
DiskDigger предлагает три различных способа сохранения восстанавливаемых файлов: Сохранить в приложении , Сохранить на устройстве и Загрузка по FTP , каждый из которых обсуждается ниже.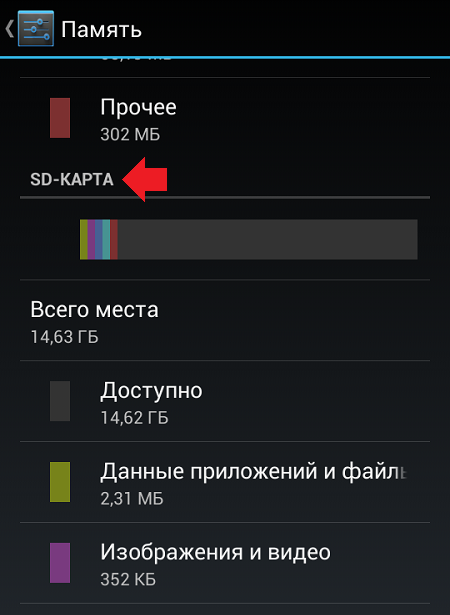 Чтобы восстановить один или несколько файлов, коснитесь галочки рядом с восстанавливаемыми файлами, которые вы хотите восстановить, затем коснитесь кнопки «Восстановить» на верхней панели инструментов.
Чтобы восстановить один или несколько файлов, коснитесь галочки рядом с восстанавливаемыми файлами, которые вы хотите восстановить, затем коснитесь кнопки «Восстановить» на верхней панели инструментов.
Сохранение в приложении
Первый и наиболее рекомендуемый метод позволяет отправлять восстанавливаемые файлы в другое приложение на вашем устройстве. Например, вы можете отправить файлы в приложение электронной почты, чтобы вы могли отправить их себе по электронной почте. Вы также можете отправить файлы в приложение облачного хранилища, такое как Dropbox или Google Drive. Ваше устройство автоматически позволит вам выбрать приложение, в которое будут отправлены файлы:
Локальное сохранение
Второй вариант позволяет сохранить восстанавливаемые файлы обратно на локальное устройство (во внутреннюю память или SD-карту того же устройства, с которого восстанавливаются файлы).
Сохранение на Android 5 (Lollipop) и более поздних версиях
Это приведет вас к стандартному средству выбора папок Android, которое вы можете использовать для выбора папки, в которую будут сохранены файлы.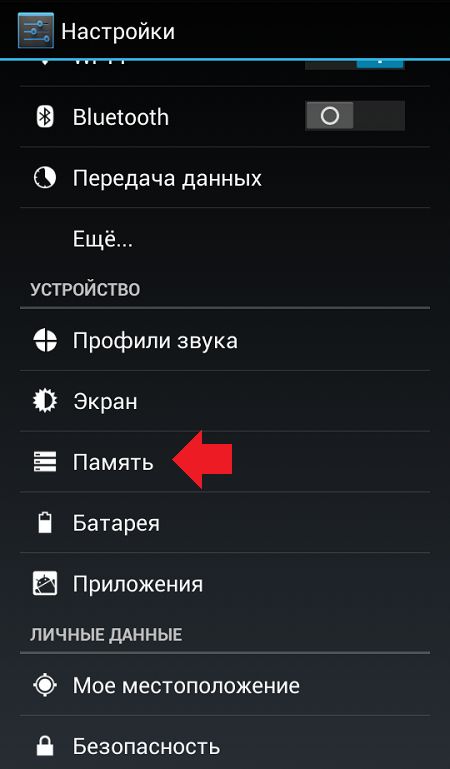 К сожалению, стандартное средство выбора может быть немного сложным в использовании в первый раз. Если вы видите пустой экран с заголовком «Открыть из», как на снимках экрана ниже, выполните следующие действия:
К сожалению, стандартное средство выбора может быть немного сложным в использовании в первый раз. Если вы видите пустой экран с заголовком «Открыть из», как на снимках экрана ниже, выполните следующие действия:
- Смахните влево панель «Открыть из».
- Коснитесь дополнительного меню (три точки) в правом верхнем углу и выберите «Показать SD-карту» или «Показать внутреннюю память».
- Коснитесь меню навигации (три строки в левом верхнем углу, и теперь вы сможете выбрать SD-карту или внутреннюю память и перейти в точное место, где вы хотите сохранить файлы.
Сохранение на Android 4.4 (Kitkat) и ниже
Вам будет предложено выбрать каталог, в котором будут сохранены файлы. Каталог по умолчанию соответствует местоположению карты памяти на вашем устройстве (чаще всего » /mnt/sdcard «). Средство выбора каталога позволяет перемещаться по структуре каталогов вашего устройства:
Важное примечание . Этот метод следует использовать, только если вы можете сохранить файлы на раздел отличается от того, из которого восстанавливаются файлы. Например, если вы восстанавливаете файлы из внутренней памяти, вам следует сохранить файлы на внешнюю SD-карту (, а не внутренняя память). Это не рекомендуется сохранять файлы в тот же раздел, из которого они были восстановлены, поскольку это может привести к необратимой перезаписи тех же файлов, которые восстанавливаются! Вы должны попытаться использовать один из других методов сохранения файлов (сохранение в другом приложении или загрузка по FTP), прежде чем прибегать к локальному сохранению.
Этот метод следует использовать, только если вы можете сохранить файлы на раздел отличается от того, из которого восстанавливаются файлы. Например, если вы восстанавливаете файлы из внутренней памяти, вам следует сохранить файлы на внешнюю SD-карту (, а не внутренняя память). Это не рекомендуется сохранять файлы в тот же раздел, из которого они были восстановлены, поскольку это может привести к необратимой перезаписи тех же файлов, которые восстанавливаются! Вы должны попытаться использовать один из других методов сохранения файлов (сохранение в другом приложении или загрузка по FTP), прежде чем прибегать к локальному сохранению.
Сохранение путем загрузки по FTP
Последний метод позволяет загружать восстанавливаемые файлы на FTP-сервер. Для этого вам необходимо иметь доступ к FTP-серверу, который находится в сети, с правильными учетными данными для доступа и загрузки на сервер. DiskDigger отобразит диалоговое окно для ввода имени хоста FTP-сервера, а также вашего имени пользователя и пароля для входа на сервер:
Вы также можете указать дополнительный подкаталог на сервере, куда будут загружены файлы.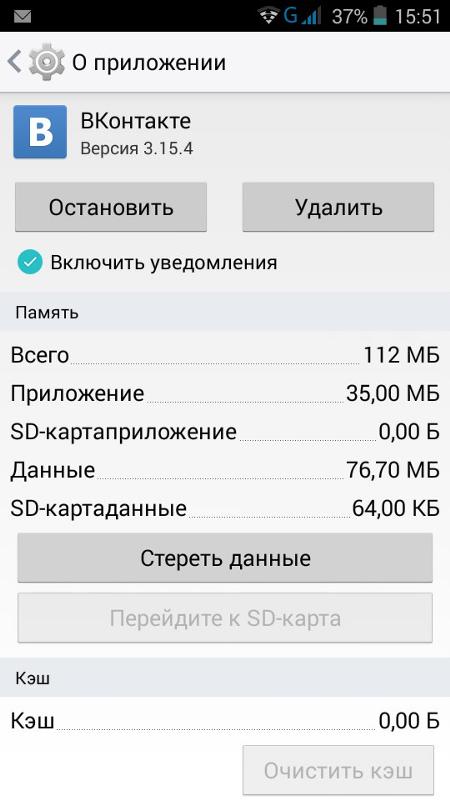
Нажмите «ОК», чтобы начать процесс загрузки. Если вход на сервер прошел успешно, вы увидите обновления статуса в нижней части экрана, пока все файлы не будут загружены. Файлы будут названы в зависимости от места, где они были найдены.
Очистка
Наряду с восстановлением ваших файлов, DiskDigger дает вам возможность удалить их безвозвратно, чтобы их больше нельзя было восстановить. Рядом с кнопкой «Восстановить» вы найдете кнопку «Очистить», которая переведет вас в режим очистки:
Экран очистки разделен на две вкладки: «Кэш эскизов» и «Фотографии». Это связано с тем, что кэш эскизов (файл, содержащий несколько эскизов) необходимо удалить целиком, что приведет к удалению всех содержащихся в нем эскизов. Поэтому приложение позволяет вам просматривать эти кэши эскизов, а также отдельные фотографии и выбирать, какие из них вы хотите удалить.
Режим очистки в настоящее время доступен только при обычном сканировании. Сделать его доступным при полном сканировании (с корневым доступом) немного сложнее, и оно будет доступно в будущей версии.
Примечание. Поскольку удаление выполняется на уровне файловой системы, содержимое удаленных файлов физически не стирается из памяти устройства и может быть восстановлено, если устройство рутировано. На самом деле, даже физическое стирание содержимого файлов ненадежно с флэш-памятью, которая использует выравнивание износа, которое может перенаправить перезаписанные данные в другое физическое место.
Очистка свободного места
Еще одна мощная функция DiskDigger — это возможность очистки свободного места в памяти вашего устройства. Это полезно для гарантии того, что ваши удаленные файлы (которые теперь считаются свободным местом в памяти вашего устройства) больше нельзя будет восстановить, даже с помощью таких инструментов, как DiskDigger.
Доступ к функции «Очистить свободное пространство» можно получить непосредственно с главного экрана приложения DiskDigger (под вариантами «Основное сканирование» и «Полное сканирование»). Доступ к нему также можно получить во время выполнения полного сканирования, нажав кнопку «Очистка».
Как и функция «Очистка», функция «Очистка свободного места» все еще является экспериментальной, поэтому вам следует знать о некоторых ее предостережениях и ограничениях:
- Очистка свободного пространства выполняется путем создания временный файл и заполняя его случайными данными, пока он не займет все свободное место на вашем устройстве. Когда временный файл начинает достигать предела свободного места, система Android обычно отображает уведомление о том, что доступное место заканчивается. Вы должны игнорировать это уведомление, пока процесс очистки не будет завершен. Когда он завершится, он удалит временный файл и снова освободит оставшееся место.
- Возможно, система Android не позволит DiskDigger записать во временный файл до того, как память будет полностью заполнена. Это означает, что существует вероятность того, что не все свободное пространство будет стерто, и некоторые удаленные данные все еще могут быть восстановлены. Вы всегда можете повторно запустить DiskDigger и просканировать память вашего устройства, чтобы убедиться, что очистка прошла успешно.