Как устранить проблему размытого шрифта в браузере. Изменение настроек
К сожалению, иногда бывает такое, что в браузере появляется расплывчатый и размытый шрифт. Причем эта проблема периодически появляется во многих известных браузерах, в том числе и в Google Chrome. Хоть он и является абсолютным лидером по количеству пользователей, наличие багов и проблем ему также свойственны.
Алгоритм решения этой проблемы похож, независимо от того, какой браузер вы используете. Но, так как Google Chrome это самый популярный браузер, мы рассмотрим как решить проблему размытого шрифта именно в нем.
Размытый шрифт
Размытый шрифт портит зрение и заставляет напрягать глаза. Поэтому эту проблему нужно решать максимально быстро, особенно в тех случаях, когда вам приходится очень много работать за компьютером.
Однако проблема расплывчатого шрифта не всегда возникает из-за браузера. Иногда эта проблема появляется на уровне операционной системы, особенно после ее обновления.
Кстати, нужно отметить, что размытый шрифт в браузере тоже часто появляется после его обновления. Исправляем расплывчатый шрифт на уровне операционной системы
Расплывчатый шрифт, как проблема операционной системы, чаще всего появляется в Windows и практически не свойственен другим операционным системам.
В Windows эта проблема решается так:
Откройте меню «Пуск».
В поисковой строке введите «ClearType». После этого должна появиться «Настройка текста ClearType». Кликните на эту настройку.
В открывшемся окне отметьте «галочкой» пункт «Включить ClearType». По умолчанию он всегда включен, однако при обновлении системы он может отключиться. Чтобы исправить размытый текст, он всегда должен быть включен. Включив его, нажмите кнопку «Далее».
Вам откроется окно с инструкциями, которым нужно следовать.
После завершения процесса нажмите кнопку «Готово» и перезагрузите систему.
Если это решение не помогло или пункт «ClearType» был включен и проблема до сих пор осталась, тогда нужно сделать следующее:
Откройте на компьютере основное меню «Пуск».
В поиске введите «Настройка представления». После этого перед вами должен появиться раздел «Настройка представления и производительности системы». Кликните на этот раздел.
Вам откроется окно настройки, где вам нужно будет снять отметку с пункта «Сглаживать неровности экранных шрифтов».
Сохраните изменения и перезапустите браузер.
Обычно эти манипуляции помогают исправить размытый и расплывчатый шрифт, потому что чаще всего эта проблема возникает на уровне операционной системы.
Если эти действия вам не помогли, значит нужно перейти к настройкам браузера.
Исправляем размытый шрифт на уровне настроек браузера
Размытый шрифт в браузере возникает по двум причинам:
Вышло обновление браузера, из-за которого возникает такая проблема. Вы обновили свой браузер и у вас появился размытый шрифт. Обычно такие «косяки» разработчиков очень быстро исправляются. Поэтому вами нужно, либо ждать официального исправления размытого шрифта и еще раз обновить браузер, либо наоборот, откатить браузер до прежней работающей версии и обновиться только, когда выйдет исправленное обновление обозревателя.
Обратная ситуация. Вы используете устаревшую версию браузера и специально отключили на нем обновления, потому что эта версия браузера вам нравится. Но нужно понимать, что технологии меняются и интернет меняется постоянно, поэтому высокая вероятность того, что ваша версия браузера просто не может нормально отображать современные веб-страницы и шрифты.
К примеру, ваш браузер просто не поддерживает какой-то шрифт и поэтому отображает его размытым, расплывчатым или просто нечитабельными символами. В этом случае выход один — обновить ваш браузер до последней версии.Бывает такое, что махинации с обновлениями не помогают, а вы не знаете что делать дальше. В этом случае можно попробовать «пересесть» на другой браузер, в котором текст не будет размытым и расплывчатым. Благо, для пользователей есть огромное количество отличных браузеров, которые ничуть не уступают лидерам.
Либо есть вариант попробовать самостоятельно настроить собственный браузер, используя экспериментальные настройки. Такой способ подойдет для тех, кто немного технически подкован и не боится экспериментировать. Мы покажем как это делать на примере Гугл Хром.
Исправляем размытый шрифт в Google Chrome
Лет 5-6 назад Гугл Хром можно было самостоятельно очень тонко настраивать. В том числе это касалось настроек отображения шрифтов.
Но компания Гугл решила немного «урезать» пользователям возможность самостоятельно все настраивать, поэтому сейчас, если зайти в настройки современного Хрома, то ничего подобного не найти.
Но попробовать исправить размытый шрифт и другие проблемы с отображением текста в Google Chrome можно. Для этого нужно:
Открыть браузер Google Chrome.
Ввести в поисковой строке вот такое выражение: «chrome://flags». После этого вам откроются страницы с экспериментальным настройками Хрома. Их там очень много. Какие-то включены, а какие-то нет. Но вас должны интересовать некоторые из них.
Найдите на этой странице и отключите «Enable-font-caсhe-scaling». Для этого напротив него нужно установить параметр «Disabled», а потом перезапустить браузер. Некоторым пользователям это помогло. Если в вашей версии браузера нет такого флага, тогда нужно отыскать альтернативный флаг «Enable-gpu-rasterization» и включить его.
Найдите на этой же странице и включите параметр «Enable Reader Mode». Для этого напротив него установите значение «Enabled», а потом перезапустите браузер.
Как правило, вышеописанные способы помогают решить проблему с размытым шрифтом в Гугл Хром. Заключение
Размытый шрифт в браузере — это проблема. В первую очередь, из-за него страдает зрение, поэтому затягивать с исправлением этой проблемы не стоит. К сожалению, не существует единого решения, как исправить расплывчатый шрифт. Поэтому нужно постепенно пробовать исправлять ситуацию, всеми представленными способами.
Начать нужно с операционной системы, потому что она чаще всего является виновницей размытого шрифта. Потом нужно переходить к настройкам браузера. Если настроить браузер не удалось, тогда нужно его сменить.
Как исправить размытый шрифт в Windows 10: 6 работающих способов
Наверх
18. 09.2020
09.2020
Автор: Ольга Дмитриева
1 звезда2 звезды3 звезды4 звезды5 звезд
Как исправить размытый шрифт в Windows 10: 6 способов
4
5
1
12
2
Одна из проблем Windows 10 – размытие текста в отдельных приложениях в разных программах. Надписи становятся нечеткими, а их чтение вызывает ощущение дискомфорта. Избежать такого некорректного отображения можно, исправив размытый шрифт в Windows 10. Мы собрали шесть самых надежных способов это сделать.
1 Изменение настроек в «Параметрах»
Чтобы убрать размытые шрифты в приложениях Windows 10, проще всего использовать встроенную в систему утилиту «Параметры».
- В открытом приложении перейти к «Системе».
- Выбрать пункт «Дисплей».
- В самой нижней части группы настроек «Масштаб и разметка» кликнуть по ссылке для перехода к дополнительным параметрам масштабирования.
- Включить здесь параметр исправления масштабирования.
- Открыть программу, в которой наблюдается размытие. При появлении уведомления о том, что обнаружено приложения с проблемами, согласиться с внесением исправлений.
Здесь же можно избавиться от размытия, уменьшая настройки DPI. Пользователю придется выполнить два первых пункта того же списка, а затем, вместо переходов по ссылке, в меню изменения размера текста установить значение 100%. В конце следует выйти из Виндовс и зайти обратно.
2 Использование вкладки «Совместимость»
Иногда проблему размытых шрифтов в Windows 10 можно заметить только в некоторых программах — когда в системных приложениях такого эффекта нет.
Для решения проблемы пользователь должен найти исполняемый файл нужной программы. Затем кликнуть по нему правой клавишей мыши и выбрать в контекстном меню свойства. После перехода к вкладке «Совместимость» следует выполнить определенные действия, которые зависят от версии системы.
- Так, для Виндоус 10 с 1507 по 1607 ставится галочка на пункте отключения масштабирования при высоком разрешении экрана.
- Для Windows 10, начиная с версии 1703, выбирается уже не отключение, а переопределение режима, после чего указывается, будут применяться настройки к приложению или к системе в целом.
Как изменить шрифт в Windows 10
3 Изменение способа масштабирования
Еще одна методика предполагает возвращение такого способа масштабирования, который применялся в предыдущих версиях системы. Иногда этот способ помогает лучше остальных. А для того чтобы его реализовать следует выполнить следующие шаги:
Иногда этот способ помогает лучше остальных. А для того чтобы его реализовать следует выполнить следующие шаги:
- Запустить утилиту редактора реестра (в меню «Выполнить» ввести regedit).
- Найти HKEY_CURRENT_USER и перейти сначала к разделу Control, а затем к Desktop.
- Для DpiScalingVer ввести значение 0x00001018 (1018 для шестнадцатеричной системы).
- Сделать значение Win8DpiScaling равным 1.
- Создать 32-битный ключ DWORD, назвать его LogPixels и ввести в качестве значения 0x00000078DPI_reg3.
После перезагрузки системы пользователь уже вряд ли столкнется с размытием надписей. Однако способ это достаточно сложный из-за необходимости вносить изменения в реестр. Чтобы избежать проблем, стоит на всякий случай создать точку восстановления системы.
4 Настройка сглаживания
Включив сглаживание шрифтов, можно избавиться от проблем с отображением символов. Для этого придется сделать следующее:
- Открыть раздел дополнительных параметров системы (вкладка «Система и безопасность»).

- Выбрать параметры быстродействия.
- Найти в перечне пункт, отвечающий за сглаживание неровностей шрифта, и включить его.
Cглаживать шрифты может и встроенная в систему функция ClearType. Запускающий ее в работу файл проще всего найти, введя название в строке поиска. Теперь можно попробовать включить и отключить ClearType, изменить настройки и, добившись нужного результата, сохранить изменения.
5 Утилита DPI Fix
Проблему размытия можно попробовать устранить с помощью сторонней утилиты DPI Fix. Вероятность положительного результата при ее использовании достаточно большая. А исправление выполняется автоматически: достаточно выбрать параметр Use Windows 8.1 DPI scaling и нажать Apply.
При использовании программы стоит знать, что открывать ее придется при каждом запуске системы. Поэтому ее желательно установить в автозагрузку — после регулирования DPI утилита закроется сама. Еще один небольшой недостаток способа — уменьшение размеров шрифтов для Flash Player, который интегрирован в браузер Microsoft Edge.
Скачать DPI Fix
6 Устранение проблем с разрешением
Одна из причин, почему в Windows 10 размытый шрифт, вообще не связана с версией операционной системы. К размытию приводит неправильно выбранное пользователем (или автоматически) разрешение. Поэтому перед началом настройки стоит убедиться, какие форматы поддерживает монитор. Информацию об этом можно найти в Сети.
Для ручной регулировки параметров пользователь должен перейти к «Рабочему столу» и кликнуть в любом свободном месте правой клавишей мыши. Здесь следует выбрать параметры экрана и уже на вкладке «Дисплей» установить необходимое разрешение. Если нужного формата нет, стоит попробовать переустановить драйвера видеокарты.
Читайте также:
- Как смотреть YouTube одновременно с друзьями
- Что делать, если вы потеряли смартфон или у вас его украли?
Автор
Ольга Дмитриева
Была ли статья интересна?
Поделиться ссылкой
Нажимая на кнопку «Подписаться»,
Вы даете согласие на обработку персональных данных
Рекомендуем
Реклама на CHIP Контакты
чем убрать сглаженный и расплывчатый текст в приложениях и браузере на экране монитора
Нечеткое отображение шрифтов на компьютере создает проблемы при его использовании. От этого больше устают глаза, и вы не сможете использовать устройство так долго, как хотели. Поэтому стоит знать, как исправить размытый шрифт в Windows 10. Это позволит более точно настроить параметры отображения на компьютере и увеличить комфорт для глаз при его использовании.
От этого больше устают глаза, и вы не сможете использовать устройство так долго, как хотели. Поэтому стоит знать, как исправить размытый шрифт в Windows 10. Это позволит более точно настроить параметры отображения на компьютере и увеличить комфорт для глаз при его использовании.
Содержание
- Параметры системы
- Автоматическое исправление
- Настраиваемое масштабирование
- Используем настройки Разрешения экрана
- Исправляем через Совместимость приложений
- Сглаживание неровностей экранных шрифтов
- Функция ClearType
Параметры системы
Одним из удобных способов настройки операционной системы является использования Параметров системы. Эта опция была добавлена в Windows 10, чтобы продублировать Панель управления, и часть меню Пуск, чтобы расширить возможности настройки компьютера.
Попасть в Параметры можно из Панели управления в правом нижнем углу или меню Пуск. Для перехода к настройкам масштабирования шрифта вам необходимо пройти путь.
1. Открыть Параметры.
2. Перейти в раздел Система.
3. Щелкнуть по ссылке Дисплей.
4. Открыть «Дополнительные параметры масштабирования».
Далее работа ведется в зависимости от того, какой инструмент вы выберите для настройки.
Автоматическое исправление
Самый простой способ разобраться с качеством шрифтов — позволить системе автоматически их настроить самостоятельно. Для этого необходимо: в верхней части окна дополнительных параметров масштабирования найти переключатель рядом с фразой «Разрешить Windows исправлять размытость…». Включите его, чтобы система настроила шрифты. Перезагрузите компьютер и оцените результат.
Настраиваемое масштабирование
В этой же вкладке находится инструмент для ручной настройки масштабирования. Вручную в строку установите масштаб отображения 100%, чтобы шрифты отображались более четко. Затем щелкните по кнопке «Применить». После этого внесенные вами настройки будут применены.
Суть этого метода в том, что часто пользователи корректируют размеры иконок и шрифтов под диагональ экрана, увеличивая масштабирование.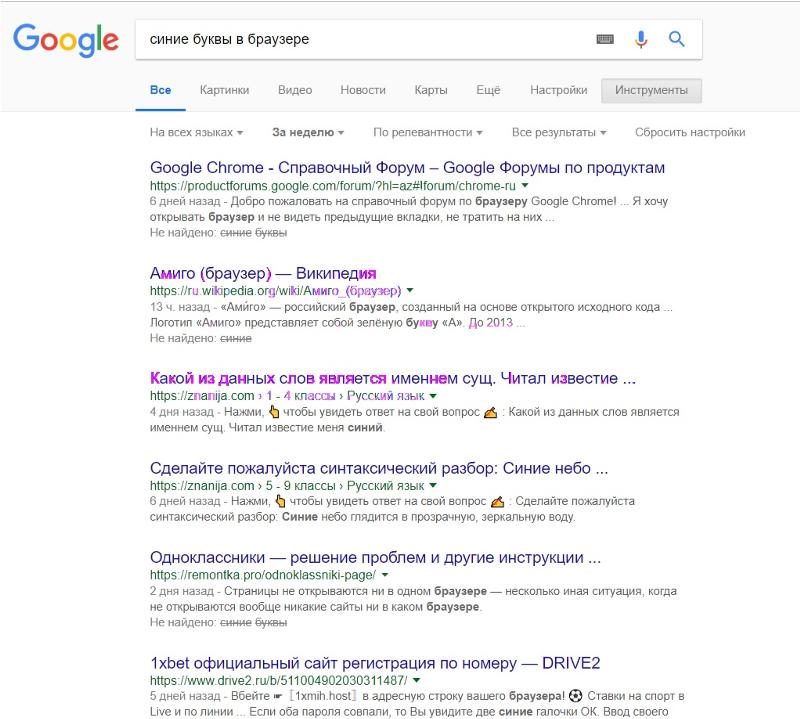 Устанавливая 100% вы сбрасываете пользовательские настройки.
Устанавливая 100% вы сбрасываете пользовательские настройки.
Используем настройки Разрешения экрана
Еще одной причиной нечеткого отображения шрифтов и рисунков может стать неправильно выбранное разрешение экрана. Перед началом настройки стоит узнать, реальное физическое разрешение вашего дисплея. Для этого необходимо ввести марку и модель монитора в любом поисковике и посмотреть его технические характеристики.
Затем вам необходимо перейти к регулировке параметров вручную.
1. В любом свободном месте рабочего стола сделайте клик правой кнопкой мыши.
2. Выберите в появившемся списке пункт «Параметры экрана».
3. На вкладке «Дисплей», можно изменить настройки экрана и выбрать разрешение из выпадающего списка.
Если нужное вам разрешение отсутствует, то необходимо зайти через поиск меню Пуск в диспетчер устройств и посмотреть модель своей видеокарты.
Загрузите для нее драйвера с официального сайта производителя и установите их.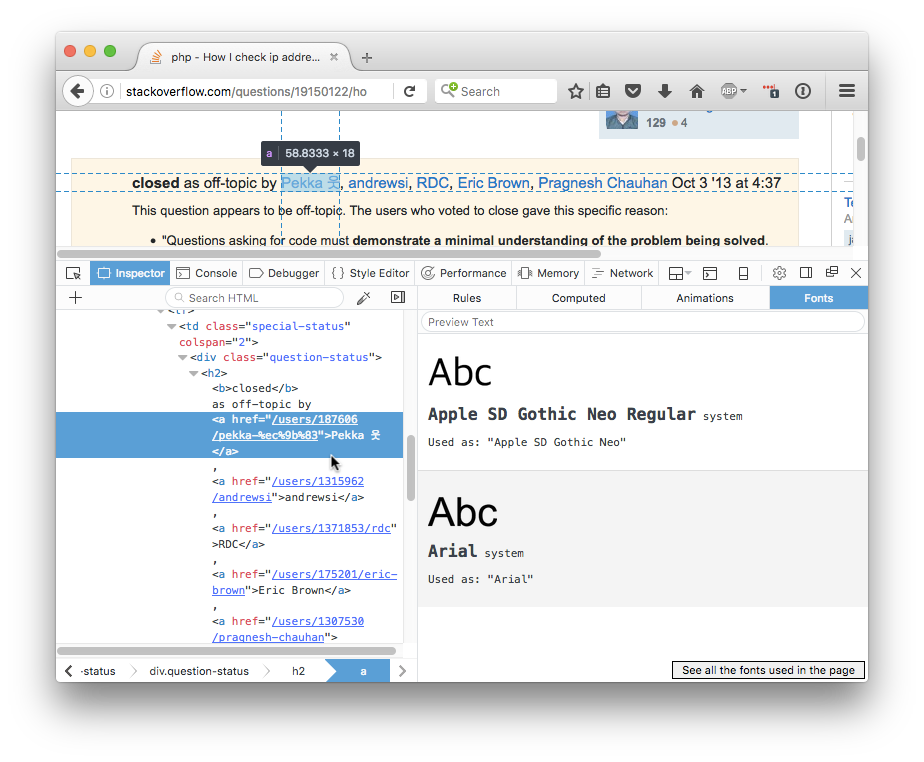 Аналогичную процедуру можно сделать при помощи утилит для поиска и обновления драйверов (Drivers Mini и прочих аналогичных программ).
Аналогичную процедуру можно сделать при помощи утилит для поиска и обновления драйверов (Drivers Mini и прочих аналогичных программ).
Если вы используете одновременно два монитора, то работать они будут с единым разрешением. Для настройки разрешения для каждого экрана отдельно, в меню щелкните по кнопке «Расширить эти экраны» и установите значения для каждого монитора отдельно.
Исправляем через Совместимость приложений
Если вы видите шрифты размытые в приложениях, а в остальной части системы проблема отсутствует, то действовать необходимо иначе.
1. Найдите на рабочем столе или в меню Пуск ссылку на программу, с которой возникли проблемы, щелкните по объекту правой кнопкой мыши. Выберите из списка пункт «Свойства».
2. Откройте в появившемся окне вкладку «Совместимость». Отметьте маркером пункт «Отключить масштабирование при высоком разрешении экрана».
Если у вас новая версия операционной системы, то необходимо нажать на ссылку «Изменить параметры высокого DPI» и затем установить маркер напротив пункта «Переопределите режим масштабирования…». Затем вам останется лишь выбрать «Приложение».
Затем вам останется лишь выбрать «Приложение».
Сглаживание неровностей экранных шрифтов
Иногда размытость появляется из-за проблем с отображением экранных шрифтов. Вам нужно включить их сглаживание. Для этого следуйте инструкции.
1. Откройте свойства компьютера сочетанием клавиш Win+Pause Break.
2. Откройте раздел «Дополнительные параметры системы», затем выберите «Параметры быстродействия».
3. В списке найдите пункт «Сглаживание неровностей экранных…» и установите напротив него маркер. Для того, чтобы применить изменения, щелкните по кнопке «OK».
Настройку произвести сможет только пользователь с правами администратора.
Функция ClearType
У каждого пользователя свое восприятие текста на мониторе, поэтому создатели Windows включили в систему специальную функцию Clear Type, которой можно воспользоваться, чтобы убрать размытый текст. Работать с ней нужно по инструкции.
1. Щелкните по кнопке «Пуск» и в строке поиска введите: ClearType. Щелкните по первому варианту из выдачи поиска.
Щелкните по первому варианту из выдачи поиска.
2. Перед вами появится окно. Если напротив строки «Включить ClearType» стоит галочка, то попробуйте убрать ее, посмотрите на отображение шрифтов. Если все стало только хуже, верните маркер и настройте систему при помощи этого инструмента.
Также попробуйте изменить настройки этой функции. Для этого после того, как вы установите или удалите маркер, необходимо нажать на кнопку «Далее». На следующих экранах стоит скорректировать отображение по вашему желанию, выбрав варианты с теми примерами, которые вам больше подходят. Сохраните изменения и завершите работу с программой.
Теперь вы знаете все способы, которые позволят вам устранить расплывчатый шрифт на мониторе. Если они были размытые, то перечисленные инструменты помогут вам сделать их хорошо читаемыми и четкими. Поделитесь этой статьей с друзьями, чтобы они могли пользоваться компьютером комфортно. Расскажите в комментариях о своем опыте настройки шрифтов в операционной системе.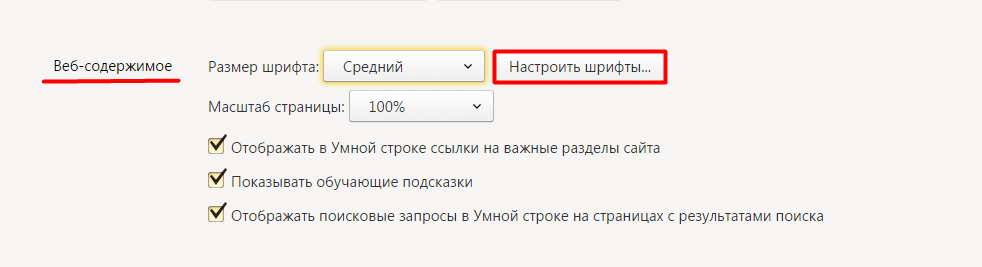
окон — Уродливые шрифты на нескольких сайтах Google в Firefox и Chrome
Вопрос задан
Изменено 6 лет, 4 месяца назад
Просмотрено 13 тысяч раз
На нескольких сайтах Google шрифты в Firefox и Google Chrome под Windows 7 и 8 отображаются уродливыми:
Я отключил Clear Type, потому что с ним большинство шрифтов выглядят уродливыми.
Firefox и Chrome имеют проблему. Если проблема вызвана отсутствием шрифта, шрифт следует заменить другим шрифтом, не так ли? В этом случае мне нужно будет выяснить, что такое отсутствующий шрифт, и загрузить его.
Тем временем я установил все шрифты Google из каталога https://github.com/w0ng/googlefont, но это не помогло. Либо сайты Google с уродливыми шрифтами не используют один из этих шрифтов, либо этот уродливый шрифт всегда уродлив без сглаживания или высокого DPI.
Можно ли это исправить?
- windows
- firefox
- google-chrome
- шрифты
6
Похоже, у вас не включено сглаживание шрифтов и ClearType, и в этом случае некоторые шрифты будут выглядеть ужасно.
В Windows 7 перейдите в панель управления и выберите Просмотр с помощью крупных значков , затем выберите Дисплей-> Настроить текст ClearType и установите флажок Включить ClearType . Это также должно включить сглаживание шрифтов.
6
Для меня эта проблема началась, когда я установил шрифты Roboto из Google/Android, и проблема исчезла после их удаления .
Я предполагаю, что с установленным шрифтом он пытается использовать локальную версию TrueType, которая отображается довольно плохо, тогда как шрифты, добавленные на веб-страницу через Google Font API, выглядят намного лучше.
1
Проблема в шрифте, который использует Google: он кажется некрасивым при низком dpi или без сглаживания. Некоторое хорошее объяснение: http://wellcaffeinated.net/articles/2012/01/25/font-smoothing-detection-modernizr-style/
Таким образом, два решения, кажется, работают. 1-е место: https://chrome.google.com/webstore/detail/change-font-family-style/aabledekpjmoghdjnpnhfkfpmjifklpb?hl=en-US Этот плагин заменяет шрифты. Он работает по назначению, все сайты Google снова читаются.
2-й: включить четкий тип. Сайты Google выглядят красиво, но я намеренно выбрал четкий шрифт — он делает все шрифты размытыми. мне просто нравятся четкие шрифты (у меня нет проблем с просмотром отдельных пикселей).
Вывод: есть шрифты некрасивые без сглаживания или на low-dpi (обычные мониторы). веб-сайт может определить (с помощью js), включено ли сглаживание шрифта, и при необходимости заменить шрифт (см. ссылку выше, пример внизу со сглаживанием шрифта и без него).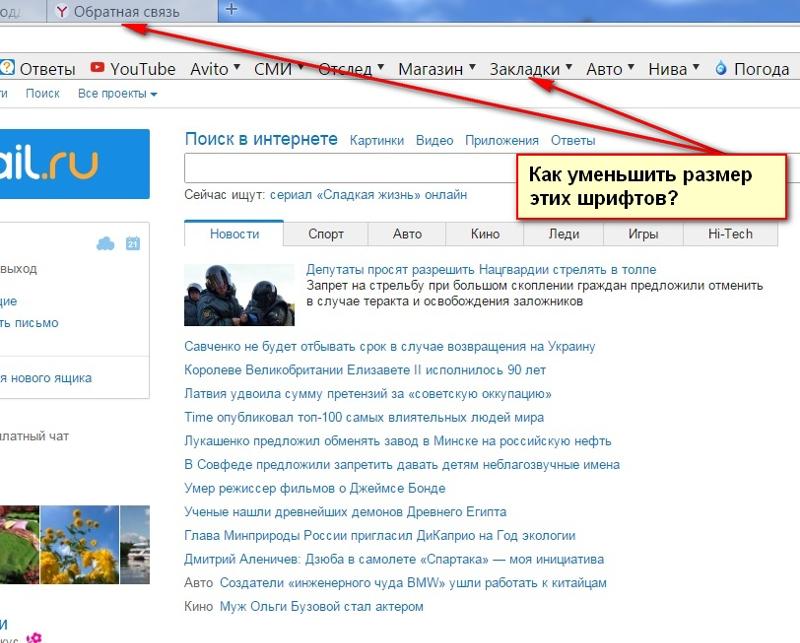
Что явно не работает: Отключить HW-ускорение. Установка всех шрифтов Google (думаю, если бы у меня не было правильного шрифта, он был бы заменен более читабельным — это то, что делает плагин Chrome.)
1
Из вопроса службы поддержки Mozilla:
Попробуйте отключить аппаратное ускорение в Firefox.
Инструменты > Параметры > Дополнительно > Общие > Просмотр: «Использовать аппаратное ускорение, если оно доступно» https://support.mozilla.org/kb/Troubleshooting+extensions+and+themes https://hacks.mozilla.org/2010/09/аппаратное ускорение/
Попробуйте установить для параметра gfx.content.azure.enabled значение false или, если это не помогло, отключите Direct2D, установив для параметра gfx.direct2d.disabled значение true на странице about:config и оставьте аппаратное ускорение включенным в противном случае.
http://kb.mozillazine.org/about:config
1
Я использую это в Firefox, чтобы полностью заблокировать веб-шрифты, но за исключением некоторых сайтов (например, github)
Раньше у меня была такая же проблема со шрифтами Google (особенно Google Spreadsheets) с использованием Firefox. У меня это сработало следующим образом:
У меня это сработало следующим образом:
- Откройте в Firefox документ или URL-адрес, который отображает «уродливые шрифты». Обязательно откройте окно Firefox на каждом мониторе/экране, который у вас есть. В моем случае у меня есть дисплей моего ноутбука и 2 внешних монитора.
- Открыть ссылку Обновить Firefox
- Нажмите на кнопку «Обновить Firefox».
- Во всплывающем окне подтвердите нажатие кнопки «Обновить Firefox».
- Ваша конфигурация Firefox и дополнения будут сброшены по умолчанию, не волнуйтесь, ребята, технари: все ваши закладки и пароли будут сохранены.
- Подождите, пока Firefox закроется и снова откроется.
- После обновления Firefox все готово, проверьте еще раз страницу с уродливыми шрифтами, и проблема должна исчезнуть.
Другой вариант вместо ссылки, показанной на шаге № 2, — перейти на URL-адрес about:support. Кнопка «Обновить» находится в правом верхнем углу.
Зарегистрируйтесь или войдите в систему
Зарегистрируйтесь с помощью Google
Зарегистрироваться через Facebook
Зарегистрируйтесь, используя электронную почту и пароль
Опубликовать как гость
Электронная почта
Требуется, но никогда не отображается
Опубликовать как гость
Электронная почта
Требуется, но не отображается
Нажимая «Опубликовать свой ответ», вы соглашаетесь с нашими условиями обслуживания, политикой конфиденциальности и политикой использования файлов cookie
.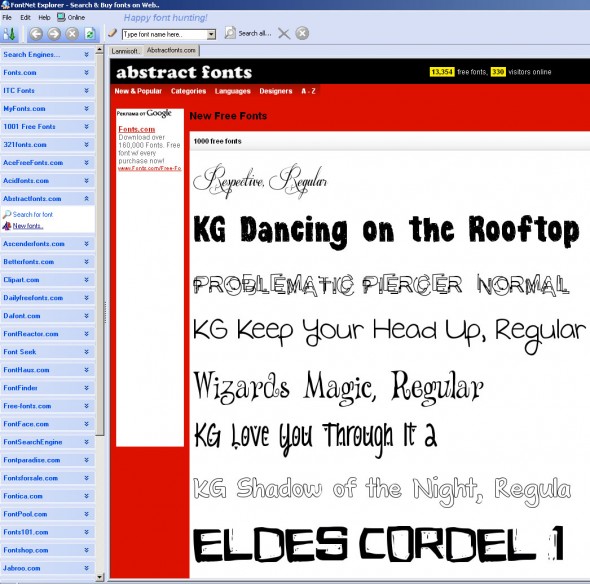
google chrome — Почему мой шрифт отображается таким тонким и почти нечитаемым?
Спросил
Изменено 3 месяца назад
Просмотрено 39k раз
Мой шрифт настолько тонкий, что его почти невозможно прочитать.
Кто-нибудь знает, как это исправить?
Моя операционная система — Windows 10, и это происходит только на определенных сайтах, yahoo и Stack Overflow — два из них
- google-chrome
- firefox
- шрифты
- windows-10
1
У меня была точно такая же проблема. Я попробовал ВСЕ предложенные исправления, такие как проблема безопасности Windows Update и все эти очень технические методы. Я попытался переустановить шрифты и в какой-то момент даже возложил руки на свой компьютер и молился, чтобы он отразил демона шрифтов, который проклинал мой компьютер!
МОЕ ИСПРАВЛЕНИЕ: перейдите в каталог шрифтов и удалите все шрифты HELVETICA, особенно «Helvetica Neue Thin» 9шрифт 0042.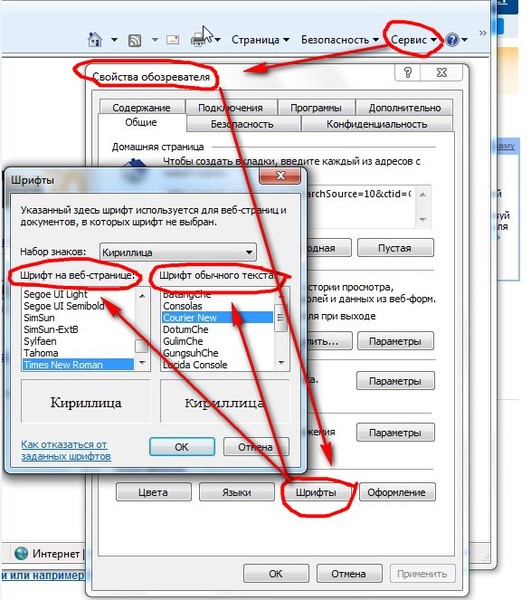 Мне пришлось использовать SHIFT + DELETE, чтобы убедиться, что он исчез навсегда, и мне также пришлось пару раз закрывать и снова открывать папку со шрифтами. Как только они ушли… БАМ! Больше никаких проблем со шрифтами на страницах, которые сводили меня с ума!! Удачи!
Мне пришлось использовать SHIFT + DELETE, чтобы убедиться, что он исчез навсегда, и мне также пришлось пару раз закрывать и снова открывать папку со шрифтами. Как только они ушли… БАМ! Больше никаких проблем со шрифтами на страницах, которые сводили меня с ума!! Удачи!
2
Я решил свою проблему в Google Chrome, работающем в Windows 10, установив все 12 шрифтов Roboto с https://fonts.google.com/specimen/Roboto
После их установки и перезапуска браузера все снова стало выглядеть нормально.
1
Пока вы все еще просматриваете веб-сайт в своем браузере, используйте комбинацию клавиш Ctrl + 0 (это число ноль). Это восстанавливает уровень масштабирования, если вы его случайно изменили (что может вызвать описанные вами симптомы).
Если это не помогло, проверьте эти решения, представленные на форумах Mozilla:
https://support.mozilla.
 org/en-US/questions/1064220
org/en-US/questions/1064220Содержит несколько решений, в том числе:
Если щелкнуть правой кнопкой мыши текст проблемы и выбрать «Проверить элемент» (Q), Firefox должен открыть инструмент «Инспектор» в нижней части вкладки. Справа напротив исходного кода HTML находится поле, в котором обычно отображаются правила стиля. Щелкните небольшой заголовок «Шрифты», чтобы отобразить шрифт, используемый для проблемного текста.
Когда я посещаю сайты, текст проблемы находится в Gotham Narrow (с дополнительными словами, отображаемыми на прикрепленных снимках экрана). Это загружаемые шрифты.
А это:
Введите about:preferences#content в адресную строку. Напротив шрифтов и цветов нажмите кнопку «Дополнительно». В нижней части включите параметр «Разрешить веб-сайтам выбирать свои собственные».
https://support.mozilla.org/en-US/questions/1046333
Это относится к плохому отображению шрифтов после обновления Windows kb3013455.
 Было рекомендовано удалить это обновление.
Было рекомендовано удалить это обновление.
И если ни одна из этих рекомендаций не работает, также попробуйте получить последние версии драйверов дисплея для вашего оборудования. Если вы не знаете, как это сделать, предоставьте информацию об аппаратном обеспечении вашего дисплея, которую можно получить, как описано здесь: http://windows.microsoft.com/en-gb/windows/what-is-system-information#1TC. =виндовс-7
0
Эта проблема со шрифтом возникла у меня после обновления Windows. Я выбрал Tahoma в качестве стандартного шрифта в настройках Chrome. Любой установленный шрифт должен это делать. Затем перезапустите браузер.
Изменить шрифт на Tahoma в настройках гугл хром. попытался удалить ультралегкий, но не позволил мне, так что это сработало! Например,
2020-05-29 Проблема с размытым шрифтом в Chrome. Трудночитаемые веб-страницы.
У меня была проблема со шрифтом в Chrome. Основной шрифт всегда отображался каким-то тощим шрифтом, который был плохо определен. Я перепробовал все предложенные исправления для очистки типа Windows, изменения шрифтов в хроме, очистки кеша, отключения аппаратного ускорения и т. д.
Основной шрифт всегда отображался каким-то тощим шрифтом, который был плохо определен. Я перепробовал все предложенные исправления для очистки типа Windows, изменения шрифтов в хроме, очистки кеша, отключения аппаратного ускорения и т. д.
Проблема не затронула MS Edge. Я обновил Edge до Edge Chromium, чтобы посмотреть, что произойдет, и посмотреть, смогу ли я получить некоторые ответы, играя с настройками в новой версии Edge. Бам! как только я закончил обновление, у Edge возникла та же проблема. Настройка внешнего вида/шрифтов в Edge также не дала результатов.
Я вспомнил, что кто-то где-то писал что-то о стандартном шрифте Windows. (Извините, я не смог снова найти его, чтобы сослаться на него.)
Я проверил реестр и обнаружил, что запись шрифта по умолчанию пуста. Я понятия не имею, нормально это или нет. Я изменил его на «arial.ttf». Я скопировал запись реестра Arial (TrueType). Затем я перезагрузил компьютер. Бум! это решило проблему с обоими браузерами. Я тоже не заметила, чтобы он плохо влиял на что-то еще.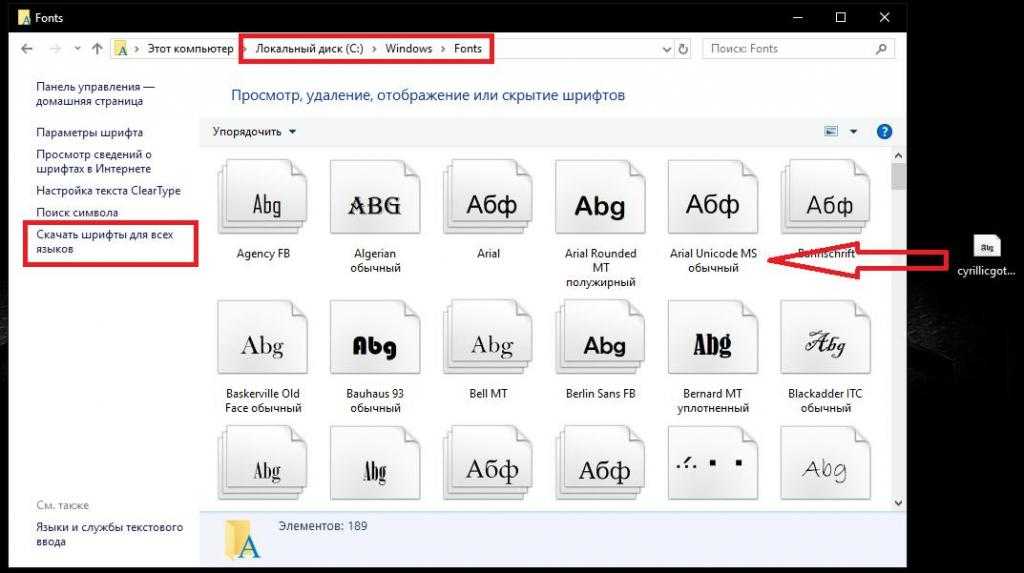 (По крайней мере, пока.)
(По крайней мере, пока.)
Вот техническая информация:
- Компьютер\HKEY_LOCAL_MACHINE\SOFTWARE\Microsoft\Windows NT\CurrentVersion\Fonts
- Найдите запись (по умолчанию).
- Измените запись на «arial.ttf».
- Перезагрузите компьютер.
Удачи!
Очевидно, это реестр, будьте осторожны! Вы действительно можете все испортить.
Вот изображение того, как выглядит правильная запись. (Запись реестра расположена вверху, а не внизу, чтобы ее было лучше видно, но вам не нужно об этом беспокоиться.)
Чтобы сделать ваши шрифты более читабельными на вашем веб-сайте, просто добавьте эти строки в свой CSS:
@media screen и (-webkit-min-device-pixel-ratio:0) { /* Safari и Chrome (исправление веса шрифта ) */
ТЕЛО {текстовая тень: прозрачная 0px 0px 0px, rgba (0,0,0,0.68) 0px 0px 0px !важно;}
}
Если вы хотите улучшить читаемость шрифтов на всех веб-сайтах, которые вы посещаете с Chrome, вы можете использовать это бесплатное расширение: Chrome Font Super Enhancer . \d,]/g,»).split(‘,’) // массив цветов текста (R/ г/б)
var Lum=Math.round(0.2126*Col[0]+0.7152*Col[1]+0.0722*Col[2]) // яркость
var Opa=parseFloat(Max_Darkness*(255-Lum)/65025).toFixed(1) // непрозрачность между 0 и 1
если (Lum<128) Opa=1
AllElem[i].style.setProperty('text-shadow','0 0 0 rgba('+Col[0]+','+Col[1]+','+Col[2]+','+ Opa+')','important') // устанавливаем тень текста с альфой
ломать
}
}
}
}
if (navigator.appVersion.indexOf("Chrome/") != -1) window.onload=function(){FixChromeFonts()}
\d,]/g,»).split(‘,’) // массив цветов текста (R/ г/б)
var Lum=Math.round(0.2126*Col[0]+0.7152*Col[1]+0.0722*Col[2]) // яркость
var Opa=parseFloat(Max_Darkness*(255-Lum)/65025).toFixed(1) // непрозрачность между 0 и 1
если (Lum<128) Opa=1
AllElem[i].style.setProperty('text-shadow','0 0 0 rgba('+Col[0]+','+Col[1]+','+Col[2]+','+ Opa+')','important') // устанавливаем тень текста с альфой
ломать
}
}
}
}
if (navigator.appVersion.indexOf("Chrome/") != -1) window.onload=function(){FixChromeFonts()}
Добавляет к тексту тени того же цвета, что и , а их яркость зависит от яркости . Надеюсь, поможет.
Я изменил настройки SessionBuddy на классический шрифт. Это улучшило читаемость.
1
windows — Почему шрифты в Chrome выглядят неровными?
23
Новинка! Сохраняйте вопросы или ответы и организуйте свой любимый контент.
Узнать больше.
Мои шрифты кажутся неровными и плохо читаемыми в Chrome. Как мне сделать их гладкими? Раньше они не были такими.
- windows
- google-chrome
- шрифты
2
Решение, которое сработало для меня, было
- Посетите URL-адрес chrome://flags/
- Включить «Отключить ускоренное 2D-холст»
- перезапустить
2
В Windows 10:
- Перейдите в поиск Windows, найдите «Этот компьютер», щелкните правой кнопкой мыши и выберите свойства
- Перейти к дополнительным системным настройкам
- Нажмите кнопку настроек в группе производительности
- Установите флажок «Сглаживание краев экранных шрифтов»
- Перезагрузите компьютер, и ваши шрифты вернутся в нормальное состояние
3
попробуйте перейти сюда: chrome://flags/#enable-font-cache-scaling
либо отключите, либо включите этот параметр (enable-font-cache-scaling), чтобы увидеть, изменится ли он. Chrome, кажется, внезапно стал необъяснимым образом зазубренным текстом, и это исправило это для меня.
Chrome, кажется, внезапно стал необъяснимым образом зазубренным текстом, и это исправило это для меня.
4
Другая возможная причина:
Удаленный рабочий стол (он же RDC, MSTSC) может отключить сглаживание текста для каждого приложения.
Если вы удаленно подключены к машине с проблемой сглаживания шрифтов, и другие удаленные приложения работают нормально, это должно исправить это:
- Отключитесь и снова откройте окно подключения к удаленному рабочему столу.
- Щелкните Показать параметры .
- Перейдите на вкладку Опыт .
- Выберите любой параметр, кроме «Определять качество соединения автоматически» в списке «Выберите скорость соединения…».
- Установите соответствующие флажки, убедившись, что установлен флажок «Сглаживание шрифта».
Также обратите внимание, что после того, как удаленное подключение вызывает эту проблему, вы все еще можете видеть уродливые шрифты на компьютере локально, пока не перезапустите Chrome (или Windows).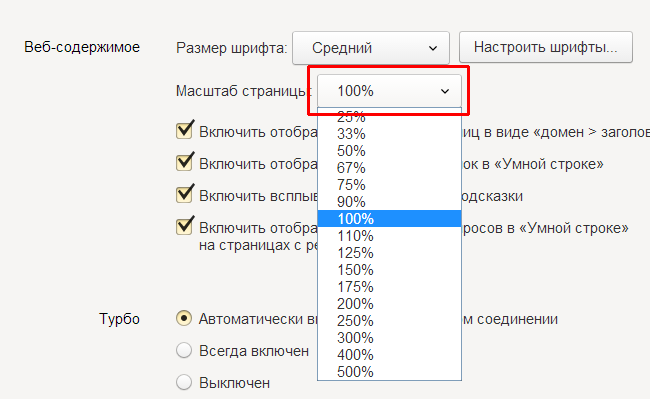
Эта проблема возникла у меня после удаленного сеанса RDP на рабочей станции. Решено с помощью следующего:
- Открытая страница chrome://flags/#enable-font-cache-scaling
- Щелкнул Сбросить все
- Перезапуск Chrome (он также работал в Microsoft Edge)
После этого шрифты сбросились в нормальный вид.
1
У меня сработало включение аппаратного ускорения.
Это новое расширение Chrome помогло мне: Chrome Font Super Enhancer (https://chrome.google.com/webstore/detail/chrome-font-super-enhance/ombebcdhklmmkcddekoplmobafpkolmd)
Символы определенно более читабельны, и это работает со всеми веб-сайтами, которые я посетил до сих пор.
Я нашел это решение, когда я был выше, чтобы сделать то, что рекомендовал gvb:
- Посетите URL-адрес chrome://flags/
- Включить переопределение списка рендеринга программного обеспечения и включить ускорение графического процессора в неподдерживаемых конфигурациях системы
Обратите внимание на большие красные буквы вверху: ВНИМАНИЕ! ЭКСПЕРИМЕНТАЛЬНЫЕ ОСОБЕННОСТИ ВПЕРЕДИ. Я понимаю, что что-то в моей системе не поддерживается, но это все равно сработало.
Я понимаю, что что-то в моей системе не поддерживается, но это все равно сработало.
1
Вы, вероятно, получите все виды бессмысленных идей «настроить cleartype», но в целом я бы сделал полное удаление драйверов графического процессора, переустановил и, возможно, переустановил Chrome. Чаще всего проблема связана с вашими драйверами дисплея.
У меня сработало отключение/повторное включение всех расширений. Для версии 66.0.3359.181 (официальная сборка) (64-разрядная версия) в Windows 10 я использовал следующие шаги:
- Перейти в меню Chrome
- Выберите «Дополнительные инструменты»
- Выберите «Расширения»
- Отключить все расширения
- Закрыть страницу
- Выключить Chrome
- Перезапустите Chrome. Шрифты теперь работали
- Выполните шаги 1-3.
- На этот раз включите все расширения
- Выполните шаги 5-7. Шрифты все еще работают
Если описанное выше не работает, выполните указанные выше действия, но включайте по одному расширению за раз.



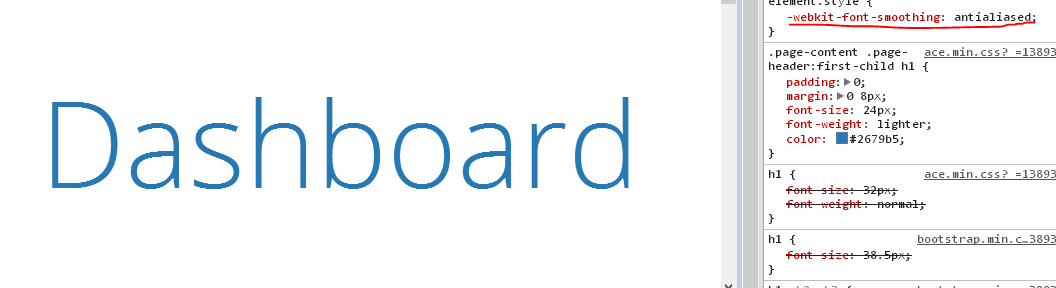
 Если эти действия вам не помогли, значит нужно перейти к настройкам браузера.
Если эти действия вам не помогли, значит нужно перейти к настройкам браузера.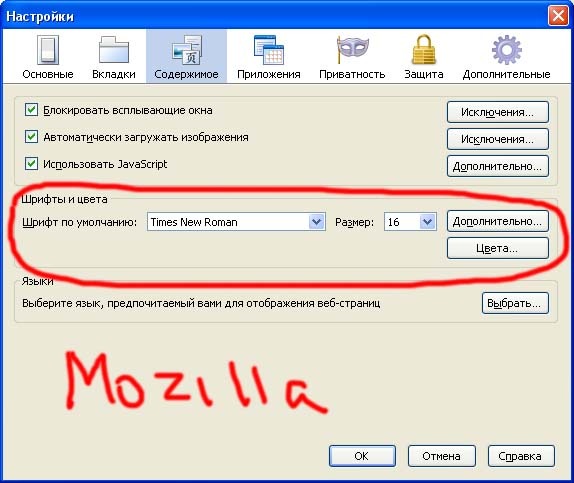
 Но компания Гугл решила немного «урезать» пользователям возможность самостоятельно все настраивать, поэтому сейчас, если зайти в настройки современного Хрома, то ничего подобного не найти.
Но компания Гугл решила немного «урезать» пользователям возможность самостоятельно все настраивать, поэтому сейчас, если зайти в настройки современного Хрома, то ничего подобного не найти.

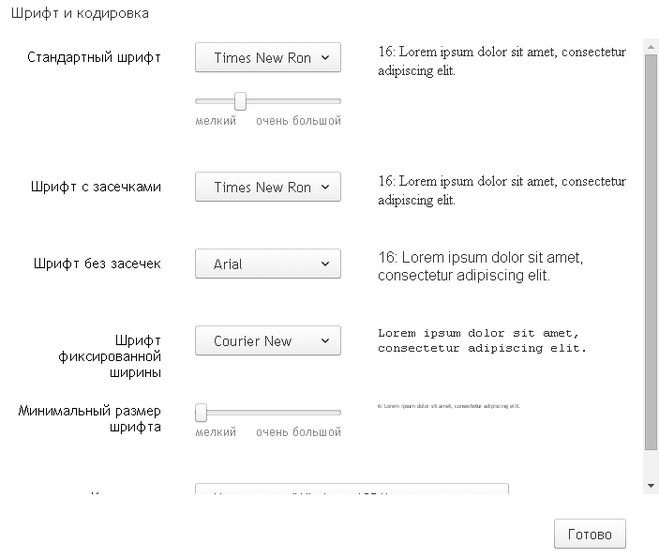 org/en-US/questions/1064220
org/en-US/questions/1064220 Было рекомендовано удалить это обновление.
Было рекомендовано удалить это обновление.