Почему не работает Google Play Market (гугл плей маркет) ошибка сервера, подключение отсутствует и пишет необходимо зайти в акка | Виктор
Выясним причины сбоев в работе гугл плей маркета: пишет подключение отсутствует, необходимо зайти в аккаунт или ошибка сервера. К плохой работе приложения может привести наличие разнообразных проблем сервиса, неполадки в выбранном, для этих целей, устройстве и множество других причин. Что же делать если вы не можете войти в свой аккаунт? В этой статье мы рассмотрим основные причины сбоев и ошибок связанных с Play Market и способы устранения данных проблем. Выясним причины сбоев в работе гугл плей маркета: пишет подключение отсутствует, необходимо зайти в аккаунт или ошибка сервера. К плохой работе приложения может привести наличие разнообразных проблем сервиса, неполадки в выбранном, для этих целей, устройстве и множество других причин. Что же делать если вы не можете войти в свой аккаунт? В этой статье мы рассмотрим основные причины сбоев и ошибок связанных с Play Market и способы устранения данных проблем.
Поскольку на Android довольно часто происходит «зависание» системы, необходимо осуществить перезагрузку устройства.
Кроме того, это позволит устранить неполадки не только в работе Google Play, но и с багами других приложений.
Способ 2. Сброс настроек Google Play MarketПриложение плей маркет на планшете может не работать из-за большого количества ненужной информации, поэтому, следует сбросить настройки по средствам выполнения следующих действий:
- зайти в настройки своего устройства;
- осуществить выбор раздела «Диспетчер приложений» или «Приложения» в меню настроек;
- выбрать Google Play Market;

после открытия окна управления, нажать на кнопку «Стереть данные» или «Очистить кэш».
После произведённых действий, рекомендуется устройство перезагрузить для оперативного распознавания системой внесённых изменений.
Способ 3.Удаление обновлений Google Play MarketКак и в первом способе, необходимо зайти в меню настроек, выбрать раздел «Приложения» или «Диспетчер приложений», в котором нажать кнопку «Удалить обновления», что приведёт к стартовому состоянию плей маркет.
Для того, чтобы добиться функционирования плей маркет, бывает полезным сбросить настройки Сервисы Google Play что бы произвести эту операцию необходимо выполнения следующих действий:
- зайти в «Настройки» своего устройства;
- выбрать раздел «Диспетчер приложений» или «Приложения»;

в выбранном пункте «Сервисы Google Play», с помощью клика, зайти в меню приложения, после чего нажать кнопку «очистить кэш».
Способ 5. Активизация «Диспетчер загрузки»Неполадки в работе Play Market могут возникнуть из-за отключения данного сервисного приложения. Для того, чтобы активизировать «Диспетчер загрузки», следует сначала зайти в меню настроек Вашего устройства, далее, с помощью свайпа осуществить переход в раздел «Всё», где произвести выбор необходимого пункта. При остановке приложения, следует нажать кнопку «Включить».
После произведённых операций, нужно осуществить перезагрузку устройства с последующей проверкой правильной работы Play Market.
Способ 6. Удаление Google-аккаунтаПри выполнения данного действия, необходимо иметь в виду, что при удалении аккаунта может произойти потеря нужной и важной информации. Для того, чтобы избежать неприятных последствий, следует предварительно синхронизировать данные, т. е. осуществить создание резервной копии. В этих целях заходят в меню настроек с последующим выбором в нём раздела «Аккаунты», после открытия которого, нужно осуществить выбор своего аккаунта.
После выполненных действий, меню синхронизации будет доступно, останется только кликнуть на почтовый ящик.
Для того, чтобы избежать неприятных последствий, следует предварительно синхронизировать данные, т. е. осуществить создание резервной копии. В этих целях заходят в меню настроек с последующим выбором в нём раздела «Аккаунты», после открытия которого, нужно осуществить выбор своего аккаунта.
После выполненных действий, меню синхронизации будет доступно, останется только кликнуть на почтовый ящик. В большинстве случаев, пользователи производят создание резервных копий личной информации и «Контактов» с помощью выбранного раздела. Для сохранения важной информации на своём планшете или телефоне, необходимо нажать кнопку «Опции» и выбрать «синхронизировать». После проведённых действий, резервная копия всех приложений будет создана одновременно. После открытия, необходимо осуществить выбор пунктов, которые Вам необходимо подвергнуть синхронизации. В большинстве случаев, пользователи производят создание резервных копий личной информации и «Контактов» с помощью выбранного раздела. Для сохранения важной информации на своём планшете или телефоне, необходимо нажать кнопку «Опции» и выбрать «синхронизировать». После проведённых действий, резервная копия всех приложений будет создана одновременно. После проведения синхронизации, можно смело произвести удаление своего Google-аккаунта. Когда Вы будете осуществлять повторный вход на данный аккаунт, устройством будет предложено осуществить восстановление информации резервной копии.
В большинстве случаев, пользователи производят создание резервных копий личной информации и «Контактов» с помощью выбранного раздела. Для сохранения важной информации на своём планшете или телефоне, необходимо нажать кнопку «Опции» и выбрать «синхронизировать». После проведённых действий, резервная копия всех приложений будет создана одновременно. После открытия, необходимо осуществить выбор пунктов, которые Вам необходимо подвергнуть синхронизации. В большинстве случаев, пользователи производят создание резервных копий личной информации и «Контактов» с помощью выбранного раздела. Для сохранения важной информации на своём планшете или телефоне, необходимо нажать кнопку «Опции» и выбрать «синхронизировать». После проведённых действий, резервная копия всех приложений будет создана одновременно. После проведения синхронизации, можно смело произвести удаление своего Google-аккаунта. Когда Вы будете осуществлять повторный вход на данный аккаунт, устройством будет предложено осуществить восстановление информации резервной копии.
После проведения синхронизации, можно смело произвести удаление своего Google-аккаунта. Когда Вы будете осуществлять повторный вход на данный аккаунт, устройством будет предложено осуществить восстановление информации резервной копии.
После того, как аккаунт был удалён и вновь восстановлен, работа приложений должна быть нормализированна. В том случае, если работоспособность плей маркета осуществляется не в полной мере, то следует воспользоваться следующим способом.
Способ 7. Наличие несовместимых приложенийФункционирование Play Маркета может быть нарушено или вовсе быть заблокировано из-за наличия некоторых приложений, которые пользователь устанавливал самостоятельно. Такие приложения существуют в большом количестве. К числу данных приложений-«вредителей» является всем известный Freedom, с помощью которого пользователю возможно совершение внутри-игровых покупок в бесплатном варианте.
Способ 8. Настройка файла «hosts»
Настройка файла «hosts»Если Ваше устройство снабжено приложением «Freedom», и по Вашему мнению, оно способствует сбоям работы плей маркета, то необходимо настроить файл «hosts».
Для осуществления настройки данного файла, необходимо, зайдя в меню настроек, выбрать раздел «Диспетчер приложений» — Установленные, и выбрать «Freedom». После открытия меню этой программы, следует нажать на кнопку «Stop», после чего приложение удалить. Главное — не пренебрегать правилами предложенной операции, а именно: сначала произвести остановку, затем — удаление.
После того, как устройство перезагрузится, нужно проверить функционирование плей маркета. если изменения не произошли, воспользуйтесь следующим способом.
Способ 9. Сброс настроек AndroidНесмотря на то, что сброс всех существующих настроек является достаточно радикальным действием, это способствует решению большинства проблем не только вработе приложений, но и всей системы.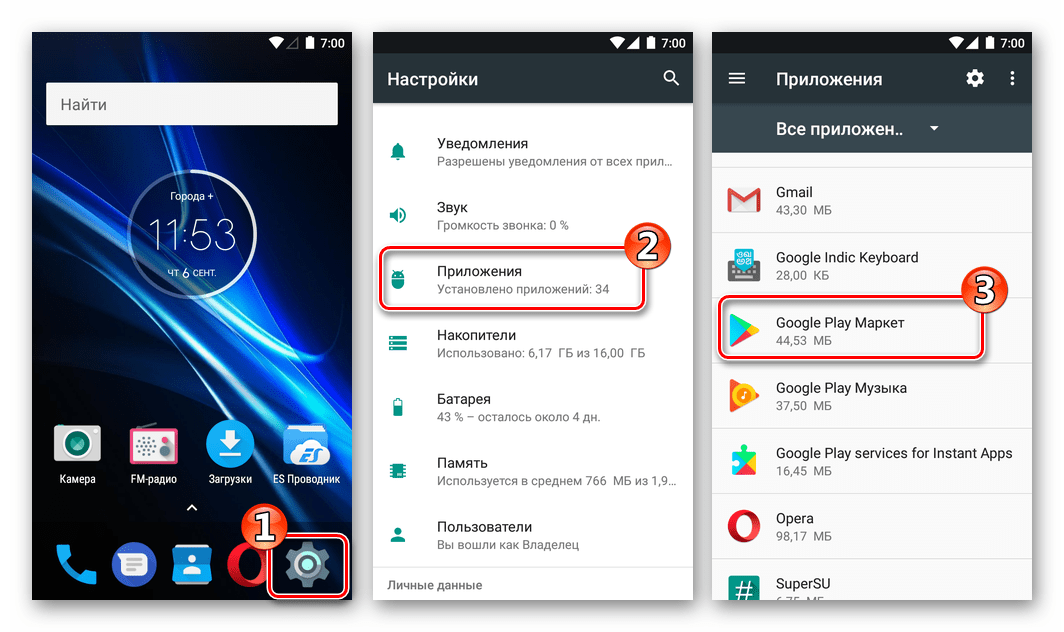
Перед осуществлением сброса, рекомендуется ещё раз проверить выполнение синхронизации необходимой информации. Данные, хранящиеся на карте памяти, останутся не тронутыми.
Перед осуществлением сброса, рекомендуется ещё раз проверить выполнение синхронизации необходимой информации. Данные, хранящиеся на карте памяти, останутся не тронутыми.
Далее, перезапустите устройство с последующим восстановлением данных, хранящихся в записной книжке.
Способ 10. Проверка соединения с интернетомИногда, именно банальное отсутствие связи с интернетом является причиной сбоев в приложении. Проверив соединение, следует перезапустить роутер.
Способ 11. Включение аккаунтов GoogleНеполадки могут возникнуть из-за отключённого аккаунта Google. Активизация приложения «Аккаунты Google» происходит в специальном разделе.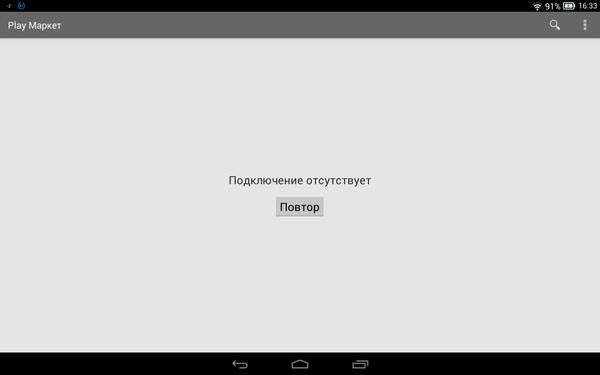
При постоянном отсутствии подключения, следует проверить правильность установки времени и даты.
Если соединение с интернетом подключено, а подключение всё же произведено не было, нужно повторить установку часового пояса и времени, произведя синхронизацию данных параметров с сетью с помощью захода в раздел меню «Настройки», где выбрав «Часовой пояс сети» и «Дата и время», отметить данные параметры галочкой.
Плей маркет пишет подключение отсутствует что делать. Через контрольные вопросы. Что делать, если у вас уже есть аккаунт, но устройство не заходит в Плэй Маркет
Вы удивитесь, но с такой ситуацией, когда не открывается Google Play Market, сталкиваются более 70% владельцев девайсов на Андроид. О том, как исправить этот «глюк» мы сейчас расскажем. Если вы столкнулись — это не составит труда.
В первую очередь, хоть это и банально звучит, необходимо проверить сетевое подключение. Возможно, что и эту ошибку нужно исправить.
Возможно, что и эту ошибку нужно исправить.
Перезагрузка – это банальный, но часто действенный совет при любых проблемах со входом в аккаунт Гугл Плей. Google Play Market может не открываться по причине проблем с устройством (слишком много запущенных программ, длительное время работы и т. д.). Если перезагрузка не помогла, то переходим к совету №2.
Важно! Перед перезагрузкой используйте приложение Clean Master, часто оно сразу решает проблему не открывающегося Play Market.
Часто очистка кэша помогает на время устранить проблему в работе Google Play Market, для очистки стоит сделать такие шаги (инструкция подойдет для любого устройства):
- Настройки → Приложения → Управление приложениями.
- Теперь найдите среди программ Google Play Market, нажмите на него и в открывшемся окне выберите функцию «очистить кэш» (данные).
- После очистки перезагрузите устройство.
Совет №3: удалите последнее установленное обновление Андроид.
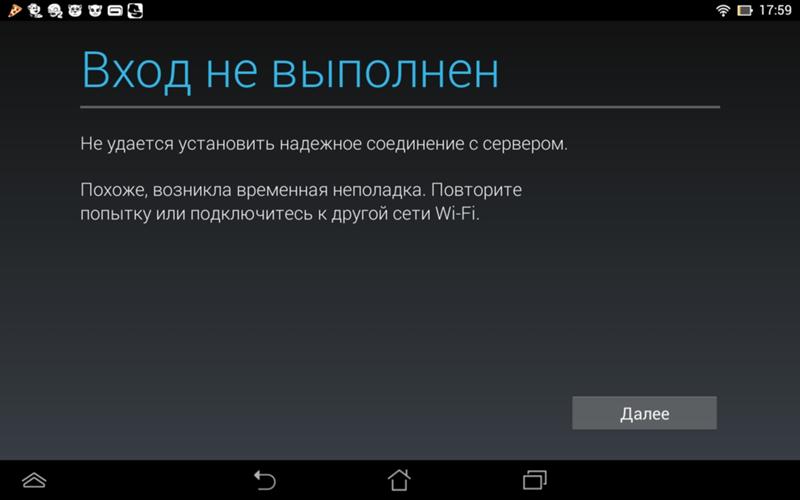
Если телефон не заходит в Плей Маркет и при этом не получается войти в аккаунт Гугл, а до этого всё работало нормально, это может быть результатом неудачного обновления прошивки ОС Android.
Для удаления последнего обновления следуйте инструкции, приведенной в совете №2, но вместо «очистить кэш» нажмите «удалить обновления». Такие действия сбросят Google Play Market и вернут его к самым первым настройкам.
Для активации аккаунта необходимо перейти в раздел «Настройки», потом найти раздел «Приложения», здесь выбрать «Все». Теперь стоит открыть «Аккаунты Google» и выполнить активацию.
Если вышеприведенные советы не помогли, то необходимо произвести удаление и восстановление аккаунта:
- Настройки → Настройки аккаунтов и синхронизации.
- Теперь удалите свой аккаунт, а потом восстановите его или создайте новый.
Важно! Некоторые программы, например Freedom, могут блокировать работу Маркета, поэтому внимательно пройдитесь по списку загрузок и установленных недавно приложений.
Если Google Play Market после всех манипуляций так и не заработал, то стоит прибегнуть к самому радикальному шагу – это сброс Андроид на заводские настройки. Для сброса следуйте инструкции:
- Настройки → Восстановление и сброс → Сброс настроек.
- На экране появиться пункт «Сбросить настройки телефона», где нужно нажать «Стереть все».
Все данные, которые хранились на карте памяти не сотрутся, для создания копии системы необходимо найти в настройках раздел «Резервная копия данных», а потом восстановить их после перезагрузки системы.
Важно! Перед сбросом на заводские настройки обязательно проверьте подключение «Диспетчера загрузок». Для этого зайдите в раздел «Приложения», откройте вкладку «Все» и найдите «Диспетчер загрузки», если он не включен, то запустите его и проверьте работоспособность Маркета.
Если , не помешает её проверить. Надеемся, что наши советы помогли вам восстановить доступ в аккаунт и работоспособность Google Play Market.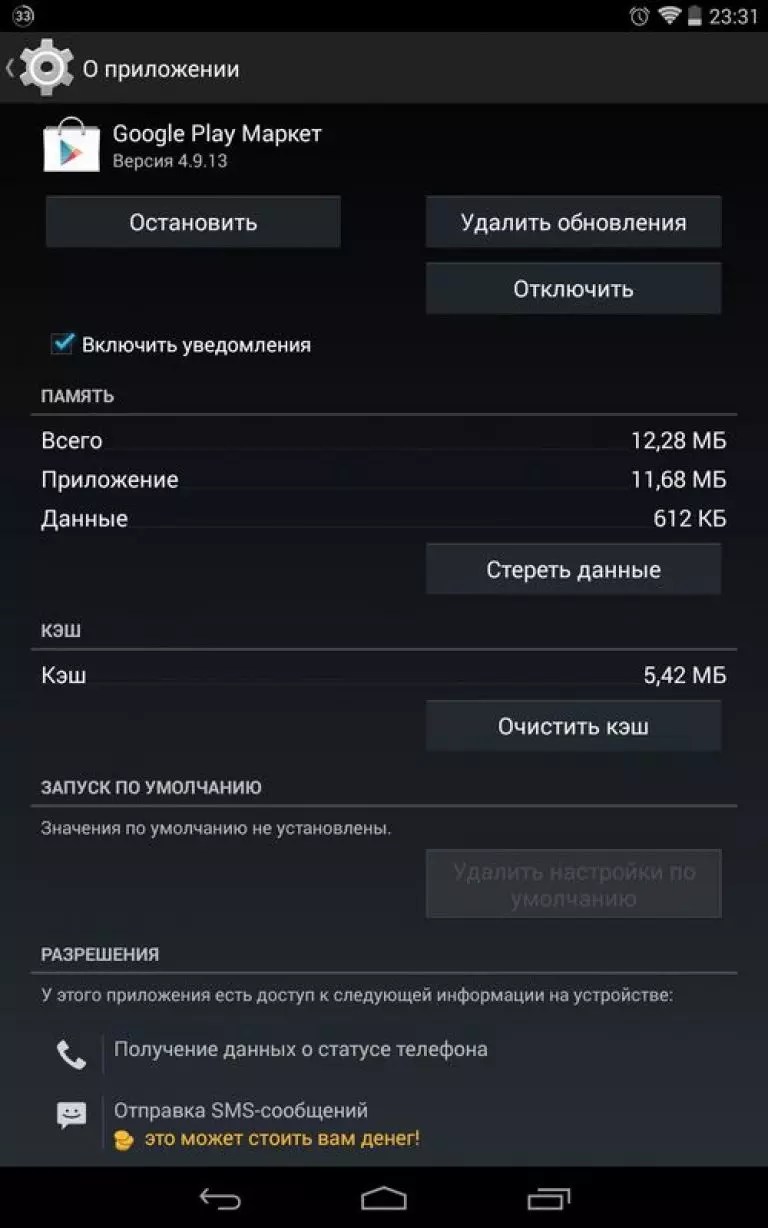 Вы знаете о других методах? Тогда напишите о них в комментариях!
Вы знаете о других методах? Тогда напишите о них в комментариях!
Есть немало причин, почему вам будет необходимо зайти в «Плей Маркет». В этом сервисе можно скачать немало интересных игр, книг, а также программного обеспечения для личных задач, бизнеса, тайм-менеджмента и т.д. Вход в сервис можно осуществить при помощи аккаунта Google. Как только вы введете адрес почты и пароль, устройство войдет в Play Market. Более подробные инструкции можно найти в статье.
Как войти в аккаунт Google Play с нового устройства
Если вы сменили телефон или впервые заходите в приложение, первым делом найдите значок приложения на рабочем столе, а затем попросту нажмите его. Дополнительно скачивать ничего не придется, потому что стандартно на смартфонах, работающих на ОС Android, это ПО предустановлено.
Чтобы создать аккаунт в «Плей Маркет», нужно выполнить следующее:
- Добавить существующий Google-профиль.
- Создать новую учетную запись.
Если у вас уже есть Gmail почта, то создать аккаунт будет проще. Если вы хотите узнать, как войти в аккаунт Google, просто следуйте нашим советам. Вы можете выбрать пункт «Добавить существующий профиль» ввести адрес почты и пароль. После того как вошли, можно смело пользоваться сервисом и, естественно, скачивать любые приложения.
Если вы хотите узнать, как войти в аккаунт Google, просто следуйте нашим советам. Вы можете выбрать пункт «Добавить существующий профиль» ввести адрес почты и пароль. После того как вошли, можно смело пользоваться сервисом и, естественно, скачивать любые приложения.
Если почты нет, создайте ее в Gmail. Сделать это лучше с компьютера, но можно и с телефона. Потом нужно просто войти в «Плей Маркет» согласно инструкции выше. После выполнения вышеперечисленных советов, вы уже будете знать, как добавить аккаунт, поэтому данный вопрос не будет больше вас беспокоить. Если возникли проблемы уже после длительного использования «Плей Маркет», ознакомьтесь с советами ниже.
Что делать, если у вас уже есть аккаунт, но устройство не заходит в Плэй Маркет
Вы знаете, как войти в аккаунт Гугл, но «Плей Маркет» перестал открываться, при этом выдает ошибку? Такая проблема также может возникнуть даже у тех, кто давно пользуется смартфоном, при этом не выходил из учетной записи. Ниже мы расскажем про то, как изменить аккаунт, если приложение постоянно выводит сообщение «Необходимо войти в аккаунт Google».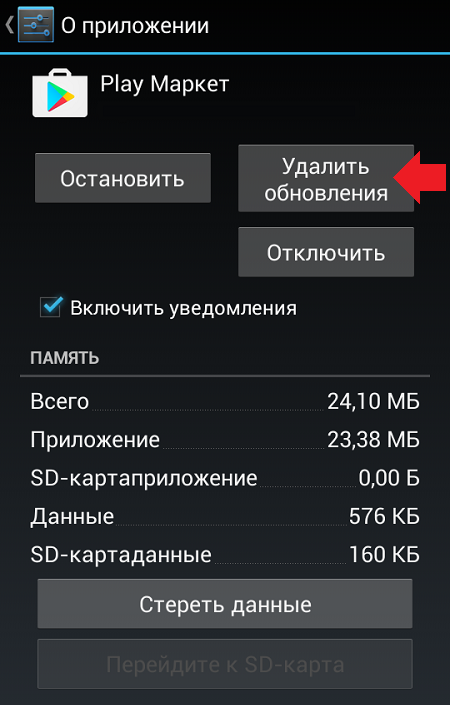
Удаление профиля Гугл в «Приложениях»
Так как проблема может возникнуть из-за обновления Google, можно просто удалить учетку из списка синхронизированных профилей на устройстве, а затем заново войти в сервис. Для этого сначала зайдите в «Настройки», там выберите графу «Учетные записи». Среди них найдите тот профиль, с которого вы обычно заходите в Google Play Market, и удалите его.
Учетную запись на Андроиде нужно будет добавить с нуля, т. е. просто ввести свою почту и пароль. Если способ вам не помог, нужно непременно попробовать следующий метод.
Очистка данных в Play Market
Если устройство все равно не заходит в Play Market, попробуйте очистить данные приложения. Этот способ также может помочь вам избавиться от проблемы со входом в аккаунт с телефона. Зайдите в подменю «Приложения», который есть в разделе «Настройки», и выберите среди них Google Play. В меню, которое появится на экране, нужно выбрать графу «Стереть данные».
Этот способ должен очистить также кеш. Прежде чем стирать данные, можно сначала почистить кеш. Проверьте, занимает ли приложение кеш-память. Если да, то нажмите «Очистить кеш».
Прежде чем стирать данные, можно сначала почистить кеш. Проверьте, занимает ли приложение кеш-память. Если да, то нажмите «Очистить кеш».
Удаление обновлений
Все еще не вошли в «Плей Маркет»? Тогда стоит попробовать удалить обновления «Гугл Плэй». Все сохраненные данные и изменения будут удалены, о чем предупредит само приложение.
Чтобы удалить обновления, зайдите в «Настройки», а оттуда – в «Приложения». Опять выберите «Плэй Маркет», и в меню приложения выберите графу «Удалить обновления». Этот шаг вернет вас к версии ПО, которая была предустановлена на гаджете до всех обновлений.
Выясним причины сбоев в работе гугл плей маркета: пишет подключение отсутствует, необходимо зайти в аккаунт или ошибка сервера. К плохой работе приложения может привести наличие разнообразных проблем сервиса, неполадки в выбранном, для этих целей, устройстве и множество других причин. Что же делать если вы не можете войти в свой аккаунт? В этой статье мы рассмотрим основные причины сбоев и ошибок связанных с Play Market и способы устранения данных проблем.
Способ 1. Перезагрузка Android
Поскольку на Android довольно часто происходит «зависание» системы, необходимо осуществить перезагрузку устройства .Кроме того, это позволит устранить неполадки не только в работе Google Play, но и с багами других приложений.
Способ 2. Сброс настроек Google Play Market
Приложение плей маркет на планшете может не работать из-за большого количества ненужной информации, поэтому, следует сбросить настройки по средствам выполнения следующих действий:После произведённых действий, рекомендуется устройство перезагрузить для оперативного распознавания системой внесённых изменений.
Способ 3.Удаление обновлений Google Play Market
Как и в первом способе, необходимо зайти в меню настроек, выбрать раздел «Приложения» или «Диспетчер приложений», в котором нажать кнопку «Удалить обновления », что приведёт к стартовому состоянию плей маркет.Способ 4. Сброс настроек приложения «Сервисы Google Play»
Для того, чтобы добиться функционирования плей маркет, бывает полезным сбросить настройки Сервисы Google Play что бы произвести эту операцию необходимо выполнения следующих действий:Способ 5.
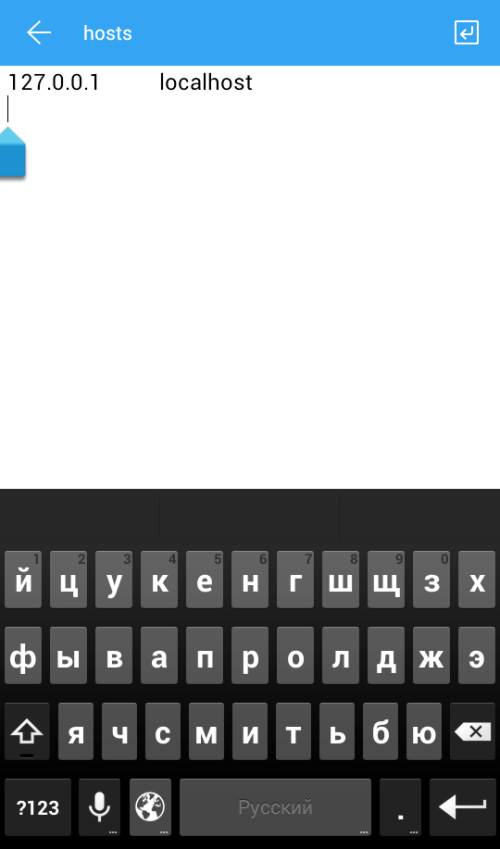 Активизация «Диспетчер загрузки»Неполадки в работе Play Market могут возникнуть из-за отключения данного сервисного приложения. Для того, чтобы активизировать «Диспетчер загрузки», следует сначала зайти в меню настроек Вашего устройства, далее, с помощью свайпа осуществить переход в раздел «Всё», где произвести выбор необходимого пункта. При остановке приложения, следует нажать кнопку «Включить».
Активизация «Диспетчер загрузки»Неполадки в работе Play Market могут возникнуть из-за отключения данного сервисного приложения. Для того, чтобы активизировать «Диспетчер загрузки», следует сначала зайти в меню настроек Вашего устройства, далее, с помощью свайпа осуществить переход в раздел «Всё», где произвести выбор необходимого пункта. При остановке приложения, следует нажать кнопку «Включить».После произведённых операций, нужно осуществить перезагрузку устройства с последующей проверкой правильной работы Play Market.
Способ 6. Удаление Google-аккаунта
При выполнения данного действия, необходимо иметь в виду, что при удалении аккаунта может произойти потеря нужной и важной информации. Для того, чтобы избежать неприятных последствий, следует предварительно синхронизировать данные, т. е. осуществить создание резервной копии. В этих целях заходят в меню настроек с последующим выбором в нём раздела «Аккаунты», после открытия которого, нужно осуществить выбор своего аккаунта.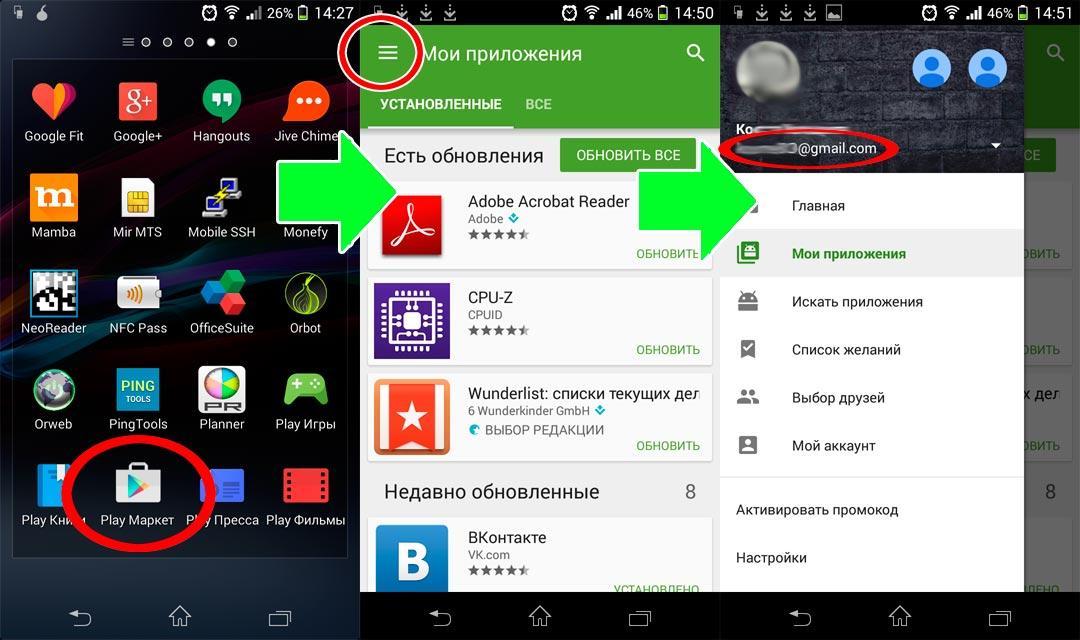
После выполненных действий, меню синхронизации будет доступно, останется только кликнуть на почтовый ящик.
После открытия, необходимо осуществить выбор пунктов, которые Вам необходимо подвергнуть синхронизации. В большинстве случаев, пользователи производят создание резервных копий личной информации и «Контактов» с помощью выбранного раздела. Для сохранения важной информации на своём планшете или телефоне, необходимо нажать кнопку «Опции» и выбрать «синхронизировать ». После проведённых действий, резервная копия всех приложений будет создана одновременно.
После проведения синхронизации, можно смело произвести удаление своего Google-аккаунта. Когда Вы будете осуществлять повторный вход на данный аккаунт, устройством будет предложено осуществить восстановление информации резервной копии.
После того, как аккаунт был удалён и вновь восстановлен, работа приложений должна быть нормализированна. В том случае, если работоспособность плей маркета осуществляется не в полной мере, то следует воспользоваться следующим способом.
Способ 7. Наличие несовместимых приложений
Функционирование Play Маркета может быть нарушено или вовсе быть заблокировано из-за наличия некоторых приложений, которые пользователь устанавливал самостоятельно. Такие приложения существуют в большом количестве. К числу данных приложений-«вредителей» является всем известный Freedom, с помощью которого пользователю возможно совершение внутри-игровых покупок в бесплатном варианте.Способ 8. Настройка файла «hosts»
Если Ваше устройство снабжено приложением «Freedom », и по Вашему мнению, оно способствует сбоям работы плей маркета, то необходимо настроить файл «hosts».Для осуществления настройки данного файла, необходимо, зайдя в меню настроек, выбрать раздел «Диспетчер приложений» — Установленные, и выбрать «Freedom». После открытия меню этой программы, следует нажать на кнопку «Stop», после чего приложение удалить. Главное — не пренебрегать правилами предложенной операции, а именно: сначала произвести остановку, затем — удаление.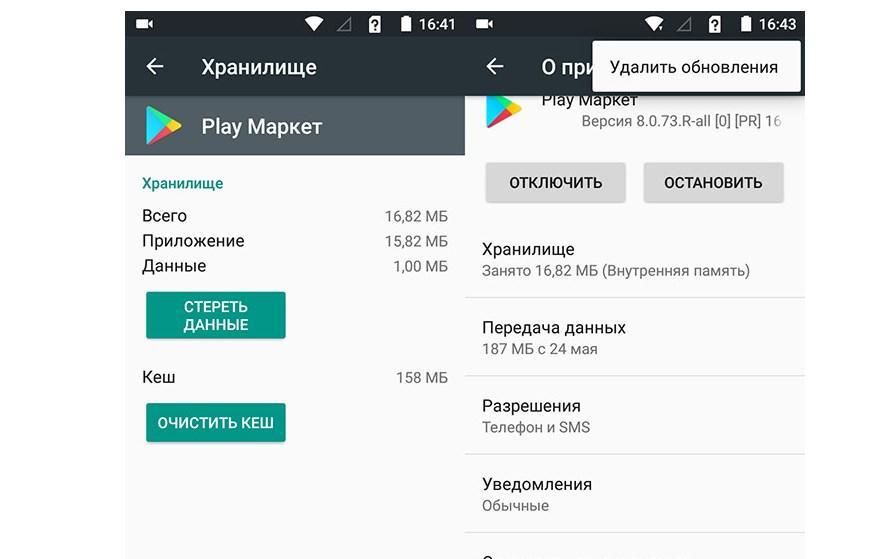
После того, как устройство перезагрузится, нужно проверить функционирование плей маркета. если изменения не произошли, воспользуйтесь следующим способом.
Способ 9. Сброс настроек Android
Несмотря на то, что сброс всех существующих настроек является достаточно радикальным действием, это способствует решению большинства проблем не только вработе приложений, но и всей системы. Перейдя в меню настроек Андроид, необходимо выбрать «Сброс настроек» в разделе «Восстановление и Сброс ».Перед осуществлением сброса, рекомендуется ещё раз проверить выполнение синхронизации необходимой информации. Данные, хранящиеся на карте памяти, останутся не тронутыми.
Способ 10. Проверка соединения с интернетом
Иногда, именно банальное отсутствие связи с интернетом является причиной сбоев в приложении. Проверив соединение, следует перезапустить роутер.Способ 11. Включение аккаунтов Google
Неполадки могут возникнуть из-за отключённого аккаунта Google. Активизация приложения «Аккаунты Google » происходит в специальном разделе.
Способ 12. Проверка времени и даты
При постоянном отсутствии подключения, следует проверить правильность установки времени и даты.Если соединение с интернетом подключено, а подключение всё же произведено не было, нужно повторить установку часового пояса и времени, произведя синхронизацию данных параметров с сетью с помощью захода в раздел меню «Настройки », где выбрав «Часовой пояс сети» и «Дата и время », отметить данные параметры галочкой.
Операционная система Android отнюдь не безгрешна. Многие смартфоны на её базе время от времени выдают самые разные ошибки, нервируя пользователя. Пожалуй, одна из самых серьезных ошибок связана с Play Market. У некоторых владельцев портативных гаджетов он внезапно отказывается функционировать, хотя до этого прекрасно работал. Сегодняшняя статья постарается помочь вам в возвращении к жизни Google Play.
Необходимо понимать, что сам по себе клиент Play Market является обычным приложением — это не часть операционной системы, как могут подумать некоторые люди. В связи с этим никто не застрахован от того, что клиент выйдет из строя. Причины этому могут быть совершенно разные.
В связи с этим никто не застрахован от того, что клиент выйдет из строя. Причины этому могут быть совершенно разные.
Данная программа регулярно обновляется. Если же вы запретили этот процесс, то в скором времени ваш клиент устареет. Отчасти у некоторых людей не работает Play Market именно по этой причине. Хотя чаще всего способ обновить приложение всё же остаётся, в результате чего работоспособность клиента восстанавливается достаточно быстро.
Но чаще всего проблемы вызваны состоянием самой операционной системы. Какие-то внутренние процессы мешают работоспособности Google Play, из-за чего на экране отображается сообщение с номером ошибки. Любопытно, что этот номер чаще всего ничего не говорит даже опытному профессионалу, регулярно занимающемуся ремонтом смартфонов. В любом случае вы сможете заставить Play Market работать, если воспользуетесь нашим руководством.
Первым делом перезагрузите устройство. Во многих случаях такое простое действие решает проблему. Переходите к следующим пунктам лишь при отсутствии видимых изменений после перезагрузки.
Сброс настроек приложения Play Market
Как уже сказано выше, клиент Google Play — это рядовое приложение, которое предустанавливается производителем девайса. Поэтому вам никто не запретит сбросить настройки клиента, если тот перестал работать. Этот процесс не отличается от сброса настроек любой другой программы. А именно вам необходимо совершить следующие действия:
Шаг 1. Зайдите в «Настройки ».
Шаг 2. Перейдите в раздел «Приложения ». Также он может иметь название «Диспетчер приложений ».
Шаг 3. Найдите в списке Play Маркет и нажмите на него.
Шаг 4. В отобразившемся окне настроек нажмите по очереди на кнопки «Стереть данные » и «Очистить кэш ».
Обычно именно этот способ решает проблему. Но в некоторых случаях не помогает даже он.
Удаление обновлений Play Market
Если у вас не открывается Плей Маркет даже после удаления всех его настроек, то нужно попробовать избавиться от всех обновлений программы, вернув её в первоначальное состояние. Для этого вам нужно попасть в описанное выше окно настроек клиента. В нём следует нажать на кнопку «Удалить обновления ».
Для этого вам нужно попасть в описанное выше окно настроек клиента. В нём следует нажать на кнопку «Удалить обновления ».
Спустя некоторое время операционная система устранит все обновления, которые получал клиент Google Play. В результате он станет точно таким же, каким вы его запускали сразу после покупки смартфона, когда вы только ввели данные от своего aккаунта Google.
Работа с сервисами Google Play
Функционирование Play Market и многих других предустановленных приложений напрямую зависит от состояния программы «Сервисы Google Play ». Её иконку вы не увидите в меню или на рабочем столе. Однако эта программа запускается одновременно с включением смартфона — именно она занимает достаточно большой объем оперативной памяти. Если у вас имеются проблемы не только с Play Market, но и с некоторыми другими приложениями, то можно попробовать очистить настройки «Сервисов Google Play». Для этого совершите следующие действия, некоторых из которых уже описывались выше:
Шаг 1.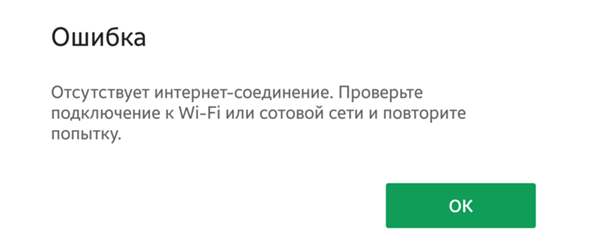 Зайдите в «Настройки ».
Зайдите в «Настройки ».
Шаг 2. Попадите в раздел под названием «Диспетчер приложений » или «Приложения ».
Шаг 3. Нажмите на программу под названием «Сервисы Google Play ».
Шаг 4. Нажмите на кнопку «Очистить кэш ».
Проверьте работоспособность Play Market. Вполне возможно, что проблема решена.
Работа с Google Services Framework
Ещё иногда проблемы с Play Market могут возникать из-за нестабильной работы отдельного процесса Google Services Framework . Фактически его нельзя считать отдельной программой, но в «Диспетчере приложений» его найти всё же можно. Итак, дерзайте:
Шаг 1. Посетите «Настройки ».
Шаг 2. Зайдите в «Приложения » или «Диспетчер приложений », в зависимости от модели смартфона.
Шаг 3. Перейдите во вкладку «Все » и нажмите на Google Services Framework .
Шаг 4. Здесь нажмите на кнопки «Стереть данные » и «Очистить кеш ».
Здесь нажмите на кнопки «Стереть данные » и «Очистить кеш ».
Вот и всё. Это вполне может помочь, хотя вероятность этого не слишком высока.
Прочие сервисы
Во всё том же «Диспетчере приложений» можно найти и другие сервисы, от которых напрямую зависит работа Play Market. Если какой-то из этих сервисов отключен или нестабильно функционирует, то вы не сможете скачать приложение, а порой и вовсе не попадете в Google Play.
Зайдите на страничку с настройками сервиса «Аккаунты Google », находящегося во вкладке «Все ». Обратите внимание, не выключен ли этот сервис. Если это действительно так, то нажмите кнопку «Включить ».
Таким же образом проверьте «Диспетчер загрузки ». Если он отключен, то нажмите на кнопку «Включить ».
Отключить какие-то из этих сервисов могло зловредное приложение, в простонародии называемое вирусом. Вот почему мы рекомендуем вам ознакомиться со статьёй, рассказывающей о лучших антивирусах для Андроид .
Удаление аккаунта Google и его восстановление
Если все рассмотренные выше способы не помогают, то придется предпринимать более серьезные меры. Например, можно попробовать удалить свой аккаунт Google, после чего создать его по новой. В некоторых случаях это действительно помогает.
Здесь мы не будем подробно расписывать методы удаления и создания аккаунта. Мы уже писали о том, что нужно для этого сделать. Просто перейдите по следующим ссылкам:
Удаление приложений, блокирующих работу Play Market
Существуют особые приложения, которые начисто блокируют функционирование Play Market. Если вы какую-то из программ подозреваете в этом, то удалите её. В частности, следует устранить или хотя бы отключить Freedom . Это приложение позволяет совершать внутриигровые покупки бесплатно, но взамен оно не позволяет использовать Google Play. Не забудьте перед удалением программы нажать в её меню на кнопку «Stop ».
Но на удалении Freedom всё не закончится.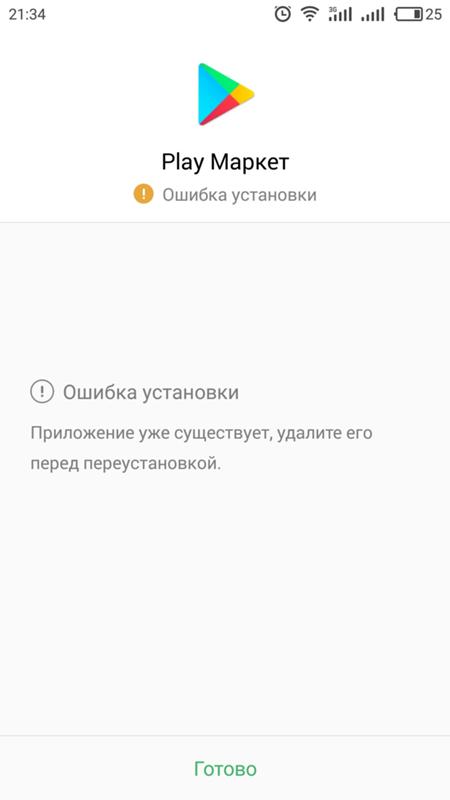 После этого вам придется настроить файл hosts . Для доступа к нему необходимо получить root права . Если они у вас имеются, то установите файловый менеджер, способный забираться глубоко в систему. Это может быть ES Проводник или менее страдающий от рекламы Root Browser . Далее запустите файловый менеджер и перейдите по пути /system/etc/ .
После этого вам придется настроить файл hosts . Для доступа к нему необходимо получить root права . Если они у вас имеются, то установите файловый менеджер, способный забираться глубоко в систему. Это может быть ES Проводник или менее страдающий от рекламы Root Browser . Далее запустите файловый менеджер и перейдите по пути /system/etc/ .
Найдите файл hosts (он один из немногих, не имеющих расширения) и нажмите на него.
В случае с Root Browser вам будут предложены разные типы файлов. Выберите «Текстовый документ ».
Выберите приложение, при помощи которого вы будете редактировать этот файл. Это может быть абсолютно любой текстовый редактор. В нашем случае выбор пал на «Документы ».
Оставьте в файле только ту строчку, которую вы видите на скриншоте. Если она отсутствует, то пропишите её.
Полный сброс настроек
Если и указанные выше действия не помогли, то придется делать полный сброс настроек .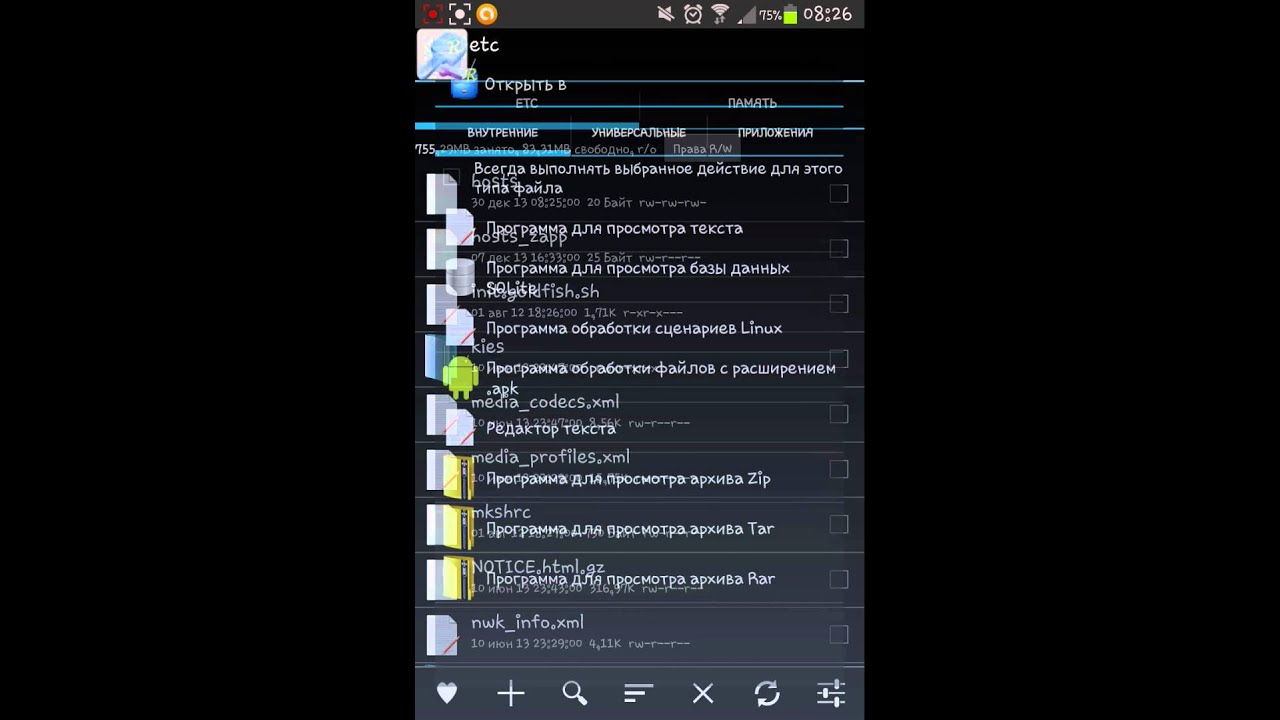 В нашей отдельной статье присутствует подробная инструкция, описывающая все ваши действия, необходимые для совершения полного сброса.
В нашей отдельной статье присутствует подробная инструкция, описывающая все ваши действия, необходимые для совершения полного сброса.
Внимание: так вы потеряете все пользовательские файлы. Поэтому не лишним будет создание резервной копии , дабы потом вернуть музыку, фотографии, контакты и документы на смартфон.
Не помогает этот способ только в совсем невероятных случаях. Если после покупки смартфона Play Market функционировал, то и сейчас его работоспособность будет возвращена.
Интернет-соединение и время
Напоследок упомянем ещё пару причин, почему не запускается Плей Маркет на Андроиде. Первая заключается в, как бы это не банально звучало, отсутствии интернет-соединения. Проверьте ваш мобильный баланс. Также зайдите в интернет-браузер, чтобы проверить, загружает ли он разные сайты. Также вы можете подключиться к сети Wi-Fi, обычно с её помощью Play Market работает всегда.
Другой причиной неполадок с Google Play является неправильно настроенное время. Обязательно выставьте свой часовой пояс, иначе Play Market будет на это жаловаться. Также вы можете поставить галочку напротив пунктов «Часовой пояс сети » и «Дата и время сети », в таком случае настройки будут производиться автоматически.
Обязательно выставьте свой часовой пояс, иначе Play Market будет на это жаловаться. Также вы можете поставить галочку напротив пунктов «Часовой пояс сети » и «Дата и время сети », в таком случае настройки будут производиться автоматически.
Play Market — интернет-магазин для всех планшетов и телефонов, работающих на операционной системе Android. Благодаря ему, можно устанавливать приложения и игры, покупать и загружать фильмы, книги, музыку и другие развлекательные элементы. На всех устройствах программа Плей Маркет установлена на устройство Андроид по умолчанию, но если по каким-то причинам на вашем телефоне или планшете ее нет, то вы можете скачать, установить, обновить и настроить ее самостоятельно, а после проведения этих процедур — начать пользоваться или удалить. Но для начала необходимо зарегистрироваться в Google.
Как скачать и установить Play Market
Единственный способ установить Play Market — это скачать установочный файл программы с одного из проверенных сайтов и открыть его.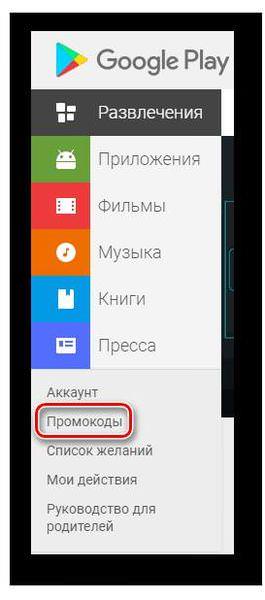 Например, перейдя по этой ссылке —
Например, перейдя по этой ссылке —
http://superandroid.mobi/programmy-na-android/342-google-play-market.html , можно найти версию Play Market именно для своей версии прошивки, а это очень важно, так как если установить не ту версию, то приложение может работать некорректно.
Скачиваем установочный файл
Открыв на своем устройстве установочный файл, который должен иметь расширение apk, подтвердите установку приложения, нажав соответствующую кнопку. Готово, осталось дождаться окончания процесса установки, он может длиться от 30 секунд до нескольких минут, зависеть это будет от того, насколько мощное ваше устройство.
Нажимаем кнопку «Установить»
Как зарегистрироваться в Плей Маркете
При запуске приложения вас попросят войти в свой Google-аккаунт или создать новый. Важно: пользоваться услугами и функциями Play Market без авторизации в учетной записи нельзя, необходимо либо создать новую и зайти в нее, либо ввести логин и пароль от уже существующей. Также стоит понимать, что не существует отдельного аккаунта для Play Market, так как все сервисы от компании Google управляются единым Google-аккаунтом.
То есть, если вы регистрировались в YouTube или в Google-диск, то повторно регистрировать аккаунт не нужно, достаточно войти в созданный вами ранее.
Также стоит понимать, что не существует отдельного аккаунта для Play Market, так как все сервисы от компании Google управляются единым Google-аккаунтом.
То есть, если вы регистрировались в YouTube или в Google-диск, то повторно регистрировать аккаунт не нужно, достаточно войти в созданный вами ранее.
Выбираем вариант «Новый»
Вводим имя и фамилию
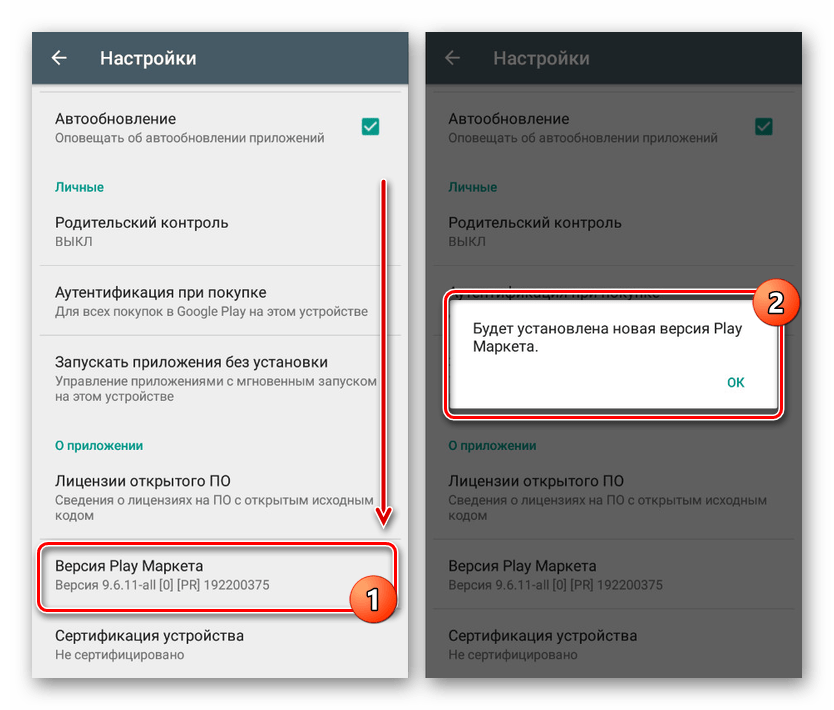
Вводим почту
Вводим пароль
Вводим ответа на вопросы
Выбираем, стать участником Google+ или нет
Ставим или снимаем галочки
Вводим капчу
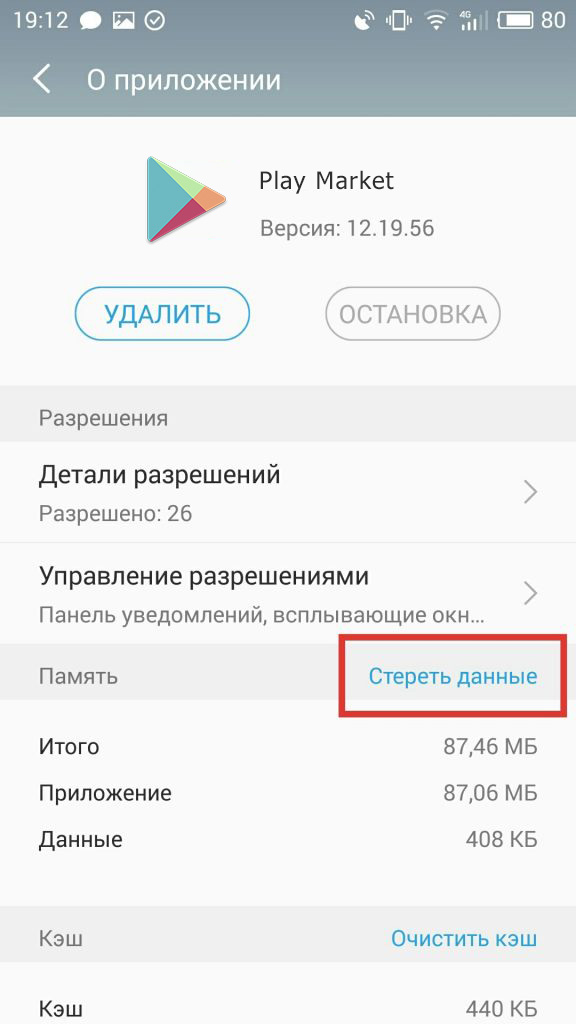
Дожидаемся окончания синхронизации
Подтверждаем электронную почту
Входим в аккаунт
Как настроить аккаунт
Если у вас уже есть аккаунт Google (напомним, что это то же самое, что и аккаунт Play Market), то после первого открытия Play Market выберите вариант «Существующий» и, используя логин и пароль, авторизуйтесь в своей учетной записи.
Выбираем вариант «Существующий»
Как выйти из аккаунта или войти в другой
Если у вас несколько Google-аккаунтов, то вы можете сменить один на другой, выполнив следующие шаги:
Входим в настройки
Нажимаем на логотип Google

Нажимаем на логин
Разверните меню
Нажимаем кнопку «Удалить аккаунт»
Входим в аккаунт
Настройка личных данных
Первое, что вы можете сделать — это сменить имя и фамилию, указанную при регистрации.
Изменение Ф. И. О.
Входим в учетную запись
Нажимаем на иконку аккаунта
Кликаем по кнопке «Профиль Google+»
Нажимаем кнопку «О себе»

Нажимаем на карандаш
Вводим новые данные
Нажимаем кнопку «ОК»
Изменение пароля
Если вы хотите сменить пароль на боле удобный или уверены, что ваш старый пароль был узнан кем-то помимо вас, то выполните следующие действия:
Входим в аккаунт
Нажимаем кнопку «Вход в аккаунт Google»

Нажимаем кнопку «Пароль»
Авторизуемся на сайте
Вводим новый пароль
Можно ли изменить почту, на которую зарегистрирован аккаунт?
Ответ на этот вопрос — нет, изменить почту, на которую создан ваш Google-аккаунт нельзя. Единственный выход из этой ситуации — создать новый аккаунт на почту, которую хотите использовать в роли основной. Как создать новый аккаунт описано выше в этой же статье в одноименном пункте.
Как узнать или восстановить свой пароль от Google-аккаунта
Если вы забыли свой пароль от аккаунта Google, то есть два способа его восстановить: ответить на контрольные вопросы, заданные при регистрации, или запросить письмо на почту или телефон со ссылкой на восстановление пароля.
Через контрольные вопросы
 google.com/ForgotPasswd . Введите логин, номер телефона или электронную почту, привязанную к учетной записи.
google.com/ForgotPasswd . Введите логин, номер телефона или электронную почту, привязанную к учетной записи.Вводим почту или номер телефона
Отвечаем на вопросы
Через электронную почту или номер телефона
Нажимаем кнопку «Нужна помощь?»
Выбираем вариант «Я не помню пароль»
Выбираем способ восстановления
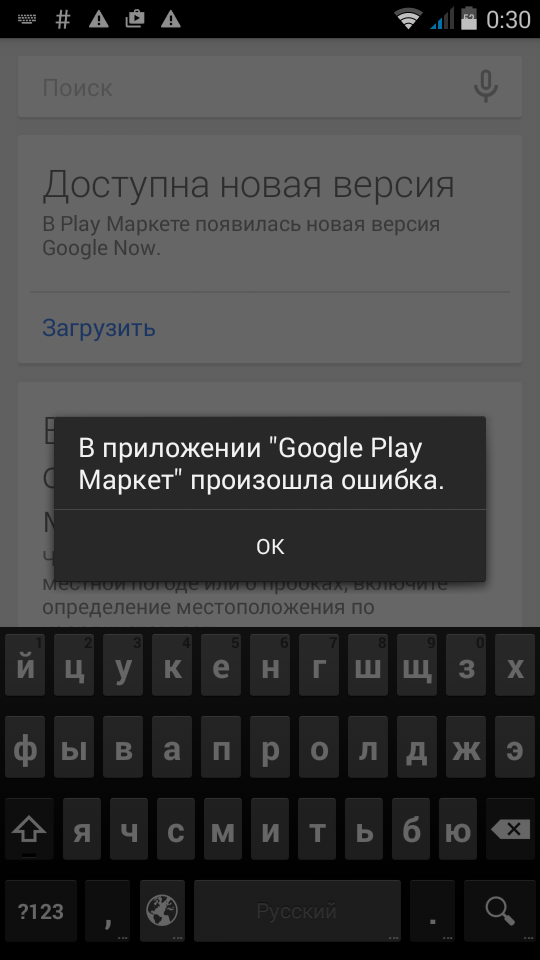
Вводим новый пароль
Как удалить аккаунт
Если по каким-то причинам вы хотите удалить свой аккаунт, то выполните следующие действия:
Авторизуемся на сайте
Переходим к разделу «Отключение сервисов и удаление аккаунта»
Перейдите к подразделу «Удалить аккаунт и данные»
Снова авторизуемся в аккаунте
Отмечаем данные, которые необходимо стереть
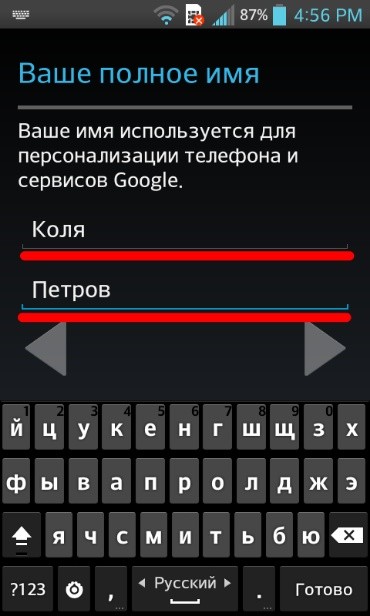
Подтверждаем удаление аккаунта
Как настроить Play Market на устройствах с Андроид
Для более удобной работы с сервисов можно выполнить некоторые настройки приложения, а именно: добавить способ оплаты, изменить страну или регион, сменить язык интерфейса.
Как добавить, удалить или изменить способ оплаты
Разверните меню
Перейдите к разделу «Аккаунты»
Переходим к подразделу «Способы оплаты»
Добавляем способ оплаты
Нажимаем кнопку «Изменить»

Нажимаем на кнопку «Другие настройки платежей»
Нажимаем кнопку «Удалить»
Добавляем новый способ оплаты
Как изменить страну, регион и язык интерфейса
Разворачиваем меню браузера
Переходим к разделу «Аккаунты»
Переходим к разделу «Способы оплаты»
Нажимаем кнопку «Изменить»

Выбираем страну
Изменяем адрес
Выбираем адерс
Открываем настройки
Переходим к разделу «Приложения»
Переходим к разделу «Сторонние»
Выбираем Play Market
Стираем данные и кэш
Перезагружаем устройство
Открываем Play Market
Как обновить Плей Маркет
Приложение обновляется самостоятельно: как только выходит новая версия, так она сразу закачивается и устанавливается без вашего на то согласия. Заметить это можно по автоматическому изменению интерфейса программы.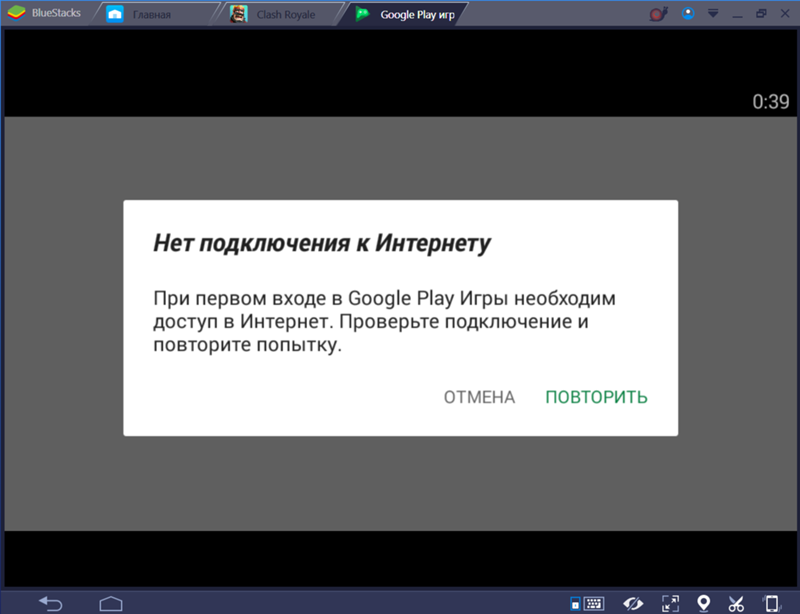 Но если по каким-то причинам автообновление Play Market на вашем устройстве не работает, то вы можете установить их самостоятельно. Учтите, что первый способ подойдет только для тех, у кого Play Market был установлен изначально, а не вручную.
Но если по каким-то причинам автообновление Play Market на вашем устройстве не работает, то вы можете установить их самостоятельно. Учтите, что первый способ подойдет только для тех, у кого Play Market был установлен изначально, а не вручную.
Не работает Google Play Market, не могу зайти в Плей Маркет — что делать? Не работает Play Market или отсутствует подключение.
Смартфон или планшет на Андроид не подключается к Плей Маркету, не заходит в магазин Play Market. Вы не можете зайти в аккаунт Google Play Store, чтобы скачать что-то новенькое и интересное? Ранее вход в данное приложение не составлял труда, а теперь у Вас наблюдаются с этим проблемы?
Последуйте нашим советам, выполнив несколько несложных действий, и «Play Market» вновь заработает на Вашем устройстве надёжно и быстро. Основная масса проблем и ошибок при входе в Гугл Плей возникает после установки приложения Freedom (Фридом). Итак давайте посмотрим, что можно сделать если Ваш смартфон не заходит в аккаунт Гугл Плей и другие сервисы Google.
А есть ли Интернет? Проверяем вай фай соединение.
Банально, но иногда причиной отказа работы «Google Play Market» является отсутствие или неисправность интернет-подключения. Если Вы пользуетесь Wi-Fi, проверьте есть ли интернет, запустив какой-либо браузер на вашем устройстве, и попытайтесь зайти на любой сайт. Если же используете мобильный интернет, то проверьте, включена ли опция «мобильные данные» на Вашем устройстве (находится в меню «Настройки»), не слетели ли настройки интернет-подключения оператора и оплачен ли мобильный интернет. Также убедитесь, что не включена опция ограничения фоновых данных в настройках Wi-Fi или мобильного Интернета.
Перезагружаем устройство.
Самый простой способ разобраться с проблемой это перезагрузить устройство. В большом количестве случаев это позволяет разобраться с всяческими неприятностями в работе системы в виде её сбоев, зависаний и так далее. Нажмите и удерживайте несколько секунд кнопку включения-выключения устройства, выберите в появившемся меню «рестарт» и перезагрузитесь. Некоторые специалисты также рекомендуют полностью выключить устройство, вынуть аккумулятор на пару секунд, потом вставить его обратно, закрыть крышку и вновь включить устройство.
Некоторые специалисты также рекомендуют полностью выключить устройство, вынуть аккумулятор на пару секунд, потом вставить его обратно, закрыть крышку и вновь включить устройство.
Чистим настройки.
Иногда причиной некорректной работы плей-маркета являются его настройки и кэш. Чтобы исправить это идём в опцию «Настройки» нашего смартфона или планшета, далее жмём «Приложения», потом выбираем Google Play Market, жмём на него, в настройках жмём «Стереть данные», «Очистить кэш», а также «Удалить обновления». После выполнения этих операций перезагрузите устройство.
Останавливаем и удаляем сервисы Google.
Проблемы в работе могут также наблюдаться из-за некорректной функциональности сервисных программ Google. Идёте в «Настройки», потом «Приложения», находите там два приложения: одно — «Google Services Framework», второе — «Сервисы Google Play», в каждом жмёте «Принудительно остановить» , а также «очистить данные» и «удалить обновления». Перезагрузите устройство после выполнения данных операций.
Включаем «Аккаунты Google».
Иногда по какой-либо причине приложение «Аккаунты Google» может быть отключено, что автоматически вызывает отказ работы Google Play Market. Чтобы включить его, идёте в «Настройки», потом «Приложения», потом «Все», ищите приложение «Аккаунты Google», жмёте на него, и если оно отключено, то жмёте «Включить».
Работает ли синхронизация.
Не мешает также проверить работу синхронизации Вашего аккаунта от Google. Идём в «Настройки», выбираем «Аккаунты»-«Googlе» и убеждаемся, что синхронизация включена.
Проверяем «Диспетчер загрузки».
Проверьте работу диспетчера загрузки, пройдя в «Приложения», найдите приложение с названием «Диспетчер загрузки», зайдите в него и убедитесь, что оно активно. Иначе активируйте его, нажав «Включить».
Работаем с файлом hosts (нужны root-права).
Для выполнения указанных ниже действий будут нужны так называемые «права суперпользователя» (root-права) на Ваше устройство. Пользователям, которые слабо разбираются в функциональности операционной системы Android, можем посоветовать обратиться к специалистам, так как некорректная работа с настройками Вашего устройства после получения root-прав может буквально убить Ваш смартфон или планшет, превратив его в бесполезный «кирпич», а этого надо постараться избежать.
Итак, «Плей Маркет» может не работать из-за неверных настроек файла hosts Вашей операционной системы. Использовав обычный проводник, заходите в папку «system», далее идёте в папку «etc» и находите файл «hosts», потом открываете его для текстового редактирования и проверяете, чтобы одна из строчек файла имела такой вид (желательно, чтобы там была только такая строка: 127.0.0.1 localhost
Сохраняете данный файл, и перезагружаете устройство.
Надеемся, Вам помогли наши советы, и Ваш «Плей Маркет» заработал. Если же нет, тогда рекомендуем обратиться к квалифицированным специалистам, которые проведут полную диагностику Вашего устройства, сначала выявив причину возникшей проблемы, а потом и исправив её.
Выясним причины сбоев в работе гугл плей маркета: пишет подключение отсутствует, необходимо зайти в аккаунт или ошибка сервера. К плохой работе приложения может привести наличие разнообразных проблем сервиса, неполадки в выбранном, для этих целей, устройстве и множество других причин. Что же делать если вы не можете войти в свой аккаунт? В этой статье мы рассмотрим основные причины сбоев и ошибок связанных с Play Market и способы устранения данных проблем.
Что же делать если вы не можете войти в свой аккаунт? В этой статье мы рассмотрим основные причины сбоев и ошибок связанных с Play Market и способы устранения данных проблем.
Способ 1. Перезагрузка Android
Поскольку на Android довольно часто происходит «зависание» системы, необходимо осуществить перезагрузку устройства .Кроме того, это позволит устранить неполадки не только в работе Google Play, но и с багами других приложений.
Способ 2. Сброс настроек Google Play Market
Приложение плей маркет на планшете может не работать из-за большого количества ненужной информации, поэтому, следует сбросить настройки по средствам выполнения следующих действий:После произведённых действий, рекомендуется устройство перезагрузить для оперативного распознавания системой внесённых изменений.
Способ 3.Удаление обновлений Google Play Market
Как и в первом способе, необходимо зайти в меню настроек, выбрать раздел «Приложения» или «Диспетчер приложений», в котором нажать кнопку «Удалить обновления », что приведёт к стартовому состоянию плей маркет.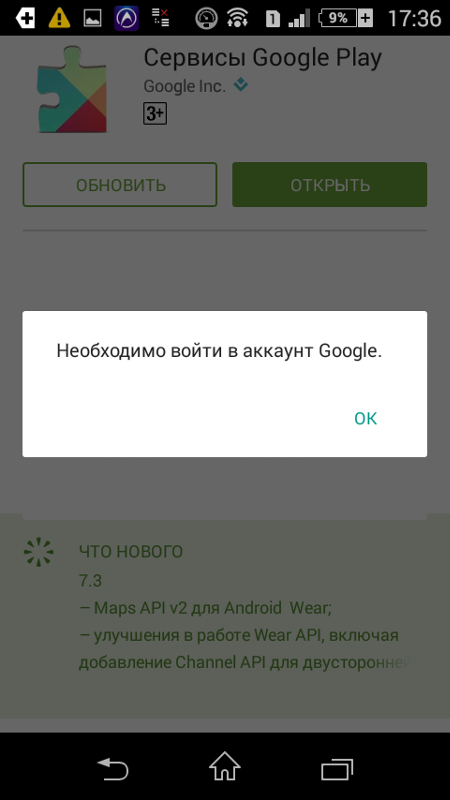
Способ 4. Сброс настроек приложения «Сервисы Google Play»
Для того, чтобы добиться функционирования плей маркет, бывает полезным сбросить настройки Сервисы Google Play что бы произвести эту операцию необходимо выполнения следующих действий:Способ 5. Активизация «Диспетчер загрузки»
Неполадки в работе Play Market могут возникнуть из-за отключения данного сервисного приложения. Для того, чтобы активизировать «Диспетчер загрузки», следует сначала зайти в меню настроек Вашего устройства, далее, с помощью свайпа осуществить переход в раздел «Всё», где произвести выбор необходимого пункта. При остановке приложения, следует нажать кнопку «Включить».После произведённых операций, нужно осуществить перезагрузку устройства с последующей проверкой правильной работы Play Market.
Способ 6. Удаление Google-аккаунта
При выполнения данного действия, необходимо иметь в виду, что при удалении аккаунта может произойти потеря нужной и важной информации. Для того, чтобы избежать неприятных последствий, следует предварительно синхронизировать данные, т.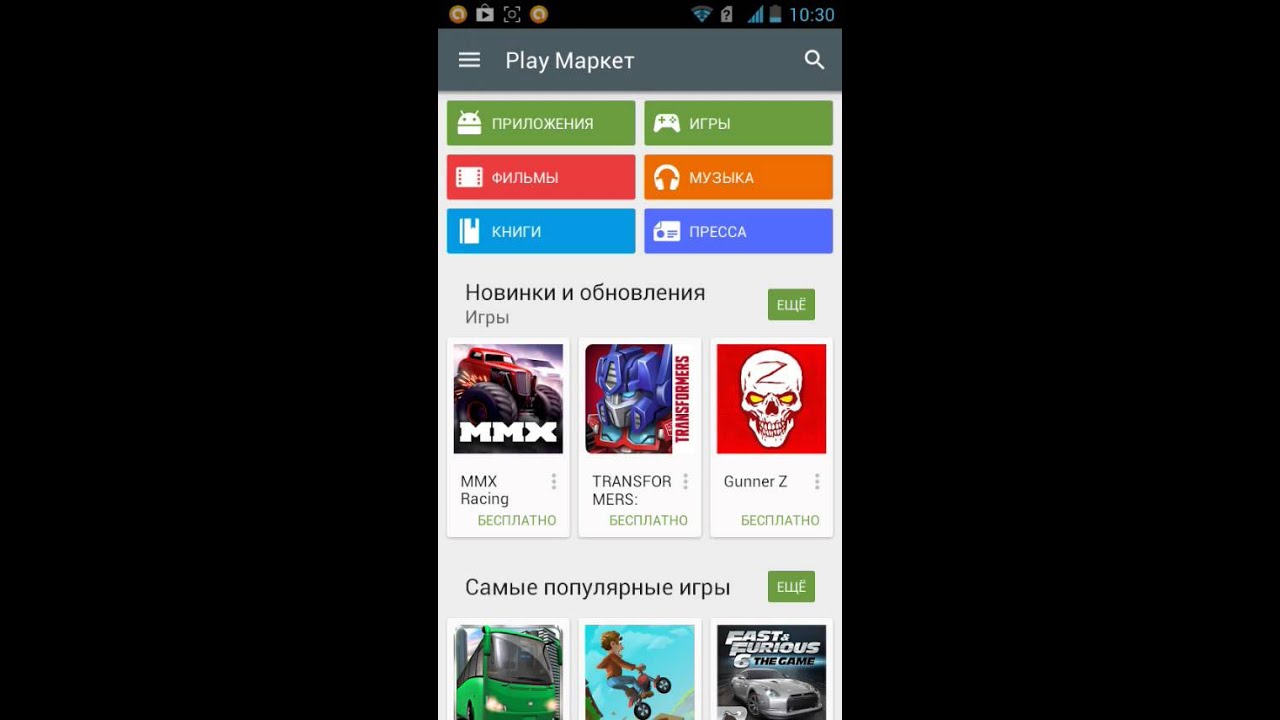 е. осуществить создание резервной копии. В этих целях заходят в меню настроек с последующим выбором в нём раздела «Аккаунты», после открытия которого, нужно осуществить выбор своего аккаунта.
е. осуществить создание резервной копии. В этих целях заходят в меню настроек с последующим выбором в нём раздела «Аккаунты», после открытия которого, нужно осуществить выбор своего аккаунта.
После выполненных действий, меню синхронизации будет доступно, останется только кликнуть на почтовый ящик.
После открытия, необходимо осуществить выбор пунктов, которые Вам необходимо подвергнуть синхронизации. В большинстве случаев, пользователи производят создание резервных копий личной информации и «Контактов» с помощью выбранного раздела. Для сохранения важной информации на своём планшете или телефоне, необходимо нажать кнопку «Опции» и выбрать «синхронизировать ». После проведённых действий, резервная копия всех приложений будет создана одновременно.
После проведения синхронизации, можно смело произвести удаление своего Google-аккаунта. Когда Вы будете осуществлять повторный вход на данный аккаунт, устройством будет предложено осуществить восстановление информации резервной копии.

После того, как аккаунт был удалён и вновь восстановлен, работа приложений должна быть нормализированна. В том случае, если работоспособность плей маркета осуществляется не в полной мере, то следует воспользоваться следующим способом.
Способ 7. Наличие несовместимых приложений
Функционирование Play Маркета может быть нарушено или вовсе быть заблокировано из-за наличия некоторых приложений, которые пользователь устанавливал самостоятельно. Такие приложения существуют в большом количестве. К числу данных приложений-«вредителей» является всем известный Freedom, с помощью которого пользователю возможно совершение внутри-игровых покупок в бесплатном варианте.Способ 8. Настройка файла «hosts»
Если Ваше устройство снабжено приложением «Freedom », и по Вашему мнению, оно способствует сбоям работы плей маркета, то необходимо настроить файл «hosts».Для осуществления настройки данного файла, необходимо, зайдя в меню настроек, выбрать раздел «Диспетчер приложений» — Установленные, и выбрать «Freedom».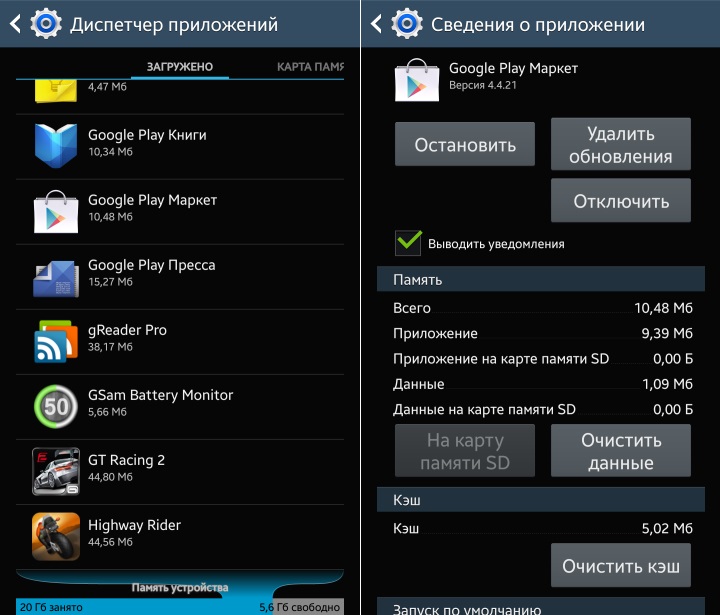 После открытия меню этой программы, следует нажать на кнопку «Stop», после чего приложение удалить. Главное — не пренебрегать правилами предложенной операции, а именно: сначала произвести остановку, затем — удаление.
После открытия меню этой программы, следует нажать на кнопку «Stop», после чего приложение удалить. Главное — не пренебрегать правилами предложенной операции, а именно: сначала произвести остановку, затем — удаление.
После того, как устройство перезагрузится, нужно проверить функционирование плей маркета. если изменения не произошли, воспользуйтесь следующим способом.
Способ 9. Сброс настроек Android
Несмотря на то, что сброс всех существующих настроек является достаточно радикальным действием, это способствует решению большинства проблем не только вработе приложений, но и всей системы. Перейдя в меню настроек Андроид, необходимо выбрать «Сброс настроек» в разделе «Восстановление и Сброс ».Перед осуществлением сброса, рекомендуется ещё раз проверить выполнение синхронизации необходимой информации. Данные, хранящиеся на карте памяти, останутся не тронутыми.
Способ 10. Проверка соединения с интернетом
Иногда, именно банальное отсутствие связи с интернетом является причиной сбоев в приложении.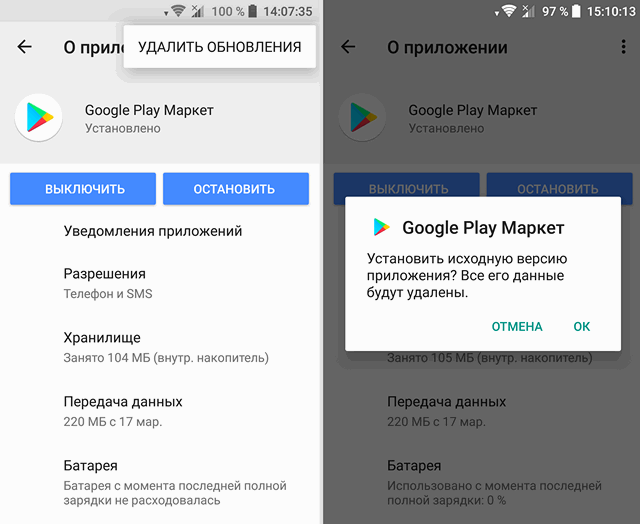 Проверив соединение, следует перезапустить роутер.
Проверив соединение, следует перезапустить роутер.Способ 11. Включение аккаунтов Google
Неполадки могут возникнуть из-за отключённого аккаунта Google. Активизация приложения «Аккаунты Google » происходит в специальном разделе.Способ 12. Проверка времени и даты
При постоянном отсутствии подключения, следует проверить правильность установки времени и даты.Если соединение с интернетом подключено, а подключение всё же произведено не было, нужно повторить установку часового пояса и времени, произведя синхронизацию данных параметров с сетью с помощью захода в раздел меню «Настройки », где выбрав «Часовой пояс сети» и «Дата и время », отметить данные параметры галочкой.
) быть не должно — это мощный онлайн-магазин приложений и прочего контента, который просто обязан поддерживаться целой кучей специалистов, как и происходит на самом деле. Однако пользователи все равно зачастую жалуются, что вот, мол, никак зайти не могу, устройство пишет что-то про невозможность установки подключения к магазину… И ведь таких тем с каждым днем становится все больше. Поэтому сегодня я расскажу о том, почему возникает данная неполадка и каким образом от нее можно избавиться.
Причины
На самом деле основных причин всего лишь четыре:
- Во-первых, проблема с сетью. Вы, например, могли подключиться к Wi-Fi, но интернета как такового не наблюдается, поскольку соединение было . Или скорость GPRS настолько низкая, что даже Play Market не хочет загружаться. Поэтому в первую очередь проверяем скорость соединения, что можно сделать, скажем, открыв браузер и зайдя на Google или Yandex.
- Во-вторых, магазин действительно может быть недоступен. Такие случаи происходят крайне редко, их буквально можно пересчитать по пальцам. Стоит немного подождать до полного восстановления работоспособности магазина.
- В-третьих, неполадка может быть связана с файлом hosts, который есть в вашем устройстве на операционной системе . Иногда это файл редактируется системой, поэтому необходимо привести его в первоначальное состояние.
- В-четвертых, сбилась дата и время.
Устраняем неполадки
- Если проблема однозначно не в интернете, то первым делом просто перезагружаем девайс. Это помогает в 50% случаев.
- Если недоступность с Google Play появилась после того, как вы перепрошили свой смартфон или планшет на более свежую или кастомную прошивку, то есть смысл откатиться назад, если, конечно, перед этим вы сделали бекап. Если не сделали, то читайте следующие пункты.
- Крайне необычно то, что магазин может не запускаться при сбое дате или времени. Внимательно посмотрите на часы и если они запаздывают или убежали вперед, обязательно выставите текущее время и дату. Вы не поверите, но этот способ помогает практически всегда!
- Теперь ясно, что неполадки заключаются с файликом hosts. Добраться до него совсем нетрудно, вот только для этого нужно в обязательном порядке делать root. Для этого используются различные программы типа Unlock Root, Kingo и т.д. Программ таких множество, но не все подходят для вашего устройства. Узнать о том, что лучше использовать, можно на известном форуме 4PDA.ru. Перед тем, как сделать рут, напомню вам, что эта процедура лишает ваше устройство гарантии. Конечно, в любой момент избавиться от рута можно в несколько кликов (через те же самые программы, которые рутируют гаджет), но при внимательном осмотре специалист разом выявит, что девайс был рутован.
В общем, идти на это шаг или нет, решаете только вы сами.Скачиваем программу, устанавливаем ее на компьютере. Скорее всего вам также понадобятся драйвера непосредственно для самого устройства, ищем их на том же 4PDA.ru, они там наверняка есть. Запускаем установленную программу, нажимаем на кнопку root и ждем, пока устройство будет рутировано. Никаких дополнительных действий вам совершать не нужно. После того, как гаджет перезагрузится несколько раз и программа скажет об успешном руте, проверяем наличие приложения SuperSU на устройстве. Если оно не появилось, значит, ищем другую программу для выполнения сей операции, эта вам не подходит.
Следующим пунктом станет редактирование hosts. Для этого нам обязательно понадобится файловый менеджер, уже установленный на ваш девайс. Подойдет, например, «ES Проводник» (имеет поддержку root-прав). Если так получилось, что у вас его нет и скачать с Play Market вы его не можете, то помочь вам я не смогу. Конечно, можно скачать.apk файл с файловым менеджером, но запустить его не получится. Так что дальнейшее описание — для тех пользователей, у которых установлен файловый менеджер.
Запускаем это приложение, предоставляем ему права и переходим в раздел System — etc — . Нажимаем на последний, выбираемпункт «Редактировать» и удаляем все записи кроме строки 127.0.0.1 localhost. Затем сохраняем файл и выходим. Конечно, предварительно неплохо бы сделать бекап прошивки или, на крайний случай, сохранить сам hosts на карте памяти или на компьютере на всякий случай, потому как нажав не туда можно превратить свой смартфон в кирпич. Помните об этом, потому что действуете вы исключительно на свой страх и риск.
Наконец, перезагружаем девайс и пробуем подключиться к Google Play.
Решения от наших пользователей
Публикую решения пользователей, отписавшихся в комментариях, чьи методы оказались рабочими. За это им отдельное спасибо.
Решение от злого юзера андроида (подходит для тех, у кого не установлены рут-права):
- Ребята, слушайте внимательно! Решил эту проблему, скачав последнюю версию google play (в старых версиях называется play market), весит где-то 6,4 мб, а также google play service — весил то ли 16, то ли 24 мб, не помню. Файлы с окончанием.apk
Установил (на всякий случай удалил данные в диспетчере программ и там, и там), перезагрузил телефон и заработало!
До этого удалял данные, снимал галочки с синхронизации, удалял акк и снова регал его, проверял дату и время — ничего не помогало!!! Что не сделал — манипуляции с файлом host — долго и опасно.
Телефон самсунг gt-S7270 4.2.2.
Решение от Егора :
- Я делал это с файлом hosts, но не помогло — только несколько приложений удалилось. Раньше с ROOT правами у меня был freedom (по-моему, он изменил файл hosts), и я удалил freedom, не нажав стоп (надо было нажать стоп — потом прочитал, как правильно его удалить) и удалил ROOT права и сразу перестал работать play market. Синхронизации google не было. Через некоторое время мне это надоело, я установил ROOT права, freedom и в freedom нажал стоп. Play market стал работать!
Решение от Артема :
- ВНИМАНИЕ! Кто долго мучился, как я, и не помогало даже после редактирования hosts (но был установлен freedom):
1. снес google play и снес сервисы google play — перезагрузился
2. заново скачал их и установил
3. запустил freedom, нажал потом стоп — перезагрузился
4. запустил google play, пошла связь, но выскакивало, что отсутствует. 3-4 раза нажал повтор, шло соединение и все запустилось))))
Решение от Данилы :
- Чтобы найти файл hosts, нужно:
— открыть файловый менеджер
— найти в самом верху кнопку «на уровень выше»
— нажимаем её много раз, пока менеджер не скажет «текущая папка верхнего уровня»
— находим папку «etc»
— редактирует файл hostsРекомендую для этого менеджер «root explorer» (для редактирования нужны root права), (приложения для этого — baidu root, root master).
Лично мне помогло редактирование файла + скачивание последней версии google play.
Очень часто у пользователей планшетов и телефонов на Андроиде возникают разные ошибки, из-за которых не работает Google Play и, соответственно, не получается зайти в интернет-магазин для установки и обновления приложений. Иногда это может произойти если на мобильном устройстве неправильно выставлена дата и время. Если всё выставлено правильно, то, как показывает практика, чаще всего не работает Плей Маркет из-за программного сбоя, вызванного некорректно сохранёнными данными. Попробуем их сбросить. Для этого открываем настройки смартфона или планшета и находим раздел «Приложения».
Открываем вкладку «Все», находим там Google Services Framework и открываем.
Жмём сначала на кнопку «Очистить кэш».
Затем — на кнопку «Стереть данные».
Возвращаемся в список приложений и находим там Google Play Маркет . С ним надо сделать то же самое.
Перезагружаем Android и снова пробуем зайти в Плей Маркет. Если всё нормально, то при от вас потребуется согласиться с условием лицензионного соглашения и дальше приложение начнёт работать в штатном режиме.
Если по прежнему не получается войти в Google Play и Андроид выдаёт ошибку, то «корень зла» скорее всего связан с учётной записью Гугл. Если с ней возникает какая-то проблема, то и Плей Маркет не работает тоже. Пробуем исправить.
Сначала попробуем так — идём в настройки, находим раздел «Учётные записи» и выбираем аккаунт Гугл:
Снимаем все галочки синхронизации. Если у Вас они выполнены в виде ползунков, как на скриншоте, то сдвиньте их влево, чтобы они стали серого цвета. Перезагружаемся и снова возвращаемся в параметры учётки. Ставим галочки обратно и запускаем синхронизацию. После этого пробуем сделать вход в Андроид Маркет. Не работает и ошибка гугл плей пишет что «необходимо зайти в аккаунт»? Что ж, придётся вообще убивать учётную запись. Для этого в надо зайти в её параметры и кликнуть на значок «Опции» в правом верхнем углу:
На некоторых телефонах и планшетах эта кнопочка может быть выполнена в ввиде трёх черточек или трёх квадратиков. При нажатии на неё должно появиться вот такое меню:
Выбираем вариант «Удалить учётную запись».
Перезагружаем Андроид, заходим в Настройки, открываем раздел «Учётные записи» и создаём новый аккаунт Гугл. Как правило, после этого Google Play Market снова нормально работает и не глючит. Правда, иногда приходится создавать аккаунт не через телефон или планшет, а сначала на компьютере, а потом вводит данные на мобильном устройстве.
Наш сайт продолжает рассказывать про ошибки, которые могут возникать у пользователей при работе с онлайн-магазином Play Market. Некоторое время назад мы разобрали ошибку RH-01, сегодня разберем другую ошибку, которая иногда дает о себе знать.
Сама ошибка звучит так: «Необходимо войти в аккаунт Google», пользователь может видеть ее, когда открывает приложение Google Play Market. А вот так ошибка выглядит на экране смартфона или планшета:
Традиционный вопрос — что делать? Мы предлагаем несколько решений. О каждом из — более подробно.
Перезагрузите устройство
Первое, что вы должны сделать, это перезагрузить свой смартфон или планшет. И не смейтесь, ведь это простейшее действие помогает во многих случаях.
Если после перезагрузки вы видите ту же самую ошибку при подключении к Play Market, значит, попробуйте другое возможное решение.
Удалите аккаунт Google с устройства
Тут все просто — удалите свой Google-аккаунт, который привязан к устройству, затем пройдите авторизацию вновь. Только не забудьте логин и пароль от аккаунта, иначе синхронизированные данные могут быть потеряны.
Зайдите в настройки, найдите раздел «Аккаунты».
Выберите свой Google-аккаунт (их на устройстве может быть несколько).
Вызовите меню и нажмите «Удалить аккаунт» для его удаления.
После этого откройте Play Market и введите данные вновь. Как это сделать, мы .
Удалите данные и кэш для Play Market
Также может помочь удаление данных и кэша для приложения Play Market. Чтобы это их удалить, нужно сделать следующее.
Зайдите в настройки, найдите раздел «Приложения».
Найдите в приложениях Play Market, нажмите на него.
Нажмите «Стереть данные» и «Очистить кэш» (поочередно).
Обратите внимание, что и в этом случае произойдет деавторизация аккаунта в Play Market, данные от него придется ввести заново.
Удалите обновления Google Play
На этот шаг стоит решаться только в том случае, если вообще ничего не помогает. Почему? Некоторые пользователи жалуются, что после удаления обновлений они вообще не могут запустить Play Market, так что все действия вы выполняете на свой страх и риск. К тому же, как показывает практика, в большинстве случаев это решение никак не помогает пользователям.
Вы уже знаете, как попасть в настройки приложения Play Market. В настройках Play Market нажмите «Удалить обновления».
В этом случае обновления будут удалены.
Почему не работает плей маркет подключение отсутствует. Ошибка «Необходимо войти в аккаунт Google» в Play Маркете. Что делать
Операционная система Android отнюдь не безгрешна. Многие смартфоны на её базе время от времени выдают самые разные ошибки, нервируя пользователя. Пожалуй, одна из самых серьезных ошибок связана с Play Market. У некоторых владельцев портативных гаджетов он внезапно отказывается функционировать, хотя до этого прекрасно работал. Сегодняшняя статья постарается помочь вам в возвращении к жизни Google Play.
Необходимо понимать, что сам по себе клиент Play Market является обычным приложением — это не часть операционной системы, как могут подумать некоторые люди. В связи с этим никто не застрахован от того, что клиент выйдет из строя. Причины этому могут быть совершенно разные.
Данная программа регулярно обновляется. Если же вы запретили этот процесс, то в скором времени ваш клиент устареет. Отчасти у некоторых людей не работает Play Market именно по этой причине. Хотя чаще всего способ обновить приложение всё же остаётся, в результате чего работоспособность клиента восстанавливается достаточно быстро.
Но чаще всего проблемы вызваны состоянием самой операционной системы. Какие-то внутренние процессы мешают работоспособности Google Play, из-за чего на экране отображается сообщение с номером ошибки. Любопытно, что этот номер чаще всего ничего не говорит даже опытному профессионалу, регулярно занимающемуся ремонтом смартфонов. В любом случае вы сможете заставить Play Market работать, если воспользуетесь нашим руководством.
Первым делом перезагрузите устройство. Во многих случаях такое простое действие решает проблему. Переходите к следующим пунктам лишь при отсутствии видимых изменений после перезагрузки.
Сброс настроек приложения Play Market
Как уже сказано выше, клиент Google Play — это рядовое приложение, которое предустанавливается производителем девайса. Поэтому вам никто не запретит сбросить настройки клиента, если тот перестал работать. Этот процесс не отличается от сброса настроек любой другой программы. А именно вам необходимо совершить следующие действия:
Шаг 1. Зайдите в «Настройки ».
Шаг 2. Перейдите в раздел «Приложения ». Также он может иметь название «Диспетчер приложений ».
Шаг 3. Найдите в списке Play Маркет и нажмите на него.
Шаг 4. В отобразившемся окне настроек нажмите по очереди на кнопки «Стереть данные » и «Очистить кэш ».
Обычно именно этот способ решает проблему. Но в некоторых случаях не помогает даже он.
Удаление обновлений Play Market
Если у вас не открывается Плей Маркет даже после удаления всех его настроек, то нужно попробовать избавиться от всех обновлений программы, вернув её в первоначальное состояние. Для этого вам нужно попасть в описанное выше окно настроек клиента. В нём следует нажать на кнопку «Удалить обновления ».
Спустя некоторое время операционная система устранит все обновления, которые получал клиент Google Play. В результате он станет точно таким же, каким вы его запускали сразу после покупки смартфона, когда вы только ввели данные от своего aккаунта Google.
Работа с сервисами Google Play
Функционирование Play Market и многих других предустановленных приложений напрямую зависит от состояния программы «Сервисы Google Play ». Её иконку вы не увидите в меню или на рабочем столе. Однако эта программа запускается одновременно с включением смартфона — именно она занимает достаточно большой объем оперативной памяти. Если у вас имеются проблемы не только с Play Market, но и с некоторыми другими приложениями, то можно попробовать очистить настройки «Сервисов Google Play». Для этого совершите следующие действия, некоторых из которых уже описывались выше:
Шаг 1. Зайдите в «Настройки ».
Шаг 2. Попадите в раздел под названием «Диспетчер приложений » или «Приложения ».
Шаг 3. Нажмите на программу под названием «Сервисы Google Play ».
Шаг 4. Нажмите на кнопку «Очистить кэш ».
Проверьте работоспособность Play Market. Вполне возможно, что проблема решена.
Работа с Google Services Framework
Ещё иногда проблемы с Play Market могут возникать из-за нестабильной работы отдельного процесса Google Services Framework . Фактически его нельзя считать отдельной программой, но в «Диспетчере приложений» его найти всё же можно. Итак, дерзайте:
Шаг 1. Посетите «Настройки ».
Шаг 2. Зайдите в «Приложения » или «Диспетчер приложений », в зависимости от модели смартфона.
Шаг 3. Перейдите во вкладку «Все » и нажмите на Google Services Framework .
Шаг 4. Здесь нажмите на кнопки «Стереть данные » и «Очистить кеш ».
Вот и всё. Это вполне может помочь, хотя вероятность этого не слишком высока.
Прочие сервисы
Во всё том же «Диспетчере приложений» можно найти и другие сервисы, от которых напрямую зависит работа Play Market. Если какой-то из этих сервисов отключен или нестабильно функционирует, то вы не сможете скачать приложение, а порой и вовсе не попадете в Google Play.
Зайдите на страничку с настройками сервиса «Аккаунты Google », находящегося во вкладке «Все ». Обратите внимание, не выключен ли этот сервис. Если это действительно так, то нажмите кнопку «Включить ».
Таким же образом проверьте «Диспетчер загрузки ». Если он отключен, то нажмите на кнопку «Включить ».
Отключить какие-то из этих сервисов могло зловредное приложение, в простонародии называемое вирусом. Вот почему мы рекомендуем вам ознакомиться со статьёй, рассказывающей о лучших антивирусах для Андроид .
Удаление аккаунта Google и его восстановление
Если все рассмотренные выше способы не помогают, то придется предпринимать более серьезные меры. Например, можно попробовать удалить свой аккаунт Google, после чего создать его по новой. В некоторых случаях это действительно помогает.
Здесь мы не будем подробно расписывать методы удаления и создания аккаунта. Мы уже писали о том, что нужно для этого сделать. Просто перейдите по следующим ссылкам:
Удаление приложений, блокирующих работу Play Market
Существуют особые приложения, которые начисто блокируют функционирование Play Market. Если вы какую-то из программ подозреваете в этом, то удалите её. В частности, следует устранить или хотя бы отключить Freedom . Это приложение позволяет совершать внутриигровые покупки бесплатно, но взамен оно не позволяет использовать Google Play. Не забудьте перед удалением программы нажать в её меню на кнопку «Stop ».
Но на удалении Freedom всё не закончится. После этого вам придется настроить файл hosts . Для доступа к нему необходимо получить root права . Если они у вас имеются, то установите файловый менеджер, способный забираться глубоко в систему. Это может быть ES Проводник или менее страдающий от рекламы Root Browser . Далее запустите файловый менеджер и перейдите по пути /system/etc/ .
Найдите файл hosts (он один из немногих, не имеющих расширения) и нажмите на него.
В случае с Root Browser вам будут предложены разные типы файлов. Выберите «Текстовый документ ».
Выберите приложение, при помощи которого вы будете редактировать этот файл. Это может быть абсолютно любой текстовый редактор. В нашем случае выбор пал на «Документы ».
Оставьте в файле только ту строчку, которую вы видите на скриншоте. Если она отсутствует, то пропишите её.
Полный сброс настроек
Если и указанные выше действия не помогли, то придется делать полный сброс настроек . В нашей отдельной статье присутствует подробная инструкция, описывающая все ваши действия, необходимые для совершения полного сброса.
Внимание: так вы потеряете все пользовательские файлы. Поэтому не лишним будет создание резервной копии , дабы потом вернуть музыку, фотографии, контакты и документы на смартфон.
Не помогает этот способ только в совсем невероятных случаях. Если после покупки смартфона Play Market функционировал, то и сейчас его работоспособность будет возвращена.
Интернет-соединение и время
Напоследок упомянем ещё пару причин, почему не запускается Плей Маркет на Андроиде. Первая заключается в, как бы это не банально звучало, отсутствии интернет-соединения. Проверьте ваш мобильный баланс. Также зайдите в интернет-браузер, чтобы проверить, загружает ли он разные сайты. Также вы можете подключиться к сети Wi-Fi, обычно с её помощью Play Market работает всегда.
Другой причиной неполадок с Google Play является неправильно настроенное время. Обязательно выставьте свой часовой пояс, иначе Play Market будет на это жаловаться. Также вы можете поставить галочку напротив пунктов «Часовой пояс сети » и «Дата и время сети », в таком случае настройки будут производиться автоматически.
Магазин Play Market от Google — это, фактически, главный источник программ и приложений для планшетов и телефонов на Андроид. Иными источниками приложений, типа Яндекс.Store, пользуется только небольшой процент пользователей. Поэтому, если с ним что-то случается и вдруг Плей Маркет не работает, не открывается или просто не заходит в Play Market, то для юзера, который с компьютерной техникой «на Вы», это просто катастрофа: ничего поставить не получается, установленные программы не обновляются, на устройстве выскакивают ошибки и т.п. Иногда причиной неисправности служит заражение вирусом, но чаще всего это просто глюк или сбой самой программы и системного сервиса. Конечно, полный аппаратный сброс («хард ресет» или «вайп», как его ещё называют)проблему то скорее всего решит, но это — самый крайний способ, о котором я расскажу в конце статьи. А пока рассмотрим несколько рабочих способов решения проблемы с работой Google Play.
Перед тем, как что-либо делать — проверьте есть ли доступ в Интернет с Вашего смартфона или планшета. Дело в том, что магазин приложений от Гугл требует доступа в глобальную сеть и при его отсутствии выдаёт ошибку «Нет подключения» или «Подключение отсутствует». Если же с этим проблем нет, то выполняем следующие шаги.
Шаг 1. Чистим кеш и удаляем данные.
Этот способ помогает если Плей Маркет не открывается из-за программного сбоя. Заходим в Настройки телефона или планшета и находим пункт Приложения и открываем вкладку Все. Находим приложение «Google Services Framework»:
(если такого пункта нет — ищите «Сервисы Google Play»). Выбираем его и попадаем в информацию о приложении:
Нажимаем кнопку «Очистить кеш» и, затем, «Стереть данные». Далее ищем сам «Google Play Маркет»:
и делаем то же самое:
Теперь надо перезапустить свой Андроид-телефон или планшет и проверить — работает или не работает Плей Маркет.
Шаг 2. Перезапускаем диспетчер загрузок
Иногда причиной проблем с Плей Маркетом бывает подвисших диспетчер загрузок. Попробуем его «пнуть». Возвращаемся в «Настройки» -> «Приложения» и в списке приложений находим «Загрузки»:
Принудительно останавливаем диспетчер и перезагружаем телефон или планшет. После загрузки возвращаемся сюда же и проверяем активно ли приложение.
Шаг 3. Проверяем файл Hosts
Проблемы с магазином приложений могут быть вызваны вмешательством в системный файл Hosts. Давайте его проверим. Правда, для этого нужно получить ROOT доступ к устройству. Далее — запускаем какой-нибудь менеджер файлов. Я предпочитаю для этого использовать Root Browser. Нам нужно попасть в каталог
В нём находим файлик Hosts и открываем его текстовым редактором. По умолчанию он должен выглядеть так:
То есть никаких строчек быть не должно, кроме этой:
На крайний случай — этот файл можно просто удалить и после перезапуска системы он будет создан вновь в первоначальном виде.
Шаг 4. Проблемы с синхронизацией аккаунта Google
Все устанавливаемые программы на Андроиде привязаны к аккаунту. Если возникли проблемы с синхронизацией, то просто так войти в магазин приложений тоже не получится. Заходим в раздел «Аккаунты и синхронизация»:
И вручную запускаем полную синхронизацию:
Если синхронизация данных не проходит — проверьте доступ в Интернет. Если в ним всё нормально, тогда пробуйте удалить аккаунт, перезагрузиться и создать его заново. Если Google Play Store будет писать Необходимо зайти в аккаунт — смотрите .
Шаг 5. Скачиваем Гугл Плей Маркет и переустанавливаем
Если ни один из предыдущих шагов не помог — тогда стоит попробовать переустановить сам магазин приложений Гугл Плей. Для этого снова открываем раздел «Настройки»>>>»Приложения» и находим там Google Play Маркет и полностью его очищаем: сначала кеш, потом данные и под конец — удаляем обновления:
Перезагружаемся и проверяем. Если всё нормально, то Play Маркет скачает обновления и запустится.
Если ничего не помогает:
Самый крайний способ восстановления работы — сброс телефона или планшета на заводские настройки. Для этого сохраняем все данные с телефона на компьютер по максимуму. После этого идём в раздел «Настройки» >>> «Резервное копирование и сброс»:
Находим пункт «Сброс настроек» и выбираем его. Дальше действуем согласно инструкциям телефона. В итоге получим совершенно чистый аппарат. Гугл Плей Маркет обычно после этого работает прекрасно =). Всем удачи!
Владельцы Android -устройств довольно часто сталкиваются с довольно неприятной проблемой: не работает Play Market , без которого смартфон или планшет не будет получать обновления для приложений, а пользователь не сможет скачать понравившуюся игру. Если и вас она не обошла, то из сегодняшней статьи вы узнаете, как же с ней бороться. Поверьте, сложного ничего нет, но, прежде чем перейти к способам решения, необходимо разобраться, по каким же причинам не работает Play Market .
Причины почему не работает Плей Маркет на Андроиде
Фото: Не работает плей маркетПричин на самом деле десятки, если не сотни. Самые распространенные и часто встречаемые:
- Play Market может не работать из-за технических работ. Конечно, случается это крайне редко, но вычеркивать не стоит. Как правило, ведутся они недолго, потому достаточно немного подождать, и попытаться вновь войти в Плей Маркет.
- Из-за неправильного времени или даты. Очень распространенная причина, когда пользователь просто не замечает, что время отображается неверно. Как правило, Play Market не работает, а в качестве объяснения выводится ошибка о том, что отсутствует подключение.
- Проблемы с подключением к Интернету. Очень часто Плей Маркет не работает из-за отсутствия покрытия сети или подключения к точке доступа.
- Произошли изменения в файле hosts . Программы, установленные на устройстве, могут вносить изменения в системные файлы Android . В результате Плей Маркет может перестать запускаться. Чтобы исправить ситуацию необходимо отредактировать файл, о чем ниже.
- Play Market на Android может не работать из-за различных приложений, например Freedom , которые блокирует доступ к нему.
Что делать. Способы исправления ошибок
Итак, с причинами разобрались. Естественно, их может быть значительно больше, мы лишь отобрали самые частые. Однако способы «оживления» Плей Маркета, которые мы разберем, работают в большинстве случаев.
Проверяем подключение к Сети
Прежде всего, убедитесь, что ваше устройство подключено к Интернету, и он действительно работает. Проверить это очень просто – запустите браузер и попробуйте загрузить любую страницу. Если ничего не вышло, зайдите в настройки и удостоверьтесь, что включена передача данных. Если используете Wi –Fi , то, соответственно, проверьте подключение.
Перезагружаем устройство, настраиваем время
Самый простой способ, который можно применять и когда не работает Плей Маркет, и когда смартфон зависает, и при многих других проблемах. Можете скептически относиться к этому способу, но в 50% случаев перезагрузка действительно помогает решить проблему.
Если уверены, что все в порядке с подключением к Сети, то стоит проверить настройки времени и даты. Бывает так, что пользователь просто неправильно устанавливал месяц или число, что приводило к ошибке вида «Подключение отсутствует». Внимательно проверяйте вводимые данные.
Сбрасываем настройки и очищаем кэш
- Зайдите в настройки устройства (изображение шестеренки).
- Найдите пункт «Приложения» или «Диспетчер приложений», в котором перечислены все установленные программы.
- Найдите Google Play Market с соответствующим значком.
- Здесь ищем кнопки «Очистить кэш», «Стереть данные» и «Удалить обновления» – жмем на все.
- Для закрепления операции рекомендуем произвести перезапуск устройства, чтобы система быстрее увидела изменения
Кроме того, подобную операцию можно проделать с другой программой – «Сервисы Google Play ». Найти его можно здесь же.
После этого проверяем, работает ли Play Market , проблема решена – отлично, нет – переходим к следующему действию.
Включаем то, что отключили
Нередко пользователи случайно или намеренно отключают важные для системы службы или программы, а в результате не работает Play Market . Убедитесь, что активно приложение «Аккаунты Google», выбрав соответствующий пункт из списка программ. Если отключено, просто нажмите кнопку «Включить». Также проверьте включено ли приложение «Диспетчер загрузки», без которого, кстати, могут не работать очень многие службы на Android -устройстве. Выполнив действия, попытайтесь запустить Плей Маркет. По-прежнему не работает? Не расстраивайтесь, мы ведь еще рассмотрели только часть способов.
Удаляем аккаунт Google
Часто проблемы с доступом в Плей Маркет на Андроид исходят из неправильной настройки аккаунта Google . Представлен он учетной записью, которая содержит логин и пароль, вводимый при регистрации (самый первый вход в Play Market ). Непонятно из-за чего, но именно проблемы с аккаунтом часто становится причиной различных ошибок, в том числе и с Плей Маркетом, особенно на старых версиях Android .
Прежде, чем приступить к удалению аккаунта Google, необходимо сохранить важные данные (произвести синхронизацию), в противном случае можете потерять нужную информацию.
- Идем в настройки.
- Находим раздел аккаунты, в котором перечислены все сервисы, данные от которых хранятся в памяти устройства.
- Выбираем пункт «Google ».
- Перед вами появятся все аккаунты, привязанные к сервисам Google .
- Выбираем тот, которым пользуетесь, кликнув на него.
- Появится меню, в котором перечислены возможные действия, выбираем «Синхронизация».
- Отмечаем те пункты, которые необходимо синхронизировать. Как правило, пользователи создают резервные копии контактов или личных данных из памяти устройства. Кстати, в этом же меню можно поставить галочку напротив «Автосинхронизации» – самая важная информация точно не будет удалена.
- Немного подождите, пока процесс будет завершен
Теперь можно спокойно удалить аккаунт, не волнуясь, что все данные пропадут. Для удаления нажмите на три точки (меню), расположенные в правом верхнем углу. Из списка выберите «Удалить». Подтвердив действие, ваш аккаунт будет удален. Перезагружайте устройство, а затем попытайтесь запустить Play Market , введя логин и пароль от учетной записи. Обычно этот способ помогает с решением проблемы.
Удаляем сторонние приложения
Несколько способов испробовали, а Плей Маркет так и не работает? Возможно, причиной возникновения проблемы стали ваши действия, которые нарушили работоспособность системы. Дело в том, что Android , в отличие от iOS , не так строг к неизвестным приложениям. Операционная система, а также магазин App Store , тщательно проверяют каждую программу, не допуская на смартфон подозрительные. На Android же можно установить все, что угодно. В том же Play Market полно непонятных программ.
Очень часто к неработоспособности Плей Маркета приводит приложение Freedom , которое популярно среди пользователей. Используется оно, чтобы обходить проверку лицензии, которую как раз таки производит Play Market . Также применяют его пользователи, чтобы эмулировать покупки (совершать их бесплатно) в играх. То есть оно специально перехватает запросы приложений к Google Play . Поэтому решением проблемы с неработающим Play Market , если установлен Freedom , является либо отключение, либо и вовсе удаление программы.
Проблемы могут быть связаны и с другими программами. Подумайте, какие вы устанавливали приложения прежде, чем Плей Маркет перестал запускаться на планшете или смартфоне. Пролистайте список установленных программ, удалив те, которые, как вам кажется, могут влиять на работу приложения. В конце произведите перезагрузку устройства.
Проверяем и очищаем систему
В процессе работы в операционной системе может скопиться различный мусор, который и будет мешать запуску и работе Плей Маркета на Андроид. Произвести очистку очень просто: устанавливаем приложение Clean Master (раз не можем запустить Play Market , то качаем на компьютер и скидываем на смартфон или планшет), запускаем проверку и дожидаемся окончания процесса. Не лишним будет проверить систему на наличие вирусов. Для этого скачайте антивирус с официального сайта разработчика антивирусного ПО – сегодня поддерживают мобильные устройства многие компании, например Dr . Web или Kaspersky.
Исправляем файл hosts
Рабочий способ, который подойдет опытным пользователям. Кстати, его рекомендуем в случае, если не хочется удалять Freedom , отказываясь от бесплатных монеток в играх. Проблема заключается в том, что некоторые приложения запускают свои «корни» в системные файлы операционной системы, немного изменяя их, чтобы сделать максимально комфортные для себя условия.
Учтите, что способ работает только с устройствами, на которых есть ROOT (права суперпользователя). Получить их на самом деле очень просто и довольно быстро, например, при помощи программ: Framaroot, VRoot, King ROOT (работают не на всех устройствах). Хотя, если изменения в файле hosts произошли, то, скорее всего, у вас уже есть ROOT-права.
Итак, для начала, если установлено приложение Freedom , отключаем его в меню «Приложения» (Настройки).
- Убедитесь, что у вас есть права суперпользователя (можно установить программу Root Checker).
- Запустите один из файловых менеджеров, предоставив ему права суперпользователя (появится окошко с предложением). Рекомендуем использовать ES Проводник или Root Explorer.
- Откройте папку System, затем ets , где и находится файл hosts .
Обязательно, сделайте копию файла, сохранив ее в другом месте, чтобы в случае возникновения проблем, вернуть все в исходное состояние.
- Нажмите на файл, удерживая палец до тех пор, пока не появится меню, в котором нажмите на пункт «Редактировать».
- Сотрите все, кроме «127.0.0.1 localhost».
- Подтвердите сохранение изменений в файле.
Перезагрузите планшет или смартфон, после чего проверьте, работает ли Плей Маркет. Если причина проблемы крылась в файле hosts , то приложение гарантированно запустится.
Сбрасываем настройки Android
Если перечисленные способы не помогли и не работает Плей Маркет по-прежнему, то переходим к радикальным мерам – возврат к заводским настройкам.
В ходе операции будут удалены все данные и программы из памяти телефона (фото, музыка, контакты и другое), настройки вернутся в исходное состояние (изменится тема оформления, сигнал вызова). В общем, ваш смартфон будет как новый. Поэтому позаботьтесь о своих данных, сделав резервную копию. Кстати, информацию, хранимую на карте памяти, можно не удалять.
Чтобы произвести сброс настроек к заводским, перейдите в настройки устройства и выберите «Восстановление и сброс» (в ранних версиях Android – «Конфиденциальность»). Выберите пункт «Сбросить настройки телефона», ознакомьтесь с предупреждением и подтвердите действие. Смартфон перезагрузится, после чего вы можете попытаться войти в Плей Маркет. В подавляющем большинстве случаев метод работает, но придется заново устанавливать нужные программы.
YouTube и Google Play (он же Play Маркет) – это наверное две самые популярные и необходимые программы на Android. Без первой не получится посмотреть любимые видео, а без второй не установить на планшет или смартфон какую-то программу, или игру. Думаю, с этим согласятся все.
И очень печально, когда не работает YouTube или Google Play. Именно при подключении к интернету по Wi-Fi. А такое бывает достаточно часто. Не так давно на сайте был опубликован вопрос по этой теме. Он уже собрал не мало комментариев, поэтому я решил вынести решение этой проблемы в отдельную статью. Расскажу о известных мне решениях. Которые, судя по отзывам, реально работают.
А проблема в следующем. Берем свой телефон, или планшет, который работает на Android и подключен к Wi-Fi сети, открываем тот же YouTube, а там ошибка: «Проверьте подключение к сети» и серый восклицательный знак.
А в Play Маркете через то же Wi-Fi соединение появляется ошибка: «Отсутствует интернет-подключение. Проверьте подключение к Wi-Fi, или сотовой сети и повторите попытку».
Хотя наш смартфон подключен к Wi-Fi. Это можно даже на скриншоте увидеть. нет. В браузере сайты открываются. Значит интернет работает. Другие программы так же имеют доступ к интернету.
Важный момент: через мобильный интернет (3G/4G) все работает. Play Маркет позволяет устанавливать приложения, а видео в YouTube отображаются и воспроизводятся. Не работает только через Wi-Fi. И как правило, только через какую-то конкретную Wi-Fi сеть и на всех Android устройствах. А может и на других тоже. Это не важно.
Проблема: нет доступа к этим двум сервисам от Google при подключении только к какой-то определенной беспроводной сети. Через другое подключение к интернету все работает.
Если у вас не работает Ютуб и/или Маркет через любое подключение , даже через сотовую связь, то в статье я так же постараюсь собрать решения по этой проблеме.
Для начала:
- Перезагрузите свой телефон, планшет, Android TV приставку, или что там у вас.
- Перезагрузите свой маршрутизатор. Если есть такая возможность.
- Проверьте работу YouTube и Маркета через другое подключение к интернету. Мобильное соединение, или другую Wi-Fi сеть.
- Попробуйте открыть какой-то сайт в браузере своего мобильного устройства. Можно попробовать зайти на тот же Ютуб. Если в браузере тоже ничего не работает, не открываются разные сайты, то смотрите статью .
- Желательно проверить, работает ли все на других устройствах.
После этих действий вы уже должны примерно понимать, в чем именно причина. Ну и отталкивайтесь от результатов этих проверок, если будете задавать вопрос в комментариях.
Начнем с основного решения.
Меняем DNS в Android, если YouTube и Play Маркет не видит подключение к интернету
Как показывает практика, именно смена DNS-адресов Wi-Fi сети помогает избавиться от этой проблемы. Почему так происходит? Честно говоря, не знаю. То ли из-за проблем с DNS-серверами у провайдера, то ли что-то в настройках маршрутизатора.
Поэтому, нам нужно в свойствах «проблемной» Wi-Fi сети на телефоне прописать DNS адреса от Google. Или прописать эти адреса в свойствах подключения к интернету в веб-интерфейсе маршрутизатора. Рассмотрим оба варианта. Но рекомендую для начала проверить все на своем Android устройстве. Если сработает, и у вас есть еще несколько устройств с такой же проблемой, то уже тогда можно попробовать сменить DNS на маршрутизаторе.
Показывать буду на примере смарфона от Samsung. Но сильных отличий между другими устройствами быть не должно.
Зайдите в настройки, в раздел «Подключения» – «Wi-Fi». Нажимаем на свою сеть и держим. Должно появится меню, где нам нужно выбрать что-то типа «Управление параметрами сети».
Это DNS адреса от Google. О которых я рассказывал в статье: .
Проверяем, чтобы прокси были отключены (Нет) и сохраняем настройки.
После этого все должно заработать.
Один момент: в Android нет возможности указать только статические DNS, а IP и шлюз получать автоматически. И это не очень хорошо. Так как отключив DHCP (автоматическое получение всех адресов от маршрутизатора) , мы установили статический IP адрес. В моем случае 192.168.1.164. И если при повторном подключении к этой сети, этот IP-адрес будет занят, то мы не сможет подключится. Разве что зарезервировать этот IP-адрес в настройках DHCP-сервера на маршрутизаторе.
Поэтому, если у вас возникнут проблемы с подключением к Wi-Fi сети, то знайте, что скорее всего это из-за статических адресов. Просто смените последнюю цифру в адресе (от 100 до 254) , или обратно в настройках Android поставьте DHCP. А DNS адреса можно прописать в настройках роутера.
Показываю, как это сделать на примере роутера TP-Link.
После этого, все устройства которые подключены к этому маршрутизатору будут использовать установленные DNS адреса.
Надеюсь, вам удалось решить проблему с доступом к YouTube через приложение и к магазину Google Play.
Дополнительные решения ошибки подключения в приложении Ютуб и Google Play
Вполне возможно, что эти два приложения не работают даже при подключении к разным беспроводным сетями и через мобильный интернет. В таком случае, проверьте, работает ли вообще интернет на смартфоне. Можно просто открыть какой-то сайт в браузере. Если интернет не работает, значит решаем проблему с подключением. В начале статьи я давал ссылку на страницу, где все подробно описано.
Ну и давайте рассмотрим еще несколько решений, которые могут пригодится.
Жду от вас обратной связи. Обязательно напишите, помогли ли вам эти решения. Если помогли, то что конкретно. Возможно, вам удалось решить эту проблему другим способом, которым вы можете поделится с нами в комментариях.
Обычно вход в аккаунт Google происходит при первоначальной настройке Android смартфона. Но, если вы пропустили этот этап при первом включении устройства, то вам нужно войти в аккаунт вручную. Сделать это достаточно. Просто в данной статье мы опишем несколько способов как это можно сделать.
Итак, если вы не знаете, как войти в аккаунт Гугл на Андроиде, то вам нужно зайти в настройки и открыть там раздел, который называется «Аккаунты». Обратите внимание, в настройках также может быть доступен раздел «Пользователи». Но, вам нужно открыть именно «Аккаунты», поскольку «Пользователи» — это локальные учетные записи на вашем смартфоне.
После этого нужно нажать на кнопку «Добавить аккаунт».
После этого появится меню для входа в аккаунт Гугл. Здесь вам нужно ввести адрес электронной почты на Google и нажать на кнопку «Далее». Если у вас нет уже зарегистрированного аккаунта в Гугл, то на этом этапе можно нажать на ссылку «Создать новый аккаунт» и пройти регистрацию.
После нажатия на кнопку «Далее» у вас потребуют ввести пароль от аккаунта и если пароль будет верным, то будет выполнен вход. Теперь во всех приложениях от Google (например, в Play Market, Youtube и других) будет использоваться данный аккаунт.
Если вы хотите выйти из одного аккаунта Гугл и войти в другой, то сначала вам нужно удалить с вашего Андроид телефона старый аккаунт. Для этого зайдите в настройки Андроид и откройте раздел настроек «Аккаунты». После этого выберите имеющийся Гугл аккаунт.
После этого нужно нажать на кнопку с тремя точками.
И в открывшемся меню выбрать пункт «Удалить аккаунт».
После этого операционная система Андроид попросит вас подтвердить удаление аккаунта Google. Нажмите на кнопку «Удалить аккаунт» для того чтобы подтвердить это действие.
После удаления этого аккаунта вы сможете выполнить вход в другой аккаунт Гугл. Это можно будет сделать так, как это описано выше.
Не получается войти в аккаунт Google
Если у вас не получается войти в аккаунт Google так как это описано выше, то попробуйте воспользоваться вот этими советами:
- Проверьте ваше подключение к Интернету. Откройте веб-браузер и посмотрите загружаются ли страницы. Если страницы не открываются, то сначала нужно решить проблемы с Интернетом.
- Убедитесь, что вы вводите правильный адрес электронной почты Google и пароль. В случае необходимости можно попробовать восстановить доступ к аккаунту Google.
- Возможно на вашем Android устройстве что-то зависло и не позволяет вам войти в аккаунт. Попробуйте перезагрузить устройство для того чтобы решить эту проблему.
- Если ничего не помогает, то можно сделать . Но, помните, что сброс удалит с устройства все пользовательские данные.
Не открывается плей маркет на андроиде пишет подключение отсутствует. Не заходит в плей маркет на андроиде и пишет подключение отсутствует
У многих людей возникают проблемы с добавлением аккаунта в каталоге Google Play, а именно при входе выдается ошибка «Не удалось установить надежное соединение с сервером». Как ее решить и чем она вызвана? Читайте подробнее в нашей статье.
Freedom
В большинстве случаев источником проблемы является пиратская программа , которая позволяет бесплатно скачивать скачивать платный контент для приложений и игр в Google Play. Если вы ранее устанавливали Freedom, но потом удалили и после этого появилась ошибка «Не удалось установить надежное соединение с сервером», то можно решить проблему так:- Скачиваем и устанавливаем Freedom заново.
- Открываем программу.
- Нажимаем “Stop”.
- Далее закрываем Freedom и удаляем с устройства.
Изменяем Hosts
В случае, если вы пользовались Freedom, но способ с установкой и удалением программы вам не помог, то необходимо изменить файл Hosts в системе. Для этого нужен и файловый менеджер :
- Открываем Root Explorer и выбираем права R/W (read / write; изменение файлов).
- Переходим в папку /system/etc/ .
- Находим там файл Hosts и открываем его в текстовом редакторе.
- Удаляем весь текст и добавляем строчку 127.0.0.1 localhost .
- Восстановить оригинальный файл Hosts с помощью приложения .
- Просто удалить файл Hosts — он восстановится самостоятельно и в оригинальном виде.
YouTube
Решить проблему зачастую может в каждом Android-устройстве. Для этого:
- Запускаем приложение YouTube.
- Открываете контекстное меню кнопкой на корпусе устройства.
- Нажимаете на «Войти в аккаунт».
- Вводите свои данные Google-аккаунте и логинитесь.
Также можно воспользоваться приложением , которое принудительно добавляет аккаунт Google в операционную систему Android.
Дата и время
Причиной ошибки «Не удалось установить надежное соединение с сервером» также может быть неправильно выставленные дата и время в устройстве. Попробуйте установить дату и время вручную, либо синхронизируйте его с вашим сотовым оператором. Зачастую это помогает.
Прошивка и жесткий сброс
Если все предыдущие способы не помогали, то можно сделать жесткий сброс (Hard Reset) устройства — программно (через настройки) или аппаратно. Программный сброс можно найти в настройках любого устройства («Сброс к заводским настройкам»). Жесткий аппаратный сброс с помощью зажатия определенных аппаратных кнопок делается у всех устройств по разному — об этом можно узнать в интернете.
Также можно установить другую прошивку на смартфон, либо переустановить оригинальную вручную. Еще один похожий способ — установка свободного пакета GApps через рекавери. Перед жестким сбросом и другими экстремальными способами решения проблемы с Google Play обязательно нужно сделать резервную копию устройства .
- Вставьте в устройство другую SIM-карту и добавьте аккаунт Google.
- Запустите мастера первоначальной настройки устройства.
- Выключите двухфакторную авторизацию в аккаунте Google.
- Выключите Google Play и Сервисы Google Play в меню приложений, удалите данные, включите и перезагрузите устройство.
YouTube и Google Play (он же Play Маркет) – это наверное две самые популярные и необходимые программы на Android. Без первой не получится посмотреть любимые видео, а без второй не установить на планшет или смартфон какую-то программу, или игру. Думаю, с этим согласятся все.
И очень печально, когда не работает YouTube или Google Play. Именно при подключении к интернету по Wi-Fi. А такое бывает достаточно часто. Не так давно на сайте был опубликован вопрос по этой теме. Он уже собрал не мало комментариев, поэтому я решил вынести решение этой проблемы в отдельную статью. Расскажу о известных мне решениях. Которые, судя по отзывам, реально работают.
А проблема в следующем. Берем свой телефон, или планшет, который работает на Android и подключен к Wi-Fi сети, открываем тот же YouTube, а там ошибка: «Проверьте подключение к сети» и серый восклицательный знак.
А в Play Маркете через то же Wi-Fi соединение появляется ошибка: «Отсутствует интернет-подключение. Проверьте подключение к Wi-Fi, или сотовой сети и повторите попытку».
Хотя наш смартфон подключен к Wi-Fi. Это можно даже на скриншоте увидеть. нет. В браузере сайты открываются. Значит интернет работает. Другие программы так же имеют доступ к интернету.
Важный момент: через мобильный интернет (3G/4G) все работает. Play Маркет позволяет устанавливать приложения, а видео в YouTube отображаются и воспроизводятся. Не работает только через Wi-Fi. И как правило, только через какую-то конкретную Wi-Fi сеть и на всех Android устройствах. А может и на других тоже. Это не важно.
Проблема: нет доступа к этим двум сервисам от Google при подключении только к какой-то определенной беспроводной сети. Через другое подключение к интернету все работает.
Если у вас не работает Ютуб и/или Маркет через любое подключение , даже через сотовую связь, то в статье я так же постараюсь собрать решения по этой проблеме.
Для начала:
- Перезагрузите свой телефон, планшет, Android TV приставку, или что там у вас.
- Перезагрузите свой маршрутизатор. Если есть такая возможность.
- Проверьте работу YouTube и Маркета через другое подключение к интернету. Мобильное соединение, или другую Wi-Fi сеть.
- Попробуйте открыть какой-то сайт в браузере своего мобильного устройства. Можно попробовать зайти на тот же Ютуб. Если в браузере тоже ничего не работает, не открываются разные сайты, то смотрите статью .
- Желательно проверить, работает ли все на других устройствах.
После этих действий вы уже должны примерно понимать, в чем именно причина. Ну и отталкивайтесь от результатов этих проверок, если будете задавать вопрос в комментариях.
Начнем с основного решения.
Меняем DNS в Android, если YouTube и Play Маркет не видит подключение к интернету
Как показывает практика, именно смена DNS-адресов Wi-Fi сети помогает избавиться от этой проблемы. Почему так происходит? Честно говоря, не знаю. То ли из-за проблем с DNS-серверами у провайдера, то ли что-то в настройках маршрутизатора.
Поэтому, нам нужно в свойствах «проблемной» Wi-Fi сети на телефоне прописать DNS адреса от Google. Или прописать эти адреса в свойствах подключения к интернету в веб-интерфейсе маршрутизатора. Рассмотрим оба варианта. Но рекомендую для начала проверить все на своем Android устройстве. Если сработает, и у вас есть еще несколько устройств с такой же проблемой, то уже тогда можно попробовать сменить DNS на маршрутизаторе.
Показывать буду на примере смарфона от Samsung. Но сильных отличий между другими устройствами быть не должно.
Зайдите в настройки, в раздел «Подключения» – «Wi-Fi». Нажимаем на свою сеть и держим. Должно появится меню, где нам нужно выбрать что-то типа «Управление параметрами сети».
Это DNS адреса от Google. О которых я рассказывал в статье: .
Проверяем, чтобы прокси были отключены (Нет) и сохраняем настройки.
После этого все должно заработать.
Один момент: в Android нет возможности указать только статические DNS, а IP и шлюз получать автоматически. И это не очень хорошо. Так как отключив DHCP (автоматическое получение всех адресов от маршрутизатора) , мы установили статический IP адрес. В моем случае 192.168.1.164. И если при повторном подключении к этой сети, этот IP-адрес будет занят, то мы не сможет подключится. Разве что зарезервировать этот IP-адрес в настройках DHCP-сервера на маршрутизаторе.
Поэтому, если у вас возникнут проблемы с подключением к Wi-Fi сети, то знайте, что скорее всего это из-за статических адресов. Просто смените последнюю цифру в адресе (от 100 до 254) , или обратно в настройках Android поставьте DHCP. А DNS адреса можно прописать в настройках роутера.
Показываю, как это сделать на примере роутера TP-Link.
После этого, все устройства которые подключены к этому маршрутизатору будут использовать установленные DNS адреса.
Надеюсь, вам удалось решить проблему с доступом к YouTube через приложение и к магазину Google Play.
Дополнительные решения ошибки подключения в приложении Ютуб и Google Play
Вполне возможно, что эти два приложения не работают даже при подключении к разным беспроводным сетями и через мобильный интернет. В таком случае, проверьте, работает ли вообще интернет на смартфоне. Можно просто открыть какой-то сайт в браузере. Если интернет не работает, значит решаем проблему с подключением. В начале статьи я давал ссылку на страницу, где все подробно описано.
Ну и давайте рассмотрим еще несколько решений, которые могут пригодится.
Жду от вас обратной связи. Обязательно напишите, помогли ли вам эти решения. Если помогли, то что конкретно. Возможно, вам удалось решить эту проблему другим способом, которым вы можете поделится с нами в комментариях.
Что делать если не получается войти, зайти в аккаунт Play Market, Google Play Store? Главным разработчиком и создателем Андроида является небезызвестная компания Google. Наряду с многочисленными плюсами программы, иногда в ней встречаются и ошибки. В этой статье пойдёт речь о проблеме со входом в Google Play и возможных ей решениях.
Для того чтобы синхронизировать данные, в магазин приложений Google Play . Чтобы скачать приложения или игры для ОС Андроид на телефон, смартфон или планшет, нужно также зарегистрироваться в плей маркет гугл и войти в аккаунт.
Для начала необходимо создать аккаунт Google в Play Market, сделать это можно как с ноутбука, планшета, так и с мобильного телефона, смартфона на Андроиде, например фирмы Samsung. Если у вас уже есть аккаунт гугл, регистрация вам не понадобится. Для всех сервисов гугл, например Google Mail, Google Plus (+), Google Docs, YouTube, Google Adwords, вход в аккаунт унифицирован, то есть создав аккаунт в любом из них, вы сможете войти и в другие.
Но иногда могут возникнуть трудности, проблемы со входом в аккаунт гугл. В основном это связано с тем, что пользователи часто забывают свой пароль и восстановить его не получается. Также сложности возникают когда регистрировался другой человек, а не сам пользователь лично.
Например часто бывает, что девушки не знают логин и пароль для входа, потому что его создавал парень). Ситуация резко обостряется, если та прекрасная незнакомка расстаётся с парнем), в общем случаи бывают разные. Есть несколько выходов из положения плей маркет на андроид. Во-первых, можно попытаться восстановить логин и пароль через систему восстановления пароля.
Как восстановить аккаунт в плей маркете? Для этого нужно будет ввести адрес электронной почты, возможно потребуется сообщить секретную фразу и т.д. Если восстановить аккаунт не получается, есть вариант создать аккаунт в плей маркете заново.
После этого можно поменять его в настройках. Как сменить аккаунт в play market на андроид, как добавить, поменять аккаунт в плей маркете (google play market), мы уже писали в одной из прошлых статей. На моём самсунг войти в аккаунт не получалось довольно долго, возможно были какие-то проблемы на сервере авторизации.
Не получается, не могу войти, не входит в аккаунт Google Play Market, что делать?
Если у вас никак не получается Плей Маркет, при этом вы использовали все возможные комбинации логина и пароля, может помочь сервис сброса пароля от Google. Для того чтобы сбросить пароль и затем восстановить его, необходимо перейти по ссылке: или и заполнить необходимые данные.
Если сбор пароля не помог, попробуйте сбросить настройки смартфона или планшета на Android до заводских через Hard Reset, Wipe. Также может помочь авторизация или создание аккаунта на YouTube, на сайте или в приложении. Если и это не помогло, попробуйте установить приложение Add Account, которое позволит добавить новый аккаунт Гугл в вашу Андроид-систему.
Если не помогло проделайте следующие действия:
- Зайдите в «Настройки/Приложения/Все», для служб Google Play Маркет, Google Services Framework и Сервисы Google Play нажмите остановить, удалить данные, удалить обновления, очистить кэш.
- Далее в меню «Настройки/Аккаунты/Google» нужно убрать все галки в настройках синхронизации.
- Перезагружаемся.
- После перезагрузки, идём в «Настройки/Аккаунты/Google» и ставим всё обратно (если выскочит ошибка синхронизации, то не обращаем на неё внимания).
- Снова перезагружаем.
- Проверяем.
Ещё можно попытаться войти в аккаунт с помощью пароля приложений. Использовать этот способ можно только если вы предварительно включили двухэтапную аутентификацию в настройках аккаунта Google. Для получения пароля приложения перейдите по ссылке и следуйте инструкциям. Поменять пароль можно также в настройках.
Для входа в Google Play Маркет можно также использовать пин-код (PIN) полученный при регистрации с мобильного телефона, смартфона. Этот способ аутентификации доступен только если вы указали в настройках номер своего сотового. При необходимости его можно также изменить.
Создание Google аккаунта, регистрация в Play Market
Как создать аккаунт в плей маркете для андроид телефонов, смартфонов, планшетов? Для регистрации необходимо перейти по ссылке https://accounts.google.com/SignUp?continue=https%3A%2F%2Faccounts.google.com%2FManageAccount. Вводите достоверные и точные данные, так вы избежите многих неприятностей в будущем.
После завершения регистрации необходимо подтвердить данные в Google для завершения активации аккаунта. Для этого необходимо войти на электронный почтовый ящик, указанный при регистрации и перейти по ссылке.
Посмотреть статус активации, подтверждения вашего аккаунта можно в его настройках. Если при регистрации в плей маркете вы указали электронный адрес на Gmail, тогда подтверждать или активировать его не нужно. Если письмо с данными для подтверждения не пришло, проверьте папку «Спам», возможно случайно сработал фильтр нежелательной почты.
Как удалить аккаунт Гугл при необходимости? Если вам всё-таки понадобилось удалить свой account, помните о том что вы больше не сможете пользоваться ни одним из сервисов Google. Если вы всё-таки его удалили восстановить его будет довольно сложно, но возможно.
Восстановление аккаунта в Гугл Плей Маркете
Для того чтобы защитить свой аккаунт в Google Play Market от взлома, необходимо соблюдать некоторые рекомендации. Во-первых, используйте уникальный и сложный пароль. Для этого используйте одновременно буквы, цифры и символы, он должен состоять не менее чем из 8 символов. Придумав пароль для входа в , запишите его или сохраните в приложении для хранения паролей на Android.
В настройках аккаунта используйте дополнительный адрес электронной почты и укажите номер своего мобильного для отправки данных по SMS. Если вы используете секретный вопрос, нужно выбирать только такие на которые вы точно сможете дать ответ через некоторое время. Всё это поможет в будущем восстановить пароль от гугл аккаунта в плеймаркете и поможет избежать множества проблем.
Дополнительно, для увеличения безопасности используйте следующие рекомендации при создании аккаунта:
- Проведите полную проверку компьютера, ноутбука, смартфона, планшета на вирусы и вредоносное ПО.
- Проверьте безопасность аккаунта перейдя в соответствующий пункт настроек и следуя дальнейшим инструкциям.
- Поддерживайте актуальность версии браузера и операционной системы.
- Крайне не желательно использовать пароль от аккаунта Google на каких-либо других сайтах.
- Никогда не вводите данные своего аккаунта на подозрительных, сомнительных сайтах.
- Если вы пользуетесь каким-то другим компьютером, ноутбуком, планшетом или смартфоном на андроид для входа в аккаунт, не забудьте выйти из него и удалить весь кэш. Никогда не сохраняйте данные своего пароля на чужих устройствах.
- Рекомендую отключить функцию «Неизвестные источники», которая позволяет скачать приложения и игры на андроид не из Google Play Маркета, в настройках аккаунта.
У некоторых пользователей часто возникает ошибка синхронизации аккаунта google android. Аккаунт перестаёт синхронизироваться из-за того что введены неверные логин и пароль.
Возможные ошибки входа в аккаунт Google Play и их решение
При входе в гугл аккаунт плей маркета, возможны следующие проблемы:
- «Войдите в Play Маркет со своего мобильного устройства, используя этот адрес электронной почты». Если вы пытаетесь установить приложение или игру для андроид на свой ноутбук, компьютер, телефон, смартфон или планшет не связанный с аккаунтом гугл, или другое не поддерживаемое устройство, будет появляться такая ошибка.
- «Неверное имя пользователя или пароль». Большинство проблем со входом в плей маркет связано именно с этой ошибкой. Довольно часто она вызвана так называемой двухэтапной аутентификацией. Смысле её состоит в повышении защиты ваших данных за счёт использования двухступенчатой системы проверки. Кроме имени пользователя и пароля для входа используется также код, который пользователь получает в виде голосового сообщения или текста (SMS, Email). Вы можете включить или отключить двойную аутентификацию в настройках вашего аккаунта по адресу .
- Проблемы с подключением к Интернету («Нет подключения к сети»). Часто бывает такое, что после обновления устройства на Андроид, слетают некоторые настройки, например WiFi и Интернет перестаёт работать. Поэтому и не получается подключиться к аккаунту. Проверьте соединение, попробуйте открыть какой-либо сайт, соцсеть, просмотреть какой либо файл из сети.
Если статья не помогла решить проблему, есть замечания или предложения — пишите в комментариях, будем разбираться.
Довольно часто пользователи Android-устройств сталкиваются с ошибкой при попытке скачивания контента с Play Маркета. Но ведь до этого все работало отлично, да и авторизация в Гугл выполнена.
Подобный сбой может возникнуть как на ровном месте, так и после очередного обновления системы Android. Налицо проблема с мобильным пакетом сервисов Google.
Хорошая новость заключается в том, что исправить данную ошибку проще простого.
Исправить вышеописанную ошибку сможет любой пользователь, даже начинающий. Для этого необходимо выполнить три простых шага, каждый из которых в отдельном случае самостоятельно может решить вашу проблему.
Способ 1: удаление Google-аккаунта
Естественно, полноценное удаление учетной записи Гугл нам здесь совсем не нужно. Речь идет об отключении локального аккаунта Google на мобильном устройстве.
После выполнения этих действий проблема уже может исчезнуть. Если же ошибка все еще на месте, придется перейти к следующему шагу.
Способ 2: очистка данных Google Play
Этот метод предполагает полное стирание файлов, «накопленных» магазином приложений Google Play за время его работы.
Затем желательно повторить действия, описанные в первом шаге, и уж потом пробовать снова установить нужное приложение. С большой долей вероятности никакого сбоя уже не произойдет.
Способ 3: удаление обновлений Play Маркета
Этот метод стоит применить, если ни один из вышеописанных вариантов устранения ошибки не принес желаемого результата. В таком случае проблема скорее всего кроется в самом приложении сервиса Google Play.
Здесь отлично сработать может откат Play Маркета к исходному состоянию.
Все, что нужно сделать теперь — включить Play Маркет и снова установить обновления.
Теперь проблема должна исчезнуть. Но если она все же продолжает вас беспокоить, попробуйте перезагрузить устройство и повторить все шаги, описанные выше, еще раз.
Проверка даты и времени
В редких случаях устранение вышеописанной ошибки сводится к банальной корректировке даты и времени гаджета. Сбой может возникать именно по причине неверно указанных временных параметров.
Поэтому желательно включить настройку «Дата и время сети» . Это позволяет использовать данные о времени и текущей дате, предоставленные вашим оператором.
В статье мы рассмотрели основные способы устранения ошибки «Необходимо войти в аккаунт Google» при установке приложения из Play Маркета. Если ничего из вышеперечисленного в вашем случае не сработало, пишите в комментариях — постараемся разобраться со сбоем вместе.
Многие пользователи жалуются на то, что Google Play отказывается работать, даже если подключен интернет и в браузере грузятся сайты. Существует сразу несколько способов для решения этой проблемы. Подробно об этих способах — в нашей статье.
Проверьте соединение с интернетом
В первую очередь необходимо проверить связь с интернетом. Многие пользователи запускают Play Market с помощью мобильного интернета, который, возможно, вообще не используется на данном тарифе. Шутки-шутками, а это иногда помогает.
Перезагрузите устройство
Маловероятно, но возможно, что в операционной системе Android произошел некий глюк. Что бы исправить проблему, необходимо перезагрузить телефон или планшет. Практика говорит о том, что такое простейшее решение может помочь.
Выставите точное время
Теперь приступаем к чуть более сложным решениям. Если у вас на устройстве не установлены рут-права, то первое, что вы должны сделать, это выставить точное время.
Для этого зайдите в подраздел «Дата и время» в настройках своего устройства. Здесь найдите пункт «Дата и время сети» и синхронизируйте время с сетью. Не забудьте включить интернет.
После этого проверьте, работает ли Google Play.
Правильно удалите Freedom
Если вы используете такую программу, как Freedom, необходимо ее правильно удалить, поскольку она может редактировать файл hosts. Что бы правильно удалить Freedom, нужно вовремя нажать на кнопку Stop. То есть повторная установка и правильное удаление приложения решит эту проблему.
Очистите файл hosts
Если даже после удаления Freedom или аналогичной программы, которая имеет доступ к файлу hosts, у вас все равно не работает Маркет, не беда, вы можете отредактировать файл hosts самостоятельно. Для этого вам понадобятся , которые уже есть на вашем устройстве, иначе файл hosts не удалось бы отредактировать. Такая же проблема может возникать и после использования программ для получения рута. Впрочем, это уже не так важно.
Итак, для редактирования файла hosts нам необходим любой файловый менеджер, например, ES Проводник. Открываем устройство, предоставляем ему права суперюзера и следуем по адресу: System — etc. В этой папке находим файл hosts, вот он:
Далее нажимаем на него и открываем в каком-нибудь текстовом редакторе. Редактируем файл таким образом, что бы осталась одна только верхняя строчка 127.0.0.1 localhost . Все остальное, включая различные веб- и ip-адреса, удаляете.
Обязательно сохраняете изменения. Пробуете запустить Google Play.
Сбросьте настройки Google Play Market
Делаем вот что. Заходим в раздел «Приложения» и находим здесь приложение Google Play Market. Заходим в него и нажимаем на кнопу «Очистить кэш» и/или «Очистить данные».
После этого желательно перезагрузить устройство.
Сбросьте настройки «Сервисы Google Play»
Тоже самое проделываете с сервисом «Сервисы Google Play»:
И вновь перезагружаете устройство. Можно очистить данные в обоих приложениях и только после этого сделать перезагрузку смартфона или планшета.
Удалите и восстановите аккаунт Google Play Market
Сделать это совсем не сложно. Если вы помните, наш сайт уже успел рассказать об , сам аккаунт при этом не удаляется — это важно.
После удаления профиля перезагрузите ваше устройство. Если Google Play заработает, вам вновь придется ввести данные для своего аккаунта (логин и пароль).
О переустановке Google Play
Есть мнение, что может помочь переустановка Google Play Market. Некоторые пользователи утверждают, что это действительно помогает. И все бы ничего, только непонятно, откуда качать сервис Google Play.
Почему не работает Google Play Market (гугл плей маркет) ошибка сервера, подключение отсутствует и пишет необходимо зайти в аккаунт. Не работает Google Play Market, не могу зайти в Плей Маркет — что делать
Для всех владельцев мобильных устройств под управлением ОС Android известен термин «Play market». Он представляет собой интернет-магазин, в котором пользователи скачивают приложения, книги, музыку и другой контент, на свое устройство.
Зачем нужен аккаунт в плей маркете
«Play Market» представляет доступ к огромному количеству лицензионного контента для мобильного устройства. Он создан корпорацией Google, и является гарантией того, что в нем нет вирусов или нерабочих программ.
Также магазин приложений поддерживает функцию автоматического обновления ПО. Оповещения приходят на мобильное устройство.
К тому же, используемая учетная запись в интернет-магазине является единой для всех сервисов Гугл. Если пользователь вдруг забыл пароль, то он может восстановить его по ссылке: https://www.google.com/accounts/recovery/forgotusername
Корпорация «Google» придерживается позиции – единое учетное имя для всех своих ресурсов.
После регистрации в гугл плей, пользователь получает доступ к другим функциям: «Диск», «Календарь», «Фото» и другое.
На скриншоте указан стандартный набор опций от «Google», который доступен под единой учетной записью.
Как зарегистрироваться в плеймаркет с телефона
Для нового пользователя процесс создания аккаунта в магазине приложений плей маркет не займет много времени.
Выбираем «Play Market».
Программа предлагает зарегистрировать нового пользователя либо продолжить дальнейшую работу с существующим. Во втором случае все просто – вводим уже зарегистрированного пользователя и проходим процедуру аутентификации. Поэтому рассмотрим вариант, когда необходимо создать нового клиента .
Следующее окно предлагает ввести свое имя и фамилия. Как утверждает Google, это нужно для персонализация мобильного устройства. Это необязательно должны быть настоящие имя и фамилии.
Следующим этапом надо придумывать наименование электронной почты . Имя придумывается совершенно любое, главное, чтобы оно было запоминающимся. Правилом хорошего тона, считается использовать простые имена в качестве наименования почтового ящика. Например, [email protected]
Далее потребуется придумать пароль для электронного ящика. Рекомендуется использовать следующие правила: минимум восемь символов, как минимум один спецсимвол (!, ?, *) и одна цифра, а также желательно использовать заглавные буквы совместно со строчными.
Для восстановления учетных данных, Google предлагает придумать секретный вопрос и ответ на него.
Предпоследним этапом является подтверждение подписок на новостную ленту, либо отказ от них.
И, наконец, надо ввести подтверждение , что пользователь не является «роботом».
На этом процесс регистрации нового пользователя с телефона Андроид завершен. По истечению нескольких минут, данные будут переданы в ЦОД корпорации «Google». После этого можно переходить к настройкам плей маркет на телефоне Андроид. Об это детально написано в .
Регистрация с компьютера
Процедура регистрация в плей маркет через компьютер идентична вышеописанной. Переходим по ссылке https://accounts.google.com/signup
Заполняем пустые поля.
Как добавить устройство в гугл плей
Добавить новое мобильное оборудование к магазину приложений от «Google» можно следующим образом. Открываем на устройстве пункт «Настройки », далее раздел «Аккаунты ».
В открывшемся окне выбираем «+», чтобы добавить новое учетное имя.
На экране будет представлен перечень доступных учетных записей. Выбираем «Google ».
Заполняем учетное имя пользователя и пароль от существующей почты «gmail». Теперь к данному учетному имени будет привязано еще одно устройство.
Как загрузить приложение в Play Market
Каждый пользователь, обладающий определёнными знаниями в области программирования, может загрузить свое ПО в «Play Market». Для этого необходимо зайти по ссылке: https://play.google.com/apps/publish/signup/
Далее следовать подсказкам мастера. Он попросит ознакомиться и принять лицензионное соглашение, ознакомиться с перечнем допустимых стран распространения нового приложения, а также внести единоразовую сумму для регистрации ПО. Ее размер составит 25 долларов. Это необходимо, как дополнительная мера защиты от недобросовестных разработчиков программ.
После оплаты, на экране отобразится форма для загрузки приложения. Указываем путь к файлу, который лежит на жестком диске пользователя, и загружаем его.
«Play Market» потребуется некоторое время, чтобы его проверить. В случае ошибок – портал укажет какие именно, либо разместит его на отдельной странице интернет-магазина.
Потребуется дополнительно ознакомиться с некоторыми документами и согласиться с условиями распространения ПО. После этого приложение будет размещено.
Как загрузить приложение из Play Market
Чтобы скачать приложение с интернет магазина, необходимо для начала найти его. Задаем в поисковой строке имя программы: например, AIMP.
Пользователю будет предоставлен список возможных вариантов для установки на свое мобильное устройство. Загружаем его, и через несколько минут можем использовать на своем телефоне.
Как видно из статьи выше, процедура регистрации нового пользователя не займет много времени. После прохождения процедуры аутентификации, он получает гораздо больше возможностей: единый аккаунт, множество дополнительных функций, синхронизация данных на всех устройствах, привязанных к одной учетной записи.
Регистрация (вход) в Google Play Market (Гугл Плей Маркет) в настоящее время стала очень востребованной, так как устройства на базе Андроид (телефоны, планшеты) стали ещё более популярны во всём мире. Google Play предлагает пользователям большие возможности по наполнению собственного смартфона или планшета различными полезными приложениями и играми, количество которых уже превысило миллион. Особенно это актуально людям, ведущим активный образ жизни в больших городах, где дополнительная информация и её синхронизация просто необходима.
Регистрация Google Play Market с компьютера или устройства Андроид
Сервис Google Play предусматривает все виды регистрации — с компьютера или устройства android (планшета или телефона). При первом переходе на Google Play, процесс регистрации сводится к наличию собственного :
- В случае, когда уже имеется зарегистрированная , все сервисы вместе с Google Play — становятся доступны автоматически.
- Если аккаунта Gmail нет , то регистрация и вход в Google Play Market требует создания новой почты (не выходя из сервиса), чтобы войти через неё.
Вход и регистрация c имеющимся аккаунтом Gmail (почтой)
Если ранее уже создан ящик Gmail, при входе в Googlе Play необходимо выбрать кнопку «Существующий» .
И ввести свои данные от почты Gmail.
Регистрация Google Play Market без наличия почты Gmail
В случае, когда собственного аккаунта почты Google нет, при входе в Гугл Плей Маркет необходимо:
- нажать кнопку «Новый»;
- откроется окно, где необходимо ввести имя и фамилию;
- затем нужно придумать название собственной почты (обязательно записать где-нибудь, чтобы в дальнейшем не забыть). Система будет подсказывать возможные имена ящиков, которые еще не заняты;
- придумать пароль и записать его, так как почта будет доступна для пользования, как с Андроид-устройства так и с компьютера;
«Восстановление пароля аккаунта Google» это возможность закрепления почты за номером телефона, с возможностью быстрого восстановления после утери пароля. Для этого следует выбрать «Настроить параметры»;
- по желанию, можно установить отметки, чтобы сохранять резервные копии от аккаунта и получать регулярную рассылку. Это обезопасит потерю данных;
- подтвердить согласие с правилами сервиса при входе в Google Play кнопкой «Принимаю»;
- ввести показанный текст для подтверждения, что регистрацию Google Play Market выполняет реальный человек, а не компьютерная программа;
- после может появиться просьба ввести номер собственной дебетовой карты, в случае приобретения платной продукции Гугл плей. В случае отказа выбрать вариант «Нет спасибо» .
Регистрация и вход в Google Play Market (Гугл Плей Маркет) завершены. Можно приступить к поиску приложения, программы, игры и т.д.
Google Play market это электронный магазин от компании Google , в котором можно найти и скачать приложения, книги, музыку и фильмы на андроид-устройства (планшеты и смартфоны). Вся продукция предоставлена как на бесплатной основе, так и на платной. Сразу стоит выделить, что при использовании бесплатного контента, стоит ожидать рекламы или отсутствие очень нужных опций. Эта методика создателей разработана специально для того, чтобы склонять пользователей к приобретению платной продукции.
Можно выделить резко растущий темп и популярность Google Play среди людей различных возрастов. Ещё в 2013 году ежемесячное количество скачиваний и установок составляло несколько десятков миллиардов. На сегодняшний день, точных цифр неизвестно, но исследователи этого сервиса говорят о действительно впечатляющих масштабах.
Можно назвать огромным порталом, где можно скачать все, начиная от «свежей» музыки, заканчивая книгами мировых классиков.
Но для того, чтобы начать пользовать сервисом, необходимо в нем зарегистрироваться . Итак, при первом запуске приложения, сразу же откроется окно. Здесь нам будет предложен вариант добавить уже существующий аккаунт Google, или же зарегистрировать новый. У многих есть почта на gmail.com, и если вы относитесь к этому числу пользователей, то можете воспользоваться им. В противном случае нам необходимо будет пройти полную регистрацию, которую мы сейчас разберем поэтапно.
Итак, после того, как выбрали «Создать новый аккаунт », перед нами открывается список граф, куда мы внесем все данные, которые требует от нас приложение. Нужно будет выбрать имя пользователя – выбирайте то, которое легко запомнить, и которое вам нравится (нужно делать на англ. языке). Далее в правом углу нажимаем стрелочку. Здесь необходимо будет создать свой пароль, который понадобится нам при скачивании материалов из Google Play. Пароль, как вы понимаете, должен быть надежным.
После того, как мы ввели новый пароль, а во второй графе ввели его еще раз для подтверждения. Вновь жнем стрелку в правом верхнем углу. Здесь нужно будет указать ряд дополнительных данных. Самое главное, верно укажите номер мобильного телефона, потому что в случае потери пароля от аккаунта, вы сможете его восстановить как раз таки с помощью СМС-сообщения, которое придет на указанный номер.
Итак, после завершения всех вышеперечисленных этапов, перед нами откроется окно, в котором будет предложено зарегистрироваться в социальной сети Google+, если вы не хотите тратить на это время, то можно пропустить регистрацию, нажав по надписи «Не сейчас». Далее перед нами откроется соглашение, мы с ним знакомимся, ставим галочку, подтверждая регистрацию, после чего вводим появившийся код.
Основная регистрация на этом заканчивается. Однако, после этого появится окно, в котором мы сможем привязать свою банковскую карту к аккаунту. Зачем это нужно? В Google Play есть платные материалы, и если мы подтвердим свою карту, то сможем все материалы без проблем оплачивать. Если не хотите сейчас это делать, то нажмите «Пропустить». В любом случае, можно будет позже зайти в настройки программы и привязать карту. После пропуска данной графы нам будет предложено синхронизовать аккаунт Google Play со своим Android-девайсом. Делать это не обязательно, и провести синхронизацию можно также уже после завершения регистрации.
После этого опять жмем стрелку в правом верхнем углу, и перед нами открывается главная страница сервиса. С этого момента мы являемся пользователем Play Market, и можем скачивать любой понравившийся материал.
Google Play Market — это самый популярный онлайн магазин развлекательного контента для устройств на базе OS Android. Здесь пользователи смогут найти для себя разнообразные игры, приложения, фильмы, книги и многое другое. В этой статье мы расскажем обо всем, что касается настройки и использования.
Как переустановить Google Play Market
Это сделать еще проще:
- Скачиваем свежую версию приложения, перейдя по ссылке, и устанавливаем как обычную программу.
Как восстановить аккаунт гугл плей маркет
Так как для входа в магазин приложений, мы используем учетную запись гугл аккаунта, то именно ее и нужно будет восстанавливать. Здесь возможны два варианта:
Возврат доступа к учетной записи Гугл при наличии персональных данных
- Заходим с ПК в браузер Chrome и на главной странице нажимаем кнопку «Войти».
- В появившемся окошке жмем «забыли адрес электронной почты?».
- В следующем окошке нужно ввести резервный адрес или номер телефона, ранее привязанный к вашему аккаунту.
- Затем нас попросят указать имя и фамилию, связанную с аккаунтом, а после жмем кнопку «отправить смс».
- Вводим 6-тизначный код подтверждения, пришедший в смс, а затем выбираем свой аккаунт.
- От нас требуют ввести пароль, но мы его тоже не помним и поэтому жмем «Забыли пароль».
- В следующем диалоговом окне вводим любой пароль и нам предлагают отправить код подтверждения на электронную почту.
- Вводим полученный код и меняем пароль для входа в учетную запись.
Заключение
Теперь вы узнали много нового о регистрации, входе и настройке Google play и сможете самостоятельно решать многие возникающие проблемы!
Пользователи Android устройств довольно часто сталкиваются с проблемами при открытии приложения Play Market. В некоторых случаях приложение Play Market может отказаться запускаться, ссылаясь на то, что «подключение отсутствует».
Если у вас также не работает Play Market и появляется сообщение об отсутствующем подключении, то данная статья должна вам помочь. Здесь мы расскажем о том, почему может не работать Play Market и что делать в такой ситуации.
Почему не работает Плей Маркет
Причин, которые могут приводить к тому, что Плей Маркет может не работать довольно много. Но, в большинстве случаев пользователи сталкиваются со всего несколькими самыми популярными причинами данной неполадки, это:
- Отсутствие интернета. Если нет доступа к Интернету, то Плей Маркет не будет работать. Также Плей Маркет может не работать, если скорость вашего интернета слишком низкая или подключение к Интернету не стабильное. Такое иногда случается при использовании GPRS подключения.
- Проблемы с файлом hosts. Файл hosts используется для того чтобы соотносить IP адреса серверов и их символьные имена. При установке некоторых приложений данный файл может быть отредактирован, из-за чего у вас может перестать работать Плей Маркет.
- Неверное время и дата. Еще одна распространенная проблема это неверные настройки времени. Если на вашем Андроид устройстве указано неправильное время или дата, то Плей Маркет не будет работать.
- Зависание приложения. Приложение Плей Маркет может просто подвиснуть, и отказаться работать.
- Сервис Плей Маркет действительно не работает. Такое происходит крайне редко, но исключать данный вариант также нельзя.
Что делать если не работает Play Market
Если вы столкнулись с тем, что у вас не работает Play Market, то для начала вам нужно проверить наличие Интернета. Откройте браузер и попытайтесь загрузить какой-либо сайт. Также можно выполнить проверку скорости с помощью приложения Speed Test. Если доступа к Интернету нет, то нужно решить эту проблему и уже тогда пробовать запускать Play Market.
Если доступ к Интернету есть, то следующий шаг это перезагрузка Android устройства. Так вы сможете исключить все возможные проблемы, связанные с зависанием самого Play Market или других приложений. После перезагрузки еще раз попробуйте войти в Play Market. Вполне вероятно, что на этот раз все будет работать нормально. Если же после перезагрузки ничего не поменялось, то предлагаем вам 3 способа решения данной проблемы.
Способ № 1. Исправляем файл hosts.
Довольно частой причиной возникновения ошибки Плей Маркет «подключение отсутствует» являются неверные записи в файле hosts. Если у вас есть ROOT-права, то вы можете открыть hosts и исправить его, это делается примерно так:
- Запустите файловый менеджер. Например, можно использовать Root Explorer или ES Проводник ;
- Перейдите в папку System, потом в папку ets;
- Сделайте резервную копию файла hosts, скопировав его на карту памяти или в любую другую пользовательскую папку;
- Нажмите на файл hosts и удерживайте его, пока не откроется контекстное меню;
- В контекстном меню выберите пункт «Редактировать»;
- В открывшемся файле hosts удалите все строки кроме «127.0.0.1 localhost»;
- Сохраните изменения и перезагрузите Андроид устройство;
Если причина отсутствия подключения в Плей Маркете была в неправильном hosts файле, то после перезагрузки все должно работать.
Способ № 2. Исправляем время и дату.
Еще одной распространенной причиной отсутствия подключения в Плей Маркете является неправильная дата или время. Для того чтобы исправить эту проблему вам нужно сделать следующее:
Способ № 3. Очищаем кэш приложения.
Проблемы с кэшем также могут приводить к тому, что Play Market будет сообщать об отсутствии подключения. Чтобы исправить эту проблему выполните следующие действия:
Если причина отсутствия подключения в Play Market была в кэше, то после перезагрузки Play Market должен начать работать в штатном режиме.
Google Play: подключение отсутствует — открываем доступ к Плей Маркету
Вряд ли найдётся владелец Android-устройства, который не знал бы о приложении Play Market (ну или Google Play). Поэтому не будем долго останавливаться на ассортименте этого онлайн-магазина, поскольку и тема сегодняшнего материала несёт другую смысловую нагрузку.
Как правило, особых нареканий на работу «Play-Маркета» в принципе нет, однако в силу ряда причин, к примеру, обновления или перепрошивки системы, каких-либо неполадок в сети, приложение может прекратить работу. И в этой связи становится актуальным один из часто задаваемых пользователями вопросов – почему “Плей Маркет” пишет «подключение отсутствует»?
Причины ошибки Google Play «подключение отсутствует»
Источником проблемы могут быть сбои в сети:
- К примеру, выполнялось подключение к Wi-Fi, а само соединение в этот момент сброшено роутером
- Низкая скорость передачи, из-за чего не может загрузиться Google Play Market – проверьте подключение и повторите попытку
- Очень редко, но возможны случаи, когда сам маркет некоторое время может быть не доступен. Просто подождите немного и попробуйте снова сделать вход в сервис.
- Неполадка, связанная с системным файлом hosts
- На устройстве сбились параметры дата/время
- Проблема появилась после перепрошивки Андроида
Плей Маркет: «Подключение отсутствует» – что делать?
Для решения проблемы существует несколько вариантов. Самое простое, что можно сделать:
- Просто перезагружаем свой смартфон (планшет)
- При неполадках в сети обращаемся к своему провайдеру, после восстановления соединения нужно выполнить перезагрузку устройства
- Очищаем кэш памяти
- При сбое показателей даты или времени устанавливаем в настройках верные данные
- Сбрасываем новую перепрошивку (если выполнялась такая процедура).
Если самые банальные действия не возымели успеха, переходим к следующим действиям:
Через «Настройки» в главном меню открываем раздел «Приложения», переходим во вкладку «Все», выбираем «Google Services Framework». Теперь жмём кнопку «Очистить кэш», а затем «Стереть данные»:
Ту же процедуру нужно проделать с приложением Play Market, а после перезагрузить аппарат.
Как выполнить настройку даты и времени, если эти данные неверные (как уже было сказано выше, это частая причина сбоя в работе Play Maркет):
Заходим в «Настройки», выбираем «Дата и время», правильно указываем часовой пояс, жмём «Сохранить»:
Редактирование файла «hosts»
Речь в данном случае идёт о небольшом текстовом файле с базой доменных имён, которые находятся внутри него. Содержимое «hosts» обычно контролирует администратор, то есть вы.
Так вот, проблема google play «подключение отсутствует» зачастую связана с изменением файла «хостс», которое могло произойти, например, во время установки некоторых программ.
Чтобы исправить этот файл необходимо иметь на аппарате Android root-права. Далее, запускаем на своём телефоне (или планшете) любой доступный файловый менеджер, к примеру, Root Explorer или ES Проводник. На запрос прав «суперпользователя», соглашаемся:
Теперь находим каталог System, в котором находится папка etc, открываем её и копируем файл «hosts» на эс-ди карту или другой съёмный носитель (на тот случай, если что-то по ошибке сделаем не так, таким образом сохраняем возможность вернуться на прежнюю позицию). После этого нажимаем на файл «хостс» и удерживаем до открытия контекстного меню, в котором выбираем «Редактировать». Удаляем все записи, оставив только строчку «127.0.0.1 localhost»:
Сохраняем внесённые изменения и перезагружаем устройство. Теперь можно проверить результат, запустив приложение «Play market».
Ну и ещё не стоит исключать стандартную процедуру сброса настроек смартфона до заводских. Это на тот случай, если ничего не помогает. Только не забудьте предварительно сохранить на другом носителе свою важную информацию (контакты, видео, фотоснимки, пр.).
Может быть у вас был успешный опыт решения описанной проблемы, будем признательны, если вы поделитесь им с нашими читателями. Удачи!
Как исправить ошибку «Проверьте подключение и попробуйте еще раз» в магазине Google Play
Google Play Store — это рынок Android для всех приложений. В Play Store доступны большие коллекции приложений. Хотя мы получаем много преимуществ от Google Play Store, иногда мы даже сталкиваемся с различными ошибками. «Проверьте подключение и попробуйте еще раз». Ошибка в Google Play Store — распространенная ошибка, и многие пользователи сталкиваются с этой ошибкой. Несколько дней назад я также столкнулся с той же ошибкой.После долгой борьбы я наконец смог исправить ошибку. Если вы тоже имеете дело с той же самой ошибкой, то вы попали в нужное место.
Вот некоторые решения этой ошибки. Для разных пользователей работали разные методы. Итак, я рекомендую вам попробовать решения, если вы не исправите ошибку.
[quote bcolor = ”green] Примечание — Проверьте подключение к Интернету: Перед тем, как использовать какой-либо метод, сначала проверьте подключение к Интернету. Работает ли он нормально или нет.Во многих случаях было обнаружено, что ошибка вызвана медленным интернет-соединением . Итак, я бы порекомендовал вам сначала проверить интернет-соединение. [/ Quote]
Исправьте ошибку «Проверьте подключение и попробуйте еще раз» в Play Store
Метод
1 : проверьте дату и времяВо многих случаях обнаруживается, что ошибка вызвана неправильной датой и временем . Итак, убедитесь, что у вас есть текущая дата и время. Также ниже дается дополнительная подсказка.Вы можете следить за этим, если ваша дата и время правильные.
- Перейти к Настройки >> Дата и время
- Включить Автоматически Дата и время.
Теперь проверьте магазин Google Play, если вы получаете ту же ошибку, также попробуйте следующие шаги.
- Установите устройство manual и установите год на 4 года в будущем, затем откройте в магазине Google Play.
- После открытия магазина Google Play без «ошибки подключения»
- Вернуться к настройкам времени и сбросить на Автомат
- Перейти к Настройка >> Перейти к Настройки приложения (на некоторых устройствах настройки приложения называются приложениями).
- Перейти, Все приложения>> Найти Google Play Store> > Очистить кэш и данные
- После того, как вы все очистили, вам нужно Принудительно остановить приложение.
- Аналогичным образом найдите службу Google Play >> Очистить кеш и данные
- Также найдите Google Services Framework >> Очистить кеш и данные
- Теперь, Перезагрузите свое устройство и попробуйте загрузить приложение.
Очистка кеша и данных должна решить вашу проблему. если вы все еще получаете сообщение об ошибке, переходите к следующему шагу.
Метод 3. Удаление и добавление учетной записи Google
- Перейти к Настройка >> Учетные записи >> Google
- Удалите все свои аккаунты Google
- Теперь, Перезагрузите свое устройство
- Затем вернитесь в магазин Google Play и Войдите в систему данные вашей учетной записи
- Примите все условия Google и настройте настройки Google, затем запустите Google Play Store и загрузите приложение.
Если вы можете исправить ошибку, тогда работа будет выполнена, в противном случае перейдите к следующему методу.
Метод 4. Проверьте настройки прокси-сервераЭтот метод работал много раз и получил хорошие отзывы от пользователей. Я надеюсь, что вы также сможете исправить ошибку « Проверьте подключение и попробуйте еще раз, » в магазине Google Play.
- Перейти к Настройки >> Настройки WiFi
- Щелкните WiFi Settings и откройте Advanced Settings (Вы также можете удерживать Wi-Fi сеть, чтобы открыть параметры Advanced Settings )
- Теперь убедитесь, что для параметра Proxy Settings установлено значение None
Этот метод должен исправить вашу ошибку.Если вы все еще получаете сообщение об ошибке, перейдите к следующему методу.
Метод 5: Удалить файл хоста (только для корневых устройств)- Сначала загрузите Root Explorer из своего браузера (введите apk Root Explorer, а затем загрузите приложение)
- Перейти в Root Explorer >> Root
- Перейдите в папку и т. Д. >> найдите файл «hosts» и удалите его.
- Теперь, Перезагрузите свое устройство и попробуйте загрузить приложение.
Лучше вместо удаления файла переименовать его во что-нибудь другое, чтобы при необходимости можно было восстановить его или сделать резервную копию хост-файла перед удалением.
Метод 6. Восстановление заводских настроек телефонаЭто последний способ избавиться от проблемы. Сброс настроек телефона приведет к удалению всех данных и информации, загруженного приложения и всего прочего, но вы можете создать резервную копию своих данных и информации, приложений и других вещей перед сбросом настроек телефона.
- Перейдите к Настройка >> Прокрутите вниз и выберите Резервное копирование и сброс вариант
- После того, как вы нажмете «Резервное копирование и сброс», появится другой вариант.
- Нажмите Сброс заводских данных
Ваша телефонная система будет выглядеть так, как если бы вы только что ее принесли, потому что все настройки и тому подобное вам нужно установить заново, и это обязательно исправит ошибку вашего устройства.
Итак, вот некоторые из способов исправить ошибку « Проверьте подключение и попробуйте еще раз » в магазине Google Play. Надеюсь, ваша ошибка уже исправлена. Сообщите нам, какой из них сработал для вас, в разделе комментариев.
[цитата bcolor = «синяя» стрелка = «да»] Также читайте:
Проверьте подключение и повторите попытку. Ошибка Google Play Store
.Запуск Google Play Store для загрузки приложений на телефон Android может иногда блокировать пользователей с ошибками.Прекрасным примером является ошибка «Проверьте подключение и попробуйте еще раз». Это может показаться проблемой с вашим подключением к Интернету, но это не всегда так.
Google Play Store предлагает тысячи приложений, которые вы можете скачать на свои мобильные устройства. Если вы хотите избавиться от ошибки подключения, ознакомьтесь с приведенными ниже решениями.
Исправление ошибки проверьте подключение и попробуйте еще раз в магазине Google Play
Есть разные причины, по которым вы сталкиваетесь с ошибкой Play Store «Проверьте соединение и попробуйте еще раз» на вашем телефоне или планшете Android.Вы можете попробовать каждый из перечисленных ниже методов по очереди и посмотреть, работает ли он для вас или нет.
Решение №1 — Перезагрузите устройство
Предоставлено: Тодд Цзян / Unsplash. Простое решение, о котором часто забывают, — это перезагрузить мобильное устройство. Закройте все приложения и выключите телефон. Подождите несколько секунд, прежде чем снова включить. Теперь попробуйте снова запустить Google Play Store.
Решение № 2 — Перезагрузите маршрутизатор
Кредит: Windows Dispatch / GoogleЭто может быть проблема с вашим сетевым подключением.Чтобы исправить временные проблемы, вам необходимо перезагрузить маршрутизатор и еще раз проверить, существует ли ошибка.
Решение № 3 — Проверьте настройки даты и времени
- На телефоне или планшете Android откройте меню «Настройки».
- Перейти в систему.
- Нажмите «Дата и время».
- Google включите параметры «Использовать время, предоставленное сетью» и «Использовать часовой пояс, предоставленный сетью».
- Вы также можете попытаться исправить дату и время в соответствии с вашим текущим часовым поясом.
Решение №4 — Очистить кеш в магазине Google Play
Кредит: Windows Dispatch- Откройте меню настроек.
- Перейдите в Приложения или Приложения и уведомления.
- Выберите Google Play Store.
- Перейти в хранилище.
- Щелкните Очистить кеш.
Решение № 5. Измените настройку DNS
Кредит: Windows Dispatch- Перейдите в меню настроек.
- Нажмите «Беспроводные сети».
- Выберите WiFi.
- Выберите свою сеть Wi-Fi для редактирования. Вы можете нажать на значок шестеренки или долго нажимать на сеть Wi-Fi.
- Выберите Дополнительные параметры.
- В разделе «Настройки IP» коснитесь «Статический».
- В DNS 1 введите 8.8.8.8.
- В DNS 2 введите 8.8.4.4.
- Введите свой собственный IP-адрес в IP-адрес.
- Нажмите «Сохранить».
Решение № 6. Отключите VPN
Если вы используете службу VPN на своем мобильном телефоне, сначала отключите ее и попробуйте запустить Google Play Store.
Какое из вышеперечисленных решений вам подходит? Дайте нам знать в комментариях ниже.
Как исправить ошибку сервера магазина Google Play «Нет повторной попытки подключения»
Если какое-то время вы используете устройство Android, то, вероятно, хотя бы один раз сталкивались с сообщением об ошибке «Нет повторной попытки подключения».Это одна из самых распространенных ошибок в Google Play Store, которую вы видите, когда меньше всего ожидаете, что что-то пойдет не так.
Когда вы это видите, первое, что вам нужно сделать, это проверить подключение к Интернету. Теперь, если с подключением все в порядке, это немного раздражает. Итак, что вы будете делать дальше?
Исправить ошибку сервера магазина Google Play «Нет повторной попытки подключения»
Вот несколько решений, которые помогут вам решить эту проблему.
Приступим!
Решение 1
Проверьте пароль своей учетной записи Gmail / Google.
Если вы недавно изменили пароль своей учетной записи Google, это может быть ответом на вашу проблему. Вам необходимо повторно ввести пароль на вашем Android-гаджете, чтобы восстановить все ваши административные функции Google. Когда вы меняете пароль своей учетной записи Google, ваше устройство получает уведомление о необходимости ввести новый пароль. Сделайте это в своем магазине Google Play, или любой из ваших сервисов Google Play не будет работать должным образом.
Также читайте: Как исправить ошибки магазина Google Play 491 и 495
Решение 2
Исправить настройки даты и времени
Это одно из самых эффективных решений для исправления ошибки сервера магазина Google Play (работает в 80% случаев!).Все, что вам нужно сделать, это:
- Перейдите в «Настройки»> «Дата и время»
- Проверить дату и время автоматически
- Или, как вариант, вы можете установить время самостоятельно, просто убедитесь, что оно правильное.
Это, скорее всего, решит проблему. Если нет, попробуйте любое из нижеперечисленных решений!
Решение 3
Очистить кеш приложений Google Play Store
Иногда кеш приложения вызывает проблемы и может быть одной из причин этой ошибки сервера.Таким образом, имеет смысл очистить кеш Google Play Store и перезапустить его. Это решит проблему, и вы сможете возобновить использование магазина приложений и загрузить свои любимые приложения за один раз.
Для очистки кеша вам необходимо:
- Зайдите в Настройки> Приложения
- Проведите вправо до ВСЕ
- Прокрутите вниз и коснитесь Google Play Store
- Нажмите кнопку «Очистить данные» и нажмите «ОК».
Решение 4
Удалить прокси или VPN-сервер
Чтобы удалить прокси или VPN-сервер, выполните следующие быстрые действия на своем устройстве Android:
- Перейдите в «Беспроводная связь и сеть», измените настройки WiFi, перейдите к дополнительным параметрам и удалите все прокси-серверы.
- Отключите все VPN-подключения или приложения, которые работают в фоновом режиме.
Также читайте: Как остановить автоматическое обновление приложений в Google Play
Решение 5
Заводские настройки
А вот и последнее средство! Если вышеупомянутые методы не оказались достаточно полезными, это может сработать. Factory Reset очистит все и вернет ваше устройство в исходное состояние. Обязательно сделайте резервную копию своих контактов и всех важных данных перед сбросом настроек устройства, чтобы вам нечего было терять.
После завершения резервного копирования выполните следующие действия:
- Перейдите в Настройки> Резервное копирование и сброс
- Нажмите кнопку сброса заводских данных
Итак, ребята, вот 5 полезных решений. В следующий раз, если вы задаетесь вопросом, как исправить ошибку сервера Google Play Store, попробуйте их, прежде чем начнете проклинать свою удачу!
Если у вас есть другие советы по этому поводу, не стесняйтесь оставлять комментарии.
Почему мое приложение из магазина Google Play не работает? Вот способ решения этой проблемы экспертов
Ваше приложение «Google Play Маркет» перестало работать на вашем устройстве и показало нежелательную ошибку? Тогда вы больше не сможете использовать его, пока не решите эту проблему.У этой проблемы может быть много причин, и очень трудно сказать, какая проблема будет причиной неработающей проблемы приложения Google Play Store. Но это никогда не означает, что вы не можете решить эту проблему, так как существует слишком много способов решить проблему с неработающим приложением Google Play Store. В этой статье вы узнаете, как шаг за шагом исправить неработающую проблему с приложением Google Play Store на вашем телефоне.
Рекомендуемые решения для Google Play Store не работает Проблема:Google Play Store — единственный подлинный дистрибьютор приложений для устройств на базе Android.Само по себе это приложение уже установлено на большинстве телефонов Android. Если вы столкнетесь с тем, что Google Play Store не работает, вы не сможете загружать обновления и новые приложения. В результате вам придется загружать приложения из других источников в Интернете, которые могут представлять угрозу безопасности вашего телефона, личной информации и данных. Следуйте решениям ниже
Решение 1. Проверьте подключение к Интернету
Убедитесь, что ваше устройство имеет активное подключение к Интернету для доступа к Play Store, что очень важно.Иногда плохое подключение к Интернету также может вызвать множество проблем, и тогда вы можете просто попробовать другое подключение к Интернету для доступа к Play Store или использовать сотовые данные вместо подключения Wi-Fi.
Решение 2. Очистить кеши и данные
Иногда нежелательные кеши и данные для приложения Google Play Store на вашем устройстве также могут вызывать различные проблемы, и вы можете легко их очистить. Для этого вы можете выполнить следующие шаги, чтобы очистить их:
- Прежде всего, зайдите в Настройки на вашем телефоне Android.
- Теперь прокрутите вниз до Приложения и нажмите на него.
- Нажмите на опцию «Приложения», а затем выберите «Магазин Google Play» из списка доступных приложений.
- Теперь нажмите на вкладку «Очистить кеш», чтобы очистить кеши.
- Теперь вернитесь и нажмите на вкладку «Очистить данные».
- После этого проверьте, работает ли Play Store должным образом.
Решение 3. Проверьте настройки даты и времени
Если на вашем телефоне неправильные настройки даты и времени, то у вас также может возникнуть множество проблем с Play Store, и тогда вы можете просто исправить проблему, когда Google Play Store не работает после обновления настроек даты и времени, выполнив следующие шаги:
- Откройте настройки вашего телефона Android.
- Теперь нажмите «Дата и время» в разделе «Система».
- Проверьте, включена ли у вас опция Автоматическая дата и время или нет, и если нет, то вы можете вручную установить дату и время.
- Вы также можете попробовать проверить часовой пояс в соответствии с вашим регионом или страной.
- Теперь вы можете попробовать получить доступ к приложению Play Store на своем телефоне Android.
Решение 4. Удалите и повторно добавьте учетную запись Google
Удалив и повторно введя данные своей учетной записи Google для приложения Play Store на предпочитаемом телефоне Android, вы также можете исправить различные проблемы Play Store, и для этого вы можете выполнить следующие шаги:
- Зайдите в настройки вашего телефона Android.
- Теперь прокрутите вниз до Учетные записи, а затем нажмите на свою учетную запись Google, которая связана с вашим Play Store.
- Теперь нажмите на трехточечный значок и выберите «Удалить».
- После этого снова добавьте свою учетную запись Google и попробуйте снова получить доступ к приложению Play Store на своем телефоне.
Решение 5. Перезагрузите телефон
- Длительная перезагрузка телефона также устраняет множество технических проблем, и вы можете очень легко исправить неработающие проблемы приложения Google Play Store.
- Вы можете просто перезагрузить телефон, а затем проверить, решена ли ваша проблема.
Решение 6. Принудительно закройте Google Play Store
иногда принудительное закрытие приложения также может решить различные технические проблемы, и если у вас возникла проблема с вашим Google Play Store, вы можете просто принудительно закрыть его с помощью следующих инструкций:
- Откройте настройки вашего телефона Android.
- Теперь нажмите на опцию «Приложения».
- Нажмите «Все», а затем выберите свой Google Play Store из списка приложений.
- После этого нажмите на вкладку «Принудительная остановка».
- Теперь снова откройте приложение «Play Маркет» и откройте его.
Решение 7. Очистить данные приложения из Play Store
- Зайдите в «Настройки».
- Прокрутите немного вниз и нажмите «Приложения».
- Нажмите «Google Play Store»
- Найдите и нажмите «ОЧИСТИТЬ ДАННЫЕ».
Выполнив описанные выше шаги, вы можете исправить ошибку Google Play Store, перестающую работать , очень простым и эффективным способом. Но если у вас все еще возникает эта проблема или у вас есть какие-либо другие проблемы, вы можете просто связаться со службой поддержки клиентов для соответствующих решений.
Как исправить: Откройте Мои приложения, чтобы установить соединение с сервером
Опробованные и проверенные методы исправления «Пожалуйста, откройте мои приложения, чтобы установить соединение с сервером» Сообщение об ошибке
Вы получаете сообщение об ошибке « Пожалуйста, откройте мои приложения, чтобы установить соединение с сервером » при попытке установить приложения из магазина Google Play или при попытке добавить другую учетную запись? Ну не волнуйся.Есть несколько способов решить эту проблему. Надеюсь, один из них решит проблему. Без лишних слов, давайте перейдем к способам обработки сообщения об ошибке.
Как исправить сообщение об ошибке «Пожалуйста, откройте мои приложения, чтобы установить соединение с сервером»?Вот некоторые методы, с помощью которых вы можете попытаться исправить сообщение об ошибке:
Подключиться к другой сетиОбратитесь к другому поставщику услуг передачи данных, чтобы проверить, устраняется ли проблема.Например, если вы подключены к мобильной сети, подключитесь к сети Wi-Fi и наоборот.
Это необходимо для обеспечения надежного подключения к Интернету, иначе загрузка будет затруднена.
Проверить дату и времяДля правильного функционирования дата и время должны быть точными. Проверьте, в порядке ли они. Вы можете установить дату и время вручную в «настройках» вашего устройства. Вы также можете настроить устройство на автоматическое обновление даты и времени.
Очистить данные и кеш Play StoreЭтот метод даст новый старт приложению и, таким образом, может решить проблему. Вот как это сделать:
- Открыть настройки
- Нажмите «Приложения и уведомления» -> просмотреть все приложения.
- Нажмите «Магазин Google Play»
- Нажмите «Хранилище»
- Нажмите «Очистить кеш»
- Затем нажмите «Очистить данные»
- Повторно откройте Play Store чтобы попробовать и загрузить приложения
Если вы по-прежнему не можете выполнить загрузку даже после очистки данных и кеша Play Store с вашего устройства, перезапустите его.
- Нажмите и удерживайте кнопку питания, пока в меню не отобразится
- Нажмите кнопку «Выключить питание» или «Перезагрузить»
- При необходимости нажмите и удерживайте кнопку питания, пока устройство не включится
Эту проблему можно решить с помощью root-доступа, выполнив следующие действия:
- Загрузите и установите корневой проводник.
- Откройте и выберите: mount, r / w as r / a, чтобы найти в верхней части экрана
- Откройте файл «etc»
- Щелкните файл «host»
- Добавить “#: Шрифтом для изменения второго IP-адреса
Этот процесс можно использовать в более старых версиях Android:
- Откройте YouTube
- Нажмите Меню
- Нажмите Учетная запись-> нажмите Добавить учетную запись
- Возьмите информацию об учетной записи проблемной учетной записи и добавьте ее на YouTube
- Нажмите Домой, чтобы вернуться к экрану
- Нажмите МЕНЮ, а затем по настройкам
- Нажмите «Учетная запись» и «Синхронизация».
- Нажмите на новую учетную запись и выберите требуемые параметры синхронизации.
Надеемся, что один из этих вышеупомянутых методов решит проблему.Попробуйте все это, и все же, если сообщение об ошибке «, пожалуйста, откройте мои приложения, чтобы установить соединение с сервером» не обработано, вам нужно будет связаться с разработчиком для поддержки. Сообщите нам в комментариях ниже, сталкивались ли вы с этой проблемой в прошлом и как ее решали?
Как добавить устройство в Google Play
Статья обновлена 21 ноября 2021 г. и отражает текущую информацию о добавлении устройств в Google Play.
Добавить устройства в Google Play просто, и это можно сделать на многих устройствах. Даже устройства iOS могут использовать Google Play. Однако они не могут использовать Google Play Игры, которые предназначены только для устройств Android и Chrome OS.
Прочтите подробное руководство по добавлению устройств в Google Play, мы также рассмотрим некоторые другие важные советы.
Как добавить устройство в Google Play
Каждый раз, когда вы открываете приложение Play Store, оно подключается к текущей учетной записи Google.Вы можете легко переключаться между учетными записями в приложении, но они должны быть зарегистрированы на устройстве, чтобы их можно было выбирать. Это позволит вам прикрепить учетные записи Google к используемому в данный момент смартфону, Chromebook или планшету.
Этот сценарий означает, что вы можете зарегистрировать учетную запись Google на любом устройстве, и она будет связана с этим устройством в Play Store, что приведет к добавлению нового устройства. Теперь, если вам нужно было получить доступ к Play Store в веб-браузере, любые приложения, которые вы выберете для установки, будут иметь возможность выбрать устройства (те, которые находятся в вашей учетной записи Google).
Итак, если у вас есть второй телефон, добавьте свою учетную запись Google и подключитесь к приложению Play Store, этот телефон теперь является новым устройством в вашей учетной записи Play Store.
Без лишних слов, вот как добавить устройство в вашу учетную запись Google Play:
- Запустите приложение Settings на вашем устройстве Android, Chromebook или iOS.
- Далее вам нужно выбрать учетных записей ( пользователей и учетных записей на некоторых устройствах) > Добавить учетную запись> Google .
- Введите свои учетные данные Google (те, которые вы используете для Gmail), нажмите Далее и следуйте инструкциям на экране.
- Теперь у вас есть новая учетная запись Google, привязанная к устройству, что означает, что вы успешно добавили новое устройство в Google Play Store.
Добавление способа оплаты в Google Play
Обратите внимание, что вам потребуется настроить способ оплаты, если вы хотите покупать приложения, книги, фильмы или телешоу в своей учетной записи и на выбранных вами устройствах.Без способа оплаты вы можете загружать только бесплатные приложения и игры на любое устройство.
Следуйте инструкциям, чтобы добавить предпочтительный способ оплаты в свой аккаунт Google Play:
- Посетите официальный веб-сайт способов оплаты Google Play в любом браузере.
- Нажмите на Добавить кредитную или дебетовую карту под вкладкой Добавить способ оплаты на сайте.
- Введите номер карты, дату истечения срока действия и CVC-код. Затем добавьте свое имя и платежный адрес.
- Нажмите Сохранить , и ваш способ оплаты будет сохранен.
Устройства и Google Play
Переключение между учетными записями Google Play очень просто. Когда вы хотите сменить устройства, этот процесс немного утомительнее из-за протоколов безопасности. Google отправит вам электронное письмо или текстовое предупреждение о том, что кто-то получает доступ к вашей учетной записи Google Play с другого устройства.
Подтвердите, что это вы имеете доступ к учетной записи, и вы сразу же сможете использовать свою учетную запись Google Play на другом устройстве.
Мой iPhone не может подключиться к App Store! Вот настоящее решение.
Магазин приложений не работает на вашем iPhone, и вы не знаете, почему. Здесь есть обновление или новое приложение, но это вне досягаемости. В этой статье я покажу , что делать, если ваш iPhone «не может подключиться к App Store», и помогу решить проблему навсегда !
Почему мой iPhone не может подключиться к App Store?
Ваш iPhone сообщает, что «не может подключиться к App Store», потому что он не подключен к Wi-Fi или сотовой сети передачи данных, проблема с программным обеспечением препятствует загрузке App Store или серверы App Store не работают.
Чтобы определить настоящую причину этой проблемы на вашем iPhone, мы должны убедиться, что:
- Вы подключены к Wi-Fi или сотовой сети передачи данных.
- Ваши настройки позволяют подключаться к App Store и устанавливать, обновлять или покупать приложения.
- Серверы App Store запущены и работают.
Если один или несколько из них не работают, это может быть причиной того, что ваш iPhone «не может подключиться к App Store». Приведенные ниже шаги относятся к каждому из трех вышеуказанных пунктов и помогут устранить потенциальные проблемы с программным или аппаратным обеспечением.
Ваш iPhone подключен к Wi-Fi или данным?
Во-первых, давайте убедимся, что ваш iPhone подключен к Wi-Fi или сотовой сети передачи данных. Без надежного подключения App Store не загрузится на вашем iPhone.
Давайте начнем с проверки, подключен ли ваш iPhone к Wi-Fi. Перейдите в «Настройки » -> «Wi-Fi » и убедитесь, что переключатель рядом с Wi-Fi находится во включенном положении. Вы узнаете, что Wi-Fi включен, когда переключатель горит зеленым!
Убедитесь, что под переключателем есть небольшая галочка рядом с названием вашей сети Wi-Fi. Если есть, вы будете знать, что подключены к Wi-Fi.
Если Wi-Fi включен, но рядом с какой-либо сетью нет галочки, коснитесь своей сети в разделе Выберите сеть… и при необходимости введите пароль Wi-Fi.
Если вы хотите использовать сотовые данные вместо Wi-Fi, это тоже нормально! Перейдите в «Настройки » -> «Сотовая связь » и убедитесь, что переключатель рядом с «Сотовые данные» в верхней части экрана включен.
Закройте и снова откройте App Store
Закрытие и повторное открытие App Store может помочь исправить любые незначительные сбои приложения, которые могут возникнуть.Если на вашем iPhone есть кнопка «Домой», дважды нажмите ее, чтобы открыть переключатель приложений. Если на вашем iPhone нет кнопки «Домой», проведите вверх от самого низа до середины экрана.
Открыв переключатель приложений, проведите по App Store вверх и за верхнюю часть экрана. Неплохо закрыть и другие приложения на случай, если одно из них выйдет из строя.
Очистить кеш App Store
Один из моих любимых приемов, который я использую, когда мой iPhone не может подключиться к App Store, — это очистить кеш App Store.
Как и другие приложения, App Store управляется программным обеспечением. Существует бесчисленное количество строк кода, которые сообщают App Store, как работать и что делать. Как вы, наверное, догадались, все это программное обеспечение требует времени, чтобы отреагировать. Однако мы хотим, чтобы приложения, такие как App Store, загружались мгновенно, чтобы программы использовали «кеш», чтобы ускорить их работу.
«Кэш» — это набор часто используемых файлов, которые хранятся таким образом, что при их использовании они загружаются быстрее, чем другие файлы.Это делают многие разные компьютеры и программы, от вашего веб-браузера до домашнего компьютера.
К сожалению, кешированные файлы иногда могут быть повреждены или иметь сбои. Очистка кеша дает вашему App Store возможность начать заново со свежим кодом, который не был кеширован.
Сначала откройте App Store — ничего страшного, если там написано «Невозможно подключиться к App Store». Затем быстро коснитесь одной из пяти вкладок 10 раз подряд, чтобы очистить кеш App Store.
Вы не увидите на экране уведомления о том, что кеш App Store очищен.Итак, коснувшись одной вкладки 10 раз подряд, откройте переключатель приложений и закройте App Store. Если ваш iPhone по-прежнему не может подключиться к App Store после повторного открытия, переходите к следующему шагу.
Проверьте настройки даты и времени
Несинхронизированные настройки даты и времени могут вызывать самые разные проблемы. Возможно, ваш iPhone думает, что застрял в прошлом или будущем, что может мешать ему подключиться к App Store.
Чтобы проверить настройки даты и времени, откройте «Настройки» и нажмите Общие -> Дата и время .Убедитесь, что переключатель рядом с Установить автоматически включен.
Отключите VPN
Если на вашем iPhone настроена виртуальная частная сеть (VPN), попробуйте выключить ее. В разных странах разные магазины приложений. Если страна вашей учетной записи App Store отличается от страны, через которую вы подключаетесь к VPN, возможно, вы не сможете подключиться к App Store на вашем iPhone.
Откройте «Настройки» и нажмите Общие -> VPN и управление устройствами -> VPN .Коснитесь переключателя рядом с вашим VPN, чтобы выключить его.
Обновите iPhone
Обновление iPhone может помочь исправить множество проблем с программным обеспечением. Рекомендуется обновлять iPhone всякий раз, когда становится доступно новое обновление iOS.
Откройте «Настройки» и нажмите Общие -> Обновление программного обеспечения . Если доступно новое обновление iOS, нажмите Установить сейчас или Загрузить и установить .
После установки последнего обновления попробуйте снова открыть App Store, чтобы узнать, решена ли проблема.Если ваш iPhone по-прежнему не может подключиться к App Store, продолжайте читать!
Проверьте статус системы Apple. Страница
Возможно, причина того, что App Store не загружается на вашем iPhone, связана с проблемой самого App Store. Хотя App Store редко выходит из строя, у Apple есть специальная веб-страница, на которой вы можете проверить статус App Store и других их сервисов.
App Store — самая первая услуга, представленная на этой странице. Если вы видите зеленую точку слева от App Store, это означает, что служба запущена и работает.
Устранение более серьезных проблем с программным обеспечением
Хотя маловероятно, но возможно, что ваш iPhone «не может подключиться к App Store» из-за более серьезной проблемы с программным обеспечением. Файлы программного обеспечения могут быть повреждены, что может привести к множеству проблем.
Сначала попробуйте сбросить все настройки, что приведет к восстановлению заводских настроек в приложении «Настройки». Чтобы выполнить сброс, откройте «Настройки» и нажмите «Настройки » -> «Общие» -> «Перенести или сбросить iPhone» -> «Сброс» -> «Сбросить все настройки ».Затем нажмите «Сбросить все настройки», когда появится подтверждающее уведомление.
Если сбросить все настройки не удается, вы также можете попробовать выполнить восстановление DFU на своем iPhone. Восстановление DFU стирает и перезагружает весь код на вашем iPhone, поэтому сначала обязательно сохраните резервную копию своих данных!
Возможные проблемы с оборудованием
В редких случаях у вашего iPhone могут быть проблемы с оборудованием.


