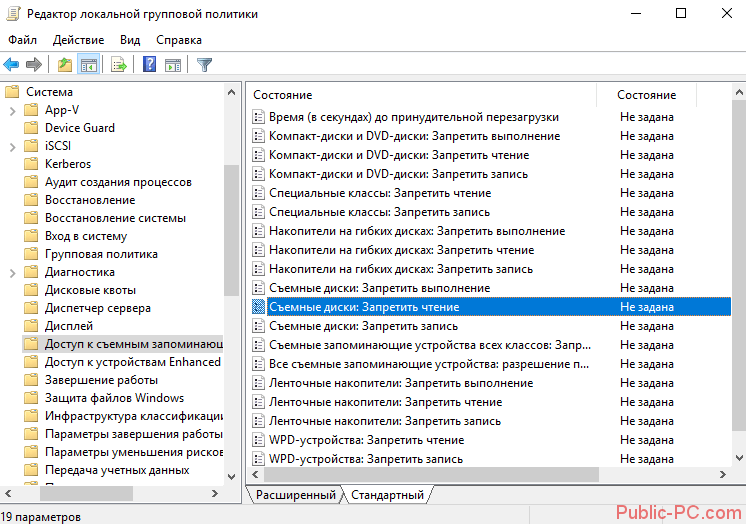Диск защищен от записи, usb не форматируется
Обновлено 19.08.2021
Добрый день уважаемые читатели и подписчики блога pyatilistnik.org. Расскажу небольшую историю как люди ломают usb флешки и как их потом восстанавливать. Мой коллега, дал одному из сотрудников флешку, для переноса данных с одного компьютера на другой. Пользователь произвел перенос и отдал нам носитель. Далее мой коллега, вставил себе эту флешку и попытался на нее, что-либо записать и был очень удивлен, что она вообще не виделась, лишь сразу появилось окно, что ее нужно отформатировать, пробуем и получаем ошибку «Диск защищен от записи«. Давайте я покажу как решить данную проблему и вернуть носитель в рабочее состояние.
Как выглядят ошибки
Давайте покажу как выглядит ошибка. На первом окне форматирования съемного диска, вы увидите «Диск защищен от записи».
Нажав ок, вы увидите еще интересное предупреждение:Windows не может отформатировать.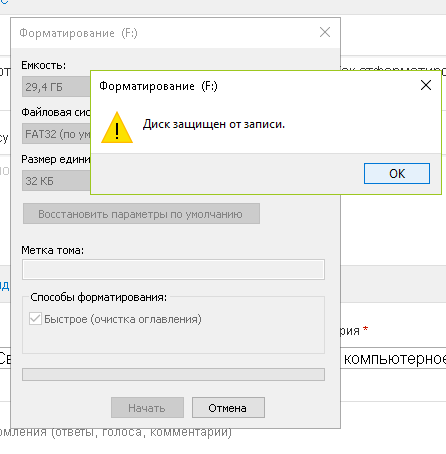 Проверьте правильность подключения дисковода и диска, убедитесь, что диск не только для чтения, а затем повторите попытку. Дополнительные сведения можно найти в справке, выполнив поиск сведений о файлах только для чтения и о том, как можно изменить
Проверьте правильность подключения дисковода и диска, убедитесь, что диск не только для чтения, а затем повторите попытку. Дополнительные сведения можно найти в справке, выполнив поиск сведений о файлах только для чтения и о том, как можно изменить
Если открыть оснастку «Управление дисками», то вы обнаружите, что носитель имеет статус «Только для чтения»
Еще бывает ситуация, что флешка видится и открывается, но вот записать туда ничего не дает, даже если учесть, что на вкладке «Безопасность» права на запись присутствуют. Тут вы уже видите сообщение «Снимите защиту или воспользуйтесь другим диском.»
Все эти симптомы мы с вами легко излечим.
Почему пишет диск защищен от записи
Давайте рассмотрим самые частые причины, приводящие к поломке USB носителя, как на физическом, так и на логическом уровне:
- Не правильное извлечение носителя из компьютера, на уровне операционной системы Windows. Уверен, что и вы этим грешите, в большинстве случаев пользователю, проще просто вытащить флешку, чем делать правильное ее извлечение,через специальное окно или программу.
 Как следствие вы увеличиваете вероятность краха файловой системы на ней, NTFS такого не любит.
Как следствие вы увеличиваете вероятность краха файловой системы на ней, NTFS такого не любит. - Большое количество ошибок на флешке
- Физический износ
- Проблема с драйверами
Убираем диск защищен от записи при форматировании
Когда с причинами все понятно, то давайте приступать к практике. Сразу покажу рабочий метод убирающий блокировку носителя «Только для чтения». В этом вам поможет утилита Formatter SiliconPower.
Скачать Formatter SiliconPower можно либо с официального сайта либо у меня.
Утилита полностью portable и не требует установки. Запускаем Formatter SiliconPower.
Перед запуском я вам советую оставить включенной только не рабочую флешку
У вас появится окно, в котором вам предложат произвести форматирование, соглашаемся и нажимаем «Format»
Вас предупредят, что все данные будут удалены, продолжаем операцию.
Начинается процесс восстановления, ни в коем случае не извлекайте флешку, пока не увидите окно, что все прошло успешно.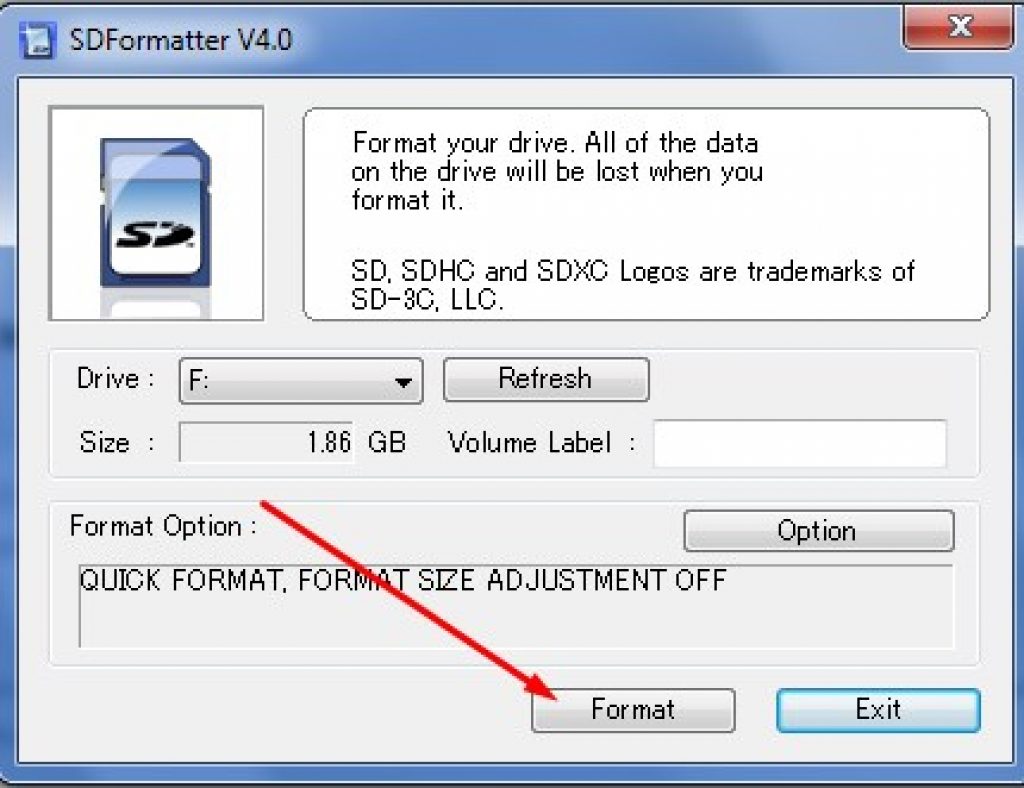
Вот так вот выглядит окно, что все выполнено и теперь usb носитель не защищен от записи, и работает в привычном вам режиме.
Убираем защиту от записи с USB в редакторе реестра Windows
Данный метод поможет в 99 процентах случаев, когда у вас флешка видится, но не дает ничего на себя записать. Тут вся проблема в одном ключе реестра, который нужно поправить или создать заново. И так, нажимаем одновременно кнопки Win и R, и в открывшемся окне «Выполнить» пишем regedit.
Переходите в раздел:
HKEY_LOCAL_MACHINE\SYSTEM\CurrentControlSet\Control\StorageDevicePolicies
Если такого раздела не будет, то вам придется его создать через правый клик и задать ему имя StorageDevicePolicies
Кто лентяй, тот может уже скачать готовый ключ реестра с нужным значением, скачать WriteProtect. При запуске согласитесь с добавлением ключаВ разделе StorageDevicePolicies вам необходимо создать ключ реестра «Параметр QWORD (64 бита)» с именем WriteProtect и дать ему значение 0.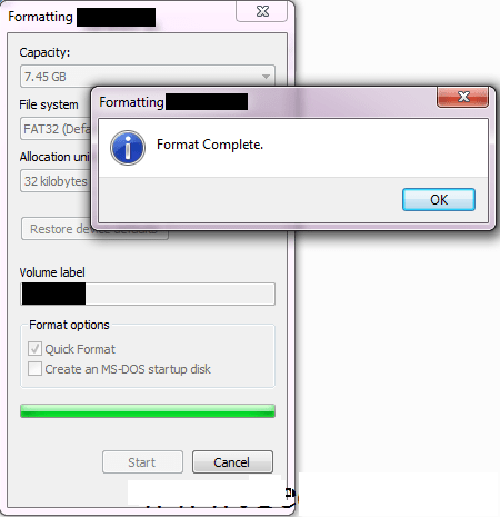
Если ключ WriteProtect уже был у вас в реестре и имел значение 1, то это он запрещал форматирование флешки и писал, что диск защищен от записи, меняем на ноль.
После внесения изменений в реестр, вам необходимо перезагрузить компьютер, иначе настройки не вступят в силу.
Как убрать защиту от записи в командной строке (cmd)
Если у вас по прежнему ваш съемный носитель выдает сообщение «Что usb диск защищен от записи» не спешите расстраиваться, у нас с вами есть в запасе утилита Diskpart. Запустить ее можно через командную строку Windows от имени администратора.
- Запустите командную строку от имени администратора.
- В командной строке введите Diskpart и нажмите Enter. Затем введите команду list disk и в списке дисков найдите свою флешку, вам потребуется ее номер. Введите по порядку следующие команды, нажимая Enter после каждой.
- select disk N (где N номер флешки из предыдущего шага)
- attributes disk clear readonly
- exit
Как видите, утилита diskpart отработала, теперь можно проверять результат ее выполнения.
Не форматируется Trancend флешка
Есть еще специфические методы для USB носителей, определенных производителей, так например, для Trancend, есть специальная утилита JetFlash Online Recovery.
Скачать JetFlash Online Recovery https://ru.transcend-info.com/Support/Software-3/
Сама утилита очень простая, запускаете ее и нажимаете Start.
Начнется процесс восстановления usb носителя.
Как видите все успешно выполнилось и флешка спокойно открылась.
Резюме
Как видите ошибка с невозможностью прочитать или отформатировать флешку решается очень просто, для этого есть как встроенные утилиты, так и утилиты от производителей, выбираете подходящий для вас способ и ремонтируйте, если есть вопросы, то пишите их в комментариях, я постараюсь на них ответить, всем спасибо.
Полезный совет от пользователя Сергей (Fin)
Сейчас препарировал трупика и обнаружил окисление контактов USB. У радиолюбителей есть спрей такой Contact CLEANER называется, вот им и воспользовался.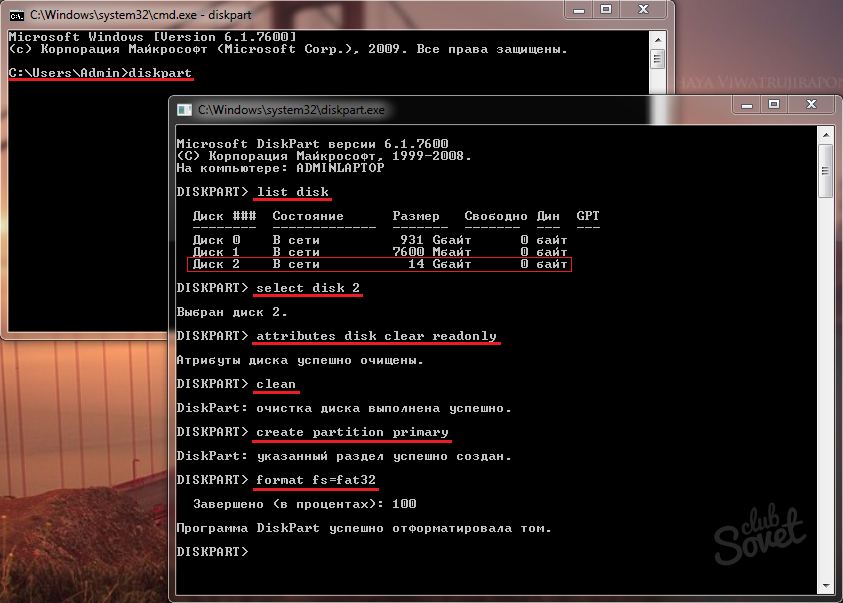 Контакты блестят, флешка читается, записывается и форматируется. Надеюсь и дальше будет радовать меня своей работоспособностью (хотя это уже под большим вопросом, общий возраст ее около 8 лет).
Контакты блестят, флешка читается, записывается и форматируется. Надеюсь и дальше будет радовать меня своей работоспособностью (хотя это уже под большим вопросом, общий возраст ее около 8 лет).
Вам Иван, спасибо за статью и всех благ!
Надеюсь поможет остальным вашим читателям.
PS: кто постирал флешку или уронил в воду — разберите, просушите, затем почистите зубной щеткой со спиртом саму плату с обоих сторон. Должна ожить — сам делал так несколько раз =) Удачи!
Диск защищен от записи — как снять защиту
Большинство пользователей имеют флэшки (usb sd, transcend, microsd, kingston, sandisk, cd, flash, qumo, microsd, apacer, verbatim, sdhc, psp), жесткий диск d (hdd), dvd или какой ни будь другой съемный или локальный накопитель.
Наверняка вы используете их с большой регулярностью. Они позволяют копировать ваши медиа, фотографии и важные документы.
Несмотря на высокую устойчивость к механическим повреждениям и способностью хранить данные в течение многих лет, как и все другие гаджеты, они портятся.
Одна из самых распространенных ошибок, которые могут коснуться USB флэшек, карт памяти или дисков досадное сообщение: ошибка «Диск защищен от записи».
Те, у кого когда-нибудь была похожая проблема прекрасно знают, что я имею в виду.
Невозможность копирования / добавления / удаления каких-либо файлов – это может привести к исступлению.
После напряженных попыток отремонтировать в конечном итоге большинство отказаться от исправлений и покупают новые.
Что делать если система пишет диск защищен от записи? Как снять эту пресловутую защиту?
Вот несколько простых, но эффективных решений восстановить диск или флешку в работоспособное состояние.
Используйте эти простые советы и банально забудьте о сообщении: «диск защищен от записи», хотя здесь есть один момент, с которым мне пришлось столкнутся не один раз.
ВАЖНЯ ИНФОРМАЦИЯ
Иногда поврежденные носители (флешка, диск) система отображает как защищенные от записи. Как накопители реанимировать руководство здесь.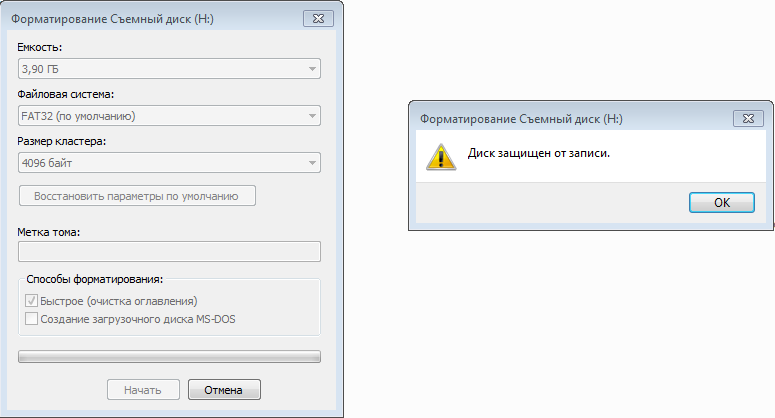
Дело в микропроцессоре. Если он выходит из строя, даже частично – читать можете – копировать или форматировать – нет), то исправить его может только утилита от производителя накопителя и то не всегда.
Приступаем к разблокировке дисков и флешек
У вас есть USB флэшка, подключенная к компьютеру, и вы хотите, скопировать некоторые файлы.
Тут вас ждет неожиданность «Диск защищен от записи. Снимите защиту от записи или используйте другой диск».
Тогда вы говорите, «… твою мать, как это случилось»? Не паникуйте – сделайте глубокий вдох и сохраняйте спокойствие.
Это просто сообщение об ошибке. Сейчас мы вместе пройдем через несколько простых шагов, чтобы устранить защиту от записи на USB флешке. Это просто технология и многое мы можем исправить.
Шаг 1 — Проверьте USB-накопитель на наличие вирусов
Каждый раз, когда подключаете диск USB к компьютеру, то должны выполнять автоматическое сканирование на вирусы — особенно, если вы использовали его на компьютерах, которыми не владеете.
Вирусы часто заполняют диски USB своими файлами — это может вызвать сообщение: защищен от записи.
В зависимости от антивирусного программного обеспечения, его можно настроить для автоматического сканирования USB-накопителей, когда они подсоединяются.
Если нет, такого инструмента, то придется выполнять сканирование вручную, сложности в этом нет.
Если обнаружите вирус, то устраните его с помощью антивирусных программ.
После этого рекомендуется выполнить сканирование всего компьютера по крайней мере, одним другим сканером, так как антивирусы на 100% в своих определениях не идеальны.
Скорее всего, там, где один вирус, есть два или более. Для такой работы хорошие рекомендации имеют бесплатные утилиты доктор веб и AVG.
Шаг 2 – Проверьте корпус USB флешки
Некоторые флэшки USB оснащены механическим переключателем, что позволяет ставить их в положение защиты от режима записи.
Это может быть очень небольшой переключатель слайдер, который может самостоятельно переключится в кармане или корпусе компьютера (если это адаптер).
Если это ваша ситуация, то просто переведите переключатель в открытое положение и попробуйте скопировать файлы снова.
Сегодня есть не много USB накопителей с такими замками. Так что есть хороший шанс, что это не ваша проблема.
С другой стороны, если это не вопрос, то следующие исправления являются немного сложнее.
Шаг 3 — убедитесь, что диск не полный
Если ваш USB диск полный, вы также можете получить сообщение о ошибке в записи.
Поэтому найдите свой USB накопитель, щелкните правой кнопкой мыши по нему и выберите «Свойства».
Это даст вам хорошую круговую диаграмму: сколько используется и сколько доступно свободного пространства на вашем диске.
Шаг 4 – файловая система
Убедитесь, что вы не используете файл, который защищен от записи. Да, вы получите другое сообщение об ошибке, но, возможно, вы сделали поспешные выводы и подумали, что это заблокирован весь USB флэш диск. Это бывает.
Щелкните правой кнопкой мыши на файл, который вы пытаетесь записать, а затем на «свойства» и вкладку «безопасность».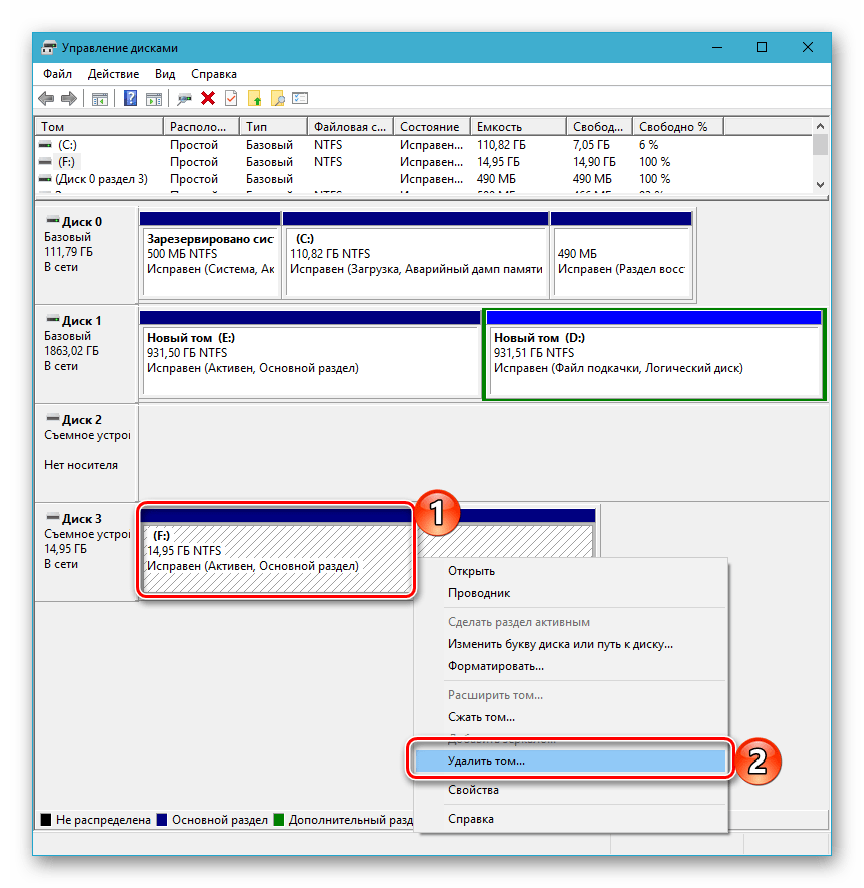
Теперь будете видеть несколько вариантов в нижней части этого окна, и один из них только для чтения.
Убедитесь, что там флажок не установлен или снимите, а затем нажмите на кнопку применить. Теперь вы должны быть в состоянии записать в этот файл.
Шаг 5 — Diskpart утилита командной строки
Вы когда-нибудь работали в командной строке Windows? Это не так страшно, как можно было бы подумать, и как таковое оно является следующим логическим шагом для снятия защиты.
Нажмите на меню «пуск» и введите слово CMD в поле: поиска программ и файлов.
Теперь, нажмите верху на командную строку (черный значок). Вы увидите следующее окно:
Введите в него команду – DiskPart — и нажмите Enter. Diskpart — это инструмент, который встроен в Windows, и доступен через утилиту командной строки. С его помощью мы можем изменить значения, связанные с вашим диском USB.
Далее впишите – list disk – и также ударьте Enter. Теперь вы увидите список дисков, доступных в Windows.
Если ваш диск USB, не перечислен, то дальше этот раздел можете не читать. Если увидите его, то запомните число рядом с ним.
Убедитесь в том, что это действительно ваш USB диск. Теперь введите команду Select Disk 3, предполагается, что ваш USB является числом 3, и ударьте Enter.
Теперь вставьте туда еще одну команду — disk clear ReadOnly — и затем кликните на Enter.
Таким способом вы очистили все атрибуты «только для чтения», которые могут быть на этом диске USB.
Теперь закройте командную строку и попробуйте записать на диск USB что ни будь снова. Если защита продолжает блокировать доступ идем далее.
Шаг 6 — в реестр
Если ни одно из предыдущих действий не помогло вам, то вы должны сделать что-то немного опасное – войти в реестр.
Если вас не устраивает реестр можете перейти к шагу 7, на форматирование диска USB.
Или, может имеете друга, который компьютерный техник и проверит реестр для вас.
Попробуйте самостоятельно — это довольно простое изменение реестра, и вы можете сделать это.
Нажмите на меню «Пуск» и введите команду – regedit — в поле поиск программ и файлов. Вы увидите что-то вроде картинки в поле ниже.
Нажмите на значок верху и окно редактора реестра откроется. При нажатии на стрелки рядом с пунктами меню, перейдите к ветке
HKEY_LOCAL_MACHINE \ SYSTEM \ CurrentControlSet \ Control \ StorageDevicePoliciesи найдите ключ с именем — WriteProtect.
Если такая запись существует, щелкните правой кнопкой мыши на ней и нажмите на «Изменить».
Теперь, вы, вероятно, обнаружите, что для этого параметра установлено значение 1. 1 — значит «да», а «0» — нет. Теперь измените значение 0 и нажмите на кнопку OK.
Закройте редактор реестра, удалите устройство USB, а затем подключите его снова. Теперь вы должны быть в состоянии сделать запись на свой USB диск. Если нет, то диск придется Форматировать.
Шаг 7 — отформатировать диск USB
ВНИМАНИЕ: убедитесь, что вы сделали резервное копирование всех файлов и информации с вашего диска USB. Все данные после форматирования будут потеряны.
Все данные после форматирования будут потеряны.
Форматирование жесткого диска является последним средством. Тем не менее, оно должно сделать так, чтобы ваш USB был способен считывать и записывать.
До форматирования диска USB, определить, какую файловую систему он уже имеет — NTFS или FAT32.
Обычно файловая система, которая у него уже есть будет лучше всего для него подходить.
Теперь щелкните правой кнопкой мыши на выбранном диске USB и выберите «Свойства» – там увидите файловую систему.
Закрываем окно «Свойства», щелкаем правой кнопкой мыши на USB диск снова и выбираем форматировать.
Здесь описывается встроенный инструмент виндовс, но иногда целесообразно воспользоваться специальной программой, особенно если интегрированные функции желаемого результата не принесли.
В окне Форматирование, у вас есть несколько вариантов. Вы уже определили, в какую файловую систему будете форматировать.
Я предлагаю, снять метку «Быстрое форматирование». Это сделает больше, чем просто сотрет файлы.
Это сделает больше, чем просто сотрет файлы.
Если есть плохие сектора на этом диске USB, полное форматирование выдаст ошибку.
Форматирование не должно занять много времени. Конечно, чем больше объем, тем больше времени оно займет.
Если предположить, что у вас не физическая проблема с диском, то он будет отформатирован и готов читать и записывать.
Заключение
Иногда проблема проста и может рассматриваться просто. Попробуйте методы выше, поскольку они наиболее часто являются правильными.
Если проблема глубока и требует решительных мер, убедитесь, что это действительно так.
Теперь в вашем арсенале есть много средств для устранения неполадок и вы должны восстановить работоспособность флешек и дисков, потенциально экономя кругленькую сумму денег.
Конечно, если у вас есть какие-либо дополнительные советы, мы хотели бы почитать их тоже. Успехов.
Ключевые слова: usb sd, transcend, microsd, kingston, sandisk, cd, flash, qumo, microsd, apacer, verbatim, sdhc, psp, внешний, флешка, dvd.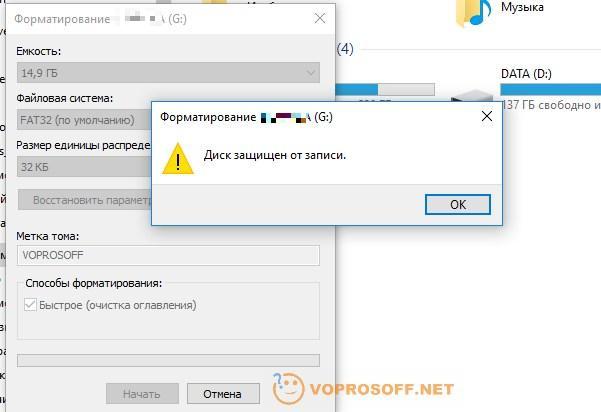
Как снять защиту с карты памяти: 6 рабочих способов
При длительном и активном использовании карты памяти формата SD или microSD можно столкнуться с определенного рода проблемами. Одной из таковых является защита от записи, из-за которой на накопитель невозможно поместить никакие файлы. О том, как ее снять, расскажем сегодня.
Подготовка к снятию защиты от записи
Прежде всего отметим, что в случае с картами памяти защита от записи бывает двух типов – физическая (аппаратная) и программная. Первая устанавливается с помощью специального переключателя непосредственно на самом накопителе или переходнике, который используется для подключения microSD. Следовательно, отключить ее так же просто, как и включить – достаточно перевести в неактивное положение показанный на изображении ниже переключатель, то есть установить его вверх, в направлении к контактам на обратной стороне.
Читайте также: Что делать, если карта памяти не читается устройством
Помимо этого, возможная причина проблемы может заключаться в банальном загрязнении контактов накопителя. Внимательно осмотрите их на предмет наличия пыли и мелкого мусора и, если потребуется, избавьтесь от него с помощью ваты (или ватной палочки), смоченной в спирте. Делайте это аккуратно, чтобы мелкие ворсинки на остались на контактах, а после подождите несколько секунд, чтобы жидкость наверняка испарилась, и проверьте работу карты.
Вполне вероятно, что отсутствие возможности записи данных могло быть спровоцировано вирусным заражением накопителя, поэтому рекомендуем выполнить его проверку и, если вредоносное ПО будет обнаружено, удалить его. Инструкция ниже ориентирована на флешки, но применима в том числе и к SD/microSD-картам.
Подробнее: Как проверить карту памяти на вирусы
Отключение защиты карты памяти
К сожалению, значительно чаще защита от записи оказывается именно программной, а потому так просто снять ее не получится.
Примечание: При выполнении всех нижеизложенных рекомендаций карта памяти должна быть подключена к компьютеру. Кроме того, некоторые из рассмотренных далее способов подразумевают форматирование, а потому если на накопителе хранятся важные данные, скопируйте их в любое удобное место на диске компьютера.
Читайте также: Подключение карты памяти к компьютеру или ноутбуку
Способ 1: «Редактор реестра»
Вполне возможно, что защита от записи установлена на уровне операционной системы, а не на самом накопителе. В таком случае для ее снятия необходимо обратиться к «Редактору реестра» Windows.
Читайте также: Как открыть «Редактор реестра» в Windows 10
- Зажмите клавиши «WIN+R» для вызова окна «Выполнить» введите в него команду
regeditи нажмите «ОК» или «ENTER».
- В открывшемся окне «Редактора реестра» перейдите по следующему пути:
HKEY_LOCAL_MACHINE\SYSTEM\CurrentControlSet\Control\
Найдите в этом расположении каталог «StorageDevicePolicies», а если такового нет, создайте его. Для этого нажмите правой кнопкой мышки (ПКМ) по директории Control, выберите в меню пункты «Создать» — «Раздел» и назовите его «StorageDevicePolicies», но без кавычек. - Выделите созданный каталог нажатием левой кнопки мышки (ЛКМ), а затем кликните ПКМ по пустой области справа и выберите пункты меню «Создать» — «Параметр DWORD (32 бита)» или «Параметр QWORD (64 бита)» , в зависимости от того, какой разрядности операционная система установлена на вашем компьютере.
Читайте также: Как узнать разрядность операционной системы - Назовите новый параметр «WriteProtect» (без кавычек), откройте его двойным кликом ЛКМ, задайте значение 0 и нажмите «ОК» для подтверждения.
- Безопасным способом извлеките накопитель, закройте «Редактор реестра» и перезагрузите ПК.
Если защита от записи была установлена именно на уровне Windows, после запуска системы она будет снята, и вы сможете нормально пользоваться картой памяти. Но если это простое решение не поможет, переходите к следующему.
Способ 2: «Командная строка»
Консоль или «Командная строка» — эффективное средство управления операционной системой и ее компонентами, не имеющее графического интерфейса, но наделенное рядом полезных инструментов. В числе последних утилита Diskpart, с помощью которой можно снять защиту от записи с SD или microSD-карты.
Читайте также: Как открыть «Командную строку» от имени Администратора в Windows 10
- Запустите командную строку от имени Администратора. Для этого найдите ее через поиск (Виндовс 10) или меню «Пуск» (Виндовс 7), нажмите ПКМ и выберите пункт «Запуск от имени администратора».
- Введите представленную ниже команду и нажмите «ENTER» для ее выполнения.
diskpart - Затем введите следующую команду и снова нажмите «ENTER»:
list disk - В перечне дисков, который будет показан в окне консоли, найдите вашу карту памяти – для этого ориентируйтесь на ее размер.
Далее введите следующую команду и подтвердите ее выполнение нажатием клавиши «ENTER»:
select disk №где
№— номер диска, соответствующий карте памяти.Примечание:
На данном этапе следует быть предельно внимательным, так как при неправильном выборе накопителя вы рискуете потерять важные данные. - Теперь нам с вами необходимо очистить атрибуты чтения/записи карты памяти, удалить и заново создать на ней раздел, а также выполнить форматирование в другую, отличную от установленной изначально файловую систему. Для этих целей поочередно введите указанные ниже команды (после каждой из них нажимайте «ENTER»):
attributes disk clear readonly
clean
create partition primaryselect partition
active
format fs=ntfsОбратите внимание на последнюю команду – если на SD/microSD использовалась файловая система NTFS, форматировать нужно в FAT32, то вводить в таком случае следует format fs=fat32.
- Дождитесь завершение процедуры форматирования накопителя, ход которой отображается в процентах.
Для выхода из утилиты Diskpart введите командуexit, а затем закройте «Командную строку».
Проверьте, можно ли теперь записать данные на карту памяти. Если проблема по-прежнему не исчезла, не отчаивайтесь – у нас есть еще несколько решений.
Способ 3: «Управление дисками»
Стандартное средство управление дисками, интегрированное во все версии Windows, позволяет делать практически те же действия, что мы выполнили в предыдущем способе (начиная с удаления и очистки), но, в отличие от «Командной строки», оно наделено графическим интерфейсом и более интуитивно в использовании.
Читайте также: Запуск средства «Управление дисками» в Windows
- Для запуска «Управления дисками» введите в окно «Выполнить» («WIN+R») указанную ниже команду и нажмите «ОК».
diskmgmt.msc - В списке дисков найдите подключенную к компьютеру карту памяти, ориентируясь для этого на объем, и нажмите ПКМ по области самого накопителя.
Выберите в меню пункт «Удалить том» и подтвердите выполнение операции. - После выполнения удаления снова кликните ПКМ по области накопителя в «Управлении дисками» и воспользуйтесь пунктом «Создать простой том» контекстного меню.
Далее следуйте пошаговым подсказкам Мастера создания нового тома,
не изменяя установленные по умолчанию значения и просто нажимая «Далее» на каждом из шагов.
и «Готово» в последнем окне.
По завершении процедуры проверьте, снята ли защита от записи с накопителя.
Способ 4: «Редактор локальной групповой политики»
Существует еще один случай, когда защита от записи установлена на уровне операционной системы – это может быть продиктовано правилами локальной групповой политики. Следовательно, при таком положении дел наша с вами задача заключается в их изменении.
Читайте также: Запуск «Редактора локальной групповой политики» в Windows 10
Примечание: Данный способ может быть выполнен только в Windows Pro, Enterprise и Education. В версии Home «Редактор локальной групповой политики» отсутствует.
Читайте также: Отличия версий Windows 10
- Откройте «Редактор локальной групповой политики», воспользовавшись для этого окном «Выполнить» и следующей командой:
gpedit.msc - Перейдите по представленному ниже пути:
Конфигурация компьютера\Административные шаблоны\Система\Доступ к съемным запоминающим устройствам - В списке «Состояние» найдите опцию «Съемные диски: Запретить запись» и откройте ее двойным нажатием ЛКМ.
Установите маркер напротив параметра «Отключено», после чего нажмите по кнопкам «Применить» и «ОК».
Если вы в точности выполнили все предложенные выше рекомендации, защита от записи наверняка будет снята с карты памяти. Однако если она по-прежнему работает некорректно, можно смело сказать, что причина возникновения рассматриваемой нами проблемы куда более серьезна, а значит, и действовать нужно соответствующим образом.
Способ 5: Форматирование с изменением файловой системы
К сожалению, иногда даже после выполнения всех предложенных выше рекомендаций карта памяти остается защищенной от записи. В таком случае остается только одно решение – ее форматирование, что подразумевает удаление всех содержащихся на накопителе данных. Помимо очистки, необходимо также изменить файловую систему. Так, если изначально на SD/microSD используется FAT32, необходимо назначить NTFS, если по умолчанию используется вторая, необходимо переключиться на первую. По завершении процедуры можно будет заново установить предпочтительную систему, выполнив форматирование еще раз.
На нашем сайте есть отдельная статья, посвященная форматированию карты памяти, с ней и рекомендуем ознакомиться. Обратите особое внимание на программу HDD Low Level Format Tool, которая в решении задач, подобных нашей, зарекомендовала себя наилучшим образом. Дополнительно предлагаем ознакомиться с материалом, рассказывающем об устранении возможных проблем с форматированием.
Подробнее:
Форматирование карты памяти в Windows
Что делать, если карта памяти не форматируется
Как пользоваться программой HDD Low Level Format Tool
В качестве альтернативы стандартным решениям рассмотрим еще один способ, который часто оказывается весьма эффективным – очистку накопителя с помощью мобильного девайса на Android. Правда, подойдет он только для карточек формата microSD.
- Установите карту памяти в предназначенный для нее слот девайса или воспользуйтесь OTG-переходником, если данная технология поддерживается. Дождитесь ее обнаружения системой.
- Откройте «Настройки» и перейдите к разделу «Хранилище» (может также называться «Память». Тапните по наименованию подключенного накопителя для его открытия.
- Теперь откройте меню устройства хранения данных (чаще всего это три вертикальных точки, расположенные в правом верхнем углу), и выберите в нем пункт «Настройки хранилища».
Нажмите по надписи «Форматировать» (она может быть выполнена в виде отдельной кнопки) и подтвердите свои намерения на удаление данных во всплывающем окне.
По завершении процедуры форматирования работоспособность карты памяти будет полностью восстановлена, а защита от записи снята.
Особенно хорош такой подход в случаях, когда изначально планировалось использовать microSD в смартфоне или планшете с Android.
Способ 6: Восстановление поврежденного накопителя
В том случае, даже если форматирование не помогло снять защиту от записи или же его попросту не удалось выполнить, причина остается только одна – это повреждение карты памяти. То, какой характер имеет проблема – аппаратный или программный, — и можно ли ее устранить, поможет узнать представленное по ссылке ниже пошаговое руководство. Но будьте готовы к тому, что устройство хранение данных окажется неисправным и его попросту придется заменить.
Подробнее: Восстановление работоспособности карты памяти
Заключение
Снять защиту от записи с карты памяти бывает довольно сложно, но чаще всего эта проблема решаема стандартными средствами ОС Windows.
Мы рады, что смогли помочь Вам в решении проблемы.Опишите, что у вас не получилось. Наши специалисты постараются ответить максимально быстро.
Помогла ли вам эта статья?
ДА НЕТКак снять защиту от записи с флешки (появляется ошибка, что диск защищен от записи)
Вопрос от пользователя
Здравствуйте.
Пытаюсь записать на флешку один документ Word с жесткого диска, но появляется ошибка, что диск защищен от записи. Раньше никогда такого не было, флешку не ударял, не ронял, ничего с ней не делал…
Что интересно, попытался удалить какой-нибудь файл с флешки: появилась точно такая же ошибка, доступа нет. Т.е., по сути, я могу только копировать уже записанные ранее данные с флешки. Подскажите, как удалить эту ошибку?
PS Windows 7, флешка USB Kingston на 8 ГБ (самая обычная)
Здравствуйте.
Подобная ошибка может быть вызвана несколькими причинами: аппаратной неисправностью флешки (например, если вы ее перед этим случайно уронили), при вирусном заражении, при «ручной» установке защиты от записи и пр.
В этой статье я рассмотрю последовательно все популярные причины (вызывающие эту ошибку) и способы их устранения. Думаю, что, представив статью в подобном формате, и вам и другим пользователям с такой же ошибкой, будет проще и легче решить проблему.
И так… 👌
Пример типичной ошибки («Диск защищен от записи»)
*
Причины, блокирующие запись на флешку
Устраним последовательно!
1) Проверьте, не стоит ли блокировка записи на аппаратном уровне
Пользователи со стажем, наверное, помнят, что раньше на дискетах был небольшой рычажок, благодаря которому можно было защитить информацию на ней от нежелательного удаления (или изменения). И на мой взгляд, штука была крайне полезная!
Сейчас на большинстве USB-флешек такой защиты нет, но одна часть производителей (в основном китайских) выпускает такие флешки. Поэтому, некоторые пользователи не придают большого значения каким-то «замочкам» на корпусе флешки. Между тем, если защита включена — то ничего на такую флешку вы не запишите (см. фото ниже 👇).
Ну, а SD-карты (используемые в фотоаппаратах, например) имеют сбоку небольшой переключатель. Если его передвинуть в положение Lock (заблокировано) — то флешка становится доступной только для чтения.
USB-флешка и SD-карты: Lock — запрещена запись и удаление файлов с флешки
Мораль последних предложений: проверьте в первую очередь, нет ли механической защиты от записи, правильно ли стоит рычажок (и вообще, есть ли он на вашем устройстве).
*
2) Не заражена-ли флешка (компьютер) вирусом
Помню свои студенческие времена… Когда необходимо было довольно часто приносить и подключать флешку к «зараженным» вирусами компьютерам (причем сознательно и зная об этом заранее) — иначе было проблемно (а то и невозможно) распечатать материалы.
После такого подключения — приходилось 👉 флешку проверять на вирусы и чистить «заразу».
Проверка флешки на вирусы (Avast)
Поэтому, рекомендую вторым делом — проверить флешку и компьютер на вирусы. Многие вирусы, кстати, не только блокируют запись на флешку, но и могут испортить информацию, сделать файлы битыми и пр.
👉 В помощь!
Если у вас нет антивируса на компьютере, рекомендую выбрать один из этого списка —>
*
3) Есть ли свободное место на флешке?
Понимаю, что данный вопрос несколько банальный, и все же. Если размер записываемого файла больше, чем оставшееся свободное место на флешке — можно получить ошибку записи.
Чтобы узнать сколько осталось свободного места на флешке: откройте «Мой компьютер», затем щелкните правой кнопкой мышки по флешке, и откройте ее свойства. Во вкладке общие — будет указано сколько места занято, а сколько свободно.
Сколько свободного места на флешке
👉 Кстати!
Кстати, обратите внимание, что встречаются поддельные флешки. Производители заявляют, что ее объем, скажем, 120 ГБ, а реальный же всего 16! Ранее, я уже рассказывал как проверить свою флешку и раскрыть обман.
*
4) Не стоит-ли защита от записи в реестре
Для начала необходимо 👉 открыть редактор реестра под администратором. Сделать это можно, например, через диспетчер задач: чтобы его запустить нажмите сочетание клавиш Ctrl+Shift+Esc (либо Ctrl+Alt+Del).
Далее нажмите файл/новая задача и в строку открыть впишите команду regedit (обратите внимание, что задача нужно выполнить от имени администратора).
regedit — открываем редактор реестра
Далее нужно найти ветку:
HKEY_LOCAL_MACHINE\System\CurrentControlSet\Control\StorageDevicePolicies
Примечание! Для Windows XP ветка несколько иная:
HKEY_LOCAL_MACHINE\System\CurrentControlSet\Services\USBSTOR
Важно!
Если ветки StorageDevicePolicies в реестре не будет — значит у вас нет блокировки записи в реестре.
На всякий случай можно создать ветку (ветка в реестре — это аналог папки в проводнике) и затем строковый параметр Write Protect со значением «0». Создание веток и параметров напоминает работу в обычном проводнике, всё равно, что создать простую папку…
Далее зайдите в ветку StorageDevicePolicies и посмотрите, нет ли в ней параметра Write Protect — если он есть, откройте его и поменяйте его значение на «0» (без кавычек 👇).
Параметр Write Protect
Значение Write Protect 0
Далее сохраните параметр и перезагрузите компьютер. Блокировка записи должна быть снята!
*
5) Проверяем файловую систему флешки на ошибки
Подобная ошибка может выскочить и из-за ошибок файловой системы флешки.
Например, вы в процессе копирования файла вынули флешку из USB-порта или просто отключили свет — на ней вполне могли появиться ошибки (кстати, файловая система может помечаться в таких случаях как 👉RAW).
Чтобы проверить флешку на ошибки, перейдите в «Мой компьютер», затем откройте свойства флешки, и в разделе сервис нажмите кнопку «Выполнить проверку» (проверка диска на наличие ошибок, см. скриншот ниже 👇).
Выполнить проверку
Далее рекомендую поставить галочку напротив пункта «Автоматически исправлять системные ошибки» и нажать кнопку «Запуск».
Автоматически исправлять ошибки
*
6) Не стоит-ли на флешке атрибут только для чтения (Read-Only)
Еще одна причина из-за которой Windows может выдать ошибку при записи какого-нибудь файла на флешку — это атрибут только для чтения (если он установлен на флешке).
Ничего плохого в этом атрибуте нет, он лишь сообщает системе, что этот диск служит только для чтения, поэтому она и не записывает на него данные.
Кстати, подобное довольно часто происходит, если вы подцепили некоторые виды вирусов, или, например, что-то скачивали с торрентов (программа uTorrent часто создает файлы с атрибутом только для чтения).
И так, уберем этот атрибут:
- Сначала запускаем командную строку: жмем сочетание клавиш Win+R, вводим cmd и жмем Enter;
cmd — запуск командной строки
- Далее необходимо ввести команду diskpart;
- Затем команду list disk;
- После чего из перечня дисков (которые появятся на экране) найдите свою флешку (ориентируйтесь по размеру, у меня флешка на 14 ГБ, см. скрин ниже). Посмотрите, как помечается ваша флешка, в моем случае напротив нее написано Диск 1;
- Теперь выбираем нашу флешку — пишем команду select disk 1;
- И последний штрих — disk clear ReadOnly (убираем атрибут только для чтения с флешки).
- Примечание: все команды, и что появляется после них — представлены на скриншоте ниже.
Как убрать атрибут только для чтения в командной строке
*
7) Проверяем нет-ли защиты в редакторе групповой политики
Запись на флешку может быть отключена через редактор групповой политики. Поэтому, также рекомендую проверить, нет ли там заветного параметра…
Примечание: пользователи ОС Windows начальных и домашних версий — не смогут открыть редактор групповой политики обычным образом. Для них: см. эту заметку.
Чтобы открыть редактор групповой политики:
- нажмите сочетание кнопок Win+R;
- введите команду gpedit.msc;
- нажмите Enter.
gpedit.msc — запускаем редактор групповых политик
Далее откройте вкладку: Конфигурация пользователя/Административные шаблоны/Система/Доступ к съемным запоминающим устройствам.
В ней должен быть параметр «Съемные диски: запретить запись». Откройте его и посмотрите, не включен ли он…
Редактор локальной групповой политики
По умолчанию, параметр должен стоять как «Не задано» (см. скрин ниже 👇). Если у вас не так — переключите его в такое положение, сохраните настройки и перезагрузите компьютер.
Параметр, отвечающий за запрет записи
*
8) Форматирование флешки
Пожалуй, это последнее, что можно сделать, если все остальные советы оказались тщетны и ни к чему не привели. Форматирование носителя помогает во многих случаях, в том числе и с нашей ошибкой, разбираемой в этой статье.
Примечание: скопируйте все нужные данные с флешки, при форматировании с неё всё будет удалено (на всякий случай предупреждаю 👌)!
В большинстве случаев, чтобы отформатировать флешку, достаточно зайти в «Мой компьютер», выбрать её среди всех накопителей, нажать по ней правой кнопкой мышки и в контекстном меню выбрать команду «Форматировать».
Форматировать флешку
Если отформатировать носитель не удается (появляются ошибки, компьютер зависает и пр.) — то для форматирования необходимо воспользоваться специальными утилитами. Одна из таких, которую порекомендую — это HDD LLF Low Level Format Tool.
HDD LLF Low Level Format Tool
Сайт разработчика: http://hddguru.com/software/HDD-LLF-Low-Level-Format-Tool/
Небольшая утилита, используемая для низкоуровневого форматирования дисков, флешек. Помогает в самых тяжелых ситуациях, когда через Windows отформатировать носитель не удается. Поддерживаются интерфейсы: S-ATA (SATA), IDE (E-IDE), SCSI, USB, Firewire.
Утилита распространяется в нескольких версиях: есть в том числе портативная, не нуждающаяся в установке.
Т.к. в программе нет русского, покажу на примере, как происходит форматирование носителя.
После запуска утилиты, нажмите кнопку «Continue for Free».
Продолжить / Continue for Free
Далее выберите свою флешку из списка и нажмите «Continue». Кстати, обратите внимание, что утилита не показывает букв дисков, ориентируйтесь по интерфейсу и размеру диска.
Выбор флешки
Далее откройте раздел «LOW-LEVEL FORMAT» и нажмите кнопку «FORMAT THIS DEVICE». Должно запуститься низкоуровневое форматирование.
Форматировать этот носитель
Когда оно закончиться, Windows предложит вам отформатировать флешку (можно отформатировать обычным образом через «Мой компьютер»). Как правило, после низкоуровневого форматирования, флешка легко и без ошибок форматируется классическим образом в Windows.
*
👉 В помощь!
Кстати, если флешка у вас так и не заработала, рекомендую попробовать ее перепрошить.
*
У меня пока что всё!
За дополнения по теме — буду признателен.
Удачи!
👋
Первая публикация: 29.06.2017
Корректировка: 5.01.2020
Полезный софт:
- Видео-Монтаж
Отличное ПО для создания своих первых видеороликов (все действия идут по шагам!).
Видео сделает даже новичок!
- Ускоритель компьютера
Программа для очистки Windows от «мусора» (удаляет временные файлы, ускоряет систему, оптимизирует реестр).
Другие записи:
Диск защищен от записи (как снять защиту с disk)
Что это значит
При работе с портативными носителями можно встретить следующее сообщение: «Диск защищен от записи…».
Такой статус не позволяет совершать какие-либо действия с файлами, загруженными на DVD-RW, флешку, sd карту или другой носитель.
Но не обязательно приобретать новое устройство, вполне реально исправить проблему самостоятельно, используя определенные алгоритмы.
Что делать, если флешка пишет ошибку
Механическая проверка карты
Некоторые накопители имеют на своем корпусе небольшой переключатель, который запрещает действия с файлами на носителе.
Перед началом форматирования и использования других методов необходимо убедиться в том, что такой рычаг не переключен.
Убрать защиту в командной строке
Часто выбирается именно способ отмены защиты через командную строку благодаря отсутствию необходимости использования стороннего программного обеспечения.
Алгоритм действий:
- Запустить командную строку. Открытие должно производиться «От имени администратора».
- Ввести «Diskpart» и нажать Enter. Далее водится «list disk», что выведет на экране список всех подключенных носителей, среди которых будет и неисправная флешка.
- Ввести «Select disk *», где * – номер, под которым указана флешка в списке.
- Очистить диск командой «attributes disk clear readonly».
- Выйти из строки, введя «exit».
Исправить ошибку в редакторе реестра windows
Также использование сторонних программ не потребуется, если решать проблемы через реестр Windows:
- Вызвать его можно введя в командную строку «regedit».
- Слева необходимо пройти по пути: «HKEY_LOCAL_MACHINE \ SYSTEM \ CurrentControlSet \ Control \ StorageDevicePolicies». В правой части должен появиться параметр под именем WriteProtect, который имеет значение «1». Его необходимо заменить на стандартный «0», для чего нужно дважды нажать на значение и ввести цифру.
- Для завершения микро SD извлекается, а компьютер перезагружается. После запуска компьютера можно проверять работоспособность носителя.
Если пути «HKEY_LOCAL_MACHINE \ …» нет, то нужно действовать по-другому:
- В папке Control требуется создать раздел StorageDevicePolicies.
- Внутри нового раздела необходимо выбрать «Параметр DWORD 32/64» (число зависит от разрядности установленной системы) и назвать его WriteProtect. Значение параметра также должно быть равно «0».
- Далее процедура действия проверки работоспособности идентична вышеописанному способу использования реестра Windows.
Решение проблемы с помощью утилиты
Универсальной утилитой, работающей для носителей всех производителей, является Formatter SiliconPower. Она позволяет избавляться от ошибки, не позволяющей совершать действия с файлами на флешке.
Лучше всего оставить в компьютере из внешних носителей только тот, который имеет эту проблему, после чего запустить программу. После нужно подтвердить форматирование ЮСБ-носителя. В ходе этого процесса все файлы удаляются. Пока программа работает, флешка должна находиться в компьютере. Когда процедура завершится, выскочит окно с текстом «Restore completed…».
Удалить в total commander
Разблокировать СД карту можно через стандартную программу Total Commander:
- Запустить утилиту через администратора.
- Изменить атрибуты неисправного диска — необходимо убрать галочку с пункта «Только для чтения».
Если же этот способ не помог, то необходимо:
- Выбрать неисправную карту памяти и нажать «Форматировать…» в контекстном меню.
- Выбрать для флешки файловую систему NTFS.
Как форматировать диск
Необходимо внимательно подходить к этому пункту, чтобы избежать случайного удаления информации с жесткого диска. Форматирование флешки, которая защищена от записи, проводится по отличному пути от стандартного.
Алгоритм действий включает в себя 2 шага:
- Идентификация устройства.
- Использовать подходящее ПО.
Для каждого из шагов есть несколько утилит, которые смогут справиться с поставленной задачей.
Для идентификации карты используют:
- Flash Drive Information Extractor. Для получения полной информации о флешке достаточно запустить программу и нажать одну кнопку. Диагностика занимает не более половины минуты. Если во время диагностики программа перестала отвечать, то нужно вытащить флешку, и будет выдана необходимая информация.
- ChipGenius. Программа постоянно обновляется разработчиками для работы со всеми флешками. Диагностика может проводиться не только для USB-флешек, но и для плееров и microSD.
- CheckUDisk. Старая программа, которая давно не обновлялась. Лучше всего работает со старыми флешками.
Для форматирования устройства используют следующие бесплатные утилиты:
- AlcorMP. Версия программы выбирается в зависимости от контроллера. Для использования не требуется установка, но это не влияет на количество возможностей утилиты. Перед форматированием необходимо настроить AlcorMP. Может не определять некоторые флешки, поэтому нужно подобрать сборку программы, так для Oltramax потребуется пытаться провести форматирование сразу несколькими версиями. То, почему так происходит, зависит от внутренних настроек каждой версии, определяемых индивидуально под определенные карты.
- Kingston Format Utility. Простой интерфейс. Работа возможна только с флешками от Kingston, другие носители не видит.
- HP USB Disk Storage Format Tool. Простая программа, в которой нужно только выбрать файловую систему и начать процесс.
- Silicon Power Low Level Formatter. Подойдет для флешек, использующих контроллер Phison, например, Sundisk.
Как снять защиту с usb-флешки Transcend
Для владельцев USB-устройства от Transcend имеется специальная утилита JetFlash Recovery от производителя флешки, облегчающая задачу по снятию блокировки для пользователя. С ее помощью можно убрать эту и другие ошибки, выдаваемые при подключении носителя.
Скачать утилиту можно с официального сайта компании Transcend.
Дополнительные методы для Windows 7 и Windows 10
Windows 7 и Windows 10 созданы на одной платформе. Благодаря этому сохраняются основные методы, используемые для исправления ошибки записи диска. Единственным отличием могут быть используемые утилиты. Не все программы, которые работают на Windows 7, будут работать на системе последней версии.
Видео по теме:
Не могу отформатировать флешку. Что нужно делать?
Многие из нас пользуются переносными носителями, ведь они невероятно сильно упрощают рутинную работу, например перенос файлов с одного компьютера на другой и т. д. Но иногда случаются проблемы, например, не могут отформатировать флешку, что делать? В данной статье мы подробно поможем вам с решением этой простой проблемы.
Вступление
Современные производители предлагают большой выбор USB-накопителей, дисков и прочих устройств хранения информации. Первые отличаются простотой в стирании и записи данных, а также наибольшей вместимостью информации, при очень маленьких габаритах.
Различаются они по объему памяти, цвету, форме и дизайну. Очень часто с ними возникают проблемы. Один из случаев — невозможность форматирования простым путем. Нередко люди, не задумываясь о решении неполадки, берут деньги и идут покупать новое устройство хранения. Этот вариант оправдывает себя небольшой стоимостью данных девайсов.
Почему не могут отформатировать флешку?
Поводов для возникновения проблем с форматированием в Windows огромное количество:
- Неполадки с USB-разъемами.
- Поломки флешек.
- Системные ошибки.
- Занятость файла.
Но не стоит пугаться и спешить с заменой устройства на новое. В 95% случаев удается исправить поломки и вернуть девайсу рабочее состояние. Но даже при такой большой вероятности успешного исправления ошибки не стоит забывать о 5% случаев, когда носитель исчерпал свой ресурс.
Windows не может завершить форматирование флешки — что делать?
Сначала нужно убедиться, что никаких важных данных на девайсе не осталось, а если у вас производится форматирование в данный момент времени, то используйте безопасное извлечение устройства. Делается это следующим образом: в панели задач будет значок флешки, нажмите по нему правой кнопкой мыши, затем на «Извлечь устройство». После чего девайс можно доставать из порта компьютера и производить последующие операции, которые будут описаны в пунктах ниже. Настоятельно не рекомендуем разбирать флешку – вы там ничего интересного для себя не найдете.
Что делать, если не получается отформатировать флешку
Многие сталкивались с проблемой, когда не получается отформатировать флеш-накопитель или карту памяти. Если вы столкнулись с этой проблемой, не спешите выбрасывать дефектное устройство или нести в сервис. Каждый пользователь ПК, имеющий начальные навыки работы с компьютером, может восстановить устройство памяти.
Эта статья поможет вам. Итак, если не удается отформатировать флешку, смело приступайте к следующим пунктам. Лечение данного недуга у флешки производится исключительно с использованием специализированных средств, о которых и пойдет речь, но для начала надо узнать то, почему же носитель стал давать сбои в форматировании.
Две простых причины неисправности
Программы – это в некотором роде тоже организмы, они живут своей отдельной от нашей жизнью. И у них случаются проблемы, лечение которых производится по симптомам. В нашем случае — отказ от форматирования. В списке ниже мы детально расскажем про самые вероятные причины поломки:
- Есть вероятность, что причина отказа системы форматировать флешку – антивирус. Бывает, что программное обеспечение, призванное бороться с вирусами, не разрешает системные процессы форматирования устройств, так как часто они имеют схожую структуру. Для проверки и подтверждения этой причины необходимо лишь временно выключить защитное ПО, а также защитник Windows, произвести процедуру очистки накопителя заново. Данное форматирование следует проводить стандартным способом (через ПК).
- Очередная причина отказа компьютера форматировать флешку кроется в незавершенных процессах, проводимых с данным устройством. Например, если вы ранее открыли какое-либо изображение, текст, звуковой или какой-либо другой файл с накопителя, не завершив работу программ с этой информацией. Произвести очистку не получится, вначале надо завершить все связанные с флеш-картой процессы. После этого программное обеспечение должно разрешить форматирование.
Форматирование флеш-накопителя через консоль
В случае если вы не умеете форматировать, либо же у вас что-то идет не так, то рекомендуем посмотреть инструкцию о том, как отформатировать флешку в FAT32:
- Нажимаем комбинацию клавиш «Win+R», появляется окно со строкой ввода.
- Вводим «diskmgmt.msc» (без кавычек), откроется окно «Управление дисками».
- Нажимаем правой кнопкой мыши по своей флешке, выбираем пункт «Отформатировать».
Если этот способ не помог, то смело приступаем к следующему.
Форматирование SD-карты при помощи специализированной программы
Для данного способа понадобится программа USB Disk Storage Format Tool. После скачивания программы с любого для вас доступного ресурса необходимо будет проделать действия, описанные ниже:
- Открываем программу, в поле Device выбираем свою SD-карту.
- Ставим галочку напротив Scandrive и кликаем CheckDisk.
- Снимаем метку с Scandrive ставим в Correcterrors. Жмем CheckDisk.
- В поле FileSystem выбираем файловую систему (NTFS, FAT, FAT32 или EXFAT). Данный пункт является ответом на вопрос о том, как отформатировать флешку в NTFS — данная программа способна и на это.
- В VolumeLabel делаем диску новое имя.
- Устанавливаем метку выбора возле Verbose, нажимаем FormatDisk,
- В появившемся поле нажимаем на завершающую кнопку «Ок»
Если данный метод не подходит вам из-за операционной системы либо же несовместимости «железа», то в следующем пункте будет представлена программа с аналогичным функционалом.
Программа SDFormatter
SDFormatter — это программа для решения проблем с картами, используемыми как в телефонах, так и в других устройствах. При открытии она откроется как обычное окно.
В поле Drive нужно выбрать вашу карточку, которую следует отформатировать, и нажать кнопку Option. Откроется новое окно с двумя полями. В первой графе нужно выбрать FULL (Erase), а в другой постановить ON. После пробуем обычное форматирование.
Команда Diskpart
Данный метод поможет отформатировать флешку, защищенную от записи. Нажимаем кнопки «Win+X», нам нужна «командная строка», откроется окно. Вписываем «Diskpart», а после прописываем «list disk», далее «select disk 1», затем «attributes disk clear readonly».
Выходим, введя команду «exit», заново форматируем флешку или SD-карточку обычным способом. И, наконец-то, последний способ, который обязательно поможет вам в решении вашей проблемы. В следующем пункте статьи мы расскажем вам, что делать, если ваша флешка пишет «отформатировать диск для последующего использования».
Форматирование с помощью Flashnul
Снова «Win+X» открываем уже знакомое окно, где пишем: «cd D:\\flashnul» — далее вписываем «flashnul –p». В открывшемся списке находим свою флешку, запоминаем ее номер. Допустим, что она имеет номер 3, тогда нужно прописать команду: «flashnul 3: –F» Последняя команда сотрет (полностью) все данные с устройства, после чего будет необходимо произвести форматирование с помощью первого способа (форматирование через консоль).
Примечания и предостережения
В данной статье описали далеко не все возможные методы решения проблем с форматированием. Если ни один из перечисленных способов не помог, вы можете обратиться к системному администратору, он обязательно поможет решить вашу проблему.
В дополнение к этой статье приведем несколько советов по грамотному пользованию устройствами хранения информации, а также ответим на несколько вопросов о том, почему возникают подобные проблемы.
Во время удаления файлов с устройств хранения информации, если эти же файлы снова восстанавливаются и никак не получается их стереть, диагноз напрашивается сам за себя – устройство умерло, и ничего уже не поможет.
Рекомендации для того, чтобы продлить срок службы накопителя как можно дольше
Во-первых, всегда старайтесь выключать устройства, в которых находятся ваши накопители, при помощи безопасных выключений, а не простым извлечением батареи или выдергиванием вилки шнура питания из сети (розетки). Кроме того, строго не рекомендуется выдергивать накопители из устройств во время записи на них информации, так как это часто приводит к выходу из строя извлекаемого устройства.
Если вы достаете карту памяти из своего смартфона, рекомендуется в начале в настройках телефона отключить ее. Затем выключить девайс и произвести извлечение накопителя. А также можно протереть сухой ветошью контакты и продуть разъем телефона, откуда был извлечен элемент хранения. Не помешает скачать на смартфон утилиту «СанДиск» для проверки карты.
Внимание! Перечисленные методы используются для восстановления флешки. Если они вам не помогли, и все еще стоит вопрос о том, почему не могут отформатировать флешку, то вы можете попробовать выполнить восстановление накопителя другим программным обеспечением, например D-Soft Flash Doctor, EzRecover или JetFlash Recovery Tool.
В заключение
Надеемся, что после прочтения данной статьи вы полностью поняли прочитанный материал и больше не будете задавать вопрос: «Почему же не могу отформатировать флешку?» В других операционных системах схема форматирования практически аналогична, так что проблем возникнуть не должно.
Как отформатировать флешку, защищённую от записи?
Вы пытаетесь сохранить данные на USB-накопителе, но есть проблема. Любая попытка сохранения отображает сообщение о том, что диск «защищен от записи». Как это может быть?
Диск даже не позволяет переформатировать его, и нет очевидного переключателя для включения или отключения защиты от записи. Озадачены? Вот как отформатировать USB-накопитель с защитой от записи и начать использовать его снова.
USB-накопитель защищен от записи или поврежден?
Прежде чем продолжить, убедитесь, что диск действительно защищен от записи. Пара других вопросов может вступить в игру здесь.
- USB-порт вашего компьютера неисправен или перегорел. Исправление поврежденного порта может быть сложно, но не невозможно.
- Флешка повреждена. Независимо от того, используете ли вы флэш-накопитель USB или адаптер USB SD-карты, могут возникнуть проблемы с устройством.
Уверены, что проблема заключается только в защите от записи на флешку? Давайте двигаться дальше.
Как снять защиту от записи USB с помощью Diskpart
Перед запуском вставьте флэш-накопитель в USB-порт компьютера.
В Windows есть встроенный инструмент управления разделами диска, который называется Diskpart. Вы можете открыть это, нажав клавишу Windows + R, введя cmd, затем нажав Enter.
Контроль доступа пользователя предложит вам подтвердить действие. Нажмите Да, чтобы продолжить.
Теперь вы должны увидеть CMD, инструмент командной строки. В командной строке введите
diskpart
Откроется новое окно командной строки с новым приглашением DISKPART. Пришло время посмотреть, какие диски подключены к вашему компьютеру:
list disk
В итоговой таблице будут перечислены доступные на данный момент устройства. Но какой у вас USB-накопитель?
Диск 0 будет системным диском вашего компьютера. Это тот, на котором установлена Windows. Если у вас есть несколько разделов, они будут последовательно пронумерованы. Обратите внимание, что размер отображается для каждого диска.
Подключив флэш-устройство USB (это будет диск 1 или выше), вы сможете определить его по сравнительно низкой емкости.
На изображении выше, в то время как Диск 0 равен 119 ГБ, а Диск 1 931 ГБ (два раздела одного и того же диска), Диск 2 — 16 ГБ.
Таким образом, диск 2 является флэш-накопителем USB. Вы должны быть в состоянии проверить емкость на самом устройстве, так как это обычно напечатано на корпусе диска. Если нет, вы сможете подтвердить это в проводнике Windows.
Выберите правильный диск!
Прежде чем продолжить, убедитесь, что вы определили USB-накопитель. Также обратите внимание, что на момент написания USB-накопитель может быть емкостью до 1 ТБ (например, PNY Pro Elite), который может быть больше жесткого диска вашего компьютера. Прилагая усилия, чтобы быть полностью уверенным на этом этапе, жизненно важно для целостности данных на вашем компьютере!
Как только вы уверены, пришло время выбрать диск. В нашем примере это означает ввод
select disk 2
Это будет подтверждено сообщением, что диск 2 теперь выбранный диск. Далее запрос атрибутов:
attributes disk
Различная информация будет отображаться. Проверьте первую строку. Это текущее состояние только для чтения. Если вы не можете записать на диск или переформатировать его, то Текущее состояние только для чтения будет установлено в Да.
Вы можете легко снять защиту от записи на USB-накопителе с помощью команды
attributes disk clear readonly
В случае успешного подтверждения шага будет отображено сообщение «Атрибуты диска успешно очищены».
Готовы потерять данные на флешке? Вы можете отформатировать диск с помощью чистой команды diskpart. Сначала убедитесь, что диск выбран:
select disk 2 clean
Затем вы можете создать и отформатировать раздел:
create partition primary format fs=ntfs
Подождите, пока это не завершится — теперь у вас должна быть полностью работающая и отформатированная флешка!
Проверьте состояние диска только для записи, скопировав небольшой файл.
Не сработало? Утилиты форматирования USB, чтобы попробовать
Ниже приведены два бесплатных инструмента для форматирования вашего USB-накопителя в случае ошибки защиты от записи. Они могут использоваться в дополнение или вместо Diskpart. Полезно, если вы не любите запачкать руки командной строкой!
1. SD Formatter
Номер один в вашем списке должен быть инструментом SD Formatter от SD Association. Хотя инструмент явно предназначен для SD-карт, он совместим с флеш-накопителями USB. В конце концов, флэш-накопитель USB — это, в основном, SD-карта, подключенная к интерфейсу USB.
Просто подключите устройство, выберите диск и параметр форматирования и нажмите «Формат».
Скачать: SDFormatter (бесплатно)
2. Kingston Format Utility
Предназначенная для старых систем Windows (от Windows XP до Windows 7) утилита Kingston Format Utility идеально подходит для USB-устройств флэш-памяти от Kingston.
Обратите внимание, что это немного архаичный метод установки. После загрузки запустите файл EXE и нажмите «Обзор», чтобы выбрать местоположение (например, «Рабочий стол» или «Документы»). Нажмите «Распаковать», затем перейдите к новому местоположению и дважды щелкните «Kingston Format Utility.exe».
Это запустит приложение; все, что вам нужно сделать сейчас, это выбрать устройство и файловую систему из выпадающего меню. Нажмите «Форматировать», когда будете готовы, затем подождите.
Загрузить: Kingston Format Utility (бесплатно)
Не можете переформатировать флэш-накопитель USB?
Если ни одно из предложенных вами предложений не было успешным, не теряйте надежду. Стоит проверить страницы поддержки и форумы на веб-сайте производителя, чтобы найти ссылки на инструменты, которые были подтверждены для работы с устройством.
Обратите внимание, что большинство производителей флэш-накопителей предлагают долгую гарантию на свои устройства. Если вы зарегистрировали диск, вы, вероятно, сможете его починить или заменить.
Ваш USB-накопитель с защитой от записи, отформатированный
К настоящему времени вы должны были разблокировать защиту от записи на USB-накопителе и отформатировать ее. Это могло быть сделано с помощью Diskpart на Windows или специализированной сторонней утилиты.
В конечном итоге у вас должен быть USB-накопитель, который теперь работает. Если этого не произойдет, то есть большая вероятность того, что он неисправен. Таким образом, если диск все еще находится на гарантии, изучите варианты замены производителя.
Статьи по теме:Как отформатировать SD-карту с защитой от записи с помощью CMD?
SD-карта не форматируется с защитой от записи
Вы когда-нибудь сталкивались с проблемой, что SD-карта не защищена от записи форматом? Вот несколько причин, которые могут вызвать эту ошибку.
1. Ваша SD-карта находится под физической защитой от записи.
2. Ваша SD-карта заблокирована из-за цифровой защиты от записи.
3. Ваша SD-карта содержит сбойный сектор и повреждена.
4. Ваша SD-карта могла быть заражена вирусом.
По правде говоря, вы не сможете отформатировать SD-карту с защитой от записи, если не удалите защиту от записи с SD-карты.
Как снять защиту от записи с SD карты?
Для разных ситуаций нужно использовать разные способы снятия защиты от записи с SD-карты.
Решение 1. Снятие физической защиты от записи
Практически все SD-карты имеют физическую блокировку, которую можно переключать для включения или отключения защиты от записи. В этой ситуации вам нужно найти переключатель блокировки для SD-карты и сдвинуть переключатель блокировки, чтобы отключить защиту от записи SD-карты и позволить вам форматировать SD-карту или сохранять, удалять файлы и данные на карте.
Решение 2. Снятие защиты от цифровой записи в Windows
Если ваша SD-карта заблокирована из-за защиты от цифровой записи, вы можете использовать следующий метод, чтобы удалить ее.
1. Подключите SD-карту к компьютеру с Windows. Если на вашем ПК нет кард-ридера, вам понадобится адаптер USB для SD-карты для подключения.
2. Нажмите одновременно клавиши Windows + R , введите cmd и нажмите Введите , чтобы запустить его от имени администратора.
3. Введите diskpart , затем нажмите Введите .
4. Введите list disk и нажмите Введите .
5. Введите выберите диск номер диска>, номер заменяется номером SD-карты., Затем нажмите Введите .
6. Введите атрибуты очистки диска только для чтения и нажмите Введите .
Удаление защиты от записи с SD-карты займет минуту. Через некоторое время в окне должна появиться строка с текстом «Атрибуты диска успешно очищены».Пока что ваша SD-карта больше не защищена от записи.
Решение 3. Проверка и исправление ошибок на SD-карте
Плохой сектор — одна из причин, по которой SD-карта не защищена от записи форматирования. Таким образом, вам необходимо проверить и исправить сбойный сектор на SD-карте.
1. Дважды щелкните Этот компьютер , чтобы открыть Проводник Windows .
2. Щелкните SD-карту правой кнопкой мыши и выберите Свойства .
3. На вкладке Инструменты щелкните Проверить , чтобы проверить и исправить ошибки на SD-карте.
Вы также можете запустить CHKDSK.exe, чтобы исправить поврежденную SD-карту с помощью CMD.
Решение 4. Использование антивирусного ПО
Если ваша SD-карта заражена вирусом, вам потребуется антивирусное программное обеспечение для удаления вируса. После этого вы можете повторно использовать SD-карту в обычном режиме.
После снятия защиты от записи с SD-карты вы можете отформатировать защищенную от записи SD-карту с помощью CMD.
Как отформатировать SD-карту с защитой от записи с помощью CMD после снятия защиты от записи?
Осторожно :
Эта процедура удалит все данные на SD-карте. Если вы не хотите потерять какие-либо данные, вам необходимо сохранить данные перед форматированием SD-карты.
Чтобы отформатировать SD-карту после снятия защиты от записи, выполните следующие действия:
Нажмите одновременно клавиши Windows + R , введите cmd и нажмите Введите , чтобы открыть командную строку.
В командной строке введите diskpart и нажмите Введите .
Введите list disk и нажмите Введите .
Введите выберите диск n , n означает номер вашей SD-карты, нажмите Введите .
Введите clean и нажмите Введите . Он сотрет все данные с SD-карты.
Введите создать первичный раздел и нажмите Enter.
Введите выберите раздел 1 и нажмите Enter.
Введите active и нажмите Введите , чтобы сделать раздел активным.
Введите формат fs = ntfs (или формат fs = fat32 ) и нажмите Enter, чтобы отформатировать раздел в нужную файловую систему.
Это все о том, как отформатировать SD-карту с защитой от записи с помощью CMD. Если вы не знакомы с CMD, вы можете попробовать инструмент форматирования SD-карты, чтобы упростить задачу.
Форматирование SD-карты с помощью инструмента форматирования SD-карты
AOMEI Partition Assistant Standard должен быть отличным БЕСПЛАТНЫМ инструментом для форматирования SD-карт, который может форматировать SD-карту несколькими простыми щелчками мыши. Это также может избежать некоторых проблем с форматированием, например, diskpart обнаружил ошибку, доступ запрещен и т. Д. Он позволяет форматировать раздел в NTFS, FAT32, exFAT, Ext2 / 3/4.Вы даже можете отформатировать раздел размером более 32 ГБ в FAT32. Вот шаги, как отформатировать SD-карту с помощью AOMEI Partition Assistant.
Бесплатная загрузка AOMEI Partition Assistant. Поддерживается Windows 11/10 / 8.1 / 8/7 / Vista / XP. Если вы являетесь пользователем Windows Server, обратитесь к AOMEI Partition Assistant Server Edition.
Шаг 1 . Подключите SD-карту к ПК с Windows. Установите и запустите AOMEI Partition Assistant. Чтобы отформатировать SD-карту, здесь вам нужно щелкнуть ее правой кнопкой мыши, затем выбрать Форматировать раздел во всплывающем меню.
Шаг 2 . Здесь вы можете отредактировать метку раздела, выбрать файловую систему и изменить размер кластера для вашей SD-карты. Здесь мы решили отформатировать эту SD-карту 128 ГБ в FAT32. Нажмите ОК .
Шаг 3 . Щелкните Применить , чтобы отправить ожидающие операции.
Заключение
Одним словом, если вы хотите отформатировать SD-карту с защитой от записи с помощью CMD или другими способами, вы должны сначала удалить защиту от записи с SD-карты.AOMEI Partition Assistant — это простое программное обеспечение для форматирования SD-карт с защитой от записи, но вы все равно можете потерпеть неудачу, если не удалили защиту от записи с SD-карты заранее. Надеюсь, эта статья может быть полезна в вашей ситуации.
Как снять защиту от записи на SD-карте в 2021 году
Резюме: в этом посте представлены 9 полезных способов разблокировки карты micro SD или SD-карты, защищенной от записи. С помощью этих исправлений вы можете получить доступ к данным или отформатировать защищенные от записи SD-карты SanDisk, Samsung или Transcend.
Защита от записи на SD-карту — это в первую очередь способ защитить ваши файлы от случайного удаления или стирания с диска. Когда вам нужно записать или отформатировать SD-карту или карту Micro SD, которая защищена от записи, вы получите отзыв о том, что «Диск защищен от записи» на ПК с Windows, «Карта памяти заблокирована» на камерах и «чтение- только «на Mac.
Чтобы сделать SD-карту доступной для записи, необходимо снять защиту от записи с SD-карты. В этом посте вы узнаете 9 способов разблокировки SD-карты:
1.Разблокируйте SD-карту, сдвинув вверх физический замок SD-карты
Как правило, все стандартные карты SD имеют переключатель, который можно перемещать вверх и вниз для включения (или отключения) защиты от записи. Следовательно, когда SD-карта защищена от записи, первое, что нужно проверить, — это физическое положение блокировки.
- Найдите переключатель блокировки на стандартной SD-карте или найдите фиксатор SD-карты на адаптере, содержащем карту micro SD.
- Сдвиньте переключатель блокировки вверх в положение разблокировки (как показано на рисунке ниже), чтобы снять физическую защиту от записи SD-карты.
- Снова вставьте SD-карту (или SD-адаптер с картой Micro SD) в свои устройства. Затем SD-карта должна быть разблокирована.
Если SD-карта или карта micro SD защищены от записи, но не заблокированы, это может быть плохим соединением, которое не позволяет записывать на SD-карту.
2. Очистите мысленные разъемы SD-карты
Внимательно посмотрите на свою SD-карту или микро SD-карту. Металлические чипы, которые предполагается подключить к цифровому устройству, должны быть плоскими, чистыми и сухими.Если металлические контакты SD-карты пыльные, маслянистые или покрыты окисленным слоем, возможно, они «защищены» от записи.
Используйте кусок мягкой и сухой ткани и аккуратно протрите разъемы или протрите их ватным тампоном, смоченным в спирте, если они маслянистые. Кроме того, вы можете использовать ластик, чтобы избавиться от окисленного слоя или пятен.
Если металлические разъемы поцарапаны или отслоились, необходимо заменить SD-карту.
После проверки замка и разъемов вы все еще обнаруживаете, что карта памяти недоступна для записи? Тогда попробуйте следующие решения.
3. Отключить защиту от записи на SD-карту сторонним ПО
Стандартные SD-карты или карты micro SD могут быть защищены паролем с помощью мобильных устройств или стороннего программного обеспечения от нежелательного изменения данных. В этом случае вам необходимо вспомнить, заблокировали ли вы SD-карту с помощью инструмента шифрования (например, SanDisk Secure Access) или какого-либо программного обеспечения для защиты от записи. В таком случае снимите защиту от записи с SD-карты с помощью правильного пароля с помощью этого специального программного обеспечения.
4.Используйте драйвер NTFS для Mac, чтобы решить проблему с SD-картой, доступной только для чтения
Это особая ситуация, которая возникает с SD-картами, защищенными от записи на Mac. Несмотря на то, что SD-карты или micro SD-карты в основном отформатированы с помощью exFAT или FAT для универсальной совместимости, нельзя отрицать, что иногда люди предпочитают использовать формат NTFS на компьютере с Windows.
Поскольку файловая система NTFS на Mac доступна только для чтения, SD-карта будет доступна только для чтения, и вы не сможете записывать на SD-карту. В этом случае драйвер NTFS для Mac поможет вам легко читать и записывать на диск, отформатированный в NTFS, на Mac.
5. Очистить атрибуты только для чтения на SD-карте
В некоторых случаях SD-карта защищена от записи, поскольку разрешено только чтение. Такую защиту от цифровой записи можно было снять с помощью Diskpart в Windows 10/8/7. В macOS администратор может настроить для этой SD-карты права только на чтение, вам необходимо принять на себя права администратора, чтобы изменить права.
Итак, если вы используете ПК, убедитесь, что вы являетесь администратором, и внимательно выполните следующие действия:
- Щелкните логотип Windows или «Пуск» в нижнем левом углу рабочего стола.
- Введите: командная строка для поиска и запустите командную строку от имени администратора из результатов.
- Введите: diskpart в командную строку и нажмите клавишу Enter.
- После разрешения внесения изменений введите: list disk и нажмите Enter.
- Найдите SD-карту в соответствии с информацией о диске и запомните ее номер.
- Введите: выберите номер диска и замените «номер» на номер диска вашей SD-карты, затем нажмите клавишу Enter.
- Введите: атрибуты disk clearonly readonly и нажмите Enter.
Ваша SD-карта или карта micro SD не будут защищены от записи после того, как вы увидите сообщение «Атрибуты диска успешно очищены» в окне подсказки.
Если вы используете Mac, вам необходимо выполнить следующие действия, чтобы изменить состояние защиты от записи на SD-карте:
- Щелкните правой кнопкой мыши значок SD-карты на рабочем столе или в Дисковой утилите и выберите Получить информацию.
- Прокрутите вниз, чтобы найти Общий доступ и разрешения.
- Щелкните желтый замок, чтобы внести изменения и ввести свой пароль пользователя.
- Выберите свое имя пользователя и измените значение с «Только чтение» на «Чтение и запись».
- Щелкните желтый замок еще раз, чтобы сохранить изменение.
Если защита от записи по-прежнему не может быть снята после отключения разрешения только на чтение, вам может потребоваться внести серьезные изменения в реестр Windows, чтобы исправить защиту от записи SD-карты.
6. Измените реестр Windows, чтобы исправить SD-карту, защищенную от записи
Будьте осторожны при редактировании реестра Windows.Сначала сделайте резервную копию.
- Держите SD-карту подключенной к компьютеру с Windows.
- Используйте Windows + R вместе, чтобы открыть окно «Выполнить».
- Введите regedit и нажмите Enter, чтобы открыть редактор реестра.
- Разверните папку на левой панели по следующему пути: HKEY_LOCAL_MACHINE \ SYSTEM \ CurrentControlSet \ Control \ StorageDevicePolicies . Если вы не видите папку StorageDevicePolicies, щелкните правой кнопкой мыши папку Control и выберите New> Key, чтобы создать новый ключ с именем StorageDevicePolicies.
- Щелкните правой кнопкой мыши папку StorageDevicePolicies и выберите «Создать»> «Значение DWORD (32-разрядное)», чтобы создать новое значение с именем WiteProtect.
- Дважды щелкните ключ WriteProtect в правом окне, установите для него значение 0 и нажмите OK.
- Закройте редактор реестра, отсоедините SD-карту и перезагрузите компьютер.
Если все вышеперечисленные попытки не помогли снять защиту от записи с карты памяти micro SD или SD, необходимо проверить, не повреждена ли файловая система.
7.Восстановить поврежденную файловую систему, которая препятствует разрешению записи
Возможно, вы не можете записать на SD-карту, потому что части вашей SD-карты (связанные с разрешением на запись) повреждены. Затем вам необходимо исправить такое повреждение, чтобы восстановить доступ для записи на эту SD-карту.
На ПК с Windows:
- На ПК с Windows найдите SD-карту в проводнике и щелкните ее правой кнопкой мыши.
- Выберите «Свойства» в контекстном меню.
- Выберите «Инструменты» и нажмите кнопку «Проверить».
Такой процесс восстановления SD-карты можно также завершить с помощью программы «Первая помощь» Mac. После завершения процесса сканирования и исправления ошибок вы можете повторно вставить SD-карту в устройство и снова получить к нему доступ.
• Как отремонтировать SD-карту с помощью программы First Aid на вашем Mac?
Если ошибки SD-карты не могут быть исправлены, вам необходимо восстановить данные с поврежденной SD-карты, а затем переформатировать SD-карту, чтобы она снова заработала.
Восстановление данных и переформатирование SD-карты с защитой от записи
Reformat SD card или micro SD card принудительно снимет защиту от записи, вызванную повреждением файловой системы.Перед переформатированием диска не забудьте сделать резервную копию важных файлов, восстановив их с поврежденной SD-карты с помощью надежного программного обеспечения для восстановления данных.
• Как восстановить данные с поврежденной SD-карты?
После восстановления файлов отформатируйте SD-карту.
• Как отформатировать SD-карту на вашем Mac?
• Как отформатировать SD-карту в Windows?
• Не удается отформатировать SD-карту, что делать?
9. Замените на новую SD карту
Если SD-карта по-прежнему не работает, возможно, вам придется приобрести новую SD-карту для вашего устройства.
Заключение
После успешного снятия защиты от записи с SD-карты вы сможете делать новые снимки с помощью SD-карты в камерах, переносить файлы с компьютеров на SD-карту и выполнять любые операции с этой SD-картой, включая форматирование.
Аманда ВонгАманда — один из ведущих обозревателей iBoysoft, она любит изучать новые технологии и писать технические статьи, посвященные компьютерам, ОС и т. Д., Чтобы помочь людям справиться с проблемами.
Как снять защиту от записи с SD-карты 4 способами
Когда вы пытаетесь отформатировать SD-карту, появляется окно с надписью «Диск защищен от записи.«Правильно, как следует из сообщения, ваша SD-карта защищена от записи, при этом статусе вам не разрешено форматировать запоминающее устройство или изменять данные внутри. Защита от записи могла сработать из-за неправильной операции, преднамеренной настройки или вирусной атаки. Поэтому в этом руководстве мы собрали для вас список решений для снятия защиты от записи с SD-карты или других устройств хранения.
Знание: что такое защита от записи?
Защита от записи — это не проблема, а функция на SD-картах и других устройствах хранения, которая предотвращает удаление или изменение сохраненных данных.Эта функция может быть действительно полезна в некоторых случаях, и ее можно включить с помощью физической блокировки или настроек программного обеспечения. Однако, если это не было вашим намерением, вы можете использовать следующие методы, чтобы снять защиту от записи с вашей SD-карты.
Метод 1. Установите физическую блокировку, чтобы отключить защиту от записи SD-карты
Некоторые SD-карты и USB-флеш-диски имеют переключатель физической блокировки с обеих сторон корпуса устройства. Вы можете потянуть переключатель на другую сторону, чтобы разблокировать его.Если переключатель блокировки ослаблен или легко перемещается, закрепите его, иначе пора заменить карту.
Этот небольшой трюк не будет стоить вам ничего, кроме нескольких секунд. Однако что, если на вашей SD-карте нет переключателя, и Windows не может отформатировать карту? Не волнуйтесь, попробуйте следующие методы.
Метод 2. Изменить реестр для снятия защиты от записи с SD-карты
Убедитесь, что SD-карта с защитой от записи подключена к компьютеру, а затем выполните следующие действия:
- Нажмите «Пуск» и введите « regedit », чтобы войти в редактор Regedit.
- По очереди выберите следующие параметры:
HKEY_LOCAL_MACHINE-> SYSTEM-> CurrentControlSet-> Control-> StorageDevicePolicies . - Щелкните « Write Protect » и установите значение 0.
После выполнения вышеуказанных шагов вы сможете нормально использовать карту памяти.
Метод 3. Снимите защиту от записи на SD-карте с помощью дисковой утилиты
Если ни один из вышеперечисленных методов не помогает решить проблему, можно использовать командную строку Windows, чтобы отключить защиту от записи с SD-карты.Убедитесь, что вы используете учетную запись администратора, чтобы открыть инструмент Diskpart.
- Нажмите Пуск и введите cmd, затем откройте командную строку от имени администратора.
- В окне командной строки введите « diskpart » и нажмите Enter.
- Введите « list disk » и нажмите Enter.
- Введите « выберите диск 2 » и нажмите Enter. (Замените 2 номером накопителя SD-карты)
- Введите « атрибуты очистки диска только для чтения » и нажмите Enter.
- Введите « exit » и нажмите Enter, чтобы завершить процесс.
Теперь вы сняли защиту от записи с SD-карты и можете передавать файлы или форматировать карту.
Метод 4. Форматирование SD-карты с защитой от записи
Обычно приведенные выше решения должны работать в большинстве случаев. В случае аварии вы также можете отформатировать SD-карту, что вернет SD-карту к заводскому состоянию. Однако, применив последнее средство, вы потеряете все данные, хранящиеся на диске.К счастью, вы можете использовать RePicvid Data Recovery, чтобы вернуть некоторые файлы, если не все.
Windows Бесплатная загрузка Win Версия Mac Бесплатная загрузка Mac ВерсияЕсть несколько способов отформатировать SD-карту:
- A. Щелкните правой кнопкой мыши SD-карту и выберите формат. Нажмите « Восстановить настройки устройства по умолчанию » и начните форматировать карту.
- B. Отформатируйте SD-карту с помощью cmd. Нажмите «Пуск» и введите « CMD, Format D: / », после чего процесс форматирования завершится автоматически.
- C. Попробуйте программу форматирования SD-карты, чтобы стереть карту.
- D. Отформатируйте SD-карту с защитой от записи в Windows 10, если она не удалась в Windows 7, и наоборот.
Поскольку SD-карта защищена от записи, она может отказываться от форматирования обычным способом, и вам потребуются дальнейшие решения, чтобы исправить ошибку Windows, неспособную завершить форматирование.
Проблема все еще не решена? Вот еще несколько основных решений, которые вы можете попробовать:
- Сканировать SD-карту с помощью антивируса
Запустите антивирус для сканирования SD-карты, защищенной от записи.Этот метод также может отключить защиту от записи SD-карты. - Проверьте свойства и размер SD-карты
Щелкните SD-карту правой кнопкой мыши и выберите Properties> Security> Edit . Затем измените разрешение SD-карты на « Полный контроль, », « Чтение и исключение, », « Чтение, » и « Запись, ». - Проверьте настройки мобильных устройств
Если ваша SD-карта вставлена в мобильное устройство, не забудьте проверить настройки устройства, чтобы разблокировать карту.
Итог
В этой статье мы узнали несколько способов исправить проблему с защитой от записи SD-карты. Будем надеяться, что один из первых трех методов сможет снять защиту от записи с вашей SD-карты. В противном случае вам, возможно, придется принудительно отформатировать SD-карту. Не стесняйтесь поделиться с нами своим опытом в разделе комментариев ниже.
Статьи по теме
Пожалуйста, включите JavaScript, чтобы просматривать комментарии от Disqus.Как исправить карту MicroSD с защитой от записи в Windows и Mac
«Моя карта microSD пришла в негодность, потому что она защищена от записи.Я не могу копировать на него файлы или форматировать их. И всякий раз, когда я пытаюсь отформатировать или скопировать его, я получаю сообщение об ошибке. Пожалуйста, предоставьте мне решения «.
Если у вас возникли проблемы с картой памяти microSD и вам требуется исправление, защищенное от записи MicroSD, вы можете выполнить действия, описанные в этой статье. Это руководство поможет вам избавиться от проблемы, и вы снова сможете сохранить новые данные. Продолжайте читать, чтобы найти решение:
Что такое карта microSD с защитой от записи
Если вы не можете изменить или добавить данные на запоминающее устройство, такое как USB или карта памяти, вам понадобится исправление с защитой от записи MicroSD.Данные могут быть аудио / видео файлами, документами или изображениями.
Такая проблема может возникнуть, если у вас SD карта:
- Заблокировано.
- поврежден.
- Зашифровано вирусом или вредоносным ПО.
- На устройстве поврежден документ.
- В файловой системе есть поврежденные сектора.
- Недавно было установлено стороннее приложение.
Признаки устройства, защищенного от записи, легко распознать. Вы заметите, что что-то не так, если не сможете внести какие-либо изменения в используемое устройство.Вы не сможете добавлять, удалять или изменять какую-либо информацию на microSD. Это может стать проблемой, если вам нужно срочно использовать устройство.
Теперь, когда вы знаете причины, причины и признаки проблемы, при которой требуется карта microSD, напишите защищенное исправление. Давайте сейчас зачитаем решение, чтобы быстро решить проблему.
Снять защиту от записи на карту памяти microSD в Windows
Существует несколько различных методов решения проблемы, когда вы не можете изменить или записать содержимое на карту microSD.Давайте рассмотрим эти методы один за другим более подробно:
Метод 1. Разблокируйте карту MicroSD
Лучший способ исправить защищенную от записи карту памяти Micro SD — разблокировать ее. Для обеспечения безопасности на устройствах хранения доступны физические блокировки. Если у вас заблокирована карта, вы можете найти решение, переключив блокировку карты на другую сторону.
Однако, если вы используете микро- или мини-карту, вы можете решить проблему с помощью адаптера. Эти адаптеры помогут вам добиться аналогичного эффекта блокировки и разблокировки, упомянутого выше.После этого вы сможете писать на имеющееся у вас запоминающее устройство.
Метод 2. Удаление вирусов или вредоносных программ
Второй метод снятия защиты от записи на карте micro SD — сканирование карты на наличие вредоносных программ или вирусов. Если есть какие-либо причины, по которым ваша SD-карта может быть заражена, вы не сможете вносить в нее какие-либо изменения.
Антивирусное приложение может сканировать вашу SD-карту на наличие любых подозрительных файлов, таких как вирусы, вредоносное ПО, шпионское ПО или вредоносное ПО. Это простой способ установить защиту от записи на карту памяти micro SD.
Все, что вам нужно сделать, чтобы легко сканировать на вирусы, — это подключить SD-карту к портативному компьютеру. Затем щелкните его правой кнопкой мыши, чтобы найти возможность сканировать устройство с помощью предустановленного антивирусного программного обеспечения.
Метод 3. Использование DiskPart для отключения защиты от записи
Еще один простой способ снять защиту от записи на micro SD — использовать Diskpart. Вы можете получить к нему доступ, открыв командную строку на своем компьютере. Затем введите Diskpart.
После того, как вы введете команду Diskpart, вы должны ввести ‘list disk.Найдите карту, с которой возникли проблемы, и введите «выберите номер диска», заменив «номер» номером, под которым вы видели свою карту.
Следующий шаг, который вы должны предпринять, — очистить атрибуты «только для чтения», набрав «атрибуты диска очищаются только для чтения». Это должно устранить проблемы с вашей SD-картой, что позволит вам получить простое исправление, защищенное от записи для micro SD-карты.
Метод 4. Используйте CHKDSK для проверки места
Еще одно решение для разблокировки защищенной от записи карты micro SD — использование команды CHKDSK.Для этого вам нужно будет щелкнуть правой кнопкой мыши программу CMD и выбрать «Запуск от имени администратора».
Затем вы можете начать вводить «CHKDSK». Это отобразит любые ошибки или повреждения, существующие на вашей SD-карте, и попытается восстановить саму карту. Это удобный способ починить карту micro SD, защищенную от записи. Это поможет решить проблему за считанные минуты.
Метод 5. Используйте редактор реестра для снятия защиты от записи
Другое решение — использовать системный реестр для снятия защиты от записи.Этот метод может работать только для пользователей ПК. Вот шаги, чтобы использовать это решение для устранения проблемы:
Шаг 1: Подключите SD-карту к ПК.
Шаг 2: Нажмите «Пуск» и напишите «regedit», нажмите «Ввод», чтобы открыть приложение.
Шаг 3: На вкладке слева напишите «HKEY_LOCAL_MACHINE \ SYSTEM \ CurrentControlSet \ Control \ StorageDevicePolicies».
Шаг 4: Щелкните «DWORD 32-bit», если у вас 32-разрядное окно, или вы можете щелкнуть «DWORD 64-bit».Переименуйте файл в «WriteProtect», а затем дважды щелкните по нему, чтобы изменить значение DWORD на «0».
Шаг 5: Нажмите «ОК», чтобы сохранить изменения. Это приведет к снятию защиты от записи.
Вот как вы можете решить проблему на вашем компьютере с Windows. Но что, если у вас есть Mac или вы хотите попробовать восстановить свои данные?
Вот решения, которым вам нужно следовать:
Исправить SD-карту с защитой от записи на Mac
На Mac может появиться сообщение об ошибке защиты от записи, не позволяющее получить доступ к каким-либо важным данным.Если вы хотите узнать, как найти исправление для защиты от записи microSD для вашего Mac, вы можете выполнить следующие инструкции.
Метод 1. Откройте Дисковую утилиту
ПользователиMac могут снять защиту от записи на SD-карте Micro с помощью Дисковой утилиты и программы первой помощи. Следуйте инструкциям и позвольте First Aid просканировать вашу карту на наличие ошибок или проблем. Он их автоматически исправит.
Поместите карту памяти microSD в портативный компьютер и найдите параметр «Дисковая утилита». Вы можете сделать это, открыв Spotlight, который представляет собой значок в форме увеличительного стекла в верхней части экрана.
Когда он открыт, вы можете выбрать свою карту, а затем нажать на опцию «Первая помощь», которая доступна в верхней части окна Дисковой утилиты. Это позволит процессу первой помощи сканировать вашу SD-карту.
Метод 2. Изменить режим только для чтения
Еще одно решение для пользователей Mac — удалить любой отдельный файл, который может быть файлом только для чтения. Если на вашем устройстве хранения есть один файл, доступный только для чтения, он может заблокировать SD-карту до тех пор, пока не будет предоставлено разрешение на доступ к ней.
Вы можете предоставить разрешение, подключив карту к ноутбуку, выполнив поиск любых файлов, предназначенных только для чтения, а затем щелкнув их правой кнопкой мыши и выбрав «Файл», а затем «Получить информацию».Здесь вы найдете опцию «Общий доступ и разрешения», где вы можете изменить файлы «только для чтения» на «чтение и запись».
Метод 3. Драйвер NTFS
Если ваша карта micro SD не повреждена и вы не можете найти на запоминающем устройстве файлы, находящиеся в режиме «только для чтения», возможно, проблема вызвана форматированием файлов NTFS.
macOS не может читать файлы в формате Windows NTFS.Следовательно, чтобы внести какие-либо изменения в вашу карту, вам необходимо установить драйвер NTFS. Это позволит вам редактировать, копировать, перемещать или удалять документы, которые у вас есть на вашей карте.
Продолжайте читать, чтобы найти еще несколько советов по снятию защиты и некоторые способы восстановления потерянных данных.
Советы по снятию защиты от записи на SD-карте
- Удаление физического переключателя с карты памяти с помощью ползунка.
- Убедитесь, что у вас есть место на SD-карте, открыв свойства устройства хранения через портативный компьютер.
- Удалите защиту из служебной программы части диска, доступ к которой можно получить из командной строки.
Найдя решение, вы сможете восстановить потерянные данные. Recoverit Data Recovery для Windows и Mac позволяет найти все документы, изображения, видео, аудио, электронные письма и другие данные, которые вы потеряли с карты microSD. Таким образом, вам не нужно беспокоиться о том, какие шаги предпринять после устранения проблемы.
Вот шаги по использованию Recoverit для восстановления потерянных данных:
Шаг 1: Загрузите и запустите Recoverit для восстановления данных на своем ноутбуке.
Шаг 2: Затем выберите место, откуда вы хотите сканировать файлы, чтобы начать процесс их восстановления.
Шаг 3: После начала сканирования вы можете предварительно просмотреть все файлы, которые хотите сохранить. Вы можете выбрать те, которые вам нужны, по пути к файлу, типу файла, фильтру, поиску или выбрать загрузку всех файлов, которые у вас были на microSD. Во время сканирования вы сможете увидеть свои файлы.
Выполнив вышеупомянутые шаги, вы можете получить исправление, защищенное от записи microSD, при извлечении утраченной информации.Вы можете создать резервную копию данных, чтобы избежать необходимости решать проблему, сохранив данные на нескольких устройствах или в Интернете.
В этой статье приведены необходимые сведения, которые помогут вам быстро удалить защиту от записи. Вы можете использовать эти решения на этой странице на любом запоминающем устройстве, таком как USB, карта памяти, внутренний или внешний жесткий диск.
Ищете следующее?
-
1. Почему моя карта micro SD предназначена только для чтения?
Это происходит, когда ваша карта microSD была заблокирована в режиме «только для чтения» из-за того, что она повреждена, повреждена или на устройстве присутствует вирус или вредоносная программа.Если вы уроните карту microSD, она может стать доступной только для чтения.
-
2. Как обойти защиту от записи на SD-карте?
Вы можете решить проблему, физически сняв блокировку с microSD, используя командную строку в Windows или используя опцию «Первая помощь» на Mac в Дисковой утилите.
-
3. Как разблокировать карту micro SD?
Чтобы разблокировать карту microSD, найдите на устройстве хранения небольшой переключатель, который можно сдвинуть, чтобы разблокировать.
-
4. Почему я не могу отформатировать карту micro SD?
Невозможно отформатировать карту, поскольку она находится в режиме «только чтение». Исправление, защищенное от записи microSD, может помочь вам быстро решить проблему. Все, что вам нужно сделать, это снять защиту с устройств, что представляет собой простой пошаговый процесс.
Восстановление SD-карты
- Восстановить данные карты
- Ошибки ремонтной карты
Как снять защиту от записи с SD-карты
«Есть ли кто-нибудь, кто мог бы посоветовать мне, как снять защиту от записи с SD-карты? Возникли проблемы, и я не могу внести какие-либо изменения или что-то еще.Кто-нибудь может мне с этим помочь? »
В современном мире SD-карта, безусловно, имеет вес. Мы придаем огромное значение этому мини-чипу. Как только вы поймете, что ваша SD-карта защищена от записи, вы можете почувствовать себя немного раздраженным, поскольку не сможете вносить какие-либо изменения в файлы на SD-карте. Другими словами, вы больше не сможете использовать свою SD-карту в обычном режиме, как обычно. Когда вы пытаетесь выполнить какое-либо действие, вы не продвигаетесь вперед.Поэтому снятие защиты от записи с SD-карты становится предметом серьезного беспокойства. И если вы можете относиться к этой ситуации, мы здесь, чтобы выручить. Вам нужно избавиться от защиты от записи на SD-карте, чтобы сделать ее полезной. Это то, что мы собрали в этой статье. Давайте прокрутим вниз и узнаем о некоторых способах форматирования SD-карты, защищенной от записи.
Часть 1: Зачем SD-карте нужна защита от записи?
Из приведенного выше введения и невозможности использовать SD-карту должным образом из-за защиты от записи, вы должны иметь некоторое представление о том, что SD-карта защиты от записи отклоняет любую операцию и не позволяет вам ее использовать.
С другой стороны, вы должны знать, что есть небольшая потребность в защите от записи. Если ваша SD-карта защищена от записи, ваши файлы будут защищены, и никто не сможет выполнить какую-либо ошибочную операцию. Кроме того, наличие такой защиты позволит избежать вирусных атак на вашу SD-карту. И что может быть лучше, чем отсутствие возможности подвергнуться атаке вируса? Вот почему SD-карта иногда нуждается в защите от записи.
Часть 2: 5 способов снять защиту от записи с SD-карты
Мы узнали, почему важна защита от записи на SD-карте и в чем она нуждается.Однако, как вы тоже знаете, такая защита не позволит вам пользоваться такими операциями с SD-картой, как передача, добавление или удаление файлов. Поэтому в этом разделе мы расскажем, как снять защиту от записи с SD-карт 5 различными способами. Поэтому, без лишних слов, давайте начнем с советов по порядку.
Совет 1. Переключите физический переключатель
Первый совет по снятию защиты от записи с карты памяти — это проделать какую-нибудь хитрость с физическим переключателем SD-карты.Почти на каждой SD-карте есть переключатель блокировки — ползунок на левой стороне. Этот переключатель работает как техника блокировки. Проверьте свою SD-карту и посмотрите, находится ли переключатель в нижнем положении. Если да, это означает, что карта заблокирована и защищена от записи. Это удержит вас от внесения каких-либо изменений в SD-карту. Что вам нужно сделать, это просто вынуть SD-карту из устройства / системы и переместить ползунок на другую сторону, то есть наверх. Мы надеемся, что это снимет защиту от записи с карты памяти, и вы получите то, что хотели.
Совет 2: проверьте свойства и пространство карты
В ПК с Windows есть функция, с помощью которой вы можете снять защиту от записи на SD-карте. Возможно, эта конкретная настройка включена по незнанию. Итак, чтобы решить проблему с этим, вам нужно это проверить. Вот как:
Пошаговое руководство по проверке свойств и места на SD-карте:
Шаг 1: Просто дважды щелкните «Этот компьютер», чтобы открыть его.
Шаг 2: Перейдите на SD-карту и щелкните ее правой кнопкой мыши. Выберите «Свойства» из вариантов.
Шаг 3: Проверьте свободное место на SD-карте и убедитесь, что оно не заполнено. Ошибки защиты от записи обычно возникают из-за нехватки свободного места.
Совет 3. Измените информацию реестра, чтобы снять защиту от записи с SD-карты
Вот следующий совет, который вам поможет. В этом методе мы собираемся изменить информацию реестра. Посмотрите, как снять защиту от записи на SD-карте с помощью этого метода.
Пошаговое руководство по изменению информации реестра
Шаг 1: Сначала запустите окно запуска с помощью одновременного нажатия клавиши Windows и R. Или нажмите кнопку «Пуск» и введите «Выполнить» в поле поиска.
Шаг 2: Теперь введите «Regedit» и нажмите кнопку «ОК». Откроется окно редактора реестра.
Шаг 3: Когда окно запускается, вы просто следуете по пути, указанному ниже:
HKEY_LOCAL_MACHINE / SYSTEM / CurrentControlSet / Control / StorageDevicePolicies
Если вам не удалось найти StorageDevicePolicies, вы можете создать эту папку.Для этого щелкните правой кнопкой мыши «Управление» и нажмите «Создать». Затем выберите «Ключ» и дайте ему имя StorageDevicePolicies. Щелкните правой кнопкой мыши по этой папке и выберите «Создать». После этого перейдите в «Значение DWORD». Теперь назовите его «WriteProtect».
Шаг 4: Если вы нашли StorageDevicePolicies, вы сразу перейдете к параметру «Защита от записи». Дважды щелкните «Защита от записи».
Шаг 5: После этого установите значение «0», а затем нажмите «OK».
Поздравляем! Вы сняли защиту от записи со своей SD-карты. Теперь вы можете свободно выполнять операции со своей картой памяти.
Совет 4: Снимите защиту от записи на SD-карте с помощью дисковой утилиты
Если вы попробовали описанный выше метод отключения защиты от записи на SD-карте, но безрезультатно, вы можете попробовать этот. С помощью утилиты Diskpart вы можете поставить несколько команд для выполнения задачи. Утилита Diskpart — это встроенная служебная программа Windows, которая предлагает параметры управления дисками.Вот как с помощью этого метода снять защиту от записи с SD-карты.
Пошаговое руководство по использованию служебной программы части диска для удаления защиты от записи
Шаг 1: В качестве первого шага вам нужно открыть командную строку. А для этого нужно нажать кнопку «Пуск» и ввести «cmd». Теперь введите «diskpart», чтобы запустить утилиту.
Шаг 2: Теперь введите «list disk» и нажмите клавишу Enter. Он отобразит все доступные диски в системе.
Шаг 3: Найдите свой USB-накопитель и введите «выберите диск №» (где № — SD-карта с включенной защитой от записи). Сразу после этого нажмите клавишу Enter.
Шаг 4: После того, как это будет сделано, вам необходимо ввести «атрибуты диска очищаются только для чтения», а затем нажать клавишу Enter.
Шаг 5: Когда вы заметите «Атрибуты диска успешно очищены», введите «exit» и после этого нажмите клавишу Enter.
Таким образом, вы сняли защиту от записи с карты памяти и теперь можете легко вносить в нее изменения.
Совет 5. Попробуйте утилиту diskmgmt.msc
Последний метод, который поможет вам снять защиту от записи на SD-карте, — это утилита diskmgmt.msc. Этот процесс очень полезен независимо от того, есть ли у вас SD-карта или USB. Вот шаги, которые вам нужно выполнить для достижения цели.
Пошаговое руководство по использованию утилиты diskmgmt.msc
Шаг 1: Чтобы запустить процесс, одновременно нажмите клавиши Windows и R, чтобы открыть окно запуска.Когда он откроется, введите diskmgmt.msc и нажмите клавишу Enter.
Шаг 2: Теперь вам нужно перейти в контекстное меню раздела, который нужно отформатировать.
Шаг 3: После этого нажмите «Удалить том» и подтвердите свои действия.
Шаг 4: Убедитесь, что в контекстном меню выбрана опция «Новый том». Выберите основной раздел и оставьте параметры по умолчанию.
Также узнайте о том, как разблокировать SD-карту или карту памяти.
Дополнительный совет: как вернуть данные с SD-карты, защищенной от записи
Что делать, если вы хотите, чтобы ваши данные возвращались с SD-карты, защищенной от записи? Вам просто нужен профессиональный инструмент. Не знаете, какой использовать? Воспользуйтесь помощью Recoverit Data Recovery — инструмента от Wondershare, который позволяет восстанавливать данные с любого носителя в считанные минуты. Инструмент дает вам возможность предварительно просмотреть ваши данные перед восстановлением.Он показывает отличную совместимость с операционными системами Windows и Mac. Позвольте нам узнать больше об этом инструменте, осветив его функции. Позже мы узнаем, как восстанавливать данные с помощью Recoverit.
Ключевые особенности Recoverit Data Recovery
- Когда дело доходит до данных, инструмент расширяет совместимость с большим разнообразием. Вы можете просто восстановить фотографии, видео, аудио и многое другое.
- Более 1000 форматов файлов, включая NTFS, FAT, HFS + и другие, поддерживаются через Recoverit Data Recovery.
- Он имеет действительно простой и удобный интерфейс. Итак, неважно, если вы новичок, вы можете легко использовать этот инструмент.
- Вам не нужно беспокоиться о надежности инструмента. Это одна из самых надежных программ.
- Это профессиональный инструмент, гарантирующий качественные результаты.
- С помощью Recoverit вы можете легко восстановить данные с любого устройства хранения данных.
Как восстановить данные с SD-карты, защищенной от записи, с помощью Recoverit Data Recovery
Шаг 1: Чтобы начать процесс, обязательно зайдите в браузер.Зайдите на сайт Recoverit и скачайте оттуда. Выберите версию Windows для загрузки. Теперь дождитесь завершения загрузки, а затем установите инструмент на свой компьютер.
Шаг 2: После успешного завершения установки возьмите внешнее устройство, которое представляет собой SD-карту, и подключите его к ПК с помощью кард-ридера хорошего качества. Теперь посмотрите, распознается ли SD-карта системой. Затем запустите инструмент, чтобы начать.
Шаг 3: В главном интерфейсе Recoverit вам нужно щелкнуть устройство в качестве целевого местоположения.Сделайте это и просто нажмите кнопку «Пуск».
Шаг 4: Как только вы нажмете кнопку на предыдущем шаге, SD-карта начнет сканирование программным обеспечением. Подождите некоторое время, так как он просканирует всю карту. Во время процесса обязательно найдите файлы, которые нужно восстановить. Вы можете приостановить процесс и остановить его, если найдете.
Шаг 5: Через некоторое время будут показаны результаты. Вы можете просто найти нужный файл и просмотреть его перед восстановлением.Когда вы будете удовлетворены, нажмите кнопку «Восстановить». Когда файл будет восстановлен, убедитесь, что вы сохранили его в другом месте.
# Дополнительный бонус
Если вы любитель видео и любите хранить видео на своей SD-карте, этот бонус как раз для вас. Видео может быть повреждено, если SD-карта не используется должным образом. И поэтому Wondershare предлагает вам возможность восстановления поврежденных видео. Всего одним щелчком мыши вы сможете добавить свое видео в интерфейс программы, а все остальное оставить в программе.Он справится со своей задачей, и ваше видео будет отремонтировано в считанные минуты.
Видеоурок: Как снять защиту от записи с флэш-накопителя / USB в Windows?
Заключение
Ошибки защиты от записи на SD-карте не меньше, чем боль. Обидно, когда вы пытаетесь добавить важные файлы на SD-карту, но ваши усилия оказываются напрасными. Когда вам нужна SD-карта для работы, вам нужно снять с нее защиту от записи. И это то, что мы предоставили вам в этом посте.Нет никаких сомнений в том, что это необходимо в некоторых случаях, но когда приходит время использовать SD-карту, форматирование карты с защитой от записи становится актуальной задачей. В конце концов, мы также добавили для вас бонус. Если в какой-то момент вы столкнетесь с потерей данных с SD-карты, вы можете просто выбрать Recoverit Data Recovery. Надеемся, вам понравились наши старания. Если да, напишите нам в комментариях, чтобы ваши мнения дошли до нас. Спасибо за чтение!
Устранение неполадок с SD-картой
- Восстановить данные с SD-карты
- Решения для ремонта карт
(решено) Как снять защиту от записи на карте Micro SD
В этой статье мы расскажем вам, , как снять защиту от записи на карте Micro SD .Если вы попытаетесь отформатировать SD-карту с защитой от записи, система покажет вам ошибку « Диск защищен от записи ». Он показывает вам ту же ошибку, когда вы пытаетесь скопировать что-либо на эту защищенную от записи карту micro SD / Flash Drive.
Обычно это называется ошибкой защиты от записи. Мы объясним вам , как снять защиту от записи с SD-карты / USB, чтобы вы могли использовать SD-карту для копирования или вставки данных на нее.
Как снять защиту от записи на карте Micro SD
Мы собираемся описать вам три способа исправить ошибку защиты от записи: —
- Использование CMD
- Использование программного обеспечения UFIX II
- Использование «контрольного диска»
1.Пошаговое руководство по снятию защиты от записи с помощью CMD
- Просто подключите защищенную от записи карту Micro SD / флэш-накопитель к компьютеру.
- Нажмите кнопку Пуск , найдите Командная строка и запустите ее от имени администратора . Нажмите Да , если запрашивает разрешение, введите пароль, если система запрашивает.
- В командной строке введите diskpart и нажмите Введите .
- Введите list disk и нажмите Введите .Здесь вы сможете увидеть список носителей, подключенных к вашему ноутбуку или компьютеру, таких как внутренний жесткий диск, флэш-накопитель или карта Micro SD через адаптер.
- Введите выберите диск (это номер, который вы видите перед диском в командной строке). Например, выберите диск 1 в моем случае. Убедитесь, что вы ввели номер правильно и не изменили атрибуты вашего внутреннего жесткого диска, SD или любого другого носителя.
- Введите атрибуты disk clear только для чтения и нажмите Enter.
Введите exit и нажмите Введите , чтобы выйти из утилиты diskpart. - Введите exit и нажмите Введите еще раз, чтобы выйти из CMD.
Теперь попробуйте скопировать и вставить данные на карту Micro SD или отформатировать ее, если вы можете это сделать, это означает, что защита от записи была снята с вашей SD-карты . Но если ошибка защиты от записи по-прежнему отображается, вы можете попробовать второй вариант, описанный ниже.
2. Снятие защиты от записи с помощью программного обеспечения UFIX II
- Загрузите программное обеспечение UFIX II, используя ссылки.
- Распакуйте zip-файл с помощью любого программного обеспечения для распаковки (например, WinRar, Winzip).
- Откройте папку Ufix.
- Щелкните правой кнопкой мыши на Ufix ii.exe, запустите его от имени администратора , щелкните да , если система спросит. Откроется окно мастера (низкоуровневый инструмент форматирования).
- Выберите USB-диск (убедитесь, что вы выбрали защищенный от записи флеш-накопитель, карту micro sd, а НЕ жесткий диск) и нажмите «Восстановить ».
Заявление об ограничении ответственности: убедитесь, что вы выбираете текущий диск, для которого требуется восстановить защиту от записи, потому что, если вы выберете неправильный диск один раз, он будет отформатирован и не будет отменен после этого. Убедитесь, что вы сделали резервную копию любых данных с USB-накопителя или SD-карты, потому что они будут отформатированы во время восстановления системного файла.
- Он отформатирует вашу карту Micro SD / флэш-накопитель, поэтому обязательно сделайте резервную копию любых данных с вашего USB-накопителя. Форматирование займет около 5-7 минут.В последнем вы увидите завершенное или успешное.
3. Устраните проблему защиты от записи с помощью контрольного диска
Чтобы снять защиту от записи на SD-карте, откройте проводник Windows → щелкните правой кнопкой мыши на SD-карте → Перейти к свойствам → выберите инструменты → Проверить → затем Сканировать диск Перейти вперед и исправим все эти ошибки.
Теперь проверьте свою карту Micro SD, и вы сможете копировать и вставлять на нее данные. Вот и все, ошибка защиты диска была исправлена. , теперь вы можете нормально использовать карту micro sd / USB.
Спасибо.
Как снять защиту от записи на SD-карте
Моя SD-карта на 32 ГБ защищена от записи. Когда я пытаюсь удалить на нем файл или скопировать в него файл, он всегда просит меня отключить защиту от записи или использовать другой диск. Как снять защиту от записи на SD-карте?
Независимо от того, сколько раз я пытаюсь отформатировать свою SD-карту SONY 64 ГБ, она постоянно просит меня снять защиту от записи. Мой компьютер принимает его, но я все еще не могу его отформатировать. Что мне делать, чтобы отформатировать SD-карту с защитой от записи?
Вы когда-нибудь сталкивались с подобными ситуациями, когда вам нужно было снять защиту от записи с SD-карты?
SD-карта с защитой от записи — это не что иное, как заблокированная SD-карта, которая предотвращает изменение или перенос файлов на другое устройство.При попытке отформатировать SD-карту или внести в нее какие-либо изменения вы можете иногда получать сообщение об ошибке, информирующее вас о том, что карта «защищена от записи». Вы можете следовать приведенному ниже руководству, чтобы сначала снять защиту от записи с SD-карты, чтобы устранить проблемы.
файлов потеряно на SD-карте? Верните их!
- Восстановление файлов, потерянных на SD, USB, различных внутренних / внешних дисках
- Восстановление изображений, видео, аудио, документов, более 200 типов
- Найти данные, утерянные в результате форматирования, удаления, обновления и т. Д.
- Предварительный просмотр файлов перед восстановлением
- Предлагается 5 режимов восстановления
- Высокая скорость извлечения
- Для пользователей Mac
В настоящее время на SD-карте предусмотрены физические блокировки для защиты данных от изменения или удаления. Если ваша SD-карта заблокирована, значит, SD-карта защищена от записи, и вы не сможете записывать или форматировать ее.Чтобы разблокировать SD-карту, просто поверните переключатель блокировки в противоположном направлении.
Однако, если вы используете микро- или мини-карту SD, вам понадобится адаптер для SD-карты, который подходит к вашей системе. И эти адаптеры для SD-карт работают по схожим принципам блокировки, и вы также можете снять защиту от записи с микро SD-карты или мини-SD-карты таким же образом, как указано выше.
# 2 Исправление системного реестра (для ПК) Защита от записиSD-карты может быть снята через системный реестр.Это только для пользователей ПК. Ниже приведено подробное руководство:
- Нажмите «Пуск» и введите «regedit», нажмите «Ввод», чтобы открыть редактор Regedit.
- На левой панели перейдите сюда: HKEY_LOCAL_MACHINE \ SYSTEM \ CurrentControlSet \ Control \ StorageDevicePolicies .
- Выберите «DWORD (32-разрядная версия), если используется 32-разрядная версия Windows, или DWORD (64-разрядная версия)», если вы используете 64-разрядную версию Windows. Переименуйте его в «WriteProtect».
- Дважды щелкните «WriteProtect», чтобы изменить цифру в поле значения DWORD на «0», наконец, щелкните OK, чтобы сохранить изменение.Теперь вы можете снять защиту от записи на SD-карте.
# 3
Проверить, доступен ли файл только для чтенияИногда может случиться так, что файл, в который вы хотите внести изменения, имеет свойства только для чтения, из-за которых вы не можете в него записывать. Для этого вы можете явно снять флажок со свойства только для чтения.
Для проверки и снятия защиты от записи на SD-карте:
Для пользователей Windows: щелкните файл правой кнопкой мыши и выберите «Свойства», затем снимите флажок «Только для чтения» в разделе «Атрибуты».
Для пользователей Mac: щелкните правой кнопкой мыши файл на SD-карте и выберите «Get Info», затем в «Sharing & Permissions» вы найдете «Read only» в разделе Privilege. Щелкните значок блокировки и введите пароль администратора, чтобы разблокировать настройки, а затем щелкните «Только для чтения», чтобы изменить его на «Чтение и запись».
# 4 Сканировать SD-карту с помощью антивирусаВозможно, ваша SD-карта заражена вирусом, поэтому вы не можете ее отформатировать.Тогда лучше просканируйте его с помощью антивируса. Обычно установленное антивирусное программное обеспечение может помочь вам сканировать вирусы, вредоносные программы, шпионское ПО и вредоносное ПО на вашей SD-карте. Просто вставьте SD-карту в свою систему и щелкните ее значок правой кнопкой мыши, чтобы сгенерировать параметры сканирования из установленного антивируса.
# 5 Добавить драйвер NTFS (для Mac)Когда дело доходит до SD-карт в формате Windows NTFS, Mac могут только читать. Это означает, что вы можете открывать файлы, хранящиеся на этой SD-карте, но не можете редактировать, копировать, перемещать или удалять файлы на них с помощью Mac.Для записи файлов или внесения других изменений вам потребуется дополнительный NTFS-драйвер. Здесь я порекомендую вам Paragon Drive для macOS (10.10 и выше). Вы также можете самостоятельно поискать в Google.
Полезные советы после снятия защиты от записи на SD-картеКак отформатировать SD-карту с защитой от записи?
Если ваша SD-карта защищена от записи, вы можете выполнить описанные выше способы, чтобы снять с нее защиту от записи. И тогда вы можете нормально отформатировать SD-карту. Следуйте этому подробному руководству, чтобы отформатировать SD-карту, защищенную от записи:
Как отформатировать SD-карту на другом устройстве?
Следуйте инструкциям по форматированию SD-карты на Mac, Windows, Android и на камере.И вы также можете использовать эти методы для форматирования карт micro SD, MiniSD, SDHC и т. Д.
УЗНАТЬ БОЛЬШЕ>Как восстановить данные с SD-карты?
Если вы потеряете какие-либо важные файлы в процессе форматирования или случайно удалите файлы, вы всегда можете вернуть их с помощью программного обеспечения для восстановления данных для Mac или Windows.


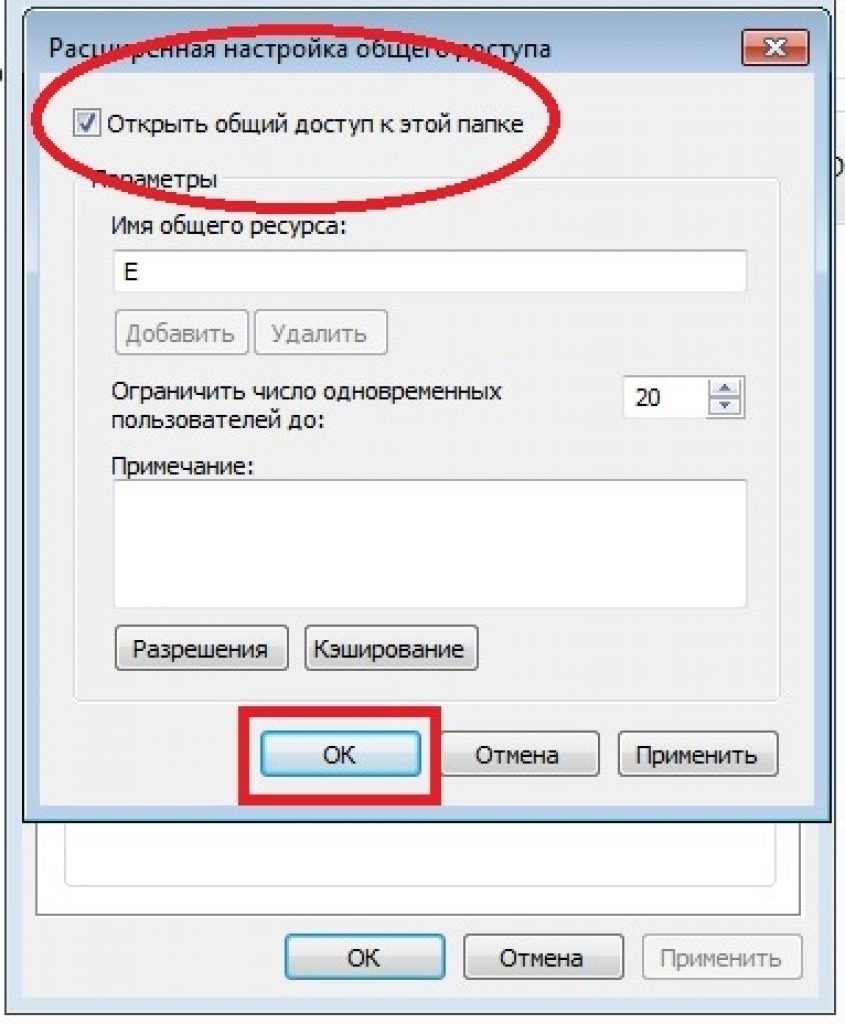 Как следствие вы увеличиваете вероятность краха файловой системы на ней, NTFS такого не любит.
Как следствие вы увеличиваете вероятность краха файловой системы на ней, NTFS такого не любит.