Как перезагрузить планшет, если он завис
Современные планшеты — довольно надежные и стабильные аппараты. Однако возможны ситуации, когда устройство отказывается включаться или, наоборот, перестает реагировать на любые действия владельца. Перезагрузить планшет можно разными способами. В отдельных случаях не наносится вреда хранимым данным и настройкам приложений. В других перезагрузка планшета приводит к восстановлению заводских настроек и полной потере информации пользователя.
Почему зависает планшет
Планшет зависает по двум основным причинам.
- Неполадки, сбои, несовместимость, неправильная настройка программного обеспечения.
- Аппаратные проблемы, связанные со сбоями взаимодействия между отдельными частями платформы или неполадками в работе памяти, других важных узлов.
Самый честный ответ на вопрос, что делать, если завис планшет — не торопиться. Следует пробовать способы перезапуска, начиная с самого простого. В отдельных случаях действия владельца способны надолго вернуть устройству стабильную функциональность.
В случае, когда планшет не реагирует, и возникает впечатление, что не работает сенсор, стоит проверить состояние запущенных приложений. Для этого следует нажать кнопку навигации, выводящую на дисплей список активных программ. Если одна из них работает неправильно и не реагирует на запросы системы, вызывая зависание, проблемное приложение можно просто закрыть.
Важно! Стоит понимать, что планшет далеко не мгновенно ответит на касание кнопки вызова активных программ. Система работает в режиме перегрузки, поэтому видимая реакция на действия пользователя может наступить через несколько минут.
Штатная перезагрузка
Каждый производитель предусматривает штатный способ, как выключить планшет, если он завис. При этом не теряются настройки и информация пользователя, установленные приложения. Для перезагрузки достаточно нажать кнопку выключения.
В нормальном режиме система выведет на дисплей запрос, что делать.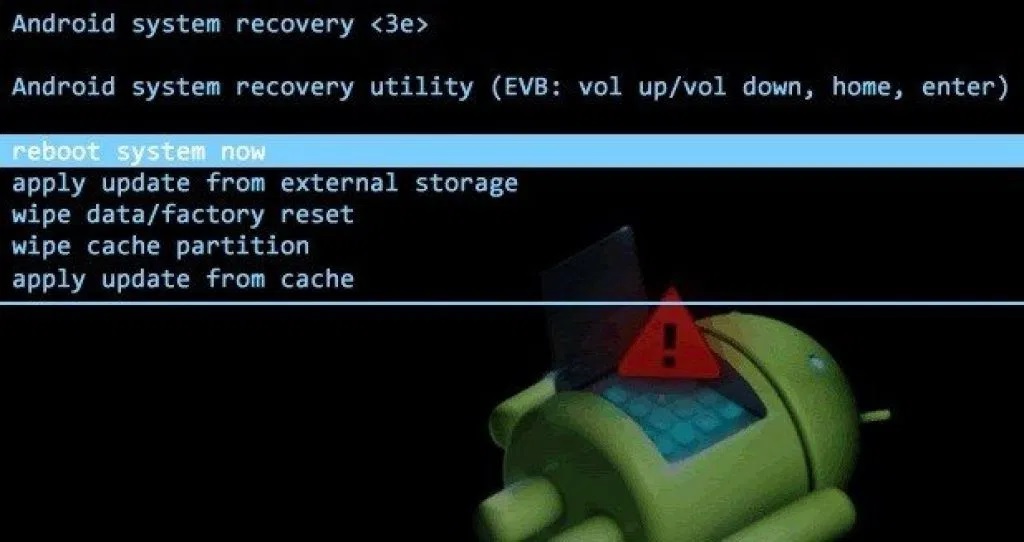 Здесь перечислены пункты меню: выключение, перезагрузка, режим полета, отключение звука. У отдельных моделей от разных производителей, например, Асус, Ирбис, Самсунг, список опций может отличаться.
Здесь перечислены пункты меню: выключение, перезагрузка, режим полета, отключение звука. У отдельных моделей от разных производителей, например, Асус, Ирбис, Самсунг, список опций может отличаться.Чтобы сделать перезагрузку планшета штатным способом, достаточно выбрать из основного меню питания опцию «перезагрузка». Но так просто ликвидировать проблему удается не всегда. Если устранить зависание планшета таким способом не получается, стоит нажать и держать кнопку питания на 5-20 секунд. У отдельных производителей время реакции на действие разное.
После полного отключения планшет запустится в нормальном режиме. Стоит, по возможности, устранить причину, почему зависает планшет на Андроид. Для этого следует удалить недавно установленные приложения, вернуть изменения в настройках, если они производились.
Удаление батареи
Некоторые производители, в первую очередь Самсунг, предлагают возможность легко прервать питание аппаратной части планшета путем вытаскивания аккумулятора. Устройства при этом имеют легко снимаемую заднюю крышку. Так, если планшет не выключается, стоит вытащить его аккумулятор. Но следует помнить, что при пропадании питания могут не сохраниться данные приложений и результаты последних попыток записи на карту памяти или внутреннее хранилище.
Устройства при этом имеют легко снимаемую заднюю крышку. Так, если планшет не выключается, стоит вытащить его аккумулятор. Но следует помнить, что при пропадании питания могут не сохраниться данные приложений и результаты последних попыток записи на карту памяти или внутреннее хранилище.
На заметку! В отдельных случаях, если перезапустить планшет путем вытаскивания батареи, придется после его включения заново установить параметры даты, времени, региональные настройки системы.
Перезагрузка с помощью Reset
У большинства планшетов, включая дорогие модели Самсунг и Хуавей, присутствует возможность сброса устройства. Это помогает не только в случаях, когда планшет перестал реагировать на действия пользователя во время работы, но и если он висит на логотипе и не запускается.
Кнопка Reset спрятана под маленьким отверстием в панелях корпуса. Чтобы сделать сброс планшета, понадобится:
- найти расположение кнопки, то самое маленькое отверстие, оно может находиться как на торцах корпуса планшета, так и на его задней крышке;
- найти тонкий инструмент, например, пригодится скрепка для отсека СИМ карт или кусок жесткой проволоки;
- ввести инструмент в отверстие;
- нажать на кнопку Reset и удерживать ее 3-5 секунд.

Если владелец планшета использует такой способ сброса, прежде всего, нужно свериться с инструкцией к устройству. Отдельные модели могут полностью сбрасывать аппарат на заводские настройки
Hard Reset
У каждого планшета есть функция жесткого сброса. В этом случае устройство полностью восстанавливается к состоянию заводских настроек. Этот метод перезагрузки полностью стирает все данные пользователя, установленные программы. Прибегать к такому способу стоит в следующих случаях:
- планшет зависает во время работы или в режиме ожидания;
- устройство не запускается, висит на логотипе;
- есть проблемы с работой памяти, что выражается в зависании, циклической перезагрузке аппарата.
Для жесткого сброса у каждого планшета предусмотрено меню обслуживания.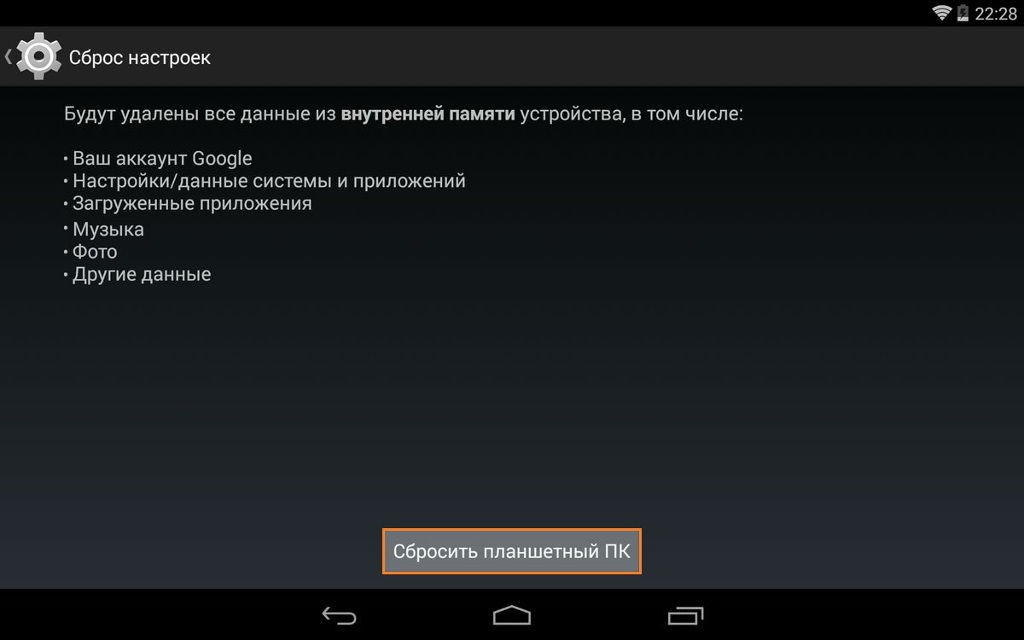 Это верно для устройств большинства современных производителей: Самсунг, Хуавей, Асус, Ирбис и других. Отдельные китайские планшеты могут иметь собственное уникальное меню или не предусматривать быстрой функции жесткого сброса.
Это верно для устройств большинства современных производителей: Самсунг, Хуавей, Асус, Ирбис и других. Отдельные китайские планшеты могут иметь собственное уникальное меню или не предусматривать быстрой функции жесткого сброса.
Чтобы войти в меню обслуживания, нужно нажать определенную комбинацию клавиш. Это может быть:
- питание + громкость вверх;
- питание + громкость вниз;
- питание + навигация Домой + громкость вверх;
- питание + навигация Домой + громкость вниз;
- одновременное зажатие кнопок регулировки громкости.
Сначала можно попробовать просто перезагрузить планшет. Для этого в меню обслуживания, перемещаясь кнопками громкости, нужно выбрать пункт Reboot System Now и нажать кнопку питания. Система будет перезагружена без потери данных пользователя, приложения и настроек.
Система будет перезагружена без потери данных пользователя, приложения и настроек.
Если простые методы не помогают, и устройство все равно не запускается или висит на логотипе, нужно снова зайти в меню обслуживания. Здесь необходимо выбрать пункт Wipe Data\Factory Reset.
Важно! Перед тем, как активировать сброс до заводских настроек, стоит убедиться, что карта памяти извлечена из аппарата.
Перезагрузка через ПК
Приведенные комбинации клавиш для входа в меню обслуживания (загрузчика) работают на большинстве моделей. Но есть устройства, в которых получить доступ к опциям сброса или принудительной перезагрузки нельзя. В этом случае можно воспользоваться персональным компьютером.
После подключения планшета к ПК нужно убедиться, что он правильно опознан системой. Если драйвера не установились автоматически или не скачались с сайта обновления операционной системы, придется искать их самостоятельно в интернете. После того, как аппарат правильно идентифицируется, можно установить одну из программ, позволяющую получить доступ к сервисным функциям системы.
RegawMOD Rebooter — это простое приложение, задача которого состоит в прямом управлении планшетом. После установки ПО и драйверов, следует подключить аппарат к компьютеру. Для управления достаточно кликнуть по значку программы в области оповещений.
В выпадающем меню есть все основные функции системного меню обслуживания. Здесь можно сразу перезагрузить аппарат без потери данных, инициировать запуск в режиме загрузчика, восстановить заводские настройки. Присутствует и крайне простой пункт, позволяющий выключить устройство.
Зачем нужна перезагрузка
Варианты жесткого сброса, восстановления системы на заводские настройки позволяют избавиться от сложных проблем с работой аппарата. Другие варианты в виде простой перезагрузки штатными методами, вытаскиванием батареи, прерывания питания длительным нажатием кнопки блокировки, позволят устранить сиюминутные сложности, например, с нестабильно функционирующей программой.
Именно это рекомендуют делать сервисные инженеры перед обращением в мастерскую для гарантийного или послегарантийного обслуживания.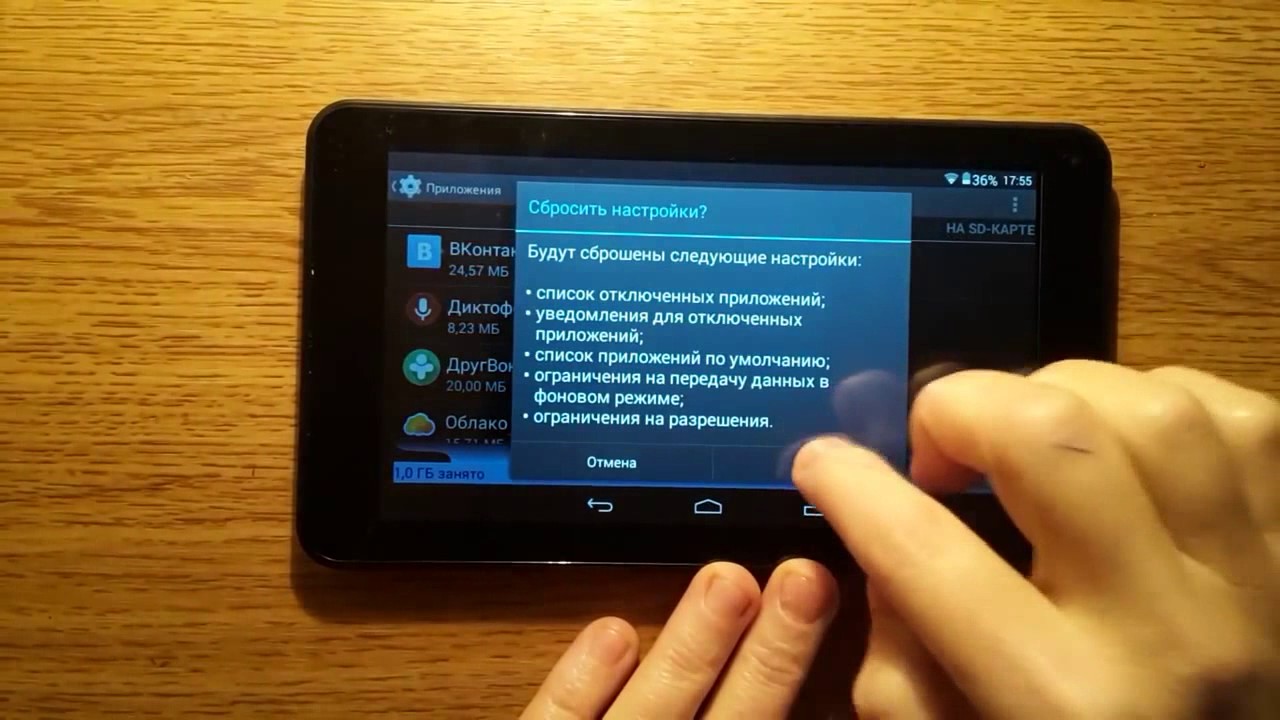 Поэтому знать, как перезагрузить планшет, будет полезно для каждого владельца такого удобного мобильного устройства.
Поэтому знать, как перезагрузить планшет, будет полезно для каждого владельца такого удобного мобильного устройства.
Самые популярные планшеты 2019 года
Планшет Samsung Galaxy Tab A 10.5 SM-T595 32Gb на Яндекс Маркете
Планшет Apple iPad (2018) 32Gb Wi-Fi + Cellular на Яндекс Маркете
Планшет Huawei MediaPad M5 Lite 10 32Gb LTE на Яндекс Маркете
Планшет Apple iPad Pro 10.5 512Gb Wi-Fi на Яндекс Маркете
Планшет Microsoft Surface Pro 5 i5 4Gb 128Gb на Яндекс Маркете
Как перезагрузить и сбросить Android-устройства
- Подробности
- Категория: Блог
- Опубликовано: 09.10.2017 15:41 org/Person»> Автор: Super Roman
- Просмотров: 207956
Иногда в устройствах что-то может пойти не так, и знания о том, как можно перезагрузить или сбросить Android-устройство, будут как нельзя кстати в такой ситуации, сообщает ITbukva.com. Чтобы прояснить ситуацию, лучше всего сразу объяснить разницу между перезагрузкой и сбросом. Перезагрузка — это то же самое, что и перезапуск, и достаточно близко к выключению и включению устройства. Цель состоит в том, чтобы закрыть и снова открыть операционную систему.
С другой стороны, сброс означает возврат устройства обратно в состояние, в котором он покинул завод. Сброс стирает все ваши личные данные. Хотя эти термины могут показаться похожими, они совершенно разные.
Мягкая и жесткая перезагрузка Android смартфона и планшета
Перезагрузка или перезапуск – это подходящий способ решения проблемы, если ваш телефон или планшет ведет себя странно, или, может быть, немного тормозит. Если вы видите один из этих симптомов, все, что вам нужно для перезагрузки, — нажать кнопку питания и выбрать вариант перезапуск.
Но что, если ваше устройство зависает, гаснет или становится невосприимчивым, и вы не можете попасть в это меню … Что тогда делать?
Вы можете перейти к так называемой «жесткой» перезагрузке. В зависимости от вашего устройства это может быть достигнуто нажатием комбинации кнопок. На большинстве устройств Android вам необходимо одновременно нажать кнопки питания и уменьшения громкости в течение 5 секунд. Это должно работать на любых Android смартфонах и планшетах, таких как Google Nexus и Google Pixel, Samsung Galaxy и телефоны LG.
Некоторые другие устройства, как большинство телефонов Motorola, немного отличаются друг от друга, процедура такая же, но вместо того, чтобы использовать кнопку уменьшения громкости, вы используете кнопку увеличения громкости.
Сброс до заводских настроек Android смартфон и планшет
Если вам нужно перезагрузить Android смартфон или планшет до заводского состояния (общая причина в том, что вы продаете старый телефон или переходите на новый), есть два способа выполнить сброс.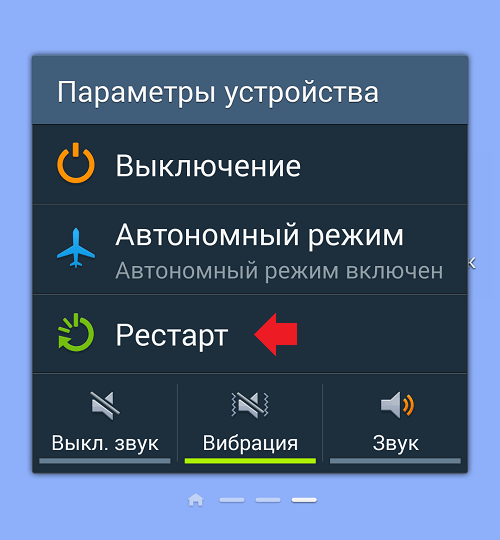
Android предлагает встроенную функцию «мягкого сброса», которая легко доступна из меню настроек вашего телефона. Перейдите в «Настройки», выберите «Резервное копирование и сброс» и выберите «Сброс до заводских данных». Вам будет предложено подтвердить. После того, как вы решитесь, ваш телефон будет очищен от любых личных данных и вернется в то состояние, в каком он был в упаковке. Вставляемые карты памяти остаются нетронутыми.
Наконец, существует жесткий сброс. Это последнее средство. Самый распространенный сценарий использования этой опции — это полностью неработающее устройство, когда что-то пошло ужасно неправильно, и нет никакой возможности заставить Android загрузиться.
Для выполнения жесткого сброса:
- Выключите устройство.
- Удерживайте кнопку питания и кнопку уменьшения громкости одновременно, пока не получите меню загрузчика Android.
- В меню загрузчика используйте кнопки громкости для переключения между различными параметрами и кнопкой питания для ввода/выбора.

- Выберите вариант «Режим восстановления».
- Вы должны увидеть слова «no command» на черном экране.
- Нажмите и удерживайте кнопку питания. Удерживая кнопку питания, нажмите и отпустите кнопку увеличения громкости.
- Теперь вы должны увидеть меню списка с опцией «Очистить данные / сброс настроек».
- После выбора опции Сброс настроек, вас предупреждает, что вы собираетесь удалить все пользовательские данные. Если вы этого и хотели, выберите «Да», и ваше устройство будет восстановлено до заводского состояния.
Latest video
Понравилась новость? Поделись ею
Как перезагрузить и сбросить Android-устройстваЧитайте также наши другие новости:
- org/ListItem»>
ITbukva.com
»
- Блог »
- Как перезагрузить и сбросить Android-устройства
Опубликовано: Обновлено:
Как перезагрузить андроид из меню. Когда и как нужно перезагружать Android-устройства. Зажать кнопку питания
В определенный момент может случиться так, что выйдет из строя клавиша питания вашего телефона или планшета под управлением Android. Сегодня мы расскажем вам, что делать, если такой девайс требуется включить.
Методов запуска девайса без кнопки питания существует несколько, однако они зависят от того, как именно отключен аппарат: выключен полностью или находится в спящем режиме. В первом случае справится с проблемой будет сложнее, во втором, соответственно, легче. Рассмотрим варианты по порядку.
Рассмотрим варианты по порядку.
Вариант 1: Полностью выключенный девайс
В случае если ваше устройство выключено, запустить его можно с помощью режима восстановления или ADB.
Recovery
Если ваш смартфон или планшет отключены (например, после разряда батареи), его можно попытаться активировать заходом в режим рекавери. Это делается так.
Подождите, пока загрузится система, и либо используйте устройство, либо воспользуйтесь описанными ниже программами для переназначения кнопки включения.
Если вам точно известно, что отладка по ЮСБ отключена, то используйте метод с рекавери. В случае если отладка активна, можно приступать к нижеописанным действиям.
Кроме управления из командной строки, доступно также приложение , которое позволяет автоматизировать процедуры работы с Андроид Дебаг Бридж. С его помощью тоже можно заставить устройство перезагрузиться с неисправной кнопкой питания.
И рекавери, и АДБ не является полным решением проблемы: эти методы позволяют запустить девайс, однако он может войти в спящий режим.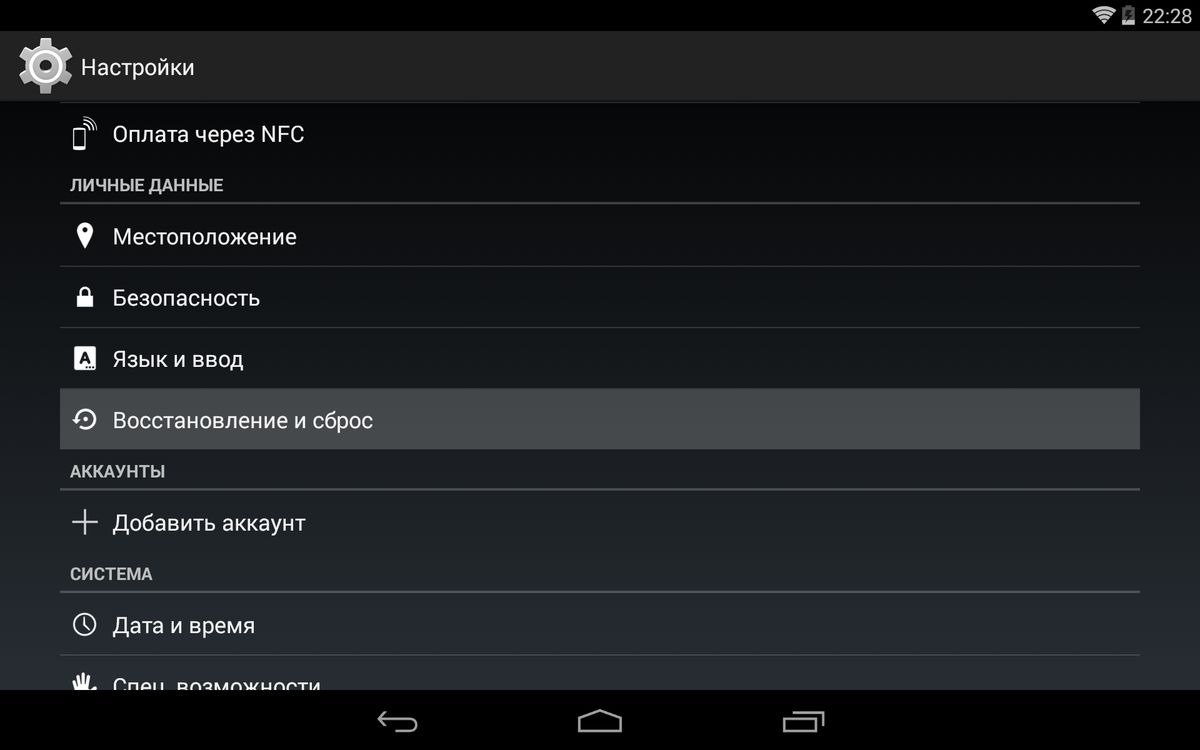 Давайте рассмотрим то, как пробудить аппарат, если такое произошло.
Давайте рассмотрим то, как пробудить аппарат, если такое произошло.
Вариант 2: Девайс в спящем режиме
Если телефон или планшет вошли в спящий режим, а кнопка питания повреждена, запустить аппарат можно следующими путями.
Подключение к зарядке или ПК
Самый универсальный способ. Практически все Android-устройства выходят из режима сна, если подключить их к зарядному блоку. Это утверждение справедливо и для подключения к компьютеру или ноутбуку по USB. Однако злоупотреблять этим методом не стоит: во-первых, гнездо подключения на аппарате может выйти из строя; во-вторых, постоянное подключение/отключение к электросети негативно сказывается на состоянии батареи.
Звонок на аппарат
При получении входящего звонка (обычного или интернет-телефонии) смартфон или планшет выходят из спящего режима. Это способ удобнее предыдущего, однако не слишком изящен, да и не всегда реализуем.
Пробуждение тапом по экрану
В некоторых девайсах (например, от компаний LG, ASUS), реализована функция пробуждения прикосновением к экрану: дважды тапните по нему пальцем и телефон выйдет из режима сна. К сожалению, реализовать подобную опцию на неподдерживаемых устройствах непросто.
К сожалению, реализовать подобную опцию на неподдерживаемых устройствах непросто.
Переназначение кнопки питания
Лучшим выходом из ситуации (кроме замены кнопки, естественно) будет перенести её функции на любую другую кнопку. К таковым можно отнести всякого рода программируемые клавиши (вроде вызова голосового ассистента Bixby на новейших Samsung) или кнопки громкости. Вопрос с программируемыми клавишами мы оставим для другой статьи, а сейчас рассмотрим приложение Power Button to Volume Button.
Обратите внимание, что на устройствах Xiaomi может потребоваться зафиксировать приложение в памяти, чтобы его не отключил менеджер процессов.
Пробуждение по датчику
Если описанный выше способ вам по каким-то причинам не подходит, к вашим услугам приложения, которые позволяют управлять девайсом с помощью датчиков: акселерометра, гироскопа или сенсора приближения. Самое популярное решение для этого – Gravity Screen.
Несмотря на большие возможности, у приложения есть несколько весомых недостатков. Первый – ограничения бесплатной версии. Второй – повышенный расход батареи из-за постоянного задействования датчиков. Третий – часть опций не поддерживается на некоторых устройствах, а для других возможностей может понадобиться наличие рут-доступа.
Первый – ограничения бесплатной версии. Второй – повышенный расход батареи из-за постоянного задействования датчиков. Третий – часть опций не поддерживается на некоторых устройствах, а для других возможностей может понадобиться наличие рут-доступа.
Заключение
Как видим, устройством с неисправной кнопкой питания все-таки можно продолжать пользоваться. Вместе с этим отметим, что ни одно решение не является идеальным, поэтому рекомендуем вам по возможности все-таки заменить кнопку, самостоятельно или обратившись в сервисный центр.
Кнопка питания является одной из основных кнопок управления на каждом Android смартфоне. Ежедневно мы прикасаемся к кнопке включения огромное количество раз, чтобы выключить, перезагрузить или просто заблокировать мобильное устройство. Тем не менее, мало кто ценит функциональность кнопки включения до тех пора, пока она не сломается.
Что же делать в таком случае? Как перезагрузить Андроид без кнопки питания? Не переживайте, мы расскажем, как вы можете сделать это.
Существует несколько способов перезагрузить андроид без кнопки питания, и какой из них вам нужен зависит от того, включен ли ваш смартфон или нет.
Как перезагрузить андроид без кнопки питания, если он выключен
Способ 1. Подключите смартфон к источнику питания с помощью зарядного устройства. Таким образом, он должен включиться автоматически.
Если ничего не произошло, вы можете подключить мобильное устройство к ноутбуку или ПК с помощью USB кабеля. Хотя этот метод работает через раз и не каждом смартфоне, эксперты рекомендует использовать именно этот способ.
Способ 2. Нажмите кнопку Громкости и кнопку Домой одновременно. Через пару секунд откроется меню, в котором можно будет выбрать перезагрузку андроид.
Как перезагрузить андроид без кнопки питания, если он включен
Способ 1. Если смартфон включен, перезагрузить андроид без кнопки питания не является проблемой. Аналогичному первому способу в случае с выключенным смартфоном, вы можете подключить устройство к источнику питания. Если это не даст никакого результата, попросите друга позвонить вам на телефон. Это звучит смешно, но иногда это работает.
Если это не даст никакого результата, попросите друга позвонить вам на телефон. Это звучит смешно, но иногда это работает.
Способ 2. Если ваш телефон имеет физическую кнопку Домой, нажмите на эту кнопку и смартфон должен проснуться. Вы также можете использовать физическую кнопку камеры, чтобы разбудить свой смартфон.
Как только Android смартфон будет включен, вы должны скачать приложение. Power Button to Volume Button является хорошим приложением, которое заменяет основные функции кнопки питания на кнопку регулировки громкости. Обратите внимание, что приложение работает только тогда, когда смартфон имеет физическую кнопку громкости.
И последний, но самый надежный способ перезагрузить андроид без кнопки питания, отнести смартфон в ремонт. Таким образом, вы раз и навсегда избавитесь от этой проблемы.
Прочитав заголовок статьи, вы могли усмехнуться. Ну кто не знает, как перезагружается смартфон или планшет? Но на самом деле перезагрузка перезагрузке рознь. Если устройство на Андроиде отказывается нормально функционировать, то может потребоваться необычная перезагрузка, дополненная переходом в безопасный режим. Именно об этом мы поговорим в сегодняшней статье.
Если устройство на Андроиде отказывается нормально функционировать, то может потребоваться необычная перезагрузка, дополненная переходом в безопасный режим. Именно об этом мы поговорим в сегодняшней статье.
Перезагрузка гаджета может потребоваться по разным причинам. Например, этот процесс нужен для профилактики. Ни одно умное устройство не будет стабильно работать в течение многих недель. Да что там говорить, эксперты заявляют, что даже Wi-Fi-роутеры нужно перезагружать хотя бы раз в месяц. А ведь они не наделены операционной системой и множеством приложений, в отличие от смартфона.
Также перезагрузить телефон на Android нужно в том случае, если с ним наблюдаются какие-то неполадки. Не исключено, что это их искоренит. А если это не поможет, то можно попробовать осуществить вышеупомянутый переход в безопасный режим. Ну и в любом случае не стоит при серьезных проблемах сразу бросаться в крайности, сбрасывая настройки системы до заводских (напомним, этот процесс называется Hard Reset).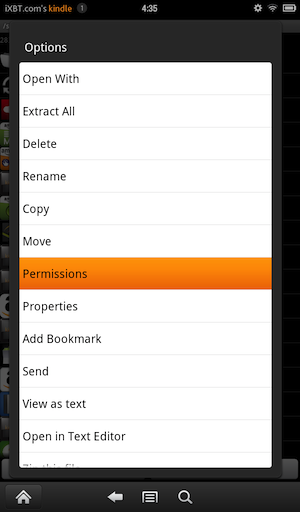 Попробуйте сначала просто перезагрузить девайс.
Попробуйте сначала просто перезагрузить девайс.
Самые легкие способы перезагрузки
Проще всего перезагрузить смартфон при помощи зажатия кнопки включения . Это отобразит небольшое меню. Обычно оно состоит из трех-пяти пунктов. Одним из них является «Перезагрузка».
Следует заметить, что в старых версиях операционной системы Android подобный пункт отсутствовал. Если и у вашего смартфона его нет, то просто выключите девайс, после чего включите его. Фактически это аналог той же самой перезагрузки, просто он является чуть более длительным.
А ещё раньше можно было перезагрузить Андроид путём нажатия на углубленную в корпусе кнопку Reset. Обычно для этого использовалась булавка, иголка или скрепка. На современных девайсах такой кнопки нет. Увидеть её теперь можно лишь на уже упомянутых маршрутизаторах, а также на MP3-плеерах.
Этот способ необходим в том случае, если проблемы устройства не решились после обычной перезагрузки. В безопасном режиме отключаются все те приложения, которые вы загружали и устанавливали самостоятельно. В рабочем состоянии останутся только те утилиты, которые были предустановлены производителем смартфона. Фактически данный режим помогает выяснить, чем именно вызваны проблемы. Также в нём точно можно будет удалить программу, которая не желает устраняться в обычном режиме (но речь не идет о предустановленных приложениях).
В рабочем состоянии останутся только те утилиты, которые были предустановлены производителем смартфона. Фактически данный режим помогает выяснить, чем именно вызваны проблемы. Также в нём точно можно будет удалить программу, которая не желает устраняться в обычном режиме (но речь не идет о предустановленных приложениях).
К сожалению, многие создатели смартфонов внедряют собственные способы активации безопасного режима. Самым распространенным из них является следующий:
Шаг 1. Зажмите кнопку включения до тех пор, пока на экране не появится соответствующее меню.
Шаг 2. Удерживайте палец на пункте «Отключить питание » примерно две секунды.
Шаг 3. Должно появиться меню, позволяющее перейти в безопасный режим. Здесь нужно нажать кнопку «Ок ». Если меню не отобразилось, то производитель вашего устройства внедрил свой способ перехода в такой режим.
Шаг 4. Когда вы согласитесь с предложением системы — она перезагрузится. Далее вы увидите в нижней части рабочего стола надпись «Безопасный режим ». Это является свидетельством его активации.
Далее вы увидите в нижней части рабочего стола надпись «Безопасный режим ». Это является свидетельством его активации.
Что касается нестандартных способов перехода в безопасный режим, который реализовали Samsung , HTC и некоторые другие компании, то о них мы поговорим в
Высокотехнологичные продукты при всех своих достоинствах имеют одну неприятную особенность. Время от времени в их работе происходят сбои, которые приводят к непредсказуемым последствиям. Телефоны зависают, то есть перестают реагировать на команды. Иногда (и так бывает чаще всего) это проходит само собой, просто нужно набраться терпения и немного подождать. Но случается и так, что без вмешательства извне восстановить работоспособность устройства не получается. Поэтому, чтобы в такой ситуации не чувствовать себя беспомощным, каждый владелец навороченных смартфонов должен знать, как перезагрузить телефон андроид.
ВАЖНО: Сразу скажем, что есть простые способы перезагрузки, воспользоваться которыми можно при частичном зависании телефона, но если они не помогут, придется прибегнуть к жестким мерам на грани фола.
Итак, начнем обзор с приемов, которые могут быть эффективны при небольших проблемах.
Легкий выход из положения
Если устройство продолжает работать, но делает это не совсем корректно, подолгу не отвечает на запросы и команды владельца, отказывается подключаться к wifi-сетям, «глючит» при работе с интернет-обозревателем, то специалисты рекомендуют во избежание усугубления проблемы выполнить перезагрузку телефона android. Сделать это можно двумя способами:
Процедура стандартной перезагрузки телефона активируется с помощью клавиши питания, которую нужно удерживать в нажатом положении до появления системного меню. Когда это случится, останется только выбрать пункт «Перезагрузить» или Reset в англоязычных версиях. Процесс запуститься и дальше все необходимые действия будут совершаться в автоматическом режиме.
В некоторых моделях нужного пункта в системном меню может не оказаться и тогда придется пойти чуть более сложным путем, хотя общая задача остается прежней – выключить, а затем опять включить телефон, что делается с помощью все той же клавиши питания.
Теперь рассмотрим более тяжелый случай, как перезагрузить телефон андроид, если телефон подвис настолько основательно, что не реагирует на действия с экраном и нажатия клавиш. В таком случае придется прибегнуть к принудительному выключению. Для этого придется зажать кнопку питания и держать ее в таком положении до тех пор, пока устройство не отключится. Стандартное время реагирования на подобные действия составляет не более 15 секунд, после чего телефон выключается без появления системного меню и лишних вопросов о серьезности намерения выключить его и т.д. После этого можно точно таким же образом вернуть гаджет к жизни – зажав кнопку питания до включения экрана.
Hard Reset или радикальное решение проблемы
Но что делать, если проблемы слишком серьезными и простая перезагрузка не дает результата. Для таких случаев существует функция hard reset или жесткая перезагрузка, в результате которой система возвращается к первоначальным заводским настройкам.
ВАЖНО: процедура hard reset чревата тем, что сброс настроек может повлечь за собой потерю всех данных, хранившихся в памяти телефона.
И если потерю медиатеки можно со временем восполнить, то утрата контактов может стать причиной серьезных проблем. Поэтому перед запуском жесткой перезагрузки рекомендуется извлечь из телефона карту SD-памяти, если таковая используется.
Итак, осуществить Hard reset можно тремя способами:
В заключение коснемся такого интересного момента. Многие пользователи смартфонов, впервые столкнувшись с вопросом как перезагрузить если завис телефон, и, убедившись в эффективности данного решения, задаются вопросом, а можно ли регулярно использовать процедуру мягкой перезагрузки в качестве профилактической меры, чтобы не доводить дело до необходимости Hard Reset? И если да то, как часто нужно перезагружать телефон, чтобы обеспечить его нормальную работу?
Остальные важные данные
В принципе, мягкая перезагрузка как таковая довольно безопасна для телефона и хранящихся в нем данных, поэтому прибегать к ней можно без опасений. Но злоупотреблять, конечно же, тоже не стоит. Специалисты утверждают, что оптимальная периодичность зависит от режима работы с телефоном. Если это просто звонки и ничего более, то достаточно будет ежемесячной перезагрузки. Если же активно используется интернет, медиа и прочие приложения, то перезагрузку необходимо проводить в 3-4 раза чаще.
Специалисты утверждают, что оптимальная периодичность зависит от режима работы с телефоном. Если это просто звонки и ничего более, то достаточно будет ежемесячной перезагрузки. Если же активно используется интернет, медиа и прочие приложения, то перезагрузку необходимо проводить в 3-4 раза чаще.
Перезагружаем телефон или планшет на ОС Андроид: простые и жесткие способы перезагрузки. Что делать если Андроид не реагирует на команды.
Навигация
Зачастую смартфны дают сбои и необходимо перезагрузить устройство для перезагрузки всех данных. В этой статье мы расскажем обо всех вариантах перезагрузки телефонов и планшетов в операционной системе Андроид.
Как перезагрузить телефон и планшет на Андроиде?
Для того чтобы перезагрузить платшет или телефон операционной системы Андроид в обычном режиме необходимо один раз на секунду нажать кнопку выключения и в отобразившемся меню выбрать функцию «Перезагрузить».
Также можно длительное время удерживать кнопку выключения, после чего телефон отключиться и после этого необходимо включить устройство.
Для тех, у кого подвисло мобильное устройство и не реагирует на нажатие кнопок, есть отличный вариант, но стоит помнить, что при этом возможно повреждение программного обеспечения. Для перезагрузки телефона или планшета необходимо снять заднюю крышку и вытянуть батарею. Спустя несколько секунд вставить ее обратно и нажать на кнопку включения устройства.
Если же в устройстве аккумулятор не возможно отсоединить и Андройд не реагирует ни на какие манипуляции и комбинации клавиш необходимо произвести перезагрузку Андроbда Hard Reset.
Обратите внимание что после Hard Reset будет произведена полнейшая перезагрузка устройства и после включения в нем будут стоять заводские настройки, приложения и виджеты.
Помимо этого вы рискуете потерять все личные данные, файлы, фото и т.д. Поэтому, каким бы совершенным и дорогим устройством вы бы не обладали — не забывайте при первом запуске устройства создать и настроить постоянное резервное копирование данных.
Жесткая перезагрузка устройства Андройд, или проще говоря, сейчас мы расскажем как перегрузить устройство в режиме recovery. Но обратите внимание что вся ваша информация будет удалена и вы получите «нулевое» устройство как при покупке в магазине.
Переводим, собственно говоря, устройство в режим recovery, а для этого проходим следующие манипуляции:
- Переходим в режим recovery: в зависимости от модели пробуем или если есть возможность смотрим в инструкции к телефону — нажимаем по очереди вместе две или три кнопки (выключение + понижение громкости, выключение + повышение громкости, все три клавиши одновременно). Иногда это могут быть кнопки включение+»домой»;
- В случае, если все манипуляции не приносят успеха открываем печатную или онлайн инструкцию модели вашего устройства и ищем перевод в режим recovery;
- Как только режим включен на экране устройства отобразиться фирменный логотип;
- Клавиши можно отпускать и ожидать пока устройство включиться вновь;
- Теперь входим в wipe data/factory reset для этого используем стандартные клавиши управления звуком для того чтобы переходить вверх-вниз и клавишей питания подтверждаете свой выбор для дальнейшего перехода. После того как вы зайдете в меню factory reset устройство попросит еще раз подтвердить ваш выбор;
- Теперь произойдет сброс системы, который занимает от нескольких секунд до нескольких минут. Ожидайте перезагрузки и при помощи интернета устанавливайте резервную копию для удобного дальнейшего пользования устройством.
Видео: КАК СДЕЛАТЬ HARD RESET НА ПЛАНШЕТЕ / СБРОС?
Видео: Что делать если не включается или завис планшет \ смартфон?
Перегрузка андроида. Как перезагрузить Android если он завис? Универсальный. Зажать кнопку питания
ОС Android, как и любое другое программное обеспечение, периодически подвергается сбоям и воздействию вирусов. Это может привести к снижению работоспособности телефона, его зависаниям или полному выходу из строя, то есть « ». Устранить большую часть проблем, связанных с некорректной работой системы, позволяет полная перезагрузка Андроид. При выполнении данной операции с девайса удаляется весь софт, а его настройки откатываются к заводскому состоянию. Рассмотрим, как перезагрузить Андроид в телефоне или планшете.
Способы перезагрузки Android
В зависимости от сложности сбоя и состояния смартфона выполнить ресет системы можно несколькими способами:
- через кнопку Power;
- с помощью стандартных настроек;
- посредством дополнительного ПО.
Первый метод реанимирования считается наиболее щадящим, так как при нем на планшете (телефоне) сохраняются все пользовательские данные и установленные приложения. В остальных же случаях с гаджета удаляется весь ранее скачанный контент.
Перед тем как перезагрузить Андроид, рекомендуется скопировать важную информацию в надежное место и создать точку восстановления системы.
Это самый простой способ перезагрузить телефон или планшет, подходящий для любой ОС, будь то Андроид, iOS или Windows. Однако он позволяет справиться с проблемой далеко не во всех случаях.
Для перезагрузки Android достаточно зажать клавишу Power на несколько секунд. При этом на экране мобильного устройства высветится окно с вариантами дальнейших действий. Здесь требуется кликнуть «Рестарт» и подождать некоторое время, пока выполнится перезапуск системы.
Если при нажатии на кнопку питания смартфон не перезагружается, попробуйте подержать ее дольше (10-15 сек) или попросту извлеките из девайса аккумулятор на некоторое время.
В операционной системе Андроид перегрузить аппарат и сбросить все настройки к заводским можно с помощью стандартного меню, конечно, если сбой позволяет в него войти. Для этого нужно сделать следующее:
После выполнения указанных действий произойдет полная перезагрузка системы с потерей всех данных и программ, установленных во внутренней памяти девайса. При этом информация, размещенная на встроенной карте micro sd, не пострадает.
Перед тем как сделать перезагрузку планшета на Андроиде, рекомендуется перенести важные файлы (фотки, музыку, документы) на ПК, а данные приложений, контакты, sms и т.п. сохранить на облачном хранилище для их быстрого восстановления:
Если к девайсу подключен интернет, все данные запишутся в облачное хранилище Google. Теперь Андроид может спокойно перезагружаться, а ваша личная информация будет в полной безопасности.
Если по какой-либо причины телефон через стандартное меню не перезагружается или перезагружается, но проблема остается, можно . Для этого нужно:
Пока аппарат перезагружается, производить с ним какие-либо действия (например, вынимать аккумулятор) строго запрещено, так как это может привести к его « », то есть полной утрате работоспособности.
Применение специального ПО
Если при попытке перепрошить девайс, активировать root-права или выполнить другие потенциально опасные действия устройство превратилось в « », то есть оно не включается и не работает среда Recovery, перезагрузить Андроид в телефоне можно .
Давайте рассмотрим, как сделать данную процедуру на смартфоне Самсунг:
Начнется процесс инсталляции. Пока среда восстановления перезагружается, не отключайте смартфон от компьютера. После завершения данного процесса вы можете отсоединить кабель USB и войти в область CWM Recovery. Жесткая перезагрузка запускается командой, указанной на рисунке.
«Андроид» — великолепная операционная система со множеством функций и возможностей, которая создана для мобильных устройств. Понятный интерфейс, открытость программного кода и демократичность — вот главные преимущества этой оболочки, над которой неустанно трудятся разработчики компании «Гугл». У пользователей есть обширные возможности для модификации платформы, скачивания новых приложений, установки лаунчеров и другого. А если еще и получить рут-права (расширенные права администратора), можно вовсе изменить систему до неузнаваемого вида. При желании всегда можно сделать сброс настроек до заводских (Hard Reset), и гаджет будет как новенький. В данной публикации мы поговорим о том, на Android и зачем это, в принципе, может понадобиться.
Зачем делать Hard Reset?
Прежде чем перейти к подобной процедуре, хотелось бы сказать пару слов о том, что она в себя включает, чем чревата и почему она может пригодиться пользователю. Hard Reset — это полный сброс настроек, то есть вы возвращаете состояние системы к первоначальному виду. Как правило, в таком виде вы и покупаете новое устройство. В первую очередь Hard Reset понадобится владельцу девайса при его продаже. Этот способ гораздо проще, чем самому выискивать все пользовательские данные и удалять их, к тому же сброс настроек гарантирует полную очистку от кэша и прочего цифрового мусора. Hard Reset используют как панацею от различных неисправностей. Например, смартфон может зависать, тормозить, выдавать различные ошибки. В таком случае можно «взбодрить» систему сбросом. И наконец, Hard Reset — это выход, если вы забыли графический или цифровой пароль от Так как сделать Hard Reset на Android?
Личные данные при сбросе
Существенным недостатком такой процедуры является то, что при сбросе до заводских настроек удаляются все пользовательские настройки, приложения, личные данные, сохраненные аккаунты, логины, пароли и вся информация, которая содержалась в памяти телефона. Останутся только те данные, что хранятся на карте памяти, она, как говорится, живет своей жизнью, и единственный способ внести коррективы в ее содержимое — отформатировать или целенаправленно редактировать информацию, что она включает. Иногда сброс настроек приходится осуществлять в непредсказуемой ситуации (как в случае с поломкой или забытым паролем), и для того чтобы не потерять важную информацию, сделайте ее резервную копию. Отличным способом сохранением личной информации для всех пользователей «Андроид» является облако «Гугла» и подобные ресурсы, но об этом стоит позаботиться заранее, ведь после Hard Reset информация уже не подлежит восстановлению.
Как сделать Hard Reset на Android?
Есть несколько способов провести подобную процеду. Мы расскажем немного о каждом из них.
Если вам нужен сброс настроек, например, при неполадках или при забытом пароле, следующий способ для вас. Он является наиболее сложным, ведь требует от пользователя посещения режима Recovery (небольшая консоль для загрузки операционной системы и сброса настроек). Для каждой модели устройства способ попасть в эту консоль разный. Сперва требуется выключить устройство. Затем нажать определенную комбинацию кнопок. Например, если вы не знаете, как сделать Hard Reset Samsung, подойдет сочетание клавиш питания (она же является кнопкой блокировки) и уменьшения громкости. Эта самая распространененная комбинация и пригодна для большинства моделей современных смартфонов. Следующая по популярности комбинация — питание+увеличение громкости или те же сочетания с кнопкой «домой» (центральная кнопка под дисплеем).
Режим «рекавери»
Если вы увидите на экране логотип «Андроида», а затем — черный экран со списком действий, то вы попали в консоль. Теперь нужно выбрать параметр wipe data / Всего пунктов немного, так что это не составит труда. Переключайтесь по списку с помощью кнопок, которыми регулируете громкость звука. Длительным нажатием кнопки блокировки вы подтверждаете выбор. Сброс настроек до заводских осуществлен, и вы вернулись в первоначальное меню. Теперь нужно только вернуться в обычный режим с помощью перезагрузки. Для этого выберите пункт Reboot System. Как сделать Hard Reset HTC и других моделей? Да точно так же, если устройство работает под управлением ОС «Андроид».
Сброс с помощью «Настроек»
Если с системой у вас ничего страшного не случилось и вы вполне можете добраться до то этот способ для вас. На последних версиях там имеется пункт «Восстановление и сброс». Теперь нажмите «Сброс настроек». У вас будет возможность прочитать еще одно сообщение о том, что данные будут удалены, и хорошо подумать, нужно ли вам это. Если все устраивает — еще раз подтверждаем действие, и все готово. Если вам интересно, как сделать Hard Reset на Android-планшете, то этот способ тоже должен вам подойти. В крайнем случае воспользуйтесь предыдущим вариантом, однако попасть в режим «рекавери» на планшетах бывает довольно затруднительно.
Сброс до заводских настроек с помощью кода
Немногие пользователи «Андроида» знают, что многие важные операции можно выполнять с помощью ряда цифровых кодов, которые набираются на диалере (панель для ввода телефонного номера). То есть вы просто набираете определенный код так, если бы вы набирали обычный номер, и система реагирует на него соответствующим образом. Вбейте код *2767*3855#, *#*#7378423#*#* или *#*#7780#*#* в зависимости от модели гаджета, и ваши настройки тут же будут сброшены без каких-либо дополнительных подтверждений. Поэтому хорошо подумайте, прежде чем набирать один из кодов. Этот способ хорош своей быстротой и тем, что подходит даже для китайских «Андроидов». Если вы не знаете, как сделать Hard Reset Prestigio — это прекрасный вариант. Такие коды существуют и для других функций и были разработаны для тестирования устройств.
Вот и все. Теперь вы знаете, как сделать Hard Reset на Android. Главное, делать это с умом, не спеша и предусмотрев все последствия.
Устройства на базе операционной системы Android иногда требуют перезагрузки, например, при установке root-прав. Некоторые пользователи не знают, как перезагрузить свой смартфон или планшет, поэтому мы подготовили для вас эту статью. Кроме того, мы поговорим о дополнительных способах перезагрузки устройства.
Для того, что бы перезагрузить устройство в ручном режиме, необходимо нажать на кнопку Power и удерживать ее в таком положении порядка одной-двух секунд.
На экране появится меню, где вы можете выбрать перезагрузку своего девайса (в нашем случае с Samsung Galaxy этот пункт называется не «Перезагрузка», а «Рестарт»). Нажмите на кнопку, устройство будет перезагружено.
Обратите внимание, что не на всех устройствах есть отдельная кнопка для перезагрузки, где-то есть только клавиша выключения, например:
Переживать не стоит, поскольку для перезагрузки вам надо нажать на эту кнопку, а затем просто включить свой гаджет обычным способом.
Просто? Проще простого.
Как перезагрузить Андроид-телефон, если он завис?
Если ваш девайс завис, что происходит крайне редко, вы можете попробовать сделать вот что.
Во-первых, поищите на устройстве кнопку Reset — она может находиться где-то на корпусе. Это утопленная в корпус кнопка, на которую можно нажать разве что скрепкой. Нажмите и удерживайте кнопку несколько секунд, пока не начнется перезагрузка гаджета. Стоит отметить, что на новых моделях телефонов и планшетов производители отказались от кнопки Reset окончательно.
Если кнопка Reset отсутствует, не беда. Попробуйте нажать и удерживать кнопку Power порядка 10-20 секунд до тех пор, пока устройство не начнет перезагружаться.
Если это не помогает, можно попробовать различные комбинации клавиш, например, удерживание кнопки Power и клавиши громкости вверх.
Либо удерживание кнопки Power и клавиши громкости вниз.
На Samsung Galaxy срабатывает удерживание клавиш Power и Home одновременно.
Если у вашего гаджета вынимается батарея, можете вынуть ее и вставить обратно, устройство перезагрузится.
Как перезагрузить телефон, если не работает кнопка включения?
Если вдруг не работает кнопка включения/выключения устройства на устройстве, то его стоит отдать в сервисный центр. А пока же можете сделать вот что.
Установите на свой свой гаджет приложение, которое позволяет перезагружать гаджет с помощью нажатия на одну кнопку. Кроме того, такие приложения позволяют перенести возможность разблокировки устройства на кнопку увеличения громкости, что очень удобно. Одно из таких приложений называется Volume Unlock.
Для перезагрузки можете просто вынуть и вставить батарею из своего устройства, если это возможно.
Несмотря на большую популярность Android, работа платформы может сопровождаться сбоями и зависаниями.
Большое количество пользователей ищут в сети ответ на вопрос: «что делать, если завис Android?». Постараемся определить основные причины данной проблемы и найти способы решения.
Если такая ситуация случилась со смартфоном, не стоит сразу обращаться в сервисный центр. Зависание может быть вызвано одним из многих факторов, которые редко являются критическими для работоспособности устройства. В первую очередь, необходимо выполнить простейший порядок действий:
- Оставьте смартфон на 5-10 минут в покое. Если мощности системных ресурсов недостаточно для выполнения операций, необходимо некоторое время для возобновления работоспособности. В этот период рекомендуется следить за температурным режимом устройства, чтобы избежать перегрева.
- Если Android продолжает «висеть», попробуйте отключить телефон. Для этого зажмите кнопку питания примерно на 10 секунд.
- При отсутствии какой-либо реакции или сильного нагрева корпуса, рекомендуется извлечь аккумулятор. Через несколько минут можно восстановить работу гаджета. К сожалению, смартфоны с несъемными батареями такое решение сводят к нулю.
Даже при успешной перезагрузке могут возобновиться сбои и зависания, поэтому рекомендуется ознакомиться с более детальной информацией по этому вопросу.
Механическое
В первую очередь, зависание может являться первым признаком неправильной работы системной платы и ее компонентов.
Механическое повреждение в результате падения, вибрации, встряски. Определить источник проблемы можно только в сервисном центре. Для ремонта требуется вмешательство профессиональных мастеров, умеющих работать с паяльником. В некоторых случаях восстановление работоспособности Android-устройства невозможно.
Попадание влаги или жидкости . Смартфон/планшет зависает при включении или во время работы без всяких причин. Жидкие вещества вызывают замыкание контактов, что чревато полным выходом девайса из строя. Для решения проблемы нужно отключить питание, вытащить аккумулятор и оставить гаджет в теплом месте на несколько суток до полного высыхания. Более подробно данная процедура .
Сбой в работе встроенной памяти . Физическая память телефона или планшета работает некорректно из-за ошибок в файловой системе или «битых» секторов. В этом случае рекомендуется выполнить чистку . Если не поможет, сделайте форматирование, предварительно сохранив личную информацию на отдельном накопителе.
Аппаратное
К аппаратным причинам относится нехватка системных ресурсов. Полное зависание происходит после запуска игры или приложения, рекомендуемые требования которых выше, чем конфигурация гаджета.
Подобная ситуация также появляется при запуске большого числа фоновых процессов — для выполнения задач не хватит оперативной памяти или мощности процессора. Решить проблему можно перезагрузкой устройства. Если после включения система начала работать, то рекомендуется посмотреть список запускаемых программ, отключить ненужные и ввести лимит для фоновых процессов. Подробно об этом .
Температурное
Длительная нагрузка на смартфон/планшет приводит к , что также вызовет прекращение реагирования на любые действия пользователя. Необходимо отключить устройство и дать ему время остыть — 10-20 минут. Важно адекватно оценивать мощность гаджета, чтобы избежать постоянных перегревов — это опасно для аппаратной части.
Программное
Причины зависания Android-смартфона могут быть также программными. К ним относится установка неофициальных прошивок или конфликтного программного обеспечения, а также . Если система не реагирует на действия, решать проблему придется сбросом параметров до заводских настроек.
Recovery
Специальный режим загрузки аппарата, который позволяет делать сброс до заводских настроек, бэкапы и другие системные действия.
ВНИМАНИЕ! При выполнении этого действия все файлы и приложения будут удалены. Названия пунктов могут отличаться в зависимости от версии «рекавери».
- Выключите девайс и зажмите одновременно кнопки увеличения громкости и питания.
- В появившемся меню выберите пункт «Settings», затем «Format System». Теперь остается выбрать команду «Reset Android».
- Если автоматическая перезагрузка не происходит, необходимо воспользоваться пунктом меню «Reboot system now».
Системный код
Android имеет встроенные средства, которые значительно облегчают процесс сброса настроек. Для активации функции необходимо ввести определенную комбинацию символов. Системный код может быть разным, поэтому рекомендуется предварительно узнать эту информацию из официальных источников, у производителя или в . Иногда коды не работают — придется использовать меню «Рекавери».
Описанные причины зависания и пути их решения справедливы для ситуации, когда устройство не реагирует на действия пользователя. В противном случае решение проблемы может иметь больше вариантов решений, которые позволят сохранить личные данные, установленные программы и настройки.
Техника прочно вошла в нашу жизнь, но любимые гаджеты периодически не лишены сбоев. В любой момент возможно зависание компьютера , смартфона или других повседневных девайсов. В таком случае не стоит паниковать или расстраиваться — достаточно следовать несложной инструкции по работе с гаджетами разных производителей.
Конечно, оптимальный вариант для перезагрузки — съёмная батарея. В таком случае особых премудростей не нужно — достаточно лишь достать батарею и затем поместить её обратно. Поскольку при извлечении батареи гаджет автоматически выключается, а после установки аккумулятора обратно можно вновь включить смартфон.
Но сегодня особая мода характерна для смартфонов с несъёмными батареями — поэтому такая маленькая хитрость со снятием батареи нам уже не поможет. Но на самом деле и здесь не должно возникать каких-либо сложностей, если знать правильный порядок действий.
Зависание гаджета — допустимое явление, поэтому бояться проблемы не стоит, просто нужно знать способ её решения. В своей статье мы рассмотрим действенные способы экстренного выключения, если достать аккумулятор невозможно.
Прежде всего, стоит рассмотреть вопрос — что значит несъёмная батарея в телефоне. Как можно понять из самого названия — это интегрированный аккумулятор, который нельзя самостоятельно достать.
Телефон с несъемным аккумулятором
Сегодня гаджеты с такой батареей прочно укоренились на мировом рынке мобильных устройств. Когда-то ради компактности и красоты своих девайсов такой подход начинала использовать компания Apple , а со временем тенденцию подхватили многие конкуренты.
Принцип работы с подобным аккумулятором позволяет сделать сам девайс гораздо компактнее, изысканнее, с повышенной герметичностью конструкции, лучше защищая внутренние элементы от воздействия пыли, влаги и механических повреждений.
Как выключить телефон с несъёмным аккумулятором — секреты работы с Apple iPhone
На протяжении нескольких секунд одновременно удерживайте кнопку включения и кнопку Home. Благодаря такому способу активируете экстренную перезагрузку гаджета, при этом удастся сохранить все свои данные. Также подобное выключение не сопровождается сбросом настроек , что выгодно отличает способ от более кардинальных решений.
Одновременно удерживайте кнопку включения и кнопку Home
Завис телефон с несъёмным аккумулятором — что нужно знать о девайсах Sony
В некоторых моделях Sony крышку можно снять. В таком случае после снятия крышки достаточно найти кнопку Power Off — зажимаем её тонким предметом и держим.
Нажимаем на кнопку Power Off тонким предметом
При работе с несъёмной крышкой одновременно зажимаем качельку громкости вверх и кнопку включения. Этот метод тоже проверен на практике и сразу выключает устройство.
Как перезагрузить смартфон с несъёмным аккумулятором для владельцев HTC
Здесь тоже особых проблем бояться не нужно. Тем более можно воспользоваться сразу двумя эффективными способами на выбор — задерживаем кнопку включения до перезагрузки. Либо же одновременно зажимаем качельку громкости вверх и кнопку включения.
И полезная информация для владельцев гаджетов Samsung
Кнопку включения зажимаем примерно на 10–20 секунд. Когда почувствуете вибрацию, можно смело отпускать — гаджет «ушёл» на перезагрузку.
Зажимаем кнопку включения
Как выключить смартфон с несъёмным аккумулятором для других моделей
Также не будем забывать о других производителях. В том числе можно вспомнить о моделях Explay, LG, Phillips и ряда других компаний. На самом деле у них принцип перезагрузки практически всегда идентичен — просто задерживаем кнопку включения. Если этот способ не помог, одновременно зажимаем кнопку включения телефона и качельку громкости (вниз либо вверх).
Наслаждайтесь миром цифровых технологий и работой с любимыми гаджетами — мы же будем помогать в этом и публиковать полезные советы для работы с мобильными девайсами. Разовое или редкое «зависание» не представляет собой серьёзную проблему, достаточно лишь воспользоваться нашими инструкциями. Но при регулярном появлении подобной проблемы всё же рекомендуем обратиться к специалисту, отдав девайс на диагностику — чтобы не терять свои данные в самый неподходящий момент в случае «зависания».
Как перезагрузить Андроид без кнопки?
Как перезагрузить телефон и планшет на Андроиде? Жесткая перезагрузка планшета и смартфона Андроид
Перезагружаем телефон или планшет на ОС Андроид: простые и жесткие способы перезагрузки. Что делать если Андроид не реагирует на команды.
Зачастую смартфны дают сбои и необходимо перезагрузить устройство для перезагрузки всех данных. В этой статье мы расскажем обо всех вариантах перезагрузки телефонов и планшетов в операционной системе Андроид.
Как перезагрузить телефон и планшет на Андроиде?
Для того чтобы перезагрузить платшет или телефон операционной системы Андроид в обычном режиме необходимо один раз на секунду нажать кнопку выключения и в отобразившемся меню выбрать функцию «Перезагрузить».
Также можно длительное время удерживать кнопку выключения, после чего телефон отключиться и после этого необходимо включить устройство.
Для тех, у кого подвисло мобильное устройство и не реагирует на нажатие кнопок, есть отличный вариант, но стоит помнить, что при этом возможно повреждение программного обеспечения. Для перезагрузки телефона или планшета необходимо снять заднюю крышку и вытянуть батарею. Спустя несколько секунд вставить ее обратно и нажать на кнопку включения устройства.
Если же в устройстве аккумулятор не возможно отсоединить и Андройд не реагирует ни на какие манипуляции и комбинации клавиш необходимо произвести перезагрузку Андроbда Hard Reset.
Обратите внимание что после Hard Reset будет произведена полнейшая перезагрузка устройства и после включения в нем будут стоять заводские настройки, приложения и виджеты.
Помимо этого вы рискуете потерять все личные данные, файлы, фото и т.д. Поэтому, каким бы совершенным и дорогим устройством вы бы не обладали — не забывайте при первом запуске устройства создать и настроить постоянное резервное копирование данных.
Жесткая перезагрузка планшета и смартфона Андроид
Жесткая перезагрузка устройства Андройд, или проще говоря, сейчас мы расскажем как перегрузить устройство в режиме recovery. Но обратите внимание что вся ваша информация будет удалена и вы получите «нулевое» устройство как при покупке в магазине.
Переводим, собственно говоря, устройство в режим recovery, а для этого проходим следующие манипуляции:
- Переходим в режим recovery: в зависимости от модели пробуем или если есть возможность смотрим в инструкции к телефону — нажимаем по очереди вместе две или три кнопки (выключение + понижение громкости, выключение + повышение громкости, все три клавиши одновременно). Иногда это могут быть кнопки включение+»домой»;
- В случае, если все манипуляции не приносят успеха открываем печатную или онлайн инструкцию модели вашего устройства и ищем перевод в режим recovery;
- Как только режим включен на экране устройства отобразиться фирменный логотип;
- Клавиши можно отпускать и ожидать пока устройство включиться вновь;
- Теперь входим в wipe data/factory reset для этого используем стандартные клавиши управления звуком для того чтобы переходить вверх-вниз и клавишей питания подтверждаете свой выбор для дальнейшего перехода. После того как вы зайдете в меню factory reset устройство попросит еще раз подтвердить ваш выбор;
- Теперь произойдет сброс системы, который занимает от нескольких секунд до нескольких минут. Ожидайте перезагрузки и при помощи интернета устанавливайте резервную копию для удобного дальнейшего пользования устройством.
Видео: КАК СДЕЛАТЬ HARD RESET НА ПЛАНШЕТЕ / СБРОС?
Видео: Что делать если не включается или завис планшет смартфон?
mobilkoy.ru
Как перезагрузить зависший смартфон — Сказки Старого Юзера
Подробности Категория: Секреты Андроида Опубликовано 30.11.-0001 02:30 Просмотров: 855
Теги: Новичок
Вероятно, у каждого из нас возникала ситуация «полного зависания» компьютера. То же самое порой происходит и с Android-девайсами. Прибор в этом случае не реагирует ни на какие действия, не выключается, не перезагружается. Хорошо, если в гаджете используется съемная батарея, извлечение которой автоматически выключает его, а после вставки его и длительного нажатия на кнопку питания устройство перезагружается и работает, как ни в чем не бывало. Но что делать, если аккумулятор не съемный? Или просто не хочется лишний раз снимать заднюю крышку и вытаскивать его? Некоторые из нас в подобных ситуациях в панике звонят друзьям, другие бросают все и несутся в сервисный центр, третьи кроют благим матом производителя и пытаются достучаться до службы поддержки.
Не паникуйте. На самом деле все очень просто.
Зависание смартфона или планшета – нормальное (или, как минимум, допустимое) явление, и его не нужно бояться. Для того, чтобы «отправить» устройство в принудительную перезагрузку, нажмите одновременно: кнопку питания + качельку регулировки громкости (на убывание) и держите 10 секунд. На некоторых устройствах аналогичный трюк делается одновременным длительным нажатием на кнопку питания, «домик» (Home) и кнопку увеличения громкости. У меня на Самсунге с Андроид 4.4.2 достаточно просто нажать и удерживать клавишу питания более 8 секунд. И прибор уходит в принудительную перезагрузку.
Вот и вся премудрость!
geodum.ru
Как включить телефон без кнопки включения Android — несколько вариантов выхода из безвыходной ситуации
Как правило, в результате какого-либо нежелательного внешнего воздействия (или по другим причинам), кнопка питания на мобильном устройстве может перестать выполнять свою функцию. Тогда-то и возникает вопрос, как включить телефон без кнопки включения Android.
Ситуация, конечно, не из приятных, но не из безвыходных. Решить проблему, чтобы вытащить нужную информацию, или даже пользоваться смартфоном какое-то время, вполне возможно. Об этом мы сейчас и поговорим.
Действия для включения
Вариантов исправить неприятную ситуацию несколько, далее мы их рассмотрим, а вам останется только выбрать то, что подойдёт в вашем случае. Но, надо понимать, что стопроцентной гарантии никто не даёт, многое зависит от марки и модели гаджета, от причин поломки и глубины проблемы. Так что, будем пробовать.
Запускаем смартфон, если он оказался выключенным, а кнопка питания на работает
Способ первый
Для начала нужно попробовать подключить телефон к стандартному зарядному устройству. Некоторые модели могут запуститься уже на этом этапе. Итак, подключаемся к зарядке, и пробуем зажать клавишу регулирования звука, вполне возможно, что после этого мы увидим на дисплее смартфона меню загрузки.
Способ второйЕсли нам повезло и аккумулятор оказался не полностью разряженным, то нужно просто отключить свой смартфон от сетевого зарядного устройства и подключиться к ПК с помощью USB-кабеля.
Способ третий
В случае, если на аппарате был включён режим «отладка по USB», то можно сделать попытку включения телефона, используя командную строку компьютера. Что нам нужно делать в этом случае.
Устанавливаем на ПК ADB, после чего нам нужно открыть окно командной строки, подключить своё устройство через USB, а в командной строке вписать adb reboot и нажать Enter.
*Примечание: ADB является консольным приложением для компьютера. Оно позволяет выполнять отладку Android устройств, а также и эмуляторов.
Если не работает кнопка включения, а экран заблокирован
В этом случае нужно побеспокоиться об экономии заряда батареи. На Samsung Galaxy разблокировать устройство можно кнопкой «Home». Такая же функция есть и на некоторых современных моделях. Можно также «разбудить» смартфон двойным «тапом» по экрану, если эта опция у вас активна.
Ещё можно позвонить на телефон с другого аппарата или при наличии физической кнопки камеры попробовать запустить одноимённое приложение, а уже из него войти в основное меню.
Следующий способ мы посмотрим на видео. В данном случае потребуется разобрать смартфон и замкнуть два контакта:
Использование специальных приложений
Если вам удалось запустить свой аппарат без кнопки включения одним из предложенных способов, то можно установить одну из специальных утилит, которые помогут спокойно пользоваться гаджетом с неработоспособной кнопкой. Рассмотрим некоторые варианты.
Gravity Screen — On / Off
Отличное приложение, которое будет удобно не только в критической ситуации. Выставляем комфортные для себя параметры и наш смартфон будет выключаться, когда лежит на ровной поверхности или в кармане, и включаться, стоит только взять его в руки:
Power button to Volume Button
Эта утилита в аварийном случае перенесёт функцию включить/выключить на кнопку громкости:
Shake Screen On Off
Ещё одна софтинка, которая будет полезна в описываемой ситуации. С её помощью мы сможем лёгким встряхиванием включать или выключать свой смартфон.
Будем считать, что вопрос, как включить Андроид без кнопки включения, раскрыт полностью. По крайней мере, добавить нам больше нечего. Будем рады, если этот материал был полезен. Оставайтесь на связи, удачи!
grand-screen.com
Несколько советов по поводу того, как перезагрузить планшет при зависании. Методы перезагрузки планшета: доступные способы перезагрузки
Ростислав Кузьмин
Приветствую вас, постоянные посетители и вновь прибывшие! Вы ищете информациию о том, как перезагрузить планшет если он завис? Не можете справиться с нерадивым девайсом? Он так и норовит доставить вам неприятности? Тогда давайте попробуем вместе справиться с проблемой. Я попытаюсь помочь, а вы внимательно читайте, вникайте и используйте инструкции в полной мере. Если такое происходит с таблетом постоянно, вам будет ещё более интересно узнать, в чем причина.
В большинстве случаев планшет зависает и не выключается по какой-то уважительной причине. Это не происходит просто так. Вам нужно постараться вспомнить, какие действия или операции происходили перед этим.
Среди них следует особо обратить внимание на такие, как:
- Инсталляция нового приложения или автоматическое обновление ПО
- Любое механическое повреждение. Например падение, намокание или нагревание устройства.
Если планшет стал зависать и никак не реагирует на ваши действия, попробуйте обратить внимание, при каких обстоятельствах это происходит чаще всего.
Когда и почему зависает планшет в большинстве случаев:
- в момент загрузки
- в период работы с интернетом
- при многозадачном функционировании
- на определённом приложении
Понять причину — значит быстро найти способ устранения проблемы. Понятно, что залитый горячим утренним кофе планшет нужно нести в ремонт. В других случаях, помогает обыкновенная перезагрузка устройства. Это самое первое действие, которое нужно совершить любому счастливому обладателю «упрямого» таблета.
Вирусная атака
Ваш планшет не только зависает, но стал часто тормозить? Я почти уверен, что вы недавно загружали какое-то стороннее приложение. Инсталляция из магазина Гугл Плей для андроид не является гарантией того, что программа чиста от вирусов. Будьте бдительны! Обычно, такие проблемы возникают после вирусных атак от недобросовестных разработчиков.
Что делать в таком случае? Решение очень простое! Нужно попросту удалить проблемный софт и разделаться с проблемой раз и навсегда. Неплохо при этом провести чистку девайса антивирусной программой через домашний ПК. Легче всего это сделать путём подключения через USB шнур.
В случае одновременной загрузки нескольких приложений сразу, сложно выяснить какое из них зловредное. Тогда нужно попытаться провести тестовую диагностику.
Поступайте так:
- В меню «Настройки» последовательно пройдите по пути «Параметры» — «Приложения» — «Запущенные приложения» — «Работающие приложения».
- Путём последовательных отключений найдите приложение, которое тормозит работу. Для удобства используйте кнопку «Остановить».
- Выяснили, что именно мешает работе? Удаляйте без сожаления!
Мёртвая зона
Второй вариант несколько хуже и может испугать начинающего пользователя. Я говорю о том случае, когда девайс завис и не хочет выключаться. В первую очередь нужно изъять твёрдые накопители информации (микро сд) и сим карты. Так вы сможете быть уверенны в сохранении всех важных данных.
Потом найдите кнопку reset на планшете. Обычно она выглядит, как крошечное отверстие, например, в моделях марки Lenovo, Samsung, Asus. Активируйте её однократным нажатием острым предметом типа иголки или зубочистки. Держать кнопку нужно несколько секунд беспрерывно.
Жёсткие меры
Это метод слишком кардинальный, поэтому пользоваться им нужно в самых крайних случаях, когда на заставке изображение не меняется ни от каких действий. Почему? Потому что он приводит к полной потере несохранённых данных. Можно полностью лишиться любимого фотоархива и домашнего видео.
В чем состоит суть метода хард резет? Фактически, это перепрошивка устройства до заводских настроек.
Как действовать:
- Активируйте функцию единовременным нажатием кнопок POWER и HOME.
- В выпавшем контекстном меню последовательно активируйте пункты «Settings» и «Format System».
- Смело кликайте на Reset Android, и терпеливо дожидайтесь перезагрузки устройства.
Внимание! Бекап или резервное копирование данных с планшета смогут серьёзно сберечь ваши нервы и сохранить очень важные данные. Прежде, чем думать, как исправить ситуацию с зависшим устройством, вспомните, куда вы дублировали информацию — в «Облако» или на флешку.
Обязательно вынимайте твёрдый накопитель из слота при жесткой перезагрузке. Обновление до заводских настроек полностью стирает всю информацию с планшета, в том числе и с минифлешки.
Счастливым обладателям iPad
Сбои в аппаратном или программном обеспечении «яблочных» девайсов достаточно редкое явление. Всё потому, что большую часть цены этих устройств составляет операционная система повышенного уровня безопасности. Разработчики очень скурпулёзно относятся к своему детищу и не допускают проколов и вирусных атак на приложения.
Как перезагрузить iPad? Одновременно зажмите всего две кнопки Power и Home и удерживайте их несколько секунд. Вот и всё! Ничего страшного и критичного нет.
Превентивные меры
Чаще всего, планшет зависает на загрузке, глючит и тормозит от неосторожного обращения с ним. Пользуйтесь устройством с осторожностью. Тогда оно прослужит вам долго и безотказно. Одинаково бережно нужно обращаться с устройствами известных торговых марок, как леново и самсунг, так и китайских производителей.
Перечень несложных правил и требований вполне способен лишить вас необходимости вводить в поисковик запрос «как выключить планшет если он вдруг завис?».
- Не забивайте память устройства ненужными приложениями и чрезмерным количеством игр
- Устанавливайте программный софт из официальных источников, таких, как Плей Маркет
- Установите лицензионную антивирусную программу
- Осторожно обращайтесь с устройством. Не оставляйте его под прямыми солнечными лучами, не давайте маленьким детям, не роняйте
- Самостоятельно не разбирайте девайс в случае механической поломки. Для этого существует множество сервисных центров, способных решить проблему в короткие сроки за разумную цену
- Не используйте слишком часто аварийную перезагрузку. Не нужно вынимать батарею у включенного девайса. Для этого есть специальная кнопка выключения.
Итог
Нет ничего страшного в единовременном зависании планшета. Когда такой процесс повторяется постоянно — это повод обратиться к специалистам. Не скупитесь на услуги хорошего мастера. Он сможет не только выявить проблему, но и провести глубокую диагностику девайса. Планшеты Prestigio и Huawei работают на одной операционной платформе Android, тем не менее, имеют отличия в аппаратном обеспечении. Они не знакомы простому обывателю. Не рискуйте — несите устройство специалистам!
Материал был полезен вам, и смогли самостоятельно справиться с проблемой? Тогда поделитесь, пожалуйста, этим с друзьями в соцсетях. Возможно, кто-то из них сейчас столкнулся с этой проблемой.
Заходите в гости! Я всегда рад своим постоянным читателям и новым гостям блога.
Спасибо за внимание! До скорой встречи, дорогие друзья! С уважением, Ростислав кузьмин.
Класснуть
Если вы регулярно используете планшет семейства Samsung Galaxy Tab, то со временем вам может понадобиться выполнить его аппаратный сброс — несложную операцию, которая многим известна как Hard Reset.
Данная операция позволит восстановить (сбросить) настройки планшета до заводских значений. Таким образом планшет имеет все шансы вернуться к своему «девственному» состоянию на момент покупки, то есть к первоначальным настройкам. Сделать для планшетов Samsung Galaxy Tab Hard Reset (сброс данных) достаточно легко и под силу неопытному пользователю. Предлагаем ознакомиться сразу с двумя способами аппаратного сброса.
Инструкция
Первый способ: Hard Reset через меню настроек Galaxy Tab
- Переходим в настройки телефона. Тапните по значку приложения Settings для перехода к настройкам. Проще всего найти этот значок через меню приложений Apps Menu, доступное в правом верхнем углу домашнего экрана.
- Переходим к настройкам конфиденциальности Privacy. Пролистайте список опций меню вниз, пока не увидите опцию Privacy. Кликните по ее значку.
- Выбираем опцию «Factory Data Reset» . Опция сброса к заводским настройкам находится в нижнем правом углу экрана настроек.
- Выполняем аппаратный сброс Galaxy Tab. После того, как нажмете кнопку Factory Data Reset, откроется предупреждение — прочитайте его. Если вы согласны на возможные последствия аппаратного сброса планшета, нажмите кнопку Reset Tablet, расположенную в конце текста. Затем выберите опцию «Erase everything», что запустит процедуру сброса Hard Reset.
- Ждем окончания процедуры сброса. В зависимости от производительности и состояния устройства на эту процедуру уйдет от 10 до 15 минут.
Второй способ: Hard Reset с помощью кнопки питания Power Button
Выключаем планшет Samsung Galaxy Tab. Делаем это стандартно, с помощью аппаратной кнопки Power. Если по каким-то причинам вам не удается выключить планшет, снимите батарею и через пару секунд установите ее обратно.
- Переводим планшет в режим аппаратного сброса. Нажмите и удерживайте одновременно кнопки Home и Volume Up. Удерживать нажатыми кнопки нужно до того момента, пока на экране не появится фирменный логотип загрузки Samsung.
- Как только появится лого с приветствием, нажмите кнопку Power, одновременно отпустив кнопку увеличения громкости Volume Up. Отметим, что есть альтернативный вариант входа в меню сброса настроек — для этого необходимо одновременно нажать три кнопки Power, Home и Volume Up.
- После этого на черном экране откроется список различных опций по восстановлению работы устройства. Переходить между пунктами вы можете только одним способом, нажимая кнопку Volume Up.
- Выполняем аппаратный сброс планшета. Найдите в списке восстановительных процедур опцию «Wipe Data/Factory Reset» и выберите ее, нажав кнопку уменьшения громкости Volume Down.
- Подтверждаем аппаратный сброс. Подтвердите свой выбор, нажав кнопку «Power». Далее перейдите к опции «Yes — delete all user data» (Да, удалить все данные пользователя), нажав на кнопку Volume Down. Для подтверждения удаления всех своих данных снова нажмите кнопку Power.
- Перезагрузка планшета. Дождитесь завершения аппаратного сброса, после чего выполните перезагрузку устройства с помощью кнопки Power.
Предупреждения и пояснения
1. Hard Reset, известный также как «factory reset», «master reset» или аппаратный сброс, фактически является программным восстановлением планшетов семейства Samsung Galaxy до первичного (заводского) состояния операционной системы. Это сопровождается удалением всех пользовательских данных, хранимых в планшете и сбросом настроек всего программного обеспечения планшета до первоначального состояния на момент покупки. Запомните, после «Hard Reset» все личные данные, настройки ОС и приложения, хранимые во внутренней постоянной памяти гаджета, будут навсегда потеряны. Следовательно, нужно заранее позаботиться о том, чтобы сделать резервную копию данных. В статье, я покажу вам один из примеров создания резервной копии.
2. Обычно «Hard Reset» выполняется для решения следующих проблем с программным обеспечением планшета:
- для разрешения проблем, связанных со спонтанным зависанием планшета,
- для удаления файлов, которые не удается удалить обычным способом,
- для удаления вредоносных программ и вирусов,
- для возврата к настройкам по умолчанию,
- для очистки памяти путем удаления ненужных файлов,
- для отмены парольной защиты, если вы забыли пароль блокировки планшета,
- для удаления личной и конфиденциальной информации, перед продажей устройства другому человеку.
3. САМОЕ ВАЖНОЕ ПРЕДУПРЕЖДЕНИЕ! Никогда не забывайте копировать свою личную информацию с планшета на компьютер, перед тем как выполнять его аппаратный сброс «Hard Reset».
Как видите сделать на Galaxy Tab 3 Hard Reset может сделать даже ребенок — главное чтобы это не произошло случайно и вы не потеряли свои данные. Результат аппаратного сброса будет просто потрясающим — смартфон будет работать как новый, правда теперь придется потратить на него время для установки недостающих приложений и переноса личных данных.
Планшет — это многофункциональный компактный гаджет, который по своей производительности легко может посоревноваться даже с ноутбуками. Его можно использовать для звонков, игр, интернета, а также в качестве электронной книги. Но, к сожалению, уже давно стало ясно, что никакая компьютерная техника не застрахована от сбоев. И вы в любой момент можете столкнуться с тем, что ваш планшет зависнет и не будет реагировать ни на какие манипуляции с кнопкой Вкл./Выкл. Что делать? Как перезагрузить планшет? На эти и другие вопросы я сейчас постараюсь вам ответить.
Возможные причины
В зависимости от характера сбоя, неполадки можно разделить на два типа:
- Программные. Возможно, вы недавно установили какое-нибудь новое приложение, скорее всего, именно оно дало сбой. Большое количество одновременно запущенных программ также может повлиять на работу вашего гаджета. Еще одной из причин может быть наличие вирусов в устройстве.
- Аппаратные. Сюда можно отнести многое: повреждение платы, подключение к планшету неисправных или несовместимых устройств, удары, попадание влаги и т. п.
Как перезагрузить планшет? Первый способ
Итак, если вам удалось выяснить, что причина все-таки в программном сбое, тогда делаем следующее:
После всех этих действий планшет начнет перезагружаться. Все настройки вернутся к заводским. Важно! Перед тем как выполнить сброс, подключите свой гаджет к сети. На перезагрузку может потребоваться некоторое время, поэтому нельзя допустить полного разряда батареи. Ведь если восстановление системы до конца не завершится, перепрошивка будет неизбежна! Это был первый способ того, как перезагрузить планшет.
Hard Reset. Второй способ
Этот метод обычно используют тогда, когда нажатие Reset не помогло, а также в том случае, если у вас Как перезагрузить гаджет и вернуть его в рабочее состояние? Итак, переходим к самой жесткой процедуре Hard Reset. Предупреждаю сразу: вся информация, которую вы самостоятельно загружали, бесследно исчезнет! Все настройки вернутся к заводским. Делаем следующее:
Если с первого раза у вас ничего не получилось, попробуйте проделать эту процедуру еще раз. А если вас интересует то, как перезагрузить то имейте в виду, что делается это аналогичным образом, только пункты в появившемся меню будет прописаны немного иначе. Вам предстоит выбрать сначала «Wipe Data» / а затем «Reboot».
Заключение
Если проблема кроется только в программном обеспечении, то эти два способа того, как перезагрузить планшет, вам обязательно помогут. А если это не так, тогда вам лучше будет отправиться в сервисный центр. Лишь опытные специалисты смогут помочь вашему планшетному компьютеру.
Операционная система Android периодически даёт сбои в работе. Решить проблему помогает перезагрузка устройства (телефона или планшета) — простая или со сбросом настроек до стандартных. Перезагрузить аппарат на андроиде можно программными или аппаратными методами, и даже дистанционно от компьютера.
Когда необходима перезагрузка Android
Существует два типа случаев, когда требуется перезагрузка устройства на Android:
- смартфон или планшет функционирует некорректно, не работает часть функций, таких как подключение к Wi-fi и 3G сетям, камера, отклик на касания и другие;
- аппарат «зависает», не реагируя на действия владельца.
В большинстве случаев проблема кроется в перегруженности операционной системы файлами кэша и остаточными компонентами открытых ранее приложений. При перезагрузке смартфона оперативная память очищается, и устройство начинает работать корректно. Для профилактики сбоев перезагружайте устройство раз в неделю, а при активном использовании — до трёх раз.
Инструкции по перезагрузке Android-смартфона или планшета
Перезагрузить аппарат на Android можно с помощью кнопки питания, через программное меню, а также с помощью приложений. Пошаговые инструкции приведены ниже.
Как перезагружать кнопкой питания
Смартфон или планшет, реагирующий на касания, можно перезагрузить стандартным образом:
- Нажмите и удерживайте в течение пары секунд кнопку питания на боковой или задней панели устройства.
- На экране вы увидите меню с пунктом «Перезагрузить». Выберите его и дождитесь перезапуска смартфона.
Кнопка питания может находиться сбоку или на задней панели смартфона
Если вы не нашли в меню соответствующего пункта, выберите «Выключить», а затем включите аппарат, кнопкой питания.
Как перезагрузить с помощью меню настроек
Меню андроид используют для «жёсткой» перезагрузки смартфона или планшета со сбросом настроек и удалением данных пользователя. Чтобы выполнить перезапуск устройства через меню:
- Найдите пункт «Настройки».
- Перейдите на вкладку «Общие» и выберите пункт «Резервная копия и сброс».
- Нажмите на «Сброс настроек».
- Аппарат перезагрузится, и настройки будут сброшены до заводских.
При перезагрузке с откатом настроек сохраните важную информацию — функция удаляет все пользовательские данные.
Галерея — инструкция по перезапуску Андроид через меню на примере телефона LG G3
Презагружаем полностью дистанционно через компьютер
При перепрошивке Андроид, когда смартфон или планшет подключён к компьютеру, удобнее перезапустить устройство дистанционно. Для этого:
- Скачайте на компьютер и запустите программу RegawMod Rebooter. Она не требует установки. Иконку программы вы найдёте в трее — справа внизу экрана.
- Правой кнопкой щёлкните по иконке и выберите пункт Reboot.
- Дождитесь перезагрузки.
Для корректной работы программы на компьютере должны быть установлены драйверы для каждого Android-устройства.
Программа работает с несколькими устройствами одновременно и может перезапустить аппарат в режим отладки или восстановления.
Выключение и включение с помощью приложений
В маркете Google Play вы можете скачать приложения для принудительного перезапуска устройства на Android: Reboot, Fast Reboot, «Перезапуск», «Перезагрузка» и другие. Они позволяют даже в критических случаях перезагрузить аппарат без потери данных. Так, с помощью xCharge Reboot options вы можете произвести тонкую настройку затрагиваемых при «жёстком» перезапуске областей операционной системы. Это позволяет сохранить максимум информации и ускорить процесс.
Чтобы выполнить перезагрузку планшета или смартфона на Android через приложение (на примере Rebooter).
- Скачайте с Play Маркета и запустите приложение Rebooter.
- Выберите тип перезагрузки из предложенных — сброс программ, стандартный перезапуск, перезагрузка в режим восстановления.
- Нажмите соответствующую кнопку. Аппарат будет перезагружен.
Пользователю доступны несколько режимов перезагрузки
Внимание! Для корректной работы приложений, связанных с перезагрузкой, необходим root-доступ.
Принудительная перезагрузка и сброс настроек цифровой комбинацией
Чтобы активировать «жёсткую» перезагрузку (hard reset), достаточно ввести комбинацию цифр и символов *2767*3855# в режиме набора номера, а затем нажать кнопку вызова. Аппарат будет перезапущен со сбросом настроек. Hard reset активируется сразу после нажатия клавиши вызова, без предупреждений и подтверждения со стороны пользователя.
Перезапуск зависшего смартфона или планшета
Аппарат, не реагирующий на действия владельца, можно перезагрузить принудительно тремя способами.
- С помощью кнопки питания/блокировки. Зажмите клавишу питания и удерживайте до отключения устройства — более 15 секунд.
- Отсоединив аккумулятор. Откройте крышку смартфона или планшета, достаньте аккумулятор и через 10 секунд установите на место. Метод применим для гаджетов со съёмными батареями.
- Комбинацией аппаратных клавиш. Для перезагрузки HTC, Sony, Samsung и других гаджетов с несъемными батареями достаточно зажать и удерживать две кнопки одновременно — питание и увеличение громкости. В открывшемся меню выбрать пункт Factory reset (перезагрузка со сбросом настроек).
Видео — как перезапустить планшет на Андроид
Современные планшеты, как и любая электроника, может давать сбои, которые можно решить при помощи перезагрузки устройства. К счастью, выполнить перезагрузку мобильного девайса ненамного сложнее, чем стационарного компьютера или ноутбука.
Виды перезагрузки
Сделать рестарт операционной системы планшета можно несколькими способами, которые условно разделяются на:
- Мягкие. В этом случае происходит обычная перезагрузка, вероятность повреждения ваших личных данных и/или ухудшения работоспособности аппарата в будущем после такой практики маловероятно. Чаще всего применяются именно способы «мягкой» перезагрузки;
- Жёсткие. «Жёсткую» перезагрузку рекомендуется применять только в самых тяжёлых случаях, так как она может поспособствовать потери всех или большей части пользовательских данных. Её частое применение чревато ухудшением качества работы операционной системы и устройства.
Также перед тем как делать рестарт системы обязательно убедитесь, что устройство имеет хоть какой-то уровень зарядки (желательно не ниже 20%). Не рекомендуется производить перезагрузку во время его зарядки.
Способы, которые будут описаны ниже, актуальны для планшетов от любого производителя, будь то Samsung, Lenovo, ASUS и т.д.
Способ 1: Перезагрузка из системы
Её можно применить в том случае, если планшет реагирует на ваши действия, но при этом в операционной системе произошёл какой-то сбой, например, в «Уведомлениях» постоянно появляется сообщение об ошибке, что мешает нормально сосредоточится на работе с устройством.
Чтобы сделать перезагрузку из операционной системы достаточно просто зажать на некоторое время кнопку включения и держать до тех пор, пока не появится меню с выбором действий, где нужно выбрать .
Данный способ является самым безопасным для устройства. Такую перезагрузку системы даже рекомендуется производить раз в определённый период времени, чтобы немного оптимизировать работу операционной системы. Но стоит помнить, что если вы производите плановую перезагрузку, то перед этим нужно закрыть все открытые приложения.
Способ 2: Кнопка включения
Самый простой и безопасный способ произвести рестарт системы, если во время работы с планшетом он завис и не реагирует на ваши действия (даже на нажатие той же кнопки включения) или просто отказывается включаться. В таком случае рекомендуется использовать именно этот способ в первую очередь, так как последствия будут самыми незначительными.
Для перезагрузки просто зажмите кнопку включения до тех пор, пока устройство не завибрирует, а на экране не появится логотип Android или производителя устройства. Во время такого рестарта происходит сброс всех данных, которые были сохранены в оперативной памяти устройства во время сессии, что иногда приводит к некорректной работе некоторых приложений (на системные приложения это не распространяется). К счастью, эту проблему можно будет решить переустановкой приложения.
Также перед перезагрузкой таким и последующими способами рекомендуется извлекать SIM и SD-карты, так как это может нарушить работоспособность как самой карты, так и устройства. Плюс, если их не вытащить, устройство вообще может зависнуть и придётся производить перезагрузку только спустя несколько минут.
Если такой способ не помог решить проблему, то следует переходить к более жёстким вариантам.
Способ 3: Перезагрузка через режим загрузчика
«Режим загрузчика» в Android чем-то напоминает BIOS у стационарных ПК и ноутбуков, однако отличается урезанным функционалом. Несмотря на это, функций загрузчика вполне достаточно, чтобы сделать рестарт системы.
Пошаговая инструкция имеет следующий вид:
При работе в «Режиме загрузчика» следует соблюдать определённую осторожность, так как вы рискуете сбить все настройки операционной системы, если выберите неправильный пункт. Если вы не уверены в своих силах, то лучше обратиться за помощью к специалисту.
Способ 4: Кнопка Reset
Некоторые планшеты и мобильные телефоны оснащены специальной кнопкой Reset, которая позволяет перезагрузить устройство лишь одним нажатием. Однако нужно быть осторожным и оставить этот способ на самый крайний случай, так как во многих устройствах кнопка Reset помимо перезагрузки производит ещё и сброс настроек до заводских.
Кнопка Reset, несмотря на своё название, в очень редких случаях имеет вид кнопки. Обычно это маленькое отверстие в корпусе, которое имеет соответствующую подпись. Оно может быть расположено около основной камеры, слота под SIM/SD-карты, на одном из торцов устройства. В это отверстие нужно просунуть какой-нибудь тонкий предмет (например, иглу) и немного надавить на неё, чтобы нажать на кнопку. Отчасти такое конструкторское решение обусловлено тем, чтобы избежать ложные нажатия на данную кнопку.
После того как вы нажмёте на скрытую кнопку, планшет может несколько раз включится и выключится, после чего операционная должна всё-таки загрузиться.
Способ 5: Изъять батарею
Это единственный способ перезагрузить планшет, не используя при этом кнопок включения и Reset. Однако уровень безопасности для устройства оставляет желать лучшего.
Если конструкция планшета позволяет легко разобрать корпус и достать из него аккумулятор, то сделайте это. Вытащите батарею и через несколько минут вставьте обратно, затем попробуйте включить планшет. Данный способ рекомендуется применять только в крайних случаях, при этом желательно, чтобы устройство было выключено.
Как видите, есть несколько способов перезагрузить планшет, но если ни один не помог или перезагрузка не исправила проблему, то обратитесь за помощью к специалистам, скорее всего у вас проблемы с аппаратной составляющей или серьёзный программный сбой.
Как исправить петлю перезагрузки Samsung Galaxy Tab
Samsung Galaxy Tab, будь то Tab 2, Tab 3 или любой другой вариант устройства, является одним из лучших вариантов, которые есть у человека, когда дело доходит до планшетов, работающих на операционной системе Android. Тем не менее, даже Samsung Galaxy Tab имеет свою долю проблем и проблем, и одной из наиболее распространенных является проблема цикла перезагрузки.
Любая модель или любой вариант Samsung Galaxy Tab может иногда застрять в цикле перезагрузки, когда устройство постоянно выключается и снова включается снова, что кажется бесконечным.
Не бойтесь, однако, поскольку проблема действительно может быть решена. Следующие решения могут исправить петлю перезагрузки Samsung Galaxy Tab:
Решение 1. Зарядите устройство до 100%, когда оно выключено1. Как бы странно это ни звучало, выполнение следующих шагов решило проблему с циклом перезагрузки Samsung Galaxy Tab для большого количества пользователей по всему миру.
2. Вставьте зарядное устройство Galaxy Tab в розетку, а затем подключите планшет к зарядному устройству во время его перезагрузки.
3. Нажмите и удерживайте кнопку питания в течение шести-десяти секунд, и устройство выключится.
4. Когда экран устройства загорается после выключения, вместо перезагрузки будет отображаться значок «зарядка аккумулятора».
5. Дайте Galaxy Tab полностью зарядиться до 100%.
6. После полной зарядки планшета отсоедините его от зарядного устройства и включите его, и планшет больше не будет зависать в цикле перезагрузки.
Решение 2: полностью стереть кеш устройства1. Выключите вкладку Galaxy.
2. После выключения планшета нажмите и удерживайте кнопки увеличения громкости и питания одновременно, пока не появится логотип Samsung. Samsung Galaxy Tab загрузится в режиме ASR (Android System Recovery).
3. С помощью клавиши регулировки громкости выделите параметр «очистить раздел кэша» и нажмите кнопку питания, чтобы выбрать его.
4. После успешного удаления кеша Galaxy Tab выделите и подтвердите «перезагрузить систему сейчас» в главном меню, чтобы перезагрузить планшет.
Решение 3. Сбросьте устройство к заводским настройкам1. Если ничего не помогает, человек должен выполнить следующую процедуру в качестве крайней меры:
2. Выключите устройство и загрузите его в режиме восстановления, используя процедуру, описанную в решении 3.
3. В режиме восстановления с помощью клавиши регулировки громкости выделите параметр «стереть данные / сброс к заводским настройкам» и нажмите кнопку питания, чтобы выбрать его.
4. На следующем экране выделите и подтвердите опцию «Да — стереть все данные пользователя».
5. Дождитесь сброса устройства до заводских настроек.
6. После сброса устройства выберите «перезагрузить систему сейчас» в меню «Режим восстановления», чтобы перезагрузить устройство в ОС Android.
Сброс устройства: Samsung Galaxy Tab A
Узнайте, как выполнить общий сброс Samsung Galaxy Tab A с помощью меню или аппаратных клавиш.
Общий сброс из меню настроек
Общий сброс восстанавливает исходные заводские настройки и может удалить ваши личные данные из внутреннего хранилища, такие как загрузки, мелодии звонка, изображения, приложения, контакты и визуальную голосовую почту. Он не удаляет данные, хранящиеся на SIM-карте или SD-карте.
- Резервное копирование данных во внутреннюю память.
- На главном экране коснитесь значка Приложения .
- Нажмите Настройки .
- Прокрутите до «Личные», затем нажмите Резервное копирование и сбросьте .
- При желании нажмите Резервное копирование моих данных , чтобы переместить ползунок в положение ВКЛ или ВЫКЛ.
- При желании коснитесь Восстановить , чтобы переместить ползунок в положение ВКЛ или ВЫКЛ.
- Нажмите Сброс заводских данных .
- Нажмите Сбросьте устройство .
- Если у вас включена блокировка экрана, введите свой PIN-код или пароль.
- Нажмите Продолжить .
- Нажмите Удалить все .
Общий сброс с аппаратными ключами
Общий сброс восстанавливает исходные заводские настройки и может удалить ваши личные данные из внутреннего хранилища, такие как загрузки, мелодии звонка, изображения, приложения, контакты и визуальную голосовую почту. Он не удаляет данные, хранящиеся на SIM-карте или SD-карте.
Если меню устройства зависло или не отвечает, вы можете выполнить общий сброс с помощью аппаратных клавиш.
- Резервное копирование данных во внутреннюю память.
- Выключить прибор.
- Нажмите и удерживайте клавиши увеличения громкости и Home , затем нажмите и удерживайте клавишу Power .
- Когда отобразится экран с логотипом Samsung Galaxy Tab A, отпустите все клавиши, нажмите и быстро отпустите клавишу Power
- «Установка обновления системы» будет отображаться в течение 30–60 секунд, затем появится сообщение «Нет команды» Android перед отображением параметров меню восстановления системы Android).
- Нажмите кнопку уменьшения громкости несколько раз, чтобы выделить «стереть данные / восстановить заводские настройки».
- Нажмите кнопку Power для выбора.
- Нажимайте кнопку уменьшения громкости , пока не будет выделено «Да — удалить все данные пользователя».
- Нажмите кнопку Power , чтобы выбрать и запустить общий сброс.
- Когда общий сброс завершен, высвечивается «Перезагрузить систему сейчас».
- Нажмите кнопку Power , чтобы перезапустить устройство.
Мягкий сброс с аппаратными клавишами
Мягкий сброс — это имитация извлечения батареи. Это используется для выключения устройства, когда экран зависает или не отвечает, а устройство имеет внутреннюю батарею, которую нельзя извлечь. Это не приводит к потере личных данных на устройстве.
Нажмите и удерживайте кнопку Power и уменьшения громкости до 45 секунд, чтобы принудительно перезапустить устройство.
Как перезагрузить андроид смартфон или планшет
Если вы время от времени перезагружаете свое устройство Android, оно очищает его память и ускоряет работу.Это также может быть быстрое решение мелких проблем, таких как сбой приложений. Вот как перезагрузить смартфон или планшет Android, чтобы устранить распространенные проблемы.
Выполните стандартный перезапуск
«Стандартный перезапуск» означает, что вы перезагружаете устройство с помощью встроенных программных опций. Нажмите кнопку питания на устройстве (обычно она находится сверху или справа, но также может быть слева) на несколько секунд, чтобы открыть экранное меню питания. Для этого не нужно разблокировать устройство.
Параметры экранного меню питания могут незначительно отличаться в зависимости от вашего устройства и версии Android, на которой оно работает.Нажмите «Перезагрузить», если есть такая возможность, а затем дождитесь перезагрузки устройства.
Если вы не видите вариант перезапуска, перейдите к следующему способу.
Выключи и снова включи
Вы также можете перезагрузить смартфон или планшет Android вручную, следуя проверенному методу выключения устройства, а затем его повторного включения.
Эффект такой же, как и в предыдущем методе, и это хорошая альтернатива, если на вашем устройстве нет параметра перезапуска в меню питания.
Как и раньше, удерживайте кнопку питания смартфона или планшета в течение нескольких секунд, чтобы увидеть параметры питания. Нажмите «Выключить» (или аналогичный на вашем устройстве), а затем дождитесь полного выключения телефона или планшета.
После выключения устройства нажмите кнопку питания, чтобы снова включить его.
Выполните аппаратный перезапуск (или аппаратную перезагрузку)
Если ваше устройство не отвечает или у вас возникли проблемы с завершением обычной перезагрузки, вы можете вместо этого выполнить полный сброс (или полную перезагрузку).
Не волнуйтесь — это не то же самое, что восстановление заводских настроек. Этот вариант — просто более радикальный способ выключить и снова включить Android-устройство. Это все равно, что удерживать кнопку питания на компьютере.
Чтобы попробовать, нажмите и удерживайте кнопку питания не менее 20 секунд. Если Android не отвечает, это (обычно) заставляет ваше устройство перезагружаться вручную.
Снимите аккумулятор
Элегантные смартфоны и планшеты сегодня в моде. Производители теперь используют встроенные неизвлекаемые батареи, чтобы уменьшить общий размер оборудования.
Если вам повезло, и у вас есть устройство со съемным аккумулятором, но оно все равно не перезагружается, вы можете извлечь аккумулятор. Мы рекомендуем вам попытаться выключить устройство перед тем, как вытащить аккумулятор.
Для начала аккуратно снимите с устройства заднюю панель. У каждого производителя есть свой способ сделать это, но обычно есть небольшие участки, куда можно положить ноготь или тонкий пластиковый шпатель, чтобы разделить эти две части. Избегайте использования каких-либо инструментов, которые могут проткнуть аккумулятор или иным образом повредить ваше устройство.
После извлечения аккумулятора вставьте его обратно, а затем нажмите кнопку питания, чтобы снова включить устройство.
Используйте ADB для перезагрузки с ПК
Если кнопка питания сломана, вы можете подключить свое устройство к компьютеру и использовать инструмент Android Debug Bridge (ADB) для его перезагрузки. Этот инструмент, предоставляемый Google, позволяет выполнять несколько удаленных операций, включая перезагрузку смартфона или планшета.
Во-первых, вам необходимо установить ADB с Android SDK вместе с драйверами вашего устройства Android.Вам также необходимо убедиться, что отладка по USB включена в области параметров разработчика в настройках Android.
Подключите устройство к компьютеру с помощью USB-кабеля, откройте командную строку или терминал, а затем введите adb devices, чтобы убедиться, что ваше устройство обнаружено. Если это не так, еще раз убедитесь, что вы правильно установили драйверы для своего устройства и следовали руководствам по установке, указанным выше.
Если вы видите свое устройство в списке, введите adb reboot, и ваше устройство Android должно нормально перезагрузиться.
Если все остальное не удается, восстановить заводские настройки
При устранении неполадок на устройстве Android перезагрузка всегда должна быть первым шагом. Часто это все, что требуется, чтобы вернуть все в норму. Но не всегда.
Android-устройства со временем замедляются. Если перезагрузка не помогает, восстановление заводских настроек может быть единственным способом вернуть устройство в рабочее состояние.
Научитесь легко перезагружать телефоны и планшеты
- Твиттер
Что нужно знать
- Удерживайте кнопку питания сбоку телефона.Появится всплывающее меню с возможностью выбора Завершение работы или Перезагрузка .
- Если телефон не отвечает, нажмите и удерживайте кнопку питания и увеличения громкости до 20 секунд .
- Когда ничего не помогает, вы можете извлечь аккумулятор, чтобы отключить питание телефона. Это ваша последняя надежда .
В этой статье объясняется, как перезагрузить (или перезапустить) ненадежное устройство Android для решения проблем, включая зависание или сбой приложений, а также замедление работы самого устройства до сканирования.Хотя особенности могут отличаться, приведенные ниже инструкции, как правило, должны применяться независимо от того, кто сделал ваш телефон Android: Samsung, Google, Huawei, Xiaomi и т. Д.
Как перезагрузить с помощью кнопки питания
Самый простой способ перезагрузить планшет или смартфон — нажать кнопку питания и удерживать ее в течение нескольких секунд. Кнопка включения обычно находится на правой стороне устройства.
Через несколько секунд должно появиться меню с опцией Power Off .Если у вас установлена последняя версия операционной системы Android, у вас могут быть другие варианты, включая Restart . Лучше всего выбрать «Перезагрузить», если он доступен.
Единственная разница между выключением питания и перезапуском заключается в необходимости снова нажать кнопку питания после того, как экран погаснет. Возможно, вам придется удерживать эту кнопку в течение трех-пяти секунд, прежде чем устройство снова включится.
Как выполнить жесткую перезагрузку
Даже если операционная система Android не может отобразить меню отключения питания, вы можете выполнить жесткую перезагрузку , также называемую жестким перезапуском, которая отличается от сброса или заводского сброса устройства.Жесткая перезагрузка возвращает все в рабочее состояние. Этот процесс может стать немного сложнее только потому, что не каждое устройство Android запрограммировано на одинаковую жесткую перезагрузку.
Многие устройства перезагрузятся, если вы просто продолжите удерживать кнопку питания. Перезагрузка системы может занять от 10 до 20 секунд.
Если операционная система не отвечает, вы можете приказать своему смартфону или планшету Android немедленно выключить питание, удерживая одновременно кнопки power и volume up .Возможно, вам придется удерживать их до 20 секунд, прежде чем экран станет черным, что будет сигнализировать о том, что устройство выключено.
Не каждое устройство Android сразу отключается при использовании этого метода. Некоторые из них могут потребовать, чтобы вы удерживали кнопку питания и обе кнопки регулировки громкости, поэтому, если вам не удалось удерживать громкость вверх, попробуйте удерживать все три.
Если ничего не помогает, аккумулятор можно извлечь
Этот метод работает, только если у вас съемный аккумулятор, но он может стать отличным подспорьем, если вы исчерпали все остальные возможности.Очевидно, вам следует делать это только в том случае, если вам удобно извлекать аккумулятор из смартфона или планшета.
Не прикасайтесь пальцами к батарее или каким-либо компонентам устройства. Вместо этого используйте кусок пластика, например медиатор, чтобы вытащить аккумулятор. Некоторые устройства оснащены фиксатором аккумулятора или переключателем, который необходимо нажать, чтобы извлечь аккумулятор.
Закрытие приложений — альтернатива перезагрузке
Для решения проблем не всегда требуется перезагрузка. Если ваше устройство работает медленно, закрытие нескольких приложений может ускорить его работу.Когда вы покидаете приложение, Android сохраняет его готовым и доступным, чтобы вы могли быстро вернуться к нему. Вы можете просмотреть самые последние приложения, открыв экран задач, который отображает самые последние приложения в виде каскада окон, которые вы можете прокручивать, проводя пальцем вверх или вниз. Нажмите X в правом верхнем углу окна приложения, чтобы полностью закрыть приложение.
Способ открытия экрана задач зависит от того, какой у вас телефон или планшет. На устройствах Android с тремя кнопками в нижней части экрана нажмите кнопку справа, чтобы квадрат или два квадрата располагались друг над другом.У вас может быть физическая кнопка под экраном или экранные кнопки.
На более новых устройствах Android кнопка Недавно использованные приложения может находиться в левой части нижнего меню навигации. Закройте открытые приложения в этом представлении, нажав X в каждом приложении или нажав кнопку Close All в нижней части экрана. Некоторые планшеты имеют такие же возможности.
Если эти параметры не подходят для закрытия открытых приложений, возможно, вам придется нажать и удерживать или дважды нажать кнопку «Домой».Эта кнопка может выглядеть как круг или иметь изображение дома и обычно находится в центре трех нижних кнопок или в нижнем меню навигации. Удерживание или двойное нажатие кнопки должно вызвать меню с несколькими параметрами, включая один для диспетчера задач. На некоторых телефонах кнопка имеет значок в виде круговой диаграммы.
Перезагрузка смартфона или планшета может быть полезна по нескольким причинам. Например, он очищает кеш вашего устройства и может исправить незначительные ошибки, связанные с различными приложениями.Кроме того, при перезапуске полностью закрываются запущенные приложения, что повышает производительность при повторном включении телефона или планшета. Чтобы продолжить, выберите свое устройство из списка ниже и следуйте инструкциям.
- Смартфоны и планшеты Android.
- Apple iPhone и iPad.
- Amazon Kindle Fire.
Смартфоны и планшеты Android
Прежде чем продолжить, важно отметить, что существует множество скинов, применяемых производителями устройств поверх стандартного Android.Хотя базовые функции различных телефонов и планшетов должны быть очень похожими, вам может потребоваться некоторая интуиция, чтобы получить результаты с помощью шага ниже.
- Нажмите и удерживайте кнопку питания (обычно на верхней или правой стороне устройства), затем выберите Перезагрузить или Выключить .
Параметр перезагрузки — этот параметр выполняет мягкую перезагрузку, то есть телефон закрывает все открытые приложения, а затем перезагружается.
Параметр выключения питания — этот параметр полностью выключает устройство, поэтому пользователю необходимо нажать и удерживать кнопку питания в течение нескольких секунд, чтобы снова включить его.Этот процесс называется аппаратной перезагрузкой.
Apple iPhone и iPad
Apple iPhone и iPad можно выключить одним из двух способов: с помощью кнопки питания на боковой стороне устройства или с помощью меню Настройки .
Выключите и перезапустите с помощью кнопки питания
- Нажмите и удерживайте кнопку питания, пока не увидите экран с ползунком переключения.
- Слегка нажмите пальцем на символ питания и проведите вправо по экрану.
- Чтобы снова включить устройство, нажмите и удерживайте кнопку питания около трех секунд.
Выключите и перезапустите через пункты меню
- Разблокируйте свой iPhone или iPad и щелкните значок Настройки .
- В открывшемся окне выберите Общие в меню Настройки (A), а затем Завершите работу в меню Общие (B).
Amazon Kindle Fire
Нажмите и удерживайте одновременно кнопку уменьшения громкости и кнопку питания в течение 10 секунд.
Как сделать хард ресет на планшете? Сброс заводских настроек удаляет все? Следует ли мне сбросить настройки планшета до заводских? Если у вас такая же путаница, просто прочтите этот пост, чтобы найти ответ о том, как восстановить заводские настройки планшета Android.
Советы по управлению и резервному копированию Android
Управление файлами Android
- Экспорт SMS в PDF на Android
- Лучшее приложение для передачи файлов Android
- Приложение для беспроводной передачи файлов Android
- Лучший файловый менеджер для Android
- Лучший менеджер SD-карт для Android
- Использовать передачу файлов Android
- Передача файлов между Android
- Доступ к внутренней памяти на Android
- Просмотр файлов SD-карты на Android
Советы по резервному копированию Android
- Приложение для резервного копирования Android
- Как сделать резервную копию Android
- Резервное копирование и восстановление на Android
- Приложения для резервного копирования на Android
- Сообщения резервного копирования на Android
- Резервное копирование фотографий на Android
- Скачать видео на Android
Советы по очистке Android
- Удалить приложения на Android
- Удалить Google Play Store
- Удалить фотографии на Android
- Ускорьте Android-телефон
- Сброс заводских настроек планшета Android
- Очистить кеш на Android
Планшеты Android обогащают нашу повседневную жизнь чтением книг, просмотром видео, просмотром фотографий и т. Д.Однако иногда и с ним случалось что-то не так. Приложение открывается медленно и даже не может открыться, либо ОС работает некорректно. Затем для решения этих проблем рекомендуется сбросить Android-планшет до заводских настроек. Этот способ также работает для стирания существующих данных перед продажей или покупкой старого планшета Android. Но как восстановить заводские настройки планшета Android? Это как раз проблема, которую мы собираемся исправить в этом посте
.Как восстановить заводские настройки планшета Android
Как правило, если ваш Android-планшет может перезагружаться, вы можете сбросить настройки Android-планшета до заводских настроек без учетной записи Google: перейдите в «Настройки»> «Резервное копирование и сброс»> «Сброс до заводских настроек», и сброс настроек Android-планшета завершится.
Как восстановить заводские настройки Android-планшета Samsung
Но во многих ситуациях мы не можем получить доступ к настройкам, и планшет Android не может перезагрузиться. Теперь нам нужно сбросить Android-планшет в режиме восстановления. Чтобы загрузиться в режиме восстановления, убедитесь, что планшет Android выключен, затем выполните следующие действия:
Шаг 1. Одновременно удерживайте кнопки увеличения громкости и питания (для устройств Samsung Galaxy удерживайте кнопки увеличения громкости + Home + Power).
Шаг 2. Удерживайте комбинацию кнопок, пока не увидите слово «Пуск» (на Stock Android).Устройства Samsung загрузятся сразу в режим восстановления — отпустите кнопки, когда вы увидите логотип Android.
Шаг 3. С помощью кнопок громкости перейдите к «Recovery» и нажмите кнопку питания, чтобы выбрать его.
Шаг 4. Если вы видите «No Command», удерживайте кнопку питания и один раз нажмите кнопку увеличения громкости.
Шаг 5. С помощью кнопки уменьшения громкости прокрутите вниз до пункта «очистить данные / сброс до заводских настроек» и нажмите кнопку питания, чтобы выбрать его.
Шаг 6. Таким же образом выберите Да.
Восстановление заводских настроек планшета Android приведет к стиранию всех существующих данных, в том же состоянии, в котором он был приобретен в первый раз.Таким образом, чтобы избежать потери данных из-за перезагрузки планшета Android, необходимо полностью создать резервную копию планшета Android перед восстановлением заводских настроек.
Как сбросить настройки планшета Android с помощью ПК
Вы также можете восстановить заводские настройки планшета Android на компьютере, не используя кнопку регулировки громкости. Диспетчер устройств Android (или «Найти мое устройство») позволяет удаленно управлять вашим устройством. Этот метод также может быть реализован, когда вы не можете разблокировать ваше устройство или если оно потеряно.
Шаг 1.Откройте свой компьютер и зайдите в Интернет с помощью Диспетчера устройств Android> Войдите в свою учетную запись Google, связанную с вашим устройством Android.
Шаг 2. Выберите «Стереть» в интерфейсе управления, чтобы сбросить настройки устройства до заводских.
Заводские настройки планшета Android на компьютере
Бонусный совет: как создать резервную копию планшета Android на компьютере
Резервное копирование планшета Android на компьютер является одним из способов предотвращения потери данных из-за восстановления заводских настроек.Для фотографий и видео на планшете Android мы можем легко подключить его к ПК / Mac и переместить их. Но для контактов, сообщений, календаря, журналов вызовов и т. Д. Как их сделать резервную копию? Итак, мы представляем профессиональный экстрактор данных Android — PhoneRescue для Android, который поможет создать резервную копию вашего Android-планшета всего за несколько кликов. Продолжайте читать и узнайте, как с его помощью сделать резервную копию планшета Android.
PhoneRescue для Android — Android Recovery
- Простое резервное копирование контактов, календаря, журналов вызовов и т. Д.к ПК.
- Самый высокий показатель успешности восстановления для восстановления данных с Android.
- Поддержка восстановления данных после сброса к заводским настройкам.
- Восстановите до 10 типов важных данных на своих телефонах Android.
Шаг 1. Загрузите его на свой ПК / Mac> Установите и запустите> Подключите планшет Android к компьютеру> Отметьте типы данных, которые вы хотите скопировать на компьютер> Затем нажмите Далее, чтобы просканировать ваше устройство.
Как сделать резервную копию планшета Android на компьютер — Шаг 1
Шаг 2.После завершения процесса сканирования будут отображены все файлы и данные на Android. Выберите файлы, для которых необходимо создать резервную копию, а затем нажмите кнопку «На компьютер» в правом углу, чтобы перенести их на свой компьютер.
Как сделать резервную копию планшета Android на компьютер — Шаг 2
Итог
Как описано выше, сбросить настройки планшета Android очень просто. Но не забудьте сначала сделать резервную копию своего планшета Android с помощью этого инструмента.
* 100% чистота и безопасность
Член команды iMobie, а также поклонник Apple, любит помогать большему количеству пользователей решать различные типы проблем, связанных с iOS и Android.
Джеймс Дэвис
6 января 2021 г. • Отправлено в: Устранение проблем с мобильными устройствами Android • Проверенные решения
Возможно, вы слышали или не слышали о аппаратном сбросе телефонов и планшетов Android. По правде говоря, полный сброс — это решение, которое будет искать большинство пользователей Android, когда их устройство Android сталкивается с несколькими проблемами, связанными с системой или даже с оборудованием. В какой-то момент в жизни вашего Android-устройства вам может потребоваться выполнить полный сброс, эта статья подготовит вас к этому.
- Часть 1. Что такое жесткий сброс на Android?
- Часть 2. Когда вам нужно выполнить полный сброс на Android
- Часть 3. Сделайте резервную копию данных Android перед их сбросом
- Часть 4. Как сделать Hard Reset на телефонах и планшетах Android
- Часть 5. Что делать, если аппаратный сброс не работает?
Часть 1. Что такое жесткий сброс на Android?
Аппаратный сброс, также известный как альтернативный сброс, выполняется, когда на вашем устройстве Android возникают проблемы с производительностью.В зависимости от серьезности проблем, полный сброс настроек часто считается полным решением, которое, если все сделано правильно, обеспечит оптимальную работу вашего телефона или планшета. Он может решить ряд проблем, даже если сенсорный экран вашего телефона или планшета не работает.
Часть 2. Когда вам нужно выполнить полный сброс на Android
Есть несколько ситуаций, когда вам может показаться очень полезным выполнить полную перезагрузку телефона или планшета Android. Если вы когда-нибудь окажетесь в одной из следующих ситуаций, вам может потребоваться выполнить полный сброс.
Часть 3. Резервное копирование данных Android перед их сбросом
Выполнение аппаратного сброса на устройстве Android часто приводит к полной потере данных. Поэтому перед аппаратным сбросом важно сделать резервную копию вашего устройства. Таким образом, вы всегда можете вернуть свои данные, если что-то пойдет не так. Dr.Fone — Backup & Resotre (Android) — один из лучших инструментов для эффективного и простого резервного копирования данных на вашем устройстве.
Dr.Fone — Резервное копирование и восстановление (Android)
Гибкое резервное копирование и восстановление данных Android
- Выборочное резервное копирование данных Android на компьютер одним щелчком мыши.
- Предварительный просмотр и восстановление резервной копии на любые устройства Android.
- Поддерживает 8000+ устройств Android.
- Нет данных, потерянных во время резервного копирования, экспорта или восстановления.
Шаг 1. Запускаем программу и подключаем свое устройство
Прежде всего, запустите программу после того, как скачаете и установите ее.Затем подключите устройство Android к компьютеру. Затем выберите «Резервное копирование и восстановление» среди всех инструментов.
Шаг 2. Проверьте типы файлов для резервной копии
В программе отображаются все файлы, резервные копии которых вы можете сделать на вашем устройстве. Вы можете отметить любые элементы, для которых хотите создать резервную копию.
Шаг 3. Начните резервное копирование вашего устройства
После проверки файлов нажмите «Резервное копирование», чтобы начать резервное копирование вашего устройства на компьютер.
Примечание. Вы можете использовать функцию «Восстановить», чтобы восстановить файл резервной копии на вашем устройстве, когда вам это понадобится позже.
Часть 4. Как сделать Hard Reset на телефонах и планшетах Android
Чтобы выполнить полную перезагрузку планшета или телефона Android, вам в первую очередь необходимо войти в режим восстановления системы Android, нажав комбинацию кнопок на устройстве. Последовательность разная для разных устройств. Ниже приведены некоторые из наиболее часто используемых методов.
Метод 1
Шаг 1. Убедитесь, что телефон выключен, а затем одновременно нажмите и удерживайте клавиши увеличения и уменьшения громкости.Затем нажимайте кнопку питания, пока на тестовом экране не появятся доступные параметры.
Шаг 2. Затем вам нужно будет нажать кнопку уменьшения громкости, чтобы перемещаться по параметрам, найти параметр «Заводской сброс», а затем нажать кнопку питания, чтобы выбрать его.
Метод 2
Шаг 1. Убедитесь, что устройство выключено, и нажмите клавишу «Домой». Продолжая удерживать клавишу «Домой», включите устройство, нажав клавишу питания.
Шаг 2: откроется экран восстановления Android.Оказавшись здесь, одновременно нажмите клавиши увеличения и уменьшения громкости.
Шаг 3: Выберите «Wipe data / factory reset» в меню восстановления
Шаг 4: в подменю выберите вариант «Да — удалить все пользовательские данные». Это должно эффективно выполнить полный сброс вашего устройства Android.
Часть 5. Что делать, если аппаратный сброс не работает?
Если сбросить настройки не удается, это может означать, что у вашего устройства действительно есть проблемы с оборудованием. Если гарантийный срок еще не истек, вы можете вернуть его производителю для ремонта.
Если, однако, вы перепрограммировали пользовательские ПЗУ на своем устройстве или даже каким-либо образом возились с программным обеспечением устройства, возможно, вы перезаписали стандартное программное обеспечение для восстановления и, следовательно, столкнулись с программной проблемой. В этом случае вам необходимо поручить ремонт устройства профессионалу.
Теперь вы знаете, как выполнить полную перезагрузку устройства. Теперь вы можете вернуть устройство в нормальное состояние, если оно вызывало какие-либо проблемы. Надеемся, это сработает!
Вычислительные устройства могут замедляться после длительного использования.Это верно для любого вычислительного устройства, и особенно для мобильного устройства. Наши смартфоны и планшеты остаются включенными и используются в течение многих дней подряд, обычно только зарядка аккумулятора и периоды простоя в ночное время дают им передышку. Большинство пользователей смартфонов знают, что медленное устройство можно заставить работать быстрее, просто перезагружая его каждые несколько дней. Но знаете ли вы, что Samsung встроил в Android 5.1 опцию, позволяющую автоматически перезагружать свои устройства через задаваемые вручную интервалы?
Да, Samsung действительно дает вам возможность перезагрузить устройство, чтобы убедиться, что его производительность остается оптимальной.Эта проблема? Что ж, компания скрыла опцию автоматического перезапуска в меню Резервное копирование и сброс на экране настроек. Это не тот раздел настроек, к которому большинство людей обращается, если только они не хотят восстановить заводские настройки своего смартфона или планшета, и в результате опция Auto restart осталась незамеченной.
Что ж, мы знали об этой опции с тех пор, как Galaxy S6 и S6 edge были обновлены до Android 5.1.1, и вот как вы можете настроить свой смартфон или планшет Galaxy (под управлением Android 5.0 или новее) можно настроить на автоматический перезапуск через заданные интервалы. Имейте в виду, что Автоматический перезапуск доступен только на устройствах, выпущенных в 2015 году или позже, которые поставлялись с как минимум Android 5.0 из коробки.
- Перейдите в меню настроек, затем перейдите в подменю Backup and reset .
- На вкладке Управление устройствами щелкните Автоматический перезапуск .
- Теперь переключите кнопку в правом верхнем углу с «Выкл.» На «Вкл.».
- По умолчанию автоматический перезапуск должен происходить в 3 часа ночи по понедельникам, но вы можете изменить время и дни перезапуска устройства с помощью опций в нижней части меню Автоматический перезапуск .
Вот и все. После включения ваш смартфон или планшет автоматически перезагрузится в определенное время. Лучше всего выбрать время на ночь, так как вы можете просыпаться утром с устройством, которое работает быстрее и плавнее, чем когда вы ложились спать. В новых устройствах Samsung программное обеспечение очень оптимизировано, поэтому перезагрузка не совсем необходима, но регулярные автоматические перезапуски, безусловно, являются хорошим способом вернуть ваше устройство к более плавной работе без необходимости перезапуска вручную.
Примечание : ваш телефон или планшет Samsung может не иметь этой опции, если он привязан к оператору связи, поскольку некоторые операторы удаляют опцию автоматического перезапуска (в дополнение к некоторым другим).
Во-первых, многие люди путают слово Reset со словом Reboot . Если вы хотите вернуть устройство к заводским настройкам, прокрутите сообщение до конца, чтобы узнать, как это сделать. Если вы столкнулись со значительной задержкой или какой-либо другой проблемой, которую хотите исправить без потери всех данных, читайте дальше.
Иногда, когда ваше устройство Android тормозит, приложения открываются медленно или некоторые части ОС просто не работают так, как вам хотелось бы, способ исправить их — это старая хорошая перезагрузка или сброс настроек.
Однако простой перезагрузки может быть недостаточно для сброса некоторых проблем, которые у вас есть. Давайте сначала кратко рассмотрим все имеющиеся у вас варианты.
Разница между сбросом и перезагрузкой
Пожалуйста, не путайте терминологию здесь.
При перезагрузке телефон просто перезагружается.Сброс стирает все данные, чтобы устранить ошибки.
Разница между мягкой и жесткой перезагрузкой
Вы можете подумать, что слова жесткий и мягкий в этом контексте определяют «интенсивность перезагрузки», как бы нелепо это ни звучало. В какой-то степени ты прав.
Слова Soft и Hard происходят от SOFTware и HARDware. Это означает, что если вы используете программное обеспечение для перезагрузки телефона Android, это будет ПРОГРАММНАЯ перезагрузка (например, обычная перезагрузка). Вытащить батарею было бы СЛОЖНОЙ перезагрузкой, так как это связано с аппаратным обеспечением устройства.
Как жестко перезагрузить любой телефон или планшет Android
Как уже следует из этого слова, аппаратная перезагрузка требует от вас каких-либо действий с оборудованием вашего телефона. Некоторые устройства, например Nexus 5 или Samsung Galaxy S6, не имеют съемных аккумуляторов.
Чтобы смоделировать разрядку аккумулятора, включите телефон, нажмите и удерживайте одновременно кнопки питания и уменьшения громкости , пока не увидите, что экран выключился, и вы не увидите анимацию перезагрузки.
Сброс до заводских настроек
УстройстваAndroid позволяют легко вернуть телефон к заводским настройкам.Для этого перейдите в «Настройки»> «Резервное копирование и сброс»> «Сброс заводских настроек».
Если по какой-то причине вы не можете получить доступ к настройкам , вам нужно будет выполнить сброс устройства в режиме восстановления .
Чтобы загрузиться в режиме восстановления, убедитесь, что устройство выключено, затем следуйте этим инструкциям:
- Удерживайте одновременно кнопки увеличения громкости и питания (для устройств Samsung Galaxy удерживайте кнопки увеличения громкости + Home + Power)
- Удерживайте комбинацию кнопок, пока не увидите слово «Пуск» (на Stock Android).Устройства Samsung загрузятся сразу в режим восстановления — отпустите кнопки, когда увидите логотип Android .
- С помощью кнопок громкости перейдите к «Recovery» и нажмите кнопку питания, чтобы выбрать его.
- Если вы видите «Нет команды», удерживайте кнопку питания и нажмите кнопку увеличения громкости один раз.
- Используйте уменьшение громкости для прокрутки вниз до «стереть данные / сброс настроек к заводским» и нажмите кнопку питания, чтобы выбрать его.
- Таким же образом выберите «Да»
Что если…
… у вас вообще не включает ? У вашего телефона может быть мягкий кирпич.Ознакомьтесь с нашим руководством о том, как исправить телефоны Android с мягким кирпичом.
… вы хотите, чтобы сделал резервную копию перед сбросом на заводские настройки? В большинстве случаев вам не о чем беспокоиться. Большая часть содержимого вашего устройства в любом случае будет связана с вашей учетной записью Google: приложения, которые вы загрузили, контакты, сообщения, электронные письма и т. Д. Однако, если вы рутированы (именно так вы рутируете телефон Android), вы можете создать так называемый Nandroid резервную копию, которую можно восстановить, чтобы ваш телефон выглядел точно так же, как до сброса.
Зим Уотсон 2017-02-02 61474 1
Android-телефоны — это здорово, но иногда даже ваш надежный телефон может зависнуть или перестать отвечать. Сохраняйте спокойствие и читайте дальше: мы здесь, чтобы рассказать вам, как быстро и эффективно решать подобные проблемы.
4 причины зависания телефонов Android
1. Установленное приложение несовместимо с ОС телефона
Когда мы устанавливаем несовместимые приложения, они могут конфликтовать с процессами вашего телефона; это может привести не только к программным ошибкам, но иногда даже к увеличению нагрева процессора.
2. Ошибка чтения данных с SD-карты
Открытие поврежденных файлов, APK-файлов или файлов приложений, хранящихся на внешних носителях, таких как SD-карта , может привести к зависанию вашего телефона.
3. Вирусы или вредоносное ПО
Это одна из наиболее распространенных ситуаций, которая зависит от установленных на вашем телефоне средств защиты. Загрузка и установка неофициальных APK или нажатие на взломанные ссылки означает, что на ваш телефон загружается вредоносный код или бэкдоры.
4. Ошибки из-за неправильной установки ROM
Телефоны Androidотлично подходят для настройки и прошивки ПЗУ, однако прошивка неправильного, несовместимого или плохо закодированного ПЗУ, содержащего множество ошибок, может значительно повлиять на стабильность работы вашего телефона.В худшем случае ваше устройство может даже заблокироваться, и вам потребуется перезапустить правильное ПЗУ или переустановить стабильную официальную версию прошивки ОС.
Как исправить зависший или мертвый телефон Android?
1. Подключите телефон Android к зарядному устройству.
Используйте оригинальное зарядное устройство для зарядки устройства Android или используйте оригинальный USB-кабель для подключения его к включенному компьютеру. Внимательно посмотрите, отображается ли на экране телефона какое-либо подтверждение зарядки — телефон, который не включается, также может быть вызван разряженной батареей.Подождите несколько минут до начала процесса зарядки, прежде чем пытаться перезагрузить телефон. Если это не помогло, попробуйте выполнить следующие действия.
2. Выключите телефон стандартным способом.
Нажмите и удерживайте кнопку питания, пока не отобразится меню питания. Выберите опцию « Power off », чтобы выключить зависший телефон. Если это не помогает решить зависшее состояние телефона, переходите к следующему шагу.
3. Перезагрузите телефон.
Если ваш телефон не реагирует на отключение питания, вы можете попытаться принудительно перезагрузить его.Большинство смартфонов Android можно принудительно перезагрузить, нажав и удерживая одну из следующих комбинаций в течение примерно 10 секунд , чтобы войти в режим восстановления телефона — затем выберите опцию « Restart » или « Reboot ».
a) Кнопка питания + кнопка громкости +/- вместе
b) Кнопка питания + кнопка Home вместе
(Точная комбинация клавиш различается в зависимости от модели телефона Android.)
4. Извлеките аккумулятор.
Если вы не можете принудительно перезагрузить телефон программным способом, вы можете прибегнуть к дополнительным физическим действиям.Для телефона Android со съемным аккумулятором выньте аккумулятор и снова вставьте его через 10 секунд , затем снова включите телефон;
Однако, если в вашем телефоне есть встроенный аккумулятор, подождите, пока заряд полностью разрядится, а аккумулятор разрядится. Зарядите телефон и попробуйте включить его.
Если этот шаг по-прежнему не помогает включить телефон, переходите к следующему шагу.
Примечание: Если ваш телефон зависает при запуске определенного приложения, это доказывает, что приложение вызывает сбой вашей телефонной системы.Не забудьте принудительно остановить и удалить любые несовместимые приложения и проверить свой телефон с помощью приложения безопасности, чтобы убить вирусы / вредоносное ПО после его успешного перезапуска.
5. Выполните сброс настроек до заводских, если телефон не загружается.
Если ваш телефон не включается, сброс к заводским настройкам является эффективным способом решения этой проблемы. Однако имейте в виду, что все данные вашего телефона будут удалены.
► Убедитесь, что ваш телефон выключен, иначе вы не сможете войти в его режим восстановления.
► Нажмите и удерживайте следующие комбинации кнопок в выключенном состоянии, чтобы войти в режим восстановления, пока не появится меню загрузки Android.
Метод загрузки в режиме восстановления зависит от конкретной модели телефона Android, но может быть либо:
.Power and Volume — OR Power, Volume + и Home
► Выберите вариант « Wipe data and cache » или « Factory reset ». Затем выберите « Да », чтобы подтвердить это.
► Если сенсорный экран не реагирует, используйте физические кнопки Громкость + и Громкость — для управления меню и нажмите кнопку питания, чтобы подтвердить свой выбор. После завершения процесса восстановления заводских настроек телефон автоматически перезагрузится.
Если использование метода восстановления не может решить эту проблему, переходите к следующему шагу.
6. Прошить телефон Android.
► Найдите в браузере следующую строку поиска: « brand » + « model » + « flash guide », чтобы найти соответствующее flash руководство для вашего телефона.
► Загрузите соответствующее ПЗУ онлайн в соответствии с руководством по флэш-памяти.
► Внимательно следуйте пошаговым инструкциям по прошивке устройства Android.
7. Обратитесь за помощью к профессиональному инженеру по телефону.
К сожалению, если перепрошивка не может устранить неисправное устройство Android и его все еще не удается включить, последний шаг — обратиться за профессиональной помощью во флагманский магазин вашего телефона. Проконсультируйтесь с профессиональным инженером, чтобы исправить это.
Эффективные предложения:
1.Не просто ищите руководство по флеш-памяти телефона во время прошивки телефона; для получения лучших результатов поищите точную марку телефона + руководство по флэш-памяти модели, чтобы предотвратить неправильные версии ОС и проблемы совместимости.
2. Видео-инструкция по прошивке всегда намного понятнее и проще для вас при прошивке Android-устройства.
3. Также настоятельно рекомендуется использовать надежную вспышку для смартфона.
4. Обратитесь за помощью к профессиональному мастеру по телефону во время процесса перепрограммирования телефона, если вы не уверены в выполнении шагов.
5. Если стоимость ремонта слишком высока, вероятно, имеет смысл перейти на новый премиум-телефон Android. У нас есть три выдающихся рекомендации, которые помогут вам ознакомиться с текущим уровнем развития техники.
| Вы также можете прочитать: |
| 7 верных способов ускорить работу вашего Android-смартфона |
| Быстрая перезагрузка ЛЮБОГО Android, iPhone и не смартфона |
| Руководство для Android / iOS | 3 простых способа сохранить мобильные данные |
Превосходное качество + потрясающие функции + лучшая цена
Рекомендации для наших телефонов Android
Xiaomi Mi Mix
6.4-дюймовый дисплей + MIUI 8 или более поздняя ОС + 6 ГБ ОЗУ + 256 ГБ памяти + полностью керамический корпус + 16 МП + 5 МП камера + разрешение экрана 2K + массивная батарея 4400 мАч
Huawei P9 4G фаблет
5,2-дюймовый экран 2.5D Arc + ОС Android 6.0 + 3 ГБ ОЗУ + 32 ГБ памяти (с возможностью расширения до 128 ГБ) + камера 12 МП + 8 МП + аккумулятор 3000 мАч
Asus ZenFone 3 (ZE552KL) 64 ГБ ROM 4G Phablet
5,5-дюймовый HD-дисплей + ОС Android 6.0 + 4 ГБ ОЗУ + 64 ГБ памяти (с возможностью расширения до 128 ГБ) + камеры 16 МП + 8 МП + аккумулятор 3000 мАч
Поскольку в наши дни смартфон поставляется со встроенными батареями, многие спрашивали меня, как перезапустить телефоны Android с несъемным аккумулятором.Будь то флагманский смартфон, смартфон среднего уровня или даже телефоны Android стоимостью менее 7000 рупий, имеют встроенный несъемный аккумулятор. Итак, это руководство поможет вам перезагрузить телефон, если он повешен или не отвечает.
Многие много думают, прежде чем покупать телефоны с непользовательским съемным аккумулятором. Основная причина этой путаницы — они задаются вопросом, как перезагрузить телефоны Android с несъемным аккумулятором. Что делать, если телефон повесили или зависли.
Это главный страх большинства покупателей, но не беспокойтесь, есть простой способ перезагрузить телефон с несъемным аккумулятором , когда его повесят.Итак, вот руководство о том, как перезагрузить телефоны Android с несъемной батареей.
Также читайте: Как удалить страницу в Word
Как перезагрузить телефоны Android с несъемным аккумулятором
Несъемные батареи в основном используются для защиты батареи от воды или капель жидкости. По этой причине каждый водонепроницаемый смартфон поставляется с герметичным аккумулятором.
Иногда ваши телефоны Android зависают, когда вы играете в игры или выполняете несколько задач одновременно.Если вы столкнулись с такой ситуацией и не можете извлечь аккумулятор из телефона, чтобы перезапустить его, не паникуйте, просто расслабьтесь. Это один из недостатков телефона с несъемным аккумулятором. Вот простой способ перезапустить телефоны Android с несъемным аккумулятором.
Во-первых, когда телефон зависает или зависает, не следует вводить слишком много сигналов, что еще больше ухудшит ситуацию. Положите телефон на стол и подождите несколько минут, чтобы телефон вернулся в нормальное состояние.Даже после того, как иногда телефон не возвращается в нормальное состояние, следуйте этому руководству.
- Чтобы перезагрузить телефон, когда он завис, просто выполните мягкую перезагрузку.
- Нажмите и удерживайте кнопку питания, и вы получите возможность перезагрузки. Если телефон не отвечает даже после нажатия и удерживания кнопки питания в течение нескольких секунд, выполните указанные ниже действия.
- Just Одновременно нажмите и удерживайте кнопку питания и кнопки увеличения или уменьшения громкости .Комбинация кнопок разная для разных моделей мобильных телефонов, поэтому рекомендуется нажать и удерживать все три кнопки.
- Если нажать и удерживать кнопки не менее 10 секунд, экран погаснет.
- После этого вы почувствуете небольшую вибрацию, и телефон автоматически перезагрузится.
Вот и все, теперь вы можете снова использовать свой смартфон. Это руководство по перезагрузке телефонов Android с несъемной батареей одинаково для телефонов Windows и iPhone.Они даже такие же в 2019 году и хорошо работают.
Если вы когда-нибудь задумывались, можем ли мы заменить или установить новую батарею в телефон с телефоном с несъемной батареей, то ответ — да. Вы можете заменить новую батарею в своем телефоне, доставив ее в ближайший сервисный центр. Но никогда не пытайтесь заменить или открыть аккумулятор самостоятельно, это приведет к аннулированию гарантии на ваш телефон. Чтобы увидеть больше постов с инструкциями и хитростями, подпишитесь на нас в Facebook, Twitter и Pinterest.
6 простых способов перезагрузки телефона или планшета Android
Если на вашем телефоне или планшете Android возникают проблемы, связанные с зависанием, сбоями или очень медленной работой, перезагрузка / перезагрузка — отличная попытка с ними справиться.Однако, если ваш телефон Android застрял при перезапуске завис, обычная перезагрузка не может работать, в этом случае вы можете использовать Tenorshare ReiBoot, который может помочь вам восстановить систему и успешно перезапустить Android. Здесь 6 методов, включая Tenorshare ReiBoot, будут представлены на , как перезагрузить Android .
Способ 1. Как перезагрузить телефон Android с проблемами зависания iPhone (рекомендуется ReiBoot)
«Как перезагрузить мой телефон или как перезагрузить мой телефон, если он завис при перезапуске?» Этот вопрос будет задан, если вы не можете перезагрузить свой телефон Android обычными способами, например, когда ваш телефон Android завис при перезапуске, обновление iOS зависло, логотип Apple застрял, черный / белый / синий экран и т. д.Tenorshare Reiboot для Android может помочь вам перезагрузить Android в этой ситуации с функцией восстановления системы. Ознакомьтесь с приведенными ниже инструкциями по его использованию.
Перейдите к загрузке и установке программного обеспечения, нажав кнопки выше на вашем компьютере. Запустите программное обеспечение, когда оно будет установлено.
Убедитесь, что на вашем устройстве включена функция отладки по USB. Если это не так, включите отладку по USB на вашем устройстве, используя следующие инструкции.
Подключите устройство к компьютеру и нажмите «Восстановить систему Android»> «Восстановить сейчас» в программном обеспечении.
Теперь выберите правильную информацию об устройстве.
Начнется загрузка пакета прошивки.
Нажмите «Восстановить сейчас», и через несколько минут он будет успешно отремонтирован. Затем телефон перезагрузится, теперь вы можете использовать его без проблем.
Tenorshare Reiboot позволяет без проблем перезагружать телефоны и планшеты Android. Есть также некоторые официальные или другие обычные способы перезагрузки телефона. Если вы хотите узнать больше, воспользуйтесь следующими решениями.
Способ 2. Как перезагрузить телефон Android с помощью кнопки питания (2 метода)
Мягкая перезагрузка и жесткая перезагрузка — это два обычных способа перезапуска устройств Android. Оба метода требуют помощи кнопки питания.
Способ 1. Как выполнить мягкую перезагрузку телефона Android с помощью кнопки питания?
Почти все телефоны Android поставляются с кнопкой питания, которую можно использовать для включения устройства, выключения устройства и даже для его перезагрузки. Эффективно решает проблему зависания телефона, зависания приложения и сбоя.
Если вы хотите использовать кнопку питания для перезагрузки устройства Android, все, что вам нужно сделать, это нажать и удерживать кнопку питания в течение нескольких секунд. Появится меню с вопросом, какое действие вы хотите предпринять. Нажмите на опцию Reboot / Restart, и ваш телефон перезагрузится.
Способ 2. Как выполнить жесткую перезагрузку Android с помощью кнопки питания?
Если обычная перезагрузка телефона Android не работает или ваши телефоны не отвечают, вы можете принудительно перезагрузить эти устройства Android. Этот способ также называется принудительным перезапуском Android и может быть достигнут нажатием определенной комбинации клавиш или удержанием кнопки питания в течение определенного времени.
Ниже приведены инструкции по перезагрузке телефона от различных производителей.
Телефоны Samsung — если вы используете телефон Samsung, нажмите и удерживайте кнопку питания и кнопку уменьшения громкости примерно от 10 до 20 секунд.
Телефоны LG — пользователям телефонов LG необходимо одновременно нажать клавиши Power + Volume Down и отпустить их, когда появится логотип LG.
Телефоны Sony- — нажмите кнопку питания, а затем несколько раз нажмите клавишу увеличения громкости, и ваше устройство будет жестко перезагружено.
- Google Nexus — нажмите одновременно клавиши питания и уменьшения громкости, и вы сможете принудительно перезагрузить свой телефон Android. Телефоны
- HTC — нажмите и удерживайте кнопки питания + уменьшения громкости, чтобы принудительно перезагрузить устройство. Телефоны
- Huawei — нажмите и удерживайте кнопку питания не менее 10 секунд, пока телефон не будет жестко перезагружен.
С помощью кнопки питания легко перезагрузить Android. Но что делать, если не работает кнопка Power? Есть ли способ помочь перезагрузить телефон Android.В следующей части будут представлены решения для этого.
Способ 3. Как перезагрузить Android без кнопки питания? (3 метода)
Если кнопка питания не работает, вы не можете перезагрузить телефон Android обычными способами. Но вы можете использовать стороннее приложение для перезагрузки для Android, чтобы помочь вам.
Метод 1. Использование Link2SD для перезапуска устройств Android без кнопки питания
Перед использованием этого инструмента для перезапуска устройств Android необходимо убедиться, что ваш телефон включен.Link2SD — бесплатный менеджер приложений с функцией перезагрузки.
- Загрузите Link2SD из Playstore. Открываем после установки
- Перейдите в меню, нажмите «Перезагрузить», выберите «перезагрузка» или «быстрая перезагрузка», чтобы перезагрузить устройства Android.
- Затем ваш телефон перезагрузится напрямую, без использования кнопки питания.
Метод 2. Использование приложения XDA Screen Edge для перезапуска устройств Android без кнопки питания
Также необходимо убедиться, что ваш телефон включен.Ниже приведены подробные сведения о том, как перезагрузить Android с помощью этого инструмента.
- Зайдите в Playstore, чтобы загрузить «Edge Screen — Edge Gesture, Edge Action»
- После установки и всех настроек вы можете нажать «Выключить»> «Перезагрузить», чтобы перезагрузить Android.
Метод 3. Использование быстрой перезагрузки для перезапуска устройств Android без кнопки питания
Это приложение для перезагрузки, очень простое в использовании. Просто установите приложение, запустите приложение и нажмите соответствующую опцию, чтобы перезагрузить телефоны или планшеты Android.Это так просто. Однако имейте в виду, что большинству приложений требуется root-доступ, чтобы вы могли перезагрузить телефон Android.
Заключение
Если вы не знаете, как перезагрузить планшет или телефон Android, приведенное выше руководство должно научить вас, как это сделать, используя различные методы. Мы надеемся, что это поможет вам перезагрузить любое из ваших устройств на базе Android. А с Tenorshare Reboot для Android перезагрузка телефона Android не проблема, если вы застряли в перезагрузке, логотипе Apple и т. Д. Кроме того, он может помочь вам войти в режим восстановления, режим загрузки и режим быстрой загрузки одним щелчком мыши.
Часто задаваемые вопросы о перезагрузке телефона
1, как перезагрузить телефон?
Существует 5 методов перезагрузки телефона: перезагрузка с помощью Tenorshare Reiboot для Android, использование кнопки питания, жесткая перезагрузка для Android, запуск инструмента быстрой перезагрузки, перезагрузка в безопасном режиме. Подробнее читайте в статье выше.
2, что будет, если я перезагружу свой телефон Android?
Reboot — это перезагрузка телефона для решения некоторых системных проблем, таких как приложение не отвечает, зависание, сбой.Это не приведет к стиранию ваших данных или изменению каких-либо настроек телефона.
3, как перезагрузить зависший телефон Android?
Два метода перезапуска зависшего телефона Android: Метод первый: с помощью Tenorshare Reiboot для Android. Установите Reiboot> «Восстановить систему», чтобы восстановить вашу систему, тогда это может решить проблему зависания экрана. Метод второй: Выполните жесткую перезагрузку. Удерживайте «Power» + «Volume Down» / «Volume Up» или удерживайте кнопку «Power» только 10-20 секунд в зависимости от марки вашего устройства, чтобы выполнить жесткую перезагрузку.
Как восстановить заводские настройки вашего планшета Android
Заводской сброс восстанавливает данные и параметры вашего устройства по умолчанию, а также стирает все остальные данные в процессе.
Этот метод обычно используется в крайнем случае, если вы не можете заставить устройство работать каким-либо другим способом. Это часто требуется, если устройство обнаруживает сбой в системе, сбои при недавнем обновлении или начинает вести себя странно.
В этой статье вы узнаете о двух различных методах перезагрузки планшета Android.
Восстановление заводских настроек с помощью настроек планшета
Каждое устройство Android должно иметь параметр «Сброс заводских настроек» в приложении «Настройки». Если ваш планшет работает правильно, вы сможете вручную перейти к этому параметру.
Не все планшеты Android одинаковы. Но обычно вы должны следовать этим инструкциям:
- Нажмите кнопку «Меню».
- Найдите и выберите приложение «Настройки» на главном экране планшета.
- Перейти в раздел «Личные».
- Выберите «Backup & Reset».
- Нажмите «Factory data reset».
- Подтвердите вашу команду, если будет предложено.
Если вы все сделали правильно, планшет должен перезагрузиться и начать процесс стирания. Подождите, пока система завершит работу. Как только стирание данных закончится, он автоматически перезагрузится.
Обратите внимание, что не все версии Android имеют одинаковый интерфейс. Иногда вышеупомянутые шаги могут незначительно отличаться друг от друга.
Например, вместо раздела «Личные» сброс к заводским настройкам может быть указан в разделе «Конфиденциальность», а иногда даже в меню «Хранилище».Так что перепроверьте все возможные варианты. «Сброс до заводских настроек» должен присутствовать по умолчанию.
Восстановление заводских настроек из режима восстановления
В некоторых случаях планшет Android может работать неправильно, и вы не можете получить доступ к меню «Настройки». Экран может зависнуть, система не будет реагировать или может замедлиться открытие любого приложения. В этом случае вам нужно будет войти в режим восстановления, прежде чем выполнять сброс настроек до заводских.
Чтобы войти в режим восстановления, вам нужно будет нажать и удерживать назначенные горячие клавиши.Однако не все устройства Android используют один и тот же процесс.
Как получить доступ к режиму восстановления с разных планшетов Android
В зависимости от производителя вашего планшета Android вам нужно будет выполнить разные шаги, чтобы войти в режим восстановления. Вот некоторые возможности:
- Планшет Samsung: нажмите кнопку увеличения громкости + Home + кнопку питания
- LG: нажмите кнопку уменьшения громкости + кнопку питания. После появления логотипа удерживайте нажатой кнопку уменьшения громкости, но отпустите кнопку питания. Затем нажмите еще раз.
- Motorola Moto Z / Droid: нажмите кнопку уменьшения громкости + питание. Продолжайте удерживать кнопку уменьшения громкости, но отпустите кнопку питания /
- HTC: нажмите кнопку уменьшения громкости + питание и после изменения экрана отпустите кнопку питания, продолжая удерживать кнопку уменьшения громкости.
- Google Nexus / Pixel, Sony Xperia, Asus Transformer: Уменьшите громкость и включите питание
Если вашего телефона нет в списке, вы, вероятно, легко найдете необходимые шаги для доступа к режиму восстановления. Просто найдите свое устройство в Интернете.
Производители планшетов специально усложняют доступ к этому режиму. Это делается для предотвращения случайного доступа к этому режиму, так как было бы очень легко случайно стереть все данные с устройства.
Навигация в режиме восстановления
Как только планшет перейдет в режим восстановления, он должен отобразить изображение аватара Android, лежащего на спине, с красным предупреждающим треугольником вверху. После этого выполните следующие действия:
- Перемещайтесь по доступным параметрам с помощью клавиш увеличения и уменьшения громкости.
- Перейдите к параметру «стереть данные / восстановить заводские настройки» и нажмите кнопку питания.
- Используйте клавиши увеличения / уменьшения громкости, чтобы выбрать «Да, удалить все данные пользователя», и снова нажмите кнопку питания.
- Подождите, пока устройство выполнит сброс настроек и перезагрузится.
Не забудьте сделать резервную копию
Выполнение «сброса настроек» приведет к стиранию данных с вашего устройства, поэтому вы потеряете много ценной информации, если не создадите резервную копию. Вы можете включить автоматическое резервное копирование на всех последних версиях Android.
- Перейдите в «Настройки».
- Выберите параметр «Резервное копирование и сброс» в разделе «Персональные настройки».
- Переключить «Резервное копирование моих данных».
Это автоматически сохранит все в вашей учетной записи Google Диска. Позже, когда вы выполните сброс настроек до заводских, вы сможете войти в свою учетную запись и снова получить данные на свой телефон.
Кроме того, при обычном сбросе настроек к заводским настройкам содержимое SD-карты не стирается, но, чтобы избежать каких-либо неудобств, перед продолжением лучше всего удалить ее из планшета.
Это не всегда система
В большинстве случаев сброс к заводским настройкам должен обновить вашу систему. Когда вы выполняете это, ваш планшет должен работать так, как когда вы его впервые получили, по крайней мере, вначале.
Однако, если он некоторое время работает нормально и снова начинает работать медленно или странно, это проблема с оборудованием. Если у вас более старое устройство, недавние обновления системы и приложений сильно замедлят его.
С другой стороны, если вы недавно купили устройство, но после сброса настроек оно по-прежнему не работает, это может быть аппаратная проблема.Вам следует отнести его в службу технического ремонта, чтобы они могли диагностировать проблему.
Двойная проверка перед продолжением
Восстановление заводских настроек может привести к большой потере данных, даже если вы думаете, что сделали резервную копию всего, что вам нужно. Поэтому, прежде чем подтвердить команду, еще раз проверьте, сохранили ли вы все необходимые данные.
Кроме того, если вы считаете, что недавние обновления приложений и системы замедляют работу вашего устройства, не следует загружать их все сразу, поскольку они вызовут ту же проблему.Вместо этого старайтесь брать только самое необходимое, пока не переключитесь на планшет получше.
Как сделать резервную копию ваших файлов? Вы используете облако или внешнее хранилище? Поделитесь своим мнением в комментариях ниже.
3 способа аппаратного сброса Android с ПК и без него [Видеогид 2021] — Dr.Fone
Часть 1: Аппаратный сброс Android без кнопки громкости в режиме восстановления (нужна кнопка домой)
Сбросить настройки Android-смартфона или планшета не так уж и сложно, особенно если на вашем устройстве есть кнопка «Домой».Сочетание нескольких нажатий кнопок, включая кнопку «Домой», станет первым шагом к процессу сброса заводских данных. Но если нет физических кнопок громкости, процесс может сильно отличаться от обычных планшетов. Только после загрузки планшета Android в режим восстановления вы сможете выполнить полную перезагрузку планшета Android без кнопок регулировки громкости. Чтобы узнать, как сбросить настройки планшета Android без кнопок регулировки громкости, выполните действия, описанные ниже. Помните, что этот метод будет работать, только если на вашем устройстве Android есть кнопка «Домой».
Шаг 1: Нажмите выключение питания + кнопку домой
Нажимайте кнопку питания, пока не появятся параметры «Выключение», «Перезагрузка» и другие. Теперь нажмите на опцию «Выключить» и удерживайте ее, одновременно нажимая кнопку «Домой» на
.Устройство андроид заодно.
Шаг 2: Подтвердите загрузку в безопасном режиме
Теперь появится экран для перезагрузки в безопасном режиме. Нажмите «Да», чтобы войти в безопасный режим.
Шаг 3. Войдите в режим восстановления
Одновременно нажмите и удерживайте кнопку питания и кнопку «Домой» на устройстве, пока не появится новый экран.После его появления отпустите две кнопки и еще раз нажмите кнопку питания. Теперь нажмите и удерживайте кнопку «Домой». После этого вы войдете в режим восстановления, и на экране появится новый набор параметров.
Шаг 4: Перейдите и выполните сброс настроек до заводских
Используя кнопку «Домой» для навигации, перейдите к параметру «Очистить данные / сбросить настройки к заводским настройкам». Нажмите кнопку питания, чтобы выбрать параметр.
Возможно, вам придется подтвердить свой выбор, нажав «Да».
Шаг 5. Перезагрузите устройство
После завершения сброса перейдите к параметру «Перезагрузить систему сейчас» и выберите его, чтобы перезагрузить устройство. В конце этого процесса ваше устройство будет перезагружено.
Как восстановить заводские настройки телефона / планшета Android (полный и мягкий сброс)
Если ваш телефон или планшет Android работает некорректно или по какой-то причине стал медленным, одним из наиболее распространенных решений для устранения таких проблем является восстановление заводских настроек устройства.И вы, вероятно, здесь, потому что хотите узнать, как восстановить заводские настройки Android.
Восстановить заводские настройки устройства довольно просто. Вы можете сделать это двумя разными способами: один — выполнить полный сброс , а другой — программный сброс .
Factory Reset — Hard Reset и Soft Reset
Основное различие между жестким и мягким сбросом заключается в том, как они выполняются. Аппаратный сброс требует нажатия кнопок в определенной ситуации и процедуре, в то время как программный сброс выполняется в настройках устройства.
Примечание : Прежде чем пытаться восстановить заводские настройки устройства Android, убедитесь, что вы сначала создали резервную копию данных вашего устройства. Чтобы вы могли сохранить важные файлы и восстановить их после сброса.
Связанные :
Тайм-аут экрана Android продолжает сбрасываться? Вот как исправить
Сброс и объединение колод Anki: полное руководство по AnkiApp 2021
Как сбросить настройки сети на Android –– Полное простое руководство
Как восстановить заводские настройки телефона / планшета Android — метод аппаратного сброса
В большинстве случаев стандартный или обычный способ сбросить настройки телефона / планшета Android до заводских настроек — через настройки устройства или программный сброс.Однако в некоторых случаях проблема настолько серьезна, что не позволяет выполнить мягкий сброс. Например, такая проблема, как цикл загрузки или устройство не может правильно загрузиться. Подобные проблемы не позволят вам выполнить программный сброс, и единственный способ восстановить заводские настройки в этой ситуации — выполнить полный сброс.
Factory Reset Recovery ModeЧтобы выполнить сброс устройства до заводских настроек с помощью аппаратного сброса, просто выполните следующие действия:
1. Выключите устройство
Первым шагом в выполнении аппаратного сброса устройства к заводским настройкам является его выключение.Необходимо выключить устройство, так как для доступа к системе BIOS устройства вам понадобится ваш телефон или планшет. Это отдельная система, не входящая в состав ОС Android.
2. Одновременно нажмите и удерживайте кнопку питания и увеличения громкости
Следующим шагом является одновременное нажатие и удерживание кнопок питания и увеличения громкости.
В некоторых моделях телефонов для нажатия кнопок требуется время. Например, для телефонов Huawei вам нужно отпустить кнопки после появления логотипа Huawei.В некоторых телефонах Samsung с ОС Android также необходимо нажать кнопку «Домой» / «Навигация».
После успешного выполнения вы загрузитесь в систему устройства. После этого вы сможете стереть дату устройства (сброс к заводским настройкам), стереть раздел кеша или перезагрузить устройство, тогда как последнее ничего не удалит.
Также читайте :
Как сделать резервную копию приложений Android, чтобы сохранить их работоспособность после сброса
Android работает только на громкой связи? Попробуйте эти 5 быстрых решений
7 лучших программ для рутирования Android (с компьютером и без него)
Как восстановить заводские настройки телефона / планшета Android — метод мягкого сброса
Метод мягкого сброса настроек устройства до заводских является наиболее распространенным и обычным способом восстановления заводских настроек телефона или планшета Android.Для этого вам просто нужно зайти в настройки своего устройства и найти вариант восстановления заводских настроек.
Этот шаг также может отличаться от устройства к устройству, поскольку в некоторых моделях возможность сделать это находится где-то еще в общих настройках устройства.
Как правило, вы можете выполнить следующие действия для восстановления заводских настроек устройства Android:
1. Запустите общие настройки устройства
Сначала нужно запустить приложение «Настройки». Это общие настройки вашего телефона / планшета.Это пользовательский интерфейс, в котором вы можете изменить яркость дисплея, подключиться к Wi-Fi и т. Д.
2. Перейдите в систему устройств
Внутри пользовательского интерфейса настроек найдите « System » и нажмите на него.
Примечание:
- В некоторых моделях смартфонов Android возможность восстановления заводских настроек устройства Android находится в разделе « Резервное копирование и сброс ».
- Кроме того, на некоторых моделях телефонов не будет « System .«Вам просто нужно будет искать вариант восстановления заводских настроек.
3. Ищите сброс
Параметр сброса телефонаВнутри пользовательского интерфейса « System » найдите « Reset » и нажмите на него.
4. Выберите Сброс телефона
Чтобы запустить процесс восстановления заводских настроек Android, выберите опцию «Сброс телефона » и продолжите.
Сводка
Для полного сброса настроек Android,
- Выключите устройство
- Одновременно нажмите и удерживайте кнопку питания и увеличения громкости
Для программного сброса настроек Android,
- Запуск общих настроек устройства
- Перейдите к системе устройства
- Выполните сброс
- Выберите сброс телефона
Часто задаваемые вопросы, связанные с сбросом к заводским настройкам
Можно ли сбросить до заводских настроек рут? Можно ли восстановить данные с заводскими настройками?Если вы выполнили резервное копирование устройства до сброса настроек устройства до заводских, вы сможете восстановить удаленные данные.Однако, если вы не выполняли никаких резервных копий до восстановления заводских настроек, вы не сможете восстановить данные, удаленные во время процедуры.
Можно ли разблокировать телефон с помощью заводских настроек?Если вы забыли пароль своего телефона, при выполнении аппаратного сброса к заводским настройкам телефон разблокируется. Однако перед вашей попыткой он удалит все данные, хранящиеся в телефоне.
Предлагаемое чтение :
Как сбросить Samsung Galaxy S6 Edge, чтобы очистить планшет (методы 5)
Как восстановить заводские настройки Samsung Galaxy S7 (2 метода)
Как восстановить заводские настройки Nexus 6P (2 простых метода)
Восстановление заводских настроек устройства по умолчанию
В наши дни смартфоны и планшеты стали более мощными по сравнению с тем, что было несколько лет назад.Кроме того, последние модели телефонов имеют больший объем памяти и оперативной памяти, что является двумя наиболее важными факторами, влияющими на скорость и отзывчивость этих устройств.
Хотя нельзя отрицать, что некоторые по-прежнему будут испытывать некоторые проблемы, для решения которых потребуется сброс настроек до заводских. Но прежде чем вы решите выполнить сброс настроек устройства до заводских, убедитесь, что вы сделали резервную копию файлов и данных, которые вы хотите сохранить позже после сброса.
Есть вопросы? Комментарии? Предложения? Напишите нам в разделе комментариев ниже!
Как восстановить заводские настройки телефона или планшета Android
Возможно, вам придется выполнить сброс настроек телефона или планшета Android к заводским настройкам на случай, если вы собираетесь отправить его в ремонт или продать, чтобы стереть всю вашу личную информацию с телефона.В этом посте вы узнаете три метода восстановления заводских настроек телефона Android.
Заводские настройки телефона Android
Как правило, есть три метода, которые вы можете использовать для восстановления заводских настроек телефона Android
- Использование настроек телефона
- Удаленно с помощью диспетчера устройств Android
- Путем нажатия комбинации кнопок на телефоне.
Что такое сброс к заводским настройкам?
Если вы не знаете, сброс к заводским настройкам в основном возвращает ваш телефон в то состояние, в котором он был при первоначальной покупке.
При сбросе к заводским настройкам на вашем телефоне восстанавливаются все заводские настройки по умолчанию; вы снова увидите тот же экран настройки, который вы видели при первом включении телефона.
Восстановление заводских настроек телефона или планшета Android может потребоваться по следующим причинам.
- Вы продаете свой телефон / планшет
- Вы берете свой телефон / планшет в ремонт
- Ваш телефон работает не так, как раньше (он очень медленный и постоянно вылетает)
Заводские настройки устройства Android через настройки
В этом методе вы выполните сброс Android до заводских настроек через настройки телефона / планшета.Перед сбросом убедитесь, что вы сделали резервную копию своего устройства Android.
1. Откройте Настройки
На телефоне Android откройте настройки, нажав на значок с шестью точками, затем в списке приложений нажмите «Настройки». Кроме того, вы можете напрямую нажать на настройки, если вы создали ярлык для настроек на главном экране.
2. Нажмите «Резервное копирование и восстановление»
Затем нажмите «Резервное копирование и восстановление», которое находится под заголовком «Личные».В зависимости от вашего устройства или того, как вы настроили свое устройство, вам может потребоваться ввести свой пароль или PIN-код на этом этапе.
3. Нажмите на Factory Data Reset
Нажмите на опцию под названием Factory Data Reset, которая находится внизу страницы под заголовком Личные данные. (См. Изображение ниже)
4. Нажмите «Сбросить настройки телефона / планшета»
После нажатия на Factory Data Reset (шаг 3 выше) вы попадете на следующий экран, который предупредит вас о данных на вашем устройстве, которые будут удалены, когда вы перейдете к следующим шагам.
На этом экране нажмите кнопку «Сбросить телефон», или если вы выполняете сброс настроек планшета, это будет отображаться как «Сбросить планшет». На некоторых устройствах этот параметр может отображаться как Сброс устройства .
5. Введите пароль, графический ключ или PIN-код
Если у вас заблокирован телефон, вам будет предложено ввести свой PIN-код, пароль или ввести графический ключ на экране, чтобы подтвердить, что это действительно вы, а не кто-то еще, перезагружаете устройство.
6.Нажмите на Стереть все
После ввода пароля вас снова спросят, действительно ли вы хотите сбросить настройки устройства. На этом экране нажмите кнопку «Стереть все», чтобы восстановить заводские настройки телефона или планшета Android.
Сброс заводских настроек телефона Android удаленно
Используя этот метод, вы можете удаленно сбросить настройки телефона или планшета Android до заводских настроек с помощью диспетчера устройств Android. Диспетчер устройств Android обычно используется для поиска потерянного телефона Android, но вы также можете использовать его для восстановления заводских настроек телефона.
1. Войдите в диспетчер устройств Android
На компьютере, планшете или другом смартфоне посетите сайт диспетчера устройств Android и войдите в учетную запись Gmail, связанную с вашим устройством.
2. Выберите стереть устройство
После того, как Диспетчер устройств Android завершит попытки отслеживания вашего устройства, вам будет предложено 3 варианта:
Нажмите «Стереть», чтобы стереть все данные на вашем телефоне, и никто, у кого есть доступ к вашему утерянному или украденному телефону, не сможет его использовать.
3. Снова нажмите «Стереть»
Вас спросят, действительно ли вы хотите стереть данные с устройства, во всплывающем окне нажмите «Стереть», чтобы подтвердить, что вы хотите восстановить заводские настройки устройства Android.
Примечание. Если ваше устройство находится в автономном режиме, сброс к заводским настройкам не будет выполнен немедленно, он будет выполнен только после того, как ваше устройство будет подключено к Интернету.
Восстановление заводских настроек Android с помощью комбинации кнопок
Если вы не можете получить доступ к настройкам или забыли свою учетную запись Gmail, то есть другой способ сбросить заводские настройки устройств Android, нажав комбинацию кнопок на вашем устройстве.
Примечание. Комбинация кнопок различается для каждого устройства. Чтобы выполнить сброс настроек, необходимо выяснить, какая комбинация кнопок используется на вашем устройстве.
В данной статье мы используем в качестве примера кнопки уменьшения громкости и питания, поскольку большинство устройств Nexus используют эту комбинацию.
1. Выключите устройство, если оно включено
Если ваше устройство включено, выключите его.
2. Питание + кнопка уменьшения громкости
Удерживайте кнопки питания и уменьшения громкости, пока на устройстве не отобразится другой экран (обычно вам нужно удерживать около 10 секунд)
3.Выберите режим восстановления
Используйте кнопку уменьшения громкости, чтобы выбрать режим восстановления.
4. Нажмите кнопку питания
Затем нажмите и отпустите кнопку питания, чтобы подтвердить, что вы действительно хотите запустить свой телефон в режиме восстановления.
5. Запуск в режиме восстановления
Ваш телефон Android отобразит изображение Android и скажет Нет команды. Когда это произойдет, удерживайте кнопку питания и, удерживая кнопку питания, нажмите и отпустите кнопку увеличения громкости.
6. Выберите Wipe data / factory Reset
После выполнения шага 5 вы должны быть на экране восстановления системы Android, предлагая вам варианты восстановления на выбор.


:max_bytes(150000):strip_icc():format(webp)/001_how-to-reboot-your-ipad-1994495-5c1801c8c9e77c00019624ed.jpg)
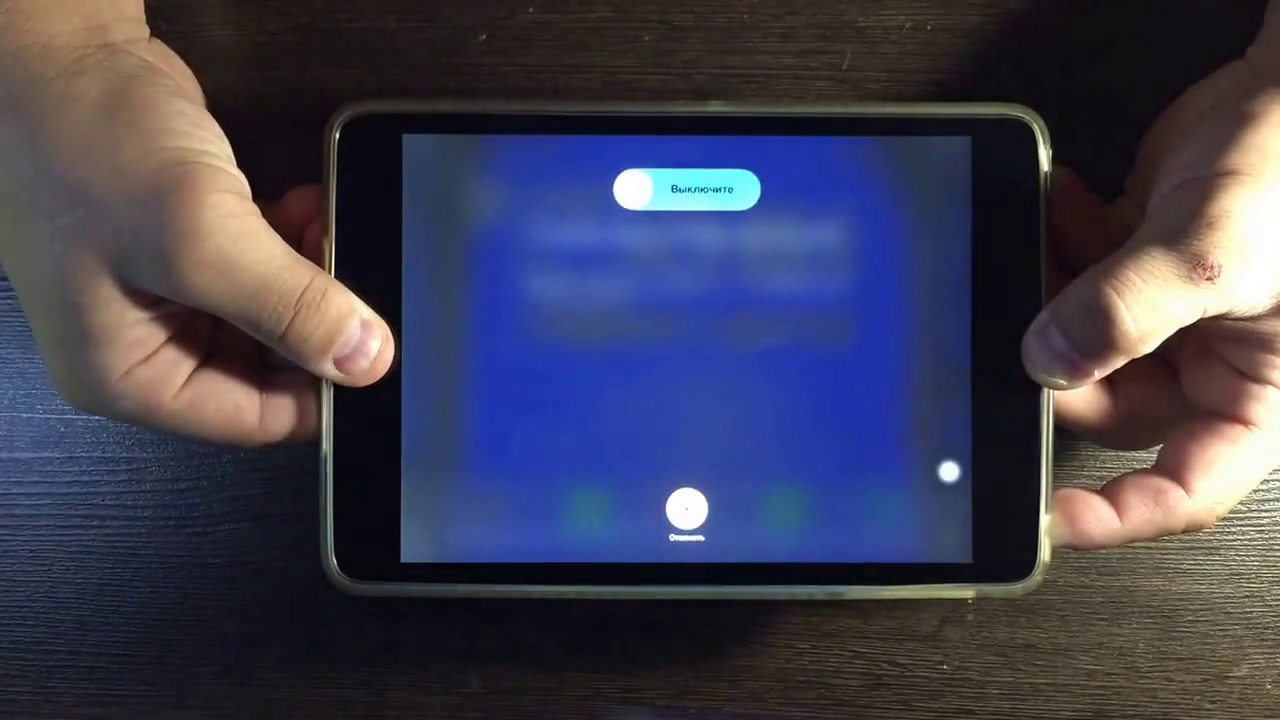
 Итак, начнем обзор с приемов, которые могут быть эффективны при небольших проблемах.
Итак, начнем обзор с приемов, которые могут быть эффективны при небольших проблемах. И если потерю медиатеки можно со временем восполнить, то утрата контактов может стать причиной серьезных проблем. Поэтому перед запуском жесткой перезагрузки рекомендуется извлечь из телефона карту SD-памяти, если таковая используется.
И если потерю медиатеки можно со временем восполнить, то утрата контактов может стать причиной серьезных проблем. Поэтому перед запуском жесткой перезагрузки рекомендуется извлечь из телефона карту SD-памяти, если таковая используется.