Запуск вашего android-приложения на реальном или виртуальном устройстве андроид
Если вы следовали предыдущему уроку для создания «Hello World» Android проекта, он уже включал в себя набор исходных файлов, позволяющих сразу запустить приложение.
Подготовка к запуску
Как вы запускаете ваше приложение зависит от двух вещей: есть ли у вас реальное Android устройство и используете ли вы Android Studio или Eclipse. Этот урок покажет вам, как установить и запустить свое приложение на реальном устройстве и на Android эмуляторе, и в обоих случаях с помощью Eclipse или инструментов командной строки.
Перед запуском вашего приложения, вы должны быть осведомлены о нескольких каталогах и файлах в Android проекте:
AndroidManifest.xml- файл манифеста описывает основные характеристики приложения и определяет каждый из его компонентов. Вы узнаете о различных объявлениях в этом файле по мере изучения учебных курсов.Одним из наиболее важных элементов, который ваш манифеста должен включать является
<uses-sdk>элемент.
android:minSdkVersionиandroid:targetSdkVersionатрибуты. Для вашего первого приложения, оно должно выглядеть следующим образом:<manifest xmlns:android=»http://schemas.android.com/apk/res/android» … > <uses-sdk android:minSdkVersion=»8″ android:targetSdkVersion=»19″ /> … </manifest>
<manifest xmlns:android=»http://schemas.android.com/apk/res/android» … >
<uses-sdk android:minSdkVersion=»8″ android:targetSdkVersion=»19″ />
…
</manifest>
Вы всегда должны устанавливатьandroid:targetSdkVersionкак можно более высоким и протестировать приложение на соответствующей версии платформы. Для получения дополнительной информации, читайте Поддержка различных версий платформы.
src/- Каталог для основных исходных файлов вашего приложения. По умолчанию, он включает в себя
Activityкласс, который запускается, когда ваше приложение запускается с помощью значка приложения. res/- Содержит несколько вложенных каталогов, в которых размещаются ресурсы приложения. Вот только некоторые из них:
drawable-hdpi/- Каталог для рисуемых объектов (например, растровых изображений), которые предназначены для высокой плотности (hdpi) экранов. Другие drawable каталоги содержат наборы, предназначенные для других плотностей экрана.
layout/- Каталог для файлов, которые определяют пользовательский интерфейс вашего приложения.
values/- Каталог для других различных XML-файлов, которые содержат коллекцию ресурсов, таких как строки и цветовые определения.
Когда вы собираете и запускаете Android приложение по умолчанию, созданный по умолчаниюActivity класс запускается и загружает файл макета, который говорит «Hello World». В результате ничего захватывающего, но важно, что вы понимаете, как запускать приложения, прежде чем вы приступите к разработке.
В результате ничего захватывающего, но важно, что вы понимаете, как запускать приложения, прежде чем вы приступите к разработке.
Как запустить android-приложение на реальном устройстве
Если у вас есть реальное Android устройство, вот как вы можете установить и запустить приложение:
- Подключите ваш смартфон к компьютеру с помощью кабеля USB. Если вы разрабатываете на Windows, вам может потребоваться установить соответствующий драйвер USB для вашего устройства. Для получения справки по установке драйверов см. Драйвера OEM USB.
- Включите Отладка через USB на вашем устройстве.
- На большинстве устройств под управлением Android 3.2 или старше, вы можете найти опцию вНастройки > Приложения > Разработка.
- На Android 4.0 и новее, это находится в Настройки > Для разработчиков.
Примечание: На Android 4.2 и новее, Для разработчиков по умолчанию скрыт.
 Чтобы сделать его доступным, перейдите к Настройки > О телефоне и нажмите Номер сборки семь раз. Вернитесь к предыдущему экрану, чтобы найти Для разработчиков.
Чтобы сделать его доступным, перейдите к Настройки > О телефоне и нажмите Номер сборки семь раз. Вернитесь к предыдущему экрану, чтобы найти Для разработчиков.
Как запустить android-приложение из
Android Studio:Откройте один из файлов вашего проекта и нажмите Run app на панели инструментов. Или нажмите комбинацию клавиш Shift+F10
Откроется окно выбора подключенного реального устройства или эмулятора. Android Studio устанавливает приложение на выбранное устройство и запускает его.
Как запустить android-приложение из
Eclipse- Откройте один из файлов вашего проекта и нажмите Запустить на панели инструментов.
- В окне Запуск от имени , которое появляется, выберите Android Application и нажмите OK.
Eclipse устанавливает приложение на подключенное устройство и запускает его.
Или для запуска приложения из командной строки:
- Перейдите в корневой каталог вашего Android проекта и выполните:
- Убедитесь, что Android SDK
platform-tools/каталог включен в вашуPATHпеременную среды, затем выполните:adb install bin/MyFirstApp-debug.apk
adb install bin/MyFirstApp-debug.apk
- На вашем устройстве, найдите MyFirstActivity и откройте его.
Вот как собрать и запустить Android приложение на устройстве! Чтобы приступить к разработке читайте cледующий урок.
Как запустить android-приложение на эмуляторе
Используете ли Вы, Android Studio, Eclipse или командную строку, чтобы запустить свое приложение на эмуляторе нужно сначала создать виртуальное устройство Android (AVD от английского Android Virtual Device). AVD является конфигурацией устройства для Android эмулятора, который позволяет моделировать различные устройства.
AVD является конфигурацией устройства для Android эмулятора, который позволяет моделировать различные устройства.
Для создания AVD:
- Запустите Android Virtual Device Manager :
- В Android Studio нажмите значок AVD Manager на панели инструментов.
- В Eclipse, нажмите Android Virtual Device Manager на панели инструментов.
- Из командной строки, перейдите в каталог
<sdk>/tools/и выполните:
- В Android Virtual Device Manager панели, нажмите Create Virtual Device.
- Выберите тип устройства и нажмите Next.
- Выберите системный образ для эмулятора на вкладке Recommended. Наилучшую производительность дают образы х86, но они не поддерживаются процессорами AMD в системе Windows. В Linux такой проблемы нет.
- В следующем окне можно изменить имя виртуального устройства, а также некоторые настройки.
 Внимание: изменение некоторых параметров может повлечь отказ работы виртуального устройства.
Внимание: изменение некоторых параметров может повлечь отказ работы виртуального устройства. - Нажмите Finish, и новое виртуальное андроид-устройство появится в списке окна менеджера.
- Выберите новый AVD в Android Virtual Device Manager и нажмите Start.
- После того как эмулятор загрузится, разблокируйте экран эмулятора.
Чтобы запустить приложение из Eclipse:
- Откройте один из файлов вашего проекта и нажмите Запустить на панели инструментов.
- В окне Запуск от имени , которое появляется, выберите Android Application и нажмите OK.
Eclipse устанавливает приложение на AVD и запускает его.
Как запустить android-приложение из командной строки
Или запустите приложение из командной строки:
- Перейдите в корневой каталог вашего Android проекта и выполните:
- Убедитесь, что Android SDK
platform-tools/каталог включен в вашуPATHпеременную среды, затем выполните:adb install bin/MyFirstApp-debug.

adb install bin/MyFirstApp-debug.apk
- В эмуляторе, найдите MyFirstActivity и откройте его.
Вот как собрать и запустить Android приложение на эмуляторе! Чтобы приступить к разработке читайте cледующий урок.
Продолжение: Построение простого пользовательского интерфейса
Как запустить подозрительное приложение на Андроид телефоне?
Все мы знаем, что установка приложений на Android из сомнительных источников может закончится заражением мобильного устройства вредоносными программами. Даже в самой операционной системе есть настройка запрещающая установку программ с внутренней или дополнительной памяти. Кстати, я очень рекомендую эту опцию держать включенной и только при особой необходимости ее отключать.
Но порой не смотря на рекомендации нам все же приходится устанавливать подозрительные приложения.
В идеале конечно иметь отдельный смартфон для тестирования вирусов и прочей малвари. Только это может гарантировать 100 процентную защиту. Но предположим у вас нет под рукой свободного Андроид-устройства, которое не жалко отдать вирусам на пропитание. Есть только любимый смартфон, да еще и с кучей личной информации. Что делать в такой ситуации?
Как запустить подозрительное приложение
Содержание
- Запуск подозрительных приложений в гостевом режиме
- Запуск подозрительных приложений в MultiROM
- Убираем привилегии сомнительного приложения
- Контроль полномочий с Xposed и модуль XPrivacy
- Защита Андроид с помощью LBE Security Master
- Безопасный режим и сомнительные приложения
- Заключение
Запуск приложений в гостевом режиме
Самый легкий способ запустить сомнительное приложение не скомпрометировав личные дынные — это использовать так называемый многопользовательский режим. Данная функция позволяет создавать специальный аккаунт с ограниченными полномочиями. Сделать это можно в настройках в меню «Пользователи».
Данная функция позволяет создавать специальный аккаунт с ограниченными полномочиями. Сделать это можно в настройках в меню «Пользователи».
Имейте ввиду. Данная функция есть в версиях Android 5.0 и выше.
Добавляем нового пользователяСозданный с урезанными полномочиями пользователь не сможет получить доступ к информации других пользователей. Подключенные аккаунты, данные приложений и файлы будут для него не доступны.
Все будет выглядеть как будто вы обнулили устройство или только что запустили новое но с определенными ограничениями, часть из которых еще необходимо добавить.
Запрещаем отправку смс-сообщений и звонков
Делается это нажав на шестеренку, которая находится рядом с именем юзера и отключением режима «Включение звонков».
Запрещаем включение режима разработчика
Для этого зайдем в меню «Настройки» —> «О телефоне» и нажмем семь нажатий подряд по номеру сборки.
Теперь если вы захотите протестировать подозрительное приложение, и оно окажется зловредом, информация об основном пользователе (личные данные, смс-сообщения, токены авторизации) будет недоступна.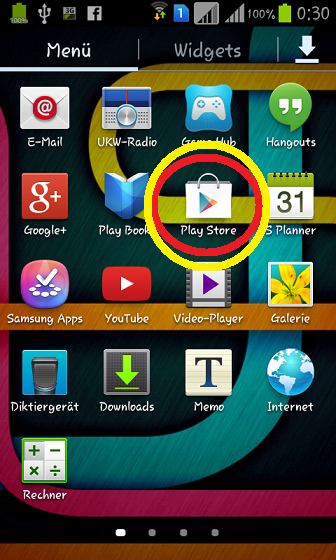 Это отличная защита от сомнительных приложений, смс-мошеничества и т.д.
Это отличная защита от сомнительных приложений, смс-мошеничества и т.д.
Но у этого способа есть один серьезный минус. Если вредоносное приложение сможет получить root-права, вся наша защита станет бесполезной. Ведь получив root-права, (если кто не знает — это режим бога в Андроид), троян, вирус или любое другой малварь сможет сделать все что его душеньке угодно. Далеко не все вредоносные приложения имеют такое вооружение, но все же есть небольшой риск.
Запуск подозрительных приложений в MultiROM
MultiROM Manager — это бесплатное приложение для Android позволяющее организовать Dual Boot — двойную загрузку операционной системы. Инструмент дает возможность установить несколько Android прошивок и при старте выбирать необходимую ОС.
Работает это следующим образом. Вы скачиваете и устанавливаете приложение. После запуска MultiROM прошивает в устройство свой загрузчик, ядро и консоль восстановления. Теперь кроме основной прошивки вы сможете установить на ваш смартфон любые другие прошивки, какой-нибудь ЦианогенМод или даже Ubuntu Touch.
У MultiROM очень правильно спроектированная архитектура, он не перемешивает файлы установленных в системе прошивок. Вместо этого MultiROM создает для каждой прошивки несколько образов на карте памяти (реальной или виртуальной), которые сохраняют прошивку и пользовательские данные.
Загрузчик MultiROM подсовывает эти образы прошивке во время ее загрузки вместо настоящих NAND-разделов, поэтому она оказывается как бы замкнута в песочницу. Данная возможность гарантированно защищает главную прошивку даже в тех случаях, если в ней есть root-доступ. Подробнее о всех минусах рутования (в плане безопасности) вы можете прочитать в статье «Безопасность root«.
В итоге. В плане изоляции MultiROM Manager намного надежнее многопользовательского режима о котором мы говорили ранее, но даже в нем есть своя ахиллесова пята. И даже ни одна.
Проблема вот в чем, если вы умудритесь установить на ваш смартфон какой-нибудь навороченный троян, способный не просто прописать себя в системные приложения, но и внедриться в RAM-диск (он содержит файлы, необходимые на начальном этапе загрузки операционной системы), то в таком случае пострадает не запущенная с помощью MultiROM Manager прошивка, а ваша основная.
Видео: установка MultiROB
Убираем привилегии сомнительного приложения
Еще один способ защиты от небезопасных приложений — это контроль полномочий. Он отлично подходит, если вы имеете дело не с трояном или вирусом, а с обычным приложением, но все равно не хотите, чтобы оно получило доступ к вашей информации: местоположению, контактам и т.д.
В Андроид функция контроля полномочий появилась не так давно, только начиная с 6.0 версии, и вы наверняка с ней хорошо знакомы.
Сразу после запуска или при переходе на определенный экран приложения вы видите запрос на получение доступа к тем или иным функциям устройства. Разрешать или нет такой доступ — дело ваше, тем более что большая часть приложений продолжат нормальную работу даже без доступа к некоторым функциям. Я рекомендую зайти в настройки каждого приложения и убрать лишние полномочия. Без фанатизма конечно.
Но есть здесь один очень серьезный изъян: если автор приложения соберет его указав Target SDK 22, то есть специально обозначит версию Android 5. 1 как целевую, система контроля разрешений Андроид не сработает и вы не увидите на экране вашего смартфона запрос полномочий, они будут даны приложению по умолчанию. И это, друзья мои не баг, это специально введенное исключение. Необходимо оно для совместимости со старым софтом.
1 как целевую, система контроля разрешений Андроид не сработает и вы не увидите на экране вашего смартфона запрос полномочий, они будут даны приложению по умолчанию. И это, друзья мои не баг, это специально введенное исключение. Необходимо оно для совместимости со старым софтом.
Что делать в такой ситуации?
Обойти такое ограничение можно разными методами. В ЦианогенМод есть функция жесткого контроля полномочий. Она позволяет лишать разрешений приложения для доступа к функциям телефона без оглядки на совместимость. С помощью CyanogenMod можно отключить полномочия каждому приложению, в том числе и системному.
Для этого перейдите в «Настройки» —> «Конфиденциальность» —> «Защищенный режим» и выберите приложение из списка.
Запрет доступ приложениямПосле чего зажмите его долгим тапом. Появится экран со списком полномочий, которые вы можете отключить с помощью переключателей.
Контроль полномочий в ЦианогенМодНо имейте в виду, что в некоторых ситуациях отзыв полномочий у приложений (особенно важных) может привести к их некорректной работе или отказу в работе в целом.
Поэтому, если вы не уверены, лучше не трогайте разрешения, а сделайте так, чтобы приложение получало вместо актуальной персональной информации (журнал звонков, контакты, sms) случайно сгенерированные данные.
Для этого достаточно нажать на приложение в списке, после чего значок щита справа поменяет свой цвет на зеленый. Также приложению можно запретить доступ в интернет, это делается на экране контроля полномочий в самом низу.
Видео: установка CyanogenMod
А можно как-нибудь без установки CyanogenMod?
Если нет CyanogenMod, но есть root-права, похожую систему принудительного контроля полномочий вы можете получить, установив Xposed и модуль XPrivacy для него.
Еще один вариант — приложение LBE Security Master. Это своего рода комбайн для защиты устройства со всех сторон, с собственной системой контроля полномочий, антивирусом, чистильщиком мусора и массой других функций. Официальная версия приложения из маркета поддерживает только китайский язык. Если вы как и большинство в нашей стране знаете китайский, можете смело качать с маркета. Если нет, то в сети можно найти версию и на русском языке.
Если вы как и большинство в нашей стране знаете китайский, можете смело качать с маркета. Если нет, то в сети можно найти версию и на русском языке.
Приложение LBE Security Master начнет работать сразу после установки, поэтому уже при запуске приложений на экране вы увидите запрос полномочий, а при звонке на экране устройства появится кнопочка «Добавить в черный список». Кроме этого вы иногда будете получать уведомления о подозрительных действиях.
Самые полезные функции вы найдете в разделе «Активная защита». Здесь можно управлять полномочиями каждого отдельного приложения, открывать и закрывать доступ в сеть, убирать из автозагрузки.
А есть метод управлять приложением без рут?
Все эти расширенные возможности требуют root-права, но в приложении LBE имеется также поддержка смартфонов без рут. Работает она немного иначе.
Управление полномочиями в LBEК примеру, если вы хотите управлять полномочиями и доступом в сеть определенной программы, то ее прежде всего нужно добавить в «Изолятор» (находится эта функция в выдвигающемся меню). Только после проделанной операции она будет работать под контролем LBE Security Master.
Только после проделанной операции она будет работать под контролем LBE Security Master.
Видео: работа в LBE Security Master
Безопасный режим и сомнительные приложения
В чистой версии Андроид от Гугл и во всех кастомных прошивках имеется особый режим на случай заражения вредоносными программами. Работая в данном режиме, операционная система отключает все установленные юзером приложения и не позволяет им как либо влиять на работу всей системы.
Безопасный режим на AndroidЗайти в этот режим очень просто: удерживайте кнопку включения устройства, до тех пор пока не появится меню отключения питания, а после этого удерживай пункт «Отключить питание» до появления на экране сообщения о переходе в безопасный режим.
Заключение
Как я уже говорил в начале статьи, идеальный вариант для проверки подозрительных приложений — это иметь отдельный смартфон. Но в ситуация когда такого под рукой нет, вам помогут защитить смартфон изложенные в данной статье советы. Это куда лучше чем просто устанавливать сомнительное приложение.
Это куда лучше чем просто устанавливать сомнительное приложение.
На это всем. Всем удачи, информационной безопасности и хорошего настроения!
Наша оценка
Рассмотренные в статье способы имеют свои достоинства и недостатки. В целом оценка — хорошо.
User Rating: 4.5 ( 15 votes)Загрузка приложения «Перенос на iOS» при отсутствии доступа к Google Play
При отсутствии доступа к магазину Google Play вы можете загрузить приложение «Перенос на iOS» непосредственно на свое устройство.
Выполните указанные ниже действия на устройстве Android1.
- Загрузите установщик «Перенос на iOS»:
- С помощью файлового менеджера устройства2 выполните поиск установщика «Перенос на iOS» с расширением .apk. В большинстве случаев файл с расширением .apk находится в папке «Загрузки».
- Нажмите этот файл, чтобы выполнить установку.
- Если появляется уведомление с запросом изменить настройки безопасности, чтобы разрешить установку приложений из неизвестных источников, выполните действия, указанные на экране. После изменения настроек может потребоваться нажать кнопку «Назад», чтобы вернуться в файловый менеджер. После этого можно установить файл с расширением .apk.
Теперь можно воспользоваться приложением «Перенос на iOS».
Информация о продуктах, произведенных не компанией Apple, или о независимых веб-сайтах, неподконтрольных и не тестируемых компанией Apple, не носит рекомендательного или одобрительного характера. Компания Apple не несет никакой ответственности за выбор, функциональность и использование веб-сайтов или продукции сторонних производителей. Компания Apple также не несет ответственности за точность или достоверность данных, размещенных на веб-сайтах сторонних производителей. Обратитесь к поставщику за дополнительной информацией.
Компания Apple не несет никакой ответственности за выбор, функциональность и использование веб-сайтов или продукции сторонних производителей. Компания Apple также не несет ответственности за точность или достоверность данных, размещенных на веб-сайтах сторонних производителей. Обратитесь к поставщику за дополнительной информацией.
Дата публикации:
Установка приложений на android гаджеты стандартные и альтернативные методы
- Установка через Google Play
- Установка через альтернативные маркеты
- Установка через APK
- Проблемы при установке приложений
- Предварительный просмотр приложений
Android — это современная универсальная операционная система для телефонов, планшетов, GPS-навигаторов и других мобильных гаджетов, позволяющая использовать множество мультимедийных функций для работы и развлечений. Благодаря расширяющемуся рынку программного обеспечения и технических устройств данная платформа становится всё популярнее у юзеров во всём мире. Основная «боевая единица» Android – это приложение, практически вся система построена на апплетах, отвечающих за те или иные функции в аппарате.
Современная операционная система
Установка приложений на android – процесс несложный, однако, он требует определённых навыков от пользователя, поскольку существует огромное количество различных способов, у каждого из которых есть свои ощутимые плюсы и минусы. За счёт открытости и пластичности системы в этой сфере чётко просматривается тенденция, проявляющаяся в большом числе секретов и обходных путей, которые для полноценной работы очень желательно знать и применять. Важно рассмотреть все варианты инсталляции, поскольку такая всесторонняя картина ощутимо расширяет возможности работы с устройством. Вопрос о том, как установить приложение на андроид обычно возникает у новичков, впрочем, многие опытные владельцы подобных устройств не знают всех особенностей той или иной стадии инсталляции.
Установка через Google Play
Первый и самый привычный, а для некоторых пользователей и единственный знакомый способ – поставить весь необходимый софт через специальный магазин приложений от Google. Маркет является одним из основных стандартных приложений, которые есть в любом устройстве на платформе Android. Для работы с магазином не нужно специальных умений, он устроен довольно-таки просто и понятно, все программы поделены на специальные категории по функционалу и сфере применения. Итак, как устанавливать приложения на андроид через Google play:
Заходим в раздел с программами в своём гаджете и ищем программу Google play. Запускаем её, как правило, по умолчанию мы будем видеть стандартное требование Маркета о необходимости включения опции «Фоновые данные», эта функция позволяет апплетам обмениваться с Интернетом нужными пакетами информации, даже когда сама программа не запущена. Опция легко включается в один клик в настройках.
Для работы с магазином нужен логин и пароль, который одновременно является почтой от Google. Регистрируется она достаточно просто прямо при входе в софт. Отметим, что для работы в Маркете нужно достаточно стабильное соединение с Интернетом, например, быстрое 3G или Wi-Fi.
Подборки софта
Выбираем нужное и интересное для нас приложение, если вы всё ещё не знаете, какие приложения установить на андроид, воспользуйтесь подборками популярного софта от Google и в категории «Выбор редакции». Если оно бесплатное, просто кликаем «Установить», смотрим разрешения, которые требует программа для работы и соглашаемся. Она автоматически загрузится и установится на ваш аппарат.
Между тем, установка платных приложений android требует ещё и привязки к банковской карте для возможности оплаты. Реализовать этот функционал можно там же через удобную систему Google Wallet, которая, не требуя никаких подтверждений через банки, обеспечивает быстрые и безопасные покупки.
Кстати, с Google play можно работать не напрямую на Android, а через полноразмерную версию на ПК. По адресу market.android.com вы можете в любой момент войти под тем же аккаунтом и выбирать программу, устанавливая нужные абсолютно так же, как вы бы это делали, используя экран гаджета. Программы будут автоматически загружаться и инсталлироваться при первом же подключении вашего устройства к Интернету.
Многих волнует страшная тайна android: куда устанавливаются приложения? Устанавливаются они в соответствующие каталоги на внутренней памяти либо SD, в зависимости от специфики софта. Полная android установка приложений на флешку возможна не всегда, хотя ряд апплетов можно переместить с помощью специальных программ.
Установка через альтернативные маркеты
Возможно, для некоторых это станет новостью, но помимо Google play существует ещё ряд альтернативных маркетов, также специализирующихся на реализации приложений для Android. Один из наиболее популярных в России — это Yandex.Store, предоставляющий практически полный аналог возможностей стандартного решения. Детище Яндекс на данный момент менее захламлено всяческим мусором в отличие от многих разделов Google play. Алгоритм установки здесь практически такой же, как и у других маркетов.
Также довольно известны магазины приложений AndroidPIT, GetJar и AppBrain. Все они примерно похожи с небольшими отличиями в управлении и ассортименте. Некоторые из них предлагают установить скачанные программы через компьютер, об этом в следующем разделе.
Установка через APK
Как установить приложения на android с компьютера – этот вопрос обычно мучает тех, кому надоел стандартный Маркет с его ограничениями и условностями. Поскольку любой софт изначально представляет собой инсталляционный файл в стандартном формате APK, с ним можно работать как с любым другим файлом, в том числе закачивать его в память телефона и устанавливать пакет прямо с аппарата.
Это бывает крайне удобно, если вам нужно, к примеру, поставить сразу несколько программ, а искать их в Google play, конечно, слишком долго. Таким образом, за несколько минут, при условии освоения дополнительной утилиты, поддерживающей пакетную инсталляцию, можно поставить на устройство сразу десяток необходимых дополнений. Кроме того, программы в виде APK можно ставить без всякого участия Интернет-подключения, поскольку всё делается через физические носители.
Установка сторонних приложений на android начинается с изменения одной стандартной опции, которая есть в любом гаджете. Необходимо поставить галочку по адресу: Настройки – Приложения – Неизвестные источники. Это нужно для того чтобы устройство могло воспринимать приложения не только из Google play.
Приложения с компьютера
Установка с компьютера
Теперь можно просто скопировать все нужные файлы APK на карту памяти, а затем, запуская их с устройства, провести все необходимые инсталляции. Android установка приложений с компьютера позволяет пропустить множество дополнительных процедур, сопровождающих закачку через магазины. Главное запомнить только, в какую папку вы их кладёте, чтобы затем, через файловый менеджер, их можно было легко найти.
Надеюсь, как устанавливать приложения на android с компьютера стало предельно понятно. Мы уже рассмотрели основные плюсы и минусы различных видов установки, однако, в этом вопросе есть и некоторые менее явные подводные камни, о которых нужно упомянуть отдельно. В какую папку устанавливаются приложения на андроид? Если речь идёт о карте памяти это, как правило: SD/Android/Data.
Проблемы при установке приложений
Работа непосредственно с файлами APK, помимо названных преимуществ, таит в себе несколько проблемных моментов. При данном виде инсталляции стоит особое внимание уделить разрешениям, которые предоставляются приложению при его установке. Дело в том, что на Google play все приложения принципиально проверяются и не модифицируются, в то же время программ из сторонних источников могут содержать вирусы, большинство из которых охотятся не только за производительностью, но и за вашими деньгами.
Классический вирус на Android – приложение, требующее разрешение на отправку платных sms. Чаще всего неопытный или невнимательный пользователь не принимает во внимание этот момент и позволяет апплету закончить установку, после чего он похищает деньги, просто рассылая дорогостоящие сообщения на номера пиратов. Чтобы перестраховаться, всегда лучше заранее установить бесплатный антивирус с Маркета, он будет автоматически проверять все приложения.
Если вдруг у вас не устанавливаются приложения android, проверьте совместимость, возможно программа не подходит для вашего гаджета, если такое повторяется систематически – попробуйте сделать общий сброс настроек. Если вы видите надпись: android приложение не установлено, что делать вы также знаете: пробуйте поустанавливать другие программы, посмотрите, как они будут себя вести.
Предварительный просмотр приложений
Чтобы заранее узнать, какие программы вам нужны, а какие нет, можно применить специальную уловку и попробовать воспроизвести android приложения на компьютере. Технология эта достаточно сложная, но на данный момент она довольно доступна и эффективна.
Чтобы запустить android приложение на компьютере сейчас есть большое количество действенных решений, однако, одно из самых известных – это BlueStacks. Данный вариант представляет собой бесплатную программу с полноценным функционалом для работы с любыми приложениями для Android. Минусами решения на данном этапе являются высокие требования к оперативной памяти и невысокая степень универсальности. Ещё одна программа такого плана — Android-x86 Project. Она более универсальна и несколько менее требовательна, однако, её настройка довольно сложна, а запуск требует достаточно серьёзных приготовлений.
Android откажется от фундаментальной особенности, которая была в нем всегда. И это ударит по Windows 11
| ПоделитьсяGoogle переводит Android на новый формат файлов приложений – ААВ вместо привычного всем APK. Переход начнется в августе 2021 г., и это серьезный удар по Microsoft и ее новой Windows 11. Это первая ОС данного семейства, в котором есть встроенная поддержка Android-приложений, но работает она именно с APK-файлами.
Google распрощается с APK
Корпорация Google собирается перевести ОС Android на полностью новый формат приложений. В своем блоге разработчики Android написали, что формат APK навсегда уйдет в прошлое и уступит место новому формату – AAB.
Android использовала формат APK (сокращение от Android PacKage) с момента своего релиза в 2008 г. Это фундаментальная основа данной операционки, к которой за 13 лет привыкли как разработчики, так и пользователи, привыкшие ставить приложения вручную, минуя магазин Google Play.
Напомним, что формат APK – это ZIP-архив, в открытом виде содержащий файлы приложения. Такие файлы открываются любым современным архиватором.
Google нашла способ помешать Microsoft встроить в Windows поддержку Android-приложений
ААВ, в свою очередь, архиватором не открывается. Для работы с ним необходимо специализированное ПО, например, Google Android Studio.
Преимущества нового формата
Формат AAB (Android App Bundle) Google представила на суд общественности в мае 2018 г. на своей ежегодной конференции Google I/O. Все эти три года новый формат не был обязательным для программистов. Теперь же Google назначила принудительный переход на него на август 2021 г.
Разработчики Android назвали несколько преимуществ AAB перед APK. Основное из них – это упрощение оптимизации ПО под различные устройства.
По их словам, программистам больше не придется заниматься такой оптимизацией вручную. С переходом на ААВ она будет полностью автоматизирована, и весь процесс будет проходить на стороне Google Play.
Это означает, что пользователь может загружать одно и то же приложение, к примеру, на смартфон и на умные часы, и на оба эти устройства будет загружена только та часть кода, которая отвечает за работу ПО на конкретном гаджете. В итоге приложения будут занимать в памяти на 15% меньше места, а их установка будет проходить значительно быстрее.
Многие популярные приложения сильно потеряли в «весе» после перехода на ААВ
По данным пользователя крупнейшего форума для программистов Stack Overflow под псевдонимом tyczj, новый формат ААВ позволяет делить один общий файл с приложением на несколько маленьких, заранее оптимизированных под различные параметры устройства, в том числе под разрешение экрана. Когда пользователь отправляет в Google Play запрос на скачивание этого ПО на свое устройство, магазин автоматически отдает ему нужный дистрибутив.
Пользователь Stack Overflow под ником zapl добавил, что ААВ – это своего рода развитие APK. «Google просто удаляет из файла ненужные части кода в зависимости от того, на какое устройство идет загрузка приложения», – написал он.
Разработчики также утверждают, что авторы приложений не столкнутся с трудностями при переводе своего ПО на новый формат. «В основном это вопрос выбора другого варианта во время сборки», – заявили они.
Переход пока нельзя назвать стремительным
По утверждению разработчиков Android, спустя три года после премьеры формата AAB разработчики перевели на него более 1 млн приложений. По их словам, в первую очередь это сделали авторы 1000 самых популярных программ, в число которых вошли Netflix, Adobe, Twitter и Duoligvo.
Какие технологии помогут разработчикам цифровизировать Москву
Инновации и стартапыЭто означает, что основная масса разработчиков по разным причинам не спешит переводить свои приложения на новый формат. По данным Statista.com, на начало II квартала 2021 г. в Google Play насчитывалось почти 3,5 млн программ, что делало его самым крупным магазином ПО в мире. Apple App Store находился на втором месте с приблизительно 2,23 млн приложений в своем каталоге.
Google Play обходит всех конкурентов по числу загруженных в него приложений
Немаловажен и тот факт, что разработчикам ПО, уже представленного в Google Play, пока необязательно бежать пересобрать свои приложения из APK в AAB. По данным профильного портала WCCFTech, это изменение поначалу коснется только новых приложений, выгружаемых в публичный доступ.
На APK могут остаться и программы, в том числе и новые, опубликованные в Google Play, но не выложенные в общий доступ. Однако не исключено, что в будущем требование о переходе на ААВ коснется всех программ в магазине Google, без единого исключения.
Как все это связано с Windows 11
Нововведение Google по части отказа от APK-файлов может отрицательно сказаться на темпах распространения новой настольной ОС Windows 11 корпорации Microsoft. Ее премьера состоялась 24 июня 2021 г., и одна из ключевых особенностей данной платформы заключается именно в поддержке Android-приложений.
Во время презентации представители Microsoft заявили, что Windows 11 предоставит пользователям возможность самостоятельной установки Android-программ, взятых из любых источников. Вот только заявлена была поддержка именно APK-формата, про ААВ на презентации не было сказано ни слова.
Android-приложение TikTok, запущенное под Windows 11
Подобное ограничение может сильно сократить число программ, которые пользователи могут установить вручную, минуя магазины приложений. С другой стороны, в Windows 11 и так нет поддержки Google Play – Android-программы можно будет качать из магазина компании Amazon. Однако в сравнении с магазином Google его каталог меньше в несколько раз – 460 тыс. приложений против почти 3,5 млн в Play (статистика Statista.com за I квартал 2021 г.).
В итоге Windows 11 может лишиться одной из главных отличительных черт и остаться лишь с новым меню «Пуск», поддержкой виджетов и рядом других «украшательств» наряду с сильно завышенными системными требованиями. С другой стороны, Microsoft может выпустить патч, добавляющий в ОС поддержку формата ААВ.
В начале июля 2021 г. CNews писал, что Google и Microsoft не стали продлять договор «о ненападении», заключенный ими еще в сентябре 2015 г. Срок его действия истек еще в апреле 2021 г., хотя обе компании неоднократно нарушали его. Теперь и Google, и Microsoft могут начать полномасштабную «войну» друг с другом.
Как на андроид установить файл приложения apk
Приложение в андроид может быть установлено несколькими способами. Самый простой вариант обычным способом через плей маркет.
Кроме того, вы можете использовать другие альтернативные магазины андроид. Существует еще третья возможность, которая является самостоятельной установкой приложений в виде APK файлов.
Не все есть в магазине Play. В интернете вы можете найти много игр и программ, которые доступны для загрузки из таких мест, как, например, XDA.
Более того, не все приложения из Play Store, вы можете скачать на конкретные модели смартфонов или планшетов.
Иногда плей маркет показывает, что оно не может быть установлено на нашем устройстве или нет в наличии для вашего региона.
В этом случае остается загрузить файл APK с интернета или автономных источников, установленных на вашем телефоне.
Что такое apk файл на андроид
Файл APK – это ничего, кроме установщика (пакет, содержащий файлы игры или программы). Это можно сравнить с установкой EXE-файлов на компьютерах с Windows.
ВАЖНЯ ИНФОРМАЦИЯ
Если что-то не получается (не устанавливается), то решение таких проблем есть — описано здесь.Вы можете запустить файл APK на телефоне, чтобы вызвать процесс установки приложения без ограничений Play Store.
Установленные таким образом, не отличаются от установки с магазина. Преимущество такой установки в том, что вы можете завладеть приложениями, которые не доступны в вашей стране. Примером может служить даже игра Pokemon GO, которая в магазине есть, но не всем доступна.
Поэтому вы можете черпать из сети формат установки файла APK, без каких-либо препятствий для установки на телефоне.
Как скачивать APK файлы
Это очень важный момент. При загрузке файлов APK вы должны рассмотреть источник, из которого их берете.
При получении с плей маркет, риск установить инфицированное приложение очень низкий. При загрузке из сети, можете получить файлы, зараженные вирусом.
Таким образом, при установке приложений вручную вы теряете защиту, которую дает вам Play Store.
На практике, это не так плохо, как может показаться. Есть много сайтов, которым доверяют пользователи и предоставляют только проверенное APK файлы.
Более того, есть способы, чтобы скачать их прямо из Play магазина – тогда будете уверены, что получите тот же самый пакет, который является официальным хранилищем.
Загрузка APK файлов с сайтов
Первый способ получить файл APK с сайта, который предоставляет такие инсталляторы, например, APKMirror.
В нем приложения проверены на подлинность путем проверки цифровой подписи производителя.
После входа на сайт можете просто использовать поисковую систему в правом верхнем углу — введите имя приложения, которое вы хотите загрузить.
После того, как вы нашли название, можете выбрать конкретную версию, а затем загрузить с помощью «Скачать APK».
Применением альтернативных источников является XDA Developers — там часто находятся такие приложения, которые в магазине Play не существует.
Пользователи XDA создают свои собственные и делают их доступными в интернете бесплатно.
В этом случае, стоит просмотреть комментарии и загружать только те, которые уже завоевали популярность. Тогда будете иметь уверенность, что они является безопасным.
Извлечение файлов APK из плей маркета
Другой способ получить файл APK, сделать это непосредственно из базы данных Play Store. Вы можете сделать это на компьютере с помощью APK Downloader.
Просто введите приложение Play Маркет, чтобы скопировать адрес из адресной строки вашего браузера, а затем вставить его на APK Downloader.
Таким образом, файл APK будет загружен непосредственно с серверов Google. Этот файл можно установить на нашем устройстве, даже если в магазине оно отображалось как несовместимое.
Установка файлов APK на андроид
Для установки приложений вне Google Play, используя APK, вам нужно сделать изменения в настройках андроида.
Для этого входим в настройки, а затем на вкладку «Безопасность» и поставьте птичку напротив строки «разрешить установку приложений из неизвестных источников». В результате, сможете установить загруженные пакеты APK из интернета.
Теперь, просто нажмите на пакет и установите его в нашем Android устройства. Установка очень проста и сводится к нажатию кнопки «Установить».
После установки APK файл может быть удален, если не хотите, чтобы он занимал место на вашем смартфоне или планшете.
Приложение будет установлено в устройстве, и отобразится в списке приложений в панели запуска, также, как и в случае с приложениями, загруженными из плей маркет.
Если захотите удалить приложение, просто перейдите в «Настройки> Диспетчер приложений», найдите элемент в списке, а затем выберите «Удалить».
Почему на андроид не открывается файл с расширением apk
Вам не удается открыть файл apk на андроид? Не знаете, как запустить файл apk на андроид или он просто не устанавливается?
Это не ваша вина и все решается легко – вам понадобится дать системе разрешение и программа для установки apk файлов на андроид, которая называется файловый менеджер или менеджер приложений.
Да, не все знают, что производители мобильных устройств на заводе устанавливают защиту от установки неизвестного программного обеспечения.
Первое, что вам нужно сделать, это разрешить установку приложений из неизвестных источников. По умолчанию все андроид телефоны имеют эту функцию блокировки, чтобы защитить вас от зараженных и потенциально опасных приложений.
Для вашего мобильного приложения каждый источник, кроме Google Play является источником неизвестным и опасным. Чтобы отключить эту опцию, перейдите к настройкам безопасности вашего телефона.
Там эта функция может незначительно отличаться в зависимости от модели телефона и версии андроид, но обычно как в моем самсунг, это: Настройки> Безопасность.
Следующим шагом является установка менеджера приложений. В некоторых телефонах он установлен по умолчанию, в то время как другие нуждаются в установке.
Лично я рекомендую ASTRO File Manager или ES File Explorer, но если вы уже используете другой, то не беспокойтесь — вам не нужно ничего менять.
После этого запускаем ваш файловый менеджер, и ищем папку, в которую записались APK файлы.
Скорее всего, это будет папка с именем «Загрузки» (если вы не выбрали другой). Когда найдете нужный файл APK, то все что вам нужно, это всего лишь нажать на него, а затем выбрать «Установить».
Приложение по-прежнему спросит разрешения и через некоторое время будет установлено на телефоне. Это все.
Тем не менее, я должен предупредить вас перед установкой непроверенного и неопределенного приложения.
Часто в APK файлы помещаются вирусы или шпионские программы. Устанавливайте только если уверены в надежности файла. Успехов.
Установить на андроид
Варианты установки программы на телефон
1. Скачать программу
Скачать приложение «MILYANA DESIGN» на мобильный телефон
2. Установка приложений с помощью Android Market
Проще всего найти и установить нужные вам приложения можно используя специальное онлайн-приложение для смартфонов на базе Android OS под названием «Android Market». Вы можете легко найти его в своем телефоне по иконке которую вы видите чуть ниже. Далее:
- запускаем Android Market
- находим нужное приложение используя разделы или через поиск
- если необходимо, знакомимся с описанием приложения, скриншотами, отзывами
- жмем «Установить» («Загрузить»)
- на следующей странице можно ознакомиться с разрешениями, которые требует данное приложения
- жмем «Принять и загрузить»
- начнется загрузка приложения, после чего оно будет автоматически установлено.
3. Установка приложений с помощью web версии Android Market
Переходим по адресу https://play.google.com/, нажимаем «Войти» в правом верхнем углу и входим на сайт под тем же google аккаунтом, который прописан в вашем android устройстве.
- находим нужное приложение
- жмем «Установить»
- дополнительная информация о загружаемом приложении, еще раз жмем «Установить»
- и получаем сообщение о том, что приложение будет загружено в наше устройство в ближайшее время
- через некоторое время в строке состояния вашего android устройства появится сообщение о загрузке и установке приложения
Установка приложений на Android с карты памяти (или как установить apk на Android) В этом случае понадобиться приложение «AppsInstaller» , которое можно найти на Android Market. Скачиваем или копируем на карту памяти milyana.apk файлы приложений, запускаем Apps Installer. Приложение сканирует карту памяти на наличие milyana.apk файлов и выдает список приложение доступных для установки. Выбираем нужное приложение, еще несколько секунд на установку и все готово!
Установка приложения с помощью файл менеджера
Для этого понадобится файл менеджер для Android – ES File Explorer (ES Проводник), ASTRO File Manager, Glance, Explorer, X-plore и т.д. Так же, как и в предыдущем случае скачиваем или копируем milyana.apk приложение для Android на карту памяти, далее запускаем файл менеджер, находим скопированный файл и запускаем – начинается установка.
Один важный момент! Если вы устанавливаете приложение не через Android Market, то вначале вам нужно поставить галочку в Настройках > Приложения > Неизвестные источники (разрешить установку приложений полученных не из маркета)
Как установить сторонние приложения без Google Play Store
Android — это платформа с открытым исходным кодом, поэтому у вас больше возможностей, чем с чем-то вроде iOS. Одна из этих свобод — возможность устанавливать сторонние приложения из-за пределов Google Play Store. Мы не рекомендуем это делать, потому что в Play Маркете так много мер безопасности. Однако по какой-то причине вы хотите установить что-то откуда-то еще. Мы определенно можем помочь с этим.Есть два способа установить сторонние приложения без Google Play Store.Первый — через сторонние магазины приложений, такие как F-Droid, Amazon’s App Store и другие. Второй способ — найти APK-файлы с веб-сайтов и установить их вручную. В этом уроке мы рассмотрим оба метода.
Как установить APK
Еще одна популярная вещь — установка APK-файлов с веб-сайтов. Это, безусловно, самый опасный способ установки приложений. Тем не менее, есть несколько сайтов, которые мы не прочь порекомендовать, в том числе APKMirror. Процесс довольно прост, и у вас не должно возникнуть особых проблем.
Так выглядит установка APK на Android Oreo и выше.
Так выглядят установки APK на Android Oreo и выше. Android 8.0 Oreo и более поздние версииGoogle изменил способ установки APK в Android 8.0 Oreo. С тех пор он не изменился, хотя Android Q может внести в это некоторые нюансы. Вот как установить APK на все современные версии Android:
- Загрузите APK, который хотите установить.
- Вы можете либо перейти в папку загрузок с помощью приложения для просмотра файлов, либо просто начать установку, щелкнув завершенную загрузку в своем мобильном браузере.
- Android попросит вас предоставить разрешение файловому или веб-браузеру на установку приложения. Предоставьте разрешение, и он вернет вас обратно на экран установки. В противном случае вернитесь в папку «Загрузки» после предоставления разрешения на повторную попытку.
- Приложение должно быть безопасно установлено.
Он будет работать как любое другое приложение, которое вы скачали. Вы можете найти значок в панели приложений, открыть приложение и сделать что угодно. Некоторые приложения могут не устанавливаться на ваше устройство по причинам совместимости.Многие приложения с доступом к Интернету могут потребовать от вас загрузить последнюю версию в Google Play Store, прежде чем она позволит вам использовать приложение. Если это произойдет, вы ничего не сможете с этим поделать.
Метод установки из неизвестных источниковДо Android Oreo пользователям приходилось включать параметр «Установить из неизвестных источников», чтобы устанавливать сторонние APK на свои устройства. В остальном процесс остается в основном таким же.
- Загрузите APK, который хотите установить.
- Перейдите в меню настроек телефона, затем в настройки безопасности. Включите опцию «Установить из неизвестных источников».
- Используйте файловый браузер и перейдите в папку загрузки. Коснитесь APK, чтобы начать процесс установки.
- Приложение должно быть безопасно установлено.
Все, что мы сказали ранее, применимо и здесь. Некоторые приложения могут просто не устанавливаться по причинам совместимости, и приложения могут вынудить вас получить обновленную версию из Play Store, прежде чем она позволит вам использовать приложение.Этот метод работает только на устройствах под управлением версий Android старше Android Oreo.
Сторонние магазины приложений
Сторонние магазины приложений — еще один популярный способ получить приложения без Play Store. Есть несколько хороших, в том числе F-Droid для поклонников открытого исходного кода, а также магазин приложений Amazon. Вы можете ознакомиться с нашим списком лучших сторонних магазинов приложений, нажав здесь.
- Выберите сторонний магазин приложений, который вы хотите, и загрузите APK.
- Выполните указанные выше действия, чтобы установить APK на свое устройство.
- После того, как магазин установлен, откройте его и ищите любые приложения, которые вам нужны. Загрузите и установите их, как и любой другой магазин приложений.
- На устройствах под управлением Android Oreo или более поздней версии убедитесь, что вы предоставили магазину приложений разрешение на установку приложений, чтобы избежать проблем. Те, кто использует более старые версии Android, должны убедиться, что установка из неизвестных источников приведет к сбою при установке.
Вы сможете без проблем открывать свой новый сторонний магазин приложений, загружать приложения и устанавливать их.Честно говоря, большинство приложений, которые вы найдете в большинстве сторонних магазинов приложений, в любом случае доступны в Play Store. Однако кое-где есть некоторые эксклюзивы. Кроме того, F-Droid, в частности, является отличным местом для некоторых инструментов опытного пользователя и тому подобного.
Теперь вы сможете легко устанавливать APK-файлы и сторонние магазины приложений. Если мы что-то упустили, дайте нам знать в комментариях!
Как перенести старые приложения Android в новый телефон
Телефонные приложения — забавные штуки. Вы устанавливаете их парой щелчков мышью в Play Маркете, но на самом деле вы никогда не видите связанные файлы и не имеете прямого доступа к тому, что загружено.Во имя простоты наши современные мобильные операционные системы скрыли уродливую внутреннюю работу по установке приложений и избавили нас от обработки файлов.
По большому счету, это положительно. Большинству владельцев телефонов, как правило, не требуется , чтобы просматривать файлы приложений или знать, где находятся такие ресурсы. Но время от времени возникают исключения — например, когда вы переходите на новый телефон и внезапно понимаете, что любимое приложение со старого устройства больше не доступно в Play Store.
Ну, мужайтесь: Android на самом деле позволяет довольно легко находить и сохранять файлы приложений с телефона, а затем переносить их на другое устройство для ручной установки. Все, что вам нужно, — это немного знаний опытного пользователя.
Если вы не знаете, что такое APK
Перво-наперво: файл, содержащий приложение для Android, называется APK или пакетом приложения Android. Это то, что вы загружаете при установке приложения из Play Store, и это то, что вам нужно будет найти, сохранить и поделиться, чтобы перенести приложение с одного телефона на другой.
Прежде чем мы углубимся, небольшое предупреждение: если приложение больше не поддерживается в Play Store, оно больше не будет обновляться и, следовательно, может оказаться не полностью защищенным или не соответствующим текущим стандартам Android. Использование приложения, которое не обновляется активно, — не самая лучшая идея, а идти по проторенному пути и устанавливать приложения вручную — это то, что, как правило, не следует делать наугад. Так что действуйте осторожно и только в том случае, если вас устраивает связанный с этим риск.
Понял? Хороший. Вот как начать:
На старом аппарате
- Загрузите APK Extractor Pro из Play Store. Это бесплатно с рекламой или 99 центов (при обновлении в приложении) без рекламы.
- Откройте приложение, примите его условия и предоставьте ему разрешение на доступ к файлам на вашем устройстве.
- Найдите приложение, которое хотите сохранить, и коснитесь трехточечного значка меню рядом с ним.
- Выберите «Поделиться», а затем выберите место назначения, к которому вы сможете получить доступ на другом телефоне, например Google Диск или письмо самому себе.
На новом устройстве
- Найдите файл, которым вы поделились, открыв Диск, в своей электронной почте или в другом месте, где вы его сохранили. Вероятно, у него будет длинное название, начинающееся с названия приложения и заканчивающееся на «.apk».
- Коснитесь файла, чтобы открыть его.На этом этапе ваш телефон, вероятно, предупредит вас, что нельзя устанавливать неизвестные приложения.
- Здесь может быть немного сложно. Если у вас Android 8 (Oreo) или более поздняя версия, вы можете нажать «Настройки», и вы попадете на экран, где вы можете авторизовать это конкретное приложение (Диск, Gmail или любое другое приложение, к которому вы поделились) для установки неизвестных приложений. В более старых версиях Android, когда вы нажмете «Настройки», вы попадете на экран, где вы дадите разрешение на установку неизвестных приложений на общесистемном уровне.(Вы всегда можете вернуться в настройки и отозвать это разрешение позже.)
- Нажмите кнопку «Назад» и следуйте инструкциям по установке нового приложения.
- Когда приложение будет установлено, оно появится в панели приложений, а телефон покажет вам подсказку, предлагающую немедленно открыть приложение.
Вид сетки
Vox Media имеет партнерские отношения.Они не влияют на редакционный контент, хотя Vox Media может получать комиссионные за продукты, приобретенные по партнерским ссылкам. Для получения дополнительной информации см. наша политика этики .
Скачать Slack для мобильного | Slack
Все, что вам нужно знать, чтобы начать работу в Slack.
NextPrevious
Действия, активность, журналы доступа, специальные возможности, добавить, добавить приложение, добавить участников, добавить в Slack, администраторы, все пароли, аналитика, android, объявление, объявления, каталог приложений, значок приложения, Apple Watch, утверждение приложения, архив, Asana, Atlassian, приложения автоматизации, значок, данные для выставления счетов, выставление счетов, Bitbucket, пользователь бота, окно, просмотр, звонки, вызовы:, отмена, изменения, каналы, канал мгновенно, управление каналами, уведомление о канале, предложения каналов, домены заявок, закрыть, культура компании, экспорт соответствия, составить, компьютеры, беседы, преобразовать, подключить, подключенные учетные записи, подключение, подключение, копирование сообщений, создать, настройка, настройка, пользовательский SAML, пользовательский, группы поддержки клиентов, экспорт данных, данные безопасность, деактивация, каналы по умолчанию, удаление, удаление, развертывание Slack, рабочий стол, прямые сообщения, каталог, отключение, обнаружение и присоединение, API обнаружения, отображаемое имя, DM, режим «Не беспокоить», домен, домены, понижение версии, Dropbox, дублирующиеся учетные записи, редактировать, редактирование, образование, адрес электронной почты, электронная почта, эмодзи, смайлики, Enterp рост Grid, Enterprise Mobility Management, руководители, экспорт, неудавшиеся платежи, справедливое выставление счетов, часто задаваемые вопросы, поиск, форматирование, форматирование, фреймворк для приложений, бесплатные пробные версии, общие, начало работы, giphy, интеграция с github, организация github, github, глоссарий, google приложения, календарь Google, диск Google, гости, основные моменты, hipchat, человеческие ресурсы, IFTTT, импорт, входящие веб-перехватчики, интеграции, ios, приглашение, ИТ-команды, JIRA, присоединиться, Продолжать, раскладка клавиатуры, сочетания клавиш, доступ к связке ключей, ключевое слово уведомления, язык, языки, оставить, предварительный просмотр ссылок, загрузка, ограничения, ссылки, linux, mac, управление рабочей областью, управление приложениями, управление участниками, маркетинг, упоминание, слияние, действия с сообщениями, отображение сообщений, отображение сообщений, продукты Microsoft, мобильный, мобильный push, перемещение каналов, перемещение рабочих пространств, несколько, отключение звука, имя, имена, шум, некоммерческие организации, уведомление, OneDrive, на борту, владельцы, пароль, оплата, платежи, разрешения, телефоны, PIN-код, план, планы, плюс план, опросы, основное право собственности, политика конфиденциальности, расстановка приоритетов задач, частный, частный канал, личные заметки и файлы, управление проектом элемент, общедоступный канал, цель, быстрое переключение, цитата, реактивация, чтение, набор, информация о реферере, напоминание, удаление, переименование, сохранение, запрос новой рабочей области, роль, роли, RSS, продажи, Salesforce, SAML, SCIM, подготовка SCIM , программа чтения с экрана, поиск, отправка, продолжительность сеанса, совместное использование сообщений, общий доступ, общий канал, общие каналы, боковая панель, вход, выход, режим регистрации, единый вход, Slack Day, Slack для команд, уведомления Slack, сохранение заметок и файлы, соглашения об уровне обслуживания, ServiceNow, подписка, статус резервной копии, slackbot, команды косой черты, фрагмент, отложенный сигнал, разработчики программного обеспечения, звездочка, статистика, шаг, синхронизация, планшеты, налог, темы, часовой пояс, советы, списки дел , тема, каналы сортировки, условия обслуживания, Trello, устранение неполадок, получение неполадок, тур, твиттер, двухфакторная аутентификация, непрочитанные сообщения, обновления, обновление, загрузка, имя пользователя, группы пользователей, URL, отпуск, поставщик и денежный перевод, видео, голосовой вызов, голос, что есть, что важно, белый список, windows phone, windows, работа в, приложения рабочего пространства, запросы на создание рабочего пространства, обнаружение рабочего пространства, рабочее пространство настройки, wunderlist, ваши действия, Zapier, масштабирование, функции, # общие, хранилище файлов, сообщения, темный режим, тема, Workflow Builder, голос, видео, совместное использование экрана, рабочие процессы, календарь Outlook, приглашенные участники, передача владения, белый список, предприятие Управление ключами, Безопасность на транспортном уровне, Надежная аутентификация клиентов, CSV, текстовый файл, часы работы,
Найдите «[термин]» См. [N] и другие результаты →
Мобильные приложения Slack позволяют вам работать с вашей командой, когда вы далеко от вашего рабочего стола.Загрузите приложение Slack для iOS или Android, чтобы оставаться в курсе, когда вы в пути.
iOS
Android
- Найдите Slack в App Store.
- Нажмите Получить , чтобы загрузить приложение.
- После завершения загрузки приложения нажмите Открыть в App Store, чтобы запустить приложение.
- Найдите Slack в магазине Google Play.
- Нажмите Установить , чтобы загрузить приложение.
- Нажмите значок Slack, чтобы запустить приложение.
Примечание. Мы не поддерживаем запуск Slack на внешнем хранилище с устройств Android, таких как SD-карты.
Установив приложение Slack, вы можете войти в свою рабочую область. Если вы еще не являетесь участником каких-либо рабочих пространств, узнайте, как присоединиться к одному или создать свое собственное.
Отлично!
Большое спасибо за ваш отзыв!
Если вы хотите, чтобы сотрудник нашей службы поддержки ответил вам, отправьте сообщение по адресу feedback @ slack.com.
Понятно!
Если вы хотите, чтобы сотрудник нашей службы поддержки ответил вам, отправьте сообщение по адресу [email protected].
Если вы хотите, чтобы сотрудник нашей службы поддержки ответил вам, отправьте сообщение по адресу [email protected].
Ой! У нас проблемы. Пожалуйста, попробуйте позже!
Загрузите приложения из Google Play прямо на свой компьютер
Загрузить приложение Android из Google Play так же просто, как нажать значок приложения на телефоне или планшете, найти приложение и нажать кнопку установки.Однако, если у вас есть несколько смартфонов Android, вам нужно будет сделать это на всех смартфонах, один за другим. Это может занять много времени и использовать дорогие данные 3G, если ваши приложения огромны. Хотя у вас дома может быть беспроводная сеть, а подключение для передачи данных может быть быстрым и дешевым, бывают случаи, когда вам нужно сделать резервную копию приложения для ваших собственных целей.
Создать резервную копию приложения и сохранить его на карте Micro SD очень просто, и в Google Play доступно множество приложений, которые могут выполнять резервное копирование установленных приложений.Однако, если вы хотите установить приложения на устройство без установленного Google Play (в основном в случае устройств с пользовательскими ПЗУ или в эмуляторах Android), вам придется пройти процесс установки приложения, его резервного копирования, подключения смартфона. на ПК, а затем передать файл на ПК. Чтобы сократить количество шагов еще раз, онлайн-сайт сделает именно то, что вам может понадобиться.
Online Apk Downloader — это веб-сайт, который загрузит приложение за несколько секунд.Это очень просто, и все, что вам нужно, это ссылка в Google Play на приложение, которое вам нужно скачать. Перейдите на сайт Online Apk Downloader и просто вставьте ссылку на приложение Google Play в поле URL-адреса на данной странице. Нажмите кнопку «Создать ссылку для скачивания». Через несколько секунд вы найдете ссылку для скачивания apk-файла. Нажмите кнопку, и ваше приложение будет загружено на ваш компьютер. Все, что вам нужно сделать, это передать apk-файл на смартфон / планшет / эмулятор и установить его.
А для чего нужен apk файл? Мы уже сталкивались с некоторыми подобными вопросами раньше.Что ж, вы можете делать множество вещей с загруженными приложениями для Android.
- В качестве резервной копии
- Установка / совместное использование на нескольких устройствах Android
- Для экспериментов и обратного проектирования
- В качестве альтернативы для обновленных приложений. Некоторые более новые версии приложения могут не работать на всех платформах ОС Android, а старые версии приложений никогда не доступны в Google Play
- Для эмулятора Android
- На смартфонах Android с пользовательскими ПЗУ
- Когда вы сбрасываете свой смартфон до заводских настроек по умолчанию, поэтому вы можете устанавливать приложения, не загружая их заново, и сэкономить время и затраты на данные
- Для сохранности, чтобы при снятии приложения с магазина вы не хотели потерять его
- Создайте архив приложений
- Включите бесплатные приложения в качестве разработчика Android ROM
Нажмите на Deccan Chronicle Technology and Science, чтобы получить последние новости и обзоры. Следуйте за нами в Facebook, Twitter.
…Как увидеть все приложения, которые вы когда-либо загружали на Android
- Вы можете увидеть все приложения, которые вы когда-либо загружали на свой телефон Android, открыв раздел «Мои приложения и игры» в вашем магазине Google Play.
- Загруженные вами приложения разделены на два раздела: «Установленные» (все приложения, установленные в данный момент на вашем телефоне) и «Библиотека» (все приложения, которые в данный момент не установлены).
- Посетите домашнюю страницу Business Insider, чтобы узнать больше.
Даже если вы удалите приложение со своего телефона Android, оно никогда не потеряно.«Вы всегда можете переустановить его позже бесплатно, потому что Google Play Store запоминает всю вашу историю покупок.
Если вы удалили приложение — возможно, чтобы освободить место на вашем телефоне, или потому что вы не думали, что вы» d использовать его снова — его легко снова найти в библиотеке приложения и переустановить.
Ознакомьтесь с продуктами, упомянутыми в этой статье:Samsung Galaxy S10 (от 899 долларов США.99 at Best Buy)
Как увидеть все приложения, которые вы когда-либо загружали на телефон Android1. Запустите приложение Play Store.
2. Коснитесь трех горизонтальных линий в правом верхнем углу экрана, а затем в меню коснитесь «Мои приложения и игры».
Вы можете найти список всех своих приложений в меню «Мои приложения и игры».Дэйв Джонсон / Business InsiderЗдесь у вас будет два варианта.
3. В верхней части экрана нажмите «Установлено». Как следует из названия, это список всех приложений, которые в настоящее время установлены на этом телефоне.
4. В верхней части экрана нажмите «Библиотека». Это список всех приложений, как бесплатных, так и платных, которые вы когда-либо загружали из магазина Google Play на любой телефон, связанный с вашей учетной записью Google, и которые в настоящее время не установлены на этом телефоне.Здесь у вас есть еще два варианта:
- Чтобы переустановить приложение на этом телефоне, нажмите «Установить».
- Вы также можете навсегда удалить приложение из своей учетной записи. Для этого нажмите «X» справа от кнопки «Установить».
Дэйв Джонсон
Писатель-фрилансер
Загрузите приложение Square | Центр поддержки Square
Приложение Square Point of Sale доступно на совместимых устройствах Apple iOS и Android.На данный момент Square не поддерживает устройства Windows, Blackberry и Amazon Fire.
Самый быстрый способ найти и загрузить приложение Square Point of Sale — это зайти на сайт squareup.com/app в интернет-браузере своего устройства или посетить Apple App Store, Android Google Play или Amazon Appstore.
Перед загрузкой приложения убедитесь, что у вас есть информация, необходимая для начала работы с Square, и что на вашем устройстве установлена последняя версия программного обеспечения.
Примечание : приложение Square Point of Sale бесплатное, но вам может потребоваться настроить платежную информацию в Apple, Google или Amazon, чтобы загружать приложения из их магазинов.
Загрузите приложение Square на устройство iOS
Коснитесь значка App Store на своем iPhone, iPad или iPod.
Нажмите значок поиска (увеличительное стекло) на панели навигации> найдите Square Point of Sale .
Коснитесь Получить рядом со значком приложения Square> коснитесь Установить > введите пароль Apple ID или Touch ID.
После загрузки коснитесь Открыть или коснитесь значка квадрата на главном экране, чтобы открыть.
Примечание : приложение Square Point of Sale совместимо только с устройствами под управлением iOS 12 и более поздних версий. Узнайте, как обновить программное обеспечение на устройстве iOS.
Если вам нужна помощь с идентификатором Apple ID, обратитесь в AppleCare.
Загрузите приложение Square на устройство Android
Загрузите приложение Square с помощью Google Play
Коснитесь значка Google Play на своем устройстве.
Коснитесь поля поиска или значка (увеличительного стекла)> найдите Square Point of Sale .
Коснитесь результата Square Point of Sale> Install > следуйте инструкциям на экране, чтобы завершить загрузку.
После загрузки приложения коснитесь Открыть или найдите значок квадрата на рабочем столе> откройте приложение.
Примечание : Если вам нужна помощь в настройке учетной записи Google, обратитесь в Справку Google.
Загрузите приложение Square с помощью Amazon Appstore
Коснитесь значка Amazon Appstore на своем устройстве.
Коснитесь поля поиска или значка (увеличительного стекла)> найдите Square Point of Sale .
Коснитесь результата Square Point of Sale> Get > следуйте инструкциям на экране, чтобы завершить загрузку.
После загрузки приложения нажмите Открыть или найдите значок квадрата на главном экране> откройте приложение.
Примечание: Если вам нужна помощь в настройке учетной записи Amazon, обратитесь в службу поддержки клиентов Amazon
Примечание. Хотя вы можете загрузить приложение Square из магазина приложений Amazon, приложение Square Point of Sale не поддерживается на таких устройствах Amazon, как Fire или Kindle.
Если вам не удается загрузить приложение на устройство Android, возможно, вам необходимо обновить программное обеспечение устройства, или оно может не поддерживаться в настоящее время. Убедитесь, что ваше устройство соответствует спецификациям, необходимым для совместимости.
После успешной загрузки приложения вы можете войти в систему, чтобы принять платеж или отправить счет.
Чтобы испытать максимальную производительность и получить доступ к новым функциям Square, регулярно обновляйте приложение Square до последней версии.
Узнайте больше о том, как начать работу с Square Point of Sale.
Подробнее о : Обработка платежей
Как запускать приложения Android на вашем ПК или Mac
Android есть почти везде. Теперь вы можете найти Android в телефонах, планшетах, гибридных устройствах, носимых устройствах, таких как часы, бытовая техника, а вскоре эта ОС станет частью автомобилей. Мы протестировали несколько различных способов запуска приложений Android на ПК, но только одно приложение смогло работать надежно — Bluestacks.Получить другие решения, такие как официальный Android SDK, было более сложной задачей, и, в конце концов, мы считаем, что Bluestacks быстр, надежен и прост в использовании, что делает его единственным выбором для большинства пользователей. Вот как запустить его на вашем компьютере.
- Зайдите в Bluestacks и нажмите Download App Player. Нажмите кнопку загрузки для Windows слева или Mac справа.
- Теперь откройте файл установки и следуйте инструкциям на экране, чтобы установить Bluestacks. Инструкции просты, как и при установке любой другой программы на ваш компьютер.
- Запустите Bluestacks после завершения установки. Вы можете увидеть уведомление о том, что ваш графический драйвер нуждается в обновлении. Просто нажмите кнопку «Закрыть», когда увидите всплывающее окно, чтобы запустить Bluestacks.
- Теперь вы увидите окно, в котором работает Android. Нажмите на большой значок поиска вверху> введите название приложения> выберите «Search Play for …», чтобы получить приложения из Google Play.
- 5) Вам нужно будет войти в систему, используя свою учетную запись Google, как только вы начнете искать приложения в Google Play.Как только это будет сделано, вы сможете установить большинство игр и приложений — некоторые из них, для подтверждения которых используется действующая SIM-карта, например WhatsApp, не будут работать на вашем компьютере. В то время как более старые версии WhatsApp позволяют вручную вводить проверочный код, полученный на другом устройстве, WhatsApp больше не позволяет вводить проверочный код вручную. Он отправляет проверочный код по SMS и проверяет, получил ли ваш зарегистрированный номер телефона это текстовое сообщение. Затем WhatsApp автоматически извлекает этот код для регистрации вашего устройства.На Bluestacks нам удалось установить WhatsApp, но произошла ошибка проверки. Итак, WhatsApp не работает с этим программным обеспечением.
- Установка приложений проста. Просто используйте кнопку поиска на главном экране и нажмите Search Play для, как описано в шаге 4. Это откроет Google Play, где вы можете нажать «Установить», чтобы получить приложение.
- Bluestacks имеет приложение для Android, поэтому при необходимости вы можете синхронизировать установленные приложения между вашим ПК и устройством Android.
- Хотя вы можете использовать мышь для имитации касаний и смахиваний, Bluestacks также поддерживает аппаратные клавиатуры для некоторых игр, таких как Temple Run.Это означает, что вы можете играть в эти игры, используя клавиатуру вашего компьютера. Если у вас есть предпочтительный текстовый редактор на Android, вы также можете печатать с клавиатуры.
- Bluestacks предоставляется бесплатно на короткое время (полчаса), после чего вас просят платить 2 доллара (примерно 120 рупий) в месяц; или вместо этого вы можете каждый день устанавливать несколько спонсируемых приложений. Это не сильно затрудняет работу, поскольку вам не нужно открывать спонсируемое приложение, и вы можете легко удалить его сразу после завершения установки.



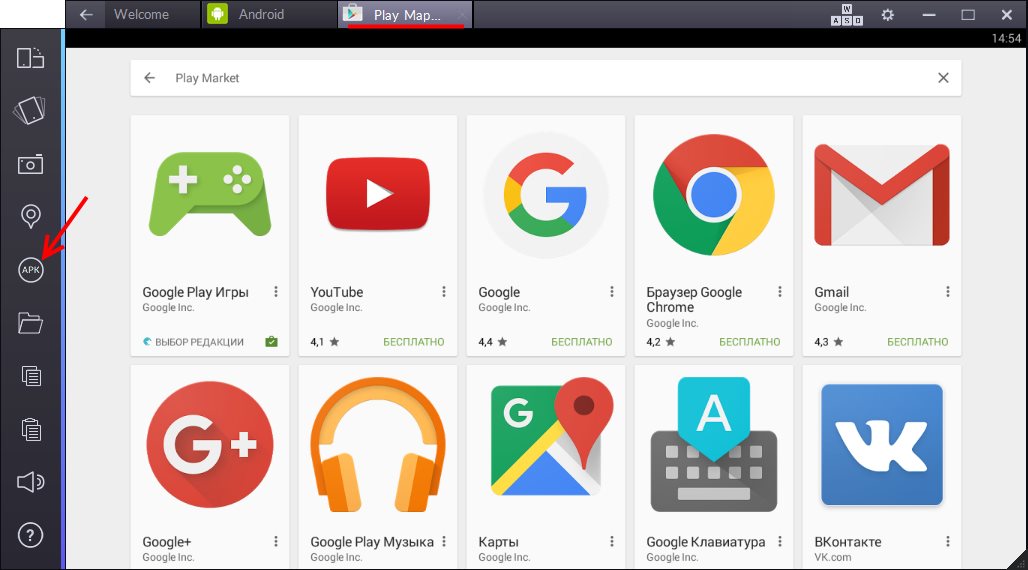
 Чтобы сделать его доступным, перейдите к Настройки > О телефоне и нажмите Номер сборки семь раз. Вернитесь к предыдущему экрану, чтобы найти Для разработчиков.
Чтобы сделать его доступным, перейдите к Настройки > О телефоне и нажмите Номер сборки семь раз. Вернитесь к предыдущему экрану, чтобы найти Для разработчиков. Внимание: изменение некоторых параметров может повлечь отказ работы виртуального устройства.
Внимание: изменение некоторых параметров может повлечь отказ работы виртуального устройства.