4 расширения Chrome, которые мгновенно переводят выделенный текст
11 мая 2017Веб-сервисы
С помощью этих расширений вы сможете просматривать перевод неизвестных слов, словосочетаний и даже длинных текстовых фрагментов во всплывающем окне, не покидая текущей вкладки браузера.
Поделиться
01. LinguaLeo English Translator
Помимо перевода, LinguaLeo English Translator отображает транскрипцию слов и иллюстрации к ним. Расширение умеет озвучивать оригинальный текст с помощью синтезатора речи. Лучше всего оно работает с отдельными словами или фразами, показывая несколько вариантов перевода. Но также умеет переводить и не слишком объёмные фрагменты текста.
Этот переводчик — часть онлайн-сервиса LinguaLeo, который помогает изучать английскую лексику. Поэтому у LinguaLeo English Translator есть одно весомое преимущество. Вы можете сохранять выделенные слова и словосочетания, чтобы потом запоминать их с помощью словарных карточек и специальных упражнений на сайте или в приложениях сервиса. С другой стороны, расширение переводит только с английского.
С другой стороны, расширение переводит только с английского.
Чтобы увидеть окошко с результатом, можно выделить текст и вызвать LinguaLeo English Translator через контекстное меню. Но если нужно перевести одно слово, достаточно дважды кликнуть по нему левой кнопкой мыши. Расширение также поддерживает вызов перевода с помощью горячих клавиш.
Загрузить
Цена: 0
2. «Google Переводчик»
Если вы не в курсе, у «Google Переводчика» тоже есть расширение для Chrome. Оно поддерживает множество языков и хорошо справляется как с отдельными словами, показывая несколько вариантов перевода, так и с длинными текстами.
«Google Переводчик» определяет язык оригинала автоматически (хотя не так точно, как хотелось бы). Благодаря встроенному синтезатору речи вы можете слушать приблизительное произношение слов.
В зависимости от настроек расширение отображает перевод сразу после одного из пользовательских действий: выделения текста, клика по соответствующей кнопке на панели инструментов или клика по значку, который появляется возле выделенного текста.
Загрузить
Цена: 0
3. Reverso Context
В отличие от других переводчиков, расширение Reverso Context не интерпретирует фразы дословно с помощью алгоритмов. Вместо этого, оно ищет в Сети релевантные запросу готовые переводы, выполненные людьми, и выдаёт их в качестве результатов. А поскольку ни один алгоритм не понимает контекст так же хорошо, как человек, Reverso Context часто обходит конкурентов, когда дело касается сложных речевых оборотов.
Слова и короткие фразы расширение переводит во всплывающем окне. Но если выделить много слов, то приложение перенаправит вас на отдельный сайт, где переведёт их в обычном онлайн-переводчике и уже без учёта контекста. Reverso Context поддерживает более 12 языков, включая английский и русский, и способно определять язык оригинала автоматически.
Вызвать окно с переводом выделенного слова или фразы можно через контекстное меню. После этого Reverso Context отобразит результаты вместе с примерами употребления.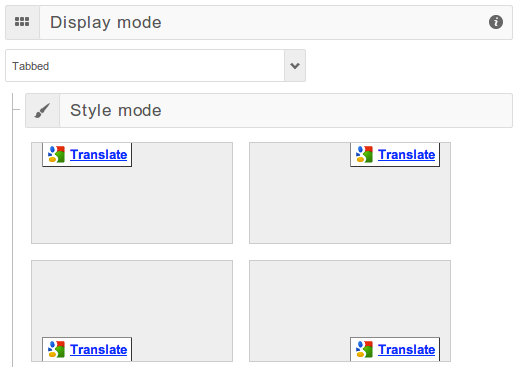 Расширение умеет озвучивать речь, хранит историю переводов и включает словарь, в который можно сохранять избранные результаты, чтобы просматривать их в приложениях или на сайте Reverso Context.
Расширение умеет озвучивать речь, хранит историю переводов и включает словарь, в который можно сохранять избранные результаты, чтобы просматривать их в приложениях или на сайте Reverso Context.
Загрузить
Цена: 0
4. ImTranslator
ImTranslator совмещает несколько переводчиков: Google, Bing и собственный. Переключаться между ними можно с помощью трёх вкладок, которые отображаются во всплывающем окне. Таким образом, пользователь получает сразу три разных перевода выделенного текста.
ImTranslator распознаёт множество языков и определяет язык оригинала автоматически. Расширение умеет озвучивать речь, хранит историю результатов и переводит как отдельные слова и фразы, так и длинные фрагменты текста.
Вызвать окно с переводом нужных слов можно с помощью горячих клавиш (предварительно назначив их в настройках) или кнопки, которая появляется после выделения фрагмента. Чтобы перевести одно слово, достаточно дважды кликнуть по нему мышью.
Загрузить
Цена: 0
*Деятельность Meta Platforms Inc. и принадлежащих ей социальных сетей Facebook и Instagram запрещена на территории РФ.
Как включить в Google Chrome закадровый перевод видео из Яндекс.Браузера
Учите английский язык, он вам сильно пригодится в жизни. Так говорят нам с самого детства, но на большинство почему-то эти уговоры не особенно действуют. Правда, жалеть об этом они начинают уже будучи взрослыми, когда понимают, что не могут ни почитать новости на английском, ни тем более изъясниться с иностранцем в аэропорту. Я, конечно, могу и то, и другое. Но после появления функции синхронного перевода видео от Яндекса, которая теперь доступна и в Chrome, я начал задумываться, что где-то меня обманули.
Переводчик из Яндекс.Браузера заработал в Chrome
Наверное, все уже в курсе про синхронный перевод видеороликов на YouTube, который появился в Яндекс.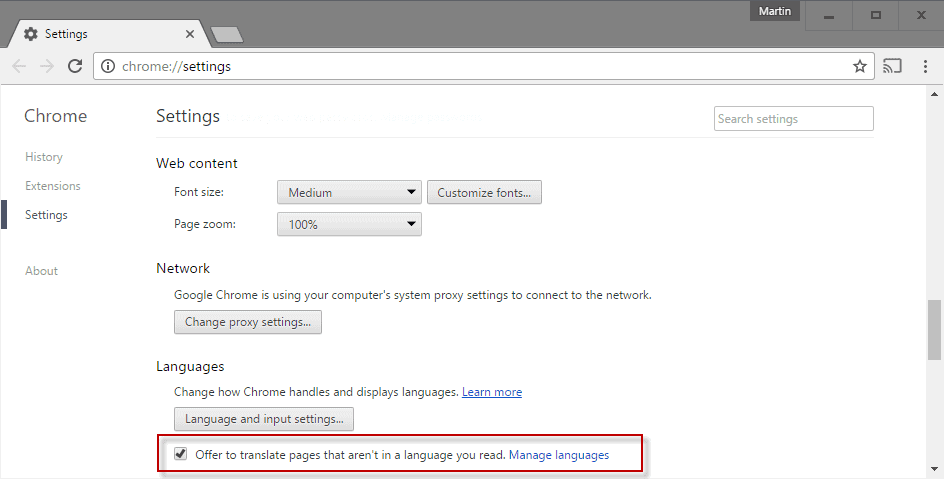 Браузере. Это работает точно так же, как и называется. Специальные алгоритмы в реальном времени переводят то, о чём говорят на видео, причём делают это не в стиле Промта из середины нулевых годов, а вполне качественно. Так сразу даже не поймёшь, что это не профессиональный дубляж, а перевод плюс озвучка здесь и сейчас.
Браузере. Это работает точно так же, как и называется. Специальные алгоритмы в реальном времени переводят то, о чём говорят на видео, причём делают это не в стиле Промта из середины нулевых годов, а вполне качественно. Так сразу даже не поймёшь, что это не профессиональный дубляж, а перевод плюс озвучка здесь и сейчас.
Как правильно пользоваться интернетом на телефоне
Единственный минус это функции — её ограниченная доступность. Естественно Яндекс, чтобы сделать популярнее свой браузер, не стала открывать доступ к синхронному переводу конкурентам. Но за неё это сделали разработчики-энтузиасты. Они просто взяли и превратили функцию перевода в расширение для Google Chrome, которое включается и переводит аудиодорожку видеоролика в реальном времени абсолютно так же, как это сделал бы сам Яндекс.Браузер.
Как перевести видео на YouTube
- Скачайте расширение Tampermonkey для Google Chrome;
Для синхронного перевода обязательно нужен скрипт
- Перейдите по этой ссылке и скачайте скрипт для перевода;
- Откройте YouTube и запустите любой ролик на английском или испанском;
Включить перевод можно кнопкой в верхней части плеера
- Наведите курсор мыши на верхнюю часть проигрывателя и нажмите на кнопку перевода.

По умолчанию это действие должно активировать синхронный перевод на Ютубе. Но в некоторых случаях кнопки может либо не появиться, либо функция перевода окажется недоступной. В этом случае рекомендуется переустановить и само расширение, и скрипт, который отвечает за перевод. После этого расширение запросит разрешение на доступ ко взаимодействию с сайтом YouTube — соглашайтесь. После этого перевод станет доступен без ограничений.
Как восстановить данные на телефоне после сброса настроек. 4 способа
Честно сказать, первые несколько минут Chrome отказывался переводить для меня видео. Однако после того как я переустановил расширение и дал ему разрешение на доступ к Ютубу, всё заработало в лучшем виде. Теперь браузеру под силу перевести любой видеоролик на английском языке. В принципе, работает ещё и испанский, но испаноязычных видео я не смотрю, а довольствуюсь только английскими.
Перевод видео с английского на русский
Я уже упоминал, что с практической точки зрения расширение ничем не отличается от перевода, который предлагает сам Яндекс. Браузер. Это тот же двухголосый перевод, который накладывается поверх основной аудиодорожки. Есть голос как для озвучивания женщин (их голосом говорит Алиса), так и для мужчин. Это создаёт более приятный эффект, как будто ты слушаешь не — при всём уважении — диктора Лихачёва, а смотришь полноценный ролик, озвученный ещё на стадии записи.
Браузер. Это тот же двухголосый перевод, который накладывается поверх основной аудиодорожки. Есть голос как для озвучивания женщин (их голосом говорит Алиса), так и для мужчин. Это создаёт более приятный эффект, как будто ты слушаешь не — при всём уважении — диктора Лихачёва, а смотришь полноценный ролик, озвученный ещё на стадии записи.
Отключить перевод можно кнопкой пауза
Поскольку на других языках, кроме английского и испанского, Яндекс.Браузер и расширение с функцией синхронного перевода не говорят, не имеет смысла включать им видео на других языках. Например, когда я попробовал запустить шведский ролик с вкраплениями английской речи, расширение не смогло распознать её и даже не предложило кнопки активации синхронного перевода. Так что учитывайте, что всё видео должно быть записано на английском.
Как установить Гугл камеру на смартфоны Huawei
Кстати говоря, аналогичное расширение работает и в браузере Firefox. Чтобы воспользоваться им, достаточно проделать те же самые шаги, которые вы проделали при установке его в Chrome. Функционально они ничем не отличаются друг от друга, поэтому с проблемами вы явно не столкнётесь. Разве что по первой расширение будет отказываться переводить, но, как мы уже выяснили, это вполне решаемо.
Функционально они ничем не отличаются друг от друга, поэтому с проблемами вы явно не столкнётесь. Разве что по первой расширение будет отказываться переводить, но, как мы уже выяснили, это вполне решаемо.
ImTranslator для Chrome | ImTranslator
Вы можете загрузить расширение ImTranslator для Chrome из Интернет-магазина Chrome. После установки кнопка ImTranslator появится на панели инструментов Chrome и в контекстном меню.
Imtranslator
Extension для Chrome
Новая версия
Добавить в Chrome
Imtranslator v. 14.15 Расширение для Chrome
Что нового в этой версии:
- Оптимизируется. .
- обновлена традиционная китайская локализация.
Расширение ImTranslator для Chrome обеспечивает удобный доступ к службе перевода на базе различных поставщиков услуг перевода: Google Translate, Microsoft (Bing) Translator и других, а также выполняет мгновенный перевод текстов, предложений, слов и веб-страниц между более более 100 языков.
ImTranslator для Chrome предлагает выбор приложений для перевода:
- Встроенный переводчик
- ImTranslator
- Переводчик всплывающих окон
- Перевод веб-страниц
, а также другие языковые инструменты, такие как преобразование текста в речь, история переводов и словарь.
Imtranslator
Расширение для Chrome
Новая версия
Добавить в Chrome
Функциональность
- онлайн -перевод между более чем 100 языками
- 4 ПРИЛОЖЕНИЯ
- 0020
- 3 провайдера перевода (Google, Microsoft Bing, Translator)
- отдельное окно перевода (ImTranslator)
- перевод во всплывающем окне (Pop-up Bubble)
- перевод вставлен на веб-страницу (Inline Translator)
- перевод всей веб-страницы с возможностью перевода при наведении курсора мыши (перевод веб-страницы)
- Словарь ImTranslator
- преобразование текста в речь на 30 языках
- история переводов
- автоматическое определение языка
- обратный перевод
- настройка горячих клавиш
- полная настройка каждого инструмента перевода
- опция отключения нескольких поставщиков услуг перевода
- опция отключения автоматического определения языка приложение, которое переводит слова, предложения и тексты с помощью 3 провайдеров перевода: Google, Microsoft Bing и Translator.

Чтобы запустить приложение, выполните одно из следующих действий:
- нажмите кнопку ImTranslator на панели инструментов Chrome
- воспользуйтесь контекстным меню ImTranslator: Переводчик, Словарь, TTS, затем ImTranslator дефолт).
Для перевода: введите, вставьте или перетащите текст в окно «Исходный текст». Выберите направление перевода и нажмите «Перевести».
Если вы не знаете исходный язык текста, выберите «Определить язык», чтобы ImTranslator определил язык. Когда выполняется автоматическое определение языка, появляется обнаруженный язык.
Если вы предпочитаете переводы Google, вы можете отключить несколько поставщиков переводов в параметрах ImTranslator.
Это полезное расширение переводит слова, фразы и текст, определяет исходный язык на лету, обеспечивает обратный перевод, который возвращает перевод к исходным языкам, читает исходный текст и его перевод на китайский, английский, французский, немецкий, итальянский, японский, корейский, португальский, русский и испанский языки, настраивает параметры переводчика.

Переводчик во всплывающих окнах мгновенно переводит слова, предложения и текст на любом веб-сайте и отображает перевод во всплывающем окне, не покидая страницы. Перевод обеспечивается 3 поставщиками переводов: Google (G), Microsoft Bing (M), Translator (T).
Чтобы запустить приложение, выполните одно из следующих действий:
Выделите текст на веб-странице с помощью мыши и:
- нажмите плавающую кнопку ImTranslator
- используйте контекстное меню ImTranslator: Словарь переводчика, TTS, затем «Всплывающий пузырь»
- использовать сочетание клавиш Alt (по умолчанию)
- переводить только при выборе мышью (удалите горячую клавишу в параметрах всплывающего окна)
Вы увидите перевод во всплывающем окне рядом с выделенным текстом . Pop-up Bubble Translator автоматически определяет язык выделенного текста, поэтому все, что вам нужно сделать, это выбрать целевой язык для перевода.
Встроенный переводчик переводит выделенный текст построчно и вставляет перевод на веб-страницу, сохраняя исходное форматирование.
 В зависимости от настроек перевод может располагаться до или после выделенного текста или заменять оригинал.
В зависимости от настроек перевод может располагаться до или после выделенного текста или заменять оригинал.Чтобы получить встроенный перевод, выполните одно из следующих действий:
- выберите текст мышью и используйте контекстное меню ImTranslator: Translator, Dictionary, TTS, затем Inline Translation
- используйте сочетания клавиш (Alt+ C) и выберите текст с помощью мыши
Перевод веб-страниц переводит всю веб-страницу с помощью службы Google Translate. Чтобы перевести веб-страницу, выберите «Перевести эту страницу на» выбранный язык в контекстном меню ImTranslator: Translator, Dictionary, TTS.
В контекстном меню можно выбрать один из режимов перевода веб-страницы:
- перевод всей веб-страницы (Alt+P)
- перевод текстового сегмента на странице при наведении мыши (Alt+M)
Когда вы выбираете режим перевода при наведении курсора мыши, наведите указатель мыши на исходный текст, и перевод выделенного сегмента отобразится во всплывающем окне.

Контекстное меню позволяет изменить язык перевода с помощью меню «Изменить язык». Вы также можете изменить язык перевода на панели инструментов перевода в верхней части страницы.
Словарь ImTranslator
Словарь ImTranslator переводит отдельные слова и отображает альтернативные переводы вместе с их частями речи. В дополнение к вариантам перевода в каждой словарной статье отображается набор обратных переводов на исходный язык, если они доступны. Все словарные статьи имеют голосовую функциональность в зависимости от языка.
Перевод слов предоставлен словарем Google Translate.
Переводы словаря можно просматривать с помощью приложения ImTranslator, всплывающего пузырькового переводчика или встроенного переводчика.
Преобразование текста в голос
ImTranslator обеспечивает преобразование текста в голос для многих языков. Вы можете прослушать исходный текст или его перевод, нажав кнопку «Прослушать» рядом с соответствующим текстовым полем.
История переводов
История переводов отслеживает все ваши действия по переводу и хранит записи о переводах в базе данных истории переводов.
Чтобы получить доступ к истории переводов, щелкните ссылку «История» на каждом инструменте перевода или используйте «Параметры ImTranslator», затем панель «История переводов».
Записи перевода из ImTranslator, Pop-up Bubble и Inline Translator сохраняются как исходный текст с его переводом, а история переводов из перевода веб-страницы сохраняется в виде ссылок на исходную страницу и переведенную страницу.
Что можно делать с историей переводов
- расширить запись перевода, если она превышает 200 символов
- разбить запись на предложения для отображения перевода предложения за предложением
- посмотреть источник перевода
- найти и отсортировать записи перевода
- прослушать оригинал или перевод (30 поддерживаемых языков)
- экспортировать историю переводов в формате .
 csv для каждого приложения перевода
csv для каждого приложения перевода - удалить записи
- очистить всю историю
Языки
африкаанс, албанский, амхарский, арабский, армянский, азербайджанский, баскский, белорусский, бенгальский, боснийский, болгарский, каталанский, кебуано, чичева, китайский (упрощенный), китайский (традиционный), корсиканский, хорватский , чешский, датский, голландский, английский, эстонский, эсперанто, филиппинский, финский, французский, фризский, галисийский, грузинский, немецкий, греческий, гуджарати, гаитянский креольский, хауса, гавайский, иврит, хинди, хмонг, венгерский, исландский, игбо, индонезийский, ирландский, итальянский, японский, яванский, каннада, казахский, кхмерский, корейский, курдский, латинский, латышский, литовский, македонский, малагасийский, малайский, малаялам, мальтийский, маори, маратхи, монгольский, мьянманский (бирманский), непальский, норвежский , пушту, персидский, польский, португальский, пенджаби, румынский, русский, самоанский, шотландский гэльский, сербский, сесото, шона, синдхи, сингальский, словацкий, словенский, сомалийский, испанский, суданский, суахили, шведский, таджикский, тамильский, телугу, тайский, турецкий, украинский, урду, узбекский, вьетнамский, валлийский, идиш, йору ба, Зулу
Вы можете загрузить расширение ImTranslator для Chrome из Интернет-магазина Chrome.
 После установки кнопка ImTranslator появится на панели инструментов Chrome и в контекстном меню.
После установки кнопка ImTranslator появится на панели инструментов Chrome и в контекстном меню.ImTranslator
Расширение для ChromeНовая версия
ДОБАВИТЬ В CHROME
Языки
Африкаанс, албанский, амхарский, арабский, армянский, азербайджанский, боснийский, китайский, баскский, белорусский, бенгальский, каталандский , китайский (упрощенный), китайский (традиционный), корсиканский, хорватский, чешский, датский, голландский, английский, эстонский, эсперанто, филиппинский, финский, французский, фризский, галисийский, грузинский, немецкий, греческий, гуджарати, гаитянский креольский, хауса, Гавайский, иврит, хинди, хмонг, венгерский, исландский, игбо, индонезийский, ирландский, итальянский, японский, яванский, каннада, казахский, кхмерский, корейский, курдский, латинский, латышский, литовский, македонский, малагасийский, малайский, малаялам, мальтийский, Маори, маратхи, монгольский, мьянманский (бирманский), непальский, норвежский, пушту, персидский, польский, португальский, пенджабский, румынский, русский, самоанский, шотландский гэльский, сербский, сесото, шона, синдхи, сингальский, словацкий, словенский, сомалийский, испанский, суданский, суахили, шведский, таджикский, тамильский, телугу, тайский, турецкий, украинский, урду, узбекский, вьетнамский, валлийский, идиш, йоруба, зулу
Параметры ImTranslator предоставляют идеальный способ настроить приложение ImTranslator в соответствии с вашими потребностями.

Языки — Настройте языки для перевода.
Задать языковые настройки для всех переводчиков — установите этот флажок, чтобы выбранное направление перевода стало доступным во всех приложениях для перевода.
Выберите исходный и целевой языки — установите направление языка, которое вы будете использовать чаще. Этот выбор будет сохранен и использоваться по умолчанию при каждом запуске ImTranslator.
Автоматически определять исходный язык — установите этот флажок, чтобы переводчик мог определять язык выделенного текста на лету.
Включить другие переводчики — предлагает возможность использовать несколько поставщиков переводов: Microsoft Bing и Translator. Вы можете отключить другие переводчики, если хотите использовать только Google Translator, сняв этот флажок.
Включить словарь – включить словарь для перевода отдельных слов.

Показать окно обратного перевода — установите флажок, чтобы включить функцию обратного перевода.
Сохранить последнюю работу — сохранить последнюю работу в приложении для перевода.
Выберите размер шрифта — выберите размер шрифтов.
Кнопка «Перевести» – используйте эти сочетания клавиш для выполнения перевода вместо нажатия кнопки «Перевести» (или установки других клавиш).
Перевести с помощью сочетаний клавиш – используйте эти сочетания клавиш для перевода выделенного текста (или установки других клавиш).
Вызов переводчика – используйте эти сочетания клавиш для запуска приложения ImTranslator с выделенным текстом или без него.
Включить историю переводов — включить сохранение истории переводов.
Не забудьте Сохранить параметры , чтобы применить изменения.
Параметры встроенного переводчика
Языки — Настройте список языков для вашего перевода.

Установка языковых настроек для всех переводчиков – по умолчанию этот флажок установлен, чтобы предпочтительные языковые настройки были доступны во всех приложениях для перевода. Если вы хотите, чтобы в некоторых приложениях для перевода были разные языковые настройки, снимите флажок «Установить языковые настройки для всех переводчиков».
Выберите исходный и целевой языки — установите направление языка, которое вы будете использовать чаще. Этот выбор будет сохранен и использован по умолчанию при каждом запуске приложения.
Определять исходный язык автоматически — включить автоматическое определение языка, которое будет анализировать исходный текст и устанавливать обнаруженный язык.
Включить словарь — включить словарь для перевода отдельных слов.
Перевести с помощью сочетания клавиш – используйте эти сочетания клавиш для перевода выделенного текста (или установки других клавиш).

Удалить перевод – используйте эти сочетания клавиш, чтобы удалить встроенный перевод с веб-страницы.
Цвет — выберите цвет для отображения переведенного текста на веб-странице.
Заключить в скобки — отображать перевод в скобках или без них.
Разрыв строки – выровняйте перевод как новый абзац для лучшей видимости.
Выровнять по слову — управлять выделением текста, соблюдая границы слов.
Вставить перед оригиналом — разместить перевод перед исходным текстом.
Скрыть оригинал — заменить исходный текст переводом, скрыв исходный текст.
Включить историю переводов – активировать модуль истории переводов для хранения записей переводов.
Параметры всплывающего окна
Языки — Настройте список языков для вашего перевода.

Задать языковые настройки для всех переводчиков – по умолчанию этот флажок установлен, чтобы предпочитаемые вами языковые настройки были доступны во всех приложениях для перевода. Если вы хотите, чтобы в некоторых приложениях для перевода были разные языковые настройки, снимите флажок «Установить языковые настройки для всех переводчиков».
Выберите исходный и целевой языки — установите направление перевода, которое вы будете использовать чаще. Этот выбор будет сохранен и использоваться по умолчанию при каждом запуске ImTranslator.
Определять исходный язык автоматически — установите этот флажок, чтобы разрешить переводчику определять язык выделенного текста.
Включить другие переводчики — используйте опцию, чтобы иметь возможность использовать несколько поставщиков переводов: Google, Microsoft Bing и Translator. Вы можете отключить эту опцию, если предпочитаете использовать только Google Translator.

Включить всплывающую подсказку — оставьте этот флажок установленным, чтобы сделать всплывающую подсказку доступной. Если этот параметр отключен, всплывающее окно всплывающего окна всплывать не будет.
Включить словарь – установите этот флажок, чтобы включить словарь для перевода слов.
Показать кнопку переводчика – оставьте этот флажок установленным, чтобы отображалась плавающая кнопка для перевода выделенного текста. Вы можете изменить временной интервал для отображения и скрытия кнопки.
Всплывающий пузырь с булавкой – закрепите всплывающее окно с правой стороны веб-страницы, чтобы оно было видно при прокрутке веб-страницы.
Сохранить недавнюю работу – оставить открытым всплывающее окно с отображением последнего перевода.
Выбрать размер шрифта — изменить размер шрифта (мелкий или крупный).
Перевести с помощью сочетания клавиш – используйте это сочетание клавиш для перевода выделенного текста (или установки других сочетаний клавиш).

Переводить по двойному щелчку — установите этот флажок, чтобы переводить отдельные слова по двойному щелчку мыши.
Включить историю переводов — включить модуль истории переводов для хранения записей переводов.
Сохраните параметры , чтобы применить изменения.
Параметры перевода веб-страницы
Языки – настройте список языков для вашего перевода.
Установка языковых настроек для всех переводчиков — установка предпочтительных языковых настроек для всех приложений перевода.
Если вы хотите иметь разные языковые настройки в разных приложениях для перевода, снимите флажок «Установить языковые настройки для всех переводчиков».Выберите исходный и целевой языки — установите направление перевода, которое вы будете использовать чаще. Этот выбор будет сохранен и использоваться по умолчанию при каждом запуске ImTranslator.

Панель инструментов — отображение панели инструментов перевода в верхней части переведенной веб-страницы.
Если вы хотите скрыть панель инструментов перевода, снимите флажок. Панель инструментов будет заменена значком «Показать панель инструментов» в правом верхнем углу, который открывает панель инструментов перевода при нажатии на нее.Показывать оригинал при наведении курсора — отображать исходный текст при наведении курсора мыши на перевод.
Настройки доменов (сброс) — удалить все пользовательские настройки для параметров доменов.
Настройки языка (сброс) — стереть все пользовательские настройки для параметров языка.
Сочетания клавиш Перевод веб-страниц — используйте эти сочетания клавиш для перевода веб-сайта (или установки других клавиш).
Ярлыки Перевод при наведении курсора — используйте эти сочетания клавиш для перевода веб-сайта с помощью метода наведения мыши (или установите другие клавиши).

Включить историю переводов — включить сохранение истории переводов.
Не забудьте Сохранить параметры , чтобы применить изменения.
Параметры истории переводов
Чтобы получить доступ к истории переводов, нажмите ссылку «История» на каждом инструменте перевода или перейдите в «Параметры ImTranslator», затем на панель «История переводов».
Записи перевода из ImTranslator и Pop-up Bubble хранятся как исходный текст и его перевод, а история переводов из Web Translation сохраняется как ссылки на исходную страницу и переведенную страницу.
Что можно делать с историей переводов
- расширить запись перевода, если она превышает 200 символов
- разделить запись на предложения для отображения перевода по предложениям
- посмотреть источник перевода
- найти и отсортировать записи перевода
- прослушать оригинал или перевод (30 поддерживаемых языков)
- экспортировать историю переводов в формат .
 csv
csv - удалить записи очистить всю историю
ImTranslator для Chrome Введение
Назад Далее
Расширение ImTranslator для Chrome включает 4 инструмента перевода: встроенный переводчик, всплывающий пузырьковый переводчик, перевод веб-страниц с переводом при наведении курсора мыши и приложения ImTranslator.
ImTranslator выполняет мгновенный перевод слов, фраз, текстов и веб-страниц между более чем 90 языками с помощью Google Translate, Microsoft Bing Translator и служб Translator.
Новое приложение для перевода Inline Translator переводит выделенный текст на странице, разбивая его на предложения, и вставляет перевод на веб-страницу после или перед исходным предложением или просто заменяет выделенный текст.
Загрузите ImTranslator из Интернет-магазина Chrome, нажав кнопку «Добавить в Chrome».
ImTranslator сразу становится доступным в виде кнопки на панели инструментов Chrome.
Чтобы перевести с помощью ImTranslator, выберите текст на веб-странице и нажмите кнопку ImTranslator на панели инструментов Chrome или просто используйте сочетание клавиш Ctrl+Alt+Z (по умолчанию), чтобы открыть приложение ImTranslator.
Вы также можете выделить текст на странице и выбрать «Встроенный перевод» в контекстном меню.
Вы также можете выделить текст на странице и выбрать «ImTranslator: Перевести выбор» из контекстного меню.
Появится отдельное приложение ImTranslator с исходным текстом и его переводом.
Если вы не знаете язык исходного текста, выберите «Определить язык», чтобы ImTranslator определил язык вашего текста.
При выполнении автоматического определения языка появляется метка «Обнаружено: язык».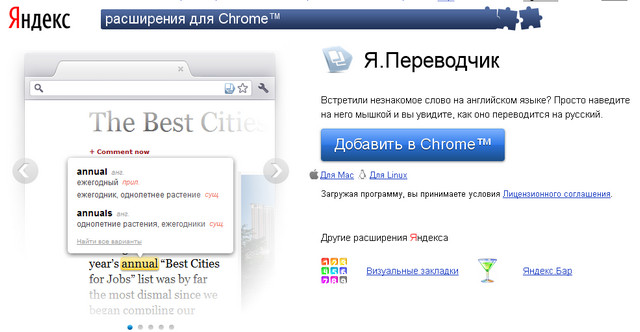
Используйте обратный перевод для проверки точности перевода. Обратный перевод переводит целевой текст обратно на исходный язык.
Сравнение обратного перевода с исходным текстом иногда используется для проверки качества исходного перевода.
Нажмите кнопку «Прослушать», чтобы прослушать устную версию текста соответствующего окна.
В настоящее время эта функция доступна для 10 языков.
Используйте словарь для перевода отдельных слов, чтобы увидеть альтернативные переводы вместе с частью речи. Словарь доступен в приложениях ImTranslator, Pop-up Bubble и Inline Translator.
Словарь охватывает 90 языковых комбинаций с английским языком и многими другими языковыми парами.
Если вы выберете более одного слова для перевода, вы получите обычный перевод, сделанный Google Translate.
Используйте всплывающий пузырьковый переводчик для быстрого перевода слов, предложений и текста на любом веб-сайте. Пузырьковый переводчик отображает перевод во всплывающем окне, не покидая страницы.
Пузырьковый переводчик отображает перевод во всплывающем окне, не покидая страницы.
Чтобы перевести с помощью всплывающего окна, выберите текст на веб-странице с помощью мыши и нажмите плавающую кнопку. Или удерживайте сочетание клавиш Alt (по умолчанию) и выберите текст для перевода.
Всплывающий пузырь Переводчик включает функцию речи. Нажмите значок «Прослушать» на панели инструментов, чтобы активировать голос.
ImTranslator Bubble может переводить выделенный текст только при выборе мыши, без сочетания клавиш. Чтобы использовать этот режим, откройте «Параметры» и удалите клавишу быстрого доступа. Метка «Нет» появляется в меню ярлыков.
ImTranslator Bubble можно настроить в этом окне. Вы можете запустить ImTranslator Bubble с помощью плавающей кнопки или с/без сочетания клавиш. Вы можете закрепить ImTranslator Bubble в правой части браузера, а также установить размер шрифта (маленький или большой). Здесь вы также можете включить историю переводов.
Здесь вы также можете включить историю переводов.
Перевод веб-страниц переводит целую веб-страницу между более чем 90 языками с помощью службы Google Translation.
Чтобы перевести веб-страницу, выберите «Перевести эту страницу на» на выбранный язык из контекстного меню ImTranslator: Translator, Dictionary, TTS..
перевод веб-страницы или при наведении курсора мыши. В этом меню вы можете изменить язык перевода.
Когда вы выбираете режим перевода Mouseover, наведите указатель мыши на исходный текст, и перевод выделенного сегмента отобразится во всплывающем окне.
Перевод веб-страницы можно настроить в окне «Параметры перевода веб-страницы».
Если поставить галочку в поле «Установить языковые настройки для всех переводчиков», предпочтительное направление перевода будет доступно для всех инструментов перевода.
В ImTranslator есть инструмент История переводов, который отслеживает все ваши действия по переводу в ImTranslator, Bubble Translator или Перевод веб-страницы и сохраняет записи переводов в Истории переводов до тех пор, пока вы не удалите их вручную.
Чтобы получить доступ к истории переводов, нажмите ссылку «История» на каждом инструменте перевода или перейдите в «Параметры ImTranslator», затем вкладку «История переводов».
Что вы можете сделать с историей переводов:
- расширить запись перевода, если она превышает 200 символов
- разделить запись на предложения, чтобы отобразить перевод предложение за предложением
- посмотреть источник перевода
- поиск и сортировать записи перевода
- прослушать оригинал или перевод (10 языков)
- экспортировать историю переводов в формат .csv
- удалить записи
- очистить всю историю
Добавить расширение Google Translate | Расширения Chrome Translate
- Миниинструмент
- Центр новостей MiniTool
- Добавить расширение Google Translate | Расширения переводчика Chrome
Алиса | Подписаться | Последнее обновление
Когда вы посещаете веб-сайт на языке, который вы не понимаете, вы можете использовать Google Translate, чтобы легко перевести текст, всю страницу или весь веб-сайт. В этом посте от MiniTool Software вы узнаете, как добавить расширение Google Translate в браузер Chrome и использовать его для перевода текста, страниц, веб-сайтов, речи, фотографий и рукописного ввода на ваш язык.
О расширении Google Translate
Google Translate — это расширение, разработанное Google. Вы можете установить это расширение в свой браузер Google Chrome и легко просматривать переводы при просмотре веб-страниц.
Вы можете использовать расширение Google Translate для перевода текста, рукописного ввода, фотографий и ускоренного перевода на более чем 100 языков. Вы можете выделить или щелкнуть правой кнопкой мыши целевые тексты и щелкнуть значок «Перевести», чтобы перевести тексты на ваш язык. Вы также можете щелкнуть значок «Перевести» справа от адресной строки, чтобы перевести просматриваемую веб-страницу.
Вы можете использовать переводчик в Интернете или загрузить приложение Google Translate для Android. Вы также можете получить это расширение для Firefox.
Как добавить расширение Google Translate для перевода текста или веб-страницы
Чтобы установить расширение Google Translate для браузера Chrome, перейдите в Интернет-магазин Chrome. Найдите переводчик Google. Кроме того, вы также можете выполнить поиск «расширение Google Translate» в браузере Chrome и просмотреть результаты поиска, чтобы открыть страницу расширения Google Translate в интернет-магазине.
Затем вы можете нажать кнопку Добавить в Chrome , чтобы добавить расширение Google Translate в браузер Chrome.
Если вы хотите загрузить приложение Google Translate на свое устройство Android, вы можете перейти в магазин Google Play, найти приложение, чтобы быстро загрузить и установить его на Android.
Если вы хотите добавить расширение Google Translate для браузера Firefox, вы можете перейти на страницу дополнений браузера Firefox и выполнить поиск Google Translate.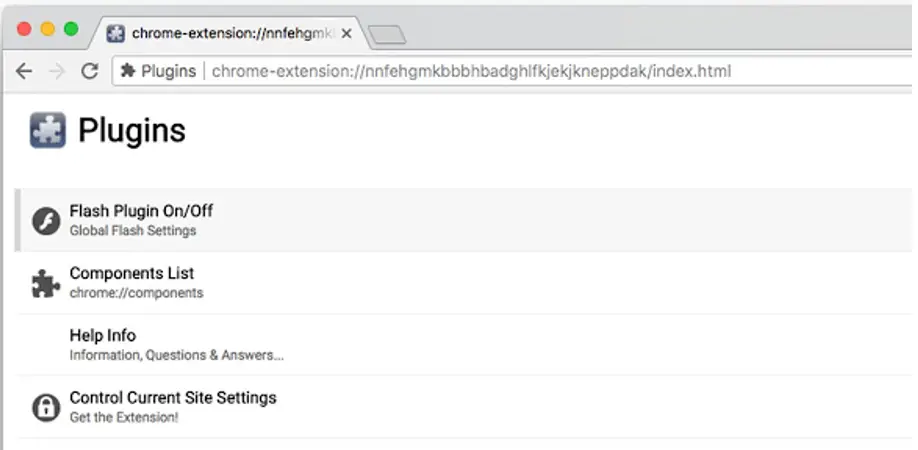 Просмотрите список, чтобы найти и нажмите Google Translate для Firefox. Загрузите это расширение для своего браузера Firefox.
Просмотрите список, чтобы найти и нажмите Google Translate для Firefox. Загрузите это расширение для своего браузера Firefox.
Другие популярные сторонние расширения Google Chrome Translate
Если вы ищете лучшие сторонние расширения переводчика Google для Chrome, ниже мы перечисляем 12 инструментов для справки. Вы также можете установить эти расширения Google Translate в свой браузер Chrome и использовать их для перевода текстов и веб-страниц.
- TransOver
- Перевести Человек
- Легкий переводчик
- XTranslate
- Саладикт
- Mate Перевод
- ImTranslator
- Простой перевод
- Переводчик DeepL
- Быстрый переводчик
- Память
- Reverso
Функция Google Translate
Google Chrome имеет встроенную функцию перевода, которая позволяет переводить веб-страницы одним щелчком мыши. Когда вы открываете страницу на языке, который вы не понимаете, Google Chrome выводит всплывающее окно с вопросом, хотите ли вы перевести эту страницу, вы можете нажать «Перевести», чтобы автоматически перевести страницу на ваш язык.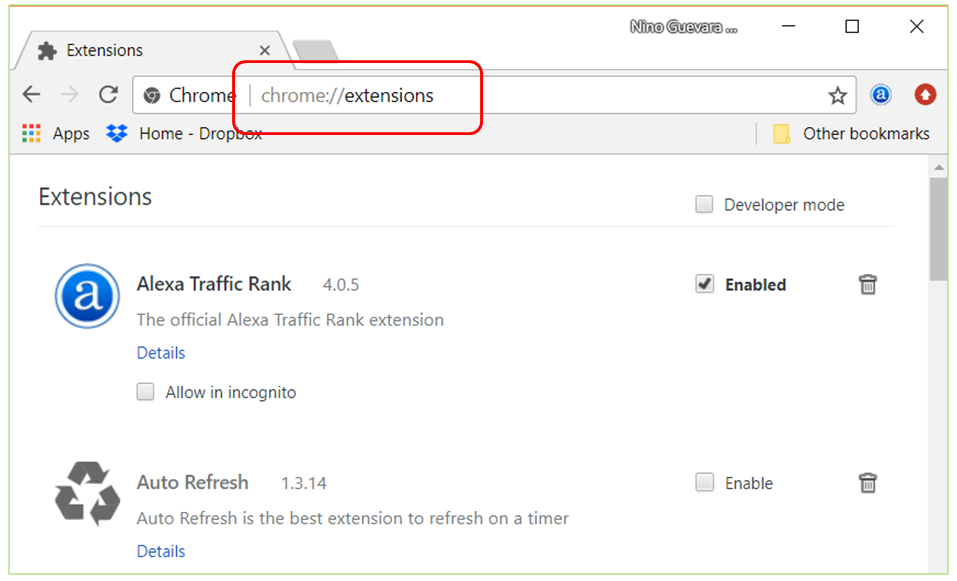



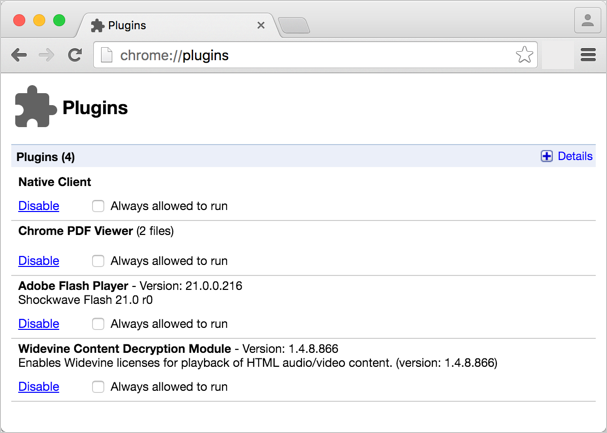

 В зависимости от настроек перевод может располагаться до или после выделенного текста или заменять оригинал.
В зависимости от настроек перевод может располагаться до или после выделенного текста или заменять оригинал.
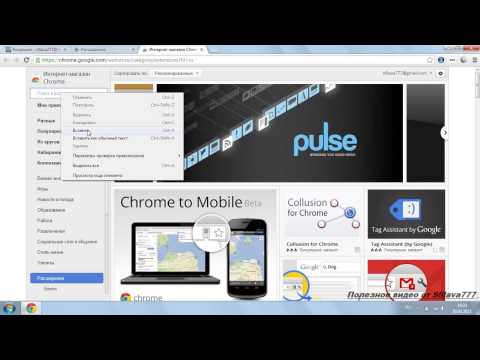
 csv для каждого приложения перевода
csv для каждого приложения перевода После установки кнопка ImTranslator появится на панели инструментов Chrome и в контекстном меню.
После установки кнопка ImTranslator появится на панели инструментов Chrome и в контекстном меню.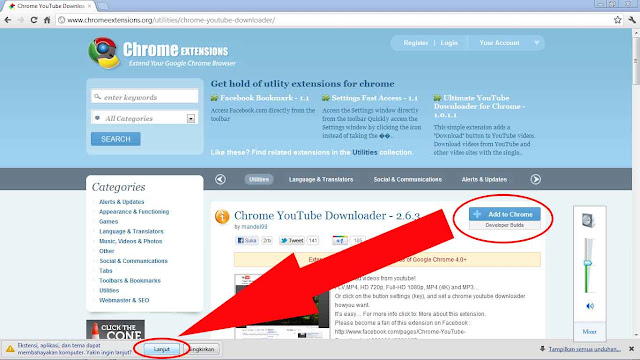

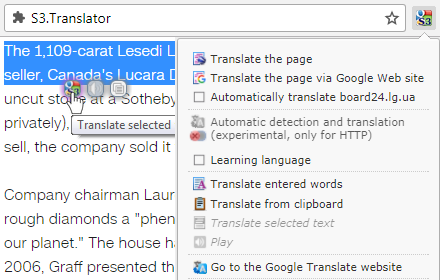




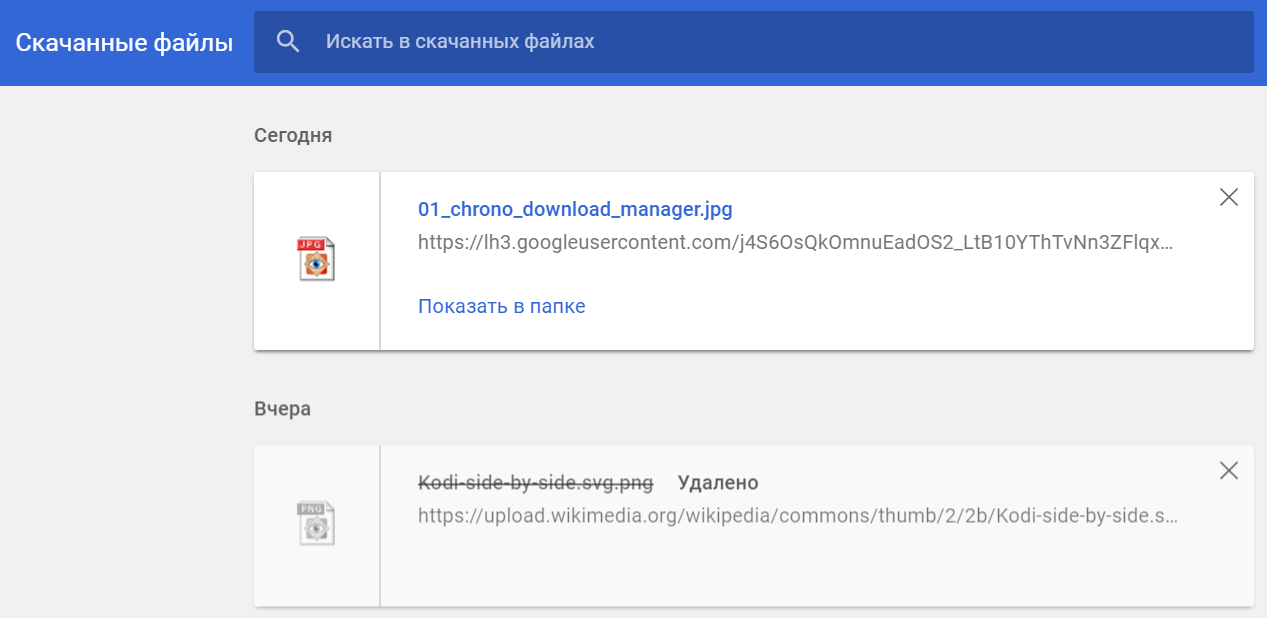

 csv
csv