Где хранятся закладки в Google Chrome: как найти на компьютере
В Google Chrome закладки хранятся сразу в нескольких местах. Если Вам нужно просмотреть список избранных сайтов, то это можно сделать через главное меню браузера. А раздел «Диспетчер» позволяет редактировать и изменять параметры любимых ресурсов.
Кроме того, текстовую информацию о списке «Избранное» можно найти на компьютере в системной папке веб-обозревателя. Выбранные ссылки можно экспортировать и импортировать между браузерами, а также синхронизировать на разных устройствах.
Сколько сайтов в Ваших закладках?
- от 50
- 30-50
- 1-10
- Я не знаю
- 10-30
Poll Options are limited because JavaScript is disabled in your browser.
Содержание статьи:
- 1 О закладках (что это, где хранятся, возможность синхронизации)
- 2 Список избранных сайтов в “Диспетчере”
- 2.1 Возможности редактирования уже сохраненных страниц
- 2.2 Группировка в папки
- 2.3 Удаление из “Избранного”
- 2.4 Экспорт/импорт
- 3 Файл закладок в системной папке Хрома
- 3.1 Где искать
- 3.2 Включение показа скрытых файлов
- 3.3 Как добраться к файлу “bookmarks”: где “лежит”
- 3.4 Чем и как открыть для просмотра информации в нем
- 3.5 Если на ПК несколько пользователей: как узнать свое имя
- 3.6 О Bookmarks.bak
- 4 Закладки на мобильном телефоне Андроид или iOS: где они находятся в Google Chrome
- 5 Работа с закладками
- 5.1 Добавление новой в “Избранное”
- 5.2 Как открыть и посмотреть список закладок в меню браузера
- 5.3 Включение панели под адресной строкой
- 5.4 Синхронизация
О закладках (что это, где хранятся, возможность синхронизации)
Одно из преимуществ популярных веб-браузеров, в том числе Google Chrome, – возможность хранить нужные сайты в упорядоченном списке «Избранное».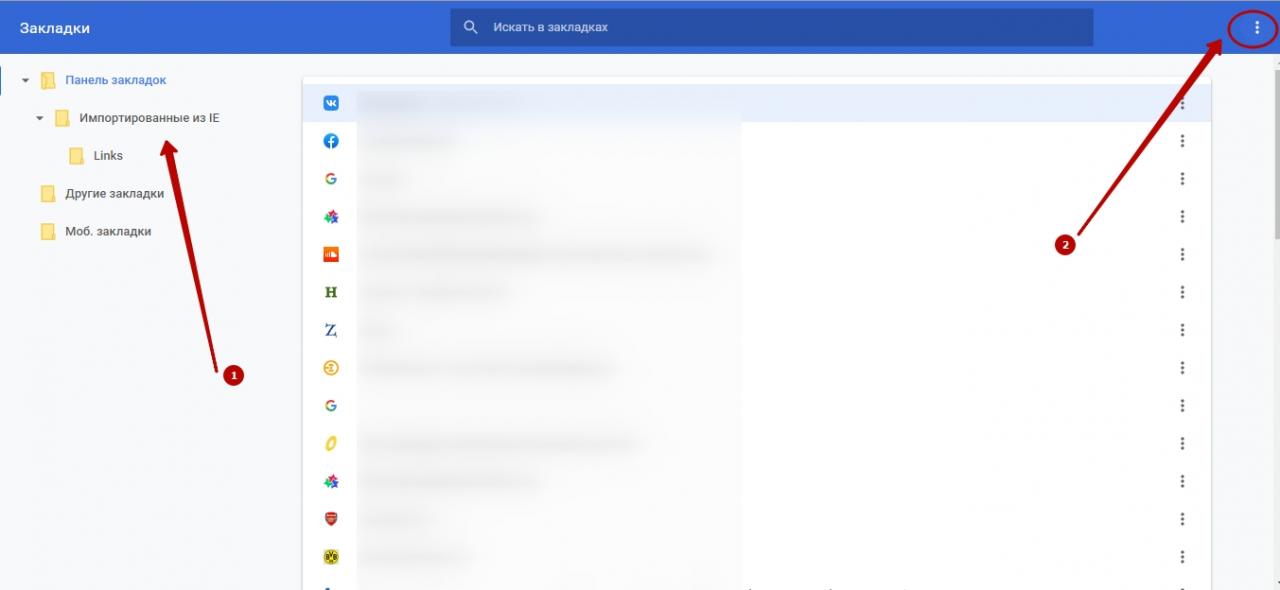 Добавить туда определенную страницу и означает «создать закладку». Это облегчает и упорядочивает Вашу работу в Сети, и позволяет не тратить каждый раз время и усилия на введение адреса вручную или его поиск.
Добавить туда определенную страницу и означает «создать закладку». Это облегчает и упорядочивает Вашу работу в Сети, и позволяет не тратить каждый раз время и усилия на введение адреса вручную или его поиск.
Закладки Хрома хранятся одновременно в нескольких местах:
- Главное меню браузера.
- Панель под адресной строкой.
- Папка на жестком диске.
Отдельный плюс обозревателя – возможность синхронизировать закладки между разными устройствами. Если Вы, к примеру, добавили страницу в Хром на смартфоне, она окажется в «Избранном» и на компьютере. Для этого всего лишь надо зайти в свою учетную запись Гугл.
Список избранных сайтов в “Диспетчере”
Возможности редактирования уже сохраненных страниц
Для изменения параметров списка избранного стоит зайти в главное меню Chrome, стать на пункт «Закладки», затем выбрать «Диспетчер».
Перед Вами появится перечень с сохраненными сайтами. Кликаете на многоточие справа от нужного, выбираете первую же опцию «Изменить».
В появившемся окне задаете новое имя и URL. После этого сохраняете внесенные изменения.
Если в Хроме включена синхронизация, параметры страницы из избранного будут скорректированы и на остальных устройствах с Вашим Гугл-аккаунтом.
Группировка в папки
Сгруппируйте ресурсы в папки по разным тематикам. Так Вы точно будете уверены, что сайты для онлайн-игр будут храниться в одном каталоге, «чтиво» – в другом, музыка – в третьем и т. д. Параметр может быть нетематическим – например, закладки на компьютере и на смартфоне, импортированные из других браузеров, прочие.
Чтобы сделать новую папку или просмотреть те, что уже существуют, заходите в основное меню Хрома, в раздел Диспетчер. Перечень сохраненных каталогов Вы увидите в поле слева. Для создания новой папки нажмите на три точки в синем поле. Не путайте это значок с такой же иконкой главного меню обозревателя.
Выберите опцию «Новая папка», затем дайте ей название, сохраните и переместите туда нужные урлы.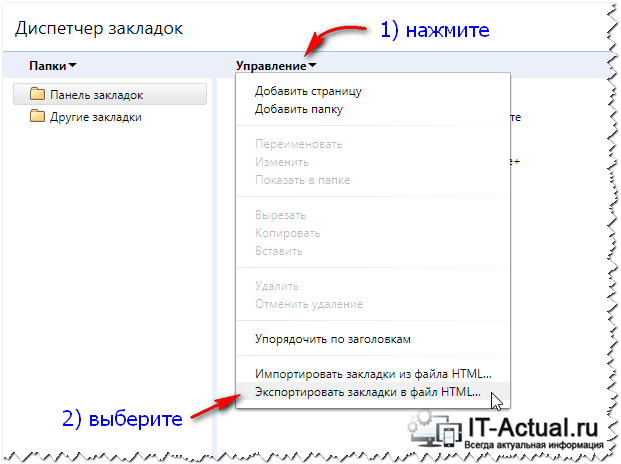
Иногда одна или несколько тек храниться и отображается в верхней панели вкладок Хрома. Это еще больше облегчает дело: просто перетяните сайт в выбранную папку, и он будет там сохранен.
Удаление из “Избранного”
Когда Вы решаете убрать закладку из списка, помните что это необратимо. Если в будущем понадобится вновь добавить сайт в «Избранное», надо будет делать все сначала. При удалении закладки в Хроме через «Диспетчер» она также исчезает из панели быстрого доступа. А также больше не будет храниться и в списке избранного на других, синхронизированных с Гуглом, гаджетах.
Удалить закладку можно несколькими разными способами:
- Через выпадающий список в главном меню и нажатие на адрес сайта правой кнопкой мышки.
- В «Диспетчере» нажатием на три точки и выбором нужной опции.
- На панели быстрого доступа можно удалить через правую кнопку мыши.
Экспорт/импорт
Отдельный плюс Гугл Хрома – возможность переносить и хранить вкладки из других веб-браузеров, а также экспортировать их в обратном направлении. Для импорта списка «Избранное» сделайте следующее:
Для импорта списка «Избранное» сделайте следующее:
- Войдите в главное меню Хрома. Выбираете категорию «Закладки». В ней кликаете «Импортировать».
- В появившемся окне указываете интернет-обозреватель и выбираете элементы для перемещения. После этого жмете «Импорт».
Избранные ссылки из других браузеров в Хром можно переместить с помощью файла формата HTML. Для этого:
- Заходите в тот же раздел «Импортировать».
- Выбираете в списке сверху позицию «HTML-файл с закладками».
- Далее нажмите «Выберите файл».
- Указываете папку, где хранится документ с вкладками Хрома, и запускаете процедуру импорта. Данные будут сформированы в новую папку. Как правило, она называется «Импортированные из…».
Вы можете, при желании, переименовать эту папку.
Экспорт избранных сайтов в Хроме пригодится при переустановке браузера или переходе на другой обозреватель. Все делается в уже знакомом Вам «Диспетчере закладок». Нажимаете на многоточие в синем поле и выбираете опцию «Экспортировать».
Нажимаете на многоточие в синем поле и выбираете опцию «Экспортировать».
Здесь же появится окно для указания места хранения html-файла. По умолчанию система назовет его в формате «bookmarks_дата». Выбираете папку и нажимаете «Сохранить».
Для удобства можете дополнительно скопировать файл на флешку или портативный жесткий диск. Затем импортируете свои закладки в новую версию Хрома или другой обозреватель. Но помните, что сайтов, добавленных в «Избранное» после создания этого html-документа, файл хранить не будет.
Файл закладок в системной папке Хрома
Где искать
При создании закладки в Гугл Хроме браузер автоматически заносит сведения о ней в отдельный файл и хранит его в системной папке «User» на диске С. В дальнейшем это позволит восстановить закладки, если браузер перестанет запускаться.
Включение показа скрытых файлов
Зайдя в папку «User», проделайте следующее:
- Запустите «Проводник».
- Найдите опцию «Параметры папок и поиска».
 К примеру, в Windows 7 она расположена в меню в левом верхнем углу.
К примеру, в Windows 7 она расположена в меню в левом верхнем углу. - Из трех вкладок вас интересует «Вид». Скролльте бегунок вниз, пока не увидите команду «Показывать скрытые файлы». Если возле этой опции не стоит кружок, выставьте его. Затем нажмите «Применить» и ОК.
Как добраться к файлу “bookmarks”: где “лежит”
Когда изменения вступят в силу, Вы увидите прежде скрытую папку «AppData».
Заходите в нее, а путь, по которому Вам стоит пройти дальше, указан на скриншоте. После этого кликните по папке «Default».
Дальше скролльте бегунком вниз экрана, пока не увидите файл Bookmarks.
Чем и как открыть для просмотра информации в нем
- Кликните правой кнопкой мышки на файл Bookmarks.
- Выберите опцию «Открыть с помощью».
- В списке предложенных программ выберите текстовый редактор. Самый простой вариант – «Блокнот».
При открытии файла Вы увидите текстовые данные о Ваших закладках.
Сначала может показаться, что это сплошной хаотичный набор знаков, но если туда всмотреться, то Вы найдете разборчивые и понятные фрагменты.
Если на ПК несколько пользователей: как узнать свое имя
Вариант, описанный выше, применим, если Вы единственный юзер этого компьютера. Если же на нем используются несколько аккаунтов разных пользователей Хрома, в папке User Data нужно заходить уже не в Default. Там будут каталоги с именами вида Profile 1,2: сколько юзеров, столько и папок. В каждой из них хранится соответствующий файл с информацией о закладках.
О Bookmarks.bak
Видно, что сразу под нужным файлом есть еще один, с таким же названием и расширением .bak.
По сути, это его копия, создаваемая системой на случай непредвиденного удаления закладок. Файл bookmarks.bak дополнительно хранит данные про время копирования избранных страниц. Если в Хроме «рухнули» вкладки, их можно восстановить так:
- Скопируйте файл bookmarks в другую папку, желательно в «Мои документы».

- Удалите его из «родной» теки.
- Переименуйте файл bookmarks.bak, убрав из него расширение. Так он получит имя своего «предшественника».
После этого при запуске Хрома утерянные вкладки будут восстановлены.
Закладки на мобильном телефоне Андроид или iOS: где они находятся в Google Chrome
На смартфонах, независимо от операционной системы, «Избранное» легко находится по тому же принципу:
- Запускаете Хром, вызываете главное меню.
- Нажимаете на «Закладки».
- Перед Вами список сохраненных сайтов. Нажав на многоточие, Вы вызовите меню редактирования закладки.
- При клике по стрелочке «Назад» система перенаправит из текущей папки в общий список каталогов.
Работа с закладками
Добавление новой в “Избранное”
Есть два простых способа, как занести страницу в список вкладок в браузере Гугл Хром. В любом случае Вам надо находиться на сайте, который хотите добавить.
- Вызовите главное меню Хрома, зайдите в раздел «Закладки».

- Выпадет список. В нем выберите позицию «Добавить страницу в закладки». Все готово.
Есть еще более простой вариант. Нажимаете на значок в виде звездочки в строке адреса сайта, и в предложенном списке выбираете ту же опцию.
И в первом, и во втором случае появится окно, где Вы указываете имя и расположение вкладки, а затем сохраняете ее.
Как открыть и посмотреть список закладок в меню браузера
Это делается очень просто. Полный список «Избранного» хранится в главном меню Хрома, а именно в категории «Закладки». Станьте на эту позицию, и появится перечень. Вы увидите его полностью, проскроллив вниз. Этот же список Вы найдете в разделе «Диспетчер закладок».
Включение панели под адресной строкой
Первые позиции списка избранных сайтов Хрома можно сразу же поместить на видное место. Для этого в разделе главного меню «Закладки» выставьте галочку напротив опции «Показывать панель». Этот элемент тут же отобразится в интерфейсе, и Вы получите моментальный доступ к самым нужным сайтам.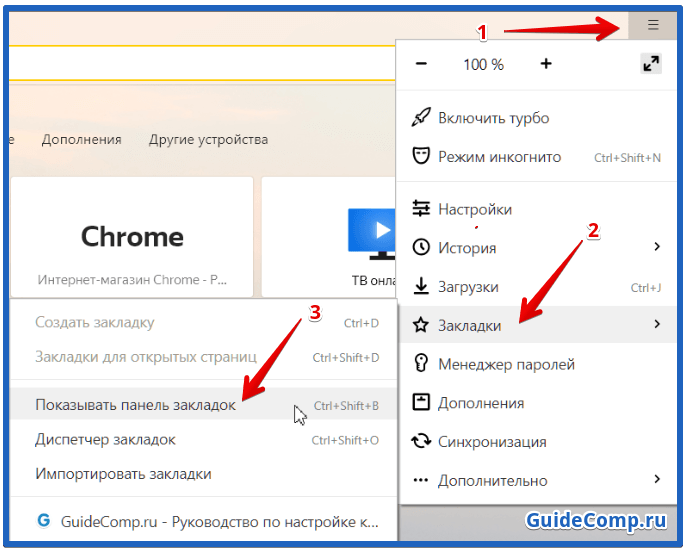
Более детально о способах включить и настроить панель закладок в Хроме мы уже писали ранее. Рекомендуем знакомиться с тем материалом.
Синхронизация
Чтобы список закладок, что хранятся в Гугл Хроме, был одинаковым на компьютере и остальных гаджетах, обязательно активируйте опцию синхронизации. Для этого:
- Зайдите в основное меню обозревателя, выберите пункт «Настройки».
- Напротив графы «Синхронизация» должно быть написано «Отключить». Это показывает, что опция включена. Если это не так, активируйте ее.
- Кликните на вкладку «Синхронизация сервисов Гугл».
- Следующий шаг – «Управление данными».
- По умолчанию синхронизируются все параметры браузера Хром. Вы можете настроить вручную нужные. Обратите внимание, чтобы ползунок возле графы «Закладки» стоял во включенном положении.
Где хранится избранное в chrome windows 10
Содержание
- Где хранятся закладки браузера Google Chrome
- Где располагаются закладки Google Chrome?
- Где находятся закладки в Google Chrome
- О закладках в Гугл Хром
- Где хранятся сохраненные закладки
- В памяти компьютера
- Онлайн
- Как посмотреть закладки
- Где находятся закладки в Google Chrome
- Размещение закладок Google Chrome
- Редактирование закладок вручную
- Экспорт и импорт закладок в гугл хроме
- Где находятся закладки в Google Chrome
- О закладках в Гугл Хром
- Где хранятся сохраненные закладки
- В памяти компьютера
- Онлайн
- Как посмотреть закладки
- Где находятся закладки в Google Chrome на Виндовс и Android
- Где хранятся закладки Google Chrome
- Вариант 1: внутри браузера
- Вариант 2: папка закладок в Google Chrome
- Где хранятся закладки в Гугл Хром на Андроид
- Как включить панель закладок в Google Chrome
- Как перенести закладки с Google Chrome
- Видео
Где хранятся закладки браузера Google Chrome
Практически каждый пользователь браузера Google Chrome в процессе работы создает закладки, которые позволят в любой момент снова открыть сохраненную веб-страницу. Если вам требуется узнать месторасположение закладок для переноса их в другой браузер, то рекомендуем вам экспортировать их на компьютер в качестве HTML-файла.
Если вам требуется узнать месторасположение закладок для переноса их в другой браузер, то рекомендуем вам экспортировать их на компьютер в качестве HTML-файла.
Где располагаются закладки Google Chrome?
Итак, в самом браузере Google Chrome все закладки можно просмотреть следующим образом: щелкните в верхнем правом углу по кнопке меню браузера и в отобразившемся списке перейдите к пункту «Закладки» – «Диспетчер закладок».
На экране отобразится окно управления закладками, в левой области которого расположились папки с закладками, а в правой, соответственно, содержимое выбранной папки.
Если же вам потребовалось узнать, где на компьютере хранятся закладки интернет-обозревателя Google Chrome, тогда вам потребуется открыть проводник Windows и в адресную строку вставить ссылку следующего типа:
C:\Documents and Settings\Имя пользователя\Local Settings\Application Data\Google\Chrome\User Data\Default
C:\Users\Имя пользователя\AppData\Local\Google\Chrome\User Data\Default
Где «Имя пользователя» необходимо заменить в соответствии с вашим именем пользователя на компьютере.
После того, как ссылка будет введена, вам лишь остается нажать клавишу Enter, после чего вы сразу попадете в нужную папку.
Здесь вы найдете файл «Bookmarks», не имеющий расширения. Открыть данный файл можно, как и любой файл без расширения, с помощью стандартной программы «Блокнот». Просто щелкните по файлу правой кнопкой мыши и cделайте выбор в пользу пункта «Открыть с помощью». После этого вам лишь остается выбрать из списка предложенных программ «Блокнот».
Надеемся, эта статья была для вас полезна, и теперь вы знаете, где можно найти закладки интернет-обозревателя Google Chrome.
Источник
Где находятся закладки в Google Chrome
Когда пользователи начинают работать со вкладками в Хроме, на начальных этапах они обычно не задаются вопросом – а где хранятся закладки? Этот вопрос возникает чуть позже, когда у пользователя появляется потребность сознательно управлять закладками – когда уже недостаточно их просто видеть, но и хочется научиться хранить, настраивать, переносить информацию о часто используемых страницах.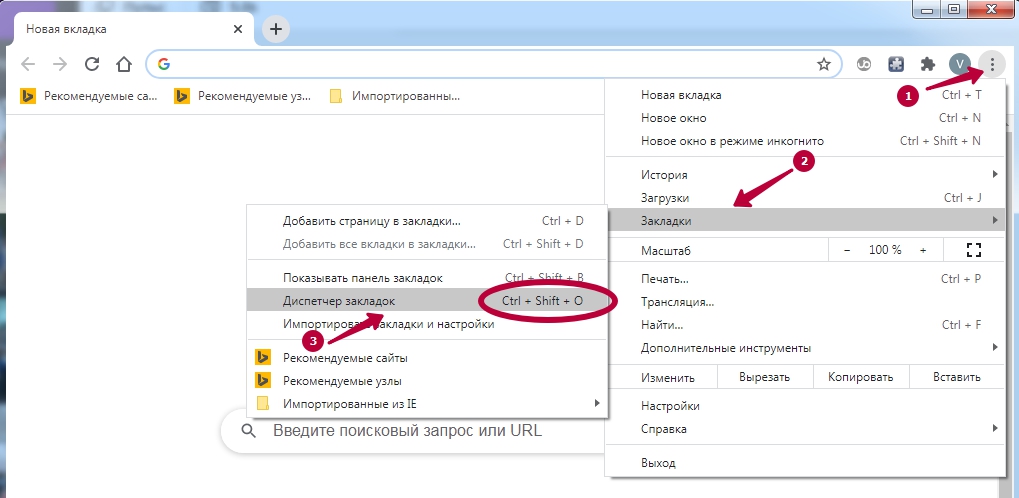
Используемые и сохраняемые закладки Google Chrome упаковываются в отдельные файлы, и вы сами выбираете, где их хранить. Также существует несколько способов сохранения и восстановления вкладок с любимыми ресурсами.
О закладках в Гугл Хром
Закладки являются одним из основных и часто используемых инструментов в Google Chrome. С помощью них пользователи могут сохранять нужные ресурсы и получать к ним мгновенный доступ – это очень удобно и эффективно. Использование закладок экономит кучу времени – в длительной перспективе счет идет на целые дни; без закладок вы бы потратили это время на поиски информации.
Главное, что нужно знать при работе с закладками – их расположение на устройстве. Это необходимо для того, чтобы иметь возможность при необходимости переносить информацию в другой браузер или на другое устройство. Обычно для этого удобнее всего выполнить экспорт любимых страниц в виде HTML-файла на ноутбук или стационарный ПК.
Где хранятся сохраненные закладки
Чтобы попасть к месту хранения закладок Google Chrome, нужно открыть Проводник либо файловый менеджер (например, Total Commander) и пройти по адресу:
C:\Users\Имя пользователя\AppData\Local\Google\Chrome\User Data\Default
Это папка, в которой Хром хранит свои данные, даже если он установлен в другом месте.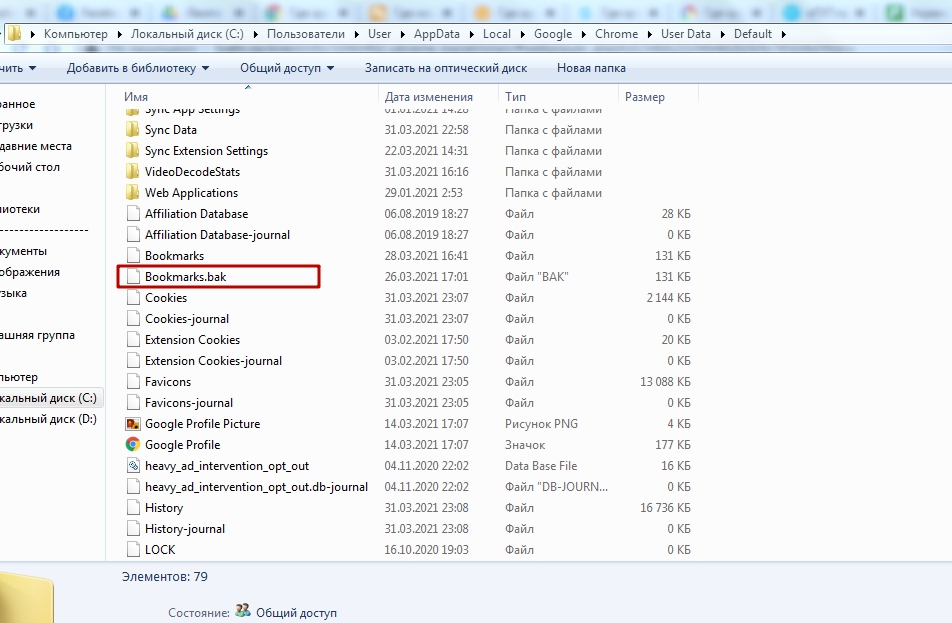 По умолчанию она скрыта. Чтобы сделать ее видимой, надо:
По умолчанию она скрыта. Чтобы сделать ее видимой, надо:
В памяти компьютера
Итак, где хранятся закладки браузера Google Chrome, мы узнали. Зашли в эту папку. В ней находится файл «Bookmarks», у которого нет никакого расширения; его можно открыть обычным «Блокнотом», «Вордом» или любым браузером. Для этого правой кнопкой мыши жмем на файл и выбираем «Открыть с помощью».
Таким образом можно посмотреть содержимое этого файла: какие сайты там записаны. Данные будут представлены в не самом легко читаемом виде (много кода), но прочитать можно.
Папка с файлом закладок Гугл Хром
Альтернативный адрес: C:\Documents and Settings\Имя пользователя\Local Settings\Application Data\Google\Chrome\User Data\Default
Его можно скопировать прямо в проводник. Только имя пользователя вписать своё: чаще всего это Admin или User.
Онлайн
Для управления закладками в Google Chrome есть специализированный диспетчер. Чтобы увидеть, куда именно Хром сохраняет эти данные, нужно выполнить следующие действия:
Чтобы увидеть, куда именно Хром сохраняет эти данные, нужно выполнить следующие действия:
В открывшемся окне видим уже существующие вкладки – здесь будут папки показаны папки и их содержимое.
Очень рекомендуется не пренебрегать папками – это позволяет удобно сортировать всю информацию, не сваливая ее в один огромный список. Многие пользователи Гугл Хрома вообще не используют папки для распределения ссылок, не считают это нужным – и совершенно напрасно. Папки очень упрощают жизнь и экономят время – привычка их использования формируется буквально за пару часов, и после этого вы быстро цените достоинства новой опции работы со вкладками браузера.
В диспетчере сохраняются не только ваши вкладки, отсюда можно управлять веб-страницами – для этого следует просто нажать значок с тремя точками, расположенный по левую сторону от ссылки. Здесь можно будет удалять закладки, менять их имена и расположение, а также открывать новые (как в стандартном режиме, так и инкогнито).
Как посмотреть закладки
Для просмотра закладок:
Чтобы быстро открывать все нужные закладки в Гугл Хром, советуем воспользоваться специальной панелью – она расположена прямо под адресной строкой.
Эту панель можно сделать как видимой, так и скрытой.
Для ее отображения заходим в Настройки, далее – в Закладки, и здесь выбираем строку «Показывать панель закладок».
Источник
Где находятся закладки в Google Chrome
Закладки в браузере присутствуют у большинства пользователей. Они хранятся на экспресс-панели и в па.
Закладки в браузере присутствуют у большинства пользователей. Они хранятся на экспресс-панели и в папках на панели закладок. В каждой папке собраны понравившиеся пользователю порталы. Список ссылок разбивается на категории, помещается в отдельные подразделы. В интернет-обозревателях от разных разработчиков места хранения ссылок быстрого доступа на порталы отличается. Поэтому стоит разобраться, где находятся закладки в google chrome и как управлять сохраненными ссылками. Google Chrome – практичный в использовании обозреватель. Отличается интуитивно понятным интерфейсом. Браузер устанавливается на различные типы устройств, и все закладки доступны пользователю благодаря синхронизации.
Размещение закладок Google Chrome
Сохраненные пользователем закладки Гугл Хром закидывает в специальный файл, который называется Bookmarks. Файл помещен в системную папку обозревателя. Поскольку в каталоге содержится служебная информация хрома, раздел скрыт. Файл полезен при удалении закладок. Также документ полезен при смене браузера и при переходе на портативный вариант интернет-обозревателя.
Меняя браузер, пользователь экспортирует любимые сайты (ссылки на которые добавлены в закладки) в новый обозреватель. Для этого используется документ Bookmarks. Чтобы воспользоваться информацией из файла, требуется знать, в какой папке находятся закладки google chrome.
Поскольку папка системная, ищем каталог на диске C или любом другом, где установлена операционная система десктопа. Автоматически программа создает каталог в разделе «Пользователи», в личном разделе владельца устройства. Здесь расположена папка, где хранятся закладки гугл хром в windows 7. Но чтобы попасть в каталог, сначала разрешите показ скрытых папок и файлов. Сделать это просто: первоначально переходим в меню Windows Explorer – в верхней части окна. Затем выбираем среди опций Параметры папок и поиска. Потом переходим во вкладку Вид. В окошке находим графу скрытых папок и файлов и устанавливаем значок напротив искомого значения – Показывать скрытые диски, файлы, папки.
Но чтобы попасть в каталог, сначала разрешите показ скрытых папок и файлов. Сделать это просто: первоначально переходим в меню Windows Explorer – в верхней части окна. Затем выбираем среди опций Параметры папок и поиска. Потом переходим во вкладку Вид. В окошке находим графу скрытых папок и файлов и устанавливаем значок напротив искомого значения – Показывать скрытые диски, файлы, папки.
После сохранения изменений на экране отобразятся ранее невидимые каталоги. Среди них выбираем AppData и переходим в раздел Local. Находим папку google, выбираем подраздел chrome. Здесь содержится информация, необходимая для работы интернет-браузера google chrome и папка с закладки (в каталоге Default, разделе User Data). В папке Default присутствуют папки и системные файлы. Среди которых – bookmarks, который хранит сведения о закладках пользователя.
Такой путь используется, когда у ПК один владелец. Если за компьютером работает несколько человек, каждый из которых использует свою учетную запись в веб-браузере, сложнее понять, в какой папке хранятся закладки гугл хрома.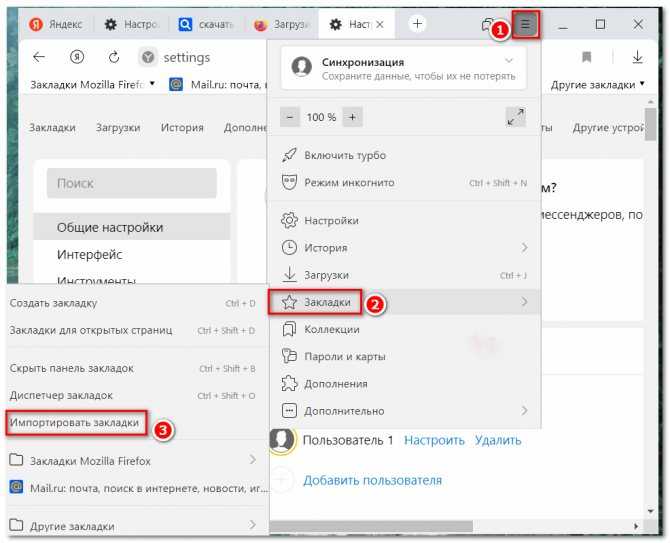 В этом случае в разделе User Data открываем не Default, а папку соответствующего пользователя. Название каталога выглядит как Profile 1, 2 и далее – зависит от количества юзеров.
В этом случае в разделе User Data открываем не Default, а папку соответствующего пользователя. Название каталога выглядит как Profile 1, 2 и далее – зависит от количества юзеров.
Кроме файла bookmarks в каталоге содержится документ Bookmarks.bak. Файл представляет собой копию первого документа – бэкап. Здесь хранится информация о времени копирования закладок. В случае удаления важных ссылок файл бэкап позволяет оперативно восстановить информацию. Для этого удаляем исходный файл, сначала скопировав его в Мои документы. Затем переименовываем Bookmarks.bak в Bookmarks. Благодаря выполненным действиям при запуске браузера восстановятся утраченные закладки.
Для просмотра или переименования документа Bookmarks используются текстовые редакторы. Например, Notepad.
Редактирование закладок вручную
Пользователь самостоятельно создает, редактирует, удаляет закладки. Процесс можно автоматизировать – импортировать закладки из других интернет-обозревателей или на Chromebook.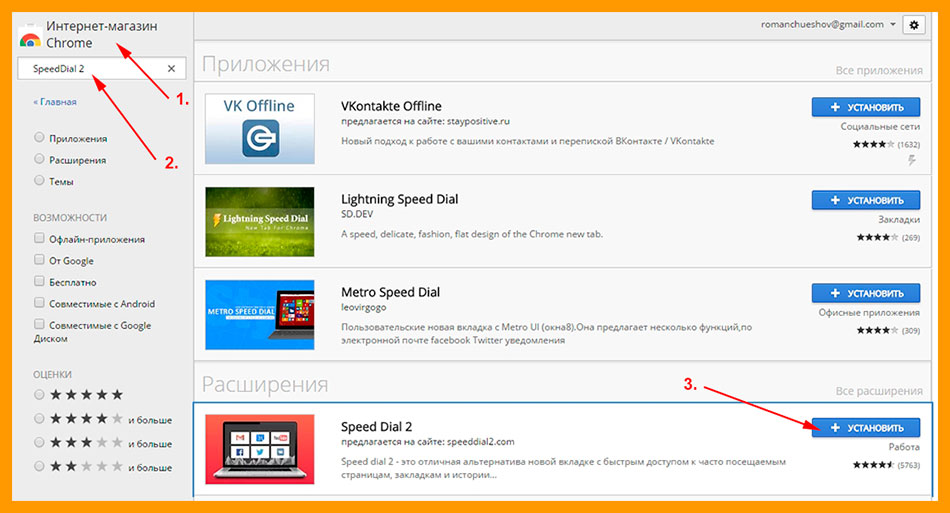 Также редактирование закладок доступно в ручном режиме.
Также редактирование закладок доступно в ручном режиме.
Если для экспорта или импорта необходимо знать, в какой папке находятся закладки google chrome, то создать их в веб-браузере просто. Для добавления в категорию избранных новой ссылки на портал, открываем обозреватель. Переходим на интернет-портал, который окажется в закладках. В правой части адресной строки нажимаем на иконку Звездочка – тем самым ссылка попадает в закладки.
Для просмотра списка избранных ссылок не требуется искать, в какой папке хранятся закладки гугл хрома. В обозревателе список расположен в Настройках программы в соответствующем разделе. Здесь расположены все сохраненные юзером ссылки. Также сохраняются каталоги с подразделами. Указываются закладки на синхронизированных устройствах – смартфоне, лэптопе.
Для удобства используется панель закладок под поисковой строкой. В Настройках доступна функция отключения и включения панели. Если панель отключена, для отображения открываем новую вкладку – здесь панель видна.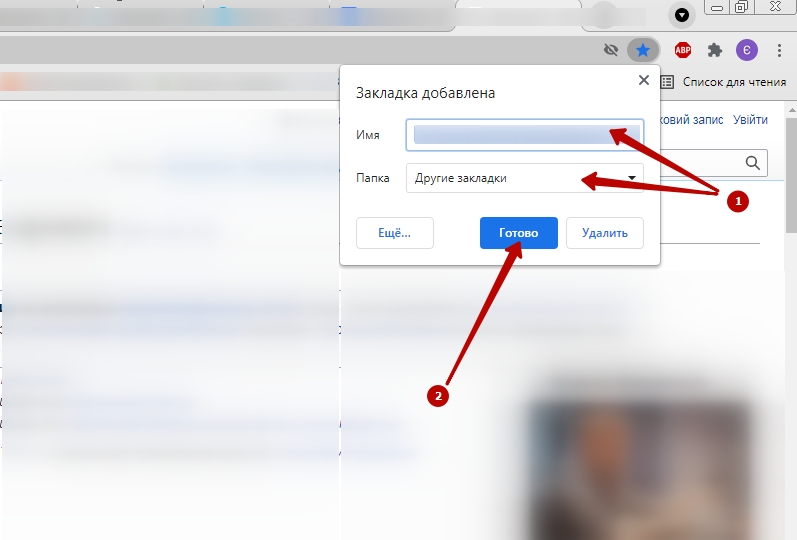 Второй вариант настройки отображения– кликнуть по панели правой кнопкой мышки. В появившемся меню установить галочку в искомом пункте.
Второй вариант настройки отображения– кликнуть по панели правой кнопкой мышки. В появившемся меню установить галочку в искомом пункте.
Редактирование сохраненных ссылок доступно в Настройках. Здесь расположен раздел «Диспетчер закладок», где списком представлены все закладки. Напротив ссылки, которую требуется изменить, нажимаем изображение в виде расположенных вертикально точек. В выпадающем контекстном меню выбираем пункт изменения и вносим корректировки. Пункт расположен первым в списке. Затем изменяем название, адрес ссылки и сохраняем информацию. При синхронизации корректируются закладки на ПК и других устройствах.
Удаление закладок – необратимый процесс. Восстановить ссылку нельзя. Удаление выполняется также в Диспетчере закладок в настройках сохраненной ссылки.
Пользователь при необходимости упорядочивает закладки в google chrome, складывает в папки по схожей тематике. Все действия выполняем в Диспетчере закладок. Здесь ссылки устанавливаются по желанию юзера, создаются папки, которые редактируются: меняется название, местоположение. Также опция доступна в панели закладок, где для создания удобного перечня просто перетаскиваем закладки в windows 7 – в папку или по заданному списку. Дополнительно присутствует функция упорядочивания ссылок в алфавитном порядке.
Также опция доступна в панели закладок, где для создания удобного перечня просто перетаскиваем закладки в windows 7 – в папку или по заданному списку. Дополнительно присутствует функция упорядочивания ссылок в алфавитном порядке.
Экспорт и импорт закладок в гугл хроме
При смене интернет-обозревателя требуется перенести привычные настройки и закладки. В зависимости от выбранной программы переносятся история просмотров, установленная по умолчанию поисковая система, сохраненные пароли и закладки. Чтобы импортировать сведения в google chrome, переходим в настройки программы и далее в пункт Закладки. Здесь присутствует функция Импорта. Переходим туда и выбираем веб-браузер, где расположена информация. Остается нажать «Импортировать» и готово.
При наличии в распоряжении пользователя нескольких устройств отобразить вкладки на гаджетах помогает синхронизация. Для включения опции переходим в аккаунт гугл и включаем опцию. Для синхронизации нескольких аккаунтов или в случае, когда ПК использует еще один человек, добавляем профиль. В результате информация будет доступна на каждом устройстве. Также все изменения, выполненные на одном устройстве автоматически отобразятся на остальных гаджетах. Поэтому рекомендуется синхронизировать устройства, принадлежащие одному пользователю. Чтобы избежать утечки информации.
В результате информация будет доступна на каждом устройстве. Также все изменения, выполненные на одном устройстве автоматически отобразятся на остальных гаджетах. Поэтому рекомендуется синхронизировать устройства, принадлежащие одному пользователю. Чтобы избежать утечки информации.
При отключении опции все закладки, пароли сохранятся на устройствах. Но вносимые изменения не отобразятся на каждом гаджете. Сохранятся только на устройстве, где пользователь внесет корректировки.
В гугл закладки из интернет-обозревателей других разработчиков экспортируются с помощью файла. Документ сохраняется в HTML-формате и передается в хром. Чтобы открыть файл, переходим в Закладки и выбираем опцию по импорту настроек и закладок. Появится меню со списком доступных операций. Выбираем «HTML-файл» и Выбрать. Затем указываем папку, где находятся закладки в google chrome. Если браузер чистый, без сохраненных ссылок, новая информация отобразится на панели, которая расположена под строкой поиска.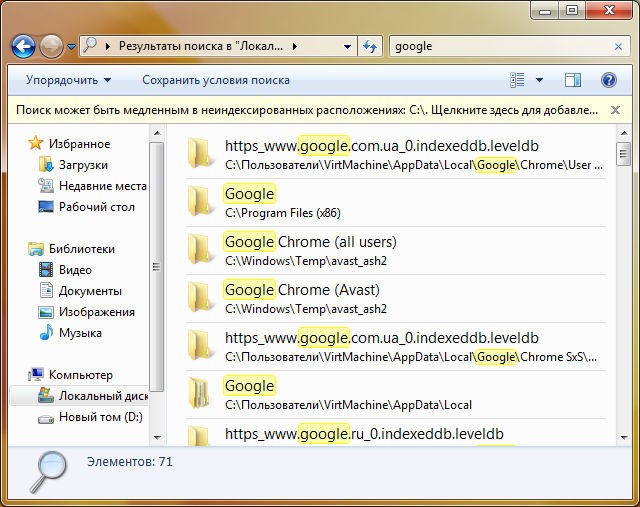 При наличии списка избранных порталов импортированный перечень разместится в папку под названием «Выполнен импорт». Впоследствии каталог переименовываем или оставляем с исходным названием.
При наличии списка избранных порталов импортированный перечень разместится в папку под названием «Выполнен импорт». Впоследствии каталог переименовываем или оставляем с исходным названием.
Кроме импорта в программе присутствует функция экспорта избранных интернет-порталов. Используется опция при смене приложения. Процесс экспорта не отнимает время пользователя. Состоит из нескольких этапов.
После нажатия на указанный раздел, хром сохраняет все закладки в специальный файл в формате HTML. Заголовок файла представляет собой запись вида: bookmarks_дата.html. Хром предлагает выбрать место для сохранения документа на десктопе. Чтобы оперативно найти, где находятся закладки в google chrome, выбираем папку в легкодоступной месте. Сохраненный документ впоследствии используется для переноса информации в другую программу. Но следует помнить, что добавленные после сохранения файла закладки на новый браузер не перенесутся, поскольку их не будет в документе, сохраненном ранее.
Источник
Где находятся закладки в Google Chrome
Для некоторых пользователей, главным инструментом для удобной работы в браузере является панель закладок.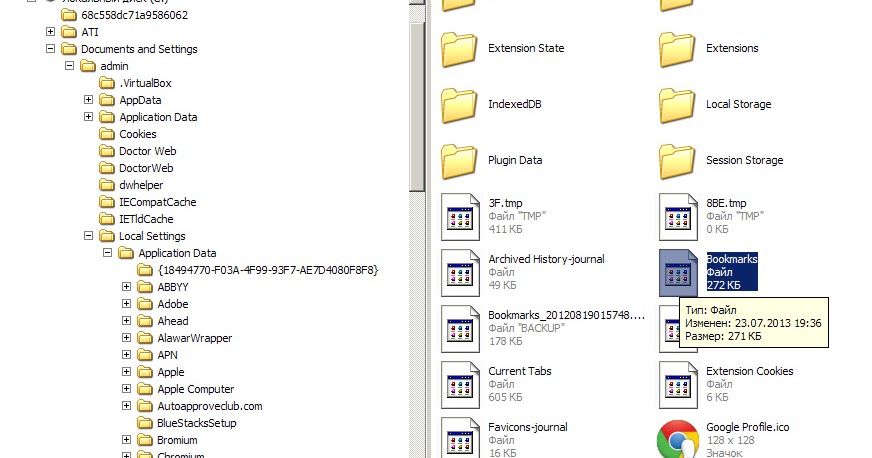 Если ее правильно настроить и добавить все важные станицы, то можно быстро получать доступ к важной информации. Добавив сайт в закладки, не всегда понятно, куда он сохранился. Особенно эта проблема встречается у пользователей Google Chrome. Причем в разных браузерах место хранения ссылок отличается. Если вы решили полностью перейти на Хром, тогда должны знать, где найти список закладок – на компьютере и в самом веб-обозревателе.
Если ее правильно настроить и добавить все важные станицы, то можно быстро получать доступ к важной информации. Добавив сайт в закладки, не всегда понятно, куда он сохранился. Особенно эта проблема встречается у пользователей Google Chrome. Причем в разных браузерах место хранения ссылок отличается. Если вы решили полностью перейти на Хром, тогда должны знать, где найти список закладок – на компьютере и в самом веб-обозревателе.
О закладках в Гугл Хром
Google Chrome – это простой и практичный в использовании браузер. Он выделяется понятным и не перегруженным интерфейсом, среди основных своих конкурентов. Одним из главных элементов любого обозревателя выступают закладки. Они помогают быстро наладить работу в интернете, получить доступ к нужным сайтам и каждый раз не тратить время на поиски важных веб-страниц. Закладки в Google Chrome могут храниться на верхней панели, в отдельном меню, в папках или отображаться в виде визуальных окон.
Создать закладку может любой пользователь, сделать это очень просто, так же как и получить к ней быстрый доступ.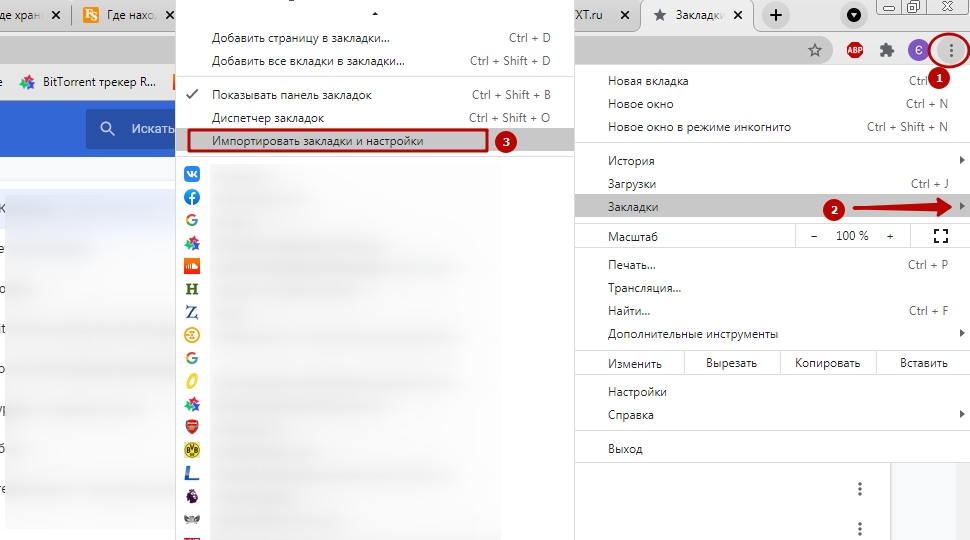
Особенностью работы Гугл Хрома является возможность синхронизировать настройки, данные и закладки в браузере с другими устройствами. То есть, если вы войдете под своей учетной записью Gmail на компьютере и на смартфоне или на другом компьютере и все параметры программы будут перенесены, а том числе и ранее сохраненные закладки браузера Google Chrome. Теперь остается только вопрос – где хранятся закладки?
Где хранятся сохраненные закладки
Несмотря на то, что мы привыкли переходить на избранный сайт, через раннее сохраненную закладку из браузера, но их список также доступен и в системных файлах компьютера. Где они сохраняются на устройстве и как их открыть через Google Chrome?
В памяти компьютера
Так как браузер является стандартной программой для выхода в интернет, то его установка предполагает создание отдельной системной папки, в которой содержатся сведения о программных файлах и параметры работы веб-обозревателя. Поэтому в памяти компьютера можно найти и сведения о сохраненных закладках, а также содержимое просмотренных страниц. Подобная информация может пригодиться и в том случае, если вы захотели сохранить список избранных сайтов или перенести их в другую папку.
Подобная информация может пригодиться и в том случае, если вы захотели сохранить список избранных сайтов или перенести их в другую папку.
На компьютере добавленные сайты в закладки хранятся в следующем месте:
Где хранятся сохраненные закладки
Онлайн
Так как работа в интернете связанна с созданием закладок в Google Chrome, то удобнее всего найти их именно в браузере. Если у вас закладки не отражаются на панели инструментов, то найти их можно следующим образом:
В этом меню вы можете сразу произвести редактирование, например, удалить или изменить название. Также можно добавить их в отдельные папки, которые располагаются слева от списка вкладок, присвоить им соответствующее название или сразу перейти по нужной ссылке, как в этом окне, так и запустить в новом. Есть даже возможность открыть закладку в режиме «Инкогнито». А вот если вы хотите отменить синхронизацию закладок с другими устройствами при работе в Google Chrome, то это вам нужно перейти в «Настройки», раздел «Пользователи».
Как посмотреть закладки
Практически любой пользователь браузером создает себе список закладок для более удобной работы в интернете. Если обратиться к интерфейсу Google Chrome, то найти и посмотреть сохраненные сайты вы сможете:
Открывая список страниц через «Диспетчер задач», вам сразу станут доступны и настройки Гугл Хром. Кроме того, есть возможность группировать закладки по папкам, если они относятся к одной категории. А вот посмотреть данные и список закладок через компьютер, можно опять-таки, через проводник и следующий путь к системной папке – C:\Users\Имя пользователя\AppData\Local\Google\Chrome\User Data\Default. Нажимаете Enter и находите в папке файл «Bookmarks». Именно здесь и находится список всех закладок. Так как файл не имеет расширения, запустите его правой кнопкой мыши с использованием блокнота. В окне откроется список сохраненных сайтов.
Источник
Где находятся закладки в Google Chrome на Виндовс и Android
Самый удобный способ хранения ссылок на сайты заключается в их добавлении в избранное, название которого в разных веб-обозревателях отличается. В Гугл Хром – это закладки, которые находятся на отдельной вкладке браузера, а также могут быть вынесены в виде панели на главную страницу с табло. Основные цели статьи – разобраться с местом хранения записанных ранее ссылок, а также научиться их находить в моменты необходимости.
В Гугл Хром – это закладки, которые находятся на отдельной вкладке браузера, а также могут быть вынесены в виде панели на главную страницу с табло. Основные цели статьи – разобраться с местом хранения записанных ранее ссылок, а также научиться их находить в моменты необходимости.
Где хранятся закладки Google Chrome
Есть 2 места, где находятся закладки в Google Chrome: одно – в веб-обозревателе Гугл, а второе – в папке на компьютере. В обоих местах можем посмотреть закладки Гугл Хром, но намного удобнее с ними работать посредством интерфейса браузера.
Вариант 1: внутри браузера
Более функциональный и простой в реализации способ не только определить, где хранятся закладки в Гугл Хром Windows 10, но и использовать их.
Полезно! Немного быстрее попасть в нужный раздел можем с помощью горячих клавиш. Нажимаем сочетание Ctrl + Shift + O (английское) и сразу попадаем в целевой раздел.
Помимо того, что здесь лежат закладки Гугл Хром, ими еще и можем управлять: копировать, изменять, удалять, добавлять.
Вариант 2: папка закладок в Google Chrome
Все закладки в Windows 7, 8 и 10 в Гугл Хром хранятся на компьютере в виде файла. Он расположен в директории с остальными пользовательскими данными от браузера Chrome.
В какой папке хранятся закладки Гугл Хрома? – C:\Users\User\AppData\Local\Google\Chrome\User Data\Default. Вместо User – может стоять другое имя пользователя конкретной операционной системы. Default – это конечная папка юзера по умолчанию. Все избранное содержится в файле bookmarks в указанной папке. Если в браузере от Google установлено несколько пользователей, будут аналогичные файлы в других каталогах внутри директории User Data, которые обычно называются «Profile 1», «Profile 2» и т.п.
Совет! В файлах Bookmarks и Bookmarks.bak сохранены все ссылки от закладок и данные о них. Переместив содержимое с заменой в новый браузер, восстановим предыдущие ссылки. Еще можем открыть их для просмотра, нажав двойным кликом и выбрав среди программ «Блокнот».
Правда, данные представлены в неудобочитаемом виде, но разобраться не составит труда.
Где хранятся закладки в Гугл Хром на Андроид
Гугл Хром на Android хранит закладки по аналогии с компьютерной версией приложения – в специальном разделе «Закладки». Ссылка на него расположена в одноименном разделе внутри меню браузера (3 точки справа сверху). Расположение и функционал не отличается от ПК аналога, поэтому подробно не останавливаемся.
Как включить панель закладок в Google Chrome
Не удобно каждый раз искать, где содержатся ссылки в Хроме, но есть и лучший способ – отобразить панель закладок.
То же самое можем сделать путем нажатия комбинации Ctrl + Shift + B.
Как перенести закладки с Google Chrome
В браузере есть специальная функция для переноса закладок между браузерами – экспорт и импорт. И все-таки удобнее пользоваться синхронизацией, которая все сделает автоматически. Подключить ее можем в первом блоке меню настроек браузера.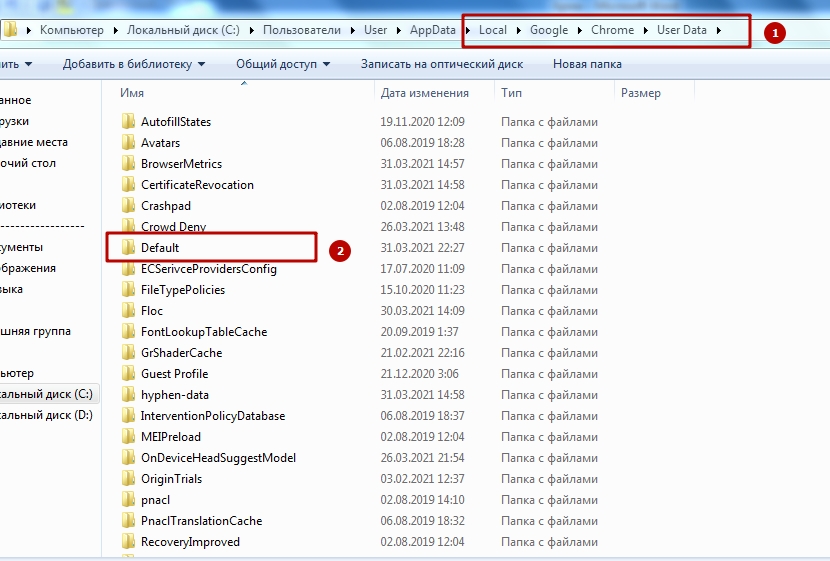
Как вручную перенести ссылки:
Еще можем просто скопировать со старого браузера файл bookmarks и вставить с заменой в новый веб-обозреватель от Google.
Это вся необходимая информация, чтобы найти, где хранятся закладки в браузере Google Chrome. При чем мы показали способы взаимодействия с избранным как через интерфейс браузера Гугл, так и только с помощью проводника Windows.
Источник
Видео
Где хранятся закладки в браузерах
Как сохранить и импортировать закладки в гугл хром
Где закладки google chrome
Где находится папка избранное в windows 10
Как восстановить удаленные закладки ? Виндовс 10 (Windows 10)
Где локально хранятся закладки Яндекс браузера и Google Chrome
Как сохранить — экспортировать закладки браузера на компьютер, и как импортировать. Импорт закладок
Как эффективно использовать ЗАКЛАДКИ в браузере | КОМПЬЮТЕРНЫЕ ХИТРОСТИ
Как сохранить пароли и закладки в Google Chrome
Как восстановить и сохранить закладки в Google Chrome
Где хранятся закладки Google Chrome?
Мэтью Берли
Шаги, описанные в этой статье, покажут вам, как найти файл, содержащий все ваши закладки Google Chrome.
- Файл закладок, который мы находим в этом руководстве, имеет необычный тип файла. Если вы хотите открыть его, вам, вероятно, потребуется просмотреть его с помощью Блокнота.
- Чтобы получить доступ к файлу, в котором хранятся ваши закладки Google Chrome, вам необходимо иметь возможность просматривать скрытые файлы и папки. Мы покажем, как это сделать, в конце статьи.
- Путь к файлу закладок: « C:\Users\(YourUserName)\AppData\Local\Google\Chrome\User Data\Default », просто замените (YourUserName) часть пути своим именем пользователя на твой компьютер.
Когда вы используете веб-браузер Google Chrome на компьютере с Windows 10, он создает ряд файлов и папок.
Один из создаваемых им файлов называется «Закладки» и хранит информацию о созданных вами закладках.
Наше руководство ниже покажет вам, как найти эту папку на вашем компьютере, чтобы вы могли просматривать, редактировать или изменять этот файл по мере необходимости.
1 Как добраться до местоположения закладки Google Chrome
2 Как найти файл закладок Google Chrome в Windows 10 (руководство с картинками)
3 Как показать скрытые файлы в Windows 10
4 Дополнительная информация о том, как найти расположение закладок Google
5 Дополнительные источники
Как добраться до закладки Google Chrome
- Щелкните значок папки на панели задач.
- Выберите Этот ПК в левой части окна.
- Дважды щелкните диск C.
- Дважды щелкните папку Users .
- Дважды щелкните свое имя пользователя.
- Дважды щелкните папку AppData .
- Дважды щелкните папку Local .
- Дважды щелкните папку Google .

- Дважды щелкните папку Chrome .
- Дважды щелкните папку User Data .
- Дважды щелкните папку Default .
- Прокрутите вниз, чтобы найти файл Bookmarks .
Наше руководство продолжается ниже с дополнительной информацией о поиске местоположения файла закладок Google Chrome, включая изображения этих шагов.
Узнайте, как просмотреть сохраненные пароли в Chrome, если вам нужно просмотреть информацию об имени пользователя и пароле, которую вы сохранили для веб-сайта.
Как найти файл закладок Google Chrome в Windows 10 (руководство с иллюстрациями)
Действия, описанные в этой статье, были выполнены на ноутбуке с Windows 10 и самой последней версией веб-браузера Google Chrome, доступной на момент написания этой статьи. было написано.
Если вы собираетесь изменить или удалить файл закладок, обязательно закройте Google Chrome перед началом этого процесса.
Шаг 1. Щелкните значок папки на панели задач, чтобы открыть проводник.
Шаг 2: Выберите параметр
This PC в левой части окна.Шаг 3: Дважды щелкните диск C, дважды щелкните папку
Users , затем дважды щелкните свое имя пользователя.Шаг 4. Откройте папку
AppData . Если вы его не видите, выполните действия, описанные в разделе ниже, чтобы отобразить скрытые файлы и папки.Шаг 5. Дважды щелкните папку
Local , дважды щелкните папку Google , дважды щелкните папку Chrome , затем дважды щелкните папку User Data .Шаг 6. Дважды щелкните папку
Default , затем прокрутите вниз, чтобы найти файл Bookmarks.Затем вы можете щелкнуть правой кнопкой мыши файл закладок, выбрать Открыть с помощью , затем выбрать Блокнот для просмотра данных закладок.
Многие важные файлы и папки в Windows скрыты, чтобы люди не могли редактировать или удалять эти файлы автоматически. Поэтому, если вы спрашиваете себя, «где Chrome хранит закладки», потому что вы даже не видите папку AppData, которую мы обсуждали выше, вам может потребоваться изменить настройку просмотра для папки.
Поэтому, если вы спрашиваете себя, «где Chrome хранит закладки», потому что вы даже не видите папку AppData, которую мы обсуждали выше, вам может потребоваться изменить настройку просмотра для папки.
Как показать скрытые файлы в Windows 10
Если вы не видите папку AppData в приведенных выше шагах, это означает, что некоторые из ваших файлов и папок скрыты. Наше руководство ниже покажет вам, как сделать их видимыми.
Шаг 1. Щелкните значок папки на панели задач.
Шаг 2: Выберите вкладку
Вид в верхней части окна.Шаг 3: Установите флажок слева от
Скрытые элементы на ленте.Наше руководство продолжается ниже с дополнительным обсуждением расположения закладок Google Chrome.
Дополнительная информация о том, как найти местоположение закладок Google
Когда вы пытаетесь найти определенные файлы, подобные этому, которые скрыты в вашей папке AppData в Windows, обычно проще скопировать и вставить адрес файла, а не перемещаться по нескольким папкам. получить необходимую информацию. Windows не требует, чтобы вы делали скрытые папки видимыми, если вы переходите непосредственно к ним с адресом файла или папки.
получить необходимую информацию. Windows не требует, чтобы вы делали скрытые папки видимыми, если вы переходите непосредственно к ним с адресом файла или папки.
Вы можете перейти к определенным местоположениям файлов, нажав кнопку поиска на панели задач, затем скопировав и вставив адрес в поле поиска и нажав «Ввод» на клавиатуре.
Вы также можете открыть проводник, щелкнуть внутри адресной строки в верхней части окна, затем скопировать и вставить туда адрес.
Обратите внимание, что в Google Chrome нет отдельной функции или объекта, называемого избранным, поэтому люди обычно используют термины «закладки» и «избранное» как синонимы. Если вы ищете папку избранного Google Chrome, вы можете найти ее, выполнив действия, описанные в статье выше, чтобы найти папку закладок.
Узнайте, как просмотреть последние загрузки в Google Chrome, если вам нужен доступ к файлу, который вы недавно загрузили с веб-сайта.
Дополнительные источники
Мэтью Берли
Мэтью Берли пишет технические учебники с 2008 года. Его тексты появились на десятках различных веб-сайтов и были прочитаны более 50 миллионов раз.
Его тексты появились на десятках различных веб-сайтов и были прочитаны более 50 миллионов раз.
После получения степени бакалавра и магистра в области компьютерных наук он несколько лет работал в области управления ИТ для малого бизнеса. Однако теперь он работает полный рабочий день, создавая онлайн-контент и веб-сайты.
Его основные темы написания включают iPhone, Microsoft Office, Google Apps, Android и Photoshop, но он также писал на многие другие технические темы.
Отказ от ответственности: Большинство страниц в Интернете содержат партнерские ссылки, в том числе некоторые на этом сайте.
Категории Программы Теги гугл хромВ какой папке хранятся закладки Google Chrome?
Автор: Кайли Ора Лобелл Обновлено 6 апреля 2018 г.
i Blackzheep/iStock/GettyImages
Google Chrome — популярный веб-браузер, который позволяет настраивать многие функции, а также устанавливать полезные расширения.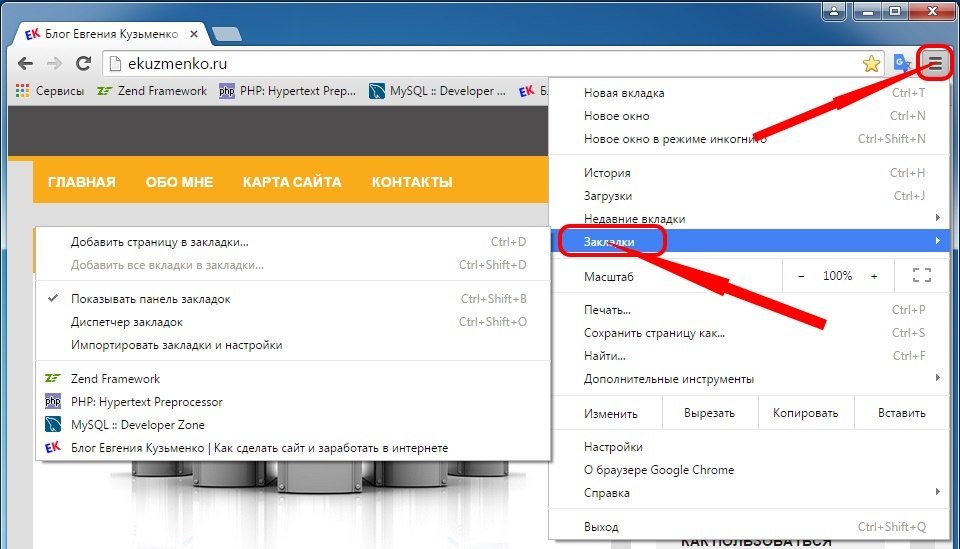 Однако это не интуитивно понятно пользователю, когда дело доходит до поиска файлов закладок. Иногда вам нужно будет найти эти файлы закладок, когда вы хотите удалить поврежденный файл или хотите создать резервную копию закладок. Если вы делаете сброс операционной системы, вы должны сохранить закладки, иначе они будут потеряны. Возможно, вы больше не хотите использовать Google Chrome, но хотите, чтобы ваши закладки отображались в новом браузере.
Однако это не интуитивно понятно пользователю, когда дело доходит до поиска файлов закладок. Иногда вам нужно будет найти эти файлы закладок, когда вы хотите удалить поврежденный файл или хотите создать резервную копию закладок. Если вы делаете сброс операционной системы, вы должны сохранить закладки, иначе они будут потеряны. Возможно, вы больше не хотите использовать Google Chrome, но хотите, чтобы ваши закладки отображались в новом браузере.
Какой бы ни была причина, по которой вам нужно местоположение файлов закладок, перед их изменением или удалением вы должны выйти из Google Chrome. В противном случае Chrome может обнаружить изменение файлов и автоматически восстановить их. Независимо от того, используете ли вы операционную систему Windows, Mac или Linux, вы можете найти файлы закладок Google Chrome, выполнив несколько простых шагов. Вот как начать.
Поиск файлов закладок в Windows
Google Chrome хранит закладку и файл резервной копии закладок по длинному пути в файловой системе Windows. Расположение файла находится в вашем пользовательском каталоге по пути «AppData\Local\Google\Chrome\User Data\Default». Если вы хотите изменить или удалить файл закладок по какой-либо причине, вы должны сначала выйти из Google Chrome. Затем вы можете изменить или удалить файлы «Bookmarks» и «Bookmarks.bak». Их легко найти с помощью проводника Windows в Windows 8 или проводника в Windows 7.
Расположение файла находится в вашем пользовательском каталоге по пути «AppData\Local\Google\Chrome\User Data\Default». Если вы хотите изменить или удалить файл закладок по какой-либо причине, вы должны сначала выйти из Google Chrome. Затем вы можете изменить или удалить файлы «Bookmarks» и «Bookmarks.bak». Их легко найти с помощью проводника Windows в Windows 8 или проводника в Windows 7.
Расположение в Mac OS
Google Chrome хранит закладку и резервный файл закладок по пути «/Users/<ваше имя пользователя>/Library/Application Support/Google/Chrome/Default». Этот каталог проще всего найти с помощью программы «Терминал» с помощью интерфейса командной строки. Каталог библиотеки по умолчанию является скрытым каталогом, и вам нужно использовать сценарий командной строки, чтобы отобразить скрытые папки в Finder. Если вы включите скрытые папки в Finder, вы можете следовать пути к каталогу, чтобы изменять, удалять или создавать резервные копии файлов закладок Chrome.
$ open /Users/<ваше имя пользователя>/Library/Application\ Support/Google/Chrome
Расположение в Linux
Google Chrome хранит файлы закладок по пути «/home/<ваше имя пользователя>/. config/ google-chrome/Default/» или в «/home/<ваше имя пользователя>/.config/chromium/Default/» в зависимости от того, какие версии Linux и Chrome вы используете. Лучше всего получать доступ к этим файлам из командной строки, потому что «.» символ перед «config» в пути указывает, что «.config» является скрытым каталогом. Он может не отображаться в некоторых средствах просмотра графических файлов. Как только вы доберетесь до этих файлов, вы можете изменить, удалить или скопировать их для резервного копирования.
config/ google-chrome/Default/» или в «/home/<ваше имя пользователя>/.config/chromium/Default/» в зависимости от того, какие версии Linux и Chrome вы используете. Лучше всего получать доступ к этим файлам из командной строки, потому что «.» символ перед «config» в пути указывает, что «.config» является скрытым каталогом. Он может не отображаться в некоторых средствах просмотра графических файлов. Как только вы доберетесь до этих файлов, вы можете изменить, удалить или скопировать их для резервного копирования.
$ cd ~/.config/google-chrome/Default/ или $ cd ~/.config/chromium/Default/
Экспорт закладок Chrome
Если вы ищете файл закладок Google Chrome, чтобы вернуться добавить свои закладки, вы можете сделать это быстро из меню закладок Chrome, экспортировав их в файл HTML. Затем скопируйте этот экспортированный файл в папку резервного копирования. Вы также можете использовать этот HTML-файл для импорта в файл закладок Chrome на другом компьютере.


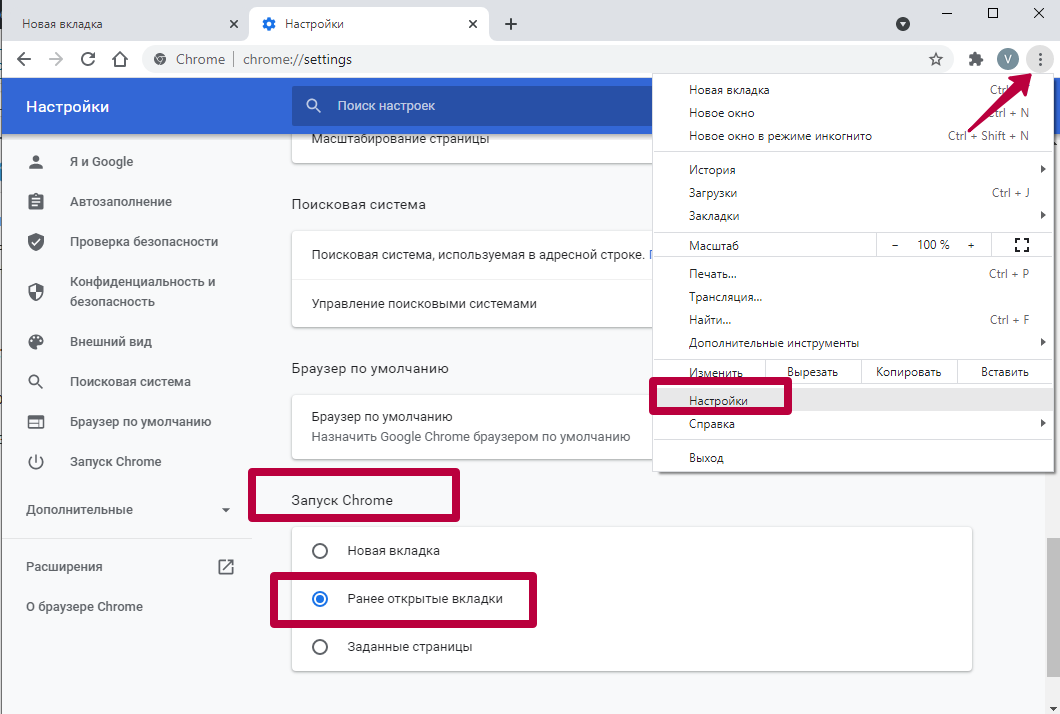 К примеру, в Windows 7 она расположена в меню в левом верхнем углу.
К примеру, в Windows 7 она расположена в меню в левом верхнем углу. Сначала может показаться, что это сплошной хаотичный набор знаков, но если туда всмотреться, то Вы найдете разборчивые и понятные фрагменты.
Сначала может показаться, что это сплошной хаотичный набор знаков, но если туда всмотреться, то Вы найдете разборчивые и понятные фрагменты.

 Эту панель можно сделать как видимой, так и скрытой.
Эту панель можно сделать как видимой, так и скрытой. Правда, данные представлены в неудобочитаемом виде, но разобраться не составит труда.
Правда, данные представлены в неудобочитаемом виде, но разобраться не составит труда.