Компьютер не видит телефон Xiaomi через USB, но заряжается
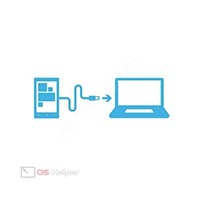
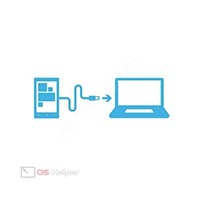 Никто не застрахован от ситуации, когда после подключения смартфона к компьютеру посредством USB-кабеля ничего не происходит – батарея телефона начинает заряжаться, но при этом ПК не подаёт никаких признаков того, что к нему присоединилось новое устройство. Нет поводов для паники, ведь зачастую причина подобной проблемы кроется не в дефекте устройства, а в программном сбое. В этой статье мы расскажем, что делать, если компьютер не видит телефон Xiaomi через USB, но при этом смартфон заряжается.
Никто не застрахован от ситуации, когда после подключения смартфона к компьютеру посредством USB-кабеля ничего не происходит – батарея телефона начинает заряжаться, но при этом ПК не подаёт никаких признаков того, что к нему присоединилось новое устройство. Нет поводов для паники, ведь зачастую причина подобной проблемы кроется не в дефекте устройства, а в программном сбое. В этой статье мы расскажем, что делать, если компьютер не видит телефон Xiaomi через USB, но при этом смартфон заряжается.
Возможные причины сбоя
Можно выделить несколько основных причин, из-за которых операционная система не видит подключаемый телефон:
- На ПК не установлены нужные драйвера, обеспечивающие взаимодействие между устройствами.
- На телефоне выбран иной режим подключения.
- На смартфоне отключен режим отладки.
- USB-кабель неисправен.


Вариант с неисправным проводом или гнездом в нашем случае можно откинуть – при подключении к ПК смартфон начинает заряжаться, что свидетельствует о работоспособности аппаратной части.
Способы решения проблемы
Предложим несколько действенных методов решения проблемы – один из них поможет получить доступ к телефону с компьютера.
Подключаемся правильно
Перед тем, как переходить к более серьёзным действиям, нужно убедиться, что смартфон корректно подключен к ПК. Возможно, некоторые пользователи не знают, что при подключении по USB телефон предлагает сразу несколько режимов работы:
- Зарядка этого устройства.
- Передача файлов.
- Передача фото.
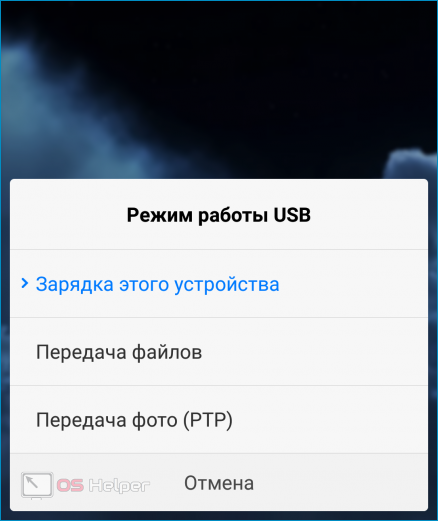
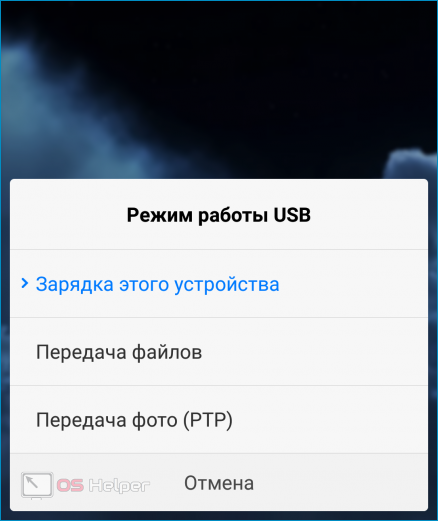
Чтобы ПК успешно определил смартфон и открыл доступ к его файловой системе, нужно переключиться в режим «Передача файлов». Для этого достаточно лишь открыть шторку уведомлений, нажать на «Зарядка по USB» и в предложенном списке выбрать «Передача файлов по USB».
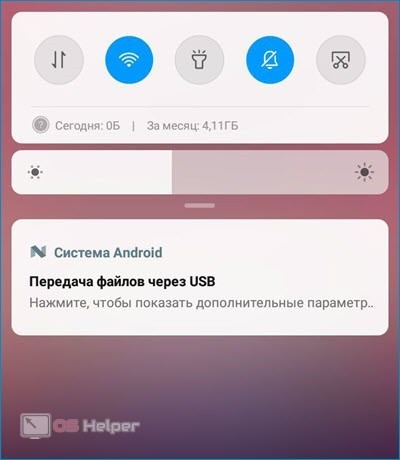
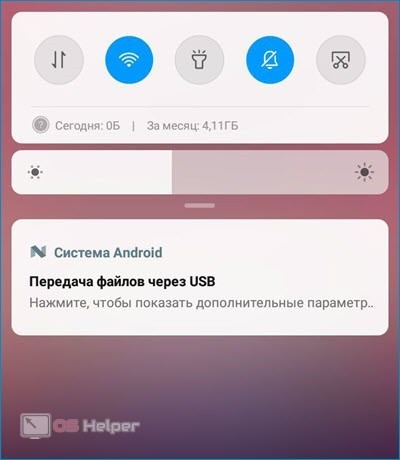
Если проблема была заключена лишь в способе подключения, после смены режима ПК оповестит о появлении нового устройства и предложит варианты действий. Если же ОС так и не увидит смартфон, переходите к следующему пункту.
Включаем отладку
- Переходим в «Настройки», нажимаем на «О телефоне».
- Семь раз подряд тапаем по строке «Версия MIUI» – активируется режим разработчика.
- Возвращаемся в «Настройки», спускаемся в конец страницы, открываем «Расширенные настройки».
- Жмём на «Для разработчиков», активируем пункт «Отладка по USB».
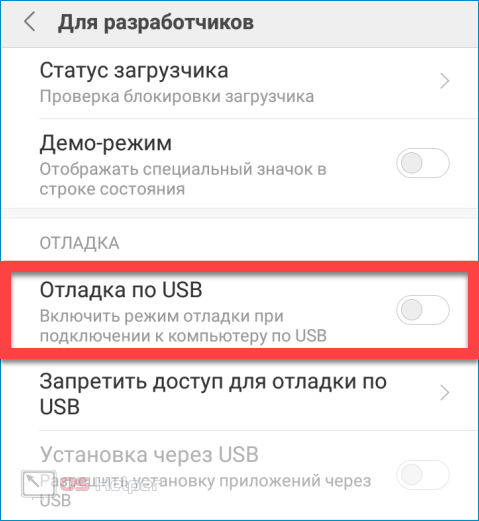
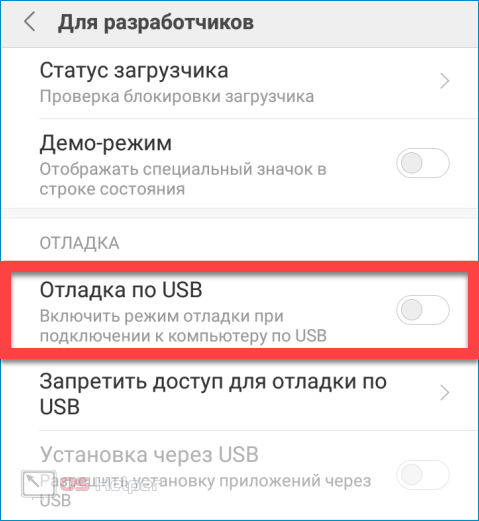
Мнение эксперта
Василий
Руководитель проекта, эксперт по модерированию комментариев. Задать вопросЕсли активировать режим разработчика не удаётся, отключите установленный в смартфоне антивирус – возможно, именно он блокирует переход в расширенный режим.
Устанавливаем драйвера
При подключении любого устройства компьютер автоматически находит и устанавливает нужные драйвера. Если по каким-то причинам этот процесс прервался, телефон определяться не будет.
Обновить драйвера можно так:
- Кликаем правой кнопкой по «Пуску», переходим в «Диспетчер устройств».
- Открываем блок «Переносные устройства», кликаем правой кнопкой по смартфону в списке, жмём на «Обновить драйверы».
- Выбираем вариант с автоматическим поиском.
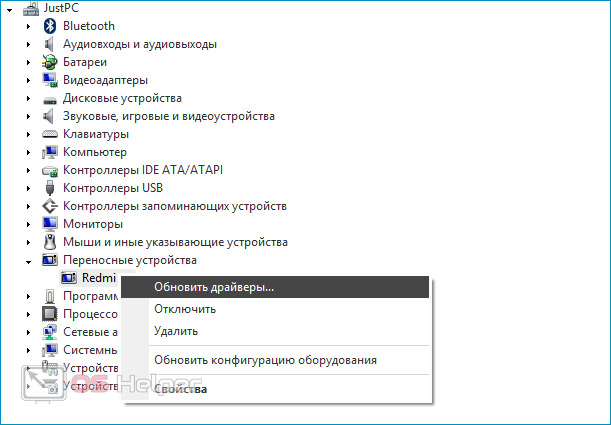
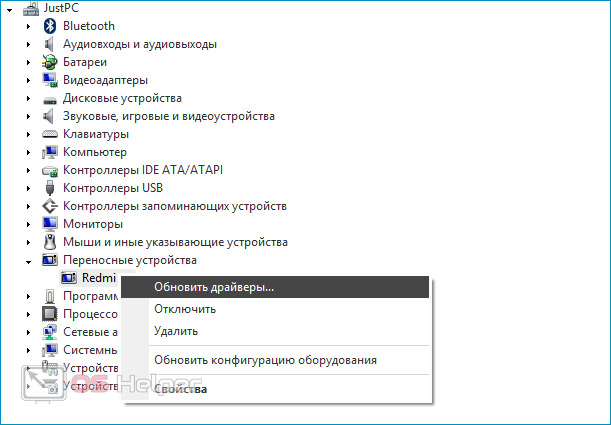
Если телефон не отображается в перечне, значит драйвера для него вовсе отсутствуют. Придётся искать конкретный драйвер для своего смартфона, загружать его и устанавливать вручную.
Выполняем устранение неполадок
Если ничего не помогает, можно доверить решение проблемы самой операционной системе:
- Ищем «Панель управления» при помощи «Поиска» рядом с «Пуском».
- Открываем блок «Оборудование и звук», переходим в раздел «Устройства и принтеры».
- Находим пункт «Android», кликаем по нему правой кнопкой, жмём на «Устранение неполадок».
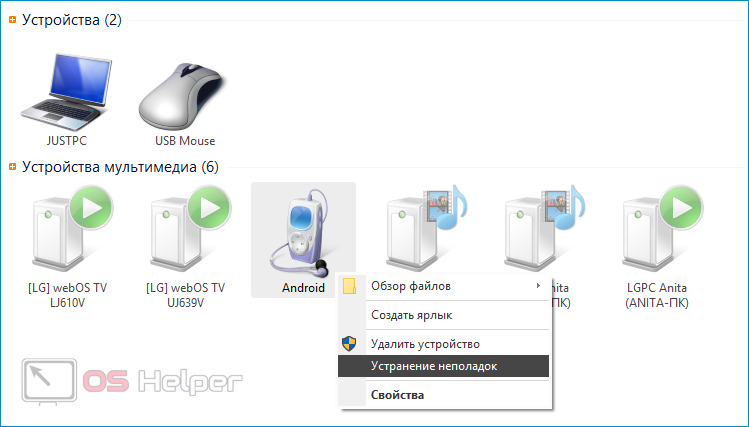
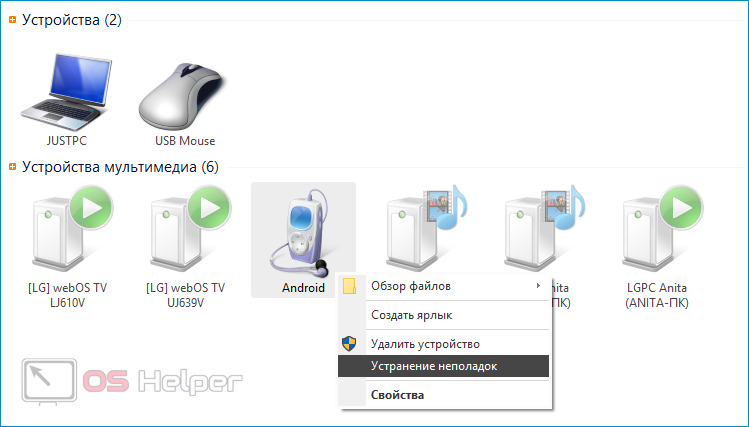
Если и это не поможет, придётся прибегнуть к более сложным методам – например, к работе с терминалом для Android. Способ достаточно сложный, новичкам может не подойти.
Видеоинструкция
Прикрепляем небольшой ролик, в котором рассказано, как можно быстро решить рассмотренную нами проблему.
Заключение
Если найти решение не удалось, можно воспользоваться утилитами, позволяющими наладить связь между ПК и смартфоном беспроводным методом – в качестве примера можно взять программу MyPhoneExplorer.
Компьютер не видит подключенный через USB кабель телефон. Xiaomi
Подключая телефон к ноутбуку или к компьютеру, надеешься на хороший конект, чтобы все желаемые файлы по-быстрому перекинуть на смартфон. Однако, существуют проблемы с подключением смартфонов Xiaomi. Попробуем разобраться с этой проблемой, а сама статья будет полезна и для многих других пользователей телефонов.

Что делать если компьютер не видит подключенный телефон Xiaomi через кабель USB
Проблема с подключением телефона Xiaomi к PC
Для того чтобы перейти к способам решения проблемы, пользователю необходимо разобраться с причинами вследствие чего происходит ошибка подключения телефона к пк. Итак, причины:
- Требуется драйвер, для подключения устанавливаемый на пк
- Присоединение к компьютеру выполняется некорректно
- Нарушение целостности кабеля ЮСБи
- Использование неоригинального кабеля ЮСБи
- Ошибки в работе операционки компьютера
Что делать, если при скачивании с Play Market появляется ошибка 190. Читать
А теперь предлагаю пройтись по всем причинам проблем с подключением телефона Xiaomi по порядку с предлагаемыми способами решения.
Установка драйверов
Как правило, установка драйвера проходит автоматически при первом подключении телефона к пк.
- В некоторых случаях просто требуется стабильное интернет соединение, чтобы впервые подключенное устройство определилось на PC и компьютер начал автоматическое скачивание и установку драйверов.
- Либо же в памяти телефона уже имеется install драйвера, установка которого проходит в автономном режиме при первоочередном подключении к пк.
- В комплекте с мобильным имеется установочный диск, который необходимо вставить в привод и оттуда в автономном режиме при подключенном телефоне произведется установка драйвера.
Однако, в некоторых случая существует нештатная ситуация, когда драйвера устанавливаться отказываются в автоматическом режиме. В таком случае необходимо открыть Диспетчер Устройств и в нем уже выбрать подключенный к пк телефон, например Xiaomi redmi x4.
- Нажимаем правой кнопкой мыши по иконке на рабочем столе Мой компьютер
- Выбираем пункт Управление
- Ищем вкладку Диспетчер Устройств
- Ищем подключенный телефон

Обновляем драйвер вручную через диспетчер устройств
- Нажимаем по нему ПКМ и из предложенного меню выбираем Обновить Драйвер
В диспетчер устройств можно попасть и другим способом:
- Открываем меню Пуск
- Переходим в Панель Управления
- Выбираем подразделение Оборудование и звук
- В подменю Устройства и принтеры находим Диспетчер Устройств

Диспетчер устройств через Панель Управления
Не знаете как поступить с ошибкой Viber “Registration cant be completed”? Читать
Активирование режима отладки ЮСБи или некорректное подключение к пк
Незадача с подключением может быть весьма банальной, в частности, криво вставлен кабель ЮСБи в разъем мобильного устройства или пк. А может быть и такое, что вопрос кроется в синхронизации смартфона с PC, а точнее в отключенной функции режима отладки. Включаем:
- Открываем меню Настройки
- Заходим во вкладку О телефоне
- Нажимаем по вкладке Версия MIUI 7-10 раз. Должно появиться сообщение о том, что вы стали разработчиком, простыми словами вы получили права администратора.

Активация режима разработчика или получение прав администратора
- Переходим в режим разработчика и включаем режим отладки USB

Включение режима отладки USB
Изменение режима определения подключенного телефона
Случается, что телефон подключается к компьютеру как аудиоплеер или как фотокамера. Другими словами у вас будет отсутствовать возможность полного доступа к файлам телефона. Чтобы это исправить необходимо, опустить шторку уведомлений, нажать на кнопку Передача файлов и выбрать необходимый режим.

Выбор режима определения мобильного устройства
Мастер установки Windows поможет
Если вы используете операционную систему Windows, то несомненно грех не воспользоваться официальной программой «Мастер Установки». Дело в том, что программа способна решить операционные сбои и устранить неполадки, простыми словами программа имеет доступ к операциям, которые сложно найти и выполнить рядовому пользователю. А эта встроенная программа, либо решает проблему сама, либо задает вам наводящие вопросы, чтобы помочь справиться с этой незадачей.

Мастер настроек, устранение неполадок Windows
- Открываем панель управления
- Заходим в меню Оборудование и звук
- Переходим в подразделение Устройства и принтеры
- Находим подключенный через кабель телефон и нажимаем по нему правой кнопкой мыши, выбираем команду «устранение неполадок»
- Мастер настроек в автоматическом режиме проведет диагностику и выявит нарушения на наличие возникших проблем и постарается возможными способами решить их.
Заключение
Как вы поняли, в статье я не стал писать про проблемы связанные с некачественным кабелем USB, т.е. нет смысла рассматривать вопрос о возможном изломе провода или в его не оригинальности, вы сами прекрасно об этом знаете, как и каким образом можно решить проблему. И не забывайте иногда проверять контакты разъемов телефона, пк и ЮСБи кабеля, т.к. возможно их окисление. Избавиться от окислов просто, смочите ватную палочку спиртосодержащим раствором и проведите чистку всех разъемов при выключенных устройствах, дождитесь полного высыхания, включайте.
Оценка статьи:
 Загрузка…
Загрузка…Почему Xiaomi не видит компьютер через USB и что делать?

Представим на минутку, что вы подключили только что купленный смартфон Xiaomi к компьютеру или ноутбуку, чтобы, как пример, перенести какие-то файлы. И с удивлением обнаруживаете, что ваше устройство не видит смартфон. Почему? Что делать? Как правило, этот вопрос решается очень просто.
В свежих версия Android используется защита данных: пока вы не разрешите, другие устройства, будь то компьютер или ноутбук, не смогут увидеть файловую систему. Значит, нужно предоставить разрешение.
Подключите смартфон к ПК или ноутбуку с помощью кабеля к порту USB. Разблокируйте экран смартфона. Далее вы можете увидеть соответствующее сообщение о подключении с выбором действия. Если этого не происходит, просто проведите пальцем от верхней части экрана к нижней, чтобы появилось меню быстрого доступа — вот такое:

Нажмите «Зарядка через USB». И выберите «Передача файлов», если хотите получить доступ ко всех файловой системе, либо «Передача фото (PTP)» — если нужно перенести только изображения. Мы используем первый вариант.

Таким образом мы предоставляем доступ к файловой системе ПК или ноутбука. Откройте «Мой компьютер» и увидите свое устройство. Откройте его.
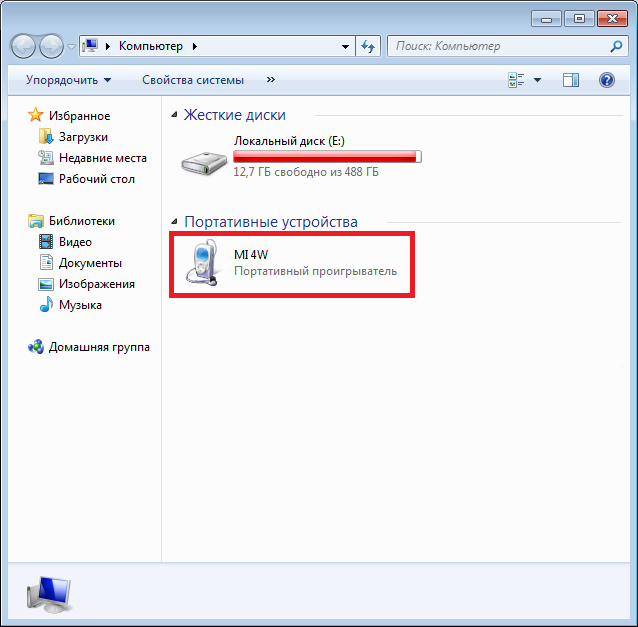
Далее увидите внутреннюю память и, если есть флешка, карту памяти. У нас только внутренняя память.

Файловая система перед вами. Если вдруг понадобится, фотографии расположены в папке DCIM — Camera.

Если не предоставить доступ устройству к файловой системе смартфона, в папке последнего вы ничего не увидите.

Установка драйверов
Если случай, описанный выше, вам не подходит, возможно, отсутствуют необходимые драйвера, хотя это и маловероятно. Их легко найти в сети, просто загуглив нужную модель смартфона.

Проверьте кабель USB
Иногда проблема в кабеле — он не передает сигнал. Проверьте, возможно, где-то имеется порез или он перетерся.

Включение отладки по USB
Маловероятно, но этот вариант тоже может помочь — включите отладку по USB. Делается это через режим разработчика, который сначала нужно включить. Если он включен, переходите к заключительной части статьи.
Откройте «Настройки», далее — «Мое устройство».

Выбираете «Все параметры».
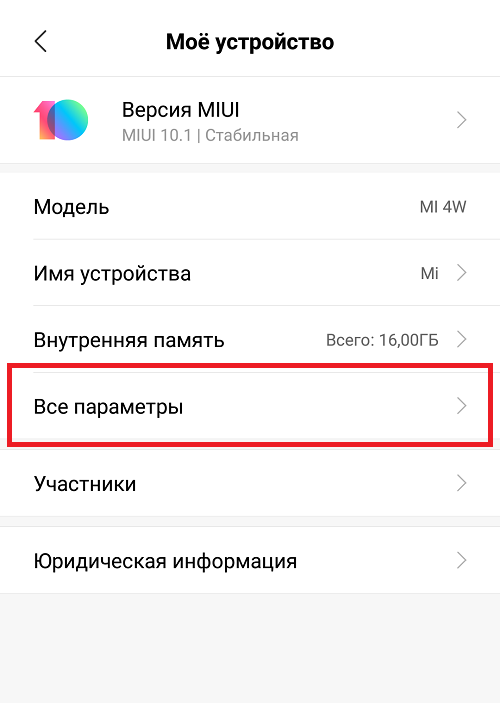
7 раз нажимаете на строчку «Версия MIUI», пока не увидите сообщение об активации режима для разработчиков.

Идите обратно в главное меню настроек и выбираете пункт «Расширенные настройки».
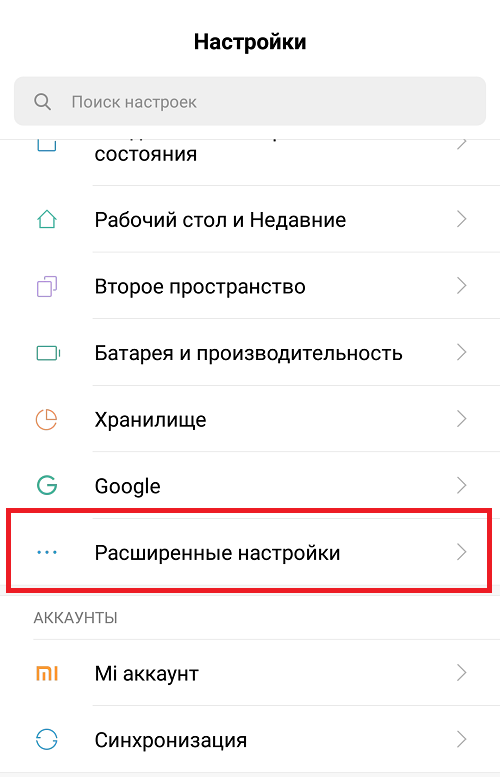
Нажимаете «Для разработчиков».
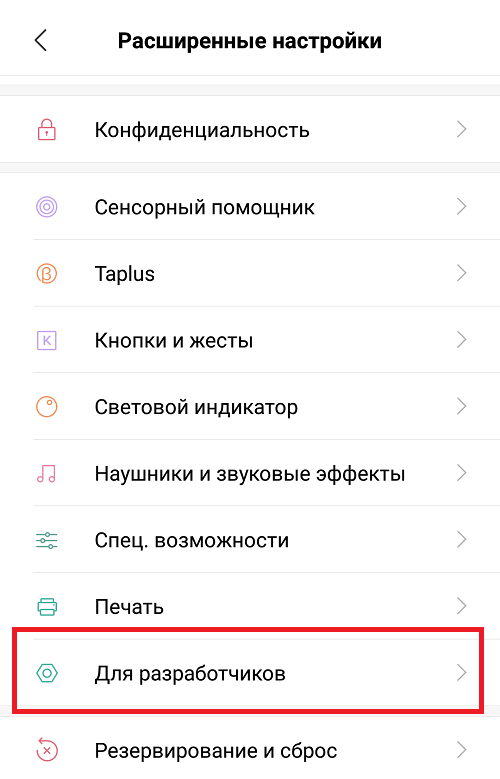
Включаете пункт «Отладка по USB».
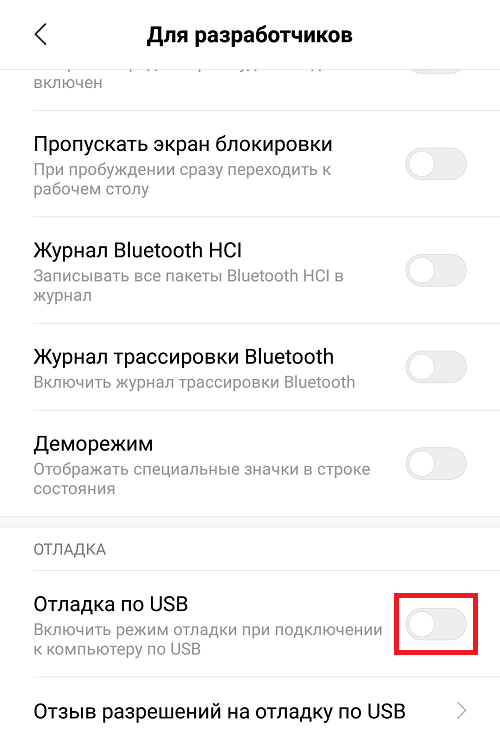

Проверяете, видит ли ПК или ноутбук ваш Xiaomi.
Как Подключить Телефон к Компьютеру – Xiaomi Redmi Не Видит USB Драйвер
Думаю, что я не один, кто столкнулся с проблемой подключения смартфона Xiaomi Redmi к компьютеру после очередного обновления системы, которая состояла в том, что при подключении по USB компьютер не видит телефон. Поэтому в данной статье хочу поделиться своим опытом.
Как обычно подключается телефон к компьютеру?
До того, как я рискнул официально обновить по воздуху прошивку все было четко по схеме:
- Подключаем смартфон к компьютеру шнуром USB
- На экране появляется вкладка “Зарядка через USB”

- Кликаем по ней и выбираем “Передача файлов (MTP)”

После чего телефон отображался на компе и можно было на него зайти и перекинуть нужные файлы.
Почему компьютер не видит телефон – подключение Xiaomi Redmi по USB?
Однако после обновления это работать перестало – Xiaomi больше не определяется в Windows. Телефон не подключается к компьютеру через USB, а только заряжается. Как же теперь подключить Xiaomi Redmi к компьютеру? Не торопитесь искать драйвер – дело совсем не в нем, а в том, что в новой версии прошивки в интересах безопасности, дабы оградить смартфон от шаловливых неопытных ручек, была предустановлена блокировка подключения Xiaomi по USB. Чтобы снять ее, делаем следующим образом.
- Открываем “Настройки” и идем в раздел “О телефоне”

- Далее находим параграф “Версия MIUI” – нужно кликнуть по ней раз 10 до тех пор, пока не появится надпись “Не нужно, вы уже разработчик”

- После этого возвращаемся в “Настройки” и открываем пункт “Дополнительно”, где где переходим в раздел “Для разработчиков”

- Тут активируем “Режим разработчика” и включаем “Отладку по USB”

Все, теперь действуем так же, как раньше – подключаем Xiaomi Redmi к компьютеру, кликаем на “Зарядку по USB” и выбираем режим передачи файлов MTP. После чего заходим в Windows в “Мой компьютер” и видим телефон в списке устройств.

Кликаем по нему и получаем доступ к папкам внутренней памяти и SD карточки

Уверен, что всем владельцам Xioami данная инструкция будет мега-полезной и вопросов, почему компьютер не видит телефон, подключенный по USB, больше не возникнет.
Лучшие предложения
Александр / автор статьи
Специалист по беспроводным сетям, компьютерной технике и системам видеонаблюдения. Выпускник образовательного центра при МГТУ им. Баумана в Москве. Автор видеокурса «Все секреты Wi-Fi»
Задать вопрос
Компьютер не видит телефон Xiaomi через USB но заряжается
Автор Александр Олейник На чтение 3 мин. Просмотров 24 Опубликовано
Многие пользователи попадают в ситуацию, когда при подключении смартфона Xiaomi через USB-кабель с целью передачи данных (фото, видео и других файлов), компьютер не видит мобильное устройство. Иногда телефон успешно определяется, но только заряжается, а все необходимые пользователю действия недоступны. Причин неправильной синхронизации может быть несколько. Их разделяют на программные — это когда проблема с настройками системы, и аппаратные — когда есть неполадки в самих модулях вашего устройства Xiaomi. В первом случае проблемы можно решить самостоятельно, придерживаясь ниже представленных инструкций.
Выбор режима USB-подключения «Передача файлов»
Все смартфоны Xiaomi поддерживают встроенную функцию зарядки. По умолчанию она активируется при подключении к компьютеру по кабелю USB. В результате телефон заряжается от вашего ПК. Иногда он даже успешно обнаруживается системой Windows, но при попытке открыть папку мобильного устройства, она окажется пустой.


Вам необходимо предоставить доступ к системе, выбрав нужный режим работы.
- Подключите смартфон к компьютеру через USB.
- Откройте шторку уведомлений. Для этого сделайте свайп от верхней части экрана к нижней.
- Ниже иконок Wi-Fi, Bluetooth, Фонарик и так далее, нажмите на системное оповещение «Зарядка устройства через USB».
- В появившемся перечне режимов, выберите «Передача файлов».
- Таким образом, вы даете согласие на доступ компьютера к смартфону. Теперь в проводнике вы сможете обнаружить папку со всем содержимым Xiaomi. На нашем примере это Mi A2.






Активация опции «Отладка по USB»
Если выше описанные шаги не помогли решить проблему, попробуйте включить USB отладку.
- В «Настройках» перейдите в раздел «О телефоне».
- Найдите пункт «Версия MIUI» или «Номер сборки», если у вас чистый Андроид как на нашем примере, и тапните по нему несколько раз, чтобы получить права разработчика. Система выведет соответствующее уведомление.
- Теперь перейдите в раздел «Система», далее «Дополнительно» и найдите пункт «Для разработчиков».
- Включите режим отладки по USB, чтобы компьютер видел ваш телефон при подключении.








Компьютер видит Xiaomi, но только как цифровую камеру
Еще один из самых частых случаев. После подключения ПК успешно обнаруживает телефон, он заряжается, но при открытии доступен только видео и фото контент.


Исправляется проблема довольно просто. В этом случае мы имеем дело с режимом PTP — это передача фото. Все что нужно сделать, это, как и в первом разделе нашей статьи, сменить режим работы USB на «Передача файлов».


Установка или обновление драйверов
Бывают проблемы и с драйверами для смартфона. В таком случае необходимо просто переустановить их.
Актуальные драйвера вы можете найти на официальном сайте Xiaomi или специализированных форумах, например, 4pda.ru.
Проблемы с кабелем
Увы, но это не редкость. Ваш кабель может быть поврежден.
Так же иногда ПК или сама программа Mi PC Suite не видит телефон, поскольку используется не оригинальный USB, а дешевый китайский продукт.
Если вы сталкивались с любыми другими причинами и смогли решить их, пожалуйста, делитесь своим опытом в комментариях.
Mi PC Suite не видит телефон: решение проблемы
Чтобы осуществить обмен файлами между компьютером и смартфоном Xiaomi Redmi Plus, необходимо установить на ПК специальную программу – Mi PC Suite. Но некоторые пользователи сталкиваются с проблемой, что их аппарат не определяется системой. Рассмотрим подробнее, почему Xiaomi Mi PC Suite не видит телефон и что с этим делать.
Причины возникновения проблемы
В первую очередь необходимо понять, что стало причиной неполадки. Для этого придется найти инструкцию от своего Сяоми или покопаться в настройках.

Порой причиной может стать неправильно подключенное оборудование. В других же случаях – программный сбой.
В списке самых распространенных причин значатся:
- Системные неполадки на самом аппарате.
- Неоригинальный шнур для USB подключения.
- Программа блокируется антивирусом.
- Неправильный метод подключения телефона.
- Устаревшие драйвера или их полное отсутствие на ПК.
Некоторые Xiaomi Note грешат тем, что их возможно распознать компьютером только режиме фотокамеры.
Чтобы решить эту проблему, перенесите необходимые вам файлы в папку со снимками.
Затем, после удачного подключения к ПК, рассортируйте их по своим местам, как вам будет удобно.
Однако это не все причины, по которым Mi PC Suite не может распознать аппарат. Для определения именно вашего случая, вам придется самостоятельно отмести все варианты опытным путем. Ниже мы поговорим о некоторых способах решения проблем, по которым Сяоми не подключается к компьютеру.
Простые способы
Все нижеперечисленные способы вы с легкостью можете выполнить самостоятельно, с минимальными знаниями о своем смартфоне и ПК:
- Замените USB-кабель. Чаще всего проблема с подключением возникает тогда, когда вы используете неоригинальный кабель. С помощью чужеродного провода смартфон может успешно заряжаться, правда недолго. Но для подсоединения к компьютеру он не подойдет. Попробуйте одолжить у кого-нибудь из знакомых оригинальный кабель и проверить подключение.
- Проверьте USB-порт. Нелишним будет и проверить работоспособность порта на компьютере. В большинстве случаев таких разъемов на ПК несколько, с разных сторон корпуса. Вставьте кабель в другой порт и инициируйте подключение. Если вы пользуетесь стационарным компьютером, выберите разъем сзади. Он ближе к материнской плате.
- Отключите антивирусную программу на компьютере перед установкой ПО. В редких случаях она вносит Mi PC Suite в «черный список», после чего ее невозможно использовать.
- Скачайте новые драйверы или обновите имеющиеся. Со старыми или вообще без них подключение к компьютеру будет невозможным. Скачать актуальные драйвера можно с официального сайта Xiaomi или тематического форума. Перед установкой настоятельно рекомендуем проверить их на наличие вирусов.
Обратите внимание! На официальном сайте Xiaomi имеются драйвера для каждой модели телефона. Первым делом с помощью фильтра выберите свой телефон, только после этого скачивайте программное обеспечение.
Читайте также

Создание и просмотр скрытых заметок на Xiaomi
Ежедневно мы узнаем большое количество информации. Некоторую из которой считаем нужной сохранить или записать где-то….
Если ни один из описанных выше методов вам не помог, попробуйте вручную отладить подключение по USB. Это делается так:
- Зайдите в настройки смартфона.
- Найдите строчку «Дополнительно».
- После зайдите в раздел «Для разработчиков».
- Кликните «Отладка по USB».
- Нажмите «Включить».
Этот способ используется для устранения неполадок на самом смартфоне. Если вы перепробовали все простые методы решения, но не достигли успеха, пора переходить к более радикальным.
Сложные способы
Радикальные методы предполагают использование стороннего оборудование или программного обеспечения.
Android terminal emulator
Эту программу можно найти в Play Market. После скачивания ее на ваш Xiaomi Redmi Note Pro, следует настроить ряд команд:
- SU (super user) – с ее помощью вы зайдете в корневую папку.
- Setprop persist.sys.usb.config mass_storage, adb – эту комбинацию необходимо прописать следующей. Обязательно проверьте правильность написания.
- Rebot – подтвердите действие и перезапустите аппарат.
Существуют и другие подобные программы в Плей Маркете.

Их функционал во многом схож с описанными нами. Если хотите, можете скачать одну из них. Команды прописываются те же, может немного отличаться название полей.
QCustomShortcut
Найти это приложение в андроид магазине у вас не получится. Его необходимо скачивать отдельно из интренета. Лучше всего из тематических форумов Xiaomi. Установив программу, вы сможете собственноручно редактировать настройки подключения по следующей схеме:
- Найдите раздел «Package».
- В открывшемся поле пропишите «com.android.settings».
- Далее зайдите во вкладку «Class».
- Здесь необходимо задать команду «com.android.settings.UsbSettings».
- Нажмите «Create Shortcut».
После попробуйте еще раз подключить аппарат к компьютеру.

Он должен распознать новое устройство.
Приложение для установки драйверов
Скачайте на телефон специальную программу, которая самостоятельно установит все необходимые для успешного подключения драйверы. Тем самым вы избавитесь от проблемы с отсутствием нужной программы, подходящей вашему устройству.
Установив дополнения, зайдите на своем ПК в «Диспетчер задач».
Затем проложите путь к папке с файлами. После этого, синхронизация должна пройти успешно.
Обновите MIUI
При присоединении телефона к ПК вы можете увидеть надпись — you need to update your device to use mi pc suite, что делать в этом случае?
Ответ прост – обновите прошивку MIUI.
Такая неприятность может произойти даже с новыми аппаратами, на которых установлен андройд 6.0 и выше. В этом случае следует установить китайскую версию программного обеспечения.

Как убрать ошибку you need to update your device to use mi pc suite (в переводе «Вам необходимо обновить ваше устройство, чтобы использовать Mi PC Suite) при подключении к Mi PC Suite:
- Откройте Mi PC Suite.
- Зайдите в раздел «Настройки».
- Посмотрите, чтобы рядом со строчкой PC Internet стояла галочка.
- Найдите в левом нижнем углу значок «Стрелочка вверх».
- Дождитесь, когда обновится ПО.
После установки китайской MIUI перезагрузите Сяоми и заново подключитесь к компьютеру. Проблема должна исчезнуть.
Альтернативный способ
Вопрос: «Mi PC Suite как подключить телефон без кабеля USB» — волнует многих владельцев телефонов Xiaomi. Передача файлов возможна через Wi-Fi.
В управлении вам поможет специальный файловый менеджер, который можно скачать в интернете. Главное, чтобы он работал с ftp. Так вам будет намного удобнее работать. Если все остальные типы соединений недоступны, других вариантов, пожалуй, нет.
Важно! Используйте только защищенные каналы передачи данных, особенно в случае с Wi-Fi.
Лучше всего пользоваться домашней сетью. Избегайте передачи личных данных через бесплатный Wi-Fi в общественных местах.
Читайте также

Способы подключения смартфонов Xiaomi к телевизору
Многие пользователи смартфонов при появлении необходимости посмотреть видео, фото или аудиофайлы задаются вопросом,…
Как показывает практика, чтобы найти подходящий вам способ, необходимо опробовать каждый из списка. Один из них точно приведет вас к желаемой цели, а именно к подключению смартфона к программе Mi PC Suite.
Если проблема так и не решилась, дело скорее всего в пиратской прошивке. Либо установите китайскую по инструкции выше, либо полностью обновите програмное обеспечение своего аппарата
Узнать подробнее о причинах отсутствия синхронизации и способах устранения проблемы можно из обзорного ролика на платформе YouTube по ссылке:
Как видите, решить проблему с отсутствием корректной синхронизации смартфона Сяоми с компьютером несложно. Вам предлагается множество вариантов, в зависимости от степени тяжести проблемы. Попробуйте каждый по очереди, предварительно устранив неполадки со связующим оборудованием.
Mi PC Suite не видит телефон Xiaomi
Расширение функционала мобильных гаджетов движется невообразимыми темпами, и сегодня при помощи обычного смартфона можно выполнять огромный спектр задач. Потому возникла необходимость обеспечить связь телефона с компьютером, чтобы организовать обмен файлами или совместную работу в рамках той или иной программы.
Проще всего подключить телефон с операционной оболочкой MIUI при помощи ПС Сьюта – специальной программы, помогающей быстро и эффективно подключаться к компьютеру. Обычно она характеризуется надёжным соединением, но иногда встречаются и баги, в результате которых программа вылетает при подключении телефона.
Сегодня мы поговорим о том, что делать, если телефон не видит ваш ПК, взяв за основу гаджеты на MIUI от Xiaomi Mi.
Почему PC Suite может не видеть телефон
Чтобы понять, как исправить проблему, нужно выяснить, что же стало её причиной. Наверняка это можно понять, лишь детально разобравшись в устройстве, что затруднительно в домашних условиях человеку без специальной подготовки. Потому мы приведём лишь наиболее частые причины того, почему Xiaomi Mi не подключается к компьютеру:
- Использование неоригинального USB-кабеля;
- Отсутствие на компьютере необходимых драйверов;
- Выбор неправильного способа подключения;
- Наличие системных неполадок устройства.
Также телефон может распознаваться компьютером только в режиме камеры. Решить эту проблему можно без особых усилий, просто перетащив нужные вам файлы в папку с фотографиями, а затем уже с телефона рассортировав их по нужным местам.
И это лишь вершина айсберга возможных проблем, из-за которых программа Mi PC Suite может сбоить. Определить, что именно не так, можно опытным путём. Он же вполне может помочь в решении проблемы, а потому далее мы поговорим о способах, которые рекомендуется использовать, дабы создать связь между гаджетом и компьютером.
Простые способы решения
Самыми простыми решениями, которые могут помочь в этом случае, будут:
- Скачивание драйверов. Если компьютер не распознаёт подключение телефона через кабель, вполне возможно, ты используешь устаревшую версию драйверов, или по какой-то причине они вообще не установлены. Большинство операционных систем на ПК уже автоматизировали процесс подтягивания драйверов, но никто не застрахован от сбоя. Потому попробуйте установить эти актуальные драйверы: драйвера для MediaTek (19 Мб) и драйвера для Qualcomm (17 Мб).
- Замена кабеля или USB-порта. Подключившись через неродной USB-кабель, можно тоже столкнуться с проблемами. Потому попробуйте использовать другой кабель, если таковой имеется под рукой. Нелишним будет проверить и пригодность USB-порта на компьютере. Как правило, такие порты есть и на передней, и на задней панели. Совсем не лишним будет испробовать каждый из них.
- Ручная отладка. Если описанные выше методы не помогли, и вы по-прежнему не знаете, как подключить свой Mi 4C или другой гаджет на MIUI к компьютеру, то попробуйте зайти на телефоне в настройки, проследовав там по следующему пути: «Дополнительно» – «Для разработчиков» – «Отладка по USB» – «Включить». Это может помочь, если слетели настройки на самом мобильном устройстве.
Сложные способы решения
Если вы дочитали до этого места, то, скорее всего, простые способы не помогли вам, и вы так и не можете пользоваться файлами телефона с компьютера. Потому вам понадобятся сторонние ресурсы и проги.
- Терминал. Скачайте с Play Market программу под названием Android terminal emulator и установите её на смартфон. Далее нужно будет прописать несколько команд в этой программе. Для начала вписываем комбинацию SU (super user), получая доступ к корневой папке. Следующее, что нужно вписать, выглядит так: setprop persist.sys.usb.config mass_storage, adb. Будьте внимательны, проверив каждую букву. Далее подтверждаете действие и перезапускаете устройство через команду Reboot.
- Ещё одна программа, которая может помочь — это QCustomShortcut (100 Кб). Скачать её нельзя в маркете, поэтому качайте по ссылке левее. С её помощью вы получаете доступ к настройкам подключения, вводя в поле Package пункт com.android.settings, а в разделе Class — com.android.settings.UsbSettings. Осталось кликнуть по кнопке Create Shortcut, и компьютер должен начать видеть устройство на MIUI.
- Дополнение, устанавливаемое на мобильное устройство и помогающее избежать проблемы отсутствия нужных для подключения драйверов. Если вы подключаете телефон, предварительно скачав программу, то далее не составит труда «разъяснить» компьютеру, какой драйвер нужно использовать для распознавания гаджета. Достаточно зайти в «Диспетчер задач», указав путь к нужной папке.
Как показывает практика, если вы опробуете каждый способ, то будете довольны, подключившись с гаджета к компьютеру и спокойно организовав обмен файлами между ними. Если же проблема в итоге так и не была решена, то, скорее всего, неполадка глубже, чем вы могли представить, и, вполне вероятно, вы используете пиратскую прошивку, столкнувшись со вполне логичными последствиями. Решается это через установку новой прошивки по Fastboot, но это, скорее, радикальный способ, подобный переустановке Windows на компьютере. А как мы знаем, иногда это вовсе не обязательная мера, хотя к ней часто прибегают те, кому лень копаться в мелочах.
Мы надеемся, что вам не придётся доходить до этого, и один из описанных нами в статье способов окажется действенным, позволив опознать гаджет с ноутбука или компьютера.










