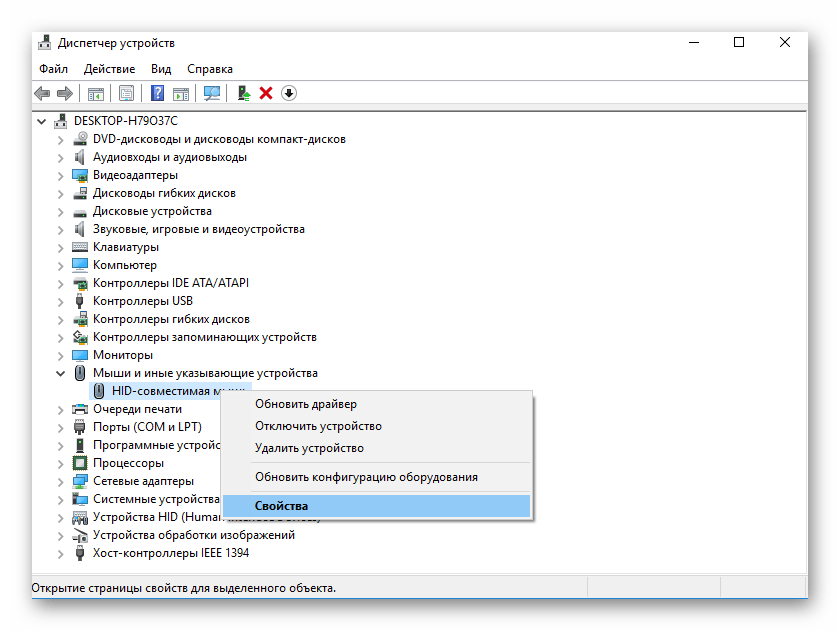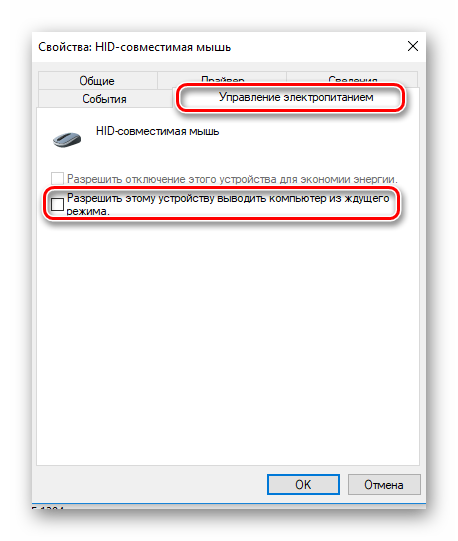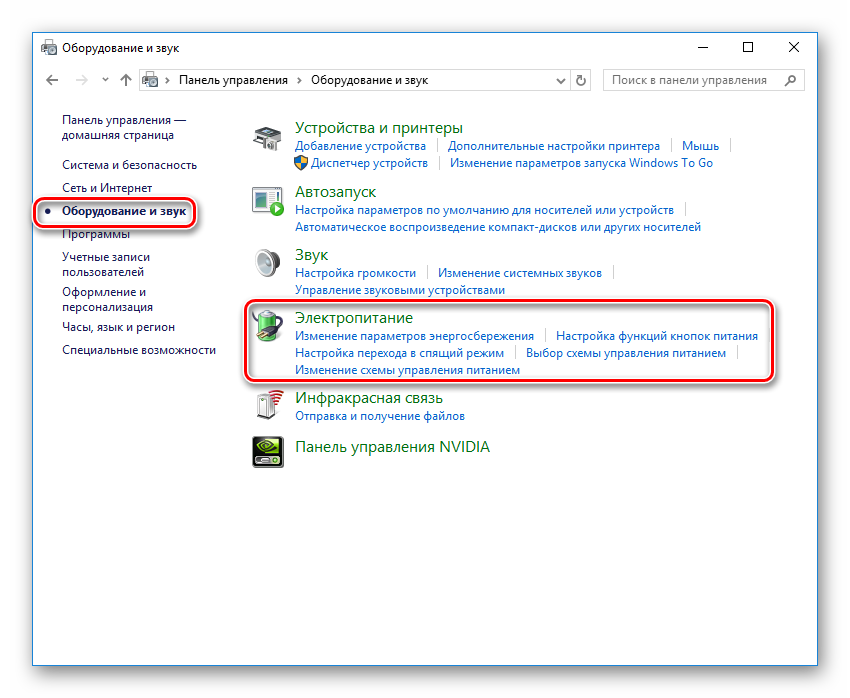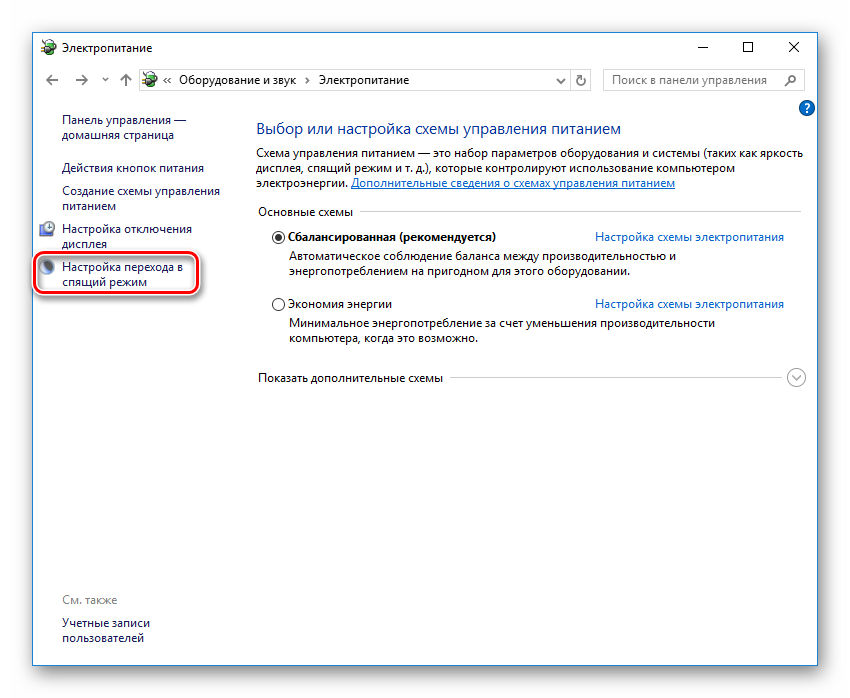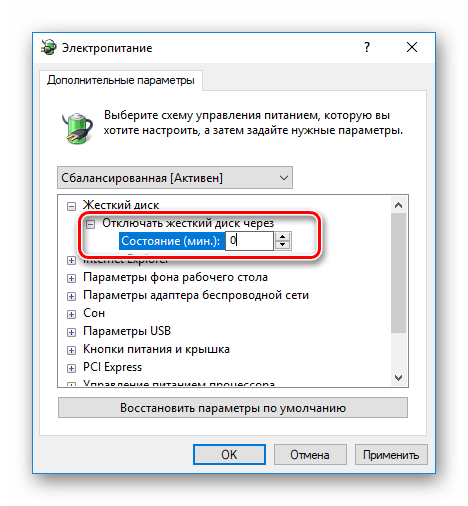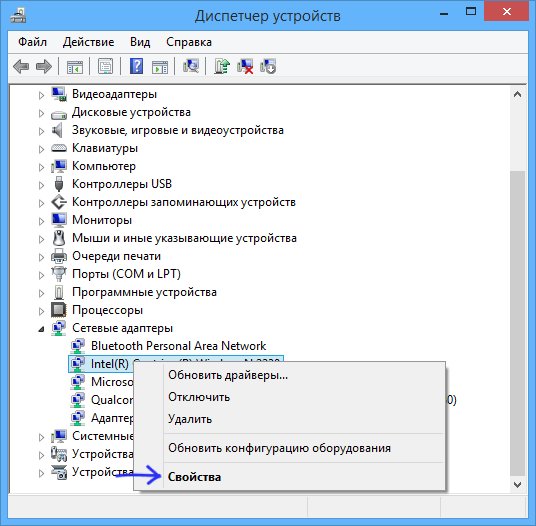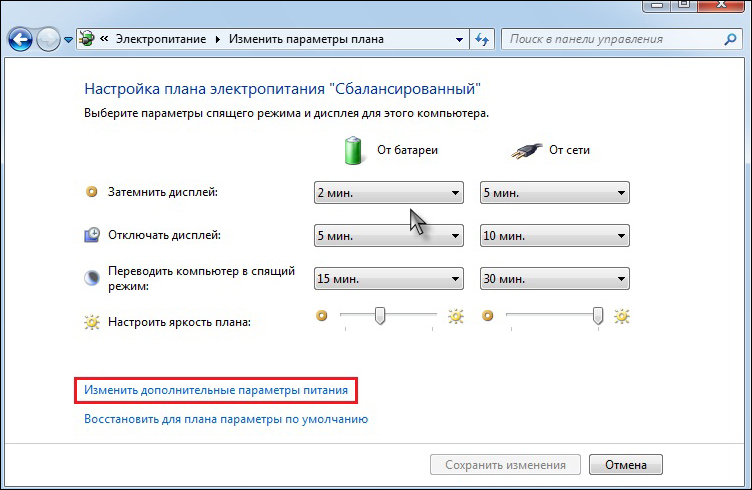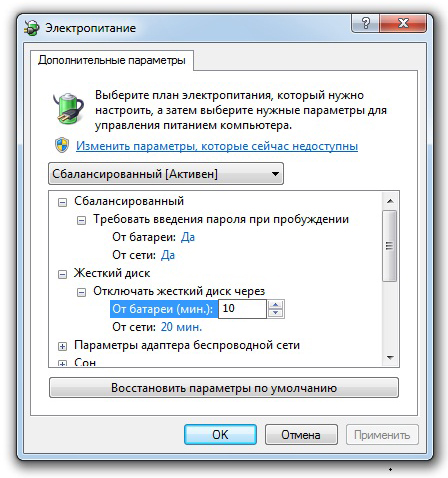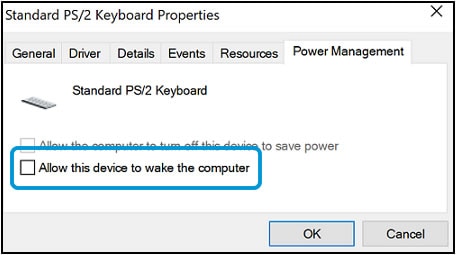Не включается компьютер после ухода в гибернацию, что делать? — Хабр Q&A
Мой комп относительно новый, ему около года, он автоматически уходит в режим сна (гибернацию) примерно через час, если я им не пользуюсь. Он выключается и кнопка включения начинает непрерывно мигать, он у меня довольно часто находится в режиме гибернации или сна (после включения остается лишь ввести пароль и продолжать им пользоваться). Никаких проблем и тормозов не было кроме как странное поведение при включении (запуск, затем выключение, затем резко запуск без нажатия и т.д), а также неожиданного включения ночью на несколько секунд вентиляторов (без включения экрана) и резкое их выключение через пару десятков секунд или пары минут. Вчера я его оставил также включенным, после чего комп как обычно ушел в сон. Через 2-3 часа я попытался включить комп: вентиляторы включились и тут же выключились. И так циклом бесконечное количество раз, комп так и не включился, материнка не стартанула, ничего не сигналило. Питание отключал/провода перетыкал, не помогло. Нагуглил что якобы блок питания уходит в защиту. По инструкции путем отключения видюхи и пары винтов данное включение вентиляторов увеличилось от полсекунды до 2х секунд, после чего сразу отключение, а когда я отключил абсолютно все (последней была оперативка) кроме материнки, блок питания стартанул комп и вентили сами не остановились. Решив что виновата оперативка, я подключил все обратно кроме нее, но в итоге все тоже самое: вентиляторы отключаются через полсекунды и так циклом. Далее по инструкции я отключил самый большой шлейф от материнки и замкнул зеленый и черный провод булавкой: блок исправно запустился на полную мощность (очень громко заработало охлаждение), при этом было полное сопротивление кроме оперативы. Далее я подключил шлейф в материнку обратно, и после того как я поставил планку оперативы в другое гнездо блок перестал запускать комп даже на полсекунды, при нажатии никакой реакции, лопасти не крутятся, и второй раз при замыкании булавкой уже не запустился, хотя при подключении питания слышно ультразвук (он был сразу после покупки компа, если комп выключен но питание к блоку есть, слышно тонкий еле заметный писк будто ультразвук). С виду блок в отличном состоянии.
Комп DEXP MARS E141
Блок питания DEXP на 400 ватт, материнка MSI H81M-P33
Специалиста на дом имеет смысл вызывать?
- Вопрос задан
- 1248 просмотров
Компьютер не выходит из спящего режима

Спящий режим компьютера — весьма противоречивая штука. Многие пользователи отключают его, считая, что он вызывает много неудобств, а те, кто сумел оценить преимущества этой функции по достоинству, уже не могут без него обойтись. Одной из причин «нелюбви» к спящему режиму являются не такие уж и редкие случаи, когда компьютер нормально входит в него, а вот вывести его из этого состояния никак не получается. Приходится прибегать к принудительной перезагрузке, теряя несохраненные данные, что весьма неприятно. Что же делать, чтобы этого не происходило?
Варианты решения проблемы
Причины, по которым компьютер не выходит из спящего режима, могут быть разными. Особенностью данной проблемы является ее тесная связь с характеристиками конкретного компьютерного «железа». Поэтому какой-то единый алгоритм действий для ее решения порекомендовать сложно. Но все же можно предложить несколько вариантов решений, которые могут помочь пользователю избавиться от данной неприятности.
Вариант 1: Проверяем драйверы
Если компьютер не получается вывести из спящего режима, первое, что следует проверить — это корректность установленных драйверов устройств и системы. Если какой-либо драйвер установлен с ошибками, или вообще отсутствует — система может работать нестабильно, что и может послужить причиной проблем с выходом из спящего режима.
Проверить, все ли драйвера установлены правильно, можно в «Диспетчере устройств». Проще всего открыть его через окно запуска программ, вызвав его с помощью комбинации клавиш «Win+R» и введя там команду devmgmt.msc.
В списке, который будет выведен в появившемся окне, не должно быть помеченных восклицательным знаком неправильно установленных драйверов, а также записей

Читайте также: Узнаем, какие драйвера нужно установить на компьютер
Лучшие программы для установки драйверов
Особое внимание следует уделить драйверу видеоадаптера, так как именно это устройство с высокой долей вероятности может быть причиной проблем с выходом из спящего режима. Следует не только убедиться в корректности установки драйвера, но и обновить его до самой последней версии. Чтобы полностью исключить видеодрайвер как причину проблемы, можно попробовать ввести и вывести компьютер из спящего режима, установив другую видеокарту.
Читайте также: Обновляем драйвера видеокарты NVIDIA
Устранение проблемы со слетающим драйвером видеокарты NVIDIA
Установка драйверов через AMD Catalyst Control Center
Установка драйверов через AMD Radeon Software Crimson
Исправляем ошибку «Видеодрайвер перестал отвечать и был успешно восстановлен»
У пользователей Windows 7 причиной проблемы часто бывает установленная тема Aero. Поэтому лучше ее отключить.
Вариант 2: Проверяем USB-устройства
USB-устройства также являются довольно распространенной причиной проблемы с выходом компьютера из спящего режима. В первую очередь это касается таких устройств, как клавиатура и мышь. Чтобы проверить, так ли это на самом деле, необходимо запретить этим устройствам выводить ваш ПК из состояния сна или гибернации. Для этого необходимо:
- Найти в списке диспетчера устройств мышь, правым кликом открыть контекстное меню и перейти в раздел «Свойства».

- В свойствах мыши открыть раздел «Управление электропитанием» и снять отметку с соответствующего чекбокса.

Точно такую же процедуру следует повторить и с клавиатурой.
Внимание! Нельзя отключать разрешение на вывод компьютера из спящего режима для мыши и клавиатуры одновременно. Это приведет к невозможности осуществления данной процедуры.
Вариант 3: Изменяем схему электропитания
В различных вариантах перехода компьютера в состояние гибернации предусмотрено отключение питания жестких дисков. Однако при выходе из него включение питания часто происходит с задержкой, или HDD не включается вообще. Особенно страдают от этой проблемы пользователи Windows 7. Поэтому, во избежание проблем, эту функцию лучше отключить.
- В панели управления в разделе «Оборудование и звук» перейти к пункту «Электропитание».

- Перейти к настройкам параметров спящего режима.

- В настройках схемы питания перейти по ссылке «Изменить дополнительные параметры питания».

- Установить параметру «Отключать жесткий диск через» нулевое значение.

Теперь даже при «засыпании» компьютера, питание на накопитель будет подаваться в штатном режиме.
Вариант 4: Изменяем настройки BIOS
Если описанные выше манипуляции не помогли, и компьютер по-прежнему не выходит из спящего режима, можно попытаться решить эту проблему изменением настроек BIOS. Войти в нее можно, удерживая при загрузке компьютера клавишу «Delete» или «F2» (или другой вариант, в зависимости от версии БИОС вашей материнской платы).
Сложность данного метода состоит в том, что в разных версиях BIOS разделы, посвященные параметрам электропитания, могут называться по-разному и порядок действий пользователя может несколько отличаться. В этом случае нужно больше опираться на свое знание английского языка и общее понимание проблемы, либо обращаться в комментарии под статьей.
В данном примере раздел настройки электропитания имеет название «Power Management Setup».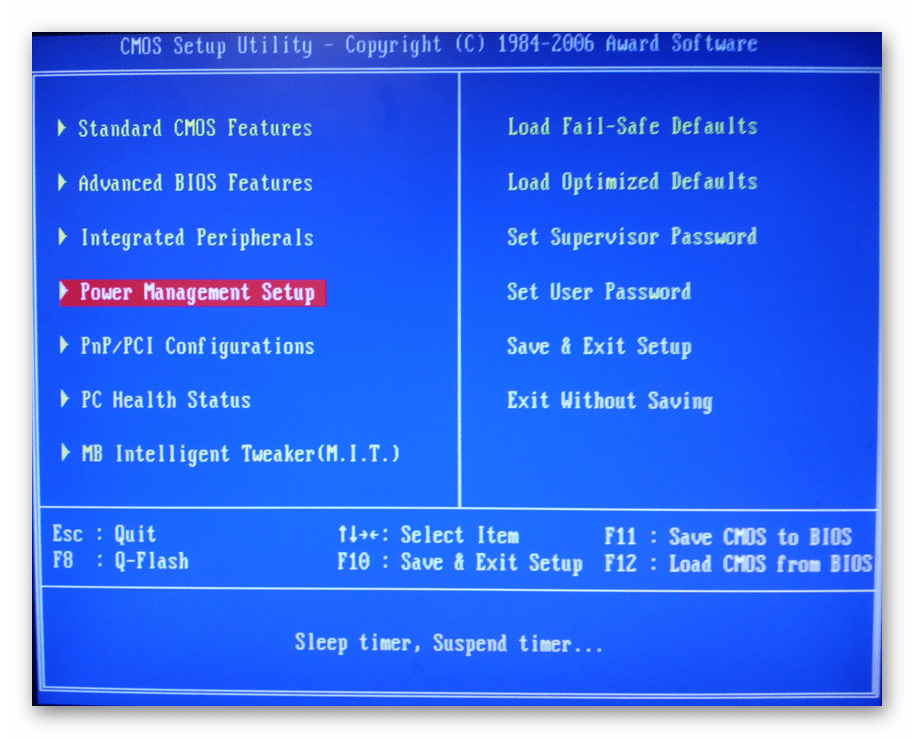
Войдя в него, следует обратить внимание на параметр «ACPI Suspend Type».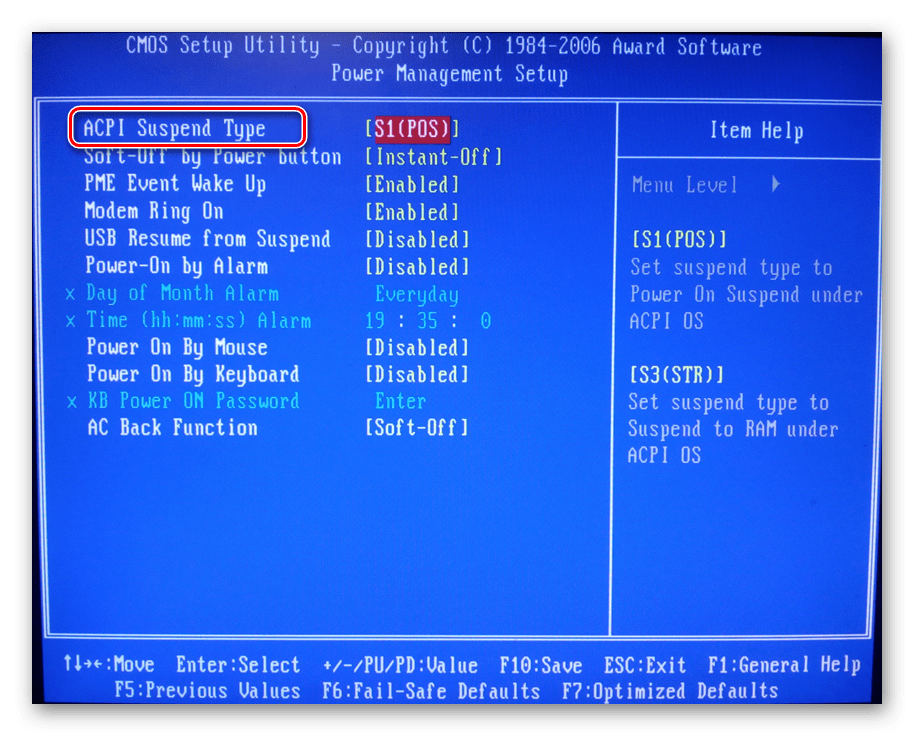
Данный параметр может иметь два значения, которые определяют «глубину» ухода компьютера в спящий режим.
При переходе в спящий режим с параметром S1 будут отключаться монитор, жесткий диск и некоторые платы расширения. Для остальных компонентов просто будет понижена рабочая частота. При выборе параметра S3 будет отключено все, кроме оперативной памяти. Можно попробовать поиграть с этими настройками и посмотреть, как компьютер будет выходить из спящего режима.
Подводя итоги, можно сделать вывод, что для того, чтобы не происходило ошибок при выходе компьютера из спящего режима, необходимо тщательно следить за тем, чтобы в системе были установлены самые актуальные драйвера. Не стоит также использовать нелицензионное программное обеспечение, или ПО от сомнительных разработчиков. Соблюдая эти правила, можно добиться того, что все аппаратные возможности вашего ПК будут использоваться в полном объеме и с максимальной эффективностью.
 Мы рады, что смогли помочь Вам в решении проблемы.
Мы рады, что смогли помочь Вам в решении проблемы. Опишите, что у вас не получилось.
Наши специалисты постараются ответить максимально быстро.
Опишите, что у вас не получилось.
Наши специалисты постараются ответить максимально быстро.Помогла ли вам эта статья?
ДА НЕТПочему монитор не включается после ждущего режима? Решение проблемы
Приветствую всех читателей. Довольно участились в последнее время вопросы о том, что компьютер после ждущего режима не возвращается в рабочее состояние.
Компьютер гудит, кулера крутятся а монитор не включается, только индикатор мигает.
Причем у людей вызывает испуг такое поведение компьютера. Сразу появляется мысль «что-то сделал не так или сломал».
На самом деле, в большинстве случаев проблема программная (драйвера или Windows), хотя не исключены и аппаратные неисправности компьютера (кабель, видеокарта).
В этой статье я постараюсь рассмотреть все возможные причины и варианты решения данной проблемы.
Выход из ждущего режима
Если после ждущего режима, компьютер ведет себя как было описано выше, то действуем в следующей последовательности:
- Для начала проверьте, чтобы монитор был включен. Обычно в этом случае мигает индикатор. Если на нажатия кнопок мыши и клавиатуры компьютер не реагирует, нажмите кнопку Power на системном блоке.
- Если монитор не включается индикатор мигает, зато слышно как работает системный блок, то зажмите кнопку Power секунд на 10-15 пока компьютер не выключится.
- После этого снова включите компьютер кнопкой Power. Обычно компьютер после этого включается, поскольку ждущий режим сбрасывается после отключения питания.
- Если снова монитор не включается, то по возможности проверьте работает ли ваш монитор на другом ПК, ноутбуке или планшете (скорее всего он будет работать).


Как чаще всего бывает — другого компьютера под рукой нет а монитор все равно не реагирует. В этом случае придется копать в сторону аппаратных неисправностей.
Для начала попробуйте заменить кабель подключения монитора к видеокарте. Если реакции все равно не будет никакой, то лучше отнести компьютер в сервисный центр на диагностику.
Лучше отнести весь компьютер, поскольку если снять и принести на диагностику одну видеокарту, то редко что-то обнаруживают.
Как я говорил выше проблемы аппаратного характера встречаются реже, чаще всего время от времени повторяется ситуация, когда монитор не включается пока не перезагрузишь или принудительно не выключишь компьютер с зажатой кнопкой Power.
к меню ↑
Что можно предпринять чтобы это не повторялось?
1. Попробуйте обновить драйвера видеокарты на более свежие. Возможно в вашей версии драйверов ждущий режим не правильно срабатывает.
О том как это сделать правильно читайте в статье про обновление драйверов видеокарты.
Примечание: драйвера некоторых устройств могут не поддерживать работу после спящего режима (в Windows XP ждущий режим). Например колонки, мышь или клавиатура.
В этом случае отключите и подключите устройство снова. По возможности также обновите драйвера. Подробней об этом в этой статье.
2. Если не помогло, то возможно стоит настроить ждущий режим. Об этом подробней ниже.
к меню ↑
Как отключить ждущий режим?
Для перехода в настройки ждущего режима, перейдите в панель управления — электропитание. Нажимаем на ссылку «настройка схемы электропитания напротив активной схемы».
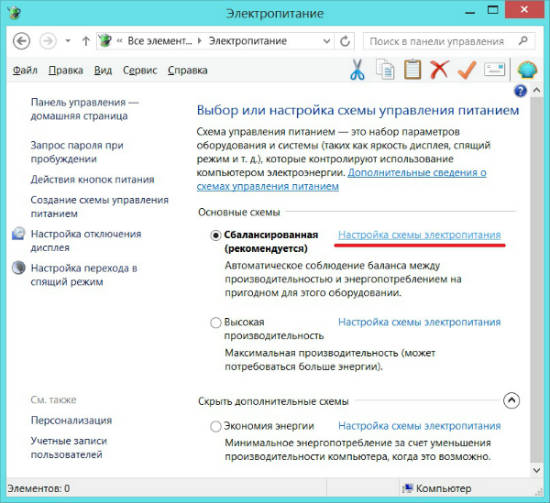
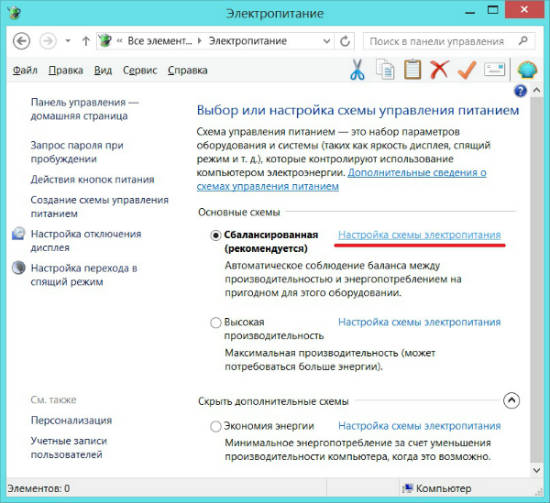
Перед вами откроются настройки отключения дисплея и перехода в ждущий режим. Для начала попробуйте выбрать настройку «отключение дисплея» и выбрать из списка — никогда.
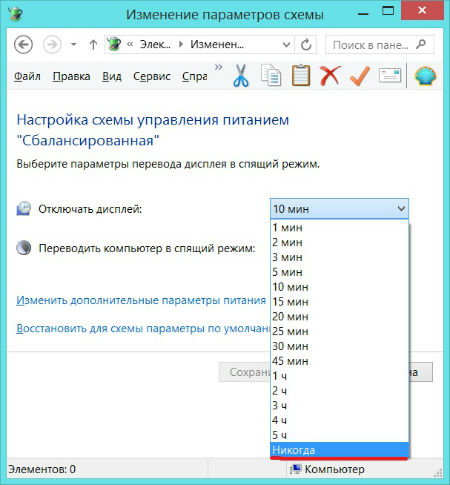
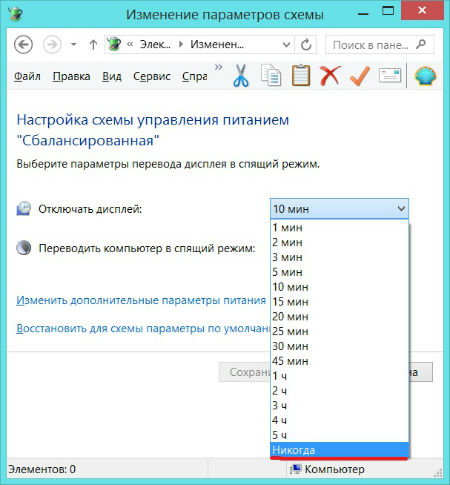
Если это не поможет, то просто отключите ждущий режим. Для этого выберите в настройках «Переводить компьютер в спящий режим» — никогда.
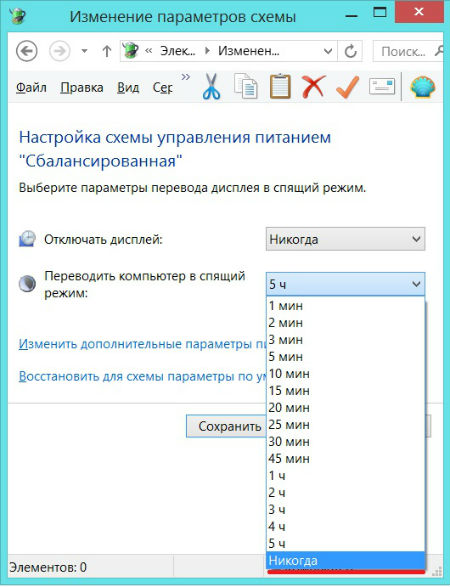
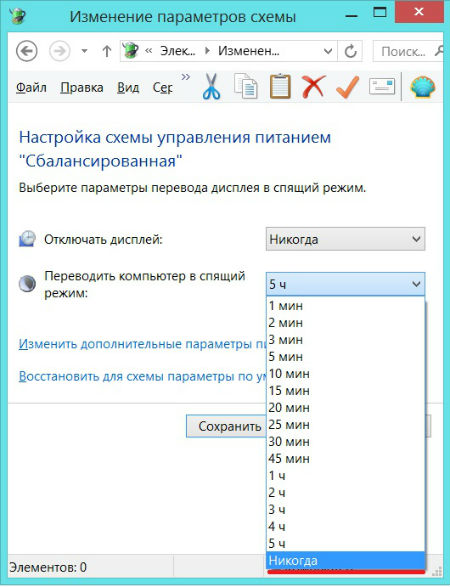
Также попробуйте использовать вместо спящего режима, режим гибернации. Для этого снова перейдите через панель управления в настройки электропитания.
Далее переходим по ссылке слева — действия кнопок питания.
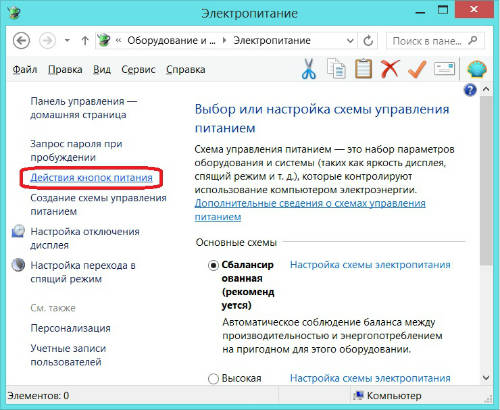
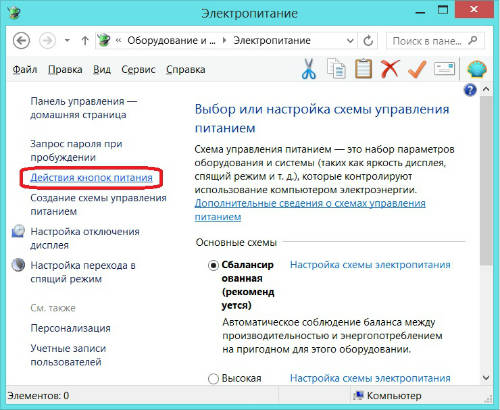
Далее производите настройки, чтобы при выключении или нажатии кнопки перехода в спящий режим компьютер переходил в режим гибернации. Кстати классная фишка.
В общем можете выставить все как у меня на скриншоте ниже и нажмите сохранить.
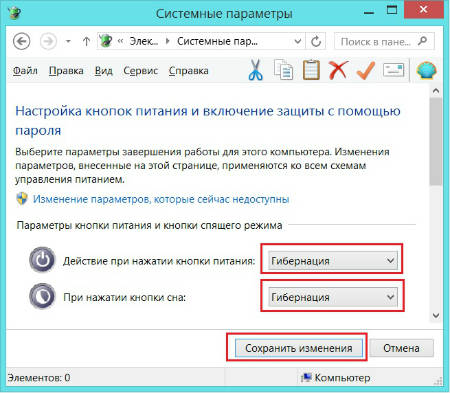
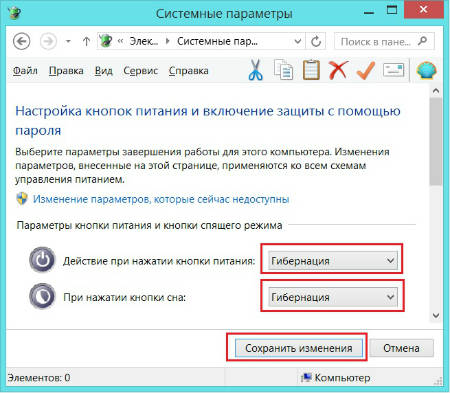
Настройки проводились на примере Windows 8. В Windows 7 и XP они очень похожи, поэтому думаю проблем с этим не будет. Но если что-то не получается — спрашивайте в комментариях.
к меню ↑
В двух словах об отличиях гибернации от спящего режима
В спящем режиме (он работает по умолчанию) компьютер переходит в режим пониженного энергопотребления, на случай, если вам необходимо не надолго отлучится и потом возобновить работу за компьютером.
В этом случае работа в программах будет оставаться в том-же виде и они будут открыты.
Основные минусы:
- В случае отключения электропитания все данные будут утеряны и ничего не сохранится.
- Иногда возникают проблемы, когда монитор не включается а индикатор мигает (собственно этой теме и посвящена статья).
Режим гибернации позволяет сохранить все наши данные их оперативной памяти на жесткий диск и вернутся к прежнему рабочему режиму после выключения компьютера.
Простыми словами мы выключаем компьютер не закрывая программы и ничего не сохраняя. После включения компьютер загружается в том-же состоянии как и был (с открытыми программами и т.д.).
Основные преимущества:
Компьютер загружается намного быстрее (из-за этого я использую этот режим постоянно).
При отключении питания все данные сохраняются.
Обычно в этом режиме проблем как с спящим режимом не возникает (когда монитор не включается и т.д.).
В общем что из этого использовать решать только вам, но просто для опыта и возможно упрощения работы за компьютером, рекомендую попробовать режим гибернации.
На этом все. Всего вам хорошего!
Что делать если не работает гибернация и спящий режим на компьютере?
Недавно впервые столкнулся с такой проблемой на своём ноутбуке с установленной операционной системой Windows 10… Как обычно, при разрядке батареи ноутбука он должен был уйти в режим гибернации. Подхожу я к компьютеру, чтобы пробудить его, а оказалось что он был выключенным. Для меня это показалось сразу странным и я начал думать на то, что подыхает мой аккумулятор и при его разрядке компьютер резко выключился и не успел уйти в режим гибернации. Через какое-то время снова оставляю компьютер с открытыми программами и обратил внимание на заряд аккумулятора, равны 95%. Компьютер настроен так, что через 10 минут простоя сам уходит в спящий режим, чтобы меньше расходовать заряд батареи. Когда вернулся к компу, снова вижу, что он выключен и все программы мои закрыты, а какие-то данные не сохранились!
Проверив настройки электропитания и удостоверился, что компьютер точно настроен на переход в спящий режим через 10 минут, а не на выключение.
Попробовал перевести компьютер в спящий режим вручную и уже точно стало понятно, что-то здесь не так… В спящий режим он переводился по времени минут 15 и всё это время кулеры почему-то работали на повышенных оборотах, словно компьютер выполняет сложные задачи, к примеру, игра какая-то запущена. А когда он вроде как ушёл в сон и я попытался его разбудить, то понял, что во время сна он выключился, причем аварийно, судя по журналам Windows. то же самое проделал с режимом гибернации и оказалось, что с ним такая же проблема, компьютер начинает думать около 10-15 минут, а потом не уходит в нужный режим, а просто выключается.
Без сна и режима гибернации на компьютере работать, мне, не удобно, потому что,как минимум я не могу спокойно оставлять комп при работе от батареи и уходить, ведь если батарея разрядится, в режим гибернации или в сон комп уже не уйдёт как положено.
Как оказалось, чёткого решения данной проблемы нет и в каждом конкретном случае могут помочь разные способы…
Мной было замечено, что возникает данная проблема в 99% случаев именно на компьютерах с операционной системой Windows 10 и при этом если система установлена на диск SSD, а не на обычный жёсткий диск.
Не исключаю то, что проблема у кого-то решится сама по себе после очередных обновлений системы.
Варианты решения проблемы
Ниже я опишу несколько способов, которые могут помочь вам решить аналогичную проблему с уходом компьютера в режим сна или гибернации, начав с тех, что помогли мне самому на 2-х разных компьютерах.
1. Откат к более раннему состоянию Windows
Это самый простой вариант решения проблемы, которые нередко помогает — выполнить восстановление системы до одной из ранее созданных контрольных точек. То есть вы восстановите параметры системы на состояние за выбранный день, а все установленные после выбранного дня будут удалены. Тем самым вы можете избавиться от проблемы, если она крылась в изменении каких-то настроек системы (в том числе несанкционированных) или из-за установки каких-то программ. При этом вы не теряете никаких своих файлов!
О том, как выполнить восстановление компьютера до более раннего состояния Windows, рассказано здесь >>
2. Проверить, повторяется ли проблема в безопасном режиме Windows.
Описанные ниже вариант решения помог мне на моём основном компьютере. Вам нужно перейти в так называемый безопасный режим и уже в нём попробовать отправить компьютер в один из режимов: сон или гибернация.
Безопасный режим — это тот, в котором будут запускаться только критически важные для работы Windows службы, а также будет полностью отключена автозагрузка (т. е. автоматически не будет запускаться ни одна программа). Благодаря этому диагностическому режиму, во-первых, просто запустить Windows, когда по какой-то причине она отказывается запускаться в обычном режиме. Во-вторых, он может помочь вычислить источник возникающих проблем в системе.
Подробнее о безопасном режиме и о том как в него перейти рассказано здесь >>
Итак, запустите безопасный режим Windows, после чего откройте любую программу, например, блокнот или откройте ещё какие-то окна в Windows, чтобы затем проверить, уходит ли компьютер в выбранный режим энергосбережения и успешно оттуда пробуждается.
Теперь отправьте компьютер в выбранный режим, нажав кнопку питания.
В безопасном режиме в меню «Пуск» при выборе варианта завершения работы может отсутствовать варианты перехода как в режим сна, так и в гибернацию. В этом случае откройте настройки электропитания (там, где можно менять режимы «Высокая производительность», «Экономия энергии» и пр.) и перейдите в подраздел «Действия кнопок питания» или «Действия при закрытии крышки» (попадёте в один в один и тот же подраздел).
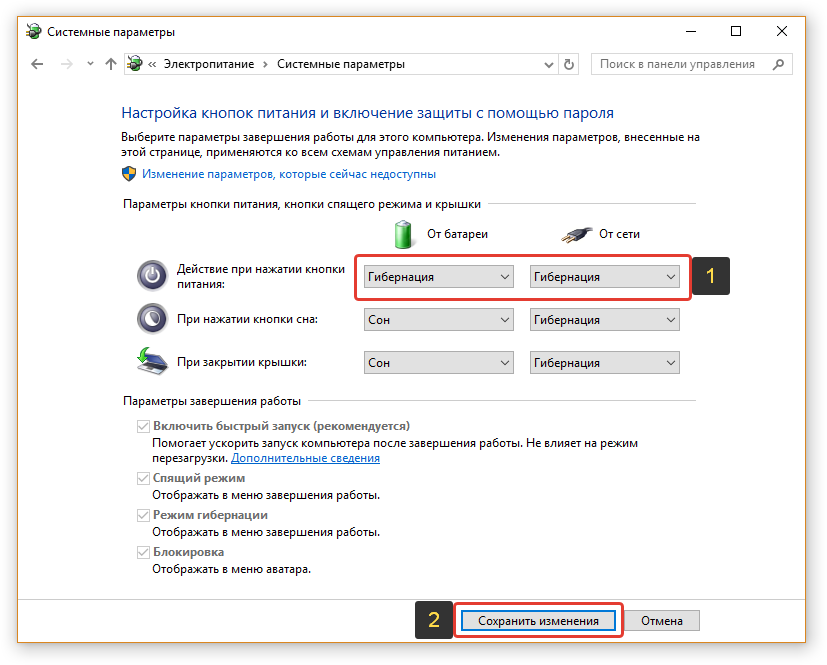
Там в опции «Действия при нажатии кнопки питания» выберите «Гибернация» или «Сон» (1) и сохраните настройки (2). Так или иначе, если компьютер уйдёт в один из режимов, то, значит, вероятнее всего, работает и второй.
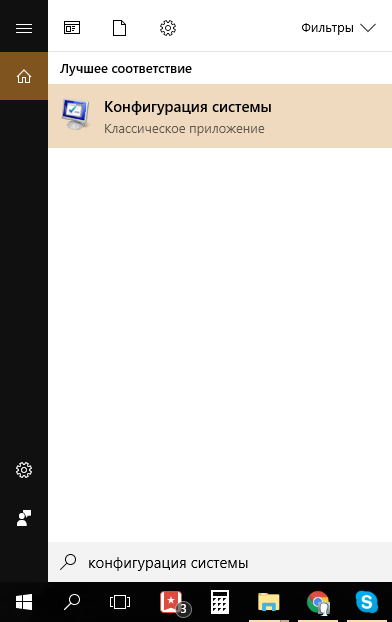
После того как компьютер «отключится», пробудите его, нажав снова кнопку питания и ждите загрузки системы. Если вы снова увидели безопасный режим и все открытые вами окна системы и программы, что означает, что компьютер успешно всё сохранил в памяти и уснул. То есть режим энергосбережения работает в безопасном режиме. В этом случае проблема, скорее всего, кроется в одно или нескольких автозапускаемых на компьютере программ или службах, ведь при обычном запуске Windows всё это сразу загружается, в отличие от безопасного режима.
Если же при возобновлении работы система запустится так, что все открытые вами окна и программы будут закрыты (словно вы включили компьютер и снова его включили), значит, сон не работает и в безопасном режиме и тогда нужно пробовать другие способы.
Отключение автозагрузки и основных служб при обычном запуске Windows.
Если компьютер нормально уходит в сон или гибернацию через безопасный режим, то следующим вашим шагом будет обычный запуск компьютера и отключение всех сторонних служб (те, что не от Microsoft) и отключение всех программ из автозагрузки, т. е. Тех, что грузятся при запуске Windows.
Нет смысла проделывать эти действия, если вы убедились, что режим сна / гибернации не работает и в безопасном режиме.
Запустив обычным образом Windows, откройте утилиту «Конфигурация системы». Найти её можно по поиску Windows, набрав «конфигурация системы» или «msconfig».
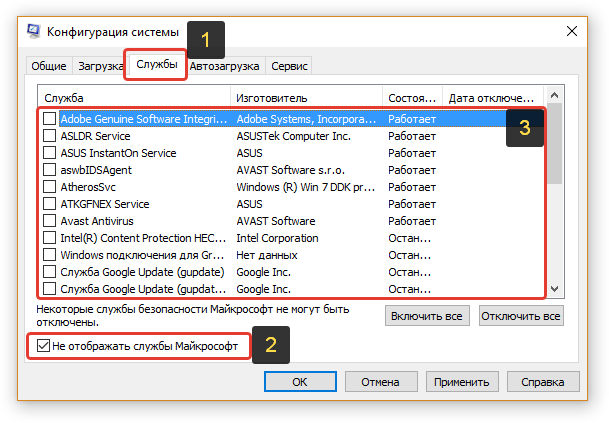
Подробная статья о том как пользоваться поиском в разных версиях Windows.
Перейдите на вкладку «Службы» (1), отметьте внизу «Не отображать службы Майкрософт» (2) и отключите все оставшиеся в списке службы (3), после чего нажмите «Применить» и пока что откажитесь от перезагрузки.
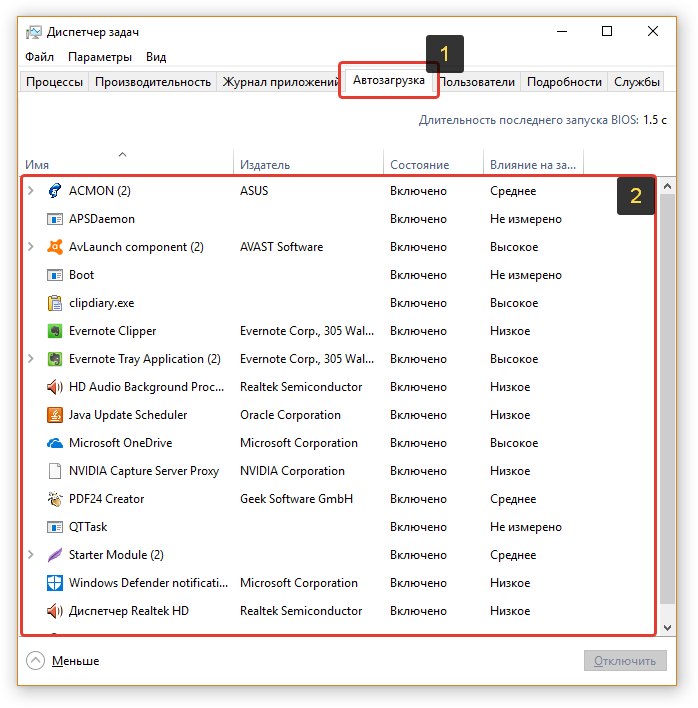
Если у вас Windows 7, то в этой же утилите перейдите на вкладку «Автозагрузка» и отключите там все программы, после чего снова примените изменения и откажитесь от перезагрузки.
Если Windows у вас новее (8 или 10), то откройте диспетчер задач, зажав клавиши Ctrl + Shift+ Esc, перейдите на вкладку «Автозагрузка» (1) и отключите по очереди все приложения (2), кликая по каждому правой кнопкой мыши (далее «ПКМ») и выбирая «Отключить».
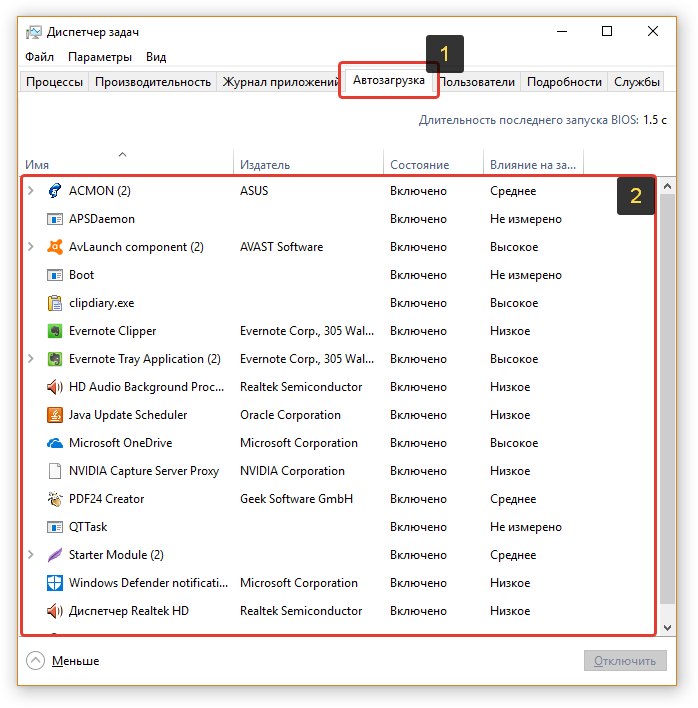
Теперь перезагрузите компьютер и отправьте его вручную в режим сна или гибернации. Если компьютер как положено ушёл в выбранный режим и затем нормально пробудился, значит, дело было точно в одной из служб или программ. Далее, вам остаётся только постепенно выяснить, в какой именно программе или службе была проблема. Тем самым вы сможете удалить мешающий установленный сервис на компьютере или программу, которая не даёт компьютеру нормально засыпать. Для этого вам нужно включать частично отключенные службы и программы из автозагрузки, после чего каждый раз перезагружать компьютер и проверять возможность ухода в сон.
Можно сделать так:
Включаете все программы в автозагрузке, затем перезагружаетесь и проверяете результат.
Если сон работать перестал, значит, проблема в одной из программ автозагрузки. Тогда отключаете одну половину программ и проверяете, потом вторую половину, далее можно отключить по одной, чтобы точно выяснить в какой программе проблема.
Если программы в автозагрузке все включили, а сон не работает, значит, проблема в службах (см.пункт 2).
Включаете половину отключенных служб и проверяете результат. Если сон перестал работать, то из той включённой половины служб отключаете снова половину и, таким образом, вы вычислите, в какой службе проблема. А вычислив службу, узнаете и что за программа мешает переходу в сон, после чего сможете её удалить.
3. Проверить, все ли установлены драйвера и обновить их.
На одном из компьютеров, когда я в дальнейшем встретился с аналогичной проблемой, мне помог способ с обновлением драйверов.
О том, что такое драйвера и как их устанавливать вы можете прочитать в статье здесь >>
В первую очередь вам нужно проверить, а все ли нужные драйвера установлены? Для этого открываете диспетчер устройств, который можно найти через поиск, набрав одноимённый запрос.
Если в диспетчере устройств вы видите хотя бы одно устройство с восклицательным знаком, значит, на него не установлены драйвера. Пример:

В этом случае установите в первую очередь недостающие драйвера.
Следующим этапом является обновление уже установленных драйверов. Для этого вам нужно по очереди открывать каждый раздел в диспетчере, нажимать ПКМ по каждому устройству из раздела и выбирать «Обновить драйвер».
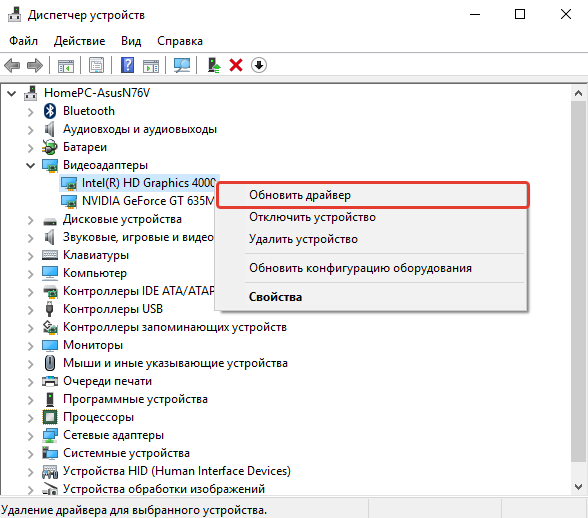
В открывшемся окне нажимаете «Автоматический поиск обновлённых драйверов».
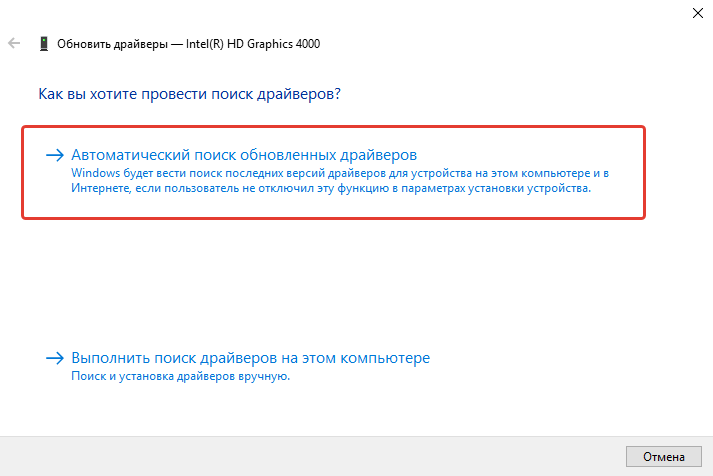
В итоге какие-то драйвера в ходе этого процесса вы обновите.
Устройств в диспетчере отображается в целом во всех разделах много, поэтому данный процесс может занять у вас минут 20 или более, с учётом, что поиск новых версий драйверов для некоторых устройств иногда затягивается на несколько минут.
После того как все недостающие драйвера будут установлены, а также обновлены все уже имеющиеся, перезагрузите компьютер и вручную отправьте его в сон / гибернацию, чтобы проверить, не решилась ли теперь проблема.
4. Удалите все фирменные программы для вашего компьютера, а также все подозрительные или неиспользуемые вами.
Это решение может выручать в разных ситуациях, потому что некоторые установленные программы могут вызывать конфликты, сбои в работе Windows.
Откройте раздел «Программы и компоненты» в Windows и пробегитесь по всему списку установленных на компьютере программ. Удалите в первую очередь все те, что являются специальными фирменными утилитами для вашего компьютера (в особенности это относится к ноутбукам). Это могут быть программы для управления питанием, для включения дополнительных режимов энергосбережения, для управления беспроводными сетями и прочие. Например,если у вас ноутбук Acer, попробуйте удалить все программы из списка, разработанные этой фирмой.
Все фирменные утилиты для вашего компьютера вы сможете всегда скачать с официального сайта производителя компьютера, там же где можете найти и драйвера.
Затем удалите из списка все те, которыми вы никогда не пользуетесь или вовсе какие-то подозрительные программы, например, рекламные панели инструментов, дополнительные браузеры, которые вы не ставили и прочее.
Если не знаете, для чего нужна та или иная программа, посмотрите информацию о ней в интернете.
После удаления программ, перезагрузите компьютер и проверьте не исчезла ли проблема.
5. Проверка компьютера на вирусы.
Это, пожалуй, стандартное действие, которое нужно выполнять при любых сбоях системы. Потому что вирусы могут стать причиной любого поведения системы, будь то автоматические перезагрузки, выключение, открытие рекламных баннеров, отсутствие возможности уйти в спящий режим и многих других проблем.
Поэтому, если ничего не помогает, попробуйте тщательно проверить компьютер на вирусы, может быть подцепили ранее какую-то заразу и она является источником проблемы.
О том, как проверить компьютер на наличие вирусов и удалить их, рассказано здесь >>
Заключение
Как показывает практика, проблема с переходом в спящий режим или режим гибернации — не такая-то и популярная, однако, при её возникновении появляются реальные неудобства. Кому-то эти режимы энергосбережения и не нужны, а кто-то ими пользуется постоянно.
Если вы столкнулись с описанной проблемой и вам не помог ни один из способов, о которых говорилось в статье, то в конечном счёте можно Windows переустановить, что в современных версиях систем делается очень просто и недолго. Нужные данные только перед этим с компьютера не забудьте скопировать, а то удалится всё 🙂
Почему не включается монитор после сна? Чёрный экран и гибернация.
Использование ПК иногда приносит пользователям трудности и имеет некоторые особенности. Если игровые консоли, заточенные под игры не зависают и не выпадают в синий экран смерти, то на компьютерах возможны разнообразные проблемы — от внезапных перезагрузок, до потери важных данных на жёстких дисках.
Почему возникают проблемы на ПК?
Основные причины возникновения проблем при работе ПК — то, что конфигураций компьютеров огромное множество. Если рассматривать все доступные варианты материнских плат, процессоров, видеокарт, оперативной памяти, устройств расширения и периферии, то возможных вариантов сборки практически бесконечно.
Если учесть, что пользователи устанавливают пиратские сборки операционных систем, а также разные версии драйверов для устройств, то нередки проблемы со стабильностью работы системы. Частой проблемой является то, что после сна монитор не включается. Вы отправляете компьютер в спящий режим, а после выхода из него монитор выключен. И для запуска компьютера приходится пользоваться кнопкой Reset.
Не включается монитор после выхода из спящего режима. Почему?
Данная проблема очень распространена и многие пользователи не знают её причину и способы, как исправить не работает монитор после сна. Часто пользователи сталкиваются с тем, что монитор не включается после спящего режима, а вентиляторы крутятся и слышно, что системный блок работает. Причины подобного поведения компьютера самые разные.
Причины, почему не включается монитор после сна:
- Устаревший BIOS материнской платы.
- Устаревшие драйвера видеокарты.
- Проблемы с прочими устройствами, установленными в слоты расширения PCI и PCIe на материнской плате.
- Проблемы с компонентами операционной системы Windows.
- Прочие проблемы с аппаратным и программным обеспечением.
Как решить проблему с монитором после выхода из сна?
Среди наиболее распространённых и эффективных способов решения подобной проблемы пользователи применяют несколько разных.
Установка свежих драйверов для видеокарты — иногда помогает установка не последних драйверов, а определённой ревизии, при работе которой данная проблема не проявляется.
Обновление BIOS-а материнской платы. На некоторых ПК под управлением определённых версий BIOS может наблюдаться состояние выключенного монитора после запуска компьютера из спящего или ждущего режима. В таком случае следует на сайте производителя материнской платы поискать свежую ревизию BIOSa и обновить его. После обновления биоса материнской платы у некоторых владельцев компьютеров и ноутбуков исчезает проблема с включением монитора после спящего режима.
Почему не включился монитор после ждущего режима?
Иногда включению монитора и возникновению подобной проблемы после ждущего режима способствует проблема с определением какого-либо из устройств. Выявить причину помогут встроенные в Windows средства диагностики. Чтобы узнать, почему монитор остался выключенным после спящего режима, следует воспользоваться журналом событий…
Открываем панель управления и заходим в панель «Администрирование» — «Просмотр журналов событий». Либо в поиске панели управления вводим «Просмотр журналов событий».
Чтобы найти причину того, что монитор не включается после спящего режима, переходим по дереву разделов и подразделов по пути Журнал приложений и служб — Microsoft — Windows — Diagnostics-Performance. В файле журнала «Работает» будут указаны зафиксированные события, среди которых Вы встретите «Ошибки». Только спящий режим будет указан как ждущий! Просматриваем сведения об ошибках и ищем, что вызвало сбой в работе Windows.
Надеюсь, информация оказалось Вам полезной и у Вас на ноутбуке и компьютере больше не возникнет проблем с включением монитора после выхода из спящего режима.
Вам интересно узнать?
Что делать, если Windows не выходит из спящего режима
Прямо скажем, это не то, что называется «проблема на голову». Мол, спящий режим и так «никому не нужен», а тут ещё и проблемы с выходом из него.

Нет, совсем не так.
Гибернация бывает очень полезна:
- Для ноутбуков, не выключаемых сутками. При этом не сидит же пользователь постоянно за компьютером, а если питаемся от аккумулятора, то неумолимо садим его. Спящий режим сохраняет весь образ оперативной памяти в отдельном файле и отключает питание. Таким образом и сохраняется батарея.
- Последующая загрузка «через образ» проходит значительно быстрее, причём Виндовс при этом возвращается именно в ту точку, из которой выходил. А при выходе нет необходимости даже сохранять наработанные файлы, если с ними работа будет продолжена.
В общем, выйти по «спящему» — очень даже полезная вещь. Но если бы она не порождала проблему — система при включении отказывается «просыпаться».
Экстренная помощь по выводу компьютера из спящего режима
Если ваш компьютер ушел в спящий режим и перестал включаться, вывести его из этого состояния можно, просто отключив питание. С системным блоком всё просто – достаточно выключить и снова включить выключатель на задней стенке. Если его нет, можно просто выключить из розетки.
С ноутбуком несколько сложнее – чтобы его выключить, нужно вытащить аккумулятор. Обычно это не представляет сложности – сдвинуть защелки и вынуть батарею можно за пару секунд. Если батарея не съёмная, то придётся его открыть. Но иногда выключить ноутбук можно, просто удерживая кнопку питания несколько секунд – попробуйте этот способ, хуже от этого точно не будет.
После выключения и повторного включения компьютера он загружается, как обычно. Но учтите, что он не выходит из режима сна, а просто загружается заново. Если у вас были несохранённые файлы, они могут быть потеряны, и это будет вам горьким, но ценным опытом – перед любым выключением компьютера, даже при переходе в спящий режим, работу надо сохранять!
Как бы то ни было, теперь ваш компьютер запущен, изображение на мониторе есть, и вы можете поискать причину проблемы, чтобы такая ситуация больше не повторялась.
Разбираем простые и общеизвестные причины
Причина, почему компьютер не выходит из спящего режима, относится это к Windows XP или Windows 10, носит, вероятнее всего, системный характер, поэтому и разбираться в ней придётся на глобальном уровне.
Для этого:
- Проверяем сначала всю свою политику работы с драйверами. Они, во-первых, должны стоять для всех используемых устройств. В диспетчере устройств, в списке всего используемого оборудования не должно быть ни «вопросительных», ни «восклицательных» знаков, как признаков неполадок с драйверами. Они, во-вторых, должны быть «родными» для всех используемых устройств. Ну и, в-третьих, они должны быть самыми последними версиями. Всё эти условия проверить можно в «Панели управления» Главного меню «Пуск», в пункте «Диспетчер устройств», в закладке «Оборудование». Проверяем через контекстное меню устройства — команды «Обновить» и «Свойства».

- Как показывает практика, наибольшие проблемы работы после спящего режима связаны с драйвером видеокарты. Обновите или заново установите его. Возможно, предварительно потребуется даже удалить (снова через контекстное меню).
- Другой причиной приводимой неприятности является влияние программ, обычно сомнительного назначения. На ПК не должно быть вообще «левых» программ, которые никогда не используются или которые вообще неизвестно, как и кем установлены. Что же удивляться в этом случае, что ноутбук не выходит из спящего режима. Внимательно просмотрите всё своё ПО, особенно поставленное «по случаю», ради интереса, утилиты системного характера. И просто удалите всё, что у вас вызывает подозрение или не используется совсем.
Характерно для Windows 7
Приверженцы Windows 7 могут столкнуться со следующим. В этой системе может быть установлено время отключения питания винчестера через заданное время пребывания компа в спящем режиме.
Windows 7 стандартным образом имеет установку отключения жёсткого диска через 20 минут после перехода в спящий режим. При последующей попытке возврата в работу система или загружается очень долго или компьютер не включается вообще.
Не надо дразнить гусей, и отключите функцию отключения питания совсем. Для этого:
- Переходим в «Панель управления» главного меню Windows 7.
- Далее, направляемся в раздел «Система и безопасность».
- Выбираем «Электропитание».
- Теперь выбираем вкладку «Изменение параметров питания от батарей».
- В открывшемся окне «Выбор плана электропитания» видим, что выбран план «Сбалансированный», его менять не стоит.
- Переходим во вкладку «Настройка плана электропитания», имеется в виду этого сбалансированного плана.
- Здесь выбираем «Изменить дополнительные параметры питания».

- В ниспадающем списке указываем на жёсткий диск.
- Для появившейся строки «отключать жёсткий диск через» выбираем значение «Никогда».

- Для вступления изменения в силу нажимаем на «ОК».
Результатом всех этих блужданий и будет постоянная подача питания на винт. Как следствие, решение проблемы в Windows 7, если ноутбук не включается, после того как вышел в «сонное состояние».
Поговорим о USB-устройствах
Уже давно ушла эта проблема первых Windows c USB, когда они не распознавали или неправильно ставили драйвер этой шины. Тем не менее отголоски той беды мы и сегодня можем ощутить, когда не выходит из спящего режима Windows 8 по причине того, что некоторые USB-устройства не позволяют включиться в работу «из сна».
Среди устройств в первую очередь отмечаем простейшие — мышь и клавиатуру.
Таким образом, пока сплю, отключаю мышку и пытаюсь «проснуться» только клавиатурой. Если дело не в мышке, то меняю комбинацию наоборот — подключаю мышку, отключаю клавиатуру и включаю компьютер уже мышкой. Что интересно, и такой фокус иногда проходит. Но по «науке отключения» поступать нужно всё-таки по-другому:
- Переходим в Диспетчер задач.
- Выбирает закладку «Выполнить».
- В строке ввода набираем devmgmt.msc.

- Нажимает «ОК».
- В предлагаемом списке выбираем мышку (если работаем с ней).
- Вызываем контекстное меню мышки.
- Выбираем «Свойства».
- В открывшемся окне, на вкладке «Управление электропитанием» устанавливаем галочку напротив строки «Разрешить устройству вывод компьютера из ждущего режима».
Небольшие нюансы
Нельзя сказать, что рассматриваемая проблема имеет раз и навсегда определённое решение. Не все варианты дают гарантию. Поэтому советуем не забыть и следующие нюансы:
- Иногда помогает обновление версии BIOS.
- Очень не любит спящий режим в Windows 7 тема оформления Aero, если вы любитель спящего режима, придётся выбрать что-то одно.
- Как показывает практика, с некоторыми видеокартами проблема не имеет решения вообще. Вам придётся в этом случае решить, что дороже — видеокарта или спящий режим, и сделать выбор. Многие останавливаются на карте, и, наверное, это правильно.
ПК HP — Проблемы, связанные со спящим режимом и режимом гибернации (Windows 10, 8)
Активность аппаратных устройств, таких как беспроводная мышь, клавиатуры, сетевые адаптеры или звуковые карты с поддержкой воспроизведения звука высокой четкости, может приводить к неожиданному выводу компьютера из состояния пониженного энергопотребления. Она может приводить к выводу компьютера из спящего режима без очевидных причин. Активность сетевого оборудования может приводить к выводу компьютера из спящего режима, особенно если сеть постоянно включена (например, кабельное подключение или подключение DSL). В устранении этой проблемы может помочь изменение параметров оборудования.
В ОС Windows выполните поиск и откройте Диспетчер устройств.
Нажмите значок стрелки рядом с устройством, которое следует настроить.
Чтобы проверить настройки клавиатуры, выберите Клавиатуры.
В случае использования оптической мыши выберите Мышь и другие указывающие устройства.
Примечание.
В случае установки запрета для мыши на вывод компьютера из спящего режима, вы по-прежнему сможете переводить компьютер в рабочий режим с помощью клавиши пробела на клавиатуре или кнопки питания на передней панели компьютера.
Если на компьютере используется постоянное подключение к сети Интернет, нажмите кнопку Сетевые адаптеры.
Для проверки настроек звуковых устройств высокой четкости нажмите Звуковые, видео и игровые устройства.
Дважды щелкните строку с названием устройства, чтобы открыть окно Свойства.
Выберите вкладку Управление электропитанием.
Если вкладка Управление электропитанием недоступна, нажмите кнопку Изменить параметры. Откроется аналогичное окно «Свойства» с вкладкой «Управление электропитанием».
При появлении приглашения системы указать пароль администратора и подтвердить его, укажите пароль и повторно введите его для подтверждения.
Снимите флажок Разрешить этому устройству выводить компьютер из ждущего режима.

Нажмите кнопку OK, закройте открытые окна, затем перезапустите компьютер.
При необходимости повторите эти действия для других устройств. Возможно, потребуется выполнить эти действия для каждого из следующих устройств: мыши, клавиатуры, сетевые адаптеры и звуковые устройства.
Если изменение параметров оборудования не помогло устранить проблему, перейдите к следующему шагу.