Как перезагрузить Wi-Fi роутер? Для чего нужна перезагрузка маршрутизатора
Зачем нужна перезагрузка для роутера? Нужно ли выключать роутер с розетки? Основные способы перезагрузки роутера Как выполнить перезагрузку роутера? Установка и настройка Wi-Fi роутера в компьютерном сервисе Ланет HELP
Если у вас дома установлен роутер, то вы, наверняка, замечали ситуации, когда случаются перебои с подключением или скорость начинает снижаться. Зачастую, мы сразу звоним в техническую поддержку провайдера, который предоставляет услугу Интернет. Там оператор любезно рекомендует нам перезагрузить роутер. И действительно, часть вопросов после перезагрузки роутера отпадает.
Роутер хоть и простое устройство, но все же имеет процессор и некоторый объем памяти. В процессе работы заполняется таблица маршрутизации, памяти становится недостаточно для качественной работы, как результат — скорость передачи данных может становится ниже. Что дает перезагрузка роутера? Все лишние данные стираются, разрываются все соединения, роутеру становится легче работать.
Если вы имеете в виду регулярное отключение его от питания на ночь, например, то нет в этом необходимости. Эти манипуляции на работу устройства не повлияют, а пользователю, скорее всего, доставят неудобства. К тому же, обесточивание Wi-Fi роутера лишит вас возможности подключения к Интернету в это время.
Далее рассмотрим, как правильно выполнить перезагрузку, каких ошибок стоит избегать и как перезагрузить роутер дистанционно, если физически это сделать невозможно.
Всего выделяют три способа перезагрузки роутера:
- 1. ручной;
- 2. механический;
- 3. программный.
Все они выполняют одну и ту же функцию — перезапуск устройства. Только методика выполнения разная.
Пройдемся по каждому из способов, и вы узнаете, как проще всего перезагрузить роутер.
Первый способ подойдет даже начинающему пользователю, который на “Вы” с техникой. Как перезагрузить роутер в ручном режиме? Все очень просто: выключите его с розетки на 15-20 секунд. Также можно отсоединить его от роутера. Не бойтесь, что это собьет настройки, современные роутеры уже не боятся таких перезагрузок.
Второй способ — механический. Перезагрузить маршрутизатор таким образом вы можете, нажав на кнопку Power, которая находится на задней (реже, на передней) панели устройства. Одно нажатие позволяет выключить роутер. Подождите некоторое время. Следующим нажатием включите устройство, начнется повторная загрузка Wi-Fi роутера. Он готов к работе.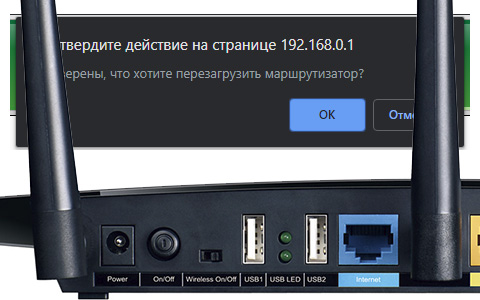
Если ваш роутер расположен в труднодоступном месте, нет возможности добраться к нему, чтобы выключить с розетки или через кнопку, возникает вопрос: “Можно ли перезагрузить роутер удаленно?” Программный способ перезагрузки не требует контакта с роутером, но пользовательских навыков обращения с ПК понадобится больше, чем у новичка.
Для того, чтобы перезагрузить роутер через браузер, нужно зайти в веб-интерфейс маршрутизатора. В адресную строку введите 192.168.1.1 или 192.168.0.1 (зависит от производителя и модели оборудования), нажмите Enter. Тут вы можете столкнуться с первой трудностью: роутер запросит логин и пароль. Если они вам известны — прекрасно, вводите.
В некоторых моделях Wi-Fi роутеров кнопка или раздел перезагрузки находится на стартовой странице интерфейса. У других — в отдельном меню. Например, у D-Link нужно в разделе “Система” в выпадающем меню выбрать “Сохранить и перезагрузить”. У TP-Link откройте подраздел “Системные инструменты”, далее — “Перезагрузка”. Если у вас роутер другой модели, действуйте по аналогии: ищите разделы с похожими названиями. После нажатия кнопки “Перезагрузить”, произойдет тоже самое, что при перезагрузке ручным или механическим способом. Как видите, решение вопроса “Как перезагрузить роутер через комп” достаточно простое. Следуя детальной инструкции, сделать это не составит труда.
Конечно, бывают варианты, когда ни ПК, ни ноутбука, который бы подключался к роутеру, нет. Вы думаете, как перезагрузить роутер с телефона, возможно ли такое? Все так же легко, как и в случае с компьютером.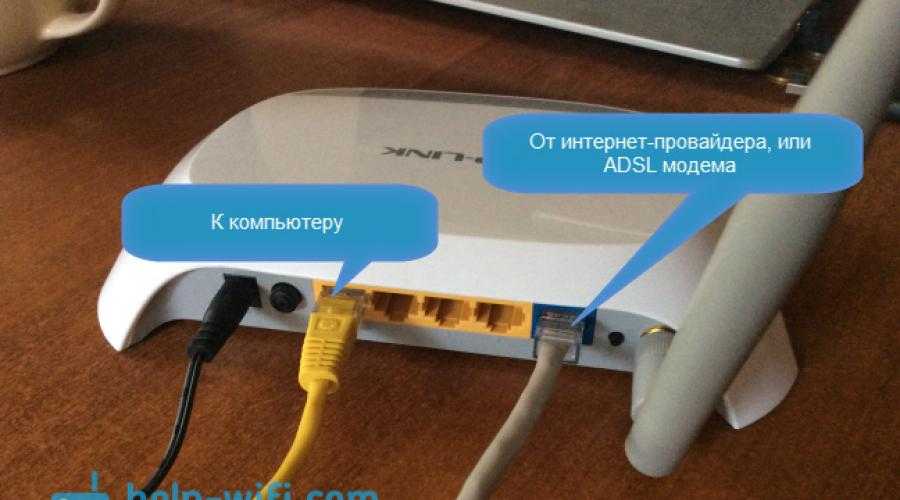 На каждом современном смартфоне есть браузер. Просто проделайте операции, описанные выше, через телефон. Если повторить какое-то действие один-два раза, то в следующий раз, когда понадобится перезагрузка роутера, вы уже будете действовать, как профи.
На каждом современном смартфоне есть браузер. Просто проделайте операции, описанные выше, через телефон. Если повторить какое-то действие один-два раза, то в следующий раз, когда понадобится перезагрузка роутера, вы уже будете действовать, как профи.
Команда профессионалов легко справиться с любой задачей в сфере компьютерных услуг. Вы можете вызвать мастера для настройки подключения к сети, настройки онлайн-телевидения, установки программ на ПК или смартфон. Мы легко и быстро решаем все вопросы, с которыми обращаются клиенты. Хотите организовать беспроводную сеть в квартире или офисе? Звоните или оставляйте заявку. В кратчайшие сроки мастер приедет по вашему адресу с роутером, установит его, настроит, чтобы вы могли оценить все преимущества пользования Wi-Fi сетью.
Как перезагрузить роутер TP-Link, Ростелеком, Asus и Zyxel — Altclick
Внутри помещения провод подключают либо напрямую к компьютеру, либо к маршрутизатору Wi-Fi. Бывают ситуации, когда возникают сбои. В таких случаях необходимо знать, как перезагрузить роутер.
В таких случаях необходимо знать, как перезагрузить роутер.
Содержание
Многие российские пользователи предпочитают подключать домашний интернет. Провайдеры проводят кабель до квартир и частных домов. Внутри помещения провод подключают либо напрямую к компьютеру, либо к маршрутизатору Wi-Fi. В последнем случае пользователь может выходить в интернет в сельской местности с любого домашнего гаджета. Бывают ситуации, когда возникают сбои. В таких случаях необходимо знать, как перезагрузить роутер.
Как перезапустить маршрутизатор
Перезапуск маршрутизатора может понадобиться в разных ситуациях. Если прибор используется длительное время, его оперативка наполняется устаревшими сведениями. Эти данные в норме должны удаляться. Но из-за программных ошибок накапливаются в памяти. В результате этого новые соединения устанавливаются проблематично. Скорость передачи данных существенно снижается. Может пострадать качество работы подключенного жесткого диска или беспроводного модема. Рестарт позволяет очистить оперативную память и адресную таблицу. Перезагрузка обнулит регистры и восстановит производительность маршрутизатора.
Рестарт позволяет очистить оперативную память и адресную таблицу. Перезагрузка обнулит регистры и восстановит производительность маршрутизатора.
Рестарт через панель управления в веб-обозревателе
Перезагрузить маршрутизатор можно программным способом. Для этого нам потребуется подключить прибор к ПК через беспроводную сеть Wi-Fi или Ethernet-кабель. На компьютере открываем любой удобный браузер. В адресной строке прописываем комбинацию адреса маршрутизатора. Посмотреть точный адрес можно внизу на корпусе устройства. Когда соединение будет установлено, перед вами отобразится окно с предложением пройти процедуру авторизации. Вам нужно указать логин и пароль. Эту информацию производитель указывает на наклейке. Она крепится внизу роутера. После успешного входа в панель управления эти данные можно изменить. Вы можете работать в веб-обозревателе на телефоне. В таком случае придется подключиться к роутеру через Wi-Fi сеть.
Посмотреть точный адрес можно внизу на корпусе устройства. Когда соединение будет установлено, перед вами отобразится окно с предложением пройти процедуру авторизации. Вам нужно указать логин и пароль. Эту информацию производитель указывает на наклейке. Она крепится внизу роутера. После успешного входа в панель управления эти данные можно изменить. Вы можете работать в веб-обозревателе на телефоне. В таком случае придется подключиться к роутеру через Wi-Fi сеть.
Как перезагрузить роутер TP-Link
Модели TP-Link популярны и востребованы среди российских пользователей. Формат веб-интерфейса зависит от модели роутера и его года выпуска. Панель управления интуитивно понятна. В меню нам нужно выбрать системные инструменты. Далее находим специальную кнопку «Перезагрузить». Нажмите на нее и перезагрузите свой маршрутизатор. На современных роутерах бренда ТП-Линк есть страница управления. Здесь кнопка рестарта размещается на главном экране справа вверху. При нажатии на нее перед вами появится окно.
Асус
На моделях Asus программная клавиша рестарта размещается на главной странице вверху по центру. Ее можно найти справа от кнопки «Выход». Чтобы зайти в веб-интерфейс, необязательно использовать числовую адресную комбинацию. Вы можете зайти через ссылку router.asus.com. можно попробовать на время отключить электропитание. Перезагрузка также будет успешно выполнена.
D-Link
Перезапуск маршрутизатора D-Link можно быстро выполнить программным способом. На главной странице меню сверху есть поле «Система». В выпадающем меню вы найдете опцию рестарта. Здесь есть и другие опции:
- Сохранить настройки без перезагрузки.
- Создать резервные копии.
- Выполнить откат системы до заводских параметров.
Zyxel Кинетик
 В главном меню находим категорию «Система». Нажимаем на значок шестеренки внизу справа. По умолчанию отобразится подраздел «Параметры». Внизу будет кнопка рестарта. Обратите внимание: на некоторых устройствах серии ZyXEL Keenetic процесс перезапуска будет активирован сразу после нажатия кнопки. Установленные ранее соединения будут прерваны.
В главном меню находим категорию «Система». Нажимаем на значок шестеренки внизу справа. По умолчанию отобразится подраздел «Параметры». Внизу будет кнопка рестарта. Обратите внимание: на некоторых устройствах серии ZyXEL Keenetic процесс перезапуска будет активирован сразу после нажатия кнопки. Установленные ранее соединения будут прерваны.
Ростелеком
Провайдер предоставляет клиентам в пользование маршрутизаторы различных брендов. Популярностью пользуются универсальные устройства моделей Sagemcom. Они очень удобны в эксплуатации, имеют русский интерфейс. Для перезагрузки роутера Ростелеком в меню слева выбираем категорию «Управление». Откроется выпадающий список. Внизу находим поле с перезапуском и нажимаем на него. После этого откроется окно с программной кнопкой. Настроить маршрутизатор Ростелеком можно вручную. Процедура выполняется достаточно быстро. Провайдер работает также с роутерами бренда ZTE. Перезагрузить их можно точно так же, как и девайсы других производителей.
Устройства других моделей
Все крупные провайдеры России, МТС, Билайн, МГТС предлагают свои мобильные роутеры. Абоненты могут воспользоваться предложением и установить дома маршрутизатор, выданный оператором. Но некоторые пользователи все же предпочитают самостоятельно покупать такую технику. Популярными на сегодня моделями можно назвать устройства Tenda, Mikrotik, Xiaomi. Они отличаются предельно доступным и понятным веб-интерфейсом. Поэтому выполнить программный перезапуск сможет даже новичок. Перед покупкой роутера убедитесь, что модель поддерживает функции управления Telnet и CLI, удаленный доступ через общие сети.
Используем командную строку
Перезагрузить маршрутизатор можно через командную строку. Для этого нужна программа Telnet или PuTTY. Подключиться к устройству можно через беспроводную сеть или через кабель Ethernet. При отсутствии программ на ПК их рекомендуется установить. Встроенная утилита Телнет есть на Windows. Но ее необходимо активировать. Запускаем панель управления, выбираем «Программы». Когда появится новое окно, выбираем позицию активации или деактивации компонентов Windows. Когда вы найдете в перечне Telnet, установите напротив галочку и подтвердите свои действия. В течение некоторого времени будет выполнен системный поиск файлов. Telnet будет включена.
Но ее необходимо активировать. Запускаем панель управления, выбираем «Программы». Когда появится новое окно, выбираем позицию активации или деактивации компонентов Windows. Когда вы найдете в перечне Telnet, установите напротив галочку и подтвердите свои действия. В течение некоторого времени будет выполнен системный поиск файлов. Telnet будет включена.
Для начала работы с этой программой запускаем командную строку. В ней вводим telnet. Для правильного подключения к маршрутизатору используйте команду open имя узла [порт]. Далее потребуется ввести логин и пароль. Для перезагрузки вводим команды в строку и подтверждаем действие. Процесс отнимет максимум 30 секунд. Для мобильных устройств на платформе Андроид существуют специальные приложения Telnet. Их можно бесплатно скачать и установить на смартфон.
Перезапуск по времени
Пользователи могут настроить автоматический перезапуск. В таком случае перезагрузка будет осуществляться по графику. Расписание сохранится в энергонезависимой памяти маршрутизатора. График можно запрограммировать через командную строку. В моделях Netis в панели управления имеется специальная опция. Можно зайти в веб-интерфейс, открыть соответствующий раздел и настроить расписание рестарта. Перезагружать роутер можно хоть каждый день. Система будет осуществлять процесс автоматически.
Расписание сохранится в энергонезависимой памяти маршрутизатора. График можно запрограммировать через командную строку. В моделях Netis в панели управления имеется специальная опция. Можно зайти в веб-интерфейс, открыть соответствующий раздел и настроить расписание рестарта. Перезагружать роутер можно хоть каждый день. Система будет осуществлять процесс автоматически.
Маршрутизатор не выполняет перезагрузку
Роутеры не могут перезагружаться по разным причинам. Аппаратные неисправности и программные сбои могут привести к тому, что маршрутизатор перестанет реагировать на команды пользователя. Ситуация может быть и обратной. Роутеры иногда самопроизвольно выполняют циклические перезагрузки. В таком случае пользоваться интернетом становится невозможно. Как восстановить работоспособность девайса:
- Отключаем питание роутера.
- Отключаем все гаджеты, которые взаимодействуют с маршрутизатором по Wi-Fi и Ethernet-кабель.
- Включаем роутер через сетевой фильтр.
 Смотрим на работу световой индикации. Проверяем работу роутера.
Смотрим на работу световой индикации. Проверяем работу роутера. - Если ошибка сохраняется, выполняем сброс настроек до заводских. Для этого используем кнопку Reset.
- В крайнем случае потребуется перепрошить устройство. Находим на ресурсе производителя последнюю версию прошивки, скачиваем и устанавливаем ее на роутер.
В течение продолжительного использования силовые конденсаторы прибора могут выйти из строя. Опытные пользователи могут вскрыть корпус и выполнить проверку их состояния. Все вздутые или перегоревшие компоненты нужно заменить.
Что происходит с маршрутизатором при рестарте
Процесс перезапуска роутера похож на перезагрузку ПК. Выполняется очистка памяти девайса. Весь накопленный мусор будет удален. Поэтому маршрутизатор начнет функционировать с нуля. Все заданные пользователем настройки будут сохранены. В результате рестарта будут очищены таблицы ARP. Роутер успешно обновит данные обо всех подключенных гаджетах. При необходимости устройство выберет новый канал передачи данных. Перезапуск может потребоваться для применения обновлений. Чаще перезагрузка роутера выполняется в автоматическом режиме.
При необходимости устройство выберет новый канал передачи данных. Перезапуск может потребоваться для применения обновлений. Чаще перезагрузка роутера выполняется в автоматическом режиме.
Для чего нужна перезагрузка
Маршрутизатор – это такая же сложная техника, как и ПК или планшетный компьютер. Роутеры оснащены процессорами, оперативкой и другими узлами. Периодически могут возникать программные или аппаратные сбои. Если девайс начал «тормозить», скорость передачи данных снизилась, следует выполнить перезапуск. Процедура может потребоваться при резких перепадах питания. В процессе эксплуатации в роутере накапливаются программные ошибки. Посторонний мусор засоряет оперативную память. Поэтому устройство начинает функционировать хуже. Процессор может начать тормозить из-за внутренних сбоев. При повышенной нагрузке также наблюдается снижение производительности. При перепадах напряжения может выйти из строя блок питания.
Необходимо учитывать, что оперативка сильно подвергается воздействию излучений извне. Поэтому возникают программные сбои. Маршрутизатор следует установить таким образом, чтобы минимизировать воздействие на него других электроприборов. Если долго не перезагружать прибор, интернет будет слабым и медленным. Поэтому данную процедуру рекомендуется выполнять регулярно.
Поэтому возникают программные сбои. Маршрутизатор следует установить таким образом, чтобы минимизировать воздействие на него других электроприборов. Если долго не перезагружать прибор, интернет будет слабым и медленным. Поэтому данную процедуру рекомендуется выполнять регулярно.
Как Перезагрузить Роутер За 1 Минуту?
Вопрос, как перезагрузить роутер с помощью компьютера или ноутбука, встает не постоянно. Но в процессе эксплуатации иногда это приходится делать, в том числе и удаленно через телефон. Например, возникают некие ошибки в работе — прерывается связь с интернетом, перестает работать WiFi или подключенный накопитель или мобильный модем. Перезагрузка роутера — самое первое, что нужно, чтобы попробовать исправить эти косяки. В большинстве случаев это помогает. В этой статье я собрал все самые распространенные маршрутизаторы TP-Link, Asus, D-Link, Zyxel Keenetic, Tenda, Netis, Apple, Mercusys, Huawei, Netis, чтобы показать на них, как происходит процесс перезагрузки роутера.
Когда перезагружать роутер?
Функция перезагрузки роутера может также понадобиться и для применения определенных настроек сети после внесения в них изменений через админку. Так, в зависимости от конкретной модели маршрутизатора, перезагрузка может потребоваться после:
- Изменений в параметры подключения к интернету
- Изменения параметров DHCP-сервера
- Смены порта для управления панелью администрирования
- Смены пароля от роутера
- Корректировки настроек безопасности и шифрования WiFi
- Активации или выключения дополнительных функций — FTP сервера, WPS, QoS и так далее
Перед тем, как выполнить любые действия с нашим маршрутизатором, необходимо зайти в его панель управления — о том, как это сделать, я подробно рассказывал отдельно — прочитайте инструкцию, если не знаете.
Роутер не перезагружается — что делать?
вынять шнур питания на 30 сек и снова вставить.
Если при нажатии соответствующей кнопки в WEB-интерфейсе ничего не происходит, а аппаратной кнопки в маршрутизаторе не предусмотрено, то остаётся единственный вариант — это «жесткий» перезапуск роутера через отключение питания.
Если в устройстве есть USB-порты и в них подключены какие-либо накопители (флешки, жесткий диск, карта памяти), то перед такой перезагрузкой их рекомендуется извлечь (использовав «Безопасное отключение» в ВЕБ-интерфейсе).
Если же и такой перезапуск не помог нормализовать работу устройства, то рекомендуется выполнить сброс роутера до заводских настроек. Это делается либо через WEB-интерфейс, либо путём зажатия на 5 – 10 секунд кнопки Reset.
Но нужно учесть, что при этом все параметры созданных подключений, а также название и пароль сети WiFi тоже будут сброшены до заводских значений.
Поэтому заблаговременно рекомендуется уточнить у провайдера, какие именно параметры для работы маршрутизатора необходимо задать для доступа в интернет (как правило, данную инструкцию предоставляют ещё на этапе подключения абонента).
Способы перезагрузки роутера
Всего способов перезагрузки роутера четыре. Первые два подходят только для лечения возникших проблем в работе — их нельзя использовать для внесения изменений в настройки.
- Выключить из сети
- С помощью кнопки Вкл/Выкл
- Из администраторской панели
- Через командную строку на компьютере или ноутбуке
Будьте внимательны! Вручную нельзя перезагружать роутер в момент обновления его прошивки!
Отключить от питания
Самый простой способ, который подходит для перезагрузки любого роутера — просто вынуть из него кабель питания и подключить снова. Честно говоря, в большинстве случаев я именно так и делаю и никаких проблем после использования этого простого и надежного метода до сих пор не испытывал.
Перезагрузка маршрутизатора кнопкой включения
Еще один вариант — выключить и потом обратно включить роутер специальной физической кнопкой питания на корпусе, которая имеется на некоторых моделях. Главное не перепутать ее с кнопкой сброса настроек — и хоть производители стараются максимально защитить последнюю от непроизвольного нажатия, зачастую, они похожи и можно по незнанию нажать не туда.
Перезагрузка роутера через компьютер или ноутбук
Наконец, выполнить перезагрузку маршрутизатора модно непосредственно на ноутбуке или компьютере. В каждой модели имеется специальная функция в панели администратора для перезапуска. Вот именно ее нужно использовать для активации изменений в каких-либо параметрах и конфигурации, если он не перезапустился после этого в автоматическом режиме.
Также этот способ является оптимальным, если вы не имеете физического доступа к самому роутеру. Часто после ремонта в квартире его запрятывают куда-то далеко в серверный шкаф, до которого трудно добраться. Зато к нему есть доступ через компьютер или ноутбук.
С помощью кнопки
На относительно новых моделях, выпущенные примерно 2-3 года назад эта кнопка есть почти в каждой модели. Подойдите к своему роутеру и разверните его портами к лицу, а к лесу передом. И так, вы должны увидеть несколько кнопок. Но нам надо нажать только на одну. Кнопки могут иметь надписи и рисунки, но надо выбрать вот эти:
- «ВКЛ/ВЫКЛ» или по-английски «ON/OFF».

- Может иметь значок круга и внутри неё палочки. Это единый знак включения и отключения, который используется не только в роутерах.
Когда вы на неё нажмете она выёдет из паза на несколько миллиметров. Потом подождите секунд 15-20 и нажмите на неё снова, чтобы включить аппарат. Как показала практика, многие пользователи торопятся и нажимают не на те кнопки. Самое главное не нажимать на следующие кнопочки:
!!!НЕ НАЖИМАТЬ!!!
- «Fn» – автоматом загружает последнее обновление с интернета. И если в процессе вы начнете перезагружать роутер, то система слетит и ничего работать не будет. Придётся сбрасывать на заводские настройки и настраивать роутер по стандартной прошивке.
- «RESET» – если поддержать эту кнопку 12-15 секунду, то конфигурация маршрутизатора сбросится до заводской. Иногда совмещена с кнопкой «WPS».
НЕТ КНОПКИ ВКЛЮЧЕНИЯ! Как я и говорил, не на всех роутерах есть кнопка включения.
В таком случае лучше его перезагрузить через Web-интерфейс или TELENET. Обо всём этом я написал ниже в статье.
Как перезагрузить роутер через командную строку Windows удаленно из интернета?
Как любое цифровое оборудование, роутер работает на основе выполнения математических команд через протокол, который называется Telnet. Он дает возможность удаленно управлять маршрутизатором через командную строку. К сожаленью, на Windows 10 или 8 нет встроенной программы, работающей с этим протоколом. Поэтому для того, чтобы перезагрузить роутер через командную строку на подключенном к нему компьютере скачиваем и запускаем программу «PuTTY».
В ней в главном окне находим поле ввода «Host name (or IP-address)» и прописываем в нем IP адрес своего роутера. А в качестве «Connection type» устанавливаем «Telnet» и нажимаем на кнопку «Open».
Откроется черное окно командной строки — здесь вводим сначала логин, а потом пароль для входа в роутер. После чего пишем команду «# reboot», либо «# restart» или «# reload» — какую именно зависит от конкретной модели, попробуйте методом подбора.
# reboot
Настройка удалённого доступа для белых адресов
Как я говорил ранее нужно чтобы ваш провайдер предоставлял вам статический внешний IP адрес. Чтобы узнать об этом, достаточно позвонить по телефону горячей линии вашего провайдера.
Смотрите наша задача в роутере установить номер порта (я буду использовать 80). И IP адрес, с которого будет осуществлен вход. То есть, например у вас есть компьютер на работе, также со статическим адресом. Так вот, чтобы вы смогли зайти только с этого ПК, надо просто приписать IP рабочего пк на вашем домашнем роутере.
Если статики нет, то просто прописываем значение 255.255.255.255, что будет означать, что устройство с любым IP может зайти на ваш роутер из интернета. Давайте подытожим, надо прописать:
- Порт;
- IP адрес внешнего устройства или 255.255.255.255, если статического IP нет.
Всё! Теперь я напишу, где это найти в администраторской Web-панели на разных роутерах. А в самом конце напишу, как зайти с другого устройства.
А в самом конце напишу, как зайти с другого устройства.
TP-Link
«Защита» – «Удалённое управление». После всего не забудьте сохранить настройки.
Если у вас новая прошивка, то там всё куда проще. Зайдите: «Базовая настройка» и «Облако TP-Link». Просто регистрируйтесь и действуйте согласно инструкциям. Таким образом можно контролировать и заходить в настройки аппарата в любом месте, даже если у вас нет «Белого адреса».
D-Link
На новых прошивках заходим в «Расширенные настройки» и во вкладке «Дополнительно», найдите раздел «Удалённый доступ к устройству».
После этого нажимаем добавить и прописываем данные. В первом столбце впишите 0.0.0.0, а далее 255.255.255.255 и порт. В конце нажмите на кнопку «Применить».
На старых прошивка всё делается аналогично в разделе «Дополнительно» – «Удалённый доступ к устройству».
ASUS
В настройках АСУС заходим: «Интернет» – «DDNS». Включаем службу и выбираем сервис. Пропишите имя хоста. Нажмите «Применить». Теперь можно будет зайти на ваш роутер используя этот адрес. Не забудьте также значение после точки.
Как теперь зайти
Эта инструкция для тех, кто прописывал IP или устанавливал маску, для TP-Link и D-link. Для начала надо узнать внешний IP адрес роутера. Для этого с любого устройства, которое подключено к вашему домашнему роутеру надо зайти по адресу https://2ip.ru/. Там вы увидите внешний IP адрес. Запишите его куда-нибудь или сфотографируйте.
Теперь с любого устройства заходим в браузер и прописываем такой адрес:
IP:порт который вы указали
Ну например: вы указали порт как я «80», а внешний IP, например 196.35.39.233. Тогда строчка в адресной строке будет выглядеть так:
196.35.39.233:80
Далее вводим логин и пароль и заходим в роутер, а далее его перезагружаем.
Как перезагрузить роутер удаленно через интернет с телефона?
Некоторые производители также позаботились об удаленном доступе к привычной нам панели управления роутером. Для этого они разработали собственные облачные сервисы для подключения к роутеру через интернет как с компьютера, так и через мобильное приложение с телефона. Например, TP-Link ID, Keenetic Cloud, Tenda WiFi или Mi WiFi (Xiaomi). О них мы рассказываем в других статьях.
Все о локальных сетях и сетевом оборудовании
Теоретически, роутер — это устройство, которое «по природе своей» рассчитано на постоянную работу. Поэтому многие производители даже не устанавливают на девайсе кнопку отключения питания. К сожалению, на практике все далеко не так «радужно»: при использовании маршрутизаторов часто возникают ситуации с «провисанием» соединения, отключением отдельных компонентов и т.п. «недоразумения». В большинстве случаев спасает спасает именно перезагрузка устройства.
Поэтому в данной статье мы рассмотрим все способы, как перезагрузить роутеры tp link, zyxel keenetic, d link и asus — наиболее популярные модели маршрутизаторов.
Как перезагрузить роутер TP-Link через компьютер?
Начнем с самого распространенного производителя — с перезагрузки роутеров TP-Link. Здесь имеет смысл рассмотреть сразу два варианта админки, которые сегодня встречаются на маршрутизаторах этой фирмы. В старой зелено-серой версии интерфейса нужно зайти в раздел «Системные инструменты — Перезагрузка». Ошибиться тут сложно — на странице имеется одна единственная кнопка — нажимаем на нее и ждем примерно полминуты.
Ваше мнение — WiFi вреден?
Да
24.08%
Нет
75.92%
Проголосовало: 9310
В новой версии прошивки TP-Link — бело-голубой — все еще проще. Кнопка перезагрузки вынесена отдельно на главное верхнее меню, которое отображается на всех страницах панели. Нажимаем на нее и подтверждаем свой выбор.
Далее привожу меню перезагрузки из браузера с компьютера или ноутбука маршрутизаторов других брендов:
Asus
D-Link
Простейший способ – как и в предыдущем случае можно отключить устройство от питания (нажав на соответствующую кнопку отключения или выдернув шнур из розетки) и включить снова через минуту. Но то же самое можно сделать и программно: перезагрузить через компьютер, подключенный к роутеру по кабелю локальной сети или по беспроводному соединению. Находим на корпусе этикетку с адресом девайса и входными данными для авторизации в веб-панели настроек (как правило, это admin/admin, но в некоторых случаях они могут быть и другими, лучше убедиться). Пошаговая инструкция, как перезапустить D-Link через панель параметров:
Но то же самое можно сделать и программно: перезагрузить через компьютер, подключенный к роутеру по кабелю локальной сети или по беспроводному соединению. Находим на корпусе этикетку с адресом девайса и входными данными для авторизации в веб-панели настроек (как правило, это admin/admin, но в некоторых случаях они могут быть и другими, лучше убедиться). Пошаговая инструкция, как перезапустить D-Link через панель параметров:
- Открываем браузер на компьютере и вводим в адресную строку вверху окна найденный на этикетке ip-адрес.
- При появлении окна авторизации прописываем туда логин и пароль.
- На меню настроек D-Link есть кнопка «Система». Нажимаем на нее, чтобы развернуть меню, и выбираем «Перезагрузить» или «Сохр. и Перезагрузить», если имело место изменение параметров, которые необходимо сохранить.
- Девайс перезапустится.
Как перезагрузить маршрутизатор Zyxel Keenetic с компьютера?
Аппаратная перезагрузка роутера Zyxel Keenetic осуществляется в разделе «Система» (нижнее основное меню) — здесь во вкладке «Параметры» необходимо нажать на кнопку «Перезагрузка»
В последней прошивке функция перезагрузки спрятана в меню «Основные настройки». Нужно промотать страницу до самого низа и нажать на кнопку.
Нужно промотать страницу до самого низа и нажать на кнопку.
D-Link
Asus
Сзади на девайсе есть кнопка питания. Ее необходимо нажать, чтобы выключить маршрутизатор, затем нужно подождать около минуты и включить его снова. Также можно просто выдернуть вилку из розетки и вставить ее через некоторое время обратно. Теперь опишем программный способ, как перезапустить роутер Асус:
- Находим снизу устройства наклейку с техническими данными. Там должен быть указан IP-адрес маршрутизатора и данные для входа в веб-меню параметров роутера Asus. Запоминаем их.
- Открываем интернет-браузер на компьютере, соединенном с роутером по кабелю или беспроводному соединению. Прописываем в адресной строке сверху окна найденный адрес, далее заполняем строки с логином и паролем (они могут называться «Username» и «Password».
- Откроется главное меню настроек Asus. Сверху находим пункт «Перезагрузка». Нажимаем по нему.
- Всё, роутер Asus перезапустится сам, больше ничего делать не надо.

Веб-интерфейс
С аппаратной точки зрения, перезагрузка устройства через веб-интерфейс это более правильный способ, но он подразумевает использование подключённой к маршрутизатору сетевой машины (ПК, ноутбука, смартфона и т.д.).
Свяжите компьютер и маршрутизатор сетевым кабелем или по Wi-Fi, так чтобы роутер зарегистрировал ПК в локальной сети (присвоил ему IP-адрес). Затем:
- Войдите в веб-интерфейс маршрутизатора через адресную строку браузера.
- Найдите раздел «Системные инструменты» и перейдите в «Перезагрузка».
Дождитесь полной перезагрузки роутера и автоматической установки соединения. После, для возврата в админ панель, нужно будет вновь авторизоваться.
Физический контакт
Если вы находитесь в непосредственной близости от роутера, воспользуйтесь кнопкой ON/OFF рядом с Power. Первое нажатие выключит роутер, второе – запустит его снова, чем вы и инициируете его перезагрузку.
Не используйте для перезагрузки кнопку Reset, потому как она не просто перезапускает устройство, а еще и возвращает ему заводские настройки.
Также, не рекомендуется при включенном роутере вынимать вилку из розетки или выдергивать из разъема маршрутизатора сам адаптер питания. Небезопасное отключение питания ни к чему хорошему не приведет.
Перезагрузка роутера TP-Link, Ростелеком и Asus
Для нормальной работы современной сети необходим роутер. Но иногда с маршрутизатором случаются сбои и неполадки и по этой причине перестает работать 3g интернет на даче. Первое, что советуют технические специалисты — перезагрузить маршрутизатор. Поэтому стоит выяснить, в каких случаях необходима перезагрузка сетевого оборудования и как ее осуществить на роутерах разных производителей.
Зачем перезагружать роутер
Маршрутизатор — это устройство, имеющее процессор, оперативную и постоянную память, куда записывается управляющая микропрограмма. По сути, современный роутер представляет собой небольшой компьютер, выполняющий одновременно огромное количество операций. Как и любой другой компьютер, роутер может «зависнуть», поэтому его периодически нужно перезагружать, чтобы очистить системную память и заново запустить все необходимые для работы программы.
Как и любой другой компьютер, роутер может «зависнуть», поэтому его периодически нужно перезагружать, чтобы очистить системную память и заново запустить все необходимые для работы программы.
Специалисты выделяют основные причины неполадок:
- Программный сбой. За нормальное функционирование оборудования отвечает управляющая программа, которая может дать сбой. Из-за таких неполадок на компьютере могут отказать некоторые функции, что приведет к возникновению ошибок. Если ваш девайс долго работает, и вы забываете его перезагружать, память у него переполнится, и со временем это может быть причиной полной остановки.
- Скачки напряжения в сети. В современных роутерах имеется защитная микросхема. При перепадах напряжения блок питания выдает неточное напряжение и при помощи микросхемы происходит автоматический перезапуск оборудования.
- Электромагнитные наводки. Оперативная память роутера подвержена воздействию различных внешних излучений, которые могут привести к программному сбою.
 Также эти наводки могут привести к сбою во время обмена информацией между микросхемами.
Также эти наводки могут привести к сбою во время обмена информацией между микросхемами.
Чтобы не возникали проблемы с интернетом, стоит приобретать маршрутизаторы у проверенных провайдеров. Сегодня лидеры рынка телекоммуникаций, такие как, Билайн, МТС, МГТС и Ростелеком предлагают своим клиентам роутеры, адаптированные для работы именно в своих сетях. Поэтому если вы не планируете часто менять провайдеров, стоит рассмотреть возможность покупки брендированного маршрутизатора.
Способы перезагрузки роутера
Рассмотрим в деталях, как перезагрузить роутер. Перезагружаться можно с помощью нескольких эффективных способов, каждый из которых подробно рассмотрен ниже.
При помощи кнопки на корпусе
Такой способ подразумевает полное отключение девайса с его последующим включением. Перезагрузка роутера производится вручную, при помощи кнопки выключения или путем выключения его сетевого адаптера из розетки.
Кнопка включения/выключения находится в основном на задней панели роутера, в разных моделях она может быть подписана как «Power» или «ON/OFF». Ее нужно сначала нажать для выключения, а затем снова нажать через 30 секунд уже для включения оборудования. Такой перерыв необходим, чтобы начатая сессия была корректно завершена на сервере вашего провайдера.
Перезагрузка по расписанию
В некоторых моделях маршрутизаторов есть возможность настроить автоматическую перезагрузку по определенному времени. Она прописывается в командной строке роутера (CLI). Полная информация и инструкция по настройкам есть на сайте производителя вашего роутера и в инструкции по его эксплуатации.
Начиная с версии KeeneticOS 2.12 пользователи могут производить автоматическую перезагрузку интернет-центра Кинетик в заданное время. Обычно для этого создается расписание выключения и включения роутера с длительностью перерыва в 1 минуту.
Автоматическая перезагрузка роутера
Дома можно попробовать настроить автоматическую перезагрузку оборудования. Для этого необходимо изучить скрипты и научиться с ними работать. В некоторых случаях следует применять комплексные программы, например, Expect – инструмент для автоматизации и тестирования в ОС Unix.
Некоторые умельцы могут автоматизировать процесс перезагрузки с помощью VBS-сценария/скрипта с расширением *.vbs и Планировщика задач Windows.
Дистанционный перезапуск через Telnet
Рассмотрим, как перезапустить маршрутизатор для дальнейшей корректной работы с помощью службы Telnet, Эта утилита позволяет удаленно отдать сетевому устройству команду через консоль. Это достаточно быстрый и удобный вариант, но, к сожалению, в операционной системе Windows 7 или 8 нет встроенной функции Telnet, поэтому доступ к консоли управления пользователь получает при помощи специальной программы. Для этих целей отлично подойдет утилита PuTTy.
Для перезагрузки устройства нужно выполнить следующие действия:
- Найти поле «Host Name» и ввести IP-адрес для доступа на роутер.
- В типе соединения «Connection Type» следует выбирать «Telnet».
- Под списком разделов в левой части окна программы открыть консоль кнопкой «Open».
- После этого необходимо авторизоваться и дать команду на перезагрузку.
Жёсткая перезагрузка
В случае если корректные способы перезагрузки не помогают решить проблему, необходимо прибегнуть к жесткой перезагрузке. После данной процедуры девайс перезапустится, все настройки вернутся по умолчанию, а логин и пароль панели управления роутером будут такими, как при первом сеансе.
Для выполнения перезагрузки со сбросом настроек нужно нажать кнопку Reset, которая расположена на боковой или задней панели, и удерживать ее 10-15 секунд до выключения маршрутизатора. Кнопка бывает немного утоплена в панели, поэтому для ее нажатия в таких случаях следует использовать тонкий и длинный предмет (спичку, скрепку, зубочистку, булавку). Через положенное время роутер снова можно включить.
Кнопка бывает немного утоплена в панели, поэтому для ее нажатия в таких случаях следует использовать тонкий и длинный предмет (спичку, скрепку, зубочистку, булавку). Через положенное время роутер снова можно включить.
Отключение питания
Отключить роутер от сети питания, а затем опять его включить – также эффективный и правильный способ перезапустить оборудование. Блок питания следует полностью вынуть из розетки, подождать 15 секунд и заново его включить. К такому способу прибегают владельцы роутеров без физической кнопки перезагрузки или отключения питания.
Перезагрузка через интерфейс управления
Программная перезагрузка маршрутизатора – достаточно популярный и надежный способ. Чтобы его осуществить необходимо зайти в настройки вашего роутера (в веб-интерфейс) и найти там необходимую функцию. Простота и удобство такого метода заключается в том, что его можно выполнить на своем рабочем месте. Принцип перезапуска маршрутизатора из веб-интерфейса для разных моделей практически одинаков, но имеются и свои особенности.
Zyxel Keenetic
Перезапуск в удаленном режиме для этой модели производится через веб-интерфейс на компьютере. На этикетке, которая находится на корпусе роутера, есть все необходимые данные — IP-адрес, логин и пароль. Через любой браузер необходимо зайти в веб-меню настроек, ввести данные в адресной строке и затем авторизоваться. Если информация введена верно, откроются параметры вашего маршрутизатора. Внизу на панели есть иконка в виде шестеренки, ее нужно нажать. Роутер полностью перезагрузится.
TP-Link
Рассмотрим, как перезагрузить роутер TP-Link. Самый простой и стандартный способ – включить и выключить устройство с помощью кнопки. Если это сделать не получается из-за неудобного расположения, можно перезагрузить роутер этой модели с помощью меню настроек. На этикетке роутера можно найти все необходимые данные для входа и авторизации.
На своем компьютере или ноутбуке открываем рабочий браузер, в адресной строке вводим IP-адрес роутера. В появившемся окне прописываем логин и пароль с наклейки. В настройках роутера TP-Link находим меню «Системные инструменты», который расположен в меню слева, открываем его и ищем пункт «Перезагрузить» и запускаем перезагрузку. В более новых версиях роутеров TP-Link кнопка «Перезагрузка» (Reboot) вынесена в правый угол экрана настроек.
В появившемся окне прописываем логин и пароль с наклейки. В настройках роутера TP-Link находим меню «Системные инструменты», который расположен в меню слева, открываем его и ищем пункт «Перезагрузить» и запускаем перезагрузку. В более новых версиях роутеров TP-Link кнопка «Перезагрузка» (Reboot) вынесена в правый угол экрана настроек.
Asus
На этой модели роутера сзади на корпусе есть специальная кнопка питания, при помощи которой можно отключить девайс, а затем обратно его включить через несколько минут. Также можно полностью обесточить устройство, выдернув вилку из розетки и опять включив ее через некоторое время. Это самые обычные и быстрые способы перезапуска маршрутизатора Asus.
Чтобы выполнить такой процесс программным способом необходимо:
- Внизу роутера на панели есть наклейка со всеми необходимыми техническими данными — IP-адрес, имя пользователя и пароль для входа в веб-меню параметров.
 Их необходимо запомнить.
Их необходимо запомнить. - На своем компьютере открыть рабочий браузер. В адресной строке следует указать IP-адрес маршрутизатора, затем указываем в других строках логин и пароль пользователя.
- Если все данные указаны верно, открывается главное меню настроек Asus. Вверху есть пункт «Перезагрузка». Его необходимо запустить, после чего роутер Asus сам автоматически перезапустится.
Ростелеком
Владельцы маршрутизаторов этой популярной марки иногда сталкиваются с проблемой подключения к интернету. Для девайсов ростелеком перезагрузка роутера осуществляется так же, как и на других распространенных на российском рынке моделях. Для этого следует открыть браузер и в адресной строке указать IP-адрес своего оборудования. После этого нужно войти в веб-интерфейс при помощи логина и пароля пользователя. В настройках зайти во вкладку «Система» и запустить пункт «Перезагрузить».
По такому же принципу могут сделать перезагрузку пользователи роутеров Mikrotik.
Tenda
В этих маршрутизаторах функция перезапуска совмещена с функцией сброса и найти ее можно разделе меню «Настройка системы».
ZTE
Перезагрузка роутера данной модели имеет тот же принцип. Если вы не сможете это сделать с помощью кнопки питания или полного обесточивания устройства, можно перезапустить его через панель параметров. Через адресную строку в браузере вводим все технические данные устройства, авторизуемся и при помощи пароля и логина входим в меню настроек и запускаем пункт «Перезагрузить».
Если вы решили самостоятельно перезагрузить свое устройство и у вас возникли проблемы, вы всегда можете позвонить по телефону в службу технической поддержки своего провайдера.
Что происходит с роутером при перезагрузке
В процессе перезагрузки у роутера очищается память, весь накопившийся «мусор» удаляется и обновленное устройство отлично начинает работать, а все ранее введенные настройки сохраняются. Также очищаются ARP-таблицы, благодаря чему роутер обновит данные обо всех подключенных к нему устройствах и перестанет хранить в оперативной памяти устаревшие данные. После перезапуска выбирается самый свободный Wi-Fi канал, который свободен от других пользователей, что может существенно увеличить скорость соединения и передачи данных. Особенно заметен прирост скорости будет при загрузке больших файлов или просмотре интернет-ТВ.
Также очищаются ARP-таблицы, благодаря чему роутер обновит данные обо всех подключенных к нему устройствах и перестанет хранить в оперативной памяти устаревшие данные. После перезапуска выбирается самый свободный Wi-Fi канал, который свободен от других пользователей, что может существенно увеличить скорость соединения и передачи данных. Особенно заметен прирост скорости будет при загрузке больших файлов или просмотре интернет-ТВ.
Если вы меняли настройки, то обязательно перезагрузите свой маршрутизатор. В дальнейшем это будет способствовать корректной работе всей системы. Также стоит перезагрузить маршрутизатор, если вы подключили к его USB-порту внешний модем.
Как перезагрузить роутер тенда
Главная » Разное » Как перезагрузить роутер тенда
Как перезагрузить роутер? Инструкция для TP-Link, D-Link, Asus, Tenda
Набрал в поисковой системе запрос «как перезагрузить роутер», посмотрел результаты, и не нашел ни одной подробной статьи, в который было бы все написано понятно и с картинками, как вы любите:). Поэтому, решил написать свою инструкцию по правильной перезагрузке маршрутизаторов разных производителей: D-Link, TP-Link, Asus, NETGEAR, Tenda и т. д. Хотя, способ перезагрузки на всех маршрутизаторах практически одинаковый. Перед тем как перейти к самой инструкции, хочу кое-что уточнить. В этой статье будет написано именно о перезагрузке роутера, эту процедуру не нужно путать со сбросом настроек, это разные вещи.
Поэтому, решил написать свою инструкцию по правильной перезагрузке маршрутизаторов разных производителей: D-Link, TP-Link, Asus, NETGEAR, Tenda и т. д. Хотя, способ перезагрузки на всех маршрутизаторах практически одинаковый. Перед тем как перейти к самой инструкции, хочу кое-что уточнить. В этой статье будет написано именно о перезагрузке роутера, эту процедуру не нужно путать со сбросом настроек, это разные вещи.
Для чего и когда нужно перезагружать маршрутизатор?
Роутер, это такое устройство, которое рассчитано на постоянную работу. Это значит, что перезагрузка, или отключение питания на таких устройствах вообще не нужно. Именно поэтому, некоторые производители даже не устанавливают кнопку отключения питания (например, на Asus RT-N13U B1 ее нет). Перезагрузка нужна разве что при смене настроек, когда роутер сам просить перезагрузит его.
Но, на практике не все так хорошо, как должно быть. Особенно, с недорогими моделями сетевых устройств. Они частенько подвисают, пропадает интернет (без доступа к интернету, когда появляется желтый значок), устройств не хотят подключатся и еще ряд других проблем. Например, на Tp-Link TL-WR741ND очень часто просто пропадает интернет, и спасает только перезагрузка. Писал об этом в этой статье. У меня вот Asus RT-N13U B1 работает с USB модемом, так интернет может пропасть несколько раз на день. Приходится его просто перезагружать (в чем проблема такой нестабильной работы, до этой поры не смог определить).
Например, на Tp-Link TL-WR741ND очень часто просто пропадает интернет, и спасает только перезагрузка. Писал об этом в этой статье. У меня вот Asus RT-N13U B1 работает с USB модемом, так интернет может пропасть несколько раз на день. Приходится его просто перезагружать (в чем проблема такой нестабильной работы, до этой поры не смог определить).
Перезагрузка, это первое что я посоветовал бы сделать при любых проблемах в работе вашего роутера. Очень часто, это помогает решить множество проблем.
Перезагрузка с помощью кнопки, или отключения питания
Здесь все просто. Абсолютно любой маршрутизатор можно перезагрузить просто отключив от него питание на секунд 30, и включить обратно. Просто вытягиваем блок питания с розетки, немного ждем и включаем (можно и сразу включать, но лучше немного подождать).
Можно просто отключить питание с помощью специальной кнопки On/Off, если она конечно же есть на корпусе вашего маршрутизатора. Просто отключаем, немного ждем и включаем обратно.
Насколько я знаю, перезагрузку можно выполнить так же кнопкой Reset, нажать на нее чем-то острым и быстро отпустить (если подержать, то будет выполнен сброс настроек). Но я бы не советовал вам этот способ. Еще случайно настройки скинете, потом придется все заново настраивать. В этом деле безопасных и простых способов хватает.
Перезагрузка через панель управления
Если вы сами настраивали свой маршрутизатор, то скорее всего замечали в панели управления кнопки «Перезагрузка», или «Reboot». Нужны они там для того, что бы выполнять программную перезагрузку. Заходим в настройки, нажимаем на кнопку и наш роутер перезагружается. Этим способом хорошо пользоваться во время настройки маршрутизатора (когда вы уже находитесь в панели управления), или когда нет возможности отключить питание, или нажать на кнопку. Проще говоря, когда нет доступа до самого маршрутизатора.
Важно! Во время настройки роутера выполняйте перезагрузку только через панель управления. Не нужно делать это отключением питания. Так как настройки могут просто не сохранится.
Так как настройки могут просто не сохранится.
Какая модель у вас бы не была, для начала, нужно будет зайти в настройки. Для этого, подключившись к роутеру по Wi-Fi, или по кабелю, нужно открыть любой браузер и в адресной строек набрать адрес: 192.168.0.1, или 192.168.1.1. Перейти по этому адресу и в появившемся окне указать логин и пароль для входа в настройки.
Если вы их не меняли, то стандартные скорее всего admin и admin. В любом случае, адрес доступа к настройкам и данные для входа указаны на наклейке на самом роутере.
Tp-Link
На роутерах этой популярной компании, кнопку для перезагрузки почему то спрятали в боковое меню. Что бы до нее добраться, переходим слева в пункт Системные инструменты — Перезагрузка и нажимаем на кнопку Перезагрузка. Это для русской версии прошивки, если у вас на английском, то пункты System Tools — Reboot и кнопка Reboot.
Кстати, я уже писал, как можно на роутере TP-Link перевести панель на русский язык.
Перезагрузка маршрутизаторов Asus
Здесь все очень просто. Не важно, какая на вид у вас панель управления, кнопка «Перезагрузка» находится на главной странице. Просто нажимаем на нее, подтверждаем и все.
D-Link
На маршрутизаторах D-Link, вы увидите выпадающее меню Система. Нажав на которое нужно выбрать Перезагрузить, либо Сохр. и перезагрузить.
NETGEAR
На роутерах компании NETGEAR, нужно перейти на вкладку Расширенные настройки, слева выбрать Состояние маршрутизатора и нажать на кнопку Перезагрузка.
Послесловие
В будущем постараюсь добавить скриншот для NETGEAR и инструкцию для других производителей: ZyXEL, Cisco, Tenda. Если кто хочет поделится информацией, то буду благодарен.
Главное, это запомнить, что любой роутера можно перезагрузить отключением питания.
Есть еще минимум два способа, которыми можно выполнить эту процедуру: через telnet, или с помощью специального скрипта. Но, обычный пользователь этими способами пользоваться точно не будет. Да и для чего, если все можно сделать без лишних заморочек. О telnet и скрипте я возможно напишу позже, но это будет уже отдельная статья.
Если что-то не получается, пишите в комментария, постараюсь ответить быстро и помочь.
Как настроить этот беспроводной маршрутизатор (R) -Tenda-All For Better NetWorking
Как настроить этот беспроводной маршрутизатор (R)?
Линия продуктов: Беспроводная связь Категория вопроса: Настройки Интернета
ПРИМЕЧАНИЕ : Пожалуйста, проверьте, можете ли вы выйти в сеть, когда ваш компьютер напрямую подключается к модему. В противном случае проконсультируйтесь с вашим интернет-провайдером или кабельной компанией. Если вы можете подключиться к Интернету, выполните следующие действия.
I , Физическое соединение :
1. С помощью кабеля Ethernet соедините модем с синим портом WAN маршрутизатора.
С помощью кабеля Ethernet соедините модем с синим портом WAN маршрутизатора.
2. Затем возьмите другой кабель Ethernet, чтобы подключить компьютер к одному из желтых портов LAN маршрутизатора.
3. Проверьте светодиоды на маршрутизаторе после подключения. Убедитесь, что индикатор SYS мигает, индикатор WLAN горит или мигает, один из портов LAN (12,3,4) горит , Индикатор WAN горит или мигает
II , войдите в систему страница управления маршрутизатором :
1 、 откройте свой веб-браузер (IE, Firefox, Safari и т. д.), найдите адресную строку , оставьте поле пустым и введите 192.168.0.1 Нажмите Enter.
2 、 Затем вы увидите следующую страницу, введите имя пользователя по умолчанию и пароль : admin, , затем нажмите ok.
3 、 После этого вы увидите следующую домашнюю страницу маршрутизатора Tenda. Вы можете увидеть Добро пожаловать в мастер установки .
Щелкните Next на этой странице, затем выберите свой тип Интернета, введите свои данные, затем Применить .Если вы не знаете, какой из них выбрать, нажмите «Автоопределение» или обратитесь к своему провайдеру (кабельная компания).
III , Щелкните Состояние системы слева, чтобы проверить состояние подключения (если оно подключено, то теперь вы можете подключиться к сети). Вы можете сразу перейти к шагу IV.
Если состояние соединения показывает отключено , проверьте, правильно ли модем подключен к маршрутизатору с помощью кабеля.
Если состояние подключения показывает подключение , попробуйте следующие способы:
(1). Нажмите обновить на странице, проверьте состояние системы в на средней странице проверьте состояние подключения -> WAN IP. Если статус подключения подключен, а IP-адрес WAN не равен 0.0.0.0, вы можете подключиться к Интернету. Если нет, перейдите к следующему шагу.
(2) Нажмите «Дополнительные настройки» слева и выберите «Клонировать MAC-адрес».Затем нажмите «Клонировать MAC-адрес», а затем нажмите «Применить», чтобы сохранить настройки. Маршрутизатор перезагрузится. После перезагрузки вернитесь, чтобы еще раз проверить состояние подключения и IP-адрес WAN.
Если соединение все еще продолжается, перейдите к следующему шагу.
(3) Если он все еще подключается и IP-адрес WAN равен 0.0.0.0, пожалуйста, выключите модем и роутер , затем включите их включите, перейдите обратно в домашняя страница маршрутизатора tenda.затем щелкните Состояние системы на средней странице и найдите состояние подключения и WAN IP. Если он остался прежним, свяжитесь с нами!
IV , Шаги по настройке беспроводной сети
1. Нажмите WLAN Settings , затем нажмите Basic Settings , чтобы задать имя вашей беспроводной сети, измените SSID на tenda123 ( имя беспроводной сети) и выберите канал 6, затем нажмите Применить , чтобы сохранить настройки.
3. Щелкните WLAN Settings , затем щелкните Security Settings , чтобы установить пароль. Выберите WPA-Personal в качестве режима безопасности и AES в качестве алгоритмов WPA. В поле Pass Phrase введите свой пароль , который должен состоять не менее чем из восьми символов, затем нажмите Применить для сохранения.
В . Подключите компьютеры к Интернету по беспроводной сети.
Найдите название своей беспроводной сети (это SSID, которое является вашей фамилией) и подключитесь к ней. Вам потребуется ввести пароль, введите пароль (это кодовая фраза, которую вы только что придумали.) После этого вы можете пользоваться беспроводным доступом в Интернет.
Если вы не знаете, как подключиться к Wi-Fi, щелкните эту ссылку
Как настроить этот беспроводной маршрутизатор (R)
50 Очень хорошо 142971 Просмотры статей
.
Как исправить нестабильную или медленную беспроводную сеть-Tenda-All For Better NetWorking
Нередко люди сталкиваются с нестабильными или медленными беспроводными сетями. Различные факторы могут вызвать беспроводные помехи, такие как беспроводные помехи, несовместимый режим безопасности беспроводной сети, перегрузка и т. Д. В этой статье вы найдете решения по устранению неполадок в нестабильной или медленной беспроводной сети.
Решение 1: Расположите устройство Tenda в идеальном месте
Решение 2: Отключите некоторые устройства
Решение 3: Измените беспроводной канал
4: Измените режим безопасности беспроводной сети и шифрование
Решение 5: Выключите и снова включите устройство Tenda и компьютер
Решение 6: Вручную назначьте правильный IP-адрес для вашего беспроводного устройства
Решение 7: Отключите функцию энергосбережения беспроводного адаптера
Решение 8: Проверьте свою антивирусную программу
Решение 9: Обновите прошивку до более новой версии
Решение 10: Расширьте зону покрытия Wi-Fi при использовании беспроводного устройства вдали от Tend устройство
Положение вашего беспроводного маршрутизатора может повлиять на зону покрытия и мощность вашего сигнала. Если у вас есть модем, вам не обязательно располагать маршрутизатор в непосредственной близости от вашего модема. В идеале маршрутизатор Wi-Fi должен находиться в центре города.
Если у вас есть модем, вам не обязательно располагать маршрутизатор в непосредственной близости от вашего модема. В идеале маршрутизатор Wi-Fi должен находиться в центре города.
Краткие советы по размещению маршрутизатора для наилучшего сигнала:
i. Разместите маршрутизатор в центре дома. Если вы разместите маршрутизатор в комнате сбоку от дома, вы не получите такого сильного сигнала на другой стороне дома.
ii. Расположите антенну маршрутизатора вертикально так, чтобы антенна стояла прямо вверх.Антенны можно отрегулировать и расположить горизонтально, но, как правило, идеальное положение — стоять прямо.
iii. Поднимите маршрутизатор над полом. Вы получите лучший прием, если маршрутизатор будет установлен на столе, а не на полу.
iv. Также следует обратить внимание на материалы, с которыми роутер находится рядом. Например, размещение маршрутизатора на металлическом столе или у металлической стены вызовет проблемы. Сигналы могут легко проходить через деревянный стол, но металл будет препятствовать прохождению сигналов.
Сигналы могут легко проходить через деревянный стол, но металл будет препятствовать прохождению сигналов.
Примечание. Различные бытовые приборы могут создавать помехи беспроводной связи. В зависимости от положения устройства Tenda, сетевого устройства и устройства у вас может даже быть отключена беспроводная сеть, когда вы используете микроволновую печь или беспроводной телефон. Кроме того, старые устройства Bluetooth могут создавать помехи для сигналов Wi-Fi поблизости, а новые устройства Bluetooth — нет. Убедитесь, что микроволновая печь не находится между устройством Tenda и вашими беспроводными устройствами, таким образом часто можно решить проблемы с микроволнами.
Устройство Tenda может быть слишком занято, чтобы отвечать на новые запросы, если его используют несколько компьютеров или устройств. Если у вас есть другие беспроводные устройства, подключенные к сети, попробуйте временно отключить их.
Помехи от других беспроводных сетей в этом районе могут вызвать проблемы с вашим беспроводным сигналом.
Когда несколько беспроводных сетей конкурируют за один и тот же канал, возникает нестабильная и медленная беспроводная сеть.Вы можете изменить беспроводной канал, чтобы исправить это. Для получения инструкций по смене канала щелкните здесь .
Примечание: На той же странице, где вы меняете SSID, вы также можете исправить нестабильную или медленную беспроводную сеть, изменив режим сети с 11b / g / n Mixed Mode на 11b / g Mixed Mode .
Изменение режима безопасности может быть очень полезным для решения проблемы несовместимости режима безопасности беспроводной сети.
и. Настоятельно рекомендуется использовать WPA или WPA2 Personal в качестве режимов безопасности беспроводной сети. Помимо обеспечения большей безопасности, это позволит установить стабильное соединение с вашим беспроводным устройством, особенно с устройствами с новейшими технологиями.
Для устройства Tenda вы можете выбрать WPA-PSK , WPA2-PSK, Mixed WPA / WPA2-PSK, WPA Personal, WPA2 Personal или Mixed WPA-WPA2 Personal в качестве режима безопасности / Сетевая Аутентификация.
Щелкните здесь , чтобы найти инструкции по настройке личной безопасности беспроводной сети WPA или WPA2 на беспроводном устройстве Tenda.
Примечание. Лучше выбрать AES в качестве алгоритмов WPA / Cypher Type / WPA Encryption.
ii. Иногда режим беспроводной безопасности устройства Tenda несовместим с вашим беспроводным устройством. Возможно, вам придется отключить безопасность беспроводной сети. Это особенно актуально для старых устройств и компьютеров с Windows Vista.
Примечание: Вы можете защитить свой Wi-Fi с помощью Access Control после отключения режима безопасности.
Вручную назначьте правильный IP-адрес для вашего беспроводного устройства, который должен находиться в том же диапазоне, что и IP-адрес маршрутизатора. Например, если IP-адрес устройства Tenda — 192.168.0.1, вы можете установить статический IP-адрес в диапазоне от 192.168.0.2 до 192.168.0.254 для своего беспроводного устройства, установите маску подсети 255. 255.255.255.0 и установите в качестве шлюза по умолчанию IP-адрес вашего устройства Tenda: 192.168.0.1.
255.255.255.0 и установите в качестве шлюза по умолчанию IP-адрес вашего устройства Tenda: 192.168.0.1.
Нестабильный и медленный Wi-Fi может быть вызван просто перегрузкой, вы можете выключить и снова включить устройство Tenda, компьютер и модем, если таковой имеется
Шаг 1:
Сначала отключите адаптер питания от модема, затем устройство Tenda. Выключите свой компьютер.
Шаг 2:
Сначала включите модем, затем устройство Tenda, дождитесь, пока он загорится, а затем включите компьютер.
Чтобы получить стабильное беспроводное соединение, вам лучше отключить функцию энергосбережения беспроводного адаптера.
В качестве примера мы возьмем компьютер с Windows 7.
Шаг 1:
Щелкните правой кнопкой мыши Компьютер , выберите Properties , а затем щелкните Device Manager .
Шаг 2:
Укажите на Сетевые адаптеры и найдите свой беспроводной сетевой адаптер.
Шаг 3:
Щелкните правой кнопкой мыши по беспроводной сети и выберите Properties , перейдите на вкладку Power Management (см. Снимок экрана ниже):
Шаг 5:
Снимите флажок Разрешить компьютер чтобы выключить это устройство для экономии энергии , нажмите OK .
Проверьте антивирусное программное обеспечение, просто выключите его, чтобы проверить. (Не получайте почту и не отправляйтесь куда-либо, где существует риск! При выполнении этого теста просматривайте только безопасные сайты, такие как Microsoft, Yahoo, Google и т. Д.) Если вы обнаружите, что проблема вызвана антивирусной программой, удалите и установите другую.
Примечание. Антивирусное ПО часто сканирует передаваемый файл и замедляет соединение. Вы можете отключить его перед передачей чего-либо и обязательно снова включить антивирусное программное обеспечение после завершения передачи.
После того, как вы попробовали все вышеупомянутые решения, но безуспешно, вы можете попробовать обновить прошивку устройства Tenda, если есть какие-либо ошибки.
Примечание: Вам следует расширить зону покрытия Wi-Fi при использовании беспроводных устройств далеко от устройства Tenda.
Если вам нужно покрыть большую территорию беспроводным сигналом, одно устройство Tenda может не удовлетворить ваши потребности. Вы можете купить другой роутер или повторитель Tenda, работающий как беспроводной повторитель или расширитель диапазона, чтобы расширить зону покрытия Wi-Fi.
Примечание: В зависимости от устройства Tenda, вы можете подключить улучшенную антенну, которая дает вашему сигналу дополнительный диапазон.
Загрузите эту статью:
Как исправить нестабильную или медленную беспроводную сеть
87 Очень хорошо 161683 Просмотры статей
.
latonita / tenda-reverse: обратный инжиниринг, получение root-доступа к Wi-Fi-маршрутизатору Tenda MW6
перейти к содержанию Зарегистрироваться
- Почему именно GitHub? Особенности →
- Обзор кода
- Управление проектами
- Интеграции
- Действия
- Пакеты
- Безопасность
- Управление командой
- Хостинг
- мобильный
- Истории клиентов →
- Безопасность →
- Команда
.
Как настроить D301 или D151 в качестве модема-роутера-Tenda-All For Better NetWorking
Как настроить D301 / D151 в качестве модема-роутера?
D301 / D151 имеет два режима работы: один для восходящего канала ADSL, который представляет собой интерфейс ATM (работает как модем-маршрутизатор) , а другой — для канала Ethernet, который представляет собой интерфейс ETH (работает только как маршрутизатор) . Настройка модема-маршрутизатора Tenda ADSL2 + в качестве модема-маршрутизатора позволяет устройству одновременно работать как DSL-модем и маршрутизатор.В этой статье рассказывается, как настроить D301 / D151 в качестве модема-маршрутизатора без установочного компакт-диска.
Часть 1: Проверьте тип подключения к Интернету и соответствующую информацию
Часть 2: Соедините устройства вместе
Часть 3: Войдите на веб-страницу настройки
Часть 4: Настройка Интернета
Часть 5: Проверка подключения к Интернету и устранение неполадок
Перед началом настройки необходимо проверить тип подключения к Интернету и сопутствующая информация.
Всего D301 / D151 поддерживает 5 различных типов подключения к Интернету: PPPoE, PPPoA, IPoE, IPoA и Bridging . Обратитесь к своему интернет-провайдеру (ISP) за помощью, если вы не знаете, какого из них выбрать.
Тип подключения к Интернету | Основная информация от вашего интернет-провайдера |
PPPoE | VPI / VCI, имя пользователя, пароль |
VPI / VCI, имя пользователя, пароль | |
IPoE | Динамический IP: ничего |
Статический (фиксированный) IP: IP-адрес, маска подсети, первичный DNS-сервер и вторичный DNS-сервер, если есть. | |
IPoA | IP-адрес, маска подсети, первичный DNS-сервер и вторичный DNS-сервер, если таковой имеется. |
Мост | Ничего |
Как видно из рисунка ниже, на задней панели есть один порт DSL и 4 порта Ethernet. Подключите ваши устройства вместе, как показано ниже.
Подключите ваши устройства вместе, как показано ниже.
Шаг 1:
Подключите линию DSL к порту DSL устройства Tenda.
Шаг 2:
Подключите один конец кабеля Ethernet к компьютеру, а другой конец — к порту Ethernet на задней панели D301 / D151.
Шаг 3:
Проверьте индикаторы на передней панели. Убедитесь, что PWR включен, , SYS и DSL мигают, порт LAN , к которому вы подключили кабель Ethernet, горит или мигает, а WLAN горит или мигает.
Перед входом на веб-страницу настройки необходимо убедиться, что ваш компьютер получил действительный IP-адрес. Для получения инструкций о том, как получить правильный IP-адрес, щелкните здесь для получения справки.
Запустите веб-браузер, например Internet Explorer, Firefox, Safari и т. Д., Введите IP-адрес по умолчанию 192.168.1.1 в адресной строке, а затем нажмите [ Enter] .
Примечание: Если вы изменили IP-адрес по умолчанию, вы должны ввести тот, на который вы изменили.Затем вы будете перенаправлены на веб-страницу настройки Tenda, как показано на следующем рисунке.
Есть 2 способа настроить подключение к Интернету:
i. Настроить Интернет-соединение на начальной странице .
ii. Настройте подключение к Интернету на странице Дополнительно .
l Настройка подключения к Интернету на начальной странице
Шаг 1:
Выберите вашу страну и вашего провайдера.Таким образом, поля VPI и VCI будут заполнены автоматически.
Шаг 2:
Правильно выберите тип подключения к Интернету и заполните остальную информацию, введя запрашиваемые данные для настроек DSL, например информацию об учетной записи или информацию об IP, предоставленную вашим поставщиком Интернет-услуг.
Шаг 3:
В «Ключ безопасности» установите пароль, состоящий из букв, цифр или смешанного.
Примечание: Если ваша страна и / или ваш поставщик услуг Интернета не указаны на начальной странице, нажмите кнопку в правом верхнем углу, чтобы вручную настроить VPI и VCI.Дополнительные сведения см. В разделе Настройка подключения к Интернету на странице «Дополнительно» .
l Настройка подключения к Интернету на странице «Дополнительно»
Шаг 1:
Нажмите кнопку в правом верхнем углу начальной страницы. Вы увидите следующую страницу.
Шаг 2:
Выберите Advanced Setup > Layer 2 Interface> ATM Interface . После того, как вы перейдете к ATM Interface , нажмите кнопку Add с левой стороны.
Шаг 3:
Введите значения VPI и VCI, выберите тип соединения DSL (тип подключения к Интернету), оставьте другие параметры без изменений по сравнению с заводскими настройками по умолчанию и нажмите Применить / сохранить внизу страницы.
Примечание. EoA предназначен для PPPoE, IPoE и моста.
EoA предназначен для PPPoE, IPoE и моста.
Шаг 4:
В левом главном меню выберите WAN Service в Advanced Setup . Нажмите кнопку Добавить .
Шаг 5:
В зависимости от типа подключения вы попадете на разные экраны, и вам будет предложено ввести остальную информацию для настроек DSL, например информацию об учетной записи или информацию об IP, предоставленную вашим интернет-провайдером.
Примечание: Оставьте другие параметры без изменений по сравнению с заводскими настройками по умолчанию и нажмите Применить / Сохранить наконец.
Ссылки ниже могут быть полезны, если вы не очень понимаете, как настроить службу WAN:
Для получения инструкций по EOA (PPPoE, IPoE и мост) щелкните здесь
Для получения инструкций по PPPoA, щелкните здесь
Для получения инструкций по IPoA щелкните здесь
Запустите веб-браузер и введите www. tenacn.com . Если веб-страница открыта, это означает, что у вас есть доступ в Интернет.
tenacn.com . Если веб-страница открыта, это означает, что у вас есть доступ в Интернет.
Устранение неисправностей:
Если у вас нет доступа к Интернету, вы можете попробовать следующие решения:
i. Выключите и снова включите устройство Tenda и компьютер.
ii. Сбросьте настройки устройства Tenda и проверьте важную информацию у своего интернет-провайдера.
l Выключите и снова включите устройство Tenda и компьютер.
Шаг 1:
Отключите адаптер питания от устройства Tenda и выключите компьютер.
Шаг 2:
Включите устройство Tenda, подождите, пока он не загорится, а затем включите компьютер.
l Сбросьте настройки устройства Tenda
Найдите кнопку WPS / RST на задней панели устройства Tenda и удерживайте ее около 10 секунд. В течение этого времени вы обнаружите, что все индикаторы погаснут, а некоторые из них снова загорятся позже. Все индивидуальные настройки D301 / D151 будут удалены после сброса.
Проверьте важную информацию у своего интернет-провайдера и настройте его снова.
Примечание: Если все усилия, которые вы приложили, оказались напрасными, вам лучше позвонить своему интернет-провайдеру и попросить его проверить подключение к Интернету.
Статьи по теме:
Где я могу найти или изменить имя и пароль моей беспроводной сети?
Как я могу подключиться к беспроводной сети?
Загрузите эту статью:
Как настроить D301 или D151 в качестве модема-маршрутизатора
53 Очень хорошо 51985 Просмотры статей
.
Как быстро перезагрузить роутер — советы новичкам
Что чаще всего слышит человек, позвонив в техподдержку своего оператора связи? Правильно — надо перезагрузить роутер! Такая простая задача для того, кто знает как это сделать. Но не все же из нас с техникой на ты и есть пользователи, которые совсем не в курсе как перезагрузить WiFi маршрутизатор и потому боятся его сломать. Вот наша инструкция для устройств разных производителей: Keenetic, D-Link, TP-Link, Asus, NETGEAR, Tenda и т. п. Так же, отдельным пунктом, я расскажу про роутеры Ростелеком. Несмотря на такое разнообразие, последовательность действий у всех примерно одинакова! Главное — не путайте вот какой момент: перезагрузка роутера — это не сброс настроек к заводским. Это всего лишь выключение и включение устройства доступа вновь!
Но не все же из нас с техникой на ты и есть пользователи, которые совсем не в курсе как перезагрузить WiFi маршрутизатор и потому боятся его сломать. Вот наша инструкция для устройств разных производителей: Keenetic, D-Link, TP-Link, Asus, NETGEAR, Tenda и т. п. Так же, отдельным пунктом, я расскажу про роутеры Ростелеком. Несмотря на такое разнообразие, последовательность действий у всех примерно одинакова! Главное — не путайте вот какой момент: перезагрузка роутера — это не сброс настроек к заводским. Это всего лишь выключение и включение устройства доступа вновь!
Зачем нужно перезагружать маршрутизатор?
Любой модем, Wi-Fi маршрутизатор или PON-терминал — это миникомпьютер, заточенный под работу с сетями и рассчитанный на эксплуатацию в режиме 24/7. Как правило, их не выключают месяцами, а иногда и годами. Поэтому перезагрузка или отключение питания в принципе не нужно. По этой же причине многие производители вообще убрали на корпусе кнопку выключения девайса! Но не всё так хорошо, как этого ожидает производитель! Очень частое явление, когда роутер завис. Ну случается такое. Прошивка заглючила, критический сбой случился или ещё что-то в этом духе. Итог — аппарат повис и не раздаёт Интернет!
Ну случается такое. Прошивка заглючила, критический сбой случился или ещё что-то в этом духе. Итог — аппарат повис и не раздаёт Интернет!
При этом у него могут загореться красным или желтым индикаторы на лицевой панели или вообще потухнет большая их часть. Что делает обычный среднестатистический юзер?! Конечно звонит в техническую поддержку, где ему умным голосом (чаще всего автоответчик) советует начать с того, что перезагрузить роутер. И юзер впадает в ступор. И это по сути, правильно, так как перезагрузка позволяет исправить ситуацию в более чем половине обращений. Потому это первое, что там советуют выполнить при проблемах с доступом к Интернету. Так вот, чтобы кисло не выглядеть — читаем подробно всё, что написано ниже!
Перезагрузка роутера кнопкой питания
Самый простой вариант как перезагрузить роутер — это нажать кнопку питания, расположенную на задней его части. Обычно рядом с гнездом подключения блока питания. Просто нажмите её и отпустите, чтобы она отскочила назад.
Ждём 30-40 секунд, после чего снова нажимаем на кнопку снова. Почему надо выдержать паузу между выключением и включением, а не сразу включить?! Если так сделать, то Вы даёте на цепь питания устройства достаточно большую нагрузку и, особенно если блок питания старый, то он может просто сгореть.
Примечание: Перезагрузку маршрутизатора можно выполнить так же просто кнопкой Reset, нажав на нее чем-то острым и сразу же отпустив. Хотя я бы не посоветовал такой способ — чуть передержишь кнопку и настройки будут сброшены к заводским значениям.
Отключение маршрутизатора из розетки
Как я уже выше сказал — не на всех Вай-Фай роутерах есть кнопка выключения. Что делать в этом случае? Да тут тоже всё очень просто. Берём и выдёргиваем его блок питания из электрической розетки.
Опять же ждём 30-40 секунд, после чего просто включаем обратно. Это, пожалуй самый часто используемый способ. Дело в том, что большинство пользователей боятся нажимать какие-либо кнопки на аппарате и потому просто выдёргивают блок питания из розетки.
Нет доступа к розетке — не беда! Всегда можно выдернуть штекер питания из разъёма на роутере, подождать 30 секунд и подсоединить его обратно!
Как удалённо перезагрузить роутер через компьютер и телефон
Теперь давайте рассмотрим вариант, когда у Вас нет физического доступа к WiFi роутеру. Например, он подвешен под потолком или вообще в другом помещении.В этом случае Вы можете перезагрузить маршрутизатор удалённо, зайдя через компьютер или телефон. Главное — иметь доступ к его админке — веб-интерфейсу! Обычно для этого надо в браузере ввести IP 192.168.1.1 или 192.168.0.1, после чего появится форма для ввода логина и пароля.
После авторизации надо будет найти в веб-интерфейсе кнопку «Перезагрука» или «Reboot» и нажать её. На некоторых роутерах эта кнопка есть на стартовой странице, на других же скрыта в разделе «Сервис», «Обслуживание», «Управление» и т.п. Вот например модем netis:
Нажав эту кнопку Вы выполните программную перезагрузку маршрутизатора — самый щадящий для аппаратуры вариант! Процесс обычно занимает несколько минут, после чего можно снова авторизоваться в админке и проверить работу роутера!
Примечание: на тех устройствах, у которых есть доступ в веб-интерфейс через Интернет, можно выполнять перезагрузку, находясь в другой стране мира.
Теперь покажу как удалённо перезагрузить роутер на примере ещё нескольких популярных марок.
Tp-Link
На этих устройствах кнопку для перезагрузки можно найти, выбрав в боковом меню пункт «Системные инструменты» >> «Перезагрузка». Справа откроется страничка с одной единственной кнопкой «Перезагрузка», которую и надо нажать.
Если у Вас прошивка на Английском языке, то в меню надо искать пункты «System Tools» >> «Reboot» и кнопка будет называться соответственно «Reboot».
Asus
Девайсы от Asus обычно имеют достаточно удобный интерфейс. Для примера рассмотрим самую актуальную прошивку с черным интерфейсом. Тут кнопка «Перезагрузка» находится прямо в верхней части главной страницы. Просто надо на неё нажать!
После этого появится вот такое предупреждение, где нужно сделать подтверждение действий, нажав на кнопку «ОК».
Далее остаётся только дождаться перезапуска маршрутизатора.
Upvel
Чтобы удалённо перезагрузить роутер через компьютер или телефон у устройств от Upvel надо в боковом меню открыть раздел «Сервис» >> «Управление»:
На открывшейся страничке надо найти раздел «Перезагрузка роутера» и нажать в нём соответствующую кнопку!
Роутеры Ростелеком
Если Вы — счастливый обладатель WiFi-роутера или PON-терминала от компании Ростелеком, то наверное знаете, что их техподдержка сразу же, при обращении, советует перезагрузить роутер. Сделать это можно аппаратно либо программно.
Сделать это можно аппаратно либо программно.
Аппаратная перезагрузка:
- нажатие кнопки On/Off
- отключение блока питания из розетки
Программная перезагрузка
Эта процедура потребует от Вас входа в веб-интерфейс устройства через IP адреса 192.168.1.1 или 192.168.0.1, либо через URL-линк http://rt. Логин и пароль для авторизации в личном кабинете роутера указаны на наклейке, приклеенной на задней части корпуса. После авторизации нужно найти раздел управления устройством. Например, на Sagemcom 4320 это раздел «Обслуживание:»
На роутерах Ростелеком Ротек RX-22200 и RX-22312 для этого есть раздел «Управление»:
Если у устройства англоязычный интерфейс, как на терминалах Huawei, то раздел будет называться «System Tools» или «Management». Затем в этом разделе надо найти кнопку «Перезагрузка» или «Reboot», нажать на неё и подождать, пока аппарат перезапустится.
P. S. Как Вы видите, на большинстве обычных домашних роутеров перезагрузка — это обычное дело, ничем не отличающееся от других бытовых приборов. Боятся этого не стоит, но и перезапускать устройство очень часто тоже неправильно! Если Ваш роутер виснет постоянно, то проблема скорее всего аппаратная и его надо нести в сервис на тестирование.
S. Как Вы видите, на большинстве обычных домашних роутеров перезагрузка — это обычное дело, ничем не отличающееся от других бытовых приборов. Боятся этого не стоит, но и перезапускать устройство очень часто тоже неправильно! Если Ваш роутер виснет постоянно, то проблема скорее всего аппаратная и его надо нести в сервис на тестирование.
Как перезагрузить маршрутизатор для устранения распространенных проблем с сетью
Когда что-то происходит с подключением к сети Wi-Fi, большинство людей в первую очередь пытаются выключить и снова включить маршрутизатор. Но так ли это просто?
Дэвид Морело
13 декабря 2021 г.
Что еще более важно, в чем разница между перезагрузкой маршрутизатора и перезагрузкой маршрутизатора? На эти и многие другие вопросы мы отвечаем в этой статье.
Перезапустить маршрутизатор? Перезагрузить роутер?
Человеческий язык — прекрасный инструмент, но его эффективность не известна. Часто одну и ту же мысль можно выразить разными способами, поэтому терминология, используемая производителями маршрутизаторов, интернет-провайдерами и сотрудниками службы технической поддержки, иногда может показаться запутанной.
На самом деле нет абсолютно никакой разницы между перезагрузкой роутера и перезапуском роутера. Они описывают одно и то же: выключить роутер и тут же снова включить. К сожалению, путаница на этом не заканчивается, потому что на многих маршрутизаторах также есть кнопка «сбросить настройки маршрутизатора».
Нажав и, как правило, также удерживая кнопку сброса маршрутизатора на вашем маршрутизаторе, вы можете полностью стереть все его настройки, сбросить его до заводских настроек, к чему сводятся все статьи, описывающие сброс маршрутизаторов. При устранении общих проблем с сетью обычно нет необходимости нажимать кнопку сброса маршрутизатора.
Все, что вам нужно сделать, это выключить маршрутизатор, а затем снова включить его, и мы подробно опишем, как это сделать, в следующей главе этой статьи.
Как правильно перезагрузить маршрутизатор
Вам может быть интересно, зачем вообще нужно учиться перезагружать маршрутизатор. В конце концов, почему бы просто не отключить его от сети, а затем снова включить? На это есть несколько причин, и мы объясним их, когда доберемся до них:
1. Сначала отключите маршрутизатор, а затем модем.
Сначала отключите маршрутизатор, а затем модем.
Если у вас есть маршрутизатор со встроенным модемом, вам, очевидно, придется отключить только одно устройство. Но если ваш маршрутизатор подключается к интернет-модему, предоставленному вам вашим интернет-провайдером, вы должны сначала отключить модем, а затем маршрутизатор.
Сначала отключив маршрутизатор от сети, вы гарантируете, что он не зарегистрирует потерю доступа к Интернету перед выключением, что может привести к его переходу в аварийный режим, который может сохраняться даже после отключения питания.
2. Подождите не менее 10 секунд.
Существует много разных производителей маршрутизаторов, и у каждого производителя есть как минимум несколько разных моделей. Некоторые маршрутизаторы могут иметь внутри небольшую батарею, которая позволяет им хранить важные данные в случае внезапного и неожиданного отключения питания, в то время как другие могут иметь чипы памяти, которым требуется пара секунд, чтобы потерять любую сохраненную информацию.

Более того, отключив маршрутизатор на некоторое время, вы также даете своему интернет-провайдеру время, чтобы заметить, что ваши компьютеры и устройства отключены, что может вызвать некоторые автоматические действия с их стороны.
3. Сначала подключите модем, а затем маршрутизатор.
Опять же, вы хотите сначала снова подключить модем и дать ему достаточно времени для полной загрузки, чтобы не перепутать маршрутизатор, когда придет время его снова подключить.0003
Мы рекомендуем дать модему хотя бы одну минуту, чтобы получить общедоступный IP-адрес. Следите за светодиодами на модеме, потому что они показывают его состояние.
4. Сделай себе чашку кофе или чая.
Другими словами, подождите не менее двух-трех минут, прежде чем проверять, снова ли вы в сети.
Загрузка некоторых маршрутизаторов занимает гораздо больше времени, чем вы ожидаете, и нет смысла проверять, снова ли вы подключены к сети, до завершения процесса загрузки.

5. Проверьте свой Интернет.
Мы рекомендуем вам ознакомиться с этим списком приложений для проверки скорости Wi-Fi, которые позволяют проверить пропускную способность вашего интернет-соединения по всему миру.
Если сайт загружается в первую очередь, это означает, что вы подключены к Интернету. Тем не менее, вы также должны запустить тест, чтобы увидеть, можете ли вы достичь максимальной скорости или нет.
Как избежать перезагрузки маршрутизатора
Большинство проблем с маршрутизаторами вызваны либо перегревом, либо устаревшей прошивкой. Маршрутизаторы — это, по сути, небольшие узкоспециализированные компьютеры, и они могут перегреваться так же, как ваш настольный или портативный компьютер.
Никогда не размещайте маршрутизатор рядом с источником тепла и не прячьте его за мебелью, где доступ свежего воздуха затруднен. Конечно, скрытие роутера за мебелью или размещение рядом с крупными металлическими предметами также гарантированно значительно снизит зону покрытия роутера.
Новые маршрутизаторы могут обновляться автоматически, но более старые модели часто приходится обновлять вручную через веб-интерфейс. Чтобы получить к нему доступ, вам нужен IP-адрес маршрутизатора, а также пароль и имя пользователя-администратора. Оба часто печатаются на наклейке, расположенной на задней панели маршрутизатора, поэтому сначала обязательно посмотрите туда. Если вы не можете найти информацию, мы рекомендуем вам искать справку в Интернете, потому что большинство маршрутизаторов хорошо задокументированы.
Заключение
Как видите, научиться перезагружать маршрутизатор — это больше, чем может показаться на первый взгляд. К сожалению, невозможно решить все проблемы с сетью только с помощью сброса настроек роутера. Более сложные проблемы требуют более сложных методов диагностики и устранения неполадок, но это тема для другой статьи.
Что о нас говорят
Если в вашем офисе возникают проблемы с беспроводной связью или если вы регулярно устраняете неполадки с Wi-Fi, обратите внимание на NetSpot
Эрик Экель
TechRepublic
NetSpot позволяет вам построить тепловую карту вашей беспроводной сети, чтобы вы могли узнать, где ваш сигнал Wi-Fi сильный, а где слабый.
Мэтт Эллиот
CNET
С NetSpot Pro вы никогда не пропустите ни одного удара, публикации или важной электронной почты, даже если ваш Интернет работает нестабильно.
Jeffery Battersby
BoingBoing
Если в вашем офисе возникают проблемы с беспроводной связью или если вы регулярно устраняете проблемы с Wi-Fi, обратите внимание на NetSpot
Эрик Экель
TechRepublic
NetSpot позволяет вам построить тепловую карту вашей беспроводной сети, чтобы вы могли узнать, где ваш сигнал Wi-Fi сильный, а где слабый.
Мэтт Эллиот
CNET
С NetSpot Pro вы никогда не пропустите ни одного удара, публикации или важной электронной почты, даже если ваш Интернет работает нестабильно.
Jeffery Battersby
BoingBoing
Как часто нужно перезагружать маршрутизатор?
Знаете ли вы, что ваш роутер — это компьютер? Как и ваш смартфон, планшет или ноутбук, ваш маршрутизатор имеет центральный процессор, память и операционную систему. Но поскольку маршрутизаторы обычно включены и работают круглосуточно и без выходных, мы, как правило, предъявляем к ним больше требований, чем к большей части другой личной электроники — за исключением, может быть, наших перегруженных мобильных телефонов. Как и наши компьютеры, маршрутизаторы нуждаются в перезагрузке. Но как часто нужно перезагружать роутер?
Но поскольку маршрутизаторы обычно включены и работают круглосуточно и без выходных, мы, как правило, предъявляем к ним больше требований, чем к большей части другой личной электроники — за исключением, может быть, наших перегруженных мобильных телефонов. Как и наши компьютеры, маршрутизаторы нуждаются в перезагрузке. Но как часто нужно перезагружать роутер?
Важность ухода за маршрутизатором
Отношение к беспроводному маршрутизатору как к вычислительной рабочей лошадке может помочь вам понять важность его обслуживания для обеспечения бесперебойной работы Wi-Fi. Как и любой компьютер, маршрутизаторы могут работать со сбоями или глючить, если они остаются включенными слишком долго, если они перегреваются или если операционная система или прошивка устаревают. Чтобы поддерживать работоспособность маршрутизатора, важно:
- Обновлять прошивку маршрутизатора
- Заменяйте маршрутизатор каждые 3-5 лет
- Разместите маршрутизатор вдали от источников тепла и с хорошей циркуляцией во избежание перегрева
- Регулярно перезагружайте маршрутизатор
Как часто следует перезагружать маршрутизатор
Мы привыкли перезагружать наши телефоны и компьютеры. Когда эти устройства не работают должным образом, что вы делаете в первую очередь? Правильно — перезагрузить. Вы должны сделать то же самое с вашим маршрутизатором, чтобы дать ему возможность сбросить настройки и начать заново. В зависимости от возраста и состояния вашего маршрутизатора перезагрузка должна выполняться от ежемесячной до ежедневной.
Когда эти устройства не работают должным образом, что вы делаете в первую очередь? Правильно — перезагрузить. Вы должны сделать то же самое с вашим маршрутизатором, чтобы дать ему возможность сбросить настройки и начать заново. В зависимости от возраста и состояния вашего маршрутизатора перезагрузка должна выполняться от ежемесячной до ежедневной.
Это иногда называют «циклом включения». Перезагрузка маршрутизатора очищает кратковременную память устройства (также называемую «кешем»), чтобы обеспечить его более бесперебойную работу. Это также позволяет маршрутизатору повторно выбирать наименее загруженный канал для каждой частоты, что означает более сильное соединение с вашими устройствами.
Это модем или маршрутизатор? Многие используют эти два термина как синонимы. Беспроводной маршрутизатор — это оборудование, которое передает ваше интернет-соединение в сигнал WiFi, который вы можете использовать по всему дому. Однако в наши дни маршрутизатор часто сочетается с модемом, , который доставляет интернет-соединение из сети провайдера в ваш дом. С CenturyLink наша комбинация модема и маршрутизатора официально называется шлюзом для жилых помещений . Но вы заметите, что мы часто называем его маршрутизатором, а иногда и модемом, что предпочитает большинство пользователей.
С CenturyLink наша комбинация модема и маршрутизатора официально называется шлюзом для жилых помещений . Но вы заметите, что мы часто называем его маршрутизатором, а иногда и модемом, что предпочитает большинство пользователей.
Как перезагрузить маршрутизатор по расписанию
Независимо от того, какой у вас маршрутизатор, настройка регулярно повторяющейся перезагрузки может повысить производительность вашей сети Wi-Fi. С более новыми устройствами вам может потребоваться перезагружать его только раз в месяц или всякий раз, когда он зависает или производительность снижается. Для устаревших маршрутизаторов или тех, которые, кажется, страдают от системной проблемы, рассмотрите возможность перезагрузки еженедельно или даже ежедневно.
Вариант 1. Перезагрузите вручную
Чтобы вручную перезагрузить маршрутизатор, отключите его от сети (вы можете вынуть шнур питания из настенной розетки ИЛИ из порта питания на задней панели маршрутизатора). Подождите одну минуту и снова подключите его. После повторного подключения маршрутизатора обычно требуется еще одна или две минуты, чтобы повторно подключиться к сети, полностью загрузиться и быть готовым к работе.
Какой бы тип модема/маршрутизатора у вас не был, вы можете выполнить ручную перезагрузку, отсоединив кабель питания (обычно черный) от порта питания на задней панели маршрутизатора. Ниже показаны два самых популярных модема CenturyLink: Greenwave C4000LG (слева) и Actiontec C3000A (справа).
Обратите внимание, что важно подождать достаточно долго. Электрический ток все еще может проходить по цепям (точнее, по конденсаторам) в течение нескольких секунд после отключения питания, поэтому в целях безопасности подождите минимум 30 секунд, чтобы маршрутизатор полностью отключился и отключился. очистить его память. Многие источники говорят, что нужно подождать одну минуту, просто чтобы быть уверенным. Если вы перезагрузите маршрутизатор слишком рано, вы можете вернуться к тому, с чего начали.
очистить его память. Многие источники говорят, что нужно подождать одну минуту, просто чтобы быть уверенным. Если вы перезагрузите маршрутизатор слишком рано, вы можете вернуться к тому, с чего начали.
Чтобы делать это на регулярной основе, просто установите будильник или внесите его в свой календарь, чтобы делать это каждые две недели, каждый месяц или любой удобный интервал. Метод ручной перезагрузки работает отлично, и им можно управлять, если вам не нужно делать это все время. Одним из преимуществ такого подхода является то, что он может побудить вас переместить маршрутизатор в более центральное место и на открытое место для легкого доступа, что также способствует повышению производительности WiFi.
Вариант 2. Используйте вспомогательное приложение модема
В случае маршрутизатора CenturyLink после подключения к приложению My CenturyLink вы можете использовать его для перезагрузки модема с другого конца дома или даже с другого конца страны, если это необходимо. Вы также можете запланировать его перезагрузку в будущем. Чтобы делать это на регулярной основе, вы можете выполнить первоначальную перезагрузку из приложения и запланировать следующую, как только она будет завершена. Каждый раз, когда он перезагружается, запланируйте следующую, чтобы не забыть.
Вы также можете запланировать его перезагрузку в будущем. Чтобы делать это на регулярной основе, вы можете выполнить первоначальную перезагрузку из приложения и запланировать следующую, как только она будет завершена. Каждый раз, когда он перезагружается, запланируйте следующую, чтобы не забыть.
Вариант 3: использование таймера на выходе
Простой таймер подключения — это еще один способ перезагрузки маршрутизатора по расписанию. Старые нецифровые таймеры, такие как те, что используются для рождественских огней, как правило, имеют более низкую номинальную мощность. Однако, если вам нужно только управлять маршрутизатором, вариант с более низкой мощностью может работать отлично. Просто убедитесь, что вы получаете заземленный тип с 3-контактной вилкой для максимальной безопасности.
Большинство современных таймеров для розеток являются цифровыми и имеют мощность от 850 до 1800 Вт, чего достаточно для работы крупного электроприбора. Это больше, чем вам нужно для одного интернет-маршрутизатора, но имеет то преимущество, что вы можете подключить целый удлинитель, чтобы вы могли перезагрузить маршрутизатор, концентратор умного дома и многое другое одновременно.
Вариант 4. Используйте умную розетку
Умная розетка, которая подключается к вашей беспроводной сети, обеспечивает максимальную гибкость и удобство. Они часто поставляются с пультом дистанционного управления и/или сопряженным приложением для смартфона, так что вы можете активировать розетку из любой точки дома и настроить ее по собственному расписанию — раз в две недели, раз в неделю, каждые три дня или по тому, что вам больше всего подходит. ты. А с помощью приложения вы можете легко изменить расписание, если что-то случится. Планируете ли вы устроить ночную вечеринку, когда ваш маршрутизатор обычно настроен на перезагрузку? С помощью сопутствующего приложения вы обычно можете просто пропустить или перенести это событие.
Что дальше?
Если у вас часто возникают проблемы с отключением сети Wi-Fi или непостоянным покрытием, регулярная перезагрузка маршрутизатора должна помочь. Однако, если вы регулярно перезагружаете свой маршрутизатор и у все еще возникают проблемы, или если вы доходите до того, что перезагружаете его несколько раз каждый день, тогда пришло время рассмотреть другие решения. Более серьезные проблемы (такие как неисправное оборудование или прошивка или маршрутизатор, который не поддерживает современные интернет-технологии) не будут устранены путем выключения и повторного включения.
Более серьезные проблемы (такие как неисправное оборудование или прошивка или маршрутизатор, который не поддерживает современные интернет-технологии) не будут устранены путем выключения и повторного включения.
Следующее, что нужно попробовать, — это полный сброс, чтобы увидеть, поможет ли возврат маршрутизатора к заводским настройкам улучшить его работу. Вы также можете рассмотреть возможность использования одного или нескольких расширителей диапазона Wi-Fi, если проблема заключается в том, что ваш беспроводной сигнал слабее в тех частях вашего дома, которые находятся дальше от маршрутизатора.
В противном случае, возможно, пришло время обновить маршрутизатор. Как и ваш смартфон и другие рабочие устройства, это устройство необходимо заменять по мере старения и развития технологий. Поэтому рекомендуется думать об обновлении каждые три-пять лет, или если у вас постоянные проблемы с WiFi, а вашему модему/маршрутизатору больше нескольких лет. Новый маршрутизатор может иметь огромное значение для скорости и производительности вашего интернета, поэтому, если вы пробовали все остальное, рассмотрите возможность перехода на более новую модель.
Подробнее
Дженнифер Фоссенбелл
Дженнифер Фоссенбелл пользуется Интернетом и любит писать о многих вещах, в том числе об Интернете. Она живет в районе Денвера со своими детьми и супругом, которые также пользуются Интернетом. Ей также нравится путешествовать и есть по всему миру, сочинять стихи и рисовать, а также стоять в лесу. Больше на jenniferfossenbell.com.
Интернет не работает? Как правильно перезагрузить модем и роутер
Когда ваш модем или маршрутизатор с визгом зависает, это может привести к тому, что веб-страницы не будут загружаться, потоковое видео будет буферизоваться, а артериальное давление зашкалит.
Обычное решение в этих сценариях — перезапустить маршрутизатор или модем, чтобы вернуться в нормальное русло. И во многих случаях принято вырывать вилки из задней части и надеяться, что, когда они снова будут подключены, все будет работать так, как должно. Коснитесь или щелкните здесь, чтобы улучшить качество Wi-Fi.
Вырывать кабели из задней части модема или маршрутизатора — неправильный способ. Есть лучшие способы правильно перезагрузить ваши устройства. Мы научим вас приемам профессионалов при работе с медленным маршрутизатором.
Когда перезагружать маршрутизатор и/или модем
Вы можете подумать, что разумно перезапускать маршрутизатор или модем каждый раз, когда у вас возникают задержки в соединении, и вы правы. Перезагрузка маршрутизатора — это одна из первых вещей, которую нужно попробовать, если Интернет перестал работать или у вас возникли проблемы с подключением. Простая перезагрузка часто быстро решает проблемы с подключением и возвращает вас к обычному просмотру или времени загрузки за считанные минуты.
Вам также может понравиться: 3 расширения для браузера для повышения безопасности в Интернете
Но хотя вы, вероятно, знаете, что перезагрузка поможет решить проблемы с медленными интернет-сигналами, вы можете не знать, что перезагрузка маршрутизатора также поможет предотвратить или прервать любые вредоносные атаки, направленные на вашу сеть, поэтому перезагрузка на самом деле может также является дополнительной мерой безопасности.
И, в качестве дополнительного бонуса, перезагрузка отключит любые нежелательные или неопознанные устройства из вашей сети, поэтому разумно делать это время от времени, даже если у вас нет проблем с нагрузкой или подключением к Интернету или Wi-Fi. сигнал.
Но как перезагрузиться как профи? Давайте посмотрим, как перезагрузить модем и/или маршрутизатор в двух разных сценариях.
Вам также может понравиться: Как добавить второй монитор в вашу систему
( Примечание: это общие инструкции; правильный процесс перезагрузки вашего модема и маршрутизатора может различаться, но в целом приведенные ниже инструкции будут подходит для большинства. Инструкции для вашей модели можно найти в соответствующем руководстве. Коснитесь или щелкните здесь, чтобы просмотреть тысячи бесплатных онлайн-руководств.)
Сценарий №1: Перезагрузка отдельного модема и маршрутизатора
Перезагрузка отдельного модема и маршрутизатора немного отличается от перезагрузки объединенного маршрутизатора/модема.
Вот как перезагрузить отдельный модем/маршрутизатор:
- Найдите свой модем и роутер. Если вы не уверены, что есть что, вы часто можете определить свой беспроводной маршрутизатор по видимым антеннам. С другой стороны, ваш маршрутизатор подключается непосредственно к вашему модему, а ваш модем подключается к стене или другому источнику питания.
- Отключите модем и маршрутизатор. После того, как вы нашли модем и маршрутизатор, вам необходимо отключить оба устройства. Вы должны увидеть разъем питания на задней панели каждого устройства, и вам нужно будет вытащить вилку из каждого из них.
- Оставьте оба устройства отключенными от сети не менее чем на 30 секунд. Хотя во многих случаях будет достаточно полных 10 секунд, вы все равно должны оставлять свои устройства отключенными от сети не менее 30 секунд — просто для тщательности. Ожидание полных 30 секунд гарантирует, что конденсаторы в вашем маршрутизаторе и модеме полностью разрядятся, и что модем потеряет связь с вашим интернет-провайдером.
 Вы хотите, чтобы это произошло, чтобы соединение было принудительно восстановлено.
Вы хотите, чтобы это произошло, чтобы соединение было принудительно восстановлено. - Подключите питание ТОЛЬКО к модему. Когда вы это сделаете, индикаторы на вашем модеме должны загореться, показывая, что на модем подано питание. Процесс загрузки и повторного подключения к вашему интернет-провайдеру займет несколько минут, хотя в некоторых случаях он может повторно подключиться всего за 60 секунд, поэтому не паникуйте, если сразу не увидите ряд зеленых индикаторов.
- Включите маршрутизатор и подождите не менее двух полных минут. Возможно, вам потребуется нажать кнопку питания на маршрутизаторе, чтобы он загрузился, но это зависит от типа вашего маршрутизатора. После того, как он подключен (и включен), вам нужно подождать не менее двух минут, чтобы дать ему достаточно времени для загрузки.
- Проверьте. Проблема с подключением решена? Идеальный. Вы успешно перезагрузили модем и маршрутизатор.
Сценарий № 2: перезагрузка комбинированного модема и маршрутизатора
Если вы пытаетесь перезагрузить комбинированное устройство маршрутизатора/модема, шаги будут немного отличаться от приведенных выше. Чтобы вручную перезагрузить комбинированный модем и маршрутизатор, выполните следующие действия.
Чтобы вручную перезагрузить комбинированный модем и маршрутизатор, выполните следующие действия.
- Отсоедините шнур питания от устройства или извлеките все батареи. Возможно, в вашем устройстве нет батарей, поэтому вы можете пропустить этот шаг, если для питания используется вилка и розетка.
- Подождите полных 60 секунд. Подождите целую минуту перед включением устройства, чтобы оно полностью отключилось от интернет-провайдера и полностью разрядилось. Если вы снова подключите свое устройство слишком быстро, это может не помочь решить проблемы с подключением или загрузкой.
- Снова подключите устройство к источнику питания. Следующим шагом является повторное подключение комбинированного модема/маршрутизатора к источнику питания. Это может означать, что вам нужно вставить батареи обратно в устройство или просто подключить его к стене или розетке.
- Подождите не менее две минуты .
 Вам нужно дать устройству время для включения, поэтому подождите целых две минуты (или больше), пока не загорятся индикаторы вашего устройства.
Вам нужно дать устройству время для включения, поэтому подождите целых две минуты (или больше), пока не загорятся индикаторы вашего устройства. - Убедитесь, что все индикаторы устройства горят зеленым цветом. Цвет может варьироваться от устройства к устройству, но в целом полный ряд зеленых индикаторов подтверждает, что устройство подключено к сети и что вы подождали достаточно времени, пока оно подключится к Интернету.
- Проверьте подключение к Интернету, чтобы убедиться, что оно работает. Ваши веб-страницы загружаются с правильной скоростью? Этот фильм перестал буферизоваться? Если это так, то перезагрузка сработала, и все готово.
Если вы предприняли эти шаги, но проблемы с Интернетом по-прежнему возникают, обязательно свяжитесь со своим провайдером как можно скорее, чтобы узнать, не на его ли стороне проблема. Последнее, что вы хотите делать, это платить за высокоскоростной интернет и не получать то, за что вы платите. Коснитесь или щелкните здесь, чтобы узнать, как лучше всего проверить скорость интернета.
Коснитесь или щелкните здесь, чтобы узнать, как лучше всего проверить скорость интернета.
Как перезагрузить маршрутизатор Wi-Fi и исправить Интернет
24 января 2022 г.
Чтение через 3 мин.
Мы стремимся делиться объективными отзывами. Некоторые ссылки на нашем сайте принадлежат нашим партнерам, которые платят нам. Чтобы узнать больше, ознакомьтесь с нашими политиками раскрытия информации.
Ваше шоу постоянно буферизуется на Netflix? Может быть, вы устали видеть эту ужасную ошибку «Нет подключения к Интернету», когда пытаетесь работать из дома? В любом случае, мы чувствуем вас.
Прежде чем гневаться на своего интернет-провайдера (ISP), попробуйте перезапустить беспроводной маршрутизатор, чтобы посмотреть, решит ли обновление вашу проблему. Кто знает, это простое решение может означать, что вам не нужно звонить в службу поддержки. Это победа, если мы когда-либо ее слышали.
Готов попробовать? Давайте исправим этот интернет и вернем вас в онлайн, быстро!
Как перезапустить свой Wi-Fi Router
Unplug вашего маршрутизатора и модем
Подключите свой модм.
 : Перезагрузка — это не то же самое, что перезагрузка маршрутизатора
: Перезагрузка — это не то же самое, что перезагрузка маршрутизатораХотя перезагрузка и перезагрузка маршрутизатора звучат одинаково, на самом деле они означают две совершенно разные вещи.
Сброс настроек маршрутизатора полностью удалит все сохраненные вами конфигурации и восстановит заводские настройки маршрутизатора по умолчанию. Это означает, что вам придется снова и снова настраивать пароль, сетевое имя (SSID) и многое другое.
Перезапуск маршрутизатора , который мы рассматриваем в этом руководстве, позволяет вашему оборудованию устранить любые проблемы, хранящиеся в памяти, и охладить его. Все ваши конфигурации по-прежнему сохраняются после перезагрузки.
1. Отключите маршрутизатор и модем от сети
Во-первых, вам нужно отключить маршрутизатор и модем от сетевой розетки в стене. Затем вам нужно отключить все соединения между модемом и беспроводным маршрутизатором.
Тогда пора отступить.
 Вы хотите, чтобы ваш маршрутизатор и модем немного отдохнули, чтобы память оборудования успела обновиться. Это займет около минуты или двух, но если дать вашему оборудованию отдохнуть подольше, это не повредит.
Вы хотите, чтобы ваш маршрутизатор и модем немного отдохнули, чтобы память оборудования успела обновиться. Это займет около минуты или двух, но если дать вашему оборудованию отдохнуть подольше, это не повредит.Приготовьте чашечку кофе, пообщайтесь с кем-нибудь из членов семьи или выведите собаку на прогулку, пока вы ждете.
Не пора ли искать нового интернет-провайдера?
Ваш интернет постоянно отключается? Или, может быть, это просто всегда медленно? В любом случае, возможно, пришло время искать нового интернет-провайдера. Взгляните на наш выбор лучших интернет-провайдеров по всей стране и посмотрите, какой из них может предложить вам более выгодную сделку.
Покончили с вашим интернет-провайдером? Ищите лучших интернет-провайдеров рядом с вами.
если (!пусто($kbid_action[‘kbid’])): ?> конец; ?>2. Снова подключите модем к розетке
После того, как вы очистите память модема и маршрутизатора, сначала нужно подключить модем к розетке.

Повторяем, сначала подключите кабель питания модема!
Пока не подключайте маршрутизатор и не подключайте другие соединения.
Теперь дайте модему около минуты на включение. Вы увидите, как индикаторы на передней панели мигают или включаются и выключаются, и это нормально. Как только большинство или все индикаторы вашего модема загорятся зеленым светом, вы будете готовы к следующему шагу.
3. Снова подключите маршрутизатор
Теперь пришло время маршрутизатору начать передачу этого сигнала Wi-Fi. Так что продолжайте, снова подключите его к стене и снова подключите к модему.
После того, как вы снова подключили маршрутизатор, подождите минуту, пока он снова включится.
Опять же, сначала вы, вероятно, увидите много мигающих индикаторов — это все еще нормально, так как маршрутизатор снова запускает все свои процессы.
4. Обновите прошивку и приложения
После того, как питание модема и маршрутизатора снова будет включено, пришло время проявить должную осмотрительность и обновить прошивку и все приложения, которые использует ваше оборудование.

Зачем обновлять прошивку? Ну, прошивка содержит обновления для вашего маршрутизатора и модема, которые обеспечивают их бесперебойную работу. Эти обновления прошивки могут устранить любые проблемы с производительностью и даже повысить скорость вашего интернета.
Скачивать прошивки только с официальных сайтов
Никогда не загружайте ничего с неизвестного вам сайта. Киберпреступники всегда ищут способы проникнуть вредоносное ПО на ваш компьютер, поэтому убедитесь, что вы загружаете прошивку для своего маршрутизатора и модема прямо с веб-сайта производителя.
Резюме: как перезагрузить маршрутизатор Wi-Fi и восстановить интернет?
Перезапустить модем и маршрутизатор так же просто, как отключить все оборудование, подождать пару минут, затем подключить модем и маршрутизатор после того, как модем снова включится.
Мы также рекомендуем обновить прошивку и приложения вашего оборудования, чтобы убедиться, что у вас есть последние исправления технических проблем и оптимизации.
 Обновленная прошивка может помочь вам увеличить скорость интернета, и кто бы мог отказаться от этого?
Обновленная прошивка может помочь вам увеличить скорость интернета, и кто бы мог отказаться от этого?Теперь, когда вы знаете, как перезагрузить маршрутизатор, проверьте следующее.
Пришло время для нового маршрутизатора? Вот что нужно искать.
Как выбрать маршрутизатор
У нас есть более простые способы ускорить ваш Интернет, не платя ни копейки.
10 способов ускорить Интернет
У вас остались вопросы о перезагрузке маршрутизатора? Мы можем помочь.
Старайтесь перезагружать маршрутизатор не реже одного раза в месяц. Это дает ему возможность исправить любые проблемы, сделать передышку и исправить определенные проблемы с интернет-соединением.
Кроме того, если ваш Интернет работает с черепашьей скоростью, перезагрузите маршрутизатор, даже если еще не прошел месяц.
Рекомендуется проверять наличие обновлений прошивки маршрутизатора каждые три-четыре года. Некоторые компании-маршрутизаторы также могут отправить электронное письмо или другое оповещение, если у них есть ожидающее вас критическое обновление прошивки.

Если кажется, что ваш маршрутизатор замедляет работу Интернета, стоит проверить, есть ли обновление прошивки на официальном сайте производителя.
Представители интернет-компаний любят советовать вам «выключить-включить» модем, но что, черт возьми, это значит? По сути, выключение и выключение питания маршрутизатора и модема означает отсоединение оборудования от розетки, его паузу в течение нескольких минут, а затем повторное включение. любые ошибки во внутренней памяти, которые могут привести к замедлению работы Интернета.
Автор:
Кэтрин МакНалли
Кэтрин имеет степень журналиста и степень магистра делового администрирования, и последние 10 с лишним лет она писала все, начиная от путеводителей по Окинаве и заканчивая историями на Medium. Она была в сети с тех пор, как появились компакт-диски AOL, и она беззастенчивый геймер на ПК. Она считает, что Интернет — это необходимость, а не роскошь, и пишет обзоры и руководства, чтобы помочь всем оставаться на связи.
 Вы также можете найти ее в Твиттере: @CMReviewsIt.
Вы также можете найти ее в Твиттере: @CMReviewsIt.Подробнее
Связанные статьи
12.09.2022
Лучшие системы безопасности для умного дома 2022
Ищете лучшие системы безопасности для умного дома с функциями домашней автоматизации? Посмотрите, какой из…
09.09.2022
Cove Home Security Review 2022
Домашняя система безопасности Cove довольно нова на рынке, но ее первоклассное оборудование…
Как часто нужно перезагружать маршрутизатор?
Знайте, когда нужно перезагрузить маршрутизатор, чтобы поддерживать стабильное и быстрое подключение к Интернету.
по Кевин Пэрриш
Под редакцией Кары Хейнс15 апреля 2021 г.
 | Share
| Share
Руководства по оборудованию, инструкцииХорошим практическим правилом является перезагрузка маршрутизатора или беспроводного шлюза раз в месяц, чтобы очистить его память и обновить проводные и беспроводные соединения. Однако не существует определенного правила относительно того, как часто вы должны перезагружать любое устройство.
Но не путайте термин «перезагрузка» со «сбросом» — это не одно и то же. «Перезагрузка» просто перезапускает ваш беспроводной маршрутизатор, а «сброс» восстанавливает заводские настройки маршрутизатора по умолчанию. Вы захотите выполнить сброс, только если вы устраняете неполадки, а перезагрузка не работает.
Мы объясним, как перезагрузить маршрутизатор и почему это необходимо. Мы также объясним, как выполнить сброс к заводским настройкам, если вам нужно устранить неполадки.
Вы перезагружаете маршрутизатор, чтобы увеличить скорость?
Если у вас медленное соединение, вам может понадобиться более выгодный интернет-план.
Поиск по почтовому индексу Введите свой почтовый индекс ниже, чтобы узнать, что доступно в вашем регионе.
Введите свой почтовый индекс ниже, чтобы узнать, что доступно в вашем регионе.Перейти к: Как перезагрузить маршрутизатор | 7 причин перезагрузить роутер | Как запланировать перезагрузку | Следует ли перезагружать или сбрасывать настройки маршрутизатора? | Когда следует сбросить настройки маршрутизатора | Как перезагрузить маршрутизатор
Перейти к:
- Как перезагрузить маршрутизатор
- 7 причин перезагрузить роутер
- Как запланировать перезагрузку
- Следует ли перезагрузить или сбросить настройки маршрутизатора?
- Когда следует сбросить настройки маршрутизатора
- Как перезагрузить маршрутизатор
Как перезагрузить маршрутизатор
Перезагрузка маршрутизатора или беспроводного шлюза (маршрутизатор/модем) проста и часто необходима, если вы испытываете замедление работы в Интернете, особенно при подключении к сети Wi-Fi.
 Существует три варианта перезагрузки маршрутизатора: выключение питания маршрутизатора, использование совместимого приложения для маршрутизатора или использование веб-интерфейса маршрутизатора.
Существует три варианта перезагрузки маршрутизатора: выключение питания маршрутизатора, использование совместимого приложения для маршрутизатора или использование веб-интерфейса маршрутизатора.Вариант 1. Выключите и снова включите маршрутизатор
Один из способов перезагрузить маршрутизатор — выдернуть вилку из розетки. Вам это не повредит — на самом деле циклическое включение питания — это лучшее и более быстрое решение, чем использование приложения или веб-интерфейса. Почему? Потому что вы позволяете материнской плате маршрутизатора потреблять все оставшееся электричество и освобождать данные, хранящиеся в системной памяти. Этот метод обычно решает вашу проблему с подключением.
Шаг 1: Отсоедините шнур питания от электрической розетки.
Шаг 2: Подождите 30 секунд.
Шаг 3: Снова вставьте шнур питания в электрическую розетку.
Вариант 2. Используйте совместимое приложение
Многие современные маршрутизаторы и беспроводные шлюзы теперь предоставляют мобильные приложения для управления беспроводной сетью, создания гостевой сети Wi-Fi и изменения некоторых настроек.
 Эти приложения также обычно содержат кнопку где-то в настройках, которую вы можете нажать, чтобы перезагрузить устройство.
Эти приложения также обычно содержат кнопку где-то в настройках, которую вы можете нажать, чтобы перезагрузить устройство.Пример: Используйте приложение Linksys
На главном экране выполните следующие действия:
Шаг 1: Нажмите кнопку Медленный Интернет , расположенную в правом нижнем углу.
Шаг 2: Коснитесь ссылки Перезагрузите маршрутизатор .
Вы также можете перезагрузить роутер через меню. Вот как:
Шаг 1: Коснитесь значка «гамбургер», расположенного в верхнем левом углу.
Шаг 2: Нажмите Сетевое администрирование .
Шаг 3: Нажмите кнопку Перезапустить маршрутизатор .
У вас есть беспроводной шлюз?
Скорее всего, вы увидите кнопку с надписью «Перезапустить оборудование» или что-то подобное. Например, вы найдете эту кнопку в приложении «Мой спектр» Spectrum, когда вы нажмете «Сервисы», а затем «Модем».
Вариант 3.
 Использование веб-интерфейса
Использование веб-интерфейсаБольшинство автономных маршрутизаторов и беспроводных шлюзов предоставляют внутренний интерфейс, доступ к которому можно получить с помощью веб-браузера. Как только вы введете имя пользователя и пароль, вы можете перезагрузить устройство где-нибудь в настройках.
Однако интерфейс, предоставляемый каждым производителем, отличается, поэтому наши инструкции Linksys могут не совпадать с тем, что вы видите на устройствах, поставляемых другими производителями.
Пример: перезагрузка маршрутизатора Linksys
Шаг 1: Откройте веб-браузер и введите веб-адрес или IP-адрес маршрутизатора. Linksys печатает веб-адрес на этикетке, приклеенной к нижней части своих маршрутизаторов.
Шаг 2: Введите имя пользователя и пароль для входа в систему.
Шаг 3: Нажмите Устранение неполадок , указанное в разделе «Настройки маршрутизатора», отображаемом слева.
Шаг 4: Перейдите на вкладку Диагностика .

Шаг 5: Щелкните ссылку Restart Router , отображаемую под Restart .
Устраняете ли вы проблемы со скоростью?
Мы предоставляем хранилище информации о том, как улучшить скорость вашего интернета, например, как расширить диапазон Wi-Fi и как повысить скорость, не тратя ни копейки. Убедитесь, что у вас есть надлежащий кабель Ethernet, соединяющий маршрутизатор с модемом.
7 причин, по которым вам следует перезагрузить маршрутизатор
Маршрутизатор — это миниатюрный компьютер с процессором, системной памятью и достаточным объемом памяти для размещения операционной системы. Его задача — назначить адреса всем устройствам и направить интернет-трафик на эти адреса. Это единственное общедоступное устройство в вашей домашней сети, в то время как все ваши компьютеры, планшеты, консоли и другие устройства с выходом в Интернет «прячутся» за ним.
Тем не менее, есть много причин, по которым вам следует время от времени перезагружать маршрутизатор.

В вашем маршрутизаторе недостаточно системной памяти
Когда ваш маршрутизатор загружается, процессор выбрасывает все, что ему нужно, в системную память. Воспринимайте системную память как временную ячейку хранения и блокнот. В какой-то момент вся эта перетасовка данных не только изнашивает процессор, но и заполняет память.
Без рабочей комнаты процессор замедляется, как и ваши проводные и беспроводные соединения. Перезагрузка очищает память, чтобы процессор мог работать оптимально.
Возможно, вам нужен новый роутер!
Как и настольный компьютер, ноутбук или смартфон, маршрутизаторы со временем становятся медленными из-за возраста. Ознакомьтесь с нашими списками лучших гигабитных маршрутизаторов или лучших маршрутизаторов дальнего действия, если вы считаете, что пришло время для обновления.
Ваш модем и маршрутизатор не обмениваются данными должным образом
Ваш модем не более чем транслятор. Он принимает сигналы, отправленные вашим интернет-провайдером, и преобразует их в сигналы, которые маршрутизатор может понять и распространить.
 Со временем может произойти недопонимание, требующее перезагрузки обоих устройств, чтобы устранить путаницу.
Со временем может произойти недопонимание, требующее перезагрузки обоих устройств, чтобы устранить путаницу.Это требование особенно актуально, когда модем десинхронизируется с оператором вашего интернет-провайдера — устройством, которое обменивается данными с несколькими модемами на стороне потребителя.
У вас конфликт IP-адресов
Вашему маршрутизатору назначен общедоступный IP-адрес, назначенный вашим интернет-провайдером. Он также имеет частный IP-адрес , а не , назначенный вашим провайдером, который взаимодействует с вашими устройствами. Он использует этот частный IP-адрес для назначения индивидуального адреса каждому устройству, чтобы знать, куда направлять интернет-трафик.
Конфликт IP-адресов возникает, когда два устройства имеют одинаковый адрес. Конфликтов никогда не должно возникать, поскольку маршрутизатор назначает адреса на основе проводного и беспроводного сетевого оборудования каждого устройства.
Однако со временем могут возникнуть конфликты, особенно если вы назначили устройству статический IP-адрес, который никогда не меняется.
 В этом случае маршрутизатор назначил этот же адрес другому устройству. Перезапуск маршрутизатора и устройств с конфликтующими адресами устранит проблему.
В этом случае маршрутизатор назначил этот же адрес другому устройству. Перезапуск маршрутизатора и устройств с конфликтующими адресами устранит проблему.Есть ли у модема адрес?
У вашего модема есть адрес, но только для управления оборудованием. Он не используется для подключения к Интернету — просто для просмотра и устранения неполадок устройства со стороны провайдера.
Маршрутизатор перегревается
Такие компоненты, как процессоры, системная память и транзисторы выделяют тепло, и для его отвода требуется вентиляция. Эти компоненты не могут оптимально функционировать в горячем состоянии, а чрезмерный нагрев может со временем привести к повреждению и выходу устройства из строя. Перегрев приводит к низкой скорости и пропаданию сигналов.
Выключение питания маршрутизатора на несколько секунд позволяет этим компонентам остыть и вернуться к оптимальной производительности. Однако, если у вас есть старый маршрутизатор и больше подключенных устройств, чем он может обработать, высокий трафик может нагрузить процессор до такой степени, что он станет слишком горячим для нормальной работы.
 Новый маршрутизатор может быть в порядке или его необходимо переместить в место с лучшей вентиляцией.
Новый маршрутизатор может быть в порядке или его необходимо переместить в место с лучшей вентиляцией.Новые маршрутизаторы с улучшенными функциями и скоростью
Ознакомьтесь с нашей подборкой лучших маршрутизаторов с родительским контролем, если у вас есть дети, или с нашим списком лучших ячеистых систем Wi-Fi и маршрутизаторов, если вам нужно покрыть больше открытого пространства, чем типичный радиус действия роутера.
Противодействие хакерам
Ваш интернет-провайдер назначает общедоступный динамический IP-адрес вашему маршрутизатору или беспроводному шлюзу. Когда вы перезагружаете любое устройство, оно получает новый IP-адрес от вашего интернет-провайдера.
Имея это в виду, вы можете уменьшить свои шансы на кибератаку, приобретая новый общедоступный IP-адрес при каждой перезагрузке. Таким образом, хакер не сможет использовать один из ваших старых общедоступных IP-адресов, чтобы получить контроль над вашим маршрутизатором.
В чем разница между динамическим и статическим IP-адресом?
Динамический IP-адрес — это случайный общедоступный адрес, назначаемый вашим интернет-провайдером, который меняется каждые 14 дней или около того, в зависимости от провайдера.
 Ваш маршрутизатор или беспроводной шлюз также «сдает» новые частные адреса вашим устройствам каждые семь дней. Однако статический IP-адрес никогда не меняется, будь то общедоступный или частный.
Ваш маршрутизатор или беспроводной шлюз также «сдает» новые частные адреса вашим устройствам каждые семь дней. Однако статический IP-адрес никогда не меняется, будь то общедоступный или частный.Изменить частотный канал
Диапазоны частот 2,4 ГГц и 5 ГГц делятся на многочисленные каналы, большинство из которых перекрываются. Ваш маршрутизатор или беспроводной шлюз автоматически выбирает лучший канал. Однако со временем эти каналы могут быть переполнены другими сетями, использующими те же радиоволны и устройства, которыми пользуетесь вы и все остальные.
Хотя вы можете открыть настройки маршрутизатора и вручную переключать каналы, вам необходимо знать, какие каналы использовать, прежде чем вносить изменения. Перезагрузка маршрутизатора или беспроводного шлюза позволяет устройству повторно сканировать область и выбирать каналы, необходимые для наилучшей производительности беспроводной сети.
Каждую неделю вы можете получать советы по использованию маршрутизатора и другие интернет-советы по электронной почте прямо на свой почтовый ящик.
 Просто введите свой адрес электронной почты и почтовый индекс ниже.
Просто введите свой адрес электронной почты и почтовый индекс ниже.Как запланировать перезагрузку
Некоторые современные маршрутизаторы и беспроводные шлюзы позволяют запланировать перезагрузку из совместимого приложения или веб-интерфейса.
Например, в роутерах TP-Link есть инструмент, который позволяет установить день, время и интервал. Затем вы можете запланировать ежемесячную перезагрузку в 3:00 утра каждое воскресенье, чтобы не прерывать связь в обычные часы.
Если вы не можете запланировать перезагрузку, вы можете приобрести умную розетку, которая отключает питание маршрутизатора в определенный день, время и продолжительность. Mi Smart Plug от Xiaomi — хороший пример, так как вы можете создать расписание в приложении Mi Home (Android/iOS), используя функцию «Установить время» (а не компонент «Расписание»).
Пример: Установите расписание на Mi Smart Plug
Шаг 1: Открыв Mi Home, коснитесь умной розетки, которая уже подключена к вашей беспроводной сети и связана с вашей учетной записью Mi Home.

Шаг 2: Нажмите Установить время .
Шаг 3: Коснитесь Время начала и выберите время, когда вы хотите, чтобы вилка отключала питание.
Шаг 4: Нажмите Повторить , а затем Пользовательский во всплывающем меню, чтобы установить конкретный день.
Шаг 5: Коснитесь галочки в правом верхнем углу, чтобы сохранить настройки.
Шаг 6: Коснитесь Время окончания и выберите время и день, когда розетка возобновит подачу питания на маршрутизатор.
Хотите узнать, устранила ли перезагрузка замедление работы в Интернете?
Обязательно запустите наш тест скорости, чтобы узнать, есть ли улучшения. Мы предлагаем вам сначала запустить тест с проводного устройства.
Запустить тест скорости
Следует ли перезагрузить или сбросить настройки маршрутизатора?
Перезагрузка или сброс маршрутизатора зависит от ситуации. Эти термины имеют разные значения, хотя они используются как синонимы, когда речь идет об устранении неполадок в сети.

Маршрутизатор перезагружается делает следующее:
- Очищает память
- Разрешает конфликты с модемом
- Разрешает конфликты с IP-адресами
- Изменяет ваш общедоступный IP-адрес
- Заново открывает лучшие каналы
Сброс маршрутизатора выполняет следующие действия:
- Возвращает все настройки к заводским значениям по умолчанию
Сброс маршрутизатора аналогичен сбросу ПК или мобильного устройства до заводских настроек по умолчанию. Он восстанавливает операционную систему, возвращает все настройки в исходное состояние и удаляет все, что вы загрузили на устройство.
Когда следует сбросить настройки маршрутизатора
Сброс идеально подходит для исправления неправильной установки программного обеспечения, удаления невидимого мусора и удаления вредоносных программ. Это ваш последний вариант перед тем, как выбросить маршрутизатор в окно и купить новую модель.

Вам следует сбросить настройки маршрутизатора, если другие варианты недоступны. Однако этот метод сбрасывает все: прошивку, имя сети, учетные данные для входа, пароль Wi-Fi и любые настройки, которые вы сделали до сброса, такие как перенаправление портов и статические IP-адреса.
Перезагрузка и сброс стали горячей темой в 2018 году, когда вредоносная программа VPNFilter заразила 500 000 маршрутизаторов Linksys, MikroTik, NETGEAR и TP-Link. Федеральное бюро расследований (ФБР) посоветовало владельцам перезагрузить свои маршрутизаторы, чтобы временно нарушить работу ботнета. 1 После этого Министерство юстиции США предупредило владельцев о том, что владельцам следует сбросить свои зараженные маршрутизаторы. с вредоносным ПО.
- Отклоняет пароль, который вы не можете восстановить.
- Перестает работать корректно после обновления прошивки.
- Вы хотите его продать, отдать или выбросить в мусорку.

- Накладной монтаж: Просто нажмите и удерживайте в течение 10 секунд.
- Для скрытого монтажа: Кнопка находится внутри отверстия. Используйте скрепку для бумаги, чтобы дотянуться до нее, нажмите и удерживайте кнопку в течение 10 секунд.

- Как забыть о сети Wi-Fi на вашем устройстве: iOS, Android и др.
- Могу ли я установить Интернет самостоятельно?
- Является ли мой Wi-Fi медленным из-за моего маршрутизатора или моего интернет-провайдера?
- Нет подключения к Интернету? Как устранить проблемы с Интернетом
- ФБР, «Иностранные киберсубъекты нацелены на домашние и офисные маршрутизаторы и сетевые устройства по всему миру», 25 мая 2018 г.
 По состоянию на 9 августа., 2021.
По состоянию на 9 августа., 2021. - Министерство юстиции, «Министерство юстиции объявляет о действиях по пресечению ботнета Advanced Persistent Threat 20, состоящего из зараженных маршрутизаторов и сетевых запоминающих устройств», 23 мая 2018 г. По состоянию на 9 августа 2021 г.
Не сбрасывайте настройки маршрутизатора или шлюза вашего интернет-провайдера!
Оборудование не принадлежит вам, чтобы переделывать, поэтому любой непреднамеренный ущерб, вызванный сбросом, оплачивается из вашего кармана. Если вы столкнулись с одним из вышеперечисленных сценариев с арендованным оборудованием, позвоните своему поставщику услуг, чтобы вызвать технического специалиста или поставить новое устройство.
Как сбросить настройки маршрутизатора или беспроводного шлюза
На задней панели большинства маршрутизаторов и беспроводных шлюзов имеется кнопка, нажатие которой возвращает их в исходное состояние. Производители предоставляют эту кнопку двумя способами:
После того, как вы отпустите кнопку, на устройстве должны появиться светодиоды, указывающие на то, что оно выполняет аппаратный сброс и загружается с обновленными настройками.
У вас проблемы со скоростью при использовании текущего тарифного плана?
Если перезагрузка или сброс не помогают, возможно, вам требуется обновление интернета. Введите свой почтовый индекс ниже, чтобы найти лучший тарифный план, доступный в вашем регионе.
Поиск по почтовому индексуДополнительные советы по домашней сети
Источники
Заявление об отказе от ответственности
Цены и наличие продуктов указаны на указанную дату/время и могут быть изменены. Любая информация о цене и доступности, отображаемая на Amazon.com во время покупки, будет применяться к покупке этого продукта. HighSpeedInternet.com использует платные ссылки Amazon.
НЕКОТОРОЕ СОДЕРЖАНИЕ, КОТОРОЕ ПОЯВЛЯЕТСЯ НА ЭТОМ САЙТЕ, ПОСТАВЛЯЕТСЯ С AMAZON. ДАННЫЙ КОНТЕНТ ПРЕДОСТАВЛЯЕТСЯ «КАК ЕСТЬ» И МОЖЕТ ИЗМЕНИТЬСЯ ИЛИ УДАЛИТЬСЯ В ЛЮБОЕ ВРЕМЯ.
Автор — Кевин Пэрриш
Кевин Пэрриш имеет более чем десятилетний опыт работы писателем, редактором и тестировщиком продуктов. Он начал писать о компьютерном оборудовании и вскоре переключился на другие устройства и услуги, такие как сетевое оборудование, телефоны и планшеты, игровые приставки и другие устройства, подключенные к Интернету. Его работы публиковались в Tom’s Hardware, Tom’s Guide, Maximum PC, Digital Trends, Android Authority, How-To Geek, Lifewire и других. В HighSpeedInternet.com он занимается интернет-безопасностью.
Его работы публиковались в Tom’s Hardware, Tom’s Guide, Maximum PC, Digital Trends, Android Authority, How-To Geek, Lifewire и других. В HighSpeedInternet.com он занимается интернет-безопасностью.
Редактор — Кара Хейнс
Кара Хейнс редактирует и пишет в цифровом пространстве в течение семи лет, и пять лет она редактировала все, что связано с Интернетом для HighSpeedInternet.com. Она получила степень бакалавра английского языка и степень редактора в Университете Бригама Янга. Когда она не редактирует, она делает технологии доступными, работая фрилансером для таких брендов, как Pluralsight. Она считает, что никто не должен чувствовать себя потерянным в Интернете, и что хорошее интернет-соединение значительно продлевает жизнь.
Вы перезагружали модем и маршрутизатор?
Мы все были там. Ваш компьютер работает медленно, как патока. Ничего не загружается, файлы сохраняются медленно или, что еще хуже, ваш компьютер просто отказывается запускаться. Есть много причин, по которым ваш компьютер может тормозить. Если вы пытались выключить и снова включить компьютер, но проблема не устранена, служба ИТ-поддержки почти наверняка посоветует вам перезагрузить модем и маршрутизатор. Не знаете, как это сделать? Не волнуйся. Мы вас прикрыли.
Если вы пытались выключить и снова включить компьютер, но проблема не устранена, служба ИТ-поддержки почти наверняка посоветует вам перезагрузить модем и маршрутизатор. Не знаете, как это сделать? Не волнуйся. Мы вас прикрыли.
Почему мне все равно приходится перезагружать модем и маршрутизатор?
Большинство людей знают, что время от времени им приходится выключать компьютер. Это позволяет компьютеру очистить кэш и подготовиться к более эффективной работе на следующий день. Ваши модемы и маршрутизаторы — это, по сути, маленькие компьютеры. Это означает, что их тоже нужно время от времени выключать и включать. Очевидно, что каждый день перезагружать модем и роутер невероятно неудобно. Но чтобы ваши системы работали оптимально, мы обычно рекомендуем выполнять этот процесс перезагрузки примерно каждые восемь недель. Давайте поговорим о том, как это сделать.
Как перезагрузить модем и маршрутизатор
Давайте сначала поговорим о том, что делают модемы и маршрутизаторы.
Модем принимает интернет-сигнал, поступающий в ваш дом, и преобразует его в сигнал, понятный вашим устройствам. Маршрутизатор отправляет этот сигнал на все устройства, которые в нем нуждаются, будь то по кабелю или через Wi-Fi.
У большинства людей есть И модем, и маршрутизатор. Однако у некоторых людей будет комбинированный модем и маршрутизатор. Ни то, ни другое не лучше. Но есть небольшие отличия в процессе перезагрузки. Давайте рассмотрим все шаги, необходимые для перезагрузки модема и маршрутизатора.
Шаг первый: найдите свой модем и маршрутизатор.
Не уверен, что есть что? У вашего маршрутизатора видны антенны (как на фото выше). Помните, что везде, где есть маршрутизатор, поблизости может быть и модем. Ваш маршрутизатор будет подключаться непосредственно к вашему модему, а модем будет подключаться к стене или другому источнику питания.
***Важное примечание***На этих устройствах часто есть кнопка с надписью «RESTART». Не нажимайте это, если это не рекомендовано вашей службой ИТ-поддержки. Почему? Потому что эта кнопка нажимается, если вы хотите вернуть устройство к заводским настройкам и начать все заново. Это, безусловно, то, что вы НЕ хотите делать.
Не нажимайте это, если это не рекомендовано вашей службой ИТ-поддержки. Почему? Потому что эта кнопка нажимается, если вы хотите вернуть устройство к заводским настройкам и начать все заново. Это, безусловно, то, что вы НЕ хотите делать.
Шаг второй: отсоедините модем и маршрутизатор
Для некоторых это может оказаться сложной задачей, поскольку от задней панели устройств обычно отходит много проводов. Однако следуйте по проводам, и вы увидите шнур, соединяющий устройство с источником питания. Вытяните этот провод на обоих устройствах.
Шаг третий: отсчитайте 30 секунд
Вы должны убедиться, что оба этих устройства достаточно отдохнули, чтобы они могли правильно перезагрузиться. Этот период ожидания гарантирует, что конденсаторы в вашем маршрутизаторе и модеме полностью разрядятся, и модем потеряет связь с вашим интернет-провайдером. Таким образом, при повторном подключении он будет вынужден использовать новое соединение. Это то, что вы хотите.
Шаг четвертый: сначала снова подключите модем
Почему сначала модем? Потому что ему необходимо повторно подключиться к вашему интернет-провайдеру, прежде чем маршрутизатор сможет выполнить свою работу. Подключите модем обратно к источнику питания, и он начнет процесс повторного подключения. Иногда это произойдет за шестьдесят секунд. Иногда это может занять несколько минут. Как вы узнаете, когда он снова подключится? Большинство модемов имеют ряд зеленых индикаторов, указывающих на наличие надлежащего сигнала. Когда эти зеленые индикаторы загорятся, не мигая, вы узнаете, что соединение восстановлено. Тогда пора переходить к следующему шагу!
Подключите модем обратно к источнику питания, и он начнет процесс повторного подключения. Иногда это произойдет за шестьдесят секунд. Иногда это может занять несколько минут. Как вы узнаете, когда он снова подключится? Большинство модемов имеют ряд зеленых индикаторов, указывающих на наличие надлежащего сигнала. Когда эти зеленые индикаторы загорятся, не мигая, вы узнаете, что соединение восстановлено. Тогда пора переходить к следующему шагу!
Шаг пятый: подключите маршрутизатор к сети и подождите не менее двух минут
Подключите маршрутизатор к сети и проверьте, есть ли на нем кнопка питания. Если это так, нажмите кнопку питания. Если нет, то все, что вам нужно сделать, это сидеть сложа руки и ждать. Кнопка питания или нет, вашему маршрутизатору потребуется как минимум две минуты, чтобы маршрутизатор снова загрузился.
Шаг шестой: снова включите компьютер и посмотрите, улучшилось ли ваше соединение
Единственное, что сейчас нужно сделать, это посмотреть, все ли работает. Мы рекомендуем выключить и снова включить компьютер, а затем снова войти в систему. Теперь все работает быстрее? Большой! Вы только что решили свою проблему. Что-то все еще не так с вашим соединением или скоростью? Если вы успешно выполнили инструкции по перезагрузке модема и маршрутизатора, но это по-прежнему не помогает, пришло время позвонить в службу ИТ-поддержки.
Мы рекомендуем выключить и снова включить компьютер, а затем снова войти в систему. Теперь все работает быстрее? Большой! Вы только что решили свою проблему. Что-то все еще не так с вашим соединением или скоростью? Если вы успешно выполнили инструкции по перезагрузке модема и маршрутизатора, но это по-прежнему не помогает, пришло время позвонить в службу ИТ-поддержки.
Но подождите! Что делать, если у меня есть комбинированный модем и маршрутизатор?
Перезагрузка отдельного модема и маршрутизатора немного отличается от перезагрузки объединенного маршрутизатора/модема, но ненамного. В этом случае вы в основном выполните те же шаги, вам нужно будет отключить только ОДНО устройство. Рекомендуется проверить, есть ли в устройстве батареи, а также удалить их. Подождите, вставьте батареи обратно и подключите его. Проверьте индикаторы, чтобы убедиться, что они снова зажглись и не мигают. Если вы получаете свет без морганий, все в порядке!
Когда вы перезагружаете модем и маршрутизатор, но они все еще не работают
Если вы сделали все это, и это не работает, у вас все еще есть несколько вариантов.

