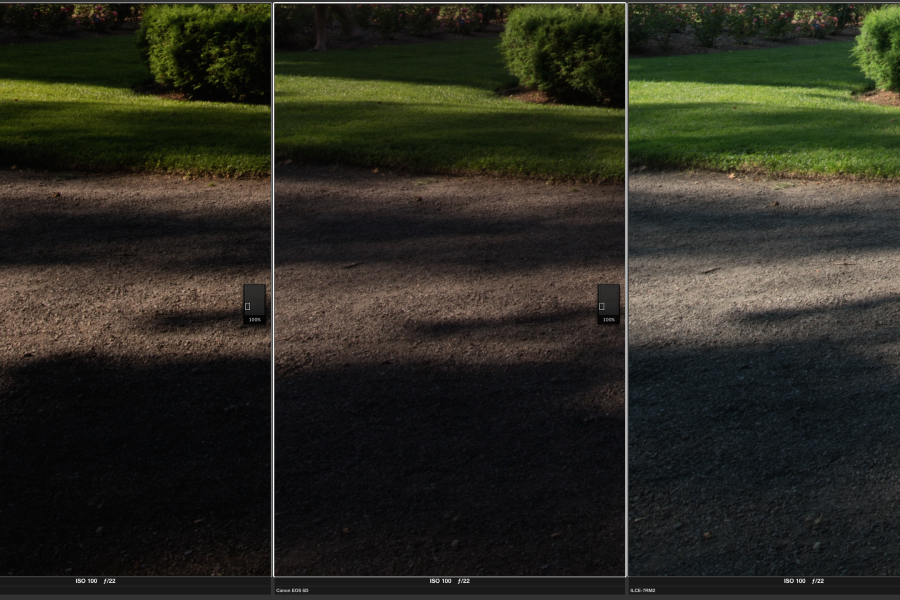Как поставить водяной знак на фотографии
Быстро добавьте водяной знак к тысячам фотографий. Создайте свой собственный водяной знак. Выбирайте один из 926 шрифтов или используйте свои собственные шрифты. Добавляйте логотип, текст или их комбинацию. Работайте оффлайн. Сохраняйте свои шаблоны. Бесплатная пробная версия. 100% гарантия возврата денег.
Всё это доступно в Visual Watermark — программе для нанесения водяного знака на несколько фото за раз. Ниже представлена небольшая демонстрация.
Скачать бесплатно
Поставьте водяной знак на фото без подключения к интернету
Visual Watermark работает на вашем компьютере, а не в интернете. Даже если у вас медленный интернет или нет к нему подключения, вы всё равно сможете защитить свои фотографии.
Оффлайн программы работают быстрее, чем онлайн-сервисы. Современные камеры делают фото с большим разрешением. Даже если у вас стабильное и быстрое соединение с интернетом загрузка таких изображений в онлайн-сервисы займёт много времени. Visual Watermark будет готов к работе за секунды.
Visual Watermark будет готов к работе за секунды.
Не волнуйтесь за ваши оригиналы: никто не получит к ним доступ. Пользуясь веб-сервисом, вы предоставляете их владельцам доступ к вашим фото. Никто не знает что они могут с ними сделать, особенно если это бесплатный сервис.
Скачать бесплатно
Создайте свой собственный водяной знак
Visual Watermark обладает большим набором инструментов. Добавьте логотип, бренд, адрес веб-сайта, имя или авторские права на свою фотографию. Отредактируйте водяной знак так, как вы хотите: сделать его большим или маленьким, прозрачным или непрозрачным, поверните его или оставьте в горизонтальном положении.
Visual Watermark обладает более 200 шрифтами и 66 эффектами, с помощью которых вы создадите поистине уникальный водяной знак. Кроме того, вы можете использовать свои шрифты или шрифты по подписке на Monotype или Adobe Fonts.
Программа позволяет сохранять шаблоны водяных знаки для дальнейшего использования или распространения по офису.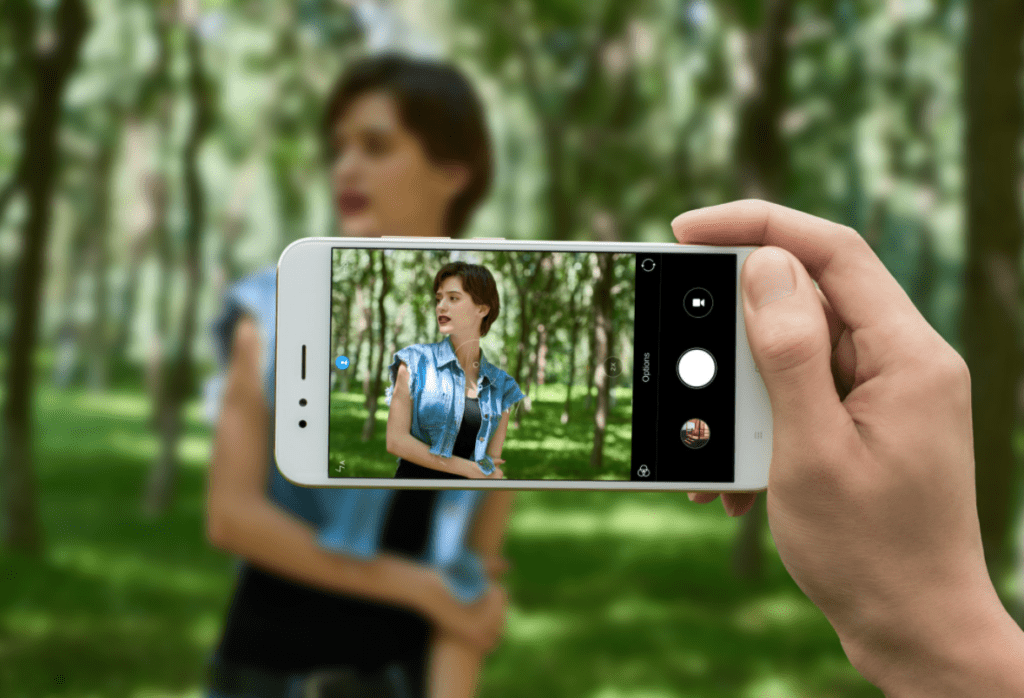 Создавайте столько водяных знаков сколько захотите. Вы сможете быстро найти подходящий для того или иного проекта шаблон.
Создавайте столько водяных знаков сколько захотите. Вы сможете быстро найти подходящий для того или иного проекта шаблон.
Скачать бесплатно
Выберите расположение для каждого фото в группе
Visual Watermark позволяет нанести клеймо на портрет, пейзаж или обрезанные фото за одну операцию. Перетащите все изображения в программу и создайте водяной знак. Программа автоматически скорректирует размер и расположение клейма где необходимо.
Вы сможете отрегулировать размер и расположение самостоятельно. Просто кликните по кнопке «Предпросмотр» в «Параметрах вывода». Перед вам откроется окно, где вы увидите как смотрится клеймо на каждом фото в группе. Отрегулируйте расположение водяных знаков по отдельности, где это необходимо.
Автоматиеские расположение и размер водяного знака
Ручное расположение и размер водяного знака
Скачать бесплатно
Защитите ваши водяные знаки против автоматического удаления
Некоторые компании разрабатывает алгоритмы для удаления водяных знаков. Они анализируют группу фотографий с клеймом, распознавая какую часть изображения оно занимает, а затем удаляют его полностью. Такие программы могут нанести существенный вред фото-банкам, поскольку они используют одни и те же водяные знаки на всех своих фото.
Они анализируют группу фотографий с клеймом, распознавая какую часть изображения оно занимает, а затем удаляют его полностью. Такие программы могут нанести существенный вред фото-банкам, поскольку они используют одни и те же водяные знаки на всех своих фото.
Visual Watermark немного изменяет клеймо, чтобы сделать его более надежным. На каждое изображение наносится копия водяного знака, которая с виду ничем не отличается от предыдущей, но на самом деле в ней есть небольшие изменения. Таким образом автоматизированные алгоритмы не смогут полностью избавиться от вашего водяного знака. Более подробно об удалении водяных знаков.
Скачать бесплатно
Измените размер после нанесения водяного знака
Водяные знаки можно удалить. Например, если клеймо расположено на фоне чистого неба, его можно легко закрасить и таким образом безнаказанно украсть ваше фото. А если вы выложили в интернете изображение в полном разрешении, злодей получит оригинал вашей работы. Лучше хранить оригиналы в полном разрешении на своем компьютере, а в интернет выкладывать уменьшенные копии. Даже если злодей удалит водяной знак, оригинал фото он не получит.
Лучше хранить оригиналы в полном разрешении на своем компьютере, а в интернет выкладывать уменьшенные копии. Даже если злодей удалит водяной знак, оригинал фото он не получит.
Вы можете уменьшить размер фото с помощью Visual Watermark выбрав опцию «Изменить размер» в «Параметрах вывода»
Скачать бесплатно
Зачем нужно наносить водяной знак на фото
В современном мире многие люди занимаются созданием визуального контента, загружая тонны картинок в интернет ежедневно. Если вы входите в их число — у вас есть свой сайт, блог или вы любите делиться фотографиями в соцсетях — возможно, вы уже задумывались в чем заключается назначение водяного знака и стоит ли вам добавлять его на свои изображения.
Водяной знак на фото — это видимое полупрозрачное клеймо: логотип, название бренда или имя, нанесенное поверх оригинала изображения. В идеале он не должен перетягивать на себя все внимание и отвлекать от самой фотографии.
Основная задача водяного знака — защитить ваши фотографии от кражи и сохранить авторские права.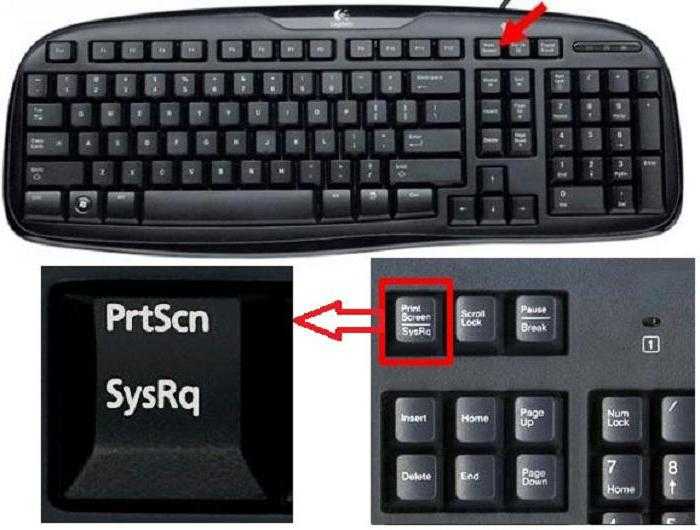 Предположим, что вы опубликовали свое творение в интернете, но не поставили на него клеймо. Через пару дней или недель вы вдруг обнаружили, что кто-то украл ваше изображение и выдает его за собственное, привлекая таким образом новых клиентов или подписчиков. Поставь вы водяной знак, возможно, этой ужасной ситуации удалось бы избежать, так как он четко и ясно дает понять, кто является автором работы. Разумеется, маленькая метка в углу фотографии, не гарантирует вам сто процентной защиты от кражи, поэтому рекомендуем побольше узнать о способах ее усиления: как улучшить защиту водяными знаками
Предположим, что вы опубликовали свое творение в интернете, но не поставили на него клеймо. Через пару дней или недель вы вдруг обнаружили, что кто-то украл ваше изображение и выдает его за собственное, привлекая таким образом новых клиентов или подписчиков. Поставь вы водяной знак, возможно, этой ужасной ситуации удалось бы избежать, так как он четко и ясно дает понять, кто является автором работы. Разумеется, маленькая метка в углу фотографии, не гарантирует вам сто процентной защиты от кражи, поэтому рекомендуем побольше узнать о способах ее усиления: как улучшить защиту водяными знаками
Вторым преимуществом водяного знака является брендинг и продвижение вашего бренда, ведь по сути это бесплатная реклама. Увидев ваши фотографии или изображения вашего продукта в интернете, потенциальные клиенты смогут быстро найти ваш сайт или страничку в соцсетях благодаря водяному знаку, забив имя или название фирмы в строку поиска. Это намного проще, чем играть в детектива, пытаясь установить личность автора самостоятельно. Например, бренды одежды к каждой вещи пришивают бирку, на которой указано их название, чтобы вы знали, кто является производителем. Водяные знаки — это именные бирки для ваших изображений. Кроме того, люди начнут ассоциировать ваш бренд с определенным стилем и типом фотографии.
Например, бренды одежды к каждой вещи пришивают бирку, на которой указано их название, чтобы вы знали, кто является производителем. Водяные знаки — это именные бирки для ваших изображений. Кроме того, люди начнут ассоциировать ваш бренд с определенным стилем и типом фотографии.
В древности великие творцы нередко помечали свои работы, помещая внутрь картины свое имя. Делалось это как для наработки «клиентской базы», так и для сохранения своих авторских прав, хотя в те времени подделать работы выдающихся мастеров мог далеко не важный. К сожалению, в современном мире украсть изображение можно с помощью пары кликов мышки. Если вы хотите избежать такой ситуации и при этом раскрутить свой бренд, повысить количество продаж и увеличить посещаемость сайта, вам нужно клеймить свои изображения.
Visual Watermark — это приложение для Mac и Windows, которое ставит водяные знаки. Оно поддерживает групповой режим, с помощью которых можно поставить водяной знак на сотни и тысячи фотографий сразу. В него встроено множество шаблонов водяных знаков и вариантов отображения. С приложением Visual Watermark поставить водяной знак можно очень легко и просто – вам нужно сделать всего лишь три простых шага.
В него встроено множество шаблонов водяных знаков и вариантов отображения. С приложением Visual Watermark поставить водяной знак можно очень легко и просто – вам нужно сделать всего лишь три простых шага.
Скачать бесплатно
Шаг 1 – Выберите фотографии
Перетащите фотографии или папки в Visual Watermark или же нажмите «Выбрать изображения» и выберите необходимые фотографии или папки в диалоге «Открыть файл». Чтобы выбрать все фотографии в папке нажмите Ctrl+A (на Windows) или Cmd+A (на Mac).
Чтобы очистить выбранное, нажмите на кнопку «Очистить».
Скачать бесплатно
Шаг 2 – Создайте новый водяной знак
На этом шаге вы можете настроить знак (вид, расположение, наклон, прозрачность и масштаб) и персонализировать его. Вы можете добавить логотип («Добавить логотип»), обычный текст («Добавить текст») или же комбинировать оба способа («Добавить группу»).
В приложении Visual Watermark есть 10 встроенных шаблонов, которые помогут вам быстро создать собственный водяной знак.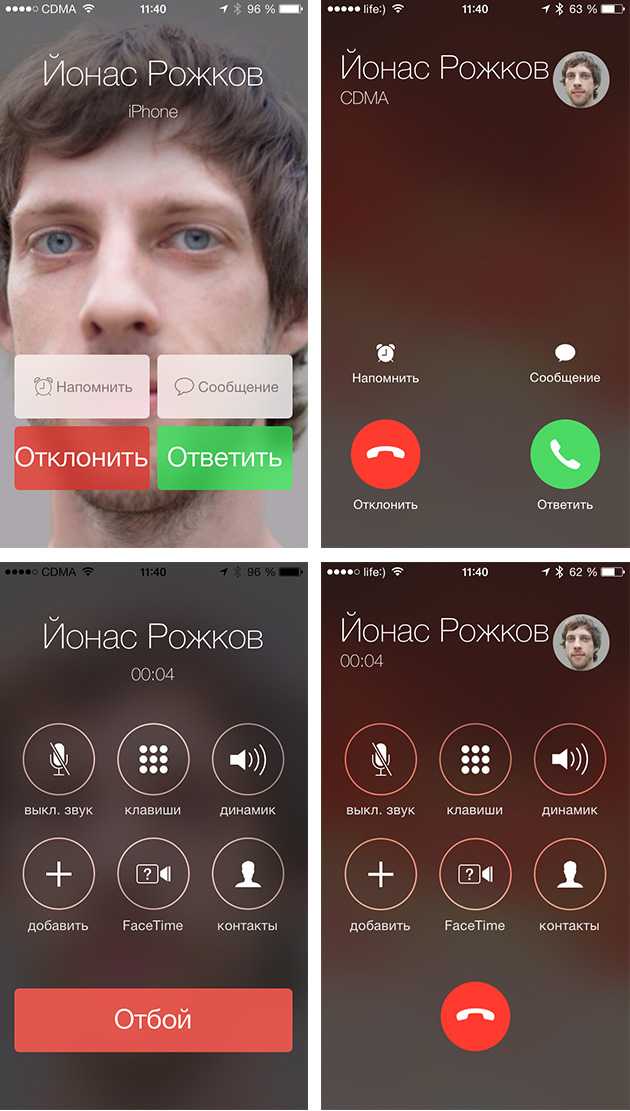 Шаблон водяного знака может содержать логотип и до трех строк текста. Вы можете добавить столько шаблонов, сколько вам нужно для создания своего нового водяного знака.
Шаблон водяного знака может содержать логотип и до трех строк текста. Вы можете добавить столько шаблонов, сколько вам нужно для создания своего нового водяного знака.
Нажмите на кнопку «Добавить группу» и выберите нужный шаблон. Чтобы добавить собственный логотип, выберите шаблон со значком логотипа.
В зависимости от выбранного шаблона вы затем должны указать собственный логотип и текст (заголовок, подзаголовок, номер телефона и т.д.).
Нажмите на элемент водяного знака (логотип или текст), чтобы выбрать его. По второму нажатию будет выбрана вся группа (шаблон).
Изменение положения клейма
После выбора водяного знака или его элемента появится возможность изменить его положение и настроить внешний водяного знака. Для перемещения клейма нажмите на выбранный элемент и потяните его в нужное положение. Также вы можете использовать стрелки на клавиатуре для перемещения водяного знака.
Изменение внешнего вида водяного знака
Все доступные варианты настройки отображаются справа.
Среди них
- Масштабирование, вращение и перемещение знака в нужное положение.
- Возможность указать прозрачность водяного знака.
- Возможность применить 2 из 66 визуальных эффектов.
- Возможность включить опцию заполнения, чтобы заполнить изображение вашим водяным знаком.
- 926 шрифтов.
- 100 уровней прозрачности.
- Возможность указать яркость и цвет текста при помощи цветового колеса.
- Возможность указать собственный логотип и удалить из него фон.
Прочитайте наше руководство о том, как расположить водяной знак для лучшей защиты своих фотографий: «Как улучшить защиту с помощью водяного знака»
Повторное использование водяных знаков
При следующем открытии приложения, Visual Watermark автоматически загрузит последнее использованное клеймо. Если вы не хотите использовать предыдущее клеймо, нажмите кнопку Удалить водяной знак справа.
Если вы хотите использовать предыдущее клеймо, щёлкните кнопку Следущий Шаг, чтобы перейти дальше.
Если ваш водяной знак пуст, приложение предложит использовать один из предыдущих водяных знаков.
Visual Watermark сохраняет 10 последних водяных знаков, которые вы использовали. Для загрузки предыдущего клейма, просто щёлкните по нему.
Скачать бесплатно
Шаг 3 – Укажите настройки вывода и поставьте знак на фотографии
Visual Watermark предоставляет следующие опции вывода:
Папка вывода. Нажмите «Изменить» и выберите требуемую папку. Обратите внимание, что вы не можете экспортировать изображение в папку, где содержатся оригинальные изображения.
Автомасштабирование водяных знаков. Если эта опция включена, Visual Watermark автоматически меняет размер водяного знака для кадрированных изображений и изображений с высоким разрешением в одной группе.
Формат и качество изображения. Выберите один из уровней сжатия: средний, хороший, превосходный или максимум.
 Чем выше качество изображения (разрешение), тем больше размер файла.
Чем выше качество изображения (разрешение), тем больше размер файла.Масштабирование фотографий. Выберите один из способов масштабирования: не масштабировать, масштабировать по ширине (до указанной ширины в пикселях), масштабировать по высоте (до указанной высоты в пикселях), масштабировать по ширине и высоте (до указанной ширины и высоты в пикселях). Не публикуйте фотографии с высоким разрешением онлайн, чтобы их не украли.
Переименование фотографий. Вы можете оставить прежнее название файла или же указать новое, чтобы сменить название по умолчанию.
Метаданные авторства. Позволяет вам указать ваше авторство и контактную информацию. Эта информация добавляется в метаданные фотографии (EXIF) и не видна на самой фотографии. Ее можно прочитать при помощи диалога просмотра файлов (Windows) или приложения Preview (Mac).
После указания всех настроек вы можете увидеть предпросмотр результата. Если все в порядке, нажмите «Поставить знак», чтобы начать проставлять водяные знаки на фотографиях.
Если все в порядке, нажмите «Поставить знак», чтобы начать проставлять водяные знаки на фотографиях.
Скачать бесплатно
Шаг 4 – Сохраните водяной знак
При закрытии программы Visual Watermark автоматически сохранит ваш водяной знак. При следующем открытии программы, он будет загружен автоматически.
Если вы хотите выслать водяной знак на другой компьютер, то сохраните ваш водяной знак в файл. Нажмите на кнопку «Экспорт шаблона водяного знака», выберите местоположение и укажите имя файла. Шаблоны водяных знаков хранятся в формате VWM4. Чтобы загрузить водяной знак, нажмите два раза на файл с клеймом. Visual Watermark запустится и загрузит клеймо из файла.
Скачать бесплатно
Ответы на частые вопросы
Как поставить водяной знак на моё фото?
- Запустите Visual Watermark
- Нажмите “Выбрать фотографии” или перетащите фото в программу.
- Выберете одно или несколько изображений для нанесения водяного знака.

- Кликните “Далее”.
- Выберите один из трёх вариантов “Добавить текст”, “Добавить логотип” или “Добавить группу”, в зависимости от того, какой тип водяного знака вы хотите.
- Напечатайте текст, если хотите текстовой водяной знак, или выберете/загрузите логотип.
- Перетащите водяной знак в нужное место или подвиньте его с помощью стрелочек на клавиатуре.
- Воспользуйтесь инструментами редактирования и измените внешний вид вашего водяного знака. Вы можете сменить шрифт, размер, цвет, прозрачность и угол поворота, добавить один или два эффекта и сделать так, чтобы ваш водяной знак заполнял всё фото.
- Кликните “Далее”, чтобы перейти к настройкам вывода.
- Укажите настройки вывода и выберете папку для сохранения фото.
- Нажмите “Предпросмотр”, чтобы посмотреть, как будет выглядеть готовое фото. Смените размер и/или положение, если захотите.
- Нажмите “Применить клеймо”, чтобы начать процесс нанесения водяного знака.
Что такое ‘водяной знак’?
Водяной знак на фото — это текст или логотип, указывающий на то, что вы являетесь автором данного изображения.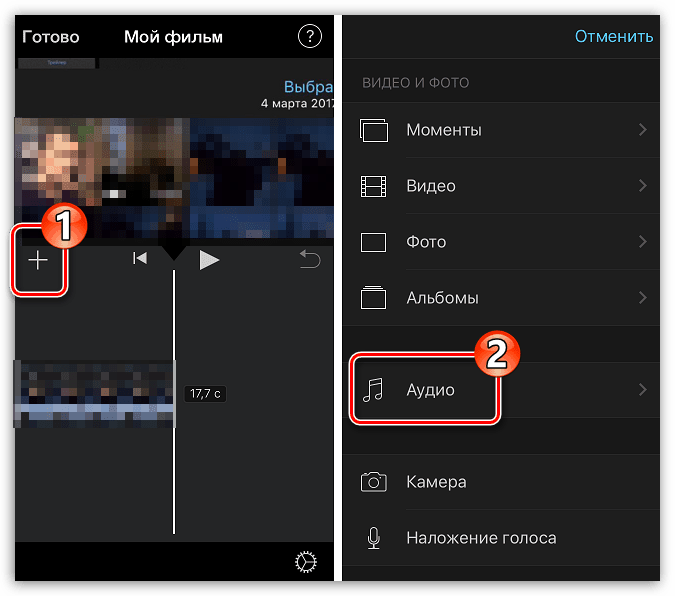 Ваш водяной знак может быть более или менее прозрачным, в зависимости от того, хотите вы, чтобы он чётко просматривался или нет.
Ваш водяной знак может быть более или менее прозрачным, в зависимости от того, хотите вы, чтобы он чётко просматривался или нет.
Как быстро проставить водяной знак на фото?
Чтобы быстро поставить водяной знак на фото, вы можете использовать один из ранее созданных вами водяных знаков. Visual Watermark сохраняет 10 последних водяных знаков, которые вы использовали.
Если у вас немного изображений и вы не хотите ничего устанавливать, вы можете использовать онлайн приложение для нанесения водяных знаков — Watermarkly. Оно работает быстро и прямо в вашем браузере.
Если вы используете Visual Watermark впервые, выберете изображения, решите какой тип водяного знака вы хотите, измените внешний вид водяного знака с помощью инструментов для редактирования, укажите настройки вывода и щелкните по кнопке “Применить клеймо”. Visual Watermark обладает функцией пакетной обработки, так что вы сможете легко и быстро нанести водяной знак на множество фото за раз.
Нужно ли наносить водяной знак на фото?
Да, нужно, по двум причинам — защита и продвижение. Главная задача водяного знака — защитить ваши авторские права и не позволить мошенникам украсть ваши фотографии. Фотобанки наносят заполняющие всё изображение водяные знаки, чтобы предотвратить использование фото без их согласия. Водяной знак так же поможет в продвижении вашего бренда или имени. Если кто-то случайно увидит ваше фото с вашем именем, он точно будет знать кто автор и сможет найти ваш сайт или блог. Наносить водяной знак на фото перед публикацией в соц. сетях так же не менее важно.
Главная задача водяного знака — защитить ваши авторские права и не позволить мошенникам украсть ваши фотографии. Фотобанки наносят заполняющие всё изображение водяные знаки, чтобы предотвратить использование фото без их согласия. Водяной знак так же поможет в продвижении вашего бренда или имени. Если кто-то случайно увидит ваше фото с вашем именем, он точно будет знать кто автор и сможет найти ваш сайт или блог. Наносить водяной знак на фото перед публикацией в соц. сетях так же не менее важно.
Где расположить водяной знак на фото?
Наиболее популярное расположение водяного знака — в правом нижнем углу. Так он не отвлекает внимание от самого фото. Однако, если вы расположите водяной знак в любом из четырёх углов изображения, то воры смогут легко обрезать его. Водяные знаки прекрасно справляются со своей задачей, если правильно их использовать. Вы можете достигнуть максимум защиты расположив ваш водяной знак в центре фотографии и так, чтобы он занимал минимум 30% изображения. Сделайте его полупрозрачным, чтобы изображение лучше просматривалось.
Сделайте его полупрозрачным, чтобы изображение лучше просматривалось.
Подробнее читайте здесь.
Как нанести водяной знак на jpeg-изображение?
JPG — это самый распространенный формат изображения. Большая часть фотографий, которые вы видите онлайн — это JPG. Чтобы нанести водяной знак на jpeg-изображение, вам нужно выбрать фото, решит какой тип водяного знака вы хотите (текст, логотип или группа), изменить внешний вид водяного знака, установить настройки вывода и кликнуть по кнопке “Применить клеймо”.
Как поставить водяной знак на фото бесплатно?
Вы можете воспользоваться пробной версией Visual Watermark, чтобы поставить водяной знак бесплатно. Однако, на всех фотографиях к вашему водяному знаку будет добавлен еще один водяной знак с надписью “Пробная версия”.
В качестве альтернативы вы можете поставить водяной знак с помощью онлайн приложения — Watermarkly. Оно быстро работает, им легко пользоваться и вам не нужно ничего устанавливать.
Как наложить логотип на фото?
- Запустите Visual Watermark.

- Нажмите “Выбрать изображения” или перетащите фото в программу.
- Выберете одно или несколько изображений для нанесения водяного знака.
- Кликните “Далее”.
- Выберите “Добавить логотип”. Вы можете загрузить свой шаблон логотипа или выбрать один из 60 встроенных.
- Воспользуйтесь инструментами редактирования и измените внешний вид вашего водяного знака. Вы можете сменить шрифт, размер, цвет, прозрачность и угол поворота, добавить один или два эффекта, сделать так, чтобы ваш водяной знак заполнял всё фото или удалить фон с вашего логотипа.
- Кликните “Далее”, чтобы перейти к настройкам вывода.
- Укажите настройки вывода и выберете папку для сохранения фото.
- Нажмите “Предпросмотр”, чтобы посмотреть, как будет выглядеть готовое фото. Смените размер и/или положение, если захотите.
- Нажмите “Применить клеймо”, чтобы начать процесс нанесения водяного знака.
Как установить фото на контакт Xiaomi
Все современные смартфоны Xiaomi поддерживают опцию установки фотографий на конкретные контакты, но далеко не все владельцы девайсов знают, как пользоваться этой функцией.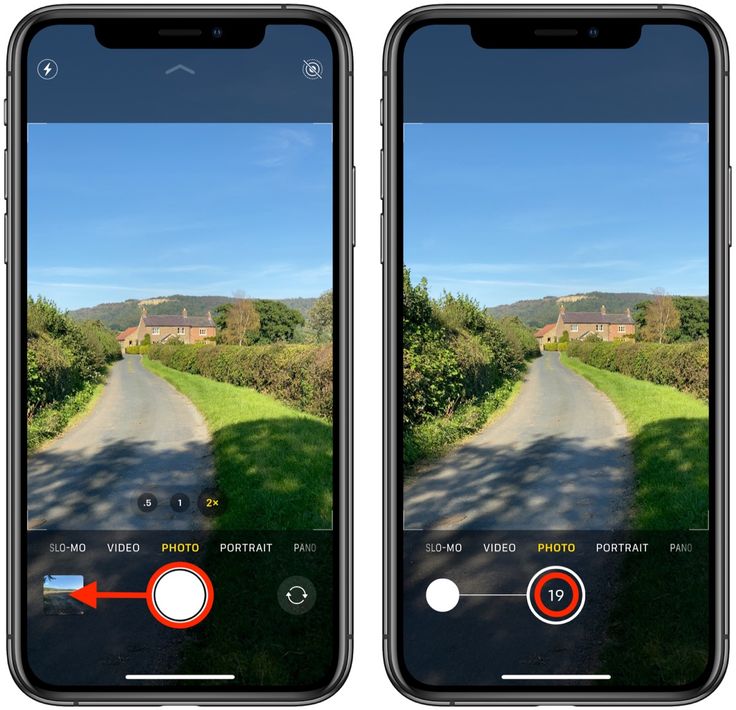 Поэтому сегодня мы расскажем, в каких случаях целесообразно поставить фото на контакт Xiaomi (Redmi) и как именно это сделать. Приведем два актуальных способа, позволяющих установить фото на контакт Xiaomi, и распишем особенности их применения. В конце дополнительно приложим тематический видеоролик, автор которого наглядно демонстрирует, как поставить фото на контакт Xiaomi с использованием первого из представленных нами способов.
Содержание
В каких ситуациях стоит поставить фото на контакт Xiaomi?
Что нужно сделать перед тем, как установить фото на контакт Xiaomi?
Как поставить фото на контакт Xiaomi?
Как развернуть фото контакта на весь экран Xiaomi?
В каких ситуациях стоит поставить фото на контакт Xiaomi?
Люди устанавливают фото на контакты Xiaomi по разным причинам, но чаще всего такое действие объясняется нижеперечисленными обстоятельствами:
Быстрая идентификация абонента. Иногда узнать человека по фото гораздо легче, чем по имени. Особенно в ситуациях, когда добавленных контактов действительно много и в большинстве своем они подписаны как «Витя М.
Поэтому сегодня мы расскажем, в каких случаях целесообразно поставить фото на контакт Xiaomi (Redmi) и как именно это сделать. Приведем два актуальных способа, позволяющих установить фото на контакт Xiaomi, и распишем особенности их применения. В конце дополнительно приложим тематический видеоролик, автор которого наглядно демонстрирует, как поставить фото на контакт Xiaomi с использованием первого из представленных нами способов.
Содержание
В каких ситуациях стоит поставить фото на контакт Xiaomi?
Что нужно сделать перед тем, как установить фото на контакт Xiaomi?
Как поставить фото на контакт Xiaomi?
Как развернуть фото контакта на весь экран Xiaomi?
В каких ситуациях стоит поставить фото на контакт Xiaomi?
Люди устанавливают фото на контакты Xiaomi по разным причинам, но чаще всего такое действие объясняется нижеперечисленными обстоятельствами:
Быстрая идентификация абонента. Иногда узнать человека по фото гораздо легче, чем по имени. Особенно в ситуациях, когда добавленных контактов действительно много и в большинстве своем они подписаны как «Витя М.
 Для этого нужно зайти в настройки раздела «Контакты», найти блок «Отображение» и установить ползунок в строке «Фото контактов» в активное положение.
Также перед установкой фото необходимо позаботиться непосредственно о наличии подходящих сохраненных фотографий. Целесообразно заранее сделать все нужные фото или запросить их у лиц, к чьим контактным данным эти фотографии будут прикреплены. Разумеется, фото можно сделать и непосредственно в момент его добавления, но встречаться с человеком только ради создания его фотографии не всегда удобно.
Как поставить фото на контакт Xiaomi?
Прикрепить фотографию к конкретному контакту можно несколькими способами – как через телефон, так и с помощью функционала ПК. Но в статье мы будем рассматривать только способы с использованием функционала смартфона. Во-первых, они быстрее. Во-вторых, большинство пользователей попросту не захотят применять альтернативные методы (с использованием ПК), так как их применение требует больше действий, а значит, подразумевает наличие дополнительных сложностей.
Для этого нужно зайти в настройки раздела «Контакты», найти блок «Отображение» и установить ползунок в строке «Фото контактов» в активное положение.
Также перед установкой фото необходимо позаботиться непосредственно о наличии подходящих сохраненных фотографий. Целесообразно заранее сделать все нужные фото или запросить их у лиц, к чьим контактным данным эти фотографии будут прикреплены. Разумеется, фото можно сделать и непосредственно в момент его добавления, но встречаться с человеком только ради создания его фотографии не всегда удобно.
Как поставить фото на контакт Xiaomi?
Прикрепить фотографию к конкретному контакту можно несколькими способами – как через телефон, так и с помощью функционала ПК. Но в статье мы будем рассматривать только способы с использованием функционала смартфона. Во-первых, они быстрее. Во-вторых, большинство пользователей попросту не захотят применять альтернативные методы (с использованием ПК), так как их применение требует больше действий, а значит, подразумевает наличие дополнительных сложностей.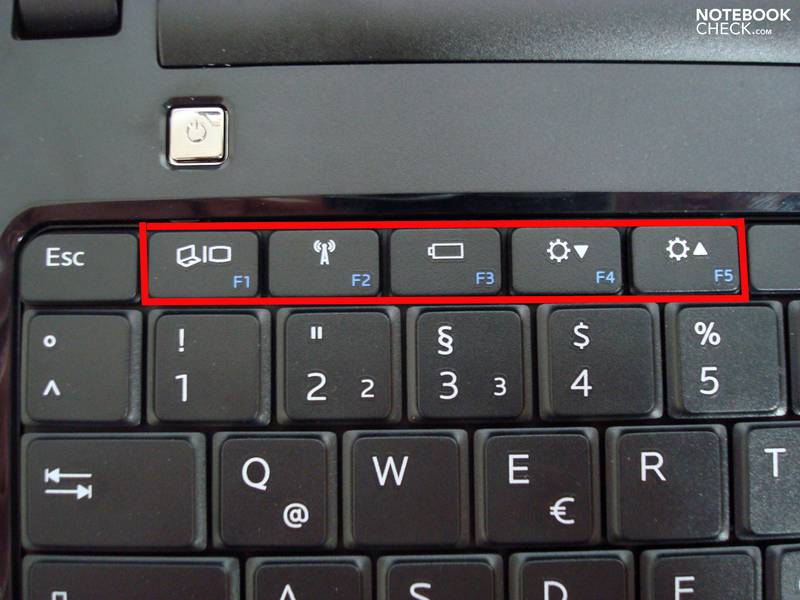
 Выберите пункт «Установить картинку как», нажмите на вариант «Фотография контакта» и укажите нужный контакт (в некоторых версиях нужно выбрать опцию «Установить как фото контакта» и указать контакт). Затем выполните кадрирование и нажмите «Сохранить».
Важно: В некоторых версиях MIUI наименования указанных нами функций могут отличаться, однако принцип их использования остается без изменений. Потому, если пошаговое выполнение инструкций не дало результата, то рекомендуем понять саму суть проводимых действий, а затем адаптировать ее к имеющимся условиям и добавить фото к контактам Xiaomi наиболее удобным для вас способом. Если результата достичь не получится, то рекомендуем посмотреть видео в конце статьи. Все необходимые действия там представлены в максимально наглядной форме.
Важно: Если контакты записаны на SIM-карте, то прикрепить к ним фото не получится. Сначала надо будет перенести контакты на телефон Xiaomi или в облачный сервис (для этого потребуется Mi или Google аккаунт).
Как развернуть фото контакта на весь экран Xiaomi?
Последним рассмотренным вопросом станет активация опции расширения фотографии контакта на весь экран Xiaomi при поступлении входящего звонка.
Выберите пункт «Установить картинку как», нажмите на вариант «Фотография контакта» и укажите нужный контакт (в некоторых версиях нужно выбрать опцию «Установить как фото контакта» и указать контакт). Затем выполните кадрирование и нажмите «Сохранить».
Важно: В некоторых версиях MIUI наименования указанных нами функций могут отличаться, однако принцип их использования остается без изменений. Потому, если пошаговое выполнение инструкций не дало результата, то рекомендуем понять саму суть проводимых действий, а затем адаптировать ее к имеющимся условиям и добавить фото к контактам Xiaomi наиболее удобным для вас способом. Если результата достичь не получится, то рекомендуем посмотреть видео в конце статьи. Все необходимые действия там представлены в максимально наглядной форме.
Важно: Если контакты записаны на SIM-карте, то прикрепить к ним фото не получится. Сначала надо будет перенести контакты на телефон Xiaomi или в облачный сервис (для этого потребуется Mi или Google аккаунт).
Как развернуть фото контакта на весь экран Xiaomi?
Последним рассмотренным вопросом станет активация опции расширения фотографии контакта на весь экран Xiaomi при поступлении входящего звонка.
Все современные смартфоны Xiaomi поддерживают опцию установки фотографий на конкретные контакты, но далеко не все владельцы девайсов знают, как пользоваться этой функцией. Поэтому сегодня мы расскажем, в каких случаях целесообразно поставить фото на контакт Xiaomi (Redmi) и как именно это сделать. Приведем два актуальных способа, позволяющих установить фото на контакт Xiaomi, и распишем особенности их применения. В конце дополнительно приложим тематический видеоролик, автор которого наглядно демонстрирует, как поставить фото на контакт Xiaomi с использованием первого из представленных нами способов.
Содержание
- В каких ситуациях стоит поставить фото на контакт Xiaomi?
- Что нужно сделать перед тем, как установить фото на контакт Xiaomi?
- Как поставить фото на контакт Xiaomi?
- Как развернуть фото контакта на весь экран Xiaomi?
В каких ситуациях стоит поставить фото на контакт Xiaomi?
Люди устанавливают фото на контакты Xiaomi по разным причинам, но чаще всего такое действие объясняется нижеперечисленными обстоятельствами:
- Быстрая идентификация абонента.
 Иногда узнать человека по фото гораздо легче, чем по имени. Особенно в ситуациях, когда добавленных контактов действительно много и в большинстве своем они подписаны как «Витя М.» или «Костя З.». Также установка фото становится спасением для плохо видящих людей. Таким пользователям проще рассмотреть картинку, чем прочитать имя.
Иногда узнать человека по фото гораздо легче, чем по имени. Особенно в ситуациях, когда добавленных контактов действительно много и в большинстве своем они подписаны как «Витя М.» или «Костя З.». Также установка фото становится спасением для плохо видящих людей. Таким пользователям проще рассмотреть картинку, чем прочитать имя. - Позитивные эмоции. Если поставить фото на контакты близких людей, то каждый звонок будет сопровождаться дополнительными положительными эмоциями. Увидеть человека, а затем услышать его голос зачастую гораздо приятнее, чем просто услышать голос.
Нужно понимать, что установка фото на контакт в Xiaomi является базовой функцией телефона, а потому для ее применения не требуются какие-либо экстраординарные знания или умения. Для добавления фото достаточно следовать инструкциям, представленным в следующих разделах нашей статьи. Процедуры действительно простые. Справятся даже начинающие пользователи смартфонов Xiaomi.
Что нужно сделать перед тем, как установить фото на контакт Xiaomi?
Сразу обращаем внимание на важный нюанс. Для того чтобы установленные фото в будущем вообще отображались, необходимо дать телефону соответствующее разрешение. Для этого нужно зайти в настройки раздела «Контакты», найти блок «Отображение» и установить ползунок в строке «Фото контактов» в активное положение.
Также перед установкой фото необходимо позаботиться непосредственно о наличии подходящих сохраненных фотографий. Целесообразно заранее сделать все нужные фото или запросить их у лиц, к чьим контактным данным эти фотографии будут прикреплены. Разумеется, фото можно сделать и непосредственно в момент его добавления, но встречаться с человеком только ради создания его фотографии не всегда удобно.
Как поставить фото на контакт Xiaomi?
Прикрепить фотографию к конкретному контакту можно несколькими способами – как через телефон, так и с помощью функционала ПК.
- Через настройки контактов. Откройте список добавленных контактов. Найдите нужный контакт (вручную или с использованием встроенного поиска), перейдите в его настройки. Затем последовательно нажмите на кнопку «Изменить контакт» (внизу) и на изображение в верхней части экрана (там может быть значок человечка или камеры). В открывшемся окне нажмите на строку «Выбрать фото» и (если появится выбор) укажите, где размещена требуемая фотография (обычно это «Галерея). Далее найдите в перечне подходящую фотографию, выполните кадрирование (при необходимости) и нажмите «Сохранить» (или «ОК»).

- Через меню «Галерея». Зайдите в раздел «Галерея» (через основное меню или иконку на рабочем столе смартфона) и выделите фото. Далее перейдите в его настройки (нажмите на три точки в углу экрана). Выберите пункт «Установить картинку как», нажмите на вариант «Фотография контакта» и укажите нужный контакт (в некоторых версиях нужно выбрать опцию «Установить как фото контакта» и указать контакт). Затем выполните кадрирование и нажмите «Сохранить».
Важно: В некоторых версиях MIUI наименования указанных нами функций могут отличаться, однако принцип их использования остается без изменений. Потому, если пошаговое выполнение инструкций не дало результата, то рекомендуем понять саму суть проводимых действий, а затем адаптировать ее к имеющимся условиям и добавить фото к контактам Xiaomi наиболее удобным для вас способом.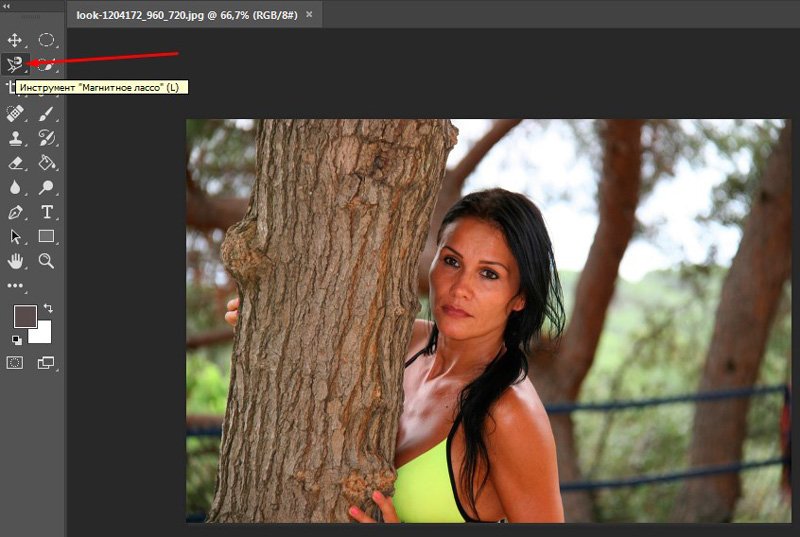 Если результата достичь не получится, то рекомендуем посмотреть видео в конце статьи. Все необходимые действия там представлены в максимально наглядной форме.
Если результата достичь не получится, то рекомендуем посмотреть видео в конце статьи. Все необходимые действия там представлены в максимально наглядной форме.
Важно: Если контакты записаны на SIM-карте, то прикрепить к ним фото не получится. Сначала надо будет перенести контакты на телефон Xiaomi или в облачный сервис (для этого потребуется Mi или Google аккаунт).
Как развернуть фото контакта на весь экран Xiaomi?
Последним рассмотренным вопросом станет активация опции расширения фотографии контакта на весь экран Xiaomi при поступлении входящего звонка. Сразу скажем, что все современные модели смартфонов Xiaomi поддерживают такую опцию по умолчанию. То есть, чтобы фото на Xiaomi при входящем звонке разворачивалось на весь экран, делать ничего не нужно. Упомянутая возможность активирована изначально.
Если же речь идет об очень старых телефонах, то рекомендуем использовать альтернативное решение – скачать и установить любое специализированное приложение с поддержкой требуемой функции (например, Full Screen Caller ID).![]() Далее останется лишь ознакомиться с особенностями приложения и выбрать необходимые настройки, в том числе размеры элементов (букв, картинок), отображаемых при входящих звонках. Способ действительно простой и интуитивно понятный, хотя, повторимся, в большинстве случаев он не требуется, так как функция увеличения фото на весь экран при поступлении звонка в новые телефоны Xiaomi встроена изначально.
Далее останется лишь ознакомиться с особенностями приложения и выбрать необходимые настройки, в том числе размеры элементов (букв, картинок), отображаемых при входящих звонках. Способ действительно простой и интуитивно понятный, хотя, повторимся, в большинстве случаев он не требуется, так как функция увеличения фото на весь экран при поступлении звонка в новые телефоны Xiaomi встроена изначально.
Далее прикладываем обещанное видео с демонстрацией процесса добавления фото в контакты Xiaomi. Если кому-то представленные нами инструкции вдруг не помогли, посмотрите ролик и осуществите еще одну попытку установки фотографий на контакты Xiaomi. Мы уверены, что у вас все получится!
Как поставить фото на контакт в телефоне. 4 способа установки фото на контакт в Андроид
Содержание
- Как установить фото на звонок
- Стандартные способы
- Через галерею
- Зайти в телефонную книгу
- Иконка в списке контактов
- Как сделать обычную картинку контакта
- Установка фотографии на контакт средствами операционной системы
- Первый способ
- Второй способ
- Третий способ
- Установка фотографии на контакт при помощи приложений
- Ultimate Caller ID Screen HD
- HD Caller ID
- Viber
- True Phone
- Simpler
- Google Contacts
- Как обратно убрать фото с заставки контакта
- Как поставить фото контакта на весь экран на Андроид
- Как поставить фото на контакт в телефонах Samsung: все способы
- Предварительные действия
- Особенности хранения информации о контактах в смартфонах Самсунг
- Не получается привязать к контакту фото
- Контакт располагается в памяти телефона
- Сбой в работе ОС
- Почему не отображается фото контакта при звонке
- Решение самых распространенных проблем и ошибок
- Возможно, фото все-таки не привязалось
- Возможно, контакт записан на сим-карту
- Возможно, в системе произошел сбой
Как установить фото на звонок
Перед установкой снимка на конкретный контакт необходимо понимать, что на мобильных устройствах от разных производителей операционная система отличается.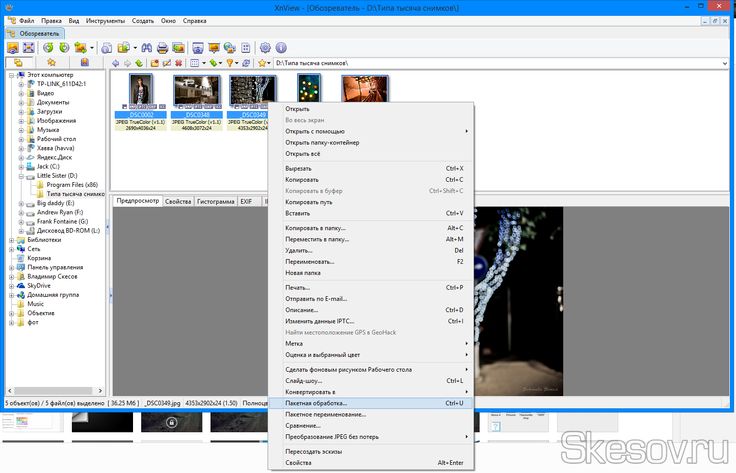 Суть в том, что изготовители вшивают в ОС фирменную оболочку собственного производства. В результате алгоритм действий меняется, что способно повлиять на установку фотографии.
Суть в том, что изготовители вшивают в ОС фирменную оболочку собственного производства. В результате алгоритм действий меняется, что способно повлиять на установку фотографии.
Стандартные способы
Самый простой способ добавить фото к контакту в Андроиде предполагает выполнение простых действий. Следует открыть Телефонную книгу и найти профиль, настройки которого вы хотите поменять. Далее необходимо выполнить команду «Изменить из списка предложенных». После этого вы попадёте в режим изменения профиля, где есть значок, на месте которого должна быть фотография. Следует выполнить клик по нему и загрузить фотографию из Галереи. Не забудьте сохранить изменения. Следует отметить, что можно сделать моментальный фотоснимок, если активировать соответствующую функцию. В некоторых случаях это удобно.
Второй стандартный способ предусматривает сперва поиск подходящего изображения в Галерее. Чтобы привязать фото к контакту в Андроиде, необходимо открыть список всех возможных действий и выбрать «Установить на» либо «Установить как». После этого достаточно будет выбрать соответствующий номер абонента.
После этого достаточно будет выбрать соответствующий номер абонента.
Через галерею
Если на смартфоне отсутствуют сторонние сервисы для помещения фото на контакт телефона, то в первую очередь стоит воспользоваться стандартным приложением «Галерея». По умолчанию в ней содержаться все видео и фотоматериалы, поэтому отыскать нужный снимок будет легко.
Фото на звонок можно установить следующим образом:
- Открыть галерею и найти необходимую фотографию.
- Кликнуть на значок с тремя точками в верхней части дисплея.
- Выбрать функцию установки картинки в качестве фото контакта.
- В появившемся списке выбрать необходимого человека.
- Отредактировать фотографию с помощью специальной рамки, после чего подогнать размер.
- Подтвердить изменения галочкой.
Данный способ может подействовать не во всех случаях. Проблема заключается в особенностях или возможных ограничениях программного обеспечения.
Зайти в телефонную книгу
Если предыдущий метод не принес ожидаемых результатов, тогда рекомендуется использовать приложение с контактами. Чтобы установить фотографию контакта на весь экран на телефон Андроид, нужно использовать данную инструкцию:
- Открыть телефонную книгу, нажав на соответствующий ярлык.
- Далее отыскать нужный контакт, на который будет ставиться фото.
- Кликнуть на клавишу редактирования – она имеет вид трех точек либо выступает в качестве ярлыка с изображением карандаша.
- Чистая версия Android содержит фотографию контакта на верхней панели рабочего стола. Чтобы ее установить, потребуется нажать на значок с фотоаппаратом. Если в телефоне предусмотрена фирменная оболочка, то для проведения процедуры следует прокрутить в верхнюю часть экрана и кликнуть на три точки, после чего появится выбор действий.
- В следующем окне будет команда удаления, замены предустановленной картинки или создание фотографии в реальном времени.
 Так как требуется установка из памяти устройства, нажать на замену.
Так как требуется установка из памяти устройства, нажать на замену.
- По умолчанию система устройства задаст вопрос о том, каким приложением воспользоваться, чтобы выбрать фото. В данном случае можно выбрать стандартную галерею или сторонний файловый менеджер.
- Отыскать необходимый снимок.
- Появится возможность редактирования снимка. Для этого можно воспользоваться специальной утилитой или штатным инструментом.
- Обрезать лишнюю часть изображения, установить необходимые параметры и нажать на кнопку готовности.
- Подтвердить действие с помощью галочки
Иконка в списке контактов
Третий способ сходен со вторым. По предыдущему алгоритму зайти в меню устройства, затем — в телефонный справочник. В строке поиска ввести имя интересующего абонента. Можно отыскать человека по списку, если забылось точное имя. Зажать на несколько секунд область, которая предназначена для снимка. Далее будет предложено выбрать вариант загрузки, который подходит: сфотографировать или загрузить из галереи. Такая возможность есть не на всех устройствах, работающих на Android. Поэтому если этот способ не подходит, можно попробовать предыдущие.
Зажать на несколько секунд область, которая предназначена для снимка. Далее будет предложено выбрать вариант загрузки, который подходит: сфотографировать или загрузить из галереи. Такая возможность есть не на всех устройствах, работающих на Android. Поэтому если этот способ не подходит, можно попробовать предыдущие.
Если описанная выше функция есть в устройстве, то достаточно будет выбрать вариант “Загрузить фотографию из…” Произойдет перенаправление в галерею, из которой останется взять нужное изображение. Далее появится редактор, с помощью которого необходимо определить размер и область отображения картинки. После подтверждения действий она будет установлена и прикреплена к необходимому абоненту. Если же в галерее отсутствует снимок, то сделать его можно через камеру мобильного телефона.
Это три распространенных метода, но существует еще как минимум один.
Как сделать обычную картинку контакта
Установить изображение для конкретного человека можно через галерею или настройку контакта. В первом случае откроем хранилище снимков и выполним рекомендации пошаговой инструкции:
В первом случае откроем хранилище снимков и выполним рекомендации пошаговой инструкции:
- Открываем нужную картинку.
- Теперь нажимаем на «три точки» вверху или внизу изображения.
- В списке нажимаем по строке «Установить картинку как». Название пункта может отличаться, но смысл должен оставаться тем же.
- Из предложенных вариантов выбираем «Фотография контакта».
- Система откроет перечень имеющихся телефонных номеров, из которых выбираем нужного человека.
- Подгоняем фотографию под нужный размер и кликаем «Ок».
Для проверки откройте телефонную книгу и убедитесь в правильности установки картинки. Стоит отметить, что представленный метод подходит только для смартфонов с операционной системой ниже Андроид 8.0. Если на телефоне установлен Андроид 9 и выше, то воспользуйтесь этим руководством:
- Откройте справочник номеров, кликнув по иконке на рабочем столе.

- Затем нажмите на номер, для которого нужно установить картинку.
- Кликните по кнопке, отвечающей за редактирование. Зачастую она имеет изображение карандаша или ручки, и может быть расположена вверху или внизу дисплея.
- Теперь напротив будущей картинки нажмите по иконке фотоаппарата. Система предложит выбрать снимок из галереи, или сделать фотографию прямо сейчас. В первом случае просто находите заранее подготовленную картинку и кликаете по ней; во втором – делаете снимок нужного человека.
- После подгоните изображение под подходящий размер. Для этого передвигайте квадратную рамку до наиболее удачного момента.
- В конце сохраните изменения клавишей «Ок» или галочкой.
При необходимости сделать изображения у всех номеров – выполните указания инструкции для каждого звонящего по-отдельности. Удобнее всего для этих целей использовать первый способ, но если такой вариант отсутствует, то можно загрузить из Google Play специальное приложение.
Установка фотографии на контакт средствами операционной системы
Первое, о чем нужно обязательно знать, перед тем, как пытаться установить фото, это то, что контакт должен находится в памяти смартфона или в списке контактов вашего Google-аккаунта, но не на СИМ-карте. Если данные хранятся на СИМ-карте, сперва их нужно скопировать в память телефона.
Первый способ
- Откройте меню «Контакты».
- В появившемся списке ищем интересующий нас контакт и выбираем его.
- Теперь ищем область, предназначенную для фотографии и делаем по ней продолжительный тап.
- Появится меню, в котором можно выбрать вариант установки фотографии. Можно воспользоваться изображением из галереи или снять фото на камеру телефона.
Второй способ
- Откройте настройки «Контакта».
- Нажмите на иконку с изображённым карандашом, которая расположена в правом верхнем углу.
- Сделайте тап по области с изображением портрета.
- Далее, воспользуйтесь инструкциями из первого пункта предыдущего способа.

Третий способ
- Найдите в меню приложений «Галерею» и откройте её.
- Найдите фотографию, которую собираетесь установить на контакт.
- В открывшемся меню выберете меню «Операции» и далее «Установить изображение как».
- В появившемся окне выберите «Фото контакта».
- В открывшемся списке контактов выберете нужный.
- Откроется меню, в котором можно выбрать область фотографии, которую нужно установить в качестве фото. Выберите область и подтвердите действие, нажав на галочку.
Разумеется, что описанная в этом материале установка фотографии с использованием возможностей операционной системы подойдёт далеко не для всех устройств. Дело в том, что на сегодняшний день существует множество надстроек над Андроид, а также версий операционной системы. Поэтому порядок настройки контактов может различаться.
Если у вас не получается установить фотографию описанными способами, воспользуйтесь одним из специальных приложений для этих целей, которые рассмотрены далее в нашем обзоре.
Установка фотографии на контакт при помощи приложений
В настоящее время на Андроид есть множество приложений, через которые можно произвести тонкую настройку своего контакт-листа.
Как установить фото на контакт в Андроиде с помощью сторонних приложений и какие бывают? Рассмотрим некоторые из них.
Ultimate Caller ID Screen HD
Еще одним надежным и эффективным способом считается использование утилиты Ultimate Caller ID Screen HD. Главное преимущество приложения заключается в том, что оно позволяет изменять все параметры снимка в реальном времени. Для этого необходимо загрузить программу с официального магазина Play Market.
Стоит заметить, что в данном случае для установки фотографии компьютер не понадобится. Что делать далее:
- Установить и открыть приложение
- Загрузить на рабочий стол программы необходимый контакт.
- Выбрать из галереи фотографию для расположения на листе.
- Использовать интегрированные инструменты для изменения размеров и цветовых параметров.

- Сохранить результат с помощью кнопки «Готово».
HD Caller ID
Функциональное и бесплатное приложение, которое содержит в себе целый ворох возможностей. Как и два других выше описанных приложения, HD Caller ID может отображать на весь экран фотографию контакта во время совершения вызова или входящего СМС-сообщения. Интерфейс приложения прост и понятен.
Viber
Приложение Вайбер среди пользователей Андроид пользуется особой популярностью. Если этот мессенджер установлен у пользователя, то можно воспользоваться этим методом установки аватарки на контакт.
Важно, чтобы изображение профиля пользователя было установлено в Вайбере. Переносим эту картинку в телефонный справочник по следующей инструкции:
- Переходим в Вайбер, жмем на «Контакты».
- Указываем в списке необходимый контакт, нажимаем на «Бесплатное сообщение». Пишем сообщение с произвольным содержанием, отправляем его. Это выполняется с целью создать переписку с выбранным контактом.

- Удаляем из телефонной книги данный контакт. В Вайбере осталась сохраненной переписка с этим человеком.
- Переходим снова в Вайбер, открываем имеющуюся переписку, выполняем пролистывание вправо. Затем будут показаны данные про участников чата.
- Жмем на нужного пользователя, добавляем его в контакты. После этого абонент будет отображаться на Андроиде в учетной записи. В справочнике телефона будет отображаться номер этого человека и его фото, используемое в профиле Вайбера.
На телефоне Android не приходят сообщения Viber
True Phone
Сразу после установки на экране появится сообщение, в котором указано, что для продолжения работы необходимо предоставить программе разрешения. Выполните данное требование, предоставив доступ к вызовам и включив наложение поверх других окон. Затем нажимаем по кнопке «Начать» и просматриваем основные возможности софта. В верхней панели расположены вкладки «Избранное», «Телефон», «Группы» и «Контакты». Для установки изображения выполним переход в последний раздел. Теперь находим нужный номер и кликаем по фоновой картинке. На экране появилось окно, где предлагается выбрать источник фото: галерея или камера. Находим заранее подготовленную картинку и кликаем «Ок».
Для установки изображения выполним переход в последний раздел. Теперь находим нужный номер и кликаем по фоновой картинке. На экране появилось окно, где предлагается выбрать источник фото: галерея или камера. Находим заранее подготовленную картинку и кликаем «Ок».
Simpler
Приложение полностью бесплатное, поэтому установим и откроем его. При первом запуске пользователю демонстрируются основные возможности программы, которые можно пропустить кнопкой «Начать». После нажатия на экране появится окно с требованием разрешить программе доступ к контактам и телефонным звонкам. Утилита хоть и бесплатная, но требует регистрации. Наиболее удобно выполнить авторизацию через Google или Facebook. Теперь доступ к телефонной книге открыт. Установим фото на экран контакта:
- Переходим на страницу с номером.
- Кликаем по «трем точкам» в правом углу дисплея.
- Выбираем «Изменить контакт».

- Нажимаем по изображению фотоаппарата и выбираем картинку из галереи, или делаем снимок прямо сейчас.
- В конце кликаем по галочке.
Теперь выбранный номер оснащен снимком.
Google Contacts
Данную программу можно назвать как сторонней, так и интегрированной одновременно. Это приложение является идеальным вариантом в том случае, если пользователь своевременно сумел синхронизировать свое устройство с сервисами Гугл. Конечно, установка и редактирование фотографии будет происходить через компьютер, поэтому телефон в данном случае не потребуется. Что нужно сделать:
- Открыть приложение Google Contacts.
- Авторизоваться в системе Гугл, введя логин и пароль. Как правило, в качестве логина может использоваться электронный ящик.
- Далее перед пользователем развернется окно, в котором будет содержаться перечень контактных листов. Пользователю понадобиться выбрать нужный контакт и нажать на значок карандаша.
- Следующим шагом будет выбор фотографии, которая будет служить в качестве оформления листа.
 Для этого нужно загрузить снимок с телефона на ПК.
Для этого нужно загрузить снимок с телефона на ПК. - Нажать на кнопку подтверждения и сохранить результат.
Как обратно убрать фото с заставки контакта
Процесс удаления фотографии контакта ничем не отличает от его установки. Сначала откройте телефонную книгу, затем:
- Перейдите на страницу с конкретным номером.
- Нажмите по иконке карандаша или кнопке «Редактировать».
- Кликните по уже установленному снимку.
- Выберите «Удалить фото».
- Сохраните изменения клавишей «Ок».
Теперь убедитесь в том, что картинка у выбранного профиля исчезла. При необходимости ее вернуть воспользуйтесь инструкцией, представленной выше.
Как поставить фото контакта на весь экран на Андроид
Не все телефоны при звонке выводят изображение человека на полный экран. Многим пользователям это доставляет определенные неудобства, например, при проблемах со зрением. В настройках отсутствует параметр, отвечающий за вывод снимка на весь дисплей, поэтому на помощь приходят специальные утилиты из Google Play. Наиболее качественной и популярной является программа «Full Screen Caller ID». Предлагаем рассмотреть краткую инструкцию по работе с софтом:
Наиболее качественной и популярной является программа «Full Screen Caller ID». Предлагаем рассмотреть краткую инструкцию по работе с софтом:
- Открываем приложение.
- При первом запуске система запустит анимацию, показывающую основные особенности утилиты.
- Далее кликаем по кнопке «Принять» и разрешаем наложение поверх других окон. Это нужно для отображения вызова во время работы с другими приложениями.
- Теперь в появившемся окне выбираем «Использовать по умолчанию». Таким действием программа получает доступ к выполнению и принятию звонков.
- Затем нажимаем «Разрешить».
- И наконец в последнем слайде нажимаем «Готово».
Теперь настройка софта завершена, а значит можно перейти к привязке фото. Для этого:
- В самом приложении переходим во вкладку с иконкой профиля человека.
- Открываем страницу с нужным контактом.
- Нажимаем «Назначить изображение».

- Система предлагает установить изображение с камеры, выбрать из галереи или Facebook.
- Выбираем подходящий вариант и кликаем «Сохранить».
После этого проверяем правильность установки снимка и делаем пробный вызов.
Как поставить фото на контакт в телефонах Samsung: все способы
На практике выделяется три варианта, как установить фото на контакт в телефон Samsung — через галерею, контакты или с помощью специального софта. Но перед выполнением работы нужно сделать ряд предварительных шагов.
Предварительные действия
Если вы решили установить фото или картинку на контакт в Самсунг Галакси, следует учитывать, что операционная система Андроид предусматривает такую возможность только для номеров, сохраненных в памяти телефона. Для адресной книжки, размещенной на SIM-карте, прикрепление персональной графики не осуществляется. Поэтому данные абонента необходимо предварительно перенести с SIM на смартфон.
Эта несложная операция производится так:
- запускаем на мобильном устройстве приложение «Контакты»;
- в меню настроек тапаем на «Экспорт/Импорт»;
- из списка источников выбираем SIM-карту (обычно она подписана названием оператора мобильной связи) и нажимаем далее;
- в качестве нового места расположения контакта указываем «Телефон»;
- отмечаем в списке абонентов, данные которых планируем перенести, и подтверждаем операцию нажатием «Ок».

Система осуществит автоматический перенос нужной информации. Теперь можно переходить к непосредственному изучению того, как установить фото на контакт в Самсунг.
Особенности хранения информации о контактах в смартфонах Самсунг
Текущий функционал телефонов Sumsung позволяет нам выбор четырёх носителей данных о контакте:
| Места хранения: | Особенности: |
|---|---|
| Sim Card (1 и 2) | Данные о контакте сохраняются на 1 или 2 сим-карте вашего телефона. Поскольку объём памяти сим-карты мал (часто он равен всего 128 кб), то на сим-карте обычно хранятся лишь фамилия и имя контакта (латиницей) и его телефон. Другие данные контакта, включая фото, здесь не сохраняются. |
| Телефон (память телефона) | В этом случае мы получаем более широкие возможности для сохранения данных о контакте. Мы легко можем сохранить ФИО контакта кириллицей, его несколько телефонов, адрес, место работы, место проживания, фото и прочую информацию |
| Google (Аккаунт Гугл) | В этом случае данные контакта привязываются к аккаунту пользователя телефона в Google. Соответственно, данные контакта хранятся на серверах Гугл. При необходимости такие данные легко переносятся на новый телефон. Соответственно, данные контакта хранятся на серверах Гугл. При необходимости такие данные легко переносятся на новый телефон. |
| Samsung account (аккаунт в Самсунг) | Привязывается к аккаунту пользователя в Самсунг. Используется редко, но возможности широкие. |
Если вы ранее сохраняли ваши контакты на сим-карту (или такой способ сохранения был установлен на вашем телефоне по умолчанию), тогда установить фотоснимок к вашему контакту на Sumsung вы не сможете. В этом случае необходимо перенести номера ваших контактов на телефон. Для переноса номеров телефона с памяти сим-карты на телефон обычно необходимо запустить приложение «Контакты», в меню настроек выбрать опцию «Импорт/Экспорт».
Выберите опцию “Импорт/Экспорт” СамсунгЗатем из перечня источников выбрать сим-карту и нажать на «Далее». В качестве нового места хранения контактов указываем телефон. Останется отметить перечень абонентов для переноса их номеров на телефон, и подтвердить операцию переноса тапом на «Ок».
Кроме телефона, вы можете выбрать Гугл-аккаунт как место хранения данных об аккаунте (актуально для новых моделей Самсунг). В этом случае при добавлении контакта вводим номер, жмём «Добавить в контакты» – «Создать контакт» – «Google». Далее останется ввести данные о контакте, и тапнуть на круглое поле для привязки картинки на абонента.
Нажмите на круглое поле для добавления фото.Не получается привязать к контакту фото
Вы выполнили инструкцию, но фото не смогло к контакту привязаться? Есть вероятность, что по ходу процесса вы не подтвердили операцию. Могла произойти ошибка.
В этой ситуации требуется проверить профиль контакта в телефонной книге. Нахождение в области аватара светлого или темного силуэта (стандартная картина) означает, что ваши действия не привязали фото к контакту. Необходимо повторить все шаги инструкции заново.
Контакт располагается в памяти телефона
На системе Андроид воспроизводятся фото только в той ситуации, когда контакты находятся в памяти девайса, а не симки. Это можно проверить путем переброски всех контактов в телефонную память:
Это можно проверить путем переброски всех контактов в телефонную память:
- Заходим в адресную книгу, жмем на опциональное меню.
- Указываем «Копировать контакты».
- Выбираем, что контакты требуется скопировать именно из симки.
- Указываем место для сохранения выбранных контактов.
- Совершаем звонок, проверяем наличие фото для этого контакта.
Сбой в работе ОС
В процессах системы Андроид могут появиться какие-либо ошибки. В этой ситуации просто перезагружаем гаджет, запускаем его снова для проверки работоспособности функции.
Если все-равно не получается установить фото на контакт, то можно перепрошить систему. В самой крайней ситуации можно обратиться в техподдержку.
Почему не отображается фото контакта при звонке
Причин, по которым фото контакта не устанавливается или не отображается при звонке несколько. Самая распространенная из них связана с тем, что номер записан не в телефон, а на SIM-карту. Чтобы перенести конкретный профиль в память смартфона выполните следующее:
- Откройте телефонную книгу.

- Перейдите в опциональное меню. В зависимости от модели смартфона это делается по-разному. Но зачастую для открытия специального раздела нужно нажать по сенсорной клавише в виде трех полосок.
- Далее нажмите по пункту «Импорт и экспорт» или «Копирование».
- Выберите «Импорт с SIM-карты». При наличии двух SIM-карт выберите ту, на которой расположен нужный номер.
- Затем отметьте контакты для импорта, и подтвердите перенос.
Также изображение может не отображаться при сбоях в системе, тогда поможет простая перезагрузка устройства.
Решение самых распространенных проблем и ошибок
Как показывает практика, у многих пользователей при решении этой задачи возникают разные проблемы. В результате фото контакта во время входящего звонка не появляется.
Возможно, фото все-таки не привязалось
Прежде всего, рекомендуем еще раз проверить, привязалось ли фото к конкретному контакту. Часто бывают случаи, когда пользователи, уже, казалось бы, все сделали верно, но в конечном результате просто забывают нажать на кнопку «Сохранить» или в системе мог произойти какой-то сбой.
Часто бывают случаи, когда пользователи, уже, казалось бы, все сделали верно, но в конечном результате просто забывают нажать на кнопку «Сохранить» или в системе мог произойти какой-то сбой.
Необходимо проверить профиль человека. Для этого нужно отыскать его в телефонной книге и посмотреть, есть ли выбранная фотография в области для фото или же там находится стандартная аватарка. При необходимости просто еще раз проделайте операцию установки снимка.
Возможно, контакт записан на сим-карту
Выбранная фотография будет выводится на экране устройства при входящем звонке только в том случае, если контакт сохранен в память телефона, а не в память сим-карты.
Если перед вами появилась необходимость переноса с сим-карты в память смартфона, то необходимо проделать следующие шаги:
- Откройте адресную книгу и выберите нужный профиль.
- Запустите опциональное меню.
- Найдите и активируйте функционал «Копирование контактов».
- Выберите с сим-карты на телефон.

- Проверьте работоспособность с помощью звонка.
Возможно, в системе произошел сбой
Очень часто пользователи оказываются в ситуациях, когда система Андроид поддается мелким ошибкам. Как правило, большинство из них решаются очень быстро простой перезагрузкой устройства. После этого необходимо проверить работоспособность функции.
Если перезагрузка не дала нужный результат, то нужно сбросить настройки до заводских или прошить Андроид. Но обратите внимание, что в таком случае внутренняя память будет полностью очищена, поэтому, прежде всего, позаботьтесь о создании резервной копии.
Источники
- https://appsetter.ru/ustanovka-foto-na-zvonok.html
- https://protabletpc.ru/advice/postavit-foto-na-kontakt-v-androide.html
- http://AndroidKak.ru/kontakty-sms-mms/postavit-foto.html
- https://GuruDroid.net/kak-postavit-foto-na-kontakt-v-androide.html
- https://mobimozg.com/android/nastrojka/foto-na-kontakt.html
- https://tarifkin.
 ru/mobilnye-sovety/kak-postavit-foto-na-kontakt-v-telefone
ru/mobilnye-sovety/kak-postavit-foto-na-kontakt-v-telefone - https://androproblem.ru/nastroika/kak-postavit-foto-na-kontakt-v-telefone-android.html
- https://besprovodnik.ru/kak-samsung-postavit-foto-kontakt/
- https://mobila.guru/faqsingle/kak-ustanovit-foto-na-kontakt-v-samsung/
- https://sdelaicomp.ru/mobile/kak-ustanovit-foto-na-kontakt-v-telefone-samsung.html
Как установить или поменять фотографию в почтовом ящике?
Печать Как установить или поменять фотографию в почтовом ящике?Фотография устанавливается непосредственно на странице учетной записи. Нажмите на место для фотографии или по имеющейся фотографии и выберите пункт «Мой профиль». После чего, у вас откроется страница настроек, на которой вы сможете загрузить фото или выбрать из уже загруженных. Установленное изображение будет использовано на всех сервисах Рамблера, где предусмотрено отображение фотографии.
Информация была для вас полезной? Статья полезна! | Статья бесполезна!
Напишите, чего не хватает и мы сделаем статью лучше
ОтменитьСмотрите также:
- Как перейти в настройки ящика?
- Настройки при написании писем
- Как изменить оформление почтового ящика?
- Как изменить имя отправителя в своих письмах?
- О проекте «Рамблер/почта»
- Регистрация на Рамблер/почте
- Пароль, учетная запись
- Безопасность почтового ящика
- Всё про спам
- Как защитить почтовый ящик
- Контрольный вопрос и ответ для защиты почтового ящика
- Номер телефона для восстановления доступа к почтовому ящику
- Двухфакторная аутентификация
- Вход в почтовый ящик
- Как войти в почтовый ящик?
- Возможные проблемы с доступом к почте
- Как восстановить пароль для входа в почту?
- Список писем
- Общий вид списка писем
- Как отметить важные письма?
- Как переместить письмо в другую папку?
- Как перевести прочитанное письмо в статус непрочитанного?
- Создание и отправка писем
- Как написать письмо?
- Черновики, или Как сохранить незаконченное письмо?
- Как добавить получателей, в том числе — скрытых?
- Как прикрепить файлы к письму?
- Как отправить письмо?
- Настройки почтового ящика
- Как перейти в настройки ящика?
- Настройки при написании писем
- Как установить или поменять фотографию в почтовом ящике?
- Как изменить оформление почтового ящика?
- Как изменить имя отправителя в своих письмах?
- Как изменить имя (логин) почтового ящика?
- Как настроить SMTP?
- Как подключить другие ящики в Рамблер/почту
- Чтение писем
- Как узнать о новых письмах?
- Основные возможности работы с письмами
- Как загрузить на компьютер вложенный файл?
- Как ответить на письмо?
- Как найти письмо?
- Удаление писем
- Как удалить письмо?
- Как навсегда удалить письма?
- Пришел спам.
 Что делать?
Что делать?
- Папки
- Какие папки доступны при создании ящика?
- Как создать папку?
- Как отредактировать или удалить папку?
- Поиск по почте и фильтрация
- Основные параметры поиска
- Расширенный поиск
- Почему я не могу найти письмо?
- Адресная книга
- Как устроена адресная книга?
- Как добавить контакт? (Мои контакты)
- Автоматические контакты
- Групповые контакты (Группы)
- Как отредактировать или удалить контакт?
- Импорт и экспорт контактов
- Невозможно добавить новый контакт
- Окончание работы с почтой
- Функция «Запомнить» при входе в почтовый ящик
- Как выйти из почтового ящика?
- Зачем каждый раз выходить из своего почтового ящика?
- Мобильная версия
- Вход в почтовый ящик
- Создание и отправка письма
- Список писем
- Просмотр письма
- Как быстро найти нужное письмо?
- Как избавиться от нежелательных писем и что делать, если важное письмо попало в папку Спам
- Папки и настройки в меню
- Как настроить почтовый клиент под Android?
- Как настроить почтовый клиент под iOS (iPhone/iPad)?
- Почтовые клиенты
- Общие настройки для почтовых клиентов
- Как настроить Mozilla Thunderbird?
- Как настроить The Bat?
- Как настроить почтовый клиент браузера Opera?
- Как настроить почтовый клиент под Android?
- Как настроить почтовый клиент под iOS (iPhone/iPad)?
- Возможные ошибки настройки почтовых клиентов
- Как настроить Mail.
 app на iOS X?
app на iOS X? - Как настроить почтовый клиент в Microsoft Outlook?
- Сообщения почтовых серверов — что они означают?
- Обновление браузера
- Зачем обновлять браузер
- Обновление Google Chrome
- Обновление Internet Explorer
- Обновление Mozilla Firefox
- Обновление Opera
- Обновление Safari
- Часто задаваемые вопросы
- Куда из моего почтового ящика пропадают письма?
- Почему мне не приходят письма или уведомления с сайтов?
- Я отправил письмо, но оно не дошло получателю, куда оно пропало?
- При входе в почту я вижу белый экран либо сообщения «Невозможно отобразить папку», «Писем нет»
- Как удалить временные файлы?
- Как сделать скриншот?
- Общие вопросы
- О работе с cookie и JavaScript
- Как включить cookies в Internet Explorer?
- Как включить cookie в Chrome?
- Как включить cookie в Opera?
- Как включить cookie в Safari?
- Как включить cookie в Firefox?
- Как включить cookie в Edge?
- Как включить cookie в iOS (Safari)?
- Как включить cookie в Браузере Android?
- Как включить уведомления в Google Chrome
- Как включить уведомления в Mozilla Firefox
- Как включить уведомления в Яндекс.
 Браузере
Браузере
- Правила пользования и конфиденциальность
- Нормы пользования Сетью
- Регламент бесплатной службы электронной почты Рамблер/почта
- Нормы использования
- Политика конфиденциальности
- Регламент по рассмотрению жалоб и блокированию незаконного контента
- Условия использования
- Правила рассылок
- Privacy Policy
Если вы не смогли найти ответ, напишите в нашу службу поддержки и мы поможем вам в самое ближайшее время
Написать в службу поддержки
Как поставить фото на контакт в Айфоне 5, 6, 7, 8, X (На весь экран)
Иногда изображение растягивается на весь экран, тогда в некоторых случаях оно становится пиксельным. В любом из указанных условий изображение выглядит ужасно. В этой статье объясняется, в чем причина такого поведения изображений, и как устранить проблему без каких-либо проблем или сложностей. Более того мы расскажем, как поставить фото на контакт в Айфоне 5, 6, 7, 8, X, на весь экран.
В любом из указанных условий изображение выглядит ужасно. В этой статье объясняется, в чем причина такого поведения изображений, и как устранить проблему без каких-либо проблем или сложностей. Более того мы расскажем, как поставить фото на контакт в Айфоне 5, 6, 7, 8, X, на весь экран.
Содержание
- 1 Как на Айфоне поставить, установить фото на контакт?
- 2 Как установить фото контакта на Айфоне при звонке, на весь экран?
- 3 Почему фото растягиваются на вашем iPhone?
- 4 Размеры фото для iPhone
Как на Айфоне поставить, установить фото на контакт?
Если вы добавляете совершенно новую фотографию на свой iPhone, все очень просто. Если вы заменяете существующую фото контакта или добавляете ее в первый раз, просто добавьте фотографию так, как обычно:
1. Запустите приложение «Контакты», коснитесь иконки в нижней части экрана.
2. Найдите человека, которому вы хотите добавить фотографию, и нажмите на его имя.
3. Далее выберите «Изменить» на экране контактной информации.
4. Затем, «Добавить фотографию» (или «Изменить», если вы заменяете фото контакта на Айфоне, которое уже есть) в левом верхнем углу.
5. Нажмите «Сделать фото» или «Выбрать фотографию» во всплывающем меню.
6. Используйте камеру iPhone, чтобы сделать снимок или выберите его в приложении «Фото».
7. Нажмите «Использовать фотографию».
8. Нажмите «Готово», вы успешно поставили фото на контакт в Айфоне.
Теперь, когда человек, звонит вам, показывается установленная фотография, которую вы только что добавили в его контактную информацию, она будет отображаться в полноэкранном режиме на вашем телефоне.
Как установить фото контакта на Айфоне при звонке, на весь экран?
Фотографии, которые уже были на вашем телефоне и назначены для контактов и при обновлении версии iOS, растянулись. Эти фото были сделаны в маленьких круговых изображениях.
Исправить их размер не сложно – на самом деле, это, наверное, проще, но как это сделать менее очевидно. Вам не нужно снимать новую картинку; просто отредактируйте старую и – вуаля! – вы вернете ее к полноэкранному размеру фотографии.
Вам не нужно снимать новую картинку; просто отредактируйте старую и – вуаля! – вы вернете ее к полноэкранному размеру фотографии.
Вот как поставить фото на контакт в Айфоне на весь экран:
1. Откройте приложение «Телефон» или «Контакты».
2. Найдите человека, которому вы хотите добавить фото на контакт, и нажмите на его имя.
3. Далее «Изменить» в правом верхнем углу экрана своей контактной информации.
4. Нажмите «Изменить» под их текущей фотографией.
5. Коснитесь «Редактировать фотографию» во всплывающем меню.
Немного по перемещайте существующую фотографию (на самом деле это не имеет значения, достаточно то, что iPhone регистрирует, что вы изменили картинку каким-то малым образом).
6. Нажмите «Выбрать».
7. Далее «Готово» в верхнем правом углу экрана контакта. Вот и все, вы поставили и сохранили фото на контакт в Айфоне 5, 6, 7, 8, Х.
Верьте или нет, это все, что нужно сделать. В следующий раз, когда этот человек вызовет вас, вы увидите его фото во весь экран Айфона.
Единственный реальный недостаток заключается в том, что нет никаких настроек для управления этим; вам нужно будет повторить этот процесс для каждой фотографии, которую вы хотите установить на весь экран.
Читайте также:
- Как установить живые обои на Айфон 7, 8, X (Динамические)
- Как скачать обои на Айфон 6, 7, 8, X и Айпад, 3 способами
[dzs_videogallery id=”kak-postavit-foto-na-kontakt-v-iphone” db=”main”]
Почему фото растягиваются на вашем iPhone?
В зависимости от размера экрана и приемлемого разрешения изображения iOS, установленный на вашем iPhone, автоматически пытается наилучшим образом подобрать выбранную фотографию на фоне. В этой попытке он растягивает ширину и высоту изображения по мере необходимости.
Если выбранное изображение не соответствует точному разрешению, указанному для экрана вашего iPhone, iOS растягивает его, чтобы поместить его на полный экран, что делает его пиксельным/размытым.
Как упоминалось выше, лучший способ избежать таких проблем – использовать изображения, соответствующие точной размерности вашего iPhone.
Размеры фото для iPhone
Лучшим способом избежать таких неприятностей является использование точных размеров обоев в соответствии с моделью вашего iPhone. Для вашего удобства ниже приведен список размеров изображений для каждой модели iPhone, доступной на рынке на момент написания этой статьи:
Модель iPhone и размер изображения:
- iPhone 7 Plus: 1080 x 1920 (2208 x 2208 для пейзажа)
- iPhone 7: 750×1334
- iPhone 6S Plus / iPhone 6 Plus: 1242 x 2208 (2208 x 2208 для пейзажа)
- iPhone 6S / iPhone 6: 750 x 1334
- iPhone 5 / iPhone 5S / iPhone 5C: 640 x 1136
- iPhone 5S parallax wallpaprs: 744×1392
- iPhone 4S / iPhone 4: 640 x 960
- iPhone 4S parallax wallpaprs: 744×1216
Пожалуйста, обратите внимание:
- Все обои для iPhone 7 Plus совместимы с iPhone 7, iPhone 6s Plus и iPhone 6s.
- Все обои для iPhone 5s совместимы с iPhone 5c, iPhone 5 и iPod Touch 5.

- Все обои для iPhone 4s совместимы со старыми iPhone и iPod Touch.
- Все обои для iPad iPad / Миниатюрные мини-обои Retina совместимы с iPad Air 2, iPad mini 2, iPad mini 4 и всем старым iPad.
- Все обои для iPad iPad / обои для iPad совместимы с iPad mini, iPad 1 и iPad 2.
- iOS 7, iOS 8, iOS 9 и iOS 10 поддерживают обои Parallax.
Как установить пароль на фото в iOS?
Оглавление
- 1 1 способ: через «Заметки»
- 2 2 способ: через «Гид-доступ»
- 3 3 способ: через стороннее приложение
О безопасности платформы iOS сказано не мало: такие функции, как Apple ID и Touch ID позволяют не беспокоиться о сохранности содержимого iPhone. Но как быть, если кто-то из друзей вдруг просит ваш смартфон «на секундочку» – позвонить или найти что-то в интернете? Тогда имеет смысл ограничить доступ к вашей личной информации – например, поставить пароль на галерею iPhone. Мы расскажем вам три способа, как это сделать.
Мы расскажем вам три способа, как это сделать.
Система iOS предлагает не самое заурядное решение, о котором, скорее всего, вы не знали. Если на вашей модели iPhone есть технология Touch ID или Apple ID, вы можете поставить пароль на «Фотоплёнку» с их помощью.
- Зайдите в «Настройки».
- Выберите пункт «Заметки».
- Отключите «Сохранение медиа и фото».
- Перейдите в раздел «Пароль».
- Активируйте функцию «Использование Touch ID», «Использовать Face ID» или придумайте пароль, а затем нажмите «Готово».
- Теперь, прежде чем делать фотографию, нужно зайти в «Заметки».
- Перейдите в папку, где хотите создать запись.
- В правом нижнем углу нажмите на ярлык создания заметки.
- Кликните по иконке камеры, чтобы создать новый снимок. Выберите «Снять фото и видео».
- Сделайте фотографию и нажмите «Использовать фото».
- В верхней части экрана нажмите иконку «Поделиться» и в выскочившем меню выберите «Заблокировать заметку».

- Осталось ввести придуманный ранее пароль, нажать «ОК» и в правом верхнем углу экрана активировать иконку в виде замка.
- Теперь снятое изображение скрыто от любопытных глаз, оно не будет отображаться в «Фотоплёнке». Чтобы увидеть его, придётся ввести пароль или пройти процедуру сканирования отпечатка пальца.
«Гид-доступ» – полезная и интересная функция от разработчиков Apple. Каждый, кто интересуется, как поставить пароль на фото iPhone или iPad, должен с ней познакомиться.
- Зайдите в «Настройки» устройства, а дальше – в «Основные».
- Вам нужен «Универсальный доступ» – «Гид-доступ».
- Тапните по тумблеру и установите пароль (это может быть код, отпечаток пальца или сканирование лица).
- Чтобы активировать функцию, нужно трижды нажать кнопку «Домой».
Теперь, вы можете не бояться, что кто-то увидит на вашем устройстве личные фотографии. Если вас просят показать конкретный снимок, вы можете сделать следующее:
- Перейти в раздел «Фото» и открыть то изображение, которое хотите показать.

- Нажать трижды на кнопку «Домой».
- В открывшемся окне выбрать «Параметры» и сдвинуть ползунок влево в строке «Нажатие».
- Нажать «Готово» и «Продолжить».
Если кто-то попытается пролистать вашу галерею, у него не выйдет перейти к просмотру других фотографий.
Чтобы отключить «Гид-доступ», снова трижды нажмите «Домой» и введите заданный код-пароль, пройдите процедуру сканирования лица Apple ID или отпечатка пальца Touch ID.
3 способ: через стороннее приложениеЕсли вы давно ищете ответ на вопрос, как поставить пароль на фото iPhone, загляните в цифровой магазин App Store. Там можно скачать стороннее приложение и с его помощью защитить ваши личные фотографии. Наш выбор пал на Keepsafe – Secret Photo Vault.
- Скачайте и установите приложение.
- Зарегистрируйтесь в нём, создав аккаунт.
- Предоставьте Keepsafe доступ к галерее вашего iPad или iPhone, нажав «Разрешить».
- Выберите те изображения, которые хотели бы спрятать от посторонних (это можно сделать поштучно или все сразу).

- Придумайте код-пароль для защиты личного контента.
- Далее Keepsafe импортирует выбранные файлы и при каждом запуске будет просить ввести пароль. Без него получить доступ к этим изображениям не получится.
В некоторых случаях можно ограничиться тем, чтобы просто спрятать фотографии и видео из галереи. Если у человека нет скрытых мотивов, а вам нужен способ просто перестраховаться, то есть ещё один простой вариант.
- Зайдите в стандартное приложение «Фото».
- Выберете те файлы, которые желаете спрятать.
- Нажмите на кнопку меню в левом нижнем углу.
- Далее появится кнопка «Скрыть».
Где искать файлы, когда они вам понадобятся? Из общей галереи они пропадут, но будут доступны вам в специальном разделе «Скрытые». Чтобы ее найти, зайдите в «Альбомы» и прокрутите в конец списка.
Как восстановить видимость? Откройте нужный файл и в левом нижнем углу нажмите кнопку меню, после чего выберите пункт «Показать». Теперь ваш личный контент в безопасности.
Будьте в курсе всегда!
Подпишитесь на рассылку и узнавайте первым о новых акциях и спецпредложениях магазина!
EmailВаш email
NameВаше имя
5 лучших способов вставить картинку в картинку 2022 [Photoshop и другие инструменты]
10 186
Если вы хотите знать, как добавить фотографию к другой фотографии на любом устройстве или как добавить изображение в Photoshop ® , вы пришли в нужное место. Здесь мы покажем вам, как вставить изображение в другое изображение, например, вставив изображение в Photoshop ® поверх фона или с помощью приложения на вашем iPhone, чтобы добавить изображение к изображению. Вы также узнаете, как добавить изображение к другому изображению с помощью Picverse Photo Editor — щелкните ссылку ниже, чтобы узнать больше об этом приложении.
Фоторедактор Movavi
В этом руководстве мы покажем вам, как добавить фотографию к фотографии в различных приложениях на компьютерах, планшетах и смартфонах.
Почему вам может понадобиться вставить изображение в другое изображение
Существует множество причин, по которым вам может понадобиться добавить изображение к фотографии. Возможно, вы захотите создать мем для публикации в Интернете, например мем «как это началось / как это закончилось». Возможно, вы захотите создать изображение до и после, показывающее что-то великое, чего вы достигли или создали. Или вы можете захотеть объединить два изображения интересными способами, например, заменив фон изображения чем-то совершенно другим или поместив кого-то с одной фотографии на другую, совершенно другую фотографию.
Комбинации, которые вы можете создавать, будут зависеть от используемого вами приложения, поэтому, например, вы можете делать интересные вещи с фоном в Picverse Photo Editor, которые вы не можете делать в приложении «Фотографии» по умолчанию на вашем телефоне или в предварительном просмотре на Mac. .
Давайте узнаем, как вставлять изображения в Photoshop ® и другие популярные приложения.
Как вставить изображение в Photoshop®
Photoshop® работает иначе, чем некоторые другие приложения. Во многих приложениях при вставке фотографии в другую фотографию они объединяются в одно изображение. Однако в Photoshop®, когда вы вставляете изображение в изображение, каждое изображение помещается на отдельный слой. Это действительно полезно, потому что вы можете делать что-то с одним слоем, не затрагивая остальную часть изображения, например, вы можете скрыть один слой, пока работаете над другим, или применить фильтры или корректировку цвета только к части вашего изображения. А с функцией Photoshop® под названием Smart Objects , вы можете редактировать исходное изображение отдельно, и оно будет автоматически обновляться в любом добавленном к нему изображении.
Вот как добавить изображение в существующий слой в Photoshop®.
Откройте целевое изображение, к которому вы хотите добавить фотографию, в Photoshop®.

Перейти к Файл > Разместить встроенный .
Используйте браузер файлов, чтобы найти фотографию, которую вы хотите добавить к существующему изображению. Выберите его и нажмите Место .
Это добавит ваше новое изображение на фон, которым была фотография, которую вы уже открыли. Используйте точки перетаскивания в центрах и углах краев, чтобы изменить размер изображения; перетащите его, чтобы переместить. Теперь вы можете использовать инспектор слоев для перемещения между различными слоями вашего изображения.
Сохраните изображение.
Как добавить фотографию к фотографии с помощью Picverse Photo Editor
В Picverse Photo Editor очень просто разместить картинку на картинке. Вот как добавить фотографии к другой фотографии.
Скачать бесплатно
Скачать бесплатно
Скачать бесплатно
Скачать бесплатно
Шаг 1. Добавьте свое изображение в программу основное изображение или фон.
Добавьте свое изображение в программу основное изображение или фон.
Шаг 2. Отметьте объекты переднего плана
Щелкните вкладку Изменить фон . Теперь нам нужно сообщить Picverse Photo Editor, какие биты мы хотели бы заменить. Использование зеленого Кисть переднего плана , выделите область, которую хотите сохранить. Вам не нужно делать это с большой точностью: вы просто указываете приложению на соответствующий бит. Picverse позаботится о сложных моментах.
Шаг 3. Отметьте фоновые объекты
Переключитесь на красную Фоновую кисть и повторите процесс, на этот раз выделив область, которую хотите заменить.
Шаг 4. Укажите границы
Нажмите Следующий шаг и используйте кнопку Инструмент для выделения волос , чтобы прояснить мелкие детали.
Шаг 5. Изменение и настройка фона
Нажмите Следующий шаг , и вы должны увидеть параметр Изменить фон . Нажмите Добавить изображение , и вы увидите миниатюры доступных фонов; нажмите Загрузить , если хотите добавить другое фоновое изображение.
Выберите новый фон, и вы увидите его на своем изображении. Используйте Blur Edges и Сместите края , чтобы все выглядело как надо; на этом этапе вы также можете получить доступ к инструментам для обрезки и перекрашивания изображения. Нажмите Применить , когда вы будете довольны тем, как это выглядит.
Шаг 6. Сохраните изображение
Чтобы сохранить фото, нажмите Сохранить , выберите подходящий формат изображения и нажмите OK .
Как добавить картинку к картинке на Mac
Добавить картинку к картинке на Mac очень просто. Вам не нужно специальное приложение, достаточно приложения Preview, поставляемого с macOS. Вот как добавить фотографию к фотографии в приложении Preview.
Вам не нужно специальное приложение, достаточно приложения Preview, поставляемого с macOS. Вот как добавить фотографию к фотографии в приложении Preview.
Откройте основное изображение из Файл > Откройте или дважды щелкните изображение в Finder.
Откройте изображение, которое хотите добавить.
На втором изображении щелкните значок Markup . Это круг с кончиком карандаша внутри.
Появится панель инструментов разметки. Нажмите на второй значок, который выглядит как волшебная палочка.
Нажмите на любую область, которую вы хотите удалить, и перетащите мышь, чтобы настроить, насколько агрессивно Preview удаляет этот цвет. Удаляемый участок приобретет терракотовый/оранжевый цвет. Не переживайте, этого не будет в конечном результате. Нажмите клавишу удаления, чтобы удалить его.
Если файл еще не в формате PNG, предварительный просмотр сообщит вам, что его необходимо преобразовать.
 Вам нужно подтвердить эту опцию, чтобы продолжить.
Вам нужно подтвердить эту опцию, чтобы продолжить.Удаленная область теперь станет серой.
Не забывайте о внутренних битах: в более сложных изображениях вам может потребоваться удалить несколько фрагментов фона.
Когда вы будете довольны удалением, используйте инструменты выбора или нажмите Cmd + A , чтобы выбрать изображение.
Переключитесь на другое изображение и нажмите Cmd + V , чтобы вставить.
Теперь ваше новое изображение должно появиться поверх исходного изображения. Вы по-прежнему можете перемещать его или изменять его размер, а также добавлять новые фотографии, но как только изображение будет сохранено, все они будут заблокированы на месте.
Как вставить фотографию в фотографию на iPhone
Если вы хотите узнать, как вставить фотографию в фотографию на iPhone, вам нужно найти соответствующее приложение: стандартное приложение «Фото» не нет этой функции. Лучший поисковый запрос в App Store — «коллаж», а одно из лучших таких приложений — PicCollage: помимо объединения изображений, вы можете рисовать на них, вырезать фрагменты или фоны и добавлять стикеры.
Лучший поисковый запрос в App Store — «коллаж», а одно из лучших таких приложений — PicCollage: помимо объединения изображений, вы можете рисовать на них, вырезать фрагменты или фоны и добавлять стикеры.
PicCollage в App Store
Вот как добавить картинку к картинке в PicCollage.
Установите и откройте приложение и выберите Grids .
Ваш iPhone спросит, хотите ли вы, чтобы приложение получило доступ к вашей библиотеке фотографий. Вы делаете.
Теперь вы должны увидеть свои фотографии. Коснитесь тех, которые хотите объединить. Приложение сообщает вам в правом верхнем углу, сколько изображений вы уже выбрали. Нажмите на него, когда вы выбрали те, которые вы хотите.
Ваши изображения теперь будут отображаться в сетке. Вы можете настроить размеры изображений, перетаскивая их пальцами.
Нажмите Готово , когда закончите, а затем сохраните новый коллаж или поделитесь им.

Как добавить изображение к фотографии на Android
Android имеет ту же проблему, что и iPhone: приложение для фотографий по умолчанию предназначено для редактирования отдельных изображений, а не для объединения нескольких. Это значит, что пришло время отправиться в Play Маркет, который буквально забит приложениями, позволяющими вставлять картинку в картинку. Наш любимый — PicCollage, который вы найдете в магазине Google Play.
PicCollage в Google Play
Вот как добавить изображение к фотографии в PicCollage для Android.
Загрузите приложение из Play Store, откройте его и выберите Grids .
Коснитесь изображений, которые хотите использовать. В правом верхнем углу вы увидите промежуточную сумму, показывающую, сколько изображений вы выбрали. Когда вы выбрали их все, нажмите на эту сумму, чтобы продолжить.
Теперь приложение будет отображать выбранные вами изображения в виде сетки.
 Размер изображения можно настроить, перетаскивая его пальцами.
Размер изображения можно настроить, перетаскивая его пальцами.Нажмите Готово , когда будете готовы сохранить или поделиться своим шедевром.
Легко улучшайте изображения и мгновенно получайте результаты профессионального уровня.
*Бесплатная версия Movavi Picverse Photo Editor имеет следующие ограничения: вы можете сохранить до 10 изображений с добавлением водяного знака, скриншоты отключены.
Часто задаваемые вопросы
Как обеспечить наилучшие результаты при добавлении фотографии к другой фотографии?
Одним из самых важных моментов, которые следует учитывать, является качество и цвет ваших изображений: если вы пытаетесь сделать что-то, что выглядит реалистично, вы не хотите наклеивать изображение с очень низким разрешением на изображение с высоким разрешением. или поместить объект, снятый при дневном свете, на фон, где солнце светит с другой стороны или в совершенно другое время суток.
Что делать, если мои две фотографии не совсем совпадают?
Многие редакторы изображений предназначены для всех видов коррекции, например, вы можете настроить цветовой баланс, яркость и т.д. Если ваш редактор изображений использует слои, различные части окончательного изображения сохраняются на отдельных слоях, которые можно настраивать независимо друг от друга. Например, вы можете захотеть сделать объект на переднем плане ярче, не осветляя при этом фон.
В мощных редакторах вы также получаете всевозможные эффекты слоев, которые изменяют внешний вид различных слоев вашего изображения.
Если ваш конкретный редактор изображений не поддерживает слои, очень важно отсортировать настройки цвета и эффекты, прежде чем объединять изображения. Если вы этого не сделаете, вы можете обнаружить, что можете выполнять только глобальные настройки, а не только часть изображения.
Как разместить две фотографии рядом?
Самый быстрый способ — создать новое изображение, а затем скопировать каждую фотографию по отдельности. Однако не все приложения могут это сделать, поэтому, например, Preview на Mac не позволяет вам создавать новое изображение определенного размера. Нет проблем: откройте одно из ваших изображений, скопируйте его и выберите Файл > Создать из буфера обмена . Это создает новую копию файла. Теперь перейдите к Инструменты > Настройка размера . Нажмите на значок замка, чтобы разблокировать его, а затем удвоить ширину. Нажмите Cmd + A , чтобы выбрать все, и нажмите «Удалить». Теперь у вас есть чистый холст идеального размера, на который вы можете вставлять изображения. Приятным штрихом является то, что Preview будет отображать желтые линейки, когда ваше второе изображение находится на одной линии с первым. Эти линейки облегчают привязку к идеальному положению.
Однако не все приложения могут это сделать, поэтому, например, Preview на Mac не позволяет вам создавать новое изображение определенного размера. Нет проблем: откройте одно из ваших изображений, скопируйте его и выберите Файл > Создать из буфера обмена . Это создает новую копию файла. Теперь перейдите к Инструменты > Настройка размера . Нажмите на значок замка, чтобы разблокировать его, а затем удвоить ширину. Нажмите Cmd + A , чтобы выбрать все, и нажмите «Удалить». Теперь у вас есть чистый холст идеального размера, на который вы можете вставлять изображения. Приятным штрихом является то, что Preview будет отображать желтые линейки, когда ваше второе изображение находится на одной линии с первым. Эти линейки облегчают привязку к идеальному положению.
Я вставил фото в фото и передумал. Что теперь?
Это зависит от того, какое приложение вы используете и когда вы передумали.
Если вы все еще находитесь в приложении с открытым готовым изображением, просто нажмите кнопку отмены (или Cmd + Z на Mac; Ctrl + Z 9003 на ПК) a5 несколько раз, чтобы отменить изменения.
В приложении, использующем слои, в файле проекта будет сохранена вся различная информация о слоях, поэтому вы можете в любое время внести столько изменений, сколько захотите. Затем вы можете повторно экспортировать отредактированное изображение.
Однако не все редакторы имеют эту функцию. На вашем телефоне это не проблема, потому что сторонние приложения сохраняют свои коллажи как новые изображения (и в приложении для фотографий iPhone любые изменения, которые вы вносите, также неразрушающими. Это означает, что вы можете вернуться к исходному). в любой момент). Но на компьютере такие приложения, как Preview на Mac, не сохраняются в формате, сохраняющем целостность слоев: после закрытия файла изображения изменения становятся постоянными.
Но не волнуйтесь; есть исправление. Одна из наших любимых команд Mac — «Вернуться к сохраненному», которую можно использовать для перемотки времени назад. Просто откройте изображение в режиме предварительного просмотра и выберите 9.0034 Вернуться к . Это дает вам возможность вернуться к последней сохраненной версии или просмотреть все ранее сохраненные версии файла. Эта же команда доступна и в других приложениях.
Какое приложение лучше всего подходит для добавления фотографии к фотографии?
Это действительно зависит от того, какие другие функции вы хотите иметь, такие как интеллектуальное удаление фона или восстановление фотографий с помощью ИИ: вы не получите их в приложении, предназначенном для объединения двух изображений и наклеивания наклеек сверху. Естественно, мы собираемся рекомендовать Picverse Photo Editor, потому что он великолепен, но существует множество приложений для редактирования изображений, и описанные выше шаги применимы ко многим из них.
Есть вопросы?
Если вы не можете найти ответ на свой вопрос, пожалуйста, свяжитесь с нашей службой поддержки.
Подпишитесь на новости и специальные предложения
Регистрируясь, вы соглашаетесь получать наши маркетинговые электронные письма и соглашаетесь с тем, что Movavi будет использовать ваши личные данные в соответствии с нашей Политикой конфиденциальности. Вы также подтверждаете, что соответствуете минимальным возрастным требованиям.
Вставка картинок
Вставка таблиц, изображений и водяных знаков
Справка и обучение Word
Вставка таблиц, изображений и водяных знаков
Вставка таблиц, изображений и водяных знаков
Вставить картинки
- Вставить таблицу
Статья - Вставить картинки
Статья - Вставить значки
Статья - Вставить объект WordArt
Статья - Вставить водяной знак
Статья - Показать линейку
Статья - Поворот изображения или фигуры
Статья - Обтекание изображения текстом
Статья
Следующий: Сохранить и распечатать
Excel для Microsoft 365 Word для Microsoft 365 Outlook для Microsoft 365 OneNote для Microsoft 365 Project Online Desktop Client Publisher для Microsoft 365 Excel для Microsoft 365 для Mac Word для Microsoft 365 для Mac Outlook для Microsoft 365 для Mac Word для Интернета Excel 2021 Word 2021 Outlook 2021 Project профессиональный 2021 Project Standard 2021 Publisher 2021 OneNote 2021 Excel 2021 для Mac Word 2021 для Mac Outlook 2021 для Mac Excel 2019 Word 2019 Outlook 2019Project Professional 2019 Project Standard 2019 Publisher 2019 Excel 2019 для Mac Word 2019 для Mac Outlook 2019 для Mac Excel 2016 Word 2016 Outlook 2016 OneNote 2016 Project профессиональный 2016 Project Standard 2016 Publisher 2016 Excel 2016 для Mac Word 2016 для Mac Outlook 2016 для Mac Excel 2013 Word 2013 Outlook 2013 OneNote 2013 Project Professional 2013 Project Standard 2013 Publisher 2013 Excel 2010 Word 2010 Outlook 2010 OneNote 2010 Publisher 2010 Excel Starter 2010 InfoPath 2013 InfoPath Filler 2013 Word Starter 2010 Дополнительно. ..Меньше
..Меньше
Выполните одно из следующих действий:
Выберите Вставьте > Изображения > Это устройство для изображения на вашем ПК.
Выбрать Вставить > Изображения > Стоковые изображения для высококачественных изображений или фона.
Выберите Вставьте > Изображения > Изображения в Интернете для изображения в Интернете.

Совет. Чтобы получить изображение из OneDrive, откройте раскрывающийся список в левом верхнем углу и выберите Bing — OneDrive .
Выберите нужное изображение, а затем выберите Вставить .
Изменение размера или перемещение изображений
Чтобы изменить размер изображения, выберите изображение и перетащите угловой маркер.
Чтобы обтекать изображение текстом, выберите изображение, а затем выберите параметр обтекания.

Совет: Выберите что-нибудь, кроме В соответствии с текстом , и вы сможете перемещать изображение по странице: выберите изображение и перетащите его.
Как насчет пенополистирола?
Файлы EPSбольше нельзя вставлять в документы Office. Дополнительные сведения см. в разделе Поддержка изображений EPS отключена в Office.
Что ты хочешь сделать?
Щелкните место в документе, куда вы хотите вставить изображение.
На вкладке Вставка щелкните Изображения .

Выберите параметр, который вы хотите использовать для вставки изображений.
Опция Photo Browser позволяет просматривать существующие наборы фотографий на вашем компьютере, например фотографии в iPhoto или Photo Booth. Изображение из файла позволяет просматривать файловую структуру вашего компьютера для поиска фотографий.
Когда вы найдете нужное изображение, перетащите его из браузера фотографий в документ или нажмите Вставьте в файловый браузер.
Совет: Изображение встроено в ваш документ. Если изображение имеет большой размер файла и делает документ слишком большим, вы можете уменьшить размер документа, связав изображение, а не встраивая его.
 В диалоговом окне Выберите изображение выберите поле Ссылка на файл .
В диалоговом окне Выберите изображение выберите поле Ссылка на файл .
Вы можете вставить изображение или фотографию в тело сообщения электронной почты вместо прикрепления файла. Вставка изображения требует, чтобы ваше сообщение использовало форматирование HTML. Чтобы задать форматирование HTML, выберите Options > HTML .
В теле сообщения щелкните место, где вы хотите добавить изображение.
О сообщении , щелкните Изображения .
org/ListItem»>Когда вы найдете нужное изображение, перетащите его из браузера фотографий в документ или щелкните Открыть в браузере файлов.
При необходимости измените размер изображения, щелкнув один из маркеров, окружающих изображение, и перетащив его. Щелкните ручку в верхней части изображения, чтобы повернуть его.
Выберите параметр, который вы хотите использовать для вставки изображений.
Опция Photo Browser позволяет просматривать существующие наборы фотографий на вашем компьютере, например фотографии в iPhoto или Photo Booth. Изображение из файла позволяет просматривать файловую структуру вашего компьютера для поиска фотографий.
Удерживая нажатой клавишу CONTROL, щелкните изображение, а затем щелкните Изменить изображение .
Найдите новое изображение на своем компьютере и нажмите Вставить .
См. также
Обрезать изображение
Перемещение, поворот или группировка изображения, текстового поля или другого объекта в Office для Mac
Изменение размера изображения, фигуры, объекта WordArt или другого объекта в Word 2016 для Mac
Управление обтеканием объектов текстом в Word 2016 для Mac
Изображения делают документы более привлекательными и понятными.
Совет: Чтобы добавить изображения в Веб-приложение Word, сначала переключитесь в режим редактирования, нажав Редактировать документ > Редактировать в Веб-приложение Word .
Вставить картинку
Выполните одно из следующих действий:
Вставка изображения с моего компьютера: На вкладке Вставка щелкните Изображение , найдите и выберите нужное изображение и щелкните Открыть .
Вставка изображения из Интернета: На вкладке Вставка щелкните Онлайн-изображения и в поле Поиск Bing введите слово, описывающее искомое изображение, например «кошка».

Совет: Вы также можете вставить изображение, скопировав его (Ctrl + C) и вставив (Ctrl + V) в нужное место.
Добавление стиля и форматирования к изображению
Когда вы вставляете изображение, Веб-приложение Word помещает изображение в документ и отображает ленту Работа с рисунками с вкладкой Формат .
Совет: Чтобы открыть ленту Работа с рисунками в любое время в режиме редактирования, выберите изображение.
Чтобы изменить размер, стиль изображения или добавить замещающий текст, на вкладке Формат выберите параметры стиля, которые вы хотите применить к изображению.

Примечание: Если у вас Word 2013 или 2016 для Windows, вы можете делать гораздо больше для точной настройки изображения: сжимать его, обрезать, удалять фон, применять художественные эффекты, управлять его положением на странице, помещать его перед текстом или позади него, обрезать его до определенного размера и контролировать, как текст обтекает его. Нажмите Для начала откройте в Word .
Руководство пользователяPhotos для Mac
- Добро пожаловать
- Обзор импорта
- Из фотографий iCloud
- С камеры или телефона
- С запоминающих устройств, DVD-дисков и т. д.
- Из почты, Safari и других приложений
- Импорт фотографий из другой библиотеки
- Где фотографии, которые я импортировал?
- Просмотрите свои фотографии
- Просмотр отдельных фотографий
- Добавьте заголовки, подписи и многое другое
- Взаимодействуйте с текстом на фотографии с помощью Live Text
- Используйте визуальный поиск, чтобы узнать о фотографии
- Просмотр фотографий, которыми с вами поделились другие
- Удалить фотографии или восстановить удаленные
- Скрыть фотографии от просмотра
- Просмотр серий фотографий
- Воспроизведение видеоклипов
- Просмотр воспоминаний
- Персонализируйте воспоминания
- Просмотр фотографий по тому, кто на них изображен
- Просмотр фотографий по местоположению
- Показать определенные типы элементов
- Поиск фотографий по тексту, содержанию или дате
- Поиск фотографий по ключевому слову
- Что такое альбомы?
- Создание альбомов
- Создание смарт-альбомов
- Группировать альбомы в папки
- Основы редактирования
- Обрезайте и выпрямляйте фотографии
- Используйте фильтр, чтобы изменить фотографию
- Настройте свет, экспозицию и другие параметры фотографии
- Ретушь фотографий
- Убрать эффект красных глаз
- Отрегулируйте баланс белого фотографии
- Применение корректировок кривых
- Применить настройки уровней
- Изменить определение
- Применение изменений к определенным цветам
- Снизить уровень шума
- Повышение резкости фотографии
- Изменение освещения фотографии в портретном режиме
- Применить виньетку
- Напишите или нарисуйте на фотографии
- Используйте другие приложения при редактировании в Фото
- Изменить живое фото
- Изменить видео
- Редактировать видео в кинематографическом режиме
- Что такое общие альбомы?
- Включите общие альбомы
- Создать общий альбом
- Добавляйте, удаляйте и редактируйте фотографии в общем альбоме
- Добавить или удалить подписчиков
- Подпишитесь на общие альбомы
- Используйте сообщения и почту для обмена фотографиями
- Используйте AirDrop для обмена фотографиями
- Делитесь фотографиями с помощью других приложений и веб-сайтов
- Экспорт фотографий, видео, слайд-шоу и воспоминаний
- Создавайте слайд-шоу
- Создавайте проекты с помощью сторонних приложений
- Закажите профессиональную печать
- Распечатайте свои фотографии
- Обзор системной библиотеки фотографий
- Создайте дополнительные библиотеки
- Резервное копирование библиотеки фотографий
- Восстановить из Time Machine
- Восстановить библиотеку
- Изменить место хранения фотографий и видео
- Изменить настройки фотографий
- Сочетания клавиш и жесты
- Авторские права
Спасибо за отзыв.
Наложение изображений: бесплатное добавление изображения к изображению онлайн
Мгновенное добавление изображения к изображению
Бесплатный онлайн-редактор фотографий Fotor позволяет очень легко поместить изображение на изображение. Просто загрузите два или более изображений, а затем используйте инструменты перетаскивания Fotor, чтобы перемещать их, поворачивать или изменять их размер, пока не найдете идеальную комбинацию! Наслаждайтесь тем, что все делается прямо из вашего веб-браузера — нет необходимости загружать какое-либо программное обеспечение! Это быстро и просто.
Наложение изображений сейчас
Наложение изображений для создания эффектов двойной экспозиции
Легко применяйте модный эффект двойной экспозиции к вашим фотографиям с помощью Fotor. Все, что вам нужно сделать, это выбрать два изображения, а затем отрегулировать уровень прозрачности, чтобы смешать их в одно. Вы можете получить призрачную, сюрреалистическую фотографию за считанные секунды. Поэкспериментируйте с ним сегодня, чтобы придать вашим снимкам мечтательное настроение.
Поэкспериментируйте с ним сегодня, чтобы придать вашим снимкам мечтательное настроение.
Наложение изображений сейчас
Наложение нескольких изображений для создания создания
Раскройте свой творческий потенциал, когда дело доходит до наложения изображений. Вы можете использовать наше средство для удаления фона на основе искусственного интеллекта, чтобы мгновенно извлекать людей, животных и любые другие объекты из изображений. Таким образом, вы можете комбинировать их для создания креативных составных изображений. Кроме того, у вас будет доступ к огромной библиотеке дизайнерских ресурсов. Добавьте наклейки, значки, шрифты или иллюстрации, чтобы создать выдающийся дизайн!
Наложение изображений прямо сейчас
Поднимите свои изображения на новый уровень с помощью универсального фоторедактора
Fotor — это универсальный фоторедактор, который поставляется с различными инструментами для редактирования фотографий. Это поможет вам редактировать ваши изображения, как профессионал, и превратить их из обычных в фантастические. От наложения изображений и применения фотоэффектов до улучшения качества фотографий и ретуши портретов , у Fotor есть все. Зарегистрируйтесь в Fotor сейчас и получите доступ ко всем этим замечательным функциям и инструментам бесплатно.
Это поможет вам редактировать ваши изображения, как профессионал, и превратить их из обычных в фантастические. От наложения изображений и применения фотоэффектов до улучшения качества фотографий и ретуши портретов , у Fotor есть все. Зарегистрируйтесь в Fotor сейчас и получите доступ ко всем этим замечательным функциям и инструментам бесплатно.
Наложение изображений сейчас
Как накладывать изображения?
- С помощью онлайн-редактора фотографий Fotor вы можете наложить два изображения друг на друга, чтобы создать потрясающие снимки бесплатно. Чтобы наложить изображения, сначала нажмите кнопку «Наложить изображения сейчас» и загрузите одну фотографию, которую хотите отредактировать, в Fotor.
- Нажмите кнопку «Элементы» слева и загрузите другую фотографию, которую хотите наложить. Тогда он сразу появится на холсте. Перетащите фотографию, чтобы настроить композицию по своему вкусу.
 У вас также есть возможность настроить прозрачность и размер изображений.
У вас также есть возможность настроить прозрачность и размер изображений. - Кроме того, Fotor предлагает множество функций редактирования — вы можете добавлять текст, наклейки и фоторамки, применять фотофильтры, настраивать освещение, экспозицию, контрастность и многое другое всего за несколько кликов.
- Завершив редактирование, нажмите кнопку «Загрузить» в верхней части панели инструментов, чтобы экспортировать изображение в формате JPG или PNG.
Наложение изображений сейчас
Наложение изображений Часто задаваемые вопросы
Как поместить фотографию поверх другой фотографии?
Вы можете легко поместить фотографию поверх другой фотографии с помощью Fotor, бесплатного онлайн-редактора фотографий. Просто перетащите изображение, которое вы хотите наложить, в Fotor, и оно станет вашим фоновым изображением. Затем добавьте новое изображение поверх него. Вы можете настроить уровни прозрачности, чтобы идеально соединить два изображения. Вы также можете выбрать один из сотен фотоэффектов, чтобы сделать ваши составные изображения более креативными!
Вы также можете выбрать один из сотен фотоэффектов, чтобы сделать ваши составные изображения более креативными!
Как накладывать картинки на iPhone?
Фоторедактор Fotor для iPhone содержит множество инструментов редактирования, позволяющих накладывать изображения за считанные секунды.
- Загрузите приложение Fotor и откройте его на своем iPhone.
- Откройте фотографию, с которой хотите поэкспериментировать. Затем откройте вторую фотографию и перемещайте ее, перетаскивая пальцем. Отрегулируйте прозрачность, чтобы два изображения смешались друг с другом.
- Вы также можете добавить рамки к фотографиям, поиграть с разными цветами и шрифтами или изменить фон, чтобы создать свой собственный шедевр.
- Когда вы будете довольны окончательным видом, экспортируйте, чтобы сохранить фотографию в Фотопленку.
Наложение одного изображения на другое онлайн за считанные секунды
Изучите множество удобных инструментов и функций редактирования, предлагаемых фоторедактором Fotor. Вы можете легко накладывать изображения, накладывать изображения или добавлять изображение к другим изображениям!
Вы можете легко накладывать изображения, накладывать изображения или добавлять изображение к другим изображениям!
Overlay Images Now
Что наши пользователи говорят о Fotor
Второе поколение цифровых редакторов изображений и дизайнеров после Photoshop.
Ян Харди
BBC News
Fotor.com — это всегда мое любимое программное обеспечение для проектирования, редактирования и нужд колледжа! Все шаблоны ориентированы на тип дизайна, который вы пытаетесь создать, и вдохновение бесконечно. Это также невероятно удобно!
Эми Дерозье
Фрилансер
Fotor — это простая и очень удобная онлайн-платформа для создания/редактирования персонализированного дизайна с достаточным количеством ресурсов.
Рана
Фрилансер
Как нанести водяной знак на фотографии | Visual Watermark
Быстро добавляйте водяные знаки на тысячи фотографий. Поместите текст на фото, вставьте логотип или комбинацию того и другого. Добавить пользовательский водяной знак на фото. Выберите из 926 шрифтов или используйте свои собственные шрифты. Водяной знак на фотографиях в автономном режиме. Сохраняйте шаблоны водяных знаков для последующего использования. Бесплатная пробная версия. Наш инструмент для добавления водяных знаков к фотографиям работает на Windows, Mac, Android и iOS.
Поместите текст на фото, вставьте логотип или комбинацию того и другого. Добавить пользовательский водяной знак на фото. Выберите из 926 шрифтов или используйте свои собственные шрифты. Водяной знак на фотографиях в автономном режиме. Сохраняйте шаблоны водяных знаков для последующего использования. Бесплатная пробная версия. Наш инструмент для добавления водяных знаков к фотографиям работает на Windows, Mac, Android и iOS.
Вот краткая демонстрация того, как наносить водяные знаки на фотографии с помощью Visual Watermark.
Скачать бесплатно
Водяной знак на фотографии без подключения к Интернету
Визуальный водяной знак работает на вашем компьютере, а не в Интернете. Даже если у вас медленное подключение к Интернету или ваш компьютер отключен от сети, вы все равно сможете защитить свои фотографии.
Локальное добавление водяных знаков к фотографиям также намного быстрее, чем использование веб-инструментов. Современные камеры производят очень большие изображения. Отправка их даже по быстрому сетевому соединению занимает много времени. Visual Watermark начинает мгновенно добавлять водяной знак на фотографии.
Отправка их даже по быстрому сетевому соединению занимает много времени. Visual Watermark начинает мгновенно добавлять водяной знак на фотографии.
Работа в автономном режиме означает, что никто не может получить доступ к вашим оригиналам. Когда вы используете веб-сервис, его владельцы получают доступ к вашим оригиналам. Никто не знает, как они будут их использовать, особенно если вы пользуетесь бесплатным веб-сервисом.
Скачать бесплатно
Визуальный водяной знак содержит много элементов водяного знака. Водяной знак на фотографиях с использованием текста, бренда, адреса веб-сайта, логотипа и символов авторского права. Вы можете настроить водяной знак так, как вам нравится: сделать его маленьким или большим, непрозрачным или прозрачным, повернутым или прямым.
Наш инструмент для добавления водяных знаков на фотографии содержит более 200 шрифтов и 66 эффектов, которые можно использовать для создания действительно уникальных водяных знаков. Вы также можете использовать свои собственные шрифты или шрифты, полученные по подписке на шрифты Monotype или Adobe.
Вы также можете использовать свои собственные шрифты или шрифты, полученные по подписке на шрифты Monotype или Adobe.
Приложение позволяет сохранять водяные знаки для последующего использования или делиться ими в офисе. Вы можете создать столько водяных знаков, сколько вам нужно. В зависимости от проекта вы сможете быстро найти подходящий шаблон.
Скачать бесплатно
Выбор положения водяного знака для каждой фотографии в пакете
Визуальный водяной знак позволяет одновременно добавлять водяные знаки на альбомные, портретные и обрезанные фотографии. Перетащите все фотографии в приложение и создайте водяной знак. Приложение автоматически исправит его размер и положение, если это необходимо.
Вы можете настроить положение и размер, выбранные приложением. Нажмите кнопку «Предварительный просмотр» на третьем экране приложения. Откроется диалоговое окно, в котором вы можете просмотреть, как водяной знак выглядит на каждом изображении в пакете. При необходимости вы можете установить отдельные позиции водяных знаков.
При необходимости вы можете установить отдельные позиции водяных знаков.
Автоматическое расположение и размер водяных знаков
Ручное расположение и размер водяных знаков
Скачать бесплатно
Защита от автоматического удаления водяных знаков
Некоторые компании разрабатывают алгоритмы удаления водяных знаков. Они работают, анализируя серию изображений с водяными знаками, выясняя, какая часть изображения является водяным знаком. Тогда они смогут полностью удалить его. Веб-сайты с фотостоками особенно уязвимы, поскольку они помещают один и тот же водяной знак на все превью фотографий.
Наше приложение немного рандомизирует водяные знаки, чтобы сделать их более надежными. Каждое изображение получает копию водяного знака, который выглядит почти так же, но на самом деле немного отличается. Это затрудняет полное удаление водяного знака автоматическими алгоритмами. Подробнее об автоматическом удалении водяных знаков.
Скачать бесплатно
Изменение размера фотографий после нанесения водяных знаков
Иногда водяные знаки можно удалить. Например, если на фото на фоне простого неба был нанесен водяной знак, кто-то может его закрасить и таким образом снять с вас защиту. Если изображение в полном разрешении было опубликовано в сети, злодей получает исходное изображение. Вместо этого храните оригиналы на своем компьютере. Публикуйте только изображения меньшего разрешения. Даже если злодей удалит водяной знак, никто не получит доступ к оригиналу.
Вы можете изменить размер фотографий с помощью нашего приложения, выбрав опцию «Изменить размер» на 3-м экране приложения.
Скачать бесплатно
Зачем делать водяные знаки на фотографиях
В современном мире многие люди создают визуальный контент, загружая в Интернет тонны изображений каждый день. Если вы один из них — у вас есть веб-сайт, блог или вы любите делиться своими фотографиями в социальных сетях — то, возможно, вы уже задавались вопросом, в чем смысл визуального водяного знака и стоит ли добавлять водяной знак на фотографии.
Водяной знак – это видимый полупрозрачный штамп: логотип, название бренда или имя, наложенное на исходное изображение. В идеале водяной знак не должен отвлекать внимание от самого изображения.
Первоочередной целью добавления водяных знаков на фотографии является защита ваших авторских прав и предотвращение кражи изображений. Представьте, что вы разместили свой контент в Интернете без водяного знака. Через пару дней или недель вы вдруг узнали, что кто-то украл ваши фотографии и выдал их за свои, тем самым привлекая новых клиентов или подписчиков. Если бы вы поставили водяной знак на свою фотографию, вы могли бы избежать этой ужасной ситуации, потому что там четко указано, кто автор. Конечно, создание крошечного водяного знака в углу фотографии не гарантирует полной защиты. Если вы уже знаете, как наносить водяные знаки на фотографии, рекомендуем прочитать эту статью, чтобы узнать, как ее улучшить: как улучшить водяные знаки.
Другим преимуществом водяных знаков на ваших фотографиях является брендинг и продвижение вашего бренда, поскольку это, по сути, бесплатная реклама. Увидев ваши фотографии или фотографии вашей продукции в Интернете, потенциальные клиенты могут быстро найти ваш сайт или ваш профиль в социальных сетях с помощью вашего водяного знака, просто набрав ваше имя или название вашего бренда в строке поиска. Это намного проще, чем играть в детектива и пытаться самостоятельно определить первоисточник картинки. Например, бренды одежды размещают на всех своих предметах бирки с именами, чтобы люди знали, кто их сделал. Водяные знаки — это теги имен для наших изображений.
Увидев ваши фотографии или фотографии вашей продукции в Интернете, потенциальные клиенты могут быстро найти ваш сайт или ваш профиль в социальных сетях с помощью вашего водяного знака, просто набрав ваше имя или название вашего бренда в строке поиска. Это намного проще, чем играть в детектива и пытаться самостоятельно определить первоисточник картинки. Например, бренды одежды размещают на всех своих предметах бирки с именами, чтобы люди знали, кто их сделал. Водяные знаки — это теги имен для наших изображений.
Кроме того, люди начинают ассоциировать ваш бренд с определенным стилем и типом фотографий.
В прошлом великие художники нередко отмечали свои работы, помещая свои имена внутри рисунка. Это был инструмент для расширения клиентской базы, а также для защиты своих авторских прав, хотя в то время не так уж много людей умели точно подделывать невероятные шедевры. К сожалению, в настоящее время ваши изображения находятся всего в паре кликов от кражи. Если вы хотите предотвратить кражу изображений и в то же время продвигать свой бренд, увеличивать продажи и привлекать трафик на свой веб-сайт, вам следует помечать изображения водяными знаками.
Если у вас все еще есть сомнения, вы можете найти больше информации о плюсах и минусах добавления водяных знаков на ваши фотографии здесь: фотографии с водяными знаками или нет?.
Visual Watermark — это программа для создания водяных знаков для Mac и Windows с поддержкой пакетного режима, позволяющая наносить водяные знаки на сотни фотографий одновременно. Он поставляется с различными шаблонами водяных знаков и вариантами внешнего вида. С визуальным водяным знаком добавление водяного знака к фотографиям очень просто, как A-B-C, и очень быстро. Все, что вам нужно сделать, это выполнить три простых шага. Готово.
Обратите внимание, что в большинстве стран удаление чужого водяного знака является незаконным. В США штрафы достигают 2500 долларов. Ищите бесплатное изображение вместо удаления чужого водяного знака. Например, вы можете искать изображения в этой коллекции.
Скачать бесплатно
Как добавить водяной знак на фотографии — Видеоруководство
Вот пошаговое видео руководство о том, как использовать приложение для водяных знаков на ваших фотографиях:
Ниже вы найдете расшифровку текста. Если вам нужно нанести водяной знак на фотографии на телефоне, планшете или Chromebook, воспользуйтесь нашим онлайн-приложением для водяных знаков.
Если вам нужно нанести водяной знак на фотографии на телефоне, планшете или Chromebook, воспользуйтесь нашим онлайн-приложением для водяных знаков.
Шаг 1. Выберите фотографии для водяного знака
Перетащите фотографии или целые папки в визуальный водяной знак или нажмите «Выбрать изображения» и выберите нужные фотографии/папки в диалоговом окне «Открыть файл». Чтобы выбрать все фотографии, содержащиеся в папке, нажмите Ctrl+A в Windows или Cmd+A в Mac.
Чтобы очистить выбранные изображения, нажмите кнопку «Очистить».
Скачать бесплатно
Шаг 2. Создайте свой новый водяной знак
На этом этапе вы можете настроить водяной знак (макет, положение, поворот, непрозрачность и автоматическое масштабирование) и придать ему индивидуальный вид. Вы можете добавить логотип (Добавить логотип), обычный текст (Добавить текст) или их комбинацию (Добавить группу).
Visual Watermark содержит 10 встроенных шаблонов водяных знаков, которые помогут вам быстро создать собственный водяной знак. Шаблон водяного знака может содержать логотип и до трех строк текста. Вы можете добавить столько шаблонов водяных знаков, сколько потребуется для создания нового водяного знака.
Шаблон водяного знака может содержать логотип и до трех строк текста. Вы можете добавить столько шаблонов водяных знаков, сколько потребуется для создания нового водяного знака.
Нажмите кнопку «Добавить группу» и выберите нужный шаблон. Чтобы предоставить собственный логотип, выберите шаблон водяного знака с глифом «Логотип».
В зависимости от шаблона, который вы выбрали на предыдущем шаге, вы должны указать свой собственный логотип и текст (заголовок и/или подзаголовок, номер телефона и т.д.).
Щелкните элемент водяного знака (логотип или текст), чтобы выбрать его. Второй щелчок выделяет всю группу водяных знаков (шаблон).
Положение водяного знака
После выбора всего водяного знака или его элемента становится возможным изменить положение водяного знака, а справа появятся параметры настройки. Щелкните водяной знак и перетащите его, чтобы изменить положение водяного знака. Вы также можете использовать стрелки на клавиатуре для перемещения водяного знака.
Изменение внешнего вида
Все доступные параметры настройки отображаются справа.
Варианты настройки водяного знака включают:
- Возможность масштабирования и поворота водяного знака в указанном месте.
- Возможность указать непрозрачность водяного знака из 100 возможных уровней.
- Возможность указать 2 из 66 визуальных эффектов.
- Включите параметр «Плитка», чтобы заполнить изображение водяным знаком.
- Выберите один из 926 шрифтов.
- Возможность задать яркость и цвет текста с помощью цветового круга.
- Возможность указать свой логотип и убрать с него фоновый цвет.
Прочтите наше руководство, чтобы узнать, как расположить водяной знак для лучшей защиты ваших фотографий: Как улучшить защиту водяных знаков.
Повторное использование шаблонов водяных знаков
Визуальный водяной знак автоматически сохраняет ваш шаблон водяного знака. В следующий раз, когда вы откроете приложение, оно автоматически загрузит ранее использованный шаблон водяного знака. Если вы не хотите снова использовать тот же шаблон водяного знака, нажмите кнопку «Удалить водяной знак» справа.
Если вы не хотите снова использовать тот же шаблон водяного знака, нажмите кнопку «Удалить водяной знак» справа.
Если вы хотите использовать старый шаблон водяного знака, нажмите кнопку «Следующий шаг» в правом верхнем углу, чтобы перейти к экрану №3.
Если ваш шаблон водяного знака пуст, Visual Watermark предложит вам использовать один из старых шаблонов водяного знака или создать новый.
Visual Watermark сохраняет до 10 шаблонов водяных знаков. Просто нажмите на шаблон водяного знака, чтобы загрузить его.
Скачать бесплатно
Шаг 3. Укажите параметры вывода и водяной знак для фотографий
Визуальный водяной знак предоставляет следующие параметры вывода:
Выходная папка . Нажмите «Изменить» и выберите нужную папку. Обратите внимание, что вы не можете экспортировать изображения в папку, содержащую исходные изображения.
Автомасштабирование водяных знаков .
 Если этот параметр включен, визуальный водяной знак автоматически регулирует размер водяных знаков для обрезанных изображений и изображений с высоким разрешением в одном пакете.
Если этот параметр включен, визуальный водяной знак автоматически регулирует размер водяных знаков для обрезанных изображений и изображений с высоким разрешением в одном пакете.Сохранить структуру папок . Если этот параметр включен, визуальный водяной знак сохраняет папки с изображениями. Эта опция появляется автоматически, если вы выбираете фотографии из нескольких папок.
Качество изображения . Выберите один из следующих уровней сжатия: Средний, Хороший, Превосходный и Максимальный. Однако чем выше качество изображения (разрешение), тем больше размер файла.
Изменение размера фотографий . Выберите один из следующих методов изменения размера: Не изменять размер изображений, Подогнать изображение по ширине (до указанного количества пикселей), Подогнать изображение по высоте (до указанного количества пикселей), Подогнать по ширине и высоте (до указанного количества пикселей).
 Не публикуйте фотографии в высоком разрешении в Интернете, чтобы их не украли.
Не публикуйте фотографии в высоком разрешении в Интернете, чтобы их не украли.Переименовать фото . Вы можете оставить имена файлов без изменений или указать новые имена, чтобы приукрасить имена файлов камеры.
Метаданные Copyright . Позволяет указать ваши авторские права и контактную информацию. Эта информация добавляется в метаданные изображения (EXIF) и не отображается. Его можно прочитать с помощью диалогового окна файла (Windows) и приложения Preview (Mac).
После указания всех необходимых параметров вывода нажмите «Водяной знак», чтобы начать добавлять водяные знаки на свои фотографии.
Скачать бесплатно
Шаг 4. Сохраните водяной знак
Визуальный водяной знак автоматически сохранит ваш шаблон водяного знака при выходе. В следующий раз, когда вы откроете приложение, оно автоматически загрузит ранее использованный водяной знак.
Если вы хотите отправить шаблон на другой компьютер, сохраните его в файл. Нажмите кнопку «Экспорт шаблона водяного знака», выберите место и укажите имя файла. Шаблоны водяных знаков хранятся в типах файлов VWM4. Чтобы загрузить водяной знак, дважды щелкните файл с требуемым водяным знаком. Visual Watermark запустится и загрузит ваш шаблон.
Скачать бесплатно
Часто задаваемые вопросы
Как добавить водяной знак на фотографию?
- Запустить визуальный водяной знак.
- Нажмите «Выбрать изображения» или перетащите фотографии в приложение.
- Выберите одно или несколько изображений, на которые вы хотите нанести водяной знак.
- Нажмите «Следующий шаг».
- Выберите один из трех вариантов «Добавить текст», «Добавить логотип» или «Добавить группу», в зависимости от того, какой тип водяного знака вы хотите.
- Введите текст, если хотите текстовый водяной знак, или выберите/загрузите логотип.

- Перетащите водяной знак в нужное место или используйте стрелки на клавиатуре, чтобы переместить его.
- Отредактируйте водяной знак с помощью инструментов редактирования в правой части экрана. Вы можете изменить шрифт, цвет, размер, непрозрачность и поворот, добавить один или два эффекта и включить опцию плитки.
- Нажмите «Следующий шаг», чтобы перейти к настройкам вывода, когда вы довольны своим водяным знаком.
- Укажите параметры вывода и выберите папку для сохранения фотографий.
- Нажмите «Предварительный просмотр», если хотите просмотреть изображения с водяными знаками.
- Нажмите «Водяной знак», чтобы добавить водяной знак на изображения.
Что означает добавление водяных знаков на фотографии?
Водяной знак фотографии означает добавление текста или логотипа к вашему изображению, чтобы заявить, что вы являетесь владельцем этой фотографии. Ваш текст или логотип могут быть более или менее заметными, чтобы было легко или трудно увидеть водяной знак.
Как быстро поставить водяной знак на фотографии?
Чтобы быстро поставить водяной знак на фотографии, вы можете использовать один из ранее созданных шаблонов водяных знаков. Visual Watermark сохраняет до 10 шаблонов водяных знаков.
Если у вас не так много фотографий для водяных знаков и вы не хотите ничего устанавливать, вы можете использовать онлайн-приложение водяных знаков Watermarkly. Это быстро и работает прямо в вашем браузере.
Если вы впервые используете визуальный водяной знак, выберите изображения, выберите нужный тип водяного знака, отредактируйте водяной знак с помощью инструментов редактирования, укажите параметры вывода и нажмите «Водяной знак», чтобы добавить водяной знак на ваши изображения. Visual Watermark поддерживает пакетное нанесение водяных знаков, поэтому вы можете легко и быстро наносить водяные знаки сразу на множество изображений.
Нужно ли ставить водяные знаки на фотографии?
Да, по двум причинам — защита и продвижение. Основная цель добавления водяного знака — защитить ваши фотографии авторским правом и предотвратить любые попытки кражи. Компании, занимающиеся стоковой фотографией, используют повторяющиеся водяные знаки на своих изображениях, чтобы защитить их. Водяной знак также может помочь в продвижении вашего изображения. Если кто-то случайно увидит вашу фотографию с вашим именем, он узнает ее автора. Они могут искать вас, чтобы увидеть больше ваших работ. Разумно поставить водяной знак на свои фотографии, прежде чем публиковать их в социальных сетях.
Основная цель добавления водяного знака — защитить ваши фотографии авторским правом и предотвратить любые попытки кражи. Компании, занимающиеся стоковой фотографией, используют повторяющиеся водяные знаки на своих изображениях, чтобы защитить их. Водяной знак также может помочь в продвижении вашего изображения. Если кто-то случайно увидит вашу фотографию с вашим именем, он узнает ее автора. Они могут искать вас, чтобы увидеть больше ваших работ. Разумно поставить водяной знак на свои фотографии, прежде чем публиковать их в социальных сетях.
Где разместить водяной знак на фотографии?
Чаще всего водяной знак располагается в правом нижнем углу. Таким образом, он не отвлекает внимание от вашего изображения. Однако, если вы разместите свой водяной знак в любом из четырех углов, ворам будет легче его обрезать. Водяные знаки безопасны только в том случае, если вы используете их правильно. Наилучшая защита достигается путем размещения водяного знака в центре фотографии и покрытия им не менее 30% изображения. Вы можете сделать водяной знак полупрозрачным для лучшего просмотра.
Вы можете сделать водяной знак полупрозрачным для лучшего просмотра.
Подробнее читайте здесь
Как поставить водяной знак на jpeg?
JPG является наиболее распространенным форматом изображений. Большинство изображений, которые вы видите в Интернете, имеют формат JPG. Чтобы поставить водяной знак в формате jpeg, вы должны выбрать свои изображения, выбрать тип водяного знака, который вы хотите добавить (текст, логотип или группа), отредактировать водяной знак, указать параметры вывода и нажать «Водяной знак», чтобы поставить водяной знак на изображение.
Как добавить водяной знак на фото бесплатно?
Вы можете использовать пробную версию Visual Watermark для добавления водяных знаков на свои фотографии бесплатно. Однако к любым фотографиям, которые вы защищаете, будет добавлен текст «Пробная версия». Кроме того, вы можете использовать онлайн-приложение для пакетного водяного знака — Watermarkly. Он быстрый, простой в использовании и вам не нужно ничего устанавливать.
Как поставить водяной знак на логотип?
- Запустить визуальный водяной знак.
- Нажмите «Выбрать изображения» или перетащите фотографии в приложение.
- Выберите одно или несколько изображений, на которые вы хотите нанести водяной знак.
- Нажмите «Следующий шаг».
- Выберите «Добавить логотип». Вы можете загрузить шаблон логотипа или выбрать один из 60 встроенных логотипов.
- Изменить водяной знак логотипа с помощью инструментов редактирования. Вы можете изменить цвет, размер, непрозрачность и поворот, добавить один или два эффекта, включить опцию плитки или удалить фон вашего логотипа.
- Нажмите «Следующий шаг», чтобы перейти к настройкам вывода, когда вы довольны своим водяным знаком.
- Укажите параметры вывода и выберите папку для сохранения фотографий.
- Нажмите «Предварительный просмотр», если хотите просмотреть изображения с водяными знаками.
- Нажмите «Водяной знак», чтобы добавить водяной знак на изображения.

Скачать бесплатно
Как добавить логотип на фото: Подробное руководство и полезные сервисы
Анна Кузнецова
Обновлено
Загрузка…
- Как добавить логотип на фото? Полезные онлайн-сервисы
- Приложения для Android
- Приложения для IOS
- Как создать логотип легко и быстро
Итак, вы мечтали об открытии фотобизнеса последние 6 месяцев. Однажды ночью вы решаете поделиться своими планами и амбициями с семьей. Взволнованный и вдохновленный, вы говорите им, как было бы здорово, когда вы когда-нибудь выиграете престижную награду в области фотографии. И тут вы слышите обычное скептическое замечание от вашего дяди Джо: «Дорогой, таких фотографов слишком много. Кому нужен еще один?»
Кому нужен еще один?»
Как бы вам ни хотелось признать этот факт, дядя Джо абсолютно прав. В настоящее время рынок фотографии перенасыщен. В то время как компании и частные лица во всем мире регулярно нуждаются в фото- и видеоконтенте, предложение продолжает превышать спрос. В результате фотографам приходится бороться за место под солнцем.
Чем вы отличаете свой бизнес? Брендирование ваших произведений искусства — один из способов выделиться из толпы. В этой статье мы поговорим о том, как добавить логотип на свою фотографию. Ваш логотип похож на вашу личную подпись. Это может помочь вам повысить узнаваемость вашего бренда, продвигать свои услуги и защитить свою работу от недобросовестных конкурентов.
Как добавить логотип на фото
Интернет предлагает потрясающее изобилие сервисов, которые помогут вам добавить логотип на фото за минуту. Мы составили шорт-лист самых удобных сайтов. Мы надеемся, что это сэкономит вам много времени. Давайте начнем!
Полезные онлайн-сервисы
Watermark.
 ws
ws
Watermark.ws заслуживает быть первым в нашем списке. Простой и интуитивно понятный, этот онлайн-сервис насчитывает более 1 миллиона пользователей, что впечатляет. Бесплатная версия позволяет добавить логотип к 5 фотографиям или видео и использовать основные инструменты редактирования (фильтры, инструмент обрезки и т. д.). Плюс к фото можно добавлять любые слова, так как платформа поддерживает кириллицу. Просто загрузите свою фотографию и логотип со своего компьютера или из облака, а затем загрузите изображение с водяным знаком. Пальцы вверх!
Watermarkphotos
Watermarkphotos — еще одна простая в использовании платформа для брендирования фотографий в несколько кликов. Еще одна хорошая новость: это абсолютно бесплатно! Вместо логотипа к фотографии можно добавить текст или подпись. В сервисе есть базовые инструменты редактирования, но для обычного пользователя этого более чем достаточно. Наш взгляд на Watermarkphotos? Точно и по делу. Обязательно попробуйте для всех фотографов!
Watermarkly
Watermarkly — это простой, быстрый и бесплатный способ добавить логотип на фотографию. Для этого вам нужно импортировать фотографию со своего компьютера, Google Диска или Dropbox и перетащить на нее свой логотип. Вы можете обрезать логотип и настроить уровень прозрачности. Если вы решите добавить текст, вы можете изменить его цвет и шрифт. Лучшее в этом сервисе то, что он может маркировать несколько фотографий в пакетном режиме. Подумайте, сколько времени это может сэкономить вам!
Для этого вам нужно импортировать фотографию со своего компьютера, Google Диска или Dropbox и перетащить на нее свой логотип. Вы можете обрезать логотип и настроить уровень прозрачности. Если вы решите добавить текст, вы можете изменить его цвет и шрифт. Лучшее в этом сервисе то, что он может маркировать несколько фотографий в пакетном режиме. Подумайте, сколько времени это может сэкономить вам!
Photoshop
Нельзя не упомянуть легендарный Photoshop. Если вы знаете этот графический редактор как свои пять пальцев, молодцы! Тем не менее, некоторые люди застревают, когда их просят нанести водяной знак на изображение в Photoshop. Давайте узнаем, как это сделать!
На самом деле добавить логотип на фото может даже школьник.
Откройте свой логотип и фотографию в Photoshop. Самый простой способ нанести водяной знак на изображение — использовать свой логотип в качестве кисти. Как ты это делаешь? В верхнем меню нажмите «Файл» > «Создать».
Настройка параметров нового файла. Установите «Ширина» на 2500, «Высота» на 2000 и «Разрешение» на 300. Нажмите «ОК».
Установите «Ширина» на 2500, «Высота» на 2000 и «Разрешение» на 300. Нажмите «ОК».
Добавьте свой логотип в новый документ. При необходимости измените размер логотипа или добавьте к нему текст. В верхнем меню нажмите «Правка» > «Определить набор кистей».
Назовите кисть и нажмите OK. Теперь вы можете легко добавить свой логотип на любую фотографию. Кроме того, вы можете настроить его по своему усмотрению, например. изменить его цвет, размер, прозрачность и т.д.
Вот отличный видеоурок на эту же тему. Если вы предпочитаете видеоконтент, обязательно посмотрите его!
Вы также можете поставить водяной знак на несколько фотографий за один раз. Давай сделаем это.
Откройте свой логотип и фото. Теперь вам нужно записать действие, которое будет повторяться для всех фотографий. Для этого щелкните Окно > Действия.
Для этого щелкните Окно > Действия.
В окне действия введите название действия и щелкните красную точку, чтобы начать запись.
Щелкните логотип или нажмите CTRL+А, CTRL+С, CTRL+D.
Теперь щелкните изображение и нажмите CTRL+V. Отрегулируйте размер логотипа и расположите его в правильном порядке. Затем нажмите CTRL+Е.
Чтобы сохранить фотографию, нажмите «Файл» > «Сохранить как». Затем закройте окно фото и остановите запись.
Щелкните Файл > Автоматизация > Пакетная обработка. Настройте параметры и нажмите OK. Затем выберите папку с фотографиями, на которые вы хотите нанести водяной знак. Сделанный! Посмотрите, как быстро брендировали ваши фотографии!
Вот еще один видеогид.
Приложения для Android
Водяной знак
youtube.com/embed/H_Uj1LcKR4w» title=»YouTube video player» frameborder=»0″ allow=»accelerometer; autoplay; clipboard-write; encrypted-media; gyroscope; picture-in-picture» allowfullscreen=»»/>Приложение SALT — отличный способ добавить логотип или текст к изображению. Программа работает бесперебойно и доступна в бесплатной и премиальной версиях. Бесплатная версия предлагает ограниченное редактирование, то есть вы можете внести не более 40 изменений.
Водяной знак
Используйте это бесплатное приложение, чтобы поставить водяной знак на одну или несколько фотографий прямо на вашем смартфоне. Вы можете настроить свой водяной знак или добавить текст, если хотите. Вы можете разместить свой логотип в углу или по всей фотографии для лучшей защиты авторских прав.
LogoLiciou
LogoLicios — еще одно быстрое и бесплатное приложение для брендирования ваших работ. С его помощью вы можете поставить водяной знак на свои фотографии с закрытыми глазами! Загрузите свое фото и логотип. Отредактируйте изображение, если необходимо. Сохраните фотографию с водяным знаком и поделитесь красивым результатом с друзьями! Приложение поддерживает файлы PNG, JPG и GIF.
Отредактируйте изображение, если необходимо. Сохраните фотографию с водяным знаком и поделитесь красивым результатом с друзьями! Приложение поддерживает файлы PNG, JPG и GIF.
Приложения для iOS
Водяной знак eZy
У этого бесплатного приложения огромное количество поклонников. Более 3 миллионов человек используют eZy Watermark для брендирования своих фотографий. Вы можете загрузить изображение из галереи или социальных сетей или сделать снимок смартфоном прямо на месте. Если у вас нет логотипа, изображение, текст или даже подпись подойдут! Кроме того, в вашем распоряжении есть расширенный набор инструментов для редактирования. Что еще вам может понадобиться? Обязательное приложение для каждого пользователя iOS!
Как легко и быстро создать логотип
Что делать, если вам нужно поставить водяной знак на фотографии, но нечем их маркировать? Не паникуйте и сделайте глубокий вдох. Если у вас не было времени или вдохновения для создания логотипа для вашего фотобизнеса, мы можем вам в этом помочь. С конструктором логотипов Логастер сделать красивый логотип можно за 10 минут.
С конструктором логотипов Логастер сделать красивый логотип можно за 10 минут.
Самое главное, что для работы с Логастером не требуется никакой подготовки и специальных навыков. Благодаря интуитивно понятной навигации Логастер — рай для технарей. Наряду с логотипом вы также можете создавать свои корпоративные фирменные продукты, такие как визитки и конверты.
Создание логотипа состоит из 4 простых шагов:
Шаг 1.
На сайте Logaster введите название своей компании и нажмите «Создать логотип».
Шаг 2.
Выберите свою отрасль из выпадающего списка и выберите понравившиеся цвета. Нажмите кнопку «Создать». Logaster покажет вам десятки отраслевых образцов логотипов. Выберите любую эмблему, которая бросается в глаза.
Шаг 3.
Чтобы изменить выбранный логотип, нажмите кнопку «Просмотр и загрузка», а затем значок «Редактировать». Вы можете изменить различные параметры вашей эмблемы, такие как цвета, шрифт и т. д.
Теперь вы можете поделиться своим новым логотипом с друзьями, добавить его в Избранное и сохранить дизайн, нажав кнопку «Сохранить».


 Чем выше качество изображения (разрешение), тем больше размер файла.
Чем выше качество изображения (разрешение), тем больше размер файла.

 Иногда узнать человека по фото гораздо легче, чем по имени. Особенно в ситуациях, когда добавленных контактов действительно много и в большинстве своем они подписаны как «Витя М.» или «Костя З.». Также установка фото становится спасением для плохо видящих людей. Таким пользователям проще рассмотреть картинку, чем прочитать имя.
Иногда узнать человека по фото гораздо легче, чем по имени. Особенно в ситуациях, когда добавленных контактов действительно много и в большинстве своем они подписаны как «Витя М.» или «Костя З.». Также установка фото становится спасением для плохо видящих людей. Таким пользователям проще рассмотреть картинку, чем прочитать имя.
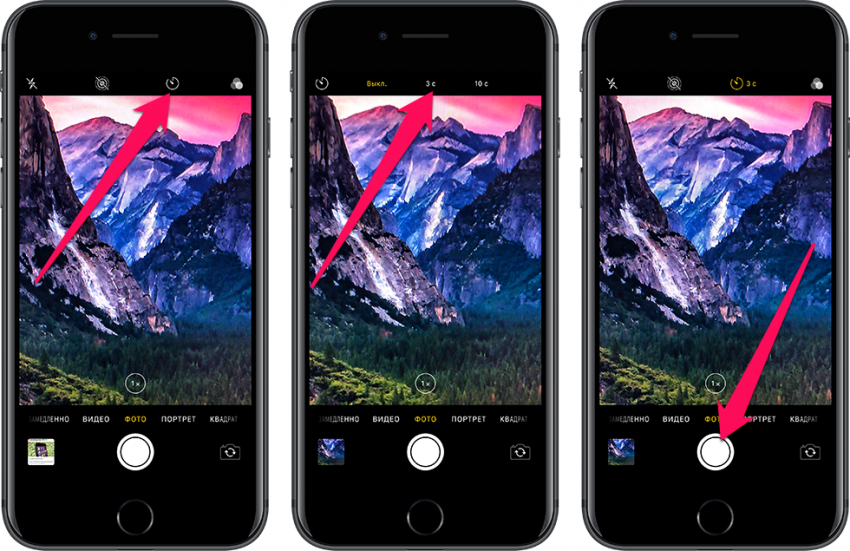
 Так как требуется установка из памяти устройства, нажать на замену.
Так как требуется установка из памяти устройства, нажать на замену.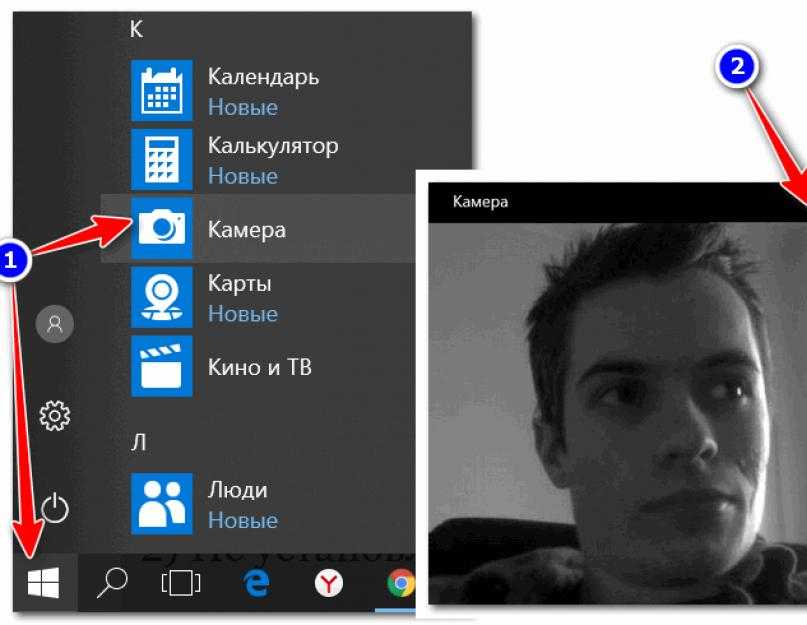





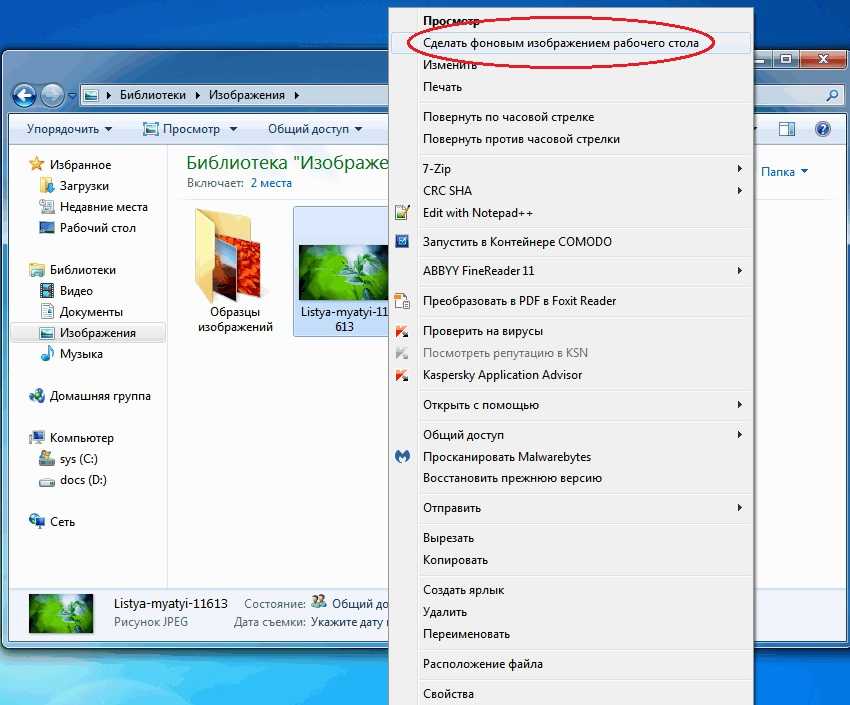 Для этого нужно загрузить снимок с телефона на ПК.
Для этого нужно загрузить снимок с телефона на ПК.