Как перезагрузить вай-фай роутер: все способы перезагрузки маршрутизатора
От многих проблем, возникающих с Wi-Fi сетью, спасает одно действие — перезагрузка роутера. Есть несколько способов, позволяющих включить и выключить это устройство как при наличии прямого доступа к нему, так и удалённо, используя компьютер.
Зачем перезагружать роутер
Выключив и снова включив роутер, вы запустите все процессы, обеспечивающие стабильное интернет-соединение, заново. Скорее всего это поможет устранить сбои, возникшие в работе устройства. Обычно перезагружать роутер нужно в том случае, если интернет пропал или его скорость заметно снизилась.
Если вы заметили сбои в работе Wi-Fi сети, в первую очередь перезагрузите роутер. Только если это не поможет, переходите к более серьёзным способам исправления ошибки.
Перезапуск роутера
Перезагрузить роутер можно одним из четырёх способов:
- использовать кнопку включения/выключения на корпусе,
- отключить роутер от сети питания,
- воспользоваться панелью управления,
- воспользоваться командной строкой Windows.
Неважно, какой способ вы выберете, результат будет одинаковый — устройство выключится и заново включится.
Существует ещё вариант жёсткой перезагрузки через кнопку Reset, но его стоит использовать только в том случае, если ни один из вышеперечисленных способов не помог.
При помощи кнопки на корпусе
На задней или боковой панели роутера расположена кнопка включения. Обычно она большого размера и имеет подпись on/off или на русском «включить/выключить». Если вы не можете её найти, обратитесь к инструкции, прилагающейся к роутеру — в ней есть описание кнопок и их назначения.

Нажимаем на кнопку включения дважды
Кнопку нужно нажать два раза с интервалом в 3–5 секунд: первое нажатие выключает устройство, второе — включает. Интервал перед повторным нажатием нужен для того, чтобы роутер успел завершить все выполнявшиеся процессы.
При помощи отключения от сети питания
Если выполнить перезагрузку через кнопку не получается, вытащите провод, питающий роутер, из розетки. У роутеров нет встроенного аккумулятора, поэтому через 1–2 секунды устройство выключится. После этого снова подключите роутер к электросети и, если он не включится сам, нажмите на кнопку on/off или «включить/выключить».

Вынимаем вилку питания роутера из розетки
При помощи панели управления
Каждый роутер можно настроить, для этого служит панель управления. Чтобы воспользоваться ей, выполните следующие действия:
- На компьютере, подключённом к роутеру через Wi-Fi сеть (даже если интернет не работает, главное, чтобы подключение было) или WLAN-кабель, откройте браузер. В адресной строке введите адрес 192.168.0.1 или 192.168.1.1. Какой из них выбрать, зависит от модели роутера. Обычно производители пишут на обратной стороне роутера правильный адрес.

В браузере переходим по адресу 192.168.0.1
- Откроется панель управления роутером. Авторизуйтесь, введя логин и пароль. Если вы не меняли их, то будут использованы значения по умолчанию: логин — admin, пароль — admin или 00000000. Корректные данные для вашей модели можно найти в документации, предоставленной при покупке устройства.

Вводим логин и пароль
- Дальнейшие действия могут немного отличаться, так как каждый производитель устанавливает на устройстве свою прошивку, из-за чего интерфейс и расположение функций могут быть разными. Вам нужно найти раздел «Перезагрузка». Например, на роутерах компании TP-Link он расположен в пункте «Системные инструменты».

Нажимаем кнопку «Перезагрузить»
- Подтвердив перезагрузку, вы увидите строку состояния, показывающую ход выполнения процесса. Но она не всегда корректно отображает текущее состояние, так как после включения роутера некоторое время уйдёт на настройку модема или интернет-кабеля.

Строка состояния показывает процент завершённости операции
При помощи командной строки
Перезагрузить роутер через командную строку можно при помощи технологии Telnet. Но по умолчанию она поддерживается только в Windows XP, в более новых версиях операционной системы её нет. Поэтому, чтобы перезагрузить роутер удалённо не через панель управления, в Windows 10 придётся воспользоваться сторонней программой. Одна из лучших программ такого типа — Kitty. Это версия наиболее популярного Telnet и SSH-клиента PuTTY, приспособленная для платформы Windows. Чтобы воспользоваться ей, сделайте следующее:
- Перейдите на официальный сайт разработчика и скачайте программу Kitty.

Скачиваем программу Kitty и устанавливаем ее
- Запустив программу, укажите в поле host name значение 192.168.0.1 или 192.168.1.1, выберите тип соединения Telnet и кликните по кнопке Open.

Вводим IP-адрес роутера, указываем тип соединения Telnet и начинаем сеанс
- В открывшейся командной строке введите логин и пароль от панели управления роутером.
- Выполните команду reboot. Если она не сработает, попробуйте выполнить команду restart или reload.

Выполняем команду reboot
Роутер должен уйти в перезагрузку. Если этого не произошло, то причина может быть одной из следующих:
- роутер не поддерживает технологию Telnet или по умолчанию деактивирует её,
- компьютер не подключён к роутеру по проводу или через сеть Wi-Fi,
- введён неверный логин или пароль.
Видео: как перезагрузить роутер
Жёсткая перезагрузка
Если ни один из вышеперечисленных способов не помог перезагрузить роутер или если роутер перезагружается, но проблема со стабильностью интернета не исчезает, нужно выполнить жёсткую перезагрузку. После неё устройство не только перезапустится, но все его настройки вернутся к значениям по умолчанию, а логин и пароль от панели управления станут такими, какими были при первом запуске.
Чтобы выполнить жёсткую перезагрузку, зажмите кнопку Reset, расположенную на роутере, на 10–15 секунд и не отпускайте её до тех пор, пока не увидите, что устройство начало выключаться. Кнопка Reset обычно находится на задней или боковой панели, имеет небольшой диаметр и иногда чуть-чуть утоплена внутрь корпуса (в этом случае её придётся нажимать иголкой или скрепкой).

Зажимаем кнопку reset и держим до тех пор, пока устройство не начнёт выключаться
Перезагрузка роутера спасает от многих проблем с сетью. Перезапустить устройство можно, нажимая расположенную на нём кнопку включения или вынув кабель питания из розетки, а также через панель управления или стороннюю программу. Если ошибки остаются, то стоит прибегнуть к жёсткой перезагрузке через кнопку Reset.
 Загрузка…
Загрузка…как перезагрузить роутер самостоятельно с пошаговой инструкцией.
В данном обзоре рассмотрен ответ на следующий вопрос: как перезагрузить роутер? Независимо от модели, большинство универсальных сетевых роутеров снабжается кнопкой сброса. В то же время, можно не искать кнопку на корпусе, а для перезагрузки устройства – использовать соответствующую вкладку настройки.
Все способы перезагрузки роутера
Аппаратная перезагрузка
На корпусе роутера должна быть смонтирована как минимум одна кнопка. Она может называться reset или restore. Если кнопка утоплена под плоскость корпуса, ее нажимают острым предметом (скрепкой или ручкой).

Роутер фирмы Compex
Необходимо помнить: для выполнения перезагрузки роутера, кнопку сброса (reset или restore) нажимают и удерживают не более 5 секунд. Иначе, можно в результате вместо перезагрузки получить сброс настроек. Будьте внимательны!
Есть еще один способ выполнить аппаратную перезагрузку. Можно просто отключить блок питания устройства. И снова включить его через 15-20 секунд (но, не раньше). Такой способ – менее «щадящий» по отношению к оборудованию, и лучше его не использовать.
Дополнительно, отметим, что когда роутер подключен к питанию, запрещается подсоединять к нему сигнальные кабели.
То есть, чтобы выполнить подключение шнура LAN или устройства USB с внешним питанием, предварительно отключают сам роутер.
Подытожим приведенную здесь информацию. Перезагрузку роутера можно выполнить двумя способами:
- Нажать кнопку reset или restore (удерживая ее не больше 5 с)
- Отключить блок питания устройства (и подождать 15-20 с)
Более «бережным» способом перезагрузки – является первый. А еще лучше инициировать перезагрузку «программно», что мы сейчас и рассмотрим.
Программная перезагрузка
Известно, что перезагрузка роутера любой модели – может быть выполнена «программно». Для чего необходимо знать, где именно в web-интерфейсе (на какой из вкладок) находится соответствующий пункт меню.
Рассмотрим пример. Web-интерфейс современных роутеров D-Link – выглядит так:
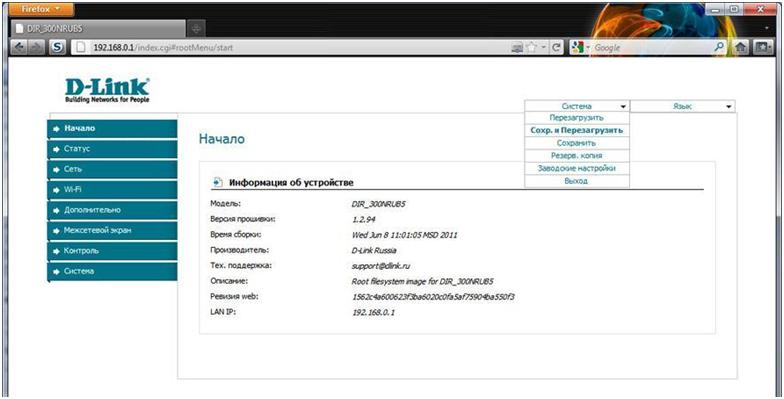
Интерфейс настройки роутера D-Link
Чтобы быстро перезагрузить устройство, в верхнем меню «Система» выбирают пункт «Перезагрузить». Но лучше пользоваться другой опцией, «Сохр. и Перезагрузить».
Объясним это более подробно. Можно выполнить перезагрузку, чтобы исправить ошибочные настройки, установленные только что. Для чего нужно «Перезагрузить» роутер без сохранения. Во всех остальных случаях – используется пункт «Сохр. и Перезагрузить».
А вот как выглядит соответствующая вкладка в графическом интерфейсе роутеров TP-Link:
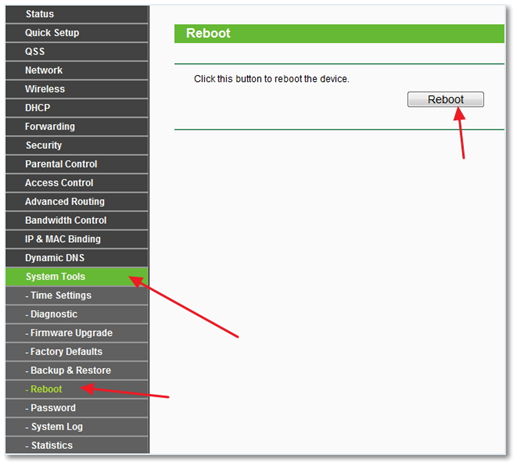
Вкладка перезагрузки роутера TP-Link
Или, еще один пример – для роутеров ASUS:
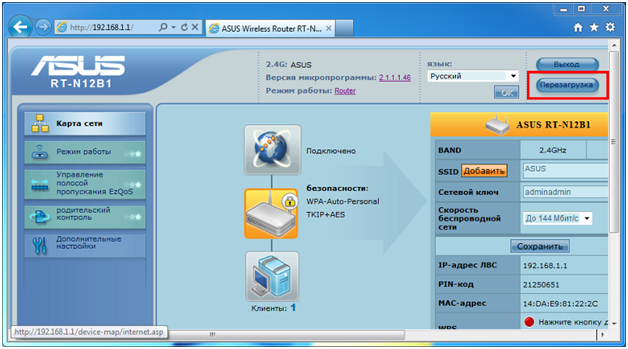
Как перезагрузить роутер ASUS
Главное – помнить, что перезагрузку роутера выполняют тогда, когда это действительно необходимо.
Когда нужно перезагружать роутер
Когда роутер настраивают и от администратора требуется выполнить перезагрузку, то на вкладке возникает предупреждающая надпись.
А вообще, есть смысл перезагружать устройство только в следующих случаях:
- Параметры настройки – установлены с ошибками, но сохранение настроек еще не выполнено (можно сразу выполнить перезагрузку без сохранения)
- Устройство начало работать нестабильно по каким-то непонятным причинам
- Роутер перезагружают с сохранением настроек, чтобы новые, правильно установленные параметры – вступили в силу (требуется после настройки Wi-Fi-сети в устройствах D-Link).
Заставить роутер сохранить настройки можно только «программным» способом (кнопки на корпусе – нет). Но отправить роутер на перезагрузку – можно совершенно любым из рассмотренных способов: аппаратным или программным. Результат будет один и тот же.
Перезагрузка через Telnet
Если на роутере – разрешен протокол Telnet, попробуйте подключиться к нему с компьютера. Что можно сделать из командной строки (даже в Windows).
Набираем команды:
telnet
open «IP роутера» //вместо слова в кавычках – подставляем требуемый IP, 192.168… (и так далее)
Если ответ выглядит так, как ниже – подключиться к роутеру нельзя:

Экран Telnet
Может быть, установлен нестандартный номер порта Telnet, или роутер не подключен. А в случае, если подключение прошло успешно – нужна авторизация:
admin «Ваш login»
admin «Ваш password»
Ну и, в завершение – следующая команда:
Reboot
Скрипт перезагрузки роутера
Есть такой интерпретатор команд – bash. Большинство роутеров позволяют установить в них скрипт пользователя (а еще, настроить расписание выполнения). Как использовать эту возможность – рассмотрим подробнее.
Мне нужно, чтобы роутер автоматически перезагружался, если не проходит ping до «ya.ru». Для чего, понадобится тривиальный скрипт (в расписании – будет указано, что исполнять его надо с периодичностью 5 минут).
Итак, скрипт:
PINGRESORCE=”ya.ru”
if (! ping -c 5 &{PINGRESORCE} >/dev/nill 2>&1) //на всякий случай – «пингуем» 5 раз
then
reboot //команда «перезагрузить роутер» в среде bash
else
echo ‘internet ok’ //почему бы и нет?
fi //завершаем ветку
Данный текст должен оказаться в планировщике задач роутера. Затем, указываем, с какой периодичностью его выполнять. Удачного роутинга!
Как перезагружать роутер с подключенным к нему модемом ADSL – показано здесь:
Роутер постоянно перезагружается, или приходится перезагружать. Что делать?
В этой статье мы попробуем разобраться с проблемой постоянной перезагрузки Wi-Fi роутера. Или, когда роутер приходится перезагружать вручную. А приходится делать это по той причине, что пропадает доступ к интернету. Обычно, это происходит как по Wi-Fi, так и по кабелю.
Проблема такая действительно есть, встречается она на маршрутизаторах разных производителей (D-Link, TRENDnet, Tp-Link, Asus, ZyXEL, Tenda, Netis и т. д.), и как показывает практика, чаще всего причина перезагрузок не в настройках маршрутизатора, или в прошивке, и именно аппаратная проблемам. Поломка на плате самого роутера, или что-то с блоком питания. Мы сейчас попробуем подробно во всем разобраться, возможно даже выяснить причину, но в большинстве случаев все заканчивается покупкой нового маршрутизатора, ремонтом, или заменой блока питания. В некоторых случаях помогает смена/обновление прошивки, или уменьшение нагрузки на сеть. Но обо всем по порядку.
Можно выделить три случая:
- Когда нам приходится перезагружать роутер из-за того, что интернет перестает работать на всех подключенных устройствах. Подключение к самой Wi-Fi сети как правило остается, а вот доступ к интернету пропадает. Это самая частая проблема. Все начинает работать только после перезагрузки, и работает до следующего «зависания». Роутер просто глючит, он может целый день работать нормально, или раз 10 «зависнуть». Или «падать» только в момент загрузки файлов, просмотра видео, онлайн игр, и другой нагрузки.
- Второй случай, когда маршрутизатор перезагружается сам, с разной периодичностью, или в какие-то определенные моменты. Он полностью сам отключается, пропадает Wi-Fi сеть, и включается заново.
- Ну и третий случай, когда роутер зависает, или перезагружается в момент подключения какого-то устройства. Например, подключили ноутбук, какой-то планшет, смартфон, и все, сеть повисла. Отключили «проблемное» устройство, перезагрузили, и все снова работает. Такая проблема есть, о ней часто пишут, но конкретного решения и даже причины я пока что не знаю.
Некоторые моменты я описывал в статье: проблемы с Wi-Fi роутером, где я рассматривал основные и самые частые неисправности. А ниже мы попробуем разобраться во всем более подробно.
Из-за чего приходится часто перезагружать роутер?
И сразу небольшое уточнение, перезагрузки приходится делать по той причине, что роутер, или модем просто перестает раздавать интернет. Если на простом языке, то он просто «зависает». При этом, подключение к Wi-Fi сети может быть, но интернета не будет. На компьютерах, возле статуса подключения будет желтая иконка с восклицательным знаком.
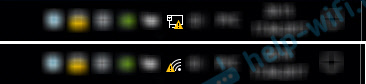
А на мобильных устройства будет просто отсутствовать подключение к интернету.
Обычно это выглядит следующим образом: устройства подключены к интернету, все работает, и в один момент пропадает подключение на всех устройствах. Делаем перезагрузку маршрутизатора, все снова работает до определенного момента, пока снова не «зависнет». Насколько часто происходят такие сбои, зависит от конкретного случая. Может быть раз в час, день, неделю. Если редко, то в принципе можно еще закрыть на это глаза и смерится. Но если часто, то это уже немного напрягает, и с этим нужно что-то делать.
Как выяснить в чем причина, и найти решение:
- Попробуйте найти закономерность. Проанализируйте те моменты, в которые вам приходится выполнять перезагрузку маршрутизатора, или модема. Чаще всего сбой происходит в момент повышенной нагрузки на роутер. Когда подключается много устройств, когда на подключенных устройствах запускают онлайн игры, качают файлы и торренты, смотрят онлайн видео и т. д.
- По возможности проверьте свой роутер в другом месте, и/или с другим провайдером. Например на работе, или у друзей.
- Отключите все устройства от Wi-Fi сети и по сетевому кабелю. Оставьте только одно. Отключите IPTV приставки (если они есть). Посмотрите, как будет работать маршрутизатор.
- Можно разобрать роутер, или блок питания, и посмотреть, нет ли вздувшихся конденсаторов. Не советую разбирать устройство, если оно еще на гарантии.
 Если у вас конденсаторы будут примерно как на фото выше, то все проблемы скорее всего из-за них. Их можно заменить, или придется покупать новый роутер.
Если у вас конденсаторы будут примерно как на фото выше, то все проблемы скорее всего из-за них. Их можно заменить, или придется покупать новый роутер. - Если маршрутизатор не зависает, а полностью сам перезагружается, то возможно это из-за проблем в сети электропитания. Сильные скачки напряжения.
- Еще одна из причин, это так называемый «паразитный трафик». Это IP-пакет, которые могут поступать на роутер из интернета (сети провайдера). Если эти запросы на ваш роутер направляются специально, то это уже DoS атака. Не думаю, что кому-то понадобилось атаковать ваш роутер, но вот от случайных таких запросов никто не застрахован.
Решения
1 Все относительно, но, если у вас дешевый маршрутизатор, или уже какая-то старая модель, которая проработала много лет, и вы подключаете к нему много устройств, на которых одновременно и активно используется подключение к интернету, идет загрузка файлов, просмотр онлайн видео, игры, то вполне вероятно и даже нормально, что роутер не будет выдерживать нагрузку и перезагружаться, или зависать. Для серьезных задач нужен мощный маршрутизатор. А бюджетных и мощных моделей не бывает. 2 Обновите прошивку своего роутера. Сделать это не сложно, у нас на сайте есть много инструкций для разных производителей сетевого оборудования. Так же можно выполнить полный сброс настроек, и настроить все заново. Если прошивка/сброс настроек не помогли избавится от проблемы, то значит дело не в настройках. 3 Если вы выяснили, что проблема связана с нагрузкой на маршрутизатор, то здесь есть несколько вариантов, которые можно предпринять: уменьшить нагрузку, активно не использовать подключение одновременно на нескольких устройствах, отключить программы, которые в фоновом режиме могут нагружать сеть. Торрент клиенты, например. 4 Если маршрутизатор не держит нагрузку из-за вздувшихся конденсаторов, то их можно заменить. В мастерской, или самостоятельно. Если дружите с паяльником, то можно все сделать своими руками. А конденсаторы купить в специальном магазине, или на рынке радиотехники. 5 Очень часто маршрутизатор начинает глючить и жить своей жизнью из-за проблем с блоком питания. Блоки питания просто не выдерживают постоянную работу, и выходят из строя. В них так же сдуваются конденсаторы. Для начала, хорошо бы попробовать подключить блок питания от другого маршрутизатора. Но обратите внимания, что другой блок питания должен быть таким же по характеристикам. Все технически характеристики обычно указаны на самом БП.
Обычно, эти адаптеры все на 12 вольт и 1.5 ампера. Если с другим, таким же адаптером роутер работает нормально, то нужно его просто заменить. Мне кажется, что такой адаптер не купить в магазине компьютерной техники. Поэтому, скорее всего придется искать где-то на рынках радиотехники. Берите старый адаптер с собой, чтобы купить такой же по характеристиках и штекеру.
6 Замена заводской прошивки на альтернативную. Например, на OpenWRT, DD-WRT. Сам процесс прошивки не всегда простой, и гарантий никаких нет, что поможет, но если роутер уже не на гарантии, или вы не планируете обращаться в сервис по гарантии, то можно попробовать прошить его. Ищите в сети инструкции для своей модели маршрутизатора. Есть много отзывов, когда смена прошивки помогала избавится от подобных проблем. Правда, когда причина не в железе. 7 Отключите функцию WPS (QSS), если вы не используете ее для быстрого подключения устройств к Wi-Fi сети (без ввода пароля). Снова же, очень маловероятно, что это поможет, но попробовать можно. В зависимости от производителя и модели, настройки WPS (QSS) могут находится в разных разделах. Для примера, на TP-Link: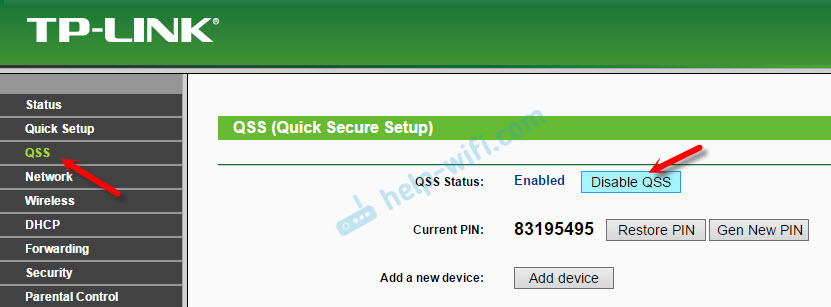
На роутерах ASUS:
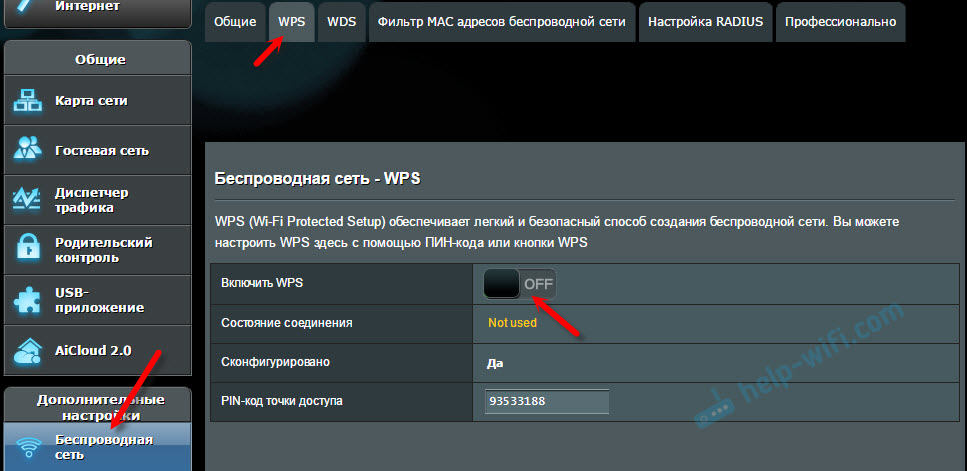
Настройки брандмауэра на TP-Link:
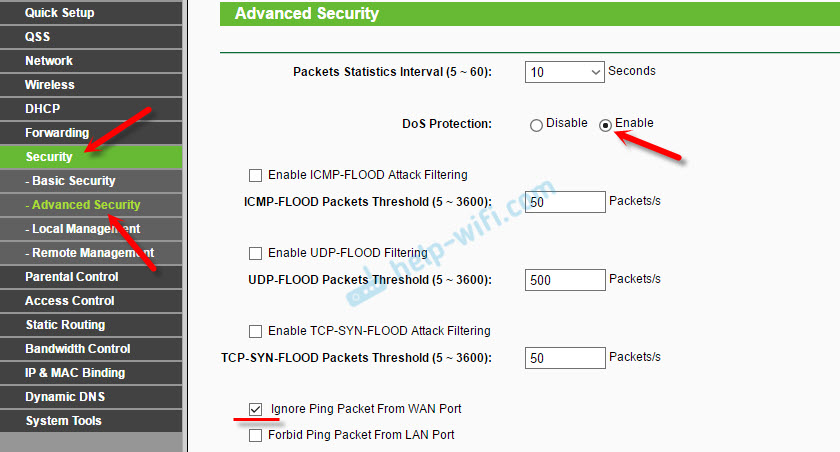
Брандмауэр на маршрутизаторах ASUS:
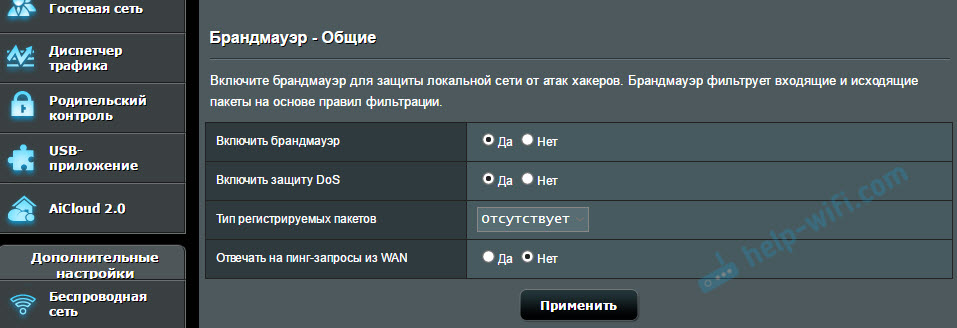
Не забывайте сохранять настройки после изменения параметров.
9 Перегрев. Роутер, как и любое другое устройство может перегреваться. Когда температура выходи за рамки нормальной, конечно же устройство может работать не стабильно. Отсюда разные глюки, зависания и перезагрузки. Если корпус вашего маршрутизатора сильно теплый, то вполне вероятно, что проблема именно в перегреве платы.Переместите маршрутизатор в такое место, где он будет хорошо охлаждаться. Ничем его не накрывайте и не закладывайте со всех сторон разными предметами. Желательно, чтобы он не стоял под солнечными лучами. Которые даже зимой, через окно могут хорошо нагревать корпус устройства.
10 Ну и универсальное решение – покупка нового роутера. Кстати, у нас есть подробное руководство по выбору роутера. Если проблемный маршрутизатор находится на гарантии, то можете обратится в сервисный центр. Вполне вероятно, что устройство вам починят, или поменяют на новое. При условии, что вы его еще не разбирали, и не перепрошили какой-то альтернативной прошивкой.Зависание и перезагрузка при подключении устройства к роутеру
Это вообще какая-то загадочная, я бы даже сказал «темная» проблема, о которой я уже не раз читал в комментариях. Сам я с такой проблемой не сталкивался. И решения, к сожалению, пока что не знаю.
Если объяснять простым языком, то после подключения какого-то устройства к Wi-FI сети роутера, он просто зависает. «Отпускает» его только после перезагрузки, и снова до повторного подключения «проблемного» устройства. Такое происходит совершенно с разными маршрутизаторами, и при подключении разных устройств. При этом, с другими сетями эти устройства могут работать нормально.
Первое, что приходит на ум, это какой-то конфликт. IP-адресов, MAC-адресов и т. д. Уже были попытки разобраться в этой проблеме. Я просто давал определенные советы человеку, который с этим столкнулся. Мы меняли разные параметры и пробовали все, что только можно. Так и ничего не получилось. Смартфон просто «парализовал» маршрутизатор до очередной перезагрузки. Жаль, что никто так и не поделился решением. Если он есть, конечно.
Если у вас есть полезная информация по этой проблем, то напишите пожалуйста в комментариях. Мне будет интересно узнать что-то новое, и посетителям help-wifi.com эта информация пригодится. Будем благодарны!
В комментариях вы так же можете описать свой случаи, и задавать вопросы.
Как правильно перезагрузить роутер и модем
Перезагрузите маршрутизатор и модем, если вы подозреваете, что сеть работает не так, как должна. Возможно, веб-страницы не загружаются или Кинопоиск зависает в середине фильма, а ваш умный динамик внезапно перестает воспроизводить музыку.
Как бы то ни было, перезапуск маршрутизатора дает ему время остыть и удалить всё, что остается в его памяти. Иногда, особенно на устаревшем оборудовании, достаточно просто включить маршрутизатор и дать ему поработать достаточно долгое время, чтобы потребовалась перезагрузка.

Когда перезагружать маршрутизатор
Перезапуск – это один из самых простых шагов по устранению неполадок, которые вы можете предпринять, пытаясь исправить то, что не работает должным образом. Windows сегодня работает немного странно? Перезагрузите компьютер. Ваш iPhone больше не подключается к чьему-либо Wi-Fi? Перезагрузите телефон и попробуйте снова.
Это раздражает, когда вы описываете проблему своему IT-отделу или агенту технической поддержки, и они предлагают перезапуск или перезагрузку, но, на самом деле, перезапуск действительно решает множество проблем.
Так же и с сетевым оборудованием, таким как ваш цифровой модем (будь то кабель, DSL, спутниковый или оптоволоконный) и ваш маршрутизатор. Ваш смартфон и ноутбук потеряли связь с Интернетом? Ваш NAS больше не отображается на рабочем столе? Все подключенные устройства работают медленно, когда дело доходит до потоковой трансляции и просмотра онлайн?
Если это так, возможно, пришло время перезагрузить маршрутизатор и модем. Перезагрузка сетевого оборудования исправляет распространенные проблемы с сетью и Интернетом в 75% случаев и более. Шутки в сторону!
Вот небольшой тезис: вы должны перезагрузить маршрутизатор и модем в правильном порядке, если вы ожидаете, что это поможет. На самом деле, сделав это неправильно, вы можете полностью потерять связь, что является более серьезной проблемой, чем имеющаяся сейчас.
Следуйте короткому руководству ниже для повышения шансов на решение вашей ситуации. Такая перезагрузка работает практически со всеми марками и моделями маршрутизаторов и модемов:
Действия по перезагрузке маршрутизатора и модема
Следующий процесс отличается от сброса настроек маршрутизатора или модема.
Отключите ваш маршрутизатор и модем.
Не используйте кнопку с меткой сброса или даже перезапуска, так как они могут запустить процесс сброса / восстановления. Кнопка питания с четкой маркировкой – вот что сейчас может пригодится.
Дополнительно: если у вас есть другое управляемое сетевое оборудование, например, сетевые коммутаторы, обязательно отключите их от сети. Неуправляемые устройства, вероятно, подходят для того, чтобы оставить их включенными, но используйте свое суждение, если считаете, что они каким-то образом могут быть связаны с вашей проблемой.
Подождите как минимум 30 секунд. Сделайте чашку кофе или сходите погладить собаку; только не пропускайте этот шаг.
Зачем ждать? Этот шаг может не понадобиться, если вы точно знаете, в чём заключается проблема с вашим соединением, но перезапуск маршрутизатора и модема – это то, что часто приходится делать, когда вы не знаете, в чём проблема. Это время позволяет устройствам немного остыть и четко показывает интернет-провайдеру, компьютерам и устройствам, что вы находитесь в автономном режиме.
Подключите модем обратно. Да, только модем. Если он не включается в первые несколько секунд, возможно, есть кнопка питания, которую нужно нажать.
Где мой модем? Ваш модем – это устройство, к которому подключено ваше физическое соединение с Интернетом. Например, если у вас есть кабельный интернет, ваш модем – это устройство, к которому подключается коаксиальный кабель.
Подождите как минимум 60 секунд.
Это ожидание очень важно, и оно часто пропускается в других учебниках по перезагрузке вашей сети. Модему требуется достаточно времени для аутентификации у вашего интернет-провайдера и получения публичного IP-адреса.
Каждый модем индивидуален, но в большинстве из них есть четыре световых индикатора: индикатор питания, индикатор входа, индикатор отправки и индикатор активности. Убедиться, что первые три индикатора стабильны, это указывает на то, что модем полностью включен. Если есть также индикатор интернета, вы можете подождать, пока он включится, чтобы убедиться, что модем получает интернет от вашего провайдера.
Подключите маршрутизатор обратно. Некоторые маршрутизаторы могут требовать нажатия кнопки питания.
Если у вас комбинированный модем-роутер, просто пропустите этот шаг, а также следующий. Программное обеспечение в этом устройстве инициирует события в правильном порядке.
Где мой маршрутизатор? Маршрутизатор всегда физически подключен к модему, поэтому, вероятно, это другое устройство рядом с вашим модемом. Не все маршрутизаторы имеют антенну, но многие имеют, поэтому, если вы видите одну или несколько из них, это, вероятно, маршрутизатор.
Подождите как минимум 2 минуты.
Это дает вашему маршрутизатору и вашим компьютерам, смартфонам и другим «нисходящим» устройствам, которые используют вашу сеть, достаточно времени для получения новых частных IP-адресов, назначенных службой DHCP в вашем маршрутизаторе.
Дополнительно: если вы отключили питание от каких-либо коммутаторов или другого сетевого оборудования, сейчас самое время включить их снова. Не забудьте дать им минуту или около того. Если у вас есть несколько устройств, включите их снаружи, на основе вашей сетевой карты.
Теперь, когда ваш маршрутизатор и модем были правильно перезапущены, пришло время проверить, исчезла ли проблема.
Хотя нет необходимости перезагружать компьютеры и другие беспроводные устройства, вам может понадобиться это сделать, особенно если некоторые из ваших устройств подключены к сети, а другие – нет. Как и в случае с маршрутизатором и модемом, перезагрузите компьютер правильно. Если перезапуск невозможен, обновите свой IP-адрес (выполните команду ipconfig /renew из командной строки).
Ваш модем или маршрутизатор должен быть перезагружен и работать должным образом.
Если перезагрузка маршрутизатора и модема не устранила проблему, вам необходимо выполнить более конкретные действия по устранению неполадок для любой проблемы с сетью или Интернетом.
Как правило, если у вашего модема возникают проблемы с получением сигнала от вашего интернет-провайдера (первые три индикатора не горят постоянно), обратитесь за помощью к вашему интернет-провайдеру. В противном случае, пришло время присмотреться к настройке вашей сети в доме.
Сброс против перезагрузки
Сброс настроек или перезагрука маршрутизатора или модема? Есть ли разница?
Существует принципиальная разница между сбросом настроек маршрутизатора или модема и перезагрузкой. Один гораздо более временный, чем другой, и оба используются в уникальных целях.
На этой странице приведены инструкции по перезагрузке модема или маршрутизатора, чтобы отключить их, а затем снова запустить снова без удаления каких-либо настроек или внесения каких-либо изменений в программное обеспечение.
Сброс настроек маршрутизатора или модема означает удаление всех настроек беспроводной сети и других конфигураций. По сути, он переводит маршрутизатор или модем в исходное состояние по умолчанию до того, как в него были внесены какие-либо изменения, включая восстановление пароля маршрутизатора по умолчанию, очистку пароля Wi-Fi, удаление пользовательских DNS-серверов и многое другое.
Как правильно перезагрузить роутер: инструкция, советы
Парадоксально звучит, но маршрутизатор представляет собой такой тип устройства, которые редко оборудуются производителями кнопкой питания. Немудрено, ведь роутеры на сегодняшний день практически не отключаются, а, следовательно, и не перезагружаются их пользователями.
К слову о том, что маршрутизаторы не наделены специальной, ранее оговоренной клавишей, можно привести в пример маршрутизатор от компании Asus с модельным названием RT-N13U-B1.
Казалось бы, и вправду, зачем включить в функционал оборудования фичу, которой никто не будет пользоваться, однако, не всё так гладко. Порой, юзеры сталкиваются с такими сетевыми проблемами: как подвисание Интернет-ресурсов, в том числе, различных веб-страниц.
В этом случае, как правило, перезагрузка роутера должна благоприятным образом воздействовать на появившуюся проблему с последующим её устранением. Обычно, такие трудности возникают у владельцев и пользователей маршрутизаторов из низкой ценовой категории.
Затруднения в первую очередь могут быть связаны с различными сбоями работы вашего роутера, поэтому его перезагрузка призвана сбросить все нарушения в рабочей деятельности аппарата.
В данной статье рассмотрим то, как перезагрузить вай фай роутер, в том числе, удалённо.
Способ №1: наиболее простая перезагрузка роутера
Итак, первый способ перезагрузки устройства является наиболее простым. Для его реализации ваш аппарат должен быть наделён кнопкой «Power». На многих ADSL модемах указанная кнопка имеет название «On/Off». Как правило, такая кнопка имеет выпуклую форму, приятная на ощупь и нащупать её не составит большого труда.
Первое нажатие при ранее включённом устройстве повлечёт его отключение от сети электроэнергии, а повторное вновь запустит его работу. Некоторые производители на своих официальных сайтах указывают информацию о том, что после выключения и перед включением роутера необходимо подождать от 20 до 30 секунд.
Однако вряд ли данное ожидание имеет какое-то однозначное объяснение. Во всяком случае, именно изготовитель лучше всего знает свой продукт и его устройство.
Большинство производителей роутеров полагают, что оборудование, используемое для выхода в сеть «Интернет» предназначается для осуществления постоянной рабочей деятельности, и именно поэтому не устанавливают столь важную кнопку питания.
В случае, если ваш роутер относится к не наделённым клавишей включения, то отвечая на вопрос того, как перезагрузить wifi роутер, следует найти провод, посредством которого роутер получает необходимую электрическую энергию, а затем найти блок его питания и выдернуть его из розетки, по возможности, также на 20-30 секунд. Метод весьма заурядный, тем не менее он обладает одним недостатком.
Недостаток выражается в том, что на немалом количестве устройств, осуществив его конфигурацию, необходимо в принудительном порядке её сохранить. В случае, если указанные действия не будут реализованы, то после повторного включения аппарата, пользователь рискует получить не настроенное устройство, которое следует заново подключать к сети.
К примеру, скидывание настроек обнаруживается на:
- Tp-Link TL-WR741ND;
- TP-LINK TL-WR1045ND;
- TP-LINK TL-WR841N.
Способ №2: перезагружаем аппарат удалённо
С точки зрения аппаратной части маршрутизатора данный метод является наиболее оптимальным вариантом перезагрузки. Следует также учитывать, что указанный способ займёт у пользователя гораздо больше времени, чем предыдущий, но оно того стоит. Способ является действенным и актуальным ещё и потому, что он единственный в том случае, когда у юзера нет прямого доступа к маршрутизатору (к кнопке выключения или к розетке). Ответив на вопрос, как перезагрузить роутер удалённо, можно, прочитав второй и третий приёмы перезагрузки.
Для начала реализации перезагрузки следует осуществить вход в параметры маршрутизатора посредством входа в веб-интерфейс его настроек. Делается это методом прописывания в поисковой строке браузера стандартного адреса 192.168.1.1. После ввода указанного адреса нажимаем кнопку «Enter», что располагается на вашей клавиатуре.
Обычно, кнопку перезагрузки изготовители располагают прямо на главной странице веб-интерфейса параметров роутера, к таким производителям относятся:
- Asus;
- D-Link;
- Zyxel и другие.
Некоторые же, включают функцию перезагрузки в определённый раздел. На TP-Link следует войти в раздел «системные инструменты», на NETGEAR в «состояние маршрутизатора».
Способ №3: перезагрузка через протокол
Перезагрузить роутер можно и через специальный протокол, именующийся telnet. Через пусковой поисковик вводим «telnet (нужный IP-адрес)». Далее пользователю необходимо пройти авторизацию, для этого следует ввести логин и пароль. После указанного действия в появившемся окне вводим «Restart». Готово, теперь ваш маршрутизатор перезагружен.
Таким образом, в этой статье мы довольно объёмно рассмотрели то, как перезагрузить роутер tp link, asus, d-link и другие.
Как перезагрузить роутер
Перезагрузка роутера это процедура, которую выполняют в самых разных ситуациях. Если у вас возникли, какие то непонятные проблемы с Интернетом, сетью или WiFi, то первое что нужно сделать, это перезагрузить роутер. Во многих случаях это действительно помогает. В этом материале мы рассмотрим сразу несколько способов перезагрузки роутера.
Как быстро перезагрузить роутер
Самый быстрый и часто используемый способ перезагрузки роутера, это аппаратная перезагрузка. Для того чтобы выполнить аппаратную перезагрузку достаточно выключить роутер с розетки и вставить обратно спустя несколько секунд. После этого роутер загрузится и начнет работать в штатном режиме.
Конечно, выдергивание роутера из розетки может негативно сказаться на продолжительности его жизни. Но, если не злоупотреблять этой возможностью и перезагружать роутер таким способом только время от времени, то ничего страшного не случится.
Нужно отметить, что на некоторых моделях роутеров есть специальная кнопка для выключения и включения устройства. Чаще всего она находится в задней части корпуса. Если на вашем роутере есть такая кнопка, то вы можете выполнять перезагрузку с ее помощью. Перезагрузка с использованием специальной кнопки будет более щадящей к оборудованию.

Но, при использовании кнопки очень важно не спутать кнопку включения/выключения с кнопкой возврата к заводским настройкам. Обычно кнопка возврата к заводским настройкам (или сброса настроек) подписана на роутере как «RESET», тогда как кнопка включения должна называться «On/Off».
Если вы спутаете эти кнопки, то это может привести к тому, что все настройки роутера будут возвращены к заводским стандартным настройкам. А значит, вам придется настраивать роутер заново.
Как перезагрузить роутер из веб-интерфейса
Перезагрузка роутера из веб-интерфейса или программная перезагрузка, это второй по популярности и простоте способ перезагрузки роутера. Для того чтобы выполнить программную перезагрузку вам необходимо войти в настройки роутера (войти в веб-интерфейс) и найти там функцию перезагрузки. Данный способ перезагрузки особенно удобен тем, что его можно выполнить, не вставая со своего рабочего места.
Итак, для начала вам нужно войти в настройки роутера. Для этого откройте любой веб-браузер и введите в адресную строку IP адрес вашего роутера (обычно это 192.168.0.1 или 192.168.1). После ввода IP адреса нужно ввести имя пользователя и пароль, после чего нажать на кнопку «Ok».

Если имя пользователя и пароль верные, то перед вами откроется веб-интерфейс роутера. Здесь нужно внимательно все изучить и найти функцию перезагрузки. Обычно данная функция находится на виду, и найти ее довольно легко. Например, на роутерах ASUS, кнопка перезагрузки находится в верху страницы.

На других роутерах кнопка перезагрузки может находиться в другом месте. Например, для того чтобы выполнить программную перезагрузку на роутере TP-LINK, вам необходимо открыть раздел настроек «System Tools – Reboot», после чего нажать на кнопку «Reboot».

В любом случае, найти кнопку перезагрузки всегда очень просто.
Перезагрузка роутера через Telnet
Перезагрузка роутера через Telnet это довольно сложный способ перезагрузки, который используется в специфических ситуациях. Для того чтобы воспользоваться данным способом перезагрузки, вам понадобится программа Telnet-клиент. Таких программ довольно много и вы можете выбрать любую, которая вам понравится. В данной статье мы продемонстрируем, как выполняется перезагрузка на примере бесплатной программы Putty.
После запуска программы Putty на экране появляется окно для настройки подключения по Telnet. В этом окне нужно ввести адрес роутера (в нашем случае это 192.168.1.1) и выбрать способ подключения Telnet. После этого нужно нажать на кнопку «Open», которая находится в нижней части окна с настройками.

После нажатия на кнопку «Open» на экране появится текстовый интерфейс (окно похожие на командную строку Windows). С помощью этого текстового интерфейса можно управлять роутером.
Для начала нужно ввести логин и пароль, для получения доступа. После ввода этих данных можно вводить команды для управления роутером.

Для того чтобы отправить роутер на перезагрузку нужно ввести команду «reboot» и нажать на кнопку ввода.
Больше информации на эту тему можно найти на сайте comp-security.net/net/.
Похожие статьи
Как перезагрузить роутер TP-Link

Обычно в процессе эксплуатации роутер TP-Link долгое время не требует человеческого вмешательства и работает стабильно в офисе или дома, успешно выполняя свою функцию. Но возможны ситуации, когда маршрутизатор завис, пропала сеть, сбились или изменены настройки. Как можно перезагрузить устройство? Будем разбираться.
Перезагружаем роутер TP-Link
Перезагрузить роутер довольно просто, можно использовать и аппаратную, и программную часть устройства. Есть также возможность применить встроенные в Windows функции, которые нужно будет активировать. Рассмотрим подробно все эти способы.
Способ 1: Кнопка на корпусе
Самый простой метод перезагрузить маршрутизатор — это нажать два раза кнопку «On/Off», расположенную обычно на тыльной стороне устройства рядом с портами RJ-45, то есть выключить, подождать 30 секунд и опять включить роутер. Если на корпусе вашей модели такой кнопки нет, можно вытащить сетевую вилку из розетки на полминуты и подключить обратно.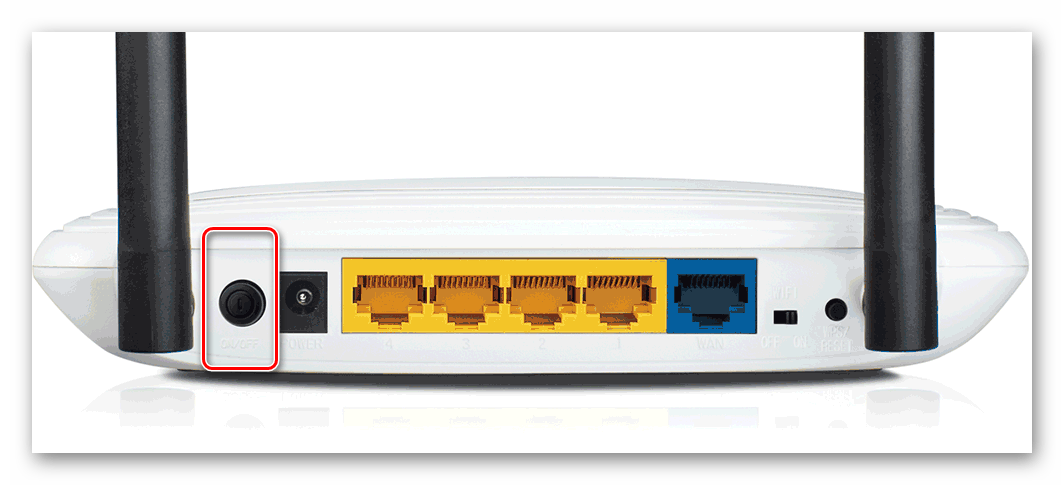
Обратите внимание на одну важную деталь. Кнопка «Reset», которая часто также присутствует на корпусе роутера, не предназначена для обычной перезагрузки устройства и её лучше не нажимать без необходимости. Данная кнопка применяется для полного сброса всех настроек до заводских.
Способ 2: Веб-интерфейс
С любого компьютера или ноутбука, подключенного к маршрутизатору посредством провода или через Wi-Fi, можно легко войти в конфигурацию роутера и перезагрузить его. Это наиболее безопасный и разумный метод перезагрузки устройства TP-Link, который рекомендуется производителем «железа».
- Открываем любой веб-обозреватель, в адресной строке набираем
192.168.1.1или192.168.0.1и нажимаем Enter. - Откроется окно аутентификации. По умолчанию логин и пароль здесь одинаковые:
admin. Вводим это слово в соответствующие поля. Нажимаем кнопку «OK». - Попадаем на страницу конфигурации. В левой колонке нас интересует раздел «System Tools». Щёлкаем левой кнопкой мыши по этой строке.

- В блоке системных настроек роутера выбираем параметр «Reboot».
- Затем в правой части страницы нажимаем на значок «Reboot», то есть начинаем процесс перезагрузки устройства.
- В появившемся маленьком окошке подтверждаем свои действия.
- Появляется процентная шкала. Перезагрузка занимает не более минуты.
- Потом опять открывается главная страница конфигурации маршрутизатора. Готово! Устройство перезагружено.


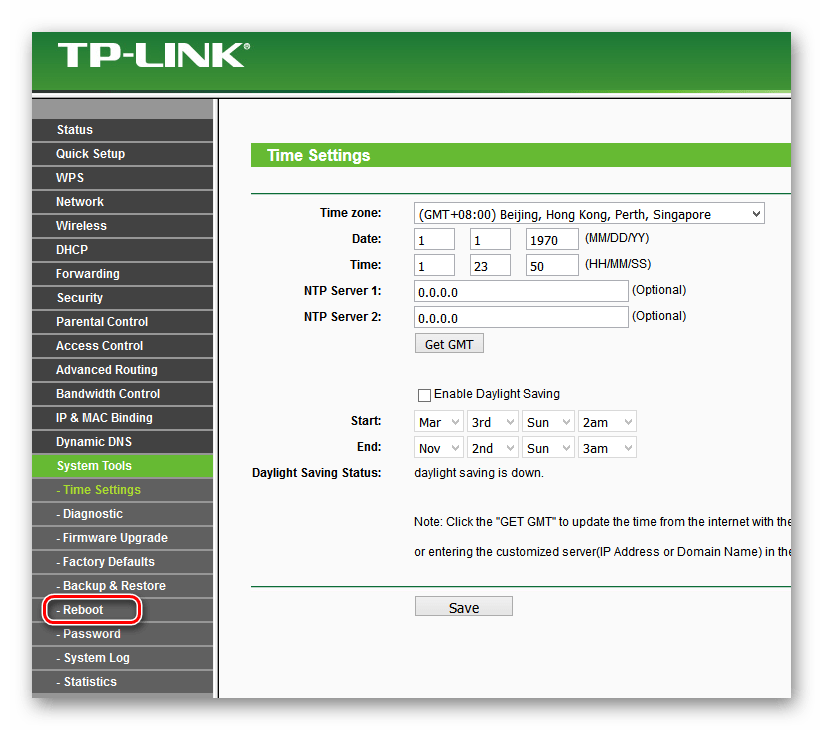

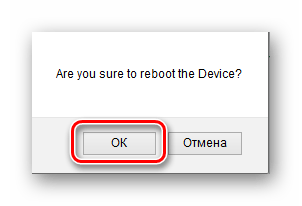


Способ 3: Использование telnet-клиента
Для управления роутером можно применить telnet, сетевой протокол, присутствующий в любой свежей версии Windows. В Windows XP он включён по умолчанию, в более новых вариантах ОС этот компонент можно быстро подключить. Рассмотрим в качестве примера компьютер с установленной Виндовс 8. Учитывайте, что протокол telnet поддерживают не все модели маршрутизаторов.
- Сначала нужно активировать telnet-клиент в Windows. Для этого щёлкаем ПКМ по «Пуск», в появившемся меню выбираем графу «Программы и компоненты». В качестве альтернативы можно применить сочетание клавиш Win + R и в окне «Выполнить» набрать команду:
appwiz.cpl, подтвердив Enter. - На открывшейся странице нас интересует раздел «Включение или отключение компонентов Windows», куда мы и переходим.
- Ставим отметку в поле параметра «Клиент Telnet» и нажимаем кнопку «OK».
- Виндовс быстро устанавливает данный компонент и информирует нас о завершении процесса. Закрываем вкладку.
- Итак, telnet-клиент активирован. Теперь можно попробовать его в работе. Открываем командную строку от имени администратора. Для этого кликаем ПКМ по значку «Пуск» и выбираем соответствующую строку.
- Вводим команду:
telnet 192.168.0.1. Запускаем её исполнение, нажав на Enter. - Если ваш маршрутизатор поддерживает протокол telnet, то клиент подключается к роутеру. Вводим логин и пароль, по умолчанию —
admin. Затем набираем командуsys rebootи нажимаем Enter. Оборудование перезагружается. Если ваше «железо» не работает с telnet, появляется соответствующая надпись.




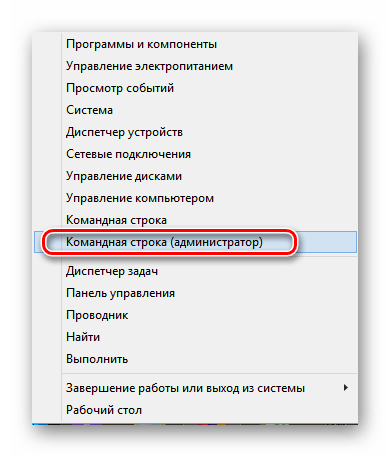
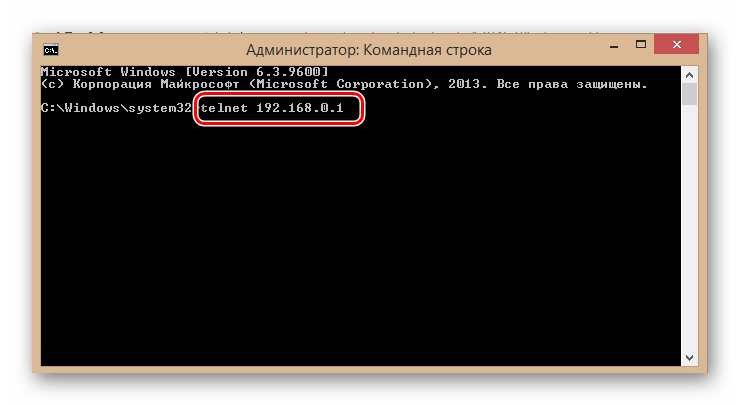
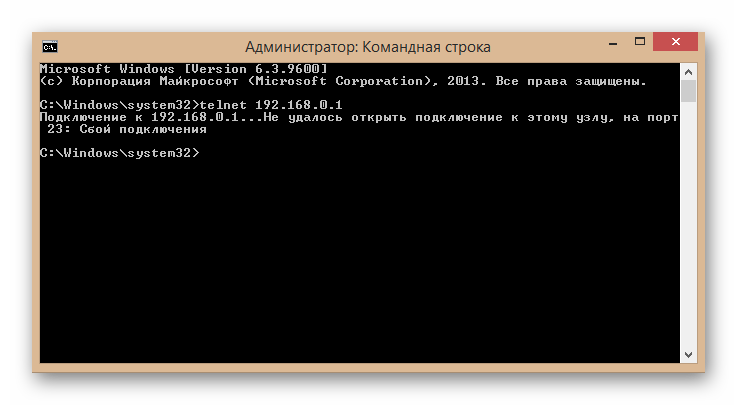
Вышеуказанные способы перезагрузить роутер TP-Link являются основными. Существуют и альтернативные, но вряд ли рядовой пользователь будет сочинять скрипты для выполнения перезагрузки. Поэтому лучше всего использовать веб-интерфейс или кнопку на корпусе устройства и не усложнять решение простой задачи ненужными трудностями. Желаем вам устойчивого и стабильного интернет-соединения.
Читайте также: Настройка роутера TP-LINK TL-WR702N
 Мы рады, что смогли помочь Вам в решении проблемы.
Мы рады, что смогли помочь Вам в решении проблемы. Опишите, что у вас не получилось.
Наши специалисты постараются ответить максимально быстро.
Опишите, что у вас не получилось.
Наши специалисты постараются ответить максимально быстро.








 Если у вас конденсаторы будут примерно как на фото выше, то все проблемы скорее всего из-за них. Их можно заменить, или придется покупать новый роутер.
Если у вас конденсаторы будут примерно как на фото выше, то все проблемы скорее всего из-за них. Их можно заменить, или придется покупать новый роутер.