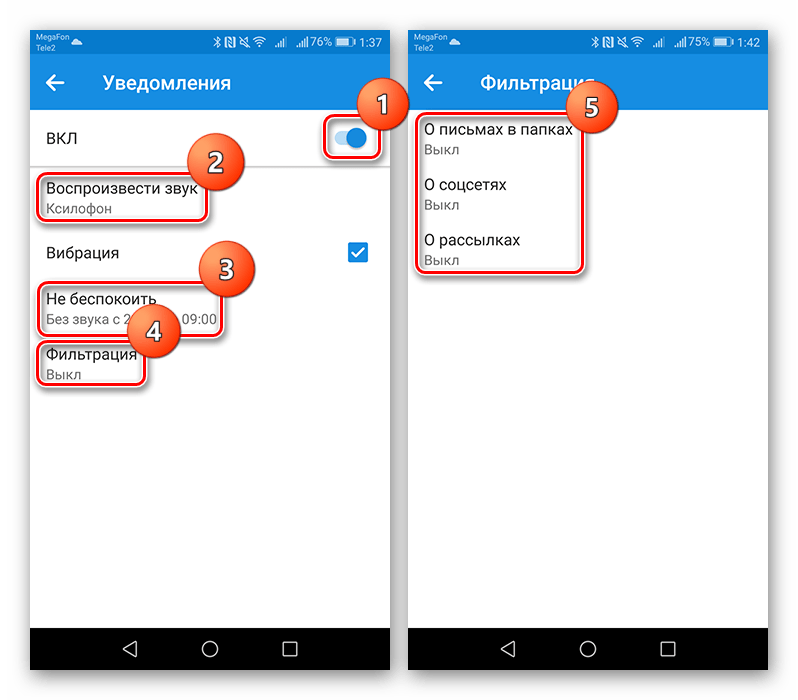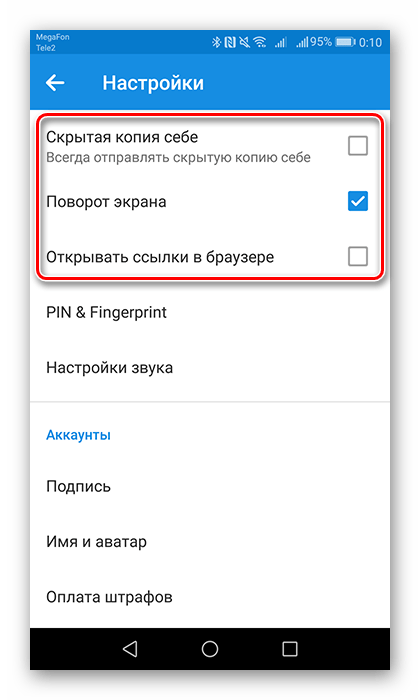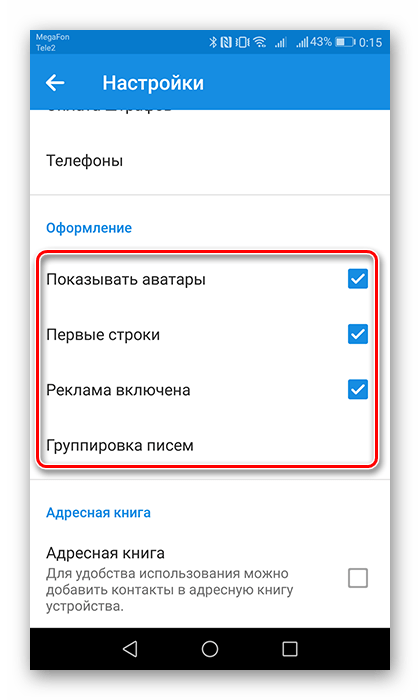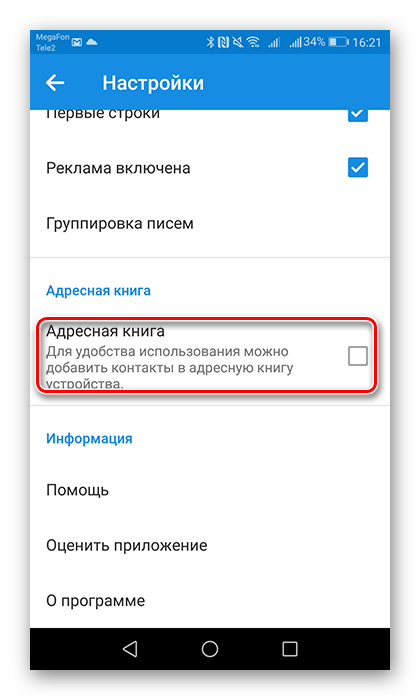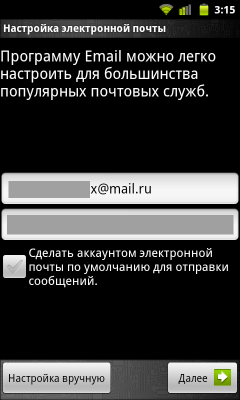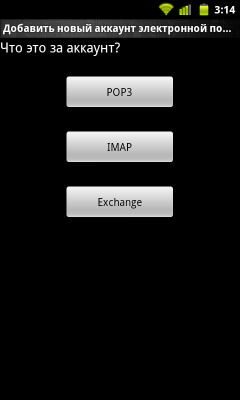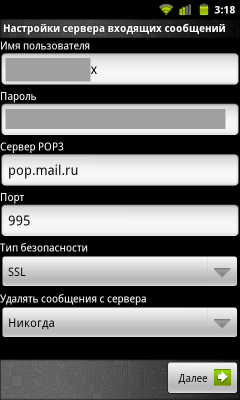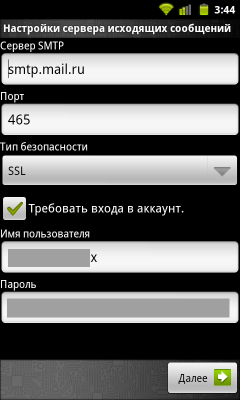Настройка почтовый программы Email в Android
Настройка почтовый программы Email в Android
Для настройки любой почтовый программы необходимо знать основные данные:
- Адрес POP3 сервера
- Адрес SMTP сервера
- Имя пользователя (логин)
- Пароль
При заказе хостинга адреса серверов (первые 2 пункта) pop3, smtp, imap сразу же предоставляются вам со всеми остальными данными доступа, а так же данные отправляются на ваш e-mail.
Если вы по какой-то причине утеряли эти данные — ниже будут указаны виды адресов, которые вы можете использовать для получения или отправки писем.
Вы можете использовать адрес POP3, SMTP, IMAP вида:
*.webhost1.ruгде * (звездочка) — адрес вашего сервера, на котором расположен хостинг-аккаунт. Узнать адрес сервера возможно из строки браузера, когда вы находитесь в хостинг-панели (не путать с биллинг панелью).mail.ваш_домен.ru— такой адрес возможен, только если домен добавлен на сервер и делегирован.
Далее потребуются данные пунктов 3 и 4 (имя пользователя и пароль), для этого у вас должен быть создан почтовый ящик на хостинге.
Создайте почтовый ящик, если он ещё не создан:
- Откройте хостинг-панель → E-mail почта
- Выберите на каком домене хотите создать почтовый ящик, придумайте имя и укажите пароль.
- Когда вы создадите почтовый ящик — вы будете знаеть ваше имя пользователя (логин) и пароль.
Имя пользователя — это полное имя почтового ящика вида test@ВАШ_ДОМЕН.ru
Пароль нужен тот, который указывался вами при создании почтового ящика.
Также иногда требуется указать порты для pop3, smtp, imap серверов. У нас все порты — стандартные, но на всякий случай приведём список используемых портов нашим почтовым сервером:
Порт для POP3: 110 (для ssl 995)
Порт для IMAP: 143 (для ssl 993)
Порт для SMTP: 25 или 587 (для ssl 465)
Пример возможных настроек:
- адрес pop3, smtp, imap →
s02.webhost1.ru - имя пользователя →
[email protected] - пароль →
1234test - порты → по умолчанию
При использовании защищённого подключения ssl адрес mail.ваш_домен.ru не будет работать, если у вас отсутствует или не настроен ssl сертификат для вашего домена.
При этом для того, что бы настроить безопасное соединение с использованием ssl сертификата, можно использовать адрес: *.webhost1.ru где * (звездочка) — адрес вашего сервера (на котором расположен хостинг-аккаунт).
Пример настройки приложения Email в Android
Для получения или отправки почты, добавим наш созданный почтовый ящик в программе.
Откройте приложение Email (Эл.почта) → Меню и шаг за шагом заполните поля в программе по примеру на скриншотах.




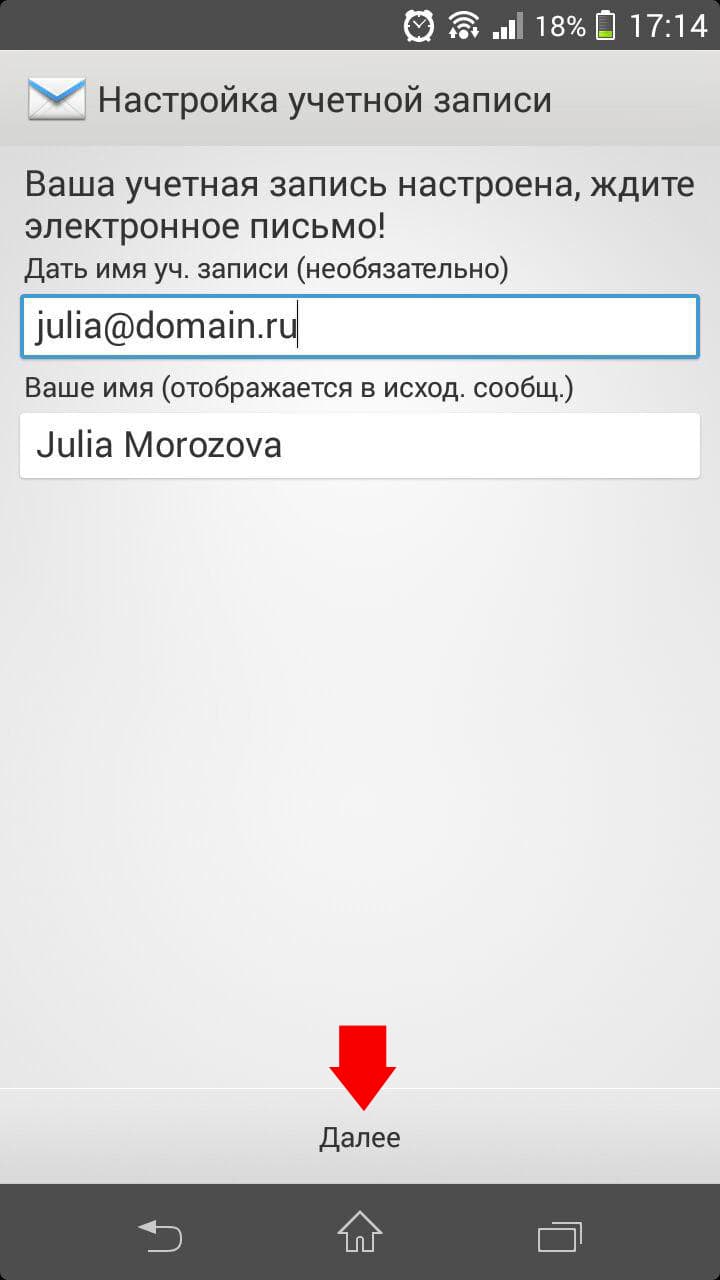


Не забудьте указывать свои данные. Данные на скриншотах указаны в качестве примера.
Настройка рабочей почты на андроид. Как настроить почту на «Андроиде»: пошаговая инструкция
Статья детально рассказывает о том, как настроить почту на «Андроид». Затронуты все самые популярные среди пользователей СНГ почтовые сервисы. Благодаря полученной информации вы сможете максимально быстро настроить почтовый ящик на своем смартфоне.
Как настроить «Яндекс»-почту на «Андроид» с помощью встроенного ПО: инструкция
Настроить Yandex-почту на «Андроид» можно несколькими простыми и понятными способами: используя утилиты из магазина приложений или с помощью встроенной программы «Электронная почта». Чтобы начать процесс синхронизации, устройство должно иметь соединение с интернетом.
Вот краткая инструкция о том, как настроить почту на «Андроид», используя встроенное программное обеспечение смартфона. Чтобы начать следуйте таким действиям:
- Найдите в меню вашего смартфона стандартную утилиту, отвечающую за электронную почту. Она есть абсолютно в каждом смартфоне, работающем на базе ОС «Андроид». Следует заметить, что в разных версиях ОС данная утилита может называться по-разному.
- Стандартное приложение поддерживает почтовую службу Yandex, как и большинство других почтовых сервисов. Введите свой электронный адрес и укажите пароль. Нажмите кнопку «Далее» для продолжения настройки.
- Выберите тип протокола аккаунта. Протокол POP3 позволяет получить доступ к абсолютно всем письмам из вашей учетной записи на сервере «Яндекс». Протокол IMAP может не только получить все ваши письма с сервера Yandex, но и умеет сохранять все ваши действия над ними.
- Следующим шагом смартфон выставит все необходимые настройки автоматически.
на «Андроид»
Вышеуказанная инструкция подойдет для настройки всех популярных почтовых сервисов, включая и mail.ru. Но, если вы хотите использовать стороннее ПО, обратите внимание на самую лучшую программу для синхронизации с почтой «Мэйл.ру».

Программа MailDroid.Mail — клиент с наиболее приятным пользовательским интерфейсом среди всех представленных программ. Приложение поддерживает сервис Mail.ru. Пользуясь данной утилитой, пользователь сможет отсортировать все входящие письма. Есть возможность выбора тем оформления. Программа предоставит удобную инструкцию о том, как настроить почту на «Андроид».
Синхронизация почтовых ящиков Gmail и «Рамблер»
Для синхронизации почты Gmail компания «Гугл» разработала программу, которая есть в стандартном наборе программного обеспечения любого «Андроид»-смартфона. Она наиболее удобна в использовании. Если у вас есть ряд проблем с этой программой, можно установить утилиту Inbox от Gmail. Она сканирует в входящие письма, присылая пользователю мгновенные уведомления.
Если у вас не получается синхронизировать почту «Рамблер» стандартным способом, который указан в первом пункте статьи, установите приложение Profi Mail. Это достаточно популярная mail-утилита на рынке андроид-программ. Приложение имеет как бесплатную, так и платную версии. Присутствует возможность синхронизации с огромным количеством почтовых служб, в том числе и с Yandex. Работает программа в фоновом режиме, мгновенно оповещая пользователя о новых письмах.
Подключение «Яндекса» с помощью сторонних программ
Программа K-9 Mail — утилита с открытым исходным кодом, которая очень популярна среди пользователей Android. Скачать K-9 Mail можно совершенно бесплатно. С «Яндекс»-почтой приложение работает стабильно, без ошибок. Настройка почты занимает минимальное количество времени. Приложение имеет приятный и удобный интерфейс.

Таким образом, рассмотрев все вышеперечисленные способы синхронизации почты со своим устройством, вы теперь знаете, как настроить почту на «Андроид», и сможете выбрать для себя наиболее подходящий вариант настройки. Описанные методы подходят для всех Android-устройств.
Электронная почта от Mail.ru на сегодняшний день является одной из ведущих в интернет-пространстве. Для пользователей, работа которых связана с обменом информацией в данном почтовом сервисе, одноименной компанией было выпущено приложение для мобильных устройств на Android. Далее вы узнаете, как настроить его для комфортного пользования.
Почтовый клиент от Маил.Ру для Андроид предоставляет практически те же возможности и функции, что и его настольная версия. Здесь вы сможете переслать изображения, видео, документы различных форматов, музыку и многое другое. Теперь перейдем непосредственно к настройке приложения.
Общие
1. Чтобы попасть в панель настроек, сделайте свайп вправо, либо нажмите на три горизонтальные полоски в левом верхнем углу экрана, тем самым вызвав меню приложения. Следом тапните по кнопке в виде шестеренки.
2. Во вкладке «Уведомления » переместите ползунок в активное положение, выберите отличную от других сигналов мелодию и установите время, когда приложение не будет оповещать вас о новых письмах. Здесь же можно включить несколько фильтров и выбрать электронные адреса, входящие письма с которых не будут сопровождаться звуковым сигналом.
3. Следующая вкладка «Папки » позволяет создать еще одну папку, помимо предустановленных. Очень удобная функция для хранения важных писем. Для ее создания нажмите на кнопку в виде плюса.
4. В пункте «Фильтры » можно добавить адреса, которые будут проходить автоматическую обработку и поступать в указанную папку или отмечаться прочитанными. Для этого на первой странице
Настройка Почты Mail.ru на Android

Электронная почта от Mail.ru на сегодняшний день является одной из ведущих в интернет-пространстве. Для пользователей, работа которых связана с обменом информацией в данном почтовом сервисе, одноименной компанией было выпущено приложение для мобильных устройств на Android. Далее вы узнаете, как настроить его для комфортного пользования.
Настраиваем почту Mail.ru на Android
Почтовый клиент от Маил.Ру для Андроид предоставляет практически те же возможности и функции, что и его настольная версия. Здесь вы сможете переслать изображения, видео, документы различных форматов, музыку и многое другое. Теперь перейдем непосредственно к настройке приложения.
Общие
- Чтобы попасть в панель настроек, сделайте свайп вправо, либо нажмите на три горизонтальные полоски в левом верхнем углу экрана, тем самым вызвав меню приложения. Следом тапните по кнопке в виде шестеренки.

- Во вкладке «Уведомления» переместите ползунок в активное положение, выберите отличную от других сигналов мелодию и установите время, когда приложение не будет оповещать вас о новых письмах. Здесь же можно включить несколько фильтров и выбрать электронные адреса, входящие письма с которых не будут сопровождаться звуковым сигналом.

- Следующая вкладка «Папки» позволяет создать еще одну папку, помимо предустановленных. Очень удобная функция для хранения важных писем. Для ее создания нажмите на кнопку в виде плюса.

- В пункте «Фильтры» можно добавить адреса, которые будут проходить автоматическую обработку и поступать в указанную папку или отмечаться прочитанными. Для этого на первой странице нажмите на кнопку в виде плюса, после чего добавьте требуемый электронный адрес в строке ввода и ниже выберите действие, которое будет применяться к нему.

- Следующие два параметра «Предварительная загрузка вложений» и «Загружать изображения» относятся к загрузке присланных вам файлов. В первой вкладке выберите, в каких случаях почтовый клиент будет загружать вложения, во второй – укажите, как будет происходить загрузка изображений: вручную или же автоматически при хорошем соединении.

- Далее проставьте галочки напротив требуемых пунктов в работе приложения.

- Если вы не хотите, чтобы кто-нибудь посторонний мог зайти с устройства в почтовый клиент Mail.Ru, то во вкладке

- Во вкладке «Настройка звука» выберите действие, которое будет сопровождаться определенным сигналом.

Аккаунты
В следующих двух подпунктах вы можете установить фото профиля и прописать текст подписи.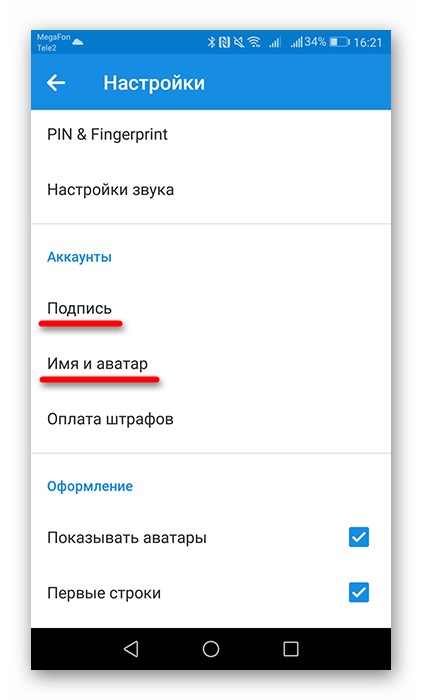
- Откройте пункт «Подпись», чтобы вписать заключительный текст письма.

- Зайдите во вкладку «Имя и аватар» и отредактируйте необходимые данные.

Оформление
В данной группе настроек представлены параметры для регулирования вида списка писем.
- Для отображения фотографии адресатов поставьте галочку напротив «Аватары отправителей». Пункт «Первые строки» поможет быстрее ориентироваться в списке, так как рядом с темой письма будет отображаться первая строка сообщения. «Группировка писем» объединит письма с одной темой в цепочки.

- Активируйте пункт «Адресная книга», чтобы включить синхронизацию контактов устройства и почтового ящика. Таким образом, при написании письма вы можете выбрать получателя как из адресной книги приложения, так и из контактов.

Это была последняя позиция в настройках почтового клиента от Mail.Ru.
Подробно разобрав и применив все подпункты настроек, вам будет приятно работать с электронной почтой в приложении Почта Mail.Ru.
 Мы рады, что смогли помочь Вам в решении проблемы.
Мы рады, что смогли помочь Вам в решении проблемы. Опишите, что у вас не получилось.
Наши специалисты постараются ответить максимально быстро.
Опишите, что у вас не получилось.
Наши специалисты постараются ответить максимально быстро.Помогла ли вам эта статья?
ДА НЕТКак настроить почту на телефоне Андроид

Без электронной почты сейчас ни куда! Чтобы каждый раз не открывать на телефоне браузер переходить на сайт, чтобы проверить не пришло вам письмо, проще настроить почту на Android в специальном приложение!
Как настроить почту на телефоне Андроид
На каждом Android телефоне или планшете установлено приложение «Почта» или «Email» — это почтовые клиенты, которые вы можете настроить самостоятельно для приема писем.
Практически любой почтовый сервис предоставляет специальные сервера для приема и передачи писем.
Для передачи писем используется протокол SMTP, а для приема POP или IMAP.
Для того чтобы настроить почту на Android вам необходимо знать:
- логин (имя почты)
- Сервер SMTP, а также его порт
- Сервер POP3 или IMAP, а также его порт
Ниже мы собрали конфигурации для самых популярных почтовых серверов, чтобы настроить почту на Android.
|
Mail.ru |
|
| Сервера IMAP / POP3 |
imap — imap.mail.ru pop — pop.mail.ru |
| SMTP | smtp.mail.ru |
| Имя пользователя | Ваш логин |
| Пароль | Пароль от вашей почты |
| Порт | IMAP — 993 (шифрование SSL/TLS) POP3 — 995 (шифрование SSL/TLS) SMTP — 465 (шифрование SSL/TLS) |
| Аутентификация | Обычный пароль (без шифрования) |
|
Gmail |
|
| Сервера IMAP |
imap.gmail.com |
| SMTP | smtp.gmail.com |
| Имя пользователя | Ваш логин |
| Пароль | Пароль от вашей почты |
| Порт | IMAP — 993 (шифрование SSL/TLS) SMTP — 465 (шифрование SSL/TLS) |
| Аутентификация | да |
|
Freemail / Ukr.Net |
|
| Сервера IMAP |
imap.ukr.net |
| SMTP | smtp.ukr.net |
| Имя пользователя | Ваш логин |
| Пароль | Пароль от вашей почты |
| Порт | IMAP — 995 (шифрование SSL/TLS) SMTP — 465 или 2525 (шифрование SSL/TLS) |
| Аутентификация | да |
|
Yandex |
|
| Сервера IMAP |
imap.yandex.ru |
| SMTP | smtp.yandex.ru |
| Имя пользователя | Ваш логин |
| Пароль | Пароль от вашей почты |
| Порт | IMAP — 993 (шифрование SSL/TLS) SMTP — 465 (шифрование SSL/TLS) |
| Аутентификация | |
Настройка почты на Android — пошаговая инструкция
Очевидно, что электронная почта стала неотъемлемой частью современного бизнеса и инструментом для общения миллионов пользователей по всему миру. Однако, случаются моменты, когда доступ к персональному компьютеру не возможен, но имеется острая необходимость отправить или принять электронное сообщение. Решить данную задачу призван современный смартфон.
Ниже мы рассмотрим, инструкцию по настройке электронной почты в Android-смартфоне.
Порядок действий для настройки почты в Android
1. Зайдите в меню и откройте встроенное приложение «Почта».
2. В случае, если Вы не владеете адресом электронной почты, приложение предложит Вам создать учетную запись на одном из серверов. Если же почтовый адрес уже имеется, необходимо проследовать в меню аккаунтов и нажать «Добавить аккаунт».
3. Далее необходимо ввести логин и пароль будущего аккаунта.
4. После подтверждения пароля нужно определиться с протокол подключения к почтовому сервису, рекомендуется выбрать POP3.
5. Далее введите дополнительные настройки для сервиса сообщений. В случае выбора POP3, сервер входящих сообщений будет иметь следующий вид – pop.*домен почтового клиента*.
Для справки. В почте от Google почтовый сервер – pop.gmail.com, в почте Mail.ru — pop.mail.ru, yandex — pop.yandex.ru В случае использования Гугл-почты у Android есть специальные приложения, облегчающие работу.
6. Установите шифрованные соединения SSL и TLS в дополнительных параметрах сообщений.
7. Устанoвите/измените параметры исходящих сообщений. Первоначально необходимо переключит вид безопасности подключения на SSL, а также TLS. Далее необходимо ввести имя, используемое сервером исходящей почты SMTP. Оно будет иметь вид smtp.*домен почтового клиента. Так для популярных сервисов SMTP будет следующим: Яндекс — smtp.yandex.ru, Маil.ru — smtp.mail.ru и Google — smtp.gmail.com
8. Если необходимо добавить к почтовому клиенту на Андройд дополнительный ящик, то проделайте все инструкции (пп. 1- 7) повторно.
Если Вы проследовали всем инструкциям, то почтовый клиент автоматически синхронизирует все входящие и отправленные сообщения из Вашего почтового ящика.
В некоторых смартфонах почтовые клиенты синхронизируются с настройками серверов, на которых располагается Ваша почта. Это заметно упрощает процесс настройки почты на телефоне Android. Эта удобная функция позволит Вам использовать сервисы e-mail. Вы станете мобильным с постоянным доступом к письмам с любых почтовых ящиков, принадлежащих Вам.
Эта запись была полезной?Как настроить почту на Андроиде
Одной из самых востребованных функций в любом современном смартфоне является почтовый клиент, позволяющий принимать и отправлять электронные письма из различных сервисов, будь то стандартные службы поисковой системы Google, Yandex или сторонние почтовые сервисы, например, Mail, Beeline и прочие другие. В этом материале мы вам детально опишем, как настроить почту на своем Андроиде и как создавать резервные копии своих писем!
Настроить почту можно не только стандартными средствами самой системы, но и при помощи специализированных приложений, загружаемых из сервиса Google Play, а также прямо из браузера, авторизовавшись под своей учетной записью.
И так, процесс настройки почты можно разделить на три разных категории:
- Настройка почты системными средствами в OS Android.
- Настройка почты в приложениях.
- Настройка почты в Андроид в браузерах.
Внимание! Какой бы сервис вы не использовали для отправки и приема электронных писем – суть работы email не меняется. Практически все проекты для работы с электронными письмами используют идентичные технологии.
1. Настройка почты средствами самой операционной системы
И так, как настроить почту на Андроиде? Стандартные средства этой системы позволяют принимать и отправлять письма с прикрепленного email адреса, например, того же Gmail или подключение отдельного адреса для работы с почтой. Мы будем рассматривать оба варианта.
Первый вариант — Стандартная почта от Google
Изначально рассмотрим вариант работы со стандартной почтой от Google. Как только вы добавите учетную запись для своего смартфона, работающего под управлением операционной системы Android, почта будет настроена автоматически, причем все письма будут загружены на ваше устройство, как прочитанные ранее, так и еще не открытые.
Для работы с учетными записями и их настройкой вам нужно перейти во вкладку «Настройки», выбрать пункт «Учетные записи и синхронизация», а далее уже войти в ту учетную запись, в которой и прикреплена ваша почта. В данном случае речь идет конкретно о Google – сервис Gmail, которым пользуются миллионы людей по всему миру.
Второй вариант — Подключение почты со сторонних сервисов
Допустим, что вы используете почту от Яндекса или Mail.ru. Что же делать в таком случае? Как и говорилось ранее, принцип работы почтовых сервисов одинаковый, единственное – отличаются некоторые настройки в записях.
Чтобы настроить почту в любом другом сервисе, вам нужно в главном меню системы выбрать приложение E-mail и открыть его. Сначала попробуйте авторизоваться с автоматической настройкой. Для этого достаточно ввести адрес электронной почты в поле – E-mail и пароль в поле «Пароль». Как только данные будут введены, нажмите кнопку «Далее».
Если же система выдает ошибку, вернитесь к предыдущему пункту и нажмите кнопку «Ручная настройка». На примере мы будем настраивать почту Мейл.ру.
Далее вы должны выбрать тип учетной записи из списка. Обычно это IMAP-сервис.
В появившемся окне прописываете настройки как на картинке:
Для сервера исходящих сообщений ставите следующие параметры:
Внимание! Все параметры для своего почтового клиента можно просмотреть на официальном сайте, например, на www.mail.ru или www.yandex.ru, зайдя в соответствующий раздел. В разделе «Помощь» находите пункт, в котором упоминается настройка почты на смартфоне, и смотрите перечень параметров, которые необходимо прописывать для своего аккаунта.
Как только все данные будут указаны, вам нужно будет кликнуть по кнопке «Готово», после чего система проверит достоверность введенных данных и синхронизируется с сервером почты. Все ваши письма будут автоматически загружены на телефон. В любое время входящие письма вы сможете удалить из своего телефона, предварительно сделав копии. Также стоит учесть, что на одном смартфоне может быть подключено несколько почтовых аккаунтов, например, если вы работаете сразу с Яндексом, Mail.ru и прочими почтовыми сервисами!
2. Настройка почты в приложениях для Андроид
Выше мы описывали метод, который позволяет подключать и настраивать почту в стандартных опциях операционной системы Android. В этом же пункте речь идет о специализированных приложениях, которые разработаны специально под каждый сервис, например, Яндекс Почта или Gmail, Mail.ru и многие другие. Порядок действий в данном случае будет следующий:
- Определите, какая у вас почта и где зарегистрирована. Например, если у вас почта такого вида – [email protected], то она принадлежит к Yandex, если [email protected], то к Mail.ru и так далее.
- Зайдите в Google Play и в поиске введите название почтового сервиса, например, тот же Yandex или Яндекс, Mail.ru, Rambler и так далее.
- Загрузите программу (почтовый клиент) для данного почтового сервиса и запустите ее.
- Укажите логин и пароль. Как показывает практика, в большинстве программ адрес почты можно вводить как просто логин, так и полностью почту.
- Система проверит корректность введенных данных и автоматически загрузит письма с сервера на ваше устройство.
У каждой программы свой дизайн, свои определенные настройки, отдельный функционал, поэтому здесь уже каждый пользователь сам определяет, стоит ли ему проверять почту через официальное приложение почтового сервиса или указать свой e-mail через стандартные настройки в Андроид.
Устанавливать можно несколько программ, например, для работы с Mail, Yandex, Rambler, только учтите, что это существенно повышает энергопотребление аккумулятора.
3. Настройка почты в Андроид в браузерах
В связи с тем, что большинство пользователей предпочитают выходить в интернет с мобильных устройств и смартфонов, многие почтовые сервисы разработали мобильную версию, с помощью которой сайт автоматически подгоняется под размеры диагонали вашего устройства. Все эти операции осуществляются в браузере, например, Safari или Google Chrome, Opera.
Чтобы вы смогли зайти в свой почтовый сервис, вам нужно открыть любой браузер на своем устройстве и в поисковой системе написать его название или сразу зайти на официальный сайт, например, по адресу www.yandex.ru для работы с почтой от Яндекса. Далее вы переходите во вкладку «Почта», вводите логин и пароль. Рекомендуем вам сохранить пароль в браузере, чтобы каждый раз не вводить его при авторизации.
Последующие разы вы будете попадать в свой почтовый аккаунт автоматически, как только откроется страничка. В настройках браузера также можно добавить страницу в закладки, чтобы попасть в почтовый сервис одним кликом.
Как видите, настроить почту на Андроиде достаточно просто, причем способов для этого много! Если исходить из статистических данных, то можно с полной уверенностью сказать – большинство пользователей предпочитают для работы с почтой использовать стандартные настройки Android или специализированные приложения. Выход через мобильные версии с браузера осуществляют лишь те люди, которые не могут самостоятельно установить приложение из Google Play или прописать настройки в андроиде. Как поступить вам – решаете только вы сами! Удачной работы!
Как настроить mail на Android
Очевидно, e-mail имеет множество преимуществ перед SMS, поэтому всегда, когда это возможно следует пользоваться именно электронной почтой. Скорее всего, став владельцем смартфона, первым делом вы захотите узнать как настроить mail на Android. Делается это с помощью стандартного почтового клиента Android:
- запустить приложение «Почта» (в англоязычной версии mail). Для разных телефонов интерфейс данной программы может отличаться. Например на смартфонах с HTC Sense почтовый клиент знает параметры некоторых почтовых серверов и процесс настройки mail для android немного упрощается;
- если у вас еще нет настроенных почтовых ящиков, то приложение предложит вам создать новый. Иначе зайдите в [Menu] -> Аккаунты -> [Menu] -> Добавить аккаунт;
- введите логин и пароль;

- выберите протокол связи с сервером. Скорее всего подойдет POP3;

- далее введите дополнительные параметры приема сообщений. Имя вашего сервера POP3 как правило выглядит следующим образом — pop.mail.ru если ваша почта на mail.ru; pop.yandex.ru если вам нужно настроить почту яндекс на android; pop.gmail.com для почты на gmail.com. В последнем случае есть еще возможность использовать специальное приложение gmail для Android. Также в дополнительных параметрах установите шифрование соединения SSL или TLS;

- после этого необходимо указать настройки отправки сообщений. Для этого надо знать имя сервера SMTP — smtp.mail.ru для mail.ru; smtp.yandex.ru если вам нужно настроить почту яндекс на android; smtp.gmail.com для почты на gmail.com. Не забудьте переключить тип безопасности на SSL или TLS.

В том случае если все сделано правильно, приложение загрузит последние сообщения из указанного почтового ящика. На тот случай если придется настраивать еще одну почту, добавьте эту страницу в закладки, чтобы всегда можно было быстро узнать как настроить почту на Android.