Лучшие расширения-переводчики в Google Chrome
В данной статье представлены лучшие расширения-переводчики в Гугл Хром, позволяющие быстро перевести незнакомые слова либо фрагменты текста, не покидая страницы браузера.
Расширение Google переводчик установлено у более 10 миллионов пользователей, подходит не только для использования на компьютере, но и на мобильных устройствах с операционной системой Android. Доступен перевод с 53 языков, среди которых английский, немецкий, французский, испанский, итальянский, арабский и китайский. После установки расширения по умолчанию перевод доступен с помощью выделения нужного фрагмента текста и клика мышью по иконке Гугл переводчика:
Расширение позволяет не только перевести, но и прослушать произношение выбранного слова, для этого кликните иконку с динамиком:
Если язык не определился верно в автоматическом режиме, его можно изменить, выбрав из выпадающего списка. Также доступно изменение настроек расширения — выбор основного языка и способа перевода:
Для получения более подробной информации о выбранном слове, включая различные варианты переводов и примеры использования, кликните на «Еще» в нижней части всплывающего окна расширения, чтобы перейти в полную версию сервиса:
Данное расширение-переводчик установлено у более 800 тысяч пользователей, в нем доступны такие функции:
- перевод отдельных слов и текстов до 5000 символов;
- 91 язык, среди которых как все популярные, так и такие экзотические варианты как эсперанто, себуанский, чева и прочие;
- использование четырех переводчиков — собственного, а также Microsoft Bing, Yandex и Google;
- различные режимы перевода — целых страниц, отдельных слов, встраиваемый и всплывающий;
- синтезатор речи на 30 языках;
- автоопределение языка и другие.

При выделении текста и клике на значке расширения отображается всплывающее окно с переводом. В левой части осуществляется выбор необходимого переводчика, варианты, предложенные различными сервисами, могут существенно отличаться. Переводчик Яндекса:
Переводчик Microsoft Bing:
В настройках сервиса доступен выбор способа работы расширения, активация сохранения истории переводов, настройка горячих клавиш и прочих опций:
Еще одно расширение, автоматически открывающее Google Переводчика, установлено более, чем у 350 тысяч пользователей. После установки и активации расширения необходимо его настроить, выбрав родной язык и способ отображения вкладки с Google Переводчиком:
Такой вариант подойдет для тех, кто предпочитает пользоваться полным функционалом Google Переводчика. Для перевода выделите текст на сайте, а затем откройте контекстное меню правой кнопкой мыши:
После этого откроется вкладка с Google Переводчиком, в котором будет добавлен нужный текст:
Данное расширение работает не только в десктопной версии, но и синхронизируется с мобильными устройствами на операционных системах Android и Apple.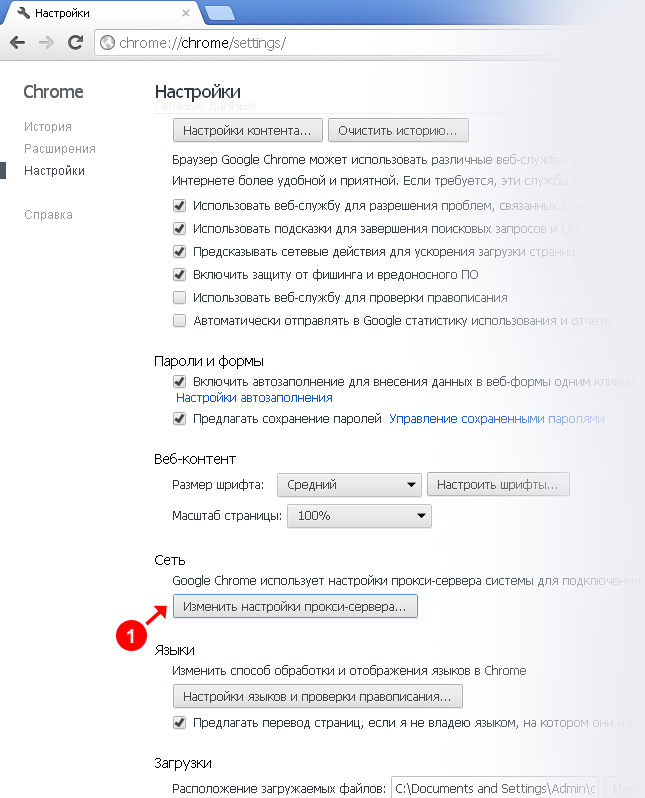
Чтобы перевести отдельные фрагменты текста или слова, выделите нужное место на странице и нажмите сочетание клавиш Shift+T либо кликните по иконке расширения:
Синтезатор речи запускается с помощью клика по иконке с динамиком в левой части окошка. Расширение позволяет переводить страницу целиком — для этого выберите в контекстном меню соответствующий пункт, и веб-страница автоматически переведется на выбранный язык:
В расширении доступен перевод собственноручно набранного текста:
Mate Translate позволяет также переводить PDF-документы, используя контекстное меню:
Еще одна дополнительная функция расширения — перевод субтитров Netflix.
Истории бизнеса и полезные фишки
Данное расширение от создателей онлайн-сервиса по изучению английского языка поможет переводить незнакомые слова или фразы на веб-страницах, а затем тренировать их на сайте LinguaLeo. На сентябрь 2019 года расширением пользуются почти 300 тысяч пользователей. Для активации расширения пройдите регистрацию и авторизуйтесь в сервисе:
На сентябрь 2019 года расширением пользуются почти 300 тысяч пользователей. Для активации расширения пройдите регистрацию и авторизуйтесь в сервисе:
Чтобы перевести нужное слово, кликните по нему дважды мышью — отобразится всплывающее окно с пятью вариантами перевода. Нажмите «Перевести», чтобы узнать перевод полного предложения с нужным словом, при нажатии иконки с динамиком включится синтезатор речи:
При клике на иконке расширения доступен перевод слова с помощью ручного ввода:
Перевод фрагмента текста со страницы сайта осуществляется с помощью выделения контента и вызова контекстного меню правой кнопкой мыши:
Данное расширение позволяет переводить только небольшие фразы до 255 символов включительно.
Это расширение позволяет переводить тексты с учетом контекста на английском, немецком, французском, итальянском и других языках. Данный переводчик используют почти 150 тысяч человек. Reverso подходит для перевода субтитров, книг в PDF формате и стандартных веб-страниц.
При выделении текста на сайте появляется значок расширения, кликните по нему, чтобы увидеть перевод:
Для получения полного перевода необходимо пройти регистрацию в сервисе Reverso. После авторизации получить перевод полного фрагмента можно на сайте Reverso.net:
В режиме по умолчанию во всплывающих окнах данного расширения нет синтезатора речи для прослушивания произношения необходимых слов. Прослушать переведенную фразу можно на сайте сервиса, однако в ограниченном объеме — только первые 150 символов:
Чтобы активировать мгновенный перевод и прослушивание произношения на веб-странице, перейдите в настройки расширения и кликните по иконке с мышью:
После этого при клике на любом слове будут отображаться его наиболее популярные переводы и иконка для включения синтезатора речи:
В настройках данного расширения доступна активация перевода локальных PDF-файлов и субтитров, а также выбирается предпочитаемый способ перевода:
Расширение также позволяет сохранять страницы, после этого они доступны в списке для чтения:
Запомнить
- Google Chrome расширения позволяют быстро перевести и прослушать текст практически на любом языке, при этом доступны переводы веб-страниц, PDF-файлов и субтитров.

- Многие расширения предназначены для изучения иностранных языков, позволяют сохранять историю переводов и отдельные слова в словарь для дальнейшего запоминания.
- На данный момент никакие автоматические инструменты не позволяют получить полноценный художественный перевод, однако они вносят существенный вклад в учебу, работу и изучение иностранных материалов миллионов пользователей во всем мире.
Расширения-переводчики, плагины – контекстный перевод страниц браузера Chrome
Илья – главный редактор сайта softdroid.net. Является автором нескольких сотен руководств и статей по настройке Android. Около 15 лет занимается ремонтом техники и решением технических проблем iOS и Android. Имел дело практически со всеми более-менее популярными марками мобильных смартфонов и планшетов Samsung, HTC, Xiaomi и др. Для тестирования используется iPhone 12 и Samsung Galaxy S21 с последней версией прошивки.
Информация об авторе
Чтобы упростить изучение языка и быстро перевести слово, текст или всю страницу пользователи ставят расширения переводчики. В обзоре описаны актуальные на 2019 год дополнения для обозревателя Google Chrome. Большинство плагинов доступны и для других браузеров, к примеру, Mozilla или Opera.
В обзоре описаны актуальные на 2019 год дополнения для обозревателя Google Chrome. Большинство плагинов доступны и для других браузеров, к примеру, Mozilla или Opera.
Все расширения, описанные в материале, бесплатные. Скачивать их рекомендуется из официального магазина плагинов.
Список лучших переводчиков для Chrome:
- LinguaLeo
- Google Переводчик
- Reverso Context
- XTranslate
- ImTranslator
Как включить переводчик в “Хроме”
При скачивании все расширения активируются автоматически. Но если это не произошло, включить любой плагин можно следующим образом:
- Открыть меню Chrome (значок с тремя вертикальными точками в правом верхнем углу),
- Как вариант, можно просто вбить в адресную строку “chrome://extensions/”
- Далее выбираем «Дополнительные инструменты» – «Расширения»,
- Активируем установленное расширение.

LinguaLeo – продвинутое расширение-переводчик с английского
Плагин включается в работу сразу после установки. Выделив нужную фразу или фрагмент текста, пользователь увидит перевод в новом окошке. Чтобы перевести на русский одно слово, достаточно дважды нажать на него. В настройках можно задать горячие кнопки.
LinguaLeo справляется с большими объемами текста, но эффективность и корректность перевода заметно снижаются. Расширение специализируется на отдельных словах и предложениях.
LinguaLeo умеет:
- выдавать транскрипцию при переводе конкретного слова;
- озвучивать английские фразы с помощью речевого синтезатора;
- сохранять необходимые слова в карточки.
Портативный переводчик относится к крупному сервису с аналогичным названием, его назначение – улучшить английское произношение и повысить общий уровень языка. Недостаток плагина LinguaLeo заключается в наличии только одного языка для перевода, но зато приложение справляется с английским на «отлично».
Загружаем отсюда
Переводчик от Google – перевод выделенного текста
Официальный плагин от Google – это обязательный элемент любого браузера, если вы посещаете иностранные ресурсы. В отличие от предыдущего плагина, Google Переводчик способен определить практически любой язык и выдать качественный перевод. Чтобы получить русский перевод, достаточно выделить область с иностранным текстом. На экране появится окно, где будет показан язык и перевод. Перед тем, как включить переводчик в Хроме, стоит проверить не запущены ли аналогичные программы для браузера.
При желании можно изменить параметры выдачи:
- при выделении текста;
- после клика по значку, расположенного в верхней части;
- при нажатии на иконку плагина, всплывающую возле выделенного фрагмента.
Google Translator может перевести страницу в Хроме, включая кнопки управления сайта. Расширение справляется с любимыми объемами текста, но качество перевода иногда оставляет желать лучшего.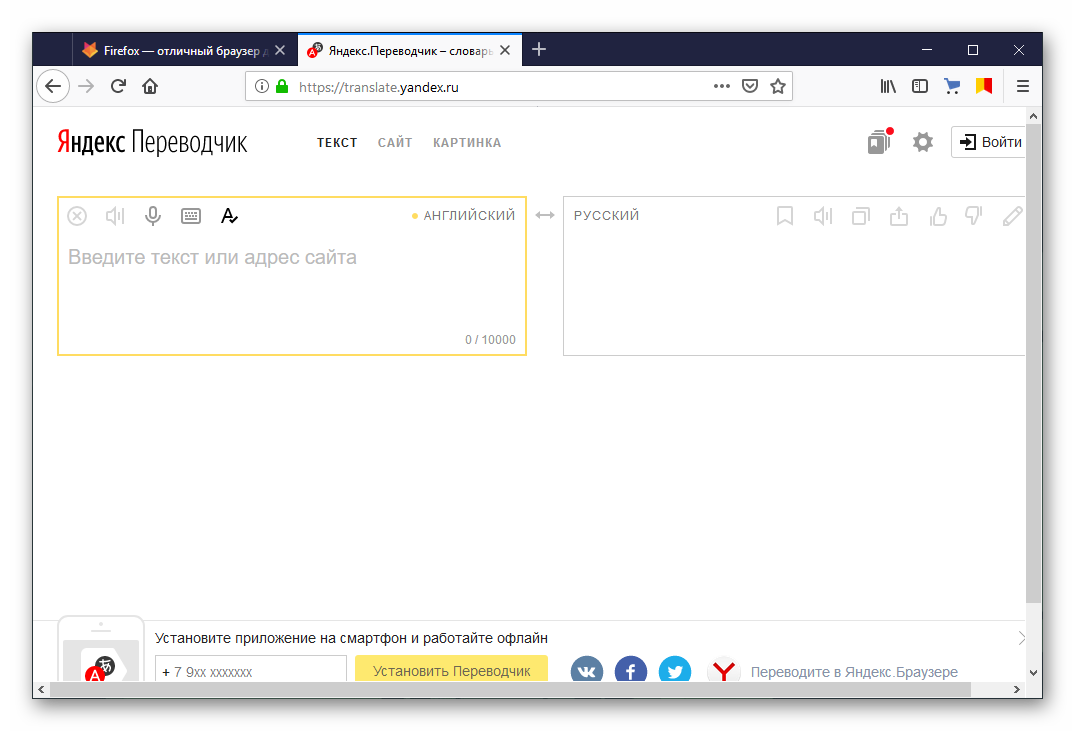 Транскрипцию увидеть не получится, зато встроенный синтезатор способен озвучить текст на любом языке из списка Google.
Транскрипцию увидеть не получится, зато встроенный синтезатор способен озвучить текст на любом языке из списка Google.
Это надежный, но грубый инструмент, который рекомендуется использовать в паре с узконаправленными переводчиками.
Нажмите для загрузки
Reverso Context – точный перевод сложных фраз
Рекомендуется пользователям, которые хотят получить точный перевод сложных оборотов речи. Этот плагин, в отличие от Google Translator, не интерпретирует длинные фразы и словосочетания. Он находит готовые переводы, выполненные людьми. Простой перевод слов здесь тоже доступен, но с большими фрагментами текста онлайн переводчик не работает.
Расширение поддерживает 12 языков, включая английский и русский. Из особенностей плагина можно выделить:
- озвучивание речи, аналогичное голосовому синтезатору Google Translator;
- хранение истории запросов и отдельных переведенных слов с транскрипцией.
Перевод выполняется по стандартной схеме – после выделения определенного предложения или слова на экране высвечивается окошко расширения.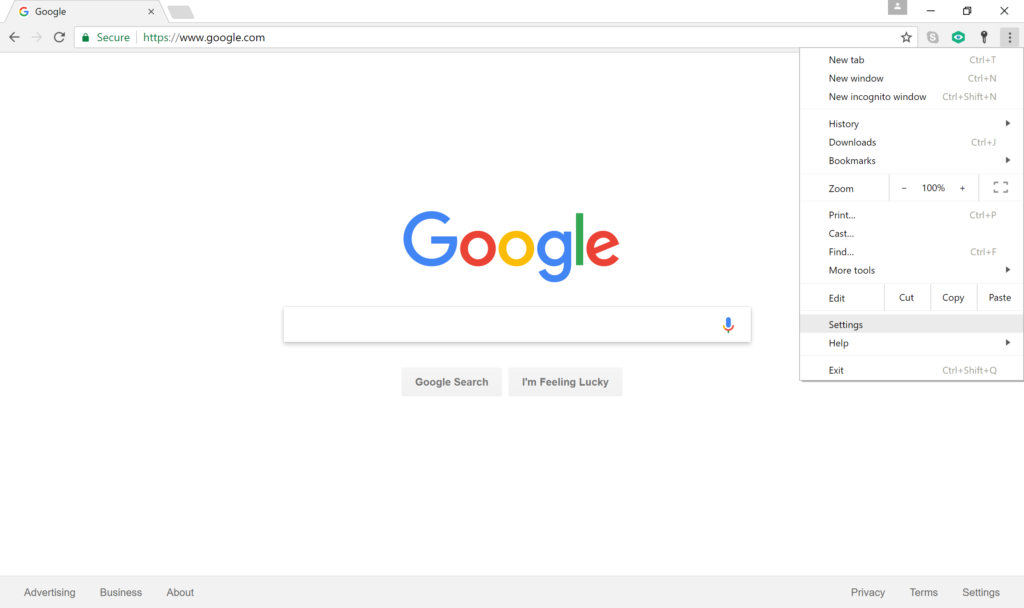 Здесь пользователь может выбрать, на какой язык нужно перевести. В настройках Reverso Context можно задать быстрые клавиши для повышения производительности, если с переводами приходится часто сталкиваться.
Здесь пользователь может выбрать, на какой язык нужно перевести. В настройках Reverso Context можно задать быстрые клавиши для повышения производительности, если с переводами приходится часто сталкиваться.
Ссылка на скачивание
XTranslate – берет количеством
Чтобы повысить эффективность перевода, разработчики XTranslate установили в приложение сразу три библиотеки переводов – Yandex, Bing и Google. Сервис поддерживает больше ста языков. Транскрипции здесь нет, только озвучивание. Работает как переводчик страниц, аналогично Google Translator.
Главная фишка расширения – возможность переводить PDF-документы. XTranslate воспринимает не все фрагменты, но если скан качественный, перевод будет выполнен хорошо. Расширение одинаково переводит отдельные слова, фразы и большие фрагменты текста.
После установки рекомендуется настроить интерфейс. Изначально результат отображается в окне приложения при нажатии на определенную клавишу. В настройках можно установить перевод после выделения или при двойном щелчке мыши.
XTranslate – это неплохая альтернатива переводчику Google, способная на среднем уровне передать смысл текста на иностранном языке.
Загружаем отсюда
ImTranslator – выбор есть всегда
В отличие от предыдущего расширения, ImTranslator использует собственный алгоритм, помимо Google и Bing. После выделения нужной области появится окно с тремя вариантами перевода, между которыми можно переключаться. Этот переводчик для Хром воспринимает множество языков, оригинал он определяет автоматически, но в окне можно выбрать язык вручную.
Активировав плагин, можно приступать к переводу:
- при двойном щелчке по любому слову появится окошко с результатом;
- выделив область текста, плагин выдаст перевод;
- для удобства в настройках можно выбрать горячие клавиши.
Рядом с каждым результатом есть иконка динамика – приложение озвучивает текст не хуже, чем сервис от Google. Транскрипция недоступна, это компенсируется вариативностью переводов. ImTranslator одинаково хорош в работе с длинными фрагментами, фразами и отдельными словами.
ImTranslator одинаково хорош в работе с длинными фрагментами, фразами и отдельными словами.
Скачать Imtranslator для Chrome
Пожалуйста, оцените статью:
Расширения переводчики для Гугл Хрома, которые помогут перевести страницу на русский
Расширения переводчики для Гугл Хрома можно установить, включить и настроить через меню браузера. В программе также предусмотрен собственный инструмент для перевода англоязычных сайтов, который активирован по умолчанию.
Используя плагины, Вы можете моментально автоматически перевести любую страницу на русский язык. Это позволит беспрепятственно просматривать сайты, пользоваться популярными иностранным веб-сервисами, социальными сетями, интернет-магазинами.
Из каких языков Вы хотите выполнять перевод?
- Английский
- Много разных
- Китайский
- Другой
- Немецкий
- Японский
- Испанский
- Украинский
- Итальянский
- Индийский
Poll Options are limited because JavaScript is disabled in your browser.
Содержание статьи:
- 1 Как перевести страницу сайта на русский язык через контекстное меню
- 2 Активируем встроенный переводчик текста в браузере Chrome
- 2.1 Для всех языков
- 2.2 Для одного конкретного
- 3 Плагины переводчики: где скачать, как установить и пользоваться
- 3.1 Расширение от Яндекс
- 3.2 Google Translate
- 3.3 Автопереводчик S3 с возможностью перевода выделенного текста
- 3.4 Reverso Context: способен переводить по наведению курсора
- 3.5 LinguaLeo English Translator
- 3.6 Im Translator
- 3.7 Mate Translate
- 3.8 PDF Reverso Context
- 4 Как включить автоперевод в Google Chrome на Андроид
- 5 Как настроить через меню браузера
- 5.1 Добавление нового языка
- 5.2 Как отключить функцию
Как перевести страницу сайта на русский язык через контекстное меню
В браузере Chrome реализован собственный «функционал» для перевода. Он позволяет быстро заменить англоязычный текст русскоязычным при посещении иностранных сайтов. Инструмент удобен, но его нужно включать при открытии каждой новой страницы.
Он позволяет быстро заменить англоязычный текст русскоязычным при посещении иностранных сайтов. Инструмент удобен, но его нужно включать при открытии каждой новой страницы.
Войдите на англоязычный ресурс, кликните правой кнопкой мыши, выберите «Перевести на русский». Качество обработки высокое, поэтому содержание и смысловая нагрузка исходного текста не меняется.
Активируем встроенный переводчик текста в браузере Chrome
Чтобы постоянно не вызывать контекстное меню, настройте автоматический перевод на русский. Эта опция предусмотрена в настройках Хром и позволяет отображать контент на нужном языке.
Для всех языков
- Вызовите меню браузера, откройте «Настройки», откройте раздел «Дополнительные» через меню слева, выберите пункт «Языки».
- Кликните на стрелку возле строки «Языки», активируйте флажок напротив команды «Предлагать перевод».
Для одного конкретного
Работу Хром можно настроить так, чтобы он работал с выбранными языками. Эта опция включается в том же разделе меню, что и предыдущая.
Эта опция включается в том же разделе меню, что и предыдущая.
- Откройте «Настройки», перейдите в «Дополнительные», выберите «Языки».
- В поле «Расположите языки исходя из своих предпочтений», кликните команду «Добавить».
- Выберите один либо несколько вариантов из списка, подтвердите операцию нажатием кнопки «Добавить».
- После того как язык добавлен в перечень используемых, вызовите возле него опционное меню (символ трех точек), включите функцию «Предлагать перевести».
Плагины переводчики: где скачать, как установить и пользоваться
Для отображения страниц на русском рекомендуется использоваться специальные расширения. Загрузите их в интернет-магазине Google Chrome либо на сайте разработчиков. Скачивайте плагины только из надежных источников, чтобы исключить риск проникновения вредоносного ПО на компьютер.
Чтобы загрузить плагин в Хром:
- Вызовите «Настройки» в меню приложения, в списке слева выберите последний пункт – «Расширения».

- Нажмите «Главное меню» возле надписи «Расширения» слева от строки поиска.
- Кликните «Открыть интернет-магазин Chrome».
- Введите название плагина в строку «Поиск по магазину».
- Выберите нужный результат поиска, нажмите «Установить», подтвердите операцию во всплывающем окне.
Чтобы добавить установленный плагин в панель быстрого доступа, нажмите на значок «Расширения» и активируйте опцию «Закрепить».
Другие варианты установки расширений в Хроме.
- Для браузера Chrome разработано много встраиваемых микропрограмм для перевода на русский. Ознакомьтесь с функционалом популярных плагинов, выберите оптимальный.
- Не рекомендуется устанавливать сразу несколько дополнений– они создают нагрузку на аппаратные компоненты ПК, приводят к снижению производительности. Отдельные микропрограммы способны вступать в конфликт друг с другом, вызывая сбои и ошибки.
Расширение от Яндекс
Плагин для быстрого перевода с иностранного языка на русский напрямую в браузере. После установки и активации расширение постоянно работает в фоновом режиме.
После установки и активации расширение постоянно работает в фоновом режиме.
Чтобы перевести текст, выделите его мышкой, кликните правую кнопку для вызова контекстного меню, выберите команду «Translate with Yandex». Если вы хотите выделить всю страницу, кликните комбинацию клавиш CTRL + A.
При запуске открывается новая вкладка, которая перенаправляет пользователя в Yandex Translate. Здесь Вы сможете прочитать нужную информацию на русском. Единственный недостаток – отсутствие автоматической обработки. К тому же при использовании Yandex Translate не сохраняется структура скопированного текста.
Google Translate
Принципиальной разницей между сервисами от Yandex и Google нет. Плагин работает идентичным образом, перенаправляя пользователя на новую вкладку с уже обработанным текстом.
А также как и в Yandex Translate, сервис от Гугл не сохраняет структуру, однако довольно качественно переводит тексты с частичным сохранением стилистики. Пользователям доступно голосовое воспроизведение. Языки можно выбирать вручную, не меняя текущие параметры в Chrome.
Языки можно выбирать вручную, не меняя текущие параметры в Chrome.
Автопереводчик S3 с возможностью перевода выделенного текста
Удобное расширение для работы с сайтами на иностранных языках. Вы можете перевести всю страницу целиком либо выбранный кусок. Если Вы регулярно захотите на сайт, активируйте автоматический перевод, работающий при каждом посещении.
При попытке отображения на русском необходимо подтвердить операцию во всплывающем окне. Затем перед вами появится русскоязычная версия сайта. При необходимости Вы можете одним нажатием вернуть исходный вариант.
Reverso Context: способен переводить по наведению курсора
Интересное расширение, которое позволяет быстро выполнить перевод с английского на русский. Плагин позволяет обрабатывать отдельные элементы или всю страницу целиком без открытия новых вкладок. Выделите нужную часть и нажмите иконку, чтобы на экране отобразился результат.
Плагин будет полезен тем, кто знает английский, но забыл некоторые слова. В этом случае можно изменить режим работы, чтобы обрабатывалось указанное курсором слово.
В этом случае можно изменить режим работы, чтобы обрабатывалось указанное курсором слово.
Для этого:
- Запустите меню из панели быстрого доступа, кликните на символ в виде мышки, чтобы изменить режим работы на «Активен по щелчку».
- Наведите курсор на неизвестное слово, кликните левой кнопкой мыши, на экране отобразится вариант на русском.
LinguaLeo English Translator
Основные функции микропрограммы не отличаются от аналогов от Yandex и Google. Разработчики позиционируют LinguaLeo как сервис для изучения языков. С его помощью Вы можете быстро перевести выбранную часть текста. Для этого выполните выделение мышью, вызовите контекстное меню, выберите соответствующую команду.
Плагин может автоматически воспроизводить переведенный материал. Откройте настройки в панели быстрого доступа и поставьте флажок напротив соответствующей функции.
Im Translator
Инструмент для быстрого перевода текстовых данных на иностранных сайтах. Работает по тому же принципу как и Translator от Google и Yandex, с той разницей, что для обработки пользователя не перенаправляют в новую вкладку.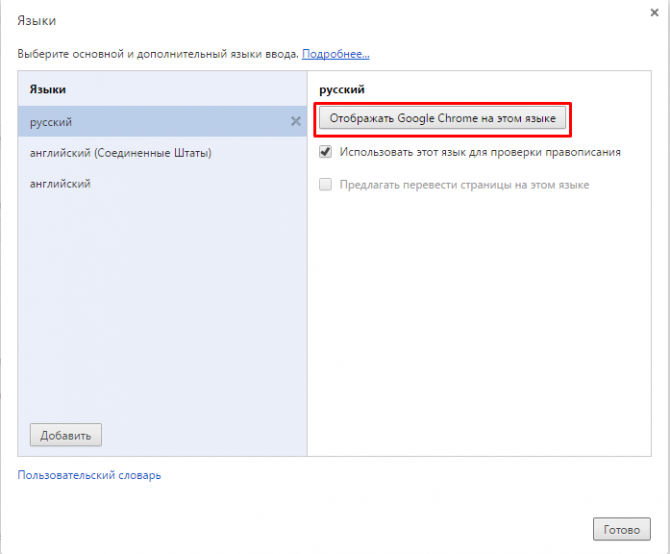 Достаточно выделить текст, вызвать контекстное меню и вызвать нужную операцию.
Достаточно выделить текст, вызвать контекстное меню и вызвать нужную операцию.
В Im Translator также предусмотрена функция голосового сопровождения, которую можно активировать в окне. Автоматический перевод страниц в этом плагине не предусмотрен.
Mate Translate
Расширение для Хром с функцией русификации выделенного текста и голосового воспроизведения. Mate Translate запускается так же, как и вышеописанные. После выделения нужной части страницы вызовите контекстное меню и выберите соответствующую функцию.
В результате в браузере отображается окно с обработанным текстом. Вы можете преобразовать его в аудио и воспроизвести, нажав соответствующий значок. А также можно нажать активировать переводчик через ярлык, который отображается сразу после выделения.
PDF Reverso Context
Помимо основных функций в Reverso Context предусмотрен инструмент для работы с документами PDF. С помощью плагина можно переводить файлы в этом формате в браузере или на ПК. При открытии документа в Chrome программа запрашивает активацию автоматического перевода, которую Вы можете подтвердить, чтобы получить русскоязычный вариант текста.
Если вы хотите обрабатывать с помощью Reverso Context локальные PDF-файлы, необходимо предоставить право доступа. Откройте настройки плагина, поставьте отметку напротив строки «Активировать для PDF документов».
Затем:
- Вызовите меню Хром, выберите «Дополнительные инструменты», перейдите в «Расширения».
- Найдите Reverso Context, нажмите «Подробнее» в окошке плагина, активируйте флажок напротив строки «Разрешить открывать локальные файлы».
В результате Вы сможете просматривать англоязычные PDF-документы в браузере Хром или файлы, сохраненные на ПК на русском. При этом плагин будет постоянно работать в фоновом режиме, даже если обозреватель сейчас не функционирует. Это может негативно отразиться на производительности слабых ПК или компьютеров с перегруженной оперативной памятью.
Как включить автоперевод в Google Chrome на Андроид
В мобильной версии браузера Хром также предусмотрена возможность автоматического отображения иноязычных сайтов на русском языке.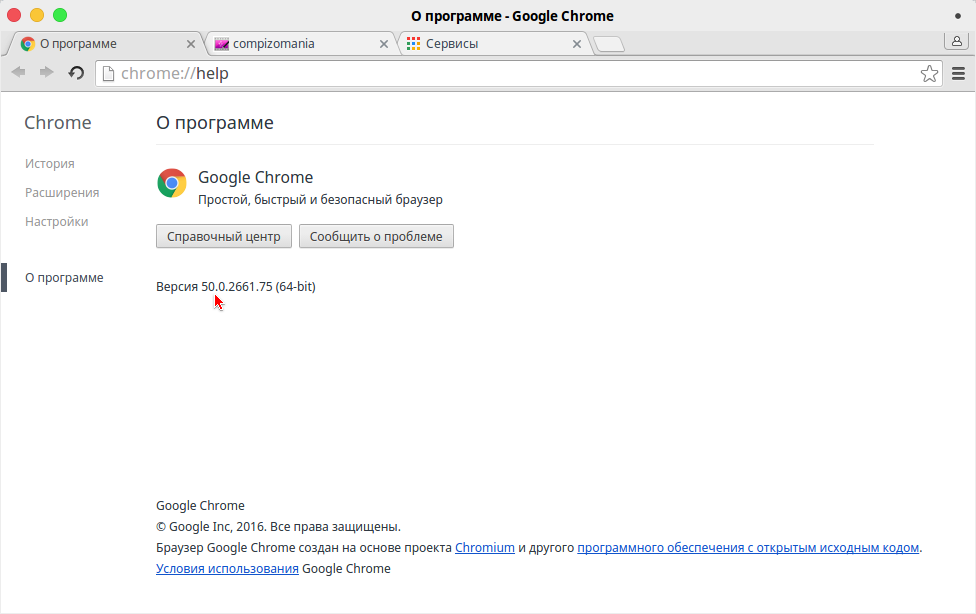 Опция включена по умолчанию, поэтому, попадая на англоязычный ресурс, приложение запросит разрешение отобразить сайт на русском. Если по определенным причинам эта опция неактивна, Вы можете запустить ее в настройках.
Опция включена по умолчанию, поэтому, попадая на англоязычный ресурс, приложение запросит разрешение отобразить сайт на русском. Если по определенным причинам эта опция неактивна, Вы можете запустить ее в настройках.
Для этого:
- Запустите меню приложения, выберите «Настройки», откройте раздел «Языки».
- Активируйте флажок напротив функции «Предлагать перевести».
В результате при посещении англоязычных сайтов приложение будет предлагать отображать контент на русском. Выбранный сайт автоматически заносится в список тех, для которых перевод выполняется автоматически. При повторном посещении инструмент срабатывает сразу при условии, что содержание страницы не было изменено.
Как настроить через меню браузера
Несмотря на наличие ограничений, в мобильной версии Chrome Вы можете выбирать языки для страниц или, при необходимости, отключать опцию перевода, также как на компьютере. Алгоритм действий практически не отличается для разных смартфонов под управлением Android и разных версий приложения.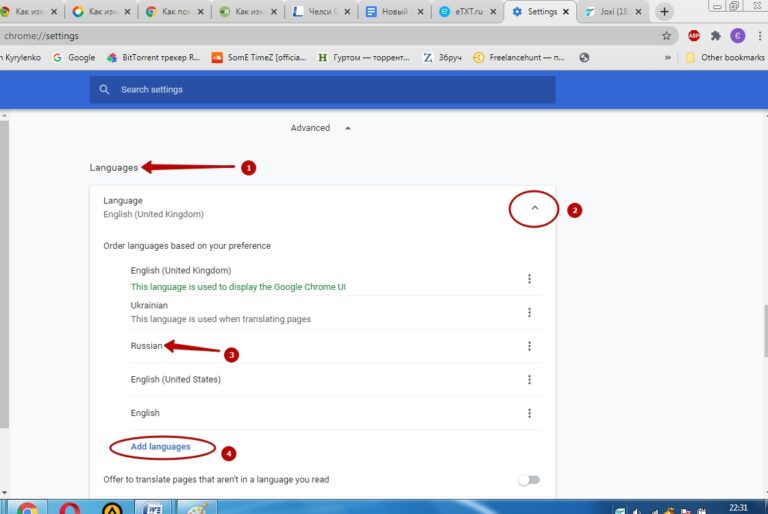 Мобильная версия не поддерживает встраиваемые расширения, поэтому пользователям доступен только стандартный инструмент для обработки текста.
Мобильная версия не поддерживает встраиваемые расширения, поэтому пользователям доступен только стандартный инструмент для обработки текста.
Добавление нового языка
Эту операцию Вы можете выполнить в том же разделе настроек, где выполняется активация перевода. Откройте меню приложения, запустите «Настройки», выберите «Языки», кликните по строке с надписью «Добавить». Вам будет предложен список доступных языков, из которого Вы можете выбрать один либо несколько вариантов.
Еще один способ – синхронизация смартфона с ПК. Помимо паролей, закладок, истории можно выполнить перенос пользовательских настроек браузера. Языки, установленные в Хром на компьютере, станут доступны в мобильной версии.
Чтобы убедиться, что пользовательские параметры синхронизируются:
- Откройте настройки Chrome на ПК, раздел «Я и Google» откройте «Управление данными для синхронизации».
- Внутри поля «Синхронизация данных» убедитесь в том, что флажок напротив строки «Настройки» включен либо активируйте его, если он отключен.

После этого Вы можете синхронизировать настройки Хром и использовать выбранные языки для отображения страниц. Функция доступна только при условии, что Вы выполнили вход в персональный аккаунт Google в браузере со своего смартфона.
Как отключить функцию
Переводчик в мобильном приложении работает по умолчанию, но при необходимости это можно исправить. Деактивировать можно двумя способами.
- Вы можете отклонить перевод при первом посещении иностранного сайта. На экране смартфона отображается окно с запросом, где требуется выбрать команду «Нет». В результате для конкретного сайта инструмент будет неактивен, однако при посещении других ресурсов браузер Хром будет продолжать предлагать перевести страницу.
- Второй вариант – деактивация в настройках. Достаточно перейти в раздел «Языки» и деактивировать флажок напротив опции «Предлагать перевести страницы». Приложение прекратит отправлять запросы, и Вы сможете просматривать сайты на иностранных языках без изменений.

Советы, хитрости и возможности Google Translate
Десятилетия назад «Звездный путь » представил идею «универсального переводчика», небольшой жезл, который позволял членам экипажа общаться с инопланетянами на их родных языках, просто щелкая выключателем. И вот мы почти у цели благодаря Google Translate.
Это приложение не является частью предустановленной загрузки на большинстве телефонов, но оно незаменимо во время путешествий. Он настолько переполнен функциями, что вы можете даже не осознавать всего, на что он способен. Итак, вот шесть самых замечательных и полезных вещей, которые вы можете делать с помощью Google Translate на своем смартфоне.
Дополнительная литература: Лучшие телефоны Android
Загрузка офлайн-языков
У вас не всегда будет наилучшее мобильное соединение для передачи данных во время путешествий по миру, поэтому рекомендуется иметь автономную резервную копию в Translate. Приложение может выполнять базовый перевод без доступа к Интернету, если вы не забываете загружать необходимые файлы.
Приложение может выполнять базовый перевод без доступа к Интернету, если вы не забываете загружать необходимые файлы.
Несколько десятков языков поддерживаются в автономном режиме.
Чтобы кэшировать языки в автономном режиме, откройте меню навигации и нажмите 9.0003 Автономный перевод . Несколько десятков языков, поддерживаемых в автономном режиме, включают такие популярные языки, как испанский, немецкий и французский, а также румынский, исландский, греческий и другие. В автономном режиме вы не можете использовать голосовой ввод, но набор текста и сканирование камеры работают нормально. Вы даже можете читать переводы с преобразованием текста в речь.
Перевод выделенного текста
Начиная с Android Marshmallow, операционная система получила поддержку пользовательских действий по выбору текста. Google Translate подключается к этой функции через Chrome, поэтому перевод любого блока текста, с которым вы столкнетесь, не займет много времени.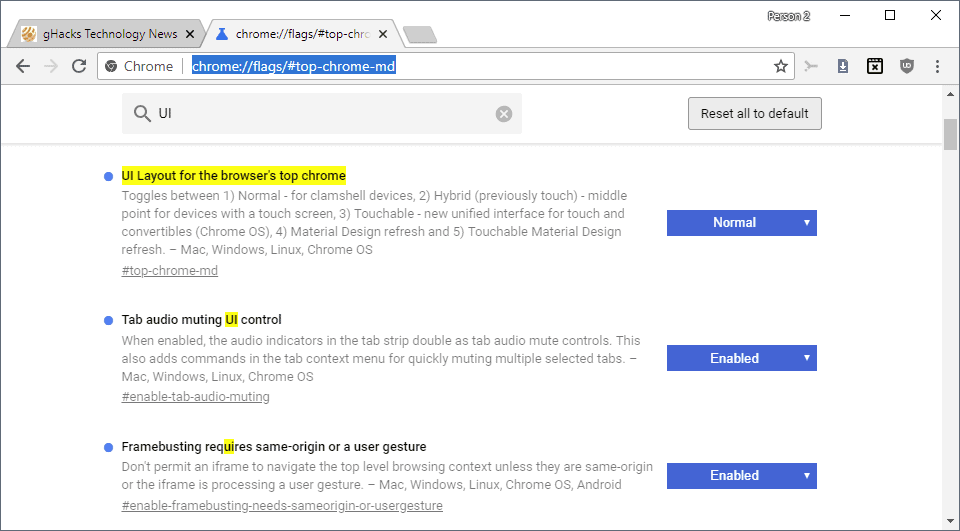 Просто выделите его, нажмите кнопку меню во всплывающем окне и выберите Перевести .
Просто выделите его, нажмите кнопку меню во всплывающем окне и выберите Перевести .
Просто выделите текст в Chrome для перевода.
Перевод выбранного текста отображается в плавающем окне в верхней части экрана. Исходный язык должен быть определен автоматически и переведен на ваш язык по умолчанию. Также есть кнопка Новый перевод , если вы хотите перевести больше текста, не выходя из всплывающего окна.
Режим разговора
Основной пользовательский интерфейс Translate имеет все инструменты, необходимые для быстрого перевода слова или фразы, но есть отдельный режим, если вам нужно на самом деле продолжить разговор. Вы можете войти в режим разговора, коснувшись значка микрофона в нижней части основного текстового поля. Есть удобное всплывающее окно с инструкциями, доступными через значок руки в верхней части экрана разговора. Он объясняет ситуацию другому человеку на его языке.
Google Удобнее общаться в режиме разговора.
Режим разговора переключается между двумя языками: вы говорите, приложение переводит, другой человек говорит, а приложение переводит для вас. По умолчанию Translate прослушивает один язык за раз, но посередине есть кнопка, которая настраивает приложение на прослушивание обоих языков. Это предлагает более естественный опыт, при условии, что вы можете избежать разговоров друг с другом.
Живые визуальные трансляции
Несколько лет назад компания Google приобрела фирму Quest Visual, чтобы получить в свои руки переводчик текста с дополненной реальностью под названием Word Lens. Эта технология интегрирована в Translate, что позволяет вам наводить телефон на знак, написанный на другом языке, и получать живое наложение на вашем родном языке.
Райан Уитвам/IDGПросто наведите камеру на знак, и Translate мгновенно подскажет, что на нем написано.
Чтобы открыть переводчик камеры, просто коснитесь значка камеры в нижней части текстового поля перевода.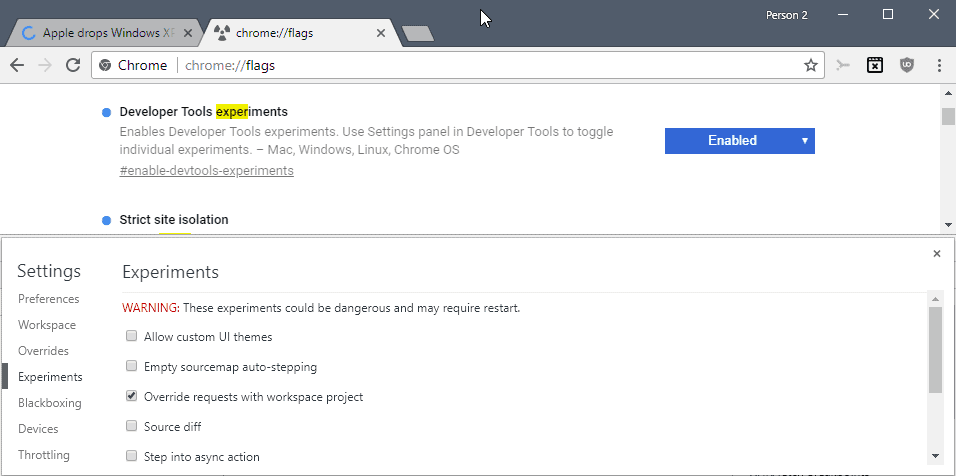 Используемые здесь языковые настройки переносятся из вашего основного интерфейса перевода, поэтому обязательно выберите правильный язык, прежде чем нажимать кнопку. Если у вас есть исходный язык, сохраненный в автономном режиме (см. выше), то вы можете получить мгновенные переводы — перевод просто накладывается на живое изображение с соответствующим цветом фона. Если нет, вам нужно сфотографировать текст и позволить приложению перевести его.
Используемые здесь языковые настройки переносятся из вашего основного интерфейса перевода, поэтому обязательно выберите правильный язык, прежде чем нажимать кнопку. Если у вас есть исходный язык, сохраненный в автономном режиме (см. выше), то вы можете получить мгновенные переводы — перевод просто накладывается на живое изображение с соответствующим цветом фона. Если нет, вам нужно сфотографировать текст и позволить приложению перевести его.
Нажмите, чтобы перевести
Если вы получаете больше нескольких сообщений или электронных писем на другом языке, постоянное переключение обратно в приложение «Переводчик» может быть проблемой. Вот где Tap to Translate пригодится. Вы включаете эту функцию в настройках перевода и устанавливаете языки по умолчанию. Если функция Tap to Translate включена, при копировании текста появляется всплывающая подсказка.
ГуглКоснитесь всплывающего окна, чтобы перевести скопированный текст.
Пузырь появится в правом верхнем углу экрана. Просто коснитесь его, и появится плавающее окно «Перевести», в котором скопированный текст будет автоматически обнаружен и переведен на ваш язык по умолчанию. Как и в случае с функцией перевода Chrome, вы можете нажать Новый перевод , чтобы ввести что-то еще, не выходя из всплывающего окна.
Просто коснитесь его, и появится плавающее окно «Перевести», в котором скопированный текст будет автоматически обнаружен и переведен на ваш язык по умолчанию. Как и в случае с функцией перевода Chrome, вы можете нажать Новый перевод , чтобы ввести что-то еще, не выходя из всплывающего окна.
Пользовательский разговорник
Вам не нужно лихорадочно печатать или кричать на телефон, чтобы получить быстрый перевод общих фраз. Translate включает в себя пользовательский разговорник, в котором вы можете сохранить важные переводы для быстрого доступа к ним позже.
ГуглХраните самые важные фразы в одном месте.
Translate хранит текущий список последних фраз под основным текстовым полем. Справа от каждого находится значок звездочки. Нажмите на нее, и она будет добавлена в ваш разговорник. Разговорник доступен из меню навигации. Это просто длинный список, но есть функция поиска. Нажатие на любой элемент в разговорнике переводит его в основной пользовательский интерфейс Translate.
С этими советами вы должны быть готовы покорить мир с помощью Google Translate. Просто не забудьте установить приложение, прежде чем идти!
Дополнения для Google Docs & Sheets
Дополнения расширяют возможности документов Google. Самое приятное, что они бесплатны! Содержание
Полезный список надстроек для Google Docs Google TranslateTranslate Представьте, как бы вы себя чувствовали, если бы вы переехали в новую страну и испытывали трудности в общении. Что ж, Google Translate — идеальный инструмент, чтобы снять напряжение. Имейте в виду, что переводы не идеальны, но они помогают понять суть и являются отличной отправной точкой для новичков. Это дополнение позволяет быстро переводить выделенный текст документа между несколькими языками и повторно вставлять его в документ. В настоящее время доступно ограниченное количество языков, включая английский, французский, немецкий, японский и испанский. Нужно больше языков, проверьте Translate+. Translate+Translate+ Нужно перевести больше вариантов языка? Используйте надстройку Translate+, которая использует ту же функцию, что и надстройка Google Translate, но поддерживает гораздо больше языков. Перевести документПеревести документ Нужно быстро перевести весь документ? Этот полезный инструмент теперь встроен в Документы Google! Перевод документа – это встроенная функция Google Документов, позволяющая переводить документы целиком. Щелкните меню «Инструменты», «Перевести документ», выберите один из нескольких языков, и будет создан новый переведенный документ. Как и в случае с Google Translate, имейте в виду, что переводы не идеальны, но они помогают понять суть и являются отличной отправной точкой для новичков. Распознавание речиРаспознавание речи Дополнение «Распознавание речи» позволяет учащимся использовать распознавание речи для записи в Документах Google. Советы:
Голосовой набор Голосовой набор Этот полезный инструмент теперь встроен в Документы Google! Голосовой ввод – это встроенная функция Google Документов, позволяющая печатать текст голосом. Голосовое связывание для Документов Google доступно только на компьютерах с браузером Chrome. SpellRight SpellRight Дополнение SpellRight для Документов Google – это программа, помогающая исправлять орфографические и грамматические ошибки в текстах на английском языке, написанных людьми, для которых английский является вторым языком. SpellRight обнаруживает и предупреждает о многих орфографических и языковых ошибках, которые программа проверки орфографии может не найти. Например, SpellRight может исправлять серьезные орфографические ошибки, такие как yoost (для использованного) или thru (для сквозного). SpellRight также предоставляет переводы. Учащиеся могут выбрать, чтобы переводы на родной язык отображались рядом с предложениями на английском языке. OpenClipArtOpenClipArt Учащиеся могут легко выполнять поиск среди более чем 50 000 картинок и вставлять их в свои Документы Google. Как это работает… Выберите OpenClipArt в меню дополнений и используйте поле поиска на боковой панели OpenClipArt, чтобы ввести то, что вы ищете. Используйте кнопки страницы в нижней части надстройки, чтобы просмотреть больше клипартов. Легкие акцентыEasy Accents Знание правильных сочетаний клавиш для ввода ударений и символов может быть проблемой для учащихся при попытке печатать на другом языке. Это дополнение позволяет пользователям легко вставлять акценты для разных языков прямо с боковой панели в своем Документе Google. Это отличная функция для уроков иностранных языков и новичков, печатающих на своем родном языке. EasyBib Bibliography CreatorEasyBib Bibliography Creator Важным навыком обучения в 21 веке является способность цитировать источники и быть знакомым с законом об авторском праве. EasyBib Bibliography Creator упрощает правильное цитирование ресурсов и форматирование библиографии в стиле APA, MLA или Чикаго. Надстройки для Google Таблиц Дополнение QR Code Generator позволяет пользователям легко создавать QR-коды из значений в Google Spreadsheets. Можно создать несколько QR-кодов, выбрав диапазон значений в электронной таблице. QR-коды сохраняются либо в документе Google, либо в виде файлов PNG на Google Диске. Это полезное видео покажет вам, как генерировать QR-коды в таблицах Google. Как генерировать QR-коды в таблицах Google YouTube VideoHome |
11 лучших расширений перевода для Chrome
переводНиколас Бушар
5 мин
Хотели бы вы переводить текст на любой веб-странице всего за несколько кликов? Вот 11 лучших расширений для перевода для Google Chrome, которые позволят вам это сделать.
Интернет — бесконечный источник информации. Независимо от того, пытаетесь ли вы освоить новый навык, исследовать конкретную тему или просто выиграть дебаты, существует масса информации. Но что, если английский не является вашим родным языком? Или что, если лучший ресурс для ваших конкретных потребностей находится на языке, на котором вы вообще не говорите? В этом случае вам нужно добавить расширение для перевода в браузер Chrome.
Хорошо, что есть из чего выбрать. Вот 11 лучших расширений для перевода для Chrome, независимо от того, хотите ли вы переводить текст, аудио или даже прямые трансляции.
Знаете ли вы, что популярный инструмент Google для перевода также имеет расширение для Chrome? С расширением Google Translate для Chrome вы можете переводить фрагменты текста из любого места в Интернете или целые страницы. Все, что вам нужно сделать, это щелкнуть правой кнопкой мыши текст, который вы хотите перевести, или щелкнуть расширение на панели инструментов, и вы готовы к гонкам. Это очень простое расширение, которое, вероятно, может покрыть большую часть ваших потребностей в переводе, и часто с ним будут сравниваться все остальные.
Все, что вам нужно сделать, это щелкнуть правой кнопкой мыши текст, который вы хотите перевести, или щелкнуть расширение на панели инструментов, и вы готовы к гонкам. Это очень простое расширение, которое, вероятно, может покрыть большую часть ваших потребностей в переводе, и часто с ним будут сравниваться все остальные.
Большой любитель прямых трансляций? Хотя такие приложения, как Google Translate, отлично подходят для перевода текста, они не подходят для других видов мультимедиа. LiveTL — это мощное расширение для браузера, созданное специально для перевода прямых трансляций. Он позволяет вам выбирать ваших любимых переводчиков из краудсорсингового списка, автоматически отфильтровывать определенные моды и пользователей и настраивать размер ваших переведенных чатов.
Вы хотите перейти от простого перевода текста к изучению нового языка? Это то, что обещает расширение Rememberry Chrome. Он создан с нуля, чтобы помочь вам учиться, сохраняя определенные переводы, создавая карточки и используя алгоритмы, которые автоматически подсказывают вам предыдущие переводы, чтобы вы запомнили их в будущем.
Каждый хочет выучить новый язык; многие делают это новогодним обещанием. Но если у вас нет времени открывать книги, есть еще один способ научиться: Тукан. Это расширение для Chrome не просто переводит контент, который вы читаете, оно на самом деле вводит слова из языка, который вы пытаетесь легко выучить, чтобы вы могли начать распознавать их и пополнять свой словарный запас. Он также имеет функцию преобразования текста в речь, которая поможет вам выучить произношение.
ImTranslator — одно из многих расширений Chrome для перевода, которое получает переводы от нескольких поставщиков и сравнивает их. В данном случае это Google Translate, Bing и Яндекс. Кроме того, он также имеет встроенный словарь, который позволяет вам погрузиться в конкретные переводы, функцию преобразования текста в речь, историю переводов и многое другое. Это отличный вариант, если вам нужно немного больше от расширения для перевода.
Как и многие другие расширения для перевода для Google Chrome, Mate Translate будет давать вам быстрые переводы, когда вы щелкаете правой кнопкой мыши на определенной странице, часто загружаемой из Google Translate. Но в отличие от других, он также будет переводить для вас субтитры Netflix, позволит вам создать собственный разговорник с вашими любимыми словами и синхронизировать данные перевода и словаря на разных устройствах.
Но в отличие от других, он также будет переводить для вас субтитры Netflix, позволит вам создать собственный разговорник с вашими любимыми словами и синхронизировать данные перевода и словаря на разных устройствах.
Reverso — довольно стандартное расширение перевода для Google Chrome с быстрым контекстным меню для перевода веб-страниц, переводом субтитров для большинства потоковых сервисов и возможностью синхронизации данных между устройствами. Но он также предоставляет предложения, сгенерированные ИИ, по мере того, как вы печатаете на других языках, и дает больше контекста для конкретного перевода всего одним щелчком мыши.
В то время как другие расширения просто дают вам быстрый перевод во всплывающем окне, Lingocloud позволяет вам видеть исходный текст страницы и перевод бок о бок. Хотя он не поддерживает столько языков, сколько другие расширения — вместо этого он фокусируется на переводах на китайские диалекты — его параллельный режим упрощает изучение нового языка, видя текст в контексте.
Итак, у вас уже есть масса возможностей для перевода текста в Google Chrome. Но что, если вам нужно перевести аудио? iTour Video Translation — это расширение Chrome, предназначенное для перевода аудио, будь то онлайн-встреча в Zoom или видео на YouTube. Это отлично подходит для студентов, посещающих занятия на другом языке, или профессионалов, которым необходимо сотрудничать, преодолевая языковой барьер.
Если вам приходилось использовать приложения для перевода, такие как Google Translate или Bing, вы знаете, что они не всегда самые надежные. Так как же убедиться, что вы всегда получаете наилучший перевод, не углубляясь в каждое предложение? С расширением Chrome «Сравнение переводов» вы можете автоматически сравнивать результаты из нескольких источников из контекстного меню. И это занимает не намного больше времени, чем получение одного перевода.
Тот, который вы строите с помощью PixieBrixВас не беспокоит ни одно из этих расширений? Может быть, вы хотели бы объединить некоторые из лучших функций каждого из них в пользовательское расширение, соответствующее вашим потребностям?
С PixieBrix это возможно.
PixieBrix — это платформа с низким кодом, которую вы можете использовать для создания расширений для браузера, которые настраивают вашу работу в Интернете, автоматизируют вашу работу и немного облегчают вашу жизнь в Интернете. Вы можете создавать интеллектуальные наложения, которые делают инструменты, которые вы используете каждый день, более интерактивными, оптимизируют процессы и ускоряют скучную ручную работу. Вы также можете использовать его для создания собственного расширения перевода для Chrome.
Здесь вы можете найти полное руководство по созданию собственного расширения для перевода, а также несколько полезных ссылок, которые помогут вам начать работу:
- Готовое расширение для языкового перевода от PixieBrix.
- Видео, демонстрирующее оптическое распознавание символов расширения в действии.
- Живая сборка боковой панели перевода.
Если вам надоело постоянно переходить в Google Translate каждый раз, когда вы сталкиваетесь с непонятным текстом, просто установите нужное расширение, и все будет готово.








 1.9 Easybib Bibliography Creator
1.9 Easybib Bibliography Creator
 Как и в случае с Google Translate, имейте в виду, что переводы не идеальны, но они помогают понять суть и являются отличной отправной точкой для новичков. Это дополнение позволяет быстро переводить выделенный текст документа между несколькими языками и повторно вставлять его в документ.
Как и в случае с Google Translate, имейте в виду, что переводы не идеальны, но они помогают понять суть и являются отличной отправной точкой для новичков. Это дополнение позволяет быстро переводить выделенный текст документа между несколькими языками и повторно вставлять его в документ. Моим ученикам нравится иметь эту функцию в качестве опции, потому что они могут сосредоточиться на изложении своих идей, а не беспокоиться о правилах правописания английского языка. Кроме того, у новичков есть возможность говорить на своем родном языке, который можно перевести с помощью другого дополнения.
Моим ученикам нравится иметь эту функцию в качестве опции, потому что они могут сосредоточиться на изложении своих идей, а не беспокоиться о правилах правописания английского языка. Кроме того, у новичков есть возможность говорить на своем родном языке, который можно перевести с помощью другого дополнения.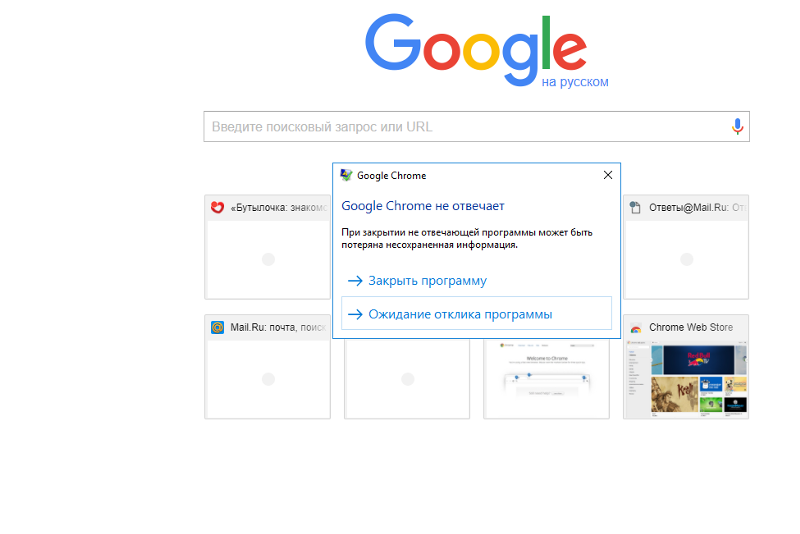 Чтобы начать использовать голосовой ввод, у вас должен быть работающий микрофон, затем откройте документ в браузере Chrome, нажмите «Инструменты» и выберите «Голосовой ввод», как показано на снимке экрана ниже.
Чтобы начать использовать голосовой ввод, у вас должен быть работающий микрофон, затем откройте документ в браузере Chrome, нажмите «Инструменты» и выберите «Голосовой ввод», как показано на снимке экрана ниже. OpenClipArt — бесплатный клипарт, отлично подходящий для школ.
OpenClipArt — бесплатный клипарт, отлично подходящий для школ. Учащиеся могут выбрать Easybib в меню дополнений. Введите название книги в поле поиска, нажмите «Выбрать» и нажмите «Добавить библиографию в документ».
Учащиеся могут выбрать Easybib в меню дополнений. Введите название книги в поле поиска, нажмите «Выбрать» и нажмите «Добавить библиографию в документ».