Как обновить сетевой драйвер на Windows 10 и 7: подробная инструкция
Главная » Разные советы для Windows
Здравствуй дорогой друг и с тобой сегодня Бородач. Скорее всего у тебя возникли какие-то проблемы с драйвером, раз ты зашёл к нам на огонёк. Я постараюсь помочь тебе чем смогу. Начнём, наверное, с того, что обновление драйверов нужно производить с регулярной частотой. Разработчики постоянно правят баги, а также улучшают железо за счет ПО, на котором оно работает.
Как-то раз у меня были проблемы с интернетом. При этом сам интернет был на всех устройствах кроме компьютера, именно после обновления «дров» – всё встало на свои места. Очень часто сетевые проблемы связаны из-за внутреннеё поломки программного обеспечения. Это может быть из-за вирусов или сторонних программ. Так что я советую дополнительно проверить свой ПК или ноут на наличие подобного софта с помощью антивирусных «прог». В статье я расскажу, как быстро и без нервов обновить сетевой драйвер на Windows 10, 7 или 8.
Для начала нам нужно узнать разрядность нашей системы. Она может быть 32-х или 64-х битной. Это важно, так как мы будем качать драйвера с сайтов. В 7 винде просто нажмите правой кнопкой по «Компьютеру» и зайдите в свойства. На десятке заходим в «Пуск» – «Параметры» – «О системе».
Содержание
- На официальном сайте
- Driverslab
- Третий способ
- DriverPack
- Задать вопрос автору статьи
На официальном сайте
- И так для начала нам нужно узнать полное название и модель сетевой карты. Для этого нужно зайти в диспетчер устройств. Нажимаем одновременно на две волшебные клавиши и R.
- Вписываем команду «devmgmt.msc» и нажимаем «ОК».
- В разделе «Сетевые адаптеры» заходим в свойства нужной нам карточке.
ПРИМЕЧАНИЕ! Можно попробовать обновить драйвера от сюда, особенно это актуально, если дрова ещё пока не установлены.
Но если у вас есть какие-то проблемы с сетью, то обновление через сервера Microsoft может и не произойти. Если вылезет окошко, что якобы данное ПО не нуждается в обновлении – не верьте. Это обозначает, что новых драйверов не нашлось на серверах «Виндовс».
- И так в самом начале будет стоять название компании, которая выпустила карту. У меня это «Realtek» – это самая популярная компания, которая ставит свои сетевые карты на материнские платы. Обычно полное название должно стоять сразу же. В моём случае у меня указан только семейство «PCIe GBE Family Controller». В свойствах выберите вкладку «ИД оборудования». В самом конце будет циферка, вот это номер модели. Но нам ещё нужен класс, который обозначается буквой. Для этого в свойствах выберите «Строгое имя узла драйвера»
- Ищем совпадение цифр и вот справа и слева буквы и будут нашей моделью. В моём случае это RTL8168D.
- Теперь заходим на официальный сайт Realtek – realtek.
 cz.
cz.
- Нажимаем на раздел «WINDOWS DRIVERS» и выбираем «Network drivers», если вам нужно ПО для сетевой карты и «Wireless drivers», если вы хотите установить дрова для Wi-Fi модуля.
- Будет таблица драйверов, только скачивайте ПО для своей операционной системы. Далее устанавливаем драйвер. После этого не забудьте перезагрузить машину.
Driverslab
- Это отличный сервис, где сосредоточены все новые драйвера от всех известных производителей. Заходим на сайт – driverslab.ru. Далее в правом верхнем углу в поисковик нужно ввести «ИД оборудования». Его посмотреть можно в разделе «Сведения» в диспетчере устройств.
- Просто нажимаем правой кнопкой и копируем код продукта.
- Название вставляем в поисковую строку и нажимаем «Enter».
- Там вылезет большой список драйверов, нажимаем на самый верхний. Вас перебросит на следующую страницу, где расположены все драйвера.
 Пак имеет сразу установку для всех операционных систем. Устанавливаем драйвер и перегружаем аппарат.
Пак имеет сразу установку для всех операционных систем. Устанавливаем драйвер и перегружаем аппарат.
Третий способ
Данный способ подходит для тех, у кого сетевая карта сразу вшита в материнскую плату. Мы просто узнаем название материнской платы и скачаем драйвер с официального сайта производителя «мамы».
- Узнать название «материнки» проще всего через командную строку. Нажимаем + R и вводим «cmd».
- Теперь прописываем две команды:
wmic baseboard get product
wmic baseboard get Manufacturer
- Первое значение будет моделью материнки, а второе — это компания, которая её выпустила.
- Вводим название компании в поисковую строку «Яндекс» и заходим на официальный сайт. Далее просто впишите название модели в поисковую строку сайта.
- Структуры разных сайтов могут отличаться. Поэтому зайдя на страницу модели поищите раздел, который скорее всего так и будет называться – «Drivers».

DriverPack
Как проще обновить драйвера сетевой карты? Есть сайт, который содержит в себе все известные драйвера. Но я рекомендую обращаться к нему только в крайней необходимости. Если прошлые способы не дали никакого результата, то можно прибегнуть к этому «плану Б». Дело в том, что данный сервис бесплатный, но в дополнение к драйверам он устанавливает на «комп» очень много мусора и дополнительных программ, которые в последствии нужно удалять.
- Заходим на сайт – drp.su.
- В верхнем меню перейдите во вкладку «Сисадминам»;
- Пролистываем чуть ниже и скачиваем пак, который находится по середине «DriverPack Offline Network».
- Запускаем, устанавливаем и перезагружаемся.
- Теперь очень важный момент – зайдите в «Программы и компоненты» и удалите всё лишнее ПО, которое установилось вместе с «Дровами».
Помогла ли вам эта статья?
31 425 5
Автор статьи
Бородач 1395 статей
Сенсей по решению проблем с WiFiем. Обладатель оленьего свитера, колчана витой пары и харизматичной бороды. Любитель душевных посиделок за танками.
Обновление драйвера сетевого адаптера | os-masters.ru
Данный материал применим не только к драйверу сетевого адаптера, но и других карт, независимо от назначения (звуковой, видео и т.д.)
Обновление драйвера сетевой карты компьютера или ноутбука на операционной системе Windows XP, 7, 8 или 10 требуется в случае, если карта не может получить IP-адрес от сетевого оборудования (роутера) , или при наличии других проблем, связанных с настройкой или подключением к сетевому оборудованию, например — низкой скоростью передачи данных по проводному или беспроводному каналу. Также в некоторых случаях помогает прошивка и повторная настройка роутера (инструкции по настройке роутеров находятся в разделе Статьи)
Также в некоторых случаях помогает прошивка и повторная настройка роутера (инструкции по настройке роутеров находятся в разделе Статьи)
Если интернет перестал работать на компьютере с Windows 10, то рекомендуется также обновить BIOS вашего компьютера или ноутбука, подробнее об этом в разделе Компьютерная помощь — в этом материале вы также можете получить дополнительные инструкции и варианты решения проблем, связанные с плохо работающим интернетом
Поиск драйвера адаптера Realtek на сайте производителя
Выясним модель адаптера: нажимайте Пуск — Панель управления — Диспетчер устройств (либо Win+R или Пуск — Выполнить, введите в поле Открыть «devmgmt.msc» без кавычек и нажмите Enter). Затем нажмите «плюс» около пункта Сетевые адаптеры и увидите список сетевых адаптеров, установленных на компьютере. Два раза кликаем мышкой по нужному адаптеру
Выбираем в появившемся окне Свойства закладку Сведения, затем, в этом окне чуть ниже в выпадающем меню «Свойство» выбираем пункт «ИД оборудования» (может называться иначе, но это всегда вторая строка выпадающего меню).
Если драйвер Realtek, то есть возможность обновить его с сайта производителя. Переходите по ссылке на сайт — ссылке
Нажмите F3 или Ctrl + F и введите в строку поиска цифровую часть названия адаптера
Кликните по ссылке для перехода на страницу с драйвером
В таблице нажмите по синей галочке в столбце с соответствующей версией операционной системы
Выяснить версию операционной системы можно, нажав горячие клавиши Win + Pause (Break) или заглянув в раздел Система: Пуск — Панель управления — Система
На следующем экране нажимаем кнопку Download Driver
После скачивания драйвера переходите к этапу установки драйвера
Поиск драйвера по параметрам VEN и DEV адаптера
Во вкладке сведения в выпадающем меню «Свойство» выберите пункт «ИД оборудования» (этот пункт может называться немного иначе, но всегда идёт вторым в списке). В нашем случае это устройство со следующими параметрами: VEN_10EC&DEV_8723
Переходите на сайт каталога драйверов по ссылке
Справа вверху в поле «Поиск драйвера» вводим строку с параметрами VEN и DEV, затем нажимаем «Поиск»
В результатах поиска кликаем по иконке в колонке «Драйвер» (может быть более одного варианта)
Выбираем нужный драйвер.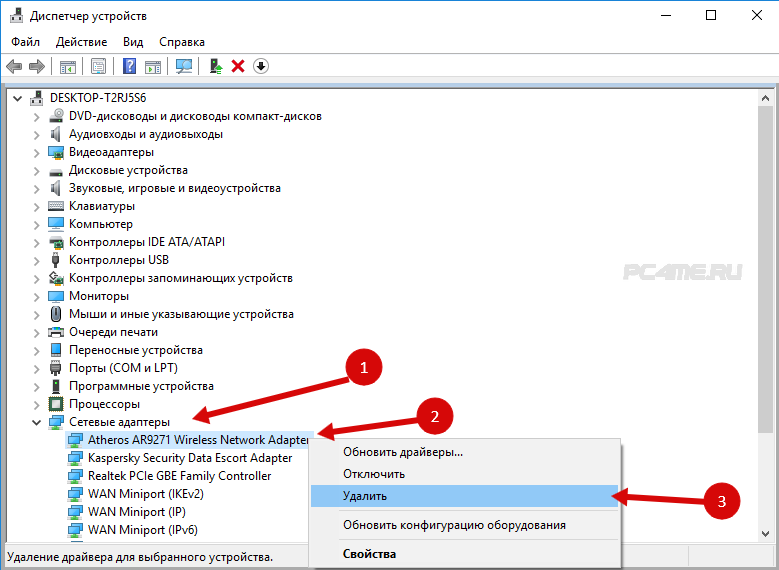 В данном случае ориентируемся по параметру n (он фигурирует в названии драйвера — 802.11n)
В данном случае ориентируемся по параметру n (он фигурирует в названии драйвера — 802.11n)
Решаем простой пример (капчу), нажимаем кнопку Скачать, после чего нажимаем на ссылку, появившуюся ниже
После скачивания архива с драйвером переходите к установке драйвера
Поиска драйвера адаптера ASUS на сайте производителя
В данном случае используется адаптер ASUS USB-N10 Nano. Его vendor и device — 0B05 и 17BA
Переходим на сайт ASUS по ссылке
В поле поиска в правом верхнем углу вводим название адаптера и нажимаем кнопку поиска
На странице результатов поиска кликаем по ссылке «Характеристики» для нужной версии адаптера
На следующей странице нажимаем вкладку «Драйверы и утилиты» и выбираем версию операционной системы (Как узнать версию?)
На следующем экране нажимаем кнопку Download в разделе Wireless, так как нам требуется только драйвер, без управляющей утилиты
После скачивания архива с драйвером переходите к установке драйвера
Поиск драйвера по названию адаптера
Для поиска драйвера по названию воспользуемся ресурсом drp. su. На данном ресурсе вы можете найти драйверы для большинства устройств
su. На данном ресурсе вы можете найти драйверы для большинства устройств
В поле поиска вводите название адаптера, как оно отображается в окне «Свойства» адаптера в Диспетчере устройств
Нажмите кнопку «Скачать драйвер» и дождитесь окончания загрузки
Распаковка архива и установка драйвера
Скачанный файл может быть архивом, содержащим не только файлы драйвера, но и программу управления беспроводными сетями, либо только драйвер без утилиты. Распаковывайте его с помощью архиватора 7-zip и обновляйте драйвер через Диспетчер Устройств
В окне Обновление драйверов кликайте «Выполнить поиск драйвера на этом компьютере»
Выбирайте папку, в которую распаковали файлы драйвера и нажимайте ОК, затем — Далее и дождитесь конца установки
Для Windows XP, которая не умеет сама искать в папках драйверов, воспользуйтесь утилитой Total Commander, чтобы найти нужный файл и задать в Диспетчере устройств путь к нему: В Total’e нажмите ALT-F7 (Поиск файлов), в поле «Искать файлы введите маску *.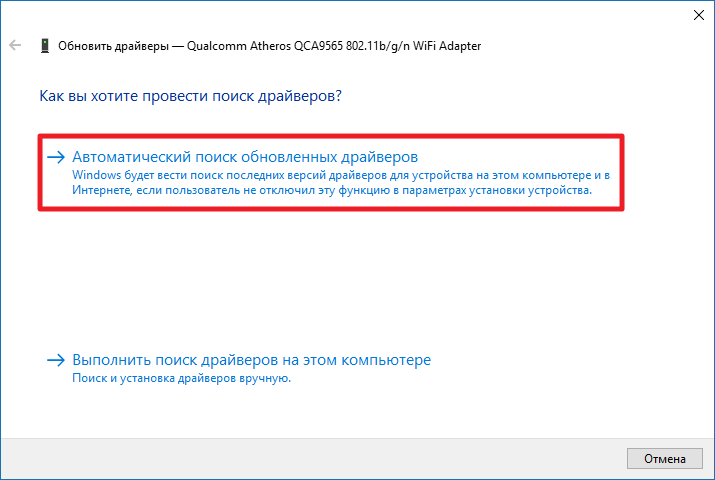 inf, о и введите маску типа VEN_10EC&DEV_8723. В результатах поиска будет файл (возможно — не один), путь к которому задайте при обновлении драйвера
inf, о и введите маску типа VEN_10EC&DEV_8723. В результатах поиска будет файл (возможно — не один), путь к которому задайте при обновлении драйвера
Теперь сетевая карта должна получать адрес автоматически. Если этого не происходит, то задайте сетевому адаптеру статический адрес IP (Как задать статический IP-адрес?)
Откат драйвера на предыдущую версию. Удаление драйвера в безопасном режиме
Откатить драйвер можно, нажав соответствующую кнопку во вкладке «Драйвер» окна «Свойства». Процесс происходит автоматически
Если появляется ошибка при установке драйвера, то загрузите компьютер в безопасном режиме с поддержкой сети, затем удалите драйвер (кнопка «Удалить» на иллюстрации выше), в окне «Подтверждение удаления устройства» установите флажок «Удалить программы драйверов с этого устройства» и нажмите кнопку ОК
После удаления драйвера кликните правой кнопкой мыши по основному контейнеру, в контекстном меню выберите пункт «Обновить конфигурацию оборудования», затем установите драйвер заново
Как переустановить сетевой драйвер на windows 10 без интернета
Содержание
- Как переустановить драйвер сетевой карты и сбросить настройки сети в Windows 10
- Как переустановить сетевую карту и сбросить настройки в Windows 10
- NetAdapter – альтернативный метод поиска и устранения неполадок сети
- Как установить сетевой драйвер
- Подготовительный этап
- Как определить сетевой адаптер
- Установка
- Если при обновлении произошла ошибка
- Дополнительные средства
- DriverPack Solution
- Driver Booster Free
- Intel Driver Update
- Установка драйверов для сетевого адаптера
- Что такое драйвер?
- Установка сетевого драйвера.

- Первый этап: идентификация оборудования.
- Второй этап: установка драйвера сетевого адаптера.
- Видео про установку драйверов для сетевой карты:
- Решение проблем с драйвером беспроводного Wi-Fi адаптера в Windows 10
- Замена драйвера Wi-Fi адаптера в Windows 10
- Удаляем драйвер беспроводного адаптера
- Пробуем откатить драйвер беспроводного адаптера в Windows 10
- Как обновить драйвер сетевой карты на Windows 10
- Как посмотреть сетевую карту на Windows 10
- Диспетчер устройств
- Командная строка
- Как обновить драйвер сетевой карты на Windows 10
- Центр обновления Windows
- Диспетчер устройств
- Видео
Как переустановить драйвер сетевой карты и сбросить настройки сети в Windows 10
Если у вас возникли проблемы с сетью или интернетом в Windows 10, то стоит переустановить сетевую карту и сбросить сетевые настройки до значений по умолчанию. Не знаете, как это сделать? Новая функция в Windows 10 вам поможет — автоматически переустановить драйверы и сбросить настройки.
Проблемы сети в Windows 10 довольно распространенная тема. Не всегда они возникают по вине операционной системы, часто причиной являются неправильные настройки пользователя или проблемы с драйверами конкретной модели сетевой карты.
Как переустановить сетевую карту и сбросить настройки в Windows 10
Если вы хотите самостоятельно решить проблемы, компания Майкрософт облегчила вам этот процесс. В Windows 10 появилась очень полезная функция, которая позволяет автоматически переустановить драйвер сетевой карты, а также сбросить установки до значений по умолчанию.
Если возникли неполадки с подключением, то можно выполнить ниже приведенные действия, чтобы переустановить драйвера и восстановить заводские установки сетевых компонентов.
Перейдите в меню Пуск и кликните на значок шестеренки для входа в Параметры системы.
Затем перейдите в раздел «Сеть и Интернет». На вкладке «Состояние» можно проверить подключение к Интернету. Здесь нас интересуют два пункта, в частности – «Средство устранения сетевых неполадок» и «Сброс сети».
Для начала используем первый пункт, перед тем как выполнить сброс к настройкам по умолчанию. Всегда есть шанс, что после выполнения первого пункта проблема будет решена и не потребуется выполнять переустановку драйверов.
После входа в «Средства устранения неполадок» нажмите «Далее», чтобы включить сканирование на наличие неисправностей. Если инструмент устранения неполадок обнаружит какие-либо проблемы, то он сразу попытается их автоматически исправить. Может потребоваться перезагрузка компьютера после завершения операции восстановления.
Если вышеуказанные действия не принесли желаемого результата, то переходим ко второму пункту, чтобы сбросить настройки, и переустановить компоненты.
Снова перейдите в раздел Параметры, затем «Сеть и Интернет» — «Состояние». На этот раз справа прокрутите окно вниз и выберите пункт «Сброс сети».
В новом окне появится сообщение, что это действие удалит и переустановит все драйверы на сетевые устройства, сбросит настройки (например, нужно будет повторно вводить пароль к сети Wi-Fi), а также вернет все компоненты системы, отвечающие за работу сети к начальным параметрам. Подтвердите выполнение этой процедуры кнопкой «Сбросить сейчас».
Подтвердите выполнение этой процедуры кнопкой «Сбросить сейчас».
После выполнения сброса перезагрузите компьютер и проверьте, что теперь все работает.
NetAdapter – альтернативный метод поиска и устранения неполадок сети
Основные неполадки с сетью и подключением к Интернету часто можно решить простыми методами – достаточно переустановить драйвера сетевой карты, сменить DNS на адрес Google, обновить параметры IP и подобные операции. Тем не менее, все эти настройки разбросаны по различным разделам Windows. А если бы все было в одном месте?
Именно для этой цели была разработана утилита NetAdapter, которая группирует в одном окне все инструменты для устранения неполадок сети. То есть одним щелчком мыши можно выполнить вышеуказанные операции и не только. Тем не менее, это не тот инструмент, который волшебным образом может решить абсолютно все проблемы сети, но учитывая характер часто встречающихся неполадок, есть большая вероятность, что программа поможет найти причины неисправности сетевых компонентов и решить их.
Программу нужно запускать с правами администратора (правый клик мыши – запуск от имени Администратора). В правой части окна программы размещена информация о сетевой карте и подключении – адрес IP, MAC-адрес, текущее использование адреса DNS и т. д. Слева, в свою очередь, находятся все инструменты для настройки и диагностики сети.
Среди доступных инструментов здесь находится сброс временной памяти DNS, смена адресов DNS на Google (например, помогает тогда, когда подключение по Интернет активно, а страницы не открываются), чистка файла hosts (также просмотр его содержимого), обновление IP, сброс настроек конфигурации и безопасности, «обнуление» сетевых настроек, перезагрузка NetBIOS. Также можно использовать спуфинг для изменения MAC-адреса сетевого адаптера. Чтобы активировать задания (одно или более), выберите их из списка, а затем запустите с помощью кнопки в нижней части окна.
Также доступны дополнительные инструменты (Advanced Repair Tools), которые позволяют устранить неполадки, связанные с протоколом TCP/IP, сбросить настройки Proxy/VPN, а также сделать диагностику Брандмауэра Windows. Если у вас часто возникают проблемы сети, то NetAdapter Repair All in One поможет вам сэкономить много времени.
Если у вас часто возникают проблемы сети, то NetAdapter Repair All in One поможет вам сэкономить много времени.
Источник
Как установить сетевой драйвер
После переустановки старых версий Windows, человек сталкивается с отсутствием драйверов, в том числе сетевых. Из-за этого компьютер не имеет подключения к интернету. Установить сетевой драйвер не сложно и в материале расскажем, как это сделать.
Драйвер – это связующий элемент между ОС и аппаратной составляющей компьютера. Они отвечают за взаимодействие всех систем и разрабатываются производителями деталей. Для каждого элемента создаётся своё собственное связующее программное обеспечение. Даже для подключения принтера, роутера или флэш-накопителя необходимо отдельное приложение.
Подготовительный этап
В отличие от старых систем, в Windows 10 драйвера устанавливаются автоматически при первом запуске, сканируя установленные в компьютере детали. В 7 и XP версии доступны только первоначальные видеодрайвера и возможность подключения через USB порты.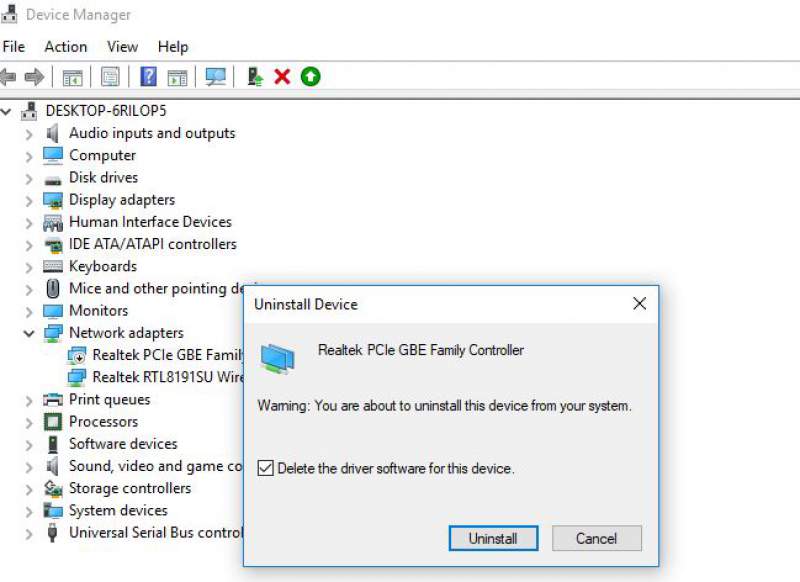 Поэтому все программы нужно загрузить заранее. В каких случаях это может понадобиться:
Поэтому все программы нужно загрузить заранее. В каких случаях это может понадобиться:
Перед переустановкой Windows 7 нужно определить устройство и сохранить установочный файл на флешку.
Как определить сетевой адаптер
Все установленные детали расположены в отдельном разделе Windows, под названием «Диспетчер устройств». В нём перечислены все детали, установленные в компьютере. Оборудование, отдельно требующее внимание помечается восклицательным знаком.
Чтобы зайти в раздел, нужно открыть панель «Компьютер», где размещены локальные диски и дисковые приводы. Нажимаем на надпись «Свойства системы».
Здесь описаны краткие характеристики ПК, отображается оценка и информация об активации Windows. В левом верхнем углу выбираем надпись кликаем на «Диспетчер устройств».
Всё оборудование размещено по группам с подписи обозначающими их тип. Находим раздел «Сетевые адаптеры». В нём размещены модель и название интернет и Wi-Fi адаптера, если он есть.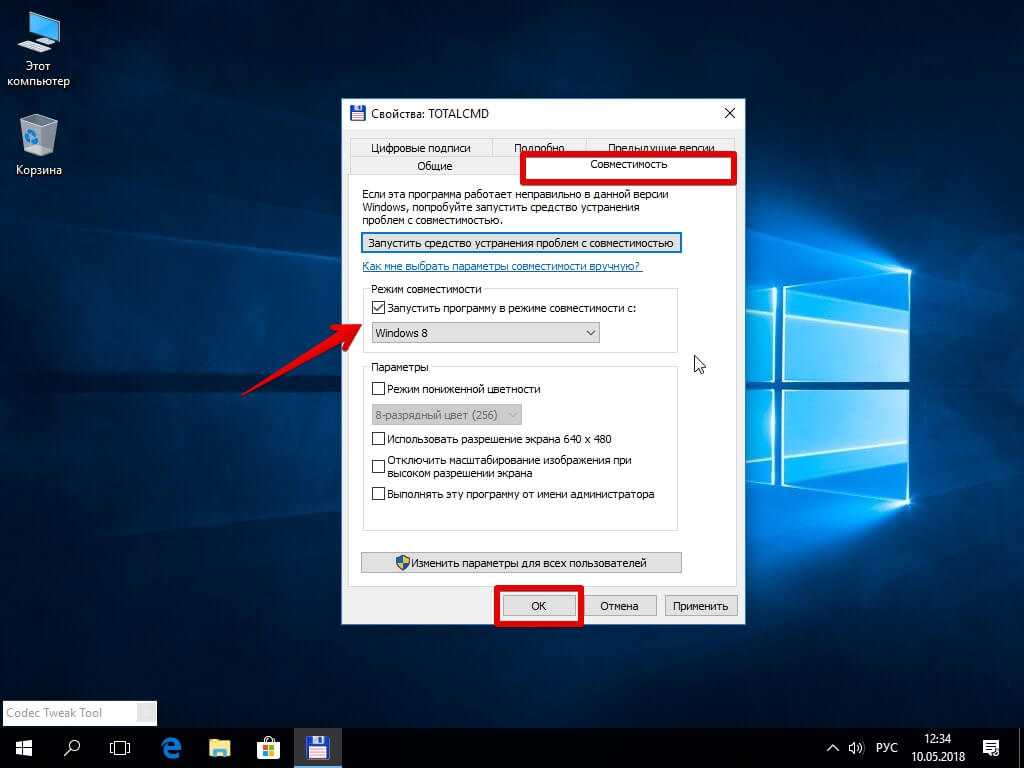
Выбираем нужное устройство и нажимаем по нему правой кнопкой мыши. Из всплывающего меню выбираем строку «Свойства». В показанном примере выбран Wi-Fi адаптер.
В новом окне выбираем «Сведения» и из перечня свойств кликаем на «ИД оборудования». Кликаем правой кнопкой мыши по первому идентификатору и копируем его.
Полученный код нужно ввести на сайте в любом поисковике. Первым запросом будет выдан сайт разработчиков или специализированная база данных с драйверами. Если на компьютере установлена непопулярная модель, лучше воспользоваться ресурсом https://driver.ru или его аналогами.
Установка
Рассмотрим, как установить сетевой драйвер на ОС Windows 7.Загруженный файл нужно скинуть на флешку. Это поможет при последующей переустановке Windows или на новых компьютерах. На чистой системе интернет адаптер будет определяться как неизвестное устройство. Безымянный сетевой контроллер будет расположен в разделе «Другие устройства». Чтобы инсталлировать новый драйвер в диспетчере устройств нажимаем правой кнопкой мыши и выбираем «Обновить драйвер».
Чтобы инсталлировать новый драйвер в диспетчере устройств нажимаем правой кнопкой мыши и выбираем «Обновить драйвер».
Появится окно с настройками поиска драйверов. Нажимаем на нижний пункт, отвечающий за ручное указание пути для драйвера.
Указываем папку, куда был скачан установочный файл. Система автоматически проведёт поиск подходящего компонента. Начнётся установка программного обеспечения. После завершения появится доступ к интернет-соединению.
Если при обновлении произошла ошибка
Перед инсталляцией обновления рекомендуется удалить старую версию драйвера. Они могут начать конфликтовать, и установка пройдёт со сбоями. В некоторых случаях доходит до появления «синего экрана смерти».
В диспетчере устройств нужно нажать правой кнопкой мыши по нужному адаптеру и выбрать «Удалить драйвер». После этого, он появится в разделе «Другие устройства». Теперь можно начать установку.
Дополнительные средства
Опытные администраторы используют специализированное программное обеспечение с универсальной базой драйверов для всех моделей деталей. Это в разы ускорит обслуживание компьютера после переустановки Виндовс. Они весят несколько гигабайт и работают как комплекс программ на все случаи жизни. Достаточно скопировать их на флешку и использовать на постоянной основе. Рассмотрим несколько схожих продуктов.
Это в разы ускорит обслуживание компьютера после переустановки Виндовс. Они весят несколько гигабайт и работают как комплекс программ на все случаи жизни. Достаточно скопировать их на флешку и использовать на постоянной основе. Рассмотрим несколько схожих продуктов.
DriverPack Solution
Одна из самых популярных утилит, имеющая обширный функционал. Продукт распространяется в двух вариациях: онлайн и локальная версия. В случае с установкой утилит для Windows 7, предпочтительней офлайн редакция так как она не требует наличия интернет.
| Рекомендуем! InstallPack | Стандартный установщик | Официальный дистрибутив DriverPack Solution | Тихая установка без диалоговых окон | Рекомендации по установке необходимых программ | Пакетная установка нескольких программ |
|---|
kak-ustanovit.rf рекомендует InstallPack, с его помощью вы сможете быстро установить программы на компьютер, подробнее на сайте.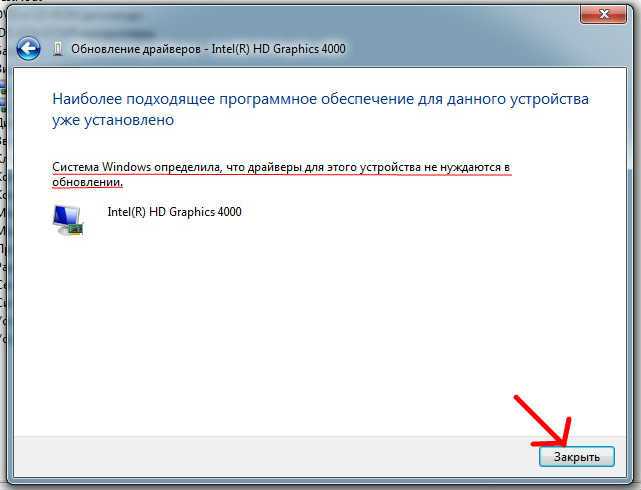
У приложения простой интерфейс и приятный дизайн. Кроме универсальной базы драйверов в нём содержатся программы в разных категориях:
Все представленные приложения распространяются на бесплатной основе. Подробнее о программе, можно прочитать в статье «Драйвер Пак Солюшен — установка на компьютер и настройка».
Driver Booster Free
Разработчики постоянно обновляют базу данных актуальными драйверами от официальных производителей. Driver Booster интуитивно понятный и имеет продвинутый дизайн. Интерфейс полностью русифицирован и настраиваемый под пользователя.
На главном экране отображена краткая информация о компьютере: процессор, видеокарта, оперативная память и так далее. При необходимости программа самостоятельно найдёт новую версию драйверов и установит без вмешательства со стороны человека. Утилита принимает в учёт все дополнительные устройства, в том числе подключённые принтеры, проекторы и другие мультимедиа.
Intel Driver Update
Фирменная утилита для устройств Intel. Продукт позволит установить новый драйвер для сетевого адаптера, интегрированной видеокарты и других официальных деталей. Вай фай адаптеры компании установлены на большинстве популярных ноутбуков. Присутствует совместимость со всеми актуальными версиями Windows. Сканирование и инсталляция проходит в автоматическом режиме. Для других продуктов, программа не имеет смысла.
Продукт позволит установить новый драйвер для сетевого адаптера, интегрированной видеокарты и других официальных деталей. Вай фай адаптеры компании установлены на большинстве популярных ноутбуков. Присутствует совместимость со всеми актуальными версиями Windows. Сканирование и инсталляция проходит в автоматическом режиме. Для других продуктов, программа не имеет смысла.
Подбор сетевого драйвера – одна из самых сложных задач. Стоит быть подготовленным, ведь без него на компьютере не будет подключения к интернету. Выбрав подходящий способ для установки из статьи.
Источник
Установка драйверов для сетевого адаптера
После компьютерного сбоя или переустановки Windows может появиться проблема отсутствия драйверов для сетевого адаптера. Решается она довольно просто, установкой драйверов для сетевого адаптера, согласно инструкциям из этой статьи. Если рядом нет диска с драйверами, то придется искать их самостоятельно в интернете при помощи другого устройства с доступом в интернет. Например другого компьютера, ноутбука или планшета, после чего нужно будет скачать драйвера на флешку.
Например другого компьютера, ноутбука или планшета, после чего нужно будет скачать драйвера на флешку.
Что такое драйвер?
Это специальная программа, обеспечивающая взаимодействие друг с другом двух устройств. В частности, при помощи драйвера операционная система компьютера (ОС) взаимодействует с аппаратным обеспечением – видеокартой, материнской платой, сетевой картой, сканером, принтером и т.д. Разработкой драйверов занимаются компании, которые выпускают компьютерные комплектующие и периферийное оборудование, взаимодействующие с компьютерами. Современные ОС (в том числе Windows 7 и Windows 10) изначально оснащены минимально необходимым стандартным набором драйверов, которые дают возможность работать с основными комплектующими. Другими словами драйвер, это инструкции, объясняющие одной части вашего компьютера, как работать с другой его частью.
Но если сетевого драйвера нет, то тогда становится невозможно использовать программы для автоматической установки драйверов. Потому что все они могут работать только при наличии подключения к интернету. А раз нет драйвера, обеспечивающего само это подключение, то и подключиться к интернету невозможно. Соответственно без интернета – невозможно запустить программу для скачивания драйверов.
Потому что все они могут работать только при наличии подключения к интернету. А раз нет драйвера, обеспечивающего само это подключение, то и подключиться к интернету невозможно. Соответственно без интернета – невозможно запустить программу для скачивания драйверов.
Установка драйверов сетевого адаптера происходит в следующих случаях:
В первом случае необходимо поискать диски, которые должны продаваться в комплекте с компьютером. На диске, на котором находятся драйвера для материнской платы должны быть и сетевые драйвера.
В последние годы производители компьютеров стали все чаще отказываться от использования приводов оптических дисков. Т.е. стали все чаще выпускать устройства, в которые невозможно вставлять такие диски. К этому стали прибегать и производители ноутбуков, и производители стационарных компьютеров. Пользователи, которые сами подбирают комплектующие для своего компьютера, теперь отказываются и от DVD-привода.
Мы можем дать совет: скачайте все драйвера, не только сетевой, в отдельную специальную папку на жестком диске.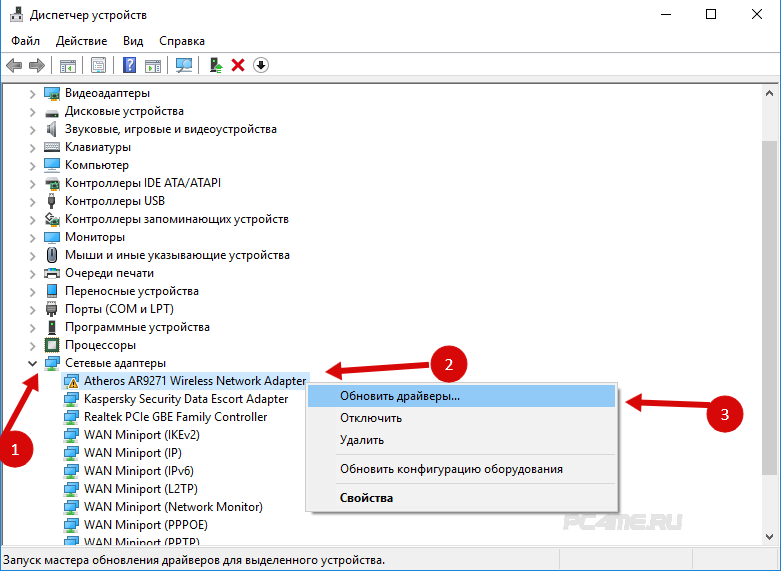 Также скопируйте эту папку на флешку, для сохранности. Это даст возможность всегда иметь под рукой драйвера, и после переустановки Windows не надо будет искать возможность выхода в интернет с какого-то другого устройства, чтобы искать драйвера.
Также скопируйте эту папку на флешку, для сохранности. Это даст возможность всегда иметь под рукой драйвера, и после переустановки Windows не надо будет искать возможность выхода в интернет с какого-то другого устройства, чтобы искать драйвера.
Установка сетевого драйвера.
Данная процедура включает в себя 2 этапа:
Чтобы техника имела возможность идентифицировать производителей и конкретные модели оборудования, была разработана система кодирования. Чаще всего код для сетевого адаптера выглядит так: PCI/VEN_xxxx&DEV_xxxx&SUBSYS_xxxxxx, где VEN_xxxx – идентификатор производителя оборудования (Vendor ID), DEV_xxxx – код модели оборудования (Device ID).
Первый этап: идентификация оборудования.
Чтобы узнать код, нужно сделать следующее:
Второй этап: установка драйвера сетевого адаптера.
После идентификации оборудования необходимо скопировать его название и ввести в поле поиска браузера. Компьютер найдет программу, которую нужно скачать.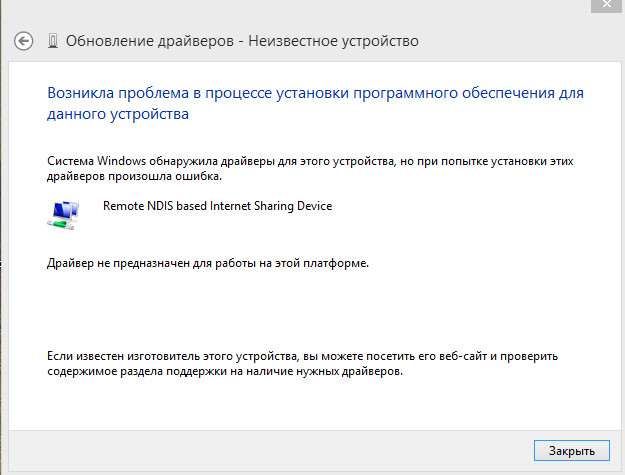 После этого требуется произвести установку драйвера. Для этого необходимо:
После этого требуется произвести установку драйвера. Для этого необходимо:
Некоторые специалисты говорят, что для переустановки сетевого драйвера требуется сначала удалить старый. Если после выполнения всех описанных действий компьютер так и не подключился к интернету — попробуйте сделать это.
Для удаления существующего драйвера зайдите в «Диспетчер устройств», выберите сетевой адаптер, кликните правой кнопкой мыши. После чего откроется контекстное меню, в котором надо кликнуть на кнопку «Удалить». Затем система выведет на экран предупреждение о том, что драйвер будет удален. Нажмите на «Ок». После этого сделайте перезагрузку устройства и снова войдите в «Диспетчер устройств». Там найдите пункт «Другие устройства», в нем – подпункт «Сетевой контролер». После этого выполнить все те действия, которые описаны в инструкции второго этапа.
Видео про установку драйверов для сетевой карты:
youtube.com/embed/ZWgRUSPRIsg»/>
Если эта статья вам помогла, напишите в комментариях об этом пожалуйста. Также если есть проблемы и что-то не получилось, пишите, постараюсь помочь.
Источник
Решение проблем с драйвером беспроводного Wi-Fi адаптера в Windows 10
Очень много пользователей, которые обновились, или просто установили Windows 10, столкнулись с проблемами в работе Wi-Fi. У кого-то ноутбук вообще не видит беспроводного адаптера, не отображаются доступные для подключения сети, возникают проблемы при подключении к Wi-Fi. А если все подключается, то может возникнуть проблема «Подключение ограничено», когда интерн просто не работает.
Так вот, практически все проблемы и ошибки и-за драйвера. Драйвер дает команды системе как правильно «общаться» с железом. В нашем случае с беспроводным адаптером. И если сам адаптер и Windows 10 не очень понимают друг друга, то у нас на компьютере появляются проблемы в работе интернета при подключении по Wi-Fi. Поэтому, первым делом нужно проверять и экспериментировать с драйвером беспроводного адаптера.
Поэтому, первым делом нужно проверять и экспериментировать с драйвером беспроводного адаптера.
Мы рассмотрим случаи, когда драйвер все же установлен (возможно, самой Windows 10), но появляются проблемы с Wi-Fi. Либо, не получается подключится к беспроводной сети по стандартной схеме, которая описана в этой статье.
Замена драйвера Wi-Fi адаптера в Windows 10
Что бы открыть Диспетчер устройств, нажмите на кнопку поиска, и введите «диспетчер устройств». В результатах поиска нажимаем на сам диспетчер. Вот так:
Возле адаптера беспроводной сети, может быть желтый восклицательный знак. Нажмите на сам адаптер правой кнопкой мыши, и выберите Обновить драйверы.
Выберите пункт Выполнить поиск драйверов на этом компьютере.
Нажимаем на Выбрать драйвер из списка уже установленных драйверов.
Нужный драйвер будет установлен. Теперь, перезагружаем компьютер, и тестируем работу Wi-Fi.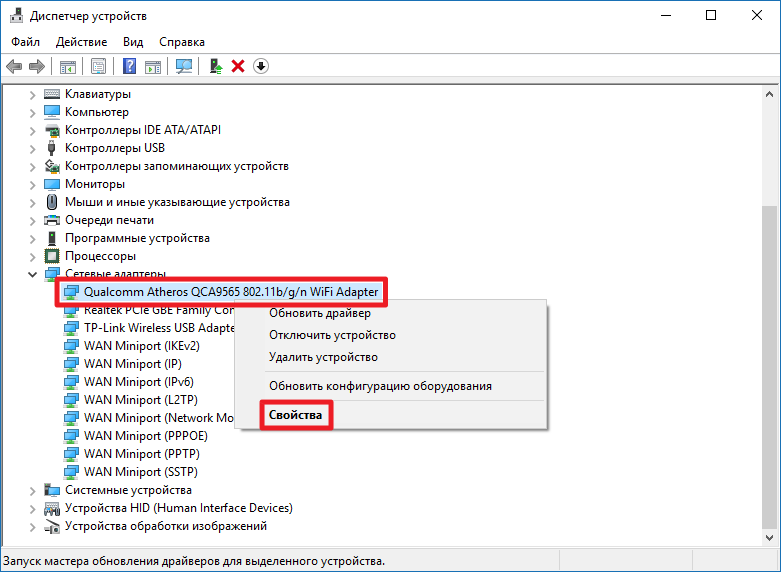 Если не помогло, и есть еще другие варианты драйверов, то делаем все еще раз, только в списке выбираем уже другой драйвер. Думаю, смысл этих действий понятен. Помню в Windows 8, этот способ помогла решить проблему с подключением без доступа к интернету (ограничено).
Если не помогло, и есть еще другие варианты драйверов, то делаем все еще раз, только в списке выбираем уже другой драйвер. Думаю, смысл этих действий понятен. Помню в Windows 8, этот способ помогла решить проблему с подключением без доступа к интернету (ограничено).
Удаляем драйвер беспроводного адаптера
В этом нет ничего страшного. Если способ описанный выше не помог решить вашу проблему, например с статусом «Подключение ограничено», то можно попробовать удалить драйвер Wireless в диспетчере устройств.
Зайдите в диспетчер устройств, как я показывал выше. Нажмите правой кнопкой мыши на наш беспроводной адаптер и выберите Удалить.
Появится предупреждение. Нажимаем Ok.
После его перезагружаем компьютер. Драйвер снова будет установлен автоматически.
Пробуем откатить драйвер беспроводного адаптера в Windows 10
Откатить драйвер – еще один способ заставить Wi-Fi работать стабильно, или хотя бы просто работать :). Никаких гарантий что поможет, но если уже ничего не помогает, то попробовать стоит. Все в том же диспетчере устройств нажимаем правой кнопкой мыши на все тот же Wi-Fi адаптер. И выбираем в меню Свойства.
Никаких гарантий что поможет, но если уже ничего не помогает, то попробовать стоит. Все в том же диспетчере устройств нажимаем правой кнопкой мыши на все тот же Wi-Fi адаптер. И выбираем в меню Свойства.
Переходим на вкладку Драйвер, и нажимаем кнопку Откатить. Может быть такое, что кнопка откатить не активна. Здесь уже ничего не сделать, значит нет в системе более старого драйвера.
Появится сообщение о том, что откат к более старой версии драйвера может понизить функциональность, и все такое. Нажимаем Да.
Перезагружаем ноутбук, и проверяем как работает Wi-Fi.
Вот такие советы. Если узнаю что-то новое по этой теме, обязательно обновлю статью. Если у вас есть полезная информация по решению проблем с работой Wi-Fi в Windows 10, то можете поделится в комментариях.
Источник
Как обновить драйвер сетевой карты на Windows 10
Пользователи после установки операционной системы используют стандартный диск с драйверами к материнской плате или ноутбука, не задумываясь о том что большинство материнских плат создавались ещё до выхода операционной системы Windows 10.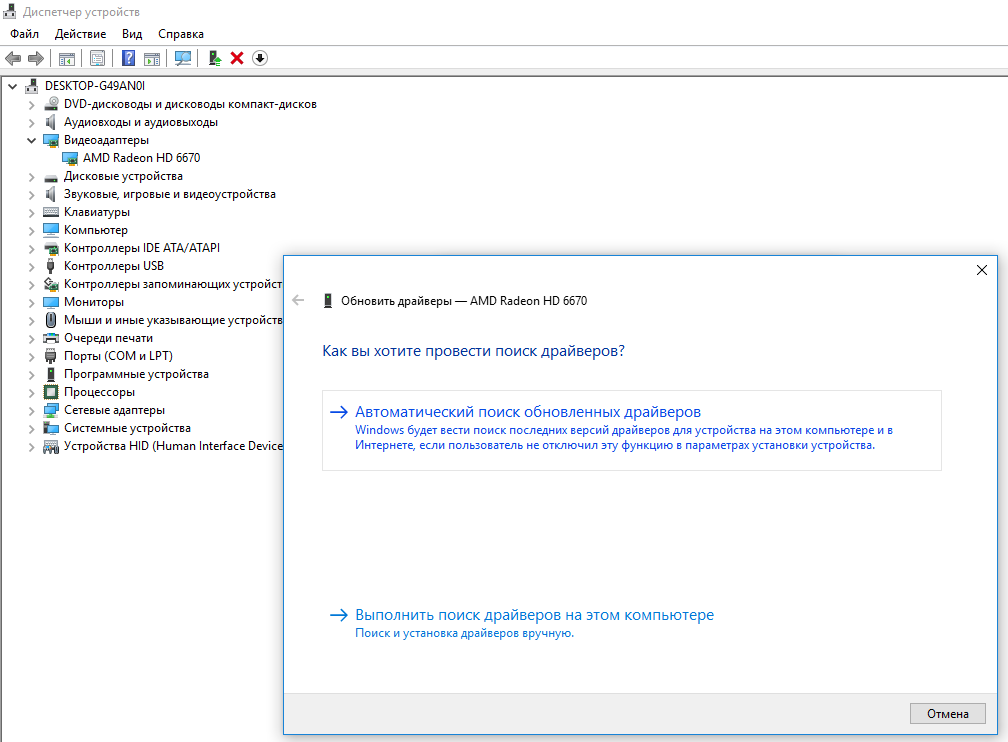 Именно в таких ситуациях и могут возникать конфликты с драйверами вызывая разного рода сбои Windows 10.
Именно в таких ситуациях и могут возникать конфликты с драйверами вызывая разного рода сбои Windows 10.
Данная статья расскажет как обновить драйвера сетевой карты на Windows 10 разными способами. Если же Вы будете использовать автоматические способы обновления драйверов, тогда у Вас не будет необходимости посмотреть какая сетевая карта установлена на компьютере под управлением Windows 10. Для самостоятельного скачивания драйвера с официальных сайтов зачастую необходимо знать название сетевой карты или же материнской платы.
Как посмотреть сетевую карту на Windows 10
Перед обновлением драйверов необходимо узнать какая сетевая карта установлена на компьютере. Посмотреть названием сетевой карты можно после даже после чистой установки операционной системы Winodows 10. Так как в ней при наличии стабильного Интернет соединения автоматически устанавливаются нужные драйвера. Все драйвера загружаются прямо из серверов корпорации Майкрософт.
Диспетчер устройств
Диспетчер устройств позволяет не только посмотреть все подключенные устройства к компьютеру, но и обновить их драйвера разными способами. А также настраивать множество других параметров начиная от электропитания устройств и заканчивая полным отключением устройств.
А также настраивать множество других параметров начиная от электропитания устройств и заканчивая полным отключением устройств.
Командная строка
При необходимости можно посмотреть название своей сетевой карты используя командную строку. Пользователю достаточно открыть командную строку от имени администратора и выполнить одну команду.
Как обновить драйвер сетевой карты на Windows 10
Процесс обновления драйверов устройств в операционной системе Windows 10 стал действительно удобным для пользователя. В большинстве случаев после чистой установки операционной системы пользователю даже не нужно думать об драйверах. Все необходимые драйвера автоматически устанавливаются благодаря центру обновлений. Но возможность самому обновить или переустановить драйвера в пользователя не забрали.
Центр обновления Windows
Способ с использованием центра обновлений Windows можно использовать после установки операционной системы. Пользователю достаточно нажать одну кнопку проверки обновлений, чтобы система автоматически подогнала нужные драйвера для всех подключенных устройств. Исключением даже не становится обновление драйвера видеокарты на Windows 10.
Исключением даже не становится обновление драйвера видеокарты на Windows 10.
Пользователю достаточно перейти в Пуск > Параметры > Обновление и безопасность > Центр обновления Windows, и нажать кнопку Проверка наличия обновлений.
Диспетчер устройств
После завершения пользователь получит уведомление о том, что система Windows завершила автоматическую установку драйверов для этого устройства и успешно их обновила. Вместо автоматического поиска в пользователя есть возможность выполнить поиск драйверов на компьютере. Есть смысл выбирать ручной поиск драйверов на системном диске в том случае, если ранее Вами были загружены драйвера с официального сайта производителя.
А также помимо способов представленных выше есть возможность использовать множество программ для автоматической установки всех необходимых драйверов. Хоть они позволяют обновить драйвера всех устройств, мы же не можем их Вам рекомендовать к использованию. Лучше всего открыть официальный сайт производителя ноутбука, материнской платы или же сетевой карты и самостоятельно скачать драйвера совместимые с Windows 10.
Лучше всего открыть официальный сайт производителя ноутбука, материнской платы или же сетевой карты и самостоятельно скачать драйвера совместимые с Windows 10.
Последние версии драйверов позволяют устройствам и операционной системе работать в нормальном режиме. Пользователю достаточно необходимо знать как обновить драйвера сетевой карты на Windows 10. Именно неправильная работа драйверов на сетевых картах от Killer вызывала проблемы с невыгружаемым пулом памяти. Рекомендуем не только вовремя устанавливать последние версии драйверов устройств, но и после чистой установки создать резервную копию Windows 10.
Источник
Видео
Как установить драйвер сетевого адаптера без интернета?
Как правильно скачать и установить драйвера на Сетевой адаптер LAN / Wi-Fi ?
Как установить драйвера БЕЗ ИНТЕРНЕТА на компьютер, пк, ноутбук? Для Windows 7, 8, 10, 11!
Как установить драйвер сетевого адаптера без доступа к интернету
Как Скачать Установить Сетевые Драйвера Без Интернета
КАК УСТАНОВИТЬ ДРАЙВЕР СЕТЕВОГО АДАПТЕРА БЕЗ ДОСТУПА К ИНТЕРНЕТУ DRIVERPACK LAN ДРАЙВЕРЫ СЕТЕВЫХ
Как переустановить драйвер Wi-Fi в Windows 10
Не работает интернет или Wi-Fi после переустановки Windows
Как установить все драйверы на Windows без Интернета?
Установка драйвер адаптер без интернета
Как включать, обновлять и сбрасывать сетевые адаптеры
В этой статье объясняется, как включать, обновлять и сбрасывать сетевой адаптер вашего компьютера в операционных системах Windows и Mac. Вам нужно будет сделать это, если вы не можете подключиться к Интернету, потому что сетевой адаптер, установленный на вашем компьютере, не работает должным образом. Чтобы решить проблему с сетевым адаптером и восстановить подключение к Интернету, выберите свою операционную систему из списка ниже.
Вам нужно будет сделать это, если вы не можете подключиться к Интернету, потому что сетевой адаптер, установленный на вашем компьютере, не работает должным образом. Чтобы решить проблему с сетевым адаптером и восстановить подключение к Интернету, выберите свою операционную систему из списка ниже.
Знаете ли вы, что: Вы можете запустить проверку связи, чтобы определить состояние и скорость нашего интернет-соединения, используя адрес домена веб-сайта или IP-адрес. Если вы не можете пропинговать и доменное имя веб-сайта, и IP-адрес, это будет означать, что активного подключения нет и что вам необходимо устранить неполадки с подключением к Интернету.
Узнать больше : Как запустить пинг-тест (Windows), Как запустить пинг-тест (Mac OS)
Инструкции для Windows 10
Продолжайте читать, чтобы узнать, как включить, обновить или сбросить сетевой адаптер на компьютере с Windows 10.
- Щелкните правой кнопкой мыши кнопку меню Пуск в левом нижнем углу экрана рабочего стола.

- Выберите Диспетчер устройств . Появится окно диспетчера устройств, в котором будет показан полный список компонентов, установленных на вашем компьютере, включая клавиатуру и мышь.
- Выберите Сетевые адаптеры . В этом списке у вас будет сетевой адаптер локальной сети, который позволяет вашему компьютеру подключаться к Интернету, когда он подключен к модему с помощью кабеля Ethernet, а также у вас может быть беспроводной сетевой адаптер. Определите, возникает ли ваша проблема, связанная с Интернетом, при прямом подключении к модему или только через беспроводную сеть, а затем найдите соответствующий сетевой адаптер в списке.
- Щелкните этот драйвер правой кнопкой мыши, и вам будет представлен список параметров, включая Свойства , Включить или Отключить и Обновить .
- Сначала выберите из этого списка параметр Обновить и разрешите запуск диспетчера обновлений и установку любых новых версий драйвера.

- После завершения вы можете повторно подключиться к сети и снова протестировать соединение.
Связанные : Обзор Windows 10
Инструкции для Windows 8
Следуйте этим инструкциям, чтобы включить, обновить или сбросить сетевой адаптер на компьютере с Windows 8:
- Перейдите на рабочий стол, выбрав Рабочий стол приложение на начальном экране или нажав клавишу WINDOWS .
- Щелкните правой кнопкой мыши левый нижний угол экрана рабочего стола, чтобы открыть расширенное меню Пуск .
- Выберите Диспетчер устройств . Появится окно диспетчера устройств, в котором будет показан полный список компонентов, установленных на вашем компьютере, включая клавиатуру и мышь.

- Выберите Сетевые адаптеры . В этом списке у вас будет сетевой адаптер локальной сети, который позволяет вашему компьютеру подключаться к Интернету, когда он подключен к модему с помощью кабеля Ethernet, а также у вас может быть беспроводной сетевой адаптер. Определите, возникает ли проблема, связанная с Интернетом, при прямом подключении к модему или только при беспроводном подключении, а затем найдите в списке соответствующий сетевой адаптер.
- Щелкните этот драйвер правой кнопкой мыши, и вам будет представлен список параметров, включая Свойства , Включить или Отключить
- Сначала выберите вариант Обновить из этого списка и разрешите диспетчеру обновлений запускать и устанавливать любые новые версии драйвера. Если обновления не найдены или это не решило проблему, вы можете снова щелкнуть правой кнопкой мыши драйвер и выбрать Отключить 9.
 0008 , подождите несколько секунд, а затем выберите Включить , что приведет к сбросу драйвера.
0008 , подождите несколько секунд, а затем выберите Включить , что приведет к сбросу драйвера. - После завершения вы можете повторно подключиться к сети и снова протестировать соединение.
Инструкции для Windows 7
Узнайте, как включить, обновить или сбросить настройки сетевого адаптера на компьютере с Windows 7, следуя этим инструкциям:
- Начните с нажатия Start Orb , а затем найдите Search Programs and Files в нижней части появившегося окна.
- Введите Диспетчер устройств в это поле поиска и нажмите клавишу ввода. Появится окно диспетчера устройств, в котором будет показан список компонентов, установленных на вашем компьютере, включая клавиатуру и мышь.
- Выберите Сетевые адаптеры .
- Найдите Сетевые адаптеры в списке, а затем щелкните значок стрелки, расположенный слева от него, чтобы развернуть категорию и показать все сетевые адаптеры, которые в настоящее время установлены на вашем компьютере.
 Вы можете увидеть более одного устройства в списке. В этом списке у вас будет сетевой адаптер локальной сети, модем с кабелем Ethernet, а также может быть адаптер беспроводной сети. Определите, возникает ли проблема, связанная с Интернетом, при прямом подключении к модему или только при беспроводном подключении, а затем найдите в списке соответствующий сетевой адаптер.
Вы можете увидеть более одного устройства в списке. В этом списке у вас будет сетевой адаптер локальной сети, модем с кабелем Ethernet, а также может быть адаптер беспроводной сети. Определите, возникает ли проблема, связанная с Интернетом, при прямом подключении к модему или только при беспроводном подключении, а затем найдите в списке соответствующий сетевой адаптер. - Щелкните этот драйвер правой кнопкой мыши, и вам будет представлен список параметров, включая Свойства , Включить или Отключить и Обновить .
- Сначала выберите вариант Обновить из этого списка и разрешите диспетчеру обновлений запускать и устанавливать любые новые версии драйвера. Если обновления не найдены или это не решило проблему, вы можете снова щелкнуть правой кнопкой мыши драйвер и выбрать Отключить 9.0008 , подождите несколько секунд, а затем выберите Включить , что приведет к сбросу драйвера.

- После завершения вы можете повторно подключиться к сети и снова протестировать соединение.
Инструкции для Windows Vista
Если у вас есть компьютер с Windows Vista, следуйте приведенным ниже инструкциям, чтобы узнать, как включить, обновить и перезагрузить сетевой адаптер.
- Начните с нажатия на Start Orb , а затем найдите Start Search в нижней части появившегося окна.
- Введите Диспетчер устройств в это поле поиска и нажмите клавишу ввода. Появится окно диспетчера устройств, в котором будет показан полный список компонентов, установленных на вашем компьютере, включая клавиатуру и мышь.
- Выберите Сетевые адаптеры .
- Найдите Сетевые адаптеры в списке, а затем щелкните значок стрелки, расположенный слева от него, чтобы развернуть категорию и показать все сетевые адаптеры, которые в настоящее время установлены на вашем компьютере.
 Вы можете увидеть более одного устройства в списке. В этом списке у вас будет сетевой адаптер локальной сети, который позволяет вашему компьютеру подключаться к Интернету, когда он подключен к модему с помощью кабеля Ethernet, а также у вас может быть адаптер беспроводной сети. Определите, возникает ли проблема, связанная с Интернетом, при прямом подключении к модему или только при беспроводном подключении, а затем найдите в списке соответствующий сетевой адаптер.
Вы можете увидеть более одного устройства в списке. В этом списке у вас будет сетевой адаптер локальной сети, который позволяет вашему компьютеру подключаться к Интернету, когда он подключен к модему с помощью кабеля Ethernet, а также у вас может быть адаптер беспроводной сети. Определите, возникает ли проблема, связанная с Интернетом, при прямом подключении к модему или только при беспроводном подключении, а затем найдите в списке соответствующий сетевой адаптер. - Щелкните этот драйвер правой кнопкой мыши, и вам будет представлен список параметров, включая Свойства , Включить или Отключить и Обновить .
- Сначала выберите из этого списка параметр Обновить и разрешите запуск диспетчера обновлений и установку любых новых версий драйвера. Если обновления не найдены или это не решило проблему, вы можете снова щелкнуть правой кнопкой мыши драйвер и выбрать Отключить 9.
 0008 , подождите несколько секунд, а затем выберите Включить , что приведет к сбросу драйвера.
0008 , подождите несколько секунд, а затем выберите Включить , что приведет к сбросу драйвера. - После завершения вы можете повторно подключиться к сети и снова протестировать соединение.
Инструкции для Windows XP
Следующие шаги поясняют, как включать, обновлять и сбрасывать сетевой адаптер на компьютере с Windows XP.
- Щелкните меню Пуск , выберите Настройки , а затем выберите Панель управления .
- Выберите инструмент Система .
- Выберите вкладку Оборудование и откройте Диспетчер устройств .
- Найдите в списке Сетевые адаптеры , а затем щелкните значок стрелки, расположенный слева от него, чтобы развернуть категорию и показать вам все сетевые адаптеры, которые в настоящее время установлены на вашем компьютере.

- Щелкните этот драйвер правой кнопкой мыши, и вам будет представлен список параметров, включая Свойства , Включить или Отключить и Обновить .
- Сначала выберите из этого списка параметр Обновить и разрешите запуск диспетчера обновлений и установку любых новых версий драйвера. Если обновления не найдены или это не решило проблему, вы можете снова щелкнуть драйвер правой кнопкой мыши и выбрать Отключить , подождать несколько секунд и выбрать Включите , что приведет к сбросу драйвера.

- После завершения вы можете повторно подключиться к сети и снова протестировать соединение.
Инструкции для Mac OS
Включите, обновите или перезагрузите сетевой адаптер на компьютере с Mac OS, выполнив следующие действия:
- Перейдите к значку WiFi AirPort в верхней части рабочего стола.
- Нажмите на значок WiFi AirPort, и должен появиться раскрывающийся список с такими параметрами, как 9.0007 Отключить Wi-Fi , Подключиться к другой сети… и Открыть настройки сети…
- В этом списке нажмите Отключить Wi-Fi , затем подождите целую минуту.
- Повторите этот процесс для Включить Wi-Fi
- После завершения вы можете повторно подключиться к сети и снова протестировать соединение.

Связанный : Как запустить Traceroute (Mac OS)
Дополнительная информация
Сетевые адаптеры LAN перечислены с описанием подключения, включая модель адаптера, а также скорость. Пример сетевого адаптера локальной сети: Intel® 82579 LM Gigabit Network Connection
Адаптеры беспроводной сети часто содержат термины WiFi, беспроводная сеть, WLAN или 802.11a, 802.11b, 802.11g или 802.11n. Пример адаптера беспроводной сети: Intel® 82579 LM Gigabit Network Connection
Связанный : Устранение неполадок подключения WiFi
Загрузка и обновление драйвера сетевого адаптера в Windows 10/8/7 узнайте, как обновить драйверы сетевого адаптера в Windows 10.
Насколько может быть неприятно, если вашей системе Windows не удается подключиться к Интернету? На самом деле это может быть потенциальной проблемой после обновления до Windows 10. Пользователи Windows 10 часто жаловались на проблемы с сетевым подключением, и основная причина этого в основном устарела или повреждена.0007 драйверы сетевого адаптера .
Пользователи Windows 10 часто жаловались на проблемы с сетевым подключением, и основная причина этого в основном устарела или повреждена.0007 драйверы сетевого адаптера .
Итак, что можно сделать с этой проблемой? По мнению экспертов и других пользователей Windows, если вы обновите сетевые драйверы, это может решить проблему с сетевым подключением.
Мы рассмотрим различные способы загрузки драйверов сетевого адаптера через этот блог и обновления их, чтобы избежать проблем с сетевым подключением.
Наиболее рекомендуемый метод обновления драйвера сетевого адаптера Windows 10
Хотя для установки обновлений сетевых драйверов доступно несколько методов, но если вам нужно универсальное решение для решения проблем с сетевым подключением, вы можете использовать инструмент Bit Driver Updater. Программное обеспечение Bit Driver Updater может легко найти самые последние обновления драйверов для всех ваших системных драйверов и автоматически установить их на ваш компьютер.
Итак, получите инструмент прямо сейчас на свой компьютер, нажав кнопку загрузки ниже.
Существует несколько способов обновить сетевые драйверы в Windows 10 и решить проблемы с сетевым подключением. Давайте рассмотрим каждый из них шаг за шагом ниже.
Метод 1. Загрузка драйвера сетевого адаптера через службу Windows Update
Если вам интересно, как обновить драйверы сетевого адаптера через службу Windows Update, вы можете выполнить следующие шаги.
- Запустите приложение Settings в вашей системе Windows.
- Затем найдите раздел Update & Security и нажмите на него.
- Это приведет вас к новому окну, где вы увидите левую боковую панель.
- На левой боковой панели нажмите Центр обновления Windows .
- Наконец, нажмите кнопку Проверить наличие обновлений в главном окне.
- Windows инициирует загрузку и установку последней версии обновления сетевого драйвера .

- После этого перезагрузите компьютер с Windows один раз, чтобы изменения вступили в силу.
Вот как вы можете загрузить драйверы сетевого адаптера для Windows 10 и устранить проблемы с сетевым подключением с помощью встроенной службы Windows.
Читайте также: Список обязательных приложений для Windows 10
Способ 2. Загрузка драйвера сетевого адаптера через диспетчер устройств
Наш следующий способ обновления сетевых драйверов в Windows 10 — через диспетчер устройств. Это еще один ручной метод обновления сетевого драйвера , основанный на встроенном инструменте Windows. Шаги по обновлению и установке последней версии драйвера сетевой карты с помощью диспетчера устройств описаны ниже:
- Тип Диспетчер устройств в поле поиска Windows и щелкните его, чтобы открыть.
- Затем прокрутите список ниже, чтобы найти сегмент сетевого адаптера , и дважды щелкните его, чтобы развернуть.

- Дважды щелкните драйвер сетевого адаптера , чтобы открыть окно Свойства .
- Вы увидите кнопку Обновить драйвер , которую нужно нажать.
- В следующей подсказке, появляющейся на вашем экране, выберите предыдущий вариант, который гласит: « Автоматический поиск обновленного программного обеспечения драйвера ».
- Затем Windows выполнит необходимые шаги для обновления сетевых драйверов .
Читайте также: Лучшее программное обеспечение для создания образов дисков для компьютеров с ОС Windows сайт производителей оборудования. Например, допустим, у вас есть сетевой адаптер Intel. Следуйте приведенным ниже инструкциям, чтобы установить последнюю версию драйвера сетевого адаптера Intel для Windows 10 через официальный веб-сайт компании.
- Прежде всего, перейдите на веб-сайт поддержки Intel .

- Выберите вариант « Драйверы и программное обеспечение ».
- Теперь выберите Ethernet Products, когда вас попросят выбрать ваш продукт .
- Затем выберите подходящую версию драйвера сетевого адаптера Intel для вашей операционной системы Windows.
- На следующей странице нажмите кнопку «Загрузить», чтобы загрузить файл установки драйвера на свой компьютер.
- После завершения процесса загрузки драйвера сетевого адаптера дважды щелкните загруженный файл (.exe) и следуйте инструкциям на экране, чтобы установить последнюю версию драйвера.
- После успешной установки перезагрузите компьютер .
Способ 4. Загрузка и обновление сетевого драйвера с помощью программы обновления драйверов Bit Driver Updater . Это связано с тем, что инструмент экономит наше время и усилия при эффективной загрузке и обновлении системных драйверов.

Он включает замечательные функции, такие как обновление одним щелчком мыши, резервное копирование и восстановление параметров драйверов и т. д.
Все, что вам нужно сделать, это загрузить инструмент на свой компьютер, а затем просканировать систему с его помощью. Как только инструмент обнаружит устаревшие или неисправные драйверы, он автоматически обновит их после нажатия кнопки «Обновить».
Инструмент загрузит и установит последние версии драйверов в вашей системе и, в конечном счете, поможет решить проблему сетевого подключения.
Помимо обновления драйверов вашего компьютера, этот инструмент также оптимизирует производительность ПК и поддерживает вашу систему быстрой и стабильной.
Заключение: лучшие способы загрузки драйверов сетевого адаптера для ПК с Windows
В этом посте мы обсудили несколько способов загрузки и установки обновления сетевого драйвера в Windows 10. Вы можете использовать любой из вышеупомянутых методов для обновления сети драйвер адаптера и решить проблемы с сетевым подключением самостоятельно.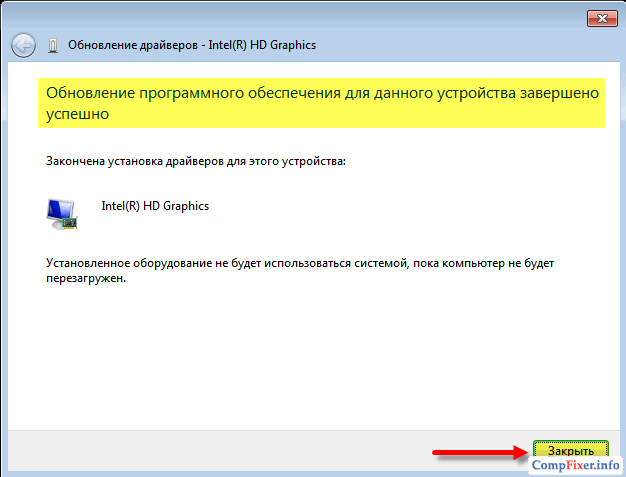 Однако, если вы хотите получить последнюю версию драйвера, не выполняя несколько шагов вручную, вы можете выполнить эту задачу автоматически с помощью Bit Driver Updater.
Однако, если вы хотите получить последнюю версию драйвера, не выполняя несколько шагов вручную, вы можете выполнить эту задачу автоматически с помощью Bit Driver Updater.
Обращайтесь к нам в случае вопросов и предложений, оставив их в поле для комментариев ниже.
3 простых способа обновить сетевые драйверы в Windows 11
Обновление сетевых драйверов имеет решающее значение, как и для любого другого драйвера
by Мэтью Адамс
Мэтью Адамс
Эксперт по Windows и программному обеспечению
Мэтью — фрилансер, написавший множество статей на различные темы, связанные с технологиями. Его основной задачей является ОС Windows и все такое… читать дальше
Опубликовано
Рассмотрено Влад Туричану
Влад Туричану
Главный редактор
Увлеченный технологиями, Windows и всем, что имеет кнопку питания, он тратил большую часть своего времени на развитие новых навыков и изучение мира технологий. Скоро… читать дальше
Скоро… читать дальше
Раскрытие партнерской информации
- Вы можете обновить сетевые драйверы Windows 11, вручную загрузив их с веб-сайтов компании и установив их.
- Утилита диспетчера устройств Windows 11 позволяет вручную или автоматически устанавливать новые сетевые драйверы.
- Стороннее программное обеспечение для обновления драйверов также может пригодиться для обновления драйверов Windows 11 для сетевых адаптеров и других устройств.
XINSTALL, ЩЕЛКНЯ ПО ЗАГРУЗКЕ ФАЙЛА
Исправление ошибок ОС Windows 11 с помощью Restoro PC Repair Tool: Это программное обеспечение исправляет распространенные компьютерные ошибки, заменяя проблемные системные файлы первоначальными рабочими версиями. Это также защищает вас от критической потери файлов, сбоев оборудования и устраняет повреждения, нанесенные вредоносными программами и вирусами. Исправьте проблемы с ПК и удалите вирусы прямо сейчас, выполнив 3 простых шага:- Загрузите Restoro PC Repair Tool , который поставляется с запатентованными технологиями (патент доступен здесь).

- Нажмите Начать сканирование , чтобы найти проблемы Windows 11, которые могут вызывать проблемы с ПК.
- Нажмите Восстановить все , чтобы устранить проблемы, влияющие на безопасность и производительность вашего компьютера.
- Restoro был загружен 0 читателями в этом месяце.
Сетевые драйверы в Windows 11 необходимы для сетевых адаптеров компьютера. Сетевой адаптер вашего ПК — это устройство, необходимое для подключения к Интернету. Драйверы беспроводных сетевых адаптеров также известны как драйверы Wi-Fi.
Драйверы облегчают связь между Windows 11 (или любой другой ОС) и внутренними и внешними аппаратными устройствами. Компании регулярно обновляют драйверы для своих аппаратных устройств.
Таким образом, оригинальные драйверы, поставляемые с вашим ПК, устареют.
В Windows 11 нет новой утилиты для обновления драйверов устройств. Поэтому нет никакого нового способа обновить сетевые драйверы в последней версии ОС.
Тем не менее, вы все еще можете легко обновить драйверы адаптера в Windows 11. В нашей сегодняшней статье мы научим вас обновлять сетевые драйверы.
Действительно ли мне нужно обновить сетевой драйвер моего ПК?
Обновление драйвера сетевого адаптера может повысить его производительность и надежность. Например, устаревший сетевой драйвер может снизить скорость загрузки на вашем настольном компьютере или ноутбуке.
Ради более быстрой загрузки стоит обновить драйвер сетевого адаптера. Кроме того, проблемы с подключением, скорее всего, возникнут на ПК с устаревшим драйвером сетевого адаптера.
Если вы не можете подключиться к Интернету, вы не сможете загрузить новый драйвер для решения этой проблемы. Поэтому лучше всего обновить сетевой драйвер вашего компьютера, когда вы можете это сделать, чтобы предотвратить неудобства с подключением.
Как установить драйвер сетевого адаптера Windows 11 без интернета?
Без сомнения, наш компьютер и операционная система не будут нормально работать, если у нас не будут установлены соответствующие драйверы.
Прежде чем мы двинемся дальше, вы должны знать, что установка драйверов в Windows 11 может выполняться как с подключением к Интернету, так и без него.
Крайне важно иметь самые последние версии драйверов, поскольку в случае их повреждения или неработоспособности оборудование может перестать отвечать или работать со сбоями.
В дополнение к этому, они скрывают основные принципы работы ваших аппаратных устройств, что позволяет вам использовать невероятно удобный интерфейс.
Мы подготовили специальную статью о том, как вручную установить драйверы, которую мы рекомендуем вам проверить, поскольку первые два решения не требуют подключения к Интернету.
Как обновить сетевой драйвер моего ПК в Windows 11?
1.
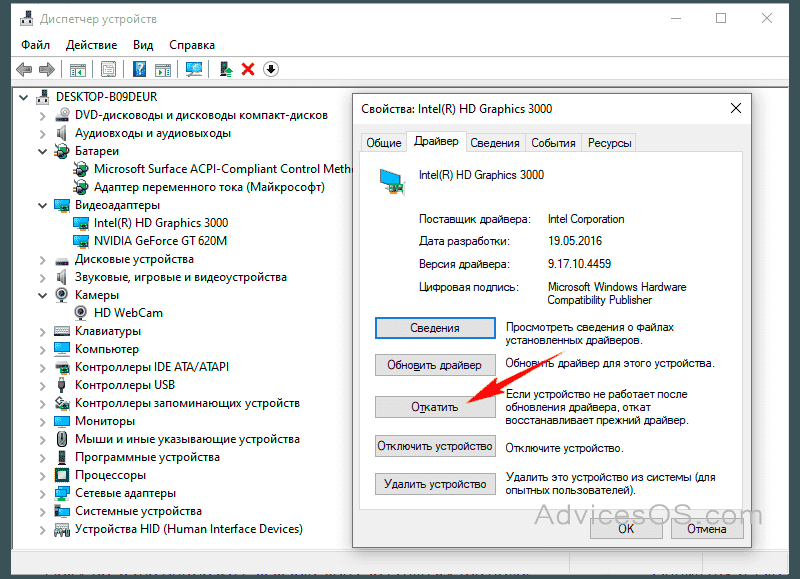 Используйте Диспетчер устройств
Используйте Диспетчер устройств- Нажмите кнопку Клавиша Windows и X одновременно, чтобы открыть меню, содержащее несколько удобных ярлыков.
- Щелкните ярлык Диспетчера устройств , чтобы открыть эту утилиту в Windows 11.
- Дважды щелкните Сетевые адаптеры , чтобы развернуть список устройств для этой категории.
- Затем щелкните правой кнопкой мыши свой сетевой адаптер Интернета и выберите для него пункт контекстного меню Обновить драйвер . Вы также можете сделать это для любого драйвера Ethernet в Windows 11.
- Выберите параметр Автоматический поиск драйверов , чтобы начать поиск Windows.
- Если утилита обновления обнаружит лучший драйвер, подождите, пока Windows установит его.
2. Воспользуйтесь службой обновления Windows
1. Откройте меню Пуск , нажав кнопку Пуск на панели задач.
2. Щелкните приложение Настройки , закрепленное в меню Пуск .
3. Затем перейдите на вкладку Центр обновления Windows слева от Настройки .
Совет эксперта: Некоторые проблемы с ПК трудно решить, особенно когда речь идет о поврежденных репозиториях или отсутствующих файлах Windows. Если у вас возникли проблемы с исправлением ошибки, возможно, ваша система частично сломана. Мы рекомендуем установить Restoro, инструмент, который просканирует вашу машину и определит, в чем проблема.
Щелкните здесь, чтобы загрузить и начать восстановление.
4. Выберите Дополнительно параметры на вкладке Центр обновления Windows .
5. Нажмите Дополнительные обновления в разделе Дополнительные параметры .
6. Если драйвер сетевого адаптера указан в дополнительных обновлениях, установите его флажок.
7. После этого нажмите кнопку Загрузить и установить .
Если вы не любите использовать Диспетчер устройств для обновления драйверов сетевого адаптера, вы можете вместо этого использовать службу Центра обновления Windows. Это также встроенный инструмент, который отвечает за поддержание вашего устройства в актуальном состоянии.
В меню службы Центра обновления Windows вы можете в любое время сканировать, загружать и устанавливать новые обновления для драйвера сетевого адаптера.
ПРИМЕЧАНИЕ
Чтобы проверить наличие новых обновлений, вам нужно нажать кнопку Проверить наличие обновлений в Настройках.
3. Вручную обновите драйвер сетевого адаптера вашего ПК
- Откройте веб-браузер в Windows 11 и найдите веб-сайт поставщика драйверов сетевого адаптера, который будет сайтом производителя. Например, Intel предоставляет драйверы для сетевых адаптеров Intel.
- Затем откройте веб-сайт производителя и щелкните ссылку на раздел загрузки драйверов на веб-сайте.
 Обычно его можно найти под номером . Поддержка .
Обычно его можно найти под номером . Поддержка . - Выберите категорию продукта сетевого адаптера (или беспроводной сети).
- Затем введите имя вашего сетевого адаптера, указанное в диспетчере устройств, в поле поиска устройств на веб-сайте.
- Щелкните параметр Загрузить , чтобы получить последний пакет драйверов для вашего сетевого адаптера, указанный на веб-сайте, который должен быть совместим с вашей платформой Windows 11.
- После этого выберите папку для загрузки пакета драйверов и нажмите кнопку Сохранить .
- Когда вы загрузили пакет драйверов, нажмите кнопку File Explorer на панели задач.
- Откройте папку, в которой вы сохранили пакет драйверов.
- Дважды щелкните EXE-файл пакета драйвера, чтобы открыть окно его установки.
- Затем следуйте инструкциям в окне программы установки, чтобы установить сетевой драйвер. Вы можете сделать это для любого сетевого контроллера в Windows 11, который необходимо обновить.

ПРИМЕЧАНИЕ
Некоторые пакеты драйверов имеют формат CAB. Если вы загружаете драйвер в формате CAB, вам необходимо сначала распаковать его ZIP-архив. Затем выберите параметр «Просмотреть мой компьютер для драйверов » в диспетчере устройств утилиты «Обновление драйверов» , чтобы установить его.
Программные средства обновления драйверов сторонних производителей предоставляют еще один способ обновления сетевых драйверов в Windows 11. Утилиты обновления драйверов хороши тем, что они сканируют ваш компьютер и составляют список устройств с устаревшими или неисправными драйверами.
Тогда вы сразу увидите, для каких устройств вам нужно обновить драйверы. Вы можете быстро и легко обновить драйверы устройств вашего ПК, выбрав параметры загрузки и установки в утилите обновления драйверов, такой как DriverFix.
Как переустановить сетевые драйверы в Windows 11?
- Щелкните правой кнопкой мыши значок Пуск и выберите Диспетчер устройств .

- Разверните раздел Сетевые адаптеры , щелкните правой кнопкой мыши сетевые драйверы и выберите 9.0007 Удалить устройство.
- Перезагрузите компьютер для автоматической переустановки драйверов. Вот и все!
Как включить (или отключить) автоматическое обновление драйверов в Windows 11?
Windows 11 автоматически загрузит и установит некоторые драйверы устройств, если это настроено. Вы можете включить автоматическую загрузку драйверов в настройках установки устройства. Вот как вы можете сделать это в Windows 11.
- Нажмите Windows , затем введите установка устройства настройки в поле поиска. Щелкните Изменить параметры установки устройства , чтобы открыть это окно.
- Выберите параметр Да в окне Установка устройства , если он еще не выбран. Или вы можете выбрать Нет , если верно обратное.
- Нажмите кнопку Сохранить изменения для подтверждения.



 Но если у вас есть какие-то проблемы с сетью, то обновление через сервера Microsoft может и не произойти. Если вылезет окошко, что якобы данное ПО не нуждается в обновлении – не верьте. Это обозначает, что новых драйверов не нашлось на серверах «Виндовс».
Но если у вас есть какие-то проблемы с сетью, то обновление через сервера Microsoft может и не произойти. Если вылезет окошко, что якобы данное ПО не нуждается в обновлении – не верьте. Это обозначает, что новых драйверов не нашлось на серверах «Виндовс». cz.
cz. Пак имеет сразу установку для всех операционных систем. Устанавливаем драйвер и перегружаем аппарат.
Пак имеет сразу установку для всех операционных систем. Устанавливаем драйвер и перегружаем аппарат.
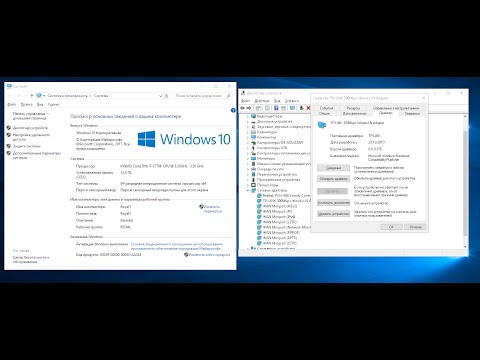



 0008 , подождите несколько секунд, а затем выберите Включить , что приведет к сбросу драйвера.
0008 , подождите несколько секунд, а затем выберите Включить , что приведет к сбросу драйвера. Вы можете увидеть более одного устройства в списке. В этом списке у вас будет сетевой адаптер локальной сети, модем с кабелем Ethernet, а также может быть адаптер беспроводной сети. Определите, возникает ли проблема, связанная с Интернетом, при прямом подключении к модему или только при беспроводном подключении, а затем найдите в списке соответствующий сетевой адаптер.
Вы можете увидеть более одного устройства в списке. В этом списке у вас будет сетевой адаптер локальной сети, модем с кабелем Ethernet, а также может быть адаптер беспроводной сети. Определите, возникает ли проблема, связанная с Интернетом, при прямом подключении к модему или только при беспроводном подключении, а затем найдите в списке соответствующий сетевой адаптер.
 Вы можете увидеть более одного устройства в списке. В этом списке у вас будет сетевой адаптер локальной сети, который позволяет вашему компьютеру подключаться к Интернету, когда он подключен к модему с помощью кабеля Ethernet, а также у вас может быть адаптер беспроводной сети. Определите, возникает ли проблема, связанная с Интернетом, при прямом подключении к модему или только при беспроводном подключении, а затем найдите в списке соответствующий сетевой адаптер.
Вы можете увидеть более одного устройства в списке. В этом списке у вас будет сетевой адаптер локальной сети, который позволяет вашему компьютеру подключаться к Интернету, когда он подключен к модему с помощью кабеля Ethernet, а также у вас может быть адаптер беспроводной сети. Определите, возникает ли проблема, связанная с Интернетом, при прямом подключении к модему или только при беспроводном подключении, а затем найдите в списке соответствующий сетевой адаптер. 0008 , подождите несколько секунд, а затем выберите Включить , что приведет к сбросу драйвера.
0008 , подождите несколько секунд, а затем выберите Включить , что приведет к сбросу драйвера.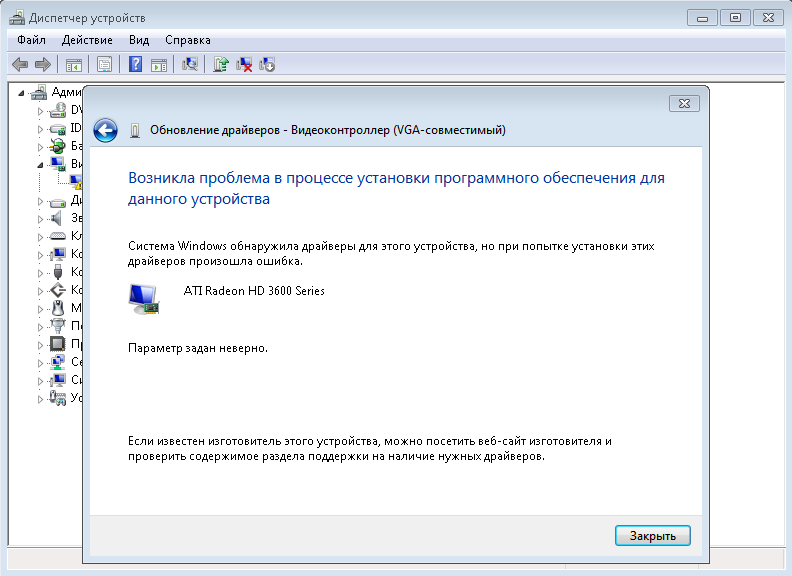

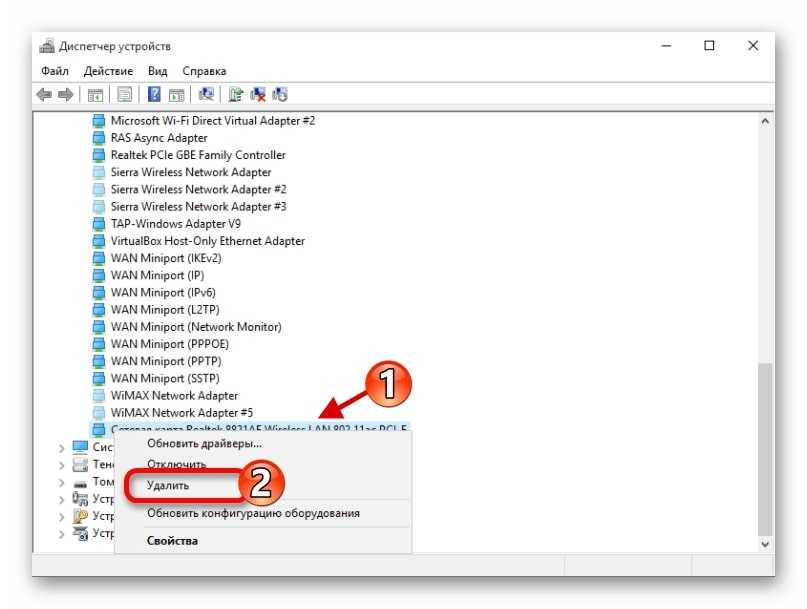



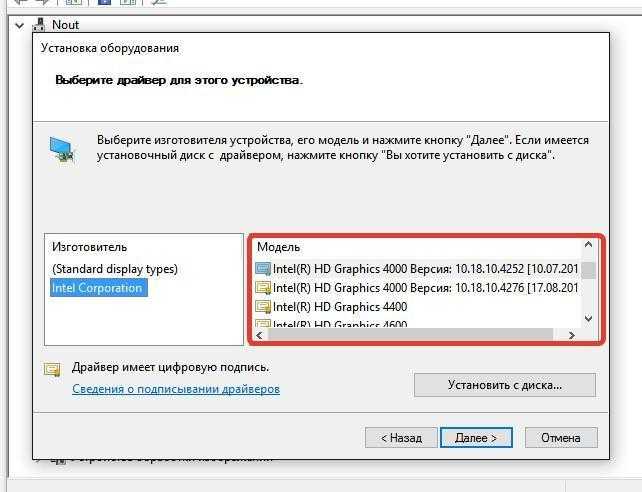
 Обычно его можно найти под номером . Поддержка .
Обычно его можно найти под номером . Поддержка .

