Установка Windows 10 с флешки для чайника
Для тех кто не хочет тратить своё дорогое время на изучение данного мануала предлагаем нашу платную помощь.
Создание загрузочного носителя.
Для начала дам ссылку на скачку утилиты загрузки iso образа и создания флешки с сайта MicroSoft.
После загрузки и запуска утилиты выбираем создание носителя:
Можно выбрать загрузку сразу двух версий: x64 и x86. Напомню что версии x86 устанавливаются на компьютеры с размерами ОЗУ менее 4GB, а x64 на компьютеры с более 4GB.
Следует выбрать создание флешнакопителя:
Вариант с загрузочным диском DVD немного будет отличаться от описанного в данной инструкции…
Выбираем вашу флешку из предложенных дисков:
Пол часа любуемся как Windows грузится из интернета и сохраняется на флешку:
Завершим создание флешки нажатием кнопочки готово:
Загрузка компьютера с флешки.
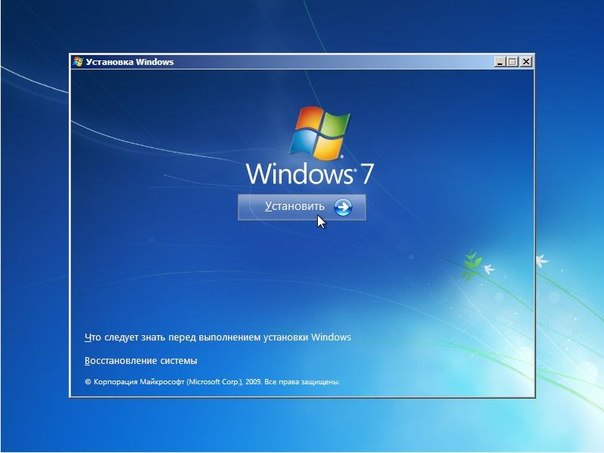
Далее следует процесс уникальный для каждого компьютера. Настройка BIOS для загрузки или выбор устройства для однократной загрузки.
Перезагружаем компьютер стараясь не пропустить вход в BIOS перед стартом материнской платы. Это выглядит как правило приблизительно так:
Материнская плата компьютера предлогает нажать DEL для входа в BIOS. (Для некоторых моделей это F2 или ESC)
| Производитель / устройство | Версия BIOS | Клавиша для входа в BIOS |
| Мат. платы MSI | AMI | Del |
| Мат. платы Gigabyte | Award | Del |
| Мат. платы Asus | AMI | Del |
| Мат. платы Intel | Phoenix-Award | Del |
| Мат. платы AsRock | AMI | Del |
| ноутбуки Asus | F2 | |
| ноутбуки Acer | Inside h3O | F2 |
| ноутбуки Acer | Phoenix | F2 |
| ноутбуки Dell | Dell | F2 |
| ноутбуки HP | Esc -> F10 | |
| ноутбуки Lenovo | AMI | F2 |
| ноутбуки Packard Bell | Phoenix Secure Core | F2 |
| ноутбуки Samsung | Phoenix Secure Core | F2 |
| ноутбуки Sony Vaio | Inside h3O | F2 |
| ноутбуки Toshiba | Phoenix | F2 |
| ноутбуки Toshiba | Inside h3O | F2 |
Если успеваем нажать, то попадаем на главную вкладку, а нас интересует BOOT:
Для AMI BIOS всё будет выглядеть подобным образом.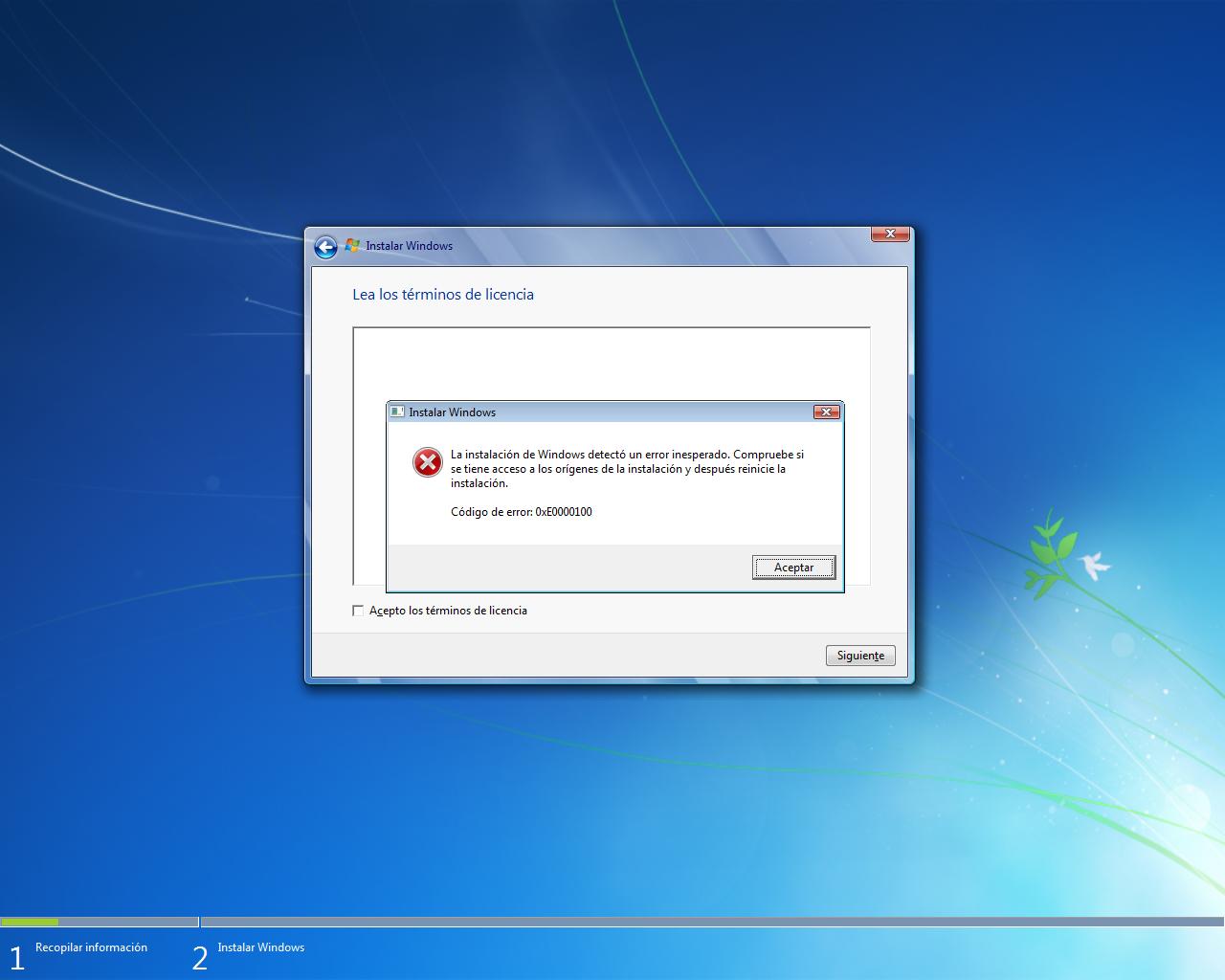
На вкладке BOOT можно менять порядок устройств и отдельно винчестеров:
Выбираем для загрузки нашу USB флешку в обоих меню:
Сначала HDD потом в устройствах:
После всего как правило надо выйти с сохранением настроек. F10 и ответить Yes.
Способы изменения порядка загрузки и вызова загрузочного меню для материнских плат с BIOS и UEFI. При рассмотрении инструкций, имейте ввиду что в вашей материнской плате BIOS/UEFI может быть не похож. Иногда можно только перенести принцип из инструкции к вашей ситуации.
Вариант загрузки из загрузочного меню материнской платы
Альтернативой настройки загрузки в BIOS (UEFI) служит выбор в меню прямо перед загрузкой ОС. Для этого следует нажать какуе-то функциональную клавишу для отображения меню выбора загрузочного носителя. Для загрузки используются следующие функциональные клавиши:
| Производитель / устройство | Версия BIOS | Клавиша вызова меню загрузки |
Мат. платы MSI платы MSI |
AMI | F11 |
| Мат. платы Gigabyte | Award | F12 |
| Мат. платы Asus | AMI | F8 |
| Мат. платы Intel | Phoenix-Award | Esc |
| Мат. платы AsRock | AMI | F11 |
| ноутбуки Asus | Esc | |
| ноутбуки Acer | Inside h3O | F12 |
| ноутбуки Acer | Phoenix | F12 |
| ноутбуки Dell | Dell | F12 |
| ноутбуки HP | Esc -> F9 | |
| ноутбуки Lenovo | AMI | F12 |
| ноутбуки Packard Bell | Phoenix Secure Core | F12 |
| ноутбуки Samsung | Phoenix Secure Core | Esc (один раз, при повторном нажатии выходит из меню) |
| ноутбуки Sony Vaio | Inside h3O | F11 |
| ноутбуки Toshiba | Phoenix | F12 |
| ноутбуки Toshiba | Inside h3O | F12 |
| компьютеры и ноутбуки Apple | Apple | Alt |
Выбор загрузки с UEFI или без UEFI
В зависимости от того какая у вас таблица разделов на диске: GPT или MBR следует грузиться с UEFI или без него.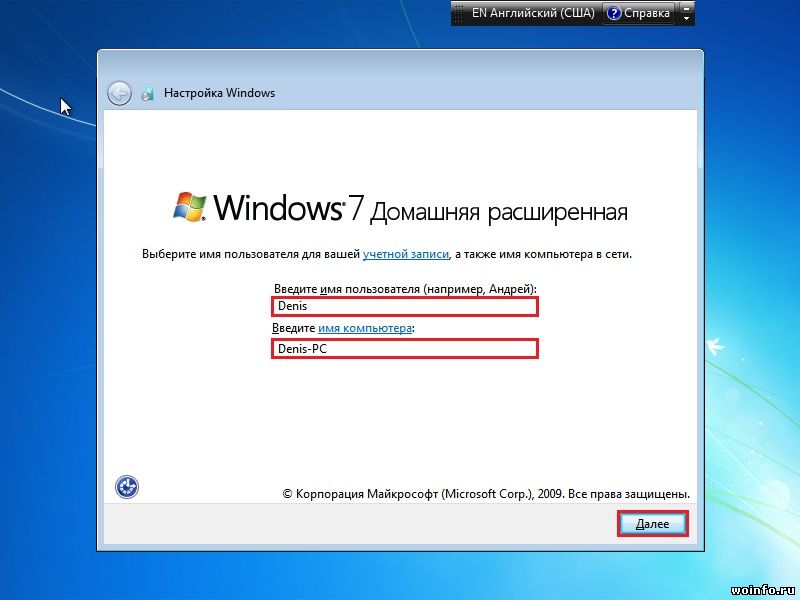 Если Таблица GPT то грузиться надо только с UEFI, если таблица MBR то грузиться надо без UEFI — это Lagecy.
Если Таблица GPT то грузиться надо только с UEFI, если таблица MBR то грузиться надо без UEFI — это Lagecy.
Установка Windows 10 с флешки.
Если вы создавали загрузочный DVD, то после перезагрузки компьютера надо будет нажать любую клавишу, когда увидите сообщение:
Если вы создавали загрузочную флешку, то мы сразу попадём в меню выбора версий Windows 10: 64-bit и 32-bit.
Напоминаю, что если у вас 4GB и более ОЗУ выбрать лучше 64-bit
Тут нам имеет смысл нажать далее.
Тут нам можно нажать только установить.
Если в компьютер не вшит ключ продукта, то появится предложение ввести его вручную. Но можно также отказаться от этого нажав:У меня не ключа продукта.
Далее выбрать версию Windows. Если у вас не куплена лицензия, то принципиального отличия между домашней и профессиональной версиями нет. Тем кто купил лицензию надо выбрать версию для своего ключа.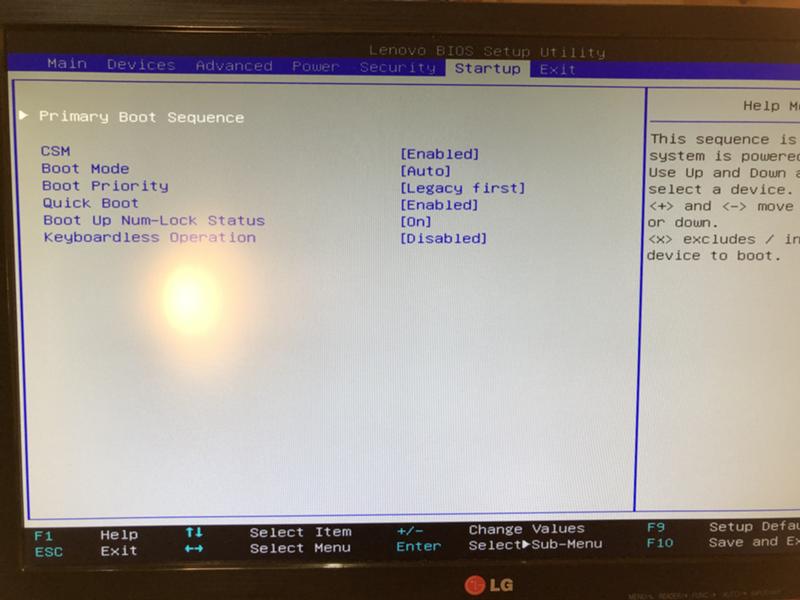
И куда же без лицензионного соглашения:Принимаем его.
Выберем выборочную установку.
В новом компьютере надо подготовить для установки винчестер. Нажмём создать для создания разделов на жёстком диске.
Если на компьютере ранее была установлена ОС Windows возможно вам придётся выбрать правильный тип загрузки компьютера UEFI или Lagacy.
Согласимся что на жёском диске могут быть созданы дополнительные системные разделы.
Выбираем созданный раздел на 159Gb для установки и нажимаем далее.
Идём на кухню заваривать кофе так как последующие операции длительные и происходят без нашего участия итогом которых будет перезапуск компьютера.
После перезагрузки надо будет согласиться с тем что компьютер был перезапущен.
Ждёмс пока происходит настройка……..
Выбирем наш регион. Можно согласиться с тем что есть. Опять длительное ожидание…
При возникновении проблем с оборудованием имеет смысл нажать кнопочку пропустить для их решения после установки.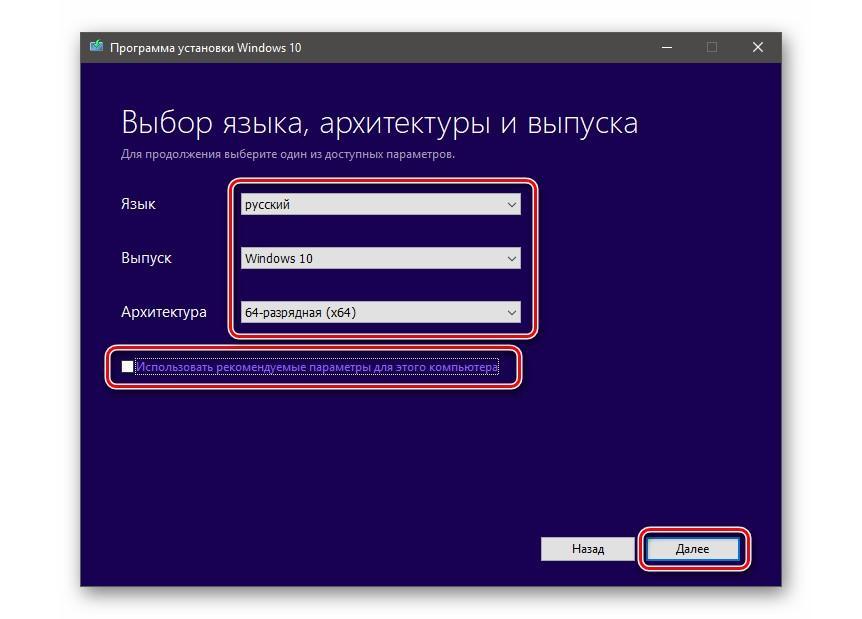
Соглашаемся что раскладка клавиатуры правильная
Нажимаем пропустить, так как английская раскладка будет добавлена автоматически, а поддержка экзотических раскладок нужна единицам.
Самый простой путь в данном окне это выбор анонимной учётной записи.
Введите своё имя или псевдоним для своей учётной записи
Если не боитесь, что ваши документы кто-нибудь будет просматривать, можете оставить поле «Пароль» пустым.
Если не боитесь, что за вашими действиями на мобильном телефоне будут следить из операционной системы, то можете нажать Да
Настройка данных передаваемых MicroSoft: Выключите, то что не будете отправлять на сервера поставщика программного обеспечения.
Поздравляем — если вы увидели это окно, то установка Windows 10 успешно завершена. Тем кому повезло меньше, мега полезная ссылка на услуги установки Windows.
Установка драйверов в Windows 10
Начиная с 8-ки виндовс наконец доработали и она позволяет устанавливать драйвера из интернета диспетчером устройств. Правый клик по кнопке в левом нижнем углу. Нажимаем диспетчер устройств:
Правый клик по кнопке в левом нижнем углу. Нажимаем диспетчер устройств:
Всё стало очень просто. Правый клик по устройству с восклицательным знаком и нажать обновить драйвер. Главное чтобы в системе присутсвовал драйвер сетевой карты.
Второй вариант работает даже если драйвер сетевой карты не стоит. Надо скачать Driver Pack Solution
Установка классического меню «Пуск»
Если вы ранее работали с Windows 7 и более ранними версиями, вам может не понравится, то что MS сделал с меню Пуск в новой версии виндовс. Поэтому рекомендуем его вернуть к старому виду с помощью утилиты classic shell
Вы можете выбрать меню даже в стиле Windows 98/2000
Но я покажу вам как будет выглядеть меню в стиле Windows 7.
Настройка завершена! Тем кому повезло меньше, мега полезная ссылка на услуги установки Windows.
Как переустановить Windows
Существует множество причин для переустановки ОС Windows: например, ваш компьютер заражен вирусом или захламлен настолько, что постоянно тормозит. И если дело не в вашем железе (а в большинстве случаев дело не в нем), то переустановка операционной системы вернет ваш компьютер в рабочее состояние. В этой статье мы объясним, как это можно сделать.
И если дело не в вашем железе (а в большинстве случаев дело не в нем), то переустановка операционной системы вернет ваш компьютер в рабочее состояние. В этой статье мы объясним, как это можно сделать.
Предупреждение: перед чистой установкой системы вам надо сделать резервные копии всех своих файлов, музыки, фото, видео и настроек. Если у вас нет второго жесткого диска, то вы можете сохранить файлы в облачное хранилище. Чистая установка — это когда вы полностью форматируете жесткий диск и начинаете всё с нуля.
Также возможна установка Windows «поверх» существующей версии ОС — так называемое «обновление», которое является не таким радикальным способом исправить проблемы и при котором вы вряд ли потеряете свои файлы и программы. Но даже при обновлении системы мы рекомендуем выполнить резервное копирование.
Но у данного способа есть минус — это вероятность оставить то, что ухудшает работоспособность ПК и не избавится полностью от вирусов. Вот почему чистая установка предпочтительнее.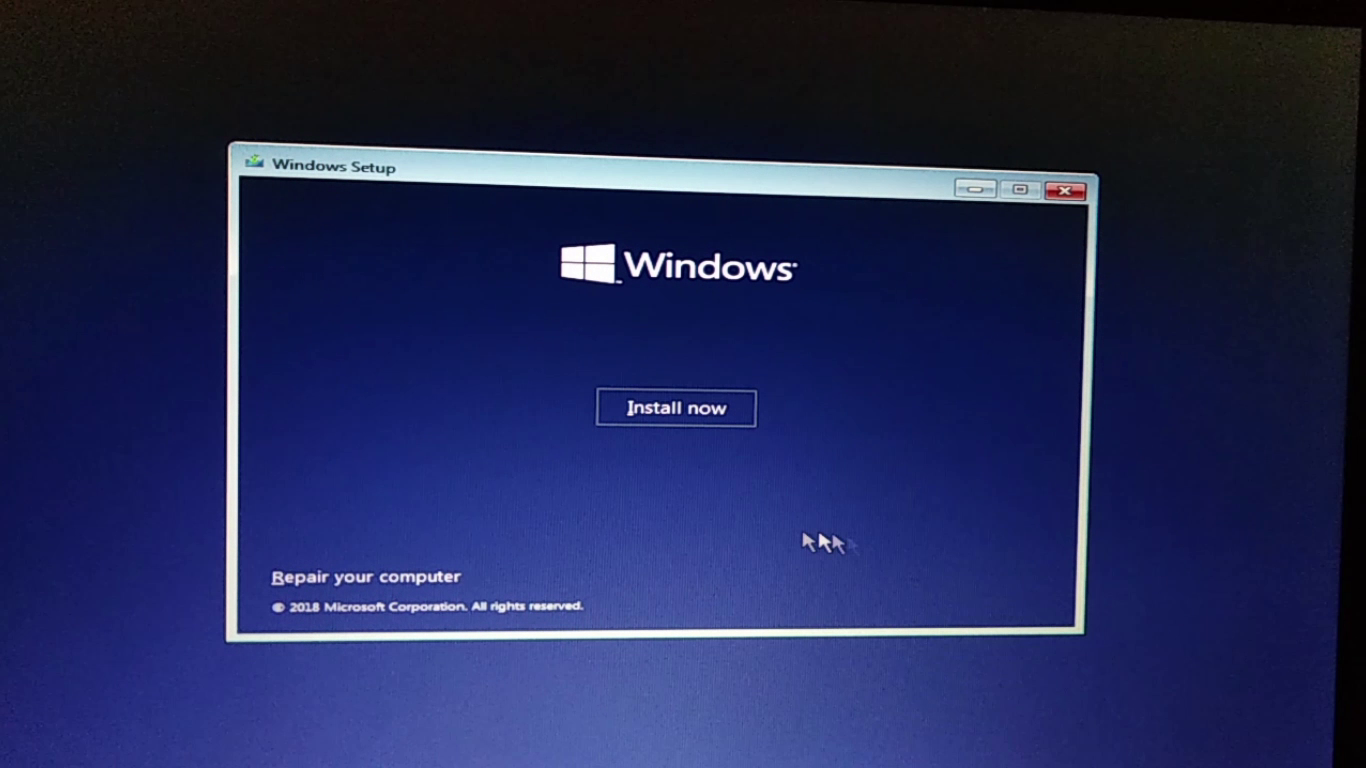
Как не потерять лицензию
Перед тем как начать, привяжите, если вы еще этого не сделали, свой лицензионный ключ от Windows 10 к аккаунту Mircrosoft. Если этого не сделать, у вас может не получиться активировать систему после переустановки.
Нажмите Пуск → Параметры → Обновление и безопасность → Активация. Если там только надпись «Система Windows активирована с помощью цифровой лицензии», то она точно не привязана к аккаунту Microsoft.
Чтобы это исправить, пройдите по пути Параметры → Аккаунты → Ваши данные, кликните по «Войти вместо этого с учетной записью Майкрософт» и следуйте инструкциям. После завершения процесса вы можете проверить свой статус в разделе «Активация». Там теперь должна быть надпись «Система активирована с помощью цифровой лицензии, привязанной к вашей учетной записи Майкрософт».
Переустановка Windows 10 на работающем компьютере
Если у вас есть возможность загрузиться в Windows 10, откройте в меню «Пуск» вкладку «Параметры», а затем кликните на пункт «Обновление и безопасность».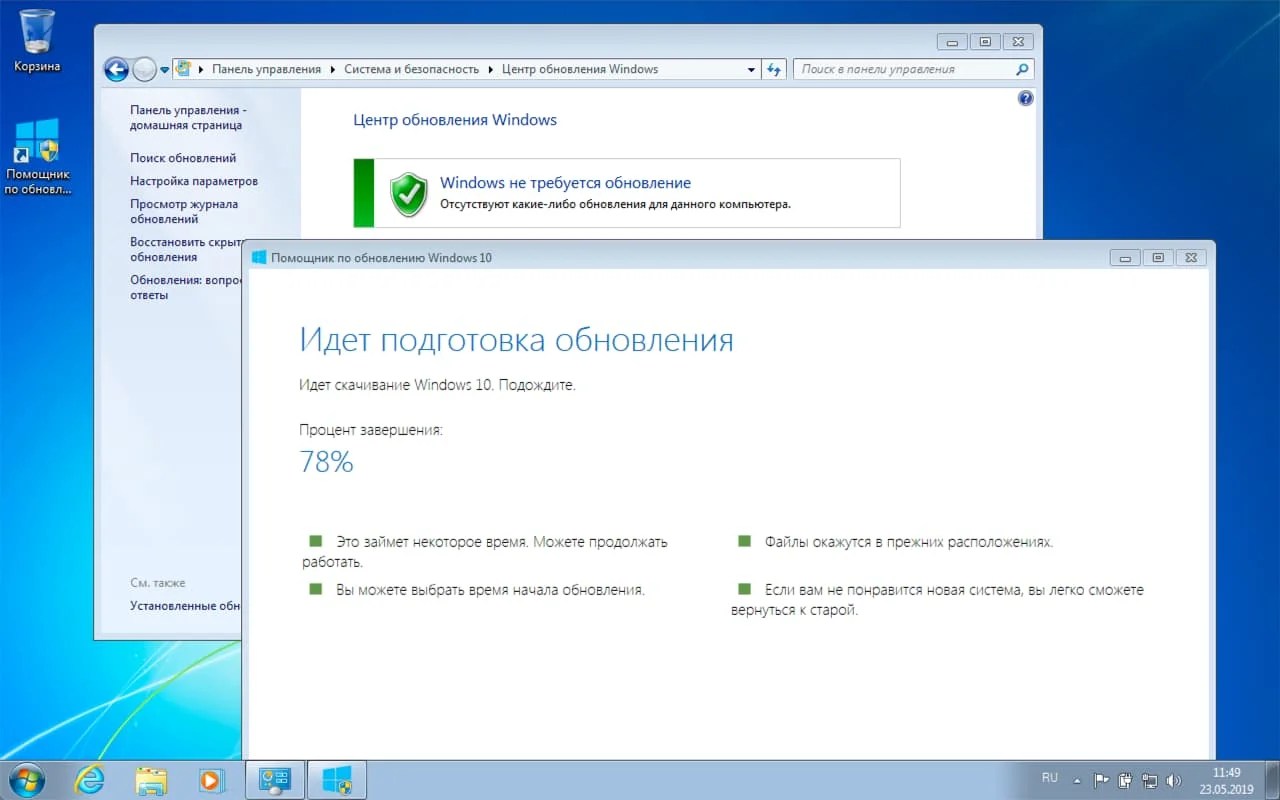 Затем нажмите по вкладке «Восстановление» и воспользуйтесь функцией «Вернуть компьютер в исходное состояние». Эта опция даст вам возможность выбрать, оставить или нет все ваши файлы и программы.
Затем нажмите по вкладке «Восстановление» и воспользуйтесь функцией «Вернуть компьютер в исходное состояние». Эта опция даст вам возможность выбрать, оставить или нет все ваши файлы и программы.
Внизу будет ссылка, открывающая «Защитник Windows» и позволяющая приступить к чистой установке.
Переустановка Windows 10 на неработающем компьютере
Если ваш ПК не в состоянии запустить Windows 10, попробуйте выполнить следующие шаги.
Посмотрите на сообщения, возникающие перед появлением логотипа ОС. Некоторые ноутбуки и ПК обладают «скрытым» жестким диском, где хранится её исходная копия. В таком случае обычно появляется сообщение вроде «Нажмите F10 для запуска Мастера восстановления».
К чему же это приведет? Произойдет полное удаление информации с жесткого диска, после чего на него будет установлена скрытая версия Windows. В итоге вы получите ПК с заводскими настройками.
Нажатие на клавишу F8 при загрузке компьютера приведет к появлению меню загрузки Windows, в котором должна быть строка наподобие «Восстановить компьютер».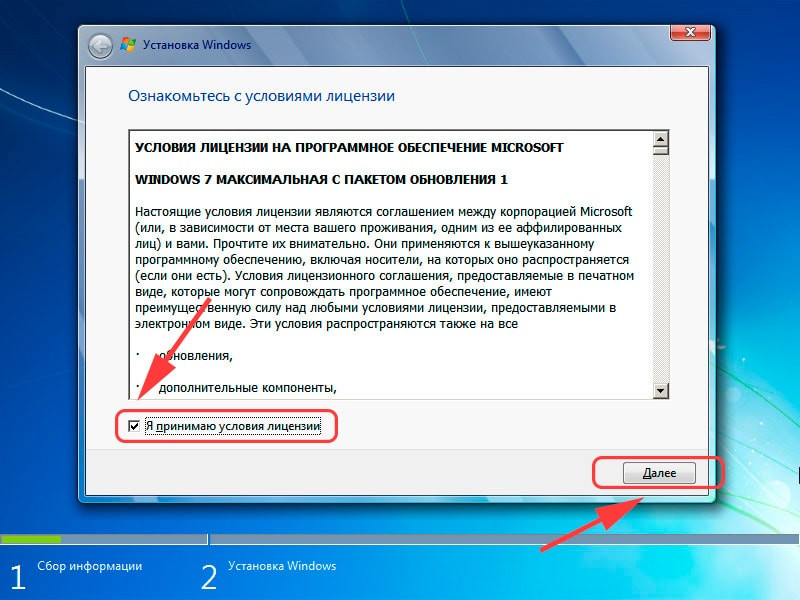
Если ничего из вышеперечисленного не сработало
Скачайте программу Microsoft’s Media Creation tool с помощью которой можно будет создать загрузочную флешку с Windows 10. Для этого используйте другой рабочий компьютер, если ваш отказывается запускаться. Вы также можете сохранить такую загрузочную флешку на случай будущих неполадок.
Запустите нефункционирующий ПК с USB-носителя, но перед этим убедитесь, что создали резервную копию данных, так как данный процесс отформатирует весь диск C. Если вы этого еще не сделали, отсоедините жесткий диск и подключите его к другому ПК, чтобы скопировать на него необходимые файлы.
Если ПК откажется загружаться с флешки, войдите в BIOS при помощи нажатия клавиши Delete или F2, а затем перейдите во вкладку Boot или Startup, где выставите USB-носитель в качестве первого устройства для запуска.
Когда компьютер запустится с флешки, вы увидите логотип Windows и окно с выбором языка. Просто следуйте инструкциям и убедитесь, что устанавливаете ОС в правильный раздел жесткого диска. Если это полностью новый раздел, то он будет пустым.
Если это полностью новый раздел, то он будет пустым.
После начала установки ваш компьютер перезагрузится. Вы увидите большой круглый индикатор установки.
Не забывайте время от времени проверять процесс установки, так как в один момент он попросит вас отсоединить USB-носитель. Если этого не сделать, система всегда будет постоянно перезагружаться в режим установки.
Как переустановить Windows 7
При установке Windows на тот же жесткий диск, где установлена ваша ОС, вы можете провести обновление или чистую установку. В первом случае вы сохраните информацию, но вряд ли полностью решите свои проблемы. Во втором случае — потеряете всю информацию с установочного раздела (или же всего жесткого диска, если раздел один). Так что не забудьте создать резервные копии всех важных файлов.
Также вам придется активировать свою копию Windows после завершения установки при помощи лицензионного ключа. Найти его можно на наклейке на корпусе вашего системного блока. Если наклейки нет или она стерлась, придется воспользоваться утилитой Magical Jelly Bean Keyfinder.
Если наклейки нет или она стерлась, придется воспользоваться утилитой Magical Jelly Bean Keyfinder.
Когда все приготовления будут сделаны, вставьте DVD-диск в дисковод и перезагрузите компьютер. Если всё хорошо, то ПК загрузится именно с диска. Если же он будет, как обычно, загружаться в Windows, то вам придется зайти в меню BIOS (с помощью клавиш F2 или Del при загрузке компьютера) и выбрать дисковод в качестве первого устройства для запуска.
Когда сделаете это, сохраните изменения и еще раз перезагрузите компьютер. Теперь он загрузится с диска и появится окно установки Windows, в котором надо выбрать язык системы, раскладку клавиатуры, время и формат даты.
В следующем окне у вас попросят выбрать тип установки. Выберете пункт «Полная установка» или «Выборочная», которая полностью очистит систему и вернет ПК к заводским настройкам. Вы также можете выбрать и режим обновления. Он сохранит всю информацию, но далеко не всегда исправит существующие технические проблемы.
Затем появится окно с выбором раздела на жестком диске для установки Windows. Доступен лишь один раздел? Тогда просто выбирайте его. Если же разделов несколько, то выберите первый основной и нажимайте «Далее».
После этого начнется процесс установки операционной системы. Внизу будет показан индикатор ее прогресса и этапы выполнения. Это может занять некоторое время. Зачастую кажется, что установка зависла на этапе «Завершение установки», но это не так. Будьте терпеливее и не выключайте компьютер.
В конечном итоге вы попадете в меню настройки профиля. Также тут необходимо ввести лицензионный ключ, о котором упоминалось ранее и который понадобится для активации новой операционной системы, когда появится интернет-соединение.
Затем вам предложат выбрать настройки безопасности (рекомендуем выбрать стандартные), время и формат даты, а также подключиться к беспроводному интернет-соединению, если таковое доступно.
Наконец вы увидите рабочий стол Windows, который, впрочем, будет выглядеть пустым.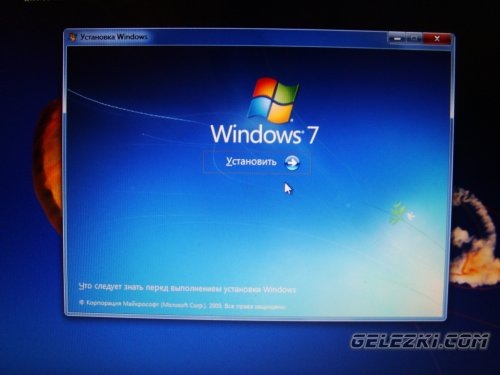 Следующей вашей задачей станет переустановка различных приложений, которыми вы регулярно пользуетесь.
Следующей вашей задачей станет переустановка различных приложений, которыми вы регулярно пользуетесь.
Но это еще не всё! Зайдите в «Диспетчер устройств» и проверьте наличие драйверов для всего вашего оборудования. Если в списке окажется неизвестное устройство со значком вопросительного знака, просто зайдите на сайт производителя и скачайте последнюю версию необходимого драйвера. Для этого вам понадобится узнать точное название модели своего ноутбука или же названия моделей оборудования своего ПК.
Даже если система установит свои стандартные драйвера и вы не будете замечать никаких проблем в работе компьютера, стоит всё же установить оригинальные драйвера производителя на материнскую плату и видеокарту.
Кроме того, вам могут стать доступны специальные утилиты (особенно для ноутбуков), которые не будут восстановлены при переустановке Windows. К примеру, для некоторых ноутбуков существуют утилиты, предотвращающие зарядку батареи до 100%, таким образом продлевая ее жизнь.
В самом конце можно скопировать обратно все резервные копии ваших файлов.
Чистая установка Windows 10 — 7 XP Как её выполнить
Чистая установка Windows 10 — 7Чистая установка Windows 10 — 7 — это абсолютно новая чистая установка ОС без всяких программ на чистый диск.
Под чистотой Windows, понимается её незагаженность не только вирусами, но и разными остатками недоделанных программам, а так же ошибками. Фактически Windoews является абсолютно чистой только в момент после установки.
С началом работы и установки новых программ в ОС начинают накапливаться всякого рода шлаки. Это в первую очередь временные файлы, которые могут быть оставлены преднамеренно или оторваны от активных процессов в результате некорректного выключения компьютера. Ошибки в программных файлах, кеширующих файлах, в реестре ОС, вирусы и вредоносы. Повреждённые сектора на диске и т.д. и т.п.
Отсюда первый вывод: никакое обновление, никакое восстановление Windows и даже попытка установки его поверх старой ОС не даст полного её очищения от всей «грязи», которая в ней накопилась.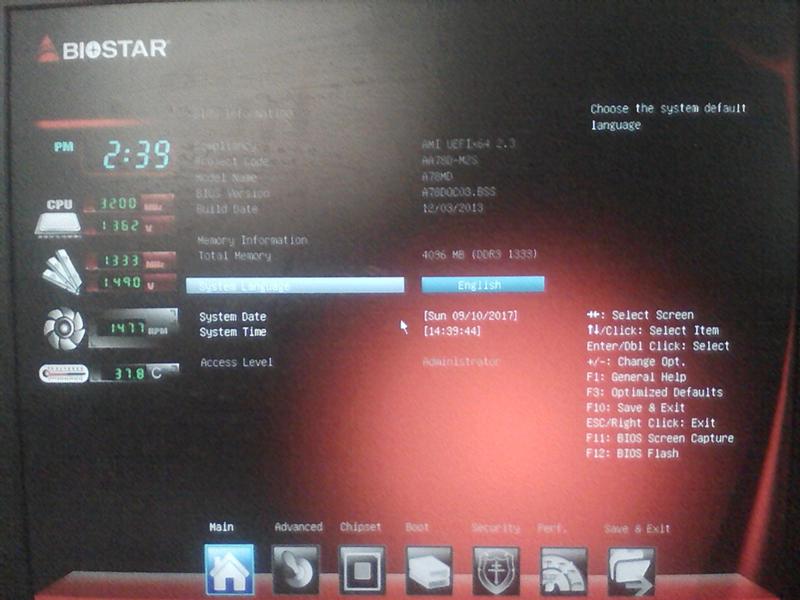
Содержание статьи:
Что такое чистая установка Windows 10 — 7 XP?
Чистая установка Windows ещё подразумевает установку на чистый диск. А чистым диск бывает только после форматирования, которое уничтожает всю информацию на диске.
Отсюда сам напрашивается второй вывод: чтобы выполнить чистую установку Windows, необходимо провести форматирование системного диска.
Из всего вышесказанного получается, что чистая установка Windows 10 — 7 — это такая установка Windows, при которой выполняется два обязательных условия:
- Windows должен вновь устанавливаться, а не обновляться или восстанавливаться из старой.
- Windows должен устанавливается на вновь отформатированный, чистый диск.
Зачем нужна чистая установка Windows 10 — 7 XP
«Ну а если не форматировать системный диск, что произойдет?» — спросите вы. Возможно вы удивитесь, но, при переустановке без форматирования, Windows обнаруживает старую ОС, берет её под защиту. И категорически отказывается устанавливаться поверх старой. Устанавливается Windows исключительно в новую папку. К стати это и правильно. Ведь у вас остаются все старые записи и старые системные папки. Файлы с неизвестным прошлым. А также старый реестр и т.д. А если в старой системе вдруг окажутся вирусы, то они могут активироваться сразу же при первом запуске. И такая переустановка поверх, просто не даст ни какого положительного результата.
И категорически отказывается устанавливаться поверх старой. Устанавливается Windows исключительно в новую папку. К стати это и правильно. Ведь у вас остаются все старые записи и старые системные папки. Файлы с неизвестным прошлым. А также старый реестр и т.д. А если в старой системе вдруг окажутся вирусы, то они могут активироваться сразу же при первом запуске. И такая переустановка поверх, просто не даст ни какого положительного результата.
Установка же без форматирования еще ведет к тому, что все ранее установленные программы остаются привязанными к старой ОС и становятся недоступными. Для активации требуется их переустановка. Но тогда у вас на диске будут присутствовать две ОС и два комплекта программ. Причем один комплект совершенно не рабочий, просто занимающий место и очень даже не малое. Это примерно 40 — 45 ГБ. И если старую папку с программами еще как то удалить можно, то папки и файлы старой ОС новый Windows удалить просто так не позволяет. Он берет её под защиту как системную, как свою собственную.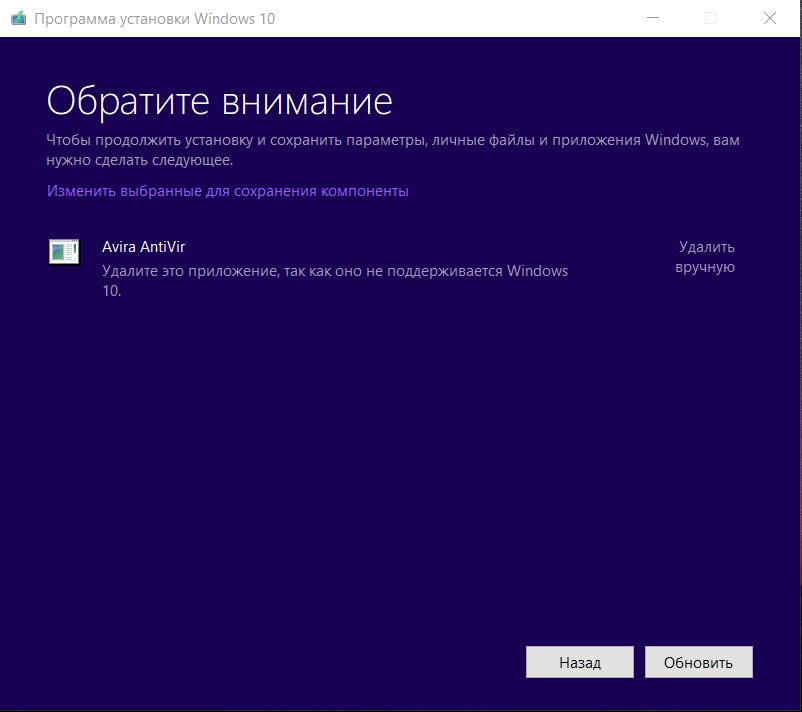
А это значит, чтобы избавиться от старой системы, от всех старых грехов и полностью освободить место, системный диск просто необходимо отформатировать. О чем и говорилось во втором правиле. После форматирования системного диска, не будет ни какой угрозы подхватить старые вирусы.
Это еще одно правило установки Windows: «Windows, после отказа загружаться, лучше переустановить с форматированием системного диска, то есть выполнить Чистую установку Windows».
Но помните, если у вас на диске С:\ есть что-то ценное, то надо заранее позаботиться о сохранности этих данных. Иначе при форматировании диска, вы потеряете важную информацию. Это касается прежде всего папки «Рабочий стол».
Как сохранить данные при переустановке Windows 10 — 7 XP
Часто неопытные пользователи на рабочий стол выкладывают не ярлыки, а рабочие файлы документов, программ, архивов, картинок и т.д. Папка «Рабочий стол» находится на диске С. Это так же касается папок «Документы», «Загрузки», «Видео», «Изображения», «Музыка». Все они по умолчанию создаются на системном диске С. И при форматировании, если в них что-то есть, всё будет потеряно. Если вы не позаботитесь о сохранности этих данных заранее. Как сделать так, чтобы не надо было переживать за возможные потери этих папок, читайте статью как перенести эти папки на другой диск.
Все они по умолчанию создаются на системном диске С. И при форматировании, если в них что-то есть, всё будет потеряно. Если вы не позаботитесь о сохранности этих данных заранее. Как сделать так, чтобы не надо было переживать за возможные потери этих папок, читайте статью как перенести эти папки на другой диск.
Для чего нужна грязная переустановка Windows 10 — 7 XP
Процедуру переустановки Windows без форматирования диска имеет смыл выполнять только в единственном случае. Когда компьютер отказался загружаться, чтобы быстро получить доступ к данным и сохранить их например на CD/DVD или флешь карты. В современных условиях лучшим спасением будет съемный (внешний USB) диск большого объема. Такая необходимость может возникнуть, если ваш диск не был разбит на несколько разделов. Потом, в спокойной обстановке, выполнить полную переустановку Windows с форматированием системного диска. А если нужно, то и с разбивкой его на разделы, и установкой всех программ.
Как выполнить разбивку диска на разделы и форматирование можете прочитать в статьях «Разбить диск на разделы Windows 7», «Acronis disk director как разбить диск», «Как разбить диск на разделы XP».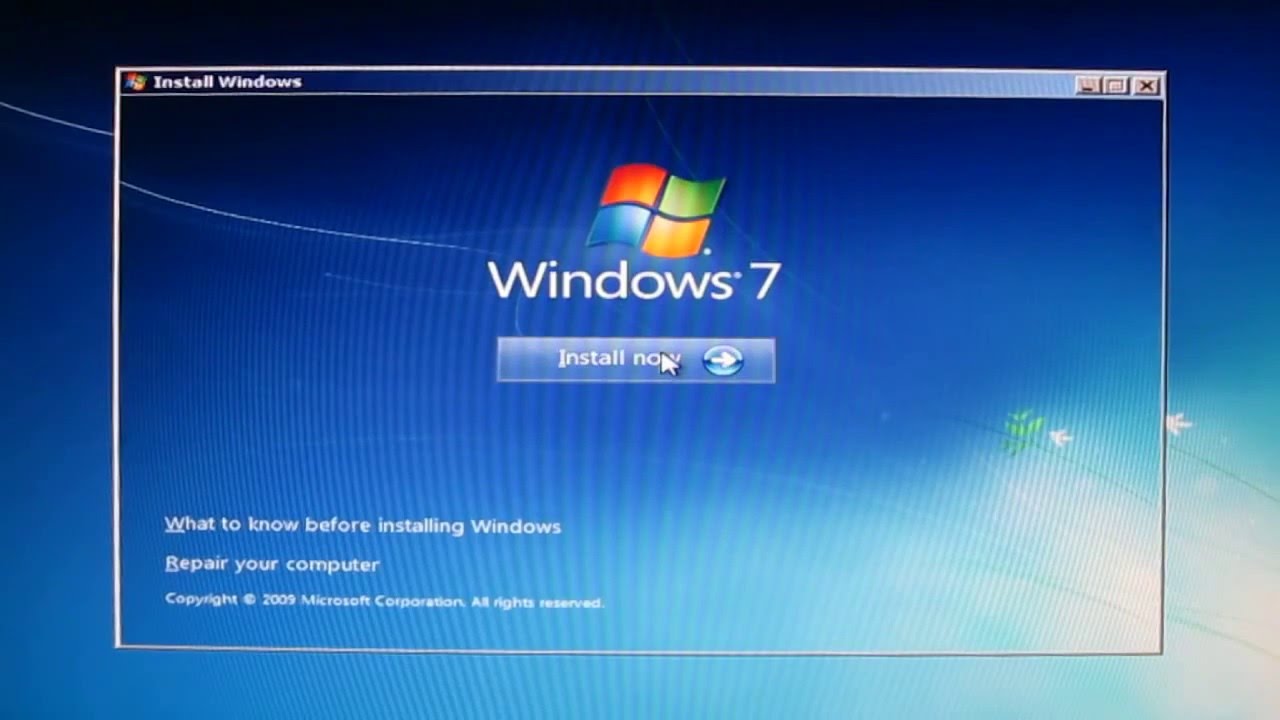 О размерах разделов можно прочитать в статье «Как разбить диск на разделы для установки Windows».
О размерах разделов можно прочитать в статье «Как разбить диск на разделы для установки Windows».
Итоги что же такое чистая установка Windows
И так давайте подведем итоги что же такое чистая установка Windows и что она даёт.
Чистая установка Windows:
- Это установка Windows с обязательным форматированием (полным очищением) системного диска.
- Не представляет ни каких сложностей и выполняется обычным способом только на чистый или новый диск.
- Необходима для полного очищения винчестера от грязи. А также максимального высвобождения пространства для работы операционной системы.
- При серьёзных сбоях — зачастую это единственный способ восстановить нормальную работу компьютера.
- Требует новой установки рабочих программ. Это небольшой минус, но он же и плюс. Так как, после свежей переустановки, программы еще не имеют ошибок и сбоев. А главное они не заражены вирусами и не повреждены вредоносами.
- Чистая установка Windows — это единственный способ установки Windows, который избавляет вас от всех проблем, наследуемых от старой и поврежденной ОС.

Я думаю, из выше сказанного становится понятно, что чистая установка Windows 10 — 7 — это единственный способ установки Windows, который решает разом все проблемы. Рекомендую обязательно его применять.
Вместо заключения
Может случиться такое, что после чистой установки Windows, после выключения, компьютер отказывается загружаться. Не пожалейте времени выполните форматирование диска С:\ с восстановлением повреждённых секторов. После этого попробуйте установить Windows снова. Если и после этого компьютер после выключения отказывается загружаться, то скорее всего у вас заражён жёсткий диск вирусом убивающим загрузчик ОС. Для решения этой проблемы вам сначала надо решить вопрос с сохранностью ваших важных файлов.
Для этого вам после переустановки Windows не нужно выключать компьютер. Все важные для вас данные сохраняете на другом носителе. Если есть другой жесткий диск можно на нём. После этого начинаете устанавливать Windows. Когда установщик потребует выбрать раздел для установки, вы удаляете все разделы диска начиная с нижнего. В результате этой операции вы полностью расформатируете жёсткий диск. Для удаления вируса из памяти компьютера необходимо его полностью выключить. Заметьте не выполнить перезагрузку а именно полностью выключить электропитание.
В результате этой операции вы полностью расформатируете жёсткий диск. Для удаления вируса из памяти компьютера необходимо его полностью выключить. Заметьте не выполнить перезагрузку а именно полностью выключить электропитание.
После этого вы снова включаете компьютер и начинаете установку Windows. Только теперь вам придётся по новой создать разделы жёсткого диска. Как правильно выбрать размеры разделов диска читайте статью Как разбить диск на разделы для установки Windows. Как именно выполнить разбивку диска на разделы во время установки Windows 7 — 10 читайте статью Разбить диск на разделы Windows 10 — 7 во время установки. Если вдруг вы устанавливаете Windows XP, то найдёте нужный материал по этому вопросу в статье Разбить диск на разделы Windows XP.
Ответы на вопросы:
Как правильно ставится ос на чистую систему?
Придётся ещё раз по шагам повторить.
- Определяете какую вам надо виндовс установить. 32 или 64 разрядную. Семь, восемь или десять.

- Скачиваете образ загрузочного диска.
- Создаёте загрузочный диск или флешку.
- Подключаете флешку или диск к компьютеру.
- В BIOS выполняете настройку загружать со съёмного носителя флеш или диск.
- Перезагружаете компьютер. Если всё сделали правильно, то начинается установка виндовса.
- На этапе «выберите раздел для установки виндовс» создаёте два раздела. Первый объёмом 50 ГБ для системы. Второму отдаёте всё остальное пространство. При необходимости можете создать ещё один раздел. Но только при необходимости. Все разделы желательно отформатировать сразу. Выбираете первый раздел — тот который 50 ГБ.
- Нажимаете кнопку продолжить установку.
Далее всё штатно, как описано в статьях по установке и настройке виндовса.
Как переустановить Windows 10 на Windows 7: два способа
Необходимость в переустановке с Виндовс Лесять возникает нечасто. Она вызвана в большинстве случаев тем, что пользователь хочет вернуться на предыдущую ОС. Чтобы переустановить Windows 10 на Windows 7, проще говоря, «откатить», есть два способа. Простой и сложный.
Чтобы переустановить Windows 10 на Windows 7, проще говоря, «откатить», есть два способа. Простой и сложный.
Простой способ, как переустановить Виндовс десять на Windows 7, подсказан разработчиком ОС — компанией Майкрософт. На сайте компании описание укладывается в один абзац.
Важно! Действует, если с момента установки Десятки прошло до 30 дней. Иногда сообщение возникает до 10 дней.
Находясь в Виндовс 10, нажимаем «Пуск» -> «Параметры» -> «Обновление и безопасность» -> «Восстановление». Сбоку справа должна быть строчка с названием предыдущей операционной системы: Семерки, 8, 8.1. и т.д. Выбираем ОС и нажимаем «Начать».
Название ОС отображается в поле, отмеченным красным прямоугольником. Происходит откат Десятки к предыдущей ОС, в нашем случае — к Семерке с восстановлением конфигурации. Когда процедура закончена, нужна перезагрузка.
Важно! Помимо периода в 30 дней есть еще одно условие успешного «отката».Он произойдет, если Виндовс 10 была установлена, как обновление предыдущей ОС.
Но вот прошло больше 30 дней с момента установки Виндовс 10. Что же нам делать, если мы хотим вернуться на Семерку? Ведь опция автоматического восстановления невозможна, нужна ручная переустановка. На сайте разработчика предлагается опция восстановления исходного состояния. При этом будет восстановлена действующая система, то есть Десятка, и возврата на Семерку не произойдет. Рассмотрим способ, позволяющий обойти ограничение в 30 дней пробного периода возврата.
Как переустановить Windows 10 на Windows 7 вручную
Итак, пользователь в меню «Восстановление» не наблюдает строчки с предыдущей ОС. Объяснения: закончился допустимый разработчиком срок отката, файлы предыдущей системы в папке Windows.old автоматически стерты. Иногда сам пользователь, умышленно либо случайно, удаляет папку. Например, в ходе проверки и очистки системы от устаревших данных. Альтернатив нет, кроме одной: полная переустановка ОС.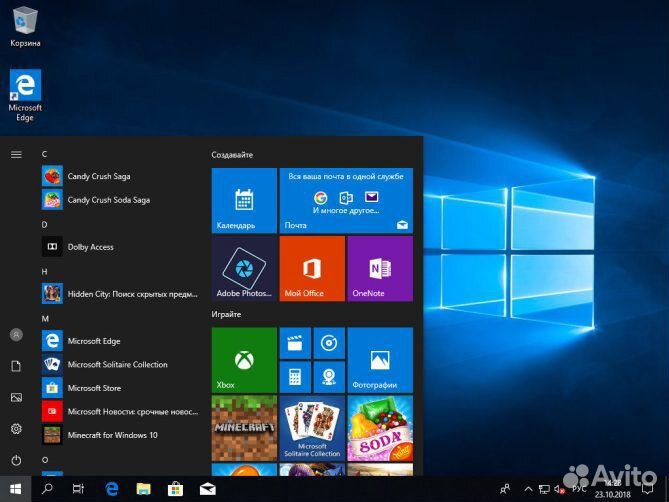
Сложность заключается в том, что переустанавливать на Виндовс 7 придется «с чистого листа», то есть с образа диска, как на новый ПК, ноутбук. Не забудьте, что понадобится лицензионный ключ к Семерке. Процедура установки Виндовс 7 выходит за рамки этой статьи, в которой мы рассматриваем варианты возврата с Десятки на Семерку.
Возврат произошел, но Семерка не запускается — обзор ошибок и решений
Рассмотрим распространенные ошибки, которые появляются после возврата с Десятки на Семерку. Сразу скажем, что невозможно описать все ошибки, как невозможно их как-то сгруппировать. Они индивидуальны, связаны с драйверами видеокарты, сетевой платы, даже с моделями ноутбуков, установленными приложениями и пр. Приведем возможные решения.
Торможение, зависание компьютера, загрузка жесткого диска на 100 %
Если раньше такого не было, а после отката появилось, надо зайти в «Диспетчер задач» и проанализировать загрузку ЦП, диска или памяти. Для этого:
- через комбинацию клавиш Ctrl + Alt + Del заходим в Диспетчер;
- далее открываем меню, как показано на скрине, просматриваем и отключаем самые ресурсоемкие процессы.

Важно! Надо понимать, какие процессы можно завершить без ущерба ОС, а какие нельзя трогать. К примеру, можно временно отключить обновление Виндовс, антивирусного Защитника.
Не запускается видео, не слышна музыка, звук
Возможно, повреждены кодеки, нужна переустановка.
Нет сети, роутер «не виден»
Обновить драйвер сетевой платы, Wi-Fi адаптера.
Постоянно перегружается ноутбук, а безопасный режим не включается
Если с помощью опции восстановления и сброса до заводских параметров ничего не изменилось, попробуйте следующее:
- Перегрузить ноутбук.
- Нажать F8.
- Отключить функцию автоперезагрузки при сбое.
- Перегрузить ноутбук.
Теперь появится синий экран, где можно посмотреть описание ошибки, код и какой компонент ноутбука вызывает эту ошибку. После этого «погуглить», что делать, либо обратиться за помощью на специализированный форум.
После отката в планировщике повреждены задания
Надо переустановить Семерку через опцию «Восстановление».
«Слетели» драйвера видеокарты, аудиоплаты, монитора, принтера и т.д.
Заново обновить драйвера.
Чехарда с учетными записями
Появляется сообщение о создании новых учетных записей, хотя пользователь ничего не делал. Решение:
- Нажать «Пуск», выбрать Компьютер.
- Выбрать С: и зайти в его свойства.
В поле, как показано на скрине 5, выбрать пользователей с непонятными именами (DWMы) и удалить их. Если не удается это сделать в обычном режиме, надо перегрузиться в безопасном режиме и попробовать снова. Напомним, что «Безопасный режим» выбирается при нажатии клавиши F8 в момент перезагрузки компьютера. Еще способ — через командную строку: net user windows manager/DWM-1 /del.
Важно! Следите, чтобы случайно не удалить действующую запись администратора или владельца ПК, ноутбука
Синие экраны при загрузке компьютера
Надо смотреть код ошибки и что ее вызывает. Решения искать в Интернете, на форумах программистов. Если в момент запуска компьютера синий экран «проскакивает» и нельзя рассмотреть, что там указано, значит, надо отключить автоматическую перезагрузку в случае сбоя. Как это сделать, описано выше в случае с ноутбуком.
Решения искать в Интернете, на форумах программистов. Если в момент запуска компьютера синий экран «проскакивает» и нельзя рассмотреть, что там указано, значит, надо отключить автоматическую перезагрузку в случае сбоя. Как это сделать, описано выше в случае с ноутбуком.
Сколько времени занимает откат на Семерку
Поступают жалобы, что при автоматическом откате (в допуске 30 дней, разрешенных разработчиком) компьютер зависает на 5 и более часов. При этом крутится курсор, а на экране надпись «Восстановление предыдущей версии Виндовс». Обычно откат не превышает 3 часов. Видимо, какой-то сбой. Хотя это может быть связано с медленным Интернет-соединением, через который ОС подкачивает обновления. Попробуйте откатить Винду на быстром Интернете.
Пропала лицензия
Если стояла нелицензионная версия ОС, то при возврате на Виндовс 7 будет запрос на лицензионный ключ. К этому надо быть готовым. Иногда лицензия «слетает» сама по себе. В этом случае обратитесь в службу поддержки Майкрософт.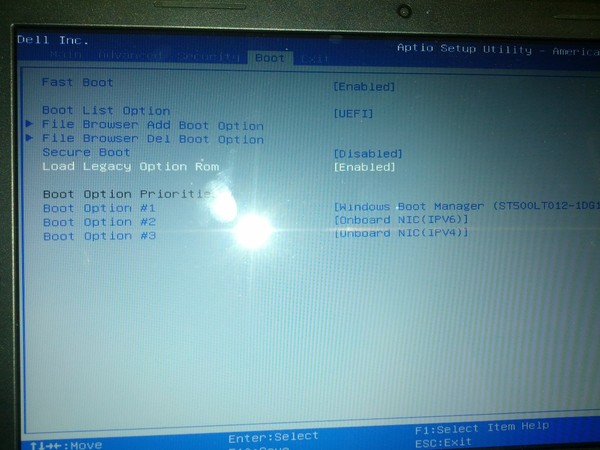
Переустановить Windows 10 на Windows 7 можно единожды, уложившись в отпущенный разработчиками срок 1 месяц. Неограниченное количество раз можно откатывать Винду 10, воспользовавшись установкой Семерки с дистрибутива: образа диска, флешки. Со всеми сопутствующими прелестями в виде полного форматирования системного диска, переустановкой драйверов видеокарты, монитора, аудио, сетевой карты, утилит материнской платы, всех приложений и т.д. При этом будут утрачены документы и файлы, находящиеся на системном диске. Поэтому при возврате вторым способом лучше всего заархивировать содержимое или перенести важные файлы на другой носитель.
Microsoft запустила веб-сайт о функциях безопасности Windows 10
≡ Компьютерные новости » 17:09, 9 Февраль 2016 You need to enable JavaScript to voteНовая операционная система Windows 10 получила множество улучшений и возможностей. Среди которых присутствую — голосовой помощник Cortana, Универсальные приложения для Windows и преимущества единой ОС на всех типах призваны убедить пользователей перейти на новую ОС.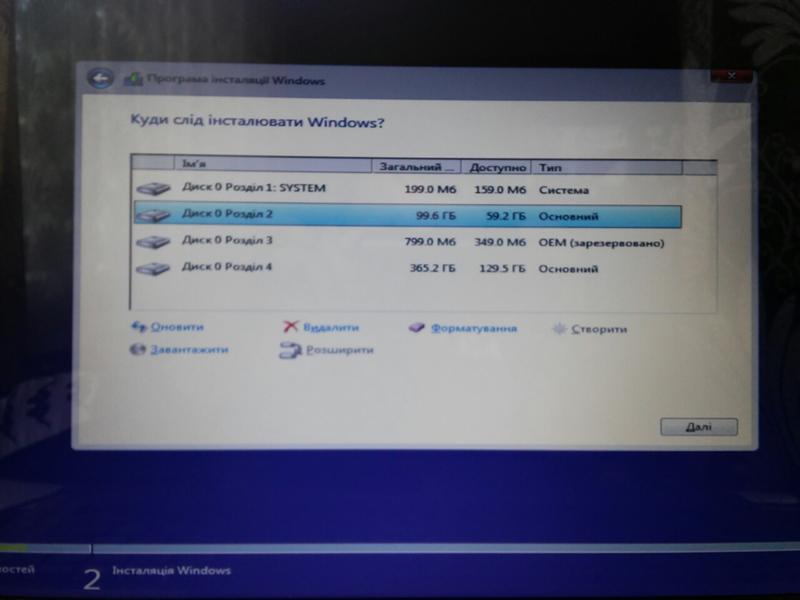 Компания запускает новую веб-страничку, которая полностью посвещена функциям безопасности Windows 10.
Сегодня вычислительная среда полна различных векторов атак, с помощью…
Компания запускает новую веб-страничку, которая полностью посвещена функциям безопасности Windows 10.
Сегодня вычислительная среда полна различных векторов атак, с помощью…
Surface Book — ноутбук от Microsoft
17:36, 19 Октябрь 2015 You need to enable JavaScript to vote26 октября 2015 прошла долгожданная презентация Microsoft. В ходе презентации было представлено несколько новинок,…
≡ Компьютерная помощь » 17:29, 9 Февраль 2016 You need to enable JavaScript to voteДва года назад завершилась поддержка операционной системы — Microsoft Windows XP. Завершенная поддержка означает, что Майрософт более не гарантирует стабильность…
20:38, 18 Октябрь 2015 You need to enable JavaScript to voteЗдравствуйте уважаемые читатели! Нам пишет наш читатель Николай, у которого никак не получается удалить папку Windows. old. В данной статье мы разберемся, как это…
old. В данной статье мы разберемся, как это…
В данной статье мы разберемся, как заходить в безопасный режим Windows 10. Что такое безопасный режим Windows 10? Это режим в котором грузятся только основные драйвера,…
14:36, 2 Октябрь 2015 You need to enable JavaScript to voteВ России с текущем курсом доллара стало достаточно трудозатратно владеть гаджетами яблочной компании. Цены на новые iPhone 6s в России очень «кусаются».Но…
≡ Microsoft Windows Server »Как отключить автономные файлы?
3:30, 15 Сентябрь 2015 You need to enable JavaScript to voteАвтономные файлы — функция в Windows 2000, XP и выше позволяющая хранить копию кэшировнных файлов при отключении компьютера от сети. У…
≡ Серверные новости »-
6 Октябрь 2015
You need to enable JavaScript to vote -
23 Сентябрь 2015
You need to enable JavaScript to vote -
21 Ноябрь 2014
You need to enable JavaScript to vote -
20 Октябрь 2014
You need to enable JavaScript to vote -
8 Октябрь 2014
You need to enable JavaScript to vote -
5 Октябрь 2014
You need to enable JavaScript to vote -
1 Октябрь 2014
You need to enable JavaScript to vote
Коллеги добрый день! Сегодня я расскажу вам о программном продукте vSphere data protection.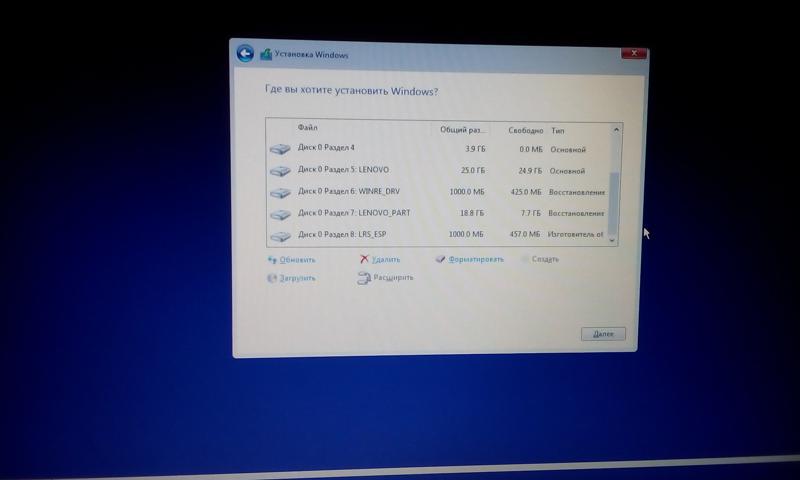 Этот продукт создан для резервного копирования виртуальных машин в среде vmware vShere. Поставляется в виде…
Этот продукт создан для резервного копирования виртуальных машин в среде vmware vShere. Поставляется в виде…
Каждый человек в современном мире обладает каким либо устройством — будь то стационарный ПК, мобильный телефон, ноутбук, планшет и почти каждый сталкивался с такой проблемой как…
5 Ноябрь 2013 You need to enable JavaScript to voteИногда мы сталкиваемся с ситуацией, что ArcServe начинает создавать Log файлы огромных размеров, разберем ситуацию. Например, если Arcserve используется для резервного копирования Microsoft Exchange…
22 Октябрь 2013 You need to enable JavaScript to voteОбзор систем резервного копирования EMC Data Domain
Объёмы хранимых данных в средних и крупных организациях (да и в мелких) в последние года (2012-2013) начали сильно увеличиваться.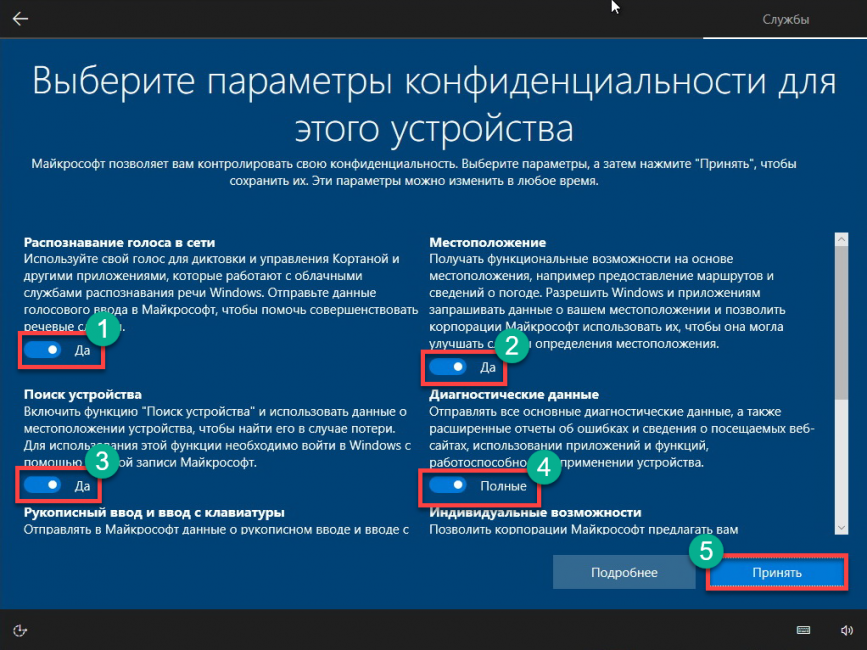 Стандартное…
Стандартное…
Сегодня мы поговорим насчет файловых хранилищ и как обеспечить высокую доступность в Windows 2012 R2. Что же появилось нового в отличая от Windows 2008 R2? Какие изменения произошли в дисковых…
Переустановка виндовс 7 на ноутбуке: пошаговая инструкция
Зачастую перед пользователем встает проблема переустановки его операционной системы семейства Windows. Переустановка Виндовс 7 на ноутбуке по своей сути ничем не отличается от чистой установки на компьютер, где никогда не была установлена операционная система.
Установить Виндовс 7 на ноутбук проще, используя еще стартующую систему, к примеру, подойдет что-то вроде Windows Vista или Windows 7 той же разрядности. Некорректная работа предустановленной системы, выход новой (усовершенствованной) версии операционной системы – вот основные причины, которые подталкивают пользователей на переустановку. Благо, Windows 7 позволяет выполнить как чистую установку, так и переустановку с уже предустановленной операционной системы без каких-либо существенных трудностей.
Благо, Windows 7 позволяет выполнить как чистую установку, так и переустановку с уже предустановленной операционной системы без каких-либо существенных трудностей.
Мы уверены, что с этой задачей сможет справиться даже неопытный пользователь, который предварительно потренируется выполнять установку Windows 7 хотя-бы на виртуальной системе.
Как переустановить Виндовс 7 на ноутбуке, где она еще хоть как-то запускается
Рассмотрим вариант, предусматривающий то, что ваша система еще хоть как-то загружается. Не суть, безопасный это режим или еще какой-нибудь. Главное, что в этом случае нам не придется править настройки БИОС.
Итак, нам остается скачать образ диска с Виндовс 7 и записать его на стандартную DVD-R болванку, используя другой ноутбук или компьютер, где проблем с системой практически нет. Проще всего пользоваться распространёнными программами для записи лазерных дисков, к примеру, NERO или Alcohol 120%.
В программе Alcohol 120% вы сможете создать виртуальный диск, куда можно смонтировать образ системы Виндовс 7 и сделать его доступным для ноутбука с системными проблемами (это возможно сделать через локальную сеть).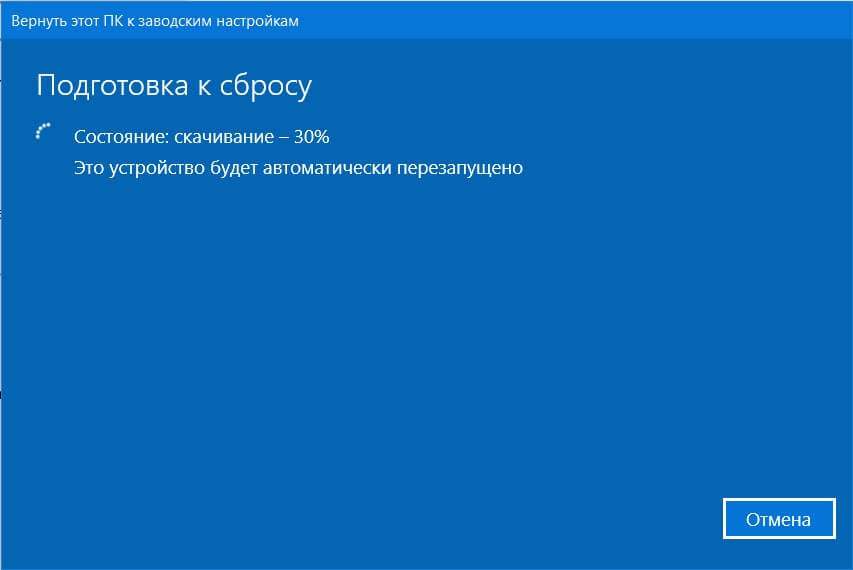
Когда физический или виртуальный диск будет готов, можно смело запускать автоматическую установку, кликнув 2 раза по значку с дистрибутивом. После должен сработать setup.exe. Подтверждаем выбор начала установку, кликнув на кнопку «Да». Ждем начала установки.
Далее появится первое окно загрузки установщика, где нужно проставить везде «Русский язык» и кликнуть «Далее». В последующих окнах находим кнопку «Установить» и кликаем по ней. Остается лишь ждать, пока программа установки скопирует все временные файлы.
Обращаем ваше внимание на то, что когда вы выполняете установку или переустановку Виндовс 7 на нетбуке либо ноутбуке, то они должны быть подключены к зарядному устройству в обязательном порядке.
- В появившемся окне нас спрашивают, хотим ли мы загрузить обновления для операционной системы. Рекомендуем выбрать строчку «Не загружать обновления». Так вы сэкономите кучу времени.
- В новом окне нас ставят перед выбором, какую именно версию и разрядность операционной системы мы хотим установить.
 Этот выбор напрямую зависит от характеристик вашего «железа», а также от того, какие функциональные возможности вам потребуются в процессе эксплуатации этой ОС. Мы рекомендуем устанавливать Home Premium, если ноутбук будет использоваться как домашний компьютер со всеми вытекающими потребностями конечных пользователей.
Этот выбор напрямую зависит от характеристик вашего «железа», а также от того, какие функциональные возможности вам потребуются в процессе эксплуатации этой ОС. Мы рекомендуем устанавливать Home Premium, если ноутбук будет использоваться как домашний компьютер со всеми вытекающими потребностями конечных пользователей.
- Затем остается лишь принять условия лицензии распространения данной версии ОС и нажать «Далее».
- В последующем окне выбираем вариант «Полная установка». Далее выбираем логический раздел жесткого диска, куда, собственно, мы хотим переустановить нашу версию Виндовс 7.
Обязательно выбирайте тот жесткий диск, на котором уже была установлена Windows 7. В случае принятия такого выбора, мастер нас предупредит о том, что вся личная информация не будет удалена безвозвратно, а будет перемещена в специальную папку Windows.old.
Далее произойдет установка Виндовс на ноутбук одной версии поверх другой. Затем наступает черед монотонного процесса копирования всех необходимых файлов с диска на компьютер.
Как правило, это занимает не более 45 минут. От пользователя в это время не будет фактически ничего требоваться. Можно пойти пить кофе. Система несколько раз перезагрузится, и будет выполнять все необходимые о действия без вашего участия.
Продолжительность во времени определяется в зависимости от аппаратных возможностей вашего ноутбука.
В новых окнах вам остается только ввести имя пользователя, имя компьютера, пароль учетной записи, подсказку для этого пароля, а также настройки времени, даты, региональные настройки, параметры клавиатуры, сетевые настройки. Останется настроить для windows 7 значки рабочего стола. Как правило, все настройки понятны на интуитивном уровне и не требуют от пользователя каких-либо серьезных познаний.
Как вернуться к Windows 7 или 8 после нежелательного обновления до Windows 10
Microsoft отказывается от пряников и отказывается от кнутов в своем стремлении перевести 1 миллиард пользователей на Windows 10 в течение следующих двух лет.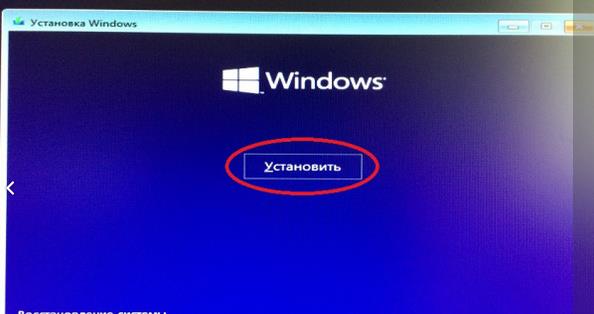
После распространения бесплатного обновления в качестве Рекомендуемого обновления для пользователей Windows 7 и 8 в начале этого года — что означает, что вы загрузили исходные установочные биты, если используете Центр обновления Windows по умолчанию, как и должно быть большинству людей — Microsoft изменила свое всплывающее окно. коварным образом за последнюю неделю.В течение последних шести месяцев во всплывающем окне «Получить Windows 10» запрашивалось разрешение на запуск обновления, но отсутствовала опция «Нет, спасибо», поэтому единственный способ избежать этого — закрыть окно, нажав кнопку X в правый верхний угол. Теперь во всплывающем окне говорится: «Мы сейчас обновим вас до », и нажатие X считается согласием. Вместо этого вам нужно щелкнуть небольшую, легко пропускаемую ссылку во всплывающем окне, чтобы отменить обновление.
Дополнительная литература: вы перейдете на Windows 10: изнутри силовой тактики Microsoft
Это неприятная наживка и переключение после месяцев использования непрерывного всплывающего окна, которое невозможно отключить без помощи взлома реестра и других продвинутых уловок, утомляла пользователей, побуждая их просто X из раздражает, когда он появляется каждый раз, когда они открывают свой компьютер. Хуже того, теперь ваш компьютер может быть обновлен до Windows 10 без вашего явного содержания.
Хуже того, теперь ваш компьютер может быть обновлен до Windows 10 без вашего явного содержания.
Судя по сотням комментариев в Reddit, Twitter, PCWorld, моем почтовом ящике и других местах в Интернете в ответ на эту ситуацию, многие люди обнаруживают, что обновляются непреднамеренно. И, ну, многие из них злые .
К счастью, после установки Windows 10 можно легко вернуться к работе с Windows 7 или 8.
Как отменить обновление Windows 10
Легче всего сказать «Нет» во время процесса начальной настройки.Если вы откажетесь от лицензионного соглашения с конечным пользователем Windows 10, вы вернетесь к своей старой операционной системе.
Но что, если для этого уже слишком поздно?
Вам разрешено вернуться к предыдущей версии Windows в течение 31 дня после обновления до Windows 10. (Примечание: Microsoft определяет период отката как «месяц» в большей части своей документации, а на некоторых сайтах поддержки указано 30 дней, но мы подтвердил в Microsoft, что это 31.) Просто откройте меню «Пуск» и перейдите в «Настройки »> «Обновление и безопасность»> «Восстановление ».Если у вас есть право на переход на более раннюю версию, вы увидите вариант с надписью «Вернуться к Windows 7» или «Вернуться к Windows 8.1» в зависимости от того, с какой операционной системы вы выполняли обновление. Просто нажмите кнопку «Начать работу» и отправляйтесь в путь.
После того, как вы вернулись к своей предыдущей версии Windows, вам нужно поработать с ней, чтобы еще раз усовершенствовать настройку. В частности, вам может потребоваться переустановить некоторые программы и не забудьте использовать пароль Windows 7, а не пароль Windows 10, если вы создали учетную запись Microsoft для новой операционной системы в процессе установки.
Остановите это снова
После обновления ПК до Windows 10 вы всегда сможете сделать это снова в будущем. Но если вас не соблазняют лучшие функции Windows 10 и более тонкие потрясающие настройки — чувство, которое я полностью понимаю после несогласованного обновления, — вы можете воспользоваться парой полезных инструментов, чтобы отключить повторные запросы на обновление до Windows 10.
Панель управления GWX была первым всплывающим инструментом против Windows 10 на блоке, и он работает изумительно, хотя его сложный пользовательский интерфейс полон детализированных опций и может отключить некоторых людей.Never10 известного исследователя безопасности Стива Гибсона выполняет ту же основную задачу гораздо более простым способом. Любая программа делает свое дело.
Панель управления GWX и Never10 также предотвратят обновление вашего компьютера до Windows 10, если это еще не сделано. Установка одного из них — гораздо лучший вариант, чем полное отключение обновлений Windows, чтобы избежать приставания Microsoft, поскольку отключение исправлений может сделать вас уязвимыми для новых недостатков безопасности.
А теперь хорошие новости: Microsoft заявляет, что планирует постепенно отказаться от всплывающего окна GWX, как только в июле начнет взиматься плата за обновление Windows 10.Скрещенные пальцы.
Переустановка Windows 10 — The New York Times
Q. Обновление Windows 10 можно бесплатно загрузить для компьютеров с Windows 7 и Windows 8.1, но, похоже, оно не имеет собственного серийного номера и, очевидно, не пришло с установочным DVD. Что произойдет, если мне потребуется переформатировать жесткий диск и переустановить операционную систему? Как повторно активировать Windows?
A. В зависимости от способа обновления до Windows 10 и версии, которую вы использовали ранее, вам может не понадобиться ключ продукта (серийный номер) для повторной активации Windows 10 после чистой установки.Microsoft отмечает, что теперь можно использовать ключи продуктов для многих версий Windows 7, Windows 8 и Windows 8.1, начиная с Windows 10 версии 1511, выпущенной в качестве обновления системы в ноябре прошлого года. Однако ключи продуктов для корпоративных выпусков этих старых версий Windows, а также для корпоративных лицензий или поддельных копий Windows не будут работать.
Когда Windows 10 была впервые выпущена в качестве обновления для пользователей Windows 7 или Windows 8.1, Microsoft активировала новое программное обеспечение с помощью так называемого «цифрового разрешения», которое заменяло ключ продукта.Если на компьютере установлена полностью обновленная и легитимная версия Windows 10, которая была активирована без ошибок, цифровое разрешение должно позволить вам переустановить систему на ПК по мере необходимости. (Однако компания заявляет, что если вы внесли серьезные изменения в оборудование компьютера, например, заменили новую материнскую плату, вам, возможно, придется позвонить в службу поддержки клиентов Microsoft, чтобы повторно активировать Windows 10.)
Перед переустановкой Windows 10 убедитесь, что Система действительно была активирована путем перехода в меню «Пуск» к «Настройки», затем к «Обновление и безопасность» и «Активация».Позже, если вас попросят ввести ключ продукта во время переустановки (и вы не использовали номер из более старой версии Windows для первоначальной активации программного обеспечения), нажмите кнопку «Пропустить»; Windows 10 должна автоматически активироваться после завершения установки.
с двойной загрузкой | Как установить Windows 7 на ноутбук с Windows 10
Не привыкли к новому ноутбуку с Windows 10 или Windows 10, который только что обновили для ноутбука, но не хотите удалять Windows 10? Вам нужно работать с Windows 7, но система ноутбука — это Windows 10, которая используется ежедневно? В настоящее время это должен быть хороший выбор для установки Windows 7 на ноутбук с Windows 10 ( Dual Boot ).И следующий урок может помочь нам понять это.
Чтобы установить Windows 7 на ноутбуке с Windows 10 ( Dual Boot ), необходимо выполнить три шага .
- Шаг 1. Создайте новый раздел (том) для Windows 7
- Шаг 2: Установите Windows 7 в новый раздел
- Шаг 3. Восстановление загрузки Windows 10 с помощью установочного устройства
1. Зашел в ноут как администратор.
2. Откройте « Computer Management », выполнив поиск на панели задач рабочего стола, или «. Щелкните правой кнопкой мыши » значок « Computer » на рабочем столе и затем выберите « Manage ».
3. Советы: Если существует нераспределенная область, этот параметр можно пропустить .
На левой панели выберите « Disk Management » в разделе « Storage ».
4. Выберите существующий раздел [ свободного места больше 17 ГБ для Windows 7 (32-разрядная версия) и 22 ГБ для Windows 7 (64-разрядная версия) ], на котором вы хотите создать новый раздел> « Щелкните правой кнопкой мыши »выберите раздел> выберите« Shrink volume »> введите размер сжатого пространства [ больше 17408 МБ для Windows 7 (32-разрядная версия) и 22528 МБ для Windows 7 (64-разрядная версия) ]> Затем будет показан нераспределенный регион .
5. « Щелкните правой кнопкой мыши » нераспределенной области, а затем выберите « New Simple Volume »> Щелкните « Next » в « New Simple Volume Wizard ».
6. Введите размер тома [ более 17408 МБ для Windows 7 (32-разрядная версия) и 22528 МБ для Windows 7 (64-разрядная версия) ] в мегабайтах (МБ) или примите максимальное значение по умолчанию размер> Выберите « След. ».
7. Выберите букву для обозначения раздела> выберите « Next ».
8. Отметьте « Форматировать этот том со следующими настройками »> Выберите « NTFS » в « Файловая система »> Нажмите « Next »> Нажмите « Finish », а затем новый раздел создан.
1. Вставьте драйвер USB с ISO-файлом Windows 7 в портативный компьютер> Перезагрузите портативный компьютер> Быстро нажмите кнопку BIOS , чтобы войти в BIOS, когда появится логотип.
Советы:
Если вам интересно, как сделать драйвер USB с ISO-файлом Windows 7 на нем, есть руководство от Microsoft.
Если вы не знаете ключ BIOS своего ноутбука, вы можете найти ответ в разделе «Как загрузить BIOS на разных компьютерах».
2. После входа в BIOS нажмите « Boot »> выберите « Removable Devices » (USB-накопитель)> переключитесь на « Exit »> выберите « Yes » в подтверждении установки> Shut вниз ноут.
3. Снова включите ноутбук , загрузится программа установки Windows 7> выберите параметры установки Windows 7> щелкните « Next ».
4. Нажмите кнопку « Установить сейчас »> отметьте « Я принимаю условия лицензии »> нажмите « Далее ».
5. Выберите « Custom » в типах установки> Выберите новый набор разделов на первом шаге для установки Windows 7> Нажмите « Next ».”
6. Затем устанавливается Windows 7.
После установки Windows 7 на ноутбук некоторые функции Windows 10 могут быть повреждены, или мы не можем выбрать работающую систему при запуске ноутбука, поэтому нам нужно восстановить загрузку Windows 10 в это время.
1. Вставьте установочное устройство Windows 10 в портативный компьютер> « Перезагрузите » портативного компьютера> Быстро нажмите кнопку BIOS , чтобы войти в BIOS, когда появится логотип.
Советы: Если вы не знаете ключ BIOS своего ноутбука, вы можете найти ответ в разделе «Как загрузить BIOS на разных компьютерах».
2. После входа в BIOS нажмите « Boot »> выберите « Removable Devices » (установочное устройство)> переключитесь на « Exit »> выберите « Yes » в подтверждении установки> Shut вниз ноут.
3. Снова включите ноутбук , загрузится программа установки Windows 10> выберите параметры установки Windows 10> щелкните « Next ».
4. Щелкните « Repair your computer » в нижнем левом углу> выберите « Troubleshoot ».
5. Выберите « Дополнительные параметры » в разделе «Устранение неполадок»> нажмите « Командная строка ».
6. Введите « bootrec / fixmbr » в том месте, где мигает курсор в командной строке.
После выполнения трех шагов, описанных выше, в наших ноутбуках есть двойные системы, и мы можем выбрать, какая из них будет работать при запуске ноутбука.
Статьи по теме:
Как установить Windows 10 с DVD, ISO или USB
Windows 10 используется более чем на 1 миллиардах компьютеров и устройств, и многие пользователи хотят установить ее самостоятельно. Один из способов — использовать USB-накопитель с установкой Windows 10, диск (например, DVD или CD) или файл ISO с установкой.Независимо от того, какой источник вы используете, процесс установки будет одинаковым, просто загрузка из другого источника требует другого выбора. В этом руководстве показано, как бесплатно выполнить чистую установку Windows 10, используя следующие типы установочных носителей: DVD, USB-накопитель и файл ISO. Здесь много шагов, так что приступим:
ПРИМЕЧАНИЕ. Это руководство основано на обновлении Windows 10 May 2021 Update, самой последней версии Windows 10 на момент создания этого руководства.
Минимальные требования Windows 10
Перед установкой Windows 10 ознакомьтесь со спецификациями Windows 10 на веб-сайте Microsoft и ознакомьтесь с ее системными требованиями. Windows 10 требует как минимум следующего:
- Процессор или система на кристалле (SoC): 1 ГГц или выше, совместимый с Windows 10
- RAM: минимум 1 гигабайт (ГБ) для 32-разрядной версии или 2 ГБ для 64-разрядной версии
- Свободное место на жестком диске: 32 ГБ или более как для 32-разрядной версии, так и для 64-разрядной версии.Для наилучшего восприятия лучше использовать 60 ГБ или больше.
- Видеокарта: Графическая карта, совместимая с Microsoft DirectX 9
- Дисплей с минимальным разрешением 800 x 600 пикселей
Что следует знать и подготовить перед установкой Windows 10
Перед тем, как начать, у вас должен быть ключ продукта Windows 10, даже если вы можете установить его без него. Однако вы не сможете полностью использовать Windows 10, пока не активируете ее и не предоставите ключ продукта.Мы рекомендуем использовать рабочее подключение к Интернету и учетную запись Microsoft.
Если вам нужен файл установочного образа ISO для Windows 10, прочтите Windows 10 Media Creation Tool: создание установочного USB-накопителя или ISO. Мы также рекомендуем сторонний инструмент, который можно использовать для загрузки любой версии Windows 10: загрузка файлов ISO с Windows 10 и Office (все версии).
ISO-файл с установкой Windows 10
Если вы хотите запустить Windows 10 на виртуальной машине, лучшими приложениями виртуализации, которые могут запускать Windows 10, являются VirtualBox, VMware Workstation (Player и Pro) и Hyper-V.VMware Workstation Player, Hyper-V и VirtualBox — бесплатные продукты в этом списке. Если вы хотите установить Windows 10 на виртуальную машину, вам необходимо смонтировать установочный файл Windows 10 ISO перед запуском виртуальной машины.
В ходе наших тестов мы обнаружили, что в некоторых случаях процесс установки Windows 10 может не предлагать вам возможность создать локальную (не Microsoft) автономную учетную запись. Если вам неудобно делиться своими данными с Microsoft, не подключайте компьютер к Интернету до завершения установки.Это гарантирует, что вы сможете завершить процесс установки Windows 10, используя локальную учетную запись, без необходимости создавать учетную запись Microsoft для завершения процесса.
Наконец, независимо от того, хотите ли вы узнать «Как установить Windows 10 с DVD или CD?» , «Как установить Windows 10 из файла ISO?» , или «Как установить Windows 10 с USB?» , шаги, которые вам нужно предпринять, идентичны, поэтому давайте посмотрим, как сделать чистую установку Windows 10:
Как установить Windows 10 с DVD, USB-накопителя или файла ISO
Загрузите компьютер или виртуальную машину с установочного диска, USB-накопителя или ISO-файла с установкой Windows 10.Через пару секунд вы увидите на экране быстрое сообщение о том, что вам нужно нажать любую клавишу, чтобы продолжить. Сделайте то, что говорится в сообщении, и во время загрузки мастера установки отобразится логотип Windows 10.
Сначала программа установки Windows 10 спрашивает, какой язык, время и формат валюты, а также параметры ввода с клавиатуры вы хотите использовать. Сделайте нужный выбор и нажмите Далее .
Установка Windows 10 — выберите язык, время, валюту и клавиатуру
Щелкните или коснитесь Установить сейчас , чтобы начать установку Windows 10.
Нажмите Установить сейчас
Для запуска установки требуется несколько секунд, и вам будет предложено ввести ключ продукта для Windows 10. Введите его и нажмите Далее . Если вы переустанавливаете Windows 10, щелкните или коснитесь того, что у вас нет ключа продукта, и ваша копия автоматически активируется позже. Вы также можете выполнить чистую установку Windows 10 без предоставления ключа, если щелкнете или коснетесь «У меня нет ключа продукта».
Введите ключ активации Windows 10
Выберите, какую версию Windows 10 вы хотите установить: от Windows 10 Домашняя до Windows 10 для образовательных учреждений и вплоть до Windows 10 Pro.Если вам нужно узнать больше о различных выпусках и версиях этой операционной системы, прочтите: Как проверить версию Windows 10, сборку ОС, выпуск или тип.
Выберите выпуск Windows 10, который вы хотите установить
Вам показаны условия лицензии Windows 10. Прочтите их, если хотите и у вас есть время. Затем установите флажок «Я принимаю условия лицензии» и нажмите Далее .
Принять условия лицензии
Вас спросят, какой тип установки вы хотите выполнить.Чтобы выполнить чистую установку Windows 10, щелкните или коснитесь «Выборочная: установка только Windows (дополнительно)». В противном случае выберите Обновить .
Щелкните или коснитесь Custom: Install Windows only (Advanced)
Вам будет предложено выбрать место для установки Windows. Выберите диск или раздел, который вы хотите использовать для Windows 10, и нажмите Далее . Если вам нужно настроить разделы определенным образом, не стесняйтесь использовать инструменты, доступные для создания новых разделов, удаления старых, форматирования и т. Д., Прежде чем нажимать Далее .
Выбираем раздел, куда устанавливать Windows 10
Установка занимает несколько минут, чтобы скопировать все необходимые файлы, а затем она устанавливает Windows 10. Она также устанавливает обновления, если обнаруживает, что может подключиться к Интернету. На компьютере с SSD-накопителем этот шаг выполняется на удивление быстро.
Windows 10 устанавливает
После завершения установки программа установки Windows 10 автоматически перезагрузится хотя бы один раз для запуска сценариев первоначальной настройки.Дождитесь завершения процесса. Если вы видите запрос ниже, вы можете пропустить ожидание, нажав Перезагрузить сейчас .
Перезагрузите компьютер сейчас
Пока вы ждете, Windows 10 покажет вам статус «Подготовка к работе» .
Windows 10 готовится к завершению установки
На этом этапе процедуры установки вы можете стать свидетелем нескольких перезапусков. Не волнуйтесь, они нормальные.
Как настроить установку Windows 10 (шаги установки)
После завершения перезагрузки Windows 10 попросит вас выбрать регион, в котором вы живете. Выберите свою страну из списка, а затем щелкните или коснитесь Да .
Выберите свою страну из списка
Вас попросят подтвердить раскладку клавиатуры, которую вы хотите использовать. Выберите предпочитаемую клавиатуру из списка и нажмите Да .
Выберите раскладку клавиатуры, которую хотите использовать
Если вам нужно использовать дополнительную раскладку клавиатуры, вы можете добавить вторую на следующем шаге.В противном случае выберите Пропустить . Вы также можете добавить новые клавиатуры после установки Windows 10, используя инструкции из этого руководства: Как изменить язык клавиатуры в Windows 10.
Выберите, нужно ли добавлять вторую раскладку клавиатуры.
Если у вас есть работающее подключение к Интернету, Windows 10 проверяет наличие доступных обновлений. Если это так, он загружает и устанавливает их. На этом этапе вам не нужно ничего делать. Просто подожди.
Программа установки проверяет наличие обновлений Windows 10
Вам будет предложено выбрать способ установки Windows 10.Если ваш компьютер принадлежит организации (например, компании, в которой вы работаете), выберите « Настроить для организации » и используйте свою бизнес-учетную запись для входа и доступа к своим ресурсам. В противном случае выберите « Настроить для личного использования » и нажмите Далее . Поскольку наше руководство предназначено для домашних пользователей, мы также выбрали его.
Выберите тип учетной записи, которую хотите использовать
Прочтите вторую страницу этого руководства, чтобы узнать, как настроить учетную запись пользователя в процессе установки Windows 10.Вторая страница особенно полезна, если вы хотите установить Windows 10 и использовать локальную учетную запись вместо учетной записи Microsoft.
Как переустановить Windows 10
Windows 10, последняя операционная система Microsoft, может похвастаться множеством улучшений и функций для пользователей. Делая упор на возможности подключения, приложения и синхронизацию данных, он стал полезен не только для обычных технических специалистов, но и для деловых людей.
Но даже такая оптимизированная ОС не застрахована от ошибок, сбоев программного обеспечения или вредоносного ПО.Если вы читаете это, значит, по какой-то причине произошло нежелательное обстоятельство. Windows 10 находится в состоянии, которое вы считаете непригодным для использования, и теперь вам необходимо переустановить ее. Это, либо вы заменили какое-то оборудование или переносите хранилище в новую систему.
Это также отличный способ удалить «вредоносное ПО» из вашей системы. Windows 10 обычно поставляется с ноутбуками или совместимыми устройствами, которые содержат множество программного обеспечения, которое вы не устанавливали. Обычно они не являются необходимыми, необоснованными и мало что делают, кроме как занимают место на жестком диске и вычислительную мощность.
Независимо от причин, вам необходимо переустановить ОС.
Что вам нужно
Чтобы переустановка прошла как можно более гладко, важно подготовить следующее:
- ОС Windows 10 на USB / диске
- Внешний жесткий диск (необязательно, но полезно)
- Система для Переустановка ОС
- Любые диски с программным обеспечением (например, программное обеспечение для приводов графического процессора)
- Резервное копирование файлов
- Подключение к Интернету (рекомендуется широкополосное соединение или беспроводное соединение со скоростью 3 Мбит / с)
Так же, как вы устанавливаете программное обеспечение в совершенно новую систему, выполните переустановку не сильно отличается.Поместите перечисленные выше вещи в организованную область, чтобы вам не пришлось возиться, когда вы начнете процесс переустановки.
Требования к Windows 10
Хотя мы предполагаем, что переустановка выполняется на ноутбуке или ПК без установленной ОС, некоторые могут решить перейти с Windows 7 / 8.1. Или в какой-то момент у вас произошла смена оборудования. Какой бы ни была причина, это требования для Windows 10. Убедитесь, что система соответствует минимальным стандартам. В противном случае ваша система может вообще не работать.
- ЦП (процессор) с тактовой частотой 1 ГГц или более быстрый
- 1 ГБ ОЗУ для 32-разрядных систем, 2 ГБ ОЗУ для 64-разрядных систем
- Минимум 16 ГБ свободного места на жестком диске
- Широкополосный или беспроводной Интернет (рекомендуется 3 Мбит / с )
- Графическая карта с графическим процессором, поддерживающая DirectX 9 или выше
- Учетная запись Microsoft
Вопросы по переустановке
У вас может возникнуть несколько вопросов о процессе предварительной переустановки. Это полезно знать, чтобы сэкономить время.
- Я выполнил бесплатное обновление с Windows 7/8, могу ли я переустановить?
- Мне все еще нужен ключ продукта?
- Могу ли я активировать свою ОС?
Если вам довелось обновить установку Windows 7 или 8 бесплатно, то да, вы все равно можете переустановить Windows 10. Ваша система будет по-прежнему распознаваться Microsoft как «обновленная» при регистрации.
Говоря о регистрации, вам понадобится ключ продукта, только если вы активируете Windows 10 в автономном режиме.При подключении к сети Windows 10 автоматически регистрируется в фоновом режиме. Единственная причина, по которой это не сработает, заключается в том, что ключ или регистрация не являются законными.
Чтобы ответить на последний вопрос, повторная активация также является автоматическим процессом. Однако, если вы внесли изменения в свое оборудование, например поменяли материнскую плату, ваша версия может стать недействительной. К счастью, это не обычная проблема, и для наших целей не о чем беспокоиться.
Разобравшись с этими краткими часто задаваемыми вопросами, пора приступить к переустановке операционной системы.Прежде всего, убедитесь, что вы создали резервные копии всех файлов и данных (если можете).
Переустановка Windows 10 с помощью Flash Media
Раньше установка операционных систем обычно выполнялась с диска. Хотя это все еще вариант, люди могут использовать еще один способ — установить флэш-накопитель через USB. Для этого вам понадобится совместимый USB-накопитель с оптимизированной для него Windows 10.
Важно отметить, что просто установить Windows 10 на USB недостаточно. Они должны быть подготовлены и распознаны загрузкой флеш-памяти BIOS, прежде чем можно будет приступить к какой-либо фактической установке.
Подготовка USB-накопителя
Вы также можете создать установочный носитель на диске, но пока мы сосредоточимся на USB-накопителе. Для начала вам понадобится установочный ISO-образ от Microsoft. Эти ISO можно найти на веб-сайте Microsoft.
Но опять же, иметь ISO недостаточно. Вам необходимо подготовить ISO-образ на USB, чтобы его можно было прочитать на загружающемся ПК.
Для этого:
- Загрузите ISO-файл Windows 10 по ссылке.
- Загрузите Windows 10 Media Creation Tool.
- На доступном ПК подключите USB-накопитель, который хотите использовать для переустановки. Убедитесь, что на USB-накопителе достаточно места (рекомендуется около 4 ГБ).
- Запустите средство создания мультимедиа.
- Вам будет предложено несколько вариантов: один для обновления, а другой — для подготовки USB. Выберите Создать установочный носитель для другого ПК .
- Вам будет предложено выбрать версию (64-разрядную или 32-разрядную) и язык. Выберите соответствующие параметры.
- Вам будет предложено выбрать среду для подготовки. Выберите USB-накопитель, который вы подключили. ПРИМЕЧАНИЕ. Все данные на USB-накопителе будут удалены, поэтому лучше использовать новый или пустой USB-накопитель.
- После завершения ваш установочный носитель должен быть готов к работе.
Важно отметить, что вам также может потребоваться загрузка файлов для полной «сборки» ISO. Время будет зависеть от скорости вашего интернета.
Вход в BIOS / UEFI для загрузки с USB
Теперь пора переустановить операционную систему с помощью USB.Для переустановки требуется загрузка с USB-носителя.
- Для этого убедитесь, что ваш флеш-накопитель подключен, и перезапустите (или включите) систему, в которой вы хотите переустановить ОС.
- Затем вам нужно будет перейти на экран BIOS, чтобы сделать это, при загрузке вам нужно будет быстро нажать клавишу F8 , F10 , F12 или Del . Обычно вы можете найти, какой из них вам нужно нажать, посмотрев на углы экрана, он будет зависеть от модели вашей материнской платы.
- После этого вы попадете на экран BIOS. Опять же, он будет немного отличаться в зависимости от характеристик материнской платы и оборудования. Однако все BIOS имеют одни и те же основные параметры.
- Найдите раздел, в котором подробно описаны параметры загрузки , которые позволят вам выбрать загрузку с устройства. Здесь вы выбираете и загружаетесь с флэш-накопителя.
Однако, если вы переустанавливаете новую ОС, такую как Windows 8.1, вместо этого у вас будет набор параметров UEFI.
Доступ к UEFI можно получить простым способом.
- Удерживая нажатой Shift при перезагрузке ПК, вы попадете в меню настроек загрузки при запуске. Скорее всего, вам потребуется найти настройки прошивки для загрузки с USB.
- На доступном синем экране щелкните квадрат Устранение неполадок , а затем Дополнительные параметры .
- Найдите Настройки прошивки UEFI . Для выбора должен быть доступен вариант перезапуска. При выборе перезагрузки вы попадете в отдельное меню загрузки.
Однако, как и в случае с BIOS, аппаратное обеспечение и марка вашего ПК определяют расположение некоторых настроек. Вы должны найти опцию Boot from device где-нибудь в области настроек загрузки, но где она находится, не всегда то же самое.
Для загрузки из UEFI / BIOS:
- Найдите и выберите Boot Device .
- Прокрутите, чтобы найти подключенную флешку.
- Нажмите Введите или Выберите , и ваш компьютер должен загрузиться с USB.
- Должен начаться процесс переустановки.
Отсюда вы увидите ряд опций в зависимости от настройки. Например, при установке Windows 10 на новое оборудование вам будет предложено ввести регистрационный номер. Однако, поскольку мы выполняем переустановку, вы просто выберете «У меня нет номера продукта». Активация произойдет после установки ОС.
Следующий процесс будет иметь определенный тип в зависимости от нескольких факторов. Однако в процессе установки будет появляться несколько экранов, на которых вам необходимо выбрать правильные параметры.
Когда появится сообщение «Какой тип установки вам нужен?» В появившемся окне выберите Custom. Это потому, что вы не выполняете обновление, а выполняете полную переустановку.
Также будет вариант для разделения пространства. Мы предполагаем, что вы хотите перезаписать и удалить все предыдущие данные при переустановке в той же системе. Поэтому выберите вариант перезаписи текущего раздела. В противном случае вы можете разделить переустановку на оставшееся место на жестком диске.
При переустановке новой системы ОС будет установлена на доступное место на жестком диске.После этого процесс установки должен завершиться до тех пор, пока вы не попадете на экран входа в систему. Если вы создали пароль, введите его сейчас. В противном случае вы попадете на главный рабочий стол.
На этом этапе, если вы подключены к Интернету, ваша ОС Windows 10 должна автоматически зарегистрироваться. В противном случае вам нужно будет ввести ключ продукта при появлении запроса. Если вы уже сделали это или зарегистрировались ранее, но не можете проверить, возможно, вы установили с неправильными настройками или изменили назначенное оборудование, например материнскую плату.
Если версия Windows правильная (Pro или Home), и вы считаете, что проблем нет, но все еще не активировали, возможно, серверы Microsoft заняты. Вы также можете перезапустить систему, чтобы попытаться решить проблему (также полезно проверить, нет ли зависаний при загрузке).
Если вы по-прежнему не можете активировать копию Windows 10 из-за ошибки или использования другого оборудования, возможно, вам придется обратиться в службу поддержки Microsoft. Вы также можете попытаться принудительно активировать, используя следующую команду в командной строке (не учитывайте цитаты):
«slmgr.vbs / ato ”
Это перезапускает запрос активации, запрашивая ключи активации или что-то еще, что требуется.
После активации Windows 10 вы успешно переустановили ОС, используя флешку в качестве загрузочного носителя.
Переустановка Windows 10 с помощью дискового носителя
В то время как флеш-накопители работают для одних, другие могут не иметь их. Или лучше использовать традиционные дисковые носители. Это также может быть полезно для хранения физических копий установочного носителя для Windows 10.Какой бы ни была цель, в этом разделе мы расскажем, как переустановить ОС с помощью DVD-диска. Он выполняет те же шаги, что и при переустановке через USB, но с диском.
Как и флеш-накопитель, вам необходимо создать загрузочный ISO-образ, который система будет распознавать при настройке BIOS. Этот носитель — диск — будет содержать ISO-образ Windows 10 и файлы для установки. Однако сначала вы должны подготовить диск к процессу установки.
Подготовка диска
Снова загрузите Windows Media Creation Tool с веб-сайта Microsoft.В соответствии с вашими требованиями, это создаст ISO, необходимый для записи на диск. Перейдите по ссылке и загрузите соответствующую версию: https://www.microsoft.com/en-us/software-download/windows10ISO
Убедитесь, что вы загрузили правильную версию, которая соответствует характеристикам вашего оборудования. Home и Pro будут иметь 32-битную и 64-битную версии. Если вы загрузите и переустановите неправильную версию, активация не сработает, и вы столкнетесь с несовместимостью оборудования.
Инструмент загрузит и соберет ваш файл.Это займет время, в зависимости от вашего интернет-соединения. После этого вы сможете записать ISO на диск.
Перед продолжением вам потребуется следующее:
- ПК с возможностью записи / записи DVD
- DVD-диск с достаточным пространством (минимум 4 ГБ)
- Программа, которая записывает образ на диск в качестве загрузочного носителя
Обратите внимание, что запись файлов займет больше времени, чем при использовании USB, поэтому будьте терпеливы во время процесса.
Когда у вас есть все перечисленные предметы, вы можете двигаться дальше. Первый шаг — убедиться, что ваш диск готов к работе в качестве загрузочного носителя.
- Вставьте чистый диск в DVD-привод.
- Если вы работаете в Windows 10, есть встроенная программа для записи мультимедиа на DVD. Опция также доступна для Windows 7 / 8.1. Чтобы использовать его, найдите расположение файла, в котором был сохранен файл ISO.
- Когда найдете, щелкните правой кнопкой мыши ISO, и должно появиться диалоговое окно.В поле вы должны увидеть опцию Записать образ диска .
- Нажмите на эту опцию, и появятся другие диалоговые окна. Вам нужно будет выбрать путь к файлу для вашего записывающего устройства (он должен быть заполнен автоматически, но если нет, то это ваш привод DVD / Burn). После выбора щелкните Записать .
- После выбора этой опции ваша система начнет запись ISO-файла на вставленный диск. Этот процесс может занять некоторое время и будет зависеть от технических характеристик оборудования каждого пользователя.
Если у вас нет возможностей для записи диска, вам необходимо загрузить бесплатную программу для записи дисков. Большинство рекомендуют ImgBurn , который является бесплатным и достаточно базовым, чтобы удовлетворить наши потребности.
Создание дискового носителя с помощью ImgBurn
- Загрузите программу с этого сайта: http://www.imgburn.com/index.php?act=download
- После загрузки найдите и запустите программу для установки ImgBurn. При установке выберите Выборочная установка . ImgBurn попытается установить веб-плагин, если вы используете экспресс-установку.
- Если выбрана выборочная установка, не устанавливайте флажок и нажмите Далее .
- После полной установки запустите программу.
- Когда программа откроется, вы увидите множество опций. Выберите в верхнем левом углу вариант Подключить файл образа к диску .
- Вам будет представлен новый экран с надписью Source , щелкните небольшое изображение файла, чтобы найти ISO-образ Windows 10.
- Перейдите в папку, в которой находится ваш ISO-образ Windows 10, и выберите его.
- После выбора вы сможете записать файл на диск. Щелкните значок в самом низу, чтобы начать.
Этот процесс займет некоторое время. Однако после завершения ваш дисковый носитель должен быть готов к загрузке.
Теперь, когда вы создали загрузочный носитель, вам нужно будет переустановить Windows 10 с диска. Для этого требуется доступ к BIOS или UEFI (если применимо). Подобно инструкциям по загрузке с флэш-носителя, здесь вы пойдете по аналогичному пути.
Сначала вам нужно получить доступ к экрану BIOS, если UEFI не подходит. При запуске компьютера вам нужно будет быстро нажать одну из клавиш «F». Обычно это F8 или F12, хотя на всех материнских платах есть свои настройки.
При правильном вводе вы попадете на экран BIOS системы. Отсюда вам нужно будет искать вариант загрузки. Опять же, все материнские платы имеют немного разные интерфейсы, поэтому для их поиска может потребоваться поиск.
Если есть, вы должны увидеть опцию «Загрузка с устройства» или «Загрузка с носителя».”Вам нужно будет выбрать привод с дисковым носителем. Это должно быть в драйвере, например, «D» или «E».
Как только вы выберете это, система загрузится с диска. При правильном прожиге начнется процесс переустановки. Вам нужно будет правильно следовать инструкциям на экране. Выберите правильный язык и настройки времени или любые другие требуемые настройки.
Во время этого процесса, если вы подключены к Интернету, активация вашей ОС должна быть автоматической. Или вам будет предложено ввести регистрационный ключ.Если это не применимо или у вас его нет, вы можете пропустить этот параметр и активировать ОС после завершения переустановки.
Если вы выполнили все шаги правильно и настройки верны, Windows 10 должна быть успешно переустановлена.
Этот метод занимает больше времени и немного сложнее, чем создание загрузочной флешки. Однако, если у вас нет под рукой флеш-накопителя или вы просто хотите создать физическую резервную копию ОС.
Сброс Windows 10
Еще один удобный вариант для новой переустановки Windows 10 — это перезагрузка операционной системы.Это полезно, если вы обновили Windows 7 / 8.1 и хотите выполнить чистую установку. Или, если вы просто хотите обойти некоторые из более длительных процессов для более быстрого подхода.
Важно отметить, что сброс не всегда дает идеальные результаты. Сброс ОС вернет ее к определенным значениям по умолчанию. В некоторых случаях это означает, что в него будут входить установленные программы, такие как вредоносное ПО. Он также не может решить такие проблемы, как повреждение данных, потому что вы возвращаете систему в «состояние» вместо полного удаления данных.
Как и раньше, обязательно сделайте резервную копию всех данных, файлов и программ, которые вы хотите сохранить после сброса. Вы потеряете все, что не было частью исходного состояния установки. Когда вы будете удовлетворены, выполните следующие действия:
- Щелкните значок Windows в нижнем левом углу экрана.
- Найдите и выберите Настройки . Вы можете ввести настройки в функцию поиска, если не можете ее найти.
- Найдите и выберите Обновление и безопасность . Должен быть вариант для Recovery .
- Щелкните Recovery и выберите Reset this PC .
- Под опцией Reset вы должны увидеть Get Started и другую опцию для Remove Everything .
- Выберите последнее. После этого ваша система начнет очистку. Еще раз убедитесь, что у вас есть все, для чего вы хотите создать резервную копию.
Сброс Windows 10 для приобретенных устройств
Мы упоминали минуту назад; Windows 10 иногда поставляется с вредоносным ПО.Эти нежелательные программы обычно являются частью купленной системы продажи. Вы идете в магазин, покупаете ноутбук, запускаете новую систему и обнаруживаете, что в ней есть дюжина программ, которые вам не нужны. К вашему разочарованию, вы обнаруживаете, что не можете даже удалить их все обычным способом.
Здесь опция сброса пригодится для приобретенных устройств. Мы надеемся, что он вернет систему в базовое состояние. Обратите внимание, однако, что вы потеряете все другие важные программы, и вам придется загрузить их снова. Вам также потребуется загрузить драйверы и обновления программного обеспечения для всего установленного оборудования.Однако, если вы не против потратить на это немного больше времени, этот шаг должен вам подойти.
Прежде чем что-либо делать, сделайте резервную копию всех файлов (если есть) на внешних дисках. Если они у вас есть, также возьмите и запишите ключи продукта, так как вам может потребоваться повторно активировать программное обеспечение в зависимости от того, что было в комплекте с приобретенным оборудованием. Убедитесь, что вам не нужно «неавторизовать» свое программное обеспечение, чтобы не столкнуться с какими-либо проблемами в будущем.
Отсюда вы можете выбрать сброс Windows 10.Вы можете выполнить шаги, перечисленные ранее. Однако, если вы не можете найти вариант для сброса Windows 10, необходимо загрузить инструмент обновления.
Чтобы использовать инструмент обновления:
- Загрузите инструмент чистой установки Microsoft здесь https://www.microsoft.com/en-us/software-download/windows10startfresh
- После загрузки программы вы сможете запустить Это. Вам будет предложено принять лицензионное соглашение.
- Оттуда инструмент загрузит все необходимые файлы размером до 3 ГБ.Этот процесс может занять некоторое время в зависимости от скорости вашего интернета.
- Вы можете оставить ничего или личных файлов . Первый удалит все текущие данные, а второй сохранит то, что вы выбрали.
- После завершения настройки и загрузки Windows 10 вернется к заводским настройкам по умолчанию. Это должно удалить все ненужные файлы, программы и настройки.
Это хороший метод для создания новых установок на приобретенных ноутбуках или других устройствах, содержащих нежелательное оборудование.
Резервное копирование файлов Windows 10
При любой серьезной переустановке все будет восстановлено по умолчанию. Это удобно, когда вы хотите удалить нежелательные программы, исправить поврежденные данные, спасти систему, зараженную вредоносным ПО, или просто начать с нуля. Но в процессе обычно все важные файлы, программы и данные теряются.
Итак, не менее важно знать, как правильно создать резервную копию вашей информации, прежде чем использовать наши шаги для переустановки. Для этого требуется внешний носитель и, если возможно, использование некоторых инструментов Windows 10.
Перед этим соберите внешние носители для хранения. Это может быть что угодно, например:
- USB-накопители
- DVD-диски для записи изображений
- Внешние жесткие диски
- Внешние устройства, такие как ноутбуки или планшеты
Также хорошо иметь доступ к Интернету. В некоторых случаях вы можете создавать резервные копии и хранить информацию через онлайн-хранилище.
Когда вы собрали все подходящие устройства, начните перечислять файлы и программы, которые вы хотите скопировать.Файлы, такие как видео, музыка, текстовые документы и изображения, проще, поскольку они представляют собой один тип мультимедиа. Однако программы нельзя просто скопировать или передать, поскольку их файлы находятся в установленном формате. Если вы хотите создавать резервные копии программ, вы можете скопировать только их установочный файл.
Для резервного копирования файлов выберите все применимые области, которые вы хотите скопировать на внешний диск. Чтобы упростить задачу, мы рекомендуем помещать файлы в одну папку для каждой категории. Документы для файлов Word, Картинки для изображений и т. Д.
Вы можете сделать резервную копию этого носителя, перенеся его или просто скопировав. Передача файлов означает, что вы перемещаете выбранные данные на другое подходящее устройство или в другое место. Копирование означает, что вы реплицируете данные. Либо подойдет для вашей ситуации.
Для передачи данных:
- Выберите все файлы и папки, которые вы хотите передать.
- Когда выделено, щелкните правой кнопкой мыши. Когда появится диалоговое окно, найдите параметр с надписью Отправить на .
- Выделите Отправить на , и вы увидите еще одну серию опций. Если вы подключили внешний носитель, например внешний жесткий диск или USB-накопитель, это должно отображаться как один из вариантов.
- Выберите внешний носитель, и начнется передача всех выделенных файлов. Это займет разное время в зависимости от размера файла и скорости записи жесткого диска и внешнего устройства.
Вы также можете просто скопировать / вставить все выбранные файлы на внешний носитель.При выборе файлов щелкните правой кнопкой мыши и выберите Копировать . Затем на желаемом внешнем диске снова щелкните правой кнопкой мыши и выберите Вставить . Это создаст копии всех файлов, но также оставит исходные файлы.
Устранение неполадок
При переустановке возникают некоторые распространенные ошибки. Некоторые из них сложнее других, но если у вас возникли проблемы, вот несколько возможных проблем, с которыми вы столкнулись, и советы по их решению.
- Reinstallation перезагружается постоянно или остается неизменной в течение нескольких часов
Убедитесь, что вы отключили все внешние носители и устройства, которые не подходят для процесса переустановки.Также дважды проверьте, что вы переустанавливаете правильную версию и архитектуру (Pro или Home, 32-разрядная или 64-разрядная). Обычно это происходит, когда человек неправильно обновляет свою старую ОС до 10. Когда вы дважды проверили, что все в порядке, попробуйте снова выполнить процесс переустановки.
- Я не могу войти в меню «Пуск»!
Распространенным явлением, которое беспокоит многих людей, является их неспособность даже нажать кнопку «Пуск». Или для 10 значок Windows внизу. К сожалению, Microsoft официально не нашла исправления.Однако текущий обходной путь — удерживать клавишу Shift и перезапустить систему, которая загрузит ее в безопасный режим. Загрузка в «безопасном режиме с подключением к сети» и последующий перезапуск после загрузки системы в безопасном режиме, похоже, временно решают проблему.
- Windows 10 не зарегистрирована ИЛИ у меня нет ключа продукта!
Если вы уже регистрировались ранее в той же системе, в которой переустанавливаете Windows 10, дайте этому процессу некоторое время. Обычно это происходит автоматически. В этом случае вам не понадобится ключ продукта.Некоторые люди сообщают, что им необходимо перезагрузить систему несколько раз, прежде чем их ОС будет распознана. Если у вас все еще возникают проблемы (и это не другая машина), возможно, вам придется обратиться в службу поддержки Microsoft, чтобы убедиться, что это не ошибка с их стороны.
Есть еще множество других проблем, связанных с переустановкой Windows 10, но они заслуживают отдельной статьи. Однако эти проблемы являются одними из самых распространенных.
Заключение
Понимание того, как переустановить операционную систему, особенно Windows 10, важно, когда проблемы, связанные с повреждением данных и вредоносными программами, являются обычными.Точно так же, иногда сброс ОС до состояния по умолчанию дает пользователям чистую основу для работы, особенно когда приобретенные устройства загружены с раздутым ПО или нежелательными программами.
Прочитав это руководство, вы должны иметь общее представление о том, как переустановить Windows 10 на любом совместимом ПК с помощью загрузочного носителя или сброса Windows 10. Если вы будете внимательно следовать инструкциям, у вас не должно возникнуть проблем.
Помните, имейте в виду следующее:
- Имейте подключение к Интернету
- Имейте внешние носители, такие как DVD, внешние жесткие диски и флэш-накопители для резервного копирования и создания загрузочных носителей
- Убедитесь, что при переустановке вы выбрали правильную архитектуру (32-битная или 64-битная) и правильная версия (Home или Pro)
- Убедитесь, что при переустановке на новом оборудовании оно соответствует минимальным требованиям для Windows 10
- Сделайте резервную копию всех применимых файлов и поймите, что вы потеряете любую установленную программу при запуске более
Если у вас возникнут вопросы или проблемы, дайте нам знать в комментариях!
(Целевыми моделями являются Windows 7 Professional [Предустановленная модель]) Обновлено: 22 июня 2021 г. На этой странице представлена информация о поддержке Panasonic для установки Windows 10 на серии TOUGHBOOK и TOUGHPAD (предустановленная модель «Windows 7 Professional»). Объявление об изменении версии ОС Windows 10 Версия ОС (Windows 10) носителя для восстановления, созданного с помощью распространяемой в настоящее время службы загрузки, с начала марта 2020 года была изменена с «Обновление за май 2019 г.» на «Обновление за ноябрь 2019 г.». (За исключением некоторых моделей) Что касается подробностей, мы будем обновлять веб-страницу поддержки последовательно. Обратите внимание, что содержимое может быть изменено без предварительного уведомления. Введение На этой странице представлена информация о поддержке Panasonic для установки Windows 10 на серии TOUGHBOOK и TOUGHPAD (предустановленная модель «Windows 7 Professional»). Для целевых моделей, которые могут устанавливать Windows 10, подтвердите следующее [Выбор модели]. Об ОС, для которой возможна установка Windows 10:
Перед тем, как загрузить Windows 10, обратите внимание на операционную среду своего ПК и сделайте обоснованное суждение. Об изменении стандартного установленного программного обеспечения при переходе на Новую версию Windows 10. Пожалуйста, проверьте эту страницу. Перед установкой Windows 10 обязательно подтвердите следующие меры предосторожности и условия оценки. Инструмент может работать некорректно, если вы перейдете на более раннюю версию, не соблюдая указанные пункты. Процедура перехода на более раннюю версию может занять время в зависимости от сетевой среды. [Пожалуйста, прочтите перед установкой Windows 10] Если вы не создавали диск восстановления Windows 7, обязательно создайте его перед установкой. Возможно, вы не сможете создать диск восстановления после завершения установки. Также подготовьте носитель восстановления для установки Windows 10. Информацию о носителе, поддерживаемом этой службой, см. В следующих [Примечаниях]. Вернуться к началу Шаги по установке Windows 10Рабочий процесс В следующей таблице показан рабочий процесс этой службы.Здесь «Инструмент» означает «Утилита для создания диска восстановления (версия для загрузки образа для восстановления)», которая представляет собой инструмент поддержки, который используется для загрузки и установки при установке Windows 10.
Вернуться к началу Банкноты Panasonic не возмещает ущерб операционной среде или потерю данных на ПК клиента. Создать установочный носитель Windows 10
Вернуться к началу Список продуктов для Windows 10 Установка Целевые модели для установки Windows 10 перечислены ниже. * Допускаются модели с лицензией на Windows 10 Pro, но модели с лицензией на Windows 8 Pro или Windows 8.1 Pro не имеют права. [Выбор модели]
— напр.Пожалуйста, прочтите «CF-31 [1/2/3/4]» как «серии CF-311, CF-312, CF-313 и CF-314». Вернуться к началу Информация об оценке поддержки (важные вопросы и ограничения)Важные вопросы и ограничения для «Windows 10, ноябрь 2019 Обновление» Важные вопросы и ограничения для «Windows 10 May 2019 Update» Важные вопросы и ограничения для «Windows 10 October 2018 Update» Важные вопросы и ограничения в «Windows 10 April 2018 Update» Ограничения для CF-53 [2/3/4/5/7]
Вернуться к началу «Утилита для создания диска восстановления (версия для загрузки образа для восстановления)»Windows 10 Install Support Tool Что такое «Утилита для создания диска восстановления (версия для загрузки образа для восстановления)» Загрузка «Утилиты создания диска восстановления (версия для загрузки образа для восстановления)» Обновленная «Утилита для создания диска восстановления (версия для загрузки образа для восстановления)» 15 января 2019 г. * Microsoft ® и Windows ® являются зарегистрированными товарными знаками или товарными знаками Microsoft Corporation в США и / или других странах. * Другие названия компаний, названия продуктов или другие названия, упомянутые на этой странице, являются зарегистрированными товарными знаками или товарными знаками соответствующих компаний. Вернуться к началу | |||
Как выполнить чистую установку Windows 10 и создать загрузочный носитель: Обновите компьютер с Windows 10 | 2
Как установить Windows 10
Решены две общие проблемы с установкой
Прежде чем мы перейдем к деталям установки ОС, отметим несколько типичных ошибок установки. Вот как их исправить.
Что-то случилось
Microsoft и раньше выдавала несколько бесполезных сообщений об ошибках, но сообщение «Что-то случилось, что-то случилось» должно быть одним из худших за всю историю, не давая понять, в чем проблема.К счастью, проблему можно решить одним из двух способов.
Первый вариант — изменить настройки региона вашего компьютера и сообщить ему, что вы находитесь в США. Для этого откройте панель управления в меню «Пуск» компьютера и выберите «Часы, язык и регион» -> «Регион». Перейдите на вкладку «Администрирование», нажмите «Изменить язык системы», используйте раскрывающееся меню и выберите «Английский (США)». Нажмите ОК, а затем еще раз ОК, чтобы применить настройки.
Второй вариант — вы пытаетесь установить Windows с USB-накопителя или DVD, но создали установочный носитель без соответствующих разрешений.Чтобы это изменить, загрузите Windows 10 Media Creation Tool и найдите его на жестком диске. Щелкните его правой кнопкой мыши и выберите «Запуск от имени администратора». Следуйте указаниям мастера до конца и заново создайте установочный носитель. Теперь у вас должна быть возможность установить Windows 10.
Процессор не поддерживается
Если вы получили сообщение «Процессор не поддерживается», это значит, что ваш ЦП должен поддерживать бит отключения выполнения. Эта функция предназначена для предотвращения запуска вредоносного кода на вашем компьютере путем пометки некоторых битов системной памяти как неисполняемых; это означает, что если вирус заразит эту часть оперативной памяти, ваш процессор откажется его запускать.
Практически любой процессор, поддерживающий Windows 7 или Windows 8, имеет эту аппаратную функцию, поэтому проблема, скорее всего, заключается в том, что она отключена в BIOS вашего компьютера. Чтобы снова включить эту функцию, вам необходимо перезагрузить компьютер и войти в BIOS (Удалить, F2 и F10 являются общими клавишами для входа в него, но полные инструкции см. В руководстве к вашему компьютеру). Каждый BIOS отличается, поэтому точные инструкции будут отличаться от компьютера к компьютеру.
Найдите раздел о своем процессоре, например Конфигурация ЦП, который, скорее всего, находится в разделе Advanced BIOS.Убедитесь, что установлен бит «Execute-Disable», который также может называться XD или NX. Наконец, убедитесь, что вы включили виртуализацию. Сохраните настройки, перезагрузите компьютер, и теперь вы сможете установить Windows 10.
Шаг 1 — Войдите в BIOS вашего компьютера
Сначала вам нужно убедиться, что ваш компьютер настроен на загрузку с DVD-привода или с USB. Вставьте установочный DVD или USB-диск и перезагрузите компьютер. Вы можете обнаружить, что на вашем ПК есть специальное меню переопределения загрузки, к которому вы можете получить доступ с помощью такой клавиши, как F10; обратите внимание на сообщение, пока ваш компьютер запускается.В этом случае нажмите кнопку, как только отобразится сообщение, затем выберите свой DVD-привод или USB-накопитель для загрузки.
Если у вас нет меню переопределения загрузки, вам нужно войти в программу настройки BIOS или UEFI, где вы измените некоторые из более низкоуровневых настроек вашего компьютера. Правая клавиша для входа в программу установки различается от ПК к ПК, но обычно это «Удалить», F2 или F10, и вам нужно будет нажать ее почти сразу после включения или перезапуска ПК. Если вы посмотрите внимательно, вы можете увидеть, что соответствующая клавиша отображается на экране при включении компьютера.Некоторые более современные ноутбуки, такие как некоторые модели Lenovo, имеют специальную кнопку для входа в программу настройки, которую вы, скорее всего, найдете рядом с выключателем питания. Меню настройки сильно различаются по внешнему виду и компоновке, но все они следуют схожей логике, поэтому, если вы внимательно посмотрите, вы сможете найти все параметры, которые мы упоминаем в этом руководстве.
Не можете найти вариант? Для получения более подробных инструкций следуйте нашему руководству по загрузке с USB.
Шаг 2. Настройте компьютер на загрузку с DVD или USB.
В программе установки найдите раздел «Загрузка».Теперь измените порядок загрузки, чтобы сначала установить устройство, с которого вы хотите загрузиться; это будет DVD или USB, в зависимости от типа установочного носителя. Загрузочные USB-устройства флэш-памяти иногда указываются как жесткие диски. В этом случае вам нужно установить «жесткий диск» в качестве первого варианта загрузки, затем перейти в подменю порядка загрузки с жесткого диска и поместить загрузочный USB-диск в верхнюю часть списка. Найдите и выберите параметр «Сохранить и перезапустить» или аналогичный. Теперь ваш компьютер должен загрузиться в программу установки Windows 10 — вы можете увидеть сообщение «нажмите любую клавишу для загрузки с USB», поэтому сделайте это.
Шаг 3. Выберите вариант чистой установки Windows 10
После того, как вы войдете в программу установки, выберите свой язык, время, формат валюты и метод ввода и нажмите «Далее». Нажмите кнопку «Установить сейчас». При появлении запроса введите ключ Windows, прочтите и примите лицензию на программное обеспечение. На следующем экране выберите «Выборочная: установка только Windows (дополнительно)».
Шаг 4. Как найти лицензионный ключ Windows 10
На этом этапе вам будет предложено ввести лицензионный ключ. То, что вы поставите, зависит от типа вашей Windows 10, но мы объясним, как со всем этим бороться.
Если вы уже используете Windows 10 и хотите узнать свой лицензионный ключ, вы всегда можете загрузить ProduKey и извлечь оттуда ключ продукта Windows 10. Запишите это на листе бумаги или сохраните на внешний диск.
ПРОЧИТАЙТЕ СЛЕДУЮЩИЙ: Лучший внешний жесткий диск — Лучшие портативные и настольные диски
1. Если вы купили Windows 10 в магазине или для загрузки
Если вы физически приобрели копию Windows 10, либо в store или через интернет-магазин в качестве загрузки, у вас будет полный и правильный код Windows 10.Вы должны ввести это сейчас, и вас больше не будут спрашивать об этом. Это самый простой способ выполнения установки.
2. Если вы выполнили обновление с Windows 7 или Windows 8
При условии, что вы создали новый загрузочный носитель с использованием последней версии Windows 10 (т.е. вы не использовали старый установочный диск или USB-ключ), теперь вы можете просто ввести в вашем действующем ключе Windows 7 или Windows 8, и ваша лицензия будет автоматически обновлена до Windows 10 без дополнительных хлопот.
3. Вы купили Windows 7 или Windows 8 и хотите перейти на новый компьютер
Если вы заплатили за коробочную или загруженную копию Windows 7 или Windows 8, ваша лицензия позволяет вам перенести ее на новый компьютер при условии вы удаляете его с устройства, на котором в данный момент установлена ОС. Это означает, что даже если вы обновили свой исходный компьютер до Windows 10, вы можете переместить свою ОС на новый компьютер и потребовать еще одно обновление до Windows 10. В новой системе вам просто нужно ввести лицензионный ключ Windows 7 или Windows 8. когда будет предложено, и ваш компьютер обновится до Windows 10.
Шаг 5 — Выберите свой жесткий диск или SSD
То, что вы увидите на следующем экране, зависит от того, выполняете ли вы установку на чистый диск или на вашем диске ранее была установлена операционная система. Если это пустой диск, вам будет показан диск с «Незанятое пространство», поэтому просто выберите его и нажмите «Далее». После этого Windows начнет процесс установки.
Если на вашем диске ранее была установлена операционная система, или если у вас более одного жесткого диска на вашем ПК, вам будет показан экран с несколькими дисками и разделами.Диски будут называться «Диск 0», «Диск 1» и т. Д., И если на диске ранее была установлена Windows, он будет разделен на разделы с такими метками, как «Восстановление», «Система», «MSR» и ‘Начальный’.




 Он произойдет, если Виндовс 10 была установлена, как обновление предыдущей ОС.
Он произойдет, если Виндовс 10 была установлена, как обновление предыдущей ОС.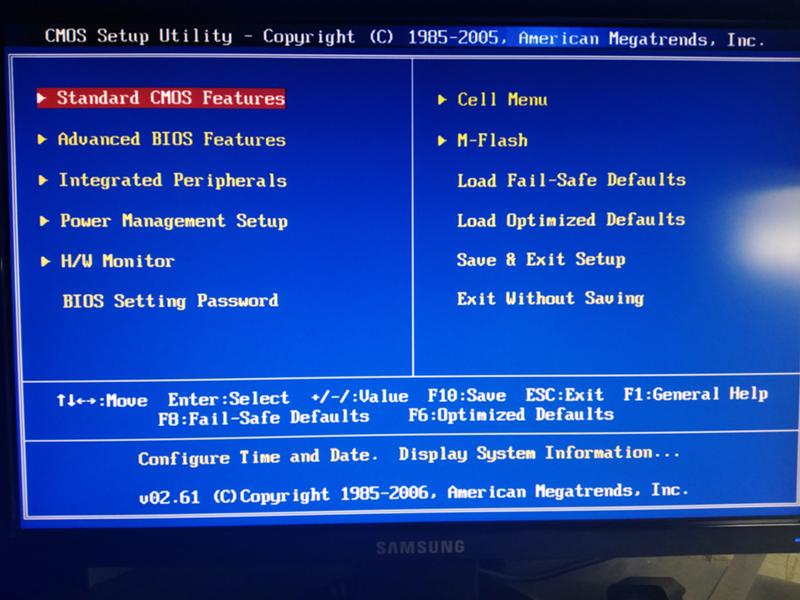
 Этот выбор напрямую зависит от характеристик вашего «железа», а также от того, какие функциональные возможности вам потребуются в процессе эксплуатации этой ОС. Мы рекомендуем устанавливать Home Premium, если ноутбук будет использоваться как домашний компьютер со всеми вытекающими потребностями конечных пользователей.
Этот выбор напрямую зависит от характеристик вашего «железа», а также от того, какие функциональные возможности вам потребуются в процессе эксплуатации этой ОС. Мы рекомендуем устанавливать Home Premium, если ноутбук будет использоваться как домашний компьютер со всеми вытекающими потребностями конечных пользователей.