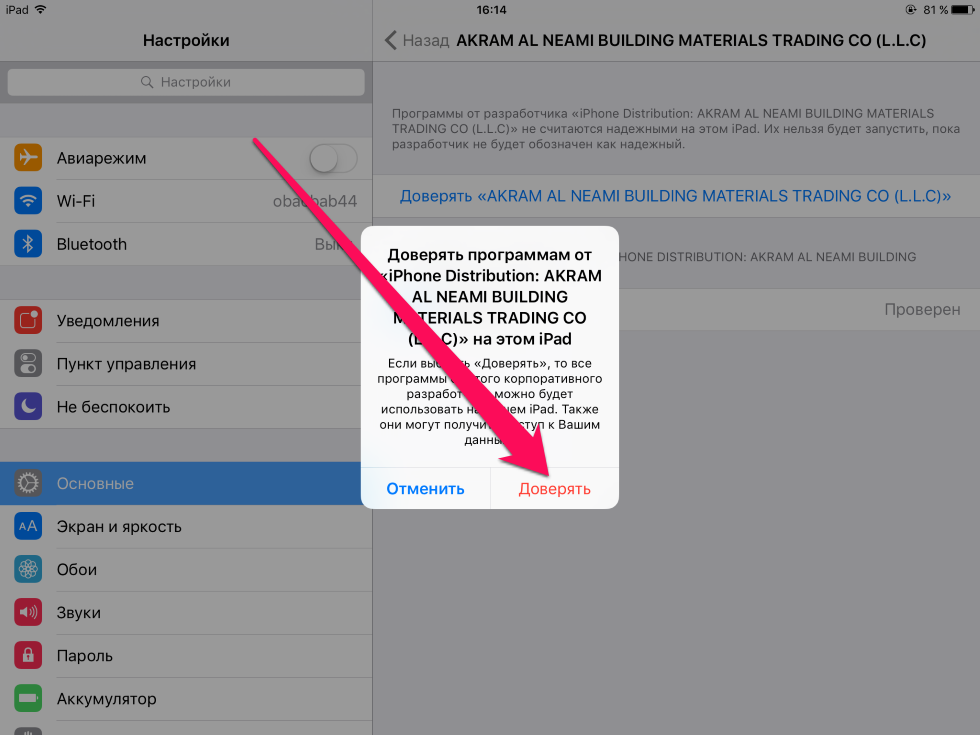Как переустановить iOS на iPhone
Если ваш iPhone не работает так, как должен, или даже зависает и не отвечает, вы можете переустановить iOS, прежде чем обращаться в службу поддержки Apple. Но имейте в виду, что это последнее прибежище, попробуйте выполнить принудительную перезагрузку, прежде чем запустить процесс переустановки iOS.
Дело в том, что не всегда проблема может заключаться в выполнении какой-то простой команды, иногда проблема может быть глубже. В таком случае только переустановка iOS может решить проблему, и ваш iPhone снова начнет работать так, как должен.
В этой статье:
- Как вручную переустановить iOS на iPhone
- Для iPhone 12, iPhone XR, iPhone SE (2-го поколения), iPhone 11, iPhone XS, iPhone X и iPhone 8
- Для iPhone 7 и iPhone 7 Plus
- Для iPhone 6S или более ранней версии
- Как выйти из режима восстановления iPhone
На самом деле, хотя это звучит пугающе, это достаточно просто, чтобы вы могли сделать это дома. Просто следуйте приведенному ниже руководству, и все будет в порядке.
Просто следуйте приведенному ниже руководству, и все будет в порядке.
Вот что нужно сделать, чтобы переустановить iOS на iPhone:
- Подключите iPhone с помощью провода к ПК, ноутбуку или Mac
- Запустите iTunes или Finder (если вы используете Mac с macOS Catalina (10.15) или выше).
- Переведите iPhone в режим восстановления
Вот что нужно сделать, чтобы перевести эти модели iPhone в режим восстановления:
- Нажмите и затем отпустите кнопку увеличения громкости
- Нажмите и затем отпустите кнопку уменьшения громкости
- Нажмите и удерживайте боковую кнопку питания
- Удерживайте эту кнопку до появления экрана режима восстановления, на котором изображен разъем Lightning и логотип iTunes (или MacBook).
Как перевести iPhone в режим восстановления / Изображение: Apple
Для iPhone 7 и iPhone 7 PlusВот что нужно сделать, чтобы перевести эти модели iPhone в режим восстановления:
- Нажмите и удерживайте одновременно кнопку уменьшения громкости и кнопку питания
- Удерживайте кнопку уменьшения громкости до появления экрана режима восстановления (разъем lightning с логотипом iTunes или MacBook).

Как перевести iPhone в режим восстановления / Изображение: Apple
Для iPhone 6S или более ранней версииВот что нужно сделать, чтобы перевести эти модели iPhone в режим восстановления:
- Нажмите и удерживайте одновременно кнопку питания и кнопку Home
- Удерживайте кнопки до появления экрана режима восстановления
Как перевести iPhone в режим восстановления / Изображение: Apple
- После того как вы переведете iPhone в режим восстановления, вы увидите две опции: Обновить и Восстановить. Просто выберите «Обновить», это приведет к переустановке iOS без потери данных. Если вы выберете «Восстановить», это приведет к установке последней резервной копии и удалению текущих данных.
- Если Обновление не сработало — выберите Восстановление, что приведет к установке последней резервной копии системы на iPhone.
 Или вы можете попробовать еще раз перевести iPhone в режим восстановления и попробовать обновить iOS еще раз.
Или вы можете попробовать еще раз перевести iPhone в режим восстановления и попробовать обновить iOS еще раз.
После переустановки iOS на iPhone необходимо выйти из режима восстановления. Вот что вам следует сделать:
- Отсоедините iPhone от кабеля USB
- Удерживайте кнопку питания и уменьшения громкости, пока iPhone не выключится
- Удерживайте кнопку питания, чтобы включить iPhone
Эта статья была написана Хай-Мари Ньюман и проверена Владиславом Шериданом, управляющим редактором Splaitor, в соответствии с политикой качества и проверки фактов Splaitor.
Кредит на изображение: OS X Daily
report this ad
Обновление iMazing
iMazing
Загрузка Загрузка Купить
- Все владельцы лицензий DiskAid и iMazing получают на новую версию скидку 50%.

- Бесплатное обновление: пользователи iMazing, купившие лицензию после 13 марта 2016 года, переходят на iMazing 2 бесплатно.
Лицензионный ключ для новой версии можно получить через наш магазин.
Укажите электронный адрес, с которым вы покупали iMazing или DiskAid, и нажмите «Вперед».
Мы не смогли найти у себя лицензию с таким адресом электронной почты. Проверьте, ввели ли вы именно тот электронный адрес, который указывали при покупке лицензии.
Попробовать еще раз
Нужна помощь? Напишите в нашу службу поддержки.
Купить лицензию или загрузить бесплатную пробную версию можно в нашем [официальном магазине].(/ru/store)
Похоже, вы уже перешли на версию iMazing 2.
Дополнительные лицензии можно купить в нашем [официальном магазине].(/ru/store)
Новое в iMazing 2
Машина времени для iPhone
Возможность в любой момент вернуться в прошлое и просмотреть историю изменения данных.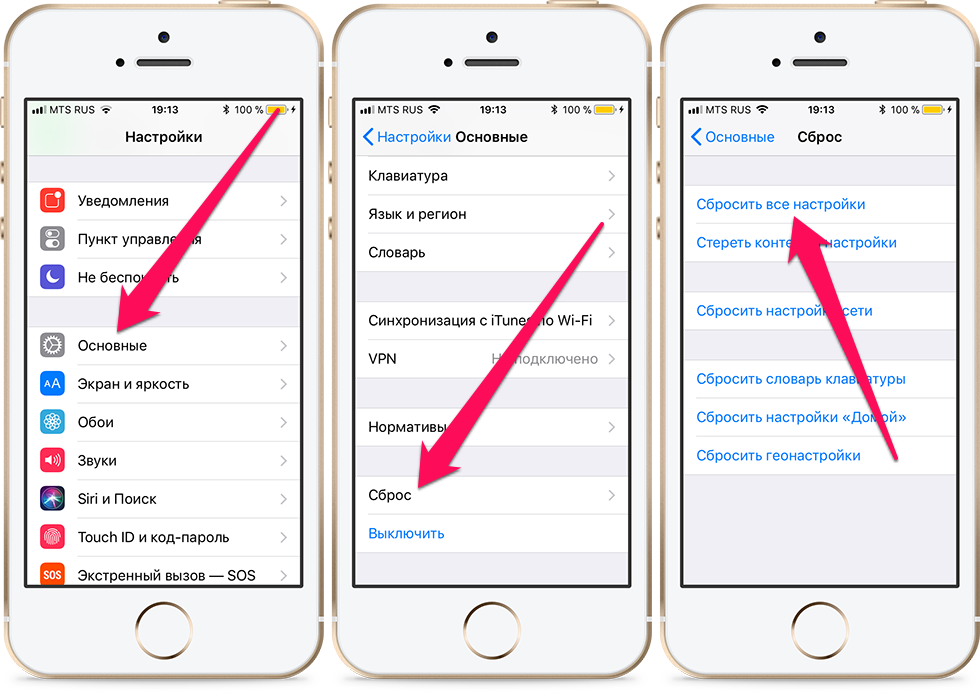
Обновленный интерфейс
Новый интерфейс, с которым легко и приятно работать.
Поддержка iOS 16
Полная совместимость со всеми версиями iOS благодаря постоянным обновлениям.
Проверка состояния аккумулятора
Полный контроль над состоянием аккумулятора iPhone или iPad.
Перенос фото на устройство
Переносить отпускные фото на iPad теперь проще простого!
Консоль и журналы
Полномасштабная консоль управления устройствами и доступ к журналам iOS — больше возможностей для разработчиков.
Управление книгами
Загрузка PDF в программу «Книги» и копирование электронных книг из библиотеки iPhone и iPad простым перетаскиванием.
Установка iOS
Обновление или полная переустановка iOS. Поддержка режимов обновления прошивки (DFU) и восстановления.
Контекстная справка
Кнопка справки почти к каждой функции, ведущая к нужной статье в центре поддержки.
Автоматическое копирование по Wi-Fi
Полностью автоматизированное создание резервных копий через iMazing Mini.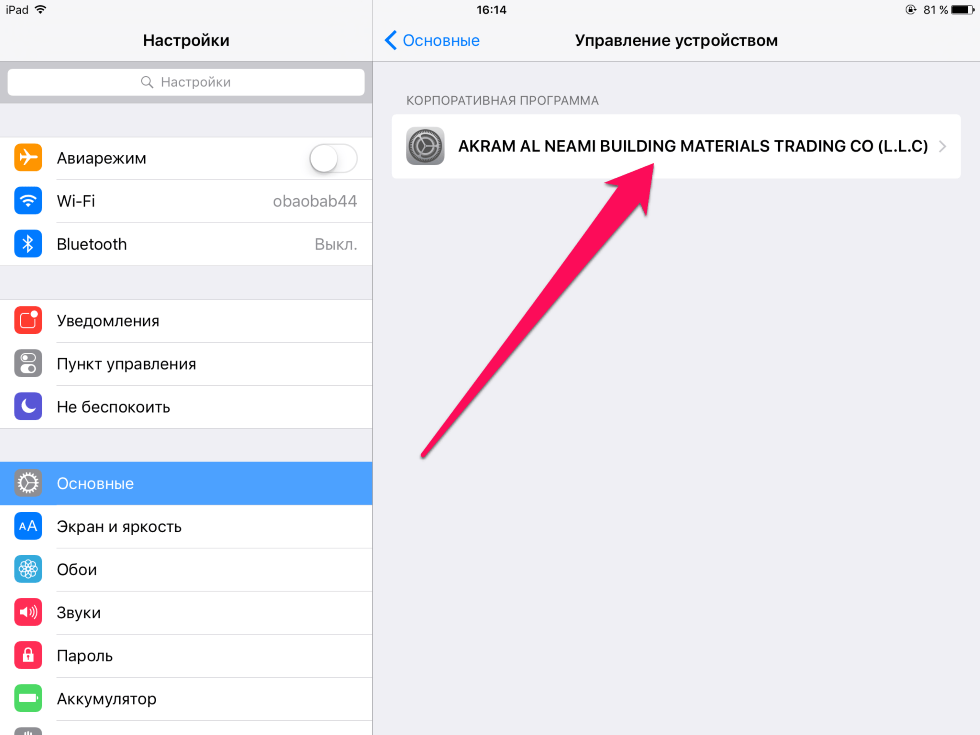
Преобразование HEIC
Автоматическое преобразование нового графического формата Apple в JPEG для более старых ОС.
Загрузка программ и управление ими
Загрузка программ из App Store для iOS и удобная работа с локальной библиотекой программ.
Возможности iMazing
Резервные копии Надежное хранение данных Сообщения Экспорт и распечатка WhatsApp Экспорт чатов WhatsApp Фото Копирование фотографий Музыка Удобный перенос музыки Рингтоны Звуки звонков и напоминаний Книги Перенос книг и PDF Safari История и закладки Телефон Вызовы и автоответчик Контакты Работа с адресной книгой Календари Доступ к календарям Прочие данные Заметки и голосовые записи Программы Управление программами Быстрый перенос …файлов в любую программу Файловая система Хранение и передача файлов Перенос данных …на новое устройство Извлечение данных Для экспертов и гиков Управление iOS Расширенные возможности Контролируемый режим Для устройств с iOS Configurator Подготовка и контроль Profile Editor Правка профилей конфигурации
Восстановите свой iPhone, iPad или iPod touch в iTunes на ПК
Искать в этом руководстве
- Добро пожаловать
- Что такое iTunes?
- Как добавить предметы
- Подпишитесь на Apple Music
- Поток рекомендуемой музыки и видео
- Добавляйте и скачивайте музыку
- Воспроизведение радио Apple Music
- Создайте профиль Apple Music
- Делитесь музыкой с друзьями
- Посмотрите, что друзья слушают
- Настроить Apple Music
- Введение в iTunes Store
- Настройка и просмотр учетной записи
- Купить или загрузить элементы
- Прокат фильмов
- Скачать подкасты
- Покупайте музыку и видео в подарок
- Используйте подарочную карту
- Создать список желаний
- Предзаказ товаров
- Скачать предыдущие покупки
- Использовать семейный доступ
- Ограничить доступ к откровенному контенту
- Авторизовать компьютер
- Проблемы с использованием iTunes Store
- Импорт песен с компакт-дисков
- Выберите настройки импорта
- Если вы не видите информацию о песне
- Введение в использование iTunes с iCloud
- Автоматические загрузки
- Музыкальная библиотека iCloud
- Импортировать элементы, которые уже есть на вашем компьютере
- Импорт с других компьютеров с помощью Home Sharing
- Перенос покупок с мобильного устройства
- Импорт песен из интернета
- Экспорт музыки или видео из других приложений
- Воспроизведение музыки, видео и многого другого
- Воспроизведение песен
- Воспроизведение песен из iCloud
- Слушайте интернет-радио
- Воспроизведение компакт-дисков
- Используйте мини-плеер iTunes
- Отрегулируйте громкость
- Отрегулируйте качество звука
- Проблемы с воспроизведением музыки или звука
- Смотрите фильмы, телепередачи и другое видео
- Посмотреть визуальные эффекты
- Введение в плейлисты
- Создание, редактирование и удаление стандартных списков воспроизведения
- Создание, удаление и использование смарт-плейлистов
- Используйте iTunes Genius
- Посмотрите, в каких плейлистах находится элемент
- Распределяйте плейлисты по папкам
- Сохраните копию своих плейлистов
- Введение в запись компакт-дисков и DVD-дисков
- Создание собственных компакт-дисков и DVD-дисков
- Проблемы с записью диска
- Из общей библиотеки
- Из электронной почты и не только
- Выбрать динамики
- Потоковая передача контента на Apple TV
- Воспроизведение фильмов на Apple TV
- Получите дополнительную помощь по Apple TV
- Используйте HomePod с iTunes
- Настройте приложение iTunes Remote
- Введение в синхронизацию
- Синхронизируйте содержимое iTunes с вашими устройствами
- Wi-Fi синхронизация
- Синхронизировать фотографии
- Синхронизировать информацию о приложении
- Передача файлов
- Проблемы с синхронизацией видео
- Управление iPod shuffle
- Используйте iPod в качестве внешнего жесткого диска
- Обновите программное обеспечение устройства
- Восстановить заводские настройки
- Сделайте резервную копию вашего iPhone, iPad или iPod touch
- Включите специальные возможности вашего устройства
- Получить дополнительную помощь для iPhone
- Получить дополнительную помощь по iPad
- Получить дополнительную помощь для iPod
- Настройте окно iTunes
- Изменить информацию о песне и компакт-диске
- Добавить обложку
- Введите и просмотрите тексты песен
- Оценивайте песни и другие элементы
- Поиск предметов и дубликатов
- Найдите песню с помощью браузера столбцов
- Удалить элементы
- Изменить место хранения файлов
- Используйте несколько библиотек iTunes
- Преобразование форматов музыкальных файлов
- Переместите свою медиатеку iTunes на другой компьютер
- Установить плагины
- Обновите iTunes
- Изменить язык
- Обход брандмауэра Windows
- Подключиться к Интернету
- Изменить настройки iTunes
- Горячие клавиши
- Символы, используемые в iTunes
- Решения для обеспечения доступности
- Больше информации в Интернете
- Авторские права
Вы можете использовать iTunes для переустановки программного обеспечения на вашем устройстве и восстановления его настроек по умолчанию.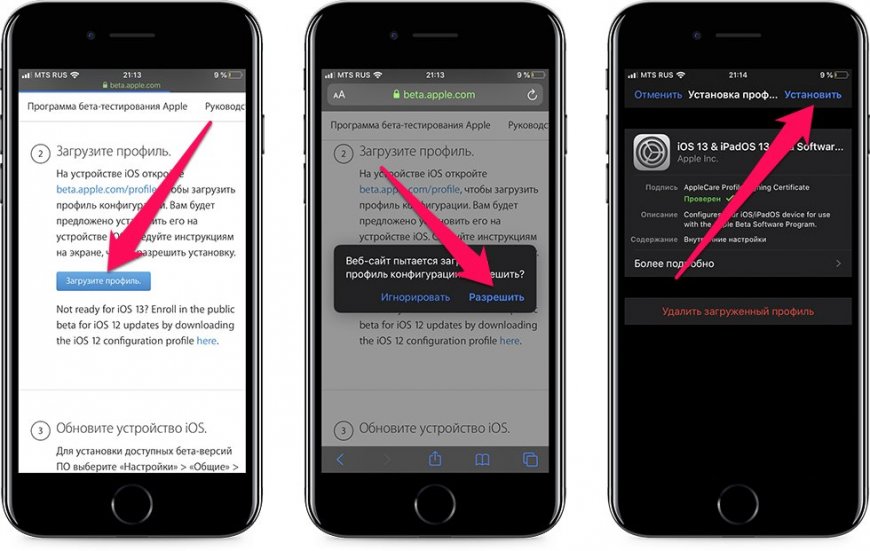 Это может потребоваться, если у вас возникли проблемы с устройством (например, если оно зависает или часто перестает отвечать на запросы) или если вы собираетесь его продать или подарить.
Это может потребоваться, если у вас возникли проблемы с устройством (например, если оно зависает или часто перестает отвечать на запросы) или если вы собираетесь его продать или подарить.
Важно: При восстановлении программного обеспечения на iPhone, iPad или iPod touch удаляются все ваши данные и настройки. Тем не менее, iTunes создает резервную копию вашего устройства перед его восстановлением, поэтому вы можете использовать резервную копию, чтобы восстановить устройство до того состояния, в котором оно было при последнем использовании. См. Резервное копирование iPhone, iPad или iPod touch.
Восстановление программного обеспечения на вашем iPhone, iPad или iPod touch стирает всю вашу информацию и настройки. Чтобы узнать больше об удалении всего содержимого и настроек, см. статью службы поддержки Apple Восстановление заводских настроек iPhone, iPad или iPod.
Если вы включили функцию «Найти iPhone», блокировка активации включена. Вам необходимо отключить блокировку активации, прежде чем новый владелец сможет активировать iPhone для своей учетной записи.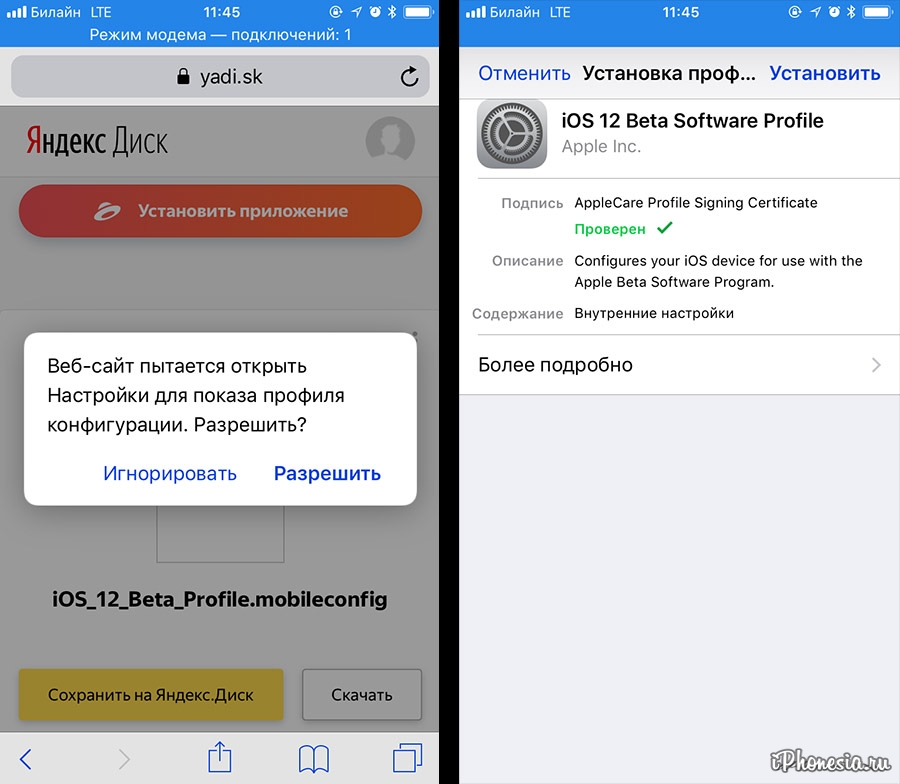 Информацию об отключении блокировки активации см. в разделе Удаление устройства из службы «Найти iPhone» на сайте iCloud.com в Руководстве пользователя iCloud или в статье службы поддержки Apple «Блокировка активации для iPhone и iPad».
Информацию об отключении блокировки активации см. в разделе Удаление устройства из службы «Найти iPhone» на сайте iCloud.com в Руководстве пользователя iCloud или в статье службы поддержки Apple «Блокировка активации для iPhone и iPad».
Важно: Перед отключением устройства от компьютера нажмите кнопку «Извлечь» .
Максимальное количество символов: 250
Пожалуйста, не указывайте личную информацию в своем комментарии.
Максимальное количество символов — 250.
Спасибо за отзыв.
Как переустановить iOS (пошаговые инструкции 2023)
Как и любая другая операционная система, iPhone и iPad также время от времени сталкиваются с проблемами. Либо постоянно вылетает, либо перезагружается снова и снова. Мы понимаем, насколько неприятной может быть эта ситуация, особенно когда вам очень нужен смартфон, но у вас нет к нему доступа. К счастью, Apple предоставляет некоторые варианты устранения неполадок, такие как чистая переустановка iOS для решения всех проблем, связанных с вашим iPhone/iPad.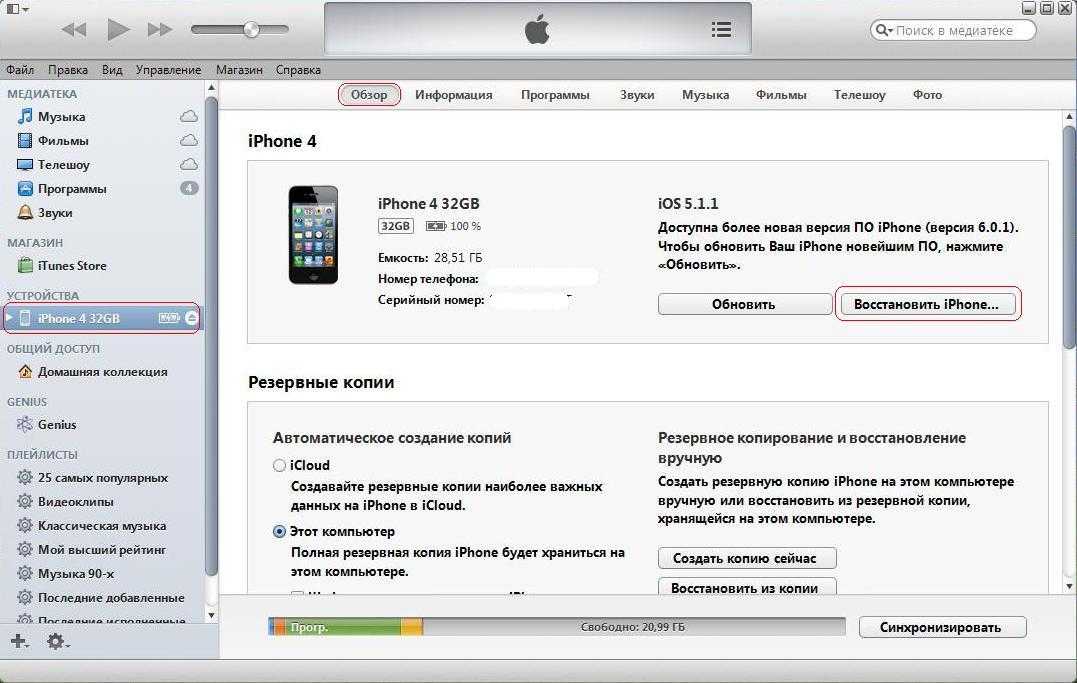
К счастью, в этом руководстве подробно описаны все методы очистки и переустановки iOS на вашем iPad/iPhone. Вы можете воспользоваться любым из способов, которые кажутся вам простыми, и восстановить свой iPad/iPhone. Давайте продолжим и переустановим iOS на вашем iPhone или iPad.
Содержание
- 3 способа переустановить iOS
- Способ №1: с помощью iTunes
- Метод № 2: использование режима восстановления
- Способ №3: без использования компьютера
- Заключительные слова
- Часто задаваемые вопросы
3 способа переустановки iOS
Существует три способа переустановки программного обеспечения iOS на iPhone/iPad. В этом разделе мы объяснили все три метода восстановления iPhone. Вы можете начать с любого из них и переустановить программное обеспечение iOS на своем iPhone или iPad.
Способ №1: Использование iTunes
Вы можете легко переустановить программное обеспечение iOS с помощью приложения iTunes. iTunes — это встроенное приложение , который позволяет организовать всю вашу музыку и видео в одном месте. Помимо возможности слушать любимые песни или видео в потоковом режиме, он также позволяет сбросить настройки iPhone/iPad и заново установить все программное обеспечение.
iTunes — это встроенное приложение , который позволяет организовать всю вашу музыку и видео в одном месте. Помимо возможности слушать любимые песни или видео в потоковом режиме, он также позволяет сбросить настройки iPhone/iPad и заново установить все программное обеспечение.
Вот как можно переустановить или восстановить iOS с помощью приложения iTunes.
- Подключите ваш iPhone к вашему Mac или ПК через USB .
- Введите пароль , чтобы разблокировать iPhone, и нажмите «Доверие» .
- Запустить Приложение iTunes на вашем Mac или ПК.
- Выберите iPhone или iPad на боковой панели.
- Перейдите в раздел «Резервные копии» .
- Нажмите «Создать резервную копию всех данных с вашего iPhone/iPad на этот Mac/ПК», чтобы создать резервную копию.
- Установите флажок «Шифровать локальную резервную копию».

- Выберите параметр «Создать резервную копию сейчас», чтобы начать резервное копирование текущего устройства.
- Перейдите в раздел «Программное обеспечение» и нажмите «Восстановить iPhone».
- Нажмите кнопку «Восстановить и обновить» , чтобы подтвердить переустановку iOS.
- Выберите «Согласен» , чтобы позволить iTunes сбросить ваш iPhone/iPad; до тех пор, вам нужно подождать.
Способ № 2. Использование режима восстановления
Подобно режиму восстановления Android или Mac, iPhone и iPad также имеют встроенный режим восстановления. Это лучший способ перезагрузить устройство, когда вы не можете сделать это нормально. Вы можете использовать этот метод, если ваш iPhone не перезагружается или предыдущий метод не работает для вас. Вам нужно войти в режим восстановления и выполнить несколько простых шагов.
Вот как вы можете войти в режим восстановления и переустановить программное обеспечение iOS.
- Выключите iPhone.
- Удерживайте кнопку «Домой» и одновременно подключите ваш iPhone к вашему Mac или ПК.
- Продолжайте удерживать кнопку «Домой», пока не появится напоминание о подключении iPhone к iTunes для входа в режим восстановления .
- Подключите iPhone или iPad к компьютеру. Как только вы это сделаете, iTunes покажет запрос на восстановление вашего iPhone или iPad.
- Нажмите «Восстановить» , чтобы начать переустановку программного обеспечения iOS.
- Дождитесь сброса iOS и повторной установки. После завершения процесса ваше устройство перезагрузится.
Способ № 3: без использования компьютера
К счастью, есть еще один способ перезагрузить iPhone или iPad и снова установить программное обеспечение iOS начисто. Предыдущие методы требуют Mac или ПК для восстановления iPhone/iPad. Возможно, вы в данный момент не выполняете настройку и не можете переустановить iOS с помощью ПК.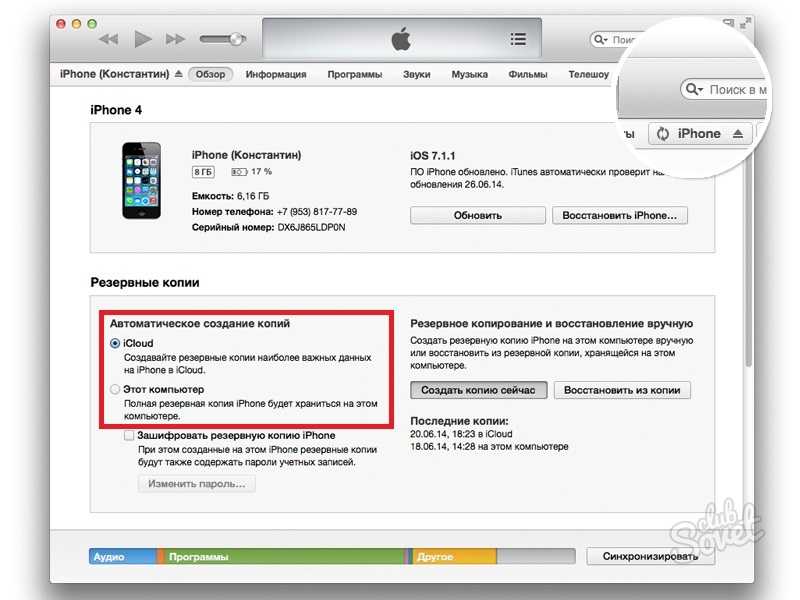 В таком случае можно выполнить чистую переустановку без ПК.
В таком случае можно выполнить чистую переустановку без ПК.
Вот как можно выполнить переустановку из режима восстановления.
- Откройте приложение «Настройки» на вашем iPhone.
- Зайдите в раздел «Общие» .
- Нажмите на опцию «Сброс» , а затем нажмите «Стереть все содержимое и настройки» .
- Нажмите на «Стереть iPhone/iPad» , чтобы продолжить стирание вашего iPhone или iPad.
- Ваш iPhone или iPad вернет все настройки по умолчанию, от настроек до данных.
Заключительные слова
Вы можете легко починить неисправный iPhone и iPad, перезагрузив iPhone и заново установив все программное обеспечение iOS. Есть много способов сделать то же самое. Мы предлагаем использовать методы, упомянутые выше, для переустановки программного обеспечения iOS на вашем iPhone / iPad. Если вы не хотите потерять данные, попробуйте использовать приложение iTunes и режим восстановления для восстановления iOS.


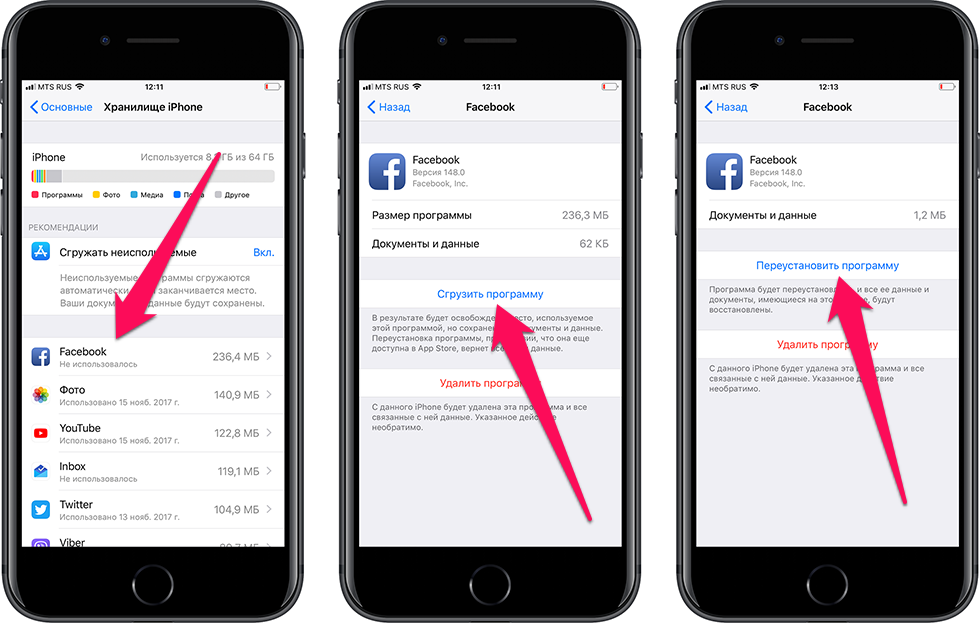
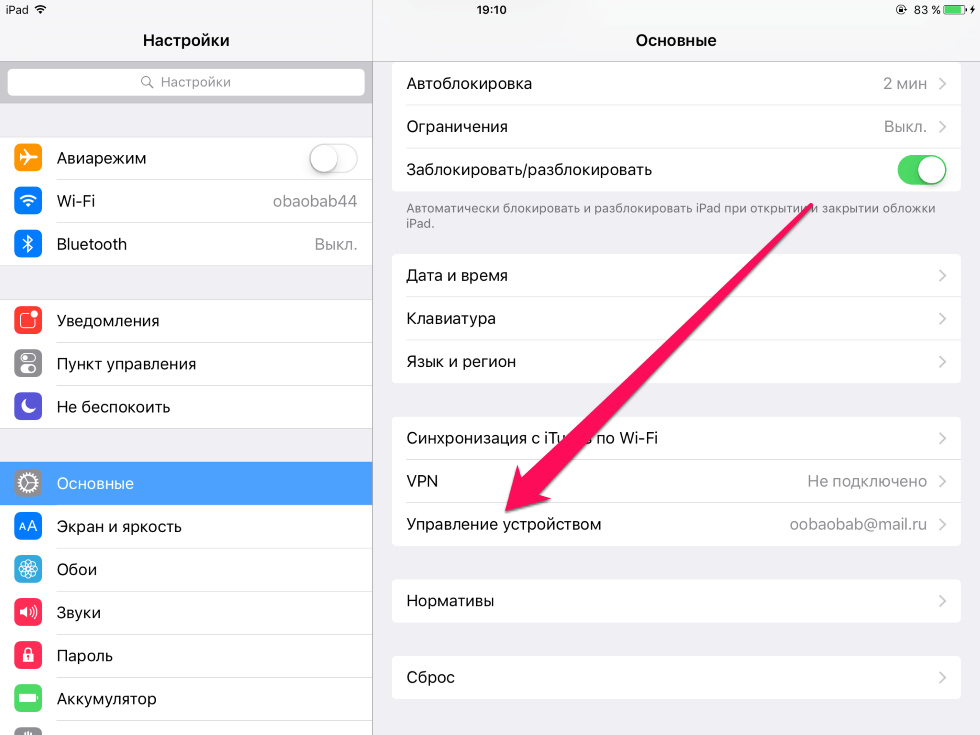 Или вы можете попробовать еще раз перевести iPhone в режим восстановления и попробовать обновить iOS еще раз.
Или вы можете попробовать еще раз перевести iPhone в режим восстановления и попробовать обновить iOS еще раз.