Почему не работает ютуб на приставке
Телевизионные смарт-приставки – чудесное изобретение современности, позволяющее сделать умное устройство из простого телевизора. Особенно удобно смотреть с их помощью ролики с ютуба на большом экране……….
Что делать, если перестал работать ютуб на цифровой приставке , как его настроить – ищем все возможные способы.
Все Причины
- Технический сбой в ютубе. С телефона или ПК откройте сайт downdetector.com. Если сервис регистрирует проблемы, остается только ждать, когда их устранят.
- Низкая скорость интернета или неполадки с wi-fi.
- Устаревшее ПО на устройстве.
- Технический сбой на приставке.
- Отсутствие ключа API на устройстве.
Статья — Как смотреть интересные фильмы на Youtube
Содержание
- Устранение проблем
- Lumax
- Dune
- Смарт ТВ
—Ключ API
Эта проблема стала появляться с 2019 года, после изменения в политике видеохостинга, на устройствах разных производителей.
Внимание: метод подойдет, если в параметрах устройства есть функция «импорт APIkey» (нажмите на пульте кнопку в виде шестеренки, «settings» и т.п.) Например, если вы ищете, почему не работает ютуб на смарт тв приставке селенга T42D, T81D, HD950D, T20DI (на которых можно импортировать ключи с внешнего накопителя), этот способ должен сработать. !!!
Предупреждаем — настройка не так просто !
- Перейдите по ссылке.
- Если у вас нет аккаунта гугл – необходимо его создать.
- Необходимо войти в раздел YouTube Data API v3.
- Нажмите на синюю кнопку «Включить».
- Если вы видите сообщение, что у вас недостаточно прав: нажмите вверху «Выберите проект». Если в появившемся окне есть какой-то вариант (например, канал на ютубе), необходимо остановить свой выбор на нем. Или нажмите «Создать проект». Дождитесь уведомления об успешном создании.
- Теперь кнопка «Включить» станет активной. После нажатия, на следующей странице необходимо нажать «Создать учетные данные».

- Заполните все поля: тип данных (YouTube Data API v3), откуда вы будете вызывать (веб-сервер), к каким данным вы будете обращаться (общедоступные). Нажмите «Заполнить».
- Поле с ключем API станет заполненным. Жмем «копировать».
- Необходимо создать XML –файл. Шаблон вы можете взять здесь, после чего откройте его с помощью блокнота и вставьте вместо множества вопросительных знаков скопированный ключ.
- Скопируйте файл на флешку, после чего подключите его к приставке.
- Запустите импорт апикея с USB на приставке, перезапустите приложение, после чего все начнет работать.
А вот это — Полегче ↓
Lumax
Устройства этого производителя стали очень популярны благодаря невысокой цене. Если не работает ютуб на приставке lumax , в первую очередь необходимо проверить версию ПО. Обновиться можно как по сети, так и через USB.
1. Обновление по сети.
- Приставка люмакс во внутреннем меню имеет следующую последовательность функций: «Система» — «Обновление ПО» — «Обновление по сети» — ОК.

- Дождитесь окончания загрузки, после чего перезагрузите устройство.
2. Обновление через USB.
- На компьютере скачайте установочный файл с сайта производителя https://lumax.ru/support/ (обратите внимание на соответствие своей модели).
- Распакуйте zip – папку, файл должен иметь расширение .bin.
- Сохраните файл на usb-flash и подключите его к приставке.
- Запустите обновление по USB.
Есть вопросы ? — Задавайте их ниже в «обсуждениях» ! 🙂
Dune
Еще один популярный вид гаджетов. Но после последних обновлений ютуб, на приставке dune tv модели HD TV 101 он не работает. Долгое время проблема казалась неразрешимой, многие пользователи даже советовали избавиться от dune и приобрести новую приставку.
Решение есть:
- Скачайте специальный плагин здесь.
- Входим на ютуб с компьютера в свой аккаунт.
- Нажимаем на пульте от приставки на синюю кнопку, вписываем на компе в адресную строку браузера адрес с экрана ТВ.

- На ПК появится окно для ввода специального кода – в него необходимо ввести код с приставки.
- Можно приступать к просмотру на телевизоре. 🙂
Смарт ТВ
Об умных телевизорах стоит поговорить отдельно. Как правило, после обновления системы, на них может пропасть само приложение ютуба, либо перестают загружаться ролики. Все проблемы можно разделить на следующие группы:
- Старые телевизоры (до 2012 года выпуска) просто не поддерживают HTML5. Для таких моделей советуют использовать смарт-приставки. Иногда видео продолжают производиться через основной браузер телевизора.
- Если телевизор поддерживает такую функцию, вы можете попробовать запустить ютуб со смартфона, подключив трансляцию на большой экран.
- Для старых моделей может быть эффективной установка ForkPlayer. Инструкции и советы для всех моделей есть у разработчика ПО.
- Убедитесь, что проблема точно в приложении, а не в подключении к интернету (запустите браузер и проверьте, работает ли он).

- В новых моделях прежде всего необходимо перезапустить ТВ с отключением от сети на несколько минут. После чего обновить ПО по сети при помощи штатной функции в меню.
- На телевизорах LG после прошивки некоторые программы могут совсем пропадать. В таком случае установите из снова из LGStore.
- Если ютуб зависает – попробуйте удалить прогу и установить ее снова.
- Если никакие методы не помогли – выполните общий сброс настроек до заводских.
Если у вас другая проблема — сообщите нам пожалуйста !!!
что делать и как исправить?
12:00, 9 мая 2019
Как работать
Автор: Amelie
Содержание
Несмотря на высокие технологии и постоянно развивающиеся программы, чью работу поддерживают высококлассные профессионалы, сбои в них случаются часто. Всевозможные глюки и неполадки не обходят стороной и Ютуб. Только прежде чем ругаться на сам видеохостинг стоит проверить, а не идут ли ошибки с вашей стороны. Ниже мы расскажем, что делать если не работает Ютуб на компьютере в браузере, и как сделать чтобы на телефоне он открывался не через приложение.
Всевозможные глюки и неполадки не обходят стороной и Ютуб. Только прежде чем ругаться на сам видеохостинг стоит проверить, а не идут ли ошибки с вашей стороны. Ниже мы расскажем, что делать если не работает Ютуб на компьютере в браузере, и как сделать чтобы на телефоне он открывался не через приложение.
Как открыть Ютуб через браузер?
Если мы говорим про открытие сайта через стационарный компьютер или ноутбук, то проблем ни у кого возникнуть не должно. Просто заходите в свой браузер, вбиваете поисковый запрос и открываете страницу.
Но как сделать это на планшете или телефоне, когда постоянно всплывает окошко с решением открыть сайт через приложение? А у некоторых оно переводит в программу автоматически, не спрашивая разрешения. Есть несколько способов:
- Если система все-таки поинтересуется вашим мнением, и спросит «Открыть эту страницу в Youtube?» просто нажмите на отмену и продолжите загружать публикацию в поисковике.
- У владельцев устройств на базе iOS стандартный браузер в автоматическом режиме перекидывает из мобильной версии в программу.
 Эта функция встроена в нем по умолчанию. Чтобы этого избежать просто попробуйте скачать другой поисковик (Гугл, Мозиллу или Оперу) и открыть Ютуб через него.
Эта функция встроена в нем по умолчанию. Чтобы этого избежать просто попробуйте скачать другой поисковик (Гугл, Мозиллу или Оперу) и открыть Ютуб через него.
Рекомендуем к прочтению “Не работает Ютуб: причины и способы исправить“.
Почему не работает Ютуб в браузере на ПК?
Как мы уже говорили причина плохой работы видеохостинга может быть связана как с проблемами со стороны самой площадки, так и с работоспособностью ваших девайсов. Помимо этого, у каждого браузера имеются свои «глюки», которые нужно иметь в виду. Рассмотрим все возможные проблемы, связанные с открытием Youtube:
- Не зависимо от того через какой браузер вы открываете страницу видеохостинга, проблема может крыться в загруженности кэша. Это внутренняя память поисковика, которая хранит все ваши перемещения в интернете. Большая часть сохраненных объектов вам никогда больше не понадобится, поэтому их нужно удалять, чтобы они не тормозили работу сайтов. Сделать это можно в настройках поисковиков.

- Если видео тормозит или совсем не открывается, то стоит проверить активность защиты устройства от вирусов. Вредоносные программы или файлы содержат вирусы, которые влияют на скорость работы в интернете и на софты, установленные на компьютере.
- При низкой скорости интернета публикации в Ютуб будут долго загружаться. Чтобы проверить соединение с сетью воспользуйтесь сайтом Speedtest.
- В работе самого Ютуба тоже могут случиться сбои. В этом случае все пользователи будут ограничены в своей активности на площадке. Обычно неполадки устраняют быстро.
- Если Youtube не грузится в Google Chrome, то попробуйте перезагрузить программу. Возможно, она у вас не обновилась. Так же стоит попробовать удалить софт и установить заново.
- Если у вас установлены расширения и плагины, то они могут быть причиной плохой загрузки сайтов. Поверьте, не блокируют ли они работу программ и, если подозрения подтвердятся, придется удалить их.
- Большое количество открытых вкладок в интернете может стать причиной низкой скорости загрузки контента.

- Так же стоит проверить подключены ли вы к сети. Посмотрите не отошел ли провод, включен ли роутер и оплачены ли услуги связи.
- Если в Опере установлен блокировщик рекламы, то он может конфликтовать с настройками сайта и не давать вам загружать его.
- При наличии включенного родительского контроля доступ к Youtube может быть ограничен.
- Если видео не загружается через Мозиллу, то попробуйте обновить флэш-плеер. Сделать это можно на официальном сайте Adobe Flash Player.
- Довольно часто сайт перестает работать после обновления. В данном случае попробуйте связаться с техподдержкой Ютуба, если уверены, что проблема не с вашей стороны.
Читайте также, как исправить ошибку, если перестал работать Ютуб на планшете, в материале по ссылке.
Заключение
Из написанного выше можно сделать вывод, чтобы у вас никогда не возникало проблем с загрузкой видео в Ютубе, следите за защитой компьютера от вирусов, скоростью своего интернета и свободной внутренней памятью браузера.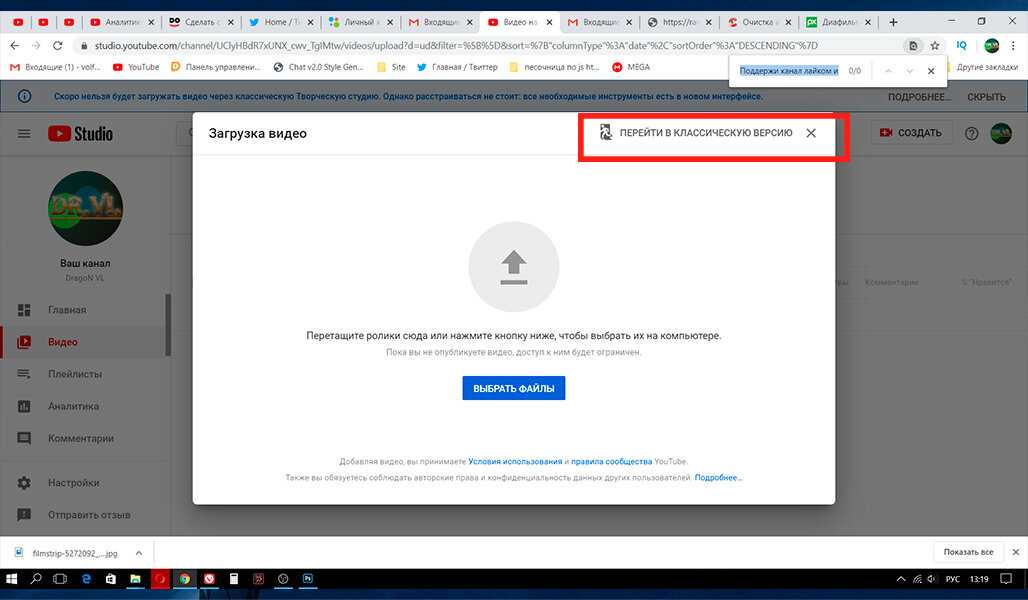
Читайте далее:
Click to rate this post!
[Total: 2 Average: 3]
видео на YouTube не воспроизводятся Windows 10
by Милан Станоевич
Милан Станоевич
Эксперт по Windows и программному обеспечению
Милан с детства увлекался технологиями, и это побудило его проявить интерес ко всем технологиям, связанным с ПК. Он энтузиаст ПК и… читать дальше
Опубликовано
Партнерская информация
XУСТАНОВИТЬ, НАЖИМАЯ НА ФАЙЛ ЗАГРУЗКИ
Для устранения различных проблем с ПК мы рекомендуем Restoro PC Repair Tool:Это программное обеспечение устраняет распространенные компьютерные ошибки, защищает вас от потери файлов, вредоносных программ, сбоев оборудования и оптимизирует работу вашего ПК для достижения максимальной производительности.
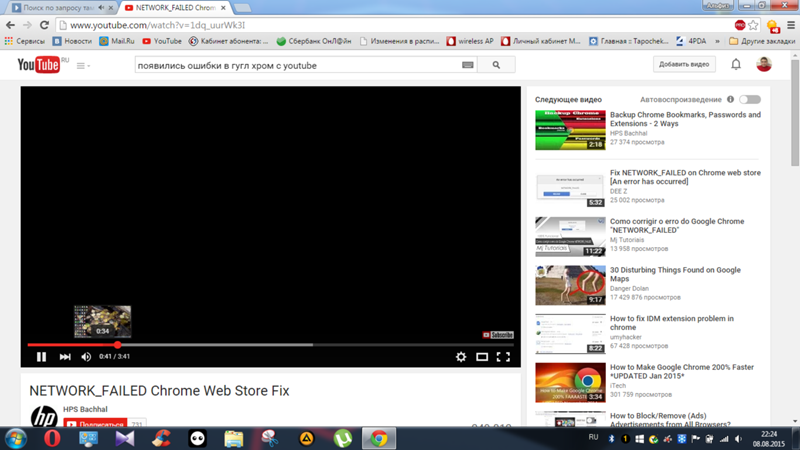 Исправьте проблемы с ПК и удалите вирусы прямо сейчас, выполнив 3 простых шага:
Исправьте проблемы с ПК и удалите вирусы прямо сейчас, выполнив 3 простых шага:- Загрузите Restoro PC Repair Tool , который поставляется с запатентованными технологиями (патент доступен здесь).
- Нажмите Начать сканирование , чтобы найти проблемы Windows, которые могут вызывать проблемы с ПК.
- Нажмите Восстановить все , чтобы устранить проблемы, влияющие на безопасность и производительность вашего компьютера.
- Restoro был загружен 0 читателями в этом месяце.
Мы ежедневно смотрим видео на YouTube, но иногда видео на YouTube не воспроизводятся в Windows 10. Это может быть большой проблемой, но есть способ решить эту проблему, и сегодня мы собираемся показать вам, как это сделать.
Существуют различные проблемы с YouTube, с которыми вы можете столкнуться, и, говоря о проблемах, вот некоторые проблемы, о которых сообщили пользователи:
- Видео Windows 10 YouTube не воспроизводится в Chrome, Chrome не работает — Если эта проблема возникает в Google Chrome, попробуйте отключить функцию аппаратного ускорения.
 Многие пользователи сообщили, что это сработало для них, поэтому обязательно попробуйте.
Многие пользователи сообщили, что это сработало для них, поэтому обязательно попробуйте. - Видео YouTube не воспроизводятся в Firefox, на ноутбуке, в любом браузере, Edge . Иногда эта проблема может возникать в любом браузере из-за ваших расширений. Некоторые расширения могут мешать работе вашего браузера, поэтому обязательно найдите и отключите их.
- Видео на YouTube не воспроизводится, произошла ошибка, черный экран Chrome, но слышен звук . Эта проблема может возникнуть, если ваши драйверы устарели. Чтобы решить эту проблему, обновите драйверы до последней версии и проверьте, решает ли это проблему.
- Видео с YouTube не загружаются, запустите . Иногда видео с YouTube не запускаются или вообще не загружаются. Это может быть большой проблемой, но, надеюсь, вы решите ее с помощью одного из наших решений.
Видео YouTube не воспроизводятся в Windows 10
- Отключить надстройки
- Переустановите браузер
- Обновите драйверы
- Отключить аппаратное ускорение
- Отключить устройство воспроизведения
- Переустановите аудиодрайверы
- Проверьте антивирус
- Установить пакет функций носителя
1.
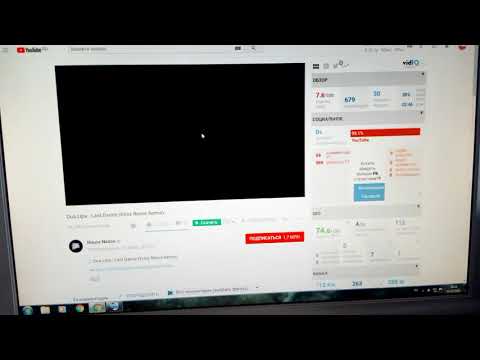 Отключить надстройки
Отключить надстройкиМногие пользователи используют различные надстройки для расширения функциональности своих браузеров. Однако иногда эти надстройки могут вызывать проблемы, но вы можете исправить их, просто отключив их. Чтобы узнать, какой аддон вызывает проблему, вам нужно сделать следующее:
- Щелкните значок Меню в правом верхнем углу и выберите Дополнительные инструменты > Расширения .
- Теперь вы должны увидеть список ваших расширений. Нажмите на маленький переключатель рядом с названием расширения, чтобы отключить его. Повторите это для всех расширений в списке.
- После отключения всех расширений перезапустите Chrome и проверьте, сохраняется ли проблема.
Теперь проверьте, сохраняется ли проблема. Если проблема не появляется, попробуйте включать расширения одно за другим, пока вам не удастся воссоздать проблему. Как только вы найдете проблемное расширение, удалите его и проверьте, решена ли проблема.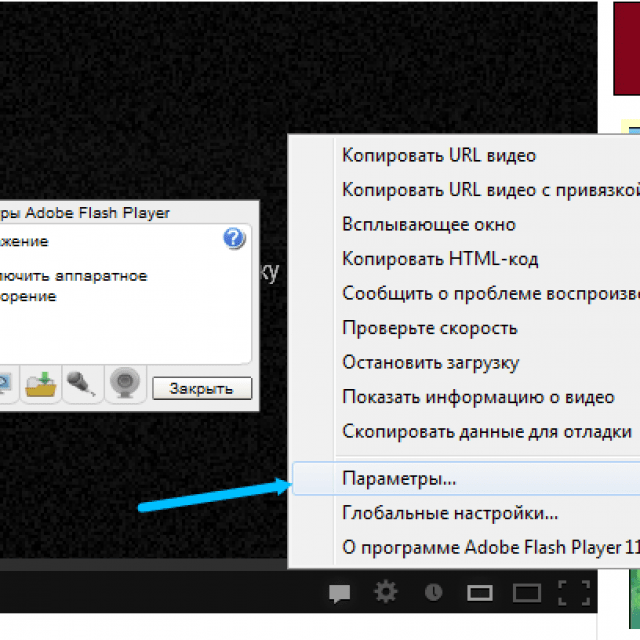
Имейте в виду, что это решение может немного отличаться в зависимости от используемого вами браузера, но вы сможете отключить расширения, выполнив аналогичные действия.
2. Переустановите браузер.
Если видео YouTube не воспроизводится на вашем компьютере, возможно, проблема связана с вашим браузером. Иногда в вашем браузере могут быть некоторые сбои, и один из способов решить проблему — переустановить его.
Существует несколько способов переустановки браузера, и лучший способ сделать это — использовать программу удаления. Если вы не знакомы, программа удаления удалит выбранное приложение с вашего ПК, но также удалит все файлы и записи реестра, связанные с ним.
В результате будет так, как будто приложение никогда не устанавливалось на ваш ПК. После удаления браузера загрузите последнюю версию и установите ее. После этого проверьте, сохраняется ли проблема.
Для точного выполнения этого решения вам потребуются мощные инструменты удаления, поэтому вы можете получить один из лучших программ удаления для Windows 10.
3. Обновите драйверы
проблема может быть в драйверах вашей видеокарты. Несколько пользователей сообщили, что эта проблема была вызвана устаревшими драйверами, и чтобы решить эту проблему, вам просто нужно их обновить.
Для этого вам просто нужно найти модель вашей видеокарты и найти соответствующий драйвер на сайте производителя. После загрузки драйвера установите его и проверьте, сохраняется ли проблема.
Загрузка драйверов вручную иногда может быть утомительной задачей, особенно если вы не знаете, как найти и загрузить необходимые драйверы. Однако вы всегда можете использовать сторонние инструменты для загрузки последних версий драйверов.
Этот тип инструмента автоматически находит правильные версии драйверов, тем самым защищая вас от загрузки и установки неправильных.
⇒ Get Driverfix
4. Отключить аппаратное ускорение
СОВЕТ ЭКСПЕРТИРОВАНИЕ:
Спонсируемый
Некоторые проблемы с ПК являются трудно решать, особенно когда он приходит к коррупционным возрождениям или отсутствующим файлам Windows.
Мы рекомендуем установить Restoro, инструмент, который просканирует вашу машину и определит причину неисправности.
Нажмите здесь, чтобы загрузить и начать восстановление.
Если видео с YouTube не воспроизводится в Windows 10, проблема может заключаться в аппаратном ускорении. Это полезная функция, позволяющая повысить производительность за счет использования графического процессора для рендеринга. К сожалению, эта функция также может вызывать различные проблемы, но вы можете исправить их, просто отключив эту функцию:
- Нажмите кнопку Меню в верхнем правом углу и выберите Настройки в меню.
- Когда откроется вкладка Настройки , прокрутите до конца вниз и нажмите Дополнительно .
- Найдите раздел System и снимите флажок Использовать аппаратное ускорение, если оно доступно .

После отключения этой функции проверьте, сохраняется ли проблема. Имейте в виду, что эти инструкции будут работать только в Chrome. В других браузерах также доступна функция аппаратного ускорения, и вы сможете отключить ее, используя аналогичные методы.
5. Отключите устройство воспроизведения
По словам пользователей, иногда видео на YouTube не воспроизводится из-за сбоев в работе устройства воспроизведения. Эти сбои могут возникать по разным причинам, но вы можете исправить их, просто отключив устройство воспроизведения. Это довольно просто сделать, и вы можете сделать это, выполнив следующие шаги:
- Щелкните правой кнопкой мыши значок громкости на панели задач и выберите Звуки в меню.
- Перейдите на вкладку Воспроизведение и найдите аудиоустройства по умолчанию. Щелкните его правой кнопкой мыши и выберите в меню Disable .
- Подождите несколько секунд, еще раз щелкните правой кнопкой мыши аудиоустройство по умолчанию и выберите в меню Включить .

После этого проверьте, сохраняется ли проблема. Несколько пользователей сообщили, что отключение устройства воспроизведения по умолчанию решило проблему для них, поэтому обязательно попробуйте это.
6. Переустановите аудиодрайверы
По словам пользователей, иногда эта проблема может возникать из-за ваших аудиодрайверов. Ваши драйверы иногда могут быть повреждены, и это приведет к появлению этой и многих других проблем. Несколько пользователей утверждают, что решили проблему, просто переустановив свои аудиодрайверы.
Это довольно просто сделать, и вы можете сделать это, выполнив следующие действия:
- Нажмите Клавиша Windows + X , чтобы открыть меню Win + X. Теперь выберите Диспетчер устройств из списка результатов.
- Найдите аудиодрайвер, щелкните его правой кнопкой мыши и выберите Удалить устройство .
- Когда появится диалоговое окно подтверждения, установите флажок Удалить программное обеспечение драйвера для этого устройства , если оно доступно.
 Теперь нажмите Удалить .
Теперь нажмите Удалить . - После удаления драйвера щелкните значок Сканировать на предмет изменений оборудования , и новый драйвер должен быть установлен автоматически.
После установки драйвера по умолчанию проверьте, сохраняется ли проблема. Несколько пользователей сообщили, что этот метод сработал для них, поэтому обязательно попробуйте его.
7. Проверьте свой антивирус
В некоторых случаях эта проблема может возникнуть из-за вашего антивируса. Наличие хорошего антивируса важно, но иногда ваш антивирус может мешать работе вашей системы и вызывать различные проблемы. Если видео с YouTube не воспроизводятся в Windows 10, проблема может заключаться в настройках вашего антивируса.
Несколько пользователей сообщили о проблемах с антивирусом ESET и настройкой SSL/TLS, но после отключения этой функции проблема была решена. Даже если вы не используете антивирус ESET, попробуйте отключить определенные функции и проверьте, помогает ли это.
В качестве альтернативы вам может потребоваться отключить весь антивирус или просто удалить его. Если удаление антивируса решает проблему, возможно, вам следует подумать о переходе на другое антивирусное программное обеспечение.
Многие антивирусы имеют множество функций безопасности. Защита в реальном времени, VPN, оптимизация, многоуровневое сканирование и многое другое превратят ваш компьютер в настоящую крепость.
8. Установите пакет компонентов мультимедиа
Иногда эта проблема может возникнуть, если у вас не установлены необходимые компоненты мультимедиа. Фактически, несколько пользователей сообщили, что видео на YouTube не будут воспроизводиться из-за отсутствия мультимедийных компонентов.
Европейская и корейская версии Windows 10 не имеют пакета Media Feature Pack, что может привести к различным проблемам с мультимедиа. Однако вы всегда можете загрузить необходимые файлы вручную. Для этого просто загрузите Media Feature Pack с веб-сайта Microsoft и установите его.
После установки пакета Media Feature проверьте, сохраняется ли проблема.
Если видео YouTube не воспроизводится на вашем ПК, проблема может заключаться в драйверах или аппаратном ускорении. Если это не решит вашу проблему, не стесняйтесь попробовать любое другое решение из этой статьи.
Была ли эта страница полезной?
Начать разговор
Делиться
Копировать ссылку
Информационный бюллетень
Программное обеспечение сделок Пятничный обзор
Я согласен с Политикой конфиденциальности в отношении моих персональных данных
YouTube не работает? Как это исправить в 2022 году [Решено]
Переход на смартфон или компьютер для просмотра YouTube и бесконечная буферизация, проблемы с воспроизведением, черный экран — одно из худших ощущений.
В отчаянии вы бы спросили себя, почему YouTube не работает на моем компьютере? или почему видео на ютубе не воспроизводятся?
К счастью, навязчивые проблемы с YouTube на смартфонах и компьютерах можно решить.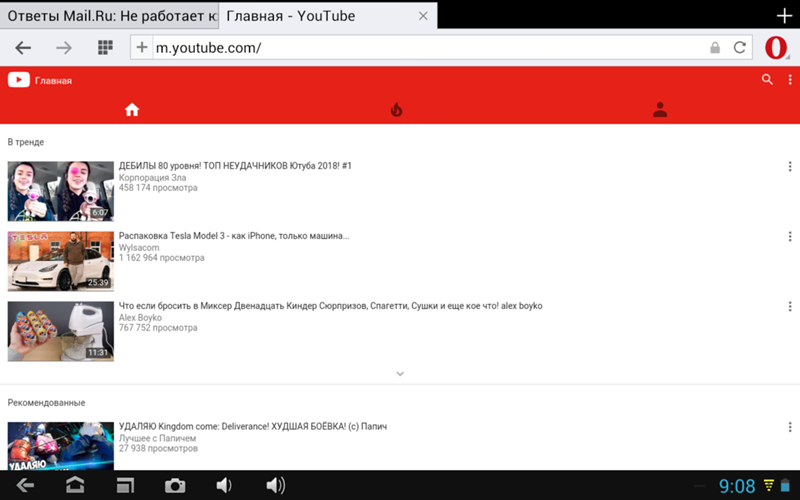 Однако указать реальную причину того, что youtube не работает , довольно сложно. Следовательно, просмотрите все решения, представленные в этой статье, для решения ваших проблем с YouTube.
Однако указать реальную причину того, что youtube не работает , довольно сложно. Следовательно, просмотрите все решения, представленные в этой статье, для решения ваших проблем с YouTube.
Содержание
- Почему Youtube не работает/не загружается, как исправить?
- 1. Проверьте, нет ли проблем с подключением к Интернету
- 2. Проверьте, не работает ли YouTube
- 3. Перезагрузите компьютер.
- 4. Удалите кэш, файлы cookie и данные.
- 5. Обновите браузер.
- 9. Установите последнюю версию видеодрайверов
- 10. Проверьте настройки веб-сайта YouTube
- 11. Проверьте настройки даты, времени и региона
- 12. Включите/отключите аппаратное ускорение
- 13. Обновите операционную систему
- 14. Проверьте, заблокирован ли YouTube
- 15. Проблемы со звуком на YouTube
- 16. Проблемы с загрузкой на YouTube
- YouTube не работает – исправления для устройств Android и iOS
- 1.
 Перезагрузите смартфон
Перезагрузите смартфон - 2
- 2
- 2 Очистите кэш приложения и данные
- 1.
- 3. Установите последнюю версию приложения YouTube
Вот шаги, которые вы можете выполнить, чтобы исправить проблемы с YouTube, если он не работает на вашем телефоне или ПК. Эти исправления протестированы и признаны работающими и решают проблему в большинстве случаев.
1. Проверьте наличие проблем с подключением к ИнтернетуИногда из-за плохого подключения или низкой скорости Интернета YouTube не загружается. Поэтому, прежде чем проверять другие решения для видео на YouTube, которые не воспроизводятся, проверьте и проверьте, есть ли какие-либо проблемы с вашим Интернетом.
Выполнение простого поиска в Google или открытие любого веб-сайта более чем достаточно для этой проверки. Если веб-сайт загружается нормально, перейдите к следующим решениям.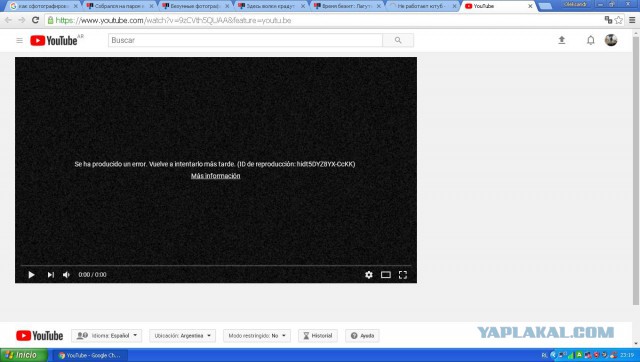 Однако, если веб-сайт не загружается, значит, у вас проблемы с Интернетом.
Однако, если веб-сайт не загружается, значит, у вас проблемы с Интернетом.
Чтобы решить проблемы с Интернетом, вы можете проверить интернет-настройки вашего ПК, перезагрузить маршрутизатор или просто обратиться к своему интернет-провайдеру.
2. Проверьте, не работает ли YouTube
В очень редких случаях YouTube полностью отключается. Хотя региональные сбои довольно распространены. В результате проверьте, не работает ли YouTube в вашем регионе. Если сервис не работает в вашем регионе, вы обязательно столкнетесь с неработающими проблемами YouTue.
Чтобы проверить, есть ли какие-либо проблемы на стороне YouTube, вы можете использовать веб-сайт outrage.report .
3. Перезагрузите компьютер
Я написал множество руководств по устранению неполадок и, исходя из своего опыта, могу сказать, что простая перезагрузка компьютера может решить проблемы с воспроизведением YouTube.
Когда вы перезагружаете компьютер, он закрывает все ненужные программы, и все, что может вызывать проблемы с воспроизведением на YouTube, также прекращается в процессе.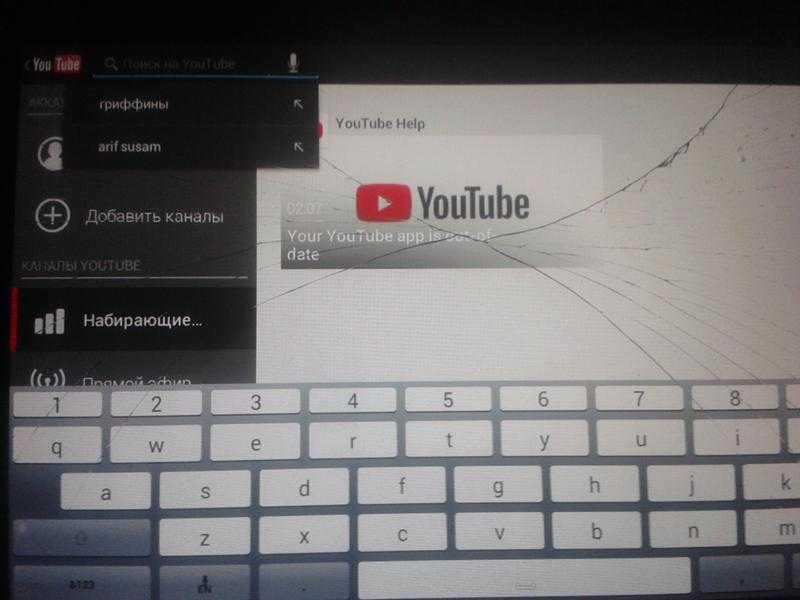
После перезагрузки компьютера откройте YouTube в любом веб-браузере, и если YouTube по-прежнему не загружается, перейдите к следующему шагу.
4. Удалить кэш, файлы cookie и данные
Просроченные файлы cookie и поврежденные данные могут быть еще одной причиной, по которой YouTube не работает на вашем компьютере.
Чтобы решить эту проблему, вставьте URL-адрес chrome://settings/clearBrowserData и нажмите Enter. В раскрывающемся списке временного диапазона выберите All Time .
Наконец, перезапустите браузер и откройте YouTube.
5. Обновите браузер
Обычно браузеры автоматически устанавливают последние обновления. Тем не менее, если вы используете более старую версию Chrome, последняя сборка YouTube может быть несовместима с вашим веб-браузером. В таком случае вам необходимо обновить браузер.
Для этого вставьте chrome://settings/help в адресную строку, и Google Chrome автоматически начнет обновление.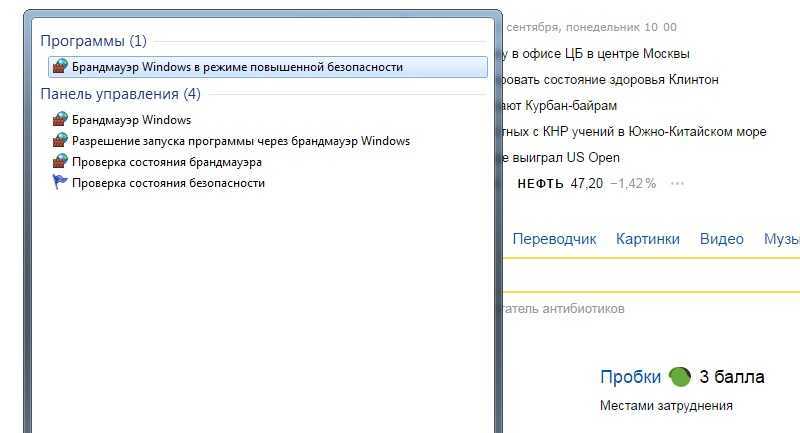 После завершения процесса обновления перезапустите Chrome.
После завершения процесса обновления перезапустите Chrome.
6. Удаление подозрительных расширений
Расширения изменяют то, как мы используем наши браузеры. Если YouTube не работает на вашем компьютере должным образом, причиной может быть несовместимое расширение.
Чтобы решить эту проблему, я советую вам перепроверить все установленные вами расширения, вставив chrome://extensions/ в адресную строку. Одно за другим отключите каждое расширение и проверьте, начинает ли YouTube нормально открываться.
Процесс немного утомительный, но вы можете получить ответ на вопрос, почему не работает YouTube, выполнив эту процедуру.
7. Переустановите веб-браузер
Если какое-либо из исправлений браузера для YouTube не работает, вам не помогло, попробуйте переустановить веб-браузер. Процесс переустановки любой программы не требует пояснений.
Совет: перед удалением веб-браузера убедитесь, что вы загрузили установочный файл браузера.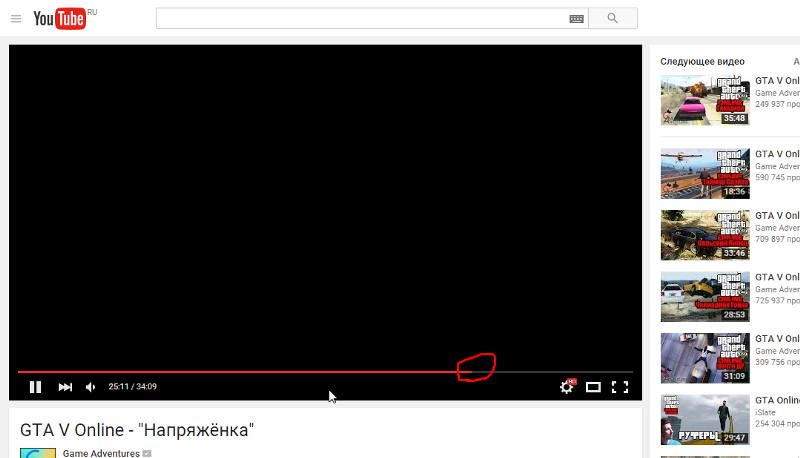 Для этого вы можете использовать Microsoft Edge.
Для этого вы можете использовать Microsoft Edge.
8. Проверка совместимости браузера
Почти все популярные браузеры поддерживают YouTube. Однако некоторые браузеры больше не совместимы с YouTube. Одним из самых известных среди них является веб-браузер с открытым исходным кодом Pale Moon. Google планирует постепенно сделать браузер Pale Moon несовместимым с YouTube.
Кроме того, некоторые веб-браузеры несовместимы с потоковой передачей 4K YouTube. Например, вы можете транслировать только с максимальным разрешением 1080p в веб-браузере Apple Safari по умолчанию.
9. Установите последнюю версию видеодрайверов
Обновление графических драйверов может мгновенно решить проблемы с черным и белым экраном YouTube. Последние графические драйверы можно загрузить напрямую с веб-сайта производителя. После загрузки следуйте инструкциям на экране, чтобы установить эти драйверы.
Что ж, если вы не можете найти и загрузить драйвер видеокарты в Интернете, выполните следующие простые действия.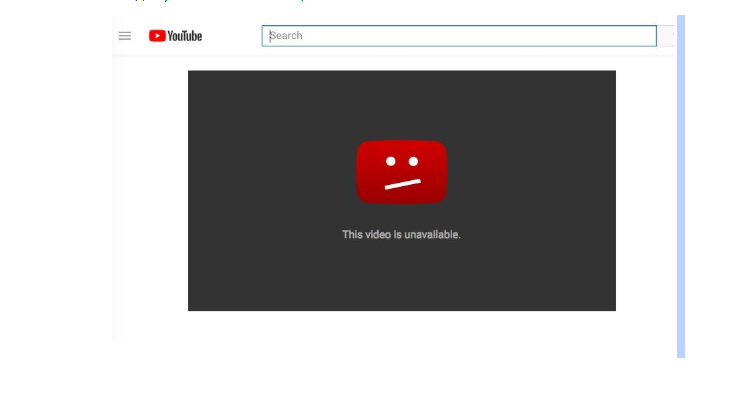
- Открыть Диспетчер устройств
- Найдите раздел адаптеров дисплея
- Выберите нужную графическую карту и щелкните правой кнопкой мыши, чтобы обновить драйвер.
Через несколько минут видеокарта будет обновлена автоматически. После обновления драйвера видеокарты перезагрузите компьютер.
10. Проверьте настройки веб-сайта YouTube
Невозможно транслировать видео YouTube без Javascript, и если вы столкнулись с проблемой, что YouTube не открывается, попробуйте включить Javascript.
Чтобы открыть настройки Javascript, вставьте chrome://settings/content/javascript в адресную строку. Затем в параметре Javascript включите «Разрешено (рекомендуется)». Если все пойдет, YouTube теперь будет правильно работать на вашем компьютере.
11. Проверьте настройки даты, времени и региона
Это может показаться странным, но неправильные настройки часового пояса или региона на вашем устройстве могут вызвать проблемы с синхронизацией и YouTube. Как и в других видеороликах YouTube, не воспроизводящих исправления, представленные в этой статье, исправить настройки даты, времени и региона также просто.
Как и в других видеороликах YouTube, не воспроизводящих исправления, представленные в этой статье, исправить настройки даты, времени и региона также просто.
Для этого найдите в настройках своего устройства раздел времени. Затем убедитесь, что автоматическое время и дата включены. После внесения изменений перезагрузите устройство.
12. Включить/отключить аппаратное ускорение
Для потоковой передачи видео высокого качества YouTube использует системные ресурсы компьютера в полной мере. Тем не менее, если у вас есть маломощный ноутбук или старый домашний рабочий стол, отключение аппаратного ускорения может решить проблему с моим компьютером.
С другой стороны, если на вашем компьютере случайно отключено аппаратное ускорение, YouTube также не будет работать в вашей системе.
Чтобы отключить или включить аппаратное ускорение, найдите соответствующий раздел в настройках Chrome chrome://settings/system .
13. Обновление операционной системы
Помимо обновления браузера, вы даже можете обновить Windows. Microsoft регулярно выпускает обновления для Windows. С большинством этих обновлений связаны некоторые проблемы.
На самом деле, пользователи сообщают, что некоторые версии Windows 10 делают некоторые из ваших приложений и игр непригодными для использования.
Итак, следующее, что я бы посоветовал вам сделать, это обновить Windows 10. Для этого откройте «Настройки» и нажмите значок «Обновление и безопасность». На панели обновления Windows нажмите «Проверить наличие обновлений».
14. Проверьте, заблокирован ли YouTube
Если вы заходите на YouTube на компьютере в офисе или в учебном заведении, очень высока вероятность того, что администратор может ограничить доступ к YouTube. Несмотря на то, что обойти такое ограничение довольно сложно, вы можете попробовать использовать сайты VPN или Youtube Proxy.
СВЯЗАННЫЕ: Лучшие VPN-сервисы
15. Проблемы со звуком на YouTube
Потоковое видео на Youtube без звука, несомненно, раздражает. Чтобы решить проблему со звуком на YouTube, сначала убедитесь, что звук вашей системы и ползунок громкости видео не отключены.
Затем вставьте URL-адрес chrome://settings/content/sound в адресную строку и убедитесь, что параметр Разрешить сайтам воспроизводить звук включен. Проблемы со звуком на YouTube также могут быть вызваны устаревшим флеш-плеером. Эти исправления также можно использовать, если видео на YouTube загружается, но не воспроизводится.
16. Проблемы с загрузкой на YouTube
Проблемы с загрузкой на YouTube также довольно распространены в наши дни. Если у вас возникли проблемы при загрузке видео на YouTube, сначала проверьте скорость загрузки. Затем убедитесь, что экспортированное видео соответствует строгим ограничениям, установленным YouTube в отношении размера, длины и формата.
YouTube не работает — исправления для устройств Android и iOS
В следующем разделе статьи я поделился тремя простыми способами устранения проблем с неработающим YouTube на смартфонах Android и iOS.
1. Перезагрузите смартфонКак и в случае с компьютером, перезагрузка смартфона или планшета может легко решить проблему с невоспроизведением YouTube. Чтобы перезагрузить устройство, удерживайте кнопку питания и выберите вариант перезагрузки. После перезагрузки перезапустите YouTube, и если он по-прежнему не открывается, перейдите к следующему шагу.
2. Очистите кэш приложения и данные
Youtube не загружается на вашем устройстве?
Удаление кеша и данных YouTube на вашем устройстве Android также может решить проблему загрузки видео с YouTube. Чтобы очистить кэш и данные YouTube, откройте настройки и в разделе «Приложения» найдите YouTube. Нажмите на опцию хранилища и выберите очистить кеш/очистить данные.
Кроме того, вы даже можете вернуть YouTube к заводской версии, удалив обновления.
3. Установите последнюю версию приложения YouTube
Приложение YouTube не работает?
Google регулярно обновляет официальное приложение YouTube. Следовательно, рекомендуется постоянно обновлять приложение YouTube. Для этого откройте Google Play Store и в разделе «Мои приложения и игры» нажмите кнопку «Обновить» рядом с YouTube.
Помимо вышеупомянутого решения, убедитесь, что ваш смартфон подключен к Интернету, дата и время установлены правильно, и, наконец, если для вашего смартфона доступно какое-либо обновление программного обеспечения, установите его.
Свяжитесь с YouTube через Twitter
Даже после выполнения всех действий по устранению неполадок, описанных в этой статье, вы не сможете воспроизвести видео YouTube, а затем обратиться к YouTube через Twitter. Сообщая в Твиттере о своей проблеме, отмечайте официальный дескриптор поддержки Twitter, например 9.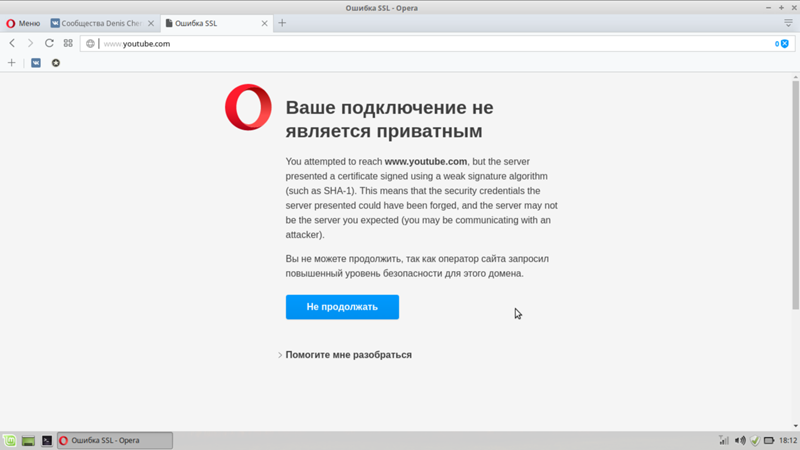


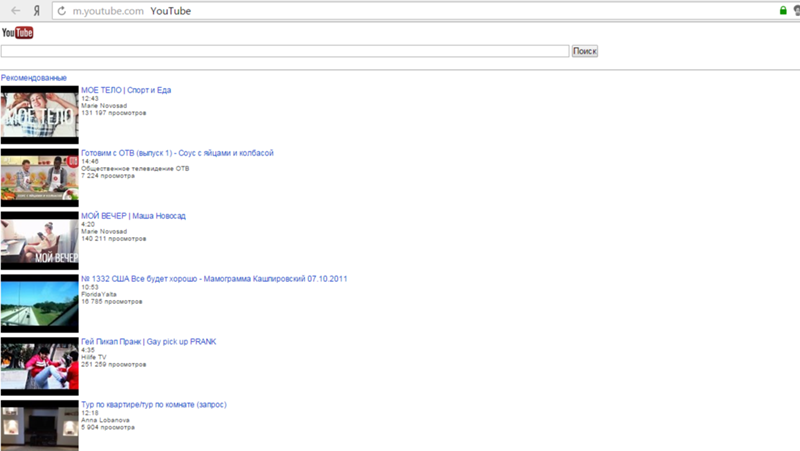
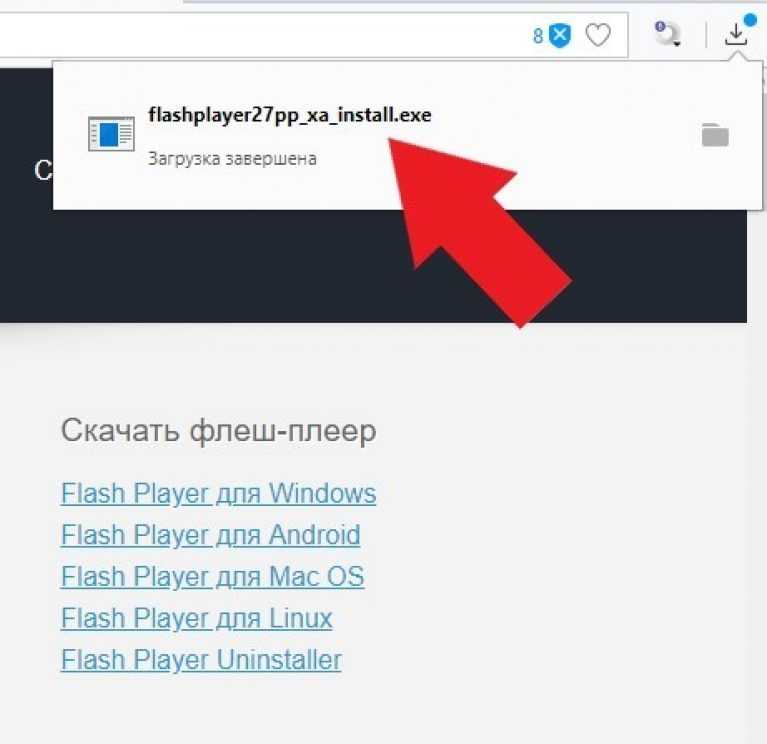
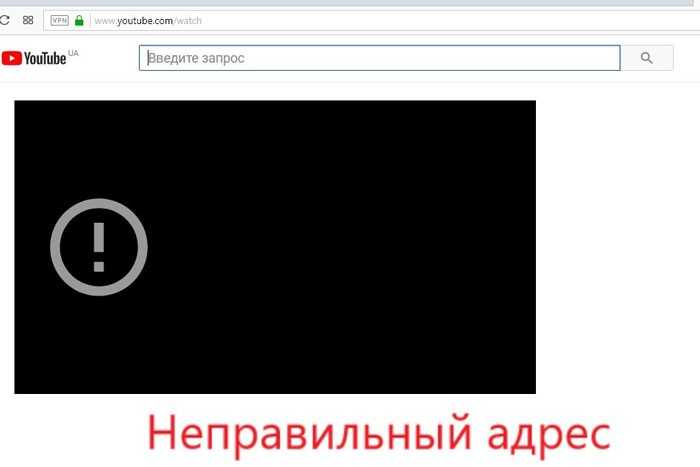
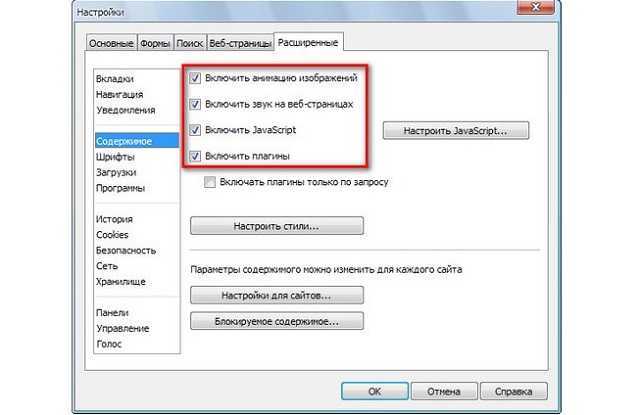
 Эта функция встроена в нем по умолчанию. Чтобы этого избежать просто попробуйте скачать другой поисковик (Гугл, Мозиллу или Оперу) и открыть Ютуб через него.
Эта функция встроена в нем по умолчанию. Чтобы этого избежать просто попробуйте скачать другой поисковик (Гугл, Мозиллу или Оперу) и открыть Ютуб через него.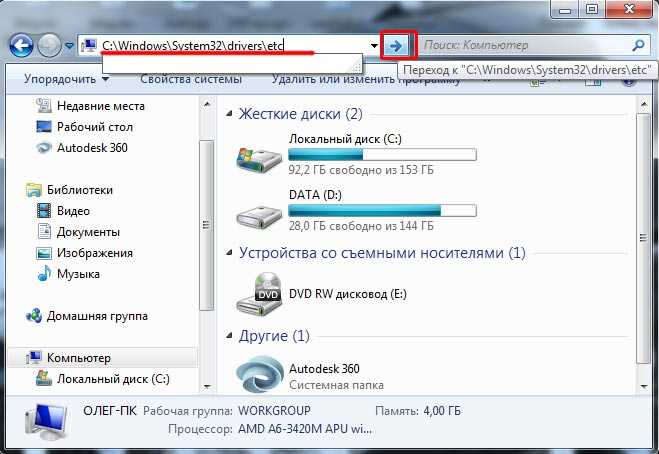
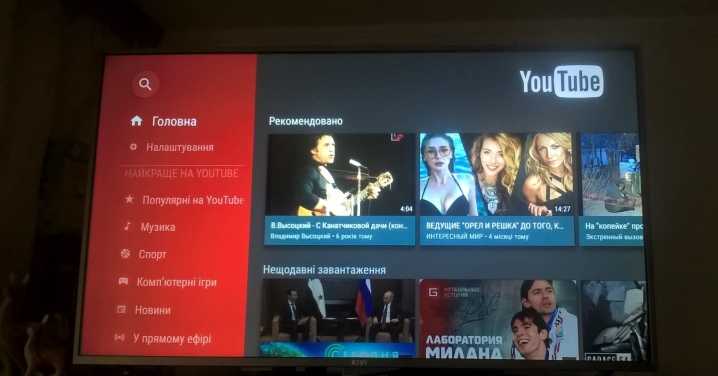
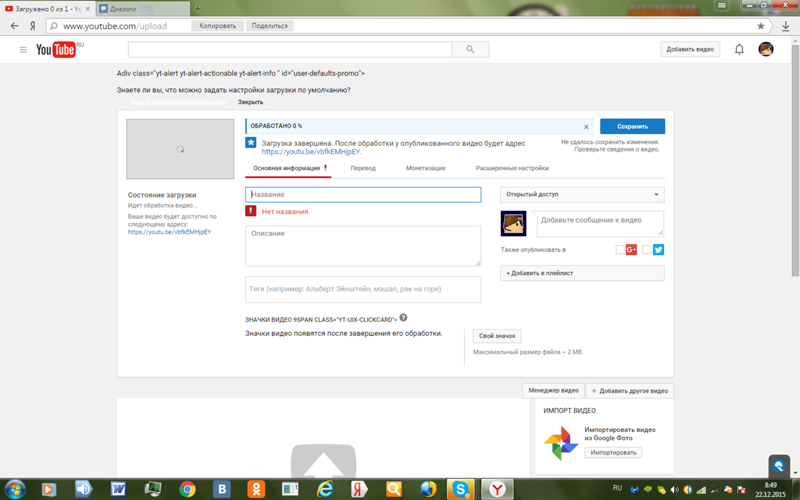 Многие пользователи сообщили, что это сработало для них, поэтому обязательно попробуйте.
Многие пользователи сообщили, что это сработало для них, поэтому обязательно попробуйте.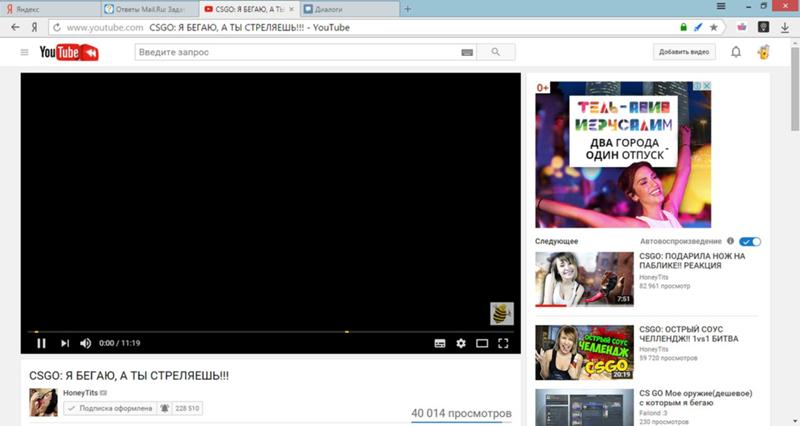

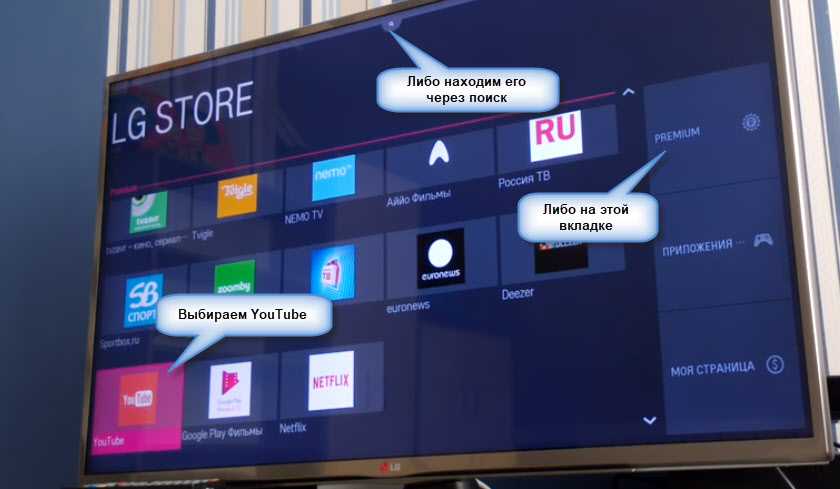 Теперь нажмите Удалить .
Теперь нажмите Удалить .  Перезагрузите смартфон
Перезагрузите смартфон