Перестал работать Touch ID — как я решил эту проблему!?
Всем привет! Как уже неоднократно отмечалось на блоге, все статьи — это те проблемы или вопросы, с которыми столкнулся либо я сам лично, либо мои знакомые. Собственно для этого и был создан сайт — делиться личным опытом и помогать другим с «яблочной» техникой. И вот, мой уже достаточно старенький, но все еще рабочий iPhone 5S «подкинул» мне очередную идею для инструкции — у него вдруг перестал работать Touch ID.
И, как мне на первый момент показалось, произошло это окончательно и бесповоротно. Нет, ну а чего еще можно ожидать? Устройство далеко не новое. Сколы, царапины, потертости, падения — все это было и есть. Естественный износ устройства — никуда не деться:) Поэтому, когда Touch ID «отвалился», я не был сильно удивлен. Удивление наступило уже потом, в процессе решения этой проблемы… впрочем, давайте обо всем по порядку.
Итак, краткая предыстория:
- Я обновился на iOS 10.3.1
- Спустя какое-то время, я стал замечать что датчик для разблокировки срабатывает не всегда. Но как обычно не придал этому значения — может руки грязные или еще что-то.
- А вот после того, как я не смог зайти в банк-клиент по отпечатку, в голове у меня «пасьянс сложился» — Touch ID не работает.
Забегая вперед, отмечу, что все разрешилось благополучно. А вот какие действия пришлось предпринять для этого — сейчас узнаете, поехали!
Стоит отметить, что если на вашем iPhone установлена «неродная» кнопка Home (например, заменена после ремонта), то Touch ID на нем функционировать не будет. Никогда. Сенсор отпечатка «жестко» привязан к системной плате. Одна плата — одна кнопка Home. Так же, некоторые продавцы сразу продают iPhone с неработающим сканером — я уже писал, что это за устройства.
Но у нас проблема другая — iPhone перестал распознавать отпечаток, хотя с ним ничего не происходило (кроме обновления iOS). Я подумал, что это простой «глюк» системы и вот что сделал:
- Для начала принудительно выполнил жесткую перезагрузку — делается очень просто. И в некоторых случаях помогает избавиться от сбоев в системе. Но не в этот раз.
- Открыл «Настройки — Touch ID и код-пароль», удалил старый отпечаток и попробовал добавить новый. С удалением проблем не возникло, а вот на этапе добавления нового сканер просто не считывал мой палец и показывал белый экран. Иногда добавляя надпись — «Вы нажали кнопку. Поместите палец на кнопку Домой не нажимая ее».

- Ну, думаю, дела совсем плохи — надо делать восстановление прошивки. Создал резервную копию и восстановился…
И вот здесь, казалось бы, все должно закончиться. Но нет — чуда не произошло и Touch ID по-прежнему не работал. После этого стало понятно, что проблема железная. И заключается она шлейфе кнопки Home:
- Он может быть просто не вставлен (установлен не до конца).

И вроде бы это не мой случай. iPhone я не мочил, да и с момента последней разборки сканер прекрасно работал… Но все равно устройство пришлось разобрать и вот что произошло:
- Я разобрал iPhone.
- Отключил шлейф кнопки Home.
- Посмотрел на него и, как ожидалось, ничего не увидел — он в идеальном состоянии.
- Поставил обратно.
- Touch ID заработал.
Честно говоря, полученный результат меня немного удивил:)
Я не знаю, почему помогло простое переподключение шлейфа, но факт остается фактом — после данной операции кнопка стала нормально обрабатывать отпечатки моих пальцев.
Хотя у меня есть одна идея, почему так могло произойти — в последнее время iPhone у меня несколько раз упал, причем достаточно сильно. Я уже думал что дело дойдет даже до замены экрана, но в итоге все обошлось. И быть может именно падения стали причиной всех этих проблем.
P.S. Поделитесь вашей историей в комментариях или задавайте вопросы — постараюсь помочь всем! Ну и вы мне помогите — по возможности нажмите на кнопки социальных сетей внизу под статьей. Премного благодарен:)
Что делать, если не работает Touch ID на iPhone. Как я решил эту проблему на iPhone 6S Plus

На прошлой неделе попросили посмотреть почему вдруг перестал работать Touch ID на iPhone 6S Plus, с помощью которого происходит разблокировка по отпечатку пальца. В настройках, на вкладке «Touch ID и код-пароль» ранее введенных отпечатков не обнаружилось, да и сама функция добавления отпечатка оказалась не активна. Подобное поведение iOS не предвещало ничего хорошего владельцу и явно свидетельствовало об аппаратной проблеме. Однако, всё закончилось благополучно… но давайте, по порядку.
Чем опасна поломка Touch ID?
Существуют поломки, которые невозможно устранить в обычных сервисах. Скажу больше — далеко не все авторизованные сервисные центры Apple обладают необходимым оборудованием. К таким поломкам, в первую очередь, относится замена кнопки Home начиная с iPhone 5S, то есть тех аппаратов, где имеется сканер отпечатков пальцев.
При желании, заменить её можно и самостоятельно, вот только сохранить работоспособность Touch ID не получится. Дело в том, что Touch ID привязан к процессору устройства и уникален для каждого телефона. Выполнить необходимую калибровку после заменены кнопки Home можно только с помощью специального устройства Horizon Machine, которые Apple предоставляет официальным сервисным центрам (по идее должны быть в каждом, но не факт).

Нечто подобное произошло и со сторонними дисплеями на iPhone 8, которые перестали работать после установки iOS 11.3, но тут чисто программное ограничение, хоть и не приятное.
Так что решать проблему с неработающим сканером отпечатков пальцев перепрошивкой или восстановлением устройства из резервной копии бесполезно — чуда не произойдёт. Чаще всего подобная проблема возникает из-за физического повреждения шлейфа кнопки Home (влага, неаккуратная сборка/разборка устройства), либо шлейф просто установлен не до конца при сборке.
Как оказалось, последнее — именно мой случай. Выяснилось, что проблема с Touch ID появилась после замены аккумулятора в одном из неофициальных сервисов. Разобрав телефон, оказалось что шлейф кнопки Home был не до конца вставлен в разъем.


Переподключив шлейф, заодно проверил и целостность самого шлейфа (на iPhone 6/6S не редки случаи когда они надрываются у основания кнопки). Если решитесь самостоятельно лезть внутрь устройства, прежде чем отсоединять какие-либо шлейфы, выключите телефон и отсоедините шлейф аккумулятора. Вот такие бывают не приятные моменты благодаря криворукости некоторых мастеров.
Подписывайтесь на канал Яндекс.Дзен и узнавайте первыми о новых материалах, опубликованных на сайте.Если считаете статью полезной,
не ленитесь ставить лайки и делиться с друзьями.
Не удается завершить настройку Touch ID iOS
  iOS и MacOS
Одна из проблем, с которой сталкиваются владельцы iPhone и iPad при использовании или настройке Touch ID — сообщение «Сбой. Не удается завершить настройку Touch ID. Вернитесь и повторите попытку» или «Failed. Unable to complete Touch ID setup».
Обычно проблема пропадает сама, после очередного обновления iOS, но как правило ждать никому не хочется, а потому разберемся, что делать, если не удается завершить настройку Touch ID на iPhone или iPad и как исправить проблему.
Пересоздание отпечатков Touch ID
Данный способ срабатывает чаще всего в случае, если TouchID перестал работать после обновления iOS и не срабатывает ни в одном приложении.
Шаги по исправлению проблемы будут следующими:
- Зайдите в Настройки — Touch ID и код-пароль — введите ваш пароль.
- Отключите пункты «Разблокировка iPhone», «iTunes Store и Apple Store» и, если пользуетесь, Apple Pay.
- Перейдите на домашний экран, затем зажмите кнопки домой и включения-выключения одновременно, удерживайте их пока не появится логотип Apple на экране. Подождите, пока iPhone перезагрузится, это может занять минуту-полторы.
- Снова зайдите в настройки Touch ID и пароля.
- Включите пункты, которые были отключены в пункте 2.
- Добавьте новый отпечаток пальца (это обязательно, старые можно удалить).
После этого всё должно заработать, а ошибка с сообщением о том, что не удается завершить настройку Touch ID не должна будет появиться снова.
Другие способы исправить ошибку «Не удается завершить настройку Touch ID»
Если способ, описанный выше, вам не помог, то остается пробовать другие варианты, которые, однако, обычно менее результативны:
- Попробовать удалить все отпечатки в настройках Touch ID и создать заново
- Попробовать перезагрузить iPhone способом, описанным выше в пункте 3, в то время, как он находится на зарядке (по некоторым отзывам, это срабатывает, хотя и звучит странно).
- Попробуйте сбросить все настройки iPhone (не удалять данные, а именно сбросить настройки). Настройки — Основные — Сброс — Сбросить все настройки. И, после сброса, перезагрузите iPhone.
И, наконец, если ничто из этого не помогает, то стоит либо дождаться следующего обновления iOS, либо, если iPhone еще на гарантии, связаться с официальным сервисом Apple.
Примечание: по отзывам, многим владельцам iPhone, столкнувшимся с проблемой «Не удается завершить настройку Touch ID», официальная поддержка отвечает, что это аппаратная проблема и либо меняют кнопку Home (или экран + кнопку Home), либо целиком телефон.
А вдруг и это будет интересно:
не активируется Touch ID, перестал реагировать
Сканер отпечатка пальца на мобильном гаджете уже плотно вошел в жизнь пользователя. Теперь эта функция отвечает за разблокировку смартфона, идентификацию при оплате мобильным телефоном и другие важные функции. Но периодически у пользователей всплывает сообщение «не удалось активировать Touch ID на этом iPhone». Что это значит и что делать в такой ситуации, – ниже.
Что значит ошибка «Не удалось активировать Touch ID на этом iPhone»
Как уже понятно, под Touch ID подразумевается сканер отпечатка пальца. В данном случае выходит, что он отключен и использоваться не может.
На самом деле с такой проблемой сталкиваются многие пользователи, практически во всех странах, где Apple реализует свои смартфоны. Особенно часто не работает отпечаток пальца на iPhone 5s и 6, так как это были первые телефоны с этой технологией. Но проблема знакома и более младшим моделям, особенно после обновления iOS.
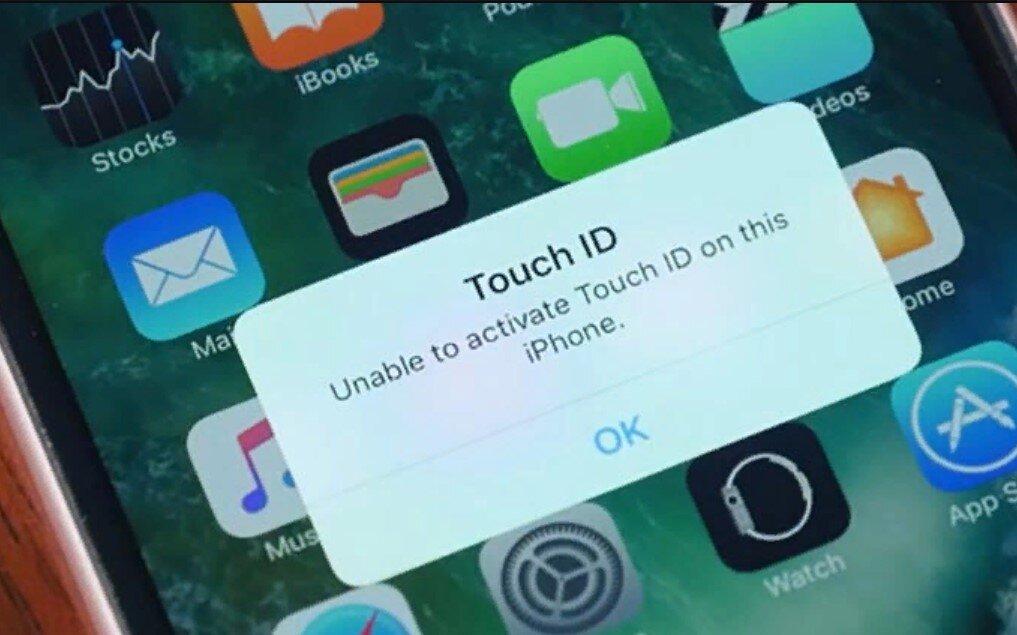
Системное сообщение о сбое активации сканера отпечатка пальца
Чем опасна поломка Touch ID
Если не считать разбитого экрана, не рабочий тач айди на айфоне чуть ли не самое неприятное, что может случиться вдалеке от сервисного центра. Если датчик отвечает за разблокировку и идентификацию в Apple Pay, то эти функции оказываются недоступны и, по сути, у пользователя на руках оказывается дорогой кусок стекла и алюминия.
Дополнительная информация! Датчик починить невозможно из-за его жесткой привязки к общей плате айфона. Поэтому если работает гарантия, поможет только замена, если нет – то отключение функции как таковой.
Почему не работает тач айди на айфоне
Также стоит разобраться, почему не работает тач айди на айфоне 6 и прочих. Зная, что послужило причиной выхода из строя «тача», будет проще решить проблему.

Технология сканера довольно хрупкая и малейшее падение может вывести его и строя
После замены экрана не работает Touch ID
Одной из двух распространенных причин является обращение в сервис по замене дисплея. Так как сканер встроен в кнопку Home, при работах с установкой новой матрицы, так или иначе, мастеру приходится отключать шлейф датчика.
Тут может быть несколько вариантов – мастер просто забыл подключить сканер после замены экрана или он был поврежден одновременно с дисплеем.
Другие причины поломок Touch ID
Сканер отпечатка пальца может выйти из строя по множеству причин:
- в него попала вода;
- потеряна связь с процессором;
- был куплен «китайский реф»;
- программная ошибка при обновлении iOS.
Отдельно стоит отметить пункт с китайскими «рефами». Сегодня на досках объявлений сотни предложений с нерабочими сканерами отпечатка пальца. Добрая половина – восстановленные из нескольких аналогичных аппаратов. Приобретать подобный гаджет не рекомендуется.
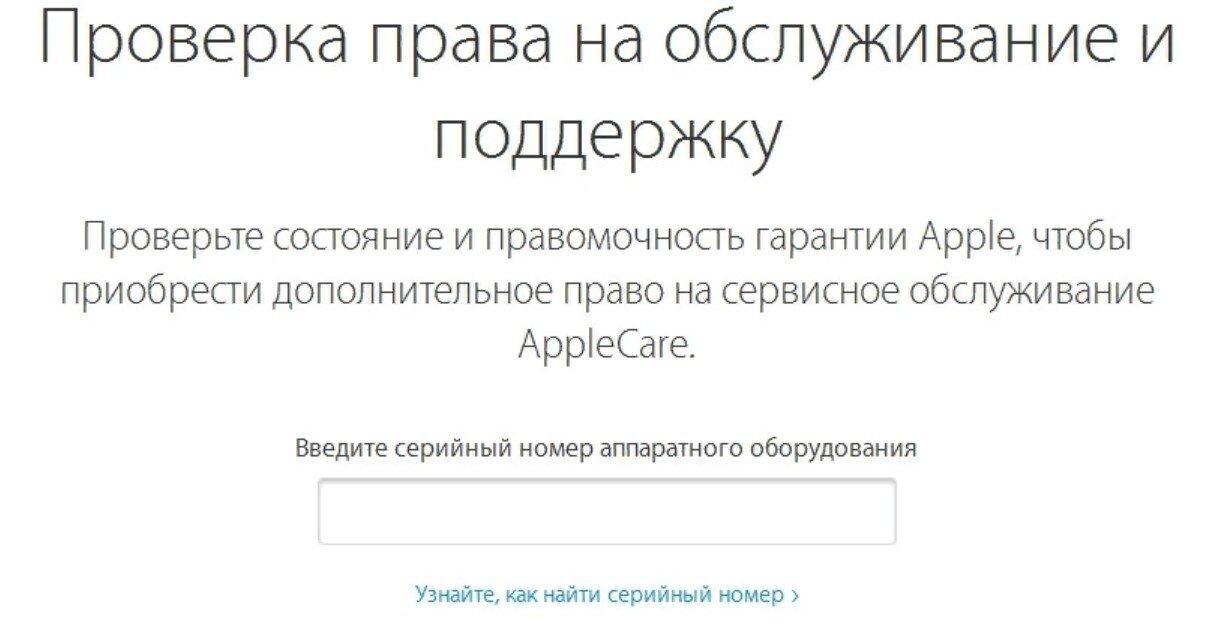
Проверить оригинальность приобретаемого айфона можно на официальном сайте Apple
Что делать, если на айфоне перестал работать отпечаток пальца
Если проблема носит аппаратный характер, тут ничего не сделаешь. А вот если программный, реанимировать сканер можно попробовать самостоятельно. Или хотя бы исключить второй вариант как таковой.
Перезагрузка устройства
Иногда можно обойтись полумерами и банально перезагрузить айфон. В зависимости от имеющейся на руках модели яблочного гаджета делается это следующими способами.
Ошибка «Не удалось активировать Touch ID на этом iPhone 5 и 5s, 6 и 6s»
Для всех моделей айфона начиная с 6s и старше принцип принудительной перезагрузки одинаковый:
- Зажать кнопку отключения питания и Home.
- Дождаться характерной вибрации и появления логотипа бренда на экране.
- Отпустить.
Если сообщение «не удалось активировать Touch ID на этом iPhone 6s» или другой модели всей еще будет на экране, тогда стоит обратиться к способам ниже.
Не работает Touch ID на iPhone 7
В айфоне 7 производитель изменил конфигурацию. Принцип тот же, только вместо зажатия кнопки «Домой» нужно воспользоваться одной из клавиш управления громкостью. Точно также дождаться характерной вибрации и появления логотипа.
Не работает тач айди на айфоне SE
Что касается SE, задача усложняется. Тут скорее придется даже потренироваться:
- Нажать на кнопку громкости «+» и сразу отпустить.
- Также быстро зажать клавишу громкости «–» и одновременно кнопку отключения питания.
- Дождаться характерной вибрации и появления логотипа.
Обратите внимание! Данный метод работает также на 8, 8 Plus, X, XS, XS Max и XR.

Принудительная перезагрузка айфонов в зависимости от модели
Активация Touch ID через настройки
Пока айфон еще не заблокирован, можно попытаться активировать датчик вручную. Для этого:
- Перейти в меню настроек.
- Выбрать пункт «Touch ID и код-пароль».
- Вести пароль (тот же самый, что от Apple ID).
- Следом деактивировать приложение iTunes.
- Перезагрузить айфон.
- Снова открыть настройки.
- Деактивировать айтюнс и магазин приложений App Store.
- Следом удалить имеющийся в памяти гаджета сканер отпечатка пальца.
- Добавить новый отпечаток, следуя подсказам на экране.
- Снова перезагрузить телефон.
Если это был обычный системный сбой, данных манипуляций будет достаточно, чтобы датчик снова заработал, как положено.

Деактивация тач айди в настройках гаджета
Сброс параметров до заводских
Когда ничего из вышеперечисленного не помогло, остается один вариант – откатить систему назад. Когда вышла iOS 10.3 и пользователи столкнулись с аналогичной проблемой, этот способ был единственным решением.
Порядок действий следующий:
- Активировать iTunes и проверить версию программы. Если есть обновление, рекомендуется установить (вкладка «Справка», раздел «Проверить наличие обновлений»).
- Подключить айфон к компьютеру через USB.
- Выполнить стандартные требования авторизации.
- Нажать на «Восстановить iPhone» и подтвердить намерение еще раз.
Также это можно сделать без использования ПК:
- Открыть на iPhone меню настроек.
- Перейти в раздел «Основные».
- Проскролить до конца и нажать на пункт «Сброс».
- Если пользователь пользовался iCloud, то выбрать «Стереть контент и настройки». Если нет, то выбрать первый пункт.
Обратите внимание! Этот метод возможен, если активировано резервное копирование iCloud.

Как сбросить настройки до заводских на айфоне
Если сканер отпечатка пальца не работал именно из-за системного сбоя один из трех вышеприведенных способов должен был помочь.
Другие возможные методы
Если исправить ситуацию не получилось, и телефон продолжает писать сообщение об ошибке активации, перед тем как нести гаджет сервис, стоит рассмотреть еще такие варианты:
- Проверить наличие актуальной iOS.
- Убедиться, что на айфоне не стоит никаких защитных стекол, чехлов, пленок и прочего, что может мешать работе кнопки.
- Протереть кнопку сканера сухой тряпкой из микрофибры на случай, если мелкая пыль или песчинки каким-то образом препятствуют нормальной работе датчика. Наличие чистых сухих рук строго обязательно.
- Убедиться, что кнопка не «провалена», установлена «как с завода».
Также нельзя не упомянуть, особенно для тех, кто приобрел айфон с рук, что в настройках должна быть активирована функциях разблокировки телефона через отпечаток пальца (посмотреть можно в разделе «Touch ID и код-пароль»).
Что делать, если ничего не помогло
Приведенные методы помогут либо решить проблему, либо исключить вариант программного сбоя. Если ничего не помогло, увы, придется отсоединять шлейф от материнской платы.
Совет! Если владелец далек от разборки подобного рода телефонов, лучше обратиться в сервисный центр.
К счастью, проблема настолько частая, что ритейлеры берутся за починку или замену гаджеты без лишних разбирательств. Тут стоит отметить, что сканер невозможно починить на айфон 7 Плюс и старше. Начиная с «восьмерки» Apple наконец-то догадались отсоединить сканер от общей материнской платы для беспроблемной ее замены. Теперь мастера просто ставят новую кнопку и проблема решена.
Так что владельцы iPhone 8 смогут вернуть свой старый гаджет после сервисного ремонта. Те, у кого «семерка», могут рассчитывать на новый аппарат. А вот за модели постарше никто браться не будет, ведь Эппл официально прекратили их поддержку, да и под двухгодичную гарантию они не попадают.
Почему не удается завершить настройку Touch ID на iPhone 5s, 6, 6s
Завершить настройку «тача» на старых моделях не получится именно из-за отсутствия официальной поддержки. Так, если пользователь обновит айфон до последней возможной для него версии и не позаботится о резервной копии, то настроить сканер отпечатка уже не получится.
В сервисном центре просто отсоединят шлейф от кнопки Home и можно будет пользоваться гаджетом без каких-либо проблем. Только конфиденциальная информация теперь будет менее защищена от посторонних глаз.

Шлейф от сканера отпечатка пальца на айфон
Ошибка активации сканера отпечатка пальца – это частая «болезнь» айфонов. Если телефон не падал и не намокал, стоит попробовать перезагрузить гаджет или перепривязать отпечаток пальца. В крайнем случае сбросить настройки до заводских.
Если это не помогло, остается отнести аппарат в сервисный центр и заменить кнопку по гарантии. В случае со старыми моделями сотрудники предложат отключить сканер и использовать смартфон без данной функции.
Сенсорный экран HP Pavilion перестал работать — Сообщество поддержки HP
Привет @ Bill7753,
Благодарим вас за посещение форумов HP! Отличное место, где вы можете найти решения своих проблем с помощью сообщества! Я наткнулся на ваш пост и хотел вам помочь. Я понимаю, что у вас возникли проблемы с сенсорным экраном, который не работает на вашем ноутбуке HP. Не волнуйтесь, у меня есть несколько предложений, которые помогут вам решить эту проблему.После прочтения вашего сообщения это выглядит как возможный сбой оборудования, прежде чем вы обратитесь в нашу службу поддержки HP по телефону для получения дополнительной помощи, я бы посоветовал вам попробовать следующие шаги здесь:
Чтобы предоставить вам точное решение, мне понадобится еще несколько деталей:
Вносили ли вы в последнее время какие-либо изменения в программное или аппаратное обеспечение ПК до того, как возникла проблема?
Проверяли, в биосе ли тач работает?
Пробовали запустить тест на тачскрине с F2?
Давайте начнем с выполнения аппаратного сброса, чтобы снять чрезмерное статическое электричество / мощность, которые могли вызвать проблему:
Чтобы выполнить полный сброс компьютера со съемным аккумулятором, выполните следующие действия:
Выключите компьютер.
Отсоедините компьютер от репликатора портов или док-станции.
Отключите все внешние подключенные периферийные устройства, такие как USB-накопители, внешние дисплеи и принтеры.
Отключите адаптер переменного тока от компьютера.
Выньте аккумулятор из аккумуляторного отсека.
Нажмите и удерживайте кнопку питания около 15 секунд, чтобы снять остаточный электрический заряд с конденсаторов, защищающих память.
Вставьте аккумулятор и снова подключите адаптер переменного тока к ноутбуку, но не подключайте никакие периферийные устройства.
Нажмите кнопку питания, чтобы включить компьютер.
Если открывается меню запуска, используйте клавиши со стрелками, чтобы выбрать Обычный запуск Windows, а затем нажмите клавишу Enter.
После повторного подключения каждого периферийного устройства запустите Центр обновления Windows и HP Support Assistant, чтобы обновить все драйверы устройств.
Во-вторых, включите драйвер сенсорного экрана в диспетчере устройств:
В Windows найдите и откройте Диспетчер устройств.
Разверните заголовок «Устройства человеческого интерфейса».
Устройство с сенсорным экраном имеет маркировку HID-совместимый сенсорный экран или аналогичный. Щелкните устройство с сенсорным экраном правой кнопкой мыши.
Если в меню есть опция включения устройства, нажмите Включить.
Если параметр Включить не отображается в меню, перейдите к следующему шагу:
Переустановите драйвер сенсорного экрана в диспетчере устройств
Установить обновления Windows
Обновите BIOS и драйвер видеокарты
Настроить сенсорный дисплей
Выполните диагностический тест сенсорного экрана в HP Hardware Diagnostics UEFI
Настройте параметры управления питанием для сенсорного экрана
Перезагрузите компьютер
Выполните восстановление системы Microsoft
Выполните восстановление системы HP
Щелкните здесь, чтобы узнать: Как выполнить каждый шаг.
Попытка запустить тест с помощью средства диагностики оборудования HP,
Если сенсорный экран не отображается в диагностике,
Я рекомендую проверить, работает ли Touch в BIOS (доступ осуществляется нажатием на F10 при перезагрузке компьютера).
Если он работает в BIOS, это проблема программного обеспечения: переустановите Windows, используя раздел восстановления или носитель для восстановления, чтобы решить проблему
Если он не работает и в BIOS, это аппаратный сбой, и вам может потребоваться обратиться в HP, чтобы настроить службу ремонта оборудования.
Службу технической поддержки HP можно получить, щелкнув следующую ссылку: http://h32207.www2.hp.com/us-en/?openCLC=true
(1) После открытия страницы поддержки выберите страну, в которой вы находитесь. Затем введите номер своей модели HP справа.
(2) Затем выберите вкладку «Обратиться в службу поддержки» вверху и прокрутите страницу «Служба поддержки HP — Контакты» вниз, чтобы заполнить форму, содержащую вашу контактную информацию.
(3) После завершения щелкните значок «Показать параметры» в правом нижнем углу.
(4) Наконец, прокрутите страницу вниз и выберите «Получить номер телефона». Теперь вам будут предоставлены номер дела и номер телефона.
Если у вас возникнут проблемы, дайте мне знать, и я постараюсь помочь!
Надеюсь, это поможет, для дальнейших запросов ответьте на сообщение и не стесняйтесь присоединяться к нам снова
Не стесняйтесь размещать свой запрос о любой другой помощи,
Было приятно общаться с вами, и я надеюсь, что у вас впереди хороший день.
Если вы хотите выразить признательность за мои усилия, пометьте мой пост как Принятое решение.
И щелкните значок «Пурпурный палец вверх» внизу моего комментария.
С уважением,
Jeet_Singh
Я сотрудник HP
Как включить или отключить тачскрин на ноутбуке
Обновлено: 07.10.2019, Computer Hope
Сенсорный экран — отличная функция портативного компьютера, если вы предпочитаете использовать палец вместо мыши для навигации по операционной системе. Если в вашем ноутбуке есть сенсорный экран, его функции будут автоматически включены или включены сразу после установки.
Если по какой-либо причине ваш сенсорный экран не работает, вы можете попробовать включить его вручную. Вы также можете попробовать откалибровать сенсорный экран, если он работает некорректно.
Или, если вы хотите полностью отключить сенсорный экран, это тоже можно сделать.
Выберите действие из списка ниже и следуйте инструкциям по включению, калибровке или отключению сенсорного экрана на вашем ноутбуке.
ЗаметкаНет Apple Macbook или ноутбуков, поддерживающих сенсорный экран.
Включить тачскрин
Если сенсорный экран вообще не работает, вы можете попробовать включить его, выполнив следующие действия.
- Откройте диспетчер устройств в Windows.
- Щелкните стрелку слева от опции Human Interface Devices в списке, чтобы развернуть и отобразить аппаратные устройства в этом разделе.
- Найдите и щелкните правой кнопкой мыши устройство HID-совместимого сенсорного экрана в списке.
- Выберите опцию Включить устройство во всплывающем меню.
Если вы не видите опцию «Включить устройство» во всплывающем меню, сенсорный экран уже включен. Если сенсорный экран не работает, возможно, он неисправен и требует ремонта.Вы также можете проверить веб-сайт производителя, чтобы узнать, есть ли обновленные драйверы для сенсорного экрана. Запустите Центр обновления Windows или загрузите и установите последние версии драйверов для сенсорного экрана, чтобы проверить, решит ли это проблему.
Калибровка сенсорного экрана
Если сенсорный экран работает, но неправильно, вы можете попробовать откалибровать его, чтобы увидеть, поможет ли это решить проблему. Выполните следующие действия, чтобы откалибровать сенсорный экран на вашем ноутбуке.
- Доступ к панели управления.
- Найдите и щелкните параметр Tablet PC Settings . При использовании представления категорий на панели управления он находится в разделе Оборудование и звук .
- В окне настроек планшетного ПК на вкладке Display и в разделе Display Options нажмите кнопку Calibrate .
- Следуйте инструкциям, отображаемым на экране. Вам будет предложено нажимать значок перекрестия на экране каждый раз, когда он отображается в разных местах.
Отключить тачскрин
Если вы хотите отключить сенсорный экран на своем ноутбуке, выполните следующие действия.
- Откройте диспетчер устройств в Windows.
- Щелкните стрелку слева от опции Human Interface Devices в списке, чтобы развернуть и отобразить аппаратные устройства в этом разделе.
- Найдите и щелкните правой кнопкой мыши устройство HID-совместимого сенсорного экрана в списке.
- Выберите опцию Отключить устройство во всплывающем меню.
Если вы не видите опцию «Включить устройство» во всплывающем меню, сенсорный экран уже отключен.
,HP All-in-one СЕНСОРНЫЙ ЭКРАН внезапно перестал работать — HP Support Community
Привет! @ Effz525, Спасибо, что посетили форумы HP! Отличное место, где вы можете найти решения своих проблем с помощью сообщества!
Насколько я понимаю, у вас проблемы с сенсорным экраном на вашем ПК.
Не волнуйтесь, я постараюсь вам помочь.
Вносили ли вы какие-либо изменения в программное или аппаратное обеспечение вашего ПК?
Выполнил ли ваш компьютер важные обновления Windows?
Попробуйте обновить микропрограмму сенсорного экрана и BIOS на своем ПК и проверьте, помогает ли это.
Найдите ссылку для обновления прошивки контроллера сенсорного экрана.
Также обновите BIOS на своем компьютере по этой ссылке.
Если проблема не исчезнет, попробуйте выполнить шаги, рекомендованные ниже.
Включите драйвер сенсорного экрана в диспетчере устройств:
1. В Windows найдите и откройте диспетчер устройств.
2. Разверните заголовок «Устройства интерфейса пользователя».
3. Устройство с сенсорным экраном помечено как HID-совместимый сенсорный экран или аналогичный.Щелкните устройство с сенсорным экраном правой кнопкой мыши.
4. Если в меню есть опция включения устройства, щелкните Включить.
Если параметр «Включить» не отображается в меню, перейдите к следующему шагу:
1. Переустановите драйвер сенсорного экрана в диспетчере устройств
2. Установите обновления Windows
3. Обновите BIOS и драйвер видеокарты
4. Настройте сенсорный дисплей
5. Выполните диагностический тест сенсорного экрана в HP Hardware Diagnostics UEFI.
Обратитесь к этой статье, чтобы узнать больше о запуске системной диагностики на вашем ПК.
Сообщите мне, работает ли это!
Хорошего дня впереди! 🙂
Нажмите « Принять как решение », если вы считаете, что мое сообщение решило вашу проблему, это поможет другим найти решение.
Щелкните « Kudos, Thumbs Up » в правом нижнем углу, чтобы сказать «Спасибо» за помощь!
A4Apollo
Я сотрудник HP
android — Как определить, касается ли что-то экрана за пределами onTouch ()?
Переполнение стека- Около
- Товары
- Для команд
- Переполнение стека Общественные вопросы и ответы
- Переполнение стека для команд Где разработчики и технологи делятся частными знаниями с коллегами
- работы Программирование и связанные с ним технические возможности карьерного роста
- Талант Нанимайте технических специалистов и создавайте свой бренд работодателя
- реклама Обратитесь к разработчикам и технологам со всего мира
- О компании
Загрузка…
,

