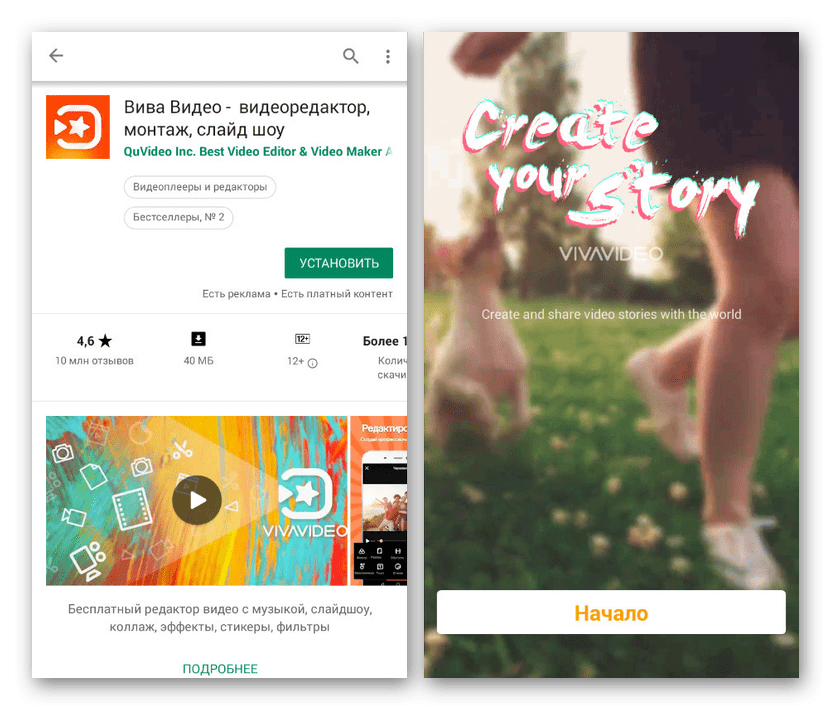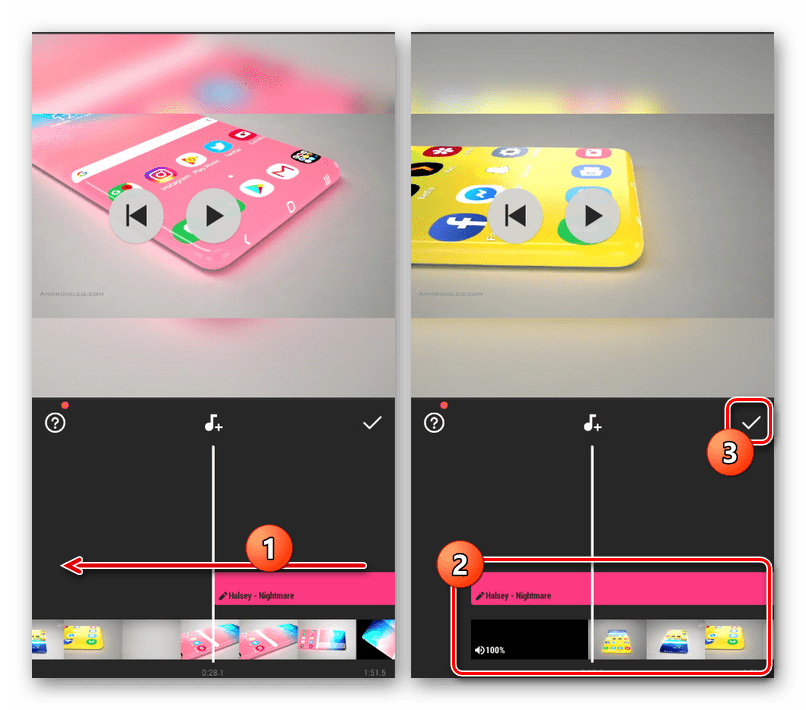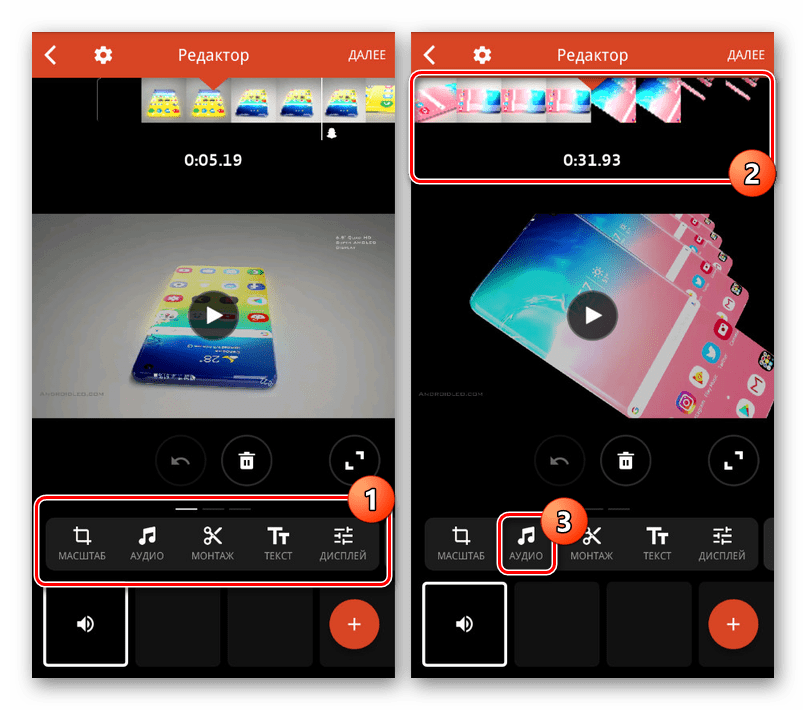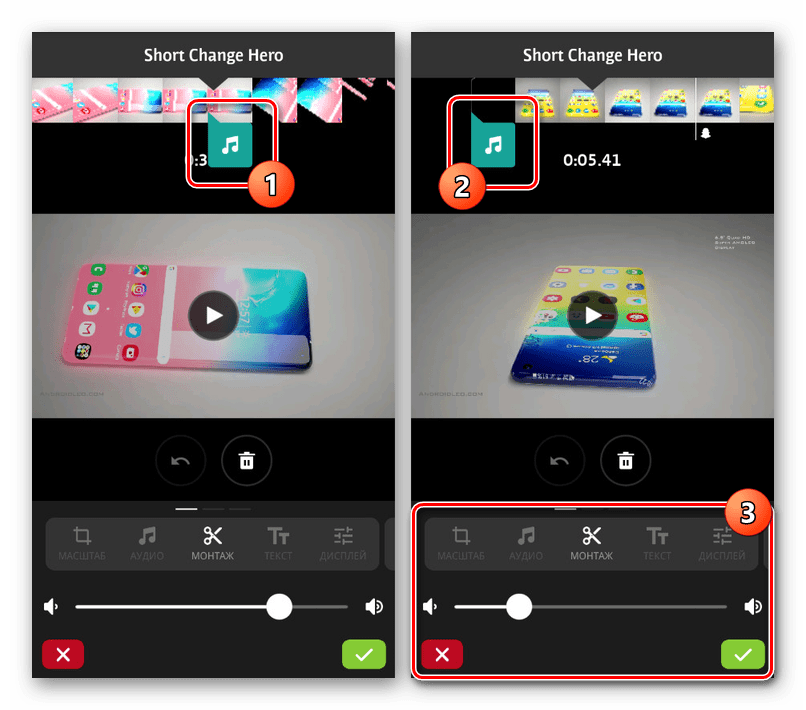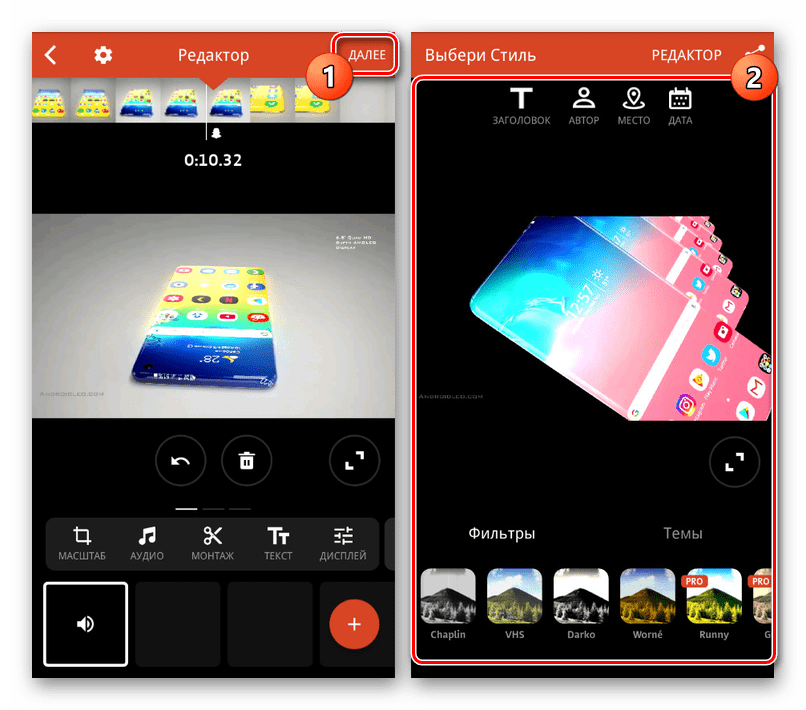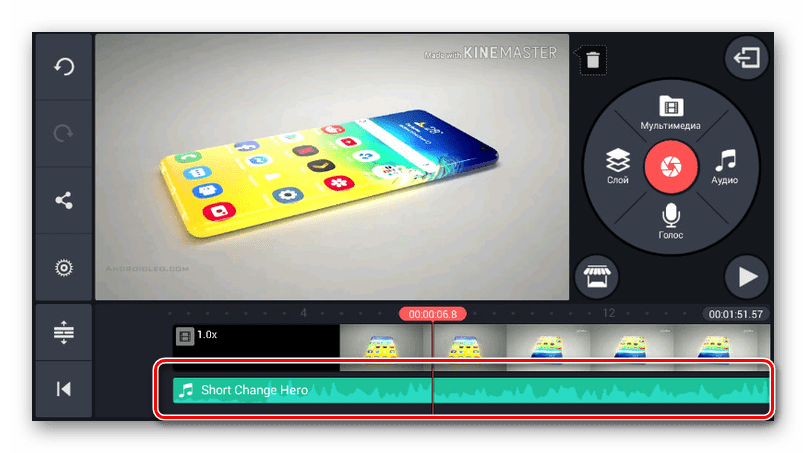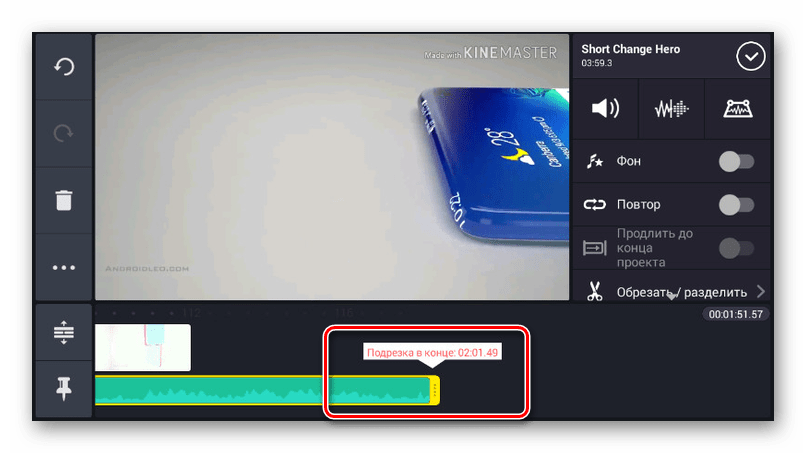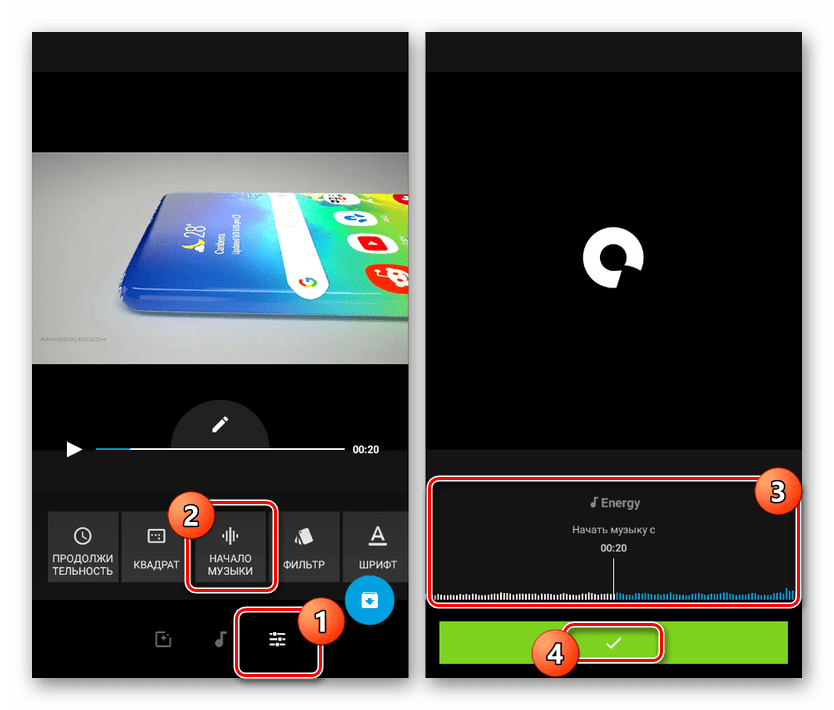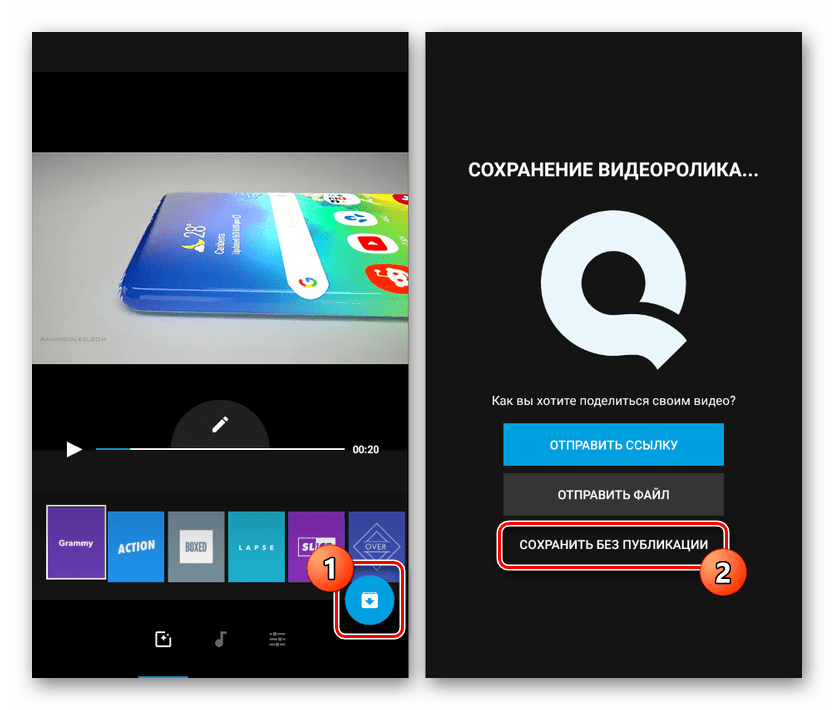Как наложить видео на видео на Андроид

Мощность современных Android-устройств позволяет с легкостью редактировать видеоролики на телефоне, внося те или иные изменения с последующим сохранением результата. Сделать подобное можно только с помощью сторонних средств и, в частности, специальных приложений. В ходе данной статьи мы рассмотрим процедуру наложения нескольких роликов друг на друга на примере двух бесплатных видеоредакторов.
Наложение видео друга на друга на Android
Каждое далее упомянутое приложение не ограничено возможностью наложения видеозаписей друг на друга, предоставляя множество вспомогательных эффектов для создания переходов, инструментов нарезки и многое другое. В то же время, не стоит забывать про альтернативные варианты, найти которые можно в Google Play Маркете.
Читайте также: Приложения для монтажа видео на Android
Способ 1: Viva Video
Скачать Viva Video из Google Play Маркета
- Загрузив приложение из магазина, на главной странице используйте кнопку «Начало». Обратите внимание, из-за платных возможностей VIP-подписка является важной составляющей программы, но предоставляется бесплатный тестовый период.

Для начала стоит воспользоваться иконкой «Настройки» на верхней панели инструментов и на появившейся странице установить параметры для личного удобства. В противном случае значков может быть слишком много для комфортного редактирования.
- В рамках Viva Video объединение нескольких видеозаписей происходит методом «Картинка в картинке». Учитывая это, чтобы продолжить редактирование, найдите в центре экрана на главной странице панель инструментов и нажмите кнопку «Сделать коллаж».

С помощью нижней панели вы можете выбрать стиль отображения записей на экране, будь то картинка в углу или в какой-то рамке.
- Для перехода к импорту тапните по значку с изображением «+» в одной из двух областей на экране. В результате откроется галерея записей на смартфоне, из которой можно произвести добавление ролика.
Примечание: Видео могут быть добавлены из разных источников, включая социальные сети Facebook и Instagram.
- Теперь будет автоматически запущен инструмент обрезки видео, позволяя привести выбранный видеоролик в требуемое состояние. Для завершения нажмите кнопку «Добавить» в нижней части окна и дождитесь окончания обработки.
- В будущем потребуется провести процедуру добавления заново, вставив видео во вторую область в редакторе коллажа, как было описано выше.

На этом этап объединения видеороликов можно завершить. Надеемся, вы легко разобрались с функциями Viva Video.



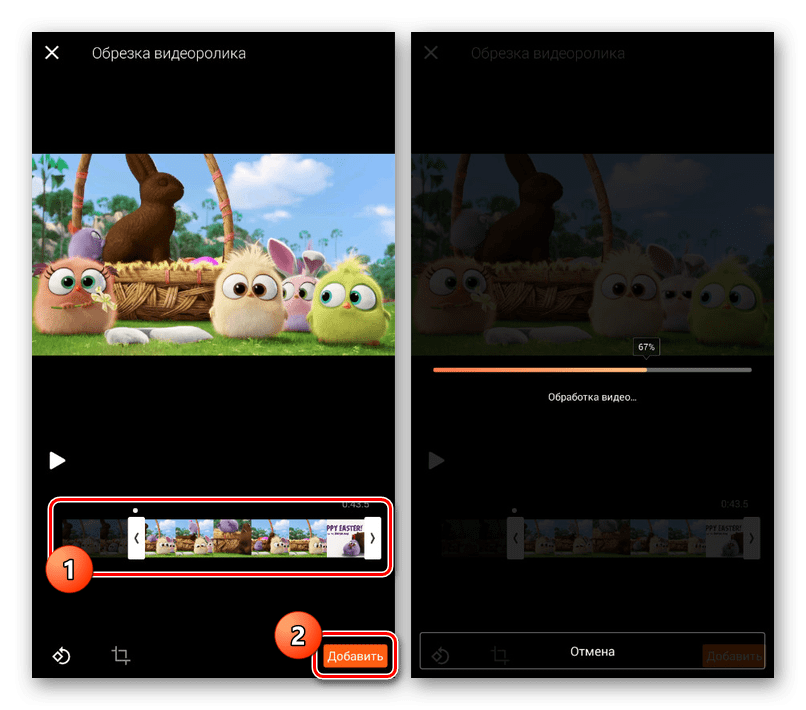
Как видно, редактор обладает максимально легким интерфейсом, не вызывая проблем на этапе освоения. За счет этого, а также большого количества других особенностей, включающих качественную адаптацию интерфейса под русский язык, приложения должно быть достаточно для достижения поставленной цели.
Способ 2: KineMaster
Приложение KineMaster обладает приятным интерфейсом и внушительным ассортиментом доступных по умолчанию функций. Особенностью ПО выступает работа в горизонтальном положении смартфона, а не в привычной вертикальной ориентации.
Скачать KineMaster из Google Play Маркета
- Нажмите по значку «+» в центре экрана и выберите один из форматов на свое усмотрение. Для лучшего отображения пропорции должны полностью соответствовать используемым видеороликам.
- В правой части редактора тапните на кнопку «Мультимедиа», чтобы начать добавление.
- С помощью встроенного файлового менеджера перейдите в папку с нужными записями, выберите один или несколько роликов и нажмите кнопку с изображением галочки в углу экрана.

После этого на экране появится запись с возможностью перемотки. Воспользуйтесь данной функцией, чтобы выбрать место для наложения дополнительного видео.
- На панели управления нажмите кнопку «Слой» и в появившемся списке тапните по иконке «Мультимедиа».
- Дальше, как и ранее, через файловый менеджер выберите интегрируемую видеозапись на Android-устройстве.
- При появлении выделенной области в основной рабочей зоне, потяните за угол для масштабирования или поворота. Все изменения будут применены к видеоряду в целом, а не к конкретному кадру.

Завершив выбор места, вы также можете прибегнуть к дополнительным фильтрам. По умолчанию доступно множество средств обработки, включая анимированные эффекты.
- На панели в левой части редактора нажмите кнопку с шестерней для перехода к глобальным настройкам проекта.
- Чтобы произвести сохранение записи, на той же боковой панели нажмите по значку «Поделиться», отмеченному на скриншоте.
- Измените параметры сохранения, выбрав разрешение и качество. После этого нажмите «Экспорт» для записи ролика в память вашего смартфона.

Помимо сохранения видео в отдельный файл, всегда можно перейти к проекту на главном экране приложения. Эта функция полезна, если в процессе работы приложения произойдет вылет.
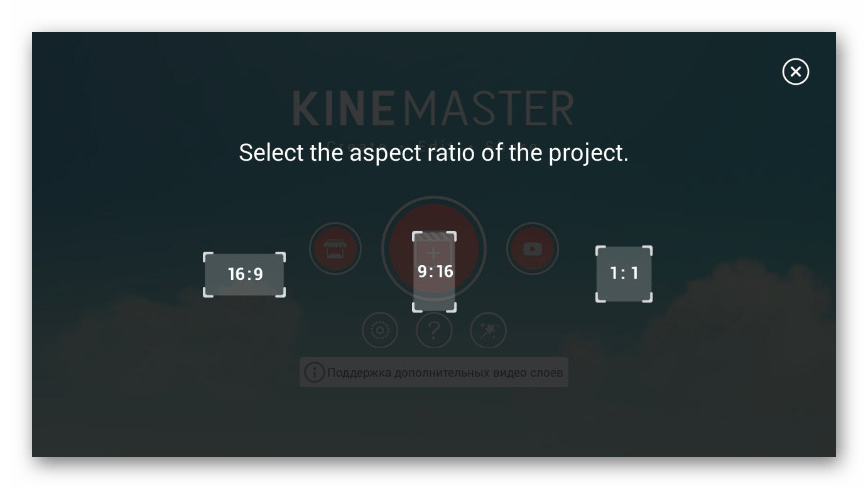


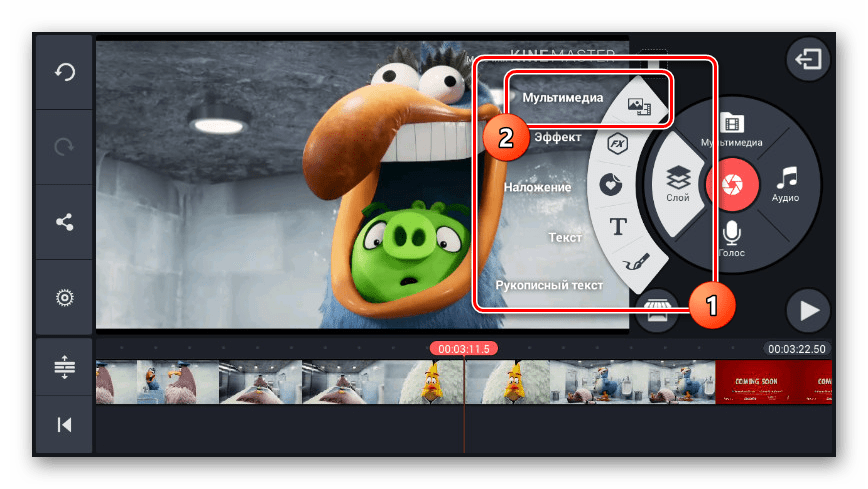
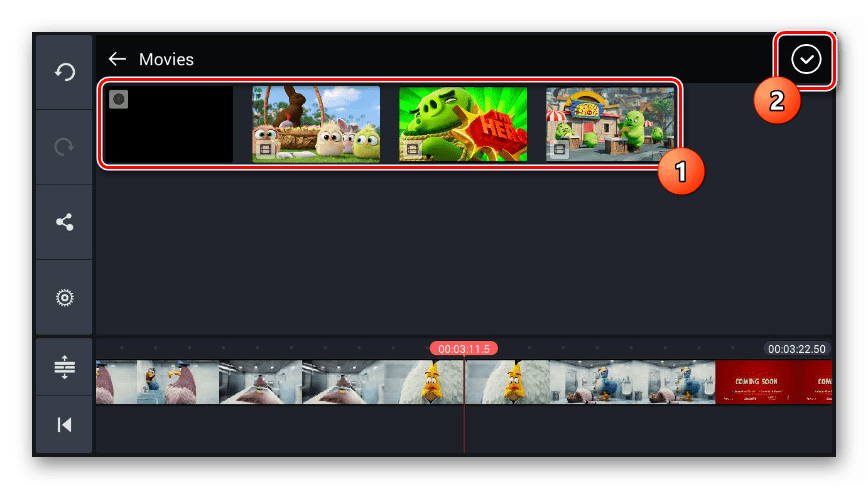


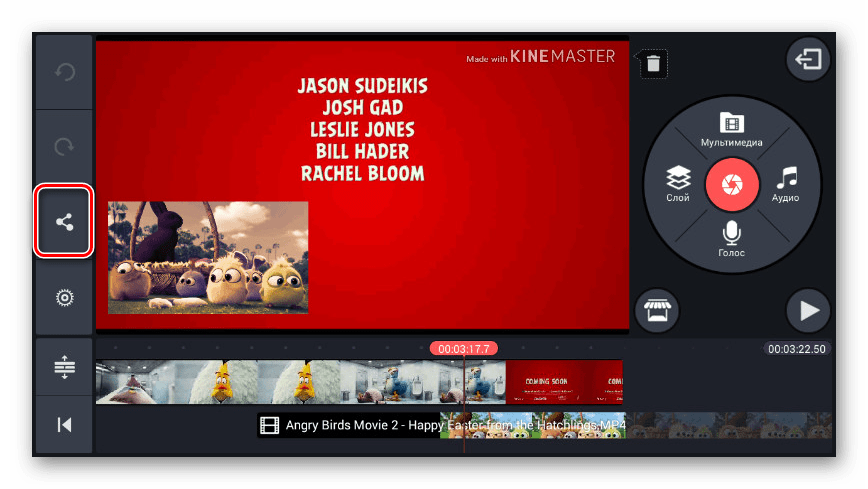
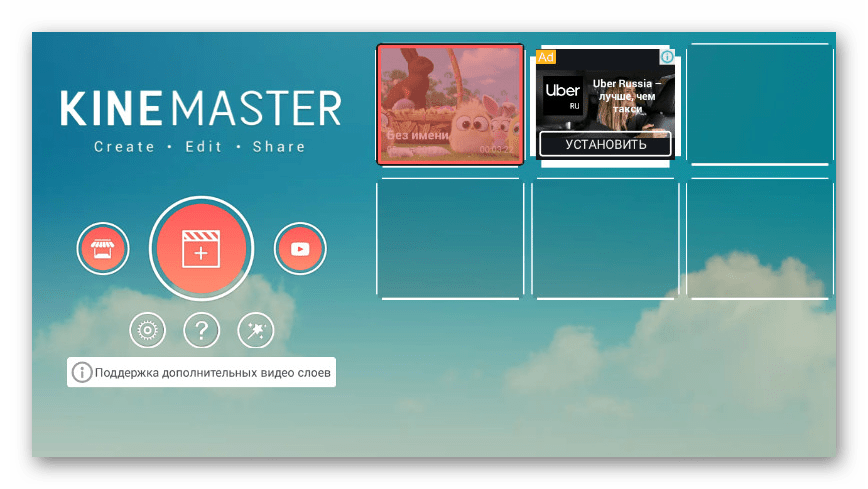
В процессе работы с настоящим приложением можно заметить недостатки, напрямую связанные с наличием Pro-версии, открывающей доступ к более полной библиотеке фильтров и прочих элементов. При этом в сравнении с аналогами, зачастую куда более ограниченными, данный вариант, как и приложение из первого способа, является отличным решением.
Заключение
Многие задачи по обработке видео, в том числе и наложение записей друг на друга, можно реализовать без установки специальных приложений, воспользовавшись браузером и посетив один из специальных онлайн-сервисов. Большая часть подобных ресурсов предоставляет инструменты на безвозмездной основе, не навязывая рекламу. Именно поэтому данный вариант заслуживает отдельного внимания, хотя и не будет нами рассмотрен.
Читайте также: Обрезка видеороликов на Android
 Мы рады, что смогли помочь Вам в решении проблемы.
Мы рады, что смогли помочь Вам в решении проблемы. Опишите, что у вас не получилось.
Наши специалисты постараются ответить максимально быстро.
Опишите, что у вас не получилось.
Наши специалисты постараются ответить максимально быстро.Помогла ли вам эта статья?
ДА НЕТКак наложить видео на видео на телефоне

 Мощность современных смартфонов позволяет выполнять практически те же операции, что ранее предназначались для персональных компьютеров. К тому же, многим пользователям удобнее снимать ролики на телефон, а затем сразу добавлять эффекты и монтировать клипы. Сегодня мы поговорим о том, как наложить видео на видео на телефоне.
Мощность современных смартфонов позволяет выполнять практически те же операции, что ранее предназначались для персональных компьютеров. К тому же, многим пользователям удобнее снимать ролики на телефон, а затем сразу добавлять эффекты и монтировать клипы. Сегодня мы поговорим о том, как наложить видео на видео на телефоне.
Мнение эксперта
Дарья Ступникова
Специалист по WEB-программированию и компьютерным системам. Редактор PHP/HTML/CSS сайта os-helper.ru.
Спросить у ДарьиНиже рассматриваются 5 популярных видеоредакторов для iOS и Android. Помимо совмещения видеозаписей, в данных программах имеется множество функций для создания клипов.
Magisto
Magisto – это быстрый и понятный видеоредактор. С его помощью пользователи могут монтировать видеоролики, соединять видеоряды, добавлять фотографии и многое другое. Главной фишкой сервиса является совместимость с социальными сетями. Вы можете создать клип из нескольких роликов с эффектами за пару минут, после чего сразу через Magisto опубликовать готовую работу в выбранной соцсети.
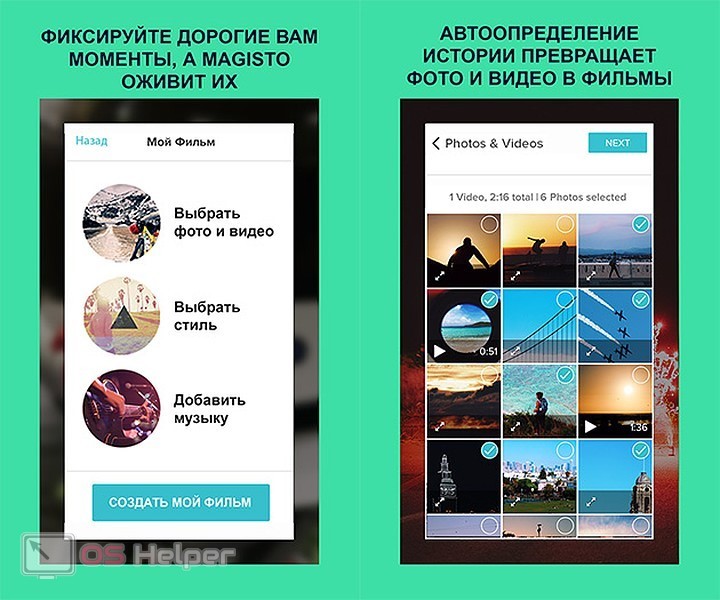
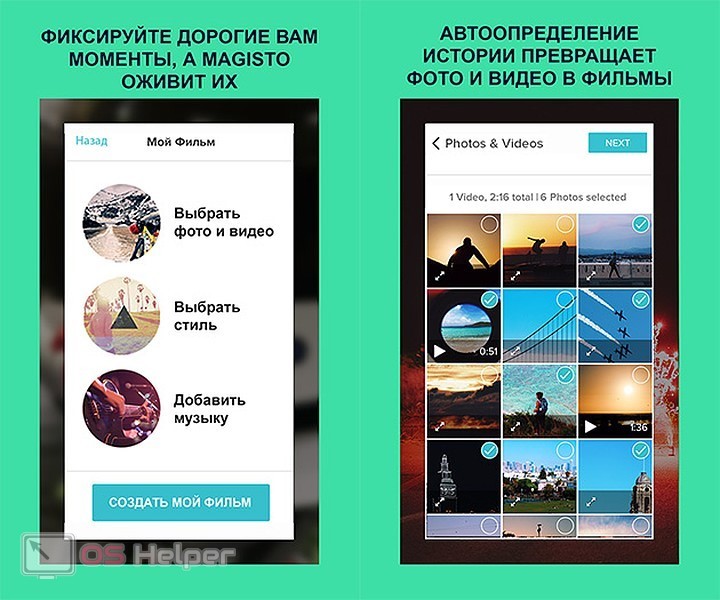
Вторая отличительная особенность Magisto – это работа искусственного интеллекта. В зависимости от ваших действий и предпочтений программа подбирает фильтры, эффекты, корректирует изображения и видеоролики. В итоге работа с редактором упрощается, что нельзя не занести в плюсы, когда речь идет о мобильном ПО.
С помощью данной утилиты вы можете не только склеивать несколько роликов, но и создавать видео-коллажи. В этом поможет специальная функция Smart Editing Style.
AndroVid
AndroVid представляет собой классический инструмент для работы с несколькими видео одновременно. Средство позволяет соединять, обрезать и вставлять отрывки роликов в нужные моменты клипа. После установки и запуска приложения все видео, находящиеся в памяти смартфона, уже будут доступны для редактирования.
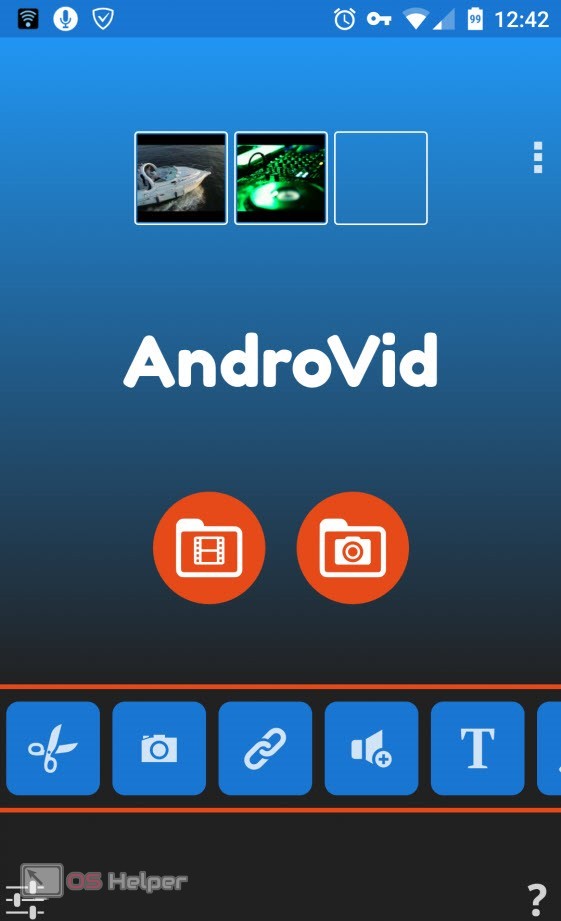
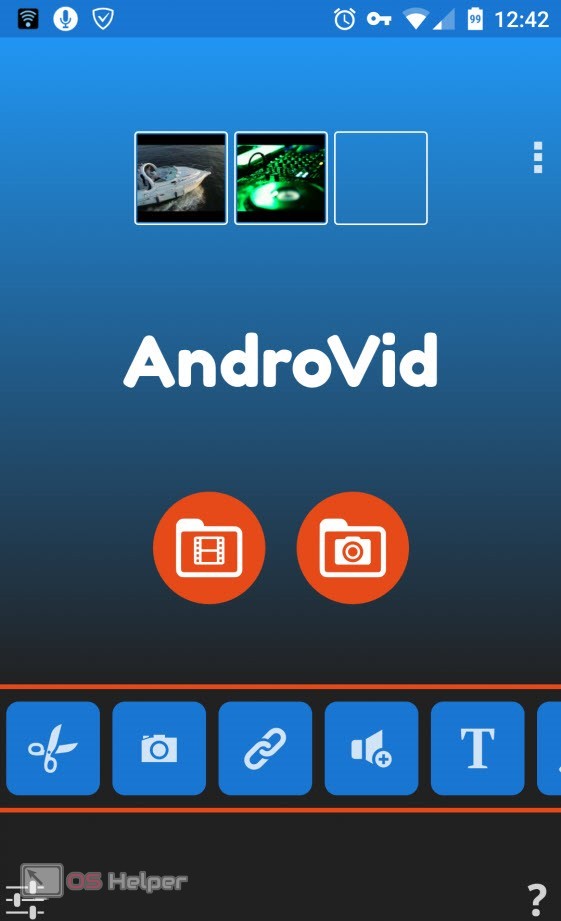
Совмещение роликов выполняется за несколько движений и нажатий по экрану. С помощью наглядной временной полосы вы легко отредактируете порядок клипов и сможете внести необходимые изменения. Приятным бонусом являются различные фильтры, эффекты и редактор титров.
Еще одна важнейшая функция AndroVid – это возможность конвертирования видео в различные форматы. Программа поддерживает распространенные MP4, MPEG, FLV и другие.
VideoShow
Приложение VideoShow в большей степени ориентируется на одновременную работу с клипами и звуковым сопровождением. Основной фишкой программы является огромная фонотека, в которой вы найдете тысячи популярных композицией и нейтральных инструментальных мелодий. Соедините несколько памятных видео из своего архива, добавьте музыку, несколько подходящих фильтров и готово: вы получите отличную склейку из ряда роликов для социальной сети!
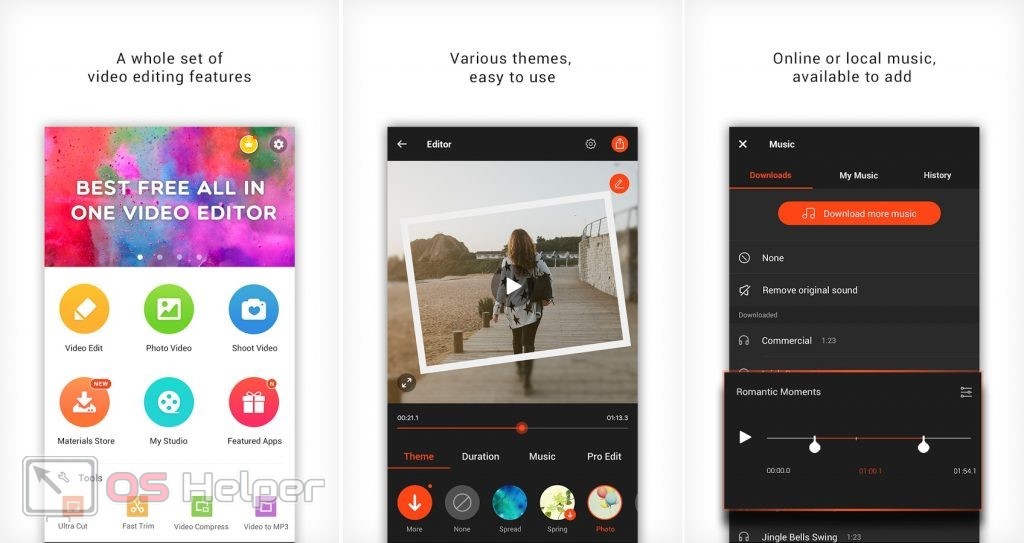
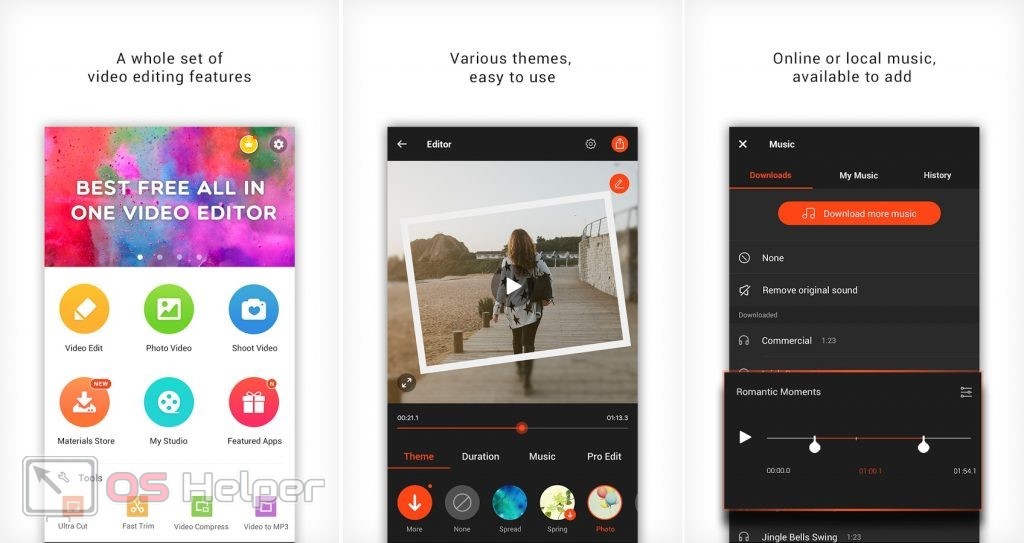
Adobe Premiere Rush
Premiere Rush – это мобильная версия профессионального видеоредактора от Adobe. Разработчики поставили перед собой цель сделать сложный и комплексный сервис максимально удобным для пользователей смартфонов. Приложение распространяется бесплатно через Play Market и App Store.
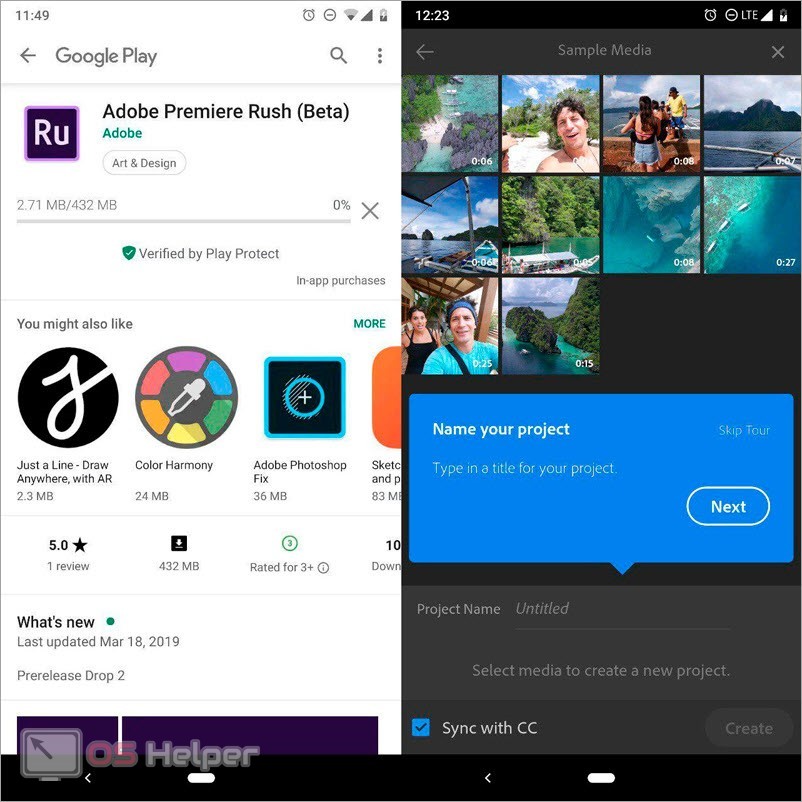
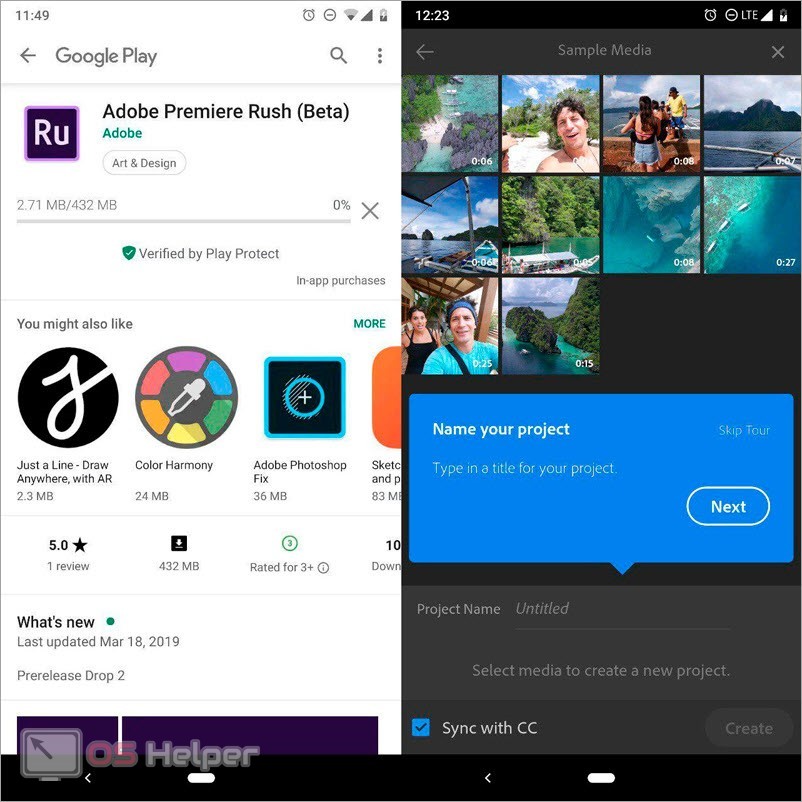
В отличие от предыдущих редакторов, продукт Adobe позволяет покадрово настраивать видеоряд, корректировать цвет и многое другое.
К сожалению, в бесплатную версию Adobe Premiere Rush не входят все пресеты, а также ограничено количество проектов.
PowerDirector
PowerDirector для Android представляет собой классический редактор с инструментами для склейки, наложения, обрезки и редактирования видеофайлов. Программа поддерживает множество аудио и видео форматов, а также предлагает пользователю функцию быстрого экспорта работ в социальную сеть Facebook или на видеохостинг YouTube.
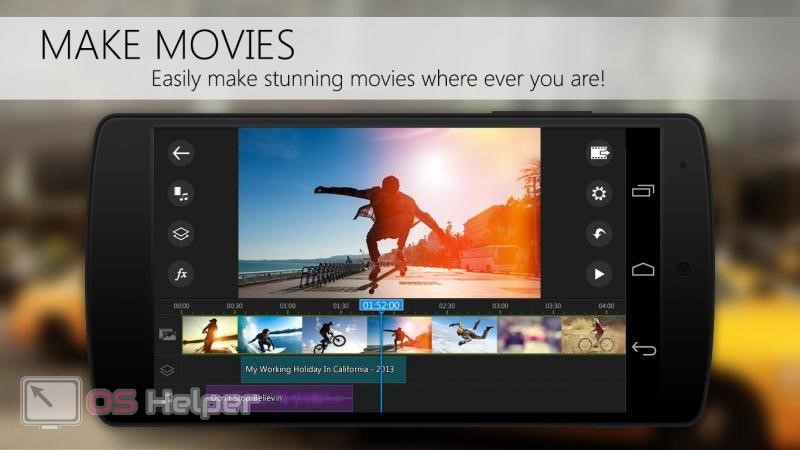
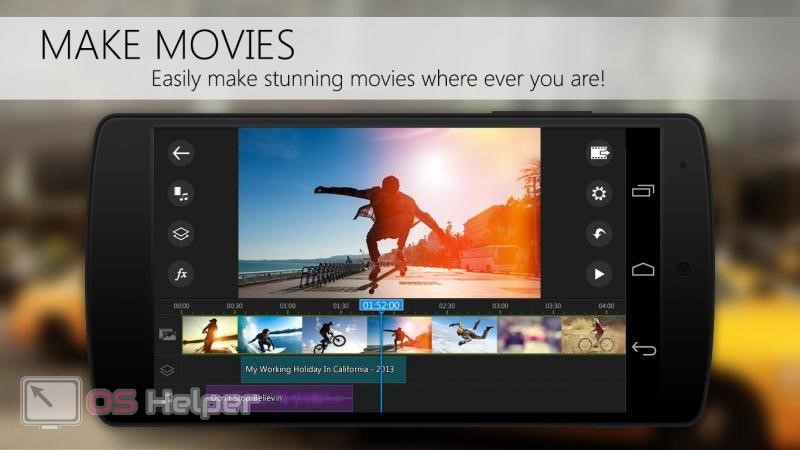
Интерфейс и настройка приложения максимально удобны, а работа с функционалом будет доставлять вам удовольствие. К тому же, все возможности софта бесплатные, но с функцией покупки дополнительных пресетов.
Видеоинструкция
Больше сведений по теме совмещения видеороликов с помощью мобильных редакторов вы найдете в представленном ролике.
Заключение
Итак, мы рассмотрели ряд полезных и многофункциональных редакторов. С их помощью вы сможете не только накладывать видеоролики друг на друга, но и дополнять получившиеся клипы эффектами, переходами, фильтрами и так далее. Если у вас возникнут вопросы по какому-либо из приложений, то не стесняйтесь писать их в комментариях к обзору.
Иногда возникает необходимость создать какое-нибудь видео, например, обучающую инструкцию для товарища. В таком случае недостаточно просто записать ролик, так как в нём будет находиться множество лишних фрагментов. Готовое видео необходимо обработать в специальной программе – видеоредакторе. На сегодняшний день существует множество подобных приложений, доступных как на компьютере, так и на смартфоне. В данной статье давайте подробно рассмотрим принцип наложения видео на видео на телефоне Айфон и Андроид. Основной акцент сделаем на программы, но также разберём и онлайн-способы.
Как наложить видео на Андроид
Качественно обработать видео сейчас возможно не только на компьютере, но и практически на любом телефоне. Разработчики мобильных приложений идут в ногу со временем, создавая редакторы, отвечающие требованиям пользователей. Если мы решим зайти в Google Play, то перед нами откроется множество программ для монтажа. Из такого изобилия самостоятельно выбрать что-то трудно, поэтому рекомендуем обратить внимание на видеоредактор VivaVideo.
Давайте установим его, а далее рассмотрим принцип наложения одного ролика на другой. Для этого заходим в Play Маркет и в поиске вводим VivaVideo. Переходим на страницу с первым приложением из выдачи и нажимаем по кнопке «Установить». Ожидаем окончания процедуры инсталляции, а после открываем программу.

Устанавливаем приложение VivaVideo
При первом запуске необходимо предоставить утилите требуемые разрешения. Для этого нажимаем по кнопке «Разрешить». Далее откроется окошко с предложением приобрести полную версию софта. Так как для простой обработки видео особых спецэффектов не потребуется, то кликаем по крестику в левом верхнем углу экрана.

Выполняем первоначальную настройку
Кстати, обратите внимание, что для работы видеоредактора необходимо подключение к интернету.
Теперь на главном экране приложения находим раздел «Коллаж» и переходим в него. В зависимости от версии программы его расположение может отличаться. А уже здесь выбираем интересующий шаблон, благо в данном редакторе их огромное множество. Объединить два видео можно как в вертикальном, так и горизонтальном формате. После завершения редактирования нажимаем по галочке в левом верхнем углу экрана.

Добавляем видео
Перед нами открывается ещё одна вкладка с различными эффектами. Здесь мы можем добавить фоновую музыку, вырезать лишние фрагменты, а также ускорить видео. И в завершение остаётся нажать по кнопке «Сохранить» и выбрать качество конечного ролика.

Сохраняем объединенные видео
Казалось бы, что всё отлично, и видео уже можно отправлять друзьям или выкладывать на YouTube. Однако на нём будет присутствовать водяной знак, который можно убрать только в PRO-версии софта. Но также можно скачать взломанную версию приложения из сторонних источников.
Как наложить видео на Айфоне
Если вы пользуетесь телефоном от производителя Apple, то для редактирования также можно использовать вышеупомянутую программу. Однако можно обойтись и без установки сторонних приложений, воспользовавшись встроенной в операционную систему утилитой iMovie. Это одна из самых простых программ в сфере редактирования видео. Давайте запустим её, а далее воспользуемся инструкцией для объединения роликов:
- Переходим во вкладку «Проекты» и нажимаем по кнопке «+ Создать проект».

Создаем проект
- Выбираем формат объединения «Фильм».
- Отмечаем первое видео, запустив его и нажав по кнопке со значком «+». А далее в нижней части экрана выбираем «Создать фильм».
- Добавляем второе видео, выполнив аналогичные действия.

Добавляем видео
- При необходимости применяем различные фильтры и эффекты, а в конце нажимаем по кнопке «Готово». Для сохранения готового ролика выбираем «Поделиться».

Сохраняем готовый ролик
Как видите, всего за несколько нажатий нам удалось наложить одно видео на другое. Кстати, хотим отметить, что результат получился весьма качественным.
Универсальные онлайн-способы
Представленные далее сервисы можно использовать как на Айфоне, так и на Андроиде. Вам не потребуется устанавливать сторонние приложения и выполнять сложные действия. Всё что нужно – это наличие браузера и интернет.
Clideo
Первым делом переходим на официальный сайт сервиса. Здесь нажимаем по кнопке «Выберите файлы» и отмечаем нужные ролики в галерее. Очень удобно, что платформа позволяет добавлять видео из интернета, указав на них ссылку. Ожидаем окончания загрузки выбранных файлов, скорость которой зависит от объема информации. Далее выполняем настройки, выбрав соотношение сторон ролика или добавив аудио. В конце нажимаем по кнопке «Склеить» и ожидаем окончания обработки.

Накладываем видео на видео онлайн
На этом объединение завершено, а это значит, что готовое видео можно сохранить.
Kizoa
Данный сервис по сравнению с предыдущим вариантом позволяет выполнять более качественный монтаж. Для начала переходим на официальный сайт редактора и нажимаем по кнопке «Попробовать». Затем выбираем «Создать коллаж» и отмечаем вариант «Создайте сами». Система предложит указать формат исходного ролика, выбираем нужный и нажимаем по кнопке «Утверждать».

Объединяем видео онлайн
Теперь осталось загрузить два видео и расположить их в правильных местах. Несмотря на всё удобство онлайн-способов, всё-таки лучше использовать специализированные приложения. Но если нужно срочно объединить ролики, то такой вариант также имеет место быть.
Заключение
Наша статья подошла к концу, а это значит, что мы рассмотрели самые надёжные сервисы для наложения видео на видео. Если у вас после прочтения статьи остались какие-либо вопросы, то смело пишите их в комментариях. Редакция нашего сайта ответит вам в кратчайшие сроки.
Оценка статьи:
 Загрузка…
Загрузка…Как наложить музыку на видео на Андроиде
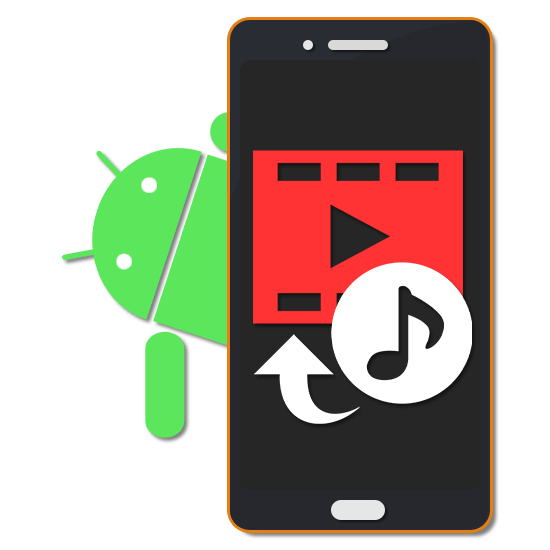
Большинство современных Android-устройств обладают высокими показателями мощности, позволяя создавать и редактировать медиазаписи. Среди инструментов для подобного рода задач большей популярностью пользуется объединение нескольких файлов. В ходе нашей сегодняшней инструкции мы рассмотрим процедуру добавления музыки к видеоряду на примере нескольких приложений.
Наложение музыки на видео на Android
По умолчанию вне зависимости от версии на платформе Андроид отсутствуют средства для наложения музыкальных файлов на видеоролик с последующим сохранением. В связи с этим так или иначе придется выбрать и загрузить одну из специальных программ. Чтобы добавиться наилучшего эффекта, обязательно комбинируйте варианты редакторов, в том числе и направленные на работу только с музыкой или видео.
Читайте также:
Наложение видео друг на друга
Обрезка музыки на Android
Способ 1: InShot
Из всех рассматриваемых в настоящей инструкции приложений, InShot представляет собой наиболее простое в использовании приложение с функциями видеоредактора. С его помощью можно наложить музыку на любой фрагмент ролика, вместе с тем добавив эффекты плавного перехода.
Скачать InShot из Google Play Маркета
- Откройте приложение и в блоке «Создать новое» тапните по «Видео». Из списка вариантов выберите «Новый».
- На странице «Видео» нажмите по одной или нескольким записям. Воспользуйтесь значком с изображением галочки, чтобы продолжить.
- После перехода к редактору на нижней панели тапните по кнопке «Музыка», перейдите на вкладку «Моя музыка» и выберите нужную композицию. Для завершения нажмите по надписи «Используйте».
- При помощи появившихся инструментов переместите добавленный файл в нужное место и нажмите по иконке с галочкой.

Дополнительно можете выбрать аудиодорожку и произвести обрезку записи.
- Вернитесь к редактору и тапните по одному из фрагментов видео на нижней панели. Измените значение громкости для более приятного сочетания с добавленной музыкой.
- На верхней панели в InShot нажмите «Сохранить» и выберите качество для финальной записи. После этого начнется конвертация и сохранение.
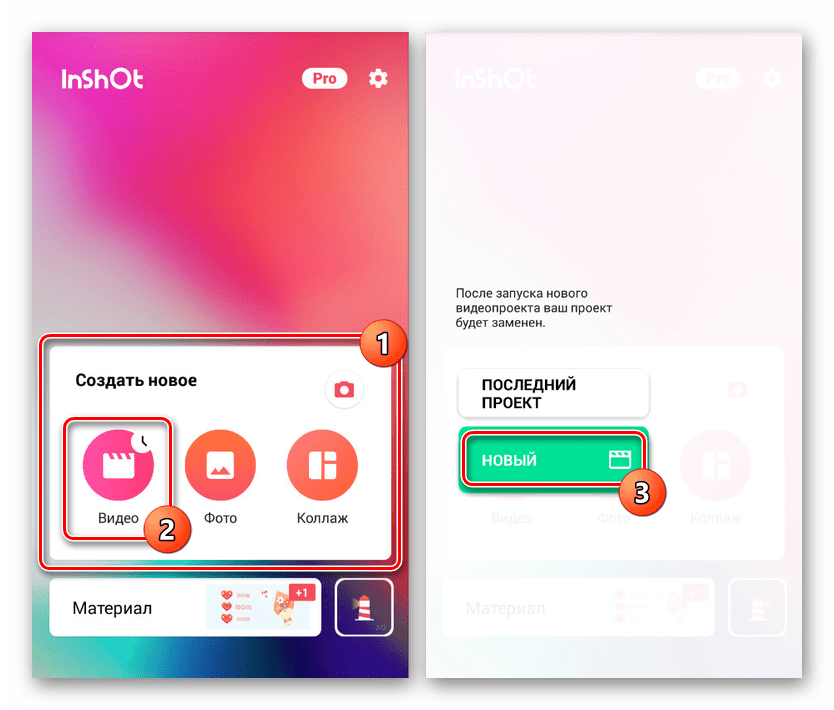
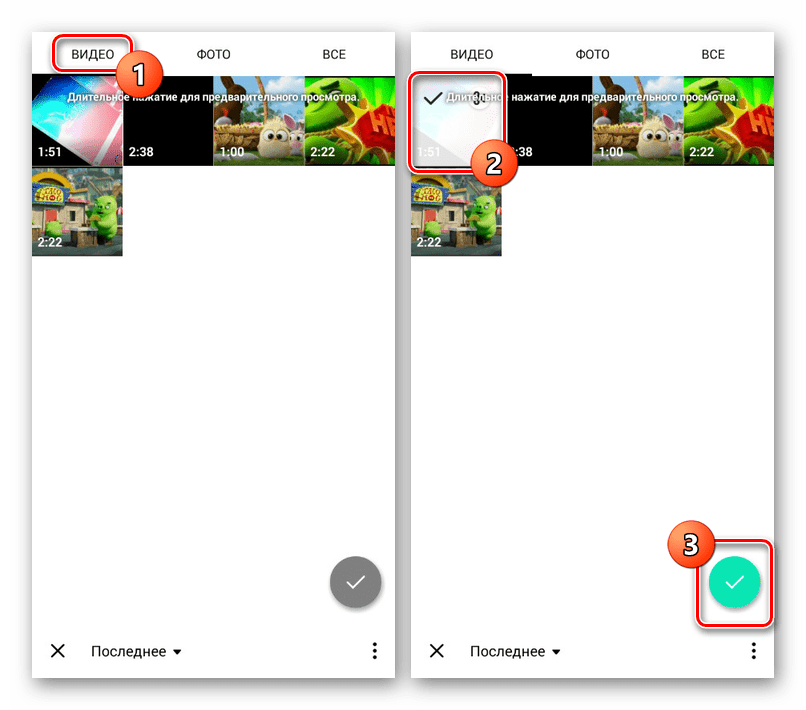


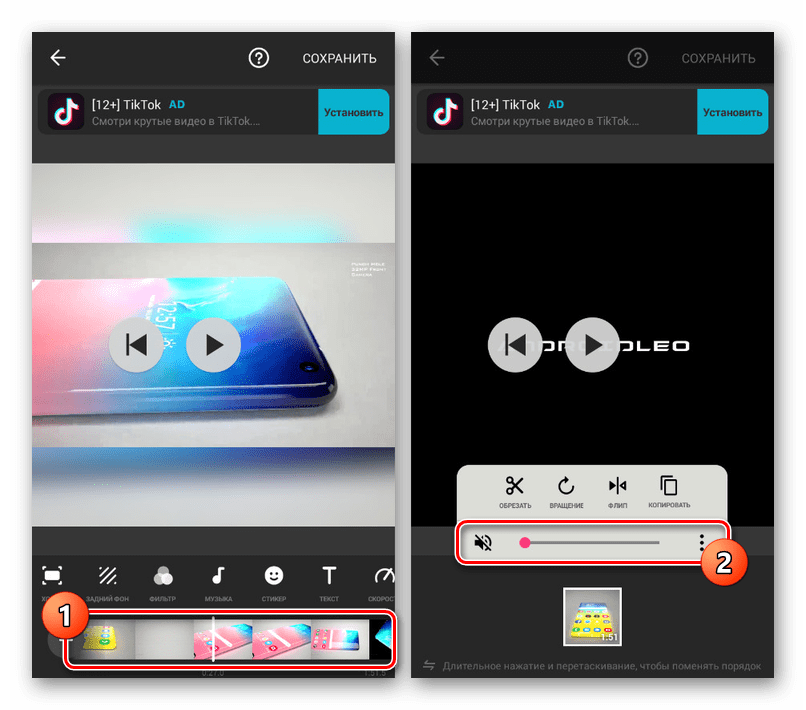

За счет простоты в использовании именно этому редактору нужно уделить внимание в первую очередь. Прочие же решения предоставляют более сложный интерфейс.
Способ 2: Videoshop
Для наложения музыки на видео отличным вариантом является приложение Videoshop, содержащее множество инструментов для редактирования видео и аудиозаписей. Значительное преимущество программы сводится к высокой скорости работы при невысоких требованиях и отсутствие ограничений на большинство функций.
Скачать Videoshop из Google Play Маркета
- На стартовой странице приложения воспользуйтесь кнопкой «Импорт» для выбора записи на устройстве. Если вы уже работали с редактором, потребуется нажать «+» на верхней панели.
- Перейдите на вкладку «Видео» в левом углу, среди представленного списка выберите ролик и тапните по «Готово» на верхней панели. Одновременно можно добавить сразу несколько записей.
- В случае успешной обработки произойдет перенаправление на страницу с редактором, состоящим из нескольких панелей и временной шкалы. Для продолжения нажмите по значку «Аудио» на одном из блоков.

С помощью появившихся кнопок можно выбрать тип добавляемой аудиодорожки, будь то стандартные «Треки» или пользовательская «Музыка».
- Выберите один или несколько файлов из списка и нажмите «Готово» на верхней панели.
- После этого откроется редактор композиции, позволяющий обрезать музыку и добавить дополнительные эффекты. Завершив изменение, снова тапните по ссылке «Готово».
- Теперь под видеорядом появится значок музыкального файла. Передвиньте его в нужное место на временной шкале, чтобы обозначить начало воспроизведения, по необходимости измените громкость и нажмите кнопку с галочкой.

Если выбрать данный файл, откроется дополнительный редактор, точно так же позволяющий обрезать дорожку, тем самым ограничив музыку в рамках видеоряда.
- Для правильного соединения звука можно выбрать видеозапись, нажать по значку громкости в нижней части экрана и поменять значение соответствующим ползунком.
- Завершить обработку можно, тапнув по «Далее» в правом верхнем углу. На странице «Выбери стиль» могут быть добавлены фильтры, теги и многое другое.

Указав нужные данные, в углу экрана нажмите по значку публикации.
- На последнем этапе в разделе «Расширенные» измените параметры качества видео. После этого воспользуйтесь кнопкой «Сохранить в галерею» или выберите один из дополнительных вариантов.
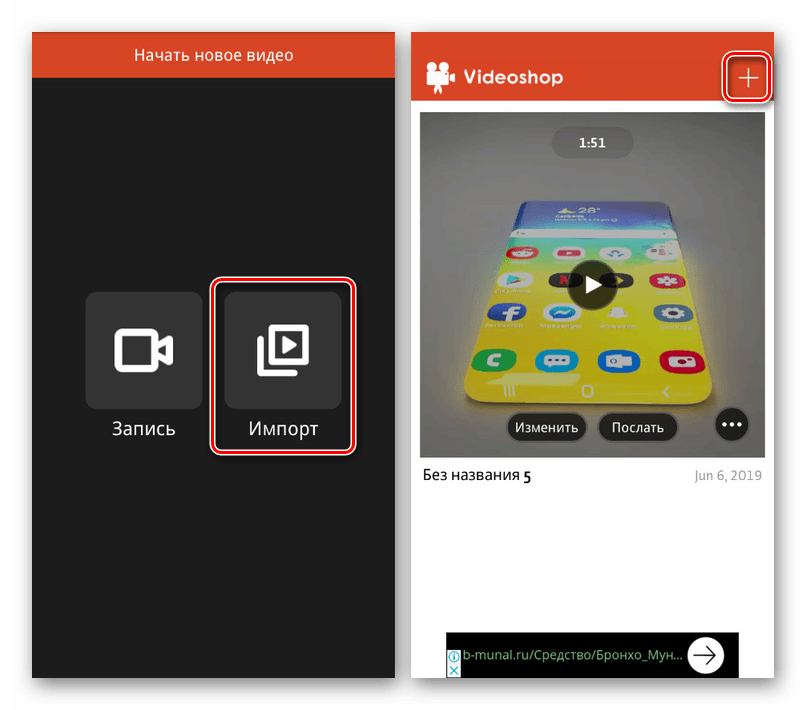

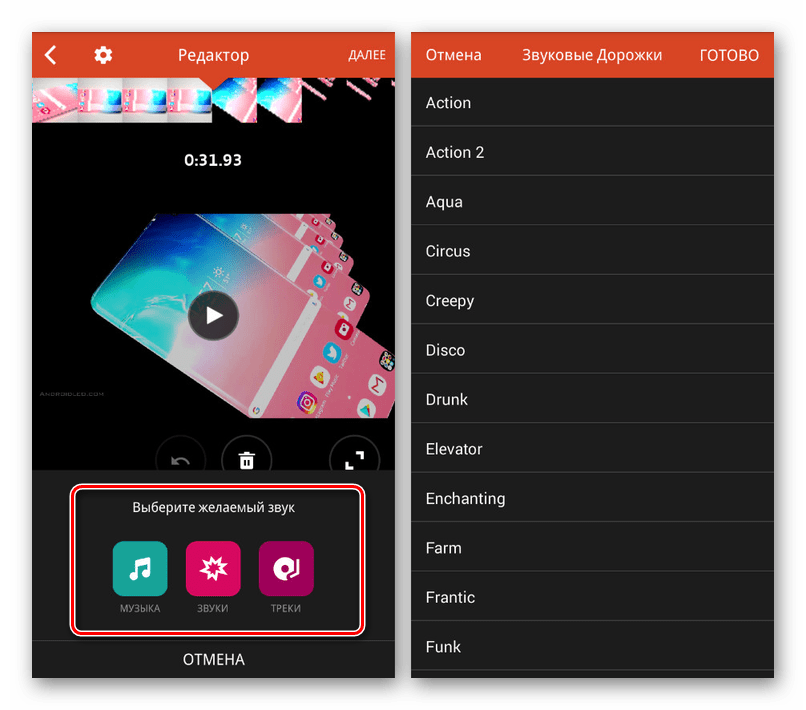

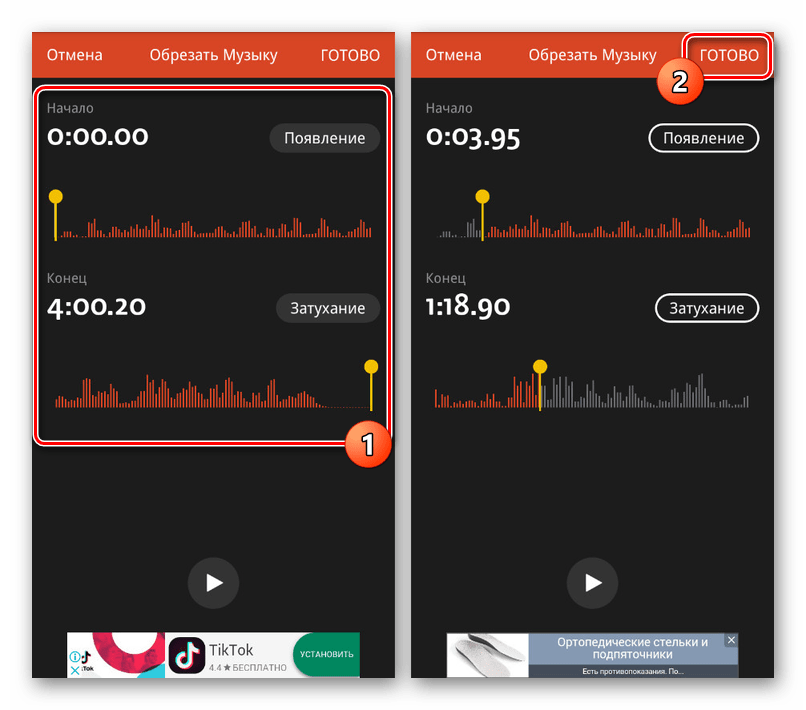
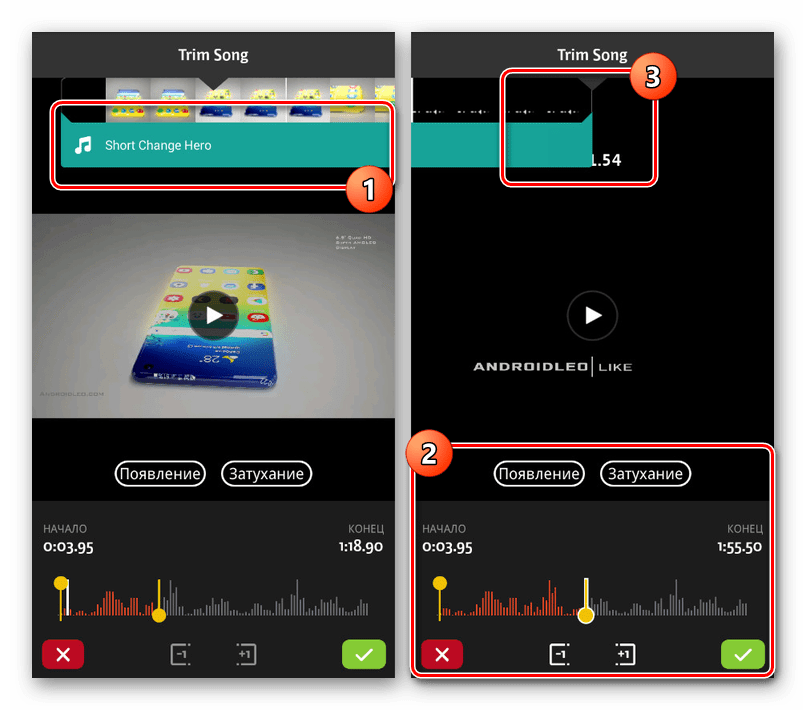

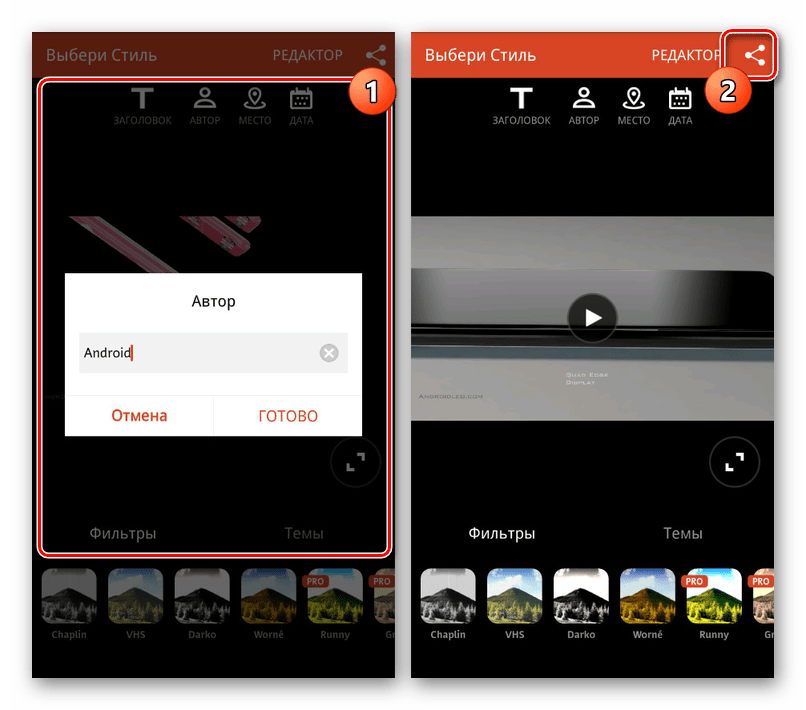
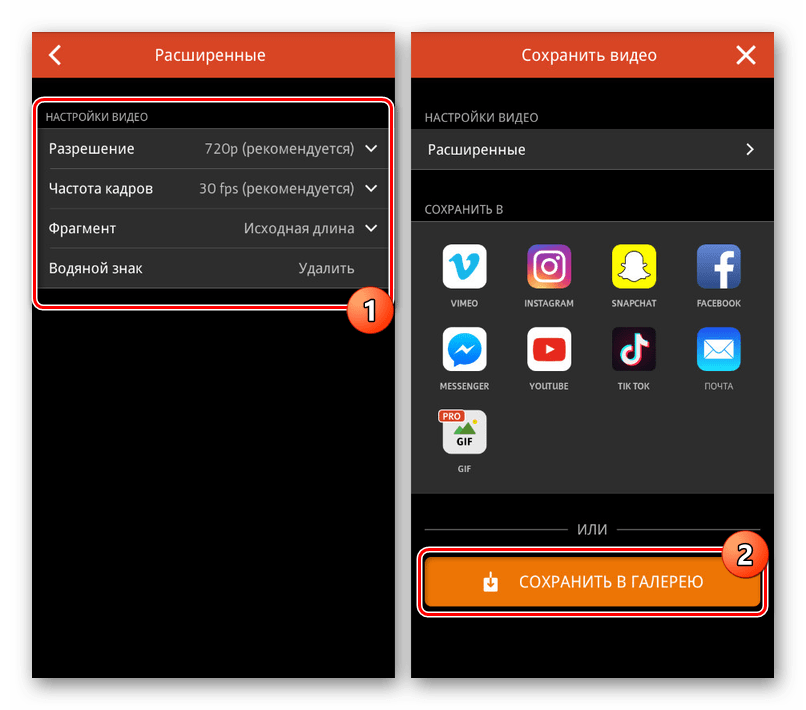
Данный редактор практически не имеет отрицательных качеств, не считая некоторых платных функций, которые, однако, не влияют на рассматриваемую процедуру.
Способ 3: KineMaster
Одним из наиболее красивых и не менее функциональных редакторов медиазаписей выступает KineMaster, позволяющий редактировать ролики большим количеством бесплатных инструментов. При этом программа работает только в горизонтальном режиме, но не требовательна к ресурсам смартфона.
Скачать KineMaster из Google Play Маркета
- На главной странице приложения нажмите «+», чтобы произвести импорт записи. Вы также можете загрузить видео из других источников, включая YouTube.
- После выбора одного из вариантов соотношения сторон откроется главный интерфейс программы. Нажмите «Мультимедиа» на панели управления в правой части экрана.
- При помощи «Медиа Браузера» откройте папку с видеороликами, зажмите на несколько секунд нужный вариант и воспользуйтесь значком «+» для добавления записи. Можно выбрать сразу несколько видео.
- Чтобы наложить музыку на выбранный ролик, на панели инструментов нажмите кнопку «Аудио».
- Здесь необходимо нажать по одному из файлов, найденных на устройстве, и добавить его «+». При этом доступен выбор сразу нескольких композиций из разных источников, включая музыкальные ресурсы.

В нижней части временной шкалы появится добавленная аудиодорожка. Для перемещения файла используйте перетаскивание.

Нажав по дорожке и тем самым выделив ее в желтую рамку, кнопками в конце и начале можете поменять продолжительность записи.

В правом верхнем блоке доступно несколько инструментов для редактирования файла. Измените параметры, например, понизив громкость музыки на фоне видеоролика.
- По аналогии с обработкой музыки, можно выделить и отредактировать ролик. Особенно полезным является инструмент громкости, позволяющий добавиться гармоничного сочетания аудио и видеозаписи.
- Завершить редактирование можно, нажав кнопку публикации на панели в левой части окна.
- Выберите нужный вариант качества и тапните по «Экспорт». После этого начнется сохранение, и на этом процедура наложения музыки завершена.
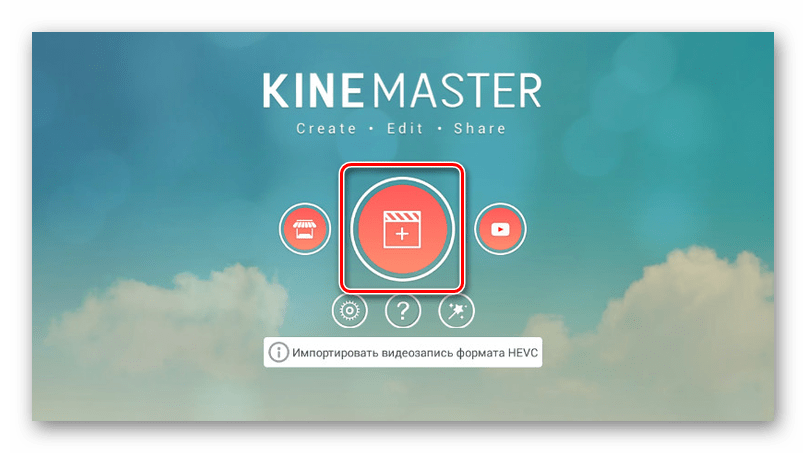

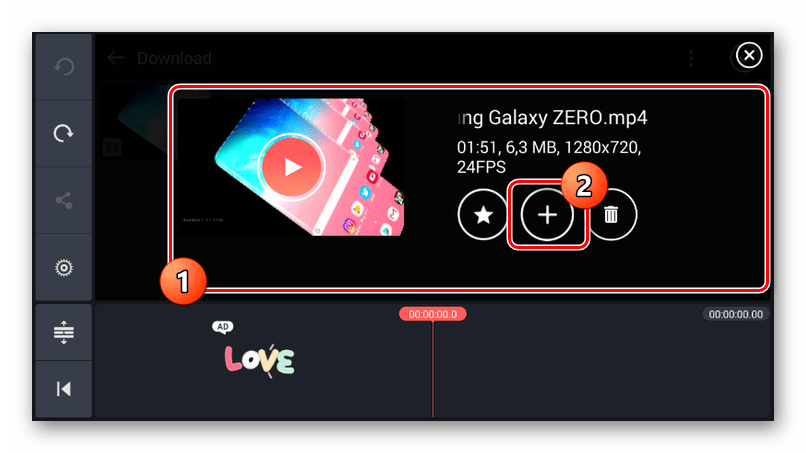

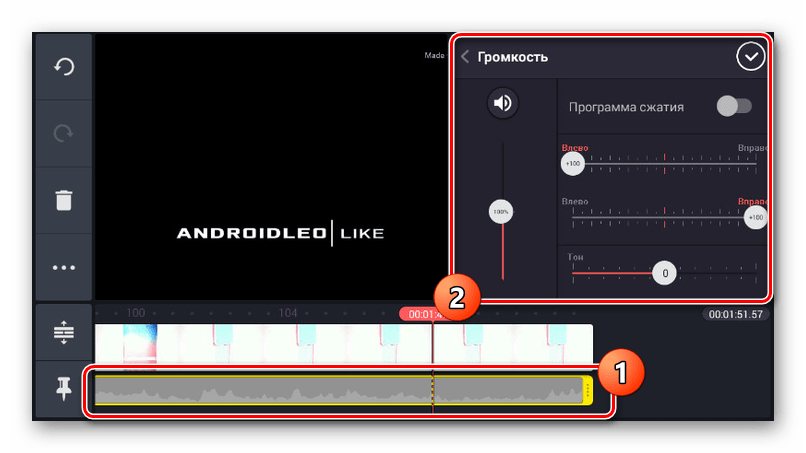
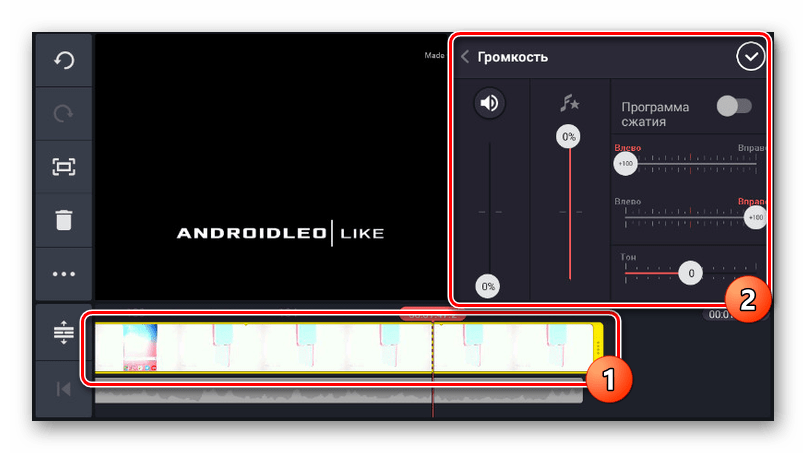


Основным недостатком приложения является наличие водяного знака KineMaster в правом верхнем углу записи, убрать который можно только после приобретения платной версии. В остальном же данный инструмент заслужено является одним из лучших.
Способ 4: Quik Video Editor
Через приложение Quik Video Editor от GoPro можно создать свои видеоролики, объединяя различные медиафайлы и позиционируя на общей временной шкале. Большинство функций доступно на безвозмездной основе и без рекламных объявлений. Однако данная программа поддерживается только новыми версиями платформы Android, начиная с пятой.
Скачать Quik Video Editor из Google Play Маркета
- Первым делом на главной странице уделите внимание значку с изображением шестеренки. Через настоящий раздел можно регулировать работу редактора, в частности устанавливать качество для финальных записей.
- Для перехода к основному интерфейсу программы, нажмите по значку «+» или воспользуйтесь «Создать видеоролик». На появившейся странице можете выбрать одну или несколько записей, найденных на вашем смартфоне в поддерживаемом формате, и для завершения нажать кнопку с галочкой.

Одной из главных особенностей ПО, напрямую зависящей от разработчика, является поддержка сервисов и устройств GoPro. За счет этого можно импортировать видео из соответствующих источников.
- Для вставки музыки необходимо на стартовой странице в нижней части экрана нажать по средней кнопке с изображением ноты. Здесь можно выбрать фоновую мелодию из стандартной галереи приложения.

Чтобы указать пользовательский файл, на той же панели в самом конце найдите и нажмите «Моя музыка». После обнаружения аудиозаписей переключаться между ними можно будет боковыми стрелочками.
- Изменить местоположение музыкального файла на общей временной шкале можно на последней третьей вкладке, нажав по «Начало музыки». Выбрав данный инструмент, измените положение полосы «Начать музыку» до нужного места и нажмите кнопку с галочкой.
Примечание: Место завершения музыки устанавливается аналогичным образом.

В качестве дополнения вы можете вовсе вырезать музыку и звуки из видеозаписи соответствующими кнопками.
- Для сохранения, находясь на любой странице редактора нажмите кнопку со стрелочкой в правом нижнем углу. Всего доступно несколько вариантов, включая публикацию. Добавить запись на устройство можно, нажав «Сохранить без публикации».

Сразу после этого автоматически начнется сохранение записи. По завершении вы будете перенаправлены к встроенному видеоплееру Quik.
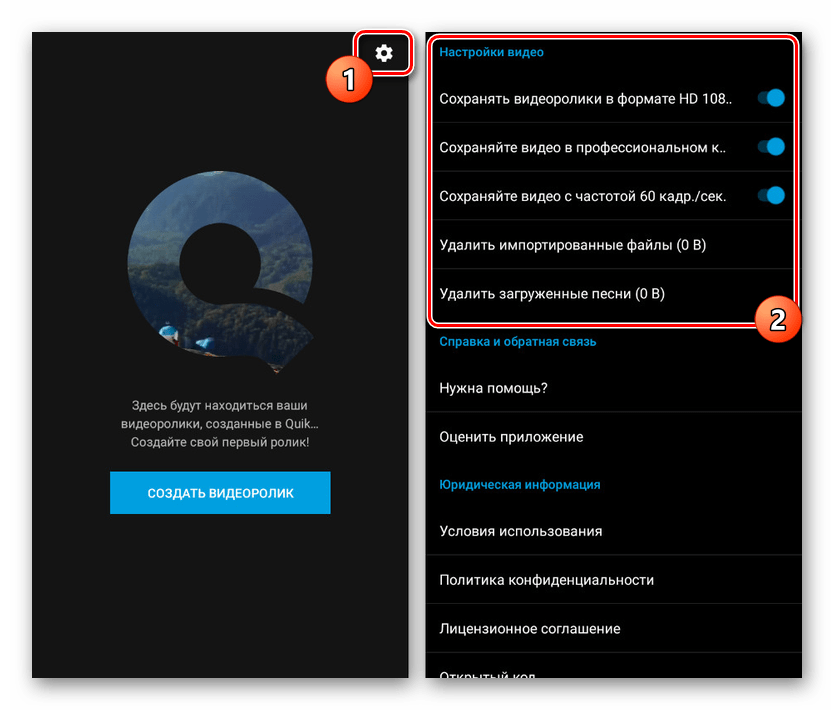

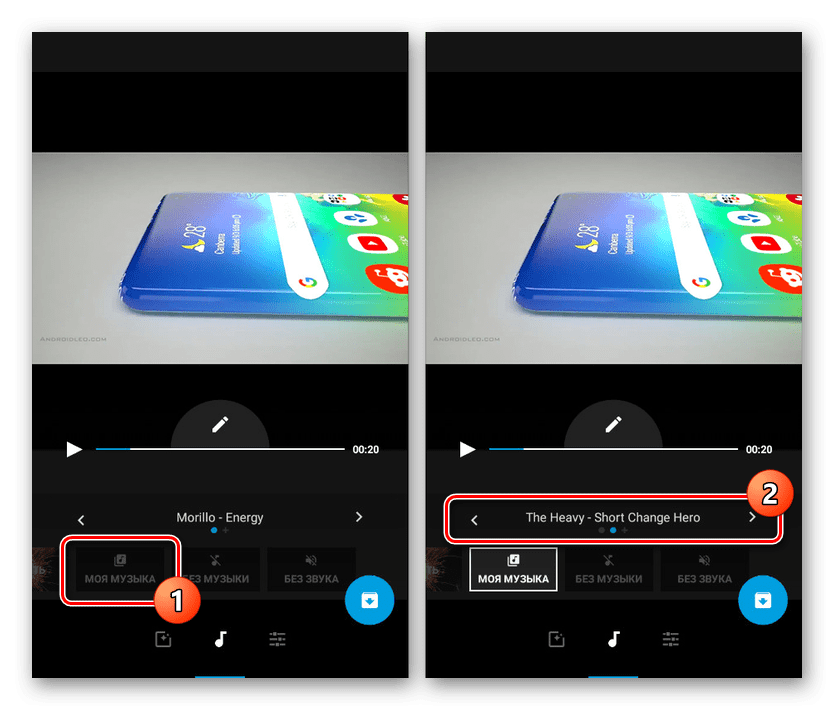


После создания и сохранения видеоролика вы сможете найти его в рабочей папке на SD-карте или в памяти смартфона. Сохраняется запись по умолчанию в формате MP4, в то время как разрешение зависит от ранее упомянутых параметров приложения. В целом, Quik Video Editor представляет собой один из лучших решений из-за высокой скорости работы, отсутствия существенных ограничений и рекламы.
Заключение
Кроме названных нами приложений, произвести процедуру наложения музыки на видео можно посредством специальных онлайн-сервисов. Работают подобные ресурсы похожим образом, однако не подходят для обработки больших по размеру видеофайлов из-за необходимости загрузки ролика на сайт. Вопрос использования подобных сервисов мы рассматривать не будем, так как для этого потребуется отдельная инструкция. Данная же статья подходит к завершению.
 Мы рады, что смогли помочь Вам в решении проблемы.
Мы рады, что смогли помочь Вам в решении проблемы. Опишите, что у вас не получилось.
Наши специалисты постараются ответить максимально быстро.
Опишите, что у вас не получилось.
Наши специалисты постараются ответить максимально быстро.Помогла ли вам эта статья?
ДА НЕТПрограммы для наложения видео на видео

Когда необходимо соединить несколько видео в одно, стоит воспользоваться подходящими программами для работы с видео. Таких программ создано приличное количество. Некоторые из них просты в использовании, но страдают из-за недостатка функций. Другие обладают широкими возможностями, но могут быть сложны для новичка.
В статье представлены лучшие программы для соединения видео.
С помощью представленных ниже программ вы сможете без особых проблем объединить два и более видеофайла в один. Кроме этого большинство решений обладают дополнительными функциями, которые могут вам пригодиться.
ВидеоМАСТЕР

Видеомастер – это качественный конвертер видео. Программа способна на многое: склеивание нескольких видео, обрезка видео, наложение эффектов и текста, улучшение качества видеофайла и т.п.
Можно сказать, что ВидеоМАСТЕР является полноценным редактором видео. При этом программа обладает простым интерфейсом, в котором разберется даже малознакомый с компьютерами человек. Результативной работе с программой также способствует русский язык интерфейса.
Недостатком ВидеоМАСТЕР является платность программы. Пробный период составляет 10 дней.
Скачать программу ВидеоМАСТЕР
Урок: Как соединить несколько видео в одно программой ВидеоМАСТЕР
Sony Vegas Pro

Сони Вегас – это профессиональный видеоредактор. Обладая большим количеством функций по работе с видео, Sony Vegas в то же время очень дружелюбен с новичками. Это самое простое приложение среди видеоредакторов такого уровня.
Поэтому Sony Vegas получил большую популярность. Среди возможностей программы стоит отметить обрезку видео, соединение видео, наложение субтитров, эффектов, применение маски, работу со звуковыми дорожками и т.п.
Можно сказать, что Сони Вегас – одна из лучших программ по работе с видео на сегодняшний день.
Минусом программы является отсутствие неограниченной бесплатной версии. Программу можно бесплатно опробовать в течение месяца с момента первого запуска.
Скачать программу Sony Vegas Pro
Adobe Premiere Pro

Adobe Premiere Pro также является профессиональным решением для редактирования видео. Но в целом работать в этой программе сложнее, чем в Сони Вегас. С другой стороны в Adobe Premiere Pro доступны эффекты более высокого качества и ряд уникальных функций.
Программа вполне подойдет и для простого соединения нескольких видео в одно.
В минусы программы, как и в предыдущих случаях, можно записать отсутствие бесплатной версии.
Скачать программу Adobe Premiere Pro
Windows Movie Maker

Если вам нужен максимально простой видеоредактор, то попробуйте программу Windows Movie Maker. Это приложение обладает всеми возможностями для базовой работы с видео. Вы сможете обрезать видео, объединить несколько видеофайлов, добавить текст и т.п.
Программа доступна бесплатно на Windows XP и Vista. На более современных операционных системах приложение заменено на Киностудию Windows Live. Но есть версия Мови Мейкер и для новых ОС от Виндовс, правда она может работать нестабильно.
Скачать программу Windows Movie Maker
Киностудия Windows Live
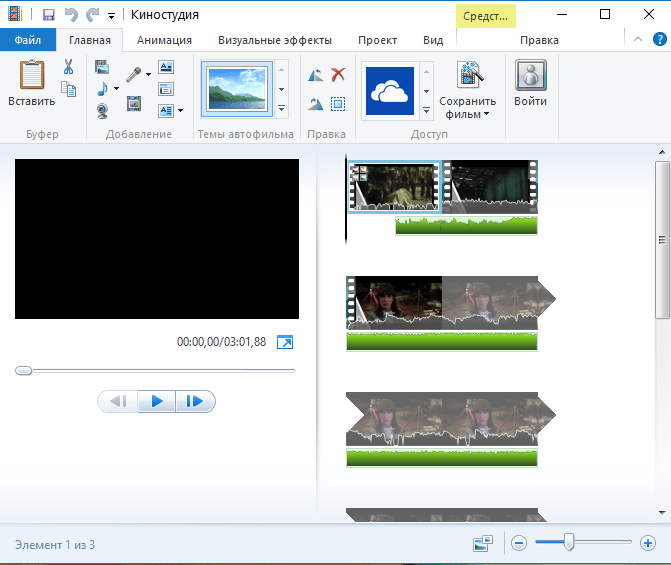
Это приложение является обновленной версией Windows Movie Maker. В основном программа аналогична своей предшественнице. Изменениям подвергся только внешний вид приложения.
В остальном Киностудия Windows Live осталась простой программой для редактирования видео. Приложение поставляется вместе с ОС Windows 7 и 10 версий. Если вы используете одну из этих систем, то зайдите в меню «Пуск» — программа уже должна быть там.
Скачать программу Киностудия Windows Live
Pinnacle Studio
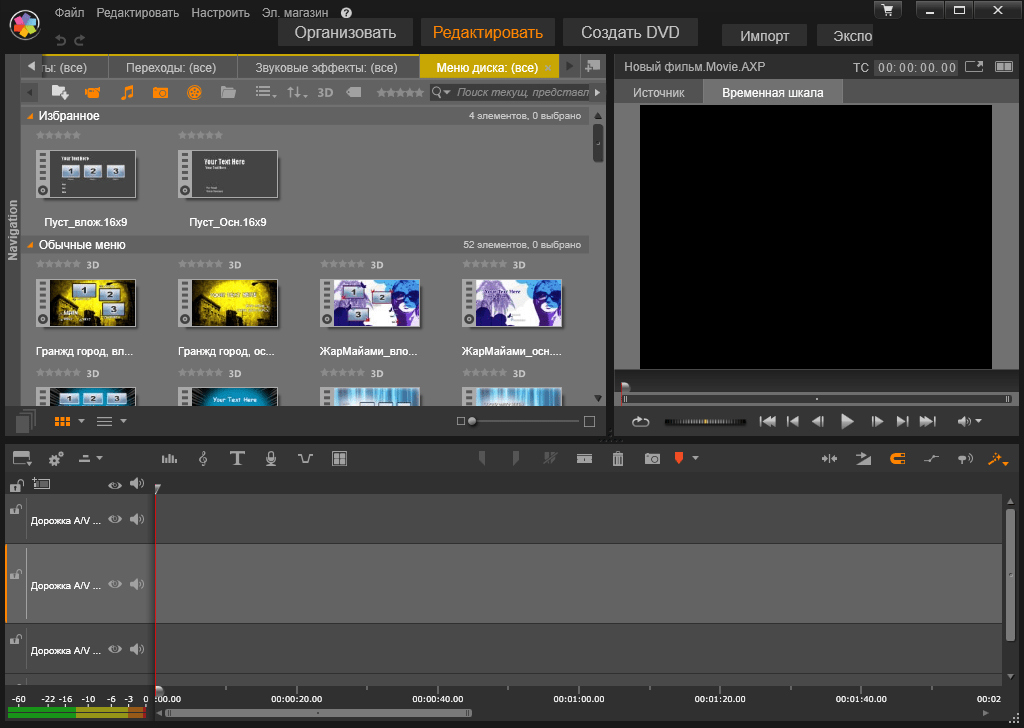
Pinnacle Studio – это видеоредактор, который по своей концепции во многом схож с Сони Вегас. Это такая же удобная программа, которой могут пользоваться как человек, впервые работающий с видео, так и профессионал в области монтажа видео. Первому понравится простота и легкость, с которой можно приступить к работе. Профессионала порадует большое число функций программы.
Склеивание нескольких видео в одно – это одна из множества других функций программы. Выполнение этого действия не займет у вас более минуты – достаточно закинуть видеофайлы на шкалу времени и сохранить итоговый файл.
Программа платная. Пробный период – 30 дней.
Скачать программу Pinnacle Studio
VirtualDub

Виртуал Дуб – бесплатный редактор видео, обладающий большим количеством функций. Приложение обладает полным набором качественного видеоредактора: обрезка и склеивание видео, кадрирование, наложение эффектов, добавление аудиодорожек.
Кроме этого программа способна записывать видео с рабочего стола и обладает возможность пакетной обработки сразу нескольких видео.
Основными преимуществами является бесплатность и отсутствие необходимости устанавливать программу. К недостаткам относится сложный интерфейс – чтобы разобраться в программе потребуется некоторое время.
Скачать программу VirtualDub
Avidemux

Avidemux – это еще одна небольшая бесплатная программа для работы с видео. Она похожа на VirtualDub, но с ней легче работать. С помощью Avidemux вы сможете обрезать видео, наложить различные фильтры на изображение, добавить к видео дополнительную аудиодорожку.
Подойдет Avidemux и в качестве программы для соединения нескольких видео в одно.
Скачать программу Avidemux
Приведенные в этой статье программы отлично справятся с задачей склеивания нескольких видеофайлов в один. Если вы знаете об еще каких-то программах для соединения видео – пишите в комментариях.
 Мы рады, что смогли помочь Вам в решении проблемы.
Мы рады, что смогли помочь Вам в решении проблемы. Опишите, что у вас не получилось.
Наши специалисты постараются ответить максимально быстро.
Опишите, что у вас не получилось.
Наши специалисты постараются ответить максимально быстро.Помогла ли вам эта статья?
ДА НЕТКак наложить музыку на видео на Android
Многие задаются вопросом, как наложить музыку на видео на Android? На большинстве смартфонах и планшетах, работающих под ОС Android сделать это стандартными инструменты невозможно. Для этого необходимо скачивать сторонние приложения из Play Market. В этой статье мы рассмотрим 4 лучших редактора, которые отлично справятся с этой задачей.
Video Editor Music
Отличное бесплатное приложение для работы с видео с широким спектром возможностей и простотой в освоении. Помимо наложения музыки на видео с помощью приложения Video Editor Music вы также сможете произвести обрезку роликов, накладывать фильтры, добавлять текст и многое другое.
После установки приложения необходимо открыть файл с видео, после чего перейти в меню настроек и нажать пункт «Музыка». Программа автоматически предложит список доступных композиций. Вы можете выбрать как стандартные песни, так и наложить свою музыку. После несложных манипуляций вы можете легко наложить редактировать процесс наложения: обрезать, уменьшить громкость. С этого момента в качестве фонового звука будет использоваться выбранная мелодия.
Примерный алгоритм действий указан на этом видео:
Video Show
Еще одним хорошим приложением для наложения музыки является Video Show, которое уже успело скачать более 100 миллионов пользователей. Video Show, как и предыдущий редактор, имеет интуитивно понятный интерфейс и большой магазин различных фильтров.

Внешний вид приложения
На главном меню вы можете выбрать видео из библиотеки либо снять его в режиме онлайн. Далее на нижней панели нажмите пункт «Музыка» и выберите композицию из внутреннего хранилища телефона либо установите из магазина. Помимо встроенной функции наложения музыки с помощью программы Video Show можно смонтировать полноценный видеоролик. Для этого в программе имеется большое количество эффектов, шрифтов и инструментов.
Инструкция по наложению музыку на видео с помощью приложения Video Show:
Quik
Еще одним лидером по скачиванию в Play Market стало приложения Quik. Основная идея программы — создать видеоролик максимально быстро и просто, буквально в два клика. Среди отличительных особенностей приложения можно отметить: 22 предустановленных стиля со звуковыми эффектами, огромное количество фильтров и инструментов, 80 бесплатных треков.
Все, что вам остается сделать, это открыть нужное видео, а затем зайти в раздел «Music» и выбрать нужную композицию. Наложение произойдет автоматически, что является большим преимуществом. Конечно, вы можете в ручную выбрать необходимые инструменты и обрезать музыку или видео.
Viva Video
Пожалуй, одним из лучших видеоредакторов на Android на сегодняшний день является приложение Viva Video. С помощью него вы можете производить монтаж практически любой сложности. Таким образом, приложение становится незаменимым инструментом для людей, которые ведут свой видеоблог с помощью смартфона. В настоящий момент приложение уже скачали более 200 миллионов раз.
С помощью программы Viva Video можно накладывать музыку на любое видео, создавать клипы, обрезать видеоролики, изменять скорость воспроизведения, пользоваться библиотекой из более чем двухсот фильтров и эффектов. Все делается максимально просто и интуитивно понятно.
Предлагаем вам ознакомиться с коротким видео о том, как пользоваться приложением Viva Video:
Итог
Надеемся, данная статья оказалась для вас полезной, и вы нашли нужный инструмент для наложения музыки на видео на Android. Если вы знаете другие хорошие приложения или у вас остались вопросы, то добро пожаловать в комментарии.
Оценка статьи:
 Загрузка…
Загрузка…Как на видео в телефоне Андроид наложить музыку
 Каким бы мобильным гаджетом вы ни пользовались, как минимум одна цель без установки специального приложения останется для вас недостижимой: не получится наложить звук на видео в телефоне или планшете с Android, применяя только системные программы. Возможно, на смартфоне будут простенькие апплеты, позволяющие обрезать файлы или перевернуть изображение — но для остального придётся загружать и осваивать сторонние утилиты. Можете пробовать для одного ролика сразу несколько вариантов — так вы поймёте, какое из перечисленных ниже приложений даёт самый лучший эффект. Советум также прочитать статью про наложение музыки на компьютере, все представленные в ней программы бесплатны и просты в освоении.
Каким бы мобильным гаджетом вы ни пользовались, как минимум одна цель без установки специального приложения останется для вас недостижимой: не получится наложить звук на видео в телефоне или планшете с Android, применяя только системные программы. Возможно, на смартфоне будут простенькие апплеты, позволяющие обрезать файлы или перевернуть изображение — но для остального придётся загружать и осваивать сторонние утилиты. Можете пробовать для одного ролика сразу несколько вариантов — так вы поймёте, какое из перечисленных ниже приложений даёт самый лучший эффект. Советум также прочитать статью про наложение музыки на компьютере, все представленные в ней программы бесплатны и просты в освоении.
Перед тем, как приступить к обзору, вкратце расскажем, зачем именно могут понадобиться программы для наложения звуковых дорожек. Пользуясь встроенной камерой смартфона, вы можете снимать видеофайлы с любым сюжетом — но для раскрытия темы потребуется наложить на картинку аудиосопровождение. Причин тому множество — например, вы недовольны звуком, записанным с камеры, или желаете добавить музыку.
Существует множество приложений для постобработки видео. С их помощью без проблем можно использовать фильтры для социальных сетей, менять частоту кадров, накладывать субтитры, корректировать цветность. Особняком стоят апплеты, помогающие «разобраться» с аудиодорожкой. Все перечисленный ниже продукты доступны для скачивания в официальном магазине Google. Выбирайте программу по душе — а мы расскажем, как наложить звук на видео в телефоне!
ТОП-7 приложений для наложения музыки на видео на Андроиде
Приложение #1: InShot

Начнём с апплета, предлагающего пользователям практически профессиональный набор функций. Эта программа — автономный редактор видеороликов, не требующий для создания качественной продукции установки каких-либо дополнительных плагинов. Одно из главных преимуществ приложения — абсолютная бесплатность: вам не придётся тратить деньги ни на скачивание, ни на всевозможные подписки. Кроме того, продукт работает почти со всеми форматами видео, от привычных до экзотических.
При помощи приложения вы сможете обрабатывать видеоролики как в «среднем», так и в высоком разрешении. Не возникнет проблемы с поворотом картинки, отражением, добавлением спецэффектов, субтитров, даже стикеров — и, разумеется, с монтажом звука.
Программа не случайно заняла в нашем списке первое место: пожалуй, на сегодня это самый простой способ привести собственноручно снятый видеоролик в желаемый вид. Имеется возможность накладывать аудио как одним сплошным файлом, так и в виде музыкальных вставок, на любой выбранный участок клипа.
Рассмотрим основные опции, доступные в этом апплете, чуть подробнее. Итак, вам требуется наложить музыку на видео. На Андроид программы для этого существуют разные, а при помощи описываемой в разделе, вы сможете:
- Добавлять к видеодорожке звуковые эффекты, содержащиеся в онлайн-библиотеке и рекомендованные разработчиками.
- Добавлять музыку, выбранную самостоятельно. Это могут быть файлы с любыми разрешениями — главное, чтобы они содержали именно аудиоданные.
- Настроить возрастание и убывание громкости, подкорректировать скорость видео или аудио, выполнить окончательное сведение.
- Синхронизировать несколько потоков данных, сообразуясь с «золотым» таймингом.
В целом порядок работы с апплетом выглядит так:
- Вы скачиваете и устанавливаете его.
- Открываете, пользуясь встроенным «Проводником», видео.
- Выбираете, какую музыку хотели бы добавить.
- Если предложенные приложением варианты не подходят, указываете путь до своего файла.
- Устанавливаете параметры видео и запускаете процесс сведения. Через несколько минут ролик будет полностью готов.
Разъясним ключевые места чуть подробнее. Вам поможет инструкция:
- Вызовите выплывающее окошко «Создать новое».
- Выберите в списке доступных опций «Видео».
- Поскольку пока вы не подготовили ни одного проекта, смело тапайте «Новый».


- Используя приложение для наложения музыки на видео в телефоне, отметьте долгими нажатиями один или несколько файлов. По завершении подтвердите выбор, нажав на галочку внизу справа.


- Теперь отыщите в «ленте» (в последних версиях программы она располагается внизу экрана) пункт «Музыка». Здесь вам понадобится выбрать нужный трек — полный перечень представлен на вкладке «Моя музыка».
- Завершив с выбором, тапните по кнопке «Используйте».


- Дождавшись подгрузки трека и пользуясь появившейся на экране шкалой времени, переместите композицию туда, где она должна начать воспроизводиться. Чтобы подтвердить действие, снова воспользуйтесь галочкой.


- На этой же шкале вы можете обрезать выбранную дорожку, определив, на протяжении какого времени она должна звучать, с какого момента должны начинаться возрастание и убывание громкости.


- Выбирая на общей шкале фрагменты видео, вы сможете для каждого из них настроить желаемый уровень громкости. Особенно этот пункт важен, если вы собираетесь сохранить оригинальную аудиодорожку, записанную вместе с картинкой.


- Тапните по кнопке «Сохранить» — её вы найдёте в правом верхнем углу. Выберите один из доступных параметров сохранения — и подождите, пока завершатся сведение и конвертация.


Итак, отвечая на вопрос, в каком приложении наложить музыку на видео новичку, можем смело порекомендовать эту замечательную программу. Справиться с задачей вы сможете буквально в несколько нажатий; другие продукты, перечисленные ниже, отличаются чуть менее простым для восприятия интерфейсом.
Страница InShot на Play Market
Приложение #2: AndroVid

На втором месте — одно из старейших приложений, позволяющее выполнять самый широкий спектр задач. Как и первое, оно совершенно автономно: в апплете есть всё необходимое для производства конечного качественного продукта. Вы всегда сможете выставить готовый клип на всеобщее обозрение.
Одна из самых интересных функций, реализованных в приложении, — точная обрезка видеопотока. После укорачивания дорожки, вырезания ненужных участков не будет наблюдаться рассинхронизации — приложение идеально обрабатывает звук, связанный с картинкой. Другая опция служит для объединения нескольких роликов — с автоматической подгонкой под разрешение первого видео в списке.
К прочим приятным особенностям продукта отнесём:
- Возможность накладывать субтитры, в том числе с коррекцией по времени.
- Возможность создавать из статичных изображений слайд-шоу — разумеется, с добавлением музыкальных композиций.
- Встроенный миксер для обработки видео- и аудиотреков.
- Огромное количество доступных эффектов способных украсить любой ролик.
В процессе работы со звуком вы сможете:
- Использовать автономный редактор файлов, в том числе подходящий для размещения материалов на платформе Tik Tok.
- Подбирать для своих видеофайлов любую музыку.
- Выполнить наложение звука на видео в Андроиде с учётом громкости исходного клипа.
- Синхронизировать оригинальный и добавляемый треки, добиваясь полного соответствия происходящего на экране и звукового сопровождения.
Приложение доступно как в бесплатном, так и в платном режиме. Во втором случае вы получите возможность наслаждаться работой, не отвлекаясь на время от времени появляющиеся рекламные баннеры; кроме того, в платном варианте приложения предлагается расширенный набор инструментов.
Страница AndroVid на Play Market
Приложение #3: KineMaster

Изящно оформленное приложение, обладающее всем необходимым функционалом. Подходит для работы со всеми распространёнными форматами видеозаписей, позволяет выполнять базовое редактирование совершенно бесплатно. Рассчитано на ландшафтный просмотр — в остальном никаких особых требований к рабочему устройству не выдвигается.
В функционал редактора входят:
- Возможность накладывать друг на друга несколько фрагментов видео, изображений, звуковых треков, стикеров, печатных и выполненных от руки надписей.
- Воспроизведение видеоклипов любой продолжительности в обратном порядке.
- Уникальный редактор аудиодорожек, позволяющий не только добавлять новые фрагменты, но и использовать профессиональные инструменты преобразования.
- Возможность обрезать, склеивать и накладывать друг на друга разнородные фрагменты записей.
- Собственная онлайн-библиотека эффектов — вы сможете вставить музыку в видео на Android, не обращаясь к сторонним источникам.
- Настройка скорости как видео в целом, так и отдельных фрагментов.
- Немалое количество пресетов для обработки звука: от классических эффектов до выравнивания по контрольной точке и эквалайзера.
- Преобразование в видеопоток любого качества, вплоть до 4K.
- Гибкая система цветокоррекции, позволяющая выровнять оттенок как на отдельном фрагменте, так и на всём ролике.
Приведём краткую инструкцию по работе с приложением:
- Добавьте видеоматериал, который планируете обработать. Для этого используйте размещённую на начальном экране кнопку с плюсиком в кадре. Тапнув по соседней, вы сможете добавить ролик с YouTube.

- После того, как видео будет открыто, воспользуйтесь размещённой справа от основного окна кнопкой «Мультимедиа».

- В окошке «Проводника» выберите, какой именно видеофайл хотели бы добавить для работы. Можно отметить долгими нажатиями сразу несколько вариантов. Определившись, тапните по плюсику, расположенному в окне заголовка.

- Чтобы добавить звук, выберите кнопку «Аудио» — она находится правее вышеупомянутой.

- Снова оказавшись в окошке выбора, отметьте, как было указано раньше, одну или несколько звуковых дорожек. По завершении снова воспользуйтесь плюсиком. Обратите внимание: можно выбирать треки не только из внутренней памяти, но и размещённые в онлайн-библиотеке.

- Пользуясь шкалой времени, перетащите каждый из открытых треков на позицию, с которой должно начинаться воспроизведение.

- Ответ на вопрос, как на видео в телефоне наложить музыку, вы уже получили. А чтобы сократить время звучания той или иной записи, примените инструмент обрезки.

- В панели справа вы найдёте ещё несколько полезных опций, позволяющих, в частности, подкорректировать тон звучания или понизить громкость композиции.

- Если видео по продолжительности не совпадает с аудио, вы можете подрезать и сам ролик. Для этого достаточно выделить верхнюю дорожку и определить, как долго она должна длиться. Здесь же можно настроить громкость исходного аудиосигнала.

- Вот и всё; теперь можно приступать к экспорту. Тапните по пиктограммке «Поделиться» — она размещается в колонке слева.

- В появившемся окне установите параметры сохранения, пользуясь ползунками, после чего нажмите на кнопку «Экспорт».

- Остаётся подождать, пока сведение и конвертация будут завершены; ваш ролик готов!
Обратите внимание: пользуясь бесплатным приложением, вы не сможете избавиться от водяного знака разработчика — он будет помещён в верхний правый угол ролика. Чтобы снять ограничение, приобретите полную версию — или остановите выбор на одном из по-настоящему бесплатных вариантов.
Страница KineMaster на Play Market
Приложение #4: Audio Video Mixer

Чтобы начать пользоваться этим прекрасно продуманным продуктом, позволяющим выполнить наложение музыки на видео в Андроиде, достаточно скачать и установить его, загрузить ролик — и подобрать подходящее звуковое сопровождение. При помощи апплета вы сможете как полностью заменить аудиотрек, так и добавить эффекты к оригинальной дорожке. Помимо прочего, можно добавлять сразу несколько фрагментов — и распределять их по временной шкале так, чтобы они синхронизировались с происходящим на экране.
Так, если вы планируете полностью заменить исходный трек:
- Определите, какая композиция должна его замещать. При необходимости укоротите дорожку до приемлемой длины.
- Если трек короче, чем видео, он автоматически будет закольцован: по завершении воспроизведения начнётся повтор.
Добавляя звуковое сопровождение к исходной дорожке, вы получаете возможность:
- Смешать оба источника звука, применяя встроенный микшер.
- Предварительно скорректировать громкости исходника и добавляемого файла.
Разумеется, можно наложить трек и на конкретный фрагмент. В этом случае вы сможете:
- Точно синхронизировать совмещаемые отрезки.
- Оставить оригинальную дорожку, относящуюся к прочим фрагментам, в неприкосновенности.
Страница Audio Video Mixer на Play Market
Приложение #5: VideoShop

Предыдущие варианты показались сложными или недостаточно функциональными? Тогда советуем попробовать это приложение для вставки музыки в видео на телефоне. В апплете представлены всевозможные инструменты, позволяющие упорядочивать и улучшать как видео-, так и аудиодорожки. Отличительная особенность программы — высокая скорость обработки пользовательских запросов. Даже обладая не самым мощным гаджетом, вы сможете выполнить сведение в минимальные сроки, уделяя высвободившееся время какому-нибудь другому интересному занятию.
Функционал продукта включает:
- Триммер. Вы сможете точно обрезать видеоклип или аудиотрек — или, если понадобится, оба совмещаемых файла.
- Собственную онлайн-библиотеку. Не можете найти подходящую композицию в памяти гаджета? Обратитесь к коллекции записей, предлагаемых разработчиками!
- Огромный выбор звуковых эффектов. Помимо цельных композиций, в библиотеке представлены звуки автомобилей, смеха, аплодисментов, выстрелов и так далее.
- Регулятор скорости воспроизведения. По своему желанию вы можете ускорить или, напротив, замедлить всё видео или требующие обработки фрагменты.
- Цветокоррекцию. Пользуясь встроенными инструментами, подберите для своего ролика идеальный баланс белого, оттенок, яркость, интенсивность и прочие параметры.
- Микшер. Смешивайте видеофайлы и музыкальные дорожки в любых «пропорциях» и любом количестве.
- Редактор субтитров. Накладывайте на картинку поясняющие или забавные комментарии — предварительно выбрав начертание, цвет и размер шрифта.
- Диктофон. Можете записать звуковой комментарий к происходящему на экране прямо в приложении, не пользуясь сторонними продуктами.
- Заставки. Украсьте создаваемый ролик, добавив к нему эффектные открывающие и завершающие эффекты.
- Фильтры. В апплете их по-настоящему много — применяйте любые понравившиеся!
- Слайд-шоу. Вы можете не только наложить музыку на видео в Андроид, но и создать видеоряд из изображений — конечно, не забывая о приятной фоновой музыке.
- Редактор кадра. Меняйте соотношение сторон видеозаписи по собственному усмотрению.
- Обратное воспроизведение. Один из самых интересных эффектов — прокручивает запись с конца к началу.
- Возможность сразу после сведения и конвертации поделиться результатом в социальных сетях или сохранить его в память гаджета.
Пользоваться программой совсем не сложно; вам поможет следующая инструкция:
- Сразу после установки и запуска выберите вариант «Импорт», чтобы добавить видеодорожку. Можете снять исходный ролик прямо отсюда — для этого тапните по соседней кнопке, «Запись». При повторном запуске просто нажмите на плюсик вверху экрана.


- Перейдите на вкладку с заголовком «Видео». Здесь отметьте нажатием нужный видеоматериал, после чего тапните «Готово». Как и в ранее описанных приложениях, можете добавить сразу несколько клипов.


- Подождите, пока приложение обработает исходные материалы. Через некоторое время вы будете перенаправлены в рабочее пространство. Здесь, чтобы приступить к выбору звукового сопровождения, нажмите на кнопку «Аудио» — она будет расположена в нижней «ленте».


- В следующем меню выберите, что именно хотели бы добавить к видеоролику. Если желаете выбрать «свою» аудиозапись, воспользуйтесь кнопкой «Музыка».


- В новом открывшемся списке отметьте долгими нажатиями один или несколько треков, доступных для обработки в приложении, затем — тапните «Готово».


- Пользуясь появившимся после открытия редактором, подрежьте треки, установите желаемый уровень громкости, добавьте эффекты, после чего снова нажмите «Готово».


- По завершении предобработки вы увидите под шкалой видеодорожки значок аудиозаписи. Переместите его на стартовую позицию; здесь же можете скорректировать громкость исходного файла. Когда добьётесь желаемого эффекта, тапните по галочке, размещённой в нижнем углу справа.


- Нажав на саму кнопку с нотой, вы сможете более точно обрезать аудиотрек — так, чтобы идеально подогнать его под видеоматериал.


- Кроме того, вы в любой момент можете увеличить или уменьшить громкость любого из совмещаемых материалов. Достаточно тапнуть по нужной дорожке и задать, пользуясь появившимся внизу ползунком, приемлемый уровень звука.


- Добившись идеального наложения, нажмите «Далее». На следующей странице вы сможете подобрать для подготавливаемой записи эффекты воспроизведения, наложить фильтры, добавить теги, отображаемые в социальных сетях.


- На этом всё — теперь нажмите «Поделиться» и приступайте к публикации.


- Настроив на заключительной странице выходные параметры видеоматериала, выберите, куда он должен быть сохранён: в память гаджета («Галерею») или сразу в одну из доступных социальных сетей.


Часть функций, предлагаемых разработчиками, доступна в платном режиме. Тем не менее, базовое наложение звука на видео вы сможете выполнить совершенно бесплатно — и, как успели убедиться, читая инструкцию, без особых сложностей.
Страница VideoShop на Play Market
Приложение #6: Video Sound Editor

Ещё одно великолепное приложение, отвечающее на вопрос, как в видео вставить музыку на телефоне. При помощи апплета вы сможете полностью заместить исходную звуковую дорожку, настроить громкость оригинального и накладываемого аудио, подрезать длину ролика или песни. Разработчики предлагают полноценный микшер: теперь вам доступно профессиональное сведение — и, что особенно приятно, совершенно бесплатно!
Вы можете полностью убрать звук в выбранном фрагменте:
- Используя шкалу времени, выберите «тихий» участок.
- Кроме того, можно указать в соответствующих полях точное время начала и окончания «тишины».
Другая полезная функция — полное отключение звука:
- Выберите всю дорожку или отдельный участок, а затем примените соответствующую опцию.
- Инструмент работает как до добавления музыкального трека, так и после.
Добавляя новое аудио, вы получаете возможность:
- Полностью заменить исходный звук. Оригинальная дорожка после микширования слышна не будет.
- Вставить звуковые фрагменты в выбранные места видеопотока.
- Автоматически закольцевать короткий трек: он будет повторяться до конца видеоролика.
Встроенный микшер позволяет:
- При добавлении сторонней дорожки выставлять уровни громкости для каждого из совмещаемых треков.
- Добавлять к получившемуся звуковому сопровождению новые эффекты.
Страница Video Sound Editor на Play Market
Приложение #7: Quik

Как и все перечисленные выше, это приложение поможет наложить музыку на видео. Есть несущественный в настоящее время недостаток: оно работает только с новыми поколениями операционной системы, начиная с 5-го. При этом большая часть инструментов, используемых для сведения, доступна в бесплатном режиме — за базовое наложение вам совершенно ничего не придётся отдавать.
Перечислим ключевые преимущества и возможности апплета:
- Простота работы с графикой. Вы без труда сможете поворачивать, отражать, подрезать не только изображения, но и видеоматериалы.
- Возможность создавать полноценные субтитры, содержащие не только текстовые данные, но и эмодзи.
- «Умная обрезка». Выставляет оптимальную продолжительность ролика.
- Регулятор скорости воспроизведения. Вы можете замедлять или ускорять как всё видео, так и выбранные фрагменты.
- Добавление данных геолокации. Полезно, если снятые материалы касаются путешествий или перемещений по родному краю.
- Несколько пресетов кадра для социальных сетей, включая «телевизор» и «квадрат».
- Автоматическое добавление переходов между картинками или видеофрагментами.
- Возможность использовать бесплатную онлайн-библиотеку звуковых эффектов и добавлять собственные записи из памяти гаджета.
- Работа со всеми популярными форматами аудиотреков, от MP3 и AAC до ALAC и AIFF.
- Автосинхронизация добавляемых переходов с ритмом звукового сопровождения.
Приведём небольшую инструкцию по работе с продуктом:
- После скачивания и первого запуска тапните, пока не переходя к выбору видео, по пиктограмме-«шестерёнке». Посмотрите, какие в приложении доступны настройки — в частности, обратите внимание на параметры сохранения готовых клипов.


- Вернитесь на первую страницу и нажмите «Создать видеоролик». При последующих запусках вместо этой кнопки можете использовать плюсик, появляющийся в углу экрана.
- Отметьте нажатием один — или несколько видеофайлов, которые хотите объединить в клип с наложенной музыкой.


- Помимо прочего, можете вести запись непосредственно с GoPro: было бы странно, если бы разработчик соответствующей техники не предоставил такой возможности.

- Закончив с выбором видеоматериалов, обратите внимание на нижнюю часть экрана: здесь вам понадобится отыскать кнопку с иконкой ноты и воспользоваться ею.

- Если желаете добавить к ролику запись, сохранённую в памяти устройства, перейдите ко вкладке «Моя музыка». Дайте приложению несколько минут на поиск и индексирование треков.


- Если звуковое сопровождение не должно начинаться одновременно с видеорядом, тапните «Начало музыки». При помощи шкалы времени установите для трека оптимальную позицию, после чего, чтобы подтвердить выбор, нажмите галочку.


- В этом же меню, помимо прочего, вы имеете возможность полностью очистить исходный видеоматериал от аудиосоставляющей.


- Собираетесь сначала сохранить готовый ролик в память гаджета, а лишь потом делиться с друзьями? Нажмите на размещённую в нижней части экрана синюю кнопку с обращённой книзу стрелочкой, после чего выберите вариант «Без публикации».


- Сведение и конвертация материала займут несколько минут. Когда процесс будет завершён, приложение автоматически перенаправит вас в окошко встроенного проигрывателя. Здесь вы можете убедиться, что наложили музыку именно так, как хотели.
Обратите внимание: апплет сохранит результат в соответствии с выбранной вами предустановкой — как раз для этого мы советовали предварительно посетить «Настройки». Здесь вы сможете определить как формат сохранения, так и желаемое соотношение сторон.
Это приложение — оптимальный вариант для тех, кому нужен профессиональный, не отнимающий много времени монтаж. Попробуйте продукт, если заботитесь не только о точности совмещения дорожек, но и о выходном качестве звука.
Страница Quik на Play Market
К сожалению, сегодня не существует онлайн-сервисов, позволяющих полноценно выполнять описанные выше задачи. При помощи таких сайтов вы сможете лишь обрабатывать короткие ролики — но для подготовки настоящих клипов рекомендуем воспользоваться одной из перечисленных выше программ.
- Товары
- Клиенты
- Случаи использования
- Переполнение стека Публичные вопросы и ответы
- Команды Частные вопросы и ответы для вашей команды
- предприятие Частные вопросы и ответы для вашего предприятия
- работы Программирование и связанные с ним технические возможности карьерного роста
- Талант Нанимать технический талант
- реклама Связаться с разработчиками по всему миру
- Товары
- Клиенты
- Случаи использования
- Переполнение стека Публичные вопросы и ответы
- Команды Частные вопросы и ответы для вашей команды
- предприятие Частные вопросы и ответы для вашего предприятия
- работы Программирование и связанные с ним технические возможности карьерного роста
- Талант Нанимать технический талант
- реклама Связаться с разработчиками по всему миру
- Товары
- Клиенты
- Случаи использования
- Переполнение стека Публичные вопросы и ответы
- Команды Частные вопросы и ответы для вашей команды
- предприятие Частные вопросы и ответы для вашего предприятия
- работы Программирование и связанные с ним технические возможности карьерного роста
- Талант Нанимать технический талант
- реклама Связаться с разработчиками по всему миру
- Товары
- Клиенты
- Случаи использования
- Переполнение стека Публичные вопросы и ответы
- Команды Частные вопросы и ответы для вашей команды
- предприятие Частные вопросы и ответы для вашего предприятия
- работы Программирование и связанные с ним технические возможности карьерного роста
- Талант Нанимать технический талант
- реклама Связаться с разработчиками по всему миру