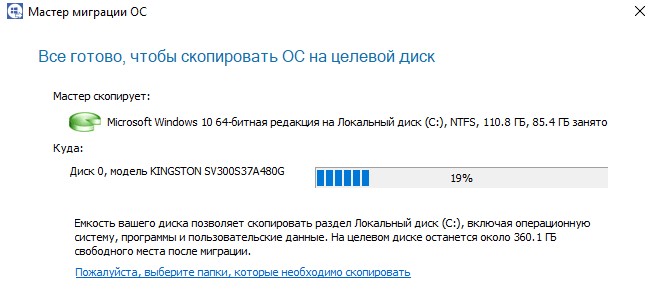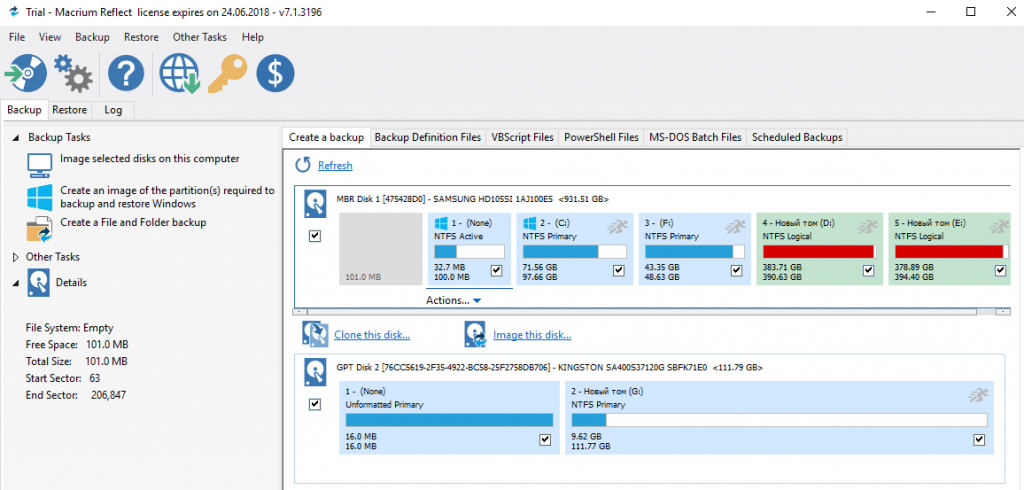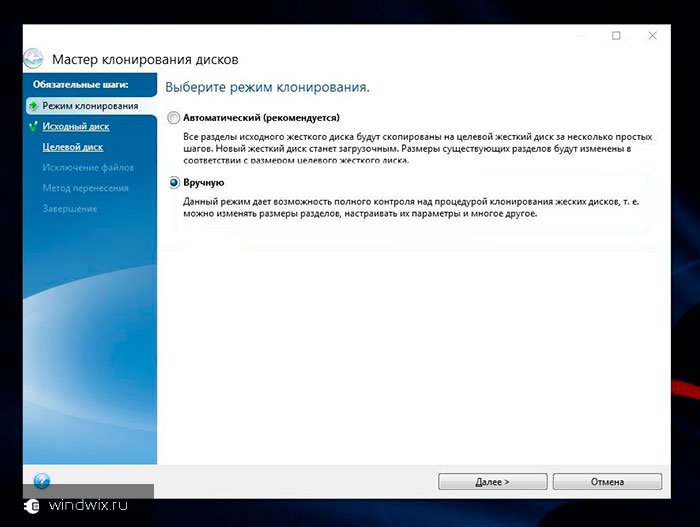Как перенести Windows 10 с жесткого диска на SSD диск

SSD стали популярны из-за более высокой скорости чтения и записи, своей надежности, а также по ряду других причин. Твердотельный накопитель отлично подойдёт для операционной системы Windows 10. Чтобы полноценно пользоваться ОС и не переустанавливать её при переходе на SSD, можно воспользоваться одной из специальных программ, которая поможет сохранить все настройки.
Переносим Windows 10 с HDD на SSD
Если у вас ноутбук, то твердотельный накопитель можно подключить по USB или установить вместо DVD-привода. Это нужно, чтобы скопировать ОС. Есть специальные программы, которые в несколько кликов скопируют данные на диск, но для начала нужно подготовить SSD.
Читайте также:
Меняем DVD-дисковод на твердотельный накопитель
Подключаем SSD к компьютеру или ноутбуку
Рекомендации по выбору SSD для ноутбука
Шаг 1: Подготовка SSD
В новом твердотельном накопителе обычно пространство не распределено, поэтому вам нужно создать простой том. Это можно сделать стандартными инструментами Виндовс 10.
- Подключите накопитель.
- Щелкните правой кнопкой мыши на значок «Пуск» и выберите «Управление дисками».
- Диск будет отображен черным цветом. Вызовите на нём контекстное меню и выберите пункт «Создать простой том».
- В новом окне кликните «Далее».
- Установите максимальный размер для нового тома и продолжите.
- Назначьте букву. Она не должна совпадать с буквами, уже присвоенным другим дискам, иначе вы столкнетесь с проблемами отображения накопителя.
- Теперь выберите «Форматировать этот том…» и выставьте систему NTFS. «Размер кластера» оставьте по умолчанию, а в «Метке тома» можете написать своё название. Также поставьте отметку напротив «Быстрое форматирование».
- Теперь проверьте настройки, и если всё верно, кликните «Готово».

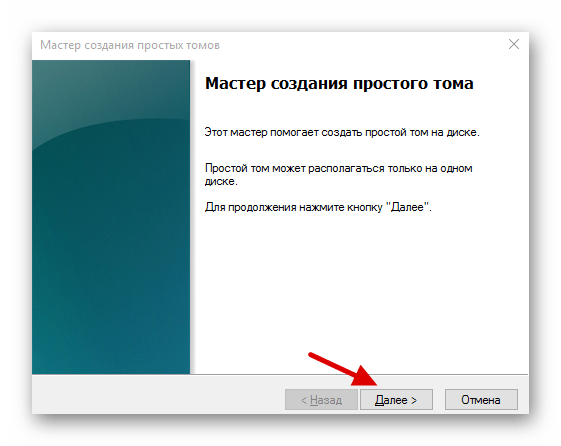

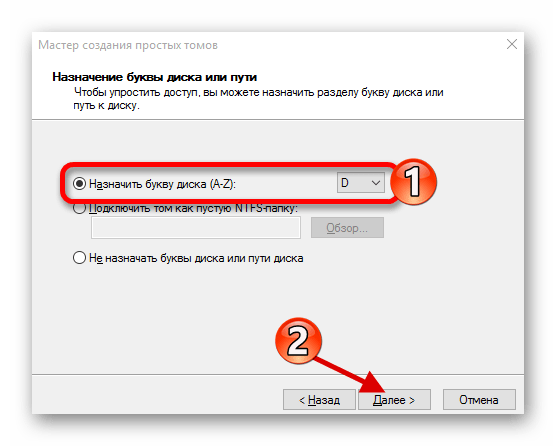
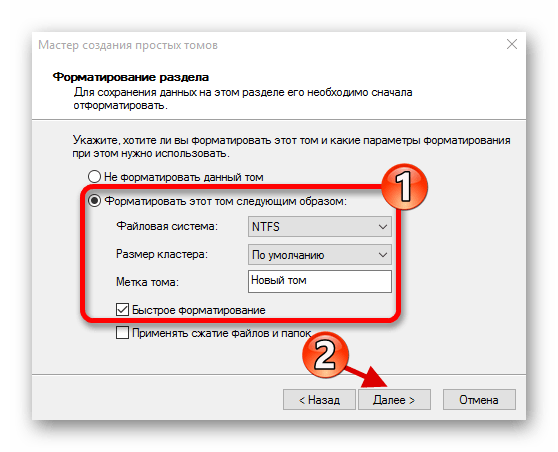
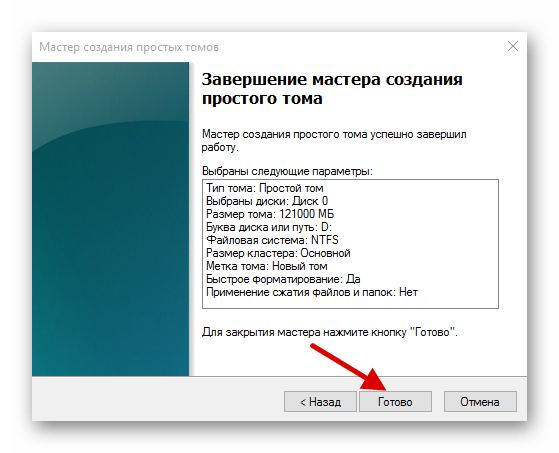
После данной процедуры диск будет отображаться в «Проводнике» вместе с другими накопителями.
Шаг 2: Перенос ОС
Теперь нужно перенести Виндовс 10 и все необходимые компоненты на новый диск. Для этого существуют специальные программы. Например, есть Seagate DiscWizard для накопителей одноименной компании, Samsung Data Migration для твердотельных дисков Самсунг, бесплатная программа с английским интерфейсом Macrium Reflect и т.д. Все они работают одинаково, разница только в интерфейсе и дополнительных возможностях.
Далее будет показан перенос системы на примере платной программы Acronis True Image.
Подробнее: Как пользоваться Acronis True Image
- Установите и откройте приложение.
- Перейдите к инструментам, а после к разделу «Клонировать диск».
- Вы можете выбрать режим клонирования. Поставьте отметку на нужной опции и кликните «Далее».
- «Автоматический» сделает всё за вас. Этот режим стоит выбирать, если вы не уверены, что сделаете всё правильно. Программа сама перенесёт абсолютно все файлы с выбранного диска.
- Режим «Вручную» позволяет сделать всё самостоятельно. То есть вы можете перенести на новый SSD только ОС, а остальные объекты оставить на старом месте.
Рассмотрим подробнее ручной режим.
- Выберите диск, с которого планируете копировать данные.
- Теперь отметьте твердотельный накопитель, чтобы программа смогла перенести на него данные.
- Далее отметьте те диски, папки и файлы, которые не нужно клонировать на новый диск.
- После вы можете изменить структуру диска. Её можно оставить без изменений.
- В конце вы увидите свои настройки. Если вы сделали ошибку или результат вас не устраивает, можно внести необходимые изменения. Когда всё будет готово, кликните «Приступить».
- Программа может запросить перезагрузку. Согласитесь с запросом.
- После перезапуска вы увидите работу Acronis True Image.
- После окончания процесса всё будет скопировано, а компьютер выключится.
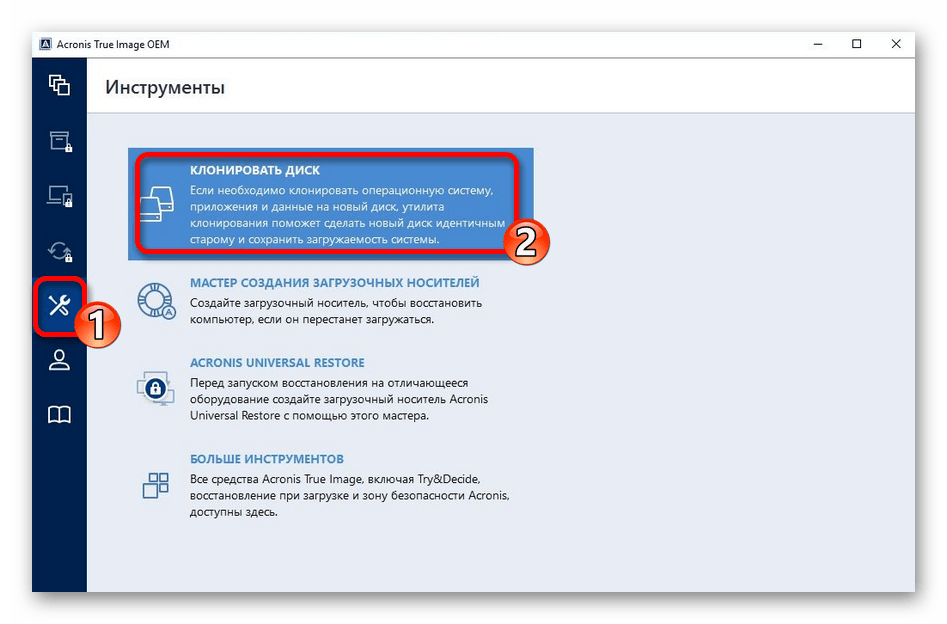
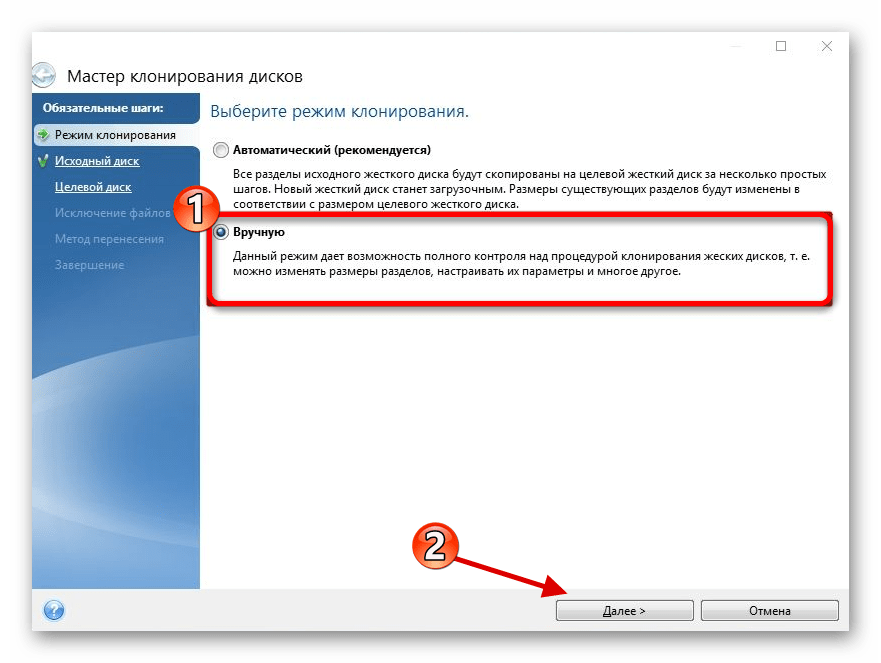
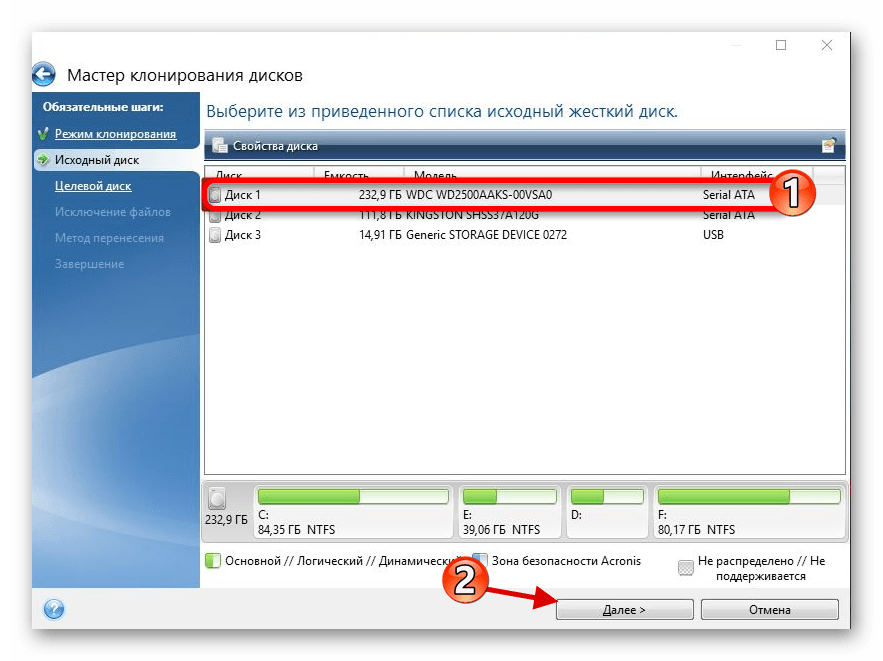
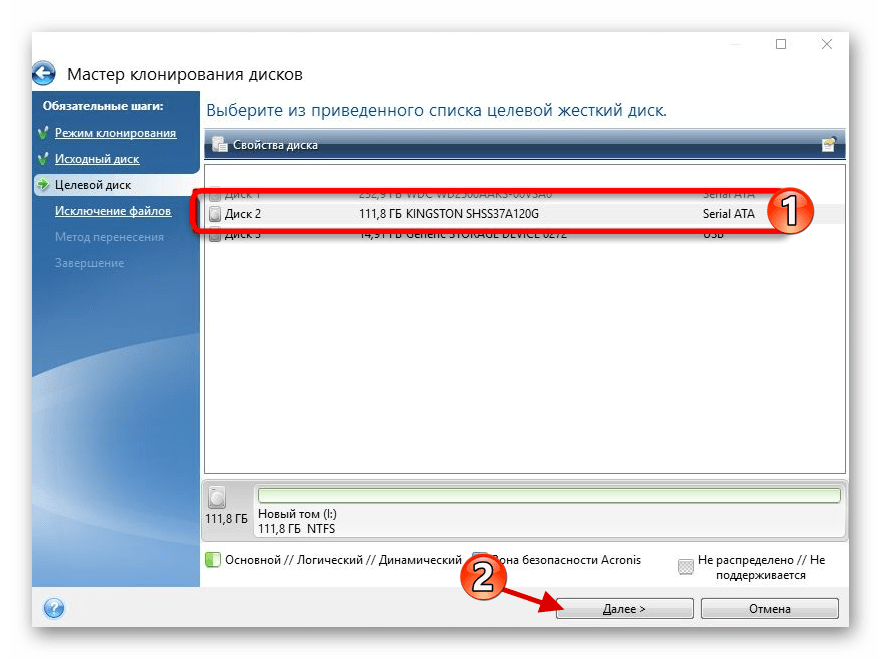
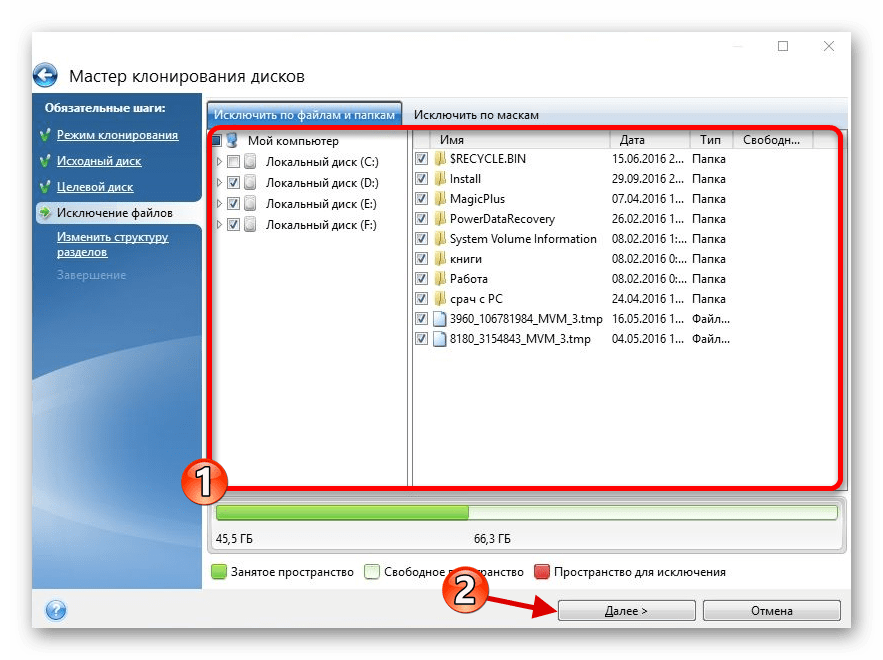
Теперь ОС находиться на нужном накопителе.
Шаг 3: Выбор SSD в BIOS
Далее вам нужно выставить SSD первым накопителем в списке, с которого должен загружаться компьютер. Это можно настроить в BIOS.
- Войдите в БИОС. Перезапустите устройство, а во время включения зажмите нужную клавишу. В разных устройствах есть своя комбинация или отдельная кнопка. В основном используются клавиши Esc, F1, F2 или Del.
- Найдите «Boot Option» и выставьте новый диск на первое место загрузки.
- Сохраните изменения и перезагрузитесь в ОС.
Урок: Входим в BIOS без клавиатуры

Если вы оставили старый HDD, но вам больше не нужна находящаяся на нем ОС и другие файлы, можно отформатировать накопитель с помощью инструмента «Управление дисками»
. Таким образом вы удалите все данные хранящиеся на HDD.Читайте также: Что такое форматирование диска и как правильно его делать
Вот так происходит перенос Виндовс 10 с жесткого диска на твердотельный. Как видите, данный процесс не самый быстрый и легкий, но теперь вы сможете пользоваться всеми преимуществами устройства. На нашем сайте есть статья о том, как оптимизировать SSD, чтобы он прослужил дольше и эффективней.
Урок: Настройка SSD диска под Windows 10
 Мы рады, что смогли помочь Вам в решении проблемы.
Мы рады, что смогли помочь Вам в решении проблемы. Опишите, что у вас не получилось.
Наши специалисты постараются ответить максимально быстро.
Опишите, что у вас не получилось.
Наши специалисты постараются ответить максимально быстро.Помогла ли вам эта статья?
ДА НЕТКак перенести систему Windows 10 с HDD на SSD
После неведанной покупки SSD накопителя нужно было искать способы и программы для переноса системы с HDD на SSD, поскольку у меня много данных было на текущей операционной системе и не было возможности произвести чистую установку системы. Однозначно лучше всего в этой ситуации установить операционную систему Windows 10 заново и просто настроить, если Вы не знаете какие программы лучше использовать для переноса системы, то это будет даже немного быстрее.
Мы же решили всё таки разобраться в этом вопросе и рассказать Вам как перенести систему Windows 10 с HDD на SSD без переустановки. В этой статье мы подобрали лучшие программы для клонирования жесткого диска Windows 10. А также заметим, что с помощью этих программ можно даже в предыдущих версиях Windows осуществлять перенос системы.
Windows 10 не видит SSD
Перед использованием любой из программ нашего списка, нужно распределить память SSD диска. Поскольку после подключения нового SSD накопителя память по умолчанию не распределена. В этой ситуации нам поможет встроенное средство операционной системы Windowsw управление дисками.
- Открываем программу Управление дисками выполнив команду diskmgmt.msc в окне Win+R.

- Дальше в списке находим SSD диск, нажимаем по нему правой кнопкой мыши и Создать простой том.
- Следуем простым шагам мастера создания простых томов, можно просто нажимать далее, поскольку нужные варианты предлагаются по умолчанию.
Теперь в моем компьютере Вы можете увидеть новый раздел и использовать его в дальнейшем. Как добавить значок Мой компьютер на рабочий стол в Windows 10 можно посмотреть в нашей статье.
Программы для клонирования жесткого диска Windows 10
Есть много программ, которые позволяют произвести перенос операционной системы Windows 10 на SSD накопитель без переустановки. Сам процесс переноса не сложный, но поскольку у меня был очень слабенький HDD диск, некоторые программы, которые все рекомендуют для этого просто очень долго пытались определить размер системы.
Поэтому наш список программ будет начинаться с от самых лучших и простых, к более сложным.
Paragon Migrate OS to SSD
- Простой и понятный интерфейс
- Быстрый перенос данных с HDD на SSD
- Автоматический поиск установленных операционных систем
- Русский язык интерфейса
При помощи уникальной технологии, которая позволяет переносить ОС Windows на диск меньшего объема за одну операцию, Вы можете быстро и легко мигрировать Windows с жесткого диска большого объема на высокоскоростной твердотельный накопитель. А также есть поддержка всех операционных систем Windows и разных конфигураций системы.
Именно эта программа позволила осуществить перенос системы на SSD накопитель быстрее всех. Благодаря узкому направлению программы чисто на перенос операционной системы с HDD на SSD перенос осуществляется буквально в несколько нажатий. Хорошим бонусом есть русский язык интерфейса программы, что очень порадует новичков. По сути можно открыть программу и просто следовать мастеру миграции ОС, он всё сделает сам, от Вас нужно только разрешение.
Минусом программы является необходимость её покупать, в принципе как и большинства программ такого рода. Ну если постараться то можно и найти уже активированную версию программы.
Macrium Reflect
- Бесплатный аналог программ для клонирования (лицензия на 30 дней)
- Только английский язык интерфейса программы
- Интуитивный и простой пользовательский интерфейс
Хорошее средство для переноса операционной системы на SSD накопитель. Программа не сделает всё автоматически, как наш предыдущий программный продукт. Здесь уже немного сложнее будет разобраться, но перенос можно сделать не покупая лицензию программы.
- Загрузите и установки программы Macrium Reflect.
- В открывшимся окне выберите тип лицензии Trial и Home, после чего нажимайте Dowmload чтобы загрузить программу полностью.
- После установки программы Вам будет предложено создать резервную копию системы в виде загрузочной флешки.
- Дальше выберите вкладку Create a backup, в которой укажите системный диск и выберите пункт Clone this disk.
- Здесь указываем какие разделы хотим перенести, и выбираем пункт Select a disk to clone to чтобы выбрать куда осуществлять перенос.
- Дальше Вам будет показано как будет осуществлен перенос, если всё устраивает, тогда жмите Next и дождитесь окончания процесса.
https://www.youtube.com/watch?v=GqJMVnquPJY
Хоть и ничего сложного здесь нет, но новичок может запутаться, поэтому первой программой нашего списка есть Paragon Migrate OS to SSD, которую мы и рекомендуем использовать новичкам.
Acronis True Image
- Широкий функционал программы
- Наличие русского языка интерфейса
- Простой пользовательский интерфейс
Для переноса системы большинство неопытных пользователей рекомендуют именно эту программу. Acronis True Image имеет возможность осуществить прямое клонирование диска (нужна лицензия), и клонирование диска через создание копии системы (можно делать в бесплатной версии).
Минусом программы, кроме необходимости покупать или же искать альтернативные пути получения лицензии, есть то, что с очень старыми жесткими дисками она очень себя странно ведет. У меня почему-то постоянно отображался неправильный размер системного диска, или же очень долго программа пыталась подсчитать. Пока она пыталась что-то сделать, успел попробовать несколько других программ.
Выводы
В этой статье мы показали как перенести систему Windows 10 с HDD на SSD накопитель без переустановки. А также обратите внимание на пункт нашей статьи Windows 10 не видит SSD, поскольку перед переносом это нужно сделать в любом случае.
Все программы нашего списка хороши и могут решить этот вопрос, но всё же мы рекомендуем использовать Paragon Migrate OS to SSD, поскольку она выигрывает в конкурентов по скорости, и почти всё делает в автоматическом режиме.
теория, практика, что в итоге получили
Все более популярными становятся SSD диски. Это связано с тем, что у них увеличиваются показатели надежности, снижается стоимость и улучшаются прочие параметры. Они отлично подойдут для установки операционной системы. Чтобы систему не переустанавливать заново, давайте рассмотрим, как осуществить перенос windows 10 на ssd с сохранением всех данных.

Зачем переносить
Если пользователь решает применять SSD в виде диска для хранения мультимедийных файлов (аудио и видео файлы, фотографии), то это довольно спорный вопрос. Данные устройства отличаются ограниченным лимитом перезаписи. Активное применение очень быстро выведет накопитель из строя. Это главное его отличие от HDD, который может работать более 10 лет и оставаться в отличном состоянии. Но в старых винчестерах используется для подключения интерфейс SATA II, который обладает низким временем отклика и маленьким объемом буфера. Именно поэтому пользователи и решают совершить покупку твердотельного накопителя, чтобы перенести на него Виндовс 10.
Для установки операционной системы, SSD диски подойдут отлично. Они имеют следующие достоинства:
- Низкие уровень тепловыделения.
- Бесшумная работа.
- Высокая скорость чтения и записи.
Кроме этого, Виндовс – это файлы статического вида, для которых не требуется постоянная перезапись, используется только чтение. Если провести установку операционной системы на твердотельный накопитель, то это обеспечит ускорение ее работы в разы, а ресурс устройства будет использоваться достаточно медленно.
Выбор SSD
Существует много показателей, от которых зависит выбор SSD диска. Давайте рассмотрим наиболее приоритетные, от которых будет зависеть перенос системы на ssd:
- Производитель.
- Тип памяти.
- Число циклов перезаписи до отказа.
Для установки Виндовс 10 необходимо выбирать объем твердотельного накопителя только от 120 Гб. Существуют определенные причины, по которым не стоит выбирать накопители на 64 Гб:
- Для обеспечения нормальной и стабильной работы SSD накопителя, на нем должно оставаться до 20% свободного места от общего объема. Если применяется модель на 64 Гб (фактически объем будет составлять 58 – 60 Гб), то для активного использования будет доступно только 40 – 45 Гб. Microsoft рекомендует для Виндовс 10 использовать на диске 16 Гб для 32-разрядной системы и 20 Гб для 64-разрядной системы свободного места. Это будет половиной необходимого пространства.
- Когда установится новая или обновится уже работающая Виндовс 10, то на системном жестком диске будет оставаться копия старой операционки, которая применяется для восстановления. Это добавляет еще 15 – 20 Гб.
- Пользователи кроме браузеров и видеоплееров используют разные утилиты и программы. Для их установки будет необходимого много места. Если пользователь обрабатывает видео или любит проводить время за компьютерными играми, то для него потребуется еще большее количество памяти на системном диске.
Рассмотрим перенос windows 10 на ssd на примере накопителя твердотельного типа Kingston HyperX Savage 120GB:
- Выключение компьютера. Его нужно отключить от сети путем выдергивания вилки из розетки. Полностью обесточивается компьютер за 4 секунды, для этого нужно нажать, а затем удерживать кнопку включения.
- Необходимо открыть корпус и произвести установку твердотельного накопителя. В новых корпусах присутствуют отсеки, куда можно установить SSD в форм-фактор 2.5 дюйма. Его нет в старых моделях, поэтому требуется иметь подходящую рамку переходник.
- Подключение SATA кабеля и питания к твердотельному накопителю. Закрытие корпуса.
- Теперь нужно включить компьютер и зайти в BIOS. В нем устанавливается режим работы AHCI для SSD диска. Изменения сохраняются и можно запускать Виндовс 10.
- Щелкаем правой кнопкой мыши по «Пуск», выбираем «Управление дисками».
- В нижней части таблицы будет отображен подключенный диск SSD. Он будет помечен черным цветом и подписан «Не распределен».
- Щелчок правой кнопкой мыши по твердотельному накопителю, выбираем «Создать простой том», нажимаем «Далее».
- Проводим установку максимального размера простого тома и снова нажимаем «Далее».
- Выбираем букву тома, и щелкаем по «Далее».
- Теперь нужно установить переключатель на раздел «Форматировать этот том…». Все значения оставляем по умолчанию, нажимаем «Далее» и «Готово».
Теперь в Проводнике будет отображаться новый диск с выбранной буквой.
Перенос Виндовс 10
Если Вы не знаете, как перенести windows 10 на ssd, то вначале необходимо установить программу Acronis True Image. Данный софт имеет большое количество функций. В комплекте с некоторыми дисками SSD поставляется ключ бесплатной активации программы. Сам софт платный, поэтому подойдет не для всех.
Имеются и иные программы (бесплатные и платные), которые осуществляют перенос раздела с Виндовс на другие диски:
- Paragon Drive Copy – является платной программой с широчайшим функционалом.
- Macrium Reflect – бесплатный софт для процесса клонирования ssd с англоязычным интерфейсом.
- Samsung Data Migration – используется для работы с твердотельными накопителями от Самсунг.
- Seagate DiscWizard – работает при установке накопителя от Seagate.
Во всех программах интерфейс отличный, но используется один алгоритм работы. Они осуществляют перенос данных с одного диска на иной с сохранением всех настроек. Не требуется изучать инструкции по их работе, они выполнены на интуитивно понятном уровне для пользователей.
Выполняем действия:
- Запуск программы Acronis True Image. Затем переходим в меню «Инструменты» и выбираем «Клонировать диск».
- Выбирается режим клонирования: вручную и автоматически. Чтобы не переживать про совершение ошибок, можно выбрать автоматический режим. В данном случае софт сам осуществить перенос всей информации с одного диска на другой. SSD накопитель должен иметь объем не меньший, чем объем файлов, содержащихся на HDD. Для проведения настройки параметров переноса следует выбирать ручную настройку. Давайте в нашем примере выберем ручную настройку.
- Теперь указывается исходный диск, с которого будет производиться клонирование данных.
- Выбираем диск для переноса файлов.
- Исключаем файлы, которые не понадобятся в ходе клонирования hdd на ssd. Для переноса потребуются только файлы с операционной системой, именно их и выбираем. Процесс по подсчету информации будет длиться длительное время от 15 до 20 минут.
- Если необходимо, производим изменение структуры диска.
- Просматриваем все исходные данные и нажимаем «Приступить».
Когда предварительные операции будут выполнены, софт попросит произвести перезагрузку компьютера. Потом вместо загрузки операционки, будет открыто окно утилиты Acronis True Image, где отобразится процесс клонирования жесткого диска на ssd. Следует дождаться окончания операции, после чего персональный компьютер будет выключен.
Выбор основного диска в БИОС
Выполняем пункты:
- Включение компьютера и вход в БИОС.
- Необходимо установить загрузку компьютера с твердотельного диска. Это нужно, чтобы операционная система загружалась с клонированного диска с Виндовс 10. Потом сохраняем изменения и запускам Виндовс.
Настройка ОС после процесса переноса
После переноса системы на ssd необходимо проверить такие параметры:
- Отключена ли индексация файлов.
- Отключена ли дефрагментация диска. Она не требуется из-за особенностей в работе твердотельных накопителей.
- Включена ли TRIM функция.
Если рассматривать файл гибернации, то многие пользователи советуют его отключать для уменьшения количества записываемой информации на диск SSD, что существенно продлит его время работы. Если Вы часто используете данный режим, то можно его не отключать.
При клонировании данных в настройках можно задать создание тех же жестких дисков, что были на HDD. Давайте рассмотрим процесс их объединения с помощью утилиты «Управление дисками»:
- Щелкаем правой кнопкой мыши по «Пуск», выбираем «Управление дисками», затем указываем «SSD накопитель».
- Щелчок правой кнопкой мыши по пустому диску и указываем «Форматировать».
- ПКМ по данному диску, выбираем раздел «Удалить том», подтверждаем удаление.
- ПКМ по данному диску, нажимаем на «Удалить раздел, подтверждает операцию.
- Повторить подобные действия с оставшимися свободными дисками. Появится нераспределенное пространство, которое отмечено черным цветом.
- ПКМ по диску, где находится операционная система, выбираем «Расширить том», нажимаем «Далее».
- Указываем максимальный показатель свободного пространства, жмем «Далее» и «Готово».
Удаляем файлы Виндовс 10, которые размещены на HDD путем форматирования данного диска. Это обеспечит исключение путаницы в дальнейшем, а также освободит место для хранения информации.
Выводы
В таблице приведена информация по определенным пунктам до и после переноса Виндовс 10 на SSD:
| Показатель | До | После |
| Время загрузки Виндовс 10 | от 1.5 до 2 минут | от 17 до 20 секунд |
| Время обновления Виндовс 10 | от 1 до 1.5 часа | от 20 до 30 минут |
| Отклик софта | от 3 до 15 секунд | от 1 до 5 секунд |
| Скорость копирования файлов в пределах одного диска | 50 Мб/с | 300 Мб/с |
С помощью утилиты Winaero WEI tool можно произвести расчет производительности операционной системы. После переноса Виндовс 10, показатель «Primary Hard Drive» был увеличен с 5.6 до 7.95.
Получается, что производительность Виндовс возросла. Софт стал запускаться быстрее, а время на перезагрузку и копирование файлов сократилось. В целом значительно увеличилась отзывчивость системы.
Перенос Windows 10 на SSD накопитель без переустановки
Доброго времени суток, читатели моего блога.
SSD-диски с каждым годом становятся все популярнее среди обычных пользователей компьютера. Этого удалось добиться благодаря значительному уменьшению цены и повышению основных характеристик. Именно данный вид оборудования пользуется большим спросом в качестве устройства, на которое устанавливается операционная система. Но чтобы заново не тратить время на восстановление всего функционала, можно просто сделать перенос Windows 10 на SSD. Эта процедура позволит восстановить работоспособность системы за минимальные сроки. При этом весь функционал полностью сохраниться. Но в отличие от работы с HDD, скорость системы заметно возрастет.
Содержание статьи
Причины переноса( к содержанию ↑ )
Стоит сразу сказать, что перенос с HDD на SSD фотографий, видеофайлов или музыки является не совсем корректным использованием. Дело в том, что последние обладают ограниченным лимитом перезаписи. И явно активная частая перезапись может вывести его из строя. А вот про стандартные жесткие диски такого сказать нельзя, ведь они служат долгое время, и при это остаются в прекрасном состоянии. Вместе с тем обычные винчестеры обладают сравнительно небольшим буфером обмена – это значительно увеличивает время отклика программ. А потому многие и приобретают накопители нового образца для переноса на них операционной системы.
Windows 10 на SSD – отличное сочетание, так как оно обладает множеством преимуществ, среди которых:
Высокая скорость обработки информации.
Низкое тепловыделение.
Бесшумная работа.


При этом операционная система состоит из файлов, которые не требуют постоянного обновления – они только считываются. Поэтому после установки Win на твердотельный накопитель, значительно ускоряется работа и при этом ресурс устройства будет расходоваться медленно.
Как выбрать?( к содержанию ↑ )
Во время выбора SSD, важно обратить внимание на несколько основных параметров:
Сразу нужно сказать, что, если вы собираетесь устанавливать ОС десятой версии от Microsoft на SSD на ноутбуке или ПК, лучше выбирать модели от 120 Гб.Существуют устройства от 64 ГБ, но их в качестве основного устройства лучше не рассматривать. И подтверждением является сразу несколько причин:
Для корректной работы на Solid-State Drive должно всегда оставаться не менее 20% свободного места от всего объема. По факту на жестких дисках никогда не бывает заявленного пространства. А потому фактический объем составит порядка 60 ГБ. При этом использовать можно будет только 40-45 Гб.


Разработчики заявляют, что для Windows десятой версии необходимо минимум 16 Гб, а лучше – 20. И это уже половина от доступного места.
После обновления на диске сохраняется копия старой системы, которая может понадобиться для восстановления. А это все те же 20 Гб. И при этом место уже закончится.
Обычный пользователь помимо плееров для воспроизведения видео- и аудиофайлов также нуждается в установке некоторого дополнительного программного обеспечения. В среднем для него нужно не менее 10-15 Гб. Не говоря уже о специалистах, которые занимаются обработкой фотографий или фильмов.
Именно поэтому твердотельный накопитель для операционной системы не должен быть меньше 120 Гб.
Подсоединение и настройка( к содержанию ↑ )
Итак, приступим непосредственно к самому процессу:
Выключаем компьютер. Кроме того, нужно полностью его обесточить. Для этого достаем вилку из розетки, а также зажимаем кнопку питания и держим порядка пяти секунд.


Открываем корпус и устанавливаем новое устройство в отсеке для аппаратов на 2,5 дюйма. Если же его не предусмотрено, нужно дополнительно приобрести специальную рамку, которая выступает в качестве переходника.


Подключаем все необходимые кабеля к диску и закрываем корпус.
Включаем ПК и заходим в BIOS. Для этого во время появления первых символов на экране, необходимо нажать «Esc», «Del», «F2» или другую кнопку. Подсказку можно увидеть на мониторе.


Заходим в меню установки режимов SATA и выбираем «AHCI».


Сохраняемся и выходим. Оборудование перезапустится.
Загрузится «Рабочий стол». На меню «Пуск» вызываем контекстное меню и выбираем «Управление дисками.


Откроется новое окно. Отмечаем твердотельный накопитель, нажимаем правую кнопку мыши и указываем «Создать простой том».


Устанавливаем максимальный размер раздела.


Выбираем букву, которую мы хотим использовать.


Перезагружаемся.
После этого в разделе «Компьютер» можно будет увидеть новое устройство под указанной нами буквой.
Перенос ОС( к содержанию ↑ )
Для полного перемещения операционки с одного диска на другой существует масса программ. Они бывают, как бесплатными, так и предлагаются за деньги. Если говорить в целом – ПО отличается только внешним видом. При этом алгоритм работы практически идентичный. Каждая из них просто клонирует имеющуюся систему на другое запоминающее устройство. Поэтому нет необходимости изучать инструкции по работе всех – достаточно просто познакомиться с одной из них. При этом интерфейс везде интуитивно понятный, что позволяет практически любому пользователю сделать все, что необходимо.
Что ж, как видно, существует масса программ, позволяющих перенести информацию с одного устройства на другое. При этом стоит отметить, что в самой ОС не предусмотрено клонирование на SSD средствами Windows. А потому нужно воспользоваться сторонними приложениями.
Процесс переноса( к содержанию ↑ )
Чтобы не рассказывать о каждом ПО отдельно, я познакомлю вас с системой от Acronis. Для начала необходимо найти программу. При этом стоит сразу заметить, что вместе с ней должен идти специальный ключ. Без него функционал будет ограничен. Чтобы скачать данное приложение воспользуйтесь моим курсом который называется Эффективное использование торрент трекеров
Итак, чтобы сделать клона вашего существующего диска, нужно сделать несколько движений:
Запускаем ПО.
Заходим в меню «Инструменты». Выбираем «Клонировать диск».


Выбираем автоматический или ручной режим.


Важно! Чтобы лишний раз не переживать о своих действиях, лучше укажите первый вариант. В этом случае программа для переноса сделает все самостоятельно. Но нужно помнить, что SSD должен быть больше, чем объем информации, копируемой с HDD.
Далее указываем основной диск, с которого будет сделана копия.


Задаем финальный диск, куда информация перемещается.


Исключаем документы, которые нет необходимости переносить.


Запускается процесс оценки информации. Он занимает порядка двух десятков минут, а иногда и больше.
После просмотрите весь перечень данных и приступайте к процессу.


После того, как все предварительные шаги будут завершены, программа попросит перезагрузить устройство. Затем появится на экране меню приложения от Acronis, в котором будет показан процесс копирования. Когда процесс завершится – компьютер автоматически выключится.
Выбор диска( к содержанию ↑ )
После того, как все будет закончено, необходимо выставить, чтобы Windows теперь запускался с твердотельного диска:
Включаем компьютер и заходим в BIOS.
Переходим в меню, в котором выставляется очередность загрузки. Указываем диск, на котором у нас теперь есть клон. Как выставить очередность загрузки дисков вы можете узнать в этой статье.
Сохраняемся и выходим.
Последние шаги настройки( к содержанию ↑ )
После того, как система загрузится, необходимо зайти в свойства нового диска и проверить некоторые параметры:
дефрагментация;
индексация файлов;
гибернация (если вы часто пользуетесь этим режимом, можете оставить).
Все вышеупомянутое желательно выключить.
Далее старый системный диск нужно очистить. А лучше – отформатировать. Это поможет убрать путаницу в будущем и высвободит дополнительное пространство.
Перенос Appdata( к содержанию ↑ )
В редких случаях после клонирования устройства некоторые пользователи могут встретиться с проблемой, когда произошел некорректный SSD-перенос Appdata c HDD. Это системная папка. Сама по себе она скрыта от общих глаз. В ней хранится вся необходимая информация, которая появляется в результате работы программ. По задумке разработчиков, этот каталог не представляет для обычных пользователей никакого интереса.


Но, что делать, если папка была клонирована с ошибкой. Для ручного переноса нужно сделать следующее:
Заходим на новый диск и создаем каталог «Appdata». Копируем все, что было в первоначальной папке.
Отправляемся в реестр через «Win+R» и написание команды «regedit».


В левой части ищем раздел «HKEY_CURRENT_USER» и «Software».
Далее «Microsoft» и «Windows».
Затем отправляемся в «CurrentVersion», «Explorer».
Здесь необходимо найти каталог «Shell Folders».
Далее нужно во всех параметрах, которые ссылаются на «Appdata», изменить значение на новое расположение. То есть, ранее было так: «C:\Users\…\Appdata». А после этого раздел диска должен быть изменен на подходящий: «D:\Users\…\Appdata».


Перезагружаемся и удаляем старый каталог.
В целом использование SSD в качестве основного жесткого диска заметно увеличит скорость работы компьютера.
Надеюсь, вы нашли для себя полезную информацию. Подписывайтесь и рассказывайте о моем блоге друзьям.
Материалы по теме
Как перенести Windows 10 с HDD на SSD
Иногда в компьютере приходится заменить какой-то компонент по различных причинам. Это может быть поломка или желание обновить устаревшее железо на что-то более мощное. Если с заменой видеокарты у вас не возникнет никаких затруднений окромя необходимости переустановить драйвер, смена носителя, будь то SSD или HDD, тащит за собой определенный дискомфорт и дополнительную головную боль. Пользователю надо не только переустановить систему, но и перенести все данные, что в отдельных случаях может занимать радикально большое количество времени. Обойти эту проблему можно клонированием системы или переносом Windows 10 с HDD на SSD с помощью специальных программ.
К вашему сведению: мы не рекомендуем клонировать систему с диска на диск. Проще всего переустановить Windows и все ваши приложения, чтобы получить чистую, прекрасно работающую операционную систему. Хотя современные приложения для переноса Windows с HDD на SSD работают вполне нормально, никто не может исключить вероятности ошибок при переносе. Вместе со старой системой на новый диск перелезут все возможные баги и мусор предыдущей установки, поэтому для максимально качественного апгрейда рекомендуется выполнять именно чистую установку. Более того, Windows по-разному работает с жесткими дисками и SSD, поэтому прямое копирование системы может повлиять на производительность носителя. Особенно, если пользователь не настраивает диск во время клонирования для работы с SSD (приложения умеют проводить соответствующие оптимизации вручную). Если же вы все равно намерены клонировать ОС, в этой статье вы узнаете, как это делается.
Обратите внимание: хотя инструкция описывает процедуру переноса Windows с HDD на SSD на примере Windows 10, клонирование системы происходит точно так же и с помощью таких же приложений на Windows 7 и Windows 8.1.
Перенос Windows 10 с HDD на SSD
В Windows 10 не предусмотрены заводские механизмы для копирования операционной системы с одного диска на другой. Для этого надо воспользоваться приложениями от сторонних разработчиков. Многие из них платные, но и бесплатных версий или демоверсий будет достаточно для единичного переноса системы.
Перед переносом Windows 10 с HDD на SSD убедитесь, что на конечном диске нет никакой важной информации, поскольку перенос сотрет все данные. Если вы клонируете Windows на только что приобретенный SSD, подготовьте его к работе. Подключите его к компьютеру, запустите систему с оригинального носителя и нажмите Win + X. Выберите Управление дисками. Щелкните правой кнопкой мыши по новому диску и выберите Инициализировать. Этот шаг нужен для того, чтобы приложение для клонирования увидело конечный SSD-диск. Если этого не сделать, диск может попросту не отображаться в списке целевых накопителей.
Для клонирования Windows 10 на другой диск вам надо воспользоваться замечательным приложением Macrium Reflect. Оно платное, но демоверсии на 30 дней должно хватить на больше, чем несколько клонирований.
- Перейдите на официальный сайт Macrium Reflect и нажмите Home Use. Придется зарегистрироваться – без этого скачать приложение не получится.
- Запустите установочный файл и выберите Home из выпадающего списка Choose Edition. В строке Download Location & Options укажите, куда скачать установочные файлы. Затем нажмите Download и дождитесь скачивания и установки приложения. На одном из этапов установки Macrium Reflect предложит зарегистрировать продукт – снимите птичку возле регистрации, так как мы тут с вами пытаемся получить демоверсию, а не зарегистрированный продукт.

- После установки Macrium Reflect запустите приложение с ярлыка на рабочем столе. На главном окне приложения щелкните диск, который вы хотите клонировать. Нажмите на него, после чего под ним появится кнопка Clone this disk.

- На новом окне отметьте птичкой разделы, которые вы хотите клонировать. Если на системном диске у вас только один раздел для системы (включая диски восстановления – на скриншоте их три), отметьте все разделы. Ниже нажмите Select a disk to clone to. Выберите доступный диск.

- Щелкните Advanced Options и убедитесь, что у вас установлен флажок возле пункта Enable SSD TRIM. Это необходимо для того, чтобы диск работал оптимально. TRIM для SSD надо включать только в том случае, если вы переносите систему на SSD.

- Если разделы на вашем системном диске больше, чем есть места на конечном диске, приложение автоматически сожмет один из разделов (самый крупный). Убедитесь, что объем занятого места на оригинальном диске не превышает объем конечного диска. Щелкните Next и проверьте операции в списке. Нажмите Next.
- Дождитесь завершения процедуры. Процедура может занять несколько десятков минут, зависимо от количества приложений и информации на системном диске.
- Теперь перезагрузите компьютер и зайдите в Boot Menu. Загрузитесь с нового диска, на который вы клонировали систему. Далее нажмите Win + X и выберите Управление дисками. Удалите все разделы со старого диска (это удалит все данные на нем), а затем заново проведите разметку под свои нужды.
Если хотите, можете вовсе оставить диск как есть. В таком случае он будет работать как резервная копия Windows. При этом не забудьте в BIOS установить новый диск приоритетным, иначе компьютер будет загружаться со старого.
Существует много альтернатив приложению Macrium Reflect. AOMEI Backupper тоже имеет встроенные механизмы для клонирования системы. Загрузите приложение из официального сайта и установите. На главном экране выберите в левом меню пункт Clone и затем нажмите System Clone.
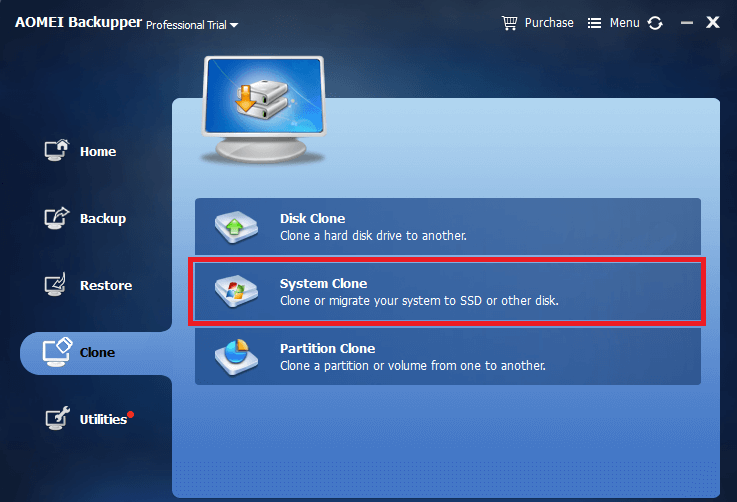
Последующие шаги будут по своему принципу такими же, как и в случае с Macrium Reflect и в десятках других аналогов.
Миграция системы на ssd windows 10. Опыт переезда на SSD
Миграция системы на ssd windows 10. Опыт переезда на SSD
Достаточно часто у многих пользователей возникает вопрос, связанный с тем, как осуществить перенос Windows 10 с HDD на SSD, поскольку твердотельные накопители являются намного более быстрыми. Сейчас будет рассмотрено, зачем это нужно, а также приведены некоторые основные методы, позволяющие осуществить данную операцию без особых усилий и затрат по времени.
Зачем нужен перенос на SSD, и какие преимущества получает пользователь?
Для начала давайте определимся, зачем вообще пытаться проделывать такие операции. Тут все дело в том, что, как уже говорилось выше, винчестеры SSD-типа обладают большей скоростью считывания данных по сравнению с обычными HDD-дисками.
Отсюда напрашивается самый простой вывод: после того как будет выполнен перенос Windows 10 на SSD-накопитель, система станет работать намного быстрее, как принято говорить, «летать». На новый винчестер предполагается скопировать исключительно операционную систему, без всякого стороннего мусора. При всем этом, если отдать предпочтение некоторым специфичным программным продуктам по или предназначенных для переноса системы с HDD на SSD, в некоторых случаях можно скопировать только саму систему, клонировать Windows со всеми установленными в ней программами и пользовательскими файлами, даже сформировать образы со всеми пользовательскими настройками. Здесь, как уже понятно, основное условие — выбор соответствующей программы в зависимости от того, что нужно получить в итоге. Но обо всем по порядку.
Общие принципы переноса системы на SSD-накопитель
Оговоримся сразу: глубоко заблуждаются все те пользователи, которые считают, быстрый перенос Windows 10 на SSD можно осуществить обычным копированием всех файлов и папок, пусть даже скрытых. Ничего путного из этого не выйдет, а сама система попросту не загрузится. Здесь нужно применять другую методику. При этом возможным является использование и Windows 10, и сторонних программных продуктов, специально для этого предназначенных. Перенос Windows 10 на SSD и в первом, и во втором случае осуществляется достаточно просто и не требует особых усилий или специальных знаний.
Рассмотрим несколько возможных вариантов, тем более что ни один из них не должен вызывать трудностей даже у самого неподготовленного или начинающего юзера, поскольку в большинстве случаев все процессы максимально автоматизированы.
Собственные средства Windows 10
Сперва остановимся на собственных возможностях Windows 10. Перенос системы на SSD-накопитель вполне реально осуществить, если задействовать раздел архивации и восстановления, доступ к которому можно получить из стандартной Панели управления. Связано это только с тем, что в данном случае будет сделан перенос Windows 10 на SSD без программ сторонних разработчиков, что сильно упрощает задачу.
Здесь сначала потребуется создать образ системы для его переноса на подготовленный накопитель, после чего выбрать пункт создания диска восстановления, с которого будет производиться загрузка при замене HDD на SSD. Когда процесс начнется, необходимо будет указать ссылку на образ системы, сохраненный на новом накопителе. А вот старый винчестер нужно отключить во избежание неприятностей. Если же в дальнейшем потребуется использовать старый жесткий диск, с него следует полностью удалить загрузочные разделы, поскольку в противном случае есть риск появления нештатных конфликтов и сбоев. Собственно, так может осуществляться перенос Windows 10 на SSD на ноутбуке или на стационарном терминале при условии замены HDD на SSD. Другое дело, что ноутбук придется вскрывать самому, как говорится на свой страх и риск. Можно, конечно, воспользоваться услугами сервисных центров, но после замены они сами перенесут систему на новый винчестер, а это лишние материальные затраты. Кроме того, если ноутбук находится на гарантии, вскрытие пломб приведет только к тому, что в дальнейшем при какой-то поломке на бесплатное гарантийное обслуживание его никто и ни за что не примет. Так что сначала хорошенько подумайте, стоит ли заниматься такими вещами.
Но вот отзывы юзеров и специалистов о таком методе неоднозначны: одни считают его самым простым, другие — наоборот, видят в нем ненужные действия и склоняются больше к использованию узконаправленных утилит.
Наиболее подходящие утилиты
Куда проще воспользоваться специализированными программами, которые предназначены именно для таких целей. При всем их разнообразии некоторые утилиты такого рода предназначены исключительно для винчестеров строго определенных производителей. Так, например, вроде Acronis True Image прекрасно подходят для дисков Western Digital, для винчестеров Seagate используется утилита Seagate Disk Wizard, для дисков Samsung подойдет «родная» утилита Samsung Data Migration и т.д. Но вот самой универсальной, с точки зрения автоматизации и безопасности всех выполняемых операций, которые потребуются, чтобы осуществить перенос, является Paragon Migrate OS.
Перенос Windows 10 на SSD: Paragon Migrate OS to SSD
Среди продуктов Paragon имеется достаточно много утилит этого направления. Особое место занимают программные пакеты Paragon Migrate OS to SSD, Paragon Drive Copy 15 Professional, Paragon Disk Manager 15 Professional и «Домашний эксперт 15». Увы, к великому сожалению, это платные утилиты. Тем не менее, обойти их стороной нельзя.
Собственно, сама программа Paragon Migrate OS to SSD представляет собой самый настоящий пошаговый Мастер, который нацелен на максимальную автоматизацию процесса переноса системы. Не вдаваясь в технические подробности процесса, отметим, что сэкономить место и время можно, если не перемещать на новый накопитель собственные документы или файлы, предварительно сняв с них галочки в соответствующем окне. Ну а Мастер практически самостоятельно выполнит все необходимые действия. По завершении копирования нужно не забыть поменять настройки BIOS, где в качестве основного (первого) устройства должен быть указан новый SSD-накопитель.
Миграция при помощи Acronis True Image
Перенос Windows 10 на SSD Acronis True Image выполняет так же легко. Но здесь для винчестеров Western Digital лучше использовать специальный релиз программы модификации WD Edition. Если на компьютере имеется винчестер именно этого производителя, приложение станет незаменимым помощником.
Весь процесс сводится к тому, чтобы после установки и запуска приложения выбрать в нем рекомендуемый (автоматический) режим переноса системы в разделе клонирования дисков. Времени, конечно, это может занять достаточно много. Тут все будет зависеть от объема переносимых данных и скорости работы старого винчестера. Впрочем, сам процесс для пользователя, даже не знакомого с такой спецификой, является простым.
Использование утилиты Seagate DiscWizard для дисков Seagate
Перед нами еще одна программа для переноса Windows 10 на SSD-накопители. Как уже понятно, ее следует использовать исключительно в тех случаях, когда на компьютере или ноутбуке имеется хотя бы один винчестер от этого производителя.
Если говорить о том, как осуществляется перенос Windows 10 на SSD, можно сказать, что это приложение практически полностью повторяет предыдущую программу и исключает участие юзера в процессе миграции почти на сто процентов. Само собой разумеется, тут есть собственный Мастер, который и выполнит весь процесс от начала до конца.
Программа переноса системы Samsung Data Migration
Для винчестеров Samsung имеется своя собственная утилита, работающая не хуже вышеописанных.
Здесь точно так же применяется специальный пошаговый М
Как перенести Windows 10 на SSD
- Перенос Windows 10 на SSD в Macrium Reflect
- EaseUS ToDo Backup Free

Если вам потребовалось перенести установленную Windows 10 на SSD (или просто на другой диск) при покупке твердотельного накопителя или в другой ситуации, сделать это можно несколькими способами, все они подразумевают использование стороннего ПО и далее будут рассмотрены бесплатные программы, позволяющие перенести систему на твердотельный накопитель, а также пошагово показано, как именно это сделать.
В первую очередь продемонстрированы средства, которые позволяют без ошибок скопировать Windows 10 на SSD на современных компьютерах и ноутбуках с поддержкой UEFI и системой, установленной на GPT-диск (не все утилиты работают в данной ситуации гладко, хотя нормально справляются с дисками MBR). Обновление: доступна отдельная пошаговая инструкция про перенос Windows 10 на SSD или HDD в бесплатной программе MiniTool Partition Wizard Free.
Примечание: если вам не требуется переносить все ваши программы и данные со старого жесткого диска, вы также можете просто выполнить чистую установку Windows 10, заранее создав дистрибутив, например, загрузочную флешку. Ключ при установке не потребуется — если вы устанавливаете ту же редакцию системы (Домашняя, Профессиональная), которая была на данном компьютере, нажмите при установке «У меня нет ключа» и уже после подключения к Интернету система активируется автоматически, несмотря на то, что теперь установлена на SSD. См. также: Настройка SSD в Windows 10.
Бесплатная для домашнего использования в течение 30 дней программа Macrium Reflect для клонирования дисков, хоть и на английском языке, что может создать сложности для начинающего пользователя, позволяет без ошибок и сравнительно просто перенести установленную на GPT диск Windows 10 на SSD.
Внимание: на том диске, на который переносится система, не должно быть важных данных, они будут утеряны.
В примере ниже будет переноситься на другой диск будет Windows 10, находящаяся на следующей структуре разделов (UEFI, диск GPT).

Процесс копирования операционной системы на твердотельный накопитель будет выглядеть следующим образом (примечание: если программа не видит только что купленный SSD, проинициализируйте его в управлении дисками Windows — Win+R, ввести diskmgmt.msc а затем кликнуть правой кнопкой по отображаемому новому диску и инициализировать его):
- После загрузки и запуска файла установки Macrium Reflect, выберите Trial и Home (пробная, домашняя) и нажмите Download (скачать). Загрузится более 500 мегабайт, после чего запустится установка программы (в которой достаточно нажимать «Далее»).

- После установки и первого запуска вам будет предложено сделать аварийный диск (флешку) восстановления — здесь на ваше усмотрение. В моих нескольких тестах проблем не возникло.

- В программе, на вкладке «Create a backup» (создать резервную копию), выберите диск, на котором находится установленная система и под ним нажмите «Clone this disk».

- На следующем экране отметьте те разделы, которые должны быть перенесены на SSD. Обычно все первые разделы (среда восстановления, загрузчик, заводской образ восстановления) и системный раздел с Windows 10 (диск C).

- В том же окне внизу нажмите «Select a disk to clone to» (выбрать диск, на который следует клонировать) и укажите ваш SSD.
- В программе отобразится, как именно содержимое жесткого диска будет скопировано на SSD. В своем примере для проверки я специально сделал диск, на который происходит копирование меньше исходного, а также создал «лишний» раздел в начале диска (так бывают реализованы заводские образы восстановления). Программа при переносе автоматически сократила размер последнего раздела так, чтобы он поместился на новый диск (и предупреждает об этом надписью «The last partition has been shrunk to fit»). Нажмите «Next» (Далее).

- Вам будет предложено создать график проведения операции (если вы автоматизируете процесс копирования состояния системы), но обычный пользователь, с единственной задачей переноса ОС, может просто нажать «Далее».
- Отобразится информация о том, какие операции по копированию системы на твердотельный накопитель будут произведены. Нажмите Finish, в следующем окне — «Ок».

- По завершении копирования вы увидите сообщение «Clone completed» (клонирование завершено) и время, которое оно заняло (не ориентируйтесь на мои цифры со скриншота — это чистая, без программ Windows 10, которая переносится с SSD на SSD, у вас, вероятнее всего, займет дольше).

На этом процесс завершен: теперь вы можете выключить компьютер или ноутбук, а затем оставить один лишь SSD с перенесенной Windows 10, либо перезагрузить компьютер и изменить порядок дисков в БИОС и загрузиться с твердотельного накопителя (и, если всё работает, использовать старый диск для хранения данных или других задач). Итоговая структура после переноса выглядит (в моем случае) как на скриншоте ниже.

Скачать Macrium Reflect вы можете бесплатно с официального сайта http://macrium.com/ (в разделе Download Trial — Home).
Бесплатная версия программы EaseUS Backup также позволяет успешно скопировать установленную Windows 10 на SSD вместе с разделами восстановления, загрузчиком и заводским образом производителя ноутбука или компьютера. И тоже без проблем работает для систем UEFI GPT (хотя есть один нюанс, который описан в конце описания переноса системы).
Шаги для того, чтобы перенести Windows 10 на SSD в этой программе также достаточно просты:
- Загрузите ToDo Backup Free с официального сайта http://www.easeus.com (В разделе Backup and Restore — For Home. При загрузке вас попросят ввести E-mail (можно ввести любой), при установке предложат дополнительное ПО (по умолчанию опция отключена), а при первом запуске — ввести ключ для не бесплатной версии (пропускаем).
- В программе нажмите по иконке клонирования дисков вверху справа (см. на скриншоте).

- Отметьте тот диск, который будет копироваться на SSD. У меня не получилось выбрать отдельные разделы — либо весь диск, либо только один раздел (если весь диск не помещается на целевой SSD, то последний раздел будет автоматически сжат). Нажмите «Next».

- Отметьте диск, на который будет копироваться система (все данные с него будут удалены). Также можно установить отметку «Optimize for SSD» (оптимизировать для SSD), хотя не знаю точно, что именно она делает.

- На последнем этапе отобразится структура разделов исходного диска и разделы будущего SSD. В моем эксперименте по какой-то причине не только был сжат последний раздел, но и расширен первый, не являющийся системным (причин так и не понял, но проблем не повлекло). Нажмите кнопку «Proceed» (в данном контексте — «Приступить»).

- Согласитесь с предупреждением о том, что все данные с целевого диска будут удалены и дождитесь окончания копирования.
Готово: теперь можно загружать компьютер с SSD (изменив соответствующим образом настройки UEFI / БИОС или отключив HDD) и радоваться скорости загрузки Windows 10. В моем случае каких-либо проблем с работой выявлено не было. Однако, странным образом раздел в начале диска (имитирующий заводской образ восстановления) вырос с 10 Гб до 13 с чем-то.
В том случае, если приведенных в статье способов мало, просто интересуют дополнительные возможности и программы для переноса системы (в том числе на русском языке и специализированные для дисков Samsung, Seagate и WD), а также если Windows 10 установлена на MBR диск на старом компьютере, можно ознакомиться с еще одним материалом на эту тему (также можно обнаружить полезные решения в комментариях читателей к указанной инструкции): Как перенести Windows на другой жесткий диск или SSD.