Как перенести рабочую активированную Windows 10 на другой компьютер с другим «железом» – WindowsTips.Ru. Новости и советы
С налаженной работой операционной системы Windows, а вместе с ней и с установленными, настроенными, активированными лицензионными программами, прощаться не обязательно, если появилась необходимость в замене материнской платы компьютера. В самой Windows для такого рода событий предусмотрен специальный инструмент – утилита Sysprep. Ниже детально рассмотрим, как с ее помощью не только решить вопрос с работоспособностью операционной системы после замены материнской платы, но и вовсе перенести рабочую активированную Windows на другой компьютер с отличными от текущих аппаратными составляющими.
Переносить на другой компьютер будем самую актуальную версию операционной системы от Microsoft – Windows 10. Помимо встроенной утилиты Sysprep, в этом деле помощником нам будет бесплатная редакция программы для резервного копирования AOMEI Backupper. На ее месте может быть любая иная программа-бэкапер, суть процесса переноса Windows на другой компьютер с другим «железом» не изменится. AOMEI Backupper выбрана из-за простоты в работе и бесплатного использования.
AOMEI Backupper выбрана из-за простоты в работе и бесплатного использования.
Содержание:
- Об утилите Sysprep;
- Подготовительный этап;
- Загрузочный носитель AOMEI Backupper;
- Сброс настроек «железа» утилитой Sysprep;
- Резервная копия Windows без привязки к «железу» компьютера;
- Восстановление Windows на компьютере с другим «железом»;
- Запуск Windows на компьютере с другим «железом»;
- Нюансы активации и запуск исходной Windows.
1. Об утилите Sysprep
Утилита Sysprep убирает драйвера и прочие системные данные об аппаратных составляющих компьютера, при этом не затрагивает пользовательские данные – установленные и настроенные программы, файлы на системном диске, ярлыки на рабочем столе и в меню «Пуск». Эта утилита создавалась компанией Microsoft для упрощения установки Windows и программного обеспечения в производственных масштабах. Установленная операционная система с уже внедренными и настроенными программами по завершении работы Sysprep становится эталонным образом, который в дальнейшем развертывается на различных компьютерных устройствах компаний.
Утилиту Sysprep можно использовать при замене не только материнской платы, но и процессора. Замена последнего не во всех, но в отдельных случаях может повлечь за собой сбои и ошибки в работе Windows. Если и как только таковые будут обнаружены, можно прибегнуть к помощи Sysprep.
2. Подготовительный этап
Будь то замена материнской платы или процессора, будь то перенос Windows на другой компьютер с иным оборудованием – перед использованием утилиты Sysprep лучше на всякий случай создать точку восстановления. Как альтернатива ей – резервная копия с помощью программы AOMEI Backupper, которую будем использовать для переноса системы на другой компьютер. Перед запуском утилиты Sysprep также желательно отключить антивирус и файервол.
Перечисленных подготовительных шагов хватит для случаев замены материнской платы или процессора, а для переноса Windows на другой компьютер потребуется еще пара вещей.
После удаления утилитой Sysprep привязки к аппаратным составляющим компьютера необходимо будет создать резервную копию Windows. Делать это нужно в предзагрузочном режиме посредством загрузочного носителя с программой-бэкапером. Для создания такового потребуется CD/DVD-носитель или флешка.
Также нужно продумать способ переноса резервной копии Windows. Для этого потребуется внешний HDD, вместительная флешка или доступ к локальному сетевому ресурсу, если компьютеры находятся в одной малой сети. При переносе операционной системы с одной сборки ПК на другую резервную копию можно сохранить на жестком диске первого ПК, а затем на время подключить этот диск ко второму ПК. Если компьютеры находятся на расстоянии, при этом на целевом компьютере есть хоть какая-то операционная система, резервную копию Windows можно сохранить на жестком диске исходного компьютера. А затем перенести ее на компьютер целевой с помощью облачного хранилища. Но даже если на целевом компьютере нет никакой операционной системы, однако жесткий диск размечен, на него можно поместить любые файлы из Интернета, если загрузиться с Live-диска (или с диска с дистрибутивом Linux в режиме без установки системы).
3. Загрузочный носитель AOMEI Backupper
Опускаем этот пункт статьи для случаев замены материнской платы или процессора, в случае же переноса Windows на другой компьютер с другим «железом» приступаем к созданию загрузочного носителя с программой-бэкапером. Средствами программы AOMEI Backupper это делается очень просто. Отправляемся в последний раздел «Утилиты» и кликаем «Создание загрузочного носителя».
Затем выбираем пункт «Windows PE». Жмем «Далее».
Снова «Далее».
Выбираем носитель – CD/DVD-диск, флешку или ISO-образ. Последний нужно выбрать, если работа проводится с компьютером на базе BIOS UEFI. AOMEI Backupper не умеет записывать загрузочные носители UEFI. Но это умеют делать другие программы (например, Rufus). С помощью таковых, используя созданный программой AOMEI Backupper ISO-образ, нужно будет создать загрузочный носитель UEFI.
Готово.
4. Сброс настроек «железа» утилитой Sysprep
Теперь приступаем непосредственно к удалению привязки к аппаратным составляющим компьютера. Жмем клавиши +R и в поле команды «Выполнить» вводим:
Жмем клавиши +R и в поле команды «Выполнить» вводим:
Sysprep
После нажатия «Ок» в проводнике откроется системная папка с исполнительным файлом утилиты Sysprep. Запускаем ее.
Откроется окно с настройками запуска Sysprep. Оставляем выставленную по умолчанию опцию перехода в окно приветствия системы (OOBE). Чтобы не слетела активация Windows, не трогаем галочку опции подготовки к использованию. И, наоборот, выставляем ее, когда нужно сбросить активацию. Зачем может понадобиться сброс активации, будет рассмотрено ниже, в пункте 8 этой статьи. Третья, она же последняя настройка – способ завершения работы. В выпадающем списке предустановленную перезагрузку меняем на выключение компьютера. Жмем «Ок».
Утилита Sysprep проведет свою работу, и компьютер выключится. При следующем запуске Windows будет уже адаптироваться к новому «железу». Потому после выключения компьютера можем приступать к замене материнской платы или к резервному копированию Windows в предзагрузочном режиме.
5. Резервная копия Windows без привязки к «железу» компьютера
Для создания резервной копии Windows, которая после работы утилиты Sysprep не будет привязана к «железу» текущего компьютера, загружаем его с ранее созданного CD/DVD-диска или флешки с программой AOMEI Backupper. Если для сохранения резервной копии используется внешний HDD или вместительная флешка, подключаем их.
В окне AOMEI Backupper заходим в раздел «Архивация» и выбираем «Резервное копирование системы».
Диск с AOMEI Backupper будет определен как 500 Мб зарезервированных системой, системный же диск будет обозначен буквой D. Выбираем последний в шаге 1. В шаге 2 указываем путь к месту хранения резервной копии – внешний носитель, несистемный раздел диска, сетевой ресурс. Жмем «Запуск».
В окне запустившегося процесса резервного копирования воспользуемся опцией выключения компьютера по завершении операции.
После создания резервной копии компьютер выключится сам, а внешний, внутренний HDD или флешку можно будет отсоединить и подключить к целевому компьютеру, куда планируется перенос Windows.
6. Восстановление Windows на компьютере с другим «железом»
Подключив носитель с файлом созданной резервной копии к целевому компьютеру (или скачав с облачного хранилища на его жесткий диск файл резервной копии), теперь на этом компьютере выставляем приоритет загрузки с CD/DVD-диска или флешки с программой AOMEI Backupper.
В окне AOMEI Backupper отправляемся в раздел «Откат». Кликаем внизу графу «Путь».
Указываем путь хранения файла резервной копии, после чего программа предложит из нее восстановить систему. Жмем «Да».
В следующем окне вверху делаем клик на резервной копии, а внизу ставим галочку на опции «Восстановить систему в другое место». И жмем «Ок».
В нашем случае файл резервной копии на целевой компьютер попал вместе с изъятым с исходного компьютера жестким диском (Диск 1). Жесткий диск целевого компьютера (Диск 0), как видим на скриншоте, даже не размечен. Но это и не нужно. Просто выберем его и нажмем «Ок».
Жесткий диск целевого компьютера (Диск 0), как видим на скриншоте, даже не размечен. Но это и не нужно. Просто выберем его и нажмем «Ок».
При размеченном жестком диске выбираем только системный раздел. Важно: при работе программ-бэкаперов с загрузочного носителя буквы разделов диска могут отличаться от тех, что значатся в системном проводнике. Потому в разделах диска нужно ориентироваться по их размеру.
Если системный раздел, запечатленный в резервной копии, меньше по размеру того раздела, куда будет восстановлена Windows, в окне сводки операции AOMEI Backupper обнаружим опцию «Изменить размер раздела». Жмем ее.
Чтобы Windows из резервной копии восстановилась на весь объем системного раздела, и после нее не оставалось неразмеченного дискового пространства, оттягиваем ползунок визуальной графы разметки диска до конца или до нужного предела. По завершении жмем «Ок».
Для старта процесса восстановления Windows в окне сводки операции жмем «Запуск».
Как и при создании резервной копии, устанавливаем галочку на опции автоматического выключения компьютера после завершения операции по восстановлению системы.
7. Запуск Windows на компьютере с другим «железом»
При включении целевого компьютера устанавливаем приоритет загрузки с жесткого диска. Что после замены материнской платы, что после переноса Windows на другой компьютер, в любом из случаев увидим одну и ту же картину – начнется процесс новой установки драйверов аппаратных составляющих компьютера. После этого последует приветственное окно с параметрами выбора языка, региона, часового пояса. Указываем нужные данные и жмем «Далее».
Если исходная Windows 10 была активирована, в следующем окне нужно принять лицензионное соглашение.
На этом же этапе, если исходная Windows 10 ранее была без активации, будет предложено ввести ключ продукта. Это можно сделать позднее уже в самой системе, если нажать опцию «Сделать позже».
В окне настройки системных параметров в нашем случае выбираем стандартные.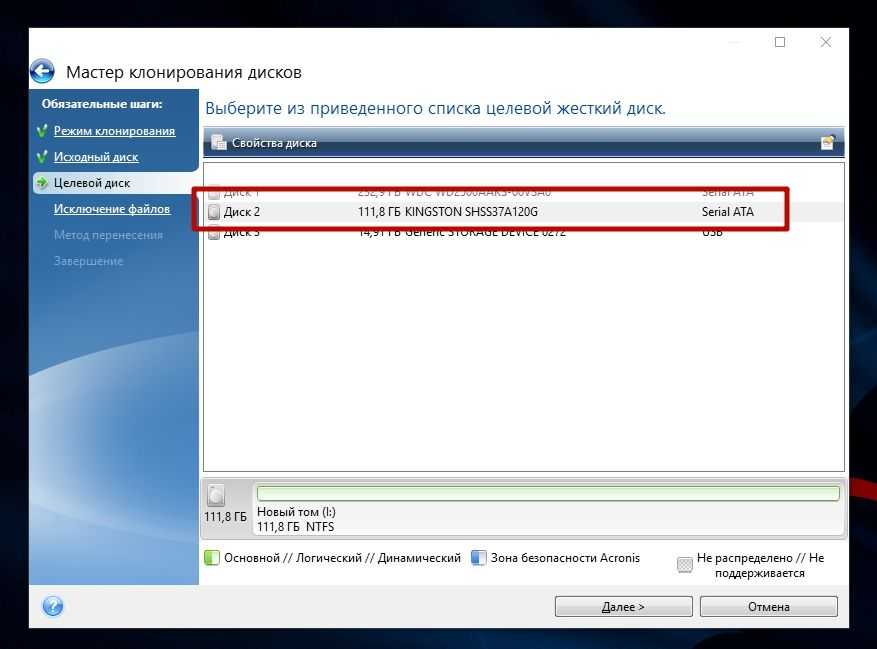
Далее, как и при обычной установке Windows 10, последует процесс создания учетной записи. Не стоит волноваться по поводу существующей учетки с ее настройками и данными. С ней все в порядке, и позднее мы получим к ней доступ. Новая учетная запись будет временной, ее потом можно удалить. Выбираем «Этот компьютер принадлежит мне», жмем «Далее».
Пропускаем предложение создать учетную запись Microsoft.
И создаем локальную (ту самую временную) учетную запись. Вводим имя, оставляем поля пароля пустыми и жмем «Далее».
После этого последует завершающий этап настроек Windows 10.
Наконец, окажемся внутри новой, только что созданной учетной записи. Выходим из нее: жмем клавиши +X и выбираем выход из системы.
Выйдем на экран блокировки и увидим старую учетную запись. Заходим в нее.
И приступаем к проверке, все ли в порядке с данными. Настройки меню «Пуск», ярлыки на рабочем столе, установленные программы, файлы на диске С – все это должно остаться нетронутым.
Теперь осталось только удалить временную учетную запись, если она не нужна. Заходим в приложение «Параметры», открываем раздел «Учетные записи», а в нем – «Семья и другие пользователи». Удаляем ненужную учетную запись.
8. Нюансы активации и запуск исходной Windows
Поскольку один ключ продукта может активировать только одну Windows, соответственно, есть вероятность того, что в перенесенной на другой компьютер системе активация слетит. И произойдет это вскоре после того, как в исходной системе появится доступ к Интернету. Компания Microsoft позволяет переносить активированную операционную систему на другой компьютер, но при условии, что с компьютера первого она будет удалена. Однако если, к примеру, компьютер с исходной Windows передается другому члену семьи, с этой системой не обязательно прощаться. Она попросту может побыть временно без активации, пока в семейном бюджете не появятся деньги на покупку нового ключа активации. Что нужно для этого сделать?
Как упоминалось, при активации настройки «Подготовка к использованию» утилита Sysprep может сбрасывать активацию Windows.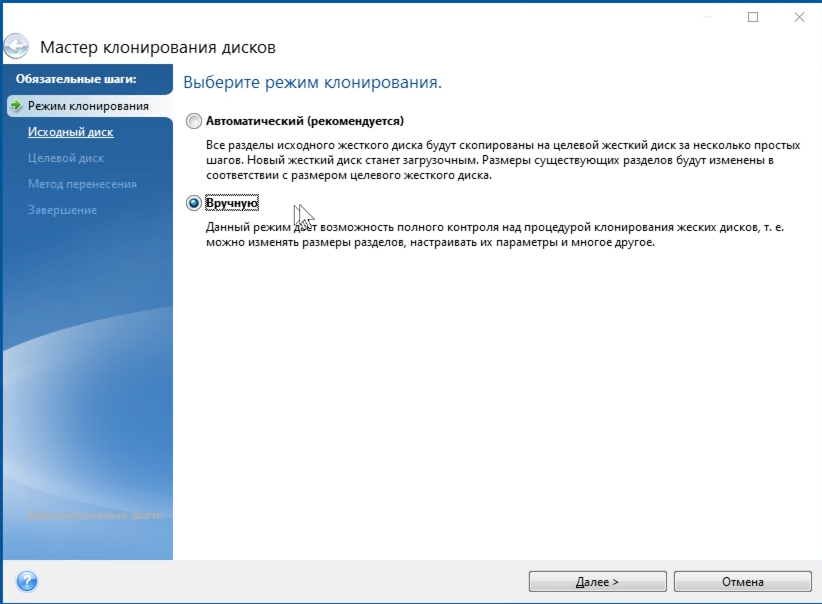 Сброс активации ограничен только тремя разами. Этой возможностью в более ранних версиях Windows многие злоупотребляли для продления пробного 30-дневного срока использования лицензионной системы. В нашем случае перенос Windows задумывался вместе с ее активацией, и выше при запуске утилиты Sysprep в ее настройках мы ограничились только удалением привязки компьютера к конкретному «железу». Чтобы не слетела активация перенесенной на другой компьютер Windows, перед включением компьютера с Windows исходной необходимо отключить Интернет. Затем после тех же шагов, что описаны в предыдущем пункте, в исходной Windows необходимо повторно запустить утилиту Sysprep, но уже с настройками сброса активации – т.е., установив галочку опции «Подготовка к использованию».
Сброс активации ограничен только тремя разами. Этой возможностью в более ранних версиях Windows многие злоупотребляли для продления пробного 30-дневного срока использования лицензионной системы. В нашем случае перенос Windows задумывался вместе с ее активацией, и выше при запуске утилиты Sysprep в ее настройках мы ограничились только удалением привязки компьютера к конкретному «железу». Чтобы не слетела активация перенесенной на другой компьютер Windows, перед включением компьютера с Windows исходной необходимо отключить Интернет. Затем после тех же шагов, что описаны в предыдущем пункте, в исходной Windows необходимо повторно запустить утилиту Sysprep, но уже с настройками сброса активации – т.е., установив галочку опции «Подготовка к использованию».
На этом все.
Как перенести Windows 10 на другой компьютер
Привет, друзья. В этой публикации предлагаю рассмотреть тему: как перенести Windows 10 на другой компьютер. Конечно, если вы стали счастливым владельцем нового ПК, ноутбука, возможно, моноблока, в идеале на новое устройство лучше установить операционную систему начисто. Это хороший повод избавиться от накопившихся проблем в работе системы на старом компьютере, сменить версию или редакцию Windows 10. Но для многих из вас наработанная на старом компьютере операционная система является рабочей средой – настроенная под вас, персонализированная под вас, с установленным и настроенным под вас программным обеспечением. А на настройку системы под себя по новой может уйти дня два, а то и три. В таких случаях можно прибегнуть к способам переноса наработанной Windows 10 на другой компьютер. Такие способы, помимо непосредственного переноса системы, предусматривают её отвязку от драйверов старого оборудования, чтобы она на другом компьютере могла установить себе новые драйверы. Давайте рассмотрим эти способы.
Это хороший повод избавиться от накопившихся проблем в работе системы на старом компьютере, сменить версию или редакцию Windows 10. Но для многих из вас наработанная на старом компьютере операционная система является рабочей средой – настроенная под вас, персонализированная под вас, с установленным и настроенным под вас программным обеспечением. А на настройку системы под себя по новой может уйти дня два, а то и три. В таких случаях можно прибегнуть к способам переноса наработанной Windows 10 на другой компьютер. Такие способы, помимо непосредственного переноса системы, предусматривают её отвязку от драйверов старого оборудования, чтобы она на другом компьютере могла установить себе новые драйверы. Давайте рассмотрим эти способы.
Технология Universal Restore
Многие функциональные программы-бэкаперы, т.е. программы для резервного копирования Windows и наших пользовательских данных в числе своих возможностей предусматривают технологию Universal Restore – технологию универсального восстановления. Эта технология по итогу развёртывания бэкапа на новом компьютере производит отвязку восстановленной операционной системы Windows от драйверов, запечатлённых в бэкапе. И при запуске восстановленная Windows сама устанавливает себе драйверы на новое оборудование. Ну а уже то, что она не установит сама, придётся нам доустановить вручную, когда система запустится. Друзья, Universal Restore – самый простой способ, как перенести Windows 10 на другой компьютер. Принцип использования этой технологии такой:
Эта технология по итогу развёртывания бэкапа на новом компьютере производит отвязку восстановленной операционной системы Windows от драйверов, запечатлённых в бэкапе. И при запуске восстановленная Windows сама устанавливает себе драйверы на новое оборудование. Ну а уже то, что она не установит сама, придётся нам доустановить вручную, когда система запустится. Друзья, Universal Restore – самый простой способ, как перенести Windows 10 на другой компьютер. Принцип использования этой технологии такой:
Берём программу-бэкапер, поддерживающую Universal Restore, делаем этой программой бэкап Windows 10 на старом компьютере;
Записываем на внешний носитель программу-бэкапер, работающую в среде WinPE. На этот же внешний носитель или на другой помещаем файл бэкапа Windows 10.
Загружаемся с внешнего носителя на другом компьютере и восстанавливаем Windows 10 с применением на этапе восстановления технологии Universal Restore.
Технологию Universal Restore поддерживают программы-бэкаперы как то: EaseUS Todo Backup, AOMEI Backupper, Acronis True Image. Причём у последней эта технология реализована с особой предусмотрительностью – с возможностью внедрения на новом компьютере драйверов нового оборудования. Есть устройства компьютера, без драйверов которых операционная система элементарно не запустится. Иногда сама Windows 10 эти драйверы может установить после сброса привязки к старым драйверам, но иногда нет, и нужна новая установка операционной системы. И вот чтобы всё же иметь возможность использовать старую наработанную систему, используя Universal Restore от Acronis True Image, можем попробовать внедрить драйверы нового оборудования на этапе восстановления бэкапа.
Причём у последней эта технология реализована с особой предусмотрительностью – с возможностью внедрения на новом компьютере драйверов нового оборудования. Есть устройства компьютера, без драйверов которых операционная система элементарно не запустится. Иногда сама Windows 10 эти драйверы может установить после сброса привязки к старым драйверам, но иногда нет, и нужна новая установка операционной системы. И вот чтобы всё же иметь возможность использовать старую наработанную систему, используя Universal Restore от Acronis True Image, можем попробовать внедрить драйверы нового оборудования на этапе восстановления бэкапа.
Инструкции по работе с технологией Universal Restore в составе программ Acronis True Image и AOMEI Backupper у нас рассмотрены в статьях сайта:
Восстановление Windows из резервной копии на другом компьютере с помощью Acronis Universal Restore;
Восстановление Windows из резервной копии на другом компьютере с помощью AOMEI Universal Restore.

Инструкции написаны не для актуальных на сегодняшний день версий этих программ, так что, друзья, учитывайте нюанс каких-то изменений в их интерфейсе. Суть же работы технологии Universal Restore осталась неизменной в обоих программах. Если будете работать с программой AOMEI Backupper, учтите, что она нативно не предусматривает русскоязычную локализацию. Как русифицировать программу, смотрим в статье «Как русифицировать программу AOMEI Backupper».
Примечание: если файл бэкапа Windows 10 не помещается на ваш внешний носитель, друзья, можете использовать возможности программ-бэкаперов по сохранению бэкапов в сети. Так, и AOMEI Backupper, и Acronis True Image предусматривают возможность сохранения бэкапа в NAS-хранилище и на сетевых компьютерах. А Acronis True Image ещё и позволяет хранить бэкапы на FTP-серверах. Также обе эти программы позволяют настроить степень сжатия бэкапа, и вы можете выбрать максимальную степень. Ещё можно извлечь с нового компьютера жёсткий диск и подключить его к старому, дабы переместить туда бэкап Windows 10. Только для этого, естественно, на диске нового компьютера должна быть разметка, включающая хотя бы один пользовательский раздел для хранения данных.
Только для этого, естественно, на диске нового компьютера должна быть разметка, включающая хотя бы один пользовательский раздел для хранения данных.
Друзья, как я упомянул, технология Universal Restore – это самый простой способ, как перенести Windows 10 на другой компьютер. Но у него есть недостатки:
Во-первых, это платный способ. Программа Acronis True Image изначально платная, а условно-бесплатная AOMEI Backupper бесплатно работает только в части своих основных возможностей, куда Universal Restore не входит. Для её использования нужна редакция AOMEI Backupper начиная с Pro;
Во-вторых, Universal Restore работает в связке с бэкапом Windows, а, значит, с запечатлёнными в резервной копии системными разделами, сформированными под стиль разметки либо GPT, либо MBR. И, соответственно, этот стиль разметки вы перенесёте на новый компьютер. Если вы захотите сменить GPT на MBR или наоборот, вам нужно будет впоследствии конвертировать стиль разметки.
Если вы не хотите платить за покупку программ, если не хотите нарушать авторские права, если не хотите возиться с драйверами нового оборудования или если вы хотите сменить стиль разметки, рассмотрите способ переноса Windows 10 на другой компьютер с использованием WinPE 10-8 Sergei Strelec и программы Dism++.
WinPE 10-8 Sergei Strelec и Dism++
Способ как перенести Windows 10 на другой компьютер с использованием LiveDisk’а WinPE 10-8 Sergei Strelec и программы Dism++ полностью бесплатный. Он предусматривает тот же механизм, который используется для создания собственных сборок Windows. Мы с помощью штатной функции Windows Sysprep делаем сброс драйверов, потом загружаемся с внешнего носителя и захватываем операционную систему в её образ установки в формате WIM. Переносим этот образ на другой компьютер. И там его развёртываем так, как если бы развёртывали чистую Windows из её WIM-образа установки. Что нам для этого нужно? Всего лишь записать на внешний носитель WinPE 10-8 Sergei Strelec и подключить его к компьютеру. Ну и приступим.
На старом компьютере с помощью меню «Выполнить» (клавиши Win+R) открываем:
Sysprep
Запускаем Sysprep.
В окошке утилиты в качестве действия по очистке системы указываем «Переход в окно приветствия (OOBE)». В качестве параметров завершения работы можем оставить «Перезагрузка». Жмём «Ок».
Жмём «Ок».
Утилита сделает сброс драйверов, очистит систему от прочих привязок к оборудованию компьютера. И компьютер уйдёт в перезагрузку. Далее мы загружаемся с внешнего носителя в среду WinPE 10-8 Sergei Strelec. Запускаем программу Dism++.
Выбираем вверху на ленте образов нашу Windows 10. И первое, что я, друзья, порекомендую – это сделать очистку операционной системы. Так её образ будет занимать меньше места.
Далее мы сохраняем образ нашей Windows 10 через меню «Файл > Сохранить как».
Жмём «Обзор».
Выбираем место сохранения образа. Если у вас есть место на внешнем носителе, где записан сам WinPE 10-8 Sergei Strelec, можете сразу сохранить образ на этот носитель. Если нет, сохраняйте на жёсткий диск старого компьютера, потом перенесёте. Имя образу можете дать любое, например, «install». Тип файла «Максимальное сжатие» оставляем по умолчанию, так образ сохранится в формат WIM.
Жмём «Ок».
И ждём, пока будет производиться захват образа. Прогресс можем отслеживать вверху окна программы.
Если вы сохранили образ WIM на жёстком диске старого компьютера, далее этот образ вам нужно перенести на новый компьютер.
Кстати, друзья, для этих целей вы можете использовать возможности торрент-технологии — раздать торрент WIM-образа на старом компьютере и загрузить его на новом компьютере. После того, как мы на старом компьютере запустили утилиту Sysprep с переходом в окно приветствия системы, при следующем запуске компьютера в это окно мы и попадём. Нам нужно пройти этапы указания региональных настроек и создать новую учётную запись.
Создайте эту учётную запись с любым именем.
Когда она создастся, выйдите на экран блокировки и войдите в свою учётную запись.
Создайте торрент-раздачу файла (как это сделать, смотрите в п. 3 этой статьи), сохраните в TXT-файле magnet-ссылку, поместите этот файл на внешний носитель с записанным WinPE 10-8 Sergei Strelec. Далее загружайтесь с последнего на новом компьютере. Запускайте торрент-клиент и качайте по magnet-ссылке WIM-образ.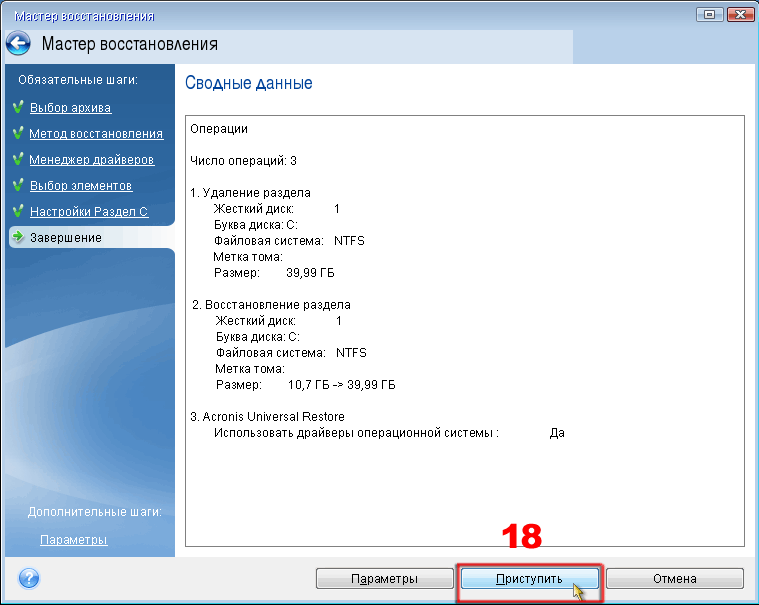
А если у вас на новом компьютере жёсткий диск ещё не размечен, можете создать разметку с помощью любого из средств, присутствующих в WinPE 10-8 Sergei Strelec. Здесь есть много различных менеджеров диска, включая системное управление дисками Windows.
Как развернуть WIM-образ нашей Windows 10 на новом компьютере? В среде WinPE 10-8 Sergei Strelec прямо на рабочем столе есть утилита установки Windows. Она позволяет выполнить развёртывание WIM-образа точно так, как происходит обычный процесс установки операционной системы. Эта утилита не требует изначально наличия системного и загрузочного раздела, все какие ей нужны разделы под развёртывание Windows 10 она создаст сама. Запускаем её. С помощью опции «Выбрать архив вручную» указываем путь к образу WIM. Жмём «Установить».
Жмём «Запуск».
Кликаем русский язык.
Жмём «Далее».
Жмём выборочную установку.
И выбираем раздел, куда мы хотим развернуть нашу Windows 10. Если что-то не получается, удаляем этот раздел и указываем появившееся на его месте нераспределённое пространство.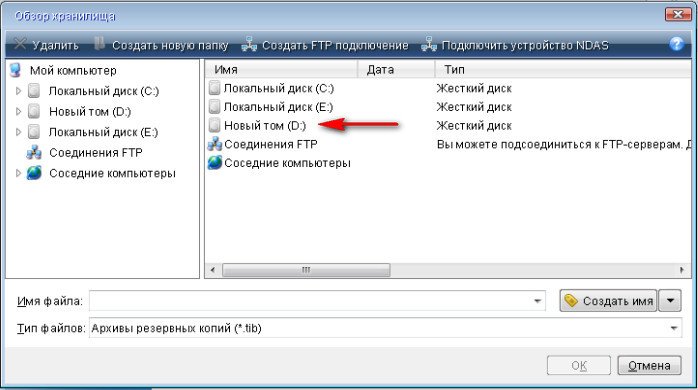 Если жёсткий диск неразмечен, выбираем тогда всё нераспределённое пространство.
Если жёсткий диск неразмечен, выбираем тогда всё нераспределённое пространство.
И запускаем процесс установки Windows 10. Друзья, если у вас никак не получается воспользоваться этой утилитой, выходят различные ошибки установки системы, тогда используйте другие средства установки Windows, присутствующие на WinPE. Все их смотрите в статье «Как установить Windows с помощью Live-диска от Sergei Strelec».
После установки Windows перезагружаем компьютер, запускаемся с жёсткого диска, ждём, пока система выполнит установки и настройки. Далее, как и на старом компьютере, проходим этап указания региональных настроек и создаём новую учётную запись. Потом выходим на экран блокировки Windows 10 и заходим в свою старую учётную запись. И из неё можем удалить только что созданную новую учётную запись.
***
Вот это, друзья, способы как перенести Windows 10 на другой компьютер. Способы работающие, дающие гарантию запуска перенесённой операционной системы на отличном компьютерном оборудовании в большей части случаев. В гораздо большей части случаев, чем если перенести Windows 10 путём обычного бэкапа или подключить диск нового компьютера к старому компьютеру и выполнить клонирование операционной системы.
В гораздо большей части случаев, чем если перенести Windows 10 путём обычного бэкапа или подключить диск нового компьютера к старому компьютеру и выполнить клонирование операционной системы.
Как перенести Windows на другой диск или SSD
Если вы купили новый жесткий диск или твердотельный SSD накопитель для своего компьютера, очень вероятно, что большого желания заниматься переустановкой Windows, драйверов и всех программ у вас нет. В этом случае вы можете клонировать или, иначе, перенести Windows на другой диск, причем не только саму операционную систему, но и все установленные компоненты, программы и прочее. Отдельная инструкция для 10-ки, установленной на GPT диск в UEFI системе: Как перенести Windows 10 на SSD.
Существует несколько платных и бесплатных программ для клонирования жестких дисков и SSD, некоторые из которых работают с дисками только определенных марок (Samsung, Seagate, Western Digital), некоторые другие — с почти любыми дисками и файловыми системами. В этом коротком обзоре я опишу несколько бесплатных программ, перенос Windows с помощью которых будет наиболее простым и подойдет почти для любого пользователя. См. также: Настройка SSD для Windows 10.
В этом коротком обзоре я опишу несколько бесплатных программ, перенос Windows с помощью которых будет наиболее простым и подойдет почти для любого пользователя. См. также: Настройка SSD для Windows 10.
Acronis True Image
Acronis True Image является официальной утилитой для SSD и жестких дисков следующих производителей: WD, Kingston, SanDisk, Crucial, A-Data. Это означает, что приобретя диск этой марки вы имеете право использовать специальную бесплатную версию Acronis True Image для переноса Windows 10, 8.1 или Windows 7 на SSD. После несложной установки и запуска программы, в главном окне выберите пункт «Клонирование диска. Копирование разделов одного диска на другой.» Действие доступно как для жестких дисков, так и в том случае, если вам требуется перенести ОС на SSD.
В следующем окне вам потребуется выбрать режим клонирования — автоматический или ручной, для большинства задач подходит автоматический. При его выборе, все разделы и данные с исходного диска копируются на целевой (если на целевом диске что-то было, то оно будет удалено), после чего целевой диск делается загрузочным, то есть с него будет запускаться Windows или другие ОС, как и раньше. После выбора исходного и целевого диска начнется перенос данных с одного диска на другой, который может занять достаточно продолжительное время (все зависит от скорости диска и объема данных).
После выбора исходного и целевого диска начнется перенос данных с одного диска на другой, который может занять достаточно продолжительное время (все зависит от скорости диска и объема данных).
Пошаговая подробная инструкция по использованию программы и где скачать фирменные бесплатные версии для разных производителей SSD — Как перенести Windows 10, 8.1 или Windows 7 на SSD в Acronis Ture Image.
Seagate DiscWizard
По факту, Seagate DiscWizard — это полная копия предыдущей программы, только для работы ей требуется наличие хотя бы одного жесткого диска Seagate на компьютере.
Все действия, позволяющие перенести Windows на другой диск и полностью клонировать его аналогичны Acronis True Image WD Edition (по сути, это та же программа), интерфейс тот же самый.
Скачать программу Seagate DiscWizard вы можете с официального сайта https://www.seagate.com/ru/ru/support/downloads/discwizard/
Samsung Data Migration
Программа Samsung Data Migration предназначена специально для переноса Windows и данных на SSD марки Samsung с любого другого диска. Так что, если вы обладатель такого твердотельного накопителя — это то, что вам нужно.
Так что, если вы обладатель такого твердотельного накопителя — это то, что вам нужно.
Процесс переноса выполнен в виде мастера из нескольких шагов. При этом, в последних версиях программы возможно не только полное клонирование диска с операционными системами и файлами, но и выборочных перенос данных, что может быть актуально, учитывая, что размеры SSD все-таки меньше, чем современных жестких дисков.
Программа Samsung Data Migration на русском языке доступна на официальном сайте https://www.samsung.com/semiconductor/minisite/ssd/download/tools/
Важно: такие же утилиты переноса Windows на другой диск есть и у других производителей SSD и HDD. Обычно, из можно найти, задав запрос, состоящий из марки и фразы «Data Migration», так вы найдете, например, Intel Data Migration Tool и аналогичные программы для других марок дисков.Как перенести Windows с HDD на SSD (или другой HDD) в Aomei Partition Assistant Standard Edition
Еще одна бесплатная программа, к тому же на русском языке, позволяющая удобно выполнить перенос операционной системы с жесткого диска на твердотельный накопитель или на новый HDD — Aomei Partition Assistant Standard Edition.
Примечание: данный способ работает только для Windows 10, 8 и 7, установленных на MBR диск на компьютерах с БИОС (или UEFI и Legacy загрузкой), при попытке переноса ОС с GPT диска, программа сообщает о том, что сделать этого не может (возможно, тут сработает простое копирование дисков в Aomei, но поэкспериментировать не удалось — сбои при перезагрузке для выполнения операции, несмотря на отключенный Secure Boot и проверку цифровой подписи драйверов).
Шаги для копирования системы на другой диск просты и, думаю, будут понятны даже начинающему пользователю:
- В меню Partition Assistant, слева, выберите «Перенос ОС SSD или HDD». В следующем окне нажмите «Далее».
- Выберите тот диск, на который будет осуществляться перенос системы.
- Вам будет предложено изменить размер раздела, на который будет перенесена Windows или другая ОС. Тут можно не выполнять изменений, а настроить (при желании) структуру разделов уже после завершения переноса.
- Вы увидите предупреждение (почему-то на английском) о том, что после клонирования системы, можно будет загрузиться с нового жесткого диска.
 Однако, в некоторых случаях, компьютер может загружаться не с того диска с которого нужно. В этом случае, вы можете отключить исходный диск от компьютера или поменять шлейфы исходного и целевого диска. От себя добавлю — можно поменять порядок следования дисков в БИОС компьютера.
Однако, в некоторых случаях, компьютер может загружаться не с того диска с которого нужно. В этом случае, вы можете отключить исходный диск от компьютера или поменять шлейфы исходного и целевого диска. От себя добавлю — можно поменять порядок следования дисков в БИОС компьютера. - Нажмите «Конец», а затем, кнопку «Применить» слева вверху главного окна программы. Последнее действие — нажать «Перейти» и дождаться завершения процесса переноса системы, которое начнется автоматически после перезагрузки компьютера.
Если всё пройдет успешно, то по завершении вы получите копию системы, которую можно загрузить с вашего нового SSD или жесткого диска. Скачать Aomei Partition Assistant Standard Edition вы можете бесплатно с официального сайта https://www.disk-partition.com/free-partition-manager.html
Перенос Windows 10, 8 и Windows 7 на другой диск в Minitool Partition Wizard Bootable
Обновление: для переноса с помощью MiniTool Partition Wizard рекомендую использовать новую инструкцию: Как перенести Windows на SSD или другой диск в MiniTool Partition Wizard Free.
Minitool Partition Wizard Free, наравне с Aomei Partition Assistant Standard, я бы отнес к одним из лучших бесплатных программ для работы с дисками и разделами. Одно из преимуществ продукта от Minitool — доступность полностью работоспособного загрузочного ISO образа Partition Wizard на официальном сайте (бесплатный Aomei дает возможность создать демо-образ с отключенными важными функциями).
Записав данный образ на диск или флешку (для этого разработчики рекомендуют использовать Rufus) и загрузив ваш компьютер с него, вы можете перенести систему Windows или другую на другой жесткий диск или SSD, причем в данном случае нам не будут мешать возможные ограничения ОС, так как она не запущена.
Примечание: мною клонирование системы на другой диск в Minitool Partition Wizard Free было проверено только без EFI загрузки и только на MBR дисках (переносилась Windows 10), за работоспособность в системах EFI/GPT не ручаюсь (мне не удалось заставить работать программу в данном режиме, несмотря на отключенный Secure Boot, но похоже это баг конкретно моего оборудования).
Процесс переноса системы на другой диск состоит из следующих шагов:
- Загрузившись с флешки и войдя в Minitool Partition Wizard Free, слева выберите пункт «Migrate OS to SSD/HDD» (Перенести ОС на SSD/HDD).
- В открывшемся окне нажмите «Next» (Далее), а на следующем экране выберите тот диск, с которого будет выполняться перенос Windows. Нажмите «Next».
- Укажите диск, на который будет выполняться клонирование (если их всего два, то он будет выбран автоматически). По умолчанию включены параметры, изменяющие размеры разделов при переносе в случае если второй диск или SSD меньше или больше исходного. Обычно достаточно оставить эти параметры (второй пункт копирует все разделы без изменения их разделов, подойдет, когда целевой диск более объемен чем исходный и после переноса вы сами планируете настроить незанятое пространство на диске).
- Нажмите Next, действие по переносу системы на другой жесткий диск или твердотельный накопитель будет добавлено в очередь заданий программы.
 Чтобы начать перенос, нажмите кнопку «Apply» вверху слева главного окна программы.
Чтобы начать перенос, нажмите кнопку «Apply» вверху слева главного окна программы. - Дождитесь завершения переноса системы, продолжительность которого зависит от скорости обмена данными с дисками и объема данных на них.
По завершении вы можете закрыть Minitool Partition Wizard, перезагрузить компьютер и установить загрузку с нового диска, на который была перенесена система: в моем тесте (как я уже упоминал, BIOS+MBR, Windows 10) все прошло успешно, и система загрузилась как ни в чем не бывало с отключенным исходным диском.
Скачать бесплатно загрузочный образ Minitool Partition Wizard Free можно с официального сайта https://www.partitionwizard.com/partition-wizard-bootable-cd.html
Macrium Reflect
Бесплатная программа Macrium Reflect позволяет клонировать целые диски (как жесткие, так и SSD) или отдельные их разделы, причем независимо от того, какой марки ваш диск. Кроме этого, вы можете создать образ отдельного раздела диска (в том числе с Windows) и позже использовать его для восстановления системы. Также поддерживается создание загрузочных дисков восстановления на базе Windows PE.
Также поддерживается создание загрузочных дисков восстановления на базе Windows PE.
После запуска программы в главном окне вы увидите список подключенных жестких дисков и SSD. Отметьте диск, на котором находится операционная система и нажмите «Clone this disk» (Клонировать этот диск).
На следующем этапе в пункте «Source» уже будет выбран исходный жесткий диск, а в пункте «Destination» потребуется указать тот, на который нужно перенести данные. Также вы можете выбрать только отдельные разделы на диске для копирования. Все остальное происходит автоматически и не сложно даже для начинающего пользователя. Подробная инструкция доступна здесь: Перенос Windows на SSD или другой диск в Macrium Reflect.
Дополнительная информация
После того, как вы перенесли Windows и файлы, не забудьте либо поставить загрузку с нового диска в BIOS или отключить старый диск от компьютера.
remontka.pro в Телеграм | Другие способы подписки
Поддержать автора и сайт
Как перенести полную операционную систему со старого компьютера на новый
Покупка нового компьютера — это волнительно. Он невероятно быстр, не содержит мусора и оснащен новейшим оборудованием.
Он невероятно быстр, не содержит мусора и оснащен новейшим оборудованием.
Но на этом волнения заканчиваются. Как только вы включите его в первый раз, вы быстро поймете, что взяли на себя гигантскую задачу. На то, чтобы настроить его именно так, как вы хотите, могут уйти дни, если не недели. Вероятно, у вас есть масса приложений, файлов и настроек, и все они нуждаются в тщательном просмотре, перемещении и перенастройке.
Так не должно быть. Вместо того, чтобы делать все вручную, почему бы не попробовать перенести всю операционную систему (ОС) со старого компьютера на новый?
В этой статье я объясню, как использовать Macrium Reflect для клонирования и переноса вашей ОС. Напоследок предложу пару альтернативных способов перемещения файлов, не трогая саму ОС.
Проблема с клонированием
Macrium Reflect основан на принципе клонирования. Это метод выбора независимо от того, переходите ли вы на новый ПК или просто переходите на жесткий диск большего размера.
Если вы работаете в Linux, процесс безболезненный. Но в Windows у вас больше шансов столкнуться с проблемами.
Нет никаких гарантий, что ваша клонированная копия будет успешно работать на новой машине. Часто драйверы для нового и старого оборудования не совпадают. В лучшем случае некоторые части вашей новой машины не будут работать. В худшем случае ваш компьютер не загрузится, и вы увидите «синий экран смерти».
Конечно, вы можете использовать установочный диск или даже веб-сайт проблемного устройства, чтобы найти новые драйверы и устранить проблемы, но это может занять много времени и разочаровать вас.
Сделать клон с помощью Macrium Reflect
После предупреждения, вот пошаговое руководство по использованию Macrium Reflect для клонирования ОС Windows 10.
Создать клон
Во-первых, вам нужно загрузить копию бесплатного приложения с веб-сайта Macrium. Убедитесь, что вы выбрали Домашнее использование , иначе вы сможете загрузить только пробную версию премиум-версии приложения. Размер приложения составляет почти 1 ГБ, поэтому процесс загрузки и установки может занять некоторое время.
Размер приложения составляет почти 1 ГБ, поэтому процесс загрузки и установки может занять некоторое время.
Когда вы запустите приложение, вы увидите список всех дисков, подключенных к вашему компьютеру. Выделите диск, который хотите клонировать. Вы можете игнорировать остальную часть интерфейса. В моем случае я выделил диск C:; здесь установлена моя копия Windows.
Далее посмотрите ниже список дисков. Вы увидите опцию Клонировать этот диск… . Нажмите на нее, чтобы начать процесс клонирования.
На следующем экране вам нужно выбрать целевой диск. Вы можете отправить свой клон на внешний или внутренний диск, но помните, что все содержимое диска будет удалено.
Перетащите разделы диска с диска, который вы хотите клонировать, на целевой диск. Убедитесь, что разделы расположены в одинаковом порядке на обоих дисках. Вы можете отрегулировать размер разделов, чтобы они соответствовали друг другу, щелкнув Свойства клонированного раздела .
Когда вы будете довольны, нажмите Далее > Готово , чтобы начать создание клона.
Восстановить клон
Создать клон — это только полдела. Теперь вам нужно установить клон на новый компьютер.
Прежде чем продолжить, вам необходимо отключить безопасную загрузку Windows 10 . Это позволит вам загрузить компьютер с внешнего жесткого диска, содержащего ваш новый клон.
Чтобы отключить его, войдите в меню BIOS вашего компьютера. Обычно к нему можно получить доступ, нажав определенную клавишу во время последовательности загрузки. Точный ключ меняется от производителя к производителю. Вы должны найти параметр безопасной загрузки в Security , Boot или Authentication 9.0028 таб.
Затем перезагрузите компьютер и загрузитесь с внешнего USB-накопителя. Опять же, для этого вам может понадобиться войти в меню BIOS вашего компьютера.
Теперь на вашем компьютере должна работать клонированная версия Windows 10.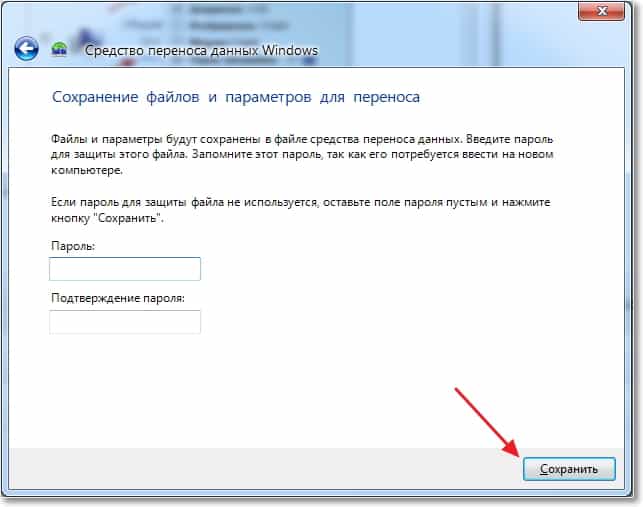 После ее загрузки снова откройте Macrium и повторите шаги клонирования. На этот раз вы хотите клонировать свой USB-накопитель на диск C: вашего компьютера.
После ее загрузки снова откройте Macrium и повторите шаги клонирования. На этот раз вы хотите клонировать свой USB-накопитель на диск C: вашего компьютера.
Дождитесь завершения процесса, выключите компьютер, отсоедините USB-накопитель и перезагрузите компьютер. Теперь у вас должна быть точная копия операционной системы вашей старой машины на новом блестящем ПК.
Чистая установка
Если клонирование не работает и ваш компьютер отказывается загружаться, не паникуйте. Просто выполните чистую установку вашей ОС, и ваш новый компьютер будет как новый.
На другом компьютере перейдите на сайт загрузки Windows 10 и нажмите Создать установочный носитель Windows 10 > Загрузить средство сейчас . Сохраните образ на USB-накопитель объемом не менее 5 ГБ. Вставьте USB в новый компьютер, перезагрузите его и следуйте инструкциям на экране.
Если клонирование не удалось, но ваш компьютер все еще загружается, вы можете использовать новый инструмент Windows 10 Fresh Start для установки новой копии ОС.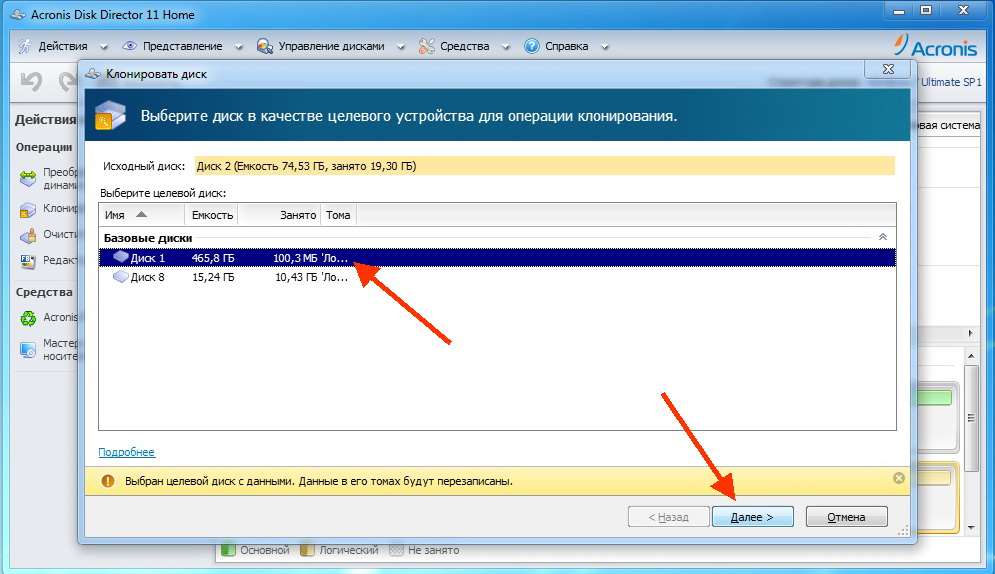 Откройте Настройки > Обновление и безопасность > Восстановление > Начало работы . Ваш компьютер спросит вас, какие файлы вы хотите сохранить, а затем установите новую копию Windows.
Откройте Настройки > Обновление и безопасность > Восстановление > Начало работы . Ваш компьютер спросит вас, какие файлы вы хотите сохранить, а затем установите новую копию Windows.
Перенесите свои файлы
Если клонирование вашей ОС кажется слишком хлопотным или слишком рискованным, существуют другие способы помочь вам перейти на новый компьютер. Вместо того, чтобы перемещать Windows целиком, вы можете просто перемещать свои приложения и файлы.
Поскольку Microsoft отключила средство переноса данных Windows в Windows 10, вам потребуется использовать сторонний инструмент. Вариант, одобренный Microsoft, — Laplink PCmover Express , но он будет стоить вам 29,95 долларов. Это кажется чрезмерным, учитывая, что Windows Easy Transfer была бесплатной. Экспресс-версия перемещает только файлы, настройки и профили пользователей. Вам нужно будет заплатить 44,95 доллара за версию Pro, если вы также хотите перемещать приложения.
Тем не менее, он очень быстрый и простой в использовании. Установите копию приложения на оба компьютера, а затем следуйте указаниям мастера переноса, чтобы переместить то, что вам нужно, и оставить ненужный хлам.
Установите копию приложения на оба компьютера, а затем следуйте указаниям мастера переноса, чтобы переместить то, что вам нужно, и оставить ненужный хлам.
Если вы не хотите платить, вы можете использовать облачный сервис, кабель для передачи данных или даже вручную подключить старый жесткий диск к новому компьютеру. Мы рассмотрели некоторые альтернативные методы в статье на другом сайте. В качестве альтернативы вы можете использовать такой инструмент, как переносное приложение CloneApp [Borken URL Removed] — мы рассмотрели его в статье об обновлении до Windows 10 — для резервного копирования всех настроек вашего приложения Windows.
Вы успешно клонировали Windows 10?
В этой статье я показал вам, как использовать Macrium Reflect для клонирования и переноса вашей копии Windows 10 со старого ПК на новый. Я также познакомил вас с несколькими альтернативными методами на случай неудачного клонирования.
Теперь я хочу услышать ваши истории о клонировании.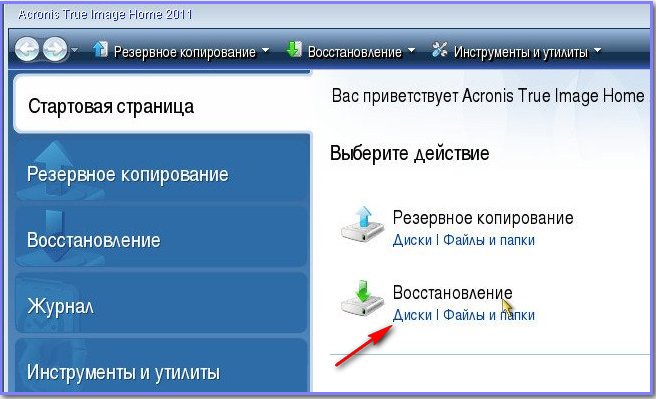 Удалось ли кому-нибудь из вас успешно клонировать Windows 10 и перенести ее на новую машину? Вы использовали Macrium или другое приложение? С какими проблемами вы столкнулись?
Удалось ли кому-нибудь из вас успешно клонировать Windows 10 и перенести ее на новую машину? Вы использовали Macrium или другое приложение? С какими проблемами вы столкнулись?
Как всегда, вы можете оставить все свои комментарии в разделе комментариев ниже. И не забудьте поделиться статьей в социальных сетях, чтобы продолжить разговор в другом месте.
Как перенести операционную систему с одного компьютера на другой
Когда вы только покупаете новый компьютер, вы можете перенести операционную систему с одного компьютера на другой , чтобы сохранить системные настройки, программы и данные точно такими же как старый ПК. Вы когда-нибудь задумывались, как перенести ОС на новый компьютер? Если да, то вы попали в нужное место, и этот пост покажет вам 2 простых способа переноса системы Windows 10/8/7.
Необходимо перенести операционную систему с одного компьютера на другой
Вы знаете, компьютер может работать все медленнее и медленнее после нескольких лет эксплуатации. Затем вы можете приобрести новый компьютер взамен старого. Если вы привыкли пользоваться системными настройками, программами и всем остальным на старом компьютере, что вы будете делать?
Затем вы можете приобрести новый компьютер взамен старого. Если вы привыкли пользоваться системными настройками, программами и всем остальным на старом компьютере, что вы будете делать?
Многие из вас могут решить перенести операционную систему на новый компьютер вместо того, чтобы тратить время на установку Windows и приложений, а затем на копирование файла, таким образом перенося всю установку одним махом. Выбрав этот способ, вы можете сохранить все точно так же, включая папку приложений, как на старом компьютере.
Вы можете подумать, что перенести жесткий диск на новый компьютер легко, не переустанавливая Windows 10/8/7. Однако это не так. Вы должны принять во внимание проблему совместимости оборудования и проблему активации Windows.
Можно ли перенести Windows с одного компьютера на другой? Да, конечно. В следующей статье мы покажем вам, как перенести полную операционную систему с одного компьютера на другой, чтобы получить одинаковые версии системы и файлов Windows на обоих компьютерах.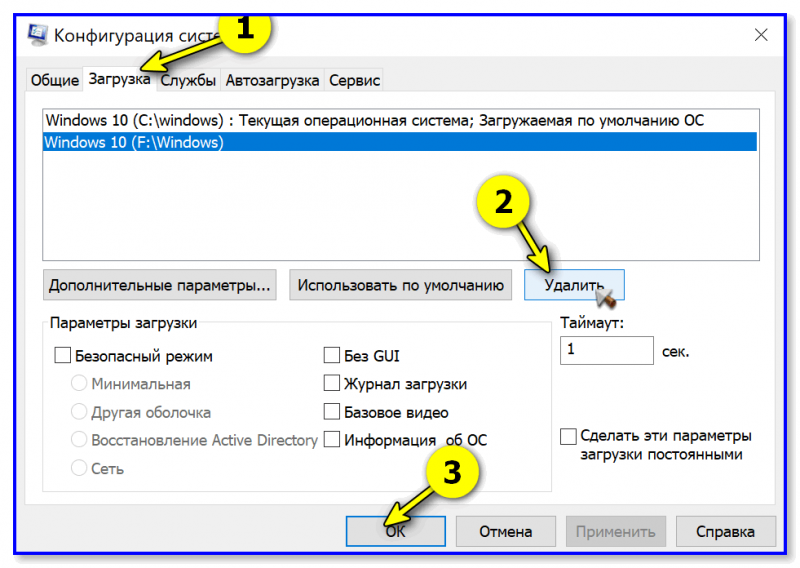
Как перенести операционную систему с одного компьютера на другой
Как скопировать Windows 7 с одного компьютера на другой? Как перенести Windows 10 на другой компьютер? Эти два вопроса часто задают. Проще говоря, есть два метода, которые могут помочь вам завершить работу: клонирование диска или резервное копирование и восстановление.
Чтобы перенести всю систему со старого ПК на новый, вы можете использовать профессиональное программное обеспечение для резервного копирования Windows, MiniTool ShadowMaker. Благодаря таким мощным функциям, как Clone Disk и Backup , вы сможете эффективно и эффективно достичь своей цели.
Кроме того, если Windows не загружается из-за другой конфигурации оборудования после переноса жесткого диска на новый компьютер в Windows 10/8/7 двумя этими способами, MiniTool ShadowMaker также может помочь вам решить проблему несовместимости с помощью универсального восстановления . функция.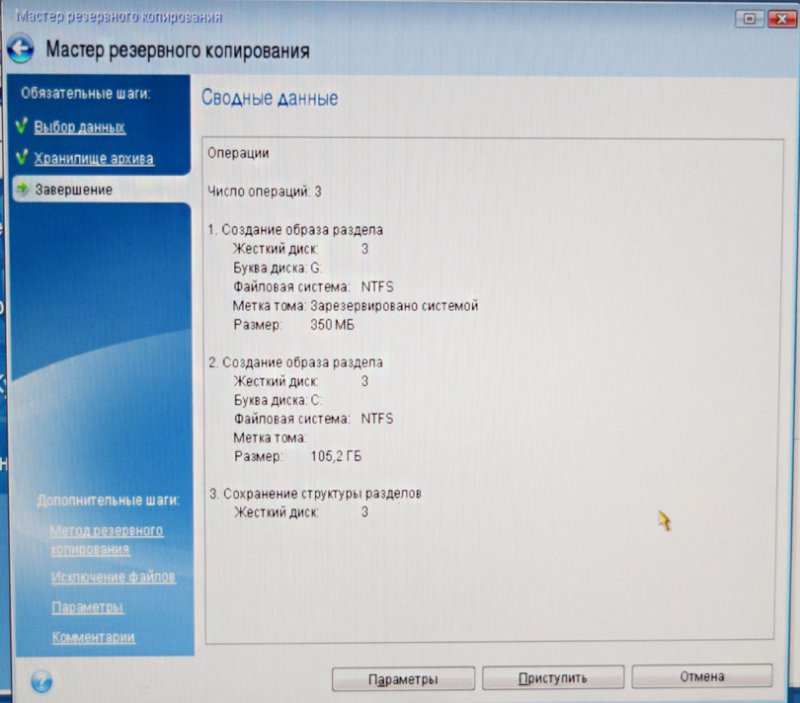
Поэтому не стесняйтесь приобретать MiniTool ShadowMaker Trial Edition по ссылке ниже, чтобы пользоваться его всеми включенными функциями для Windows и переноса данных с одного компьютера на другой.
Скачать бесплатно
Давайте посмотрим, как перенести операционную систему на новый компьютер двумя способами.
① Клонирование компьютера на другой компьютер
Клонирование диска — это способ переноса всего содержимого с одного жесткого диска на другой без использования кабеля для переноса. Другими словами, целевое устройство будет содержать все копии Windows и те же данные, что и исходный диск.
Чтобы перенести операционную систему с одного компьютера на другой, вы также можете использовать этот метод. Он может перенести всю информацию с системного диска вашего старого компьютера на диск нового, включая важные личные файлы, такие как документы и изображения, системные настройки, программы и т. д. Он также позволяет вам клонировать GPT-диск.
Как клонировать один компьютер на другой? Вы можете следовать следующему руководству.
Перемещение 1: Клонирование диска для переноса жесткого диска на новый компьютер Windows 10/8/7
Шаг 1: Подключите жесткий диск целевого ПК к старому ПК и запустите MiniTool ShadowMaker Trial Edition.
Шаг 2: Перейдите в окно Tools , где вы увидите список функций. Нажмите на функцию Clone Disk , чтобы выполнить дублирование диска и перенести операционную систему с одного компьютера на другой.
Шаг 3: Во всплывающем окне MiniTool ShadowMaker предлагает выбрать исходный и целевой диски для клонирования. Просто выберите конкретный жесткий диск для соответствующего раздела.
После завершения выбора это программное обеспечение сообщит вам, что все данные целевого диска будут уничтожены. Нажмите Да , чтобы продолжить.
Совет: Убедитесь, что дисковое пространство на жестком диске целевого ПК больше или равно используемому дисковому пространству на жестком диске исходного компьютера.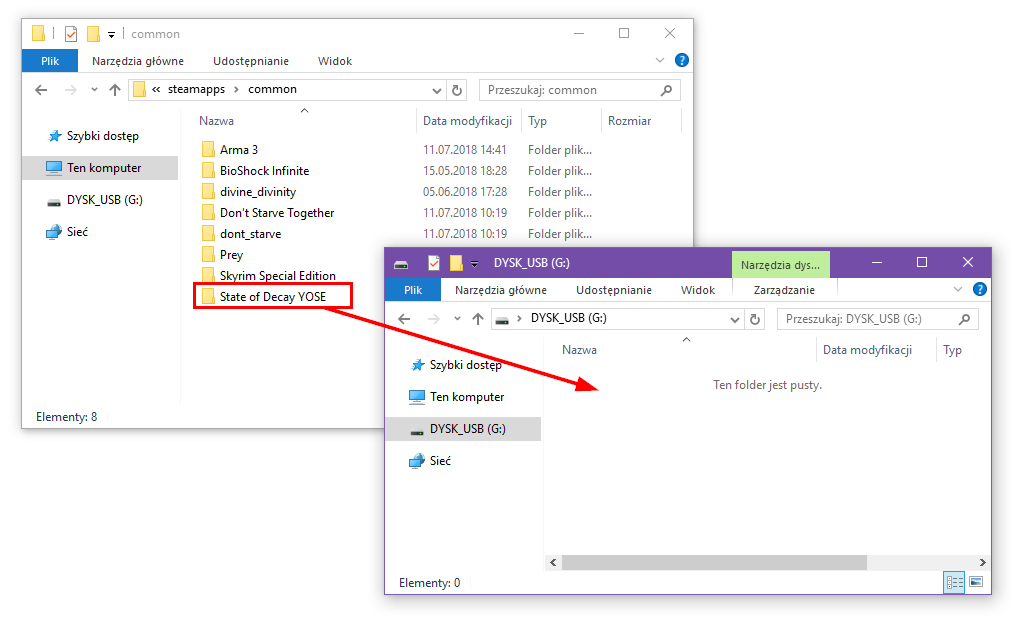
Шаг 4: завершите миграцию компьютера. Вы можете увидеть некоторую информацию о странице хода передачи, которая включает исходный диск, целевой диск, прошедшее и оставшееся время передачи. Пожалуйста, подождите терпеливо, пока операция не будет завершена. Вы также можете отметить опцию Выключить компьютер после завершения операции .
Совет: После завершения клонирования диска MiniTool ShadowMaker откроет окно с предложением отключить один диск, как показано ниже. Здесь ваша цель — перенести операционные системы с одного компьютера на другой, таким образом, вы можете отключить целевой диск и подключить его к новому компьютеру.
Кроме того, вы можете попробовать другое программное обеспечение для переноса жесткого диска, MiniTool Partition Wizard, чтобы клонировать компьютер на компьютер, чтобы все было так же, как на старом ПК. Подробнее читайте в этой статье: Как клонировать жесткий диск на SSD в Windows 10/8/7.
Конечно, если вы хотите клонировать Windows только на новый жесткий диск, попробуйте его Перенести ОС на SSD/HD .
Шаг 2: устранение проблемы несовместимости между старым компьютером и новым компьютером
В большинстве случаев после переноса жесткого диска на новый компьютер с Windows 10 ваш компьютер должен работать правильно. Однако, если вы скопируете Windows 7 со своего старого компьютера на другой компьютер, возможно, вы столкнетесь с этой проблемой: переместите жесткий диск на новый компьютер. Windows 7 не загружается, возникает ошибка BSOD во время процесса загрузки.
Основной причиной того, что клонированный жесткий диск не загружается, является несовместимость оборудования между вашим старым компьютером и новым компьютером. Как вы можете вставить свой жесткий диск в другой компьютер и убедиться, что он может загрузиться?
Чтобы решить эту проблему с загрузкой, вы также можете обратиться за помощью к MiniTool ShadowMaker.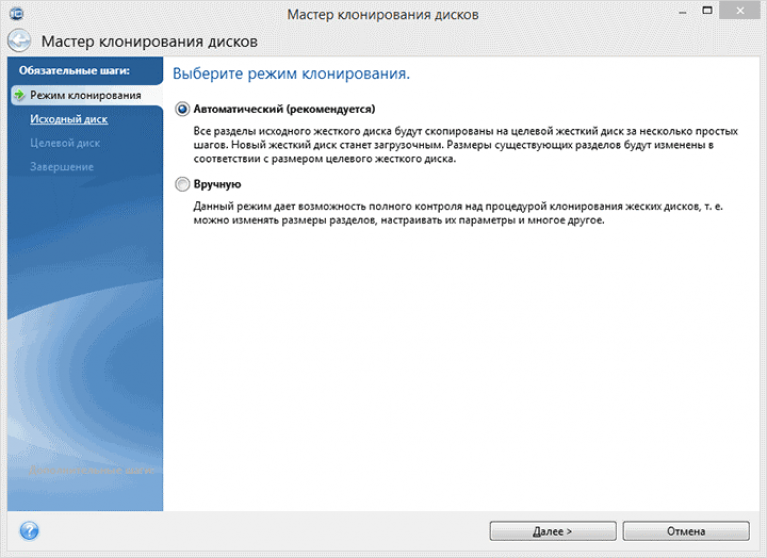 Его функция Universal Restore весьма полезна, когда вы пытаетесь решить проблему несовместимости оборудования. Вы можете успешно перенести операционную систему с одного компьютера на другой с помощью клонирования, в то же время обеспечив беспроблемный запуск ПК.
Его функция Universal Restore весьма полезна, когда вы пытаетесь решить проблему несовместимости оборудования. Вы можете успешно перенести операционную систему с одного компьютера на другой с помощью клонирования, в то же время обеспечив беспроблемный запуск ПК.
Бесплатная загрузка
Шаг 1. Создайте загрузочный диск или USB-накопитель с помощью Media Builder , расположенного на Инструменты стр. Затем загрузите новый компьютер с загрузочного диска, чтобы войти в среду восстановления MiniTool ShadowMaker.
Шаг 2: Перейдите в Инструменты, чтобы щелкнуть функцию Universal Restore .
Шаг 3: MiniTool ShadowMaker автоматически обнаружит установленную операционную систему на жестком диске, например, Windows 7. Просто нажмите кнопку Восстановить , чтобы выполнить восстановление.
Позже выключите компьютер и войдите в BIOS и меню загрузки, чтобы изменить порядок загрузки для загрузки компьютера с клонированного жесткого диска.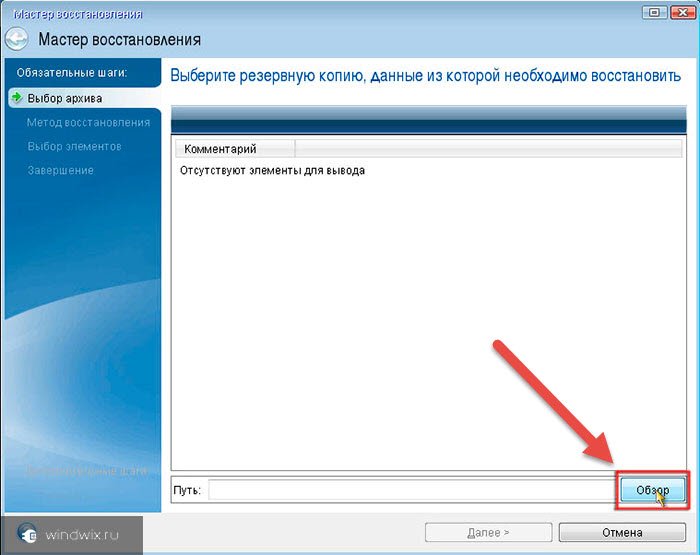 На новом ПК вы можете наслаждаться всем, что было на вашем старом ПК.
На новом ПК вы можете наслаждаться всем, что было на вашем старом ПК.
«Я хочу перенести операционную систему с одного компьютера на другой, чтобы заменить мой старый ПК. MiniTool ShadowMaker легко помог клонировать компьютер на другой компьютер для достижения моей цели». компьютер на другой, вы можете попробовать второй способ переноса ОС на новый компьютер. MiniTool ShadowMaker — это инструмент для создания образа диска, который может создавать резервные копии вашей системы, файлов и дисков/разделов за несколько кликов и восстанавливать ваш ПК до его предыдущего состояния в Windows 10/8/7.
Скачать бесплатно
Следующие шаги должны показать вам, как перенести операционную систему с одного компьютера на другой с помощью резервного копирования и восстановления.
Шаг 1: Резервное копирование старого компьютера
Шаг 1: Запустите пробную версию MiniTool ShadowMaker на старом компьютере. Затем нажмите Keep Trial и запустите локальное резервное копирование, нажав Connect с левой стороны.
Шаг 2: Перейдите к окну Backup , и вы увидите, что источник резервного копирования (системные разделы) и место назначения резервного копирования выбраны по умолчанию.
- Чтобы только перенести ОС с одного диска на другой, вы можете сразу перейти к следующему шагу.
- Для переноса системных файлов между компьютерами мы рекомендуем создать резервную копию всего системного диска, чтобы система и данные остались такими же, как на старом ПК, на новом ПК. Вы можете войти в раздел Source , нажать Disk and Partitions , выбрать системный диск и отметить все разделы на системном диске.
- Кроме того, вы также можете повторно указать путь назначения, который может быть внешним диском, флэш-накопителем USB или сетевым путем.
Совет: Вы можете задать вопрос: как скопировать диск на USB? Собственно, MiniTool ShadowMaker может вам помочь. Вы можете иметь отношение к этому сообщению — Резервное копирование Windows 10 на USB-накопитель: здесь есть два простых способа.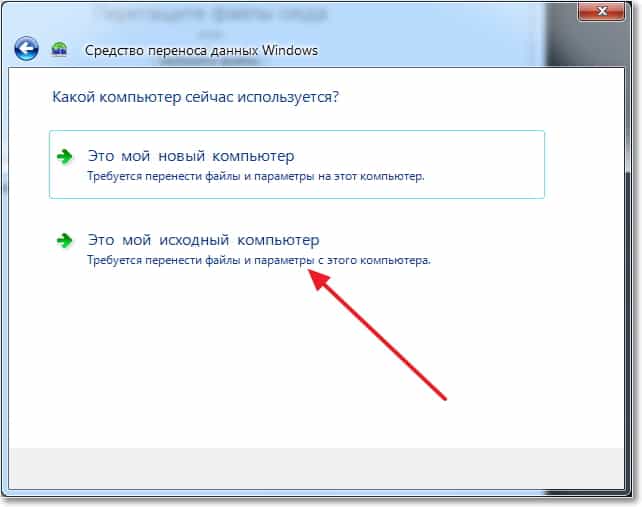
Шаг 3: Нажмите Создать резервную копию , чтобы запустить операцию резервного копирования на странице Управление . Это может занять несколько минут, так что терпеливо ждите.
Совет: Не забудьте создать загрузочный или аварийный диск с помощью Media Builder 9.0028 после резервного копирования, так как вам необходимо войти в среду восстановления MiniTool WinPE для выполнения операций восстановления, связанных с системой Windows.
Шаг 2: Восстановить образ диска вашего старого ПК на новый компьютер
После резервного копирования старого компьютера теперь вы можете перенести образ системы с одного компьютера на другой во время восстановления.
Шаг 1. Подключите внешнее запоминающее устройство, содержащее файл образа диска, к целевому компьютеру. Загрузите новый компьютер с созданного загрузочного диска и запустите MiniTool ShadowMaker.
Шаг 2: Перейдите в окно Восстановить , щелкните Добавить резервную копию , чтобы найти резервные копии изображений, чтобы отобразить их в списке, если вы не видите их здесь.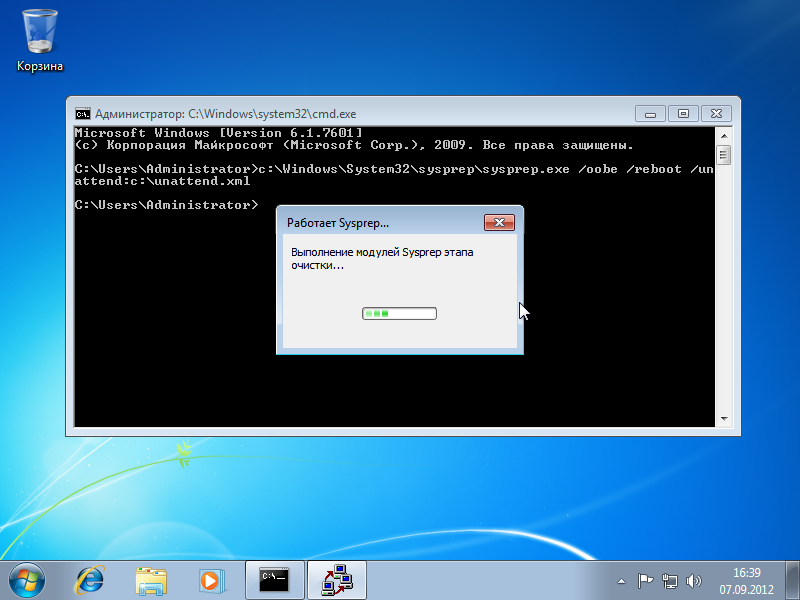 Затем нажмите кнопку Восстановить , чтобы перенести ОС с одного диска на другой.
Затем нажмите кнопку Восстановить , чтобы перенести ОС с одного диска на другой.
Шаг 3: Выберите версию резервной копии для продолжения.
Шаг 4: Вам необходимо выбрать разделы для восстановления из выбранного файла образа резервной копии. После этого вы увидите список всех разделов на системном диске. Предлагаем проверить все.
Предупреждение: Чтобы гарантировать, что ваш новый компьютер сможет загружаться после восстановления, отметьте mbr и опцию Track 0 .
Шаг 5: Решите, на какой диск вы хотите восстановить образ системы. В этом случае вы пытаетесь перенести операционную систему с одного компьютера на другой, вам следует выбрать жесткий диск вашего нового компьютера в качестве целевого диска. Затем нажмите Next , чтобы продолжить.
Шаг 6: Пожалуйста, терпеливо подождите, пока идет процесс восстановления.
Теперь вы успешно переносите операционную систему с одного компьютера на другой с помощью резервного копирования и восстановления.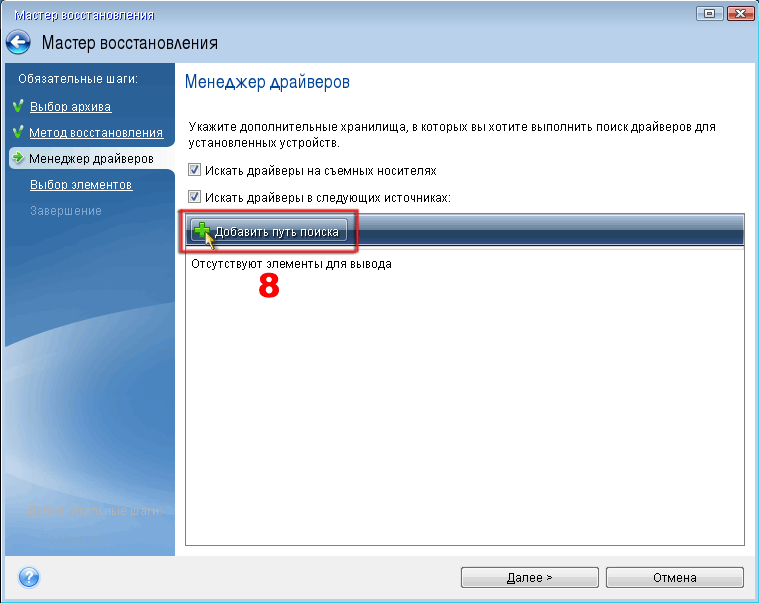
Шаг 3: универсальное восстановление
Аналогичным образом, если ваш новый компьютер имеет другие аппаратные компоненты, Windows на новом компьютере не загрузится.
Чтобы восстановить резервную копию образа Windows на компьютер с отличающимся оборудованием и обеспечить правильную работу ПК, вам также необходимо использовать MiniTool ShadowMaker для устранения проблемы несовместимости с помощью Universal Restore 9.Функция 0028. Операция упоминалась в способе 1, поэтому повторяться не будем.
«MiniTool ShadowMaker действительно помогает мне перенести операционную систему на новый компьютер с помощью функции резервного копирования и восстановления». Нажмите, чтобы твитнуть
Если вы ищете способы скопировать Windows 7/8/10 с одного компьютера на другой или на внешний диск, MiniTool ShadowMaker — действительно хороший выбор для вас. Вы можете не только использовать его для простого клонирования компьютера на компьютер, но также создавать резервную копию системы и восстанавливать ее на новом ПК.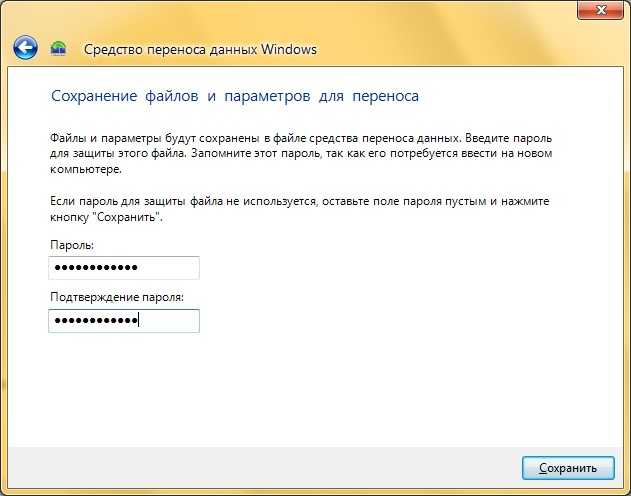
Даже если новый ПК имеет другое оборудование, его Universal Restore может решить проблему несовместимости. Стоит попробовать для использования.
Бесплатная загрузка
Еще Совет:
Иногда вы можете отказаться от старого ПК и переместить жесткий диск на новый ПК и использовать его напрямую. Тогда вы можете спросить: могу ли я поставить свой жесткий диск на другой компьютер? Ответ положительный.
Однако вы должны убедиться, что новый ПК имеет то же аппаратное обеспечение, что и старый ПК. Если нет, не забудьте использовать MiniTool ShadowMaker, чтобы выполнить исправление через его Функция Universal Restore без установки Windows.
Кроме того, убедитесь, что на вашем ПК используется правильный режим загрузки (загрузка UEFI или устаревшая загрузка) и правильный порядок загрузки в BIOS.
Ваш старый компьютер работает медленно и вы хотите заменить его новым, но при этом сохранить все как на старом компьютере? Копирование Windows 7/8/10 с одного компьютера на другой — одна из дополнительных опций.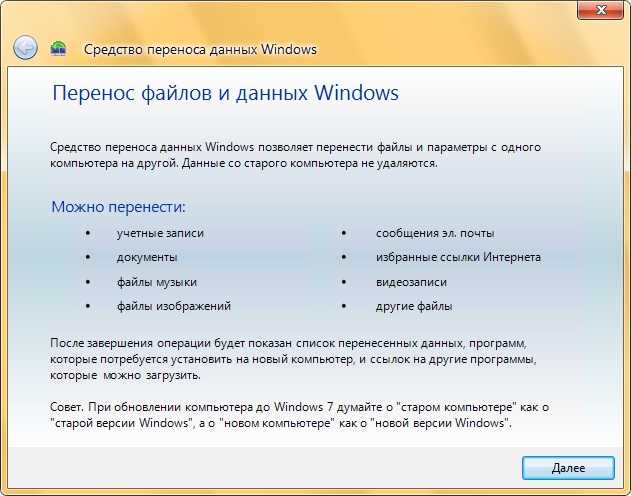
В этом посте показано, как перенести операционную систему с одного компьютера на другой: клонировать системный диск и сделать резервную копию и восстановить точный образ. Просто выберите правильный путь в зависимости от вашей ситуации.
Если у вас есть какие-либо вопросы относительно MiniTool ShadowMaker или у вас есть какие-либо предложения, связанные с передачей ПК, рекомендуется оставить свою идею в разделе комментариев или связаться со службой поддержки по электронной почте [email protected].
- Твиттер
- Линкедин
- Реддит
Как перенести операционную систему с одного компьютера на другой?
Если вы переходите на другой компьютер, обычно вам следует просто переустановить Windows или использовать новую установку Windows, поставляемую вместе с компьютером. Переустановите важные программы и перенесите файлы со старого компьютера вместо того, чтобы пытаться перенести всю его систему Windows.
Índice de contenidos
Как перенести операционную систему со старого компьютера на новый?
Вставьте USB-накопитель в новый компьютер, перезагрузите его и следуйте инструкциям на экране. Если клонирование не удалось, но ваш компьютер все еще загружается, вы можете использовать новый инструмент Windows 10 Fresh Start для установки новой копии ОС. Перейдите в «Настройки»> «Обновление и безопасность»> «Восстановление»> «Начать».
Могу ли я перенести свою ОС с одного компьютера на другой?
Вы можете успешно перенести операционную систему с одного компьютера на другой с помощью клонирования, в то же время обеспечив беспроблемный запуск ПК. Шаг 1: Создайте загрузочный диск или USB-накопитель с помощью мастера создания загрузочных носителей, который находится на странице «Инструменты».
Как перенести все со старого компьютера на новый компьютер с Windows 10?
Перейти к:
- Используйте OneDrive для переноса данных.
- Используйте внешний жесткий диск для переноса данных.

- : Используйте кабель для передачи данных.
- Используйте PCmover для переноса данных.
- Используйте Macrium Reflect для клонирования жесткого диска.
- Использовать совместное использование с окружением вместо домашней группы.
- Используйте Flip Transfer для быстрого и бесплатного обмена.
25 дек. 2020 г.
Можете ли вы перенести файлы из Windows 7 в Windows 10?
Вы можете использовать функцию резервного копирования и восстановления вашего ПК, чтобы перенести все ваши любимые файлы с ПК с Windows 7 на ПК с Windows 10. Этот вариант лучше всего подходит, когда у вас есть внешнее запоминающее устройство. Вот как можно переместить файлы с помощью резервного копирования и восстановления.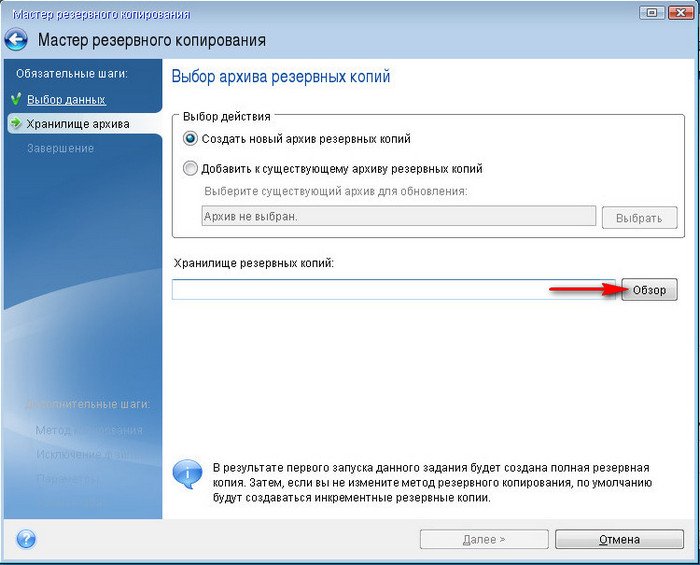
Могу ли я скопировать свою операционную систему на USB-накопитель?
Самым большим преимуществом копирования операционной системы на USB для пользователей является гибкость. Поскольку флэш-накопитель USB является портативным, если вы создали на нем копию компьютерной ОС, вы можете получить доступ к скопированной компьютерной системе в любом месте.
Можно ли перенести Windows 10?
Microsoft описывает бесплатное обновление до Windows 10 как полную, а не пробную версию. … Если вы выполнили обновление с розничной копии Windows 7, Windows 8 или 8.1, лицензия Windows 10 несет в себе розничные права, на основе которых она была получена, — ее можно передавать. Но по правилам Microsoft вы имеете право только на однократный перевод.
Как перенести данные со старого ноутбука на новый?
Практически любой внешний накопитель, включая флэш-накопитель USB или SD-карту, можно использовать для переноса файлов с одного ноутбука на другой. Подключите диск к вашему старому ноутбуку; перетащите файлы на диск, затем отключите его и перенесите содержимое диска на новый ноутбук.
Как перенести файлы со старого компьютера на новый жесткий диск?
Просто скопируйте файлы на внешний диск, извлеките запоминающее устройство, подключите запоминающее устройство к новому компьютеру, а затем выполните обратный процесс, чтобы загрузить на него файлы. Совет. На некоторых компьютерах есть порты eSATA, специально предназначенные для внешних жестких дисков, и они передают данные даже быстрее, чем порты USB.
Как бесплатно перенести мои программы на новый компьютер?
Как бесплатно перенести программы на новый компьютер в Windows 10
- Запустите EaseUS Todo PCTrans на обоих ПК.
- Соедините два компьютера.
- Выберите приложения, программы и программное обеспечение и перенесите их на целевой компьютер.

- Запустите EaseUS Todo PCTrans на обоих ПК.
- Соедините два компьютера.
- Выберите приложения, программы и программное обеспечение и перенесите их на целевой компьютер.
19 мар. 2021 г.
Сколько стоит обновление с Windows 7 до Windows 10?
Если у вас есть старый ПК или ноутбук с Windows 7, вы можете купить операционную систему Windows 10 Home на веб-сайте Microsoft за 139 долларов США (120 фунтов стерлингов, 225 австралийских долларов). Но вам не обязательно выкладывать деньги: предложение бесплатного обновления от Microsoft, которое технически закончилось в 2016 году, по-прежнему работает для многих людей.
Что нужно сделать перед обновлением до Windows 10?
12 вещей, которые вы должны сделать перед установкой обновления компонентов Windows 10
- Посетите веб-сайт производителя, чтобы узнать, совместима ли ваша система. …
- Загрузите и создайте резервный носитель переустановки для вашей текущей версии Windows.



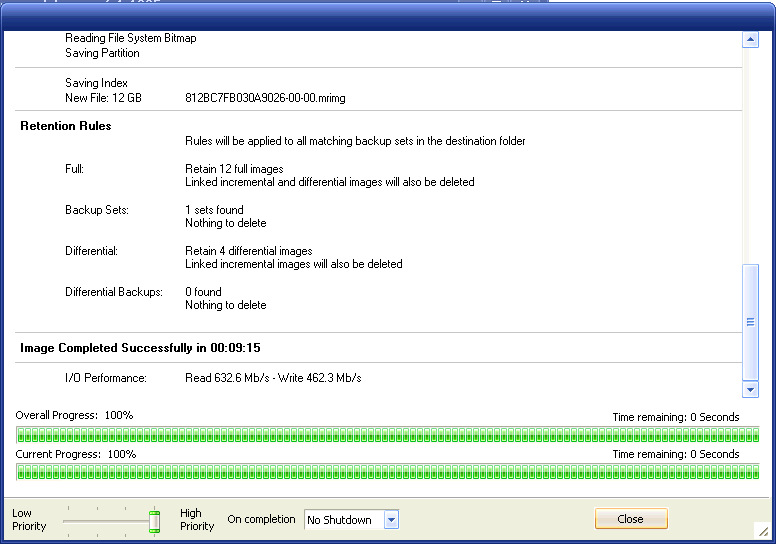
 Однако, в некоторых случаях, компьютер может загружаться не с того диска с которого нужно. В этом случае, вы можете отключить исходный диск от компьютера или поменять шлейфы исходного и целевого диска. От себя добавлю — можно поменять порядок следования дисков в БИОС компьютера.
Однако, в некоторых случаях, компьютер может загружаться не с того диска с которого нужно. В этом случае, вы можете отключить исходный диск от компьютера или поменять шлейфы исходного и целевого диска. От себя добавлю — можно поменять порядок следования дисков в БИОС компьютера.  Чтобы начать перенос, нажмите кнопку «Apply» вверху слева главного окна программы.
Чтобы начать перенос, нажмите кнопку «Apply» вверху слева главного окна программы.
