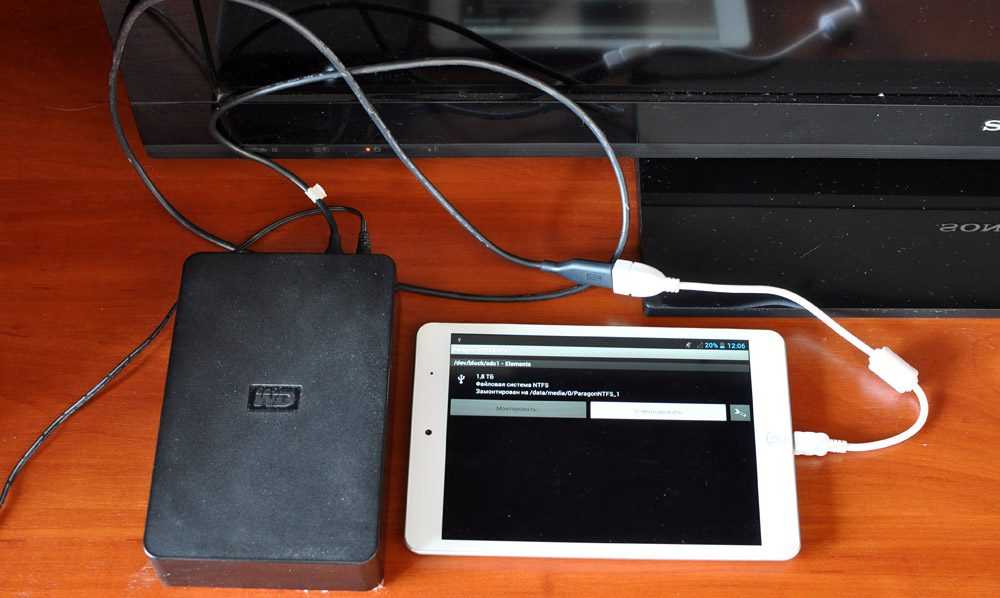Как подключить Интернет к компьютеру через планшет с помощью USB-кабеля
Как подключить Интернет к компьютеру через планшет — довольно распространенный запрос в поисковых системах и на специализированных сайтах в Глобальной сети. Подключаться к Интернету с планшета при наличии Wi-Fi роутера очень просто. Однако, если дома есть персональный компьютер без доступа, то его можно подсоединить к планшету и организовать подключение. Для этого может понадобиться ЮСБ шнур или подсоединить устройство как беспроводной адаптер к ПК.
Содержание
- Создание точки Wi-Fi
- Использование в качестве USB-модема
- Настройки на ПК
Создание точки Wi-Fi
Для пользователей Интернета, у которых есть персональный компьютер и планшет (телефон) на «Андроид» или другой операционной системе, есть возможность получить доступ к Глобальной сети. Для этого нужно совсем немного, а именно:
- подсоединение прибора к маршрутизатору вай-фай;
- передача в режиме модема при помощи USB кабеля сигнала на ПК.

Важно! Не имеет значения, какой вид устройства есть в домашнем использовании, подойдет как телефон, так и любой другой девайс.
Самое важное, наличие в гаджете беспроводного соединения. Как показывает практика, все гаджеты могут не только раздавать мобильный Интернет с распространенными стандартами 3G или 4G, но и стать источником передачи по Wi-Fi. То есть девайс можно подсоединять в качестве обычного внешнего адаптера. Это позволит сэкономить средства на приобретении специального устройства.
Несомненно, включить девайс таким образом может быть очень полезно, ведь иначе придется подключать кабель от маршрутизатора к ПК, что приносит дополнительные трудности. А в представленном варианте нужны только наличие кабеля и соединение вай-фай с устройством.
Кроме этого, как показывают отзывы пользователей в социальных сетях, подсоединение таким образом работает стабильно, быстро, будто компьютер подключен непосредственно к роутеру. Зачастую это связано с наличием качественных и эффективных встроенных беспроводных модулей в смартфонах или планшетах.
Обратите внимание! Для успешного подключения нужно осуществить настройки на самом персональном компьютере и гаджете.
Когда все готово к проведению соединения, девайс и персональный компьютер включены, можно начинать подключение. Для качественной работы следует совершить следующую последовательность действий:
- Для начала рекомендуется отключить мобильный Интернет при условии его наличия. Иначе, если настроить Wi-Fi не получится, передача данных будет происходить через сотового оператора. В свою очередь это может стать причиной расхода большого количества трафика.
- Подключить гаджет к домашнему вай-фай соединению и проверить возможность передачи информации. Для этого достаточно в браузере открыть любую страницу.
- Далее подключить устройство к персональному компьютеру при помощи USB-провода и соответствующего выхода на ПК. Девайс должен начать зарядку аккумуляторной батареи.
- После этого следует приступить к настройкам.
 Для начала следует открыть параметры гаджета и зайти в раздел «Подключения».
Для начала следует открыть параметры гаджета и зайти в раздел «Подключения». - Отыскать пункт «Точка доступа и модем», после чего активировать пункт «Точка доступа Wi-Fi». Таким образом откроется общий доступ к Глобальной сети с представленного устройства.
- Одновременно с этим на ПК должен открыться доступ к соединению при помощи гаджета. В таком случае в перечне откроется еще один дополнительный сетевой адаптер. Его наименование может быть различным, в зависимости от модели прибора.
- Можно начинать работу и серфинг в Интернете с компьютера.
- Чтобы деактивировать использование вай-фай адаптера, нужно отключить «Точка доступа Wi-Fi» в параметрах. Также можно просто отсоединить кабель.
Важно! В конкретном варианте представлена настройка подключения для устройства на «Андроид». С другими операционными системами алгоритм примерно одинаков.
Использование в качестве USB-модема
Если в первом случае устройство использовалось в качестве адаптера для передачи вай-фай соединения от одного из провайдеров связи, то в этом он будет предоставлять на ПК только мобильный Интернет.
Обзор и настройка модема D-Link Dir-320
Подключение возможно при помощи USB шнура и порта. Это подходит для всех персональных компьютеров, поскольку у них имеется такой выход.
Когда компьютер находится без доступа к Глобальной сети при помощи кабеля от маршрутизатора, можно подключить его к девайсу и активировать режим USB-модем. Тогда на персональном компьютере откроется возможность получить соединение с Глобальной сетью посредством смартфона или планшета. Источником доступа будет служить мобильный оператор.
Обратите внимание! Во время работы устройства через провод оно будет заряжаться автоматически. Когда он применяется в виде беспроводной точки доступа, заряд сильно расходуется, в связи с чем приходится часто его заряжать.
При использовании гаджета в качестве модема нет необходимости в установке специального программного обеспечения и проч. Требуется только активировать передачу данных при помощи сотовой сети и подсоединить при помощи провода планшет к ПК.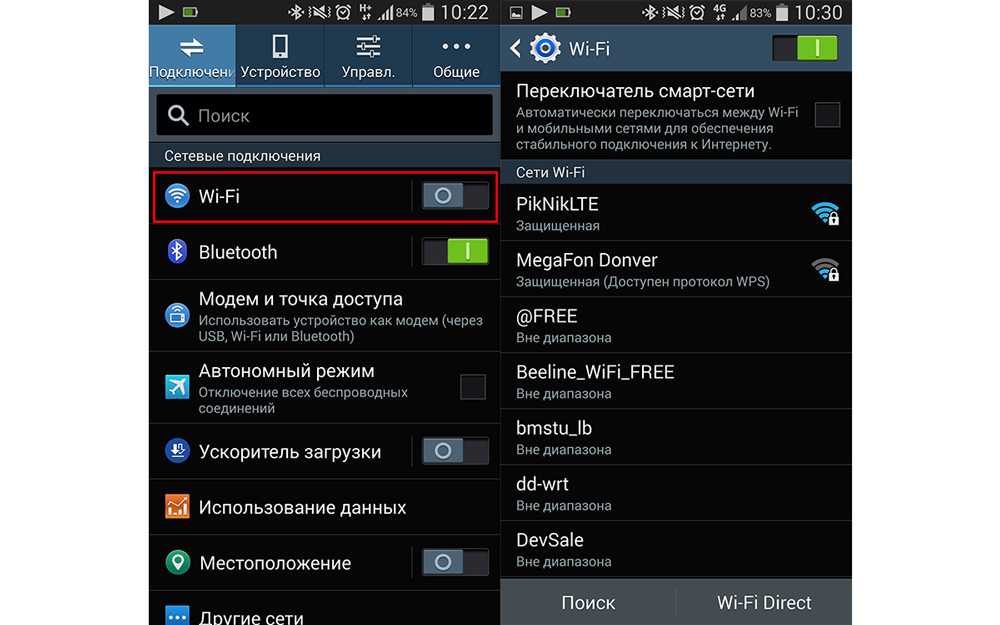
Важно! В таком случае будет использоваться мобильное соединение с сотовым оператором связи.
Когда количество трафика ограничено пакетом, то нужно следить, чтобы не произошло превышение допустимого, иначе оператор начнет взимать плату за использование дополнительных мегабайт.
После этого можно приступить к подключению. Для этого следует:
- Активировать на планшете передачу данных в мобильной сети.
- Провести подключение устройства к персональному компьютеру с использованием провода.
- После этого необходимо открыть раздел настроек гаджета.
- Открыть раздел «Подключения» — пункт «Точка доступ и модем» и активировать режим ЮСБ-модем.
- Выполнив установку параметров, на ПК активируется доступ к Глобальной сети.
- Можно проверить наличие подключения, зайдя в раздел «Сетевые адаптеры» на ПК.
 Там должно появиться новое соединение.
Там должно появиться новое соединение.
Обратите внимание! Теперь можно пользоваться доступом к Сети с компьютера. Для деактивации стоит отключить соответствующий режим на планшете.
Настройки на ПК
В чем отличия между сетями 3G и 4G: особенности, преимущества и недостатки
Иногда на самом компьютере понадобится внести определенные настройки для корректного подключения через планшет, а именно создать новое соединение. Зачастую провести все это достаточно просто. Необходимо выполнить следующие действия:
- Для начала работы подсоединить оба прибора при помощи провода. В таком случае операционная система самостоятельно займется установкой необходимого программного обеспечения с девайса.
- После этого необходимо создать и активировать новое соединение. На ПК открыть «Панель управления».
- В окне нажать на значок «Сеть и Интернет».
- Перейти в раздел «Центр управления сетями и общим доступом».
- В нем нажать на «Настройка нового подключения к сети».

- В открывшемся окне «Установка подключения к сети» выбрать строку «Настройка подключения телефона» и подтвердить.
- После этого ввести имя пользователя и пароль.
- Нажать «Подключить».
После выполнения всех действий, если на планшете все настройки проведены ранее, ПК сможет выйти в Глобальную сеть.
Существует два способа для активации Интернета на ПК. В первом варианте можно использовать планшет как точку доступа беспроводного соединения. Тогда будет хорошая скорость подключения и зачастую отсутствие лимитов по трафику. Во втором варианте планшет применяется в качестве модема для мобильной связи. При отсутствии иных способов этот можно назвать удовлетворительным по качеству. Однако скорость соединения будет ниже, кроме того, следует мониторить расходуемый трафик в связи с тем, что зачастую у сотовых операторов он ограничен.
Подгорнов Илья ВладимировичВсё статьи нашего сайта проходят аудит технического консультанта. Если у Вас остались вопросы, Вы всегда их можете задать на его странице.
Как подключить планшет к интернету: способы
Статьи
Если есть в распоряжении планшет, он обязательно должен быть подключен к интернету. В противном случае теряется смысл использования такого устройства. Легкий вес и малые габариты делают планшет переносимым на любые расстояния, ограниченность в пользовании заключается только в заряде аккумулятора. Когда в путешествии нет возможности комфортно смотреть фильмы или играть в игры, придет на помощь интернет. Кроме того, просто перемещаясь по городу, открываются большие возможности — просмотр актуальных событий, назначение встреч и общение в социальных сетях.
Способы подключения
Планшет можно подключить к интернету как минимум четырьмя способами без задействования дополнительных приборов. А с приобретением необходимых переходников и установкой стороннего программного обеспечения войти в сеть можно даже через интернет-кабель.
Выйти в интернет через планшет можно следующими способами:
- через Wi-Fi;
- через точки доступа;
- по Bluetooth;
- с помощью 3G/4G-модема;
- по USB;
- по кабелю подключение Ethernet.

Через Wi-Fi-роутер
Один из самых распространенных способов подключиться к сети — через «Вай-Фай».
Это может быть частная или публичная точка доступа. Преимущества подключения к «Вай-Фай» различных заведений в том, что это бесплатно. Однако исключается мобильность — за пределами допустимого радиуса раздачи происходит отключение интернета.
Как подключить планшет к интернету через wifi и обеспечить постоянный доступ? Выходом может стать использование мобильного интернета на смартфоне. Активировав точку доступа на телефоне и, если оба устройства находятся рядом, сигнал не прервется.
Пользователь находит имя соединения, вводит подходящий ключ, если данные совпадают — может пользоваться интернетом. Перед тем как подключить планшет к интернету, нужно уточнить эту возможность. Часто раздачу «Вай-Фай» ограничивают сторонним лицам. Для этого существует много средств:
- сортировка по IP и MAC-адресу;
- установка лимита сессии соединений — интернет не подключается, когда количество соединений превышает заданное значение;
- коннект исключительно по кнопке WPS — упрощенная идентификация пользователя без пароля.

Через ноутбук
Часто планшет используется в качестве дополнительного устройства для работы. Это помогает разделить задачи и таким образом повысить продуктивность. Кроме того, уменьшается количество запущенных процессов, соответственно, снижается загруженность рабочего компьютера. Чтобы работать на планшете через интернет от ноутбука, на устройстве необходимо создать точку доступа.
Инструкция, как подключить планшет к интернету на компьютере с операционной системой Windows:
- Кликнуть на значок «Центр управления сетями» в правом нижнем углу.
- В появившемся окне выбрать «Настройка нового подключения».
- Кликнув на него, появляется новое окно, где нужно выбрать «Настройка беспроводной сети компьютер-компьютер». Здесь важно не перепутать с обычным, ведь в таком случае пользователь создаст новое подключение, но не точку раздачи.
- Когда появится новый экран, необходимо нажать кнопку «Далее».
- Теперь осуществляется непосредственно создание беспроводной сети.
 Здесь есть три поля: имя, тип безопасности, ключ.
Здесь есть три поля: имя, тип безопасности, ключ. - В поле «Имя сети» указывается желаемое название.
- Тип безопасности по умолчанию установлен как в WPA2. Он предусматривает подключение через пароль. Также можно выбрать тип шифрования WPS, и таким образом убрать подключение по паролю, а использовать для аутентификации только кнопку на роутере. Некоторые модели роутера предлагают сочетание этих способов.
- Теперь нужно отметить галочкой «Сохранение параметров», нажать кнопку «Далее».
Через другой планшет
Подключение может осуществляться через другой планшет или мобильное устройство. Преимущество способа в том, что это увеличивает мобильность. Инструкция пригодится, когда пользователь захочет использовать планшет в дороге и брать интернет с мобильного.
Создание точки доступа на мобильном практически не отличается от того, как это делается на ноутбуке. Инструкция, как подключить планшет к интернету на «Андроид»:
- В настройках сети выбирается “Создать точку доступа”.

- Вводится имя сети, ключ подключения.
- Устанавливается метод шифрования.
Как подключить интернет от планшета к компьютеру? Инструкция аналогична, только теперь на планшете настраивается точка доступа, а компьютер принимает сигнал.
3G-модем
Подключение к модему — один из наиболее распространенных методов выхода в сеть. Он не требует затрат в виде установки сторонних приложений, дополнительных настроек.
Все, что понадобится, идет в комплекте сразу после покупки. Шаги описаны в инструкции, как подключить планшет к интернету:
- Сначала необходимо убедиться в наличии соответствующего usb-порта. В редких случаях на планшете расположен неподходящей разъем, и приходится использовать специальный переходник.
- Если после подключения модема планшет никак не отреагировал, нужно попробовать установить драйвера. Также понадобится установить программу для управления модемом.
- Пользователь должен настроить модем так, как это описано в инструкции.
 Это осуществляется через соответствующее приложение.
Это осуществляется через соответствующее приложение.
Но что делать, если устройство до сих пор без интернета? Планшет подключен, а нет интернета? Тогда следует попробовать перезагрузить устройство.
По USB
Этот способ, как подключить интернет через планшет, предполагает использование дополнительных приложений, а также шнура USB.
Метод полезен в тех случаях, когда нужно подключиться к интернету с компьютера, но возможность раздачи Wi-Fi отсутствует.
- Для начала нужно поставить такие программы, как ADB, USB Tunnel и AndroidTool.
- На планшете включить отладку по USB.
- На компьютере в «Службы и упражнения» проверить состояние «Маршрутизация и удаленный доступ».
- После подключения планшета к компьютеру, запустить Android от имени администратора и обновить список доступных устройств.
- Нажать кнопку подключиться, предварительно выбрав устройство.
После завершения процесса можно коннектиться.
По Ethernet
Когда нужен максимально быстрый интернет, нужно подключаться напрямую.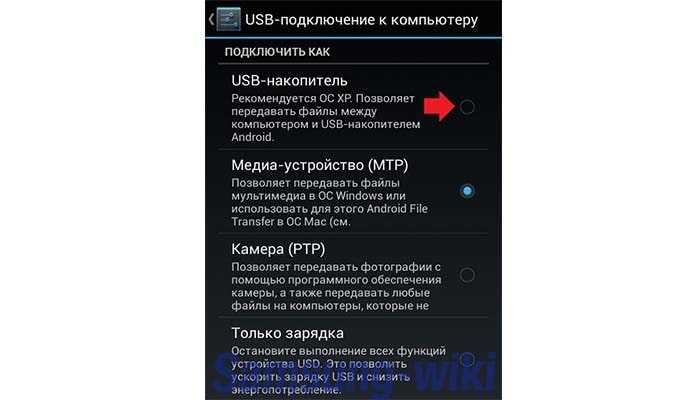
по кабелю? Для этого понадобится переходник, необходимые драйвера. Один из рекомендуемых адаптеров USB – RJ45. Именно для него драйверы нужны. Вместе с установочным пакетом можно найти инструкцию по использованию. После выполнения описанных в инструкции шагов заработает переходник, появится возможность подключиться к сети напрямую.
Заключение
Наиболее простые методы подключения к интернету — через Wi-Fi, 3G-модем.
3G-подключение уже теряет свою актуальность, так как существует 4G, который значительно быстрее предыдущей версии. Сети 3G предоставляют максимальную скорость 3,6 Мбит/с, а во время движения скорость значительно снижается. Установлено, что абоненты, которые передвигались не быстрее, чем 3 км/ч, имели скорость подключения 384 кбит/с. Неподвижные объекты имели возможность передавать трафик со скоростью 2048 кбит/с.
Сеть 4G предоставляет скорость трафика до 1 Гигабит/с для неподвижных объектов, и до 100 Мбит/с — для пользователей в движении.
Пятое поколение 5G должно обеспечивать высокую пропускную способность по сравнению с технологиями 4G.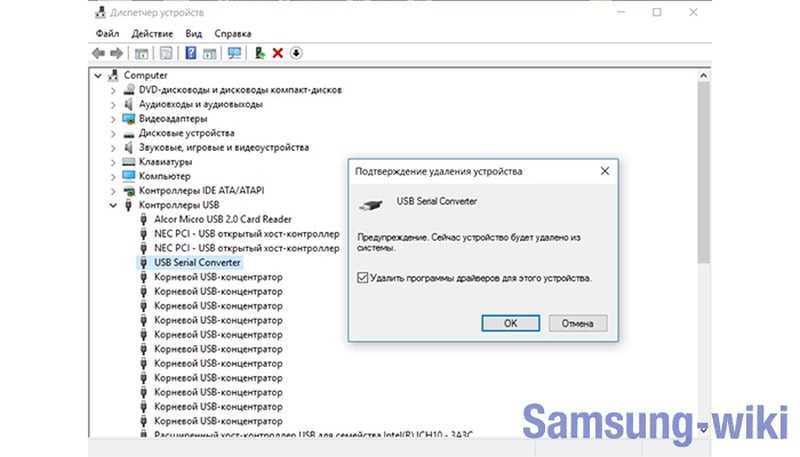 Обещают, что в условиях мегаполиса (10 тысяч человек и больше) скорость передачи составит 100 Мбит/с, а в группе людей до 50 человек — 1 Гбит/с одновременно.
Обещают, что в условиях мегаполиса (10 тысяч человек и больше) скорость передачи составит 100 Мбит/с, а в группе людей до 50 человек — 1 Гбит/с одновременно.
Скорость через Wi-Fi варьируется, зависит от используемого пакета провайдера. Если роутер поддерживает стандарт IEEE 802.11ac, скорость передачи может достигать нескольких Гбит/с. Стандарт 802.11n обеспечивает скорость до 600 Мбит/с, а 802.11g — до 54 Мбит/с.
Автор:
Подключение iPad к компьютеру с помощью кабеля
iPadOS 15
iPadOS 14
iPadOS 13
Выберите версию:iPadOS 15 iPadOS 14 iPadOS 13
При изменении этого элемента управления страница автоматически обновится
Поиск по этому руководству
- Добро пожаловать!
- Поддерживаемые модели
- iPad mini 4
- iPad mini (5-го поколения)
- iPad mini (6‑го поколения)
- iPad (5-го поколения)
- iPad (6-го поколения)
- iPad (7-го поколения)
- iPad (8-го поколения)
- iPad (9‑го поколения)
- iPad Air 2
- iPad Air (3-го поколения)
- iPad Air (4-го поколения)
- iPad Air (5-го поколения)
- iPad Pro (9,7 дюйма)
- iPad Pro (10,5 дюйма)
- iPad Pro (11 дюймов, 1-го поколения)
- iPad Pro (11 дюймов, 2-го поколения)
- iPad Pro (11 дюймов, 3-го поколения)
- iPad Pro (12,9 дюйма, 1-го и 2-го поколения)
- iPad Pro (12,9 дюйма, 3-го поколения)
- iPad Pro (12,9 дюйма, 4-го поколения)
- iPad Pro (12,9 дюйма, 5‑го поколения)
- Что нового в iPadOS 15
- Включение и настройка iPad
- Вывод из режима сна и разблокирование
- Настройка сотовой связи
- Подключение к интернету
- Параметры Apple ID
- Включение или выключение функции iCloud
- Подписка на iCloud+
- Поиск настроек
- Создание учетных записей электронной почты, контактов и календаря
- Значение значков статуса
- Зарядка аккумулятора
- Отображение заряда аккумулятора в процентах
- Проверка производительности аккумулятора
- Загрузка или добавление в закладки Руководства пользователя
- Изучение основных жестов
- Изучение дополнительных жестов
- Настройка громкости
- Открытие приложений
- Поиск приложений в библиотеке приложений
- Переключение между приложениями
- Разворот приложения на весь экран
- Закрытие и открытие приложения
- Ввод с помощью экранной клавиатуры
- Диктовка
- Выбор и редактирование текста
- Использование предиктивного текста
- Использование замены текста
- Добавление или изменение клавиатур
- Перетягивание
- Открытие двух объектов в режиме Split View.

- Переключение окна приложения в режим Slide Over
- Просмотр окон и рабочих пространств приложения
- Многозадачность в режиме «Картинка в картинке»
- Открытие двух объектов в режиме Split View.
- Доступ к функциям на экране блокировки
- Выполнение быстрых действий
- Поиск на iPad
- Использование AirDrop для отправки объектов
- Как сделать снимок экрана или запись экрана
- Рисование в приложениях
- Добавление печатного текста, фигур и подписей
- Увеличение масштаба и использование лупы в функции «Разметка»
- Просмотр информации об iPad
- Просмотр или изменение настроек сотовых данных
- Путешествия с iPad
- Изменение или выключение звуков
- Изменение обоев
- Регулировка яркости экрана и цветового баланса
- Увеличение изображения на экране
- Изменение имени iPad
- Изменение даты и времени
- Изменение языка и региона
- Упорядочивание приложений в папки
- Добавление виджетов
- Перемещение приложений и виджетов на экране «Домой»
- Удаление приложений
- Использование и настройка Пункта управления
- Изменение или блокировка ориентации экрана
- Просмотр уведомлений и ответ на них
- Изменение настроек уведомлений
- Настройка фокусирования
- Включение или выключение фокусирования
- Загрузка приложений
- Игры
- Подписка на Apple Arcade
- Использование блиц-приложений
- Управление покупками, подписками, настройками и ограничениями
- Установка и управление шрифтами
- Покупка книг и аудиокниг
- Чтение книг
- Прослушивание аудиокниг
- Настройка целей по чтению
- Упорядочивание книг
- Чтение PDF
- Создание и редактирование событий в Календаре
- Отправка и получение приглашений
- Изменение способа отображения событий
- Поиск событий
- Настройка календаря
- Отслеживание событий
- Использование нескольких календарей
- Использование календаря праздничных дней
- Общий доступ к календарям iCloud
- Съемка фотографий
- Съемка видео
- Изменение расширенных настроек камеры
- Изменение настроек HDR для камеры
- Просмотр, экспорт и печать фото
- Использование функции «Сканер текста»
- Сканирование QR-кодов
- Просмотр времени в разных городах
- Установка будильника
- Использование таймера или секундомера
- Добавление и использование контактной информации
- Редактирование контактов
- Добавление Вашей контактной информации
- Использование других учетных записей контактов
- Скрытие повторяющихся контактов
- Настройка FaceTime
- Создание ссылки FaceTime
- Совершение и прием вызовов
- Съемка Live Photo
- Использование других приложений во время вызова
- Совершение группового вызова FaceTime
- Просмотр участников в виде сетки
- Совместный просмотр и прослушивание контента через SharePlay
- Предоставление общего доступа к экрану
- Изменение настроек видеосвязи
- Изменение настроек аудио
- Добавление эффектов камеры
- Выход из беседы или переход в Сообщения
- Блокирование нежелательных абонентов
- Подключение внешних устройств или серверов
- Просмотр и изменение файлов и папок
- Распределение файлов и папок
- Отправка файлов
- Настройка iCloud Drive
- Общий доступ к файлам и папкам в iCloud Drive
- Отправка своей геопозиции
- Добавление или удаление друга
- Поиск друга
- Получение уведомлений, когда друзья меняют свою геопозицию
- Уведомление друга об изменении Вашей геопозиции
- Добавление iPad
- Получение уведомлений, если Вы забыли устройство
- Поиск устройства
- Как отметить устройство как пропавшее
- Стирание устройства
- Удаление устройства
- Добавление AirTag
- Добавление вещи стороннего производителя
- Получение уведомлений, если Вы оставили вещь где-то
- Поиск вещи
- Пометка вещи как утерянной
- Удаление вещи
- Настройка параметров карты
- Введение в приложение «Дом»
- Настройка аксессуаров
- Управление аксессуарами
- Добавление других домов
- Настройка HomePod
- Настройка камер
- Распознавание лиц
- Настройка маршрутизатора
- Создание и использование сценариев
- Управление домом с помощью Siri
- Удаленное управление аксессуарами в доме
- Создание автоматизации
- Предоставление контроля другим пользователям
- Загрузка музыки, фильмов и телешоу
- Рингтоны
- Управление покупками и настройками
- Увеличивайте объекты поблизости
- Изменение настроек
- Обнаружение людей поблизости
- Добавление и удаление учетных записей электронной почты
- Настройка пользовательского домена электронной почты
- Проверка электронной почты
- Отправка электронного письма
- Ответ на электронные письма и их пересылка
- Сохранение черновика электронного письма
- Добавление вложений в электронные письма
- Загрузка вложений из электронных писем
- Разметка вложений в электронных письмах
- Настройка уведомлений электронной почты
- Поиск электронного письма
- Упорядочивание электронных писем в почтовых ящиках
- Использование функции «Скрыть e-mail»
- Пометка электронных писем флажками
- Фильтрация электронных писем
- Изменение настроек электронного письма
- Использование функции «Защита конфиденциальности в Почте» на iPad
- Удаление и восстановление электронных писем
- Добавление виджета «Почта» на экран «Домой»
- Печать электронных писем
- Сочетания клавиш
- Просмотр карт
- Поиск мест
- Поиск достопримечательностей, ресторанов и услуг поблизости
- Получение информации о местах
- Присвоение отметок местам
- Отправка мест
- Оценка мест
- Сохранение избранных мест
- Исследование новых мест с функцией «Путеводители»
- Упорядочение мест в разделе «Мои путеводители»
- Получение данных о пробках и погоде
- Удаление важных геопозиций
- Быстрый просмотр настроек приложения «Карты»
- Прокладка маршрутов с помощью Siri, Карт и виджета «Карты»
- Выбор других вариантов маршрута
- Доступные действия при следовании маршруту
- Прокладка маршрута
- Сообщение об авариях на дороге в приложении «Карты» на iPad
- Прокладка велосипедного маршрута
- Прокладка пешеходного маршрута
- Прокладка маршрута на общественном транспорте
- Удаление недавних маршрутов
- Использование приложения «Карты» на компьютере Mac для прокладывания маршрута
- Просмотр улиц
- Экскурсии в режиме Flyover в приложении «Карты»
- Рулетка
- Просмотр и сохранение измерений
- Измерение роста человека
- Настройка приложения «Сообщения»
- Отправка и получение сообщений
- Отправка сообщения группе пользователей
- Отправка и получение фотографий, аудио- и видеозаписей
- Получение и отправка контента
- Анимация сообщений
- Использование приложений для iMessage
- Использование Memoji
- Отправка эффекта Digital Touch
- Отправка, получение и запрос денежных средств
- Изменение настроек уведомлений
- Блокировка и фильтрация сообщений, а также отправка жалоб на сообщения
- Удаление сообщений
- Доступ к музыке
- Просмотр альбомов, плейлистов и другого контента
- Воспроизведение музыки
- Постановка музыки в очередь
- Прослушивание радио в прямом эфире
- Подписка на Apple Music
- Воспроизведение музыки в формате без потерь Lossless
- Воспроизведение музыки в формате Dolby Atmos
- Поиск новой музыки
- Добавление музыки и прослушивание в режиме офлайн
- Персонализированные рекомендации
- Прослушивание радио
- Поиск музыки
- Создание плейлистов
- Что слушают Ваши друзья
- Использование Siri для воспроизведения музыки
- Прослушивание музыки с подпиской Apple Music Voice
- Изменение настроек воспроизведения музыки
- Начало работы в приложении News
- Использование виджета News
- Просмотр новостных статей, отобранных для Вас
- Чтение статей
- Подписка на Apple News+
- Поиск и чтение статей и выпусков Apple News+
- Загрузка выпусков Apple News+
- Поиск новостных статей
- Сохранение новостных статей для их чтения позже
- Подписка на новостные каналы
- Создание заметок
- Рисунок или текст
- Сканирование текста и документов
- Добавление фото, видео и других объектов
- Создание коротких заметок
- Поиск и упорядочивание заметок
- Использование тегов и смарт-папок
- Обмен и совместная работа
- Блокировка заметок
- Изменение настроек
- Съемка фотографий
- Удаление, отправка или копирование фотографии
- Просмотр и редактирование фотографий в приложении «Фото»
- Просмотр фотографий и видео
- Воспроизведение видео и слайд-шоу
- Удаление и скрытие фотографий и видео
- Редактирование фотографий и видеозаписей
- Обрезка видео и настройка замедленного воспроизведения
- Редактирование фотографий Live Photo
- Редактирование видео с киноэффектом
- Редактирование снимков, сделанных в режиме «Портрет»
- Создание фотоальбомов
- Редактирование и упорядочивание альбомов
- Фильтрация и сортировка фото в альбоме
- Поиск в приложении «Фото»
- Отправка фото и видео
- Просмотр фотографий и видео, отправленных Вам
- Взаимодействие с фото с помощью «Сканер текста» и «Что на картинке?»
- Просмотр воспоминаний
- Персонализация воспоминаний
- Поиск людей в приложении «Фото»
- Уменьшение частоты показа человека или места
- Просмотр фото по месту съемки
- Использование Фото iCloud
- Как открыть доступ к снимкам через Общие альбомы в iCloud
- Импорт фотографий и видео
- Печать фотографий
- Поиск подкастов
- Прослушивание подкастов
- Подписка на любимые подкасты
- Упорядочивание медиатеки подкастов
- Загрузка и сохранение подкастов и предоставление к ним доступа
- Подписка на подкасты
- Изменение настроек загрузки
- Добавление напоминаний
- Упорядочивание списков
- Использование тегов и смарт-списков
- Настройка учетных записей
- Обмен напоминаниями и назначение напоминаний
- Печать напоминаний
- Просмотр веб-страниц
- Настройка параметров Safari
- Изменение внешнего вида
- Поиск веб-сайтов
- Использование вкладок в Safari
- Добавление веб-страниц в закладки
- Сохранение страниц в список для чтения
- Просмотр отправленных Вам ссылок
- Автозаполнение форм
- Установка расширений
- Как скрыть рекламу и лишние элементы
- Просмотр веб-страниц с частным доступом
- Очистка кэша
- Использование функции «Скрыть e-mail»
- Быстрые команды
- Акции
- Советы
- Перевод текста, речи и разговоров
- Перевод текста в приложениях и c помощью камеры
- Создание связи с приложениями и добавление телепровайдера
- Подписка на Apple TV+ и каналы Apple TV
- Загрузка телешоу, фильмов и других материалов
- Просмотр спортивных передач
- Управление воспроизведением
- Совместный просмотр через SharePlay
- Управление медиатекой
- Изменение настроек
- Запись звука
- Воспроизведение
- Редактирование или удаление записи
- Синхронизация голосовых записей
- Группирование записей
- Поиск или переименование записи
- Как делиться записями
- Дублирование записи
- Спросите Siri
- Узнайте, что Siri умеет делать
- Внесение информации о пользователе в приложение Siri
- Настройка Siri на объявление вызовов и уведомлений
- Добавление быстрых команд Siri
- О Предложениях Siri
- Изменение настроек Siri
- Настройка Семейного доступа
- Добавление или удаление участников семейной группы
- Общий доступ к подпискам
- Загрузка покупок членов семьи
- Закрытие доступа к покупкам
- Предоставление членам семьи доступа к геопозиции и поиск утерянных устройств
- Настройка учетной записи Apple Cash Family и Apple Card для семьи
- Настройка родительского контроля
- Просмотр отчета Экранного времени
- Как настроить «Экранное время» для себя
- Как настроить «Экранное время» для члена семьи
- Просмотр отчета об использовании устройства
- Настройка Apple Pay
- Использование Apple Pay в приложениях, блиц-приложениях и Safari
- Использование функции Apple Cash
- Использование Apple Card
- Аксессуары, входящие в комплект поставки iPad
- Использование AirPods
- Использование EarPods
- Использование функций уровня звукового воздействия наушников
- Создание пары и зарядка Apple Pencil (2‑го поколения)
- Создание пары и зарядка Apple Pencil (1‑го поколения)
- Ввод текста с помощью функции «От руки»
- Рисование с помощью Apple Pencil
- Создание и разметка снимка экрана с помощью Apple Pencil
- Быстрое написание заметок
- Беспроводная потоковая передача фото и видео на Apple TV или смарт-телевизор
- Подключение к дисплею с помощью кабеля
- HomePod и другие беспроводные колонки
- Внешние клавиатуры Apple
- Подключение клавиатуры Magic Keyboard со встроенным трекпадом к iPad
- Подключение клавиатуры Smart Keyboard
- Создание пары с клавиатурой Magic Keyboard
- Переключение между клавиатурами
- Ввод символов с диакритическими знаками
- Диктовка
- Использование быстрых команд
- Выбор альтернативной раскладки клавиатуры
- Изменение параметров помощи при вводе текста
- Подключение трекпада Magic Trackpad
- Жесты для управления с помощью трекпада
- Изменение настроек трекпада
- Подключение мыши
- Действия с мышью и жесты
- Изменение настроек мыши
- Внешние устройства хранения
- Аксессуары Bluetooth
- Apple Watch и Fitness+
- Чехлы и обложки
- Принтеры
- Раздача интернета
- Совершение и прием телефонных вызовов
- Использование iPad в качестве второго монитора для Mac
- Использование одной клавиатуры, мыши или одного трекпада для Mac и iPad
- Беспроводная потоковая передача видео, фото и аудио на Mac
- Переключение между устройствами во время работы
- Передача скопированного, вырезанного и вставленного контента между iPad и другими устройствами
- Подключение iPad к компьютеру с помощью кабеля
- Синхронизация iPad с компьютером
- Перенос файлов между iPad и компьютером
- Начало работы с функциями универсального доступа
- Включение функции VoiceOver и тренировка работы с ней
- Изменение настроек VoiceOver
- Изучение жестов VoiceOver
- Работа с iPad при помощи жестов VoiceOver
- Управление VoiceOver с помощью ротора
- Использование экранной клавиатуры
- Пишите пальцами
- Использование VoiceOver с внешней клавиатурой Apple
- Использование дисплея Брайля
- Набор шрифта Брайля на экране
- Настройка жестов и сочетания клавиш
- Использование VoiceOver с ассистивным указательным устройством
- Использование VoiceOver с изображениями и видео
- Использование VoiceOver в приложениях
- Увеличение
- Дисплей и размер текста
- Движение
- Устный контент
- Аудиодескрипция
- AssistiveTouch
- Устройство для отслеживания движений глаз
- Адаптация касания
- Источник звука
- Face ID и внимание
- Настройка Виртуального контроллера
- Использование Виртуального контроллера
- Управление голосом
- Верхняя кнопка или кнопка «Домой»
- Пульт Apple TV Remote
- Управление указателем
- Клавиатуры
- AirPods
- Apple Pencil
- Слуховые устройства
- Live-прослушивание
- Распознавание звуков
- RTT
- Моно-аудио и баланс
- LED-вспышка для предупреждений
- Аудио наушников
- Фоновые звуки
- Субтитры и скрытые субтитры
- Расшифровка сообщений по интеркому
- Гид-доступ
- Siri
- Команды для Универсального доступа
- Настройки по приложениям
- Использование встроенных средств защиты безопасности и конфиденциальности
- Установка код‑пароля
- Настройка Face ID
- Настройка Touch ID
- Управление доступом к информации на экране блокировки
- Хранение Apple ID в безопасности
- Вход с Apple
- Автоматический ввод надежного пароля
- Смена ненадежных или украденных паролей
- Просмотр паролей и связанной с ними информации
- Безопасная отправка паролей через AirDrop
- Доступ к паролям на всех Ваших устройствах
- Автоматический ввод кодов проверки
- Управление двухфакторной аутентификацией для Apple ID
- Управление доступом к информации в приложениях
- Контроль доступа к аппаратным функциям
- Управление отслеживанием в приложениях
- Управление информацией о геопозиции
- Включение Частного узла iCloud
- Создание электронных адресов функции «Скрыть e-mail» и управление ими
- Использование частного сетевого адреса
- Управление рекламой Apple
- Включение или выключение iPad
- Принудительная перезагрузка iPad
- Обновление iPadOS
- Резервное копирование iPad
- Возврат к настройкам по умолчанию на iPad
- Восстановление всего контента из резервной копии
- Восстановление купленных и удаленных объектов
- Продажа или передача iPad другому пользователю
- Стирание данных с iPad
- Установка и удаление профилей конфигурации
- Важная информация по технике безопасности
- Важная информация по эксплуатации
- Дополнительная информация о программном обеспечении и обслуживании
- Заявление о соответствии требованиям Федерального агентства по связи (FCC)
- Заявление о соответствии требованиям Департамента инноваций, науки и экономического развития Канады (ISED)
- Apple и окружающая среда
- Информация о лазере класса 1
- Утилизация и вторичная переработка
- Декларация о соответствии требованиям ENERGY STAR
- Авторские права
Максимальное количество символов: 250
Не указывайте в комментарии личную информацию.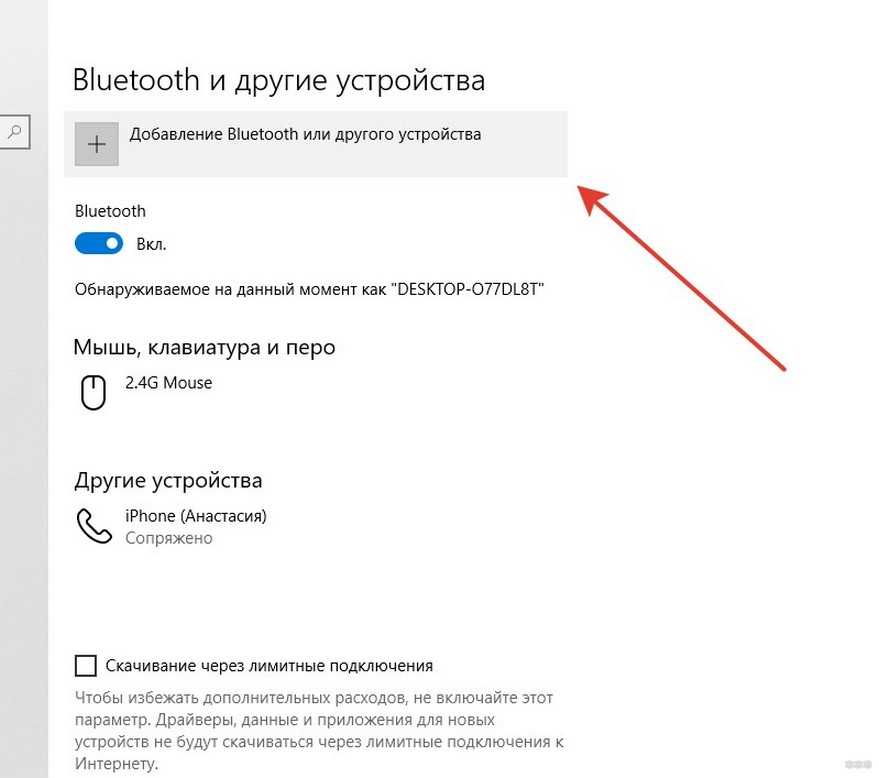
Максимальное количество символов: 250.
Благодарим вас за отзыв.
Как я могу получить доступ к своему локальному хосту с моего устройства Android?
Задавать вопрос
Спросил
Изменено 3 месяца назад
Просмотрено 1,0 м раз
764
Новинка! Сохраняйте вопросы или ответы и организуйте свой любимый контент.
Узнать больше.
Я могу получить доступ к веб-серверу моего ноутбука с помощью эмулятора Android, я использую 10.0.2.2:номер порта работает хорошо.
Но когда я подключаю свой настоящий телефон Android, браузер телефона не может подключиться к тому же веб-серверу на моем ноутбуке. Телефон подключен к ноутбуку с помощью кабеля USB. Если я запускаю команда adb devices, я вижу свой телефон.
Что я упускаю?
- андроид
5
USB не предоставляет сеть для мобильного устройства.
Если ваш компьютер и телефон подключены к одному и тому же WiFi (или любой другой локальной сети), затем используйте IP-адрес вашего рабочего стола, назначенный маршрутизатором (не localhost и не 127.0.0.1 ).
Чтобы узнать IP-адрес вашего рабочего стола:
- введите в командную строку
ipconfig(Windows) илиifconfig(Unix)- в Linux однострочный
ifconfig | grep "инет" | grep -v 127.0.0.1выдаст только самое важное - есть куча предложений о том, как получить аналогичный вывод в Windows
- в Linux однострочный
- будет куча IP
- попробовать все из них (кроме вышеупомянутого
localhostи127.0.0.1)
Если ваш телефон подключен к мобильной сети , то все будет сложнее.
Либо сделайте хардкор:
- сначала узнайте внешний IP-адрес вашего маршрутизатора (https://www.google.
 de/search?q=myip)
de/search?q=myip) - , затем на маршрутизаторе перенаправьте какой-либо порт на
:<номер порта сервера> - , наконец, используйте внешний IP-адрес и перенаправленный порт .
В противном случае используйте что-то вроде xip.io или ngrok.
ПРИМЕЧАНИЕ : Команда ifconfig устарела и поэтому отсутствует по умолчанию в Debian Linux, начиная с Debian stretch. Новой и рекомендуемой альтернативой для проверки конфигурации сети в Debian Linux является команда ip. Например, чтобы использовать команду ip для отображения конфигурации сети, выполните следующее:
IP-адрес
Приведенная выше команда ip может быть сокращена до:
ip a
Если вы по-прежнему предпочитаете использовать ifconfig как часть ежедневной процедуры системного администратора, вы можете легко установить его как часть пакета net-tools .
apt-get установить сетевые инструменты
Ссылка здесь
21
На самом деле все очень просто.
- Включите точку доступа Wi-Fi на своем телефоне/маршрутизаторе Android и подключите Ноутбук к телефону
- Запустите свой сервер по адресу
localhost(я использую сервер WAMP для Windows) - Теперь откройте командную строку и введите .
ipconfig
Как только вы это сделаете, вы увидите примерно следующее:
Адаптер беспроводной локальной сети Беспроводное сетевое подключение: DNS-суффикс для конкретного подключения. : Локальный IPv6-адрес ссылки. . . . . : fe80::80bc:e378:19ab:e448%11 IPv4-адрес. . . . . . . . . . . : 192.168.43.76 Маска подсети . . . . . . . . . . . : 255.255.255.0 Шлюз по умолчанию . . . . . . . . . : 192.168.43.1
- Скопируйте адрес IPv4 (в данном случае это
192.168.43.76) - В мобильном браузере просто вставьте IPv4-адрес .
Примечание: Укажите свою сеть как « Домашняя сеть ». Установка сети в качестве домашней сети означает, что вы разрешаете вашему компьютеру обмениваться файлами с другими устройствами в той же сети.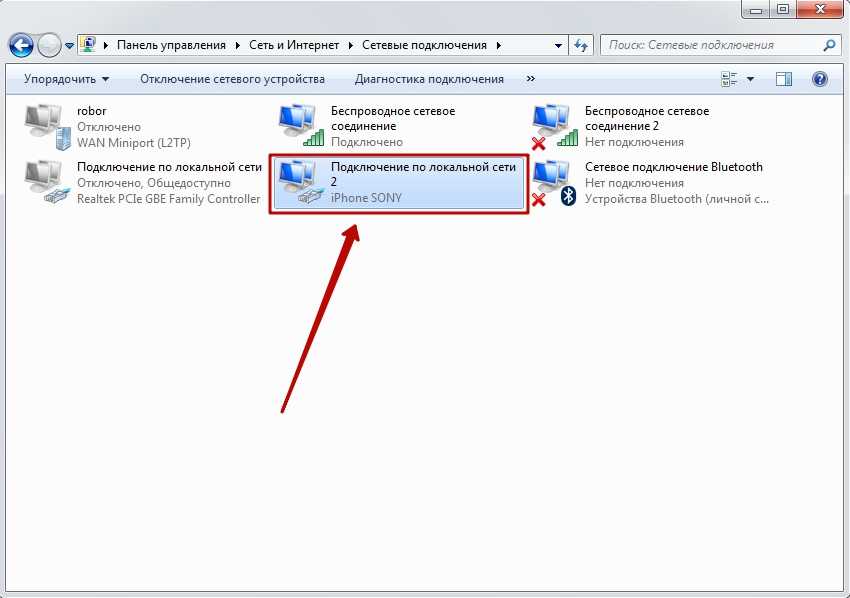
Если вы используете Windows 10, это можно сделать следующим образом:
- Открыть Настройки
- Перейти к Сеть и Интернет
- Выберите WiFi в левом меню
- Нажмите на имя подключенного WiFi
- Установить сетевой профиль сети как Private
Если у вас возникла проблема, скорее всего, она связана с брандмауэром Windows.
- Открыть Панель управления
- Перейти к Брандмауэр Защитника Windows
- Нажмите на Разрешить приложение или функцию через брандмауэр Защитника Windows
- Проверить, включено ли приложение для сетей Private (должна стоять галочка)
- Если включено , а не , нажмите Изменить настройки и установите флажок под Частный для приложения
15
С помощью простого решения (просто получить доступ к Laptop_ip_addr:port с мобильного устройства, когда мобильный и ноутбук подключены к одному WiFi), я получаю Ошибка ERR_CONNECTION_REFUSED .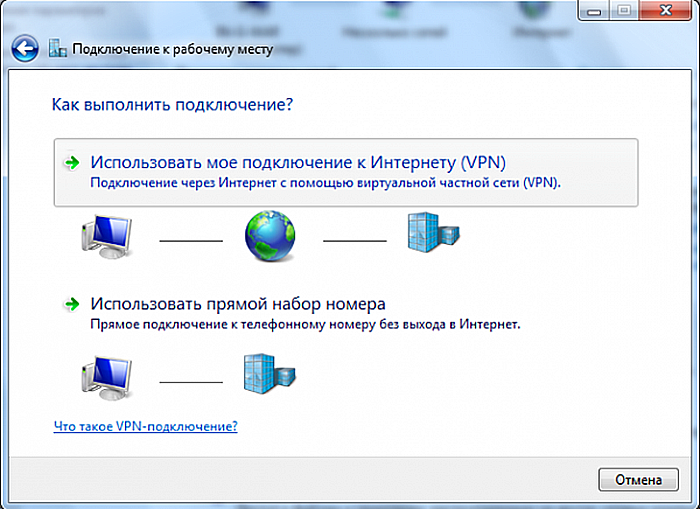 То есть мой MacBook как бы отказывается от попытки подключения с мобильного.
То есть мой MacBook как бы отказывается от попытки подключения с мобильного.
Это решение работает для меня (проверено с MacBook):
- Подключите мобильное устройство Android с помощью USB-кабеля к ноутбуку
- Включить USB-отладку на мобильном устройстве
- На ноутбуке запустите
adb reverse tcp:4000 tcp:4000- Используйте свой собственный номер порта вместо
4000
- Используйте свой собственный номер порта вместо
- Теперь на мобильном устройстве вы можете перейти по адресу
http://localhost:4000/, и он фактически подключится к ноутбуку, а не к мобильному устройству
См. инструкции здесь.
Недостатком является то, что это работает только с одним мобильным устройством одновременно . Если вам нужен доступ с другого мобильного устройства, вы должны сначала отключить первое (отключить USB-отладка ), подключить новое (включить USB-отладка ) и запустить adb обратный tcp:4000 tcp:4000 снова.
РЕДАКТИРОВАТЬ: сообщалось, что это решение также работает с Windows.
Еще одно решение, которое всегда должно работать, — это ngrok (как упоминалось в других ответах). Работает через интернет, а не по локальной сети.
Чрезвычайно прост в использовании:
варить бочку установить ngrok нгрок http 4000
Это выводит, среди некоторой другой информации, строку типа
Переадресация http://4cc5ac02.ngrok.io -> localhost:4000
Теперь вы можете перейти на http://4cc5ac02.ngrok.io на любом устройстве, подключенном к Интернету, и этот URL перенаправляет на localhost:4000 вашего ноутбука.
Обратите внимание, что пока выполняется команда ngrok (пока вы не нажмете Ctrl-C ), ваш проект обслуживается публично . Все, у кого есть URL-адрес, могут его увидеть.
9
Я достиг этого, включив удаленное управление :
- Убедитесь, что ваш телефон и ноутбук подключены к одной и той же сети Wi-Fi
- На Mac перейдите к
Системные настройки/общий доступ - Включить удаленное управление
Вы увидите сообщение, похожее на это:
- Другие пользователи могут управлять вашим компьютером, используя адрес
some. url.com
url.com
На вашем Android-устройстве теперь вы сможете перейти на some.url.com , который делегирует localhost на вашем Mac. Вы также можете использовать ifconfig , чтобы получить IP-адрес вашего Mac.
Портативное решение с
ngrok (любая ОС с Node.js) Если вы не против выставить свой проект с временным доменом, вы можете использовать ngrok . Допустим, у меня есть приложение, которое работает на localhost:9460 . Я могу просто написать
npm install ngrok -g нгрок http 9460
Это даст мне:
Статус сеанса онлайн
Доступно обновление обновления (версия 2.2.8, Ctrl-U для обновления)
Версия 2.2.3
Регион США (нас)
Веб-интерфейс http://127.0.0.1:4040
Перенаправление http://f7c23d14.ngrok.io -> localhost:9460
Перенаправление https://f7c23d14.ngrok.io -> localhost:9460
Соединения ttl opn rt1 rt5 p50 p90
0 0 0,00 0,00 0,00 0,00
Теперь я могу подключиться к https://f7c23d14. для удаленного просмотра  ngrok.io
ngrok.io localhost . Это здорово, чтобы поделиться проектной работой или прогрессом с клиентами.
Альтернативное решение с
nginx proxy pass Если вы используете что-то подобное через nginx proxy_pass потребуется немного больше настроек — это хакерский подход, но он работает для меня, и я открыт для предложений по его улучшению:
- Включить удаленное управление (как указано выше)
- Временно настроить сервер для прослушивания порта
81вместо80 - Введите следующую команду:
sudo nginx -s перезагрузить
- Посетите
http://ваш адрес:81
Перезагрузите и посетите http://ваш адрес:81
10
Это решение можно использовать, когда ваше мобильное устройство и компьютер не находятся в одной сети:
В этом случае вам необходимо использовать переадресацию портов. В окне проверки Google Chrome (chrome://inspect) вы можете увидеть подключенные устройства.
В окне проверки Google Chrome (chrome://inspect) вы можете увидеть подключенные устройства.
Нажмите кнопку выбора порта и установите случайный порт, скажем, 3000, на порт, который использует ваш ноутбук, скажем, 8080.
теперь используйте localhost:3000 с устройства для доступа к localhost:8080(или_whatever_ip:portno) в ноутбуке. Вы можете проверить это в мобильном браузере. Попробуйте localhost:3000 в мобильном браузере. Обязательно установите флажок «Включить переадресацию портов» в окне «Настройки переадресации портов»
10
Я нашел быстрое решение этой проблемы. Попробуйте эту ссылку. Это должно помочь вам решить проблему.
Я изменил только одну вещь, где в учебнике говорится, что вы меняете «127.0.0.1» на «Все», вместо этого измените его на IP-адрес, на котором работает ваш сервер.
После этого вы сможете подключиться к вашему локальному хосту.
Ниже приведена (откорректированная) копия информации со связанной страницы:
Шаг 1
Установите сервер Wamp (или любой другой, который вы предпочитаете).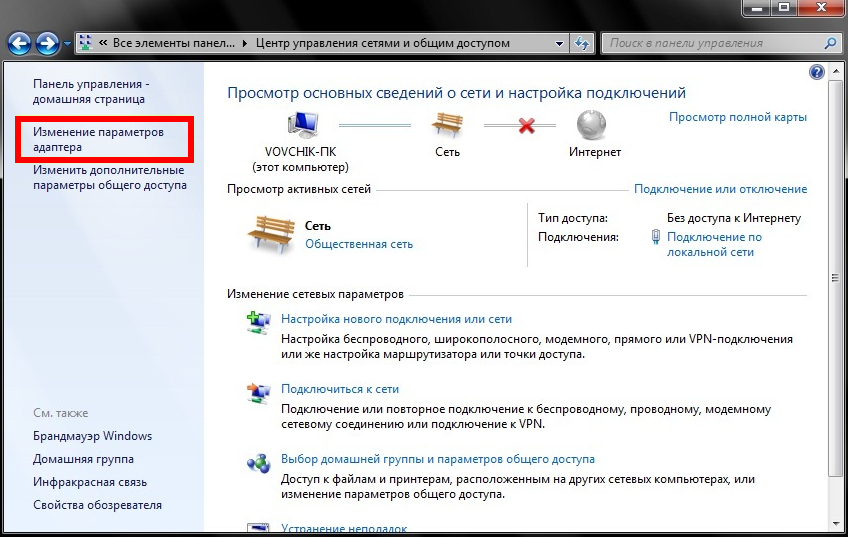
Это один из лучших известных мне серверов для настройки локального сервера. Если вы установили Apache или любой другой сервер, пропустите этот шаг.
Загрузите и установите Wamp Server отсюда.
Шаг 2
Добавьте новое правило для порта 80 в брандмауэре Windows.
Откройте панель управления и выберите Брандмауэр Windows.
Выберите Дополнительные параметры на левой панели страницы настроек брандмауэра Windows.
Выберите «Правила для входящих подключений» на левой панели, затем выберите «Новое правило».
Выберите Порт и нажмите Далее.
Выберите переключатель «Определенные локальные порты» и введите 80 в качестве значения порта.
Сохранить Разрешить подключение без изменений и перейти к следующему шагу.
Оставьте параметры профиля без изменений и нажмите «Далее».
Дайте красивое имя новому правилу и нажмите Готово.

Это включит доступ к порту 80 по IP-адресу локальной сети.
Шаг 3
Отредактируйте файл httpd.conf сервера Wamp, чтобы исправить ошибку 403.
Нам нужно отредактировать этот файл. В противном случае мы получим запрещенную ошибку 403 при доступе к локальному хосту через IP-адрес локальной сети.
Щелкните значок сервера Wamp на панели задач.
Откройте подменю сервера Apache.
Выберите httpd.conf.
Найдите этот раздел конфигурации в файле httpd.conf:
Каталог «c:/wamp/www/» # # Возможные значения для директивы Options: «Нет», «Все», # или любая комбинация: # Индексы включают FollowSymLinks SymLinksifOwnerMatch ExecCGI MultiViews # # Обратите внимание, что «MultiViews» должен быть назван *явно* — «Options All» # не дает его вам. # # Директива Options одновременно сложна и важна. Посмотри пожалуйста # http://httpd.apache.org/docs/2.2/mod/core.html#options # Чтобы получить больше информации.
 #
Индексы опционов FollowSymLinks
#
# AllowOverride определяет, какие директивы могут быть помещены в файлы .htaccess.
# Это может быть «Все», «Нет» или любая комбинация ключевых слов:
# Параметры FileInfo AuthConfig Limit
#
РазрешитьПереопределить все
#
# Контролирует, кто может получать данные с этого сервера.
#
Тег # onlineoffline – не удалять
Порядок Запретить, Разрешить
Запретить от всех
Разрешить с 127.0.0.1
#
Индексы опционов FollowSymLinks
#
# AllowOverride определяет, какие директивы могут быть помещены в файлы .htaccess.
# Это может быть «Все», «Нет» или любая комбинация ключевых слов:
# Параметры FileInfo AuthConfig Limit
#
РазрешитьПереопределить все
#
# Контролирует, кто может получать данные с этого сервера.
#
Тег # onlineoffline – не удалять
Порядок Запретить, Разрешить
Запретить от всех
Разрешить с 127.0.0.1
Найдите и замените «127.0.0.1» на «Все», сохраните файл и перезапустите сервер Wamp.
Шаг 4
Найдите свой IP-адрес в локальной сети.
Откройте командную строку.
Введите и введите команду
ipconfig.В моем случае адрес моей локальной сети 10.0.0.2.
Это IP-адрес, который вам нужен для доступа к вашему локальному хосту на вашем телефоне Android через Wi-Fi. Чтобы проверить, работает ли он, введите этот IP-адрес в браузере настольного компьютера, где установлен ваш локальный сервер. Браузер должен успешно отобразить вашу локальную страницу. Это гарантирует, что этот IP-адрес локальной сети теперь успешно доступен на вашем телефоне Android.
Браузер должен успешно отобразить вашу локальную страницу. Это гарантирует, что этот IP-адрес локальной сети теперь успешно доступен на вашем телефоне Android.
Я надеюсь, что это руководство поможет вам получить доступ к вашему локальному хосту через Wi-Fi.
5
На ПК с Windows Возможно, вам не нужно ничего делать, кроме как узнать свой IPv4-адрес с помощью команды «ipconfig».
- Шаг 1: Подключите телефон к ПК с помощью USB-кабеля.
- Шаг 2: Используйте команду «ipconfig», чтобы узнать свой IPv4-адрес (внешний IP-адрес маршрутизатора), например, 192.168.1.5 в моем случае.
- Шаг 3: Просто войдите в «192.168.1.5:8080» из браузера телефона. Оно работает !
Другие детали Env: Windows 7, Google Nexus 4 (4.2.2), сервер Tomcat, приложение Grails.
Вы также должны убедиться, что у вас есть разрешение на доступ в Интернет в файле AndroidManifest:
permission.INTERNET"/>
7
Однако есть гораздо лучшее решение. Вы можете получить доступ к своему хост-компьютеру с IP-адресом «10.0.2.2». Это было разработано таким образом командой Android. Таким образом, ваш веб-сервер может отлично работать на локальном хосте, и из вашего приложения для Android вы можете получить к нему доступ через «http://10.0.2.2:8080».
2
Поскольку это старый вопрос, есть новый способ сделать это, который действительно очень прост. Загрузите расширение ADB Chrome и следуйте этим инструкциям:
https://developers.google.com/chrome-developer-tools/docs/remote-debugging
. 4
«Переадресация портов в Chrome для Android упрощает тестирование вашего сайта разработки на мобильном устройстве. Он работает путем создания порта TCP для прослушивания на вашем мобильном устройстве, который сопоставляется с определенным портом TCP на вашем компьютере для разработки. Трафик между этими портами проходит через USB, поэтому подключение не зависит от конфигурации вашей сети».
Трафик между этими портами проходит через USB, поэтому подключение не зависит от конфигурации вашей сети».
Подробнее здесь: https://developer.chrome.com/devtools/docs/remote-debugging#port-forwarding
Запустите CMD от имени администратора
и на экране CMD введите ipconfig , и на экране появится текст
как на этом фото
, и вы можете получить доступ к своему локальному хосту, используя этот ip вы должны быть подключены к той же сети, что и ваш компьютер, подключенный к
1
Решение для Windows :
Вы не можете просматривать свой веб-сайт, в основном из-за того, что ваш брандмауэр ( брандмауэр ОС по умолчанию или антивирусный брандмауэр) блокирует входящие связи.
В брандмауэре Windows:
Чтобы разрешить входящие соединения через определенные порты, перейдите по адресу:
Панель управления > Брандмауэр Защитника Windows > Дополнительные параметры > Право Щелкните Правила для входящих подключений > Добавить новое правило.
Затем:
- Выберите переключатель «Порт».
- Введите конкретный порт/диапазон, на котором вы хотите разрешить входящие соединения (порт, на котором работает ваш сервер)
- Выберите переключатель «Разрешить подключение».
- Нажмите «Далее» (если вы не хотите изменить значения по умолчанию)
- Дайте имя правилу и нажмите «Готово».
Примечание:
Если вы используете антивирус с брандмауэром, описанные выше шаги не будут работать, поскольку антивирус отключит брандмауэр Windows и вместо этого запустит свой собственный брандмауэр.
В этом случае, в зависимости от антивирусной программы, перейдите в настройки брандмауэра антивируса и откройте порт.
0
Ваш веб-сервер может прослушивать интерфейс обратной связи, а не сетевой интерфейс. Основные признаки этого:
- Обращения к
127.и 0.0.1
0.0.1 localhost(из локального хоста или эмулятора Android) работают - Обращения к
192.168.xxx.xxxне работают ни с локального хоста, ни из локальной сети, ни из глобальной сети
Подробнее о диагностике и устранении этого я рассказываю здесь.
Попробуйте перейти к этому файлу: C:\wamp\bin\apache\Apache2.2.11\conf\httpd.conf
# тег onlineoffline - не удалять
Порядок Запретить, Разрешить
Разрешить от всех // изменить Запретить
Разрешить с 127.0.0.1
И измените 10.0.2.2 на свой IP-адрес.
2
Используйте это в своем Ubuntu/Macbook, чтобы получить IP-адрес вашей системы. Ваш мобильный телефон и система должны быть в одной сети
IP-адрес | grep inet Это даст вам IP-адрес, который выглядит как 192.168.168.46 . Используйте это в своем смартфоне.
Надеюсь, это поможет.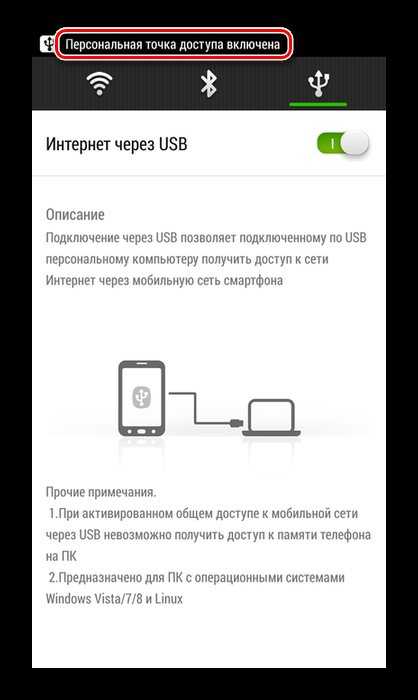
0
Если вы используете реальное устройство и по-прежнему сталкиваетесь с проблемой, выполните следующие действия, так как эти шаги помогут мне решить проблему:
- Убедитесь, что мобильное устройство и ноутбук находятся в одной сети WiFi.
- убедитесь, что ваш целевой URL имеет номер порта, например:
https://локальный:44301 - запустите эту команду на терминале Android Studio,
adb reverse tcp:44301 tcp:44301 - замените
44301на ваш номер порта
Надеюсь, вы сможете работать без проблем.
Приятного кодирования
3
Я использовал этот процесс:
- Установить Fiddler на ПК
- Настройте ПК и Android-устройство, следуя этим превосходным инструкциям.
- Просто зайдите в браузер на устройстве Android и введите http://ipv4.
 fiddler для доступа к локальному хосту.
fiddler для доступа к локальному хосту.
Обратите внимание, что этот процесс требует изменения настроек WiFi на устройстве Android в начале и в конце каждого сеанса. Я нашел это менее болезненным, чем рутирование моего устройства Android.
ngrok позволяет поместить ваш локальный хост на временный сервер и очень прост в настройке. Я предоставил здесь несколько шагов, которые можно найти по ссылке:
- Загрузите ngrok zip по ссылке выше
- Откройте молнию
- Запустите сервер локально и запишите номер порта .
- В терминале перейдите в папку, где живет ngrok, и введите
ngrok http [номер порта]
Вы увидите небольшую панель управления в своем терминале с адресом, указывающим на ваш локальный хост. Укажите свое приложение на этот адрес и создайте его для своего устройства.
1
, наконец, сделано в Ubuntu, я запускаю сервер nodejs на локальном хосте: 8080
1) открыть тип терминала ifconfig
вы получите IP-адрес примерно так: inet addr:192.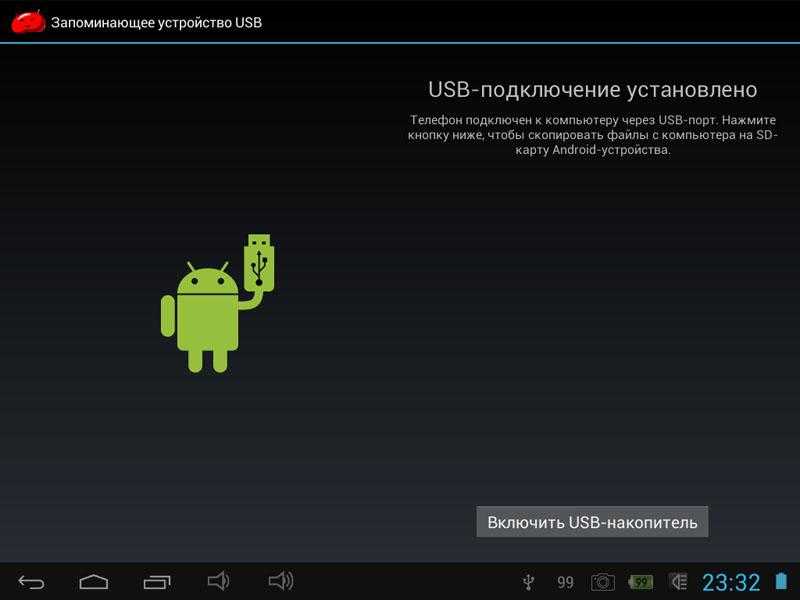 168.43.17
168.43.17
2) теперь просто введите URL-адрес следующим образом: «192.168.43.17:8080» (порт 8080 исходит из номера порта локального хоста) пример: «192.168.43.17:8080/выборка»
1
Самый простой способ установить локальный хост по умолчанию — использовать http://localhost:port. Это работает и на ноутбуке, и на Android.
Если не работает, то в андроиде установите IP вашего телефона по умолчанию на 127.0.0.1:port 🙂
Откройте терминал и введите: —
имя хоста -i #127.0.0.1 имя хоста -я #198.168.*.*
0
Решение для подключения моего мобильного устройства к моему wamp-серверу на основе моего ноутбука:
Во-первых, Wi-Fi не является маршрутизатором. Итак, чтобы подключить мое мобильное устройство к моему wamp-серверу на основе локального хоста на моем ноутбуке, мне нужен маршрутизатор.
Я скачал и установил бесплатный виртуальный роутер: https://virtualrouter.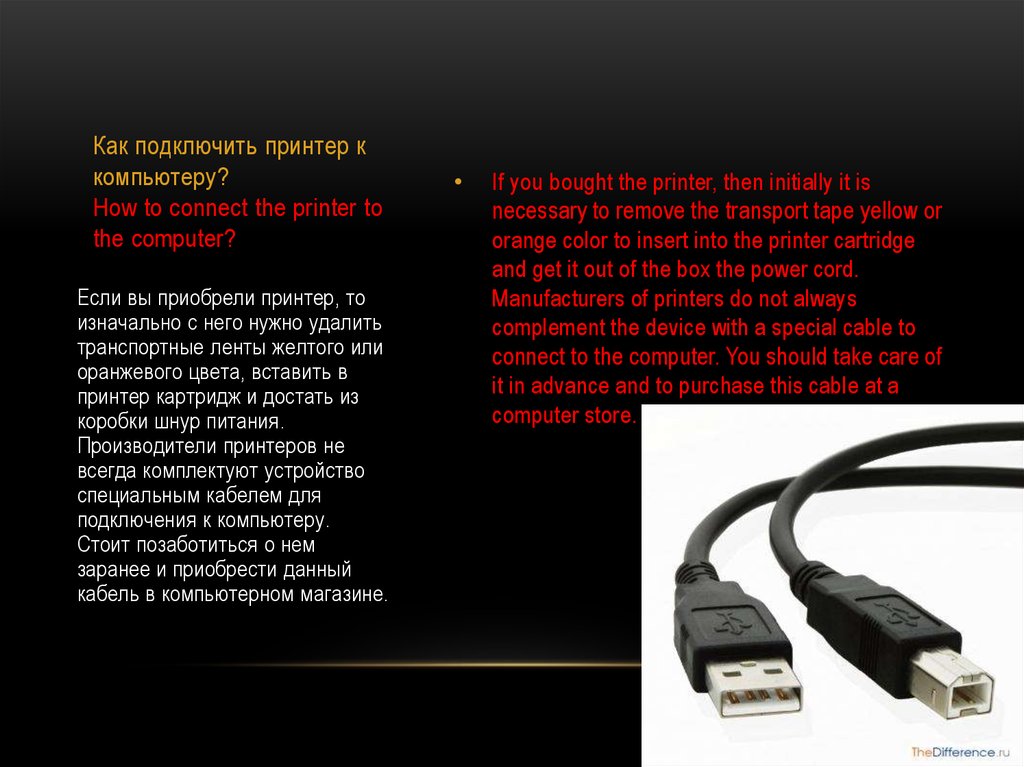 codeplex.com/
codeplex.com/
Настроить его очень просто:
- щелкните правой кнопкой мыши значок виртуального маршрутизатора на панели задач
- нажмите «Настроить виртуальный маршрутизатор»
- введите пароль
- , если ваше интернет-соединение находится в сети Ethernet, выберите Общее соединение: Ethernet
- Затем включите Wi-Fi на ноутбуке и устройстве .
- На вашем устройстве подключитесь к виртуальному маршрутизатору с сетевым именем
Затем вы можете подключиться к своему ноутбуку через свое устройство, запустив браузер и заполнив IPV4-адрес вашего ноутбука. (чтобы найти его в Windows, введите cmd: ipconfig и найдите адрес ipv4)
Вы должны увидеть домашнюю страницу своего wamp-сервера.
Столкнулся с этой проблемой, используя несколько разных серверов localhost. Наконец, мое приложение заработало на телефоне за считанные секунды, просто используя простой сервер Python. Это займет всего несколько секунд, поэтому стоит попробовать, прежде чем переходить к более сложным решениям. Во-первых, убедитесь, что у вас установлен Python.
Во-первых, убедитесь, что у вас установлен Python. cmd+r и введите python для Windows или $ python --version в терминале Mac.
Далее:
cd <ваш корень проекта> $ python -m Простой HTTP-сервер 8000
Затем просто найдите адрес вашего хост-компьютера в сети, я использовал Системные настройки/Общий доступ на Mac, чтобы найти его. Коснитесь этого на своем Android-устройстве и загрузите свой index.html , и все будет хорошо.
Если нет, то проблема заключается в чем-то другом, и вы можете рассмотреть другие предлагаемые решения. Удачи!
* РЕДАКТИРОВАТЬ *
Еще одно быстрое решение, которое можно попробовать, если вы используете Chrome, — это расширение «Веб-сервер для Chrome». Я обнаружил, что это быстрый и очень простой способ получить доступ к локальному хосту на моем телефоне. Просто не забудьте проверить Accessible to local network в Options , и он должен работать на вашем сотовом без каких-либо проблем.
1
Это то, что сработало для меня, я добавил еще одну строку после IP-адреса 127.0.0.1, чтобы указать точный IP-адрес локальной сети (не общедоступный IP-адрес) устройства, которое я хотел использовать. В моем случае мой Samsung Galaxy S3
Как было предложено Bangptit, отредактируйте файл httpd.conf (x — номер версии): C:\wamp\bin\apache\Apache2.x.x\conf\httpd.conf
Найдите тег onlineoffline и добавьте IP-адрес вашего телефона (я нашел IP-адрес своего телефона на страницах конфигурации маршрутизаторов):
Order Deny ,Разрешать Запретить от всех Разрешить с 127.0.0.1
Разрешить с 192.168.1.65 Разрешить от ::1 Разрешить с локального хоста
Можно расширить это, включив в него весь поддомен, например. 192.168.1.0/24 и т.д.
Прежде всего подключите телефон и компьютер к общему Wi-Fi.
Затем откройте командную строку, используя запуск от имени администратора
Дайте команду ipconfig
Которая показывает IP-адрес беспроводной локальной сети
Используйте ip:порт вашего сервера для доступа к телефону разместите свой сайт по адресу 0. и для доступа к нему с мобильных устройств используйте 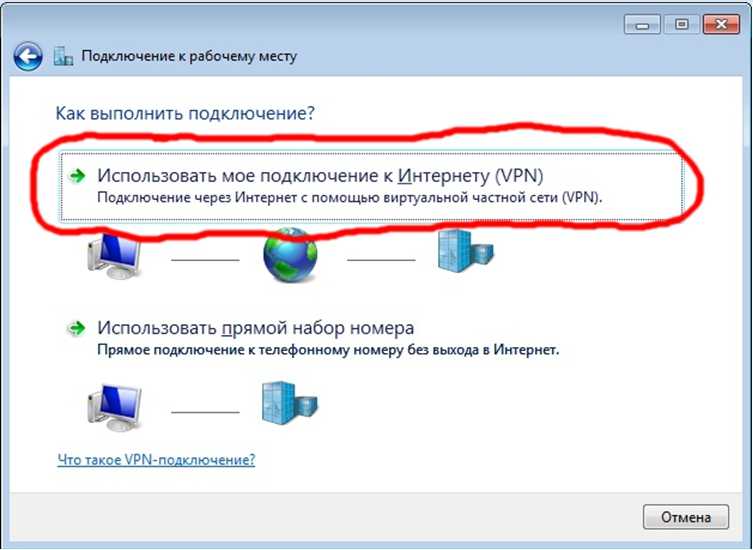 0.0.0:
0.0.0: в браузере.
- Чтобы узнать свой локальный адрес ipv4, просто введите
ipconfigв cmd - ЛЮБОЕ устройство, подключенное к ОДНОЙ сети, может получить доступ к этому URL-адресу.
Ngrok — лучшее решение.
Если вы разрабатываете PHP, я рекомендую установить Laravel Valet, у него есть версии для MacOS и Linux, тогда вы можете использовать команду valet share . Если вы разрабатываете какую-либо технологию внешнего интерфейса и вам нужен общий порт, например 3000, используйте ngrok напрямую ngrok http 3000
Вы также можете использовать ngrok с Xampp в Windows. Вы можете использовать следующий процесс. Это довольно легко и просто.
- Зарегистрируйте БЕСПЛАТНУЮ учетную запись на ngrok
- Загрузите файл ngrok из раздела «Загрузки» и откройте его
Обратите внимание на порт, на котором работает ваш сервер Apache.
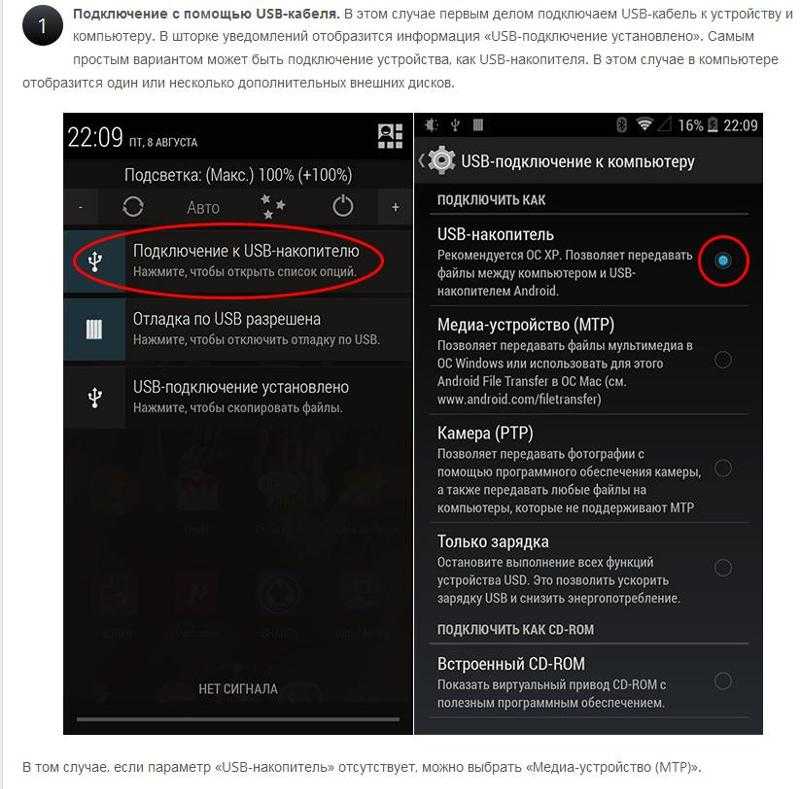 В моем случае это 80
В моем случае это 80- В командной строке ngrok введите ngrok http YOUR_PORT и скопируйте адрес пересылки
Теперь вы можете использовать этот Пересылка ссылки на любое устройство (т. е. ваши физические устройства Android), и на нем будет размещен ваш локальный сервер. Например,
Замените
http://localhost/my-files/
с
http://ВАШ_АДРЕС_ПЕРЕДАЧИ/my-files/
1
Прежде всего сделайте IP-адрес вашей машины (на которой работает сервер) статическим. Введите этот статический IP-адрес в код Android.
Затем перейдите в интерфейс вашего Wi-Fi-роутера и проверьте левую панель. Вы увидите такие опции, как переадресация/переадресация портов. Нажмите на него и переадресуйте порт 80.
Теперь отредактируйте htttpd.conf и отредактируйте его для
Разрешить от всех
. Перезагрузите сервер. Теперь все должно работать нормально.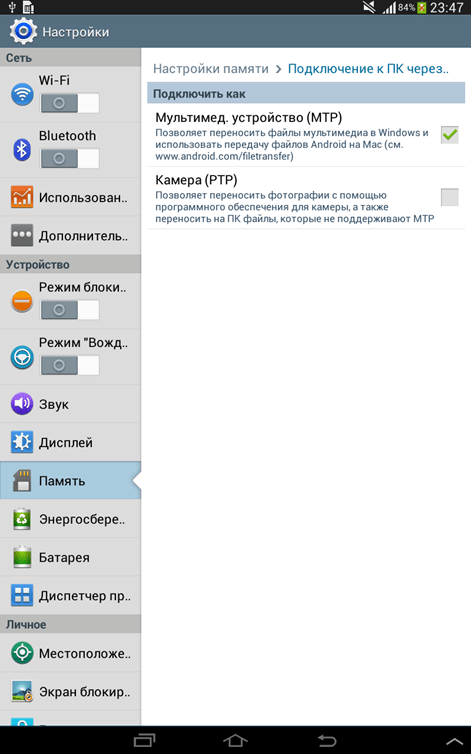
Кроме того, вы можете зарезервировать IP-адрес вашего компьютера, чтобы он всегда был назначен вам.
В левой панели интерфейса вашего роутера найдите DHCP -> Address Reservation , кликните по нему. Введите MAC-адрес вашего устройства и IP-адрес, который вы ввели в коде. Нажмите «Сохранить». Это зарезервирует данный IP-адрес для вашей машины.
Добавление решения для будущих разработчиков.
Скопируйте адрес вашего IP-адреса. щелкните правой кнопкой мыши на вашей сети -> сеть и общий доступ-> нажмите на подключение, которое у вас есть в настоящее время-> подробности-> затем адрес рядом с адресом ipv4 является вашим IP-адресом, запишите это где-нибудь
Перейдите в панель управления -> система и безопасность -> брандмауэр Windows -> дополнительные настройки -> правила для входящего трафика -> новые правила (следуйте инструкциям, чтобы добавить порт, например, 80, это очень просто)
введите свой IP-адрес, который вы записали в браузере телефона, и номер порта, для которого вы создали правило, рядом с ним. например 192.168.0.2:80 и wala.
например 192.168.0.2:80 и wala.
Возможное решение, если он не подключается. щелкните правой кнопкой мыши сеть-> открыть сеть и общий доступ-> просмотрите свои активные подключения, под именем вашего подключения в типе подключения и щелкните по нему, если оно является общедоступным, и обязательно измените его на домашнюю сеть.
1
Хотя один ответ был принят, но это сработало для меня:
- Убедитесь, что ваш компьютер и устройство Android находятся в одной сети.
- получите IP-адрес вашего компьютера. (в случае Mac введите
ifconfigвнутри терминала и найдитеen0/en1 -> inet, это должно быть что-то вроде19*.16*.1.4.) (в Windows используйте `ipconfig) Откройте настройки своего мобильного телефона и перейдите в сеть-> нажмите и удерживайте вашу сеть Wi-Fi-> изменить сеть -> прокрутите вниз до дополнительных параметров -> выберите руководство по прокси и в имени хоста прокси введите свой адрес, т.
 е.
е. 19*.16*.1.4внутри порта введите ваш порт. и сохранить его.найдите
какой у меня ipв google chrome и получите свой ip, скажем1**.1**.15*.2**- попробуйте получить доступ к
1**.1**.15*.2**:port/с вашего мобильного устройства.
Это так просто.
1
Основываясь на ответе Ильи Саункина, вот команда, которая должна выводить ваш IP-адрес в формате гиперссылки — просто замените 3000 на любой номер вашего порта:
ифконфиг | grep "инет" | grep -v 127.0.0.1 | sed 's/сетевая маска.*//g' | sed 's/inet//g' | awk '{print "http://"$1":3000/"}'
В зависимости от того, где вы запускаете команду, вы должны иметь возможность (на Mac) удерживать командную клавишу и щелкать/двойным щелчком открывать ссылки.
Подключение к планшету Fire через ADB (планшеты Fire)
Вы можете использовать Android Debug Bridge (ADB) для подключения планшета Fire к компьютеру для тестирования и отладки. Вы подключаете свой компьютер к планшету Fire через кабель micro-USB.
Вы подключаете свой компьютер к планшету Fire через кабель micro-USB.
Android Debug Bridge (ADB) — это утилита командной строки для запуска и управления приложениями Android на вашем устройстве или в эмуляторе. Дополнительные сведения и инструкции по использованию ADB см. в разделе Android Debug Bridge.
Если вам нужны инструкции по подключению к Fire TV, см. раздел «Подключение к Fire TV через ADB».
- Шаг 1. Включите параметры разработчика
- Шаг 2. Установите драйвер Kindle Fire (только для Windows)
- Шаг 3. Установите Android Studio
- Шаг 4. Подключите пожарное устройство к компьютеру с помощью USB-кабеля
- Проверка подключений устройств с помощью ADB (необязательно)
- Добавление ADB в путь
- Проверка подключенных устройств
- Проверьте наличие подключенных устройств, если ADB отсутствует в вашем пути
- Устранение неполадок
- Планшет не отображается в списке устройств в Android Studio
- Удаление драйвера, отличного от ADB (Windows)
- Подтверждение правильности установки драйвера Fire
Шаг 1.
 Включите параметры разработчика
Включите параметры разработчикаПерейдите в Настройки > Параметры устройства и найдите меню параметров разработчика. Если его нет, сделайте следующее:
а. Перейдите в Настройки > Параметры устройства > О планшете Fire . б. Коснитесь серийного номера семь раз. в. Вернуться к Опции устройства . Появится новое меню под названием «Параметры разработчика».
- Коснитесь Параметры разработчика . (В моделях 2013 года эта опция может называться «Безопасность».)
- Установить Опции разработчика и Отладка по USB на ВКЛ .
Важно: В некоторых версиях программного обеспечения меню параметров разработчика активируется 7-кратным нажатием крестовины на пульте ДУ в меню «Настройки» > «Мой Fire TV» > «О программе» > «Ваш телевизор».
- Если у вас Kindle Fire 1-го поколения, ADB включен по умолчанию.

Шаг 2. Установите драйвер Kindle Fire (только для Windows)
- Если вы используете Windows, загрузите этот драйвер Kindle Fire: kindle_fire_usb_driver.zip.
- После загрузки файла извлеките содержимое в новую папку и дважды щелкните файл драйверов ABD Fire_Devices ABD.
- Пройдите через экраны мастера установки, чтобы установить драйвер.
Шаг 3. Установите Android Studio
ADB доступен на вашем компьютере при установке Android Studio. Если у вас еще нет Android Studio, загрузите и установите Android Studio. Если вы не используете Android Studio, вам необходимо загрузить и установить инструменты платформы Android SDK.
Шаг 4. Подключите пожарное устройство к компьютеру с помощью USB-кабеля
С помощью кабеля USB подключите планшет Fire к порту USB на компьютере.
Обратите внимание, что планшеты Fire могут обрабатывать USB с различными параметрами передачи.
Мультимедийное устройство (MTP) Параметр отладки USB После подключения USB-кабеля проведите пальцем вниз от верхней части планшета, чтобы увидеть используемый параметр USB. Вы можете увидеть различные уведомления, включая тип подключения USB, который использовался при подключении кабеля. Соответствующее уведомление выделено на скриншоте ниже.
После подключения USB-кабеля проведите пальцем вниз от верхней части планшета, чтобы увидеть используемый параметр USB. Вы можете увидеть различные уведомления, включая тип подключения USB, который использовался при подключении кабеля. Соответствующее уведомление выделено на скриншоте ниже.Если вы не видите «Подключено как мультимедийное устройство», нажмите Коснитесь для других параметров USB . Затем выберите Медиа-устройство (MTP) . Более поздние версии Fire OS имеют здесь другой интерфейс. Если вы используете Fire OS 7, выберите File Transfer .
Медиаустройство (MTP) Параметр отладки USBПримечание: Если ваш USB подключен как камера (PTP), Android Studio не распознает планшет как устройство в Android Studio.
Если вы не видите тип USB-подключения в приведенных выше уведомлениях, перейдите в раздел «Настройки» > «Параметры устройства» > «Параметры разработчика» > USB-подключение к компьютеру .
 Установите для этого параметра значение Медиа-устройство (MTP) . Для Fire OS 7 выберите File Transfer .
Установите для этого параметра значение Медиа-устройство (MTP) . Для Fire OS 7 выберите File Transfer .Когда Разрешить отладку по USB? На планшете появится диалоговое окно , коснитесь OK .
Откройте Android Studio и найдите устройство, которое появится в раскрывающемся меню устройств:
Подключенные планшетные устройства отображаются в этом меню «Устройства».Имя устройства будет использовать свойство
android.os.Build.MODELдля устройства.KFSUWIотносится к планшету Fire HD 10 (2017 г.). Вы можете увидеть список названий моделей сборки в разделе «Идентификация планшетных устройств Fire».Если вы не выбрали диалоговое окно «Разрешить отладку по USB» на планшете, имя «Неизвестное устройство» будет отображаться в раскрывающемся меню устройств в Android Studio до тех пор, пока вы не разрешите отладку.

После подключения планшета вы можете запустить свое приложение на планшете, нажав кнопку Запустить приложение в Android Studio.
Если у вас возникнут проблемы, см. раздел «Устранение неполадок» ниже.
Проверка подключений устройств с помощью ADB (необязательно)
Вместо поиска в меню устройств в Android Studio вы также можете использовать некоторые команды терминала ADB, чтобы убедиться, что ваше устройство подключено. ADB также полезен для выполнения многих других операций, таких как вход в режим песочницы или установка других ресурсов. Следуйте этим двум разделам:
- Добавьте ADB к вашему пути
- Проверка подключенных устройств
Если вы пропустите добавление ADB в свой PATH, вы также можете проверить наличие подключенных устройств, если ADB нет в вашем PATH.
Добавьте ADB в свой PATH
Во-первых, добавьте ADB в свой PATH, чтобы вам было легче выполнять команды ADB. (Ваша PATH — это переменная среды, используемая для указания местоположения исполняемого файла программы. Если вы не добавите ADB в свою PATH, выполнение команд ADB потребует от вас перехода к
(Ваша PATH — это переменная среды, используемая для указания местоположения исполняемого файла программы. Если вы не добавите ADB в свою PATH, выполнение команд ADB потребует от вас перехода к каталог для запуска adb .)
Совет: Вы можете проверить, добавлен ли уже ADB в ваш PATH, введя adb version из терминала или командной строки. Если вы получите информацию о версии, ADB находится в вашем PATH. Если ответ говорит, что adb является нераспознанной командой, ADB не находится в вашем PATH.
- Mac
- Windows
Mac
Чтобы добавить ADB в ваш PATH на Mac:
Получите путь к каталогу инструментов платформы Android SDK:
Откройте Android Studio и нажмите кнопку SDK Manager . Расположение вашего Android SDK отображается вверху рядом с Android SDK Location .
 Например:
Например: /Users/<ваше имя пользователя>/Library/Android/sdkЕсли вы впервые открываете Android Studio, у вас нет кнопки «Диспетчер SDK». Вместо этого в приглашении Добро пожаловать в Android Studio нажмите Настройка > Диспетчер SDK и укажите расположение Android SDK.
- Скопируйте путь к SDK и вставьте его в удобное место, например в текстовый редактор.
- Добавьте /platform-tools в конец пути, скопированного на предыдущем шаге. («platform-tools» — это каталог, содержащий исполняемый файл ADB.)
- Скопируйте полный путь в буфер обмена.
Используйте следующую команду, чтобы добавить ADB в ваш .bash_profile . Замените
<ваше имя пользователя>вашим фактическим именем пользователя. Кроме того, убедитесь, что путь указывает на ваш Android SDK.echo 'export PATH=$PATH:/Users/<ваше имя пользователя>/Library/Android/sdk/platform-tools/' >> ~/.
 bash_profile
bash_profile
Ваш файл
.bash_profileобычно находится в вашем пользовательском каталоге, который вы можете найти, набравcd ~(перейдите в свой пользовательский каталог). Затем введитеls -a(список всех), чтобы отобразить все файлы, включая скрытые.Если файла нет, просто создайте его. Затем вы можете ввести
open .bash_profile, чтобы увидеть перечисленные пути.После того, как вы добавите этот PATH в свой профиль bash, вы должны увидеть следующее в файле
.bash_profile:экспорт PATH=$PATH:/Users/johndoe/Library/Android/sdk/platform-tools/
(Только вместо
johndoeвы увидите свое имя пользователя.)Полностью перезапустите все сеансы терминала, а затем введите
adb. Если вы успешно добавили ADB в свой путь, вы увидите справочную информацию ADB, а не «команда не найдена».
Windows
Чтобы добавить ADB в ваш PATH в Windows:
Получите путь к каталогу инструментов платформы Android SDK:
Откройте Android Studio и нажмите кнопку SDK Manager .
Расположение вашего Android SDK отображается вверху рядом с Android SDK Location . Например:
C:\Users\<ваше имя пользователя>\AppData\Local\Android\SdkЕсли вы впервые открываете Android Studio, у вас нет кнопки «Диспетчер SDK». Вместо этого в приглашении Добро пожаловать в Android Studio нажмите Настройка > Диспетчер SDK и укажите расположение Android SDK.
- Скопируйте путь к SDK и вставьте его в удобное место, например в текстовый редактор.
- Добавьте /platform-tools в конец пути, скопированного на предыдущем шаге.
 («platform-tools» — это каталог, содержащий исполняемый файл ADB.)
(«platform-tools» — это каталог, содержащий исполняемый файл ADB.) - Скопируйте полный путь в буфер обмена.
- Нажмите кнопку поиска на вашем компьютере (рядом с Пуск) и введите просмотр дополнительных настроек системы .
- Нажмите Просмотр дополнительных настроек системы .
- Когда откроется диалоговое окно «Параметры системы», нажмите кнопку Переменные среды .
- В разделе System Variables (нижняя панель) выберите Path и нажмите Edit .
Выполните одно из следующих действий:
- В Windows 7 или 8 переместите курсор в крайнее правое положение, введите
;, а затем нажмите Ctrl+V , чтобы вставить путь к SDK, который вы скопировали ранее. Это может выглядеть так:;C:\Users\<ваше имя пользователя>\AppData\Local\Android\Sdk\platform-tools. Щелкните OK в каждом из трех открытых диалоговых окон, чтобы закрыть их.
Щелкните OK в каждом из трех открытых диалоговых окон, чтобы закрыть их. - В Windows 10 нажмите кнопку New и добавьте это местоположение.
- В Windows 7 или 8 переместите курсор в крайнее правое положение, введите
- Перезапустите все сеансы терминала, а затем введите
adb. Если вы успешно добавили ADB в свой путь, вы увидите справочную информацию ADB, а не «команда не найдена».
Проверка подключенных устройств
Предполагая, что ADB добавлен в ваш PATH, выполните следующие команды:
adb kill-сервер стартовый сервер adb adb устройства
Убедитесь, что серийный номер вашего планшета Fire отображается в списке устройств. Например:
Список подключенных устройств Устройство G000N8978167088A
На вашем планшете серийный номер вашего устройства находится в разделе Настройки > Параметры устройства .
Проверьте наличие подключенных устройств Если ADB не находится в вашем PATH
Если ваш терминал не распознает adb как команду (то есть вы не добавили ADB в свой PATH), вам может потребоваться запустить команды из каталога SDK, содержащего ADB.
- В Android Studio перейдите к Инструменты > Диспетчер SDK .
- В диалоговом окне «Диспетчер SDK» скопируйте расположение Android SDK.
Перейдите в это место в терминале или в командной строке. Например:
Mac
cd /Users/<имя пользователя>/Library/Android/sdk
Окна
компакт-диск C:\users\<имя пользователя>\AppData\Local\Android\Sdk
Затем перейдите в каталог
platform-tools:cd платформа-инструменты
Каталог
platform-toolsсодержитadb.Теперь запустите команды ADB следующим образом:
Mac:
./adb убить сервер ./adb стартовый сервер ./adb устройства
Окна:
adb kill-сервер стартовый сервер adb adb устройства
В ответе должен быть указан серийный номер вашего устройства.
 Например:
Например:Список подключенных устройств G000N8978167088А устройство
Если ваш планшет Fire по-прежнему не обнаружен, вам может потребоваться перезагрузить компьютер или выйти из системы и снова войти, чтобы изменения вступили в силу.
Устранение неполадок
Планшет не отображается в списке устройств в Android Studio
Если вы не видите свой планшет в списке устройств в Android Studio, щелкните раскрывающееся меню устройств и выберите Устранение неполадок с подключением устройств :
Устранение неполадок с подключением устройствЩелкните Повторное сканирование устройств .
Повторное сканирование устройствЕсли повторное сканирование устройств не определяет ваш планшет Fire как устройство, возможно, ваш кабель micro-USB неисправен, у вас может быть неправильный тип USB-подключения (например, камера вместо мультимедийного устройства) или вы не включили USB отладки.
 Также можно попробовать перезагрузить компьютер и планшет.
Также можно попробовать перезагрузить компьютер и планшет.
Удаление драйвера, отличного от ADB (Windows)
Если вы ранее подключали планшет Fire без предварительного включения ADB на планшете Fire, вам может потребоваться удалить существующий драйвер USB-устройства и принудительно переустановить драйвер. Чтобы удалить драйвер, отличный от ADB:
- С помощью кабеля micro-USB подключите планшет Fire к порту USB на компьютере.
- На вашем компьютере (Windows 10) нажмите кнопку поиска (рядом с меню Пуск) и наберите в поиске Диспетчер устройств . Затем выберите его в результатах. (В других версиях Windows есть другие варианты доступа к панели управления.)
- В окне диспетчера устройств разверните Портативные устройства .
- Щелкните правой кнопкой мыши устройство Fire и выберите 9.0034 Свойства .
- В окне Свойства на вкладке Драйвер щелкните Удалить , а затем Подтвердить .

- Отключите планшет Fire от компьютера.
Подтверждение правильной установки драйвера Fire
Вы можете убедиться, что драйвер Fire установлен правильно, выполнив следующие действия:
- На компьютере нажмите кнопку поиска кнопку поиска (рядом с меню «Пуск») и введите Диспетчер устройств .
В диспетчере устройств в разделе Fire Devices убедитесь, что отображается устройство с именем Android Composite ADB Interface .
Если ваш Диспетчер устройств показывает раздел «Другие устройства» со вторым устройством Fire с желтым знаком предупреждения, ваш компьютер отображает нераспознанный модуль ADB Amazon как отдельное устройство. Чтобы решить эту проблему:
- В разделе «Другие устройства» щелкните правой кнопкой мыши устройство Fire и выберите Свойства .
- На вкладке Драйвер окна Свойства выберите Обновить драйвер…
- Выберите поиск программного драйвера, затем перейдите к Позвольте мне выбрать из списка драйверов устройств на моем компьютере > Показать все устройства > Иметь диск .

- Перейдите в папку, в которую вы установили драйвер Amazon (обычно
C:\Program Files (x86)\Amazon.com\Fire_Devices\Drivers) и выберите ее. Игнорируйте предупреждение об установке драйверов и продолжайте.
Теперь вы должны правильно видеть свой планшет Fire с установленным драйвером ADB.
Последнее обновление: 28 июня 2022 г.
Подключение двух компьютеров с помощью кабеля USB-USB (Руководство по версии 2022 г.)
Очень простой способ соединить два компьютера — использовать кабель USB-USB. Соединяя два ПК с помощью такого кабеля, вы можете передавать файлы с одного ПК на другой и даже создавать небольшую сеть и совместно использовать подключение к Интернету со вторым ПК. В этом уроке мы объясним вам, как соединить два ПК с помощью этого типа кабеля.
Первый шаг при подключении двух компьютеров — это знать, какой кабель USB-USB вам нужен.
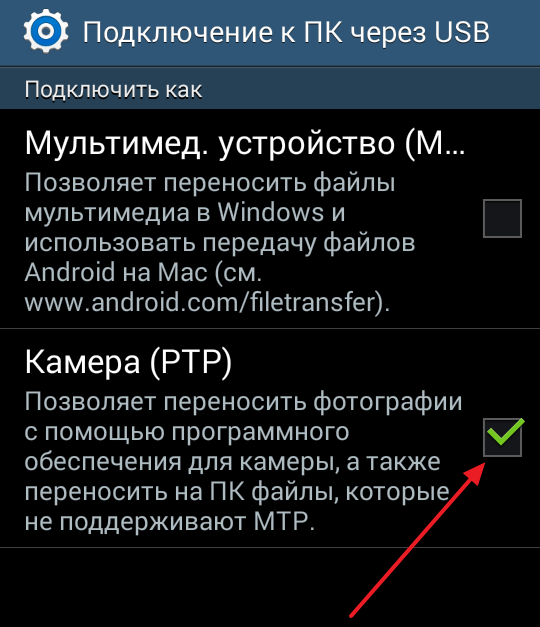
Первое, о чем вы должны знать, это то, что на рынке существует несколько различных типов кабелей USB-USB. Тот, который используется для соединения двух ПК, называется «мостовым» (или «сетевым USB-кабелем»), потому что он имеет небольшую электронную схему посередине, позволяющую двум ПК общаться друг с другом. Существуют так называемые USB-кабели A/A, которые, несмотря на наличие двух стандартных USB-разъемов на каждом конце, не имеют мостового чипа и не могут использоваться для подключения двух ПК.
Рис. 1: Соединительный кабель USB-USB.На самом деле, если вы используете USB-кабель A/A, вы можете сжечь USB-порты ваших компьютеров или даже их блоки питания. Таким образом, эти USB-кабели A/A совершенно бесполезны. Кабели USB A/B используются для подключения вашего компьютера к периферийным устройствам, таким как принтеры и сканеры, поэтому они также не будут соответствовать вашим потребностям.
Рис. 2: Крупный план моста, расположенного посередине троса.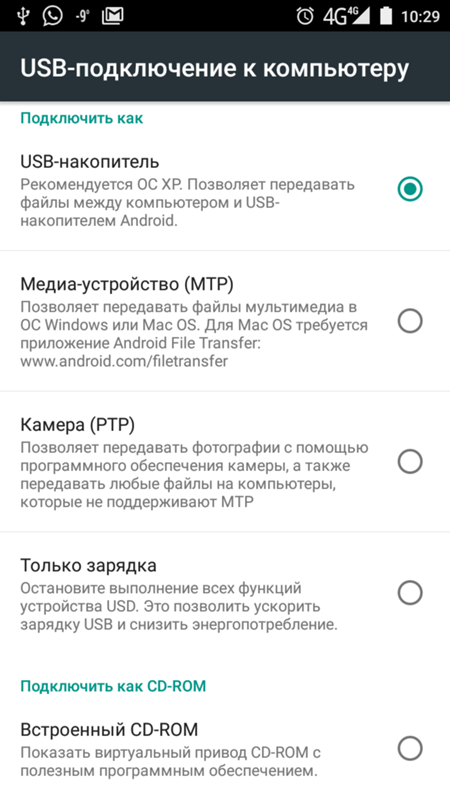
| Предварительный просмотр | Товар | |
|---|---|---|
| [2 Pack, 6,6 фута] Кабель USB-USB, Кабель Capshi USB 3.0 A — мужчина-папа, USB-кабель USB 3.0 с двойным концом… | Купить на Амазоне | |
Кабель USB «папа-папа» 10 футов, кабель USB-USB 3. 0 «папа-папа» для передачи данных на жесткий диск… 0 «папа-папа» для передачи данных на жесткий диск… | Купить на Амазоне |
Второй шаг — понять скорость USB.
Что касается скорости, чип моста может быть USB 1.1 (12 Мбит/с) или USB 2.0 (480 Мбит/с). Конечно, мы предлагаем вам купить мостовой кабель USB 2.0 из-за его очень высокой скорости. Только помните, что стандартная сеть Ethernet работает на скорости 100 Мбит/с, поэтому кабель USB 2.0 обеспечит скорость передачи почти в пять раз выше, чем стандартное сетевое соединение.
Мы решили открыть перемычку, расположенную посередине нашего кабеля, чтобы показать вам, что у этого типа кабеля есть мостовая микросхема, и поэтому он дороже, чем простой USB-кабель A/A, не имеющий схемы. вообще.
Рисунок 3: Чип моста , используемый в нашем кабеле. Теперь, когда вы знаете, какой кабель вам следует купить (вверху этой страницы мы перечисляем несколько мест, где вы можете купить этот кабель в Интернете), давайте поговорим о его установке.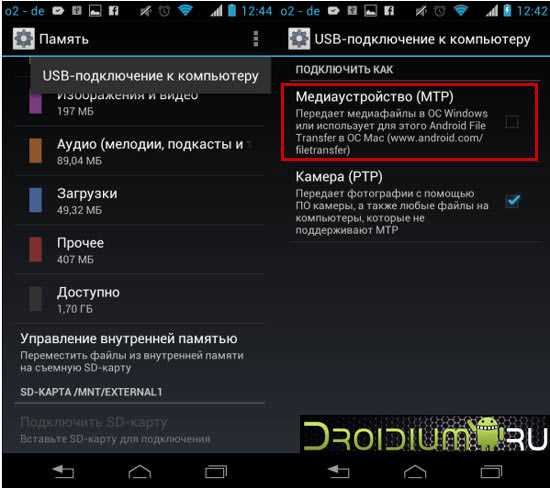
Кабель USB-USB Режимы работы
Этот кабель может работать в двух режимах: режим связи и режим сети. В режиме связи он будет работать так же, как очень старые кабели «lap link», то есть он поставляется с программным обеспечением, которое позволяет вам выбирать файлы, перетаскивать их туда, куда вы хотите переместить или скопировать их на или с удаленного устройства. компьютер. Если вы просто хотите копировать файлы, мы рекомендуем использовать именно этот режим, потому что его проще и быстрее установить и использовать.
В сетевом режиме вы создадите небольшую сеть между двумя компьютерами. После создания этой сети вы можете совместно использовать папки, принтеры и доступ в Интернет. Этот режим рекомендуется, если помимо копирования файлов вы хотите иметь доступ к принтеру, расположенному на другом компьютере (или любому другому компьютеру в сети, если этот компьютер подключен к сети) или хотите иметь доступ в Интернет.
Процесс установки кабеля USB-USB
Процесс установки кабеля зависит от производителя кабеля. Вам нужно будет установить программы и драйверы, поставляемые с кабелем, на компакт-диске. Эту процедуру необходимо выполнить на обоих компьютерах с отсоединенным кабелем.
Вам нужно будет установить программы и драйверы, поставляемые с кабелем, на компакт-диске. Эту процедуру необходимо выполнить на обоих компьютерах с отсоединенным кабелем.
Итак, пока не устанавливайте кабель; оставьте его отключенным от компьютеров.
Рис. 4. Выбор режима во время установки.Некоторые производители поставляют два разных файла настройки: один для режима связи, а другой для сетевого режима. Другие производители поставляют только один установочный файл, действительный для обоих режимов. Затем вам нужно выбрать режим, который вы хотите использовать во время установки или внутри программы переноса, которая будет установлена.
Рисунок 5: Выбор режима внутри программы переноса.После того, как вы установили соответствующие драйвера (режим ссылки или режим сети), вы должны установить кабель на компьютер. Windows распознает его и установит правильные драйверы.
Если вы устанавливали программу и драйверы с помощью кабеля, подключенного к компьютеру, вам следует удалить их с компьютера и установить заново.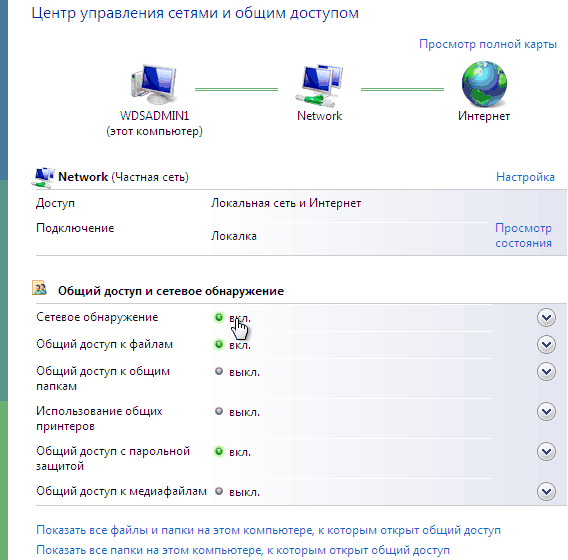 Это позволит Windows распознать его и установить драйверы.
Это позволит Windows распознать его и установить драйверы.
Теперь вы должны повторить этот процесс для другого компьютера.
Изменение режима работы кабеля USB-USB
Если вы хотите изменить режим, в котором работает ваш кабель, вы должны запустить программу установки для другого режима или выбрать изменение режима в программе передачи, в зависимости от модели кабеля. Это должно быть без кабеля, подключенного к компьютеру. После смены режима переустановите кабель и система распознает его автоматически. Если вы запустили программу установки или изменили режим с подключенным кабелем, просто отсоедините кабель от компьютера и снова установите его, чтобы заставить Windows установить правильные драйверы (драйверы, используемые в режиме связи и в сетевом режиме, отличаются). Вы должны повторить этот процесс для другого компьютера.
Теперь, когда ваш кабель установлен, давайте посмотрим, как его использовать в обоих режимах.
Как мы уже упоминали, режим связи — это самый простой и быстрый способ соединить два ПК с помощью USB-кабеля для передачи файлов. Если вы хотите иметь доступ в Интернет и/или доступ к принтеру, вам следует перейти в сетевой режим.
Если вы хотите иметь доступ в Интернет и/или доступ к принтеру, вам следует перейти в сетевой режим.
Как проверить, правильно ли вы установили USB-кабель?
После установки кабеля, как описано на предыдущей странице, необходимо проверить правильность установки кабеля в Диспетчере устройств (щелкните правой кнопкой мыши Мой компьютер, Свойства, Оборудование, Диспетчер устройств). Он должен быть указан в разделе «Контроллеры универсальной последовательной шины». См. рис. 6. (Наш кабель указан как «Высокоскоростной мостовой USB-кабель», но название вашего кабеля может немного отличаться в зависимости от производителя.)
Рис. 6. Кабель USB-USB правильно установлен в режиме связи.Как передать файлы, подключив два ПК?
Для переноса файлов необходимо открыть программу переноса, которая была установлена при запуске установочного файла. На нашем кабеле эта программа называлась PClinq2. Эта программа должна быть открыта на обоих компьютерах.
Использовать программу передачи очень просто. С левой стороны он покажет ваш компьютер, а с правой стороны — удаленный компьютер. Просто выберите диск/раздел и папку/файлы, которые вы хотите передать, а затем перетащите их в нужное место. Это не может быть проще!
Рисунок 7: Программа передачи.Как мы уже упоминали, в сетевом режиме компьютеры будут связаны в небольшую сеть, и соединение будет работать так же, как сеть. Этот режим позволяет совместно использовать подключение к Интернету, если оно имеется на одном из компьютеров.
После установки кабины
Как описано выше, необходимо проверить правильность установки кабеля в качестве сетевого адаптера в Диспетчере устройств (щелкните правой кнопкой мыши Мой компьютер, Свойства, Оборудование, Диспетчер устройств). Он должен быть указан в разделе «Сетевые адаптеры». См. рис. 8. (Наш кабель указан как «Высокоскоростной сетевой адаптер USB-USB», но название вашего кабеля может немного отличаться в зависимости от производителя. )
)
Следующим шагом является настройка обоих компьютеров для использования USB-кабеля в качестве сетевого адаптера.
Как настроить оба ПК?
Сначала необходимо настроить компьютер, имеющий доступ к Интернету. На этом компьютере откройте Сетевые подключения (Пуск, Настройка, Сетевые подключения). Там вы увидите сетевые адаптеры, расположенные на вашем компьютере. В нашем случае «Подключение по локальной сети» было сетевым адаптером, который подключал наш компьютер к Интернету (к нашему широкополосному маршрутизатору), а «Подключение по локальной сети 2» — это кабель USB-USB. См. рис. 9..
Рисунок 9: Сетевые подключения. Щелкните правой кнопкой мыши сетевую карту, которая подключает ваш компьютер к Интернету (в нашем случае «Подключение по локальной сети»), выберите «Свойства» и в появившемся окне перейдите на вкладку «Дополнительно». Там установите флажок «Разрешить другим пользователям сети подключаться через интернет-соединение этого компьютера». В зависимости от вашей версии Windows XP появится раскрывающееся меню под названием «Подключение к домашней сети», где вы должны выбрать подключение через USB-кабель («Подключение по локальной сети 2» в нашем случае).
В зависимости от вашей версии Windows XP появится раскрывающееся меню под названием «Подключение к домашней сети», где вы должны выбрать подключение через USB-кабель («Подключение по локальной сети 2» в нашем случае).
После выполнения этой настройки необходимо перезагрузить компьютер. После перезапуска все должно работать хорошо. Попробуйте просмотреть сеть с другого компьютера, чтобы убедиться, что все работает правильно.
Часто задаваемые вопросы
Как совместно использовать файлы и принтеры в сети с кабелем USB-USB или без него?
Чтобы открыть общий доступ к файлам и принтерам, прочтите наше руководство Как совместно использовать папки и принтеры в сети, чтобы узнать, как это можно сделать. Если вы не используете широкополосный маршрутизатор на компьютере, подключенном к Интернету, вам следует быть очень осторожным, поскольку совместное использование его папок может позволить любому пользователю Интернета получить доступ к вашим файлам.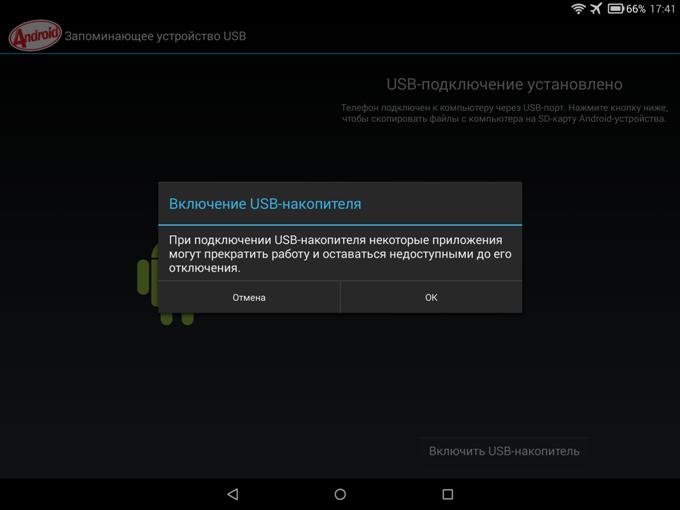 Подробнее об этом читайте в нашем руководстве Защита компьютера от вторжений. В этом руководстве вы найдете несколько советов, как предотвратить доступ хакера к вашим файлам.
Подробнее об этом читайте в нашем руководстве Защита компьютера от вторжений. В этом руководстве вы найдете несколько советов, как предотвратить доступ хакера к вашим файлам.
Если удаленный компьютер не может получить доступ к Интернету, проверьте, настроен ли USB-кабель на автоматическое получение IP-адреса из сети. Перейдите в меню «Пуск», «Настройки», «Сетевые подключения», щелкните правой кнопкой мыши кабельное соединение (в нашем случае «Подключение по локальной сети 2»), выберите «Свойства», а затем в появившемся окне дважды щелкните «Протокол Интернета» ( TCP/IP)». Две опции, доступные на экране, должны быть установлены на «автоматически», как показано на рис. 11. Оба компьютера должны быть настроены таким образом.
Рисунок 11: Конфигурация TCP/IP должна быть настроена на автоматическую настройку на обоих компьютерах.Как подключить два компьютера Mac с помощью кабеля USB-USB?
Что ж, процесс подключения двух ПК через двойной USB не так уж и сложен. Но подождите, пока вы не увидите, насколько это просто на Mac. Да, да, эти старые рекламные ролики о Маках и ПК все еще актуальны. Тем не менее, линии были размыты до фантастического уровня.
Но подождите, пока вы не увидите, насколько это просто на Mac. Да, да, эти старые рекламные ролики о Маках и ПК все еще актуальны. Тем не менее, линии были размыты до фантастического уровня.
Фактически, передача файлов между компьютерами Mac с помощью кабеля USB-USB часто не требуется. На самом деле, у них гораздо больше встроенных опций, чем у Windows. См. руководство WikiHow по этому вопросу для достижения наилучших результатов.
Как соединить два устройства через Bluetooth?
Более новые устройства могут подключаться друг к другу через функцию Bluetooth. Вы можете легко получить доступ к этой функции, выполнив несколько шагов. Первый шаг — открыть Bluetooth на обоих устройствах. Второй шаг — держать их близко, пока они подключаются. 3-й шаг — соединить их вместе. И последний шаг — перейти к настройкам Bluetooth и проверить наличие файлов подключенного устройства. Они также могут появиться на вашем рабочем столе. Однако, если ваше устройство не имеет функции Bluetooth, вы можете получить USB-накопитель, способный устанавливать соединения Bluetooth.
Однако, если ваше устройство не имеет функции Bluetooth, вы можете получить USB-накопитель, способный устанавливать соединения Bluetooth.
Заключительные мысли и другие пояснения
Теперь мы знаем, о чем вы, вероятно, думаете. «Эй, подожди минутку. Все эти скриншоты похожи на тебя из Windows XP». И вы правы. Причина проста: этот старый метод все еще работает даже сегодня в Windows 10 и Windows 11. USB-кабель, выполнив те же действия, что и выше. Сегодня вы можете даже найти несколько более продвинутых USB-кабелей для совместного использования ПК, которые даже не требуют установки драйвера.
Другие, более современные решения для соединения двух компьютеров
Создание локальной сети для соединения двух и более компьютеров в наши дни гораздо более целесообразно. Однако упомянутый выше метод по-прежнему безотказно работает на современных компьютерах.
Например, даже сотрудники HP заметили, что многие их пользователи хотят соединить два компьютера. Итак, они решили уточнить, как это сделать через сеть на своем сайте поддержки.



 Для начала следует открыть параметры гаджета и зайти в раздел «Подключения».
Для начала следует открыть параметры гаджета и зайти в раздел «Подключения». Там должно появиться новое соединение.
Там должно появиться новое соединение.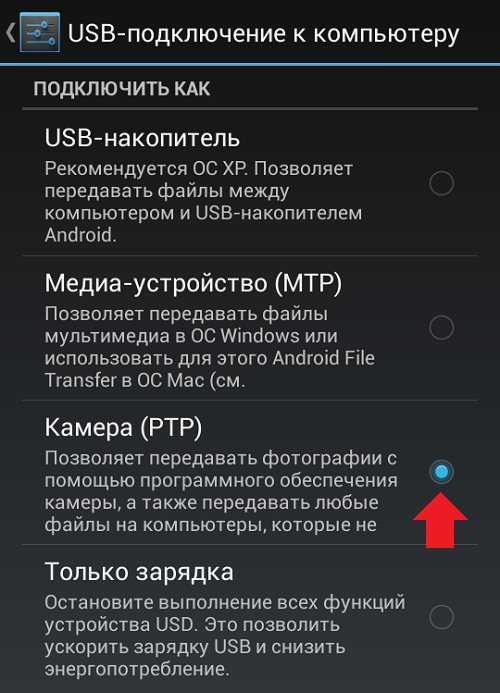

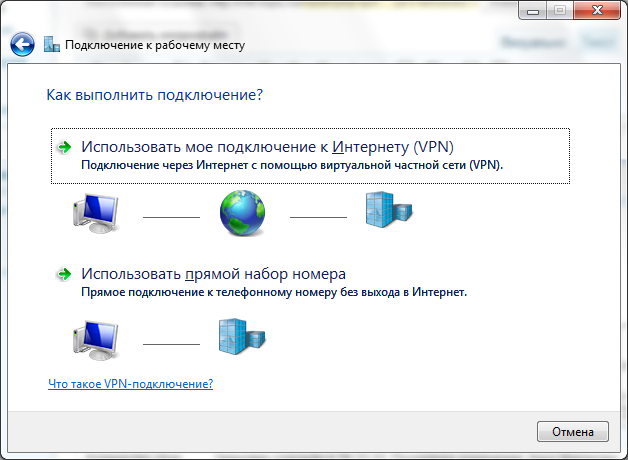
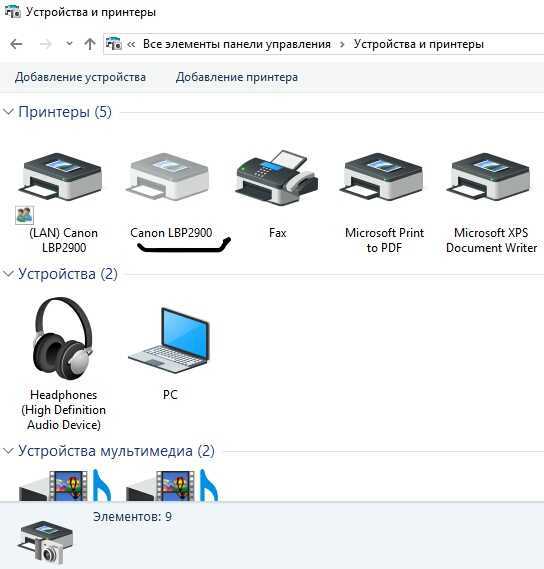 Здесь есть три поля: имя, тип безопасности, ключ.
Здесь есть три поля: имя, тип безопасности, ключ.
 Это осуществляется через соответствующее приложение.
Это осуществляется через соответствующее приложение.
 de/search?q=myip)
de/search?q=myip) url.com
url.com 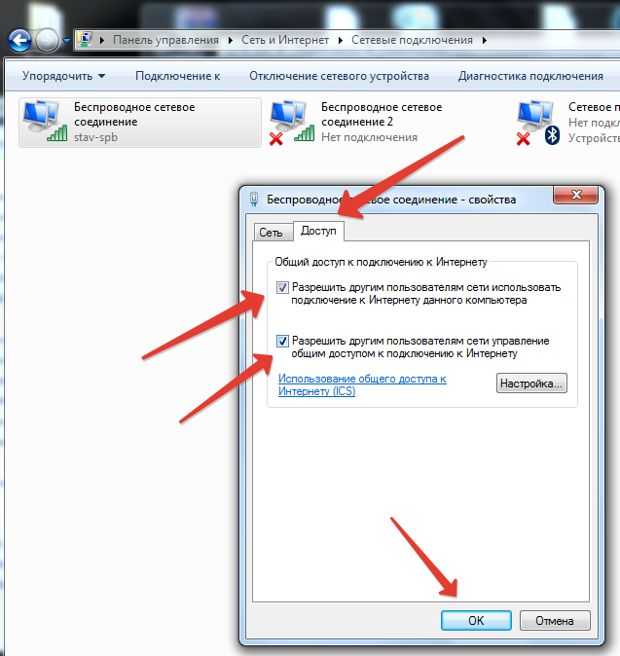
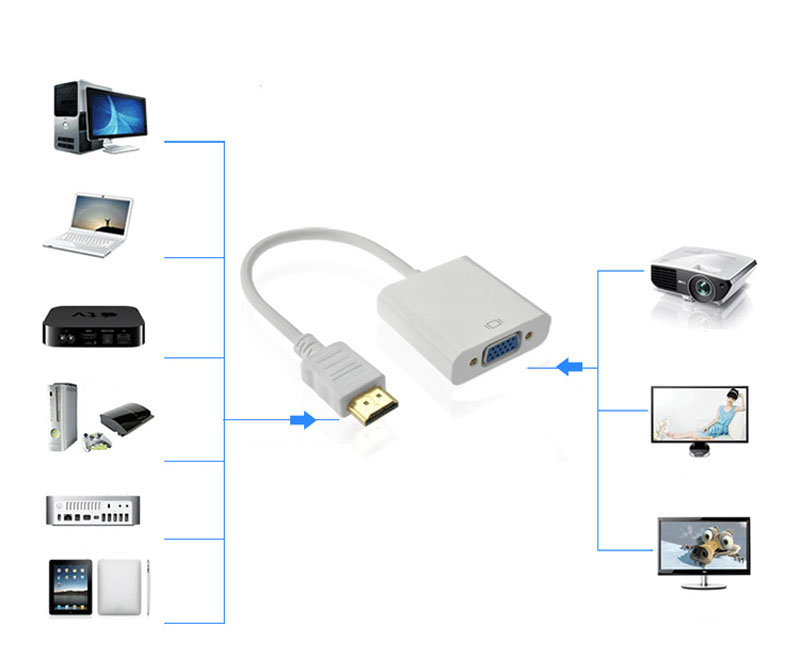 #
Индексы опционов FollowSymLinks
#
# AllowOverride определяет, какие директивы могут быть помещены в файлы .htaccess.
# Это может быть «Все», «Нет» или любая комбинация ключевых слов:
# Параметры FileInfo AuthConfig Limit
#
РазрешитьПереопределить все
#
# Контролирует, кто может получать данные с этого сервера.
#
Тег # onlineoffline – не удалять
Порядок Запретить, Разрешить
Запретить от всех
Разрешить с 127.0.0.1
#
Индексы опционов FollowSymLinks
#
# AllowOverride определяет, какие директивы могут быть помещены в файлы .htaccess.
# Это может быть «Все», «Нет» или любая комбинация ключевых слов:
# Параметры FileInfo AuthConfig Limit
#
РазрешитьПереопределить все
#
# Контролирует, кто может получать данные с этого сервера.
#
Тег # onlineoffline – не удалять
Порядок Запретить, Разрешить
Запретить от всех
Разрешить с 127.0.0.1

 0.0.1
0.0.1  fiddler для доступа к локальному хосту.
fiddler для доступа к локальному хосту. е.
е. 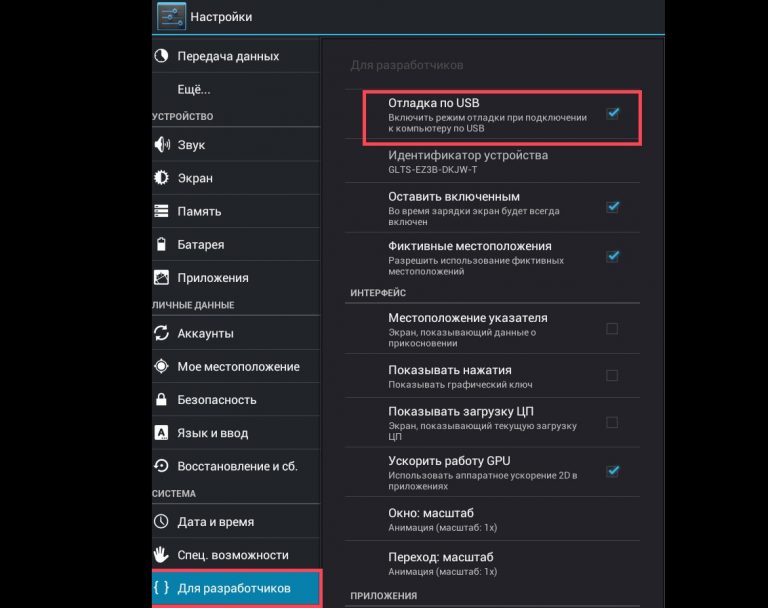
 После подключения USB-кабеля проведите пальцем вниз от верхней части планшета, чтобы увидеть используемый параметр USB. Вы можете увидеть различные уведомления, включая тип подключения USB, который использовался при подключении кабеля. Соответствующее уведомление выделено на скриншоте ниже.
После подключения USB-кабеля проведите пальцем вниз от верхней части планшета, чтобы увидеть используемый параметр USB. Вы можете увидеть различные уведомления, включая тип подключения USB, который использовался при подключении кабеля. Соответствующее уведомление выделено на скриншоте ниже. Установите для этого параметра значение Медиа-устройство (MTP) . Для Fire OS 7 выберите File Transfer .
Установите для этого параметра значение Медиа-устройство (MTP) . Для Fire OS 7 выберите File Transfer .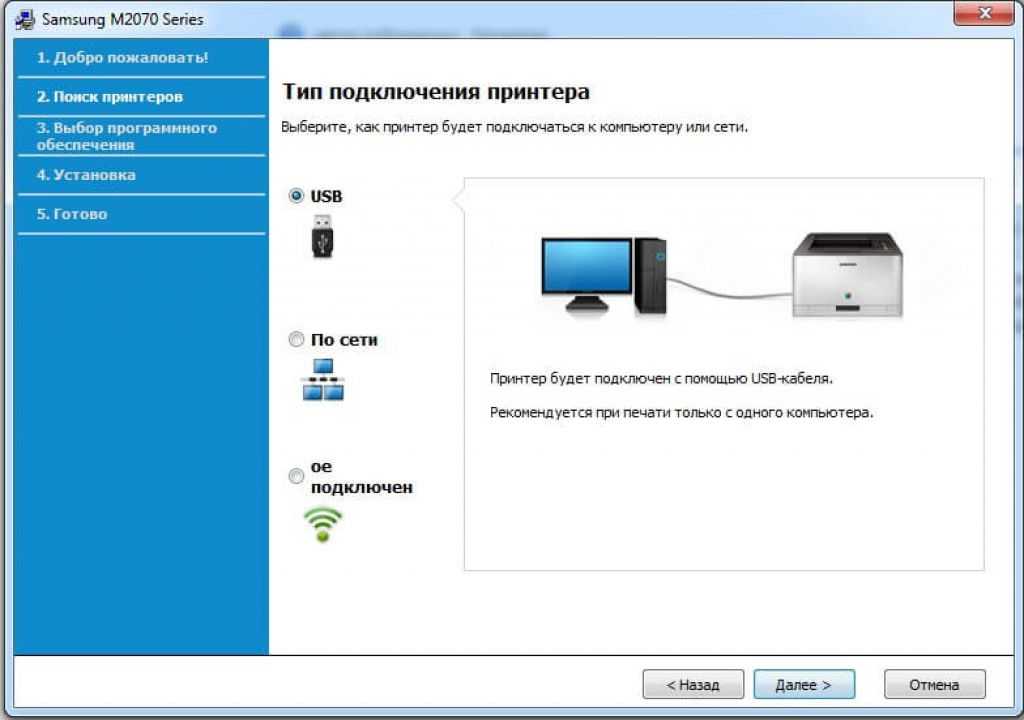
 Например:
Например: 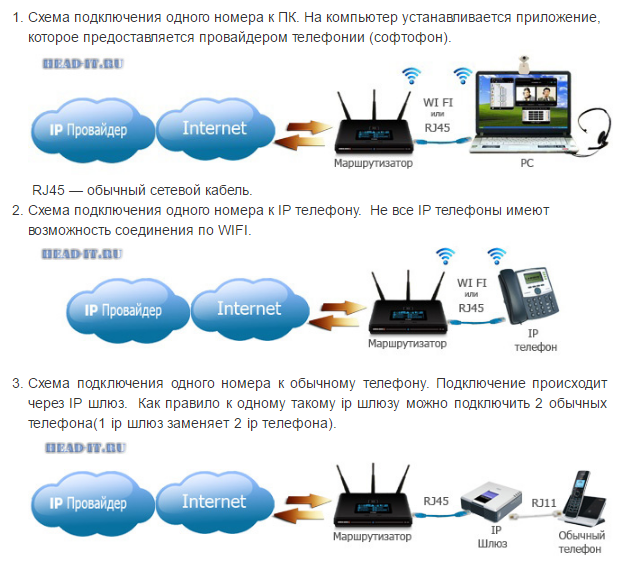 bash_profile
bash_profile

 («platform-tools» — это каталог, содержащий исполняемый файл ADB.)
(«platform-tools» — это каталог, содержащий исполняемый файл ADB.)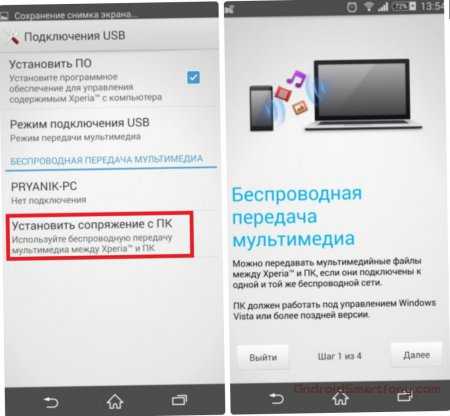 Щелкните OK в каждом из трех открытых диалоговых окон, чтобы закрыть их.
Щелкните OK в каждом из трех открытых диалоговых окон, чтобы закрыть их.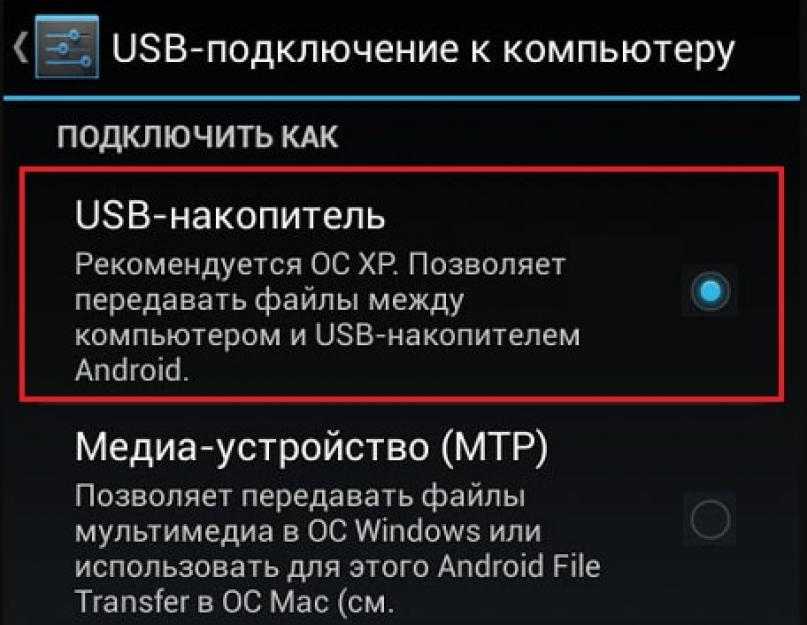 Например:
Например: Также можно попробовать перезагрузить компьютер и планшет.
Также можно попробовать перезагрузить компьютер и планшет.