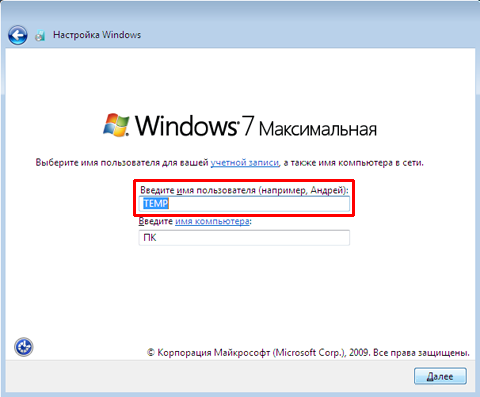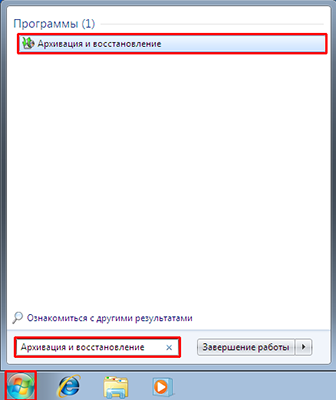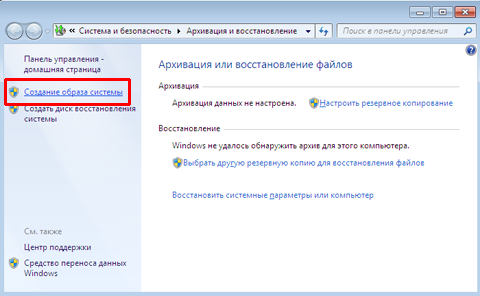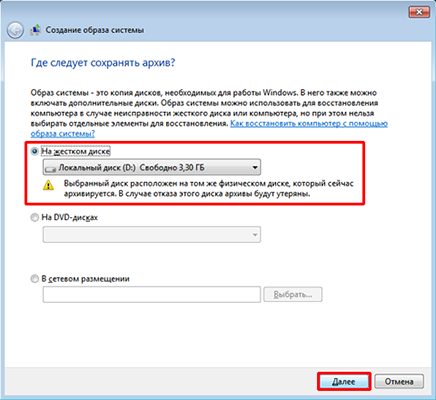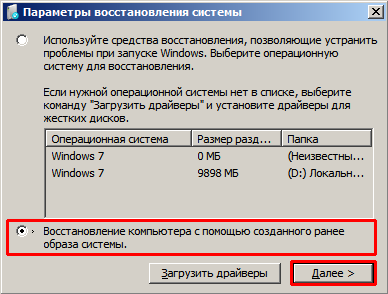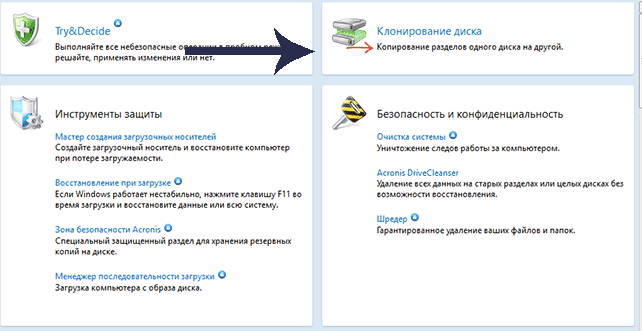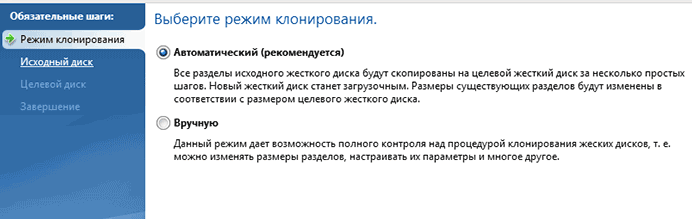Перенос Windows 7 на другое железо. Отвязка от старого.
Иногда случается так, что необходимо поменять старое отжившее железо на новое. Обычно проблем с этим не возникает, старое снял — новое поставил, за исключением замены материнской платы. С ней все так просто не получается. Если мы просто заменим плату, то при загрузке, где то в районе мерцающих флажков, увидим всеми «любимый» синий экран (BSOD) с ошибкой STOP 0x0000007B. Как мы уже знаем, на материнской плате есть чипсет и контроллеры которым устанавливаются собственные драйвера, при замене, драйвера в операционной системе остаются старые, а вот чипсет и контроллеры меняются, в итоге запуск становится не возможен. Обычно проблема появляется из-за смены контроллера шины ATA/SATA, Windows не может самостоятельно поменять драйвер контроллера во время загрузки и теряет жесткий диск, запуск становится не возможен. Хочу сразу оговориться, проблема возникает не в 100% случаев. При замене материнской платы в пределах одного сокета, чипсета большая вероятность запуска системы без появления синего экрана (BSOD) с ошибкой STOP 0x0000007B. Вариант 1. Перед переносом нашего HDD с установленой Windows 7 на новое железо, необходимо воспользоваться штатной утилитой sysprep. Нажимаем «Пуск», в строке поиска (она в самом низу) набираем CMD, в найденных программах (обычно самая первая) наводим курсор и нажимаем правую кнопку мыши и запустить от имени администратора, подтверждаем запуск. Набираем: C:\Windows\system32\sysprep\sysprep.exe и нажимаем Enter (можно просто дойти до файла по этому адресу и запустить двойным кликом левой кнопки мыши). Запускается Программа подготовки системы 3.14 которая откатывает Windows до состояния первого входа в систему, к тому моменту, когда операционная система не была привязана к оборудованию, путем удаления драйверов устройств. После завершения работы программы заменяем материнскую плату и прочее «железо», и запускаем компьютер. Начинается процесс, происходящий на финальном этапе установки ОС Windows. Необходимо ввести имя пользователя (не должно совпадать с прежним, т.к. та учетная запись уже есть в системе) и имя компьютера и завершить установку. Перезагружаем компьютер (или выходим через завершение сеанса) и авторизуемся под своей учетной записью (на экране приветствия будет как новая, так и старая). После входа удаляем созданную учетную запись и ее профиль. Теперь остается установить новые драйвера и на этом перенос окончен. Однако у данного метода есть недостаток, активация Windows и большинства софта слетает, так что нужно будет активировать все заново Данный вариант очень прост и рассматривался в сжатом виде. Спросите почему в сжатом? Все просто, мы же не ищем легких путей! У меня обычно бывает так: Сначала меняю железо, потом соображаю, что ОС запускаться не хочет (по этому Вариант 1 описан с теоретической точки зрения основываясь на базе знания windows) и начинается поиск решения ( не пересобирать же обратно железо). Как раз для таких как я есть вариант два, на нем остановимся подробней. Вариант 2. Он то же не сложен, хотя манипуляций потребуется несколько больше. Старое железо отвяжем путем прямой правки реестра. Но обо всем по порядку:
В принципе для запуска этого достаточно и у меня дополнительной правки не требовалось, но в случае если это не помогло загружаемся еще раз и правим параметр Start в следующих сервисах: adp94xx, adpahci, adpu320, aic78xx, amdsbs, arc, arcsas, elxstor, HpSAMD, iaStorV, iirsp, LSI_FC, LSI_SAS, LSI_SAS2, LSI_SCSI, megasas, MegaSR, nfrd960, nvraid, nvstor, ql2300, ql40xx, SiSRaid2, SiSRaid4, vhdmp, vsmraid, aliide, cmdide, nvraid, viaide. |
Как перенести Windows 7 на другой компьютер » Страница 2
Привет админ, прикупил недавно новый компьютер с четырёхъядерным процессором и двух гиговой видеокартой и теперь хочу перенести Windows 7 вместе с жёстким диском со старого компьютера на новый. Единственное что смущает, на старом и на новом компьютере разные материнские платы и разные процессоры, ещё в моей Windows 7 существуют два пользователя, то есть две учётных записи — моя и младшего брата. И у меня и у брата много установленных программ, хотелось бы перенести Windows 7 на другой компьютер вместе с существующими учётными записями, установленными программами и личными файлами.Статью вашу Как перенести Windows 8 на другой компьютер читал и вот думаю применить этот способ для Windows 7, так как утилита sysprep присутствует как в Windows 7, так и в Windows 8. Думаю всё получится, только вот переживаю — перенесётся ли винда и установленный софт, всё-таки материнки разные!
И ещё вопрос — а если мне нужно будет перенести Windows 7 полностью на другой компьютер имеющим другой жёсткий диск. Как действовать в этом случае?
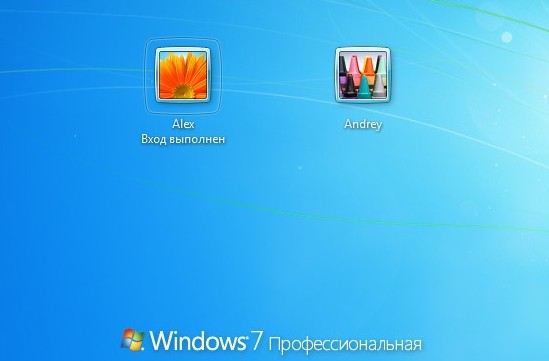
Как перенести Windows 7 на другой компьютер
Здравствуйте друзья! Сделать это очень легко и не зависит от того, сколько у вас учётных записей в системе. Для переноса мы применим встроенную в Windows 7 утилиту sysprep, разработанную специально для того, чтобы подготовить настроенный образ Windows вместе с установленными программами к переносу на другой компьютер (желательно с похожей архитектурой). Для тех кто хочет полностью перенести настроенную операционную систему на другой компьютер, тоже есть информация в этой статье.Для примера, давайте перенесём Windows 7 с моего старенького рабочего компьютера на новый с четырёхъядерным процессором. На моём старом и новом компьютере тоже разные материнские платы и разные процессоры. Перенесётся ли винда? Будем надеяться, в большинстве случаев данный способ срабатывает даже в том случае, если на компьютере, в который мы хотим перенести Windows 7, установлено совсем другое железо.В моей Windows 7 тоже имеются две учётные записи «Alex» (администратор) и «Andrey» (простая учётная запись) и они обе должны успешно функционировать после переноса системы на другой компьютер. Практически все установленные программы запустятся и будут работать. Примечание: перед тем, как начать процесс переноса Windows 7, рекомендую вам перестраховаться и создать резервный образ вашей операционной системы, если что-то пойдёт не так, вы сможете восстановиться из этого образа.
И ещё, если у вас установлены программы DAEMON Tools, Alcohol 120%, или UltraISO рекомендую удалить их, не лишним было бы удалить и антивирус, так как если этого не сделать, при переносе может возникнуть ошибка «Windows не удалось завершить настройку системы. Чтобы возобновить настройку, перезагрузите компьютер» В некоторых случаях стоит ещё раз (иногда несколько раз) перезагрузить компьютер и ошибка пропадёт.

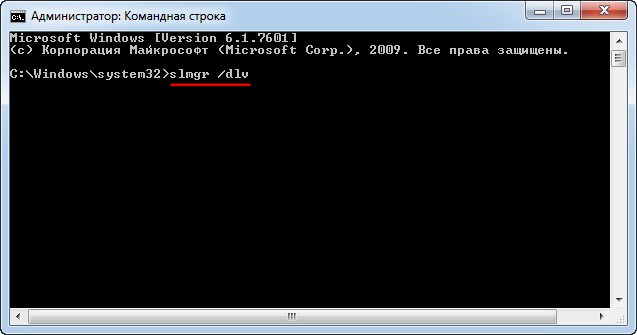 возникает окно, в нём мы можем увидеть оставшееся количество переноса Windows на другие компьютеры.
возникает окно, в нём мы можем увидеть оставшееся количество переноса Windows на другие компьютеры.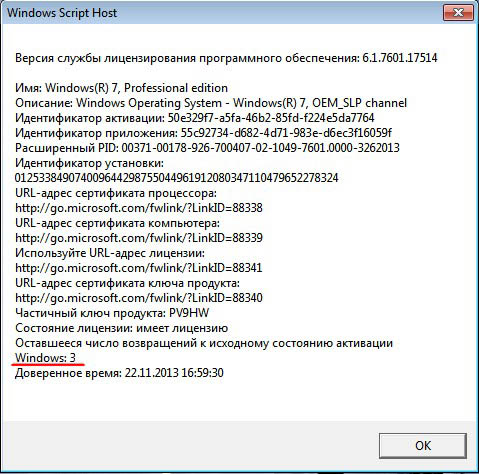
Далее вводим команду C:\Windows\System32\Sysprep\Sysprep.exe и собственно говоря запускаем утилиту Sysprep, она подготовит нашу Windows 7 к переносу на другой компьютер.
Окно программы подготовки системы.


2. Подготовка к использованию— из системы будут удалены все данные, которые не должны копироваться вместе с образом (идентификаторы безопасности (SID), сведения об активации и так далее), но установленные программы должны перенестись без особых сложностей.
Windows 7 готовится к переносу на другой компьютер несколько минут, затем компьютер выключается.

Включаем компьютер. Операционная система Windows 7 обновляет параметры конфигурации реестра,



осуществляется привязку к новому оборудованию, устанавливаются устройства,





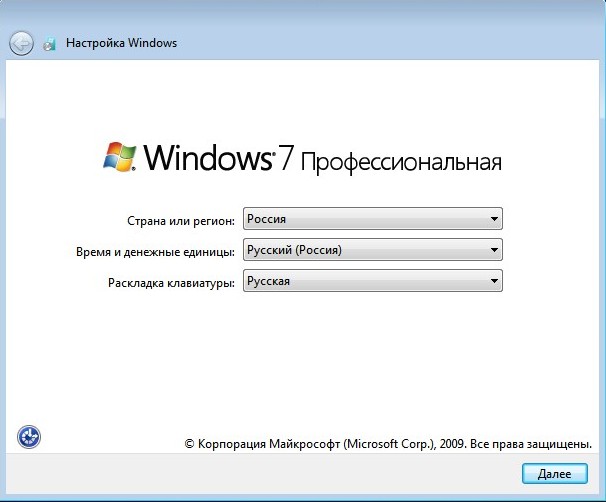
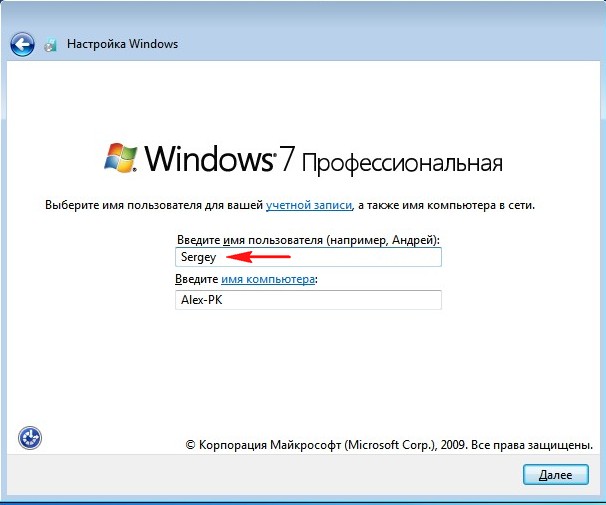
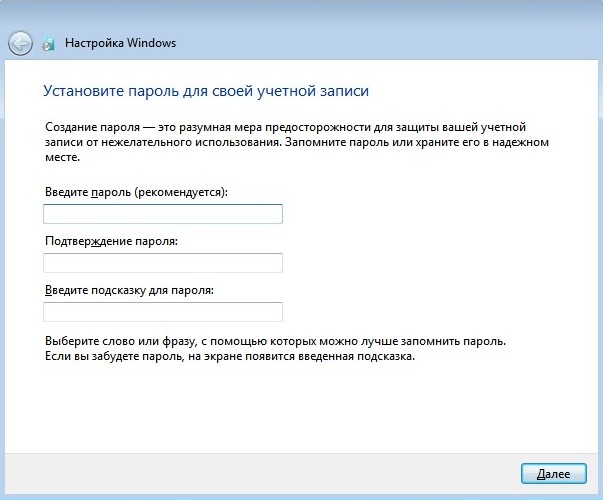

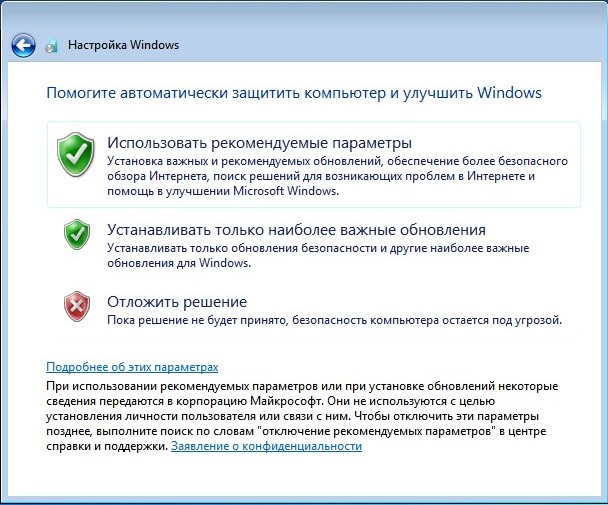
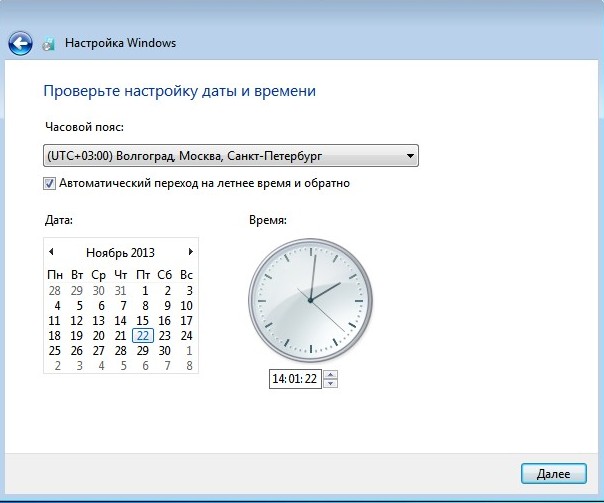
Общественная сеть.
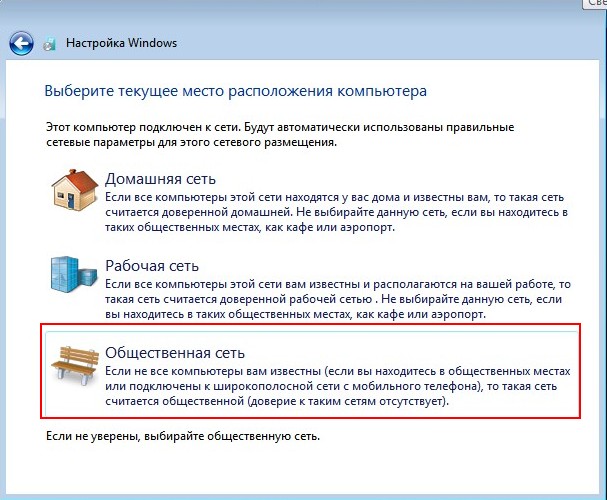

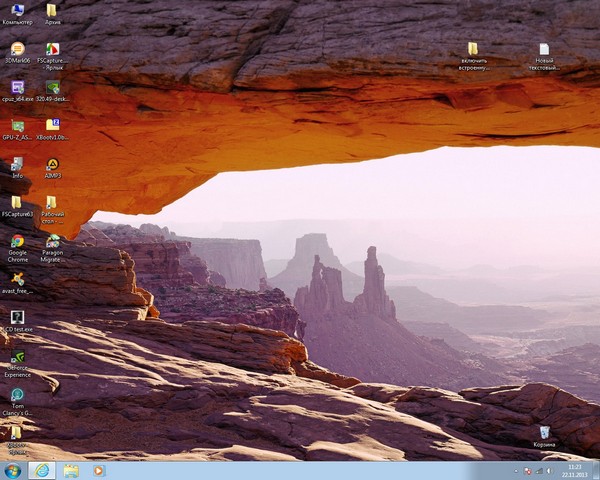


Статьи по этой теме:
- Создание собственного настроенного дистрибутива Windows 10. Или идеальный способ переноса Windows на твердотельный накопитель SSD. Простой способ для начинающих пользователей
- Создание собственного настроенного дистрибутива Windows 10. Способ для опытных пользователей
Метки к статье: Windows 7 Бэкап
Перенос Windows 7
Как правильно осуществить перенос Windows 7 со старого жёсткого диска на новый и старый потом совсем убрать? Дело в том, что я приобрёл винчестер, объёмом 1 Тб, а старый у меня всего 120 Гб, на нём установлена Windows 7 на системном разделе (С:), со всеми нужными мне программами, которые я инсталлировал не один день. Система работает хорошо и переустанавливать её у меня нет никакого желания. Разговаривал с ремонтниками, ответ один, легче переустановить, так ли это? Виталий.
Перенос Windows 7
Привет друзья, на эту тему у нас есть несколько статей:
- Как клонировать в программе Acronis True Image 2015 операционную систему Windows 7, 8, 8.1 с обычного жёсткого диска на твердотельный накопитель SSD (объём накопителей разный).
- Клонирование одинаковых в размере жёстких дисков и твердотельных накопителей SSD в программе Acronis True Image 2015.
- Как перенести Windows 7, 8, 10 с обычного жёсткого диска на другой жёсткий диск или даже твердотельный накопитель SSD с помощью программы Acronis True Image!
- Во вторых, кто-то спрашивал на сайте Как перенести Windows 7 с HDD на SSD программами Paragon Migrate OS to SSD и Paragon Домашний Эксперт 12.
- Если у вас ноутбук, то возможно Вам пригодятся статьи Как перенести Windows 7, 8, 8,1 вместе со скрытыми разделами с жёсткого диска ноутбука на твердотельный накопитель SSD.
- Как перенести операционную систему Windows 8,1 без скрытых разделов, но вместе с установленным программным обеспечением с жёсткого диска ноутбука на твердотельный накопитель SSD программой Acronis True Image.
- Если Вас заинтересовала статья, посетите специальный раздел, где собраны все статьи нашего сайта на очень интересную тему переноса операционных систем с одного накопителя информации на другой.
Ну а в этой статье я покажу вам, как перенести Windows 7 с помощью загрузочного диска Acronis, который можно сделать в самой программе за 5 минут.
У Виталия на компьютере имеется один винчестер, на нём находится системный раздел (С:), с установленной Windows 7, но даже если бы там было ещё несколько локальных дисков, к примеру с вашими данными, мы так же смогли бы осуществить перенос Windows 7 на новый жёсткий диск, со всеми дополнительными томами, с помощью приведённого ниже способа.


Так же вы должны знать, что после проделанной операции, Windows 7 попросит заново активацию. Описанный способ применялся мной много раз и всегда успешно, но на всякий случай, создайте диск восстановления, он может понадобится, записывается за две минуты на простой CD, если не знаете как, читайте: Создание диска восстановления системы.
Что бы вам легче было понять, как происходит перенос Windows 7 на другой диск, покажу всё своём компьютере, специально я оставил у себя в системном блоке два жёстких диска, один на 120 Гб и на нём установлена Windows 7, другой чистый винчестер на 500 Гб.
Начать необходимо с того, сможете ли вы сами подсоединить ваш новый жёсткий диск к системному блоку или нет. В помощь вам, наша статья Как подключить второй жесткий диск к компьютеру, и если вы с этим успешно справились, читаем дальше. Включаем компьютер, новый жёсткий диск успешно определяется в системе.

Если Ваш жёсткий диск представляет из себя нераспределённое пространство, то перенос тоже осуществится. Создавать том не обязательно. Пуск->Компьютер, щёлкаем на нём правой кнопкой мыши и открываем Управление, далее Управление дисками.

Ну а сейчас перезагружаемся, загрузка компьютера должна произойти с загрузочного носителя, если испытываете трудности со сменой приоритета загрузки в BIOS, читайте BIOS: Загрузка с диска и флешки.
Основное окно программы Инструменты и утилиты->Клонирование диска
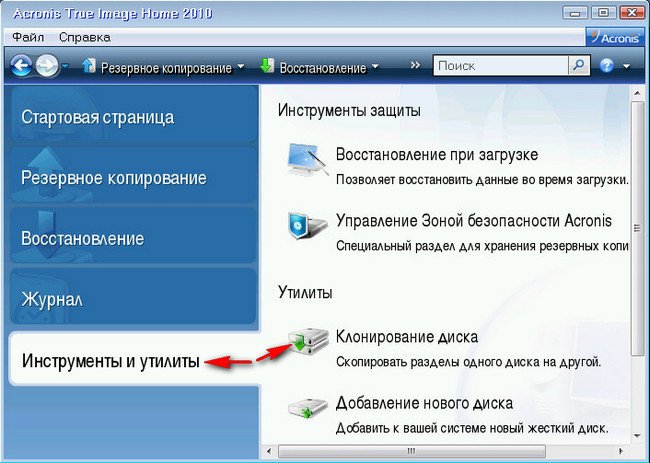
Автоматический
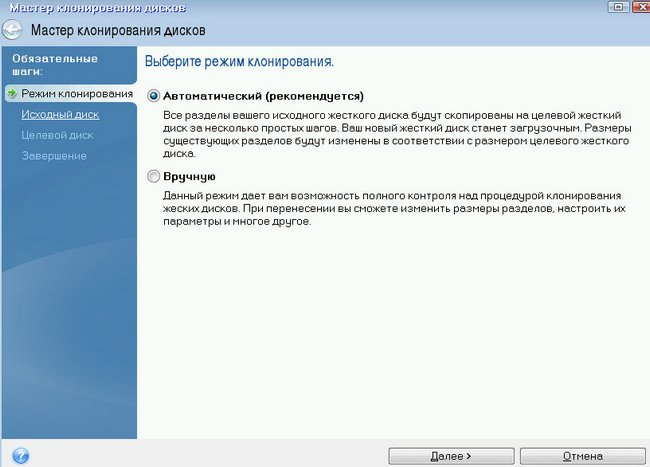
Выделите левой мышью Исходный жёсткий диск с которого Вы хотите перенести всю информацию на другой жёсткий диск. В нашем случае должен быть выбран Диск 1 на 120 Гб, нажимаем далее.
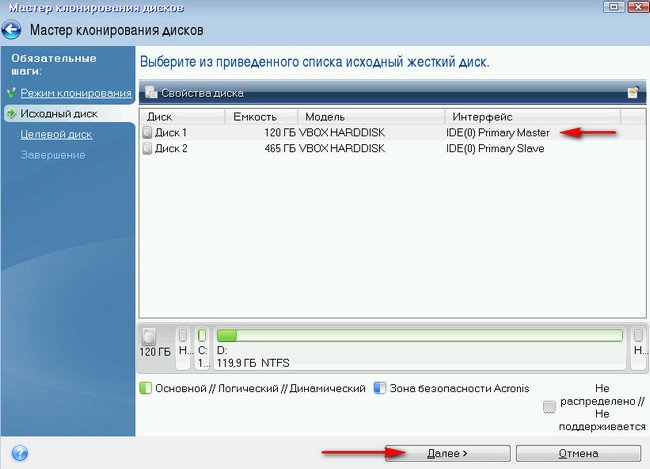
Выделяем левой мышью Целевой Диск 2, на который мы с вами будем осуществлять перенос Windows 7, объём 465 Гб, далее.
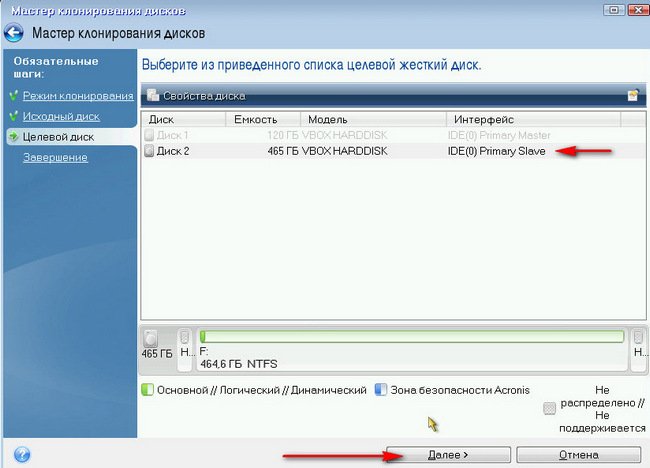
Завершение и Приступить.

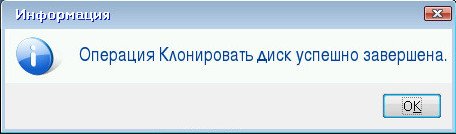
Операция Клонировать диск происходила 15 минут и успешно завершена. Выключаем компьютер и снимаем старый жёсткий диск на 120 Гб, оставляем новый на 464 Гб. Включаем компьютер и смотрим что же будет. Windows 7 успешно запустилась,
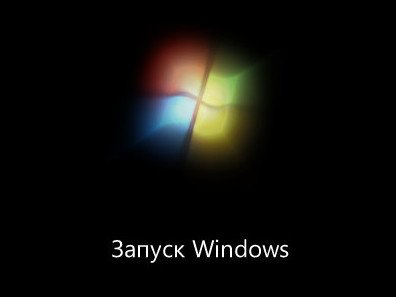
Как видите всё работает.
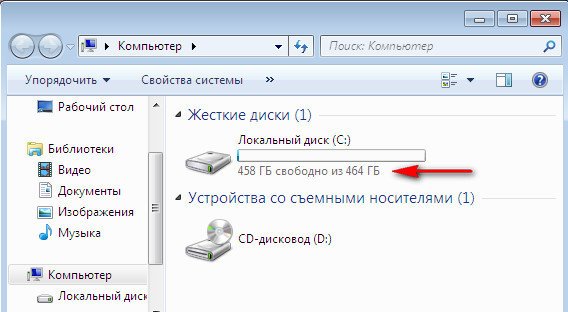
Но бывает так не всегда, говорю исходя из своего опыта, если запуск закончится ошибкой, нужно просто загрузиться с диска восстановления системы и осуществить Восстановление запуска, как показано ниже.
Или примените рекомендации из другой нашей статьи «Восстановление загрузчика Windows 7».
Если кто-то захочет потренироваться сначала на виртуальной машине, в том месте статьи, где нужно снимать старый жёсткий диск, зайдите в настройки виртуальной машины, далее Носители и удалите старый виртуальный винчестер, оставив новый, тогда всё будет хорошо.

Метки к статье: Acronis True Image Клонирование
Перенос ОС Windows на другой компьютер средствами ОС Linux / Habr
После прочтения статьи «Фривольное клонирование ОС MS Windows XP / Server 2003 своими руками, средствами GNU/Linux» возникло естественное желание дополнить ее в соответствии с реалиями конца 2014 года.В общем, проблема разворачивания той или иной версии Windows состоит из двух частей — во-первых, нужно скопировать данные разделов с эталонного ПК на новый, и, во-вторых, надо обеспечить загрузку Windows на изменившемся оборудовании.
MBR, таблица разделов и сигнатура диска
Начнем с копирования данных. Какие же данные нам нужно скопировать? Для Windows XP это MBR (446 байт в начале диска, основная таблица разделов и завершающая сигнатура 55AAh), данные о расширенных разделах и собственно данные системного раздела Windows. Для Vista и Windows 7 добавляется еще и 100-мегабайтный системный раздел (GPT не рассматриваем). При этом нужно помнить, что первый раздел в Windows XP по-умолчанию начинается с сектора 63, а в Windows Vista/7 — с сектора 2048. Естественно, все операции мы будем проводить на незапущенной Windows, загрузившись с System Resque CD.
Так вот, не стоит копировать MBR «в лоб», для этого в Linux существует утилита ms-sys, которая записывает загрузчик любой версии Windows от Win95 до Win7 в MBR. Для сохранения и восстановления структуры разделов есть утилита sfdisk.
Например, так:
sfdisk -d /dev/sda > ./parttable.txt (сохраняем структуру разделов)
sfdisk -f /dev/sda < ./parttable.txt (восстанавливаем на другом ПК)
ms-sys -mbr /dev/sda (записываем MBR от Windows XP)Добавлено:
Для того, чтобы WIndows загрузилась, необходимо также сформировать подпись диска (disk signature). Для этого нужно прочитать содержимое ключа реестра HKLM\SYSTEM\MountedDevices\<\DosDevices\«Имя раздела на диске с двоеточием»>, и выделить первые 8 байт (в шестнадцатеричной записи), например: 4F BE 4F BE. Сделать это на смонтированном в Linux NTFS-томе можно с помощью описанной ниже утилиты reged. Следует учесть, что в reged имя ключа, содержащее слеш, нужно указывать через двойной слеш, например: \\DosDevices\\C:. Затем указанные 8 байт следует записать на диск начиная со смещения 0x01B8 утилитой hexedit. После этого диск готов к загрузке.
Данные разделов NTFS
После копирования MBR и структуры разделов можно копировать собственно данные разделов с помощью partclone. Инструмент partclone позволяет создавать образы разделов ext2/3/4, fat, ntfs, xfs, btrfs, reiserfs и т. д., анализируя внутреннюю структуры ФС и включая в образ только используемые сектора. Создадим на эталонном ПК образ раздела с помощью partclone, размер образа будет равен размеру используемого на томе места.
partclone.ntfs -c -s /dev/sda1 -o <файл образа>а на целевом компьютере развернем его
partclone.ntfs -r -s <файл образа> -o /dev/sda1или
partclone.restore -s <файл образа> -o /dev/sda1Возможно также прямое копирование данных с одного устройства на другое с помощью ключа -b:
partclone.ntfs -b -s /dev/sda1 -o /dev/sdb1Теперь рассмотрим вопрос восстановления данных на раздел размера, меньшего, чем эталонный. Для этого нужно смонтировать partclone-образ и либо скопировать с него файлы на целевой том с сохранением атрибутов, разрешений, hardlink-ов и прочих свойств NTFS, либо уменьшить размер раздела NTFS внутри образа partclone, а уже затем скопировать этот уменьшенный раздел на целевой том командой partclone.ntfs с ключом -b.
Мне не известны инструменты, которыми можно было бы в Linux скопировать файлы и hardlink-и с одного тома NTFS на другой со всеми атрибутами и потоками (если кому-нибудь они известны, прошу в комментарии), так что у нас остается только вариант с уменьшением размера тома. К счастью, существует инструмент imagemount, который экспортирует partclone-образ как блочное устройство nbd и поддерживает монтирование образа в том числе и на запись, при этом изменения сохраняются в отдельном файле (ключ -с). Экспортируем том на запись
modprobe nbd max_part=16
imagemount -w -D -d /dev/nbd0 -f /mnt/images/winxp.img -c ./cow.binТеперь изменим размер ФС на томе NTFS. Сначала будет сделан тестовый прогон (ключ -n)
ntfsresize -s <новый размер> -n /dev/nbd0а затем — реальный:
ntfsresize -s <новый размер> /dev/nbd0Клонируем раздел:
partclone.ntfs -b -s /dev/nbd0 -o /dev/sda1А теперь — щепотка пичальки
Imagemount, даже последней версии — 0.3.1, не работает с дисками на запись на архитектуре x86_64 (зависает намертво) и практически не работает на архитектуре i386 (записывает образ с ошибками), поэтому изменение размера раздела на данный момент невозможно. Буду писать в багртекер partclone-utils.
К сожалению, partclone не поддерживает сжатие образов, но эту проблему можно обойти с помощью так любимых в Linux костылей и подпорок. Создадим пустой образ формата qcow2 с виртуальным размером, заведомо превышающим наши потребности (например, 1 Tb). Его реальный объем будет увеличиваться в зависимости от количества данных, которые мы туда запишем.
qemu-img create -f qcow2 <файл образа> 1024GСмонтируем его как блочное устройство
modprobe nbd max_part=16
qemu-nbd -c /dev/nbd0 <файл образа>Теперь скопируем на виртуальное устройство файловую систему
partclone.ntfs -b -s /dev/sda1 -o /dev/nbd0размонтируем устройство и в результате получим файл qcow2 с размером чуть больше, чем размер исходного NTFS-тома. Теперь к файлу можно применить внутреннее сжатие:
qemu-img convert -c <файл образа> <сжатый файл образа>Легко заметить, что этот способ требует удвоенного места на диске для хранения исходного и сжатого образов, а также дополнительное время на сжатие. Если мы применим еще один костыль, то избавимся и от этих недостатков. После монтирования образа qcow2 (командой qcow-nbd -c /dev/nbd0 ) отформатируем его в файловую систему btrfs
mkfs.btrfs /dev/nbd0а теперь смонтируем со сжатием:
mount -o compress-force=zlib /dev/nbd0 /mntи создадим образ файловой системы NTFS
partclone.ntfs -c -s /dev/sda1 -o /mnt/ntfs-image.binПосле этого размонтируем все.
В результате мы получим файл образ со сжатием, в который включены только используемые сектора и который можно смонтировать через imagemount как файловую систему и прочитать его содержимое.
Мне, например, удалось уменьшить размер образа со свежеустановленной Windows XP c 2,7 Gb до 587 Mb. При этом можно смонтировать образ без распаковки и просмотреть файлы внутри.
Гораздо лучше, чем набившие оскомину dd | gzip, не так ли?
Запуск Windows на новом оборудовании
Теперь перед нами стоит вторая задача — сделать так, чтобы установленная на том NTFS Windows смогла запуститься. В случае Windows 7 копируем еще и загрузочный раздел, для Windows Vista — дополнительно делаем (с Windows Vista Live CD) перезапись BCD, чтобы данные в этой области соответствовали серийному номеру жесткого диска, проверяем, чтобы у загрузочного раздела стояла соответствующий флаг boot (можно сделать через parted) и перезагружаемся. После чего с некоторой вероятностью получаем синий экран с надписью 0x0000007B Inaccesseble boot device. В этом случае для Windows XP рекомендуется выставить правильный HAL, но вот незадача, я уже давно не встречал одноядерные ПК без APIC и тем более ACPI, так что наш эталонный образ скорее всего уже содержит правильный многопроцессорный HAL. Поэтому не стоит надеяться, что замена HAL сразу исправит нашу проблему. Скорее всего, причина в том, что Windows не распознала контроллер жесткого диска, и, соответственно, не смогла продолжить с него загрузку.
Допустим, мы не пользовались sysprep при создании эталона (а то получиться неспортивно, потому что sysprep сделает всю работу за нас). Попробуем разобраться, почему ОС Windows не находит контроллер диска на новом оборудовании, несмотря на то, что в случае «чистой» установки она этот контроллер видит. Дело в том, что на завершающем этапе установки Windows отключает (якобы для ускорения загрузки) все драйверы контроллеров дисков, на которых не расположено системных разделов. Получается как с сусликом в фильме «ДМБ»: система его не видит, но он есть.
Включаем IDE-контроллеры: патч MergeIDE
Для Windows XP существует известный патч MergeIDE, который, собственно, и включает в реестре драйверы IDE-устройств обратно, попутно копируя файлы драйверов из driver.cab в \system32\drivers. Проблема в том, что этот патч предназначен для запуска из-под Windows. Попробуем наложить его под Linux вручную. Пусть раздел с Windows XP смонтирован у нас в /mnt, тогда:
cabextract -d /tmp/drivers "/mnt/WINDOWS/system32/Driver Cache/i386/driver.cab"
cd /tmp/drivers
cp atapi.sys intelide.sys pciide.sys pciidex.sys /mnt/WINDOWS/system32/driversДля того, чтобы наложить патч MergeIDE.reg на реестр, нужно его отредактировать, убрав переводы строк с помощью символа «\» в последних строках файла, а затем воспользоваться утилитой reged с ключом -I
reged -I /mnt/WINDOWS/system32/config/system HKEY_LOCAL_MACHINE\\SYSTEM ./MergeIDE.regБыть может, придется так же исправить ключ CurrentControlSet, который бывает не доступен на незапущенной Windows, на ControlSet001/002.
После этого можно перезагружаться. Надо сказать, в моей практике было несколько случаев, когда запустить образ на другом оборудовании не удавалось ни указанным выше способом, ни с помощью платных инструментов вроде Acronis Universal Restore.
Посмотрев содержимое файла MergeIDE.reg можно увидеть, что вся магия запуска загрузочного драйвера состоит в добавлении записей в две ветви реестра — HKLM\SYSTEM\CurrentControlSet\Control\CriticalDeviceDatabase и HKLM\SYSTEM\CurrentControlSet\Services.
Ветвь CriticalDeviceDatabase содержит список устройств, необходимых для успешной загрузки системы и задает соответствие между классом устройства и той службой (драйвером), который за нее отвечает, а ветвь Services содержит параметры работы конкретных драйверов. Особенно интересен параметр Start — уровень запуска:
0 — загрузка до старта ядра загрузчиком ОС
1 — загрузка в момент инициализации ядра
2 — загрузка в процессе запуска ОС
3 — загрузка по требованию
4 — не загружать
очевидно, если у нашего драйвера уровень запуска будет отличаться от 0, то соответствующего контроллера в момент загрузки мы не увидим.
MergeIDE.reg оперирует идентификатором класса 4d36e96a-e325-11ce-bfc1-08002be10318 — дисковые контроллеры ATA/ATAPI. Идентификаторы ClassGUID для различных классов устройств известны, их можно найти, например, здесь.
Таким образом можно заставить систему запускать в момент загрузки ядра в память любой драйвер, например, для сетевой карты, если вы загружаетесь через AoE или iSCSI.
Для Windows Vista/7 можно просто пройтись по ветви Services в поисках драйверов, содержащих в названии слово IDE, а потом изменить тип запуска (ключ Start) с «3-отложенный запуск» на «0-загружать в момент загрузки ядра». Для этих ОС есть еще один способ — находим в ветви Services записи msachi и iaStorV (универсальный драйвер AHCI и драйвер AHCI для устройств Intel) и так же изменяем тип запуска с «3» на «0», а потом идем в BIOS и меняем там тип контроллера дисков на AHCI. С Windows XP такой фокус, к сожалению, не прокатит, по причине отсутствия встроенного универсального драйвера AHCI.
Загружаемся с любого IDE или SATA-контроллера: драйвер UniATA
Поэтому обратим внимание на совершенно волшебный драйвер контроллера дисков UniATA от Александра Телятникова aka Alter. Этот драйвер инициализирует любой контроллер, считающий себя IDE- или AHCI-совместимым, а поэтому отлично подходит для наших целей. Порядок установки точно такой же — скопировать файл драйвера, прописаться в CriticalDeviceDatabase и в Services.
wget http://alter.org.ua/ru/soft/win/uni_ata/BusMaster_v45d.tgz
tar -xzvf ./BusMaster_v45d.tgz
cp uniata.sys /mnt/WINDOWS/system32/drivers
cp atactl.exe /mnt/WINDOWS/system32Теперь интегрируем в образ файл my_uniata_inst.reg следующего содержанияUniATA_Inst.reg
Windows Registry Editor Version 5.00
[HKEY_LOCAL_MACHINE\SYSTEM\ControlSet001\Control\CriticalDeviceDatabase\pci#ven_8086&dev_2922]
"ClassGUID"="{4D36E96A-E325-11CE-BFC1-08002BE10318}"
"Service"="uniata"
[HKEY_LOCAL_MACHINE\SYSTEM\ControlSet001\Services\UniATA]
"Type"=dword:00000001
"Start"=dword:00000000
"ErrorControl"=dword:00000000
"Group"="System Bus Extender"
"ImagePath"=hex(2):53,00,79,00,73,00,74,00,65,00,6d,00,33,00,32,00,5c,00,44,00,52,00,49,00,56,00,45,00,52,00,53,00,5c,00,75,00,6e,00,69,00,61,00,74,00,61,00,2e,00,73,00,79,00,73,00,00,00
[HKEY_LOCAL_MACHINE\SYSTEM\ControlSet001\Services\UniATA\Parameters\PnpInterface]
"1"=dword:0x00000000
"5"=dword:0x00000000
"SkipRaids"=dword:0x00000001Здесь ven_8086&dev_2922 — идентификатор установленного SATA-контроллера. Мы также считаем, что CurrentControlSet у нас нет и используем активную ветвь — ControlSet001, номер которой указан в HKLM\SYSTEM\Select\Current.
reged -I /mnt/WINDOWS/system32/config/system HKEY_LOCAL_MACHINE\\SYSTEM ./my_uniata.regЕсли такой способ не срабатывает — можно попробовать более «грязные» методы установки — с помощью файла uniata_w2k.reg из архива с драйверами или по инструкции на сайте разработчика.Еще пичалька
Как оказалось, UniATA не может инициализировать виртуальный контроллер Intel 8086:2922, который эмулируется QEMU. «Соседний» виртуальный IDE-контроллер инициализируется замечательно. Чей это баг — QEMU или UniATA, не совсем понятно.
Основной набор утилит можно найти в System Rescue CD. Сюда входят ms-sys, mkfs.btrfs, sfdisk, partclone и reged. Imagemount можно взять из пакета partclone-utils, просто распаковав его в корневую ФС systemresquecd. С пакетом qemu-utils дела обстоят сложнее. Я создавал в отдельном каталоге минимальную установку Debian с помощью debootstrap, затем делал туда chroot и уже потом ставил qemu-utils через apt-get. Перед запуском qemu-nbd нужно не забыть примонтировать /proc, /sys и /dev внутрь chroot’а.
Заключение
Скрытый текст
Купите лучше Acronis Universal Restore
Как перенести Windows 7 на другой компьютер » Страница 7
Привет админ, прикупил недавно новый компьютер с четырёхъядерным процессором и двух гиговой видеокартой и теперь хочу перенести Windows 7 вместе с жёстким диском со старого компьютера на новый. Единственное что смущает, на старом и на новом компьютере разные материнские платы и разные процессоры, ещё в моей Windows 7 существуют два пользователя, то есть две учётных записи — моя и младшего брата. И у меня и у брата много установленных программ, хотелось бы перенести Windows 7 на другой компьютер вместе с существующими учётными записями, установленными программами и личными файлами.Статью вашу Как перенести Windows 8 на другой компьютер читал и вот думаю применить этот способ для Windows 7, так как утилита sysprep присутствует как в Windows 7, так и в Windows 8. Думаю всё получится, только вот переживаю — перенесётся ли винда и установленный софт, всё-таки материнки разные!
И ещё вопрос — а если мне нужно будет перенести Windows 7 полностью на другой компьютер имеющим другой жёсткий диск. Как действовать в этом случае?
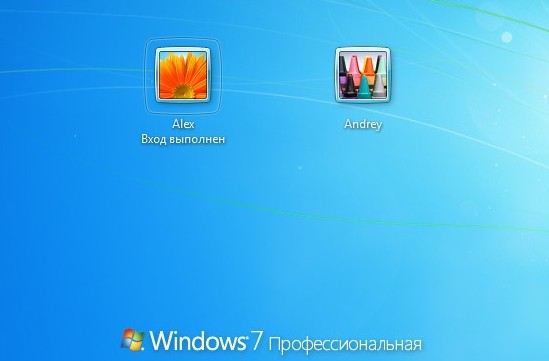
Как перенести Windows 7 на другой компьютер
Здравствуйте друзья! Сделать это очень легко и не зависит от того, сколько у вас учётных записей в системе. Для переноса мы применим встроенную в Windows 7 утилиту sysprep, разработанную специально для того, чтобы подготовить настроенный образ Windows вместе с установленными программами к переносу на другой компьютер (желательно с похожей архитектурой). Для тех кто хочет полностью перенести настроенную операционную систему на другой компьютер, тоже есть информация в этой статье.Для примера, давайте перенесём Windows 7 с моего старенького рабочего компьютера на новый с четырёхъядерным процессором. На моём старом и новом компьютере тоже разные материнские платы и разные процессоры. Перенесётся ли винда? Будем надеяться, в большинстве случаев данный способ срабатывает даже в том случае, если на компьютере, в который мы хотим перенести Windows 7, установлено совсем другое железо.В моей Windows 7 тоже имеются две учётные записи «Alex» (администратор) и «Andrey» (простая учётная запись) и они обе должны успешно функционировать после переноса системы на другой компьютер. Практически все установленные программы запустятся и будут работать.
Примечание: перед тем, как начать процесс переноса Windows 7, рекомендую вам перестраховаться и создать резервный образ вашей операционной системы, если что-то пойдёт не так, вы сможете восстановиться из этого образа.
И ещё, если у вас установлены программы DAEMON Tools, Alcohol 120%, или UltraISO рекомендую удалить их, не лишним было бы удалить и антивирус, так как если этого не сделать, при переносе может возникнуть ошибка «Windows не удалось завершить настройку системы. Чтобы возобновить настройку, перезагрузите компьютер» В некоторых случаях стоит ещё раз (иногда несколько раз) перезагрузить компьютер и ошибка пропадёт.

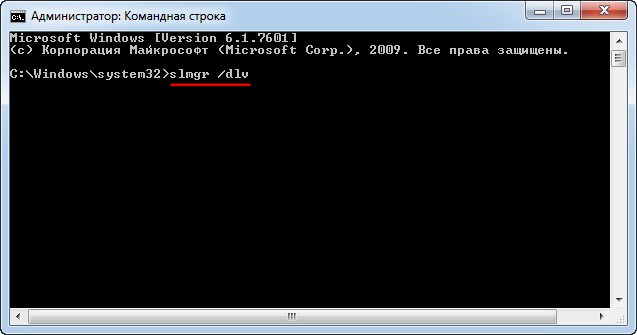
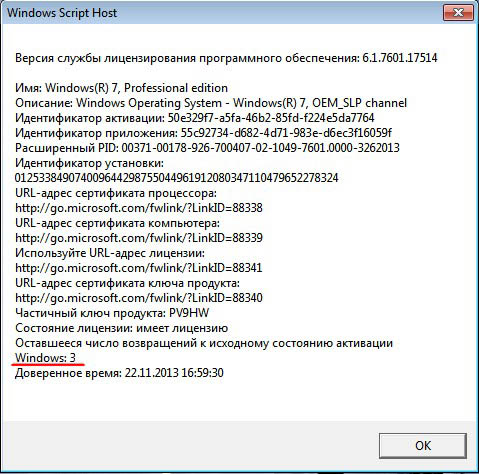
Далее вводим команду C:\Windows\System32\Sysprep\Sysprep.exe и собственно говоря запускаем утилиту Sysprep, она подготовит нашу Windows 7 к переносу на другой компьютер.
Окно программы подготовки системы.


2. Подготовка к использованию— из системы будут удалены все данные, которые не должны копироваться вместе с образом (идентификаторы безопасности (SID), сведения об активации и так далее), но установленные программы должны перенестись без особых сложностей.
Windows 7 готовится к переносу на другой компьютер несколько минут, затем компьютер выключается.

Включаем компьютер. Операционная система Windows 7 обновляет параметры конфигурации реестра,



осуществляется привязку к новому оборудованию, устанавливаются устройства,





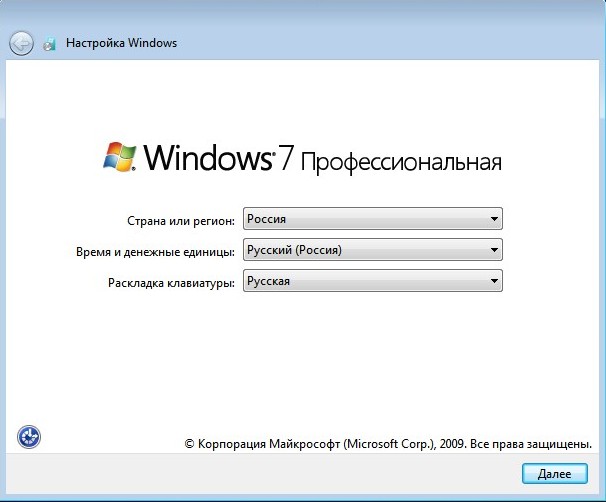
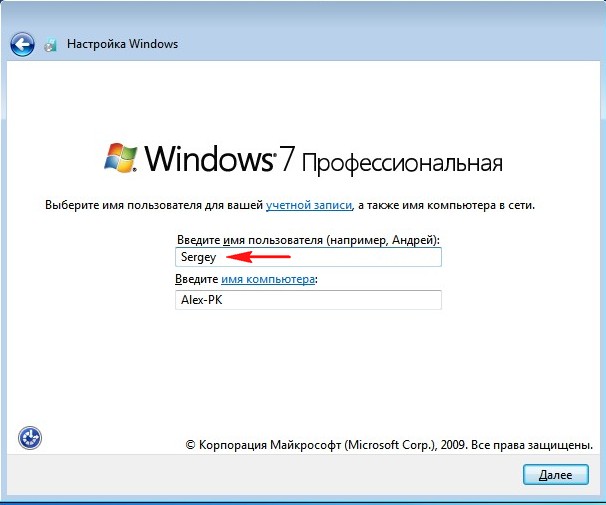
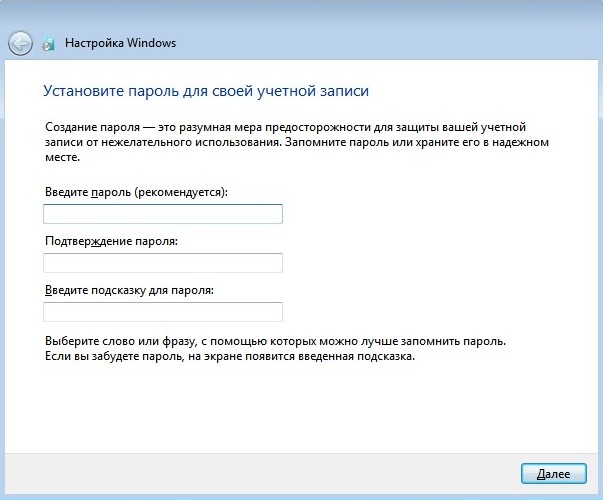

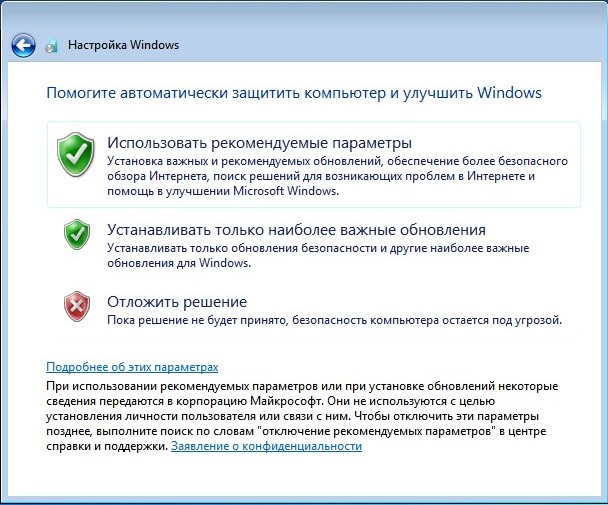
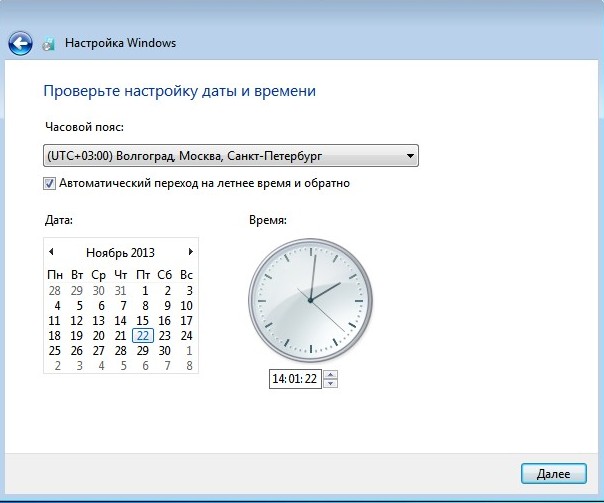
Общественная сеть.
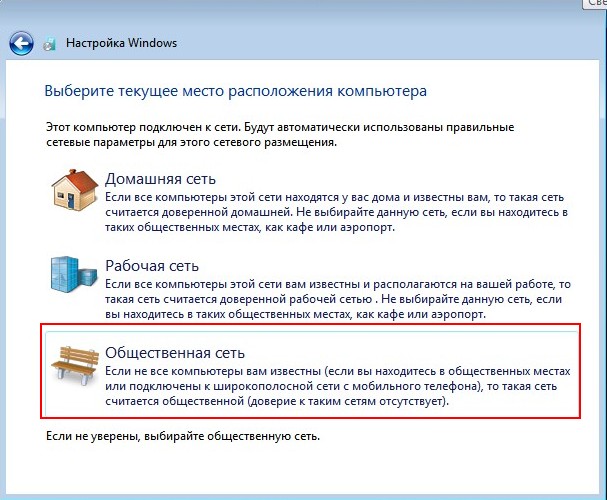

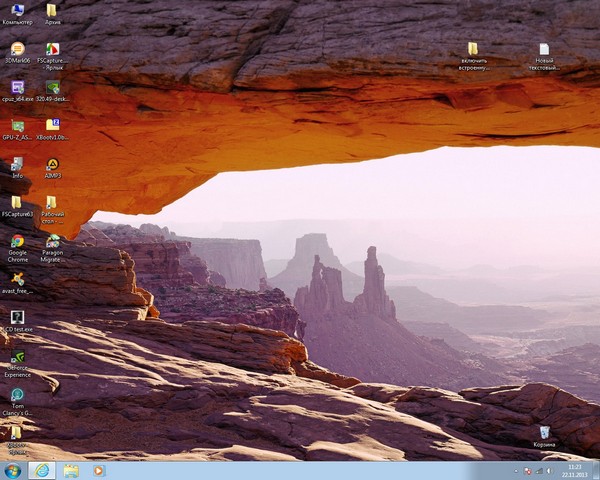


Статьи по этой теме:
- Создание собственного настроенного дистрибутива Windows 10. Или идеальный способ переноса Windows на твердотельный накопитель SSD. Простой способ для начинающих пользователей
- Создание собственного настроенного дистрибутива Windows 10. Способ для опытных пользователей
Метки к статье: Windows 7 Бэкап
Перенос Windows без переустановки » DelPC.ru
Перенос Windows – это безопасно и, к тому же, занимает намного меньше времени, чем полная переустановка системы с установкой и настройкой программ. Перенести операционную систему не сложно, даже если у нового твердотельного накопителя не так много памяти, как в старом добром HDD. Но лишние программы, которыми вы не часто пользуетесь, всё же стоит удалить. Лучше потом установить их заново. Перенести Windows можно:
- На другой комьютер
- На другой диск
- На SSD с HDD
Программа для переноса Windows на SSD называется Macrium Reflect.
Перенос Windows на другой компьютер будет актуальным, если вы приобрели новый ПК или собираетесь заменить какую-то важную аппаратную часть старого компьютера.
Как перенести Windows на другой компьютер (подготовка системы):
- Запустите командную строку от имени администратора
- Запустите программу подготовки системы (команда %windir%\System32\Sysprep\Sysprep.exe)
- Выберите пункт “Переход в окно приветствия системы (OOBE)” в открывшемся окне
- Установите галочку напротив пункта “Подготовка к использованию”, а выпадающем меню “Параметры завершения работы” выберите “Завершение работы”
- Нажмите кнопку ОК, чтобы выполнить перенос Windows на другой компьютер (система завершит работу)
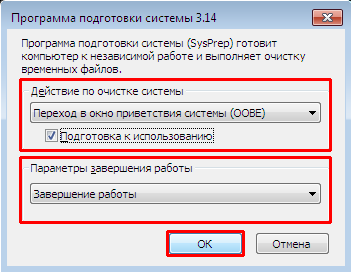
Перенос Windows 7 на другой компьютер (с жёстким диском, который использовался в старом ПК):
- Старый жёсткий диск установите в новый ПК (сделайте его загрузочным)
- Запустите компьютер (запустится настройка конфигурации, потребуется ввести стандартные данные до окна с запросом имени пользователя)
- Система запросит имя пользователя. Укажите новое имя, ни в коем случае не указывайте, то, что использовалось на старом ПК

- Далее снова введите стандартные данные
- Когда настройка закончится, войдите под новой учётной записью
Как перенести Windows 7 на другой компьютер используя новый жёсткий диск:
- Выполните все действия, как при использовании старого жёсткого диска
- После входа в систему под новой учётной записью, в меню “Пуск” откройте “Архивация и восстановление”

- Слева выберите “Создание образа системы”

- Активируйте пункт “На жёстком диске”

- В выпадающем меню этого пункта укажите диск, на который сохраняется образ системы, затем нажмите кнопку “Далее” и кнопку “Архивировать” в следующем окне
- Следуйте инструкции до окончания архивации
- Выключите ПК и извлеките старый жёсткий диск
- Запустите компьютер с диска/флешки с образом Windows
- Нажмите кнопку “Далее”, затем “Восстановление системы”
- Выберите “Восстановление компьютера с помощью созданного ранее образа системы” и жмите кнопку “Далее” пока не появится кнопка “Готово”

- В окне предупреждения нажмите “Да” и дождитесь окончания процесса
Теперь вы знаете, как осуществить перенос Windows на другой компьютер.
Перенос Windows на другой диск можно осуществить с помощью специальных программ. Главное, чтобы производитель, разработавший программу, соответствовал производителю, выпустившему хотя бы один из дисков. Программы для переноса Windows на другой диск:
Перенос Windows 7 на другой диск с помощью Acronis True Image WD Edition (перенос Windows 10 на другой диск также можно сделать через эту программу):
- Запустите программу
- Выберите “Клонирование диска. Копирование разделов одного диска на другой”

- В новом разделе выберите “Автоматический”

- Жмите “Далее” (пока не начнётся процесс копирования), чтобы осуществить перенос Windows на другой диск
Перенос Windows на другой жёсткий диск через Seagate DiscWizard и Samsung Data Migration происходит также, как и через Acronis True Image WD Edition.
Перенос Windows на SSD с HDD – это не сложная операция, которая не потребует от вас лишних затрат, единственное что вам понадобится – время на перенос. В этом методе воспользуемся программой Macrium Reflect. Она имеет бесплатный период на 30 дней для домашнего использования, чего, конечно же, хватит для простого переноса Windows.
Единственное условие этой программы – операционная система должна быть установлена на диске с GPT разметкой, и, если вашему компьютеру не более 5 лет, то, скорее всего, диск у вас изначально был форматирован именно в этой системе.
Если у вас ноутбук, и вы собираетесь использовать SSD вместе с HDD – установите сразу оба диска, также и в случае с настольным ПК. Ноутбук подключите к зарядному устройству, и можно осуществлять перенос Windows на SSD:
- Скачайте и установите программу Macrium Reflect (программа для переноса Windows на SSD)
- В установщике выберите Download Trial и сборку home
- Нажмите Download и дождитесь окончания загрузки (около 800 Мб)
- Когда программа запустится, выберите вкладку Backup
- Отметьте галочкой системный диск и нажмите Clone This Disk
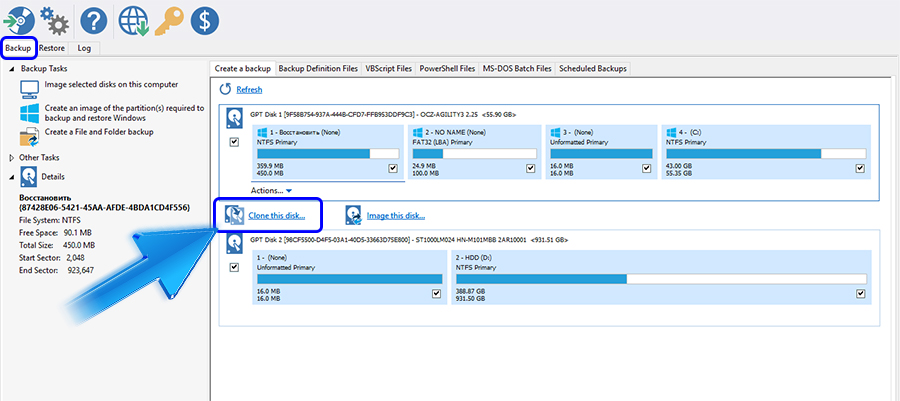
- В следующем шаге нужно отметить разделы, которые необходимо клонировать. Как правило, таких разделов 4 (восстановить, загрузчик, образ восстановления и сам системный диск с операционной системой)
- Внизу окна нажмите Select Disk to Clone и укажите ваш SSD диск
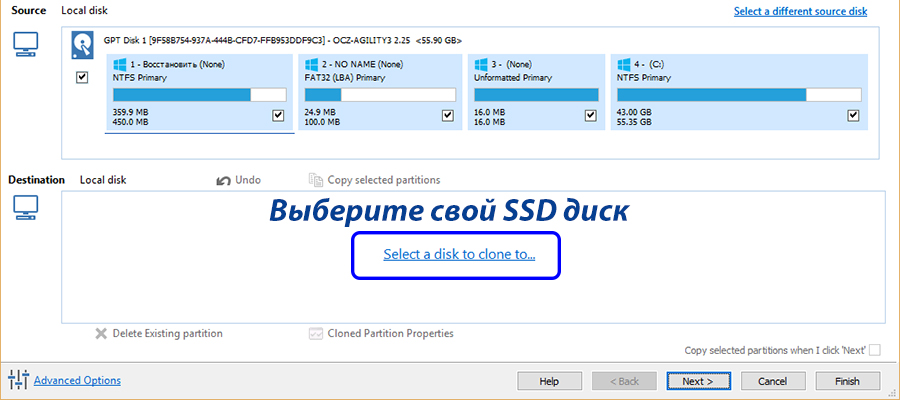
- Нажмите Далее (Next)
- Программа предложит создать график обновления бекапа, но для переноса Windows нам график не нужен, отказываемся
- Нажмите Finish и дожидайтесь окончания копирования вашей системы
Готово! Теперь вы знаете, как осуществить перенос Windows 10 на SSD с HDD! Поделитесь вашими впечатлениями в комментариях!
После переноса ОС перезагрузите компьютер, откройте ваш UEFI BIOS и установите приоритет загрузки на вашем SSD диске. Если система запустилась с вашего SSD и никаких проблем не было обнаружено, значит, перенос системы Windows на SSD с HDD прошёл успешно – можно удалять раздел с Windows на HDD.
|
Представим ситуацию, когда нам потребовалось перенести жесткий диск с установленной Windows 7 на другой компьютер. В таком случае существует большая вероятность того, что на новом оборудовании ОС откажется загружаться. Еще типичный пример возникновения такой проблемы – это апгрейд компьютера, например, когда заменяется материнская плата.
Если вы столкнулись с подобной проблемой, не спешите переустанавливать систему, а попробуйте воспользоваться способом подготовки ОС к переносу при помощи утилиты sysprep. Утилита sysper входит в состав Windows Vista и Windows 7. Программа Sysprep предоставляет следующие преимущества:
Этап 1. Подготовка системного диска к переносу на другой ПК. Утилиту sysper можно запускать как в графическом интерфейсе, так и из командной строки от имени администратора с различными параметрами, в зависимости от стоящей перед вами задачи. Например команда
удаляет из установки Windows данные, относящиеся к операционной системе и выключает компьютер. Сведения, относящиеся к операционной системе, включают в себя журналы событий, уникальные идентификаторы безопасности (SID) и другие данные. После удаления уникальных сведений о системе работа компьютера завершается. После завершения работы компьютера можно загрузить на компьютер Windows PE или другую операционную систему, а затем записать установку Windows с помощью программы ImageX, создав исходный образ, который будет использоваться на компьютерах со сходным оборудованием. Подробно о синтаксисе утилиты sysper, запущенной из командной строки можно узнать здесь. Несколько моментов, которые полезно знать о работе утилиты sysprep:
|