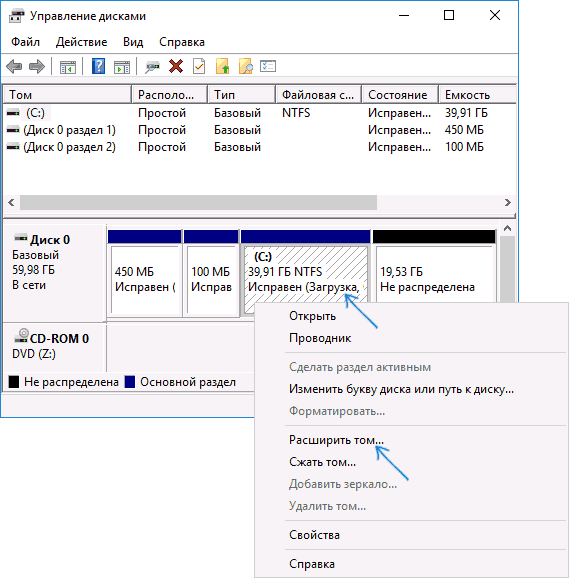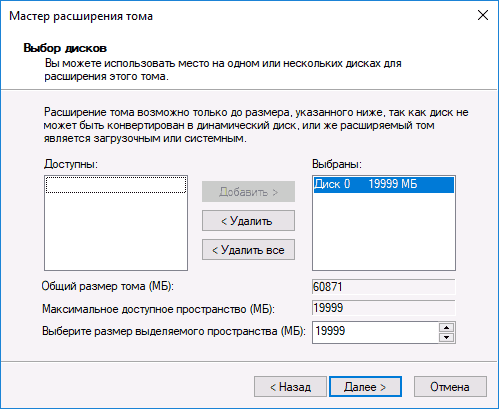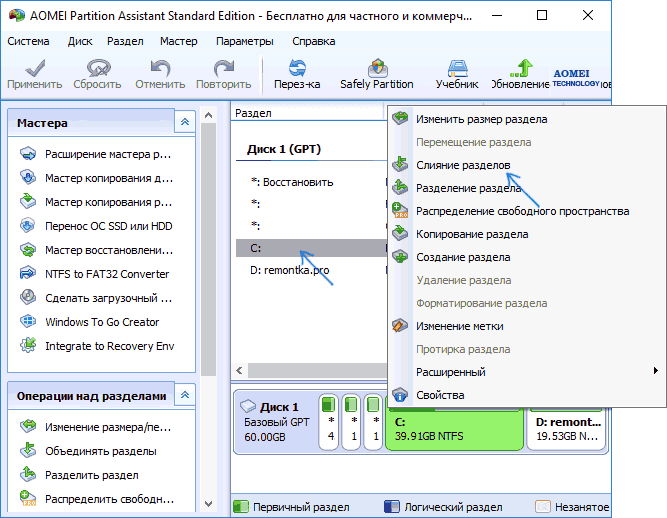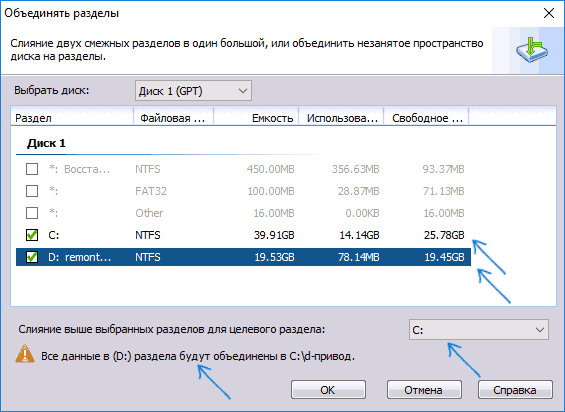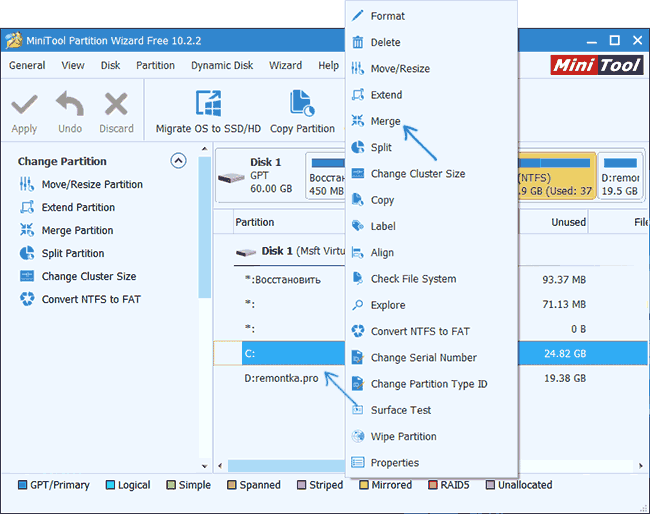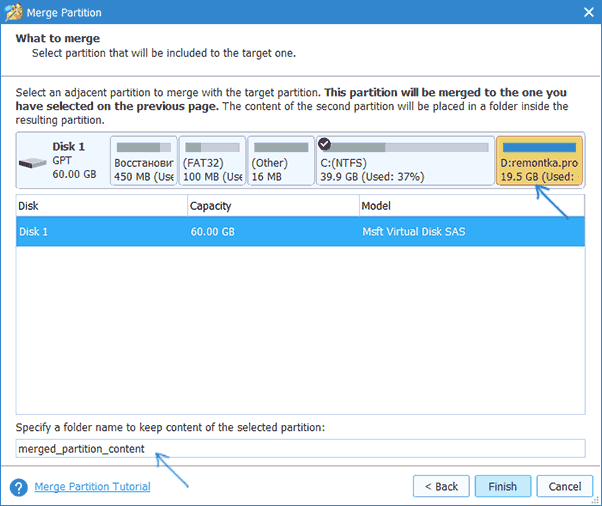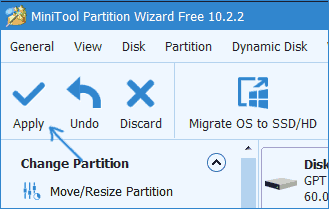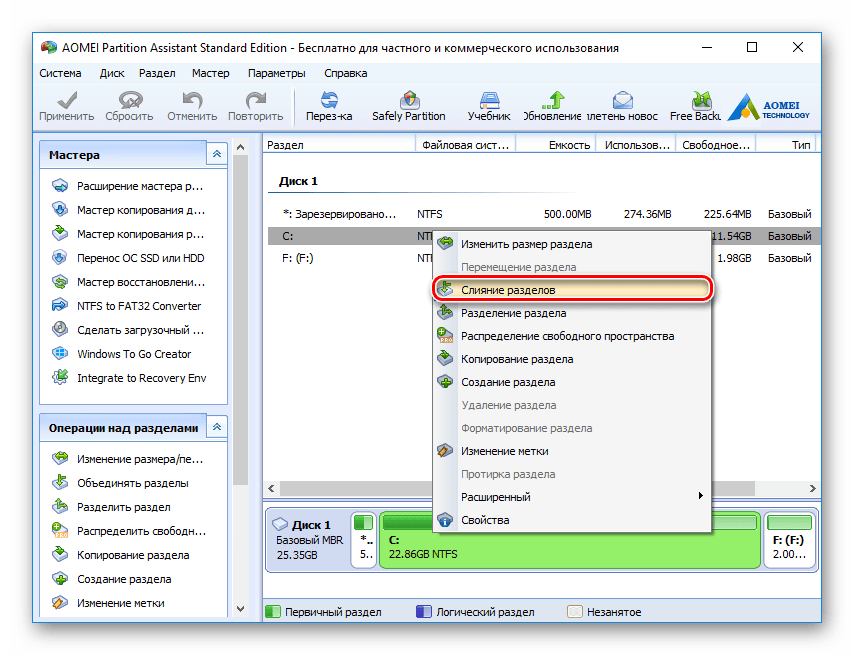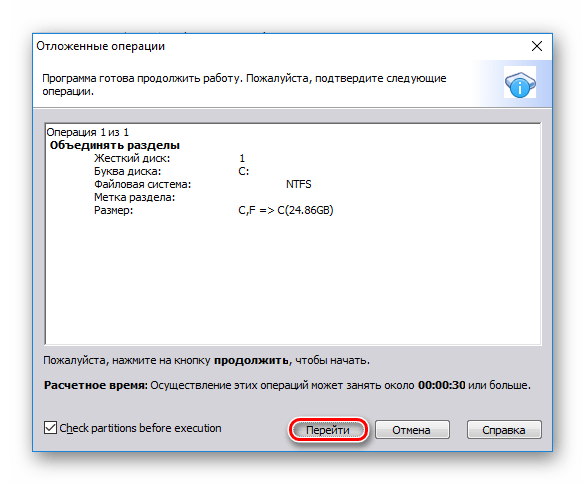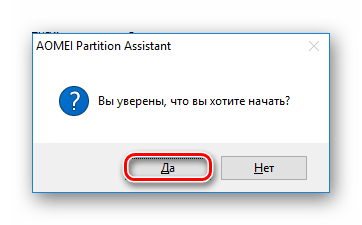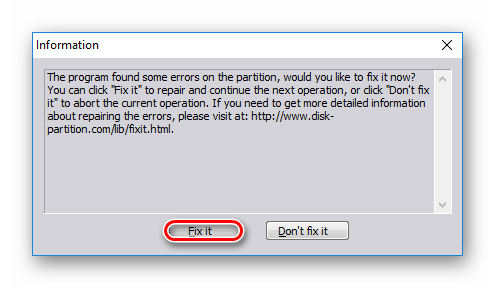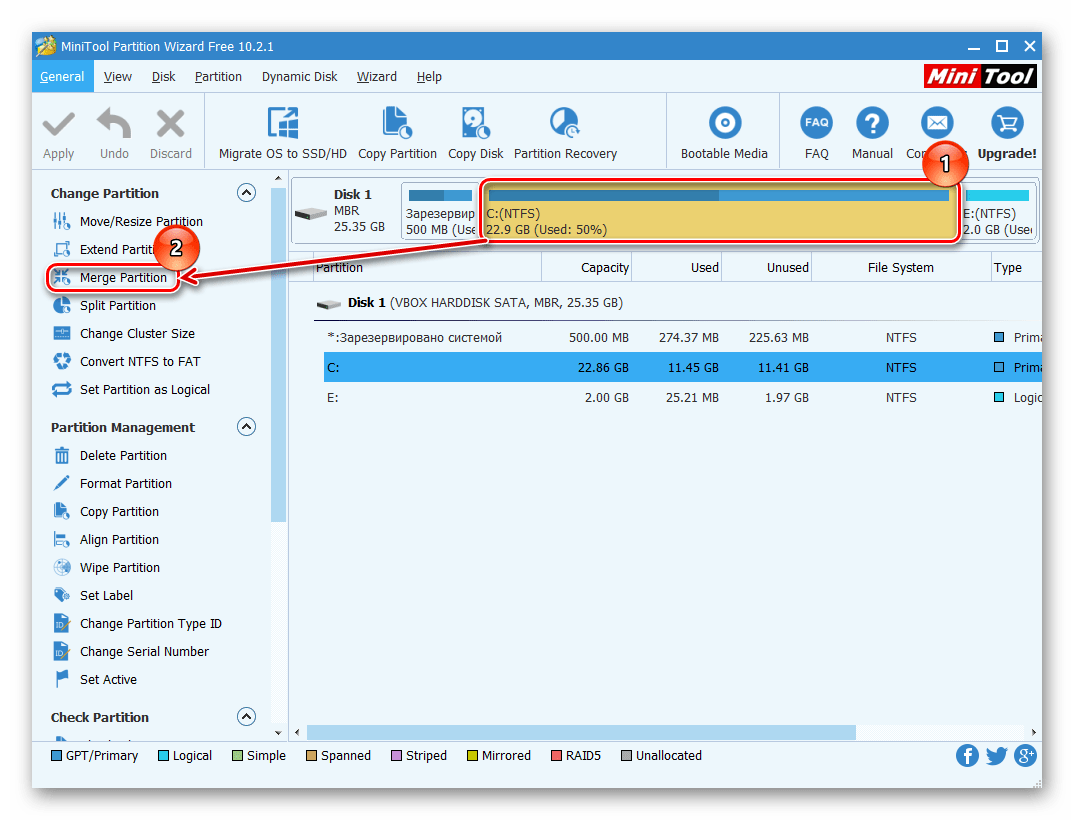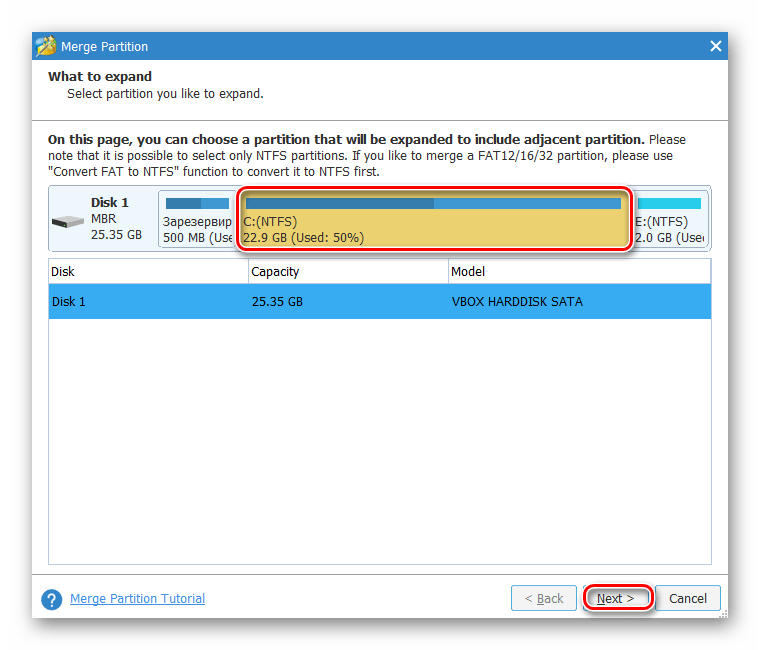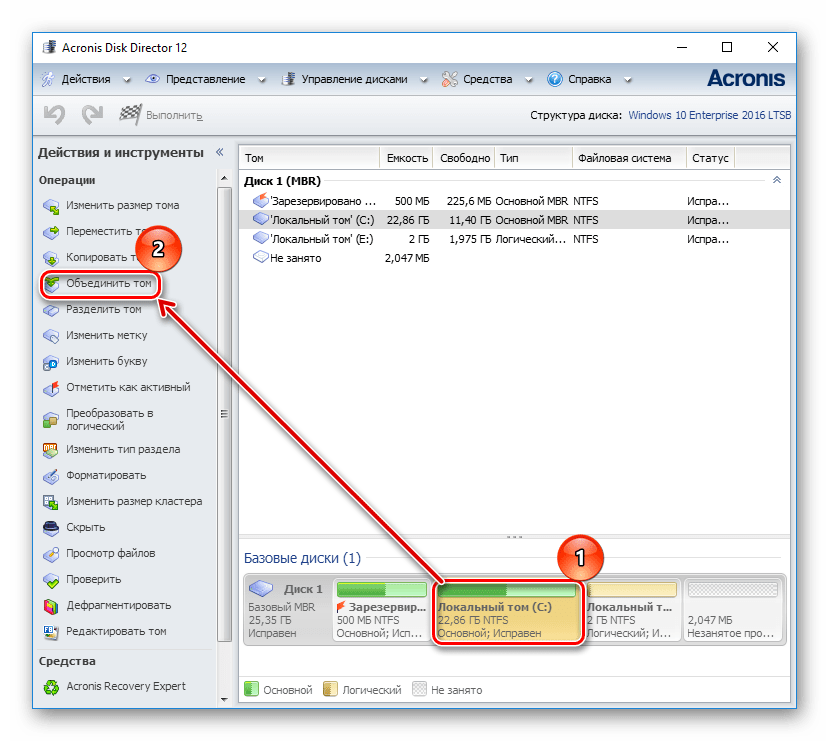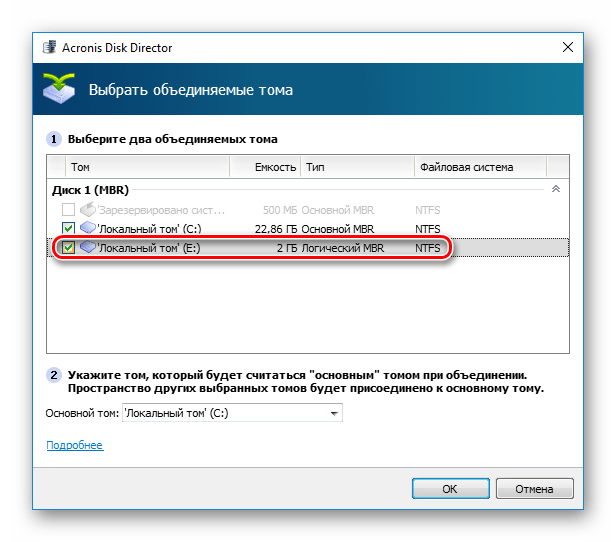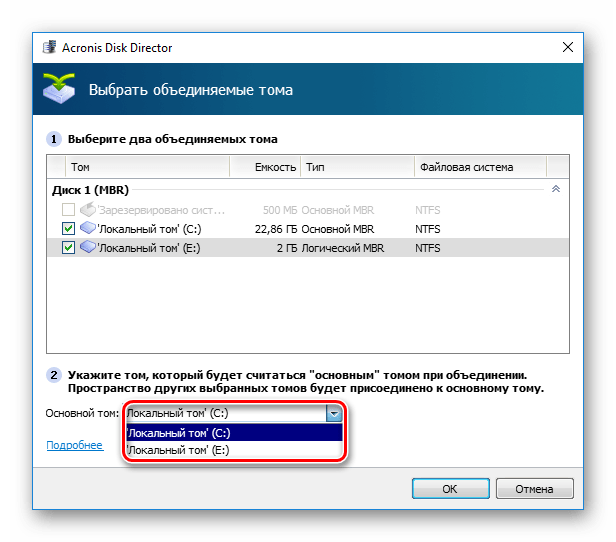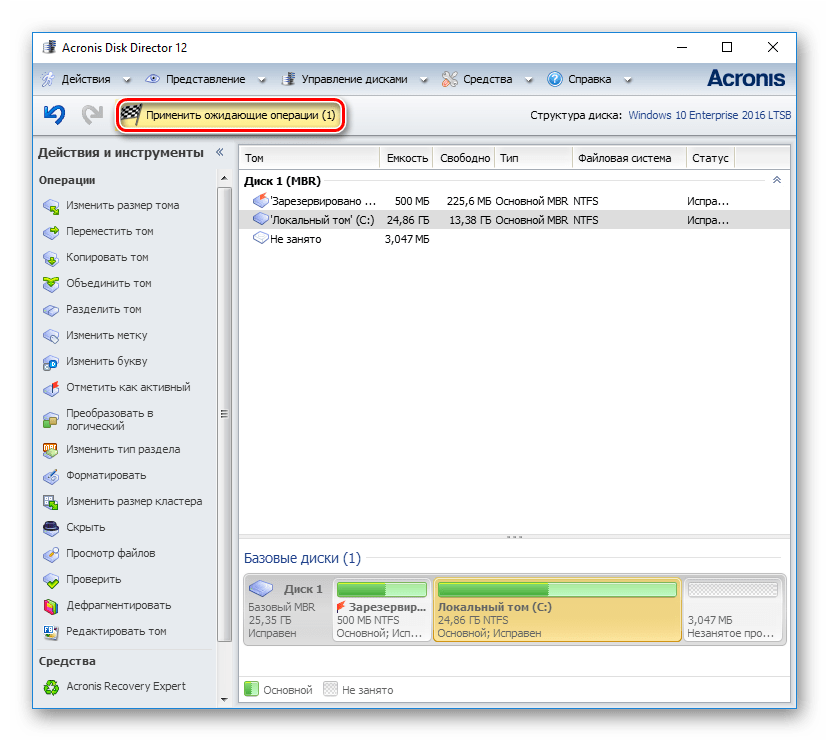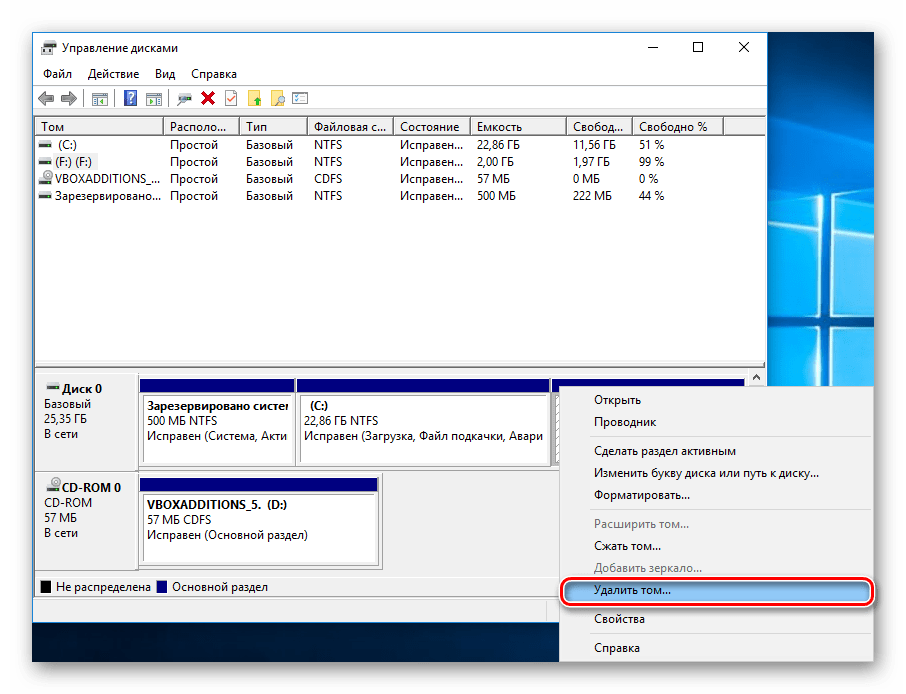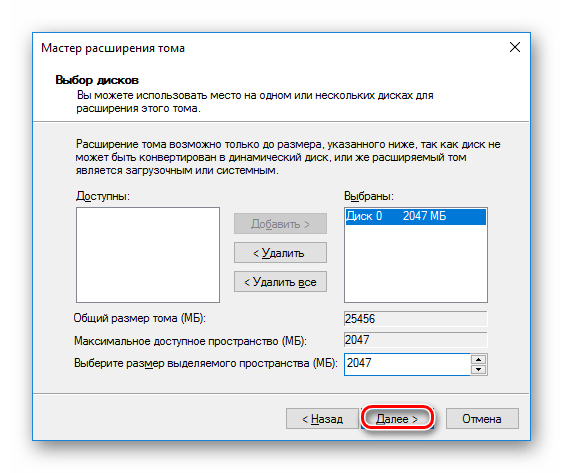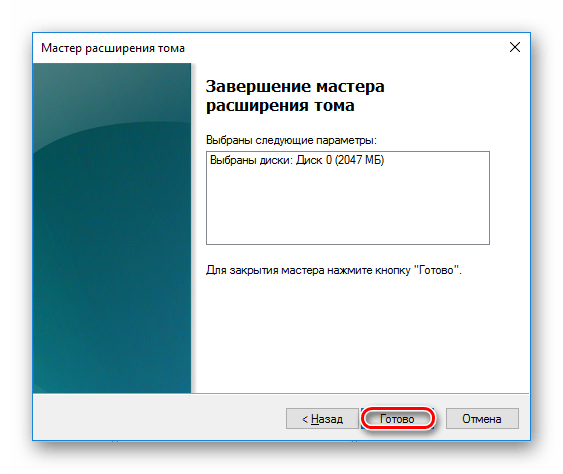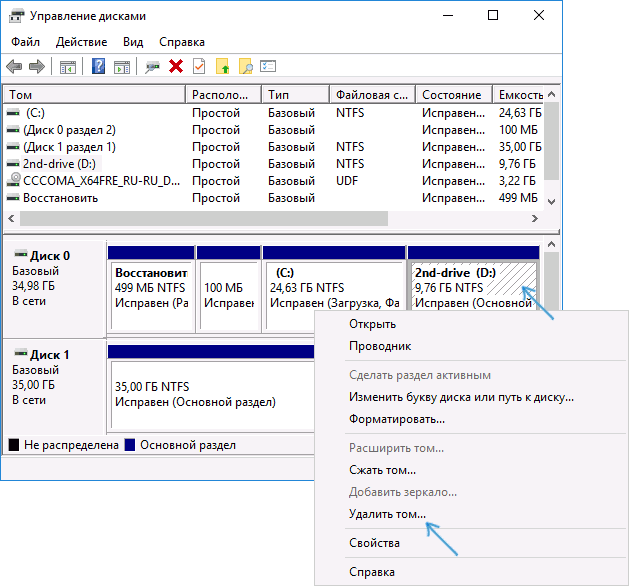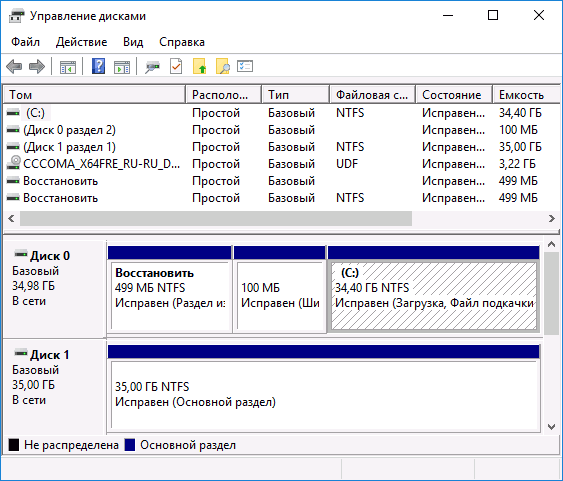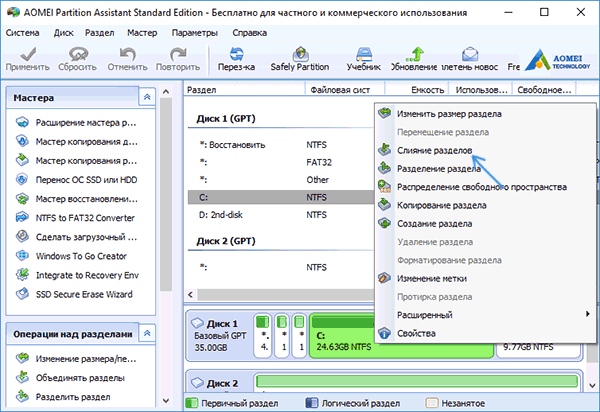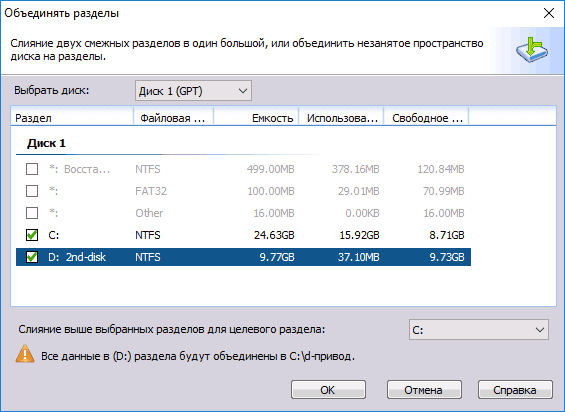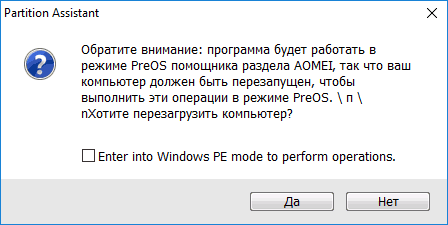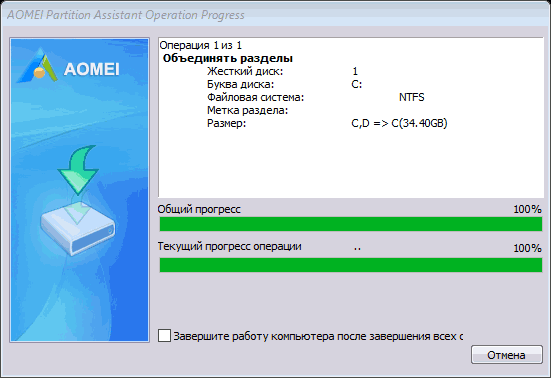Как объединить разделы жесткого диска или SSD
  windows | для начинающих | программы
 В некоторых случаях может потребоваться объединить разделы жесткого диска или SSD (например, логические диски C и D), т.е. сделать из двух логических дисков на компьютере один. Сделать это не сложно и реализуемо как стандартными средствами Windows 7, 8 и Windows 10, так и с помощью сторонних бесплатных программ, прибегнуть к которым может потребоваться при необходимости выполнить соединение разделов с сохранением данных на них.
В некоторых случаях может потребоваться объединить разделы жесткого диска или SSD (например, логические диски C и D), т.е. сделать из двух логических дисков на компьютере один. Сделать это не сложно и реализуемо как стандартными средствами Windows 7, 8 и Windows 10, так и с помощью сторонних бесплатных программ, прибегнуть к которым может потребоваться при необходимости выполнить соединение разделов с сохранением данных на них.
В этой инструкции — подробно о том, как разделы диска (HDD и SSD) несколькими способами, в том числе с сохранением данных на них. Методы не подойдут если речь идет не об одном диске, разделенном на два и более логических разделов (например, на C и D), а об отдельных физических жестких дисках. Также может пригодиться: Как увеличить диск C за счет диска D, Как создать диск D.
Примечание: несмотря на то, что сама процедура объединения разделов не сложная, если вы начинающий пользователь, а на дисках находятся какие-то очень важные данные, рекомендую по возможности сохранить их куда-то вне накопителей, над которыми производятся действия.
Объединение разделов диска средствами Windows 7, 8 и Windows 10
Первый из способов объединения разделов очень прост и не требует установки каких-либо дополнительных программ, все необходимые инструменты есть в Windows.
Важное ограничение способа — данные со второго раздела диска должны быть либо не нужны, либо их необходимо заранее скопировать на первый раздел или отдельный накопитель, т.е. они будут удалены. Кроме этого, оба раздела должны располагаться на жестком диске «подряд», т.е., условно, C можно объединить с D, но не с E.
Необходимые шаги для того, чтобы объединить разделы жесткого диска без программ:
- Нажмите клавиши Win+R на клавиатуре и введите diskmgmt.msc — запустится встроенная утилита «Управления дисками».

- В управлении дисками в нижней части окна найдите диск, содержащий объединяемые разделы и нажмите правой кнопкой мыши по второму из них (т.е. тому, который находится справа от первого, см. скриншот) и выберите «Удалить том» (важно: все данные с него будут удалены). Подтвердите удаление раздела.

- После удаления раздела, нажмите правой кнопкой мыши по первому из разделов и выберите «Расширить том».

- Запустится мастер расширения томов. Достаточно просто нажимать в нем «Далее», по умолчанию, всё место, освободившееся на 2-м шаге будет присоединено к единственному разделу.

Готово, по завершении процесса вы получите один раздел, размер которого равен сумме соединенных разделов.
Использование сторонних программ для работы с разделами
Использование сторонних утилит для объединения разделов жесткого диска может пригодиться в случаях, когда:
- Требуется сохранить данные со всех разделов, но перенести или скопировать их куда-либо нельзя.
- Требуется объединить разделы, располагающиеся на диске не по порядку.
Среди удобных бесплатных программ для этих целей могу рекомендовать Aomei Partition Assistant Standard и Minitool Partition Wizard Free.
Как объединить разделы диска в Aomei Partition Assistant Standard
Порядок объединения разделов жесткого диска в Aomei Partition Aisistant Standard Edition будет следующим:
- После запуска программы, нажмите правой кнопкой по одному из объединяемых разделов (лучше по тому, который будет «основным», т.е. под той буквой, под которой должны оказаться все объединяемые разделы) и выберите пункт меню «Слияние разделов».

- Укажите те разделы, которые нужно объединить (внизу справа в окне объединения будет указана буква объединенных разделов диска). Размещение данных на объединенном разделе показано внизу окна, например, данные с диска D при объединении с C попадут в C:\D-привод.

- Нажмите «Ок», а затем — «Применить» в главном окне программы. В случае, если один из разделов — системный, потребуется перезагрузка компьютера, которая продлится дольше чем обычно (если это ноутбук, убедитесь, что он включен в розетку).

После перезагрузки компьютера (если она была необходимо), вы увидите, что разделы диска были объединены и представлены в проводнике Windows под одной буквой. Прежде чем приступать рекомендую также посмотреть видео ниже, где упомянуты некоторые важные нюансы на тему объединения разделов.
Скачать Aomei Partition Assistant Standard вы можете с официального сайта http://www.disk-partition.com/free-partition-manager.html (программа поддерживает русский язык интерфейса, хотя сайт и не на русском).
Использование MiniTool Partition Wizard Free для слияния разделов
Еще одна похожая бесплатная программа — MiniTool Partition Wizard Free. Из возможных недостатков для некоторых пользователей — отсутствие русского языка интерфейса.
Чтобы объединить разделы в этой программе, достаточно выполнить следующие действия:
- В запущенной программе нажмите правой кнопкой мыши по первому из разделов, которые объединяются, например, по C, и выберите пункт меню «Merge» (Объединить).

- В следующем окне опять же выберите первый из разделов (если не выбран автоматически) и нажмите «Next».

- В следующем окне выберите второй из двух разделов. Внизу окна можно задать имя папки, в которую будет помещено содержимое данного раздела в новом, объединенном разделе.

- Нажмите Finish, а затем, в главном окне программы — Apply (применить).

- В случае, если один из разделов системный, потребуется перезагрузка компьютера, при которой будет выполнено слияние разделов (перезагрузка может занять продолжительное время).
По завершении вы получите один раздел жесткого диска из двух, на котором в указанной вами папке будет находиться содержимое второго из объединяемых разделов.

Скачать бесплатно программу MiniTool Partition Wizard Free вы можете с официального сайта https://www.partitionwizard.com/free-partition-manager.html
А вдруг и это будет интересно:
Как объединить разделы жесткого диска в один |
Некоторые производители компьютеров разделяют жёсткие диски на несколько разделов. Один для операционной системы Windows, а остальные для хранения ваших личных файлов. При желании, вы можете объединить эти разделы в один. Как объединить разделы жесткого диска, без потери личной информации, читаем инструкцию ниже. В чём разница между GPT и MBR я писал подробно в этой статьи.
Этот трюк можно также использоваться для удаления разделов восстановления и освобождения места, которое иначе было бы занято данными для восстановления. Либо, если вы хотите иметь компьютер с несколькими разделами, можете всё отменить.


Почему жёсткие диски некоторых компьютеров заранее разбиты на несколько разделов?
Некоторые производители ПК, похоже, считают, что выделение одного раздела для операционной системы и второго для данных обеспечивает их явное разграничение, позволяя вам стирать первый раздел и переустанавливать систему, не затрагивая область с личными данными.
Это удобно для части пользователей, но совсем не обязательно. Функция Windows 10 под названием «Вернуть компьютер в исходное состояние» сбросит все настройки системы на стандартные, не трогая ваши файлы, даже если они находятся в том же разделе. Вдобавок, при разделении жёсткого диска на две части, у вас может закончиться место как для программ в системном разделе, так и для личных файлов в дополнительном.
Вместо того чтобы работать с конфигурацией диска, выбранной производителем, вы можете изменить её под свои нужды. Это быстро, просто, относительно безопасно и делается прямо из самой Windows.
Помните, что в некоторых компьютерах может быть установлено несколько жёстких дисков. Вы не сможете объединить эти диски в один раздел без дополнительных манипуляций.
Удалите один раздел и расширьте другой
Мы начнём с удаления одного из разделов. Если вы приобрели новый компьютер, первый раздел которого содержит системные файлы, а второй пуст и называется «DATA» или что-то в этом роде, мы будем удалять пустой раздел.
Если в этом разделе уже хранятся какие-то из ваших файлов, переместите их в системный раздел, если не хотите потерять. Если в системном разделе недостаточно свободного места, воспользуйтесь внешним жёстким диском или USB-флэш-накопителем. Просто уберите эти файлы с раздела, так как они будут потеряны при его удалении.
Объединить разделы жесткого диска можно с помощью утилиты Управление дисками. На Windows 10 или 8.1, нажмите правой кнопкой мыши на кнопку Пуск и выберите «Управление дисками». На Windows 7 нажмите клавишу Windows + R, введите «diskmgmt.msc» в текстовое поле диалога Выполнить и нажмите Enter.


Найдите два раздела, которые хотите объединить. В примере ниже, мы будем объединять раздел OS (C:) с разделом DATA (D:).
Эти два раздела должны находиться на одном жёстком диске. Если они расположены на разных дисках, ничего не получится. Вдобавок, необходимо, чтобы они находились рядом друг с другом, иначе придётся поработать чуть больше.
Удалите второй раздел, нажав на него правой кнопкой мыши и выбрав пункт «Удалить том». Не забывайте, что при этом потеряете все хранящиеся на нём файлы!


Далее, нажмите правой кнопкой мыши на оставшийся раздел, который хотите увеличить, и выберите опцию «Расширить том».


Пройдите через все шаги и примите стандартные опции, предлагающие увеличить раздел до максимального доступного пространства. Он расширится на свободное место, оставшееся после удаления соседнего раздела.


Вот и всё. Изменения произойдут мгновенно и вступят в силу после перезагрузки. Второй раздел исчез, а первый теперь включает все пространство, ранее выделенное второму.
Нельзя создать раздел, использующий пространство сразу нескольких жёстких дисков. Однако, функция Пространства Данных, добавленная в Windows 8, позволит вам объединить несколько физических жёстких дисков в один логический диск.
Как объединить локальные диски или изменить их размеры
Все инструкции подходят как для традиционных жёстких дисков (HDD), так и для твердотельных накопителей (SSD).
Напомним: физический диск отображается в системе в виде виртуальных томов, их также называют локальными дисками или разделами.
Как изменить разделы диска в Windows
Штатными средствами
В Windows можно объединить диски без сторонних программ, но у такого способа есть важный недостаток. Вы потеряете все данные одного из объединяемых разделов. Поэтому важные файлы нужно предварительно переместить с него в другой раздел или на сторонний носитель.
Процесс слияния локальных дисков состоит из двух этапов. Сначала вы полностью удаляете один из них вместе со всем содержимым, затем отдаёте освобождённое таким образом пространство второму диску.
Вам понадобится стандартная утилита «Управление дисками». Чтобы запустить её, воспользуйтесь комбинацией клавиш Windows + R, введите в появившемся окне команду diskmgmt.msc и кликните ОК. В нижней части окна «Управление дисками» отобразятся разделы жёсткого диска.

Запустив утилиту, щёлкните правой кнопкой мыши по диску, который вы собираетесь стереть (например, условный диск D), и выберите «Удалить том». С системным томом, на который установлена Windows, такого проделать нельзя, так как процедура уничтожает все хранящиеся в разделе файлы.

Теперь кликните правой кнопкой по соседнему разделу (условный диск C), которому вы желаете передать освобождённое пространство, и выберите «Расширить том».
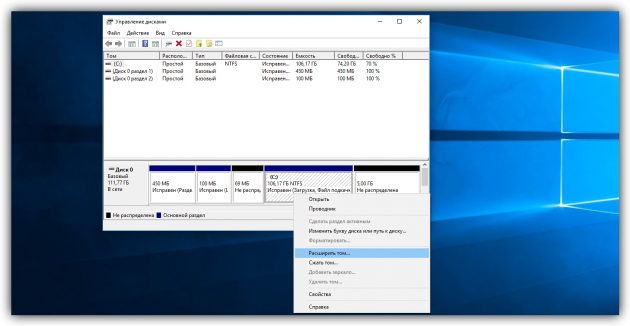
Когда откроется мастер расширения тома, нажмите дважды «Далее». В результате выбранный раздел (в нашем примере — C) получит весь объём удалённого.
С помощью сторонних программ
Существует бесплатное стороннее ПО, которое сильно упрощает управление локальными дисками. К примеру, программа MiniTool Partition Wizard позволяет не только быстро объединять тома, но и легко менять их размер. При этом она сохраняет все данные. Но если на компьютере есть важные файлы, всё равно сделайте их резервные копии — на всякий случай.
Итак, чтобы объединить диски с помощью MiniTool Partition Wizard, запустите программу и кликните по тому (пусть будет C), к которому вы хотите присоединить другой раздел (условный D). В контекстном меню выберите вариант Merge («Объединить»).
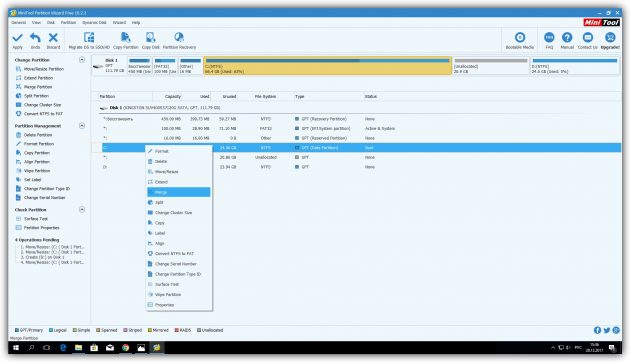
В открывшемся окне щёлкните по этому же разделу (C) и нажмите Next.
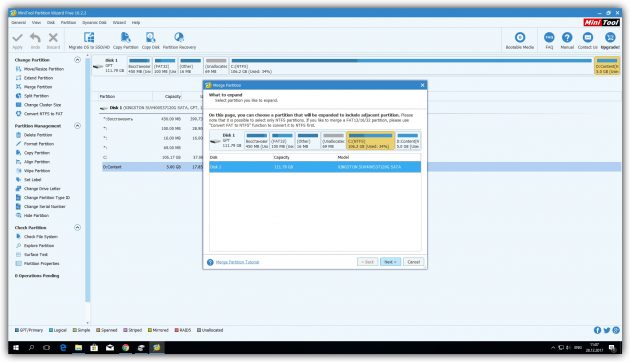
Теперь кликните по разделу (D), который собираетесь присоединить к уже выбранному. В нижней половине окна появится поле с названием папки: merged_partition_content

Чтобы изменения вступили в силу, в левом углу на панели инструментов нажмите Apply («Применить»). Если программа попросит перезагрузить компьютер, кликните ОК и дождитесь перезапуска Windows. В итоге в проводнике отобразится диск, равный по размеру двум объединённым разделам.
Если ваша цель — не объединить диски, а только увеличить размер одного из них (допустим, D) за счёт другого (пусть будет C), это можно сделать за два простых шага. Сначала нужно уменьшить один раздел, а после передать освободившееся место второму.
Чтобы уменьшить объём диска (C), выделите его в главном меню MiniTool Partition Wizard и на левой панели нажмите на кнопку Move / Resize Partition («Переместить / Изменить размер раздела»). В появившемся окне передвиньте ползунок таким образом, чтобы цифра рядом с параметром Unallocated Space After соответствовала объёму, на который вы хотите уменьшить выделенный раздел. Подтвердите изменение.
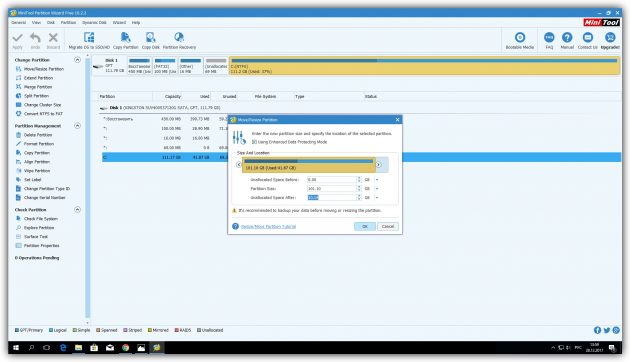
Далее, выделите в главном меню диск, который нужно увеличить (D). Снова воспользуйтесь кнопкой Move / Resize Partition и расширьте объём раздела с помощью ползунка.

Нажмите Apply на верхней панели и дождитесь, пока программа перераспределит весь объём. Для этого может понадобиться перезагрузка.
MiniTool Partition Wizard →
Как изменить разделы диска в macOS
Если у вас Mac, для управления томами накопителя понадобится предустановленная программа «Дисковая утилита». Она находится в меню Finder → «Программы» → «Утилиты». Перед манипуляциями с дисками обязательно создайте резервные копии важных файлов.
Запустив «Дисковую утилиту», на левой панели выберите жёсткий диск, разделы которого вы хотите отредактировать, и кликните по кнопке «Разбить на разделы».
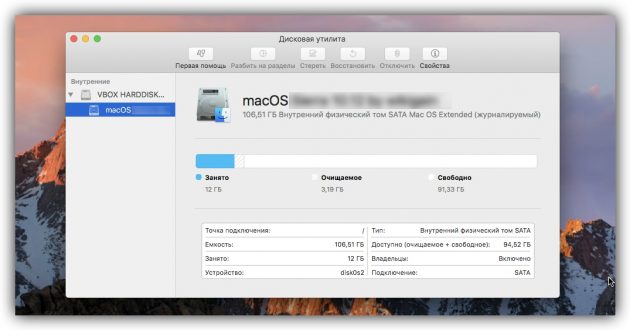
На экране появится окно, в котором вы сможете объединить выбранные тома или изменить их размер. Интерфейс утилиты очень наглядный: жёсткий диск отображается в виде круговой диаграммы, а его разделы — в виде секторов.
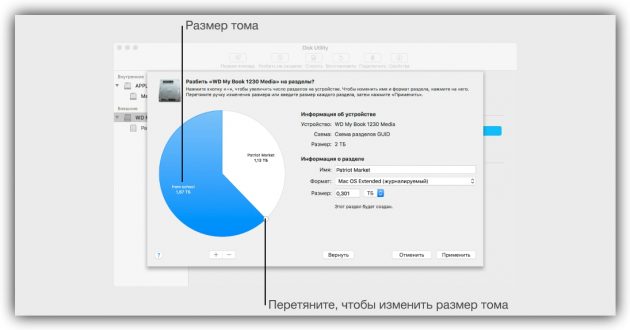
Чтобы объединить разделы, вам нужно сначала удалить один из них. Для этого выделите его и нажмите на минус под диаграммой. Помните, что все его данные будут стёрты. После этого, когда на месте удалённого раздела отобразится пустой сектор, расширьте любой соседний том, потянув курсором за его границу. А чтобы перераспределить размеры томов, просто передвиньте границы соответствующих секторов.
Когда внесёте все необходимые настройки, кликните «Применить» и дождитесь, пока изменения вступят в силу.
Читайте также
Как объединить, разбить логические диски в Windows 7, 8 и 10
Знакома ли вам ситуация при которой возникает необходимость получить дополнительное пространство на одном из логических разделов? Возможно, он является рабочим и нужно больше места для размещения проектных файлов или, к примеру, есть нужда расширить его для загрузки понравившегося фильма.
Вне зависимости от причины, многих пользователей объединяет одна цель — увеличить пространство логического раздела. Как это раньше казалось, возможность форматирования разделов пропадает по завершению установки Windows. Но вы все же можете увеличить или уменьшить размер диска, слить его с другим или разбить один целый на два.
В этой статье мы рассмотрим вопрос объединения логических разделов для операционной системы Windows 7, 8 и 10.
Содержание статьи:
Объединение разделов
Прежде чем приступать к практической части материала, изучите следующие крайне важные детали:
- Разделы, которые вы хотите объединить должны быть смежными. То есть они должны принадлежать одному устройству. Вы не сможете слить разделы SSD и HDD.
- Логические разделы непременно должны быть в формате NTFS.
Воспользуйтесь приведенной ниже несложной инструкцией, которая позволит вам с легкостью объединить логические диски:
1. Щелкните правой кнопкой мыши по меню Пуск и откройте параметр Управление дисками. Если у вас не открывается список доступных возможностей Windows, просто введите название утилиты в диалоговом окне меню Пуск.
2. Перед тем как выполнять действия этого пункта, прочтите его полностью, чтобы понять суть процесса.
В открывшемся окне перед вами появится список всех доступных логических разделов установленных на компьютер дисков. Удалите ненужный раздел, чтобы слить его с основным.
Пример: На вашем жестком диске есть диски C: и D:. Предположим, что диск D: вам больше не нужен. Удалите его, чтобы увеличить объем диска C:.
В пункте №3 мы рассмотрим процесс создания нового раздела.
ВНИМАНИЕ!
Сохраните все нужные данные удаляемого тома на другой раздел или диск. Удаляемый том будет подвержен полному форматированию и потеряет установленные на него файлы.
3. Теперь вы можете создать новый логический раздел для своего диска, щелкнув правой кнопкой мыши по основному тому и выбрав параметр Расширить том.
Как разбить раздел
Процесс разбиения логического диска на несколько томов идентичен процессу расширения. Но в данном случае вам нужно выбрать необходимый раздел и правой кнопкой мыши указать Сжать том. Далее надо указать какого размера будет новый диск, по умолчанию система показывает максимально возможный размер сжатия.
После сжатия у вас появится новый, ещё не размеченный раздел, клацаем по нему правой кнопкой мыши и выбираем Создать простой том… и жмём кнопку Далее. Теперь у вас появился дополнительный раздел на компьютере для хранения своих данных.
На всякий случай, если потребуется восстановление удаленных, поврежденных или отформатированных логических разделов с жесткого диска, вам поможет инструмент Starus Partition Recovery. Оценить все шансы «вернуть утраченное» Вы можете до момента регистрации инструмента. Окно пред-просмотра даcт возможность убедится, что конкретный файл не поврежден и не перезаписан и подлежит полному восстановлению!
Похожие статьи про восстановление данных:
Похожие статьи про восстановление данных:
Дата:
Теги: Windows, Диск, Логический раздел, Носитель информации, Форматирование
Как объединить логические диски в windows 8. Обслуживание диска. informatik-m.ru
Как объединить два локальных диска в один на Windows 8
Допустим, вы столкнулись со следующей ситуацией: создали несколько жёстких дисков и теперь хотите снова объединить их в один. Проблема может возникнуть в любой операционной системе, но мы сегодня будем рассматривать именно «восьмёрку». Как объединить два локальных диска в один на Windows 8?

Прежде всего, нам необходимо перейти в «Панель управления». Наводим мышь на правую часть экрана, там есть меню «параметры». Да-да, Windows 8 – достаточно своеобразная ОС.
Открываем меню и находим «Панель управления». Теперь ищем «Систему и безопасность», в ней – «Администрирование».

Один из разделов так и называется – «Создание и форматирование разделов жёсткого диска». Нужно его открыть. Теперь ждём, пока система соображает некоторое время.
Через несколько секунд список имеющихся у нас жёстких дисков должен высветиться на экране. Находим в этом перечне диск, который мы выбрали для сжатия – нажимаем правой кнопкой, там есть «Удалить том». Следующее наше действие – кликаем по удалённому тому и ищем «Удалить раздел». Имейте в виду, что данные диска будут безвозвратно потеряны, так что лучше предварительно сделать копию.
Как объединить два локальных диска в один на Windows 8?
После удаления тома находим в списке раздел, который мы хотим расширить, нажимаем на него п. к. мыши и находим «Расширить том». После откроется мастер расширения. Нам нужно просто следовать его инструкциям – мы должны будем указать размер создаваемого тома и доступное для него пространство. Можно для создаваемого диска использовать не всё имеющееся место, оставив какую-то часть для других дисков.

Сохраняем изменения, нажав «Готово». После – открываем «Мой компьютер» и смотрим на результат. Там должен остаться один-единственный том. Если разделов по-прежнему два или больше, то повторите вышеописанные действия: возможно, вы что-то упустили.
Искренне надеемся, что данная статья о том « Как объединить два локальных диска в один на Windows 8 » вам помогла! Удачи!
Как объединить локальные диски в #windows8.
В этом видео я покажу как увеличить диск С за счет других локальных дисков. Также покажу, как разъединять и объединять диски на компьютере.
С помощью наших видео вы сможете легко прокачать ваш компьютер. Удалить все вирусы и гадости из Windows. Провести самостоятельную диагностику своего компьютера. В общем все для хорошей роботы вашего компа!
Оптимизируем работу компьютера — watch?v=RzM6S-BJ3VAindex=1list=PL59gZztvJkoyUx1Q8y-oLSengtqVC36XS
Удаляем весь хлам и вирусы с компа — watch?v=0z3z7UwFgP0index=1list=PL59gZztvJkozypo7XC_X0w-E-b58kCJ4W
Проводим диагностику всех устройств компа самостоятельно — watch?v=qu3gUaNv16Alist=PL59gZztvJkowbr6uBrSwUs5Yd3571Cc4gindex=1
► СПАСИБО ВСЕМ ЗА ПРОСМОТРЫ, ЛАЙКИ И ПОДПИСКИ!
► ОБЯЗАТЕЛЬНО ЛАЙКАЕМ ВИДЕО!
► ПОДПИШИСЬ НА НОВЫЕ ВИДЕО c/%D0%9F%D0%B0%D0%B2%D0%B5%D0%BB%D0%9C%D1%83%D0%B4%D1%80%D1%8B%D0%B9%D0%A1%D0%BF%D0%B5%D1%86?sub_confirmation=1
► Поделитесь видео с друзьями: gQni_ErkrQg
► Вступай в группу spec_komp
► Мой Google+ добавляйтесь в круги +%D0%9F%D0%B0%D0%B2%D0%B5%D0%BB%D0%9C%D1%83%D0%B4%D1%80%D1%8B%D0%B9%D0%A1%D0%BF%D0%B5%D1%86
► Мой Твиттер enmaster1
► Наш сайт #спецкомп

Вы сами определяете тему следующего видео, для этого достаточно зайти в группу club59061470 и описать на стене проблему, я постараюсь её решить.
Два Реальных и проверенных проекта по Заработку в Интернете!
Присоединяйтесь.
1. 9Ry1ll
2. RrTQXj
Покажу как разбить жесткий диск в Windows 7 без установки дополнительного софта.
Установка Windows 7 c компакт диска
Кому интересно по дешевым звонкам за границу вот ссылка
ELo7XO
★ Интернет магазин цифровых товаров ★
Описание:Более 120 000 цифровых товаров — в нашем интернет магазине.
Крупнейший в Интернете магазин цифровых товаров приглашает за покупками. Здесь вы не дорого сможете купить разнообразные SEO скрипты, парсеры, программы, базы к Allsubmitter, Ключи к Играм .
Веб-сайт:
Группа: digitalstore777

Совет 1: Как объединить 2 логических диска в один
Для начала определитесь, какую информацию с логических томов вам необходимо сохранить. Сделайте их копии на других съемных носителях. После этого вы можете приступать к объединению. Один из способов — это новая установка операционной системы. При этом она предложит вам полностью отформатировать ваш жесткий диск и произвести разбивку заново. Следуйте подсказкам, которые появляются на экране. Вы можете самостоятельно выбрать нужный размер новых разделов.
Также вы можете воспользоваться бесплатной программой Partition Manager. Загрузите ее из интернета и установите на компьютере. После этого перезагрузите систему для того, чтобы утилита корректно установилась на компьютер. Запустите программу.
В появившемся окне выберите «Режим для опытных пользователей», после чего уже в новой вкладке найдите «Мастера», затем на панели инструментов нажмите «Дополнительные функции». В выпадающем списке кликните по пункту «Объединение разделов».
В появившемся окне нажмите «Далее» и выберите том диска, к которому вы хотите присоединить объем другого. Название вновь созданного диска будет таким же, какой вы только что указали. Если в слиянии задействован том, на котором находится программное обеспечение, обязательно укажите его как главный. Теперь выберите другой диск, который более не будет существовать. В результате таких действий перепроверьте выбранные параметры и для подтверждения нажмите «Далее». Для записи этой информации в системе нажмите кнопку «Готово».
В главном меню программы выберите вкладку «Изменения», далее — «Применить изменения». Partition Manager начнет работу по объединению логических дисков. При запросе нажмите кнопку «Перезагрузить сейчас». Система вновь загрузится, и выбранная операция будет продолжена. По окончании работы программы снова перезагрузите систему. Это и будет завершением слияния. Удостовериться в корректности работы приложения вы можете при помощи проводника. В меню «Мой компьютер» уже будет отображен конечный диск.
Совет 2: Как соединить логические диски
Емкость жестких дисков, серийно выпускаемых современной промышленностью, постоянно растет. Растут объемы данных, хранимых пользователями на их персональных компьютерах. Соответствующим образом меняются и взгляды на параметры вместимости устройств хранения информации, приемлемые для комфортной работы. Так, при добавлении на компьютер нового накопителя, нередко принимается решение соединить логические диски на старом винчестере для получения одного, но более емкого места хранения информации.

- — права администратора в Windows.
Скопируйте ценные данные с объединяемых логических дисков. Создайте временные папки на диске, который не будет подвергаться объединению. Воспользуйтесь возможностями файлового менеджера или проводника. Скопируйте или перенесите данные, которые нужно сохранить, с объединяемых дисков во временные папки.
Откройте оснастку управления ресурсами компьютера. Кликните правой кнопкой мыши по значку Мой компьютер на рабочем столе. В выпадающем меню выберите пункт Управление .
Откройте раздел управления дисками. Если это необходимо, разверните ветку Управление компьютером (локальным) списка, расположенного в правой части окна приложения. Разверните ветку Запоминающие устройства . Выделите пункт Управление дисками . Будет отображен интерфейс менеджера дисков.
Удалите объединяемые логические диски. В списке дисковых накопителей найдите тот, на котором располагаются логические диски. которые необходимо соединить. Щелкните правой кнопкой мыши по области, соответствующей одному из дисков. В контекстном меню выберите Удалить логический диск. . Появится окно предупреждения. Нажмите кнопку Да . Произведите аналогичную операцию со всеми объединяемыми дисками.
Начните процесс создания нового логического диска на освободившемся пространстве. Правой кнопкой мыши кликните по области с надписью Свободно . В контекстном меню выберите Создать логический диск. . Будет отображен мастер создания разделов.
Создайте логический диск. В мастере создания разделов четыре раза нажмите кнопку Далее . Выберите букву, под которой будет отображаться создаваемый диск. Нажмите Далее . Укажите параметры форматирования. Снова нажмите кнопку Далее и дождитесь окончания процесса форматирования. Нажмите Готово .
Убедитесь, что диск корректно создан. Он должен отобразиться в менеджере дисков. Его состояние должно быть Исправен .
Перенесите данные на созданный диск. Если это необходимо, перенесите данные, сохраненные во временных папках, на новый диск. Также как и прежде, воспользуйтесь возможностями файлового менеджера или проводника.
Источники: http://geniuspc.ru/kak-obedinit-dva-lokalnyx-diska-v-odin-na-windows-8/, http://arkwars.ru/watch/qZO6TiD9RHw/kak-obedinit-lokalnye-diski-v-windows8-smotret.html, http://www.kakprosto.ru/kak-808292-kak-obedinit-2-logicheskih-diska-v-odin
Комментариев пока нет!
Как объединить разделы жесткого диска
Чтобы сделать из двух локальных дисков один или увеличить дисковое пространство одного из томов, необходимо выполнить объединение разделов. Для этой цели используется один из дополнительных разделов, на которые раньше был разбит накопитель. Данную процедуру можно провести как с сохранением информации, так и с ее удалением.
Объединение разделов жесткого диска
Выполнить объединение логических дисков можно одним из двух вариантов: использования специальных программ для работы с разделами накопителя или же встроенным инструментом Windows. Первый способ приоритетнее, поскольку обычно такие утилиты переносят информацию с диска на диск при объединении, а вот стандартная программа Windows все удаляет. Впрочем, если файлы неважны или отсутствуют, то можно обойтись и без использования стороннего софта. Процесс того, как объединить локальные диски в один на Windows 7 и более современных версий этой ОС, будет одинаков.
Способ 1: AOMEI Partition Assistant Standard
Эта бесплатная программа-менеджер дисковых разделов помогает объединить разделы без потери данных. Вся информация будет перенесена в отдельную папку на один из дисков (обычно это системный). Удобство программы заключается в простоте выполняемых действий и интуитивно понятном интерфейсе на русском языке.
Скачать AOMEI Partition Assistant Standard
- В нижней части программы правой кнопкой мыши нажмите на диск (например, (С:)), к которому вы хотите присоединить дополнительный, и выберите пункт «Слияние разделов».

- Появится окно, в котором нужно отметить галочкой диск, который вы хотите присоединить к (С:). Нажмите «ОК».

- Создалась отложенная операция, и чтобы начать ее выполнение сейчас, нажмите на кнопку «Применить».

- Программа попросит еще раз проверить заданные параметры, и если вы с ними согласны, то нажмите «Перейти».

В окне с еще одним подтверждением нажмите «Да».

- Начнется объединение разделов. Процесс выполнения операции можно будет отслеживать при помощи прогресс-бара.
- Возможно, утилита найдет на диске ошибки файловой системы. В этом случае она предложит их исправить. Согласитесь с предложением, нажав на «Fix it».

После завершения объединения все данные с диска, который присоединялся к основному, вы найдете в корневой папке. Она будет называться X-drive, где X — буква диска, который был присоединен.
Способ 2: MiniTool Partition Wizard
Программа MiniTool Partition Wizard тоже бесплатна, но при этом обладает набором всех необходимых функций. Принцип работы с ней немногим отличается от предыдущей программы, и основными различиями являются интерфейс и язык — у MiniTool Partition Wizard отсутствует русификация. Однако для работы с ней достаточно и базовых знаний английского языка. Все файлы в процессе объединения будут перенесены.
- Выделите раздел, к которому хотите добавить дополнительный, и в меню слева выберите пункт «Merge Partition».

- В открывшемся окне нужно подтвердить выбор диска, к которому будет происходить присоединение. Если вы решили сменить диск, то выберите нужный вариант в верхней части окна. Затем перейдите на следующий этап, нажав «Next».

- Выберите раздел, который вы хотите присоединить к основному, нажав на нужный вариант в верхней части окна. Галочкой обозначен том, к которому будет происходить присоединение, и куда будут перенесены все файлы. После выбора нажмите на «Finish».

- Создастся отложенная операция. Чтобы начать ее выполнение, нажмите на кнопку «Apply» в главном окне программы.

Перенесенные файлы ищите в корневой папке диска, с которым произошло слияние.
Способ 3: Acronis Disk Director
Acronis Disk Director — еще одна программа, умеющая объединять разделы, даже если они имеют разные файловые системы. Этой возможностью, кстати, не могут похвастаться упомянутые выше бесплатные аналоги. Пользовательские данные при этом также будут перенесены на основной том, но при условии, что среди них отсутствуют зашифрованные файлы — в этом случае объединение будет невозможно.
Acronis Disk Director платная, но удобная и многофункциональная программа, поэтому если она есть в вашем арсенале, то соединить тома можно через нее.
- Выделите том, к которому хотите выполнить присоединение, и в левой части меню выберите пункт «Объединить том».

- В новом окне выделите галочкой тот раздел, который хотите присоединить к основному.

Вы можете поменять «основной» том, используя выпадающее меню.

После выбора нажмите «ОК».
- Создастся отложенное действие. Чтобы запустить его выполнение, в главном окне программы нажмите на кнопку «Применить ожидающие операции (1)».

- Появится окно с подтверждением и описанием того, что будет происходить. Если вы согласны, нажмите кнопку «Продолжить».
После перезагрузки ищите файлы в корневой папке диска, который вы назначали основным
Способ 4: встроенная утилита Windows
В Windows есть встроенный инструмент, который называется «Управление дисками». Он умеет выполнять базовые действия с винчестерами, в частности, таким образом можно выполнить слияние томов.
Основной минус такого способа — вся информация будет удалена. Поэтому его имеет смысл использовать только тогда, когда данные на диске, который вы собираетесь присоединить к основному, отсутствуют или не нужны. В редких случаях провести эту операцию через «Управление дисками» не удается, и тогда приходится использовать другие программы, однако такая неприятность — скорее исключение из правил.
- Нажмите комбинацию клавиш Win+R, наберите
diskmgmt.mscи откройте данную утилиту, нажав «ОК».
- Найдите раздел, который хотите присоединить к другому. Нажмите по нему правой кнопкой мыши и выберите пункт «Удалить том».

- В окне с подтверждением нажмите «Да».

- Объем удаленного раздела превратится в нераспределенную область. Теперь ее можно будет прибавить к другому диску.

Найдите диск, размер которого хотите увеличить, нажмите по нему правой кнопкой мыши и выберите пункт «Расширить том».

- Откроется «Мастер расширения тома». Нажмите «Далее».

- На следующем этапе можно выбрать, какое количество свободных ГБ вы хотите добавить к диску. Если вам нужно прибавить все освободившееся пространство, просто нажмите «Далее».

Для прибавления к диску фиксированного размера в поле «Выберите размер выделяемого пространства» укажите, сколько хотите добавить. Число указывается в мегабайтах с учетом того, что 1 ГБ = 1024 МБ.
- В окне с подтверждением параметров нажмите «Готово».

Результат:
Объединение разделов в Windows — совсем несложная процедура, позволяющая эффективно управлять дисковым пространством. Несмотря на то, что использование программ обещает объединять диски в один без потери файлов, не забудьте сделать резервную копию важных данных — эта мера предосторожности лишней не бывает.
 Мы рады, что смогли помочь Вам в решении проблемы.
Мы рады, что смогли помочь Вам в решении проблемы. Опишите, что у вас не получилось.
Наши специалисты постараются ответить максимально быстро.
Опишите, что у вас не получилось.
Наши специалисты постараются ответить максимально быстро.Помогла ли вам эта статья?
ДА НЕТКак объединить разделы жесткого диска
  windows | для начинающих
 Многие при установке Windows разбивают жесткий диск или SSD на несколько разделов, иногда он бывает уже разделен и, в целом это удобно. Однако может возникнуть необходимость объединить разделы жесткого диска или SSD, о том, как это сделать в Windows 10, 8 и Windows 7 — подробно в этой инструкции.
Многие при установке Windows разбивают жесткий диск или SSD на несколько разделов, иногда он бывает уже разделен и, в целом это удобно. Однако может возникнуть необходимость объединить разделы жесткого диска или SSD, о том, как это сделать в Windows 10, 8 и Windows 7 — подробно в этой инструкции.
В зависимости от наличия важных данных на втором из объединяемых разделов, можно обойтись как встроенными средствами Windows (если там нет важных данных или их можно скопировать на первый раздел еще до объединения), либо использовать сторонние бесплатные программы для работы с разделами (если важные данные на втором разделе есть и скопировать их некуда). Далее будут рассмотрены оба этих варианта. Также может быть полезно: Как увеличить диск C за счет диска D.
Примечание: теоретически, выполняемые действия, если пользователь точно не понимает своих действий и выполняет манипуляции с системными разделами, могут привести к проблемам при загрузке системы. Будьте внимательны и, если речь идет о каком-то небольшом скрытом разделе, а вы не знаете, для чего он нужен — лучше не приступайте.
Объединение разделов диска Windows встроенными средствами ОС
Объединить разделы жесткого диска при отсутствии на втором из разделов важных данных можно легко с помощью встроенных инструментов Windows 10, 8 и Windows 7 без необходимости использования дополнительных программ. Если такие данные есть, но их можно предварительно скопировать на первый из разделов, способ тоже подойдет.
Важное примечание: объединяемые разделы должны располагаться по порядку, т.е. один следовать за другим, без каких-либо дополнительных разделов между ними. Также, если на втором шаге в инструкции ниже вы видите, что второй из объединяемых разделов находится в области, выделенной зелёным цветом, а первый — нет, то способ в описываемом виде не сработает, потребуется предварительно удалить весь логический раздел (выделенный зеленым).
Шаги будут следующими:
- Нажмите клавиши Win+R на клавиатуре, введите diskmgmt.msc и нажмите Enter — запустится утилита «Управление дисками».
- В нижней части окна управления дисками вы увидите графическое отображение разделов на вашем жестком диске или SSD. Нажмите правой кнопкой мыши по разделу, который находится справа от того раздела, с которым его нужно объединить (в моем примере я объединяю диски C и D) и выберите пункт «Удалить том», а затем подтвердите удаление тома. Напомню, между ними не должно быть дополнительных разделов, а данные с удаляемого раздела будут утеряны.

- Нажмите правой кнопкой мыши по первому из двух объединяемых разделов и выберите пункт контекстного меню «Расширить том». Запустится мастер расширения томов. В нем достаточно нажимать «Далее», по умолчанию он будет использовать всё не распределенное пространство, появившееся на втором шаге для объединения с текущим разделом.

- В результате вы получите объединенный раздел. Данные с первого из томов никуда не денутся, а пространство второго будет полностью присоединено. Готово.

К сожалению, часто бывает так, что на обоих объединяемых разделах есть важные данные, а скопировать их со второго раздела на первый не представляется возможным. В этом случае можно использовать бесплатные сторонние программы, позволяющие объединить разделы без потери данных.
Как объединить разделы диска без потери данных
Существует множество бесплатных (и платных тоже) программ для работы с разделами жесткого диска. Среди тех, что доступны бесплатно, можно выделить Aomei Partition Assistant Standard и MiniTool Partition Wizard Free. Здесь рассмотрим использование первой из них.
Примечания: для объединения разделов, как и в предыдущем случае, они должны располагаться «подряд», без промежуточных разделов, также на них должна быть одна файловая система, например, NTFS. Слияние разделов программой выполняется после перезагрузки в среде PreOS или Windows PE — для того, чтобы компьютер смог загрузиться для выполнения операции, потребуется отключить безопасную загрузку в БИОС, если она включена (см. Как отключить Secure Boot).
- Запустите Aomei Partition Assistant Standard и в главном окне программы нажмите правой кнопкой мыши по любому из двух объединяемых разделов. Выберите пункт меню «Слияние разделов».

- Выберите разделы, которые нужно объединить, например, C и D. Обратите внимание, ниже в окне объединения разделов будет показано, какую букву будет иметь объединенный раздел (C), а также где вы найдете данные со второго раздела (C:\d-привод в моем случае).

- Нажмите «Ок».
- В главном окне программы нажмите «Применить» (кнопка вверху слева), а затем кнопку «Перейти». Согласитесь с перезагрузкой (слияние разделов будет выполнено вне Windows после перезагрузки), а также снимите отметку «Enter into Windows PE mode to perform operation» — в нашем случае это не обязательно, и мы сможем сэкономить время (а вообще на эту тему, прежде чем приступать, посмотрите видео, там есть нюансы).

- При перезагрузке, на черном экране с сообщением на английском о том, что сейчас будет запущена Aomei Partition Assistant Standard, не нажимайте никаких клавиш (это прервет процедуру).
- Если после перезагрузки ничего не изменилось (и она прошла удивительно быстро), а разделы не были объединены, то проделайте то же самое, но без снятия отметки на 4-м шаге. При этом если вы столкнулись с черным экраном после входа в Windows на этом шаге, запустите диспетчер задач (Ctrl+Alt+Del), там выберите «Файл» — «Запустить новую задачу», и укажите путь к программе (файл PartAssist.exe в папке с программой в Program Files или Program Files x86). После перезагрузки нажмите «Да», а после выполнения операции — Restart Now.

- В результате, после выполнения процедуры, вы получите объединенные разделы на вашем диске с сохранением данных с обоих разделов.
Скачать Aomei Partition Assistant Standard можно с официального сайта https://www.disk-partition.com/free-partition-manager.html. Если использовать программу MiniTool Partition Wizard Free, весь процесс будет практически тем же самым.
Видео инструкция
Как видите, процедура объединения достаточно простая, если учитывать все нюансы, а с дисками нет никаких проблем. Надеюсь, справитесь, а сложностей не возникнет.
А вдруг и это будет интересно: