Как перенести контакты с Айфон на Андроид
В последние годы пользователи разделились на две условные команды: одни предпочитают работать в операционной системе Android, другие в iOS. Как показывает статистика многих аналитических компаний, многие пользователи переходят с iOS на Android. По каким именно причинам – точно сказать нельзя, но Андроид на сегодняшний день действительно является одной из самых востребованных и многофункциональных мобильных операционных систем.
Если пользователь принял решение перейти с одной мобильной системы на другую – в нашем случае это ОС от Apple и Google, то у него возникнут как минимум сразу несколько проблем, и одна из самых острых – это перенос контактов с Айфона на Андроид.
Что же делать, если на Айфоне хранятся сотни контактов с фотографиями, электронными адресами, почтовыми адресами и прочей информацией? Можно и просто необходимо воспользоваться одним из решений, предоставленных специалистами на нашем сайте mobimanual.ru.
Мы описали несколько возможных способов. Какой выбирать – решать только вам!
Перенос контактов на SIM
Эта опция была доступна еще на старых, первых мобильных телефонах, поддерживающих полифоническую музыку, черно-белые картинки. Контакты можно сохранить на SIM-карту и извлечь из своего iPhone. Далее вы вставляете симку в Android и можете также осуществлять звонки и отправку смс по всему контактному листу с прошлого аппарата.
Но здесь есть несколько минусов:
- На Sim-карте ограниченный объем памяти.
- Сим-карта не поддерживает сохранение фотографий и картинок, прикрепленных к определенным контактам.
- Если SIM-карта будет утеряна, то все ваши контактные данные восстановить уже будет нельзя, т.к. выдача дубликатов SIM от сотовых операторов осуществляется с «чистой памятью», да и контакты – это личная информация, а такие данные компании услуг связи хранить не имеют права.
Как перенести контакты с iPhone на Android через Gmail
Вам нужно в айфоне настроить почту Gmail, указав логин и пароль. В настройках почты активируйте пункт «Синхронизации контактов». Далее откройте настройки фирменной «яблочной» программы iCloud и отключите синхронизацию, только отключайте без удаления телефонной книги.
В настройках почты активируйте пункт «Синхронизации контактов». Далее откройте настройки фирменной «яблочной» программы iCloud и отключите синхронизацию, только отключайте без удаления телефонной книги.
Теперь зайдите в настройки учетных записей вашего iPhone и установите почту от Gmail по умолчанию. Все контактные данные в автоматическом режиме будут синхронизированы с вашим аккаунтом Gmail. Но имейте в виду, что данный способ работает только с теми учетными записями Gmail, в которых ранее контакты не добавлялись!
Если контакты к вашей Gmail-почте добавлялись, то просто зарегистрируйте новый аккаунт и синхронизируйте данные. В дальнейшем вы сможете авторизоваться под этим аккаунтом на своем Android устройстве и все контакты будут автоматически перенесены на этот аппарат.
Переносим контакты с помощью iCloud
- Вам необходимо зайти в «Настройки» вашего iPhone и выбрать пункт «Почта, контакты, календари».

- Далее перейдите в «Аккаунты» и выберите вкладку iCloud.
- Открываете сервис iCloud и активируете пункт меню «Контакты».
- Открываете браузер Safari и переходите на официальный сайт сервиса www.apple.com/icloud. Здесь вводите данные от своей учетной записи в iCloud и выбираете в меню «Контакты». Посмотрите на экран. В нижнем углу будет значок с колесиком. Нажмите на него и кликните по вкладке «Выбрать все». Теперь кликните еще раз по значку с колесиком и нажмите кнопку «Экспортировать в vCard». Система автоматически скачает на ваше устройство файл с контактными данными.
- Теперь вам необходимо перейти на сайт www.gmail.com, авторизоваться под своей учетной записью (которая будет использоваться на устройстве с Android), и выбрать пункт «Почта».
- Далее кликните по вкладке «Контакты».
- Как только страничка обновится, найдите пункт «Дополнительно» и кликните по кнопке «Импорт». Укажите путь к файлу формата vCard, после чего все контактные данные с iPhone будут автоматически перенесены на вашу учетную запись в Gmail.

Также возможен перенос контактов в ручном режиме. Например, вы создали копию контактов в файл vCard. Можно скинуть этот файл на свое устройство Android, зайти в «Контакты», выбрать там пункт «Настройки» и указать путь к файлу в соответствующем пункте меню.
Единственный недостаток переноса с использованием формата данных vCard – это потеря изображений. То есть, например, если у вас на iPhone к каждому контакту была прикреплена фотография, то после создания файла и синхронизации с учетной записью от Google фотографии будут утеряны. Но это не большая проблема, ведь фотографии можно просто передать через Bluetooth на Android и заново установить для каждого контакта.
В целом же можно сказать, что перенос контактов с iPhone на Android, в принципе, не трудный, даже если вы начинающий пользователь. Помните, что облачная система синхронизации данных в Gmail очень полезна, сколько бы контактных данных и прочей информации у вас на устройстве ни хранилось.
Также мы настоятельно рекомендуем вам несколько раз в 1-2 месяцев делать резервные копии контактных данных и хранить их отдельно в формате vCard, например, на жестком диске компьютера или отдельном USB-накопителе. Это очень полезно в таких ситуациях, как:
Это очень полезно в таких ситуациях, как:
- Кража мобильного устройства;
- Взлом учетной записи;
- Утрата доступа к своему аккаунту в Gmail.
App Store: Синхронизация Контактов Gmail
••• НОВИНКА 2021 ГОДА: СИНХРОНИЗАЦИЯ НЕСКОЛЬКИХ АККАУНТОВ GOOGLE!
••• САМОЕ НАДЕЖНОЕ ПРИЛОЖЕНИЕ ДЛЯ СИНХРОНИЗАЦИИ ЗА 10+ ЛЕТ!
••• №1 по количеству загрузок и отзывов за 10+ ЛЕТ!
С помощью функции «Синхронизация контактов» вы можете быстро и легко синхронизировать свои контакты Google и iPhone, предоставляя доступ к своим контактам, где бы вы ни находились. Это приложение отличается своей надежностью, простотой использования, скоростью и настоящей «двусторонней синхронизацией», которая объединяет изменения, внесенные в ваши контакты Gmail и iPhone. Это приложение №1 для синхронизации контактов Google и iPhone как по количеству загрузок, так и по отзывам.
Новое для 2021 года, приложение теперь позволяет синхронизировать 2 учетные записи Google друг с другом, поэтому вы можете использовать одни и те же контакты, например, между личной учетной записью Google и рабочей учетной записью Google!
Кроме того, это приложение синхронизирует контактные группы с Google. Например, вы, возможно, организовали контакты Google в таких группах, как «друзья», «семья» и «сотрудники». После синхронизации ваши группы iPhone будут соответствовать вашим группам Google.
Например, вы, возможно, организовали контакты Google в таких группах, как «друзья», «семья» и «сотрудники». После синхронизации ваши группы iPhone будут соответствовать вашим группам Google.
Благодаря множеству параметров настройки это приложение можно использовать несколькими способами. Конечно, приложение может использоваться, чтобы ваши контакты iPhone и Google совпадали друг с другом, что также создает побочные эффекты при создании резервной копии. Вы можете выполнять синхронизацию в любом направлении, включая одностороннюю синхронизацию и двустороннюю синхронизацию. Кроме того, вы можете синхронизировать любую из своих контактных учетных записей с Google, включая ваши корпоративные контакты Exchange, iCloud, Yahoo, Outlook.com или любую учетную запись CardDAV.
КОНТАКТНЫЕ СЧЕТА:
ТИПЫ СИНХР.
• Выберите один из следующих типов синхронизации: двусторонняя синхронизация, контакты Google -> iPhone, контакты iPhone -> Google и Manual Sync
• Выберите двухстороннюю синхронизацию, чтобы объединить изменения, внесенные вами в Gmail и iPhone.
• Выберите одностороннюю синхронизацию для передачи изменений только в одном направлении
• Выберите синхронизацию вручную, чтобы синхронизировать только выбранные контакты
СИНХРОНИЗАЦИЯ ВСЕХ ПОЛЕЙ:
• Синхронизирует все поля, включая имена, фонетические имена, псевдонимы, адреса электронной почты, номера телефонов, почтовые адреса, названия компаний, названия должностей, отделы, дни рождения, юбилеи, события, заметки, адреса веб-страниц, отношения, учетные записи мгновенных сообщений и социальные профили
Синхронизирует пользовательские ярлыки и настраиваемые поля
ПОДПИСКИ:
• Контакты Sync предлагает подписку «Премиум», которая открывает все превосходные функции в приложении, включая возможность синхронизации неограниченного количества контактов и автоматической синхронизации в фоновом режиме.
• Без обновления приложение будет синхронизировать не более 40 контактов
• Срок действия подписки «Премиум» — 1 месяц или 1 год.
• Оплата будет оплачена на счет iTunes при подтверждении покупки
• Подписка автоматически возобновляется, если автоматическое продление не выключено по крайней мере за 24 часа до окончания текущего периода
• Подписки могут управляться пользователем, и автоматическое продление может быть отключено путем перехода к настройкам учетной записи пользователя после покупки
• Любая неиспользованная часть бесплатного пробного периода, если предлагается, будет конфискована, когда пользователь покупает подписку на эту публикацию, где это применимо
• Условия использования: https://playaapps.zendesk.com/hc/articles/360004197333
• Политика конфиденциальности: https://playaapps.zendesk.com/hc/articles/226767688
Как быстро перенести контакты с iphone на android
Как быстро перенести контакты с iphone на android? Ответы на ваши многочисленные вопросы.
Перейти с привычной платформы на новую сопряжено со множеством организационных моментов и временных неудобств.
Одно из самых значимых – перенос личной информации с одного устройства на другое.
Содержание:
Оставим причины перехода с iOS на Android за скобками и рассмотрим несколько способы перенесения контактов с iphone на android.
Среди самых простых и популярных способов перенесения записей выделяют: службы электронной почты, облачные хранилища, программы на персональном компьютере и приложения на самих мобильных устройствах.
Результат, в любом случае, одинаков, выбирать можно тот способ, который покажется вам удобнее.
Перенесение контактов с помощью электронной почты
Банальное перепечатывание всего списка номеров или сохранение их на SIM-карту уже давно в прошлом.
Для переноса визиток с одного устройства на другое отлично подходят учетные записи в почтовых службах как: Yandex, Google и т.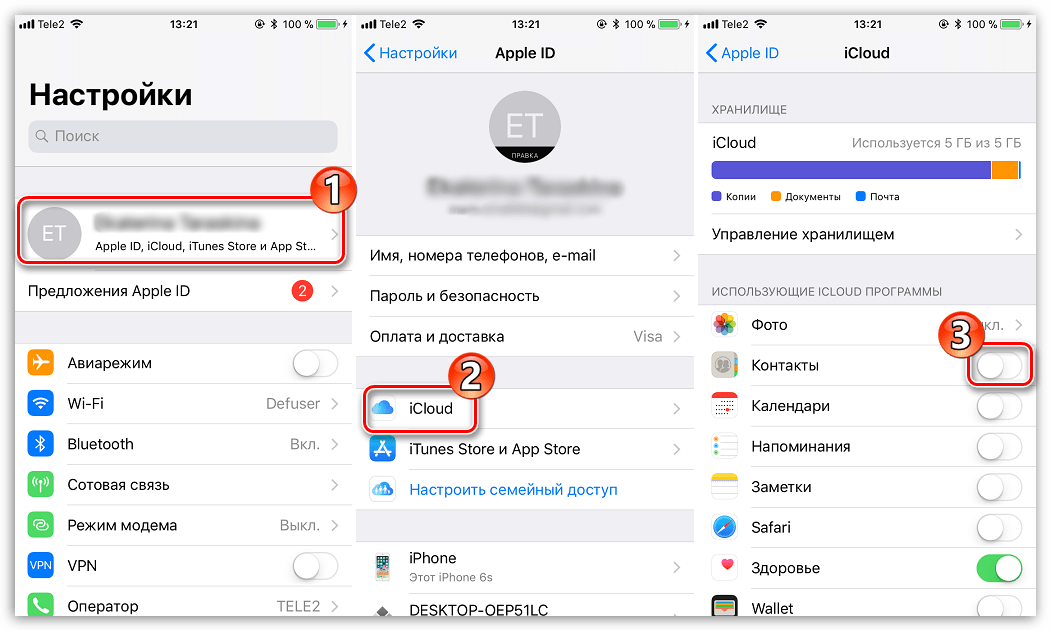 п.
п.
Возможность синхронизации данных позволяет осуществлять перенос в несколько простых движений.
Синхронизация через Google
Чтобы перенести номера с iphone на android через Google понадобится синхронизировать контакты в устройстве от Apple с аккаунтом в системе.
Происходит это следующим образом:
- Из списка служб выбрать Google.
- Ввести данные учетной записи и нажать «Далее».
- Выбрать пункты для синхронизации.
После этих манипуляций список контактов будет добавлен в учетную запись. Проверить его наличие можно через браузер, выполнив вход в почтовую службу.
Теперь осталось только перенести контакты с iphone на android gmail.
Для этого понадобится открыть меню параметров устройства.
За работу с учетными записями отвечает пункт «Аккаунты и синхронизация».
Затем выбрать аккаунт Google. Если вход не выполнен, то добавить аккаунт можно, тапнув по «Добавить учетную запись».
Затем выбрать службу и ввести данные (учетная запись обязательно должна быть идентична записи на iPhone).
Затем останется только выбрать пункты для синхронизации. После этих действий все перенесенный с iPhone номера будут доступны в адресной книге устройства.
Перенос контактов при помощи Яндекс
Яндекс.Переезд предоставляет возможность перенести контакты с iphone на android яндекс. Фактически это дополнение к обычному Яндекс.Диск.
Чтобы переместить номера, понадобится установить специально приложение на старый телефон.
Для начала переезда понадобится посетить страницу службы.
Важно! На протяжении всей процедуры переноса записей оба устройства должны быть подключены к интернету.
Прежде всего понадобится войти в собственную учетную запись и указать устройства, между которыми будет производиться перенос номеров.
После выбора телефонов для переноса понадобится пройти авторизацию в существующий аккаунт Яндекс или зарегистрировать новый.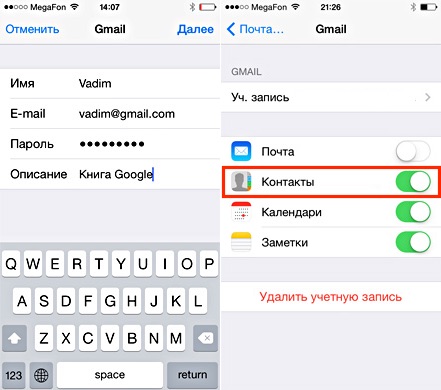
Затем на iPhone понадобится установить специальное приложение.
Оно соберет сведения и отправит их на Яндекс.Диск, а также сгенерирует защитный код для конкретной операции.
На Android-смартфоне понадобится добавить мобильную версию облачного хранилища для получения списка номеров.
Обнаружите его можно в Google Play или на странице мобильных приложений Яндекс.
Затем останется только получить данные на устройство с Android. Происходит это следующим образом:
- Открыть мобильную версию облачного хранилища и выполнить вход в ту же учетку, какую применяли для Яндекса.
- Зайти в меню параметров программы.
- Там будет приметный пункт «Переезд с телефона на телефон».
- В поле для ввода необходимо указать полученный при сборе сведений на iPhone защитный код и тапнуть «Начать перенос».
- Спустя некоторое время программа завершит перемещение номеров и предоставит статистику перенесенных данных.

Перенос контактов при помощи Outlook
Чтобы появилась возможность перенести номера с iphone на android outlook сперва необходимо переместить записи с телефона на сервер Outlook.
Достаточно совершить несложные манипуляции, пройдя по пути, указанному на изображении выше. Он полностью совпадает с настройкой аккаунта Google (за исключением выбора службы).
В списке доступных служб понадобится выбрать Outlook.com и авторизоваться в своей учётной записи.
Затем останется только включить синхронизацию и вся информация будет отправлена на сервера компании.
Затем останется только скопировать их на Android-устройство, добавив на нем аккаунт в Outlook.com и включив синхронизацию.
к содержанию ↑
Перенос контактов через iCloud
Еще один быстрый способ перенести визитки с iphone на android — icloud. Чтобы начать перенос с iPhone на Android необходимо синхронизировать Apple устройство с iCloud.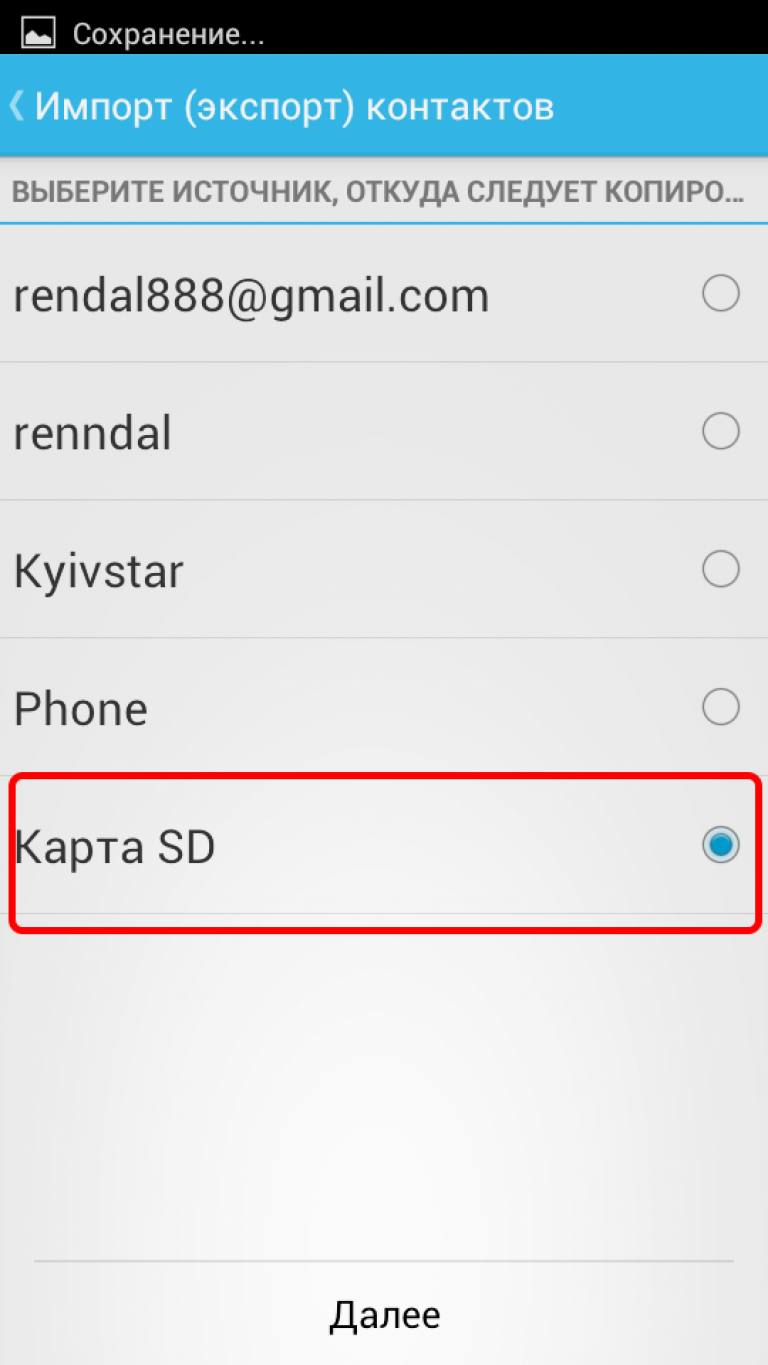
Когда все визитки будут доступны в облачном хранилище необходимо посетить его сайт и выполнить вход под своим Apple ID.
В разделе «Контакты» нужно выделить все позиции (Ctrl+A).
Затем нажать кнопку с пиктограммой шестеренки и выбрать пункт «Export vCard». После чего на жесткий диск компьютера будет сохранен файл с контактами.
Теперь его останется только переместить на Android устройство. Полученный файл необходимо скопировать на карту, а еще лучше сделать это в корневой каталог.
Затем понадобится открыть список контактов.
В окне телефонных номеров понадобится войти в основное меню (софткей с тремя полосками или кнопка в интерфейсе с тремя точками) и выбрать пункт «Импорт/Экспорт».
Система предложит выбрать источник для экспорта контактов. Потребуется отметить вариант «SD-карта».
После нажатия «Далее» система предложит выбрать целевое расположение записей. Сохранять их можно куда захочется, однако для корректного отображения лучше всего на телефон.
к содержанию ↑
Приложение My Contacts Backup (MC Backup) (бесплатная версия доступна в AppStore) генерирует файл vCard, так же, как и описанный в предыдущем способе сервис iCloud.
Поступать с ним необходимо так же – переместить на SD-карту устройства Android и выполнить импорт записей.
к содержанию ↑
Перенос контактов при помощи Bump
Это приложение предлагает быстрый перенос записей с iPhone на Android. Для передачи при помощи Bump понадобится сначала установить приложение на оба устройства.
Затем запустить и дать разрешения на геолокацию (также на обоих устройствах).
Чтобы перенести номера понадобится произвести такие действия:
- На iPhone понадобится открыть список контактов (при запущенной Bump).
- Затем выбрать необходимые для передачи контакты.
- После чего появится надпись «Bump now!».
- Легко соударять устройства.

- Нажать «Connect» в диалоговом окне.
- Запустится процесс передачи данных. По его завершении все выделенные номера будут в телефоне адресата.
Как скопировать контакты из iphone на android. Настройка почты Gmail
Было время, когда контакты с одной мобильной платформы на другую переносились в ручную. К счастью, сегодня смартфоны могут выполнять большую часть работы за нас, а перенос происходит за очень короткое время.
Какой же самый лучший способ переноса контактов с iPhone на Android? Сегодня я покажу вам самые простые способы, чтобы вы могли начать пользоваться смартфоном, как можно быстрей.
Если вам нужна какая-либо помощь, не стесняйтесь и пишите комментарий ниже. я сделаю все возможное, чтобы помочь вам как можно скорее!
Способ №1 — Перенос контактов с iPhone на Android через Gmail
В этом способе я детально расскажу как перекинуть контакты с iPhone на Андроид с с помощью почтового сервиса Google Gmail. Замечу, что это самый простой способ .
Замечу, что это самый простой способ .
Прежде всего, для использования телефона на Android вам потребуется аккаунт Google. Если у вас его еще нет, перейдите на главную страницу Google и выберите опцию «создать учетную запись». Вы также можете сделать это прямо со своего смартфона, но с компьютера это сделать удобней.
После того, как вы создали свою учетную запись Google, войдите в настройки iPhone и перейдите в раздел «Почта, Контакты, Календари» в меню. Здесь нужно войти в свою учетную запись Google. Нажмите кнопку «Добавить учетную запись» , выберите Gmail и введите свои данные для входа.
Затем ваш iPhone спросит, какие разделы вашей учетной записи Google вы хотите синхронизировать. Убедитесь, что выбрана раздел «Контакты». Теперь ваш iPhone и смартфон Android начнут синхронизировать контакты друг с другом. Здесь нужно набраться терпения и подождать. Если у вас много контактов, это может занять некоторое время. Обязательно убедитесь, что оба смартфона подключены к Интернету, для синхронизации контактов.
Следует отметить, что iPhone не сообщит вам, когда ваши контакты будут синхронизированы. Чтобы удостоверится в их переносе, перейдите на сайт Google Контакты со своего компьютера или другого устройства, войдите в свою учетную запись и проверьте список контактов.
Как только ваши контакты будут синхронизированы, зайдите в телефонную книгу на своем смартфоне-Android и все контакты должны на месте!
Способ №2 — Перенос контактов с iPhone на Android через iCloud
Если у вас включен iCloud на iPhone, этот способ переноса контактов с iPhone на Android, также не займет много времени.
На iPhone перейдите в «Настройки», выберите «Почта, Контакты, Календари», затем выберите «Учетные записи», где вы увидите «iCloud». Выберите этот вариант и передвиньте переключатель «Контакты». Ваш iPhone предложит вам «Объединить» контакты вашего устройства с iCloud.
Как только этот процесс будет выполнен, перейдите на icloud.com используя веб-браузер компьютера, войдите в систему
с вашим Apple ID, затем выберите «Контакты»
. Нажмите на значок шестеренки
в нижнем левом углу, затем нажмите «Выбрать все»
. После этого снова нажмите на шестеренку и выберите «Экспорт VCard…»
.
Нажмите на значок шестеренки
в нижнем левом углу, затем нажмите «Выбрать все»
. После этого снова нажмите на шестеренку и выберите «Экспорт VCard…»
.
Перейдите на сайт Google Контакты , в левой панели навигации выберите вкладку «Еще», выберите «Импортировать», выберите «Импортировать из файла CSV или vCard», затем выберите сохраненный файл vCard.
Когда импорт завершится, Gmail отобразит количество импортированных контактов. На этом этапе у вас могут быть дублированные контакты, но избавится от них легко.
На данный момент iPhone и Android — это две величайшие в мире мобильные платформы. Несмотря на то что между ними имеется огромная пропасть, а между фанатами из обоих лагерей постоянно идет война, может появиться необходимость перенести данные с одного устройства на другое, и наоборот. Можно ли это сделать? Конечно, да. Далее будет рассказано, как осуществляется перенос контактов с iPhone на Android.
Ручной обмен контактами
Приложение iTunes
Можно воспользоваться и более продвинутым методом. Для этого используется синхронизация контактов iPhone и Google. Этот подход можно реализовать с помощью программы iTunes, установленной на компьютере, подключения к сети Интернет, а также специального кабеля для соединения с iPhone и учетной записи в сервисе Google.
Для этого используется синхронизация контактов iPhone и Google. Этот подход можно реализовать с помощью программы iTunes, установленной на компьютере, подключения к сети Интернет, а также специального кабеля для соединения с iPhone и учетной записи в сервисе Google.
Синхронизация контактов в этом случае будет затрагивать имя контакта, номер, изображение и остальную информацию, среди которой адрес, электронная почта, различные заметки и адрес сайта, если он есть.
Как это сделать?
Перенос контактов с iPhone на Android осуществляется следующим образом. Сначала устройство от Apple требуется подключить к компьютеру. Девайс после подключения отобразится в iTunes. Следует нажать на его ярлык, чтобы увидеть страницу сводки. Далее выбирается пункт «Информация». Рядом с пунктом «Синхронизировать контакты» необходимо поставить галочку, а потом выбрать из выпадающего меню пункт «Google Contacts». После этого от вас потребуется ввести логин и пароль учетной записи Google, если ранее этого не было сделано. Можно также изменить ранее установленный аккаунт, нажав кнопку «Настроить». После нажатия на «Применить» приложение iTunes начнет синхронизировать контакты iPhone с Android.
Можно также изменить ранее установленный аккаунт, нажав кнопку «Настроить». После нажатия на «Применить» приложение iTunes начнет синхронизировать контакты iPhone с Android.
Если ваш аккаунт Google еще не зарегистрирован на ваш телефон, то можно сделать проще, добавить его в специальном меню: «Настройки» — «Учетные записи».
Использование приложения iCloud
Еще один вариант того, как можно перенести контакты из iPhone в Android, это использование сервиса iCloud. Если в вашем устройстве от Apple уже включена данная услуга, то, скорее всего, имеется резервная копия всех ваших контактов в этом сервисе. Можно воспользоваться настольной версией интернет-браузера, перейти к сайту сервиса, где войти под своим логином iCloud. Для просмотра списка контактов необходимо выбрать «Контакты». Далее следует выбрать те данные, которые вам необходимо экспортировать. Далее в левом нижнем углу следует нажать значок шестеренки, после чего выбрать пункт «Экспорт визитной карточки». На ваш компьютер будет загружен VCF файл, в котором будут содержаться переданные контакты. Теперь вы можете отключать свой iPhone 4. Перенос контактов на Android-устройство можно произвести посредством импорта созданного ранее файла в Google Contacts либо скопировав его в /SDCard-каталог вашего гаджета. Далее его можно импортировать непосредственно в телефон при помощи специального приложения «Контакты».
На ваш компьютер будет загружен VCF файл, в котором будут содержаться переданные контакты. Теперь вы можете отключать свой iPhone 4. Перенос контактов на Android-устройство можно произвести посредством импорта созданного ранее файла в Google Contacts либо скопировав его в /SDCard-каталог вашего гаджета. Далее его можно импортировать непосредственно в телефон при помощи специального приложения «Контакты».
Программа Contacts Backup
Часто приложения оказываются полезными и при использовании контактов. Одним из таких является Contacts Backup для iOS. С его помощью можно делать резервные копии, а также осуществлять обмен контактами с iPhone на телефоны на базе Android без необходимости использования такого промежуточного звена, как компьютер.
Перенос контактов с iPhone на Android таким способом изначально предполагает установку приложения Contacts Backup из App Store. Далее можно запустить программу, после чего выбрать пункт «Резервное копирование». Эта процедура позволит произвести копирование контактов iPhone, которые на данный момент у вас имеются. После этого можно будет зайти в электронную почту, чтобы отправить с ее помощью VCF-файл. Отправьте сообщение с на вашу учетную запись. На принимающем устройстве вам останется только открыть данное сообщение, скачать из него вложенный файл, а потом импортировать его содержимое в телефон. Такая с iPhone не представляет особой сложности, а для многих оказывается наиболее удобным способом переноса данных.
После этого можно будет зайти в электронную почту, чтобы отправить с ее помощью VCF-файл. Отправьте сообщение с на вашу учетную запись. На принимающем устройстве вам останется только открыть данное сообщение, скачать из него вложенный файл, а потом импортировать его содержимое в телефон. Такая с iPhone не представляет особой сложности, а для многих оказывается наиболее удобным способом переноса данных.
Использование приложения Bump
Этот вариант тоже является весьма интересным. С помощью приложения Bump можно осуществить перенос контактов и каких-то иных файлов посредством простого соединения устройств между собой. Для этого необходимо, чтобы программа была установлена на обоих устройствах, а также чтобы было активное подключение к интернету. В данном случае перенос контактов с iPhone на Android оказывается весьма простым.
Сначала следует установить приложение на оба устройства. Далее вы должны его запустить на обоих приборах, при запросе требуется разрешить разрешения. Так как вас интересует перенос контактов с iPhone на Android, то следует на первом устройстве открыть раздел «Контакты». В нем будет представлен весь список. После этого вам необходимо отметить те из контактов, которые вы собрались перенести. В правом верхнем углу экрана сразу же появится метка «Применить сейчас». После всех указанных манипуляций следует нажать кнопку Connect во всплывающем диалоговом окне, чтобы начать взаимодействие между двумя устройствами. Это приведет к тому, что копия всех выбранных вами контактов отправится на принимающее устройство.
Так как вас интересует перенос контактов с iPhone на Android, то следует на первом устройстве открыть раздел «Контакты». В нем будет представлен весь список. После этого вам необходимо отметить те из контактов, которые вы собрались перенести. В правом верхнем углу экрана сразу же появится метка «Применить сейчас». После всех указанных манипуляций следует нажать кнопку Connect во всплывающем диалоговом окне, чтобы начать взаимодействие между двумя устройствами. Это приведет к тому, что копия всех выбранных вами контактов отправится на принимающее устройство.
Альтернативные варианты
Перенос контактов с iPhone на Android осуществляется посредством удобного и функционального приложения My Contacts Backup (MC Backup). Для этого вам достаточно войти в App Store, скачать там бесплатную версию приложения, потом установить его и войти. В самой программе необходимо нажать кнопку Backup. Приложение в автоматическом режиме сформирует специальный файл в особом формате vCard. После таких манипуляций вам остается лишь отправить созданный в программе файл себе на почту. С Android устройства вы войдете в свой почтовый аккаунт, найдете там отправленное ранее на него сообщение, откроете его, а потом скачаете нужный файл на свой гаджет. Когда это будет сделано, можно импортировать всю информацию в телефонную книгу.
С Android устройства вы войдете в свой почтовый аккаунт, найдете там отправленное ранее на него сообщение, откроете его, а потом скачаете нужный файл на свой гаджет. Когда это будет сделано, можно импортировать всю информацию в телефонную книгу.
А вот перенос контактов Android-iPhone можно произвести и более простым способом. Вам достаточно воспользоваться сим-картой, которая у вас имеется. Необходимо все контакты с телефона скопировать на сим-карту. После этого вы можете извлечь ее и установить в ваш iPhone. Когда это будет сделано, можно скопировать контакты на устройство. Не всегда эта процедура проходит успешно, так как могут оказаться потеряными некоторые фото контактов, однако большая часть информации будет сохранена.
Заключение
Как видите, нет никакой сложности в переносе контактов с одного устройства на другое. Часто процесс оказывается не настолько простым, как бы этого хотелось, однако все выполнимо. Естественно, вполне могут существовать и еще какие-то методы, не учтенные здесь, однако представленные и описанные варианты вполне можно назвать доступными для использования теми людьми, которые не слишком хорошо разбираются в технике. При наличии более глубоких знаний вполне можно прибегнуть к каким-то альтернативным вариантам.
При наличии более глубоких знаний вполне можно прибегнуть к каким-то альтернативным вариантам.
Пользователи мобильных устройств, получив новый смартфон в подарок, порой сталкиваются с вопросом как перенести контакты с Айфона на Андроид, так как другая операционная система — это совершенно другой опыт использования. Значительно осложняет перенос данных несовместимость форматов и телефонных книг с контактами. Поэтому воспользуйтесь нашими советами прежде, чем займётесь переносом контактов.
Как перенести контакты с Айфона на Андроид с помощью электронной почты
Ранее для того, чтобы скопировать контакты с одного устройства на другое, номера телефонной книги переносили на SIM-карту.
Однако на данный момент более быстрым способом переноса является бэкап контактов при помощи почтовых сервисов Google или Yandex.
- заходим в «Настройки»
- выбираем пункт «Почта»
- переходим в пункт «Добавить учётную запись»
- определяем почтовый сервис, с помощью которого перенесём контакты
- вводим данные учётной записи
- добавляем пункты для синхронизации (контакты)
- заходим в «Контакты» на новом телефоне
- переходим в «Настройки»
- нажимаем на «Управление контактами»
- указываем «Аккаунт по умолчанию» Google
После указанных действий список контактов добавится в учётную запись, проверяем наличие, войдя в почтовый сервис Google. Далее извлекаем контакты с Google на Android. Важно! Если до этого в почте Gmail не имелось записей о телефонной книге, воспользуйтесь этим вариантом, иначе вы получите дублирование номеров. Как их удалить, читайте дальше.
Далее извлекаем контакты с Google на Android. Важно! Если до этого в почте Gmail не имелось записей о телефонной книге, воспользуйтесь этим вариантом, иначе вы получите дублирование номеров. Как их удалить, читайте дальше.
Программа для переноса контактов с Айфона на Андроид
Переносим контакты с помощью программы My Contacts Backup, которую скачиваем в App Store.
- скачиваем программу на iPhone
- заходим в программу и нажимаем на кнопку Backup
- вводим адрес электронной почты, на которую будет отправлен файл в формате vCard
- заходим на указанную электронную почту на Android-устройстве
- извлекаем контакты на устройство Android
Как скопировать контакты с Айфона на Андроид контактов
Воспользуйтесь для переноса контактов сервисом iCloud, для этого используем браузер Safari.
- заходим на сайт iCloud.com
- вводим свою учётную запись
- переходим в раздел «Контакты»
- выделяем все контакты в телефонной книге комбинацией Command-A на маке или Ctrl+A на Windows
- нажимаем на иконку «Настройки» в левом нижнем углу
- выбираем параметр экспорта файлов в формате vCard
- открываем страничку Gmail
- тапаем в верхнем левом углу на строку «Контакты»
- совершаем импорт контактов
- переносим файл с контактами на Android
Импорт контактов с Айфона на Андроид с помощью Bluetooth
Если вы не доверяете почтовым сервисам, или лень создавать электронную почту — этот способ для вас. Понадобятся только два телефона и Bluetooth.
Понадобятся только два телефона и Bluetooth.
- заходим в «Настройки» на старом телефоне и включаем Bluetooth
- проделываем то же самое с новым телефоном
- создаём пару, при запросе используйте ключ доступа
- находим «Контакты» на новом телефоне
- выбираем строчку «Управление контактами»
- осуществляем импорт со старого телефона
- определяем устройство, с которого будем импортировать контакты
- получаем контакты со старого телефона
- сохраняем контакты в один из предложенных аккаунтов
Как удалить дублирующиеся контакты?
При переносе контактов иногда появляются дублирующиеся контакты, которые необходимо либо редактировать, либо объединять. Сделать это возможно с помощью Google почты или меню телефона. Как произвести данные действия, вы можете ознакомиться в статье . Если вы не смогли ответить на вопрос как перенести контакты с Айфона на Андроид, пишите в комментариях проблему, найдём решение.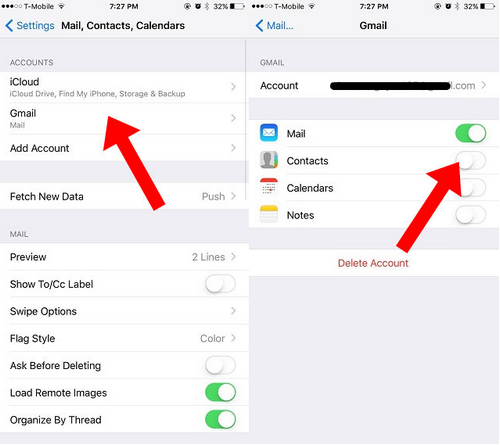
Ответы на частые вопросы
Как перенести контакты с Айфона на Андроид через iCloud. Но для этого необходим Safary, у меня только Windows. Что делать?
Зайти в облако iCloud можно с любого компьютера, совсем необязательно для этого иметь iMac. Это сайт, и он доступен с любого устройства.
Сейчас мы можем наблюдать стремительное развитие платформы Android, ведь она открывает своим пользователям практически безграничные возможности, как на телефонах, так и на планшетах. Более того, такие новинки как Google Nexus 6 по некоторым параметрам способны заткнуть за пояс флагманы от Apple. Собственно нет ничего странного в том, что часть пользователей покидают iOS и отдают свое предпочтение продуктам на Android.
Запретить переход на открытую операционку никто, конечно, не может, но у многих «мигрантов» сразу же встает вопрос: как синхронизировать контактную книгу из iOS на Android? Передать их по Bluetooth или еще какими-нибудь средствами нельзя, и поэтому в данном материале мы расскажем, как это можно реализовать в жизнь.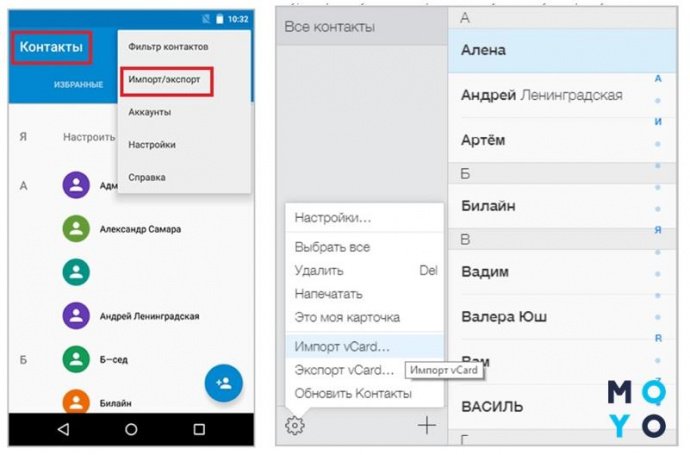
Место хранения контактов на iPhone
Первый вариант хранения контактов – только SIM-карта. Это самое нерациональное место хранения, ведь устройство могут украсть нечистые на руку люди, его можно банально потерять, да и SIM-карта по различным причинам может однажды выйти из строя. Контакты в данном случае нельзя будет восстановить.
Если же контакты хранятся не в SIM-карте, а в самом устройстве, это также является неоптимальным вариантом. К примеру, iPhone попал под воду и полностью вышел из строя – всё, контакты будут утеряны навсегда.
Более разумным способом хранения является вариант, когда ваши контакты хранятся в телефоне и периодически синхронизируются с любым удалённым сервисом (например iCloud) для возможности будущей дубликации. При помощи этого способа контакты можно будет перекинуть на любое устройство, в том числе и на Андроид, однако этот метод не является универсальным, т.к. в приложении iCloud не очень удобно работать с записями.
Если же контакт-лист хранится одновременно на iPhone и регулярно синхронизируется с сервисом Google, то это самый разумный подход к хранению, который является полностью универсальным.
Хранение контакт-листа на iPhone и синхронизация с Outlook тоже неплохой вариант, но он не является предпочтительным по причине того, что данные все-таки нужно будет синхронизировать с iCloud.
Экспорт контактов из Айфона
Если ваш контакт-лист хранится на SIM-карте, то вам достаточно вставить СИМ-ку в новый Android-смартфон и перенести контакты в телефонную книгу при помощи штатных программных инструментов.
Второй вариант хранения в любом случае подразумевает предварительную синхронизацию с одним из доступных сервисов для возможности будущего переноса контактов, поэтому базируясь на этих азах рассмотрим возможные вариации.
Допустим, у вас настроена , тогда можете пропустить несколько абзацев и приступить к чтению с того момента, когда мы будем импортировать контакты непосредственно на андроид-устройство, в ином случае рассмотрим несколько упрощенный вариант, используя iCloud.
Этап первый — импорт контактов в iCloud, подробно описан в первой части статьи « , под названием «Создание бэкапа с контактами».
Этап второй — экспорт контактов из iCloud на компьютер, процесс довольно прост. Вам достаточно авторизоваться в сервисе , введя данные вашего Apple ID и зайти в раздел «Контакты». Затем нужно в настройках (1) кликнуть «Выбрать всё» (2) и затем кликнуть «Экспорт vCard…» (3), выбрав место сохранения на компьютере и сохранив файл.
В процессе экспорта вы сможете присвоить имя вашему файлу, и при этом все контакты будут объединены в один файл vCard (некоторые приложения экспортируют каждый контакт по-отдельности, что крайне неудобно).
Импорт контактов в Android
Вариант первый — импорт контактов из аккаунта Google. Возвращаясь к тем пользователям у которых была настроена Google-синхронизация стоит отметить, что процесс переноса для них практически завершен, так как если они в своём андроид-смартфоне авторизованы под соответствующей Google-записью, то контакты синхронизируются на автомате. В противном случае для окончания синхронизации достаточно авторизоваться, введя данные, на аккаунт которых синхронизировались контакты из iPhone.
Вариант второй — импорт контактов из скачанного файла vCard . Наша задача закинуть файл контактов в формате vCard непосредственно на карту памяти смартфона в папку \contacts , если такой нет — необходимо создать её и закинуть в неё файл. После этого:
- заходим в Android в приложение Контакты , нажимаем Меню и выбираем пункт Импорт/Экспорт .
- в появившемся меню выбираем Импортировать с SD-карты
- далее необходимо выбрать тип создаваемых контактов — без синхронизации (в телефоне), либо с Google-сихронизацией (Рекомендуется).
На разных устройствах это будет выглядеть немного по-разному, но основная суть именно такова. В таком способе переноса стоит выделить один небольшой недостаток: vCard не способен переносить с собой фотографии контактов, т.е. если у вас на iPhone они были, то на Android устройстве вы их уже не увидите.
Безопасно ли это?
Да, безопасно, ведь вы не синхронизируете номера и пароли банковских карт, а только лишь контакты и некоторые другие данные. Если для вас эти данные могут много значить, то для сервисов синхронизации это просто данные.
Если для вас эти данные могут много значить, то для сервисов синхронизации это просто данные.
Операционная система iOS с ее закрытостью весьма сложна для новичков – нередко новоиспеченные владельцы Айфонов решают бросить освоение «яблочного» гаджета на полпути и перейти на более понятный и простой Android. Самая большая проблема, с которой сталкиваются в такой ситуации – перенос номеров: перекинуть контакты с SIM в память «iГаджета» легко, но сделать это в обратном направлении – задача титанической трудности. Из статьи вы узнаете о нескольких действенных способах обойти такое ограничение и перенести контакты с Айфона на Андроид.
Используйте облачное хранилище iCloud для переноса данных так:
Шаг 1. Соедините смартфон с ПК USB-кабелем.
Используйте программу так:
Шаг 1. Запустите приложение и нажмите большую зеленую кнопку Backup .
Программа покажет, какое количество контактов сохранено в вашей телефонной книжке, затем начнет формирование vCard-файла. Отслеживать процесс можно с помощью строки загрузки.
Отслеживать процесс можно с помощью строки загрузки.
Шаг 2. По завершении процесса программа предложит указать e-mail, куда будет отправлен файл. Можно воспользоваться той же почтой Gmail .
Шаг 3. Перенесите файл с телефонной книгой на SD-карточку, вставьте ее в смартфон на Android и произведите импорт записей.
Заключение
Несмотря на то что интернет рассказывает и о других способах переноса контактов с iPhone на Android, можно быть уверенным в эффективности только перечисленных трех. В частности, программа Bump , позволявшая переносить контакты путем легкого столкновения двух гаджетов, в AppStore теперь недоступна. Так же, как и специальный сервис Яндекс.Переезд , предназначенный для быстрого переноса данных с одного смартфона на другой – ссылки на эту программу неизменно приводят к ошибке 404.
Из описанных способов наиболее простым и быстрым является вариант с использованием MC Backups – специальной программой для «мобильного» переезда. Однако применением iCloud тоже пренебрегать не стоит: пользователям iPhone рекомендуется хотя бы раз в две недели «упаковывать» контакты в vcf -файл «для профилактики». Это поможет легко восстановить номера в случае, например, взлома учетной записи и блокировки гаджета.
Однако применением iCloud тоже пренебрегать не стоит: пользователям iPhone рекомендуется хотя бы раз в две недели «упаковывать» контакты в vcf -файл «для профилактики». Это поможет легко восстановить номера в случае, например, взлома учетной записи и блокировки гаджета.
Вконтакте
Одноклассники
Google+
Как перенести контакты с iPhone на Android: топ-6 способов?
Если человеку необходимо перенести номера абонентов с iPhone на Android, то он может воспользоваться одним из представленных в статье вариантов быстрого перемещения визитных карточек: через Gmail, iCloud, My Contacts Backup, Bump, Google disk, iTunes.
Чтобы использовать этот вариант переноса номеров телефонов абонентов, следует убедиться, что на iOS установлен почтовый сервис Gmail:
- Для этого требуется зайти в настройки iPhone, далее выбрать приложение iCloud и перейти в меню Почта.

- Также необходимо убедиться в том, что gmail контактирует в связке с телефоном. Это можно сделать в настройках смартфона в меню «Почта, адреса, календари». Затем следует выбрать почта gmail, после чего необходимо войти в Контакты и перевести тумблер в положение «Включено».
- Далее требуется выключить синхронизацию iCloud без удаления телефонной книги. Это осуществляется в настройках смартфона в разделе Приложения. Здесь, в строке Контакты, следует перевести тумблер в положение «Выключено».
- После этого в настройках учетной записи пользователя необходимо поставить почту gmail по умолчанию.
Теперь контакты будут автоматически сохраняться в Гугл. Следует обратить внимание на то, что этот вариант будет работать только, если выбранная почта ранее не использовалась человеком для сохранения информации. Иначе владелец смартфона может столкнуться с повтором номеров.
Для выполнения переноса номеров телефона при помощи этого варианта пользователю понадобится браузер Сафари.
Инструкция:
- Необходимо войти на ресурс iCloud.com, внести свои данные и перейти в раздел Контакты.
- Здесь благодаря сочетанию кнопок на клавиатуре Cmd+A на iOS или Cnt+A на Windows выделяются все абоненты из телефонной книги.
- В левом нижнем углу необходимо щелкнуть по иконке Настроек и выделить раздел «Экспорт vCard».
- После этого следует зайти на почту gmail, нажать на кнопку «Дополнительно» и сделать импорт контактов, указывая файл формата vCard.
- Таким же образом можно скопировать файл из почты и перенести его на устройство Android.
Понравилась статья? Подпишись на наш телеграм канал. Там новости выходят быстрее!
Ещё один способ, чтобы перенести контакты с одного мобильного устройства на другое. Если Гугл диск не установлен, то его необходимо скачать и установить на iPhone. После этого потребуется скопировать все данные на Гугл диск. Затем следует зайти в приложение с устройства Android и скопировать данные на смартфон.
Это приложение можно скачать бесплатно в магазине AppStore. Оно поможет пользователю быстро и без особых проблем перенести все контакты с iPhone на любое мобильное устройство.
- Следует просто зайти в программу, щелкнуть по кнопке Backup.
- Утилита самостоятельно сформирует файл vCard.
- Пользователю останется только перенести этот документ себе на почту (в этом случае почта может быть любого сервиса).
- После того как файл попадёт на почту, в неё необходимо зайти с Android-устройства и распаковать информацию в телефонную книгу.

- В приложение необходимо зайти с iPhone.
- Затем в iTunes выбрать смартфон.
- Далее перейти в пункт «Информация».
- Напротив строки «Синхронизировать контакты» поставить галочку и выбрать в пункт «Google Contact».
- После этого следует провести копирование телефонной книги в Гугл.
- Далее следует зайти в Гугл с Android и перенести информацию на телефон.
Это бесплатная утилита, которую требуется скачать и установить на iOS и Android.
- После того как программа будет установлена на обоих устройствах (она попросит дать доступ к контактам пользователя).
- В программе на iPhone следует выбрать функцию «Выбрать все контакты», поднести мобильные устройства друг к другу, сделать легкое столкновение.
- После этого действия утилита связывается с гаджетами и автоматически переносит все данные, выбранные пользователем, на Android.
Такими простыми способами можно перенести контакты с iPhone на Android легко и быстро. Выбирайте наиболее удобный для вас и действуйте!
Выбирайте наиболее удобный для вас и действуйте!
Роман Владимиров, эксперт по товарам Apple, менеджер компании pedant.ru. Консультант сайта appleiwatch.name, соавтор статей. Работает с продукцией Apple более 10 лет.
Как передать контакты из айфона на андроид. Доступные способы переноса контактов
Если Вы счастливый обладатель смарта на платформе Android, и при покупке смартфона от Apple сразу возникает вопрос о том, как перенести контакты с Андроида на Айфон. Впрочем, эта задача появляется и в других случаях. У некоторых пользователей на старом телефоне сохранилось множество контактов, которые нужно скопировать на iPhone.
У некоторых пользователей на старом телефоне сохранилось множество контактов, которые нужно скопировать на iPhone.
Мы разберем все самые популярные и работоспособные методы решения поставленной задачи. Используя наши рекомендации, вы сможете быстро передать все необходимые номера на новый гаджет.
Синхронизация контактов Google с iPhone
Самый простой способ выполнить перенос контактов заключается в использовании аккаунта системы Google. Дело в том, что ваш смартфон на ОС Android совершенно точно был синхронизирован с Гугл, иначе вы не смогли бы скачать игру, посмотреть видео в YouTube и выполнить множество других задач.
А для этого вы использовали свой аккаунт. Вот к нему можно подключить iPhone, чтобы перебросить записи из телефонной книги.
Делается это следующим образом:
1 Откройте настройки и зайдите в раздел «Почта, адреса, календари» .
2 Нажмите на пункт «Добавить учетную запись» .
3
Будет предложен список сервисов, аккаунт с которых можно добавить в гаджет от Apple.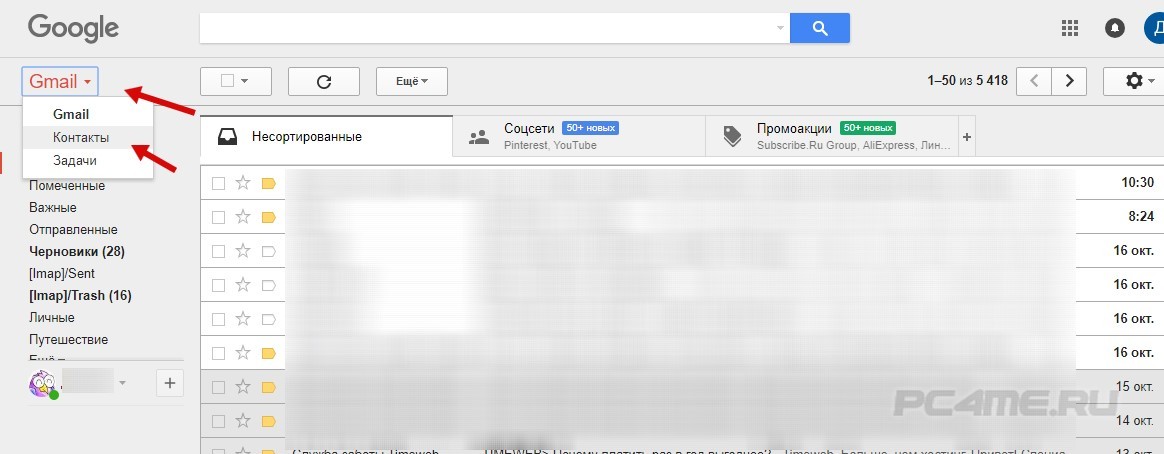 Нам нужно выбрать учетную запись из Google, поэтому выберете соответствующую иконку.
Нам нужно выбрать учетную запись из Google, поэтому выберете соответствующую иконку.
4 Введите логин (возле надписи «Пользователь» ) и пароль. Нажмите «Далее» в правом верхнем углу.
Рис. 1. Процесс подключения Айфона к Google
Вот и все. После этого автоматически произойдет импортирование из Gmail. Вам остается только подождать, пока это произойдет.
Обычно данный процесс не занимает много времени, особенно если копирование происходит с нового на новый Айфон. Теперь вы знаете, как синхронизировать контакты Google. Разберем другие способы.
С помощью приложения Move to iOS
У Apple есть собственная программа, которая позволяет скинуть записи из телефонной книги Андроида. Называется она Move to iOS. Чтобы ею воспользоваться, сделайте вот что:
1 Скачайте Move to iOS в магазине Google Play и установите ее на свой смартфон Android.
2
При первичной настройке Айфона на странице под названием «Программы и данные» нажмите «Перенести данные с Android» .
3 Появится специальный код, который в дальнейшем нужно будет ввести на устройстве Андроид. Запомните его.
Рис. 2. Запуск синхронизации на iPhone в Move to iOS
4 На телефоне Android запустите Move to iOS, нажмите «Продолжить» , примите условия соглашения (нажмите на надпись «Принимаю» справа внизу) и «Далее» в правом верхнем углу окна.
Рис. 3. Поиск устройства для синхронизации на Android в Move to iOS
5 Введите на устройстве Андроид код, который был показан на экране гаджета с iOS (шаг 3 настоящего списка). Нажмите «Продолжить» .
6 Выберете содержимое, которое будете копировать. Там будет предложено 4 варианта, но нам нужно выбрать только « » . Вместе с этим получится сохранить контакты. Остальное можно выбрать по желанию. Делается это путем установки галочек возле соответствующих пунктов.
Рис. 4. Ввод кода и выбор содержимого для копирования
Важно! Возможно, на экране Айфона появятся дополнительные инструкции. Следуйте им.
Следуйте им.
Эта инструкция прекрасно подходит для iPhone 5s, 6s, 7, 8, Х (а также их модификаций с приставкой «плюс»).
Как скопировать контакты с телефона Android на iPhone без синхронизации
Что касается того, как без синхронизации перенести контакты с Андроида на Айфон, то сделать это можно с помощью файла телефонной книги (расширение.vcf). Данный процесс выглядит так:
1 На смартфоне с Андроид откройте программу контактов, нажмите на кнопку дополнительного меню и выберете вариант «Экспортировать контакты» .
2 В следующем окне нажмите «Внутренний накопитель» .
Рис. 5. Экспорт контактов в vCard
4 Отправьте этот файл в письме на тот адрес электронной почты, который будете использовать в новом девайсе.
5
На Айфоне откройте приложение «Почта» . К нему должен быть подключен тот e-mail, на который вы отправили письмо на предыдущем шаге. Только так получится перекинуть с телефона контакты. Откройте отправленное письмо.
6 Откройте вложенный файл формата.vcf. Появится два варианта – «Создать новые контакты» и «Объединить с Контактами» , выберете желаемый.
Рис. 7. Копирование записей на iOS
Таким образом загруженные в iPhone записи будут сохранены.
Перенос контактов на iPhone по Wi-Fi и Bluetooth
Созданный файл vCard (тот, что с расширением.vcf) можно перебросить на новый аппарат при помощи Wi-Fi и Bluetooth. Делается это точно так же, как в случае с любым другим файлом. Таким путем мы экспортируем контакты намного проще и быстрее.
Как перенести контакты СИМ-карты
Если на старом смартфоне в телефонной книге выбрать «Экспортировать контакты» и «SIM-карта» , а не «Внутренний накопитель» (это показано на рисунке 6), то они будут перенесены именно на СИМку. Теперь загружаем в iPhone. Для этого в настройках, в меню «Почта, адреса, календари» жмем «Импортировать контакты SIM» .
Рис. 8. Перенос записей с SIM
Перенос записей с SIM
Важно учитывать, что в данном случае количество переносимых на iOS контактов ограничено вместимостью СИМ-карты.
С помощью «Яндекс.Переезд»
Также решить задачу помогает продукция Яндекса. Что касается того, как перенести контакты с Android на iPhone, то для этого нужно воспользоваться приложением Яндекс.Переезд. Делается это так:
2 Запустите программу. Введите свой логин в системе Яндекс. После этого произойдет автоматический экспорт контактов на серверы Яндекса. Важно, что на этом этапе будет выдан PIN-код, который необходимо запомнить .
Рис. 9. Ввод логина и копирование записей в Яндекс.Переезде
3 На iPhone зайдите в уже знакомый раздел «Почта, адреса, календари» в настройках. Нажмите «Новая учетная запись» .
4 На следующей странице нажмите на надпись «Другое» . Дальше введите сервер «yandex.ru», свой логин, пароль и описание «Yandex». Жмите «Готово» .
Рис. 10. Подключение Айфона к аккаунту в Яндексе
10. Подключение Айфона к аккаунту в Яндексе
Устройства синхронизируются, и все дальнейшие действия будут происходить автоматически.
Перенос контактов на iPhone c помощью iTunes
В программе iTunes также можно легко импортировать контакты. Все они, как мы говорили выше, записываются в аккаунт Gmail автоматически.
Так вот, если подключить к компьютеру смартфон Apple, перейти в раздел «Сведения» (слева) и поставить отметку напротив пункта «Синхронизировать контакты с:» , можно будет выбрать источник.
Чтобы переместить с компьютера записи из Google, выберите «Windows Contacts» , а затем нажмите «Применить» .
Рис. 11. Пункт «Синхронизировать контакты с:» в Айтюне
Теперь вы знаете все способы, как загрузить в iPhone данные телефонов. Подведем итоги.
Перенос контактов с андроида на айфон — Проще простого!
В любом случае, вам не придется переписывать все записи из телефонной книги вручную. Есть множество способов, которые помогут вам автоматически выполнить их копирование.
Как вы увидели, эта операция выполняется максимально просто.
Примечательно, что большинство способов описанных выше помогают выполнить обратную операцию.
То есть если у вас возникнет вопрос о том, как экспортировать контакты из iPhone, то вы сможете воспользоваться теми же программами, которые упоминались выше.
Тематическое видео:
В последние пару лет владельцы мобильных девайсов поделились на две большие группы. Первые предпочли устройства на Андроид, вторые – на iOS. Согласно статистике, многие отказываются от продуктов Apple. По каким причинам – сказать сложно. Учитывая кризис, вероятно, из-за высокой стоимости этой техники. Но факт остается фактом, сегодня Андроид – одна из наиболее распространенных и мультифункциональных операционок.
Когда пользователь решает перескочить с одной операционки на другую, у него возникает масса трудностей. И одна из первых – это перекидывание контактов и других типов информации с одного девайса на другой.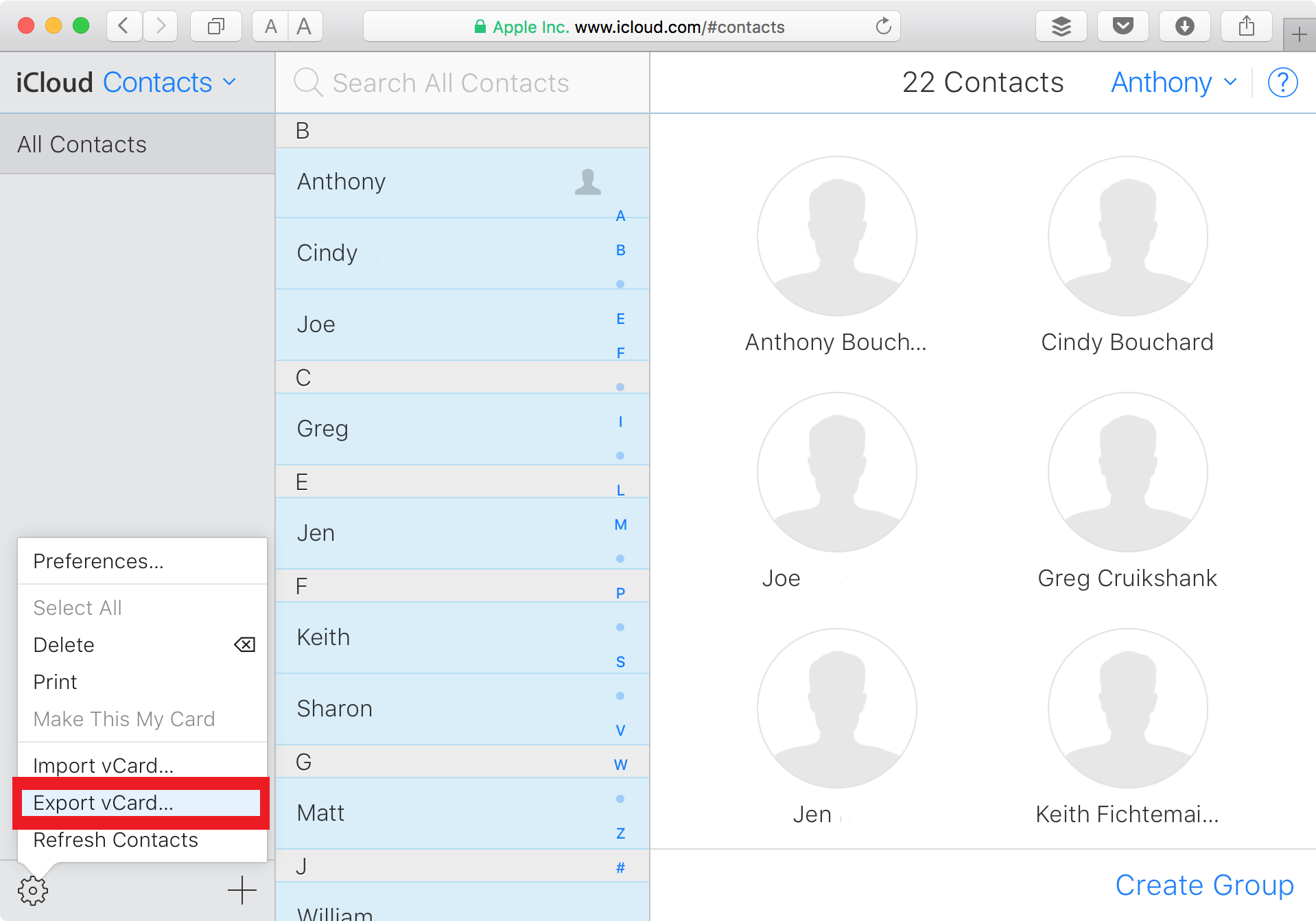
Как перенести контакты с iCloud на Андроид, а также фотоснимки и музыку – расскажет эта статья.
Гаджеты от «яблочной» компании могут производить обмен данными с аккаунтом от Google. И если пользователь ранее в качестве e-mail выбрал Gmail, волноваться не придется. Потребуется только войти со своего телефона на Android в учетку, и вся информация перенесется в новый девайс.
Если же в будущем планируется переезд с iOS, скорее всего, материалы имеют привязку к iCloud. В подобной ситуации все будет намного труднее.
Импортировать контакты на SIM
Эта опция имелась еще на самых стареньких мобильниках. Они поддерживали полифонию и черно-белые картинки. Контакты получится перекинуть на симку и достать из «яблочного» смартфона. Дальше симка вставляется в Android, и с этого момента звонки могут осуществляться любому абоненту из прошлого перечня контактов.
Этому методу свойственны некоторые недостатки:
- На симке объем памяти не бесконечен.
- Карточка не осуществляет поддержку фотоснимков и картинок.
 Особенно если те прикрепляются к каждой единице контакта.
Особенно если те прикрепляются к каждой единице контакта. - Если симка потеряется, данные восстановлению подлежать не будут. Дубликаты карточек выдаются только с пустой памятью. А контакты – это материалы персонального характера, и компании, согласно законодательству РФ, не имеют права их сохранять.
Загрузите контакты на Android через Gmail
С этой целью потребуется настроить почту от Google, вбив логин и символы пароля. В настройках следует сделать активным раздел синхронизации. Дальше следует выполнить открытие настроек iCloud и отменить обмен данными. Отключение следует производить без стирания телефонной книги.
Дальше нужно пройти к настройкам учетки записей айфона и поставить почту от Google по умолчанию. Весь перечень контактов на автомате перекочует в аккаунт Google. Но учтите, что этот метод срабатывает исключительно с учетками, куда контакты раньше не прибавлялись. Если же таковое происходило – сформируйте новый аккаунт на Android – девайсе, и синхронизация произойдет на автомате.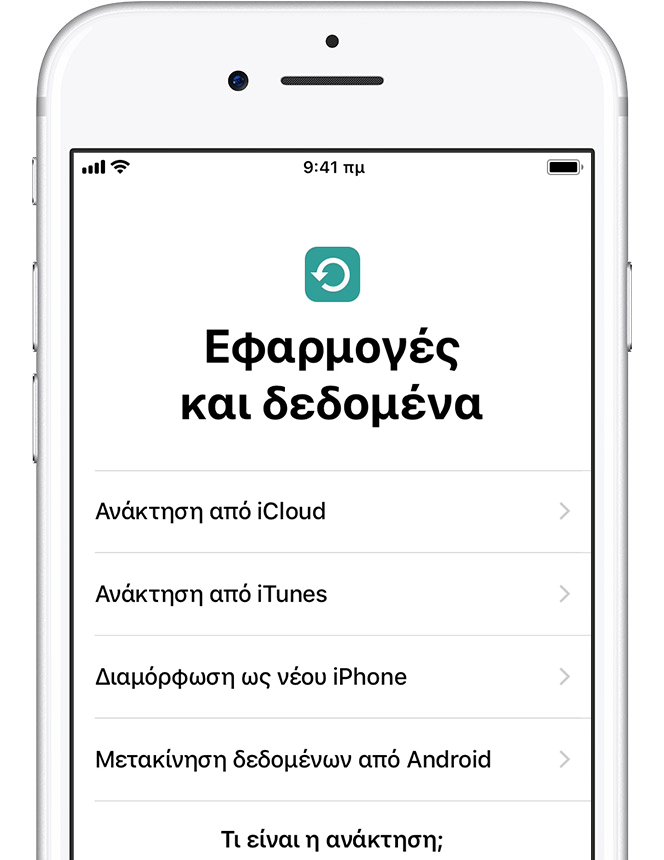
Перебрасывание элементов с помощью iCloud
Для этого способа backup – необходимая мера, причем в vCard – формате. Копия в будущем может импортироваться в настройках Google – почты. Алгоритм действий будет таков:
- Переход к настройкам iOS – девайса и выбор раздела почты.
- Переход к аккаунтам и выбор вкладки контактов.
- Открытие «облака» и активация раздела контактов.
- Открытие браузера и переход на ресурс сервиса в сети. Вбивание данных учетки iCloud и выбор контактов в меню. Внизу дисплея отыщите значок колеса. Нужно по нему щелкнуть и кликнуть по пункту выбора всего содержимого. После снова нажать на колесо. Дальше щелкнуть по элементу экспорта в vCard. Система может самостоятельно закачать на ваш девайс файл с контактами.
- Переход на ресурс почты Google в сети, вход под своей учеткой (которая в будущем станет применяться на гаджете с другой операционкой).
- Щелчок по разделу контактов.
- После открытия странички поиск дополнительного раздела и нажатие импорта.
 Указание пути к файлу vCard. После этого все контакты с iOS – девайса перебросятся на учетку в Google.
Указание пути к файлу vCard. После этого все контакты с iOS – девайса перебросятся на учетку в Google.
Ряд нюансов при переносе контактов
Не все знают, что перенос элементов возможен и вручную. Допустим, вы сформировали backup в vCard – файл. Теперь можно сбросить его на свой Android – девайс, перейти к контактам, выбрать там раздел настроек и вбить путь в нужном разделе меню.
У переноса информации на основе файлов указанного формата единственный недостаток – это утрата изображений. К примеру, если на «яблочном» гаджете у вас к любому элементу шел фотоснимок, то после генерации такого файла и обмена с учеткой, все фотокадры безвозвратно исчезнут. Но это вряд ли можно считать существенным препятствием, ведь фото, если нужно, скачиваем через Bluetooth и снова ставим к любому элементу.
В целом, перебрасывание контактов – легкий и быстрый процесс даже для малоопытного владельца айфона. Запомните, «облачная» система обмена в Google весьма полезная вещь, какой бы объем информации у вас на девайсе не сохранялся.
Любой сказанный музыкальный трек или фильм, а не только контакт, в будущем можно будет переместить на иной гаджет.
Убедительно рекомендуется хотя бы раз в неделю формировать backup и сохранять копии отдельно в формате vCard. Лучше для этой цели выбрать флешку. Такая предусмотрительность выручит вас при краже мобильного девайса, взломе учетки и иных неприятностях.
В последние годы пользователи разделились на две условные команды: одни предпочитают работать в операционной системе Android, другие в iOS. Как показывает статистика многих аналитических компаний, многие пользователи переходят с iOS на Android. По каким именно причинам – точно сказать нельзя, но Андроид на сегодняшний день действительно является одной из самых востребованных и многофункциональных мобильных операционных систем.
Если пользователь принял решение перейти с одной мобильной системы на другую – в нашем случае это ОС от Apple и Google, то у него возникнут как минимум сразу несколько проблем, и одна из самых острых – это перенос контактов с Айфона на Андроид.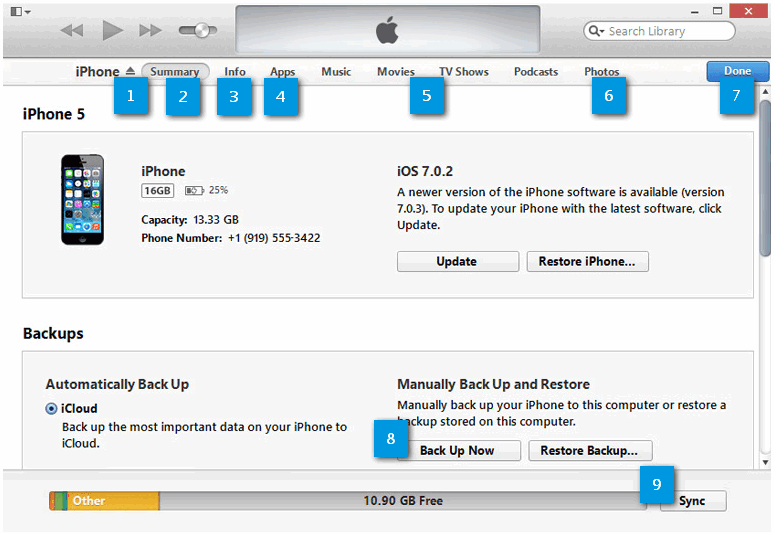
Что же делать, если на Айфоне хранятся сотни контактов с фотографиями, электронными адресами, почтовыми адресами и прочей информацией?.
Мы описали несколько возможных способов. Какой выбирать – решать только вам!
Перенос контактов на SIM
Эта опция была доступна еще на старых, первых мобильных телефонах, поддерживающих полифоническую музыку, черно-белые картинки. Контакты можно сохранить на SIM-карту и извлечь из своего iPhone. Далее вы вставляете симку в Android и можете также осуществлять звонки и отправку смс по всему контактному листу с прошлого аппарата.
Но здесь есть несколько минусов:
- На Sim-карте ограниченный объем памяти.
- Сим-карта не поддерживает сохранение фотографий и картинок, прикрепленных к определенным контактам.
- Если SIM-карта будет утеряна, то все ваши контактные данные восстановить уже будет нельзя, т.к. выдача дубликатов SIM от сотовых операторов осуществляется с «чистой памятью», да и контакты – это личная информация, а такие данные компании услуг связи хранить не имеют права.

Как перенести контакты с iPhone на Android через Gmail
Вам нужно в айфоне настроить почту Gmail, указав логин и пароль. В настройках почты активируйте пункт «Синхронизации контактов». Далее откройте настройки фирменной «яблочной» программы iCloud и отключите синхронизацию, только отключайте без удаления телефонной книги.
Теперь зайдите в настройки учетных записей вашего iPhone и установите почту от Gmail по умолчанию. Все контактные данные в автоматическом режиме будут синхронизированы с вашим аккаунтом Gmail. Но имейте в виду, что данный способ работает только с теми учетными записями Gmail, в которых ранее контакты не добавлялись!
Если контакты к вашей Gmail-почте добавлялись, то просто зарегистрируйте новый аккаунт и синхронизируйте данные. В дальнейшем вы сможете авторизоваться под этим аккаунтом на своем Android устройстве и все контакты будут автоматически перенесены на этот аппарат.
Переносим контакты с помощью iCloud
Этот способ подразумевает создание резервной копии в формате vCard, которая в дальнейшем может быть импортирована в настройках почты Google.
- Вам необходимо зайти в «Настройки» вашего iPhone и выбрать пункт «Почта, контакты, календари».
- Далее перейдите в «Аккаунты» и выберите вкладку iCloud.
- Открываете сервис iCloud и активируете пункт меню «Контакты».
- Открываете браузер Safari и переходите на официальный сайт сервиса www.apple.com/icloud . Здесь вводите данные от своей учетной записи в iCloud и выбираете в меню «Контакты». Посмотрите на экран. В нижнем углу будет значок с колесиком. Нажмите на него и кликните по вкладке «Выбрать все». Теперь кликните еще раз по значку с колесиком и нажмите кнопку «Экспортировать в vCard». Система автоматически скачает на ваше устройство файл с контактными данными.
- Теперь вам необходимо перейти на сайт www.gmail.com , авторизоваться под своей учетной записью (которая будет использоваться на устройстве с Android), и выбрать пункт «Почта».
- Далее кликните по вкладке «Контакты».
- Как только страничка обновится, найдите пункт «Дополнительно» и кликните по кнопке «Импорт».
 Укажите путь к файлу формата vCard, после чего все контактные данные с iPhone будут автоматически перенесены на вашу учетную запись в Gmail.
Укажите путь к файлу формата vCard, после чего все контактные данные с iPhone будут автоматически перенесены на вашу учетную запись в Gmail.
Также возможен перенос контактов в ручном режиме. Например, вы создали копию контактов в файл vCard. Можно скинуть этот файл на свое устройство Android, зайти в «Контакты», выбрать там пункт «Настройки» и указать путь к файлу в соответствующем пункте меню.
Единственный недостаток переноса с использованием формата данных vCard – это потеря изображений. То есть, например, если у вас на iPhone к каждому контакту была прикреплена фотография, то после создания файла и синхронизации с учетной записью от Google фотографии будут утеряны. Но это не большая проблема, ведь фотографии можно просто передать через Bluetooth на Android и заново установить для каждого контакта.
В целом же можно сказать, что перенос контактов с iPhone на Android, в принципе, не трудный, даже если вы начинающий пользователь. Помните, что облачная система синхронизации данных в Gmail очень полезна, сколько бы контактных данных и прочей информации у вас на устройстве ни хранилось.
Также мы настоятельно рекомендуем вам несколько раз в 1-2 месяцев делать резервные копии контактных данных и хранить их отдельно в формате vCard, например, на жестком диске компьютера или отдельном USB-накопителе. Это очень полезно в таких ситуациях, как:
- Кража мобильного устройства;
- Взлом учетной записи;
- Утрата доступа к своему аккаунту в Gmail.
Рассмотрим 5 способов как просто и быстро перенести контакты с iphone на android. Решили сменить операционную систему? Купили новый смартфон или для работы необходимо устройство на Android? В обоих случаях требуется перенести контакты на новое устройство, что для некоторых пользователей не так просто. Предлагаем простые способы быстрого переноса данных из телефонной книги айфона на смартфон с операционной системой андроид (ниже смотрите фото и видео ролик).
Ручной перенос контактов с iphone на android
Самый простой способ перенести контакты c iphone на android, сделать это вручную. Для этого следует перейти в телефонную книгу, выбрать запись, пролистать до конца и нажать на пункт «Share Contact». Затем выбрать удобный способ отправки: через SMS сообщение или электронную почту. А на втором смартфоне сохранить запись в телефонный справочник.
Для этого следует перейти в телефонную книгу, выбрать запись, пролистать до конца и нажать на пункт «Share Contact». Затем выбрать удобный способ отправки: через SMS сообщение или электронную почту. А на втором смартфоне сохранить запись в телефонный справочник.
Преимущество ручного переноса контактов в простоте. Пользователю не требуется использовать компьютер или дополнительные программы. Так же это удобный способ, если требуется переслать только определенные контакты.
Из недостатков – отправка одного номера за один раз. Как результат на время переноса контактов влияет количество записей в телефонной книге. Поэтому данный способ переноса контактов с айфона на андроид рекомендуется пользователям с небольшой базой телефонных номеров.
Синхронизация данных Gmail
Владельцам Android известно, что данные телефонной книги синхронизируются при помощи учетной записи Gmail. Этот простой способ доступен и пользователям ios.
Прежде чем синхронизировать данные при помощи Gmail, стоит проделать ряд не сложных действий:
- Переходим в настройки и в пункте «iCloud» отключаем синхронизацию контактов справочника.

- Открываем пункт «учетные записи», вводим данные google аккаунта и жмем далее.
- В появившемся окне подтверждаем синхронизацию контактов, отметив переключатель напротив соответствующего пункта.
Если аккаунт google добавлен, выполните только первое и третье действие. Затем синхронизируйте данные на Android устройстве в разделе настроек «Аккаунты и синхронизация».
Преимущество данного метода в простоте, отсутствии необходимости в ПК и дополнительных программах. Так же это простой способ переноса большой базы телефонных номеров. Кроме того не требуется последующее сохранение на одном или нескольких устройствах, что существенно экономит время.
Главный недостаток заключается в перемешивании списка номеров телефонной книги, если ранее проводилась синхронизация с другим устройством. Так же копирование номеров происходит полностью, а лишние или не желательные контакты придется удалять вручную.
Перенос контактов на android через itunes
Если при переносе телефонной книги требуется сохранить расширенные данные контактов: фото, электронную почту, дополнительные номера или заметки – сохранять контакты требуется при помощи itunes. Так же понадобится компьютер с установленной программой.
Так же понадобится компьютер с установленной программой.
Порядок действий по переносу контактов очень прост:
- Открыть программу itunes на компьютере.
- Соединить смартфон apple с ПК при помощи кабеля синхронизации.
- Выбрать устройство в itunes для получения сведений.
- В отобразившемся списке выделить пункт «Информация».
- Отметить галочкой в появившемся справа пункте «синхронизация контактов». В выпадающем списке выбираем пункт «Google Contacts».
- Ввести данные учетной записи Google и подтвердить действие. Разрешаем синхронизацию телефонных контактов в Android.
Основное достоинство переноса контактов через itunes – сохранение записей с расширенной информацией, которую не потребуется заполнять вручную. Недостаток – требуется компьютер с установленной программой itunes.
Если на андроид устройстве отсутствуют сервисы Google или по не ясным причинам не работают, два описанных выше метода не подойдут. Тогда рационально экспортировать контакты при помощи iCloud. Сервис позволит получить копию телефонной книги в файле, с помощью которого легко импортировать контакты в android смартфон или планшет.
Для этого требуется проделать следующий ряд операций:
Скачанный файл требуется перенести на карту памяти андроид смартфона или планшета, а затем запустить из файлового менеджера. Импорт контактов в телефонную книгу произойдет автоматически. Если это не случилось, тогда требуется открыть приложение «Контакты», в выпадающем списке выбрать Импорт/экспорт. Далее выбрать источник импорта: с SD карты или внешнего носителя. После выбрать сохранить в телефон.
Преимущество данного способа – перенос контактов на устройство с отсутствующими сервисами Google. Из недостатков следует выделить наличие компьютера с подключенным интернетом.
Перенос контактов на андроид при помощи приложения My Contacts Backup
Данный способ переноса записей с айфона на андроид аналогичен предыдущему, а для выполнения экспорта достаточно смартфона iphone и установленной программы My Contacts Backup. Так же метод понравится пользователям ввиду простоты, а так же отсутствующей необходимости в компьютере.
Порядок экспорта контактов с iphone на android следующий:
- Установить приложение My Contacts Backup из магазина приложений App Store.
- Запустить приложение, разрешить доступ на чтение списка контактов с айфона.
- Нажать на кнопку Backup и дождаться завершения процесса резервного копирования. После выбрать тип экспорта: файл в формате vCard.
Полученный файл справочника нужно переслать на андроид устройство и запустить для импорта контактов. Если процесс автоматического восстановления не произойдет, в предыдущем разделе описано, как произвести импорт в ручном режиме.
Преимущество метода в простоте использования. Кроме того не требуется наличие компьютера или сервисы Google. Недостаток – бесплатная версия приложения позволяет сохранить до 500 контактов. Для снятия ограничений требуется полная версия.
Экспорт контактов через iCloud + DropBox
- Откройте системные установки. Далее пункт iCloud.
- Активируйте переключатель напротив пункта «Контакты».
- Затем откройте пункт «Резервная копия», где потребуется создать бэкап. Процесс начнется после нажатия соответствующей строки – «Создать резервную копию».
- По окончанию процесса, перейдите в iCloud и запустите пункт «Контакты».
- В нижнем левом углу, нажмите на пункт «параметры» – кнопку в виде шестеренки. Отметьте «выбрать все», для выбора всех контактов. Затем ещё раз откройте параметры и выберите «Экспорт vCard», для сохранения контактов в файл.
- Далее откройте DropBox и сохраните файл на сервисе облачного хранения.
- Для импорта в Android смартфон, откройте клиент DropBox или вебверсию сервиса, для скачивания файла.
- Затем откройте файл при помощи файлового менеджера и выберете «Импорт контактов».
- Откройте на iPhone системные установки, где следует выбрать – «Почта, Адреса, Календари».
- Добавьте «Новый аккаунт». В новом окне укажите «Другое», где следует выбрать «Учетная запись CardDAV».
- Затем заполните данные: Сервер – google.com, Пользователь – точное название аккаунта Google, Пароль – пароль к аккаунту, Описание – произвольное название.
- По окончанию синхронизации, любые манипуляции с контактами: добавление, изменение или удаление – автоматически отразятся на Android смартфоне, где подключен аккаунт и наоборот. При этом не забудьте установить использование учетной записи CardDAV по умолчанию: Системные настройки – Почта, Адреса, Календари – Контакты.
Смартфоны производства Apple имеют огромную популярность в современном мире, но не отстают и телефоны с Андроид. И вот при переходе на новый девайс пользователь сталкивается с мелкими затруднениями, например – перенос телефонной книги. Делать это вручную долго и сложно, но не все знают, как перенести контакты с iPhone на Android автоматически, не тратя время и силы.
Что понадобится для переноса
Методов существует довольно много с использованием разных вспомогательных программ и сервисов. Но обязательное условие – это наличие учетной записи Google и аккаунта Apple ID. Во многих случаях нам понадобится и доступ к ПК, поскольку через него качественный перенос контактов также возможен.
Совет: не забывайте всегда включать , это убережет от дальнейшей потери важных номеров и проблем с переносом.
Еще установите на устройство общую почту, например, myMail. Именные не всегда позволяют проводить операции на «конкурентных» операционных системах.
7 способов как перенести контакты с Айфона на Андроид
Как только подготовка завершена, приступаем. Рекомендуем тщательно рассмотреть представленные варианты и выбрать наиболее подходящий для себя.
Обратите внимание, что некоторые способы могут не работать на устаревшей продукции Apple в 2018 году : это преимущественно iPhone 5, 5S и 6. Тогда испробуйте другие.
Через Gmail
Это наиболее оптимальный и простой вариант, подходящий всем пользователям Android. Приступаем:
- Берем свой iPhone, ищем ярлык настроек , переходим;
- Открываем перечень функций и убираем галочку с пункта «Синхронизация контактов» .
- Теперь в тех же настройках добавляем учетную запись . Если ее нет – создаем новую, если есть – просто вводим логин и пароль.
- Отмечаем, какие данные нужно скопировать, кликаем «Далее» .
- Берем смартфон под управлением Android, также отправляемся в «Настройки» – «Общие» – «Синхронизация и аккаунты» .
- Активируем автоматическую синхронизацию информации, добавляем свой аккаунт Гугл и вбиваем данные. Готово. Теперь в дальнейшем все контакты будут синхронизироваться именно с Google и хранится в
Телефонная книга скопируется в полном объеме, так что повторяющиеся номера придется удалять вручную, и это единственный недостаток. А в остальном такой метод отличный.
Через компьютер
Здесь нам понадобится только доступ к компьютеру и Айфон. Открываем официальный сайт iCloud в браузере, вводим свои данные от Apple ID. Переходим в пункт «Контакты» , выделяем все номера, используя комбинацию клавиш A и Ctrl .
Теперь этот же файл перебрасываем на Андроид-устройство. Открываем там приложение «Контакты» или «Телефонная книга» , кликаем «Импорт» и указываем путь к скачанному архиву. Выбираем место, куда выгрузить (лучше всего память телефона), и кликаем «Далее» . Сделано.
В случае, если доступа к ПК у вас нет, можно попробовать перекинуть контакты без компьютера, используя копирование через iCloud. Процедура аналогична, только сайт открываем в мобильном браузере, установленном по умолчанию. Файл же будет скачиваться встроенным мобильным загрузчиком.
Через iTunes
А вот тут без компьютера уже просто не обойтись, альтернативы, увы, нет. Поехали:
- Устанавливаем на ПК официальную программу iTunes ;
- Подключаем с помощью USB Айфон, если нужно – докачиваем необходимые драйвера, чтобы телефон был опознан системой.
- Переходим в нашу утилиту, находим подключенный девайс.
- Нажимаем по появившейся вкладке «Информация» , выставляем галочку напротив «Контакты: синхронизация» .
- Далее выбираем Google и вводим данные своей учетной записи.
- Подтверждаем перенос с помощью клика по кнопке «ОК» . Вот мы и перенесли легко и просто контакты через iTunes.
Через Bluetooth
К сожалению, в iPhone не удастся отправить контакты по блютузу, как это происходит в Android. Если вам необходимо – здесь проблем с Bluetooth не возникнет, а вот наш случай совсем иной. Поэтому данный пункт пропускаем и движемся дальше.
Через Яндекс.Диск (Переезд)
Российский гигант Yandex выпустил свой специальный инструмент под названием «Яндекс.Переезд» , имеющий массу полезных функций, которые помогают при переходе на другое устройство.
Изобретение представляет собой обыкновенное незамысловатое приложение, которое без труда могут установить на свои девайсы под управлением не только Android, но и IOS.
- Прежде всего, на Айфоне заводим учетную запись Яндекс во вкладке «Почта, адреса, календари».
- Устанавливаем Яндекс.Диск, если он отсутствует.
- Открываем скачанную программу, проходим авторизацию и нам предлагают перебросить свои данные в облачное хранилище.
- Соглашаемся.
- И теперь просто переходим в наше облако на Android и забираем оттуда контакты.
Через «Телефонную книгу»
Если контактов у вас немного, а заморачиваться с установкой сторонних приложений или с подключением к ПК не хочется, можно попробовать перебросить номера вручную. Это довольно просто и относительно быстро.
Открываем на iPhone перечень контактов, отмечаем один необходимый для отправки, опускаемся в самый низ страницы и нажимаем « Share Contact » . Выбираем, каким способом хотим передать на Андроид-устройство. Это может быть или SMS, или сообщение на электронную почту.
Берем второй телефон и получаем присланный контакт. Теперь им можно свободно пользоваться. Обычно не удается сразу перебросить все желаемые контакты, поэтому повторяем эту процедуру несколько раз для каждого номера.
Через Outlook
Тоже хороший вариант, вернее, альтернатива Google. Если вы не хотите использовать учетную запись Гугл, можете присмотреться к данной почтовой службе. Вся процедура по переносу аналогична, как и на других сервисах , но все же рассмотрим пошаговую инструкцию:
- На iPhone переходим в «Настройки» , далее открываем раздел «Почта, адреса, календари» ;
- Кликаем по надписи «Добавить учетную запись» ;
- Нас перебрасывает в новое меню, где предлагает выбрать почтовую службу. Нажимаем « com » ;
- Вводим адрес своей электронной почты и пароль, поле «Описание» не трогаем. Или регистрируемся с нуля.
- Теперь определяем, какие данные будут синхронизироваться. На выбор: «Почта» , «Календари» , «Контакты» , «Напоминания» . Ставим галочку напротив контактов.
- Теперь проделываем такую же процедуру на телефоне под управлением Проходим авторизацию и тоже включаем синхронизацию. Скопированные с Айфона контакты окажутся на смартфоне. Сделано.
Через SIM-карту
Это самый базовый, привычный, но, увы, устаревший вариант. Сим-карту с легкостью можно потерять, повредить, и тогда вы лишитесь абсолютно всех важных контактов. Но если не один из вышеприведенных методов не подходит, все же присмотритесь к этому.
Вот только обратите внимание: официально IOS не поддерживает перенос контактов с телефона на сим-карту! Для этого воспользуемся отличным приложением SIManager .
Для его работы требуется разблокированный Jailbreak — https://ru.wikipedia.org/wiki/Jailbreak
Существует ограничение на количество знаков, символов и контактов, но с этим, к сожалению, придется столкнуться при любом копировании на симку. Инструмент полностью бесплатный, хотя и с рекламой. Как только номера будут перенесены на SIM-карту – вставляйте ее в Андроид-устройство и смело пользуйтесь.
Приложение без проблем работает на Айфон 7, 7 Плюс и на Айфон 8. С более поздними моделями возможны небольшие неполадки.
2 способа перемещения контактов через приложения
Не стоит забывать, что существуют еще специальные программы, позволяющие в несколько кликов осуществить экспорт номеров. Разумеется, они занимают дополнительное место, но если у вас нет проблем с его нехваткой – можете попробовать. Рассмотрим самые простые и удобные приложения.
Очень популярная утилита, вышедшая вперед конкурентов благодаря простоте в использовании, интуитивно понятному интерфейсу и доступности. Загружаем приложение через Apple Store, запускаем и предоставляем доступ к нашим контактам.
Нажимаем на кнопку « Backup » . Почти мгновенно начинается резервное копирование, после которого выбираем файл с разрешением vCard. Такой формат распознают практически все телефоны. Как только получаем файл – отправляем его, например, к себе на почту, установленную на Андроид.
Импорт номеров должен произойти автоматически, или осуществите его вручную через приложение «Контакты» .
Обратите внимание, что через бесплатную версию программы вы сможете перекинуть только до 500 контактов , а вот уже за расширенную, где ограничения отсутствую, придется заплатить.
Еще одна хорошая программа для переноса. Для осуществления манипуляций скачиваем приложение одновременно и на Айфон, и на смартфон Андроид. Запускаем и включаем определение геолокации, таким образом, программы соединяться друг с другом.
Теперь выбираем иконку передачи контактов, выделяем необходимые и подтверждаем передачу. Получаем номера и импортируем их в «Телефонную книгу».
Как перенести контакты с iPhone на Android, если Айфон не работает
С такой ситуацией довольно часто сталкивается множество пользователей. Айфон перестал работать, ремонт неактуален, поскольку вы приобрели отличное Андроид-устройство, вот только как теперь перебросить на него необходимые контакты?
Большинство вышеприведенных методов бесполезно на нерабочем телефоне, но не стоит расстраиваться. Выход есть, и это облачное хранилище iCloud. Дело в том, что при включенной синхронизации все контакты от Айфона уже хранятся в нем, и наше дело – просто перебросить их на Андроид, как это указано в одноименном подпункте.
Обратите внимание! Официальный сайт iCloud может запуститься только в Safari. Chrome, Opera и подобные браузеры часто отказывают в нормальном функционировании хранилища.
Пошаговая видео-инструкция
Чтобы не запутаться в череде замысловатых и часто похожих действий, рекомендуем ознакомиться с нашим подробным видео.
Ведь зрительно информация воспринимается намного лучше и отчетливее, а особенно различные манипуляции с устройствами. К сожалению, вместить все вышеприведенные методы в видео не удастся, но основная инструкция будет представлена.
Можно ли перебросить номера просто через учетную запись Яндекс?
Да, вы можете использовать любую почтовую службу, принцип везде одинаковый: включенная синхронизация и авторизированные аккаунту на двух устройствах.
При использовании мобильной версии iCloud какой лучше браузер использовать?
Также как и на компьютере отдавайте предпочтение Safari. В противном случае вы рискуете получить доступ только к определенным материалам, например, фото или видео.
Как видим, перенести контакты с Айфона на смартфон Андроид довольно просто, для этого существует огромное количество методов и различных программ. Выбирайте наиболее подходящий для себя! Успехов!
Как перенести контакты с Айфона на Андроид без проблем
Каждый из нас хоть раз в жизни менял свой рабочий телефон на более современное и лучшее устройство. И конечно же возникал вопрос: “а как же перенести все данные и ничего не потерять?”. Предлагаем узнать самые простые и быстрые способы переноса контактов с iPhone на Android.
Синхронизация с помощью Gmail
Если на устройстве была настроена почта Gmail, то перенести все контакты не составит труда. Для этого нужно сделать всего несколько шагов:
В настройках почты включаем синхронизацию контактов.
Так выглядит включенная синхронизация контактов, удалять учетную запись нельзяОтключаем синхронизацию контактов в iСloud не удаляя при этом телефонную книгу с устройства.
Значок «Контакты» должен иметь серую кнопку напротивПереходим в “Настройки” → “Почта, адреса, календари” →“Стандартная учетная запись” → выбираем почту “Gmail”.
Напротив Gmail ставим галочкуС помощью нового устройства заходим на Gmail под своим старым логином.
Авторизация с телефона AndroidЗаходим в «Настройки», в разделе «Аккаунты и синхронизация» выбираем «Google»
Меню настроек на телефоне AndroidСтавим галочку напротив «Контакты».
Меню настройки синхронизацииПочта Gmail — самая популярная в мире и при этом одна из самых молодых. Свою работу почта начала 1 апреля 2004 года, а уже сегодня ее используют больше 420 миллионов человек.
Приложение MCBackup
Разработчики упростили передачу телефонной книги с одного устройства на другое, создав специальное приложение — My Contacts Backup или “MCBackup”, которое можно установить как на IOS, так и на Android.
В бесплатной версии заходим со своего iPhone в приложение, нажав “Backup”, программа начнет создавать файл vCard, содержащий контакты.
Процесс создания файла vCard с контактамиДалее нажимаем “Send” и пишем свою почту.
Окно, в котором нужно написать свою почтуОтправляем его себе на почту и скачиваем этот файл уже со своего нового телефона, где также должно быть установлено приложение “MCBackup”.
Загрузка отправленного файла с почты на другом устройствеПриложение “Bump”
“Bump”- это специальная программа, которая позволяет отправлять любые данные с одного смартфона на другой, после легкого столкновения. Подключив оба устройства и столкнув их, можно отправить как всю телефонную книгу, так и некоторые контакты. Подробнее о том, как работать с программой можно узнать из видео.
Работа приложения на iPhone и AndroidДля того, чтоб быстрее разобраться с приложением, предлагаем ознакомиться с алгоритмом работы:
- Устанавливаем приложение Bump на iPhone и Android
- Запускаем на обоих телефонах.
- На iPhone проводим пальцем вправо, чтоб открыть раздел “контакты”
- Открывается список всех контактов, выбираем нужные
- Выбираем “Применить сейчас”
- Слегка сталкиваем телефоны
- Всплывает диалоговое окно, выбираем “Connect”
- Копии контактов отправляются на новый телефон.
В 2013 года компания Google выкупила приложение Bump, такая покупка обошлась Google в 30-60 миллионов долларов.
Передаем файлы с iOS,Android и на компьютер через Bump (видео)
“Яндекс.Переезд”
Еще один метод переноса контактов с одного устройства на другой предоставляет “Яндекс.Переезд”.
- Устанавливаем приложение на Iphone.
- Регистрируемся, после этого контакты сохраняются на “Яндекс.Диск”. Обязательно запоминаем PIN, он скоро пригодится.
Переезд с телефона на телефон в НастройкахПоле для ввода PIN-кодаСначала Яндекс был просто программой и дополнением к Yahoo! В 1997 году о нем знало только 10 человек, в 2007 году, количество пользователей увеличилось до 10 миллионов. Сейчас в компании Яндекс работает 7500 сотрудников, в том числе и те первые 10 пользователей.
Ошибки при синхронизации
Ни для кого не новость, что любая программа дает сбои и выдает ошибки, поэтому рекомендуем создать резервную копию своих контактов, чтоб ничего не потерять. Отметим, что в первом методе, если указанная почта уже имела записанные контакты, произойдет дублирование номеров. Пользователь должен понимать, что каждый из описанных методов работает только при подключении устройства к Интернету. Что касается программ, они могут не работать, если устройство не соответствует требованиям, с которыми можно ознакомиться в App Store или Android Маркет.
Как оказалось, отправить контакты с Iphone на Android не так уж и сложно, если внимательно следовать инструкциям проверенных методов, а значит можно не бояться, переходя с одной ОС на другую. Главное — внимательность и соблюдение подсказок, при работе с программами.
Навигация по записям
Как перенести контакты с iPhone на Android
«Как перенести контакты с iPhone на телефон Android несложным способом? Я не очень разбираюсь в технических вопросах, так есть ли способ легко сделать перевод? »
Перенос контактов с iPhone на телефон Android стал темой для обсуждения и был подвергнут сомнению многими людьми. Вы можете перенести контакты с телефона на Android 5 способами, приведенными ниже в этой статье. Не только это, вы найдете пошаговые инструкции, которые помогут вам узнать , как переносить контакты с iPhone на Android .Приступим к процессу обучения и передачи.
Метод 1: перенос контактов с iPhone на Android с помощью dr.fone
Использование dr.fone для отправки контактов с iPhone на Android — лучший способ без каких-либо ограничений. Это инструмент, который является полноценным менеджером телефона и по-разному управляет не только контактами, но и другими файлами, такими как фотографии, музыка и т. Д. Он имеет бесчисленное количество функций, которые выделяют этот инструмент среди других распространенных инструментов передачи. В целом этот метод можно считать несложным.
- Он может управлять музыкой и списком воспроизведения различными способами, например, дедупликация треков, добавление и экспорт нескольких музыки и списков воспроизведения, создание списков воспроизведения и многое другое.
- Точно так же он может управлять видео и фотографиями устройства разными способами.
- Это полностью гарантирует, что вы не потеряете важные данные и сделаете их безопасное резервное копирование.
- Пользователи могут получить выгоду, став суперпользователем, поскольку этот инструмент помогает самым безопасным способом рутировать Android.
- Вы можете передавать содержимое между устройствами iOS и Android, устройствами iOS / Android и iTunes или iOS / Android и компьютером.
Как перенести контакты с iPhone на Android с dr.fone
Шаг 1: Чтобы начать процесс передачи, загрузите и установите dr.fone на компьютер, а затем запустите его. Теперь подключите свой iPhone и телефон Android к компьютеру. Теперь выберите iPhone в качестве источника данных. После этого нажмите «Передача с телефона на телефон».
Шаг 2: Теперь выберите ваше устройство Android в качестве целевого устройства. Целевое устройство означает устройство, которое будет получать переданные контакты.Затем нажмите «Далее».
Шаг 3: Пришло время перенести контакты с iPhone на Android. Когда вы нажмете «Далее», все содержимое iPhone будет проверено. Установите флажки для контактов и снимите отметку с другого содержимого. Теперь нажмите «Удалить содержимое на целевом устройстве перед передачей». После этого нажмите кнопку «Перенести» и, наконец, нажмите «ОК», когда передача будет завершена.
Метод 2: как перенести контакты с iPhone на Android с помощью Gmail
Первый метод в списке переноса контактов с iPhone на Android — это использование Gmail.В этом методе мы собираемся экспортировать все контакты с вашего iPhone в вашу учетную запись Gmail, а затем вернуть их на ваше устройство Android. Следуйте инструкциям ниже, чтобы выполнить этот метод.
Шаг 1: Войдите в «Почта, Контакты, Календари» в меню «Настройки» вашего iPhone. Нажмите кнопку «Добавить учетную запись», выберите Gmail и затем введите свои учетные данные Gmail.
(** Щелкните изображение, чтобы увеличить)
Шаг 2: Затем обязательно включите (если нет) контакты из списка параметров, которые будут синхронизированы с учетной записью Gmail.
Шаг 3: Возьмите свое устройство Android прямо сейчас, перейдите в «Настройки», нажмите «Учетные записи», нажмите «Добавить учетную запись», а затем нажмите «Google». Снова введите те же учетные данные, которые вы ввели на своем iPhone.
Шаг 4: Теперь обязательно отметьте (если нет) опцию «Контакты» в списке и нажмите «3 вертикальные точки» в правом верхнем углу. Нажмите на «Синхронизировать сейчас».
Метод 3. Перенос контактов с iPhone на Android с помощью iCloud
iCloud также можно использовать для переноса контактов с iPhone на Android.iCloud — это сервис, предлагаемый Apple для хранения различных данных размером до 5 ГБ. Однако пользователям нужно платить, если они хотят хранить больше. Вот шаги для отправки контактов с iPhone на Android через iCloud.
Для начала убедитесь, что у вас есть резервная копия ваших контактов в iCloud.
Шаг 1: Откройте браузер и перейдите на iCloud.com. Теперь войдите в систему, используя свой Apple ID и пароль. Выберите «контакты». В левом углу появится значок шестеренки, нажмите на него, а затем «Выбрать все».Снова нажмите на значок шестеренки, выберите «Экспорт vCard», и он сохранит ваши контакты в виде файла VCF.
Шаг 2: Теперь подключите устройство Android к компьютеру. Скопируйте файл контактов VCF в локальное хранилище. Импортируйте контакты с помощью приложения «Люди» или «Контакты» на вашем устройстве.
Метод 4: перенос контактов с iPhone на Android с помощью iTunes
Еще один способ переноса контактов с iPhone на Android — с помощью iTunes.iTunes — это диспетчер устройств iOS, который помогает загружать контент из iTunes Store, присутствующий на устройствах iOS. Вот что нужно сделать для переноса контактов через iTunes.
Шаг 1: Запустите iTunes и подключите iPhone к ПК / Mac. Выберите iPhone, а затем вкладку «Информация». Теперь установите флажок «Синхронизировать контакты с», а затем в раскрывающемся меню выберите «Контакты Google».
Шаг 2: Введите имя пользователя и пароль учетной записи Google и нажмите «Применить». Теперь возьмите свое устройство Android и перейдите в «Меню»> «Настройки»> «Учетные записи»> «Добавить учетные записи»> «Google».
Шаг 3: Наконец, войдите в учетную запись Gmail и нажмите «Синхронизировать контакты», а затем «Готово».
Метод 5: Как перенести контакты с iPhone на Android с помощью приложения
Вот последний метод, который подразумевает, что вы можете использовать приложение для переноса контактов с iPhone на Android. Ниже перечислены 4 приложения, с помощью которых вы можете легко переносить контакты между устройствами iOS и Android.
# 1: Qikshare
Qikshare — первое приложение в списке, которое полностью совместимо с Android, iOS и настольным компьютером.Вы можете легко и быстро поделиться своими контактами и другими файлами без подключения к Wi-Fi или Bluetooth. Он имеет возможность передавать 15 изображений одновременно.
# 2: PhoneSwappr
Еще одно приложение для переноса контактов с iPhone на Android — PhoneSwappr. Это приложение безопасно, так как именно так говорят пользователи. Возможности поддержки включают Android, iOS и Windows phone. Однако PhoneSwappr не поддерживает Blackberry. Он также имеет простой интерфейс.
# 3: SHAREit
SHAREit — еще одно приложение в списке приложений для передачи контактов, которое считается лучшим способом передачи файлов. Он используется большим количеством пользователей, и можно передавать контакты, видео, аудио, музыку, фотографии, приложения, что занимает несколько секунд. SHAREit обеспечивает гибкость для передачи файлов между устройствами или компьютерами iOS или Android.
# 4: Синхронизация контактов NQ
Приложение, которое входит в 4, — это синхронизация контактов NQ.Это позволяет пользователям передавать контакты между устройствами iOS, Android, Blackberry, Nokia. Наряду с обменом контактами между устройствами, это помогает легко создавать резервные копии и восстанавливать их в Интернете.
Как перенести контакты iPhone в Gmail
Если вы ищете способ переноса контактов iPhone в Gmail, вы найдете ниже 3 различных метода переноса контактов с iPhone в вашу учетную запись Gmail.
Перенос контактов iPhone в Gmail
Наиболее частыми причинами переноса контактов iPhone в Gmail являются переход с iPhone на телефон Android и переключение поставщика услуг электронной почты на Gmail.
Еще одна веская причина для переноса контактов iPhone в Gmail — убедиться, что резервная копия всех ваших контактов iPhone доступна другой защищенной службе (Gmail, поддерживаемой Google).
Для первых двух методов, описанных ниже, требуется учетная запись Gmail на iPhone. Третий метод позволяет переносить контакты iPhone без добавления учетной записи Gmail на iPhone.
1. Синхронизация контактов iPhone с Gmail
Если у вас уже есть учетная запись Gmail на iPhone, вы можете просто включить опцию синхронизации контактов с Gmail на вашем iPhone.
1. Откройте «Настройки»> прокрутите вниз и нажмите «Пароль и учетные записи».
2. На следующем экране нажмите Gmail.
3. На экране Gmail переместите ползунок рядом с контактами в положение ВКЛ.
После этого вы сможете найти все контакты iPhone в своей учетной записи Gmail.
2. Перенесите контакты iPhone в Gmail с помощью настроек
Если у вас нет учетной записи Gmail на iPhone, вы можете выполнить следующие действия, чтобы добавить учетную запись Gmail на iPhone, после чего вы сможете синхронизировать контакты с Gmail.
1. Перейдите в «Настройки»> «Пароль и учетные записи»> нажмите «Добавить учетную запись».
2. На следующем экране нажмите Google.
3. Введите имя пользователя учетной записи Gmail, пароль и нажмите Далее.
4. На следующем экране переместите ползунок рядом с контактами в положение ВКЛ.
3. Перенос контактов iPhone в Gmail с помощью iCloud
Если вы не хотите добавлять свою учетную запись Gmail на iPhone, вы можете синхронизировать контакты iPhone с iCloud, загрузить контакты из iCloud на компьютер как файлы.VCF-файл и импортируйте этот файл в свою учетную запись Gmail.
3.1. Синхронизация контактов iPhone с iCloud
По умолчанию контакты iPhone настроены на синхронизацию с iCloud (если вы не отключили эту опцию). Выполните следующие действия, чтобы убедиться, что контакты iPhone синхронизируются с iCloud.
1. Откройте «Настройки» на iPhone и нажмите на свой Apple ID.
2. На экране Apple ID нажмите iCloud.
3. На экране iCloud переместите ползунок рядом с «Контакты» в положение «ВКЛ.».
Теперь, когда все ваши контакты iPhone синхронизированы с iCloud, выполните следующие действия, чтобы загрузить все контакты iPhone из iCloud на компьютер.
3.2. Загрузите контакты iPhone из iCloud на компьютер
Выполните следующие действия, чтобы загрузить контакты iPhone из iCloud на свой компьютер в виде файла .VCF.
1. Используя Mac или ПК, перейдите на iCloud.com и войдите в свою учетную запись iCloud.
2. В iCloud щелкните значок «Контакты».
3. На следующем экране щелкните значок шестеренки и выберите опцию «Все контакты» в появившемся меню.
4. Выбрав «Все контакты iCloud», снова щелкните значок шестеренки и выберите параметр «Экспорт vCard».
5. На следующем экране выберите место загрузки файла контактов и нажмите «Сохранить».
Все ваши контакты iCloud будут загружены на ваш компьютер в виде файла .VCF.
3.3. Импорт контактов iPhone с компьютера в Gmail
Последний шаг — импортировать загруженный файл контактов (.vcf) в вашу учетную запись Gmail.
1. Используя ПК или Mac, войдите в свою учетную запись Gmail.
2. В своей учетной записи Gmail щелкните значок Google Apps и выберите приложение «Контакты» в раскрывающемся меню.
3. На экране контактов Google прокрутите вниз и выберите параметр «Импорт» в боковом меню.
4. Во всплывающем окне нажмите кнопку «Выбрать файл».
5. На следующем экране выберите файл контактов (файл .vcf), который вы хотите импортировать, и нажмите «Выбрать».
6. После выбора файла щелкните опцию «Импорт».
При этом все контакты iPhone будут импортированы в вашу учетную запись Gmail.
Связанные
3 способа переноса контактов iPhone в Gmail
Перемещать контакты между телефонами или на электронную почту всегда непросто, особенно когда вы выбираете компанию, которая любит фрукты. Чтобы решить эту проблему для пользователей Apple, в этой статье расскажет о трех способах переноса контактов с iPhone или iPad в учетную запись Gmail . На этой странице обсуждается, как настроить Google, чтобы иметь возможность переносить контакты из Gmail на iPhone и наоборот.В нем также обсуждается, как перенести контакты iPhone в учетную запись Google независимо от Google Sync, iCloud или Syncios Mobile Manager.
Часть 1: Как перенести контакты iPhone в Gmail через Syncios
Все мы знаем, что Google позволяет импортировать контакты с компьютера в Gmail, если они являются файлами CSV или vCard. Тогда проблема в том, как экспортировать ваши контакты на компьютер в этих двух форматах. Хорошая новость в том, что Syncios Manager позволяет легко выполнить эту работу.
Шаг 1 Загрузите и установите iPhone Manager на компьютер. И откройте программу «Mobile Manager» на главном интерфейсе.
Шаг 2 Подключите устройство iPhone / iPad к компьютеру и запустите Syncios iPhone Manager. Если вы впервые используете программу Syncios, то Syncios потребуется некоторое время, чтобы загрузить для вас службы, связанные с iOS. Не снимая блокировку с устройства, нажмите «Доверять этому компьютеру» на экране устройства.
Syncios не может распознать ваше устройство iPhone? Пожалуйста, следуйте этому руководству.
Шаг 3 Нажмите Информация на верхней панели, вы увидите контакты, сообщения и историю вызовов вашего iPhone. Щелкните значок « Контакты », после чего вы найдете следующие параметры: «Создать», «Восстановить», «Резервное копирование», «Сохранить» и «Удалить». Чтобы извлечь контакты и затем перенести их в Gmail, выберите Backup .
Шаг 4 Выберите «Резервное копирование выбранных контактов» или «Резервное копирование всех контактов» из раскрывающегося списка, а затем выберите вариант в файл vCard , чтобы скопировать контакты на свой компьютер.
ПРИМЕЧАНИЕ : В этой статье в качестве примера используются файлы vCard. Вы также можете выбрать резервную копию в CSV-файлы , которые также поддерживаются контактами Gmail.
Шаг 5 Войдите в свою учетную запись Gmail. На левой боковой панели окна Gmail щелкните Gmail .
Шаг 6 Щелкните Контакты и Еще . Вы увидите раскрывающееся меню и выберите Импорт… .
Шаг 7 После этого появится всплывающее окно.Щелкните Выберите файл и импортируйте файл CSV в Gmail.
Вы также можете узнать из видеоурока:
Часть 2: Как перенести контакты iPhone в Gmail через iCloud
Вы также можете создавать резервные копии контактов в файлы vCard через iCloud. Это не самый эффективный способ, поскольку он поддерживает только формат vCard, но подходит для тех, кому не нужны дополнительные программы.
1. Настройте синхронизацию контактов iCloud на iPhone
Шаг 1 Перейдите в Настройки.
Шаг 2 Нажмите iCloud.
Шаг 3 Убедитесь, что переключатель контактов находится в положении ON.
Шаг 4 Теперь ваши контакты iPhone должны начать синхронизацию с iCloud.
2. Проверьте контакты iPhone / iPad в iCloud
Шаг 1 Войдите в свою учетную запись Apple ID со страницы https://www.icloud.com.
Шаг 2 Щелкните «Контакты» и проверьте, все ли контакты синхронизированы.
Шаг 3 Прокрутите вниз, чтобы отметить количество контактов.
Шаг 4 Перекрестная проверка с вашими контактами iPhone (прокрутите вниз в приложении «Контакты»).
3. Экспорт контактов в виде файла vCard и перенос в Gmail
Шаг 1 Щелкните Контакты.
Шаг 2 В веб-интерфейсе контактов iCloud вы можете щелкнуть маленький значок шестеренки в нижнем левом углу, затем щелкнуть « Экспорт vCard … ».
Шаг 3 Щелкните Контакты и Еще . вы увидите раскрывающееся меню и выберите Импорт… .
Шаг 4 После этого появится всплывающее окно. Щелкните Выберите файл и импортируйте файл vCrad в Gmail.
Часть 3: Как перенести контакты iPhone в Gmail через iTunes
Есть еще один способ синхронизировать контакты iPhone с Gmail. Если вы включили контакты iCloud на своем iPhone, вам необходимо отключить его, прежде чем выполнять следующие шаги для переноса контактов iPhone в Gmail. Мы собираемся узнать, как синхронизировать контакты iPhone с Gmail с помощью iTunes.
Шаг 1 Загрузите и установите последнюю версию iTunes на свой компьютер.
Шаг 2 Подключите iPhone к компьютеру через USB-кабель и запустите iTunes, если он не открывается автоматически.
Шаг 3 Нажмите значок «устройство» и выберите «Информация».
Шаг 4 Вам необходимо отключить опцию контактов iCloud на вашем iPhone, чтобы вы могли видеть опцию « Sync Contacts with ».
Шаг 5 Не снимая выделения с этого параметра, в раскрывающемся меню выберите Google Контакты , затем следуйте инструкциям на экране, чтобы синхронизировать контакты iPhone с Google Gmail.
Часть 4: Как перенести контакты iPhone в Gmail через iPhone
Иногда у вас есть дубликаты в папке «Контакты». Дубликаты могут быть созданы, когда вы импортируете группу новых контактов в Outlook, и у вас есть существующие контакты с тем же именем или адресом электронной почты.
Шаг 1 Откройте приложение «Настройки» на iPhone или iPad.
Шаг 2 Нажмите «Контакты», затем «Учетные записи», затем «Добавить учетную запись» и затем «Google».
Шаг 3 Введите свой адрес электронной почты и пароль. Если вы используете двухэтапную аутентификацию, используйте пароль приложения.
Шаг 4 Нажмите Далее.
Шаг 5 Включить «Контакты». Вверху нажмите «Сохранить».
Шаг 6 Ваш iPhone спросит вас, что вы хотите сделать с существующими локальными контактами, календарями и т. Д. На вашем iPhone, выберите Сохранить на моем iPhone , чтобы произошла синхронизация. Любые новые контакты (с вашего iPhone), относящиеся к вашим существующим контактам Gmail, будут помещены в группу «Все контакты».
Шаг 7 Наконец, чтобы начать синхронизацию, перейдите в настройки iPhone и нажмите «Получить новые данные». В только что открывшемся слайде включите Push.
Вывод:
Теперь вы наверняка знаете, как импортировать контакты iPhone в Gmail с помощью описанных выше методов. Синхронизация контактов iPhone с Google помогает безопасно создавать резервные копии файлов. Кроме того, вы можете бесплатно переносить контакты с iPhone на компьютер и наоборот с помощью Syncios Mobile Manager. Запустите программу, перейдите в «Информация> Контакты» и нажмите «Резервное копирование», чтобы сделать полную резервную копию ваших контактов iPhone на компьютер.Вы можете легко восстановить резервную копию с помощью Syncios Mobile Manager позже. Попробуй бесплатно!
Syncios Mobile Manager
- Поддержка передачи, редактирования, резервного копирования, управления и просмотра мобильных данных, таких как контакты, приложения, фотографии, музыка, мелодия звонка, видео, SMS-сообщения, электронные книги и многое другое.
- Помогите организовать файл каждого устройства iOS / Android.
- Удобные инструменты: резервное копирование / восстановление в один клик, конвертер HEIC, сжатие фотографий, создание рингтонов.
- Полностью совместим с новейшими устройствами Android и iOS.
Лучшие методы 3 о том, как перенести контакты с iPhone на Android
Как перенести контакты с iPhone на Android ? Во многих случаях вам необходимо передавать контакты между разными устройствами.Будет проще, если два смартфона будут оснащены одной и той же системой. Например, перенести контакты с iOS на iOS или синхронизировать контакты с Android на Android. Однако у вас также может возникнуть потребность перенести контакты с iPhone на телефон Android. Если вы просто столкнулись с ситуацией и не знаете, что делать, продолжайте читать эту статью, и мы перечислим три метода, которые помогут вам экспортировать контакты с iPhone на Android.
В отличие от старых времен, когда вы хотите перенести контакты на новый телефон, вы должны вводить их один за другим, включая имена, номера телефонов, адрес и другую подробную информацию.Если у вас много контактов в iPhone, это потратит слишком много времени. Теперь мы поговорим о еще трех эффективных способах показать вам, как переносить контакты с iPhone на Android.
Вам также понравится: Перенос контактов с Android на iPhone.
Метод 1: лучший способ переноса контактов с iPhone на Android
Если вы хотите перенести контакты с iPhone на Android с помощью описанных выше методов, вам необходимо сначала скопировать контакты iPhone на компьютер, а затем переместить их на телефон Android.Есть ли способ напрямую перенести контакты с iPhone на Android? Да, вы можете добиться этого с помощью профессионального Aiseesoft MobieSync. Вы можете передавать различные файлы, такие как контакты, фотографии, видео, песни и т. Д. С iPhone на Android.
Aiseesoft MobieSync
- Перенос важных контактов с iPhone на телефон Android одним щелчком мыши.
- Синхронизируйте любые файлы, включая контакты, фотографии, видео, песни и т. Д.
- Передача файлов между устройствами iOS и Android, а также между телефоном и компьютером.
- Совместим с iPhone X / XS / 8/7/6/5/4 и последней версией iOS 12.
Как перенести контакты с iPhone на Android с MobieSync
Шаг 1 Загрузите MobieSync
Бесплатно Загрузите , установите и запустите MobieSync на своем компьютере.
Шаг 2 Подключите iPhone к телефону Android
Подключите iPhone и телефон Android к компьютеру с помощью кабеля USB .Мощное программное обеспечение для передачи контактов iPhone быстро распознает ваш iPhone и устройство Android и загрузит основную информацию в интерфейс.
Шаг 3 Предварительный просмотр контактов на вашем iPhone
Вы можете видеть, что все ваши файлы iPhone перечислены в категориях на левой боковой панели. Щелкните «Контакты» и проверьте подробную информацию.
Шаг 4 Перенос контактов с iPhone на Android
Щелкните контакты, которые вы хотите синхронизировать, и нажмите « Экспорт на устройство », чтобы перенести контакты на свой телефон Android.Если вы хотите перенести контакты на компьютер, вы можете нажать «Экспорт на ПК».
Помимо переноса контактов на телефон Android, это мощное программное обеспечение также позволяет создавать резервные копии контактов. Вы можете просто щелкнуть «Панель инструментов» на левой панели и выбрать «Резервное копирование контактов». Он быстро загрузит и сохранит ваши контакты.
Если вы хотите восстановить контакты из резервной копии контактов, вы можете нажать «Панель инструментов»> «Восстановление контактов», чтобы восстановить контакты из одной резервной копии.
Метод 2: Как перенести контакты iPhone на Android с помощью iCloud
iCloud может автоматически создавать резервные копии данных iPhone, поэтому переносить контакты с помощью iCloud очень удобно.Вот шаги:
Шаг 1 Введите «iCloud.com» и войдите в учетную запись Apple на своем компьютере.
Шаг 2 Щелкните значок «Контакты», а затем выберите контакты, которые хотите передать.
Шаг 3 После этого нажмите кнопку «Настройки» в нижнем левом углу интерфейса, затем выберите «Экспорт vCard …», чтобы сохранить выбранные контакты, и нажмите «ОК». Ваш компьютер загрузит файл vCard, включая выбранные контакты.
Шаг 4 Подключите телефон Android к компьютеру, скопируйте файл VCF в локальное хранилище.
Шаг 5 Нажмите «Контакты»> «Меню»> «Импорт / экспорт»> «Импорт из хранилища», и ваш телефон Android автоматически обнаружит файл VCF.
Шаг 6 Войдите в окно «Выбрать файл vCard», выберите файл VCF и нажмите «ОК».
Всего через несколько секунд вы сможете увидеть все переданные контакты на вашем Android-устройстве.
Примечания:
Если вы настроили iCloud не на резервное копирование контактов iPhone, вам следует сначала проверить это на своем iPhone.
1. Разблокируйте iPhone, нажмите «Настройки» и выберите «Почта, контакты, календари».
2. Щелкните «iCloud», переключатель «Контакты» должен быть включен. Если нет, нужно включить «Контакты».
3. Ваш iPhone предложит вам «Объединить» контакты вашего устройства с iCloud, нажмите «Объединить».
Метод 3: Как перенести контакты с iPhone на Android через Gmail
Если у вас есть учетная запись Google и вы часто используете Gmail, вы можете положиться на Gmail, чтобы помочь вам экспортировать контакты iPhone в телефон Android.Сначала вы должны получить контакты из iCloud на ПК.
Шаг 1 После загрузки файла контактов VCF на компьютер перейдите в Gmail.
Шаг 2 Войдите в свою учетную запись Google и нажмите «Далее».
Шаг 3 Выберите «Контакты» и нажмите «Еще»> «Импорт»> «Выбрать файл».
Шаг 4 Выберите файл vCard и снова нажмите «Импорт».
Через некоторое время контакты будут автоматически синхронизированы с вашим телефоном Android. Если есть много повторяющихся контактов, вы можете нажать кнопку «Найти и объединить дубликаты», чтобы удалить их.
Если вы не хотите терять свои контакты, вам нужно всегда создавать резервные копии контактов на свой компьютер с помощью файла vCard. Хотя он совместим как с телефонами iPhone, так и с Android, это кажется немного сложным. Напротив, использование программного обеспечения для синхронизации iPhone и Android, такого как MobieSync, для передачи и резервного копирования контактов кажется гораздо более удобным.
Заключение
В этой статье мы в основном говорим о трех методах переноса контактов с iPhone на Android. Помимо iCloud и Gmail, вы можете синхронизировать контакты с помощью мощного MobieSync.Весь процесс можно выполнить одним щелчком мыши независимо от того, переключаете ли вы iPhone на Android или Android на iPhone. Если вам необходимо перенести или создать резервную копию ваших контактов, мы искренне надеемся, что наши методы могут быть вам полезны.
Что вы думаете об этом сообщении?
Отлично
Рейтинг: 4.8 / 5 (на основе голосов 100)
Перенос контактов с iPhone на Android
Вы, наконец, перешли с iPhone на Android, но теперь застряли, потому что не знаете, как перенести контакты с iPhone на Android.Не волнуйтесь — сейчас не 2010 год, когда передача файлов из разных операционных систем казалась такой сложной.
Как перенести контакты с iPhone на Android
В этом руководстве мы поможем вам найти способ перенести контакты на новый телефон. У вас есть четыре варианта экспорта контактов с iPhone на устройство Android.
Метод № 1 — Ручной переносМы не рекомендуем переносить контакты с iPhone на Android вручную, за исключением случаев, когда у вас действительно небольшое число в вашем списке контактов или вам нужно импортировать только определенные контакты.
Вот пошаговое руководство по переносу контактов вручную с iPhone на устройство Android:
Шаг 1. Откройте приложение «Контакты» на iPhone.
Шаг 2: Нажмите на конкретный контакт, который вы хотите передать.
Шаг 3. Нажмите «Поделиться контактом».
Шаг 4: Вы можете поделиться им по тексту, электронной почте или другим способом.
Получите наличные за использованный iPhone Мы покупаем бывшие в употреблении и сломанные iPhone за большие деньги! Получите бесплатную доставку, 14-дневную блокировку цен и гарантию наивысшей цены.ПОЛУЧИТЬ БЕСПЛАТНУЮ ЦЕНУ Метод № 2 — Приложение «Резервное копирование и передача контактов»Второй способ экспорта контактов — через специальное приложение «Резервное копирование контактов + передача», разработанное One Wave AB. Однако этот метод работает только на моделях iPhone под управлением iOS 10 или новее.
Вот как это можно использовать:
Шаг 1. Загрузите приложение «Резервное копирование и передача контактов» из App Store.
Шаг 2. Откройте приложение и нажмите «Создать резервную копию».
Шаг 3. Выберите, хотите ли вы создать резервную копию «Все контакты» или «Выбрать контакты».’
Шаг 4. Нажмите «ОК», чтобы разрешить приложению доступ к вашим контактам.
Шаг 5: Нажмите «Открыть резервную копию», чтобы открыть параметры передачи.
Шаг 6: Вы можете поделиться им по тексту, электронной почте или другим способом.
Метод № 3 — iCloudВы можете использовать свою учетную запись iCloud для перемещения контактов. Однако этот метод требует рабочего стола, USB-разъема Android и вашего терпения.
Если вы готовы, вот подробное руководство по переносу контактов с iPhone на устройство Android через iCloud.
Шаг 1. На вашем ПК откройте веб-браузер и войдите в iCloud.com.
Шаг 2. Вы можете указать проверочный код при входе в систему. В этом случае Apple отправит на ваш iPhone 6-значный проверочный код, который вы будете использовать для продолжения входа в систему.
Шаг 3. На iPhone нажмите «Разрешить».
Шаг 4. На вашем ПК нажмите «Контакты».
Шаг 5: Используйте CTRL + A, чтобы импортировать все контакты, или CTRL + щелкните по выбранным контактам, которые вы хотите добавить.
Шаг 6: Щелкните шестеренку в нижнем левом углу экрана и выберите «Экспорт vCard…». Это загрузит импортированные контакты (файл .vcf) из вашего iCloud.
Шаг 7: Подключите устройство Android к компьютеру с помощью USB-разъема, затем скопируйте файл VCF со своего ПК в локальное хранилище Android-устройства. Вы можете импортировать контакты через приложение «Контакты» или «Люди».
Оба приложения позволяют добавлять контакты из разных источников. Если вы сохранили его на SD-карту, вы можете выбрать источник «Импорт из хранилища».
Метод № 4 — iCloud для контактов GoogleЕсли у вас нет коннектора или метод №3 просто не работает для вас, вы можете использовать свою учетную запись Gmail для импорта контактов из iCloud, а затем сохранить его на своем телефоне.
Следуя методу № 3, вы можете это сделать:
Шаг 1: Выполните шаги с 1 по 6 в методе №3.
Шаг 2. На новой вкладке перейдите на contacts.google.com.
Шаг 3: Нажмите «Импортировать контакты», чтобы начать копирование контактов из загруженного.vcf файл.
Шаг 4. Нажмите «Импорт».
Шаг 5. На устройстве Android откройте приложение «Контакты», чтобы просмотреть только что импортированные контакты.
Метод № 5 — Контакты в Google КонтактыЭтот последний метод может быть самым простым из всех возможных. Вам не нужны никакие другие приложения, компьютер, соединитель или что-то еще. Все, что вам нужно, это ваш iPhone и устройство Android. Вот и все.
Вот как перенести контакты с iPhone на Android с помощью приложения «Контакты» на iPhone и Google Контакты.
Шаг 1. На вашем iPhone перейдите в «Настройки».
Шаг 2. Прокрутите вниз, найдите «Контакты» и нажмите на него.
Шаг 3. Нажмите «Импортировать контакты с SIM-карты».
Шаг 4. Выберите «Gmail».
Шаг 5. На устройстве Android откройте браузер, перейдите на сайт contacts.google.com и войдите в свою учетную запись Google. Если у вас его нет, вы можете создать его бесплатно.
Вот и все! Очень просто. Если вы откроете приложение «Контакты» на своем устройстве Android, вы сможете увидеть все импортированные контакты с вашего iPhone.
ЗаключениеЕсть и другие способы переноса контактов с iPhone на Android, но перечисленные выше методы являются наиболее удобными. Мы настоятельно рекомендуем попробовать методы, которые не требуют загрузки сторонних приложений, чтобы избежать осложнений. Вы действительно не знаете, где хранятся ваши контакты — это точно.
Мы надеемся, что это пошаговое руководство по переносу контактов с iPhone на Android помогло вам. Если у вас есть дополнительные вопросы, связанные с переключением вашего iPhone на Android, дайте нам знать в комментариях.
Устали от старого, поврежденного iPhone? Просто купите новый телефон и откажитесь от старого. Продайте свой телефон прямо сейчас!
7 лучших методов переноса контактов с iPhone на Android в 2021 году
Как перенести контакты с iPhone на Android? Перенос контактов с iPhone на Android кажется простой задачей, но в зависимости от решения, выбранного для спасения, он может превратиться в утомительную задачу. Можно экспортировать контакты с iPhone на Android за считанные секунды, но только если вы реализуете решения, которые доказали свою надежность.
Часть 1: Как перенести контакты с iPhone на Android с помощью 1-Click
Часть 2: Как перенести контакты с iPhone на Android с помощью iCloud
Часть 3: Как экспортировать контакты с iPhone на Android через iTunes и Gmail
Часть 4 : Как синхронизировать контакты с iPhone на Android с помощью Google Contacts
, часть 5: Как импортировать контакты с iPhone на Android с помощью приложения «Мои контакты»
, часть 6: Как перенести контакты с iPhone на Android через Bluetooth
, часть 7: Как перенести Контакты с iPhone на Android вручную по электронной почте
Часть 1: Как перенести контакты с iPhone на Android с помощью 1-Click
Coolmuster Mobile Transfer, приложение для переноса контактов с iPhone на Android, имеет лояльных поклонников из-за того, что оно из самых надежных решений на рынке.Это отличное программное обеспечение для передачи файлов с iPhone на Android, которое позволяет передавать файлы с iPhone на Android. Он не только может помочь вам переместить контакты iPhone на Android, но и другие типы данных, которые могут вам понадобиться на вашем новом устройстве, независимо от его версии.
Эксперты, создавшие Coolmuster Mobile Transfer, хотят, чтобы вы без проблем переносили контакты с iPhone на Android. Их платформа была создана очень стратегически, чтобы предотвратить это, независимо от объема данных, которые будут переданы.
С Coolmuster Mobile Transfer вы можете импортировать контакты с iPhone на Android за считанные секунды или за несколько минут. Все будет зависеть от количества контактов, которые у вас есть на устройстве. Узнать, как переносить контакты с iPhone на Android с помощью этого решения, очень просто.
Шаги по переносу контактов iPhone на Android с помощью Coolmuster Mobile Transfer:
Шаг 1. Запустите программное обеспечение.
Если вы еще этого не сделали, загрузите, установите и запустите Coolmuster Mobile Transfer на своем компьютере, чтобы вы могли начать перенос контактов с iPhone на Android.
Шаг 2: Подключите два устройства к компьютеру.
Теперь вы подключите оба устройства к своему компьютеру. Устройства будут распознаны, как только они будут подключены с помощью соответствующего USB-кабеля.
Шаг 3: Выберите контакты и начните передачу.
На этом последнем шаге вы сможете узнать, как перемещать контакты с iPhone на Android. Оба устройства будут показаны на вашем экране.Выберите контакты, которые вы хотите перенести на Android, и нажмите « Start Copy ». Это так просто!
Также читайте:
Как поделиться контактами на iPhone? [6 полезных советов]
Как перенести контакты с iPad на Android
Исправление: не удалось обновить программное обеспечение iPhone
Часть 2: Как переместить контакты с iPhone на Android с помощью iCloud
Вы сможете узнайте, как получить контакты с iPhone на Android с помощью этого метода, предварительно убедившись, что ваше устройство iPhone имеет резервную копию в iCloud.Таким образом вы синхронизируете контакты с iPhone на Android.
С тех пор, как iCloud был представлен широкой публике, о нем много говорили на различных медиа-платформах. Он стал чем-то вроде фаворита для многих людей, которые хотят отправлять контакты с iPhone на Android; тем не менее, он оказался не фаворитом при большом количестве контактов.
Этот метод претерпел множество различных обновлений, но ему еще предстоит пройти долгий путь, если он хочет конкурировать с другими решениями, такими как вышеупомянутые.Будем надеяться, что в ближайшем будущем он будет развиваться к лучшему, чтобы быть более полезным.
Шаги по синхронизации контактов с iPhone на Android через iCloud:
Шаг 1. Перейдите на iCloud.com и войдите в учетную запись.
Шаг 2. Если у вас Mac, нажмите « Контакты », а затем « Все контакты ». Одновременно вы должны нажать « Command » и « A ». Если у вас есть компьютер, вы должны одновременно нажать на клавиши « CTRL » и « A ».
Шаг 3. Щелкните « Settings », а затем щелкните « Export vCard ».
Шаг 4. После этого контакты будут сохранены как файл .vcf . Подключив новое устройство к компьютеру, вы можете легко и своевременно перенести контакты и, таким образом, начать выяснять, насколько просто скопировать контакты с iPhone на Android.
Люди также читают: Как изменить местоположение iPhone / iPad без взлома с помощью 4 экономичных способов?
Часть 3: Как экспортировать контакты с iPhone на Android через iTunes и Gmail
Если вы хотите узнать, как копировать контакты с iPhone на Android с помощью этого метода, вы должны сразу знать, что это больше не простое в реализации решение.С обновлениями стало утомительнее. Никто не знает, почему это произошло, поскольку все оказалось в порядке, когда с его помощью решили перенести контакты с Apple на Android.
Этот метод определенно не изменился к лучшему, но если у вас нет другого выбора, не помешает узнать, как он работает, чтобы вы могли найти ему хорошее применение.
Шаги по импорту контактов с iPhone на Android с помощью iTunes и Gmail:
Шаг 1. Запустите последнюю версию iTunes в своей системе и затем подключите к ней iPhone.
Шаг 2: Выберите подключенное устройство и щелкните вкладку « Info ». Теперь вы должны включить « Sync Contacts », а затем выбрать их синхронизацию с « Windows Contacts ». Убедитесь, что вы выбрали синхронизацию « Все контакты », прежде чем переходить к щелчку « Применить ».
Шаг 3: Теперь вы можете удалить устройство. Перейдите в « Account », а затем в « Contacts ». Щелкните « Export «. Выберите экспорт контактов в vCard, а затем выберите место, в котором вы хотите сохранить файл VCF.
Шаг 4: Теперь вы можете вручную скопировать файл VCF на Android или импортировать его в Google Контакты. Это тебе решать!
См. Также: Как сделать резервную копию контактов на iPhone XS Max / XR / XS и т. Д.? (4 способа)Часть 4: Как синхронизировать контакты с iPhone на Android с помощью Google Contacts
Узнаем, как импортировать контакты с iPhone на Android. Популярность Google Контакты снизилась; тем не менее, у него все еще есть несколько последователей, особенно тех, у которых не так много контактов для передачи.
Видите ли, Google Контакты — это не тот тип решения, на которое вы должны рассчитывать каждый раз. В последнее время ему не хватало более чем одного аспекта. Надеюсь, Google проводит некоторые обновления, чтобы вы могли переносить контакты iOS на Android таким образом, чтобы не подвергать их какой-либо опасности.
Этапы внедрения контактов Google
Шаг 1. На iPhone перейдите в « Настройки »> « Mail, Контакты, Календари »> « Добавить учетную запись », а затем нажмите « Google », чтобы начать поиск узнать, как синхронизировать контакты с iPhone на Android с этой платформой.
Шаг 2. Войдите в учетную запись Google и получите доступ к данным Gmail.
Шаг 3. Вернитесь в учетную запись Google и включите синхронизацию для « Контакты ».
Шаг 4: Теперь вы сможете получить доступ к контактам на устройстве Android, если войдете с его помощью в учетную запись Google. Конечно, нетрудно узнать, как переключать контакты с iPhone на Android с помощью Google Контакты, но это не надежное решение, если вы хотите перенести важные контакты.
Вас могут заинтересовать:
2 способа переноса контактов Gmail на iPhone
4 умных метода для полного переноса iPhone на Sony
Устранение неполадок с контактными именами iPhone с помощью Полезные способы
Часть 5: Как импортировать контакты с iPhone на Android с помощью приложения для резервного копирования «Мои контакты»
Это приложение для переноса контактов с iPhone на Android, которое в настоящее время вызывает много шума, потому что вам не нужен компьютер для воспользуйтесь этим; Тем не менее, это не делает его лучше или хуже, чем любое другое приложение, которое может помочь вам узнать, как перенести контакты с iPhone на Android без iTunes или компьютера.
Как и следовало ожидать, поскольку это довольно новое решение, было сообщено о нескольких проблемах. Можете ли вы легко переносить контакты с iPhone на Android? Да, но когда дело доходит до его эффективности, ничто не является гарантией.
Шаги по переносу контактов с Apple на Android через приложение «Мои контакты»:
Шаг 1. На iPhone загрузите, установите и запустите приложение «Мои контакты», чтобы узнать, как с его помощью отправлять контакты с iPhone на Android. .
Шаг 2: Контакты будут обнаружены, и вам будет предложено либо отправить контакты по электронной почте, либо сохранить их на сервере.
Шаг 3. Теперь загрузите, установите и запустите приложение на устройстве Android. Как только вы это сделаете, выберите восстановление контактов с помощью vCard в приложении. Вы можете отправить контакты по электронной почте в учетную запись Gmail. Файл VCF будет отправлен на учетную запись, чтобы вы могли позже загрузить и синхронизировать его. Таким образом, все сохраненные контакты будут экспортированы на устройство Android.
Часть 6: Как перенести контакты с iPhone на Android через Bluetooth
Этот метод лучше всего подходит для тех людей, у которых мало контактов на своих iPhone.С помощью этого инструмента вы можете довольно легко переносить контакты с iOS на Android, но вам важно знать, что это часто не рекомендуется из-за нескольких ограничений безопасности, с которыми он был связан.
Чтобы начать использовать этот метод, оба устройства должны быть расположены в непосредственной близости. В противном случае вы столкнетесь с несколькими проблемами, которые приведут к потере драгоценного времени.
Как отправлять контакты с iPhone на Android с помощью Bluetooth
Шаг 1. В Центре управления включите Bluetooth на iPhone.(Вы также можете выбрать « Settings », чтобы включить его вручную.)
Шаг 2. На устройстве Android перейдите на панель « Settings » или « Notification » и включите Bluetooth.
Шаг 3. На iPhone выберите устройство Android из списка.
Шаг 4: Когда оба устройства подключены, перейдите к телефону « Контакты » и выберите те, которые вы хотите отправить, затем нажмите « Share », а затем выберите целевое устройство.
Шаг 5: На устройстве Android вы получите уведомление о входящих данных.Примите его и разрешите импорт файла.
Часть 7: Как перенести контакты iPhone на Android вручную по электронной почте
Изучение того, как переносить контакты с одного iPhone на Android с помощью этого решения, не идеально, если у вас много контактов. Если не считать этого падения, все в порядке. Это безопасно и эффективно, поэтому оно стало одним из трех наиболее популярных вариантов при переносе контактов.
Шаги по переносу контактов с iOS на Android с помощью электронной почты
Шаг 1. На устройстве iPhone воспользуйтесь опцией « Поделиться контактом ».Выберите контакты, которые вы хотите сохранить, а затем выберите вкладку, чтобы поделиться ими по электронной почте.
Шаг 2. На устройстве Android откройте электронное письмо, которое вы отправили самому себе, а затем перенесите контакты оттуда. Довольно легко!
Внедрите самый надежный метод
Самый надежный метод — это Coolmuster Mobile Transfer. Итак, только когда вы обнаружите, что не можете его использовать, вам следует рассмотреть другие варианты. Помните, что в зависимости от количества контактов и их важности у некоторых из них может быть больше минусов, чем плюсов, поэтому выбирайте с умом!
Статьи по теме:
Как восстановить удаленные контакты на iPhone Xs Plus / Xs / X Plus / X / 8/7/6 и т. Д.для Mac и Windows?
Как перенести контакты с iPhone на Samsung Galaxy S10 / S10 + / S10e
Как перенести данные с iPhone на Xiaomi [5 способов]
Как удалить последние контакты, отображаемые в истории текста?
Как легко перенести контакты с iPhone на iPad
Как передать музыку с iPhone на iPhone
5 быстрых и простых способов переноса контактов с iPhone на Android
Что вы будете делать в первую очередь после перехода с iPhone на телефон Android? Большинство из вас должны захотеть перенести контакты со своего iPhone на Android, чтобы вы могли связаться со своими семьями, друзьями, коллегами и т. Д.с легкостью. (Для тех, кто перешел с Android на iPhone, вы можете нажать, чтобы узнать, как перенести контакты с Android на iPhone >>)
Тогда как перенести контакты с iPhone на Android? Вот 5 быстрых и простых способов для справки — передача контактов через MobiKin Transfer для мобильных устройств, iCloud, iTunes, учетную запись Google, Google Контакты и электронную почту.
# 1 Как перенести контакты с iPhone на Android с помощью Transfer for Mobile?
Использование приложения для переноса контактов с iPhone на Android — идеальное решение, и здесь MobiKin Transfer for Mobile должен быть вашим лучшим выбором.Это надежное, но профессиональное программное обеспечение для передачи с телефона на телефон. С его помощью вы можете легко и быстро экспортировать свои контакты с iPhone на Android. С помощью этого инструмента можно передавать не только контакты, но и другие файлы, такие как текстовые сообщения, музыку, видео, фотографии и книги. Конечно, он поддерживает передачу файлов с Android на Android, с iDevice на iDevice, с Android на iDevice.
Теперь просто нажмите на значок ниже и воспользуйтесь бесплатной пробной версией этого мощного программного обеспечения для переноса данных с iPhone на Android.
Учебное пособие по копированию контактов с iPhone на Android через Transfer for Mobile:
Шаг 1. Запустите программу и с помощью 2 USB-кабеля подключите iPhone и Android-устройство к компьютеру.
Шаг 2. Следуйте инструкциям на экране, чтобы распознать два устройства. После этого в интерфейсе отобразятся 2 телефона и передаваемые файлы. Просто проверьте, является ли ваш iPhone исходным устройством. Если нет, нажмите «Перевернуть», чтобы изменить его положение.
Шаг 3. Отметьте опцию «Контакты» в середине панели, а затем вы можете нажать кнопку «Начать копирование», чтобы начать копирование контактов iPhone на Android.
# 2 Как переместить контакты с iPhone на Android через iCloud?
Второй способ переключения контактов с iPhone на Android — использование службы iCloud. Используя этот способ, вам необходимо сначала синхронизировать контакты iPhone с iCloud. После этого вам нужно экспортировать файлы из iCloud на компьютер, а затем перенести на устройство Android.Это может показаться немного сложным, но на самом деле за ним легко следить.
Руководство по контактам с iPhone на Android с помощью iCloud:
Шаг 1. Синхронизируйте контакты iPhone с iCloud, щелкнув «Настройки»> ваше имя> «iCloud»> включив опцию «Контакты»> «Объединить».
Шаг 2. Перейдите на сайт iCloud.com на своем компьютере и войдите в свою учетную запись Apple.
Шаг 3. Нажмите «Контакты», а затем выберите контакты, которые хотите передать.
Шаг 4. Выберите опцию «Экспорт vCard», и выбранные контакты будут экспортированы на компьютер и сохранены как файлы VCF.
Шаг 5. Подключите устройство Android к компьютеру и затем перенесите экспортированные файлы VCF с компьютера на Android.
# 3 Как получить контакты с iPhone на Android с iTunes?
Использование iTunes для копирования контактов с iPhone на Android также возможно. Тем не менее, это тоже не простой способ — вам нужно обратиться за помощью в Google Контакты.Другими словами, вы должны сначала использовать iTunes, чтобы переместить контакты iPhone в Google Контакты, а затем синхронизировать их из контактов Google в Android.
Шаги по синхронизации контактов с iPhone на Android с iTunes:
Шаг 1. С помощью кабеля USB подключите iPhone к компьютеру и запустите iTunes.
Шаг 2. Щелкните значок устройства в iTunes, и в интерфейсе отобразится информация о подключенном iPhone.
Шаг 3. Выберите «Информация»> «Синхронизировать контакты с» и выберите «Контакты Google».
Шаг 4. Войдите в свою учетную запись Google и нажмите «Применить», чтобы подтвердить свой вариант.
Шаг 5. Разблокируйте свой телефон Android и перейдите в «Настройки»> «Учетная запись и синхронизация»> «Добавить учетную запись»> «Google», а затем войдите в систему с той же учетной записью Google, которую вы использовали в iTunes.
Шаг 6. Отметьте опцию «Контакты» и выберите «Синхронизировать», чтобы синхронизировать контакты из Google в Android. (При необходимости вы также можете нажать, чтобы узнать, как сделать резервную копию контактов Android в Google / Gmail >>)
# 4 Как перенести контакты с iPhone на Android с помощью учетной записи Google / Gmail?
Учетная запись Google / Gmail — еще один инструмент, который позволяет импортировать контакты с iPhone на Android.Это означает, что он немного похож на Way 3, но не требует запуска и использования iTunes. То есть вы можете напрямую использовать учетную запись Google или Gmail для переноса контактов с iPhone на Android без iTunes.
Теперь давайте посмотрим, как импортировать контакты с iPhone на Android через учетную запись Google / Gmail:
Шаг 1. Подключите iPhone к компьютеру, а затем перенесите контакты iPhone на компьютер.
Шаг 2. Зайдите на Gmail.com на своем компьютере и войдите в свою учетную запись Google.
Шаг 3. Когда закончите, нажмите «Контакты»> «Еще»> «Импорт», чтобы импортировать контакты с компьютера в Gmail.
Шаг 4. Теперь вы можете включить «Синхронизацию контактов Google» на своем устройстве Android, выбрав «Настройки»> «Аккаунт и синхронизация»> «Добавить учетную запись»> «Google»> войдите в свою учетную запись Google> включите «Контакты»> «Синхронизировать».
Возможно, вас также заинтересует:
# 5 Как отправить контакты с iPhone на Android по электронной почте?
Для тех, кто просто хочет перенести один или несколько конкретных контактов с одного iPhone на Android, электронная почта — хороший вариант.Чтобы отправлять контакты с iPhone на Android по электронной почте, вам не нужно загружать или использовать какое-либо другое приложение или инструмент, а просто нужно использовать встроенное приложение электронной почты на своих устройствах. По сравнению с другими способами передачи это было бы удобнее.
Вот как переключать контакты с iPhone на Android с помощью электронной почты:
Шаг 1. Откройте приложение «Контакты» на своем iPhone и выберите контакт, который хотите передать.
Шаг 2. Прокрутите страницу вниз и выберите опцию «Поделиться контактом»> «Почта».
Шаг 3. Затем вы можете отправить выбранный контакт на свою почту.
Шаг 4. Затем вы можете войти в ту же учетную запись на своем устройстве Android, а затем загрузить контакт в свой телефон.
Итог
Это 5 лучших способов переноса контактов с iPhone на Android. Сверху видно, что у каждого способа трансфера есть свои преимущества и недостатки, поэтому вам нужно выбрать подходящий в соответствии с вашей реальной ситуацией.








 Особенно если те прикрепляются к каждой единице контакта.
Особенно если те прикрепляются к каждой единице контакта. Указание пути к файлу vCard. После этого все контакты с iOS – девайса перебросятся на учетку в Google.
Указание пути к файлу vCard. После этого все контакты с iOS – девайса перебросятся на учетку в Google. Любой сказанный музыкальный трек или фильм, а не только контакт, в будущем можно будет переместить на иной гаджет.
Любой сказанный музыкальный трек или фильм, а не только контакт, в будущем можно будет переместить на иной гаджет. 
 Укажите путь к файлу формата vCard, после чего все контактные данные с iPhone будут автоматически перенесены на вашу учетную запись в Gmail.
Укажите путь к файлу формата vCard, после чего все контактные данные с iPhone будут автоматически перенесены на вашу учетную запись в Gmail.