Как удалить Виндовс 7 с компьютера
Рано или поздно наступает момент, когда пользователю нужно удалить свою операционную систему. Причиной этому может быть то, что она начала лагать или морально устарел и требуется поставить более новую ОС, которая отвечает последним веяниям. Давайте разберемся, как с помощью различных методов можно удалить Windows 7 c ПК.
Читайте также:
Удаление Виндовс 8
Удаление Виндовс 10 с ноутбука
Способы удаления
Выбор конкретного способа удаления в первую очередь зависит от того, сколько операционных систем установлено на вашем ПК: одна или больше. В первом случае для того, чтобы добиться поставленной цели, лучше всего использовать форматирование раздела, на котором установлена система. Во втором можно применить внутренний инструмент Виндовс под названием «Конфигурация системы» для удаления другой ОС. Далее мы подробно рассмотрим, как снести систему обоими вышеуказанными способами.
Способ 1: Форматирование раздела
Способ с применением форматирование раздела хорош тем, что позволяет удалить старую операционную систему без остатка.
- Удаление Виндовс 7 путем форматирования можно произвести при помощи установочной флешки или диска. Но прежде нужно настроить BIOS так, чтобы загрузка производилась именно с нужного устройства. Для этого перезагрузите ПК и при повторном включении сразу же после акустического сигнала зажмите кнопку перехода в БИОС. У разных компьютеров она может отличаться (чаще всего Del или F2), но её название вы сможете увидеть внизу экрана при загрузке системы.
- После того как будет открыт интерфейс BIOS, необходимо переместиться в раздел, где производится выбор загрузочного устройства. Чаще всего в составе своего наименования этот раздел имеет слово «Boot», но возможны и другие варианты.

- В открывшемся разделе требуется присвоить первую позицию в списке загрузки CD-ROM или USB в зависимости от того, что именно вы будете использовать — установочный диск или флеш-накопитель. После того как нужные настройки определены, вставьте диск с дистрибутивом Виндовс в дисковод или подключите флешку к USB-разъему. Далее для выхода из BIOS и сохранения внесенных корректировок в параметры этого системного ПО жмите F10.
- После этого компьютер перезагрузится и запустится уже с того загрузочного носителя, на котором установлен дистрибутив Виндовс. Прежде всего, откроется окно, где нужно выбрать язык, раскладку клавиатуры и формат времени. Установите оптимальные для себя параметры и жмите
- В следующем окне жмите на кнопку «Установить».
- Далее открывается окно с лицензионным соглашением. Если вы просто желаете удалить Виндовс 7 без последующей установки данной операционной системы, то ознакомление с ним необязательно.
 Просто установите отметку в чекбокс и нажимайте «Далее».
Просто установите отметку в чекбокс и нажимайте «Далее». - В следующем окошке из двух предложенных вариантов действий выбирайте «Полная установка».
- Далее откроется оболочка, где нужно выделить раздел HDD с той ОС, которую требуется удалить. Напротив названия этого тома обязательно должен стоять параметр «Система» в столбце «Тип». Щелкайте по надписи «Настройка диска».
- В открывшемся окне настройки снова выделяйте этот же раздел и жмите по надписи «Форматировать».
- Откроется диалоговое окошко, где будет представлена информация о том, что все данные, которые содержит выбранный раздел, будут безвозвратно удалены. Вам следует подтвердить свои действия, кликнув «OK».
- Запустится процесс форматирования. После его окончания выбранный раздел будет полностью очищен от информации, включая установленную на нем операционную систему. Далее вы по желанию можете либо продолжить установку новой ОС, либо же выйти из среды инсталляции, если вашей целью было только удаление Виндовс 7.

Урок: Форматирование системного диска в Виндовс 7
Способ 2: «Конфигурация системы»
Удалить Виндовс 7 можно также при помощи такого встроенного инструмента, как «Конфигурация системы». Правда, нужно учесть, что этот способ подойдет только в том случае, если на вашем ПК установлено несколько ОС. При этом та система, которую вы хотите удалить, не должна быть в данный момент активна. То есть обязательно необходимо произвести запуск компьютера из-под другой ОС, иначе ничего не выйдет.
- Щелкайте «Пуск» и переходите в «Панель управления».
- Далее заходите в область «Система и безопасность».
- Откройте «Администрирование».
- В перечне утилит отыщите название «Конфигурация системы» и щелкните по нему.
Запустить этот инструмент можно также через окно «Выполнить». Наберите Win+R и вбейте команду в открывшееся поле:
msconfigЗатем нажимайте «OK».

- Откроется окно «Конфигурации системы». Перемещайтесь в раздел «Загрузка» путем щелчка по соответствующей вкладке.
- Запустится окно со списком установленных операционных систем на данном ПК. Требуется выделить ту ОС, которую вы хотите удалить, а потом последовательно нажать кнопки «Удалить», «Применить» и «OK». Следует заметить, что ту систему, с помощью которой вы работаете в данный момент с компьютером, снести не получится, так как соответствующая кнопка не будет активной.
- После этого откроется диалоговое окошко, в котором будет предложение о перезапуске системы. Закройте все активные документы и приложения, а затем нажмите «Перезагрузка».
- После перезапуска ПК выбранная операционная система будет с него удалена.
Выбор конкретного способа удаления Виндовс 7 зависит в первую очередь от того, сколько операционных систем установлено на вашем ПК. Если ОС только одна, то проще всего удалить её при помощи установочного диска. Если же их несколько, существует ещё более простой вариант деинсталляции, который предполагает использование системного инструмента
Если же их несколько, существует ещё более простой вариант деинсталляции, который предполагает использование системного инструмента
Опишите, что у вас не получилось. Наши специалисты постараются ответить максимально быстро.
Помогла ли вам эта статья?
ДА НЕТУдаление операционной системы на компьютере с двумя или более ОС
Это — статья с пошаговым руководством.
Проблема
Если у вас две или более операционных систем, установленных на разных разделах жесткого диска компьютера, можно удалить одну из них и настроить параметры, чтобы при запуске компьютера не отображалось меню выбора операционных систем.
Решение
Шаг 1. Проверка жестких дисков и существующих операционных систем
Шаг 2.
Шаг 3. Форматирование диска для освобождения места
Шаг 1. Проверка жестких дисков и существующих операционных систем
Перед форматированием диска следует убедиться, что удаляется верная операционная система из нужного раздела, и что операционная система, которая остается установленной, будет правильно запускаться. Для этого выполните следующие шаги:
-
Нажмите кнопку Пуск , введите управление компьютером и щелкните Управление компьютером.
-
Щелкните Управление дисками.
Откроется список жестких дисков с указанием разделов на них.

Чтобы удалить операционную систему, установленную на активном разделе, потребуется отметить раздел с операционной системой, которую вы хотите сохранить, как активный. Для этого щелкните правой кнопкой мыши раздел и выберите команду Сделать раздел активным.
В начало
Шаг 2. Удаление операционной системы из меню выбора операционных систем при запуске компьютера
-
Нажмите кнопку Пуск , введите Конфигурация системы и щелкните Конфигурация системы.
-
В окне Конфигурация системы перейдите на вкладку Загрузка.

-
В списке на вкладке Загрузка выберите удаляемую систему и нажмите кнопку Удалить. Нажмите кнопку ОК.
Примечание. В случае, если операционная система, которую вы хотите сохранить, не отмечена как загружаемая по умолчанию, потребуется выбрать ее в списке и нажать кнопку Использовать по умолчанию.
-
Нажмите кнопку Перезагрузка.
Примечание. Если вы удалили операционную систему, которая содержала главную загрузочную запись (MBR), в новом разделе вы должны будете создать новую MBR-запись. Процедура ее создания:
Windows XP. Примените решение 2, восстановление Windows, следуя статье При запуске Windows ХР компьютер перестает отвечать, и экран остается темным
Windows Vista. Примените команду bootrec /fixmbr из среды восстановления Windows; подробную информацию см.
 в статье Использование средства Bootrec.exe в среде восстановления Windows для устранения неполадок при запуске Windows
в статье Использование средства Bootrec.exe в среде восстановления Windows для устранения неполадок при запуске WindowsWindows 7.
-
Запустите систему с установочного диска Windows 7, укажите страну и язык и нажмите кнопку Далее.
-
На экране установки Windows 7 щелкните Восстановление системы.
-
Программа установки выполнит поиск существующих установок Windows; дождитесь окончания этого процесса. Когда Windows укажет, что найдены проблемы в параметрах загрузки компьютера, нажмите кнопку Исправить и перезапустить.
-
В
начало
Шаг 3.
 Форматирование диска для освобождения места
Форматирование диска для освобождения места
После перезагрузки запустите сеанс в операционной системе, которая сохраняется. Предпримите следующие шаги для освобождения места на диске, где была операционная система, которую вы удалили.
-
Дважды щелкните значок Компьютер на рабочем столе.
-
Щелкните правой кнопкой мыши диск, который содержал только что удаленную систему и выберите команду Форматировать.
-
Нажмите кнопку Начать.
-
Появится предупреждающее сообщение; подтвердите, что хотите отформатировать диск, нажав кнопку ОК.
-
По окончании процесса форматирования нажмите кнопку ОК.

-
Наконец, нажмите кнопку Закрыть.
-
Теперь диск, содержавший до этого старую установленную систему Windows, полностью пуст.
В начало
Нас интересует ваше мнение! Мы ждем ваших отзывов по данным статьям; их можно ввести в поле для комментариев в нижней части страницы. Ваши отзывы помогают нам повышать качество контента. Заранее спасибо!
Как полностью удалить виндовс 7 с компьютера. Как удалить винду в биосе
Нередко пользователи во время установки новой операционной системы забывают удалить старую или выполнить форматирование диска. В таких случаях при загрузке операционной системы на их экране появляется окно с выбором операционной системы, что весьма неудобно, так как это только запутывает пользователя. Более того, в большинстве случаев одна из представленных операционных систем нерабочая.
Более того, в большинстве случаев одна из представленных операционных систем нерабочая.
Как удалить вторую Винду 7 с компьютера
В таких случаях следует удалить ненужный дистрибутив с жесткого диска. Выполнение данной задачи выполняется в несколько этапов:
- удаление операционной системы из параметров загрузки;
- удаление папки Windws.old с жесткого диска.
Обратите внимание! Данные действия актуальны как для Windows 7, так и для более поздних версий (Windows 8, 10).
Рассмотрим каждый из процессов более детально.
Чтобы удалить отражение нерабочего дистрибутива с экрана загрузки, пользователю потребуется выполнить следующие действия:
После правильного выполнения всех вышеуказанных действий система попросит перезагрузить компьютер. Пользователь должен нажать на кнопку с надписью «Перезагрузка» и дождаться перезапуска системы.
Во время следующей загрузки система не будет предоставлять выбор ОС, а самостоятельно загрузит рабочий дистрибутив.
Удаление папки Windws.old с жесткого диска
Каталог с названием Windows.old создается автоматически системой при инсталляции новой ОС в том случае, если установка производилась без форматирования жесткого диска. Данная папка используется системой для восстановления работы предыдущего дистрибутива. Размер каталога в большинстве случаев составляет от 2-х до 15-ти Гб, что весьма неприятно. Для освобождения пространства на диске пользователь должен выполнить следующие манипуляции:
Если все действия были выполнены правильно, папка, занимающая пространство, будет удалена.
Читайте эффективные способы удаления олд папки в статье —
Альтернативные способы удаления второй Windows 7
Стоит отметить, что вторую папку со старой Windows 7 можно удалить еще одним способом. Для этого необходимо:
Важно! Без очищения корзины удаленный файл по-прежнему будет занимать пространство на жестком диске.

Чтобы удалить папку со старым дистрибутивом, также можно:
- выбрать папку;
- нажать сочетание клавиш «Shift+delete».
В этом случае папка будет удалена безвозвратно, минуя хранение в корзине. Важно отметить, что данный способ удаления не позволит восстановить никогда предыдущую версию дистрибутива.
Вывод
Процесс установки операционной системы Windows 7 поверх предыдущей версии необходим только в том случае, если пользователь хочет сохранить все программы и настройки, установленные ранее, или же использовать вторую ОС в качестве дополнительной и свободно пользоваться ею, переключаясь между ОС. В остальных ситуациях во время инсталляции лучше выполнять форматирование диска. Это позволит сократить силы и время на выполнение вышеуказанных операций. Так же есть возможность при переустановке ОС отформатировать разделы диска, тем самым удалив .
Видео — Как удалить вторую винду 7 с компьютера
Чтобы удалить операционную систему, прежде всего, нам необходимо установить загрузку БИОСа с установочного носителя. Стоит акцентировать внимание на том что в установочных дисках операционной системы Windows есть встроенная программа форматирования , в процессе установки.
Стоит акцентировать внимание на том что в установочных дисках операционной системы Windows есть встроенная программа форматирования , в процессе установки.
Как может выглядеть в BIOS изменение приоритета загрузки приведено ниже на скриншотах.
First Boot Device – это первое проверяемое устройство загрузки, Second Boot Device – это второе устройство загрузки, т.е. если первое не найдено, то по приоритету будет загружено оно. И так далее по аналогии.
Разновидностей BIOS огромное количество и привести примеры для каждого существующего BIOS не имеется возможности. Главное что вам следует знать о BIOS — это кнопку для входа в него. Это может быть F2, F8, F12 или Del. Смотрите подсказки при загрузке или перезагрузке. Ее можно подсмотреть в руководстве к материнской плате.
Другими словами в вашей материнской плате вшит BIOS, для каждой отдельной BIOS есть свои клавиши входа, но зачастую они совпадают . Вам лишь нужно при включении компьютер успеть до старта Windows нажать кнопку (может даже не один раз) входа в BIOS, если не успели придется заново перегружаться.
В более современных BIOS можно переключать приоритет загрузки по нажатию определенной клавиши, чаще всего это клавиша F8, F11 (но лучше посмотреть руководство к материнской плате или поискать в интернете). Так же, при включении и перезагрузке есть подсказки (например BBS POPUP).
После изменения настроек в BIOS не забудьте сохранить настройки иначе придется все делать заново. Запрос на сохранение настроек появляется перед выходом из BIOS
Когда необходимо удаление системы
Во-первых, если операционная система перестала адекватно работать, причиной этого может быть: удаление важных системных файлов, неаккуратная работа программ, целенаправленный вред операционной системе вирусами. Во-вторых, это желание пользователя сменить операционную систему из-за неудобства или желание продать компьютер полностью пустым.
Как удалить windows, используя диск windows 7, 8, 10
Под процессом удаление будем понимать замену другой операционной системой, если же нужно оставить компьютер чистым, нужно просто выйти после форматирования и не продолжать установку ОС.
Процесс удаление для 7, 8, 10 отличаться буде лишь способом форматирования, это будет диск или флешка с новой операционной системой или специальный, заранее подготовленный, накопитель с программой форматирования.
Обратите внимание , перед началом удаления операционной системы запомните, на каком разделе она установлена, а также сохраните все важные файлы с рабочего стола и документов. Все данные с форматируемого диска будут полностью удалены .
После правильной настройки приоритета загрузки чаще всего появляется такое сообщение, после проверки оборудования и вместо загрузки Windows.
Нажимаете любую клавишу и начнется процесс установки. Затем начнется процесс загрузки необходимых файлов.
Загрузится интерфейс установки Windows 7 (остальные версии аналогично). Выбираем язык, формат времени и денежные единицы, раскладку клавиатуры или метод ввода и нажимаем далее.
Не боимся нажимаем установить.
Читаем лицензионное соглашение и ставим галочку «Я принимаю условия лицензионного соглашения». Нажимаем далее.
Выбираем пункт полная установка виндовс 7.
Или выборочная установка в Windows 8
Нажимаем на кнопку «Настройка диска ».
Выбираем необходимый диск и нажимаем «Форматировать » или «Удалить ». При удалении раздел превращается в неразмеченную область , т.е. снимается метка с тома. После этого нам необходимо нажать кнопку создать (для задания новой метки) и форматировать . В большинстве случаев достаточно нажать кнопку – форматировать, чтобы удалить данные с диска.
Удаляем систему, используя установочный диск Windows XP
Если у вас нет диска с новой операционной системой или у вас старый компьютер, который не поддерживает такие версии операционных систем и у вас есть диск с Windows XP. То в том случае необходимы нижеперечисленные действия..png)
Все предыдущие действия аналогичны в любых операционных системах. Отличия начинаются в самом интерфейсе установки.
Подождите немного и после загрузки появиться вот такое вот приветствие.
Читаем лицензионное соглашение и если согласны нажимаем F8 .
Программа установки найдет уже установленную систему и предложить восстановить ее или установить новую . Нам нужен второй вариант. Нажимаем ESC .
Появиться список разделов. Выбираем с помощью стрелок на клавиатуре нужный раздел и нажимаем клавишу D
Читаем, перепроверяем себя. Если все верно, все устраивает, нажимаем Ввод (Enter )
Перепроверяем себя еще раз и нажимаем L для удаления.
Теперь, если нужно оставить компьютер чистым без операционной системы , нажимаем F3 , если же нужно установить операционную систему, то создаете раздел и дальше переходите к установке операционной системы.
Другие способы удалить операционную систему с компьютера
Для того, чтобы снести винду этим способом, понадобиться заранее подготовленное накопительное устройство (DVD, CD, Flash), на котором будет программа форматирования.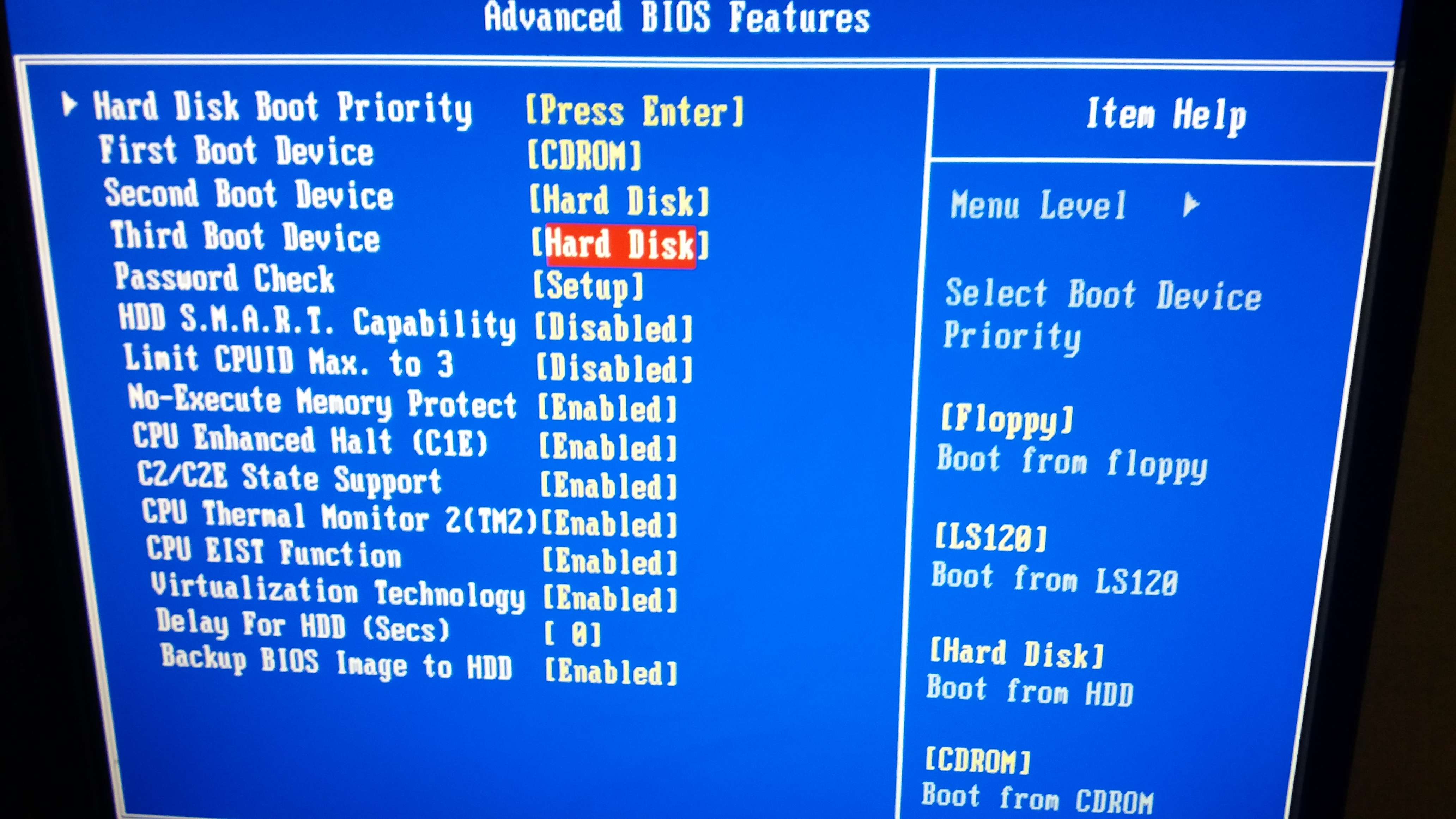 Программы разнообразны, но принцип работы везде сходен.
Программы разнообразны, но принцип работы везде сходен.
Пример работы Live CD AOMEI PE BUILDER
Некторые Live CD выглядят, как обычная операционная система, хотя на самом деле загружены с диска или флешки. Пример AOMEI PE Builder.
Выбираем встроенную в Live Cd программу форматирования в данном случае это программа AOMEI Partition Assistent . Разные Live Cd имеет разные средства форматирования.
Выбираем жесткий диск если их несколько, выбираем диск с Windows, нажимаем правой клавишей мыши по диску и выбираем форматировать раздел (Format Partition).
Появиться окно подтверждения, указываем метку для диска, указываем файловую систему (лучше оставить такую же, если не разбираетесь в этом), размер кластера оставьте по умолчанию.
После окончания форматирования можно выходить, система будет удалена.
Есть еще один способ удаления windows. Для этого нам понадобиться войти в командную строку . В случае с Live CD, заходим в пуск и выбираем пункт «Командная строка ».
В случае с Live CD, заходим в пуск и выбираем пункт «Командная строка ».
Теперь достаточно использовать одну единственную команду — format x:
Вместо X пишем любую букву диска и нажимаем Enter. После этого, операционная система любезно нас предупредит об удалении всех данных с этого тома. Соглашаемся, нажав клавишу Y и Enter . На картинке ниже можно увидеть, как выглядит удаление диска из командной строки.
Про то, как установить Windows, написано довольно много:
.
и другие…
Но вот как удалить Windows написано всё же мало, и на моём сайте тоже нет такой статьи пока что. Будем исправлять эту оплошность.
Не буду разбираться зачем Вам понадобилось это делать, но на вопрос «Можно ли удалить Windows? » отвечу утвердительно.
Заранее предупреждаю, что если Вы хотите просто удалить папку Windows и Program Files, а так все , то это будет не правильно!
Правильное удаление операционной системы Windows заключается в том, что нужно отформатировать диск () с установленной на нём системой.
Дело в том, что если этого не сделать, то в будущем могут возникнуть такие ситуации, что будут конфликты ОС. Например ключи будут конфликтовать.
Поэтому, прежде чем приступить к удалению, позаботьтесь о том, чтобы сохранить все важные файлы и данные другом разделе локального диска или на внешний .
Эту инструкцию можно разделить как бы на две подкатегории: когда у Вас операционная система на одном разделе диске () и когда есть другой локальный диск с данными и без ОС.
Процесс удаления в этом случае происходит так.
Если Вы загружаетесь под загрузочным диском (Live CD), то форматируете раздел с помощью стандартных средств Windows (ссылка выше дана) из под загруженной ОС.
Если Вы загружаетесь с установочного диска, то там будет такое окошко, с выбором диска, куда устанавливать Windows. Вот в нём и нужно выбрать Форматирование :
Ну а дальше либо устанавливаете, либо отменяете — дело Ваше.
Как удалить второй (старый, ненужный) windows?
Это относится к тому случаю, когда у Вас более одного локального диска, а на одном уже установлена ОС. Тут действия схожи с предыдущим удалением. Форматируете диск с установленной «ненужной» Windows с помощью стандартных средств самой системы или с помощью дополнительных программ. После этого не останется ни старой Windows, ни всех файлов. Форматирование — оно такое…
Тут действия схожи с предыдущим удалением. Форматируете диск с установленной «ненужной» Windows с помощью стандартных средств самой системы или с помощью дополнительных программ. После этого не останется ни старой Windows, ни всех файлов. Форматирование — оно такое…
В заключение хочу добавить следующее.
Да, Вы можете пойти лентяйскими путями — удалить файлы Windows и все папки, а так же можете установить новую ОС поверх уже существующей (такое тоже возможно) или установить в тот же диск, но проблем потом будет уйма. Поэтому хорошенько задумайтесь — хотите ли Вы свежую новую систему и начать всё с нуля или же Вы оставляете старое, а затем мучаетесь с конфликтами.
Всем привет! На блоге всё о компьютере для начинающих ,небольшая заметка под названием как полностью удалить windows 7. Данная тема взята мной из статистики /wordstat.yandex.ru/ ,а значит определённому кругу пользователей ОС windows необходима эта информация.
Итак начну с того что,если у вас на жёстком диске компьютера всего одна операционная система,то просто взять её и удалить невозможно. Это можно сделать при установке новой системы поверх старой,или новой на другой раздел «винчестера».
Это можно сделать при установке новой системы поверх старой,или новой на другой раздел «винчестера».
Полностью удалить windows 7
Для того чтобы удалить операционную систему во время установки новой,необходимо пройти этап начало установки windows 7 . Для этого перезагружаем компьютер и нажав на клавишу F2 или Del, войти в BIOS-Basic Input-Output System .
После этого находим там раздел Boot Sequence ,или просто Boot и устанавливаем приоритет для CD-ROM,он должен быть установлен в первую позицию. В результате у вас должно получится:
1st Boot Device-CD-ROM .
Затем нажимаем кнопку F10 и подтверждаем изменения.
Если не установили сразу,то вставляем в приёмник дисковода загрузочный диск,нажимаем кнопку перезагрузки,пробел Spaсe и ждём когда программа установки спросит вас:»А куда вы хотите установить ОС, и что же делать с разделом на который вы её собираетесь «ставить» ?»
конечно отвечаете вы, и полностью удаляете windows 7 с вашего компьютера .
Таким же образом можно ответить на вопрос как удалить windows 7 с ноутбука полностью ,все действия идентичны.
На этом уважаемые друзья буду закругляться,не забудьте перед уходом с блога подписаться на обновления.Пока…Пока.
Надоело пользоваться Windows 7? Хотите вернуться к проверенной XP или установить более современную «восьмерку»? Тогда вам будет полезно узнать, как удалить Windows 7 с компьютера.
Подготовка системы
Прежде чем вы начнете деинсталлировать Виндовс 7 с ноутбука или компьютера, позаботьтесь о резервном копировании файлов. Хорошо, если жесткий диск разделен, и у вас есть специальный том для хранения информации, который не придется форматировать, устанавливая другую систему.
Откройте диск с файлами и создайте на нём специальную папку. Скопируйте в созданный каталог нужные сведения. Это может быть содержимое папки «Мои документы», «Мои видеозаписи», «Музыка» и т.д.
Обязательно сделайте резервную копию файлов с рабочего стола: при форматировании системного раздела они будут удалены.
В качестве резервного хранилища при отсутствии второго раздела на жестком диске можно использовать сетевые папки или съемные носители.
Удаление операционной системы
После сохранения нужной информации в безопасном месте можно приступать непосредственно к удалению системы. Если вы не удалили папку Windows Old, то можете использовать её для возврата к предыдущей версии Виндовс. Однако этот вариант не подходит, если вы обновили Windows Vista до «семерки» – система должны быть установлена поверх предыдущей версии.
Наиболее приемлемым вариантом удаления Windows 7 является форматирование диска. Осуществить его можно при установке другой версии операционной системы от Microsoft.
Помните, что в таком случае уничтожены будут не только системные файлы, но и вся остальная информация, которая хранилась на жестком диске (или в системном разделе, если винчестер был предварительно разделен).
Однако если вы предварительно сделаете резервную копию всех нужных данных, то лучшего варианта, чем форматирование «харда», просто не существует. Другая версия Виндовс в таком случае будет ставиться на чистый носитель, что гарантирует её корректную работу.
Другая версия Виндовс в таком случае будет ставиться на чистый носитель, что гарантирует её корректную работу.
Установка второй системы
Если у вас есть возможность сделать специальный раздел для второй системы, можно установить её, а затем убрать из списка загрузки Windows 7. В таком случае все файлы на жестком диске сохранятся.
Чтобы избавиться затем от «семерки» в списке выбора загрузки, нужно знать, как удалить вторую операционную систему. В Windows XP, например, это можно сделать с помощью редактирования файла boot.ini. Нужно лишь удалить строчку, в которой прописана загрузка Windows 7, и сохранить файл.
Сами же файлы операционной системы (папки «Windows», «Пользователи» и т.д.) придется удалять вручную.
Нужно ли вообще деинсталлировать Windows 7?
Если вас не устраивают какие-то отдельные компоненты, гораздо удобнее настроить Windows 7 под себя, чем полностью деинсталлировать её с компьютера.
К тому же адекватной альтернативы среди продуктов Microsoft нет: в Windows 8. 1 хоть и исправлены некоторые недочеты, общее впечатление от работы системы всё равно остается не самым восторженным. Поэтому лучше воспользуйтесь указанными ниже рекомендациями и просто оптимизируйте работу Windows 7 под свои потребности:
1 хоть и исправлены некоторые недочеты, общее впечатление от работы системы всё равно остается не самым восторженным. Поэтому лучше воспользуйтесь указанными ниже рекомендациями и просто оптимизируйте работу Windows 7 под свои потребности:
- Не нагружайте систему лишними программами и приложениями.
- Дефрагментируйте периодически жесткий диск.
- Постоянно следите за своей автозагрузкой.
- Проверяйте реестр на наличие ошибок и своевременно исправляйте их.
- Установите лицензионный антивирус с актуальной базой сигнатур и сканируйте систему хотя бы раз в неделю, чтобы не допустить её заражения.
Даже если вы решите удалить «семерку», ничего страшного не произойдет. В любом случае, установить Windows 7 всегда можно заново.
Как убрать пароль с компьютера на Windows 7, 8, 10
Windows: PixabayКак убрать пароль с компьютера? Для этого в системе предусмотрены стандартные инструменты. Как правило, деактивация защиты ОС происходит по такому же пути, что и ее активация. Но не всегда можно это выполнить, поэтому приходится идти на хитрости. Существует несколько вариантов, как убрать пароль в Windows 7, 8, 10.
Но не всегда можно это выполнить, поэтому приходится идти на хитрости. Существует несколько вариантов, как убрать пароль в Windows 7, 8, 10.
Как убрать пароль с компьютера с Windows 7
Пароль учетной записи операционной системы защищает личные данные, которые хранятся на компьютере, от несанкционированного просмотра или кражи. Бывает так, что секретную комбинацию забыли, из-за чего попасть в среду ОС не получается. Другим же надоедает постоянно вводить пароль при запуске ПК или ноутбука. Рассмотрим простые решения, которые позволят деактивировать защиту на седьмой версии Windows.
Отключение пароля в параметрах системы
Как убрать пароль с учетной записи стандартным способом? Перейдите в настройки системы, где его и устанавливали. Это можно сделать тогда, когда находитесь внутри системы, то есть выполнили вход:
- Через пусковое меню ОС перейдите в параметры.
- В окне обнаружите разделы и категории, среди которых найдите пункт с учетными записями.

- Нажмите «Изменение учетной записи».
- В небольшом меню клацните «Удаление пароля».
- Впишите пароль в соответствующее поле и подтвердите удаление.
Сброс пароля с установочного диска
Командная строка: YouTube/QWERTY GUYЭтот способ подойдет тем, кто не помнит секретную комбинацию и располагает установочным диском или флешкой с Windows 7. Как удалить пароль с компьютера? Выполните такие действия:
- Подключите загрузочное устройство к ПК.
- Запустите или перезагрузите компьютер.
- При запуске войдите в BIOS при помощи соответствующей клавиши (на разных материнских платах настольного ПК или ноутбуках горячие кнопки разные, предварительно узнайте их).
- В среде BIOS настройте запуск ОС не с жесткого диска, а с загрузочного устройства. Сделаете это в разделе Boot».
- Сохранитесь и выполните перезапуск.
- Компьютер загрузится с флешки или диска, после чего откроется установка ОС. Кликните на «Восстановление системы», а затем перейдите в командную строку.
 Можете просто нажать Shift + F10.
Можете просто нажать Shift + F10. - Откроется черное окно, в котором введите такую команду: copy c:\windows\system32\sethc.exe c:\. Нажмите Enter. Это поможет создать резервную копию, которая будет отвечать за залипание кнопок в системе на корневом диске.
- Теперь введите следующую команду: copy c:\windows\system32\cmd.exe c:\windows\system32\sethc.exe. Так проведете замену файла seth.exe, расположенного в папке System32 на cmd.exe.
- Перезагрузите ПК с жесткого диска.
- Нажмите Shift, чтобы появилась командная строка.
- Впишите команду Net user, выберите необходимое имя, напишите такую команду для удаления пароля: net user*имя учетной записи*. Нажмите Enter.
Если операция прошла успешно, то необходимо все вернуть для корректной работы. Загрузитесь с флешки или диска, откройте командную строку и впишите команду: copy с:\sethc.exe с:\windows\system32\sethc.exe.
Как убрать пароль с компьютера с Windows 8
На восьмой версии операционной системы от Microsoft деактивация защиты учетной записи происходит иначе. Для этого воспользуйтесь стандартными решениями, предусмотренными разработчиками.
Для этого воспользуйтесь стандартными решениями, предусмотренными разработчиками.
Отключение пароля в параметрах системы
Стандартное отключение пароля входа в Windows 8 выполняется похожим образом, что и в предыдущей версии операционной системы:
- Откройте пусковое меню.
- Найдите в параметрах системы раздел с учетными записями.
- Откройте свою учетную запись.
- Найдите пункт «Сменить аватар».
- Клацните по кнопке для отключения.
- Укажите имя учетной записи, а поля для заполнения паролем оставьте пустыми.
Теперь вход в систему Windows 8 будет происходит без ввода секретной комбинации. В этой версии ОС способы защиты расширены. В разделе с учетными записями найдите тот раздел, в котором устанавливали пароль. В нем же удалите не только секретную комбинацию, но и ПИН-код или графический ключ.
Параметры учетной записи на Windows 8: YouTube/Компьютер на пальцахСброс пароля через окно «Выполнить»
Рассмотрим еще один способ, как убрать пароль с ноутбука или ПК:
- Запустите системную утилиту «Выполнить» комбинацией клавиш Win + R.

- В единственном поле впишите команду «netplwiz», а затем подтвердите кнопкой Enter.
- Войдите в раздел с учетными записями.
- Уберите галочку с пункта, требующего ввода имени. Подтвердите действие.
- Система запросит указать пароль для подтверждения выполняемой операции. Укажите секретную комбинацию и продублируйте ее.
- Перезагрузите компьютер.
Как убрать пароль с компьютера с Windows 10
Windows 10: PixabayУдаление пароля на десятой версии Windows происходит подобным, как и в предыдущих частях системы, образом. Для этого предусмотрены как простые решения, так и сложные. Рассмотрим их по порядку.
Деактивация пароля в параметрах
Как удалить пароль Windows 10 таким способом? Выполните следующие действия:
- Откройте параметры ОС через пусковое меню.
- Войдите в категорию с учетными записями.
- Выберите раздел «Варианты входа».
- Откроется список всех доступных типов пароля. Выберите необходимый и удалите его.
 Как правило, стоит ПИН-код для Windows Hello. Для его удаления предусмотрена соответствующая кнопка.
Как правило, стоит ПИН-код для Windows Hello. Для его удаления предусмотрена соответствующая кнопка.
В том случае, когда нет кнопки «Удалить», нажмите на «Изменить». Дальше впишите текущий пароль, а затем оставьте все поля пустыми.
Удаление пароля при помощи regedit
Теперь рассмотрим сложный способ, как отключить пароль на Windows 10:
- Откройте системную утилиту «Выполнить» клавишами Win + R.
- Впишите команду regedit.
- Пройдите по следующему пути: HKEY_LOCAL_MACHINE → Software → Microsoft → Windows NT → CurrentVersion → Winlogon.
- В списке справа найдите AutoAdminLogon и клацните по нему дважды. Откроется небольшое окно, в котором установите значение 1.
- В блоке DefaultDomainName введите имя домена или локального компьютера.
- Создайте опцию DefaultPassword путем нажатия правой кнопки мыши и функции «Создать». Выберите «Строковый параметр» и измените название на DefaultPassword.
- Откройте созданную опцию. В поле со значением укажите пароль от учетной записи.

- Закройте окно редактора реестра и перезагрузите систему.
Снятие защиты при помощи программ
Рассмотрим универсальный способ, как снять пароль с компьютера. Для этого понадобится дополнительное программное обеспечение. Программы помогут, когда нет доступа к операционной системе. Одна из таких полезных разработок — Ophcrack.
Для использования запишите образ программы на диске или флешке (это можно сделать на другом компьютере). Когда взломщик готов:
- Подключите программу к компьютеру.
- Выполните загрузку с флешки или диска.
- Когда появится меню OPHCrack LiveC, подождите несколько секунд, пока не загрузится необходимая утилита. Чтобы не ждать, нажмите Ophcrack Graphics mode.
- Через некоторое время программа покажет необходимый пароль.
- Перезагрузите систему с жесткого диска, выполните вход в ОС и удалите пароль вышеуказанными способами.
Настоятельно рекомендуем пользоваться паролями, чтобы обезопасить личные данные. При необходимости удалите их указанными в статье способами, но затем снова установите защиту. Пароль запишите на бумажке и храните в надежном месте.
При необходимости удалите их указанными в статье способами, но затем снова установите защиту. Пароль запишите на бумажке и храните в надежном месте.
Оригинал статьи: https://www.nur.kz/technologies/instructions/1815467-kak-ubrat-parol-s-komputera-windows-7-8-10/
Как установить виндовс через биос с флешки — пошаговая инструкция
Как установить виндовс через биос с флешкиУстановка Windows производится с загрузочного CD/DVD диска или флешки. Майкрософт сделала это для того, что бы можно было активировать любой компьютер. Даже с новым, не форматированным и совершенно пустым, жестким диском.
Процедура установки любой операционной системы с компакт диска, флешки или USB-диска выглядит примерно так:
- С загрузочного компакт диска или флешки загружается, необходимая для работы установщика виндовса, операционная система;
- Загруженная операционная система запускает установщик виндовса и передаёт управление компьютером ему;
- Установщик тестирует оборудование и устанавливает все компоненты windows, включая ядро, графическую оболочку, драйвера и разного рода приложения, на жёсткий диск компьютера.

Но мы знаем, что компьютер всегда загружается с жесткого диска. Как нам быть?
Надо заставить компьютер загружаться с флешки или CD/DVD/USB диска. И потом установить Windows на жесткий диск. Для этого необходимо выполнить небольшую настройку BIOS. Возникает вопрос: «Как в биосе включить загрузку с флешки? Как установить виндовс через биос с флешки?».
Содержание статьи:
Эта настройка предназначена для выбора устройства, с которого будет загружаться ОС. Осуществляется она в настройках BIOS. И ни как не связана с какой либо конкретной версией Windows вообще. Поэтому выполняется всегда одинаково. Так что если вам нужна будет настройка BIOS для установки Windows 7 — 10, XP или просто загрузить компьютер с CD/DVD, Вам придется выполнить именно эту настройку BIOS.
Если вам понадобится загрузить компьютер с флешки или внешнего USB диска, подключаемого через USB порт, то вы должны будите выполнить эту же настройку. С той лишь разницей, что флешка или USB диск должны быть заблаговременно специально подготовлены, как загрузочный диск, и до включения ПК подключены к USB-порту. Тогда BIOS, при загрузке, распознает их, как загрузочный диск, и поместит запись, об обнаруженном устройстве, в список, откуда можно загружать ОС. Флешка может попасть в список дисков, а в некоторых модифицированных биосах в специальный раздел Съёмные носители.
Тогда BIOS, при загрузке, распознает их, как загрузочный диск, и поместит запись, об обнаруженном устройстве, в список, откуда можно загружать ОС. Флешка может попасть в список дисков, а в некоторых модифицированных биосах в специальный раздел Съёмные носители.
И так начнем подготовку биоса к загрузке компьютера с флешки или CD/DVD диска.
Как установить виндовс через биос с флешки — Вход в биос
Для начала нам надо войти в биос (BIOS — Basic Input/Output System — «базовая система ввода-вывода»). На начальном этапе загрузки компьютера всё управление выполняет именно эта система. Она тестирует всё оборудование включая все возможные носители операционных систем и создаёт списки откуда их можно загрузить. Если у вас компьютер включен, его надо выключить полностью и потом включить вновь. При включении вы увидите, что-нибудь на подобии такого экрана.
Как настроить биос для загрузки с флешки — первый экран без заставкиИли такого как чуть ниже с картинкой заставкой.
Как настроить биос для загрузки с флешки — первый экран с заставкойВ левом нижнем углу в обоих случаях есть надпись. В которой говорится «Пожалуйста нажмите клавишу «Del» для перехода в программу установок. Это касается настольных ПК. Для ноутбуков и нетбуков как правило используется клавиша «F2». Чтобы зайти в биос, указанную клавишу нужно успеть нажать пока видна надпись. Можно нажать и удерживать или нажимать несколько раз. После нажатия кнопки «Del» довольно быстро загрузится программа установок. И вы увидите один из двух, наиболее часто встречающихся вариантов интерфейса BIOS. В современных компьютерах программа установок может иметь графический интерфейс, но при этом она работает в основном автоматически и при нажатии на картинки только выводит информацию о состоянии ПК.
Интерфейс (interface) — это совокупность возможностей, способов и методов взаимодействия двух систем, устройств или программ для обмена информацией между ними. То есть может переводиться как экран управления или взаимодействия.
Настройка биос для загрузки с флешки — Меню биоса с синим экраномПосмотрите в верхней части экрана надпись «Award BIOS». На следующей картинке такая же надпись. Это одна и та же фирма Award (одна из самых известных писательниц BIOS), но использует разные интерфейсы BIOS. На самом деле в этих интерфейсах большой разницы нет. Есть еще одна очень известная фирма AMI (American Megatrends, Inc). Ее BIOS по аналогии с предыдущей называются AMI BIOS и так же может иметь два похожих интерфейса.
На верхней картинке на синем экране выводится список разделов меню, описание клавиш управления и в нижней части выводится краткая информация о том, что содержится в подсвеченном разделе.
На сером экране сразу же выводится основная информация о системе. А меню располагается в верхней части экрана в одну строку.
Как переустановить виндовс через биос — Меню биоса с серым экраномЧтобы попасть с первого синего экрана меню на такой же, как на сером фоне достаточно выбрать первый пункт меню «Standart CMOS Features». Как видим, экраны достаточно похожи. В верхней части расположена информация о системном времени и системной дате. Дальше идёт блок информации о подключенных дисковых устройствах (жестких дисках и CD/DVD приводах). Есть информация о подключенных или отключенных гибких дисках (приводах дискет). А так же информация о количестве установленной оперативной памяти. И может быть несколько слов о сообщениях выдаваемых системой в случае возникновения ошибки или аварии при загрузке компьютера.
Как запустить флешку через биос Меню биоса с синим экраномЭто так для сравнения интерфейсов. На самом деле нас будет интересовать совсем другой раздел.
Поскольку нам придется рассматривать два вида BIOS и последовательность дейтсвий будет немного разная, то я предлагаю далее разделить нашу статью на две независимые части.
В первой части мы рассмотрим как установить виндовс через биос с флешки или как настроить биос для загрузки с флешки с синим экраном и отдельным экраном меню.
Во второй части мы будем рассматривать как установить виндовс через биос с флешки или как настроить биос для загрузки с флешки с серым экраном и меню, расположенным в верхней части.
Как через биос установить винду с флешки — Часть 1
И так BIOS с синим интерфейсом. Как вы помните, в качестве первого экрана у этого BIOS выступает отдельное меню. Количество пунктов в этом меню может сильно меняться в зависимости от материнской платы компьютера. BIOS пишется под конкретное оборудование. Чем у вас современнее материнская плата, тем круче BIOS. И чем круче (многофункциональнее) BIOS, тем пунктов меню может быть больше. Но основные моменты остаются практически без изменений. Да вот еще чуть не забыл: в BIOS такого образца мышка не работает, поэтому все действия выполняем только клавишами. Что и какими клавишами можно сделать написано в нижней части экрана под меню. Там же еще ниже можно увидеть краткую информацию о том, что находится в каждом разделе меню. Мышка же может использоваться только в графических интерфейсах самых современных BIOS.
Давайте начнем с начала. Перед нами первый экран и наше меню.
Как выбрать загрузку с флешки в биосе — Меню биосаЗдесь мы выбираем второй пункт «Advanced BIOS Features», переводится как «Дополнительные функции BIOS». Я его обвел красным цветом.
Установка виндовс с флешки через биос — Раздел «Advanced BIOS Features»На открывшемся экране в четвертой строке, где подсвечено красным цветом, пункт называется «First Boot Device», переводится как «Первое загрузочное устройство». Это устройство первым проверяется на наличие операционной системы и её загрузки. Если ОС обнаружена, она загружается. Если ОСи не найдено на первом устройстве, BIOS проверяет второе устройство, ну и потом при необходимости третье. Так что нам предоставляется возможность неплохо манипулировать этой последовательностью.
Самое простое открыть первое устройство, нажав кнопку «Enter», и выбрать нужное нам устройство. Как показано ниже.
Как установить виндовс через биос — Меню загрузочных устройствИз открывшегося списка выбираем «CDROM». Если у вас тоже будет три пункта, то я вам рекомендую в первом выбрать «CDROM», во втором «HDD-0», в третьем поставить любое значение. Как правило, до третьего пункта дело не до ходит и всегда хватает двух. Именно в этом списке появится название флешки или внешнего диска, если они будут подключены к «USB-порту» до включения компьютера. Тогда их тоже можно выбрать в качестве устройства для загрузки ОС. Как я уже говорил, флешка или внешний диск должны быть заранее подготовлены, как загрузочные. И на них должен быть записан инсталляционный пакет Windows. Ну а сейчас мы выбираем CDROM. После выполнения настройки экран будет выглядеть примерно так.
Как в биосе поставить загрузку с диска — Выбираем First→CDROM Second→HDD-0После этого мы нажимаем клавишу «ESC» и вываливаемся из этого раздела в основное меню.
Как поставить в биосе загрузку с диска — «ESC» выход в главное менюЗдесь мы выбираем предпоследний пункт «Save & Exit Setup» — Сохранить и выйти. На экране появится красное (тревожное) окно с повторным вопросом «Вы действительно хотите сохранить изменения настроек «CMOS» и выйти» и предлагается нажать «Y» (Yes), или «N» (No).
Экран красный, тревожный для того, чтобы вы остановились и подумали, все ли вы сделали правильно. Так как некоторые настройки могут привести к тому, что компьютер не будет работать вообще. Точнее он может работать, но вы ничего не увидите. Такое может произойти, например, при наличии интегрированной видеокарты. И если установить в настройках «отображать на внешнюю видеокарту», а у вас она физически отсутствует, то система будет отправлять изображение на внешний видеопорт, где ничего не установлено. Компьютер перестанет работать, так как на экран ничего не сможет выводиться. Тогда вам, чтобы произвести переключения, надо найти подходящую видеокарту и установить ее в компьютер. Монитор тоже надо переключить на внешнюю видеокарту. И только тогда вы сможете произвести изменения в BIOS.
Это было краткое отступление о возможном отказе если неправильно сделать настройки, а пока мы нажимаем клавишу «Y» и компьютер перезагружается.
Загрузка с флешки в bios — Выбираем «Yes»После этого если в приводе CD/DVD находится загрузочный диск (в нашем случае инсталляционный диск Windows), при включении компьютера загрузка компьютера начнется с CD/DVD (в нашем случае начнется установка Windows с CD/DVD).
Вот собственно и все. Если у вас BIOS такого типа, вы теперь знаете как выбрать загрузку с флешки в биосе или как настроить биос для загрузки с флешки. Если вам понадобится настройка BIOS для установки Windows 7/8/8.1/10 то придется выполнить все те же действия. К стати сказать, если вам понадобится загрузить компьютер с внешнего диска, подключаемого через USB порт, то вы должны будите выполнить эту же настройку. С той лишь разницей, что внешний винчестер должен быть заблаговременно специально подготовлен, как загрузочный диск, и до включения ПК подключен к USB-порту. Тогда BIOS, при загрузке, распознает его, как загрузочный диск, и поместит запись, об обнаруженном устройстве, в список, откуда можно загружать ОС. Как видите настройка биос для загрузки с флешки или настройка BIOS для установки Windows, не зависит от версии Windows вообще и выполняется совершенно одинаково, только с разницей подключаемого устройства.
Если вам что-то не понятно в тексте статьи, посмотрите маленький но вполне понятный ролик.
Ещё один ролик на тему настройка биос авард для установки виндовса с флешки:
Теперь перейдём ко второй части как в биосе поставить загрузку с флешки.
Как установить винду через биос с флешки — Часть 2
В этом BIOS настройка для установки Windows выполняется немного проще. Главное меню находится в верхней части экрана и доступно почти всегда. Количество пунктов меню тоже может несколько меняться в зависимости от материнской платы, но пункт выбора устройств загрузки доступен сразу. Прямо на первом экране, в верхней части, выбираем пункт меню «Boot» (Загрузка). И попадаем в раздел выбора устройств Загрузки.
Как включить в биосе загрузку с флешки — Выбираем раздел Boot→Boot Device PriorityВыбираем первый пункт «Boot Device Priority» — очередность приводов для загрузки ОС.
Как установить виндовс через биос с диска — Выбираем 1→CDROM 2→Hard DiskНа данном рисунке в первом пункте уже выбран «CDROM», а во втором пункте «Hard Disk». Но чтобы сделать такой выбор точно так же как и в первом (синем) варианте BIOS нажимаем «Enter». Открывается список устройств.
Как установить винду через биос — Меню подключенных устройствВыбираем из списка нужное устройство. В нашем случае это «CDROM». Нажимаем «Enter».
Именно здесь появится флешка или внешний USB-диск, если они будут подключены к USB-порту ещё до включения компьютера.
Далее жмем клавишу «Esc». Окно загрузок закрывается. Теперь выбираем пункт меню «Exit» (выйти).
Установка винды с флешки через биос — Завершение настройки БИОСаВ открывшемся окне выбираем первый пункт «Exit & Save Changes» — «Выйти и сохранить изменения».
Установка виндовс через биос — Выйти и сохранить измененияТак же точно видим вопрос «Сохранить изменения конфигурации и выйти?»
Нажимаем «Yes». Компьютер перезагрузится. И начнется установка Windows, если установочный диск находится в дисководе.
Короткий но качественный ролик по выбору загрузочного устройства в этом виде биоса.
Вот и всё! Теперь вы знаете как выполняется настройка BIOS для установки Windows. Еще раз повторю, что настройка BIOS не зависит от версии windows и вообще от типа операционной системы, и выполняется совершенно одинаково для любой ОС. Так что если вам нужна настройка BIOS для установки Windows 7 — 10, то вам придется выполнить те же действия. И снова напомню, если вам понадобится загрузить компьютер с флешки или внешнего диска, подключаемого через USB порт, то вы должны будите выполнить эту же настройку. С той лишь разницей, что флешка или внешний винчестер должны быть заблаговременно специально подготовлены, как загрузочный диск, и до включения ПК подключены к USB-порту. Тогда BIOS, при загрузке, распознает их, как загрузочный диск, и поместит запись, об обнаруженном устройстве, в список, откуда можно загрузить ОС.
На этом всё. Как настраивать Bios для загрузки компьютера с CD/DVD/USB или с флешки вы теперь знаете. Желаю удачи всем. Пользуйтесь на здоровье.
Ответы на часто задаваемые вопросы
Настройка биос для установки виндовс 7 с флешки
Как вы заметили, в статье я специально не привязывался к какой либо конкретной версии виндовса. Так как данная настройка биоса выполняется абсолютно одинаково для любой операционной системы. Смело повторяйте всё что написано выше и у вас всё получится.
Как переустановить windows через bios?
- Сначала создаёте загрузочную флешку с установочным пакетом windows. Если есть уже готовая флешка этот шаг пропускаете.
- Важный шаг. Выключаете компьютер и вставляете установочную флешку в USB-разъём, желательно тот который меньше всего использовался. На домашних ПК это как правило разъёмы на задней стенке. Это обеспечит надёжный контакт и соответственно быструю установку виндовса. Подключение флешки к компьютеру до включения позволит биосу при тестировании распознать новое устройство и включить его в списки управления.
- Включаете компьютер.
- Во время тестирования памяти или показа логотипа фирмы-изготовителя биоса нажимаете кнопку Del для домашнего ПК или F2 для ноутбука.
- В настройках BIOS указываете: загружать компьютер с вашей флешки. Все шаги этой настройки описаны очень подробно выше в этой статье.
- Сохраняете настройки и перезагружаете компьютер.
- Начинается загрузка с флешки и сразу же начинается установка виндовса. Что делать дальше подробно по шагам описано в статье «Как установить виндовс 10 — 7, XP».
Как запустить виндовс с флешки через биос на компьютере?
Если вы имеете в виду не установить а просто запустить виндовс с флешки, то как и в случае с установкой, вам сначала необходимо создать загрузочную флешку. Только вместо установочного пакета на флешку необходимо скопировать предустановленный рабочий пакет виндовса. Далее выполняете все пункты, начиная со второго, как указано в предыдущем разделе. Когда начнётся загрузка, то загрузится предустановленный виндовс с флешки.
Не забудьте, что всякий виндовс устанавливается для конкретного компьютера и на другом он может не работать. Поэтому для загрузки любого компьютера вам понадобится специально настроенная версия виндовса, настроенная универсально без привязки к компьютеру. Она будет работать медленно но на любом компьютере.
Такую версию, созданную на базе XP, взять можно с диска ZverDVD. Поскольку он находится в составе установочного образа виндовс XP, то придётся выполнить полную установку образа на флешку. Потом, если инсталляционный пакет XP не нужен, его можно удалить, а предустановленный пакет виндовса останется.
Как установить виндовс через биос ami?
AMI BIOS чаще всего имеет вид, описанный во второй части. Следовательно настройки производить так как описано во второй части. Но как я говорил выше AMI BIOS может выглядеть так как показано в первой части. Тогда все действия по настройке согласно первой части.
Как загрузить виндовс хр с флешки через биос на компьютере?
Этот вопрос абсолютно совпадает с вопросом 2.3. Поэтому смотрите внимательно ответ чуть выше. Более того ответ идеально подходит именно к версии виндовса XP, так как там рекомендуется использовать универсально настроенную версию XP.
Как установить виндовс с флешки?
Сама процедура установки любого виндовса не зависит от того на чём расположен установочный пакет. Она всегда выполняется одинаково. Различия есть только в подготовительном моменте. В ответе на второй вопрос я достаточно подробно описал последовательность действий при подготовке. Сейчас видимо надо повторить всё по шагам:
- Сначала закачиваете образ установочного диска необходимой версии виндовса.
- Создаёте загрузочную флешку с установочным пакетом windows. Если есть уже готовая флешка первый и второй шаги пропускаете.
- Важный шаг. Выключаете компьютер и вставляете установочную флешку в USB-разъём, желательно тот который меньше всего использовался. На домашних ПК это как правило разъёмы расположенные на задней стенке. Это обеспечит надёжный контакт и соответственно быструю установку виндовса. Подключение флешки к компьютеру до включения позволит биосу при тестировании распознать новое устройство и включить его в список управления дисками.
- Включаете компьютер.
- Во время тестирования памяти или показа логотипа фирмы-изготовителя нажимаете кнопку Del для домашнего ПК или F2 для ноутбука. Открывается экран доступа в BIOS.
- В настройках BIOS указываете: загружать компьютер с вашей флешки. Все шаги этой настройки описаны очень подробно выше в этой статье.
- Сохраняете настройки и перезагружаете компьютер.
- Начинается загрузка с флешки и сразу же начинается установка виндовса. Что делать дальше подробно по шагам описано в статье «Как установить виндовс 10 — 7, XP».
Как поставить диск первым в биосе?
Чтобы поставить диск первым в биосе необходимо точно знать название его модели, которая отображается в биосе или порядковый номер порта к которому он подключен. Далее всё очень просто. Заходите в раздел BOOT и перемещаете нужный диск на первое место или заходите в раздел Advanced BIOS Features и в пункте First Boot Device указываете номер вашего диска.
Удаление Windows 7 из-под XP без форматирования раздела и без потери данных ‹ Windows 7 — Впечатления и факты
Удаление Windows 7 из-под XP без форматирования раздела и без потери данных
02.03.2009 16:30
В этом пошаговом руководстве мы расскажем вам, как за 15 минут полностью удалить Windows 7 без форматирования и потери данных.
Описываемый в статье способ применим только в той ситуации, когда на компьютере установлены две операционные системы – Windows 7 и Windows XP, на разных разделах или физических дисках.
Статья основана на многократном личном опыте удаления Windows 7 администраторами сайта www.wseven.info.
Для удаления Windows 7 описанным здесь способом вам потребуются:
А) Установленная операционная система Windows XP;
Б) Установочный диск Windows 7.
Итак, начинаем.
Шаг I. Удаление загрузочной информации Windows 7
1. Загрузитесь в Windows XP и вставьте установочный диск Windows 7 в свой DVD-привод.
2. Нажмите Пуск -> Выполнить (или воспользуйтесь сочетанием клавиш Windows + R).
3. В открывшемся окне введите команду [Буква DVD-привода]:\boot\bootsect.exe /nt52 ALL /force
Например, если буква вашего DVD-привода E, то введите E:\boot\bootsect.exe /nt52 ALL /force
Обратите внимание: если вы удаляете Windows 7 из-под Windows Vista, то команду [Буква DVD-привода]:\boot\bootsect.exe /nt52 ALL /force выполнять нельзя! Вместо неё нужно выполнить другую команду:
[Буква DVD-привода]:\boot\bootsect.exe /nt60 ALL /force
4. Перезагрузите компьютер.
5. Запустив Windows XP, откройте Пуск -> Настройка -> Панель управления -> Свойства папки, перейдите на вкладку Вид. Снимите флажок с пункта Скрывать защищенные системные файлы и установите переключатель Показывать скрытые файлы и папки.
6. Нажмите OK.
7. Удалите файлы Boot.BAK и BootSect.BAK с раздела, где у вас установлена Windows XP.
Шаг II. Подготовка к перехвату прав
Системные файлы Windows 7 защищены от удаления, поэтому удалить их из-под Windows XP обычным способом не получится. Для того чтобы сделать это, нам потребуются не только права администратора в Windows XP, но и возможность управления правами отдельно для каждой папки и каждого файла.
1. Входим в Windows XP с правами администратора.
2. Снова заходим в Пуск -> Настройка -> Панель управления -> Свойства папки.
3. На вкладке Вид убираем галочку с пункта Использовать простой общий доступ к файлам (рекомендуется).
4. Жмем ОК, закрываем окно и переходим к шагу III.
Шаг III. Удаление файлов и папок Windows 7 (на примере папки Program Files)
1. На диске с установленной Windows 7 находим папку Program Files, щелкаем по ней правой кнопкой, и в открывшемся меню выбираем пункт Свойства.
2. На вкладке Безопасность жмем кнопку Дополнительно.
3. В открывшемся окне выбираем вкладку Владелец. В списке выбираем свою учетную запись. В нашем примере имя учетной записи – Александр, а имя компьютера – METEOR, поэтому мы выбираем пункт Александр (METEOR\Александр), а не «Администраторы (METEOR\Администраторы)». Вы же выделяете ту строку, в которой указаны ваше имя и имя вашего компьютера соответственно.
5. Здесь же, обязательно поставьте галочку Заменить владельца субконтейнеров и объектов. Нажмите ОК.
6. Снова щелкните правой кнопкой мыши по папке Program Files и выберите Свойства. Перейдите на вкладку Действующие разрешения и нажмите кнопку Выбрать.
7. В открывшемся окне в белом поле введите имя своей учетной записи (вместо указанного в нашем примере имени учетной записи «Александр») и нажмите ОК (два раза).
8. Снова вернитесь на вкладку Безопасность. Всем пользователям выставьте полный доступ, после чего в списке появится и имя вашей учетной записи. Выставьте полный доступ и своему аккаунту.
9. Нажмите Применить. (Обратите внимание, что после нажатия кнопки Применить свойства папки могут уйти на задний план).
10. Нажмите Дополнительно.
11. Снова перейдите на вкладку Действующие разрешения и нажмите кнопку Выбрать. В открывшемся окне снова введите имя своей учетной записи и нажмите ОК (один раз). Важно: После этой операции все галочки должны автоматически проставиться. Выглядеть это должно примерно вот так:
Если у вас проставились не все галочки, значит что-то вы сделали неправильно и удалить папку вы не сможете. Если все в порядке, продолжайте.
12. Перейдите на вкладку Разрешения. Выберите свою учетную запись и обязательно проставьте обе галочки: Наследовать от родительского объекта применимые к дочерним объектам разрешения, добавляя их к явно заданным в этом окне и Заменить разрешения для всех дочерних объектов заданными здесь разрешениями. применимыми к дочерним объектам.
13. Нажмите ОК два раза.
14. Теперь, если всё сделано правильно, просто удаляем папку Program Files. Если папка все еще не удаляется, проделайте Шаг III сначала. Если не помогает, поэкспериментируйте с правами – в конечном счете, ваша учетная запись должна иметь ВСЕ права на управление папкой Program Files.
15. Аналогично поступаем со всеми остальными папками Windows 7, которые не хотят удаляться обычным способом.
Шаг IV. Последняя зачистка
С раздела жесткого диска, где была установлена Windows 7, нужно удалить (без предварительного перехвата прав) следующие скрытые объекты:
1. Ярлык Documents and settings
2. Файлы hiberfil.sys и pagefile.sys
3. Папки Recovery и $Recycle.Bin
С раздела, где установлена Windows XP, удалите папку $Recycle.Bin и папку Boot.
–
Всё! На этом удаление Windows 7 закончено
После завершения всех операций по удалению Windows 7, не забудьте восстановить Простой общий доступ к файлам в XP и скрыть системные файлы и папки. Для этого откройте Пуск -> Настройка -> Панель управления -> Свойства папки -> Вид и отметьте галочками соответствующие пункты.
UPD: Полный список файлов и папок Windows 7, которые нужно удалить
С раздела, где установлена Windows XP удаляем файлы Boot.BAK и BootSect.BAK, и папки Boot и $Recycle.Bin.
С раздела, где установлена Windows 7, удаляем файлы hiberfil.sys и pagefile.sys, а также папки:
- PerfLogs
- Users
- Windows
- Recycle.Bin
- Documents and Settings
- ProgramData
- Recovery
Предварительная настройка BIOS и установка WINDOWS 7
Предварительная настройка BIOS
Смысл настройки BIOS состоит в том, чтобы загрузка компьютера началась с того устройства, которое содержит дистрибутив операционной системы. В нашем случае нужно сделать так, чтобы компьютер загружался с DVD-привода или USB-накопителя. Для этого будем использовать BIOS
Setup — первое программное обеспечение, с выполнения которого начинает свою работу компьютер.
Прежде чем описать процесс настройки BIOS, следует упомянуть о том, что внешний вид BIOS Setup может различаться в зависимости от того, какая фирма выпустила эту программу.
Чаще всего встречаются Award BIOS, AMIBIOS, PhoenixBIOS, Intel BIOS и т. д. BIOS используется для инициализации аппаратной части компьютера, что позволяет компьютеру включиться и дойти до момента загрузки операционной системы. Далее уже управлением компьютером занимается операционная система.
Независимо от названия BIOS, в каждой BIOS имеется параметр, определяющий последовательность источников, с которых компьютер пытается загрузить операционную систему. Данный параметр настраивается пользователем, но обычно при покупке компьютера на нем уже установлена операционная система и для того, чтобы компьютер быстрее проходил первоначальный этап загрузки, в этом параметре BIOS указано, что загрузку системы нужно начать с жесткого диска.
Наша задача — изменить последовательность загрузки таким образом, чтобы компьютер в первую очередь пробовал загрузиться с DVD-привода или USB-накопителя, что позволит нам использовать диск или flash-накопитель с дистрибутивом операционной системы.
ПРИМЕЧАНИЕ
Далее показан пример настройки PhoenixBIOS. Принцип настройки BIOS других производителей практически не отличается. Разница может быть только в названии параметров, которые требуют настройки.
Прежде всего нужно запустить BIOS Setup. Для этого после включения компьютера необходимо нажать клавишу, которая отвечает за запуск системы настройки BIOS. Обычно сразу после включения компьютера в нижней части экрана появляется надпись, содержащая информацию о способе входа в BIOS Setup. Часто для этого используются клавиши или сочетания клавиш Delete, F2, Alt+F2, F10 или другие.
После входа в BIOS Setup, используя клавиши управления курсором, перейдите на вкладку Boot. Здесь вы увидите список устройств, которые могут принимать участие в загрузке операционной системы, и поочередность их опроса. Количество таких устройств может быть разным, что зависит от функциональности материнской платы и версии BIOS.
Если требуется, чтобы загрузка компьютера начиналась с DVD-привода, нужно сделать так, чтобы позиция CD-ROM оказалась в самом верху. Для этого выделите эту позицию и, нажимая клавишу +, переместите позицию в самый верх, как показано на рис. 3.1.
Help Select Item Change Ualues Setup Defaults
Exit Select Menu Select ► Sub-Menu Saue and Exit
Рис. 3.1. Изменяем порядок загрузки с устройств
Если же установка операционной системы будет производиться с flash-накопителя, подход аналогичен, только в этом случае могут появиться некоторые нюансы. В списке устройств USB-устройство может отображаться по-разному, например USB, USB-HDD, HDD1 и т. п., поэтому нельзя сказать наперед, как оно будет называться у вас в списке. Кроме того, некоторые BIOS отображают USB-устройство в списке только в том случае, если оно уже подключено к USB-порту. Поэтому рекомендуется сначала подключить flash-накопитель к порту, а уже потом заходить в BIOS Setup. В любом случае вам необходимо поднять нужную запись в самый верх списка, используя для этого тот способ, который предусматривает BIOS материнской платы.
На этом настройка BIOS завершена, и можно выйти из BIOS Setup с сохранением сделанных изменений. Для этого перейдите на вкладку Exit и нажмите клавишу Enter на позиции Exit Saving Changes. В результате появится окно, в котором нужно подтвердить свое решение путем выбора ответа Yes (рис. 3.2). Если этого не сделать, загрузка с DVD-привода или flash-накопителя будет невозможна до тех пор, пока не будут изменены описанные параметры.
Select Рис. 3.2. Сохраняем сделанные изменения
Теперь осталось только вставить в DVD-привод диск с дистрибутивом Windows 7 (если вы выбрали такой способ установки) и приступить к установке операционной системы. Если вы не успели этого сделать и загрузка предыдущей операционной системы уже началась, дождитесь ее окончания и еще раз перезагрузите компьютер.
Процесс установки операционной системы
Время, необходимое на установку операционной системы Windows 7, находится в прямой зависимости от мощности компьютера, скорости жесткого диска и носителя, на котором находится дистрибутив операционной системы. Так, в случае с DVD-приводом скорость установки зависит от качества диска, а в случае с flash-накопителем — от скорости чтения данных с него. Чем быстрее будут упомянутые компоненты и, собственно, действия пользователя, тем быстрее этот процесс закончится. Как показывает практика, установка операционной системы Windows 7 занимает не менее 20 минут. На компьютерах средней мощности при неспешных действиях пользователя на это обычно уходит примерно 40 минут.
Итак, запаситесь терпением и приступайте.
Если с загрузочным устройством все нормально и с него действительно возможна загрузка, первое, что вы увидите на экране после перезагрузки компьютера, — сообщения стандартного загрузчика дистрибутива операционной системы.
Первым делом нужно активизировать загрузку с загрузочного устройства (рис. 4.1). Все, что от вас требуется, — нажать любую клавишу на клавиатуре и ждать дальнейших указаний. Если этого не сделать в течение 3-4 секунд, загрузчик прекратит свою работу и передаст управление следующему по списку загрузки устройству, в качестве которого, как правило, выступает жесткий диск. Чтобы повторить процесс установки, нужно будет опять перезагрузить компьютер.
Рис. 4.1. Чтобы активизировать процесс загрузки с диска, требуется нажать любую клавишу
Чтобы начать первый этап установки системы, загрузчику требуется загрузить некоторые файлы, чем он и займется. Об этом свидетельствуют появляющиеся надписи и индикатор на экране. Это может занять некоторое время, обычно не более 2-3 минут.
Чтобы как-то сгладить время ожидания, примерно в середине процесса загрузки файлов содержимое окна меняется: вы можете наблюдать графический интерфейс с летающими разноцветными шариками, которые в итоге складываются в разноцветное окно — фирменный знак Windows. Кстати, аналогичное окно вы будете видеть и в дальнейшем, после того как операционная система уже будет установлена, каждый раз при ее загрузке.
После того как все нужные файлы для начала работы графической среды установки операционной системы будут загружены, появится первое графическое окно, в котором вам будет нужно указать язык интерфейса, раскладку клавиатуры по умолчанию, формат времени и валюты региона, в котором вы проживаете (рис. 4.2).
Рис. 4.2. Указываем будущий язык интерфейса и другие параметры
Разработчики Windows 7 пытались максимально упростить процесс установки и сделать его подобным тому, как он выглядел при установке Windows Vista.
После того как нужная информация выбрана, нажмите кнопку Далее.
Теперь загрузчик готов приступить к установке операционной системы. Стоит сказать, что диск с дистрибутивом операционной системы используется не только для установки операционной системы, но и для ее восстановления в определенных случаях. Именно поэтому не удивляйтесь, когда в следующем окне вы обнаружите не только кнопку Установить, но и кнопку Восстановление системы (рис. 4.3).
Рис. 4.3.Начинаем установку, нажав соответствующую кнопку
Поскольку в нашем случае пока еще ничего восстанавливать не нужно (надеюсь, что и не нужно будет в дальнейшем), нажимаем кнопку Установить.
Далее загрузчик начнет выполнять какие-то действия, которые абсолютно нам неважны, но важны для него, чтобы начать установку. Поскольку этот процесс занимает достаточно много времени, чтобы вас как-то успокоить и отвлечь, появится окно с многообещающей надписью «Начало установки», поэтому расслабьтесь и ждите.
От того, какой дистрибутив операционной системы оказался у вас в руках, зависит, будет ли вам предложена на выбор версия операционной системы для установки. Если вы являетесь обладателем лицензионного диска или по крайней мере диска из официального источника, такое окно у вас появится и вам нужно будет выбрать из списка нужную версию и нажать кнопкуДалее.
Пройдет еще немного времени, и появится окно, содержащее лицензионное соглашение между Microsoft как разработчиком программного продукта и вами как его будущим пользователем (рис. 4.4). Лицензионное соглашение — стандартный документ для большинства программ. Именно в нем описаны все ваши права на использование данной копии операционной системы.
После ознакомления с лицензионным соглашением следует его принять, установив флажок Я принимаю условия лицензии. Если этого не сделать, вы не сможете продолжить установку и останетесь без операционной системы. Поэтому сделайте правильный выбор и нажмите кнопкуДалее для продолжения процесса установки.
После этого вам предложат на выбор вариант установки — обновление или полную установку (рис. 4.5). Это вполне логичное предложение, если учесть тот факт, что на компьютере уже может быть установлена операционная система одной из предыдущих версий или даже Windows 7, но в более простой версии.
Рис. 4.4. Лицензионное соглашение
В большинстве случаев наиболее верным решением будет выбор полной установки, поскольку вы тем самым можете одним махом избавиться от многих проблем, которые могли уже успеть накопиться при работе с прежней операционной системой. К таким проблемам могут относиться вирусы, аппаратные сбои из-за некачественных драйверов, торможения, зависания и т. п. В случае полной установки все эти проблемы исчезают, так как при этом форматируется раздел жесткого диска, в который будет установлена новая операционная система.
Следующий шаг — выбор раздела диска, в который будет устанавливаться операционная система. Этот шаг достаточно важен, поэтому к нему нужно отнестись с максимальным вниманием.
Если операционная система устанавливается на новый компьютер, на котором еще ничего никогда не устанавливалось, то вы увидите перед собой окно, показанное на рис. 4.6. Единственное отличие может заключаться только в цифре, обозначающей объем жесткого диска.
Рис. 4.6. Указываем раздел для установки операционной системы
Есть два варианта, как поступить далее.
Первый вариант — для тех, кто боится что-либо настраивать и менять, то есть самый простой вариант. Стоит нажать кнопку Далее, и можно забыть об этом «страшном» этапе. Однако в будущем такой выбор может быть чреват тем, что вы рискуете потерять все данные в случае серьезного сбоя операционной системы. Единственный вариант что-то спасти в таком случае —
подключить жесткий диск к другому компьютеру и переписать все необходимые данные либо заплатить определенную сумму денег за то, что кто-то возьмется выполнить эту работу вместо вас.
Второй вариант — создать один или несколько дополнительных разделов и держать все важные данные в этих разделах. Даже если произойдет серьезный сбой операционной системы и потребуется ее переустановить, данные останутся целыми и невредимыми. Проявим дальновидность и выберем более сложный, но более правильный вариант установки.
Первым делом нужно щелкнуть на ссылке Настройка диска в нижней части окна. Это приведет к появлению некоторых дополнительных ссылок, среди которых нужно выбрать ссылку Создать. Далее необходимо указать размер раздела в мегабайтах и нажать кнопку Применить. Если у вас большой жесткий диск, скупиться в выделении лишнего объема для системного диска не стоит: во-первых, вы сможете без проблем устанавливать любое количество приложений, во-вторых, операционная система сможет использовать файл подкачки любого нужного размера.
ПРИМЕЧАНИЕ
Кстати, если вы решили проверить Windows 7 «на дурака» и указали слишком маленький размер раздела, программа установки это заметит и выведет соответствующую надпись в нижней части окна.
После добавления нового раздела вы увидите его в списке разделов, доступных для выбора (рис. 4.7). Вам останется только выделить его и нажать кнопку Далее.
Теперь можно расслабиться на достаточно длительное время и лишь наблюдать за сменой этапов процесса установки (рис. 4.8). Как и в Windows Vista, установка Windows 7 состоит из пяти этапов, каждый из которых выполняет определенные действия, например копирует или распаковывает файлы, устанавливает компоненты и т. д. Все это занимает достаточно много времени, в процессе которого на экране меняется показатель процесса выполнения каждого из этапов в процентном соотношении, а также зеленая строка индикатора в нижней части экрана. Кстати, именно эта строка и отображает текущий процент выполнения полной установки операционной системы, поэтому приблизительно можно ориентироваться, сколько еще осталось до окончания процесса.
Когда закончится установка обновлений, программа потребует перезагрузки компьютера (рис. 4.9). Чтобы сэкономить еще несколько секунд, можете ускорить перезагрузку компьютера, нажав кнопку Перезагрузить сейчас. Если время для вас не играет важной роли, просто ничего не делайте — программа установки все выполнит сама.
Рис. 4.9. Требуется перезагрузка компьютера
После перезагрузки компьютера установка операционной системы продолжится. При этом программа установки обновит параметры реестра (рис. 4.10), выполнит инициализацию и запуск системных служб, необходимых для дальнейшего продолжения процесса установки, и т. д.
По прошествии некоторого времени программа опять загрузит графический интерфейс и продолжит с того места, где остановилась, — на этапе Завершение установки (см. рис. 4.8). После завершения этого этапа опять потребуется перезагрузка компьютера, на этот раз уже последняя.
ПРИМЕЧАНИЕ
Частые перезагрузки при установке операционной системы — больная тема для любой версии Windows, в том числе и Windows 7. Такого количества перезагрузок по надобности и без надобности нет ни в одной из существующих альтернативных операционных систем. Лидер по практически отсутствующим перезагрузкам — операционная система Unix и системы, выполненные на ее основе.
На этот раз после перезагрузки программа установки собирает некоторые данные о производительности компьютерной системы (рис. 4.11). Это занимает не так много времени, поэтому не стоит сильно огорчаться. Как только процесс сбора информации завершится, вам опять предстоит поучаствовать в процессе установки, указав некоторые важные для операционной системы данные.
Первым делом нужно будет ввести имя вашей учетной записи и имя компьютера (рис. 4.12). В принципе, можно указать любые названия, но лучше задать что-то, что однозначно вас идентифицирует. Особенно это важно, если вы планируете подключать компьютер к сети.
Поверьте, ваш компьютер гораздо легче смогут найти ваши друзья в сети, если вы введете что-то типа Showman вместо XX8 9 0EEN55 67-4 5eA7BC.
Рис. 4.12. Вводим имя пользователя и имя компьютера
После этого нажмите кнопку Далее. Следующий шаг — ввод пароля, с помощью которого вы будете входить в систему, используя свою учетную запись (рис. 4.13). При вводе пароля обратите внимание на то, в какой раскладке сейчас находится клавиатура. Текущая раскладка отображается в верхней правой части окна, а для переключения между языками используется сочетание клавиш Alt+Shift.
ПРИМЕЧАНИЕ
В дальнейшем способ переключения раскладки клавиатуры можно будет изменить, но на данном этапе установки это сделать нельзя, да и не имеет особого смысла.
Система также попросит вас ввести некую подсказку, которая поможет вам вспомнить пароль в случае, если вы его случайно забудете.
Рис. 4.13. Вводим пароль учетной записи
Далее необходимо ввести ключ, который подтверждает вашу лицензию на право использования этой версии операционной системы (рис. 4.14). В принципе, ключ можно и не вводить на данном этапе, если вы не можете его найти или у вас его вообще нет. В этом случае вам нужно будет на протяжении 30 дней с момента первого запуска операционной системы указать этот ключ. А иначе система заблокируется и не даст вам возможности попасть в свою или любую другую учетную запись.
Кроме ввода лицензионного ключа, существует такое понятие, как активация Windows. Активация — это не что иное, как регистрация вашего ключа в базе данных Microsoft, что позволяет привязать этот ключ к вашей копии операционной системы и вашему компьютеру. Активация может произойти и автоматически в течение трех дней после первого запуска системы, но для этого вам нужно будет активизировать параметр Автоматически активировать Windows при подключении к Интернету в нижней части окна. Если этого не сделать, операционная система автоматически запустит процесс активации по истечении 30 дней работы и либо зарегистрирует ваш продукт, либо потребует от вас ввода ключа и проведения активации.
Далее нужно будет выбрать один из вариантов защиты компьютера (рис. 4.15). Вы сами решаете, нужно ли устанавливать какие-то дополнительные обновления или отложить эти действия на потом. В любом случае, используя утилиту Центр обновления Windows либо систему автоматического получения обновлений, вы всегда сможете обновить операционную систему и установить все необходимые пакеты обновлений, как только они появятся на официальном вебсайте Microsoft. Поэтому в данном случае можно отложить установку каких-либо обновлений, тем более что в дистрибутиве операционной системы, которая только что появилась на компьютерном рынке, навряд ли содержатся таковые. Для продолжения выберите вариант Отложить решение.
Рис. 4.14. Ввод ключа
Рис. 4.15. Настраиваем начальные параметры безопасности
После этого вам нужно будет указать часовой пояс, в котором вы находитесь (рис. 4.16). Сделать это достаточно просто: откройте список и, используя полосу прокрутки, выберите из него часовой пояс, подходящий для вашего города. Затем проверьте, правильно ли указаны дата и текущее время, и при необходимости подкорректируйте их.
Рис. 4.16. Указываем часовой пояс
И, наконец, последний шаг, на котором вам предстоит выбрать тип окружения, наиболее подходящий для вашего компьютера, что повлияет на его будущее «общение» с сетью (рис. 4.17). Как и в Windows Vista, на выбор предлагается три варианта: Домашняя сеть, Рабочая сеть и Общественная сеть. Каждый вариант подразумевает разный уровень доступа как вашего компьютера к сети, так и компьютеров сети к вашему компьютеру. Сориентироваться в правильном выборе вам поможет короткое описание, которое есть рядом с каждым пунктом. Например, если вы не собираетесь подключать компьютер к сети либо это домашний компьютер и вы хотите соединить его с другим домашним компьютером, то подойдет вариантДомашняя сеть. Если компьютер используется в офисе и вы хотите, чтобы он работал в составе локальной офисной сети, нужно выбрать вариант Рабочая сеть. В любом случае, даже если вы неверно выбрали вариант окружения, вы сможете всегда поменять его после установки операционной системы, когда потребуется подключить компьютер к сети.
Рис. 4.17. Указываем отношение компьютера к сетевому окружению
В результате всех этих действий вы наконеи-то увидите перед собой интерфейс Windows 7 (рис. 4.18).
Рис. 4.18. Свершилось: установка операционной системы завершена
ПРИМЕЧАНИЕ
Оформление элементов Рабочего стола зависит оттого, какая видеокарта установлена в вашем компьютере. Так, если операционная система решит, что видеокарта вполне современная и мощная, то вы автоматически получите в свое распоряжение стиль оформления Aero. В противном случае будет использован упрощенный стиль оформления.
В принципе, операционная система уже работает и выполняет свои функции. Однако если вы уверены в том, что она может это делать лучше, то, приложив немного усилий, можно настроить некоторые ее механизмы и добиться желаемого результата. В следующих главах мы рассмотрим, как сделать это быстро, качественно и, самое главное, правильно.
Используемая память может быть меньше установленной памяти на компьютерах под управлением Windows 7
Признаки
На компьютере под управлением Windows 7 доступная память (ОЗУ) может быть меньше установленной памяти.
Например, 32-разрядная версия Windows 7 может сообщать, что на компьютере с 4 ГБ установленной памяти имеется только 3,5 ГБ доступной системной памяти.
Или 64-разрядная версия Windows 7 может сообщать, что существует только 7.1 ГБ доступной системной памяти на компьютере с установленной памятью 8 ГБ.
Примечание Объем используемой памяти в примерах не является точным. Полезная память — это рассчитанный объем общей физической памяти за вычетом «аппаратной зарезервированной» памяти.
Чтобы просмотреть установленную память и используемую память в Windows 7, выполните следующие действия:
Щелкните Пуск , щелкните правой кнопкой мыши Компьютер , а затем щелкните Свойства .
Просмотр значения установленной памяти (RAM) в системе . Например, если отображается 4,00 ГБ (3,5 ГБ полезной памяти) , это означает, что у вас есть 3,5 ГБ доступной памяти из 4 ГБ установленной памяти.
Причина
Это ожидаемое поведение на компьютерах под управлением Windows 7. Уменьшение доступной системной памяти зависит от конфигурации следующего:
Устройства, установленные в компьютере, и память, зарезервированная этими устройствами
Способность материнской платы обрабатывать память
Версия и настройки BIOS системы
Установленная версия Windows 7 (например, Windows 7 Starter Edition поддерживает только 2 ГБ установленной памяти.)
Другие системные настройки
Например, если у вас есть видеокарта с 256 МБ встроенной памяти, эта память должна быть отображена в пределах первых 4 ГБ адресного пространства. Если уже установлено 4 ГБ системной памяти, часть этого адресного пространства должна быть зарезервирована для отображения графической памяти. Отображение графической памяти перезаписывает часть системной памяти. Эти условия уменьшают общий объем системной памяти, доступной операционной системе.
Дополнительные сведения о том, как определить, как используется память на вашем компьютере, см. В разделе «Распределение физической памяти в Windows 7» в разделе «Дополнительная информация».
Что попробовать
Есть несколько дополнительных ситуаций, которые могут привести к тому, что объем используемой оперативной памяти окажется меньше ожидаемого. Эти проблемы и возможные решения перечислены здесь:
Проверить настройки конфигурации системы
Эта проблема может возникнуть из-за неправильного выбора параметра Максимальный объем памяти .Чтобы исправить это, выполните следующие действия:
Щелкните Пуск , введите msconfig в поле поиска программ и файлов , а затем щелкните msconfig в списке Программы .
В окне Конфигурация системы щелкните Дополнительные параметры на вкладке Boot .
Снимите флажок Максимальный объем памяти , а затем щелкните ОК .
Перезагрузите компьютер.
Обновить BIOS системы
Проблема может возникнуть из-за того, что системная BIOS устарела. Если у вас старый компьютер, возможно, система не сможет получить доступ ко всей установленной оперативной памяти. В этом случае вам необходимо обновить системную BIOS до последней версии.
Чтобы обновить BIOS на вашем компьютере, посетите веб-сайт производителя вашего компьютера и загрузите обновление BIOS.Или обратитесь за помощью к производителю компьютера.
Проверить настройки BIOS
Проблема может возникнуть из-за неправильных настроек BIOS.
Включить функцию переназначения памяти
Проверьте настройки BIOS, чтобы узнать, включена ли функция переназначения памяти. Переназначение памяти дает Windows доступ к большему объему памяти.Вы можете включить функцию переназначения памяти в BIOS, загрузившись в программу настройки системы. См. Руководство пользователя вашего компьютера для получения инструкций о том, как загрузиться для настройки системы на вашем компьютере. Название функции переназначения памяти может отличаться у разных производителей оборудования. Это может быть указано как переназначение памяти, расширение памяти или что-то подобное. Имейте в виду, что ваш компьютер может не поддерживать функцию переназначения памяти.
Измените размер апертуры видео AGP в настройках BIOS
Проверьте настройки BIOS, чтобы узнать, сколько памяти вы выделили для видеоапертуры AGP.Это память, которую система разделяет с видеокартой, которая используется для наложения текстур и рендеринга. Эта память не будет использоваться системой, потому что она заблокирована видеокартой. Вы можете настроить размер апертуры видео AGP в BIOS. Стандартные настройки: «32 МБ», «64 МБ», «128 МБ» и «Авто». После изменения этого параметра в BIOS перезагрузите компьютер и проверьте доступную память. Вы можете протестировать каждую настройку, чтобы увидеть, какой из них дает наилучшие результаты.
Проверить возможные проблемы с физической RAM
Проблема может возникнуть из-за проблем с установленным физическим ОЗУ.
Проверьте исправность модулей памяти
Чтобы проверить, не возникает ли эта проблема, выключите компьютер, отсоедините компьютер от сети и поменяйте порядок памяти.
Убедитесь, что расположение памяти правильное.
Обратитесь к руководству пользователя компьютера, чтобы определить, в каком порядке модули памяти следует вставлять в слоты памяти.Система может потребовать от вас использовать определенные слоты, если вы не используете все доступные слоты. Например, в компьютере доступно четыре слота. Но вам, возможно, придется использовать слот 1 и слот 3, если вы хотите использовать только два модуля памяти.
Проверить, используются ли карты-стойки памяти
Если вы используете защитную карту памяти для размещения нескольких модулей памяти на компьютере, системе могут потребоваться определенные конфигурации для этого сценария.Следовательно, доступная память может быть меньше ожидаемой.
Дополнительная информация
В следующих разделах представлена дополнительная информация о распределении памяти в соответствии с отчетом монитора ресурсов, описана используемая терминология и представлена дополнительная информация об отчетах о памяти и ограничениях памяти в Windows 7.
Выделение физической памяти в Windows 7В следующей таблице показано, как монитор ресурсов классифицирует память, установленную в настоящий момент на компьютере под управлением Windows 7.
Распределение памяти | Описание |
|---|---|
Оборудование Зарезервировано | Память, зарезервированная для использования BIOS и некоторыми драйверами для других периферийных устройств |
Используется | Память, используемая процессом, драйверами или операционной системой |
Модифицированный | Память, содержимое которой должно быть записано на диск, прежде чем ее можно будет использовать для других целей |
в режиме ожидания | Память, содержащая кэшированные данные и код, который не используется активно |
Бесплатно | Память, которая не содержит каких-либо ценных данных и которая будет использоваться в первую очередь, когда процессам, драйверам или операционной системе потребуется больше памяти |
Примечание Чтобы просмотреть, как распределяется установленная память в Windows 7, выполните следующие действия:
Щелкните Пуск , введите монитор ресурсов в поле Поиск программ и файлов , а затем щелкните Монитор ресурсов в списке Программы .
Щелкните вкладку Память , а затем просмотрите раздел Физическая память внизу страницы.
Состояние памяти в Windows 7
Следующая таблица определяет текущее состояние установленной памяти на компьютере под управлением Windows 7, о котором сообщают мониторы ресурсов.
Распределение памяти | Описание |
|---|---|
В наличии | Объем памяти (включая резервную и свободную память), который немедленно доступен для использования процессами, драйверами и операционной системой |
Кэширование | Объем памяти (включая резервную и измененную память), которая содержит кэшированные данные и код для быстрого доступа для процессов, драйверов и операционной системы |
Всего | Объем физической памяти, доступной для операционной системы, драйверов устройств и процессов |
Установлено | Объем физической памяти, установленной в компьютере |
Отчетность памяти Windows 7
Windows 7 сообщает, сколько физической памяти в настоящее время установлено на вашем компьютере.Операционные системы на базе Windows NT до Windows Vista Service P1 сообщают, сколько памяти доступно операционной системе. Доступная память, указанная в этих более ранних версиях Windows, не включает аппаратную зарезервированную память. Это изменение только для отчетов.
Вы увидите это изменение отчетов в Windows Vista с пакетом обновления 1 (SP1) и более поздних версиях Windows в следующих местах:
Значение RAM в приветственном центре
Память значение в нижней части окна «Мой компьютер»
Значение Память в окнах свойств системы
The Общий объем системной памяти Значение для Просмотр и распечатка страницы для элемента Performance Information and Tools на панели управления
Кроме того, средство информации о системе (Msinfo32.exe) отображает следующие записи на странице сводки системы :
Отчетность в следующем диагностическом средстве не изменилась:
Когда физическая оперативная память, установленная на компьютере, равна адресному пространству, поддерживаемому набором микросхем, общая системная память, доступная операционной системе, всегда меньше, чем установленная физическая оперативная память.
Например, рассмотрим компьютер с набором микросхем Intel 975X, который поддерживает 8 ГБ адресного пространства.Если вы установите 8 ГБ ОЗУ, системная память, доступная операционной системе, будет уменьшена из-за требований к конфигурации PCI. В этом примере требования к конфигурации PCI уменьшают объем памяти, доступной операционной системе, на величину от примерно 200 МБ до примерно 1 ГБ. Уменьшение зависит от конфигурации.
Ограничения физической памяти в Windows 7
В следующей таблице указаны ограничения физической памяти для различных версий Windows 7.
Версия | Предел в 32-битной Windows | Предел в 64-битной Windows |
|---|---|---|
Windows 7 Максимальная | 4 ГБ | 192 ГБ |
Windows 7 Корпоративная | 4 ГБ | 192 ГБ |
Windows 7 Профессиональная | 4 ГБ | 192 ГБ |
Windows 7 Домашняя расширенная | 4 ГБ | 16 ГБ |
Windows 7 Домашняя базовая | 4 ГБ | 8 ГБ |
Windows 7 начальная версия | 2 ГБ | 2 ГБ |
Для получения дополнительных сведений об ограничениях памяти для выпусков Windows щелкните следующую ссылку, чтобы просмотреть статью на веб-сайте Microsoft:
Ограничения памяти для выпусков Windows
Список литературы
Продукты сторонних производителей, обсуждаемые в этой статье, производятся компаниями, независимыми от Microsoft.Microsoft не дает никаких явных или подразумеваемых гарантий относительно производительности или надежности этих продуктов.
Как удалить Windows 8 и установить Windows 7 на ноутбуке Toshiba Satellite серии p50-A — Pinter Computing
Если вы хотите удалить предустановленную Windows 8 с нового ноутбука Toshiba Satellite P50-AST3GX2, вам понадобится DVD с Windows 7. Вы можете купить DVD с Windows 7 на Amazon.
Первый шаг — отключить UEFI в BIOS и включить устаревшую загрузку.Это позволит компьютеру загрузиться с DVD-диска Windows 7.
Для входа в BIOS
- Вставьте DVD с Windows 7 в привод DVD
- Полностью выключите ноутбук, чтобы получить доступ к Toshiba BIOS Setup. Когда вы выбираете «Завершение работы» на экране Windows 8, компьютер переходит только в режим гибернации. Чтобы полностью выключить Windows 8, выполните действия, описанные в разделе Как полностью выключить Windows 8.
- Нажмите кнопку питания и непрерывно нажимайте кнопку F12, чтобы открыть меню загрузки
- В меню загрузки выберите Войдите в настройки и нажмите Введите
Отключить режим загрузки UEFI в BIOS
- В настройках BIOS выберите вкладку Security в верхней части экрана
- Нажмите Enter на опции Secure Boot и выберите Disabled
- Выберите вкладку Advanced в верхней части экрана
- Нажмите Enter на Конфигурация системы
- Нажмите Enter в режиме загрузки и выберите CSM Boot
Сохранить настройки BIOS
- Нажмите клавишу F10 на клавиатуре
- В окне Exit Saving Changes нажмите Yes , чтобы сохранить изменения
- Компьютер перезагружается
Установить Windows 7
- Компьютер загрузится с Windows 7 DVD
- Выберите Установить, Расширенный установка
- Удалить все разделы на жестком диске
- Создайте один раздел (Windows создаст для себя еще один системный раздел размером 100 МБ)
- Выберите большой раздел в качестве места назначения Windows 7
Драйверы для Windows 7
Удаление и удаление @BIOS, шаг за шагом
Вам нужно удалить @BIOS, чтобы исправить некоторые проблемы? Вы ищете эффективное решение, чтобы полностью удалить его и полностью удалить все его файлы с вашего ПК? Не волнуйся! На этой странице представлены подробные инструкции о том, как полностью удалить @BIOS.
Возможные проблемы при удалении @BIOS
* @BIOS не указан в списке «Программы и компоненты».
* У вас недостаточно прав для удаления @BIOS.
* Не удалось запустить файл, необходимый для завершения удаления.
* Произошла ошибка. Не все файлы были успешно удалены.
* Другой процесс, использующий файл, останавливает удаление @BIOS.
* Файлы и папки @BIOS могут быть найдены на жестком диске после удаления.
@BIOS не может быть удален из-за множества других проблем. Неполное удаление @BIOS также может вызвать множество проблем. Итак, действительно важно полностью удалить @BIOS и удалить все его файлы.
Как удалить @BIOS Completley?
Метод 1. Удалите @BIOS с помощью программ и компонентов.
Когда в вашей системе устанавливается новая программа, она добавляется в список «Программы и компоненты».Если вы хотите удалить программу, вы можете перейти в раздел «Программы и компоненты», чтобы удалить ее. Поэтому, если вы хотите удалить @BIOS, первое решение — удалить его через «Программы и компоненты».
Шагов:
а. Откройте «Программы и компоненты».Windows Vista и Windows 7
Нажмите Пуск , введите удалить программу в поле Поиск программ и файлов и затем щелкните результат.
Windows 8, Windows 8.1 и Windows 10
Откройте меню WinX, удерживая вместе клавиши Windows и X , а затем щелкните Программы и компоненты .
г. Найдите @BIOS в списке, щелкните по нему и затем нажмите Удалить , чтобы начать удаление.Метод 2. Удалите @BIOS с помощью программы удаления.исполняемый.
Большинство компьютерных программ имеют исполняемый файл с именем uninst000.exe или uninstall.exe или что-то в этом роде. Вы можете найти эти файлы в папке установки @BIOS.
Шагов:
а. Перейдите в папку установки @BIOS. г. Найдите файл uninstall.exe или unins000.exe. г. Дважды щелкните программу удаления и следуйте указаниям мастера, чтобы удалить @BIOS.Метод 3. Удалите @BIOS через восстановление системы.
System Restore — это утилита, которая поставляется с операционными системами Windows и помогает пользователям компьютеров восстановить систему до предыдущего состояния и удалить программы, мешающие работе компьютера. Если вы создали точку восстановления системы перед установкой программы, вы можете использовать Восстановление системы, чтобы восстановить вашу систему и полностью удалить нежелательные программы, такие как @BIOS.Вы должны сделать резервную копию ваших личных файлов и данных перед восстановлением системы.
Шагов:
а. Закройте все открытые файлы и программы. г. На рабочем столе щелкните правой кнопкой мыши Компьютер и выберите Свойства . Откроется системное окно. г. В левой части окна «Система» щелкните Защита системы . Откроется окно «Свойства системы». г. Нажмите Восстановление системы , откроется окно «Восстановление системы». эл. Выберите Выберите другую точку восстановления и нажмите Далее . ф. Выберите дату и время из списка и нажмите Далее . Вы должны знать, что все программы и драйверы, установленные после выбранной даты и времени, могут работать некорректно и, возможно, потребуется их переустановка. г. Нажмите Готово , когда появится окно «Подтвердите точку восстановления». ч. Щелкните Да , чтобы подтвердить еще раз.Метод 4. Удалите @BIOS с помощью антивируса.
В настоящее время компьютерные вредоносные программы выглядят как обычные компьютерные приложения, но их гораздо труднее удалить с компьютера.Такие вредоносные программы попадают в компьютер с помощью троянов и шпионского ПО. Другие компьютерные вредоносные программы, такие как рекламное ПО или потенциально нежелательные программы, также очень трудно удалить. Обычно они устанавливаются в вашей системе в комплекте с бесплатным программным обеспечением, таким как запись видео, игры или конвертеры PDF. Они могут легко обойти обнаружение антивирусных программ в вашей системе. Если вы не можете удалить @BIOS, как другие программы, то стоит проверить, вредоносное это или нет. Нажмите и загрузите этот инструмент обнаружения вредоносных программ для бесплатного сканирования.
Метод 5. Переустановите @BIOS для удаления.
Если файл, необходимый для удаления @BIOS, поврежден или отсутствует, удалить программу невозможно. В таком случае переустановка @BIOS может помочь. Запустите установщик либо на исходном диске, либо в файле загрузки, чтобы переустановить программу еще раз. Иногда установщик также может позволить вам восстановить или удалить программу.
Метод 6. Используйте команду удаления, отображаемую в реестре.
Когда программа установлена на компьютере, Windows сохранит ее настройки и информацию в реестре, включая команду удаления для удаления программы. Вы можете попробовать этот метод для удаления @BIOS. Пожалуйста, отредактируйте реестр внимательно, потому что любая ошибка может привести к сбою системы.
Шагов:
а. Удерживайте клавиши Windows и R , чтобы открыть команду «Выполнить», введите в поле regedit и нажмите «ОК». г. Перейдите в следующий раздел реестра и найдите один из @BIOS:HKEY_LOCAL_MACHINE \ SOFTWARE \ Microsoft \ Windows \ CurrentVersion \ Удалить
г. Дважды щелкните значение UninstallString и скопируйте его Value Data . г. Удерживайте клавиши Windows и R , чтобы открыть команду «Выполнить», вставьте данные значения в поле и нажмите OK . эл. Следуйте указаниям мастера, чтобы удалить @BIOS.Метод 7. Удалите @BIOS с помощью стороннего деинсталлятора.
Удаление @BIOS вручную требует компьютерных знаний и терпения. И никто не может обещать, что ручное удаление полностью удалит @BIOS и все его файлы. А неполное удаление приведет к появлению множества бесполезных и недействительных элементов в реестре и негативно скажется на производительности вашего компьютера.Слишком много бесполезных файлов также занимают свободное место на жестком диске и снижают скорость вашего ПК. Поэтому рекомендуется удалить @BIOS с помощью надежного стороннего деинсталлятора, который может просканировать вашу систему, идентифицировать все файлы @BIOS и полностью удалить их. Загрузите этот мощный сторонний деинсталлятор ниже.
Как удалить Windows 8, установить Windows 7 на свой компьютер
Если вам надоела операционная система Windows 8, установленная на вашем новом ноутбуке, и вы просто хотите вернуться на Windows 7, у меня есть хорошие новости , и плохие новости.Хорошая новость в том, что это возможно. Вы можете удалить Windows 8, установить Windows 7 и вести свою жизнь так, как будто Windows 8 никогда не существовало. Плохая новость в том, что это сложная задача.
Помимо ожидаемой обработки BIOS, форматирования дисков и переустановки драйверов устройств, Microsoft фактически добавила дополнительные уровни сложности. В BIOS есть дополнительное препятствие в виде унифицированного расширяемого интерфейса микропрограмм (UEFI). Диски разбиты на разделы и защищены, поэтому восстановить все пространство на жестком диске сложно.И, наконец, производители в лучшем случае неоднозначны, когда дело доходит до предложения драйверов для Windows 7, и редко поддерживают пользователей при переходе на них. Результатом является завязанный гордиев узел осложнений, но не всегда есть меч, который упростит проблему. Однако это руководство должно помочь вам сориентироваться во многих поворотах и поворотах.
Если вы не хотите полностью удалять Windows 8, но по-прежнему хотите использовать привычный опыт работы с Windows 7, хотите избежать проблем с совместимостью с программами и играми или вам нужна функция, которая отсутствует в новой ОС, есть другие варианты.Лучше всего использовать Windows 7 на виртуальной машине, и мы можем предложить несколько.
Если вы готовы вернуться к Windows 7 — называть это просто переходом на более раннюю версию — неправильно, — тогда соберите все необходимое, наберитесь храбрости и приступайте к делу.
Несколько слов предупреждения
Корпорация Майкрософт предлагает права на переход на более раннюю версию, а также услуги поддержки и четкий путь перехода на более раннюю версию до Windows 7, но только для систем с Windows 8 Pro. Если у вас только что установлена старая простая Windows 8 — а она есть в большинстве обычных систем — вы сами по себе.Переключение между двумя операционными системами по-прежнему вполне выполнимо, но вы будете делать это без благословения Microsoft.
В связи с этим вы также можете столкнуться с проблемами при получении поддержки от производителя, так как большинство из них не предоставляют устаревшую поддержку для Windows 7 в системах, которые поставлялись с Windows 8. Это распространяется на драйверы. Вам нужно будет поработать над тем, какие у вас устройства, какие драйверы им требуются и доступны ли драйверы для Windows 7. К сожалению, это будет варьироваться от модели к модели и даже от одной конфигурации к другой.
Драйверы, резервное копирование, что вам нужно
Выполняйте домашнее задание с водителем
Начните с открытия диспетчера устройств на панели управления. Он предоставит вам список всех различных устройств, имеющихся в системе, от сенсорной панели и клавиатуры до сетевых и адаптеров Wi-Fi. Не пропускайте этот шаг, потому что вы не можете использовать устройство без рабочего драйвера, а это означает, что без соответствующих драйверов вы можете легко застрять с практически непригодным для использования компьютером.
Изучая свойства каждого устройства по отдельности, вы сможете найти конкретное название модели детали и информацию о драйверах.Некоторый поиск в Интернете поможет вам определить, доступны ли драйверы Windows 7 для каждой части, но вам часто нужно будет отслеживать каждый драйвер индивидуально. Единственным исключением является случай, когда производитель предлагает две версии ПК одной и той же модели — с конфигурацией Windows 8 и версией Windows 7.
Первое, что нужно проверить, — это страница поддержки продукта производителя ПК. Посмотрев конкретный номер модели вашего ПК, вы сможете найти список всех необходимых драйверов для оборудования ноутбука.Если вам повезет, на странице поддержки производителя есть драйверы как для Windows 8, так и для Windows 7, что дает вам все необходимое для всего вашего ПК. На одном из наших тестовых ПК это было все, что нам нужно было сделать, потому что все драйверы устройств были доступны.
Если нет, вам нужно брать его по одному устройству за раз. Найдите название производителя для каждого устройства и найдите веб-сайт этой компании, на котором должна быть собственная страница загрузки драйверов. Если даже это не поможет, вы всегда можете запустить поисковую систему и выполнить поиск по запросу «[Имя устройства] + драйвер Windows 7.»Это должно привлечь много ресурсов.
Однако имейте в виду, что для некоторых новых устройств драйверы могут быть недоступны для Windows 7 и более старых операционных систем. Если это так, возможно, вам не повезло — вот почему вы все это ищите заранее.
Резервное копирование
Резервное копирование все . Технические журналисты часто проповедуют важность регулярного резервного копирования, но это больше, чем обычная подготовка к гипотетической катастрофе — вы собираетесь перезаписать свой жесткий диск.Все на этом диске исчезнет. Файлы, программы и исходная операционная система исчезли. То, что вы хотите отказаться от Windows 8 сейчас, не означает, что вы не передумаете в будущем. Кроме того, вам может понадобиться способ вернуться к Windows 8, если вам когда-нибудь понадобится воспользоваться гарантией — есть опасения, что некоторые производители аннулируют гарантию на систему, если Win 8 будет удален.
Узнайте, как создать резервную копию вашего ПК на отдельный раздел диска, ознакомьтесь с «Руководством для начинающих по резервному копированию ПК» и нашим руководством по внешним жестким дискам.
Что вам понадобится
Во-первых, вам понадобится установочный носитель Windows 7, либо на диске, либо на USB-ключе. Да, Microsoft по-прежнему продает его, как и Amazon. Помимо установочного носителя, вам понадобится действующий ключ продукта Windows 7, 25-значный буквенно-цифровой код, используемый для активации вашей копии Windows. Если вы устанавливаете с совершенно новой копии Windows, вы можете использовать ключ продукта, который был включен, но если вы используете старую копию (или копию копии), вам нужно будет заплатить для нового действующего ключа.
Вам также понадобится USB-ключ (отдельный от установочного носителя) с загруженными на него драйверами. Это результат вышеупомянутой домашней работы — вы действительно не хотите устанавливать Windows 7 без нее.
Отключить UEFI и включить устаревшую загрузку
Отключить UEFI и включить устаревшую загрузку
В отличие от прошлых PCS, которые позволяли получать доступ к BIOS при запуске, вам необходимо сначала включить расширенный режим запуска.
Откройте «Настройки», перейдя на панель чудо-кнопок и щелкнув значок шестеренки.
Перейдите в «Изменить настройки ПК» в правом нижнем углу экрана под значками. Слева прокрутите вниз и выберите «Общие настройки». Справа прокрутите вниз по параметрам настроек, чтобы найти «Дополнительные параметры».
Это закроет стандартный интерфейс Metro и откроет синий экран с несколькими плитками. Выберите «Настройки прошивки UEFI» — вам может потребоваться сначала выбрать «Инструменты и настройки», а затем «Дополнительные параметры», а затем следуйте инструкциям, чтобы перезапустить и изменить настройки.
После перезагрузки система должна выдать стартовое меню. Выберите «Настройка BIOS». На вкладке «Конфигурация системы» найдите «Параметры загрузки». (В некоторых случаях параметры загрузки можно найти на вкладке «Безопасность».)
Попав в меню параметров загрузки, вы сначала найдете «Безопасная загрузка» и отключите ее. По-прежнему в меню параметров загрузки найдите «Legacy Boot» и измените его на «Включено». Теперь вы сможете загрузиться с установочного носителя Windows 7. В зависимости от того, будете ли вы устанавливать его с диска или USB-ключа, вы захотите изменить устаревший порядок загрузки, чтобы приоритет был отдан оптическому приводу или USB-устройству.Наконец, выйдите из BIOS, сохранив изменения.
Начало установки Windows 7
Начать установку Windows 7
При включенной устаревшей загрузке и измененном порядке загрузки теперь вы можете загрузиться с установочного носителя, чтобы начать установку Windows 7.
Первое, что вы увидите, это приглашение начать установку.
Запустите процесс установки, выберите свой язык и регион и нажмите «Установить сейчас», чтобы начать процесс.
Вам будет предложено согласиться с лицензией на программное обеспечение Microsoft, а затем выбрать между обновлением или выборочной установкой. В этом случае вам нужно выбрать Custom.
Следующим шагом является выбор целевого диска для установленной ОС. По крайней мере, вы захотите установить Windows 7 на свой диск C :. Если вы хотите полностью стереть Windows 8 с вашей системы, самое время это сделать. Выберите различные разделы на жестком диске и выполните процесс удаления каждого из них и объединения свободного места.Все это выполняется в установщике, который дает вам возможность удалить или отформатировать каждый раздел по своему выбору. Но будьте осторожны — это Рубикон установки ОС. Как только эти диски исчезнут, они исчезнут, и перезагрузка системы без завершения установки Windows 7 оставит вас с ПК, на котором нет операционной системы. Затем установщик выполнит процесс извлечения и расширения всех необходимых папок для установки. Расслабьтесь и немного расслабьтесь, потому что эта часть выполняется автоматически.Во время этого процесса компьютер также будет перезагружен сам по себе — не паникуйте, это всего лишь часть процесса установки.
Наконец, ваш ноутбук загрузится в Windows, и вы должны увидеть более знакомую версию логотипа Windows.
После загрузки Windows вам будет предложено ввести 25-значный ключ продукта. Вы можете продолжить и без него, но вас всегда будут преследовать предупреждения об использовании пиратской версии Windows, даже если это совершенно новая купленная в магазине копия.
Установка драйверов с USB-ключа
После установки Windows 7 в системе самое время установить драйверы. Как правило, я всегда начинаю с установки сетевых драйверов — после того, как вы настроили и запустили соединение Wi-Fi или Ethernet, вы можете найти все остальное и при необходимости устранить неполадки онлайн.
После установки драйверов для всего остального (трекпад, обработка графики, порты USB 3.0, Bluetooth и т. Д.) Выполните одну последнюю перезагрузку. Альт! Теперь у вас есть безупречный ПК с Windows 7, готовый и ожидающий загрузки всего вашего программного обеспечения и файлов.
Надеюсь, это небольшое руководство помогло вам преодолеть минное поле перехода с Windows 8 на Windows 7 без потери конечности. Наслаждайтесь меню «Пуск» и наслаждайтесь жизнью без плиток, используя Windows, как всегда, бесплатно. Если повезет, приспособиться к следующей версии Windows будет немного проще.
Получите наши лучшие истории!
Подпишитесь на Что нового сейчас , чтобы каждое утро получать наши главные новости на ваш почтовый ящик.
Этот информационный бюллетень может содержать рекламу, предложения или партнерские ссылки. Подписка на информационный бюллетень означает ваше согласие с нашими Условиями использования и Политикой конфиденциальности. Вы можете отказаться от подписки на информационные бюллетени в любое время.
Как отключить параметры памяти BIOS в Windows 7?
«Секрет успеха — необычайно хорошо выполнять обычные дела».
— Джон Д. Рокфеллер младший
Базовая система ввода / вывода, также известная как системная BIOS, ROM BIOS или PC BIOS, представляет собой энергонезависимую прошивку, используемую для выполнения аппаратной инициализации во время процесса загрузки (запуск при включении питания) и для предоставления сервисов времени выполнения для операционных систем. и программы.
Отключение параметров памяти BIOS различно для каждого компьютера. Таким образом, ваш компьютер может иметь не ту же конфигурацию, что и другие компьютеры, и вы не сможете отключить параметры памяти BIOS на своем ПК. Обратите внимание, что отключение этих параметров не повлияет на стабильность работы вашего компьютера. Эти параметры используются для того, чтобы ваш компьютер работал нормально. Фактически, было записано, что ваша машина будет загружаться быстрее, когда эта опция отключена.
В этой статье мы покажем вам, как отключить кеширование и затенение BIOS (Windows 7):
Перезагрузите компьютер:
- Нажмите Start on Home.
- Щелкните стрелку рядом с кнопкой «Завершение работы», чтобы ее развернуть.
- Выберите «Перезагрузить» из доступных вариантов.
- Если ваш компьютер заблокирован, нажмите кнопку питания и выберите «Перезагрузить».
- Включите компьютер, если он выключен, нажав кнопку включения.
- Нажмите кнопку настройки компьютера, когда увидите его первый экран запуска. Для разных компьютеров он может быть разным. Чаще всего это клавиша Del или F2. Вы увидите это сообщение: «Нажмите [клавишу], чтобы войти в настройку».
- Если вы не нажмете кнопку, вам нужно будет перезагрузить компьютер и повторить попытку. Если вы не уверены, какую клавишу нажимать, вы можете проверить это в руководстве по эксплуатации вашего компьютера или в Интернете.
- Как только вы войдете в программу настройки BIOS, вам нужно будет найти элемент памяти, который вы хотите отключить.
- Перейдите на вкладку «Дополнительно», нажав клавишу со стрелкой вправо, затем нажмите клавишу «Ввод». Откроется страница дополнительных параметров BIOS.
- На этой странице мы покажем вам, как отключить такие параметры памяти BIOS, как кеширование:
- Кэширование или затенение — это помогает, если вы сталкиваетесь с такими проблемами, как синий экран смерти (BSOD) или проблемы с памятью.
RAM. Если оперативная память, установленная на вашем компьютере, не работает, вы можете отключить ее здесь, не удаляя ее физически со своего компьютера.
Обратите внимание, что на некоторых компьютерах могут быть дополнительные опции, которых нет на других. Это зависит от производителя вашего ПК.
Если вы не можете найти эти параметры на вкладке «Дополнительно», попробуйте поискать их на других вкладках.
10. Выберите элемент памяти, который вы хотите отключить, с помощью клавиш со стрелками. Вы сможете выключить его, используя выделенную клавишу на клавиатуре. Этот ключ также будет отличаться в зависимости от BIOS вашего компьютера. Но инструкции по изменению параметров в настройках BIOS обычно присутствуют на экране.Таким образом, вам не составит труда ориентироваться в этом.
11. После отключения BIOS нажмите Esc на клавиатуре, чтобы выйти из настроек BIOS. Вам будет предложено сохранить внесенные вами изменения. Нажмите Y на клавиатуре, чтобы принять.
12. Ваш компьютер перезагрузится.
Если вы не можете отключить настройки BIOS и видите синий экран смерти или проблемы с памятью, мы рекомендуем вам попробовать следующие методы:
- Загрузите и установите Auslogics Registry Cleaner.Этот инструмент очень прост и удобен в использовании. Он исправит все ошибки в вашем реестре, которые могут вызывать сбои в работе вашего компьютера. Это обеспечивает бесперебойную работу вашего компьютера и исключает сбои. Кроме того, это на 100% бесплатно.
- Вы также можете попробовать восстановить ваш компьютер до более ранней даты. Этот метод очень эффективен, но он будет работать только в том случае, если вы предварительно создали точки восстановления.
- Запустите встроенный синий экран средства устранения неполадок смерти. Microsoft предоставила этот инструмент для устранения BSOD, потому что это распространенная проблема, с которой сталкиваются пользователи Windows.
- Просканируйте компьютер на наличие поврежденных системных файлов с помощью командной строки.
- Проверьте свою память с помощью средства диагностики памяти Windows.
Мы надеемся, что эта статья научила вас отключать параметры памяти BIOS в Windows 7.
Мы ценим ваши комментарии и идеи.
Мы готовы предоставить вам более подробную информацию о дополнительных методах, указанных выше.
Удаление Windows 8 и установка Windows 7
Lennox IT: Computer Support Derby: Полезные советы по удалению Windows 8 и переустановке Windows 7
1.Убедитесь, что вы можете получить драйверы для Windows 7
Начните с открытия диспетчера устройств в панели управления. Он предоставит вам список всех различных устройств, имеющихся в системе, от сенсорной панели и клавиатуры до сетевых и адаптеров Wi-Fi. Не пропускайте этот шаг, потому что вы не можете использовать устройство без рабочего драйвера, а это означает, что без соответствующих драйверов вы можете легко застрять с практически непригодным для использования устройством.
Изучив свойства каждого устройства по отдельности, вы сможете найти конкретное название модели детали и информацию о драйверах.Некоторый поиск в Интернете поможет вам определить, доступны ли драйверы Windows 7 для каждой части, но вам часто нужно будет отслеживать каждый драйвер индивидуально. Единственным исключением является случай, когда производитель предлагает две версии ПК одной и той же модели — с конфигурацией Windows 8 и версией Windows 7.
Первое, что нужно проверить, — это страница поддержки производителя ПК. Посмотрев конкретный номер модели ПК, вы сможете найти список всех необходимых драйверов для оборудования ноутбука.Если вам повезет, на странице поддержки производителя вы найдете драйверы как для Windows 8, так и для Windows 7, что даст вам все необходимое для всего вашего ПК. На одном из наших тестовых ПК это было все, что нам нужно было сделать, потому что все драйверы устройств были доступны.
В противном случае вам нужно будет брать его по одному. Найдите название производителя для каждого устройства и найдите веб-сайт этой компании, на котором должна быть собственная страница загрузки драйверов. Если даже это не помогает, вы всегда можете запустить свою поисковую систему и выполнить поиск по запросу «[Имя устройства] + драйвер Windows 7.«Это должно привлечь много ресурсов.
Однако имейте в виду, что для некоторых новых устройств драйверы могут быть недоступны для Windows 7 и более старых операционных систем.
2. Создайте резервную копию всего, что вы не хотите, чтобы удалить
3. Вам понадобится установочный носитель Windows 7 на диске или USB-носителе.
4. Отключить UEFI и включить устаревшую загрузку
В отличие от предыдущих версий PCS, которые позволяли получать доступ к BIOS при запуске, вам необходимо сначала включить расширенный режим запуска.
- в Windows 8:
- Откройте «Настройки», перейдя на панель чудо-кнопок и щелкнув значок шестеренки.
- Перейдите к «Изменить настройки ПК» в правом нижнем углу экрана под значками. Слева прокрутите вниз и выберите «Общие настройки». Справа прокрутите вниз по параметрам настроек, чтобы найти «Дополнительные параметры».
- Выберите «Настройки прошивки UEFI» — вам может потребоваться сначала выбрать «Инструменты и настройки», а затем «Дополнительные параметры», а затем следуйте инструкциям, чтобы перезапустить и изменить настройки.
- Выберите «Настройка BIOS». На вкладке «Конфигурация системы» найдите «Параметры загрузки». (В некоторых случаях параметры загрузки можно найти на вкладке «Безопасность».)
- Попав в меню параметров загрузки, вы сначала найдете «Безопасная загрузка» и отключите ее. По-прежнему в меню параметров загрузки найдите «Legacy Boot» и измените его на «Включено». Теперь вы сможете загрузиться с установочного носителя Windows 7. В зависимости от того, будете ли вы устанавливать его с диска или USB-ключа, вы захотите изменить устаревший порядок загрузки, чтобы приоритет был отдан оптическому приводу или USB-устройству.Наконец, выйдите из BIOS, сохранив изменения.
5. При включенной устаревшей загрузке и измененном порядке загрузки вы теперь сможете загрузиться с установочного носителя, чтобы начать установку Windows 7.
Запустите процесс установки, выберите свой язык и регион и нажмите «Установить сейчас», чтобы начать процесс. Вернуться к Windows 7 — выборочная установка
Вам будет предложено принять лицензию на программное обеспечение Microsoft, а затем выбрать между обновлением или выборочной установкой.В этом случае вам нужно выбрать Custom. Вернуться к Windows 7 — разделы диска
Следующим шагом является выбор целевого диска для установленной ОС. По крайней мере, вы захотите установить Windows 7 на диск C :. Если вы хотите полностью стереть Windows 8 с вашей системы, самое время это сделать. Выберите различные разделы на жестком диске и выполните процесс удаления каждого из них и объединения свободного места. Все это выполняется в установщике, который дает вам возможность удалить или отформатировать каждый выбранный раздел.Но будьте осторожны — это Рубикон установки ОС. Как только эти диски исчезнут, они исчезнут, и перезагрузка системы без завершения установки Windows 7 оставит вас с ПК, на котором нет операционной системы. Затем установщик выполнит процесс извлечения и расширения всех необходимых папок для установки. Расслабьтесь и немного расслабьтесь, потому что эта часть выполняется автоматически. Во время этого процесса компьютер также будет перезагружен сам по себе — не паникуйте, это всего лишь часть процесса установки.
Наконец, на вашем ноутбуке загрузится Windows, и вы должны увидеть более знакомую версию логотипа Windows.
После загрузки Windows вам будет предложено ввести 25-значный ключ продукта. Вы можете продолжить и без него, но вас всегда будут преследовать предупреждения об использовании пиратской версии Windows, даже если это новая копия, купленная в магазине.
6. Переустановите все отсутствующие драйверы и запустите обновление Windows.
Как включить / отключить безопасную загрузку в Windows 10, 8.1, 8, 7?
Вы когда-нибудь читали руководство по двойной загрузке вашего ПК и обнаруживали, что вам нужно отключить безопасную загрузку для достижения ваших целей? Да, безопасная загрузка — это современная функция безопасности, встроенная в Windows 10 (и Windows 8).
Итак, что такое безопасная загрузка?
Как следует из названия, безопасная загрузка предназначена для защиты процесса загрузки при запуске компьютера; его можно найти на новых компьютерах с прошивкой UEFI. Задача безопасной загрузки — предотвратить загрузку неподписанных драйверов и загрузчиков UEFI во время процесса запуска.
Это снижает вероятность несанкционированного доступа к вашему устройству в случае, если кто-то захочет украсть данные в ваше отсутствие. Однако функция безопасной загрузки также столкнулась с некоторой негативной реакцией, поскольку она не позволяет людям делать некоторые полезные вещи на своих машинах. Например, запуск двух операционных систем одновременно.
Но если вам не нужна эта функция, вы можете легко отключить безопасную загрузку на своем устройстве.
Как отключить безопасную загрузку в Windows 10, 8, 7?
Действия по отключению функции безопасной загрузки почти одинаковы для систем Windows 10 и Windows 8.
- Поиск Расширенный запуск в параметре поиска на панели задач Windows. Затем выберите Изменить дополнительные параметры запуска , как показано ниже на снимке.
- После того, как вы нажмете «изменить дополнительные параметры запуска», появится следующий экран. Вам просто нужно нажать Перезагрузить сейчас в расширенном запуске.
- Приведенная выше команда перезагрузит ваш компьютер в расширенном режиме, который имеет множество дополнительных параметров, позволяющих настроить Windows.Некоторые из расширенных параметров включают использование внешнего устройства, устранение неполадок Windows с помощью дополнительных параметров или перезагрузку компьютера и т. Д. Экран выглядит примерно так. Нажмите Устранение неполадок.
- Вы можете видеть выше, что у параметра «Устранение неполадок» было два варианта — Сбросить компьютер и Дополнительные параметры. Итак, как только вы нажмете «Устранение неполадок», у вас появятся те же два варианта. Щелкните Дополнительные параметры , как показано ниже.
- Расширенные параметры выглядят примерно так (как показано ниже).Выберите UEFI Firmware Settings.
- После того, как вы нажмете на настройки прошивки UEFI, он снова перезагрузит вашу систему или попросит вас перезагрузить систему. Итак, нажмите на перезагрузку на следующем экране. Однако этот перезапуск начнется в BIOS, и вы увидите другую настройку BIOS.
- Щелкните вкладку Security в настройках BIOS.
- С помощью стрелок вверх и вниз выберите и выберите вариант безопасной загрузки , как показано на предыдущем изображении.
- Выберите параметр с помощью стрелок и измените безопасную загрузку с Включено на Отключено.
- Нажмите Enter.
- Сохраните вашу работу и выйдите.
Поскольку безопасная загрузка теперь отключена, вы можете легко загружать свои устройства с любого внешнего или неавторизованного устройства.
Теперь, если вы хотите знать, как включить безопасную загрузку, вы можете выполнить те же действия, что и выше, и изменить настройку безопасной загрузки на «Включено».
Что произойдет после отключения безопасной загрузки?
После того, как вы включите эту функцию безопасности, ваш компьютер не будет проверять, установлена ли у вас операционная система с цифровой подписью.Однако вы не почувствуете никакой разницы при использовании Windows 10 на своем устройстве.
Вот некоторые условия, которые будут разрешены на вашем ПК после отключения опции безопасной загрузки Windows:
- Загрузка Windows на вашем ПК с внешнего устройства, такого как USB или CD.
- Загрузка двух ОС, например Windows с Linux, Ubuntu или Fedora.
- Загрузка Windows с помощью средств восстановления пароля Windows
- Запуск предыдущих версий Windows и т. Д.
Нужно ли мне отключать безопасную загрузку для установки Windows 10?
Нет, отключать безопасную загрузку для установки Windows 10 не нужно.Фактически, функция безопасности уже предназначена для гарантии того, что ваша копия Windows, которую вы используете, пользуется доверием OEM и безопасна в использовании. Сохранение этой функции только поможет в этом.
Почему я не могу отключить безопасную загрузку на моем ПК?
Следует отметить, что на вашем ПК может не быть возможности отключить его, так как производитель ПК решает, хочет ли он добавить эту функциональность или нет. Поэтому, если вы не можете найти его на своем устройстве, обратитесь к производителю за поддержкой.
Итак, вот что мы знаем о безопасной загрузке и о том, как ее использовать. Если вам есть что добавить, оставьте свои мысли в комментариях ниже.
.


 Просто установите отметку в чекбокс и нажимайте «Далее».
Просто установите отметку в чекбокс и нажимайте «Далее».



 в статье Использование средства Bootrec.exe в среде восстановления Windows для устранения неполадок при запуске Windows
в статье Использование средства Bootrec.exe в среде восстановления Windows для устранения неполадок при запуске Windows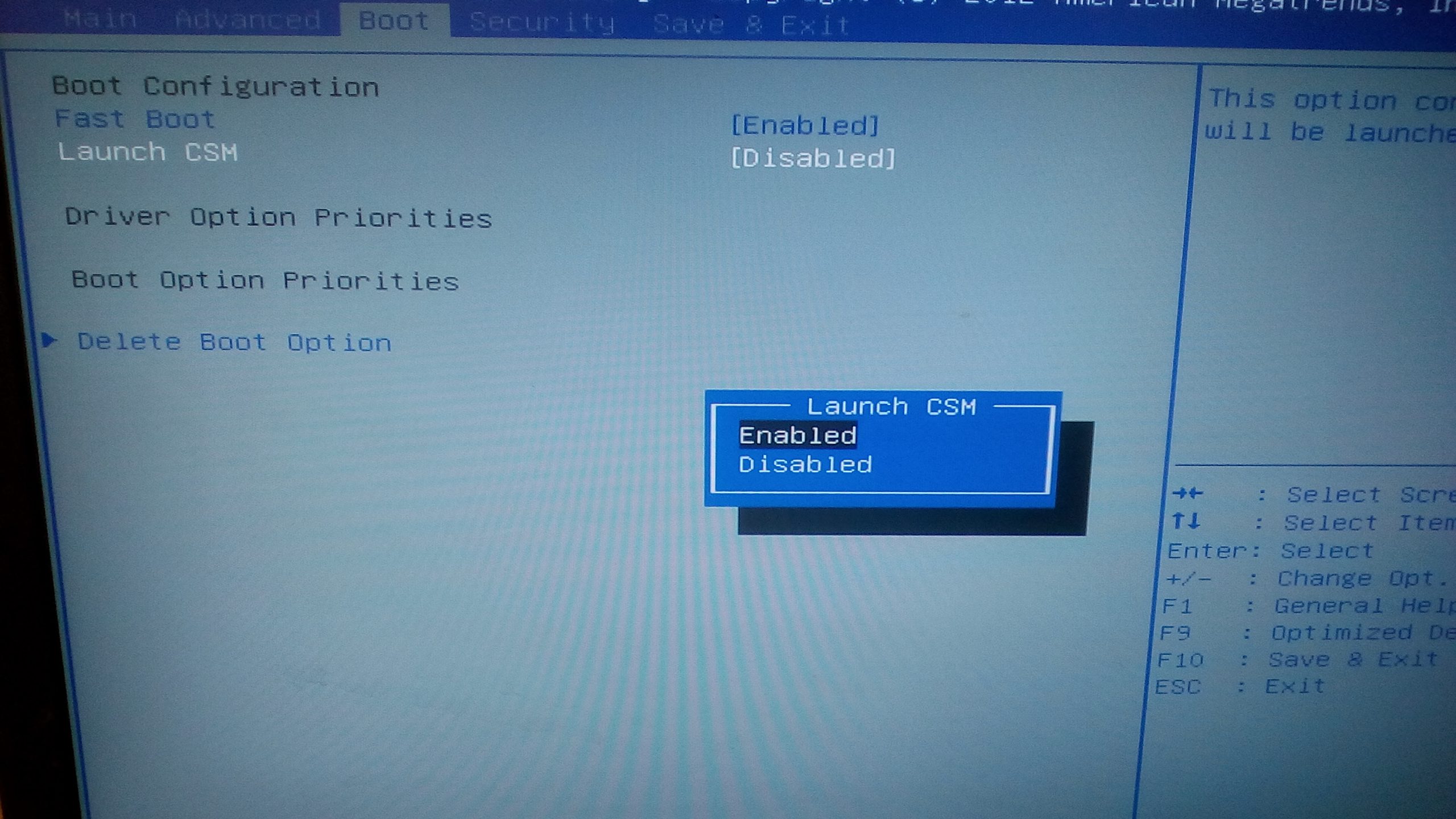


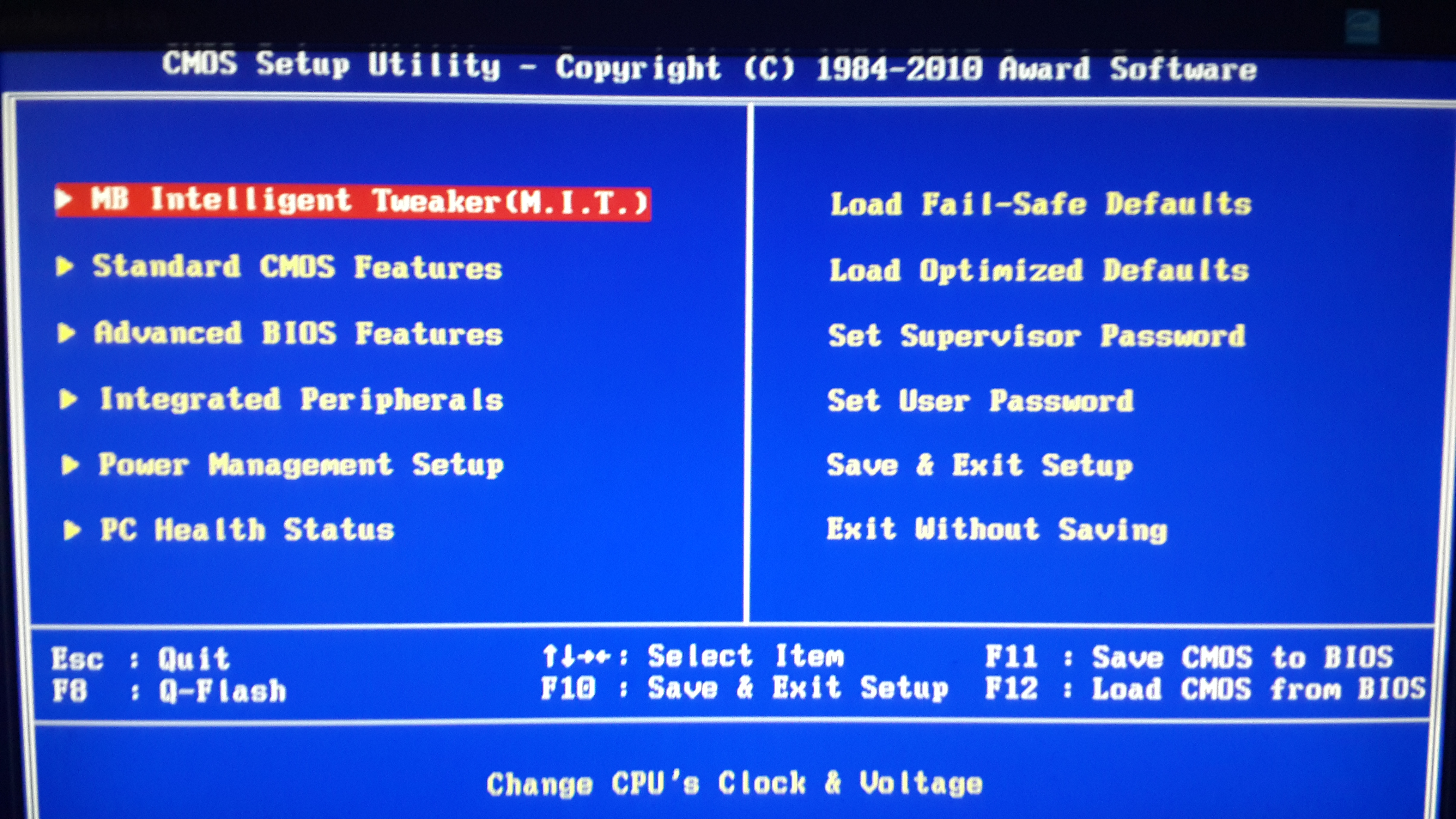
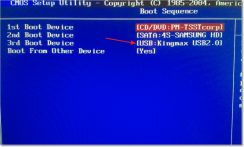 Можете просто нажать Shift + F10.
Можете просто нажать Shift + F10.
 Как правило, стоит ПИН-код для Windows Hello. Для его удаления предусмотрена соответствующая кнопка.
Как правило, стоит ПИН-код для Windows Hello. Для его удаления предусмотрена соответствующая кнопка.
