новый способ перенести данные между iPhone — Блог re:Store Digest
После обновления до iOS 12.4 вы получите возможность напрямую переносить данные со старого iPhone или iPad на новый с помощью функции «Быстрое начало». Резервная копия в iCloud для этого не понадобится, и сейчас мы расскажем, почему это важно.
Зачем нужна функция «Быстрое начало»
Функция «Быстрое начало» впервые появилась в iOS 11. Она предназначена для простого переноса данных со старого iPhone или iPad на новый, чтобы избавиться от лишних манипуляций и облегчить переход с одного смартфона на другой.
Просто включите новый iPhone или iPad и положите рядом со своим текущим, настройки и данные с которого вы хотите перенести. На экране появится предложение настроить новинку. Ваше участие для этого почти не понадобится.
До iOS 12.4 для использования функции «Быстрое начало» нужна была актуальная резервная копия данных в iCloud. Теперь же, после обновления, это необязательно: вы можете перенести информацию напрямую. При этом можно также воспользоваться данными из копии iCloud, если вы захотите.
Теперь же, после обновления, это необязательно: вы можете перенести информацию напрямую. При этом можно также воспользоваться данными из копии iCloud, если вы захотите.
Прямой перенос информации более удобен в том случае, если вы не пользуетесь iCloud или места в облачном хранилище на вашем плане недостаточно для резервных копий. Он также интересен возможностью восстановить более актуальный набор данных.
По умолчанию данные между iPhone переносятся беспроводным способом. Но вы можете ускорить процесс, соединив смартфоны кабелем Lightning с помощью переходника Lightning на USB 3.
Если вы используете Apple Watch на watchOS 4 и выше, вы также сможете автоматически перенести данные часов и привязать их к новому iPhone.
Как использовать «Быстро начало» в iOS 12.4
Мы приводим инструкцию на примере iPhone, но таким же образом можно настроить и iPad.
Шаг 1. Выньте SIM-карту из старого iPhone и вставьте в новый. Для этого вы можете использовать специальную скрепку из комплекта поставки устройства.
Выньте SIM-карту из старого iPhone и вставьте в новый. Для этого вы можете использовать специальную скрепку из комплекта поставки устройства.
Вы также можете использовать новую копию SIM-карты, которую можно получить в салоне связи своего сотового оператора.
Если вы уже успели активировать новый iPhone, сначала проведите его полную очистку. Для этого активируйте функцию «Стереть контент и настройки» в меню «Настройки» > «Основные» > «Сброс» и следуйте инструкциям на экране.
Шаг 2. Включите новый iPhone и положите его рядом со старым.
На старом iPhone появится меню «Быстрое начало», которое внешне напоминает настройку наушников AirPods. С помощью него вам будет предложено настроить iPhone на базе своего Apple ID.
Шаг 3. Если Apple ID указан верно, нажмите на кнопку «Продолжить». Если это не так, отмените операцию, переключите свой ID через настройки старого iPhone и начните заново.
Если соответствующее меню не появляется, значит у вас отключена передача данных через Bluetooth или вы используете старую версию iOS. Исправьте это и попробуйте снова.
Шаг 4. На экране нового iPhone появится специальная анимация, которая напоминает аналогичную во время привязки Apple Watch. Совместите её с видоискателем на экране своего старого смартфона.
Если камера старого iPhone повреждена и вы не можете использовать видоискатель, выберите возможность «Аутентификация вручную» и следуйте указаниям на экране.
Шаг 5. Введите код-пароль старого iPhone на новом, когда на его экране появится специальный запрос.
Шаг 6. Настройте Touch ID или Face ID на новом устройстве, если планируете использовать их, или пропустите этот пункт.Шаг 7. Введите логин и пароль Apple ID на экране нового iPhone.
Шаг 8. Выберите данные геопозиции, конфиденциальности, Apple Pay и Siri, которые будут восстановлены из iCloud, и дождитесь завершения операции.
Выберите данные геопозиции, конфиденциальности, Apple Pay и Siri, которые будут восстановлены из iCloud, и дождитесь завершения операции.
Как использовать «Быстрое начало», если у вас более ранняя версия iOS
На устройствах до iOS 12.4 вы можете использовать для восстановления только резервную копию из iCloud.
Мы приводим инструкцию на примере iPhone, но таким же образом можно настроить и iPad.
Шаг 1. Выньте SIM-карту из старого iPhone и вставьте в новый. Для этого вы можете использовать специальную скрепку из комплекта поставки устройства.
Вы также можете использовать новую копию SIM-карты, которую можно получить в салоне связи своего сотового оператора.
Если вы уже успели активировать новый iPhone, сначала проведите его полную очистку. Для этого активируйте функцию «Стереть контент и настройки» в меню «Настройки» > «Основные» > «Сброс» и следуйте инструкциям на экране.
Шаг 2. Включите новый iPhone и положите его рядом со старым.
На старом iPhone появится меню «Быстрое начало», которое внешне напоминает настройку наушников AirPods. С помощью него вам будет предложено настроить iPhone на базе своего Apple ID.
Шаг 3. Если Apple ID указан верно, нажмите на кнопку «Продолжить». Если это не так, отмените операцию, переключите свой ID через настройки старого iPhone и начните заново.
Если соответствующее меню не появляется, значит у вас отключена передача данных через Bluetooth или вы используете старую версию iOS. Исправьте это и попробуйте снова.
Шаг 4. На экране нового iPhone появится специальная анимация, которая напоминает аналогичную во время привязки Apple Watch. Совместите её с видоискателем на экране своего старого смартфона.
Если камера старого iPhone повреждена и вы не можете использовать видоискатель, выберите возможность «Аутентификация вручную» и следуйте указаниям на экране.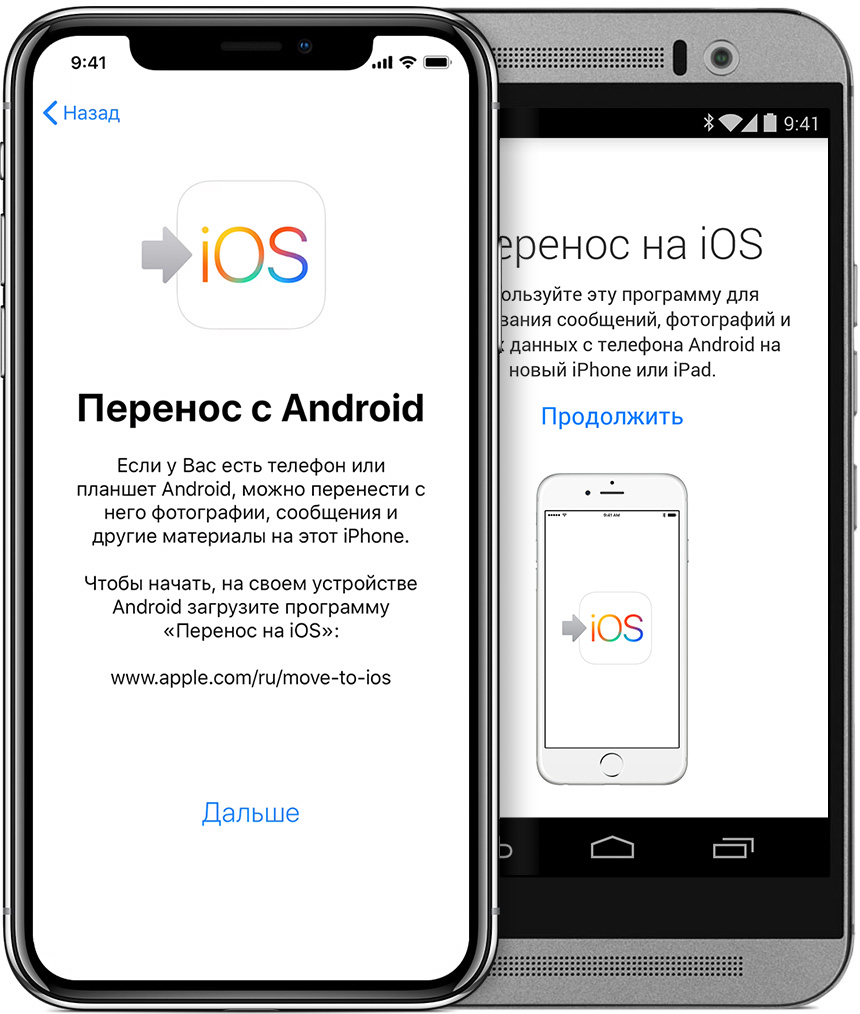
Шаг 5. Введите код-пароль старого iPhone на новом, когда на его экране появится специальный запрос.
Шаг 6. Настройте Touch ID или Face ID на новом устройстве, если планируете использовать их, или пропустите этот пункт.
Шаг 7. Введите логин и пароль Apple ID на экране нового iPhone.
Шаг 8. Выберите данные геопозиции, конфиденциальности, Apple Pay и Siri, которые будут восстановлены из iCloud, и дождитесь завершения операции.
Перенос данных с Айфона на Айфон и на Андроид в СПб «Remontnik»
Цены на ремонт в Санкт-Петербурге.
| iPhone 4 | Звоните | — | В течение дня |
| iPhone 4s | Звоните | — | В течение дня |
| iPhone 5 | Звоните | — | В течение дня |
| iPhone 5c | Звоните | — | В течение дня |
| iPhone 5s | Звоните | — | В течение дня |
| iPhone SE | Звоните | — | В течение дня |
| iPhone 6 | Звоните | — | В течение дня |
| iPhone 6 Plus | Звоните | — | В течение дня |
| iPhone 6s | Звоните | — | В течение дня |
| iPhone 6s Plus | Звоните | — | В течение дня |
| iPhone 7 | Звоните | — | В течение дня |
| iPhone 7 Plus | Звоните | — | В течение дня |
Мы живём в потоке информации.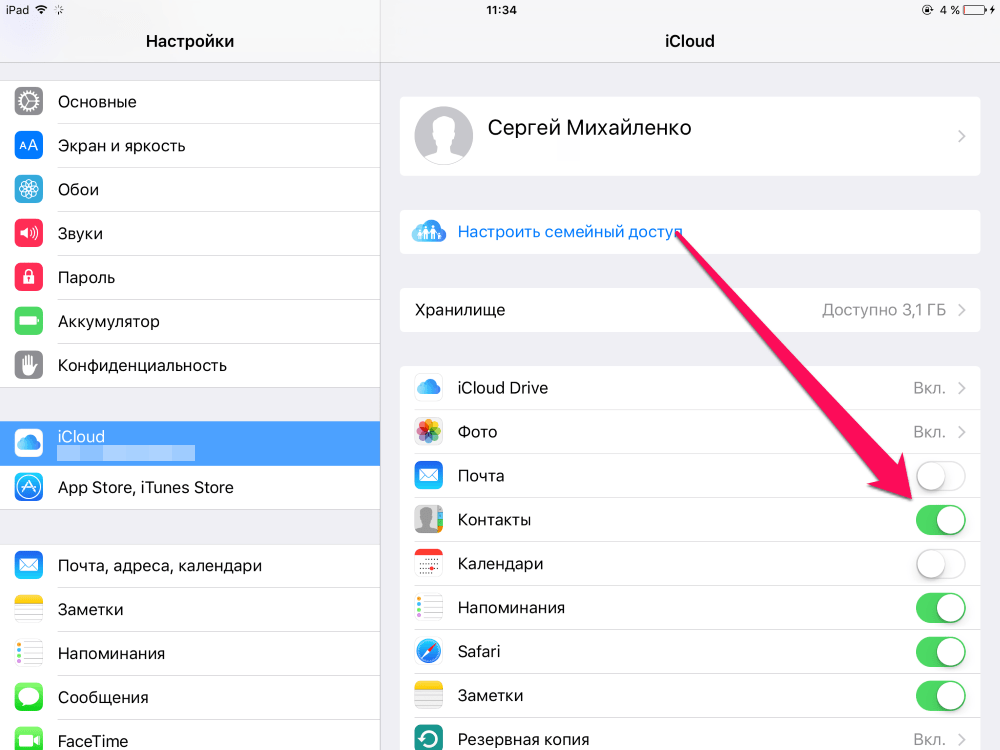 Помните высказывание Ротшильда «кто владеет информацией, тот владеет миром»? Так вот, сейчас это актуально, как никогда. Всё, что мы делаем, связано в единую знаково-символьную систему, и самый распространенный носитель информации – цифровой. Айфон, который лежит в Вашем кармане, хранит половину Вашей жизни, если не больше.
Помните высказывание Ротшильда «кто владеет информацией, тот владеет миром»? Так вот, сейчас это актуально, как никогда. Всё, что мы делаем, связано в единую знаково-символьную систему, и самый распространенный носитель информации – цифровой. Айфон, который лежит в Вашем кармане, хранит половину Вашей жизни, если не больше.
Это фотографии, видео, заметки, записная книга, график встреч и так далее. Потеряв эту информацию, человек может почувствовать, что теряет контроль над своей жизнью.
Проблема с переносом данных с Айфона связана не только с его технологическими особенностями, но изначально с самой идеей продвижения Apple как закрытой системы. Именно для того, чтобы решить этот вопрос, существует наша мастерская «Remontnik» на Васильевском острове.
Перенос данных с iPhone – Звоните нашим мастерам! 8 (812) 923-55-78
Мы предлагаем:
• Перенос данных с айфона на айфон
• Перенос данных с айфона на андроид
Перенос данных с iPhone на новый телефон – типичная услуга. С просьбами «перенести данные с iPhone на iPhone» к нам регулярно обращаются владельцы яблочных телефонов. Реже встречается запрос «перенести данные с iphone на android», однако это также стандартный вид работ для наших специалистов.
С просьбами «перенести данные с iPhone на iPhone» к нам регулярно обращаются владельцы яблочных телефонов. Реже встречается запрос «перенести данные с iphone на android», однако это также стандартный вид работ для наших специалистов.
Выполнение данной процедуры занимает от получаса, что, согласитесь, совсем не долго, учитывая значимость вопроса. При необходимости сохранить и перенести данные с Вашего iPhone – обращайтесь к нам!
Как перенести данные со старого IPhone на IPhone 11 или IPhone 11 Pro
Второй вариант заключается в подключении старого iPhone к ПК с запущенной программой iTunes, создании резервной копии и ее восстановлении на новом iPhone.
Вместе с iOS 14 Apple представила новую утилиту миграции, которая делает весь процесс еще проще. Если у вас есть доступ к вашему старому iPhone, я настоятельно рекомендую вам использовать утилиту миграции, так как она быстрее и удобнее, чем методы iCloud и iTunes.
Ремонт iPhone Днепр, районы обслуживания Apple по Днепру: Центр (Мост-сити), ЦУМ, Пассаж, Европейская площадь, Екатеринославский бульвар), Гагарина, Кирова, Рабочая, Пушкина, Чернышевского, Нагорка, Танк, Коммунар, Караван, Левобережный 2,3, Воронцова, Солнечный, Победа, Тополь, Подстанция, Даффи, 12 квартал, Терра, Петровского.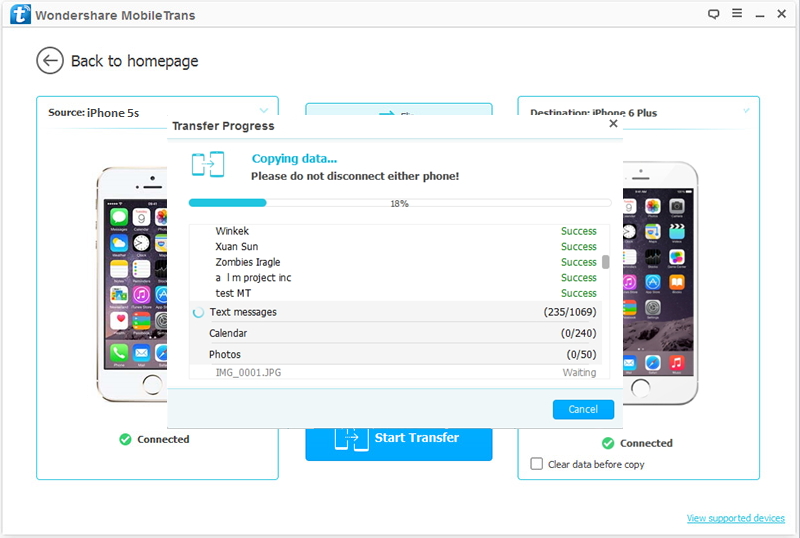
Метод резервного копирования iCloud требует, чтобы у вас был доступ к быстрому Wi-Fi-соединению и было достаточно свободного места на iCloud. Метод iTunes не имеет таких ограничений, но требует доступа к ПК. Преимущество метода iTunes и iCloud заключается в том, что он не требует наличия доступа к старому iPhone при настройке нового iPhone. Вы можете создать резервную копию перед продажей устройства, а затем восстановить его на своем новом iPhone 11 Pro или iPhone 11, когда вы его получите.
Передача данных со старого iPhone на iPhone 11 Pro или iPhone 11 без iCloud или iTunesЧто нужно знать об инструменте миграции iPhone
- Вы начинаете процесс миграции, просто поднося свой старый iPhone к своему новому iPhone. Убедитесь, что Bluetooth включен на обоих устройствах.
- В то время как процесс может быть выполнен беспроводным способом, можно также использовать кабель Lightning вместе с соответствующим адаптером для передачи данных по проводному соединению.

- Вам придется использовать тот же Apple ID на вашем новом iPhone, что и ваш старый iPhone.
- В зависимости от объема передаваемых данных весь процесс может занять час или два.
- Помимо передачи ваших данных, у вас есть возможность также перенести настройки вашей системы.
- Вам также будет предложено выбрать, хотите ли вы автоматически связать Apple Watch с новым iPhone.
- Все приложения будут загружены из App Store, поэтому вам потребуется активное (и быстрое) подключение к Интернету во время процесса.
- Ваш старый iPhone должен работать под управлением iOS 12.4 или выше.
В процессе установки нового iPhone поднесите старый iPhone к нему. Это вызовет всплывающее окно быстрого запуска на вашем старом iPhone. Нажмите «Продолжить» во всплывающем окне и подтвердите свою личность, используя Touch ID или Face ID.
Шаг 2. Сканирование анимации на новом iPhone со старого iPhoneДля сопряжения обоих телефонов вам нужно будет отсканировать объект, отображаемый на вашем новом iPhone, с помощью старого телефона. Если камера на вашем старом iPhone не работает, вы можете использовать опцию « Аутентифицировать вручную» . Это поможет завершить процесс сопряжения.
Если камера на вашем старом iPhone не работает, вы можете использовать опцию « Аутентифицировать вручную» . Это поможет завершить процесс сопряжения.
Введите пароль вашего старого iPhone на вашем новом iPhone. Через минуту вам будет предложено установить Face ID / Touch ID на вашем новом устройстве.
Шаг 4: Решите, как вы хотите передавать данныеКак только вы закончите настройку Face ID / Touch ID, вы получите возможность передавать данные со старого iPhone или использовать iCloud для восстановления старой резервной копии. Оба варианта отображают количество времени, необходимое для завершения всего процесса.
Вы должны выбрать опцию Transfer from iPhone . Используйте другие параметры внизу, если вы хотите передавать данные между вашим старым и новым iPhone по проводному соединению.
Шаг 5. Продолжите процесс установкиПродолжите процесс установки, при котором вам придется принять несколько условий.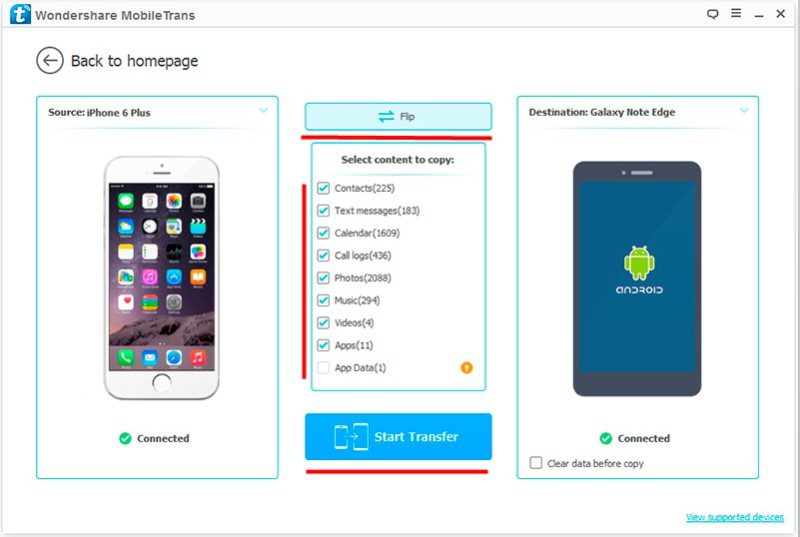 После этого начнется фактический процесс передачи данных, который может занять от нескольких минут до часа или двух, в зависимости от объема имеющихся у вас данных.
После этого начнется фактический процесс передачи данных, который может занять от нескольких минут до часа или двух, в зависимости от объема имеющихся у вас данных.
Если у вас есть Apple Watch, и вы планируете перенести контент на свой новый iPhone, то сначала вам нужно отсоединить Apple Watch от вашего текущего iPhone. Это автоматически сделает резервную копию ваших часов. Ваши Apple Watch также автоматически сохраняются при каждом резервном копировании iPhone в iTunes или iCloud.
Настройте другое устройство для двухэтапной проверкиЕсли вы включили двухэтапную аутентификацию для своего Apple ID, и ваш старый iPhone установлен в качестве основного устройства для двухэтапной аутентификации, то рекомендуется настроить другое доверенное устройство. Это позволит вам подтвердить свой Apple ID при настройке нового iPhone.
Затем вы можете перенести данные со старого iPhone на новый iPhone с помощью iTunes или iCloud, следуя этим инструкциям.
Сделайте резервную копию с помощью iTunes- Убедитесь, что вы установили последнюю версию iTunes. Вы можете обновить его через Обновление программного обеспечения или загрузить его с веб-сайта Apple .
- Подключите iPhone к компьютеру, на котором установлена последняя версия iTunes.
- Выберите свой старый iPhone в iTunes в разделе «Устройства».
- Нажмите « Файл»> «Устройства»> «Передать покупки», чтобы сохранить загруженный контент из iTunes Store или App Store.
- Если вы также хотите перенести пароли, данные о работоспособности и активности на новый iPhone, то вам необходимо зашифровать резервную копию iPhone. Это создаст резервную копию информации о связке ключей, которая включает пароли учетных записей электронной почты, пароли Wi-Fi и пароли, которые вы вводите на веб-сайты, а также данные о состоянии и активности.
 Установите флажок «Зашифровать [устройство] резервное копирование» и выберите пароль. Вы не забыли этот пароль, то вы не сможете восстановить резервную копию на вашем iPhone.
Установите флажок «Зашифровать [устройство] резервное копирование» и выберите пароль. Вы не забыли этот пароль, то вы не сможете восстановить резервную копию на вашем iPhone. - Нажмите Back Up Now .
- Чтобы убедиться, что резервное копирование прошло успешно, перейдите в «Настройки iTunes»> «Устройства». Вы должны увидеть имя вашего старого iPhone вместе с датой и временем последней резервной копии.
Теперь вы можете перенести резервную копию iTunes на новый iPhone 11 или iPhone 11 Pro.
Перенос iTunes Backup на iPhone 11 или iPhone 11 Pro- Включите свой новый iPhone. Когда ваше устройство включится, следуйте инструкциям на экране.
- Когда появится запрос на настройку iPhone , нажмите « Восстановить из iTunes Backup» .
- Теперь подключите ваш новый iPhone к iTunes (на том же компьютере, на котором вы делали резервную копию старого iPhone).

- iTunes попросит вас восстановить данные из резервной копии или настроить как новую. Выберите резервную копию вашего старого устройства и нажмите «Продолжить» (убедитесь, что iTunes показывает вам последнюю резервную копию вашего старого iPhone). Обратите внимание, что восстановление из резервной копии может занять много времени и зависит от размера резервной копии и скорости вашего интернет-соединения.
- Когда процесс восстановления будет завершен, ваш новый iPhone перезагрузится. Тогда он будет готов к использованию. Вы должны держать свой новый iPhone подключенным к iTunes, чтобы синхронизировать данные, не содержащиеся в резервной копии (такие как музыка, видео, приложения и т. Д.).
- Вы можете проверить и изменить данные для синхронизации, щелкнув вкладки синхронизации в iTunes.
- Если вы не зашифровали резервную копию iPhone , вам также потребуется ввести пароль для своего Apple ID, адреса электронной почты и других учетных записей, а также для голосовой почты.
 Пароли не восстанавливаются на новом устройстве по соображениям безопасности.
Пароли не восстанавливаются на новом устройстве по соображениям безопасности.
- iCloud выполняет резервное копирование вашего устройства один раз в день. Однако рекомендуется выполнить резервное копирование старого устройства в iCloud в последний раз перед миграцией, чтобы ничего не пропустить. Запустите приложение « Настройки» и перейдите к « iCloud»> «Резервное копирование» в iOS 8 или более поздней версии или « iCloud»> «Хранение и резервное копирование» и нажмите « Резервное копирование сейчас» . Это может занять некоторое время в зависимости от объема данных, подлежащих резервному копированию.
- После завершения резервного копирования проверьте время последнего резервного копирования (должно отображаться текущее время), чтобы убедиться, что резервное копирование прошло успешно.
- Теперь выключите ваш старый iPhone.

Теперь вы можете перенести резервную копию iCloud на свой iPhone 11 Pro или iPhone 11.
Перенос iCloud Backup на iPhone 11 Pro или iPhone 11- Включите свой новый iPhone. Следуйте инструкциям на экране, чтобы завершить работу помощника по настройке, выбрав свой язык и страну, и выберите, нужно ли включать Location Services. При появлении запроса выберите свою сеть Wi-Fi.
- Когда будет предложено настроить iPhone , нажмите « Восстановить из iCloud Backup».
- Введите свой Apple ID и пароль и нажмите « Далее» в правом верхнем углу.
- Он предложит вам согласиться с условиями. Нажмите на Согласен в правом нижнем углу.
- Теперь вы увидите список резервных копий. Выберите последнюю резервную копию старого устройства и нажмите « Восстановить» . Подождите, пока устройство не завершит восстановление из резервной копии.
 Обратите внимание, что это может занять много времени и зависит от объема данных, содержащихся в резервной копии, и скорости вашего интернет-соединения.
Обратите внимание, что это может занять много времени и зависит от объема данных, содержащихся в резервной копии, и скорости вашего интернет-соединения.
- Когда процесс восстановления будет завершен, ваш iPhone перезагрузится. Тогда он будет готов к использованию. Вам также следует подключить устройство к iTunes для синхронизации данных, не содержащихся в резервной копии (таких как музыка, видео, приложения и т. Д.).
- iPhone также начнет перезагружать все ваши приложения в фоновом режиме.
- Вам также необходимо будет ввести пароль для своего Apple ID, электронной почты и других учетных записей, а также для голосовой почты. По соображениям безопасности пароли не восстанавливаются на новом устройстве. Однако, если вы хотите, чтобы они были восстановлены, используйте метод iTunes выше.
Теперь вы сможете использовать свой новый блестящий iPhone 11 Pro или iPhone 11. После того, как данные будут восстановлены, вы можете включить старый iPhone и удалить все содержимое и настройки.
Желательно, чтобы ваш iPhone был подключен к Wi-Fi и подключен к источнику питания, пока данные из iCloud не будут загружены на ваше устройство. Данные загружаются автоматически из iCloud в фоновом режиме.
Как перенести данные с iphone на iphone
Купить iPhone 7/X/8 и нужно перенести данные из старого iPhone на новый iPhone? Вы можете передать все наши данные с помощью iCloud, iTunes или Tenorshare iCareFone. Отсутствует процесс является длительным и сложным.
Способ 1: Перенести все данные со старого айфона на айфон через iCloud
Способ переноса данных с iPhone на iPhone 8
Шаг 1: Нажимте «Настройки» на старом iPhone.
Шаг 2: Нажмите «iCloud».
Шаг 3: Нажмите «Резервная копия».
Шаг 4: Нажмите кнопку «Создать резервную копию». Дождитесь окончания процесса.
Когда резервная копия вашего старого устройства закончена, включите iPhone 7. Следуйте ассистента настройки и выбрать эти вещи:
- На iPhone, на который вы хотите перенести данные, перейдите в меню «Настройки» → iCloud и авторизуйтесь под вашей учетной записью iCloud. Если вы уже были авторизованы, можно пропустить.
- В меню «Настройки» → iCloud (на новом iPhone) активируйте переключатель «Резервная копия».
- Готово! Ваши данные спустя всего пару минут (время зависит от количества данных) перенесутся на новый iPhone.
Способ 2: Перенести все данные со старого айфона на айфон через iTunes
Если по какой-то причине воспользоваться способом переноса данных с iPhone на iPhone с iCloud вы не можете, придется использовать iTunes. Однако, для его использования потребуется подключать устройства к компьютеру.
Шаг 1: Подключите ваш старый iPhone к компьютеру и запустите iTunes.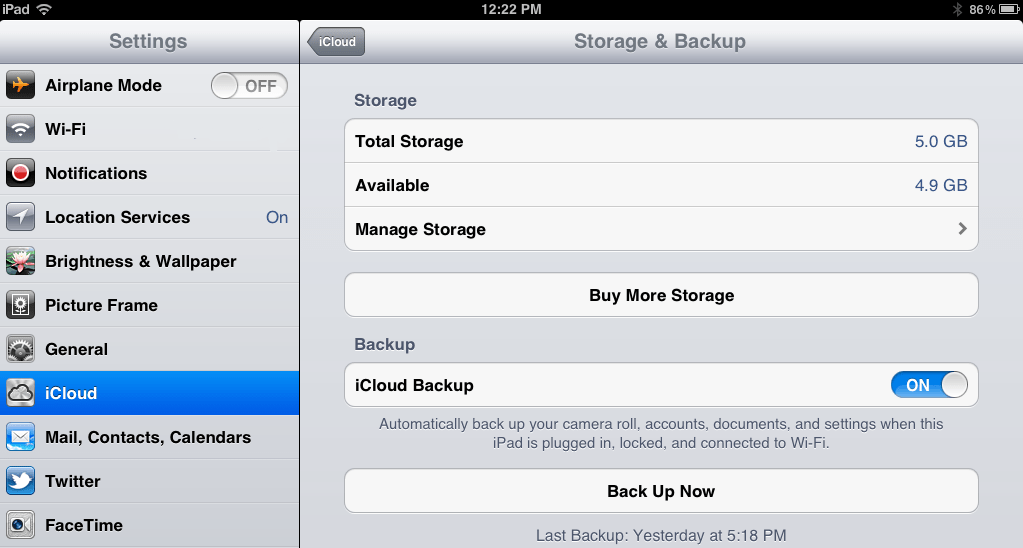 Делать резервную копию с помощью iTunes.
Делать резервную копию с помощью iTunes.
- Шаг 2: Включите ваш iPhone 7, и выбрать эти вещи:
- Ваш язык и странуНезависимо от того, чтобы включить Location Services
- Сеть Wi-Fi
- Шаг 3: Когда вам будет предложено настроить устройство, выберите «Восстановить из резервной копии iTunes».
Шаг 4: Подключите iPhone к iTunes, и сделайте резервную копию нового iPhone, используя один и тот же компьютер, который вы использовали для резервного копирования вашего старого iPhone.
Шаг 5: iTunes попросит вас восстановить из резервной копии или настроить как новый. И выберите резервную копию вашего старого iPhone и выберите «Продолжить».
Вам легко перенести файлы с iPhone, iPad и iPod на ПК через Tenorshare iCareFone . Подключите ваше устройство к ПК и вы можете начать управить вашими данными, включая видео, фотографии, музыку, контакты, заметки, календари, приложения, закладки и т. д..
д..
Это очень простой способ, перенести ваши данные с iPhone на iPhone.
Шаг 1: Включите и нажмите «Управление».
Шаг 2: Выберите тип файла, которые нужно импортировать.
Шаг 3: Нажмите кнопку «Импорт» и найти файлы, которые ранее были сохранены на компьютере. Подождите завершения процесса, и вы будете найти эти файлы на вашем iPhone в настоящее время.
При использования Tenorshare iCareFone, вы можете перенести все содержимое, как видео,заметки, контакты, фотографии, музыку , сообщения, календарь и т.д. на ваш новый iPhone, независимо от того, ваш старый iPhone является 4s, 5, 5S, 6, 6s,6 Plus,7,8,X.
Tenorshare iCareFone
Замечательный файловый менеджер для iOS
Сделать резервные копии перед установкой новой версии iOS 12 на вашем iPhone, iPad или iPod, чтобы избежать потери данных после обновления. iCareFone, вполне совместим с прошивкой iOS 12 и может восстановить данные выборочно и быстро. Проще и лучше, чем iTunes.
Проще и лучше, чем iTunes.
Присоединяйтесь к обсуждению и поделитесь своим голосом здесь
Источник: https://www.tenorshare.ru/iphone-data-transfer/3-sposoba-perenesti-dannye-s-iphone-na-iphone7.html
Как перенести данные с iPhone на iPhone: через iTunes, iCloud
Поклонники мобильных устройств с «яблочным» логотипом часто сталкиваются с ситуацией, когда необходимо перенести данные с iPhone на iPhone. Это пригодится при замене устройства на обновленную модель – владельцам жаль терять накопленные фотографии, музыку и приложения.
Разработчики предусмотрели варианты для быстрого и безопасного переноса информации – человеку легче согласиться на приобретение последней модели iPhone, если уверен в сохранности важных файлов. Даже больше – переносятся контакты, история вызовов, заметки и сообщения.
Немного усилий и пользовательская информация останется в целости и сохранности.
Перед началом
Перед тем, как перенести данные с Айфона на Айфон, необходимо провести пару манипуляций, чтобы не потерять информацию. Если ранее смартфон синхронизировался с умными часами Apple Watch, то связь со старым телефоном стоит разорвать.
Если ранее смартфон синхронизировался с умными часами Apple Watch, то связь со старым телефоном стоит разорвать.
При выполнении этого действия часы в автоматизированном порядке выполняют сохранение файлов. После установки связи с приобретенным смартфоном, подгрузите информацию из копии – часы снова готовы к использованию.
Важно в процессе получения запасной копии не прерывать работу, в противном случае архив не сохранится, а пакеты информации потеряются. Придется набраться терпения и подождать.
Приложение «Быстрое начало»
В обновленных вариантах iOS начиная не младше 11 реализована функция безопасного переноса информации на другое «яблочное» устройство под названием «Быстрое начало». Приложение используется для настройки мобильных аппаратов в автоматизированном режиме. Нюанс состоит в том, что при работе задействуют и старый, и купленный телефон.
Производители смартфонов отмечают, что во время переноса информации использование аппаратов в штатном режиме не приветствуется, поэтому стоит оставить телефоны в покое, а затем выполнять рекомендации.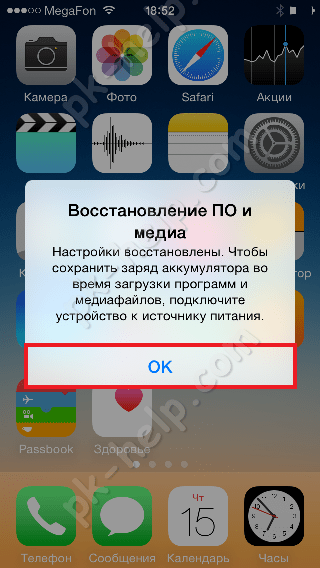 Сопряжение не займет много времени, перенос информации длится в среднем 10 минут – это зависит от объема копируемых файлов и настроек.
Сопряжение не займет много времени, перенос информации длится в среднем 10 минут – это зависит от объема копируемых файлов и настроек.
Перенос SIM-карты или обращение к оператору связи
Больше всего пользователи переживают за сохраненные контакты и номер телефона, поэтому в первую очередь стоит обратить внимание на карточку SIM.
- Проверьте, совпадает ли размер карты с лотком нового устройства – если да, то извлеките SIM и установите в купленный смартфон.
- Если карточка не подходит к покупке, обратитесь в офис оператора мобильной связи за заменой SIM.
- Также рекомендуется обратиться в салоны продаж, если SIM большего, чем необходимо, размера – подрезка занимает минуту и стоит копейки.
В некоторых случаях приобретения iPhone в специализированных магазинах, подходящие карточки поставляются в комплекте – этот бонус работает исключительно на усмотрение магазина.
Синхронизация устройств друг около друга
Разместите смартфоны в непосредственной близости, а затем откройте приложение «Быстрое начало» в текущем телефоне. Чтобы перенести данные на новый Айфон, воспользуйтесь рекомендациями.
Чтобы перенести данные на новый Айфон, воспользуйтесь рекомендациями.
- Подключите на телефонах Bluetooth и выполните сопряжение. Для переноса информации смартфон предложит использовать текущий Apple ID. Проверьте, чтобы использовалась правильная запись пользователя.
- На купленном смартфоне отобразится анимация, расположите текущий аппарат над купленным таким образом, чтобы картинка оказалась в середине видоискателя. Подождите, пока появится надпись об окончании на приобретенном телефоне. Если модуль камеры текущего аппарата не работает, выберите способ аутентификации в ручном режиме.
- При необходимости подтвердите действие вводом актуального цифрового кода блокировки дисплея.
- Настройте идентификацию по лицу, либо отпечатку пальца на приобретенном смартфоне – Айфон любезно предложит инструкцию.
- При возникновении на дисплее запроса введите цифровой код.
- Купленный смартфон предложит восстановить настройки, приложения и файлы, взятые из крайней запасной копии iCloud.
 Пользователь самостоятельно выбирает, какие именно настройки и файлы стоит перенести.
Пользователь самостоятельно выбирает, какие именно настройки и файлы стоит перенести.
Если текущий смартфон синхронизирован с Apple Watch, то подтвердите запрос на сопряжение с новым смартфоном.
Перенос информации через iCloud
Приложение iCloud – незаменимый помощник владельцев «яблочной» продукции.
Apple хоть и встраивает в смартфоны увеличенный объем памяти для пользовательских файлов, зачастую его не хватает для размещения важной информации и запасных копий.
Здесь на выручку приходит iCloud, позволяющий получать доступ к пользовательской информации вне зависимости от времени и расположения, главное – доступ к беспроводной сети.
Создание копий
Для того, чтобы перекинуть данные с Айфона на Айфон через iCloud, придется озаботиться созданием запасной копии.
Для этого: включите на текущем смартфоне передачу по сети Wi-Fi; откройте меню настроек и найдите пункт с именем владельца; перейдите в пункт «iCloud», в открывшемся окне найдите ссылку «Резервная копия в iCloud»; переведите ползунок в активное положение; нажмите на пункт «Создать резервную копию».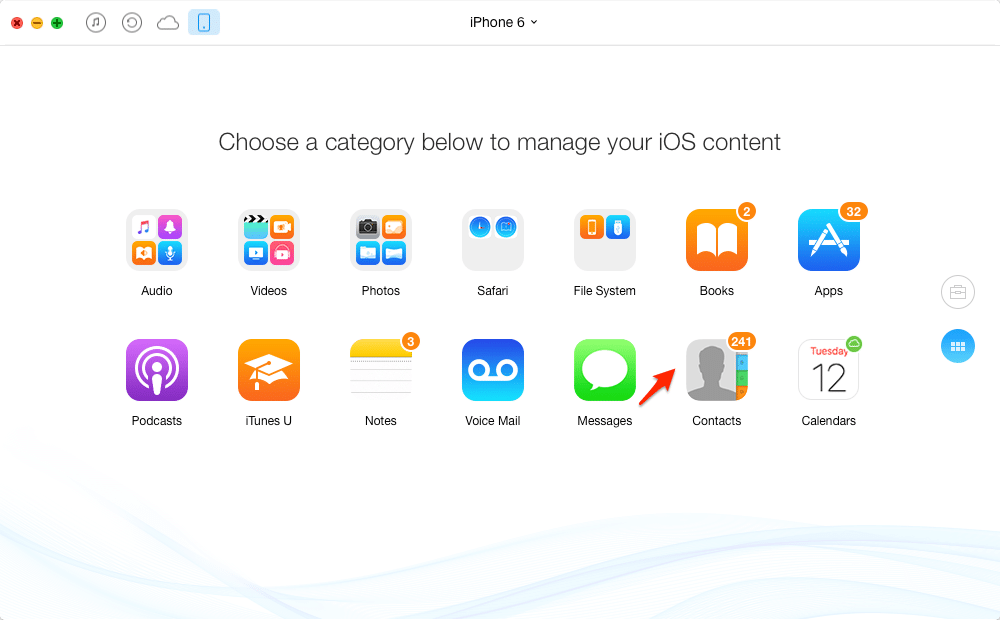
Дождитесь завершения копирования и не разрывайте подключения к интернету – копия загружается на облачный сервер, на длительность процесса влияет только объем подгружаемой информации. Если владелец считает, что в смартфоне содержится много бесполезных файлов, Айфон рекомендуется почистить.
Перенос информации с SIM
Заранее поинтересуйтесь характеристиками покупаемого устройства – подходит ли конфигурация существующей SIM для нового смартфона. Если форма не совпадает – обратитесь в салон мобильного оператора:
- для замены карты на подходящую;
- для покупки переходника;
- для подрезки карты под рабочий размер.
Если карта подходит, перенесите контакты со смартфона на SIM. Для этого загрузите из AppStore приложение My Contact Backup и следуйте инструкциям. Также контакты переносятся, если в меню «iCloud» при создании резервной копии активирован пункт «Контакты».
Восстановление информации из резервной копии
Для переноса информации потребуется включить купленный смартфон.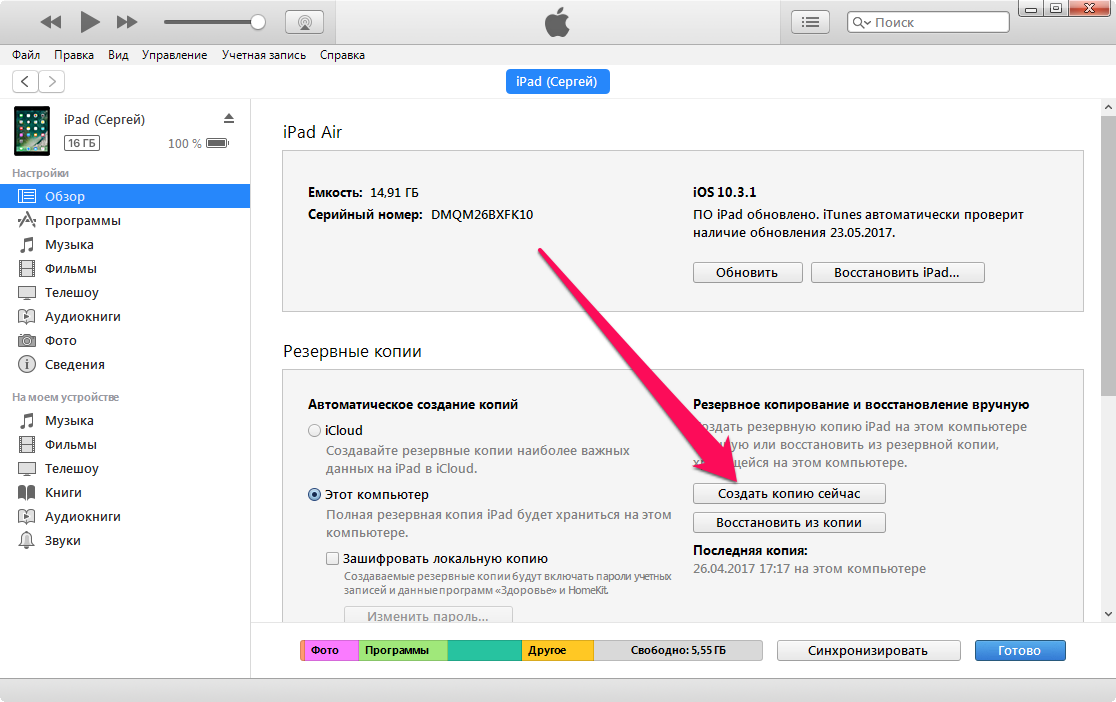 Если устройство уже было настроено под пользователя, настройки придется сбросить. Дождитесь появления экрана приветствия и следуйте инструкциям до появления окна с настройкой Wi-Fi.
Если устройство уже было настроено под пользователя, настройки придется сбросить. Дождитесь появления экрана приветствия и следуйте инструкциям до появления окна с настройкой Wi-Fi.
Затем подключитесь к сети и продолжайте следовать инструкции до появления окна «Программы и данные». Смартфон предложит четыре варианта, выберите «Восстановить из копии iCloud». Для продолжения введите имя пользователя и пароль аккаунта Apple ID.
Затем подберите подходящую резервную копию по дате, а также войдите в аккаунты iTunes и AppStore. Дождитесь, пока информация загрузится на смартфон и завершите настройку.
Копирование информации при помощи iTunes
Приложение iTunes – еще одна полезная программа для переноса информации. Резервным копированием дело не ограничивается, программа подходит для восстановления и прошивки iPhone, а также для управления файлами.
Немаловажным достоинством программы стала бесплатность, приложение распространяется легально и работает со всеми модельными рядами iPhone.
Поэтому пользователи считают, что iTunes лучше всего подходит для резервного копирования и переноса информации на новый смартфон.
Создание архива
Перед тем, как перекинуть данные с Айфона на Айфон через Айтюнс, стоит озаботиться созданием резервных архивов. Для этого:
- подключите текущий смартфон к персональному компьютеру через USB-кабель из комплекта поставки;
- откройте приложение iTunes;
- зашифруйте информацию, если использовались программы «Активность» и «Здоровье», для этого установите флажок рядом с пунктом «Зашифровать резервную копию»;
- нажмите на кнопку «Создать копию сейчас».
Чтобы убедиться в корректном создании копии, после завершения копирования перейдите в пункт меню «Настройки iTunes». Во вкладке «Устройства» появится окно с резервной копией и датой создания.
Копирование информации SIM
Если конфигурация SIM подходит для обновленного устройства, просто извлеките и поставьте карту в смартфон.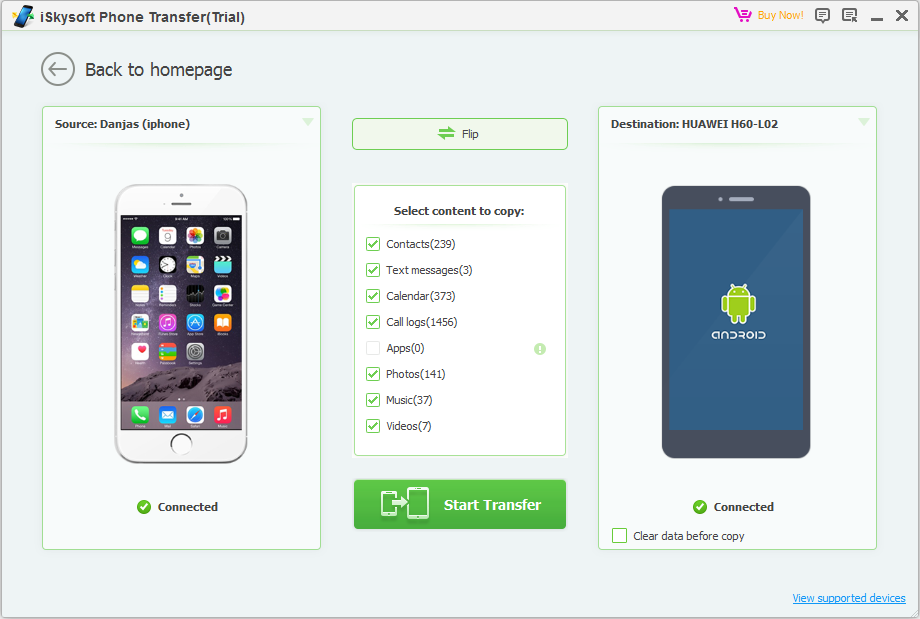
Сохранить контакты поможет программа iTunes – перейдите в меню «Устройства» и поставьте галочку напротив пункта «Синхронизировать контакты с:». В выпадающем списке выберите подходящий вариант.
Если размер не подходит, обратитесь в офис мобильного оператора для получения другой SIM.
Перенос резервной копии
Теперь поговорим о восстановлении информации из резервной копии. Для этого включите устройство, следуйте инструкции по настройке пока не появится экран с настройками Wi-Fi. Подключитесь к сети и продолжайте настройку до окна «Программы и данные». Среди предложенных вариантов выберите «Восстановить из копии iTunes», а затем нажмите кнопку «Далее».
Подключите купленный смартфон к компьютеру, в программе iTunes выберите смартфон в списке определившихся устройств. Нажмите на кнопку «Восстановить из копии», а в списке подберите подходящий по дате архив. Если информация зашифрована, введите пароль.
Завершите настройку, но не отключайте беспроводную сеть – так смартфон загрузит сохраненные фото, видео и музыкальный контент.
Сохранение информации в облаке
В мире набирают популярность облачные хранилища, поэтому продвинутая компания Apple допускает создание и хранение запасных копий iPhone на других «облаках». Для этого откройте приложение выбранного облачного хранилища.
В настройках найдите пункт меню «Синхронизация». Выполните сопряжение iPhone с «облаком». После этого в меню хранилища появится пункт «начать резервное копирование» или с аналогичным названием.
Дождитесь завершения создания копии и не отключайте беспроводную сеть на устройстве.
Сброс настроек
С тем, как перенести все данные с Айфона на Айфон, разобрались, теперь стоит поговорить об очистке устройства. Это пригодится, если владелец намерен продать или подарить лишний смартфон.
Для очистки телефона выйдите со всех привязанных аккаунтов, разорвите связь с часами. Затем перейдите в настройки смартфона, пролистайте до пункта «iCloud». В открывшемся окне найдите пункт «Выйти» для подтверждения введите пароль.
Затем вернитесь в «Настройки» и найдите вкладку «Основные», затем пролистайте до пункта «Сброс». Нажмите на «Стереть контент и настройки», при необходимости – введите информацию об учетной записи Apple ID. Подтвердите выбор, повторно нажав «Стереть».
После завершения смартфон возможно передать другому владельцу – именно этот человек будет заново проводить настройку iPhone.
Источник: https://iphone-gps.ru/iphone/kak-perenesti-dannye-s-iphone-na-iphone
Как перенести все данные со старого iPhone на новый iPhone
Итак, вы купили новый iPhone XS, iPhone XS Max или iPhone XR, а теперь вам нужно перенести все свои данные со старого iPhone на новый iPhone. Неважно как вы решите переносить данные, с помощью автоматической настройки iOS 12, iCloud или iTunes, прежде чем начать нужно сделать резервную копию своего старого iPhone.
Совет: Если сделать зашифрованную резервную копию данных старого iPhone с помощью iTunes, а затем восстановить ее на новый iPhone. Перенесется вся информация, в том числе пароли. К тому же это сэкономит больше времени и потребует меньше усилий в работе с резервной копией.
Перенесется вся информация, в том числе пароли. К тому же это сэкономит больше времени и потребует меньше усилий в работе с резервной копией.
После того как вы сделали резервную копию, выберите каким способом вам удобней перенести данные на новый iPhone.
Как автоматически перенести данные со старого iPhone на новый
В iOS 11 и более новых версиях, есть возможность быстро перенести данные с одного iPhone на другой. Единственное условие — это оба смартфона должны находится рядом друг с другом. Итак, начнем:
- 1: Включите новый iPhone или iPad и положите его рядом со старым устройством (на обоих устройствах должна стоять iOS 11 или новее).
- 2: На новом iPhone должно появится окно «Быстрое начало», где будет предложит настроить новое устройство и ввести свой Apple ID.
- 3: После этого на новом iPhone должно появится изображение, сканируйте его старым iPhone.
- 4: Когда появится запрос пароль, введите пароль от старого iPhone на новом.

- 5: Настройте Touch ID на новом iPhone или iPad.
- 6: Теперь должен появиться вопрос, об восстановить данные в новом iPhone из вашей последней совместимой резервной копии.
- 7: Выберите, что вы хотите восстановить на новом устройстве резервную копию из iCloud или iTunes, настроить как новый iPhone или iPad, или перенести данные с устройства Android.
- 8: Согласитесь с условиями.
- 9: Выберите хотите ли вы переносить некоторые настройки связанные с «Siri», «найти мой iPhone», Apple Pay, геопозицией и конфиденциальностью.
- 10: Завершите процесс настройки вашего нового iPhone или iPad.
Обязательно узнай — Как обновить бета-версию iOS на официальную (стабильную)
Как перенести данные на новый iPhone с помощью iTunes
- Тебе понадобиться Lightning кабель или 30-контактный (если это iPhone 4S или модель старше).
- 1: Убедись, что у тебя самая последняя версия iTunes.
- 2: Подключи свой старый iPhone к компьютеру Mac или Windows.

- 3: Запусти iTunes.
4: Нажми на значок iPhone в сроке меню.
- 5: Выбери зашифровать локальную копию и добавь пароль.
- 6: Если появится вопрос, о создании резервной копии приложений, нажми пропустить. (Они установятся в любом случае)
- 7: Дождитесь завершения резервного копирования.
- 8: Отсоедини старый iPhone от компьютера, выключи его и вытащи из него SIM-карту.
- 9: Вставь SIM-карту в свой новый iPhone и включи его.
- 10: Подключи свой новый iPhone к компьютеру Mac или Windows.
- 11: Начните его настраивать, выбери язык, подключись к Wi-FI сети.
- 12: На странице Настройка iPhone выбери пункт Восстановить из копии iTunes
- 13: В iTunes на твоем Mac или Windows, выбери восстановить из резервной копии
- 14: Выбери последнюю резервную копию из списка и введи пароль.

В зависимости от размера резервной копии, приложений и музыки, придётся подождать какое-то время, пока все это загрузиться. Не отключайте iPhone, пока не закончится восстановление из резервной копии. По завершении процесса, устройством можно пользоваться.
Как перенести данные на новый iPhone с помощью iCloud
Если ты пользуешься облачным хранилищем iCloud, можно взять оттуда резервную копию, и перенести все данные по беспроводной сети. Для начала лучше запустит вручную создание резервной копии на старом устройстве, прежде чем установить ее на новый iPhone. Это будет гарантом, что вся последняя информация была заархивирована и перенесена.
1: Возьми свой старый iPhone.
2: Убедитесь, что твой iPhone или iPad подключен к Wi-Fi. (Если он разряжен, подключи его к зарядке.)
- 3: Зайди на старом iPhone в Настройки
- 4: Выбери пункт iCloud
- 5: Найди и зайди в пункт Резервное копирование
- 6: Нажми на Создать резервную копию
- 7: Когда резервное копирование закончится, выключи старый iPhone
- 8: Вытащи SIM-карту из старого iPhone
- Обязательно дождись завершения резервного копирования, прежде чем продолжить.

- 1: Установи свою SIM-карту в новый iPhone и включи его.
- 2: Начните его настраивать, выбери язык, подключись к Wi-FI сети.
- 3: На странице Настройка iPhone выбери пункт Восстановить из копии iCloud
4: Войди в свой аккаунт iCloud. (Введи Apple ID и пароль.) и нажми Далее
5: Выбери последнюю резервную копию из списка и введи пароль iCloud (если потребуется)
В зависимости от того, сколько данных будет загружаться, в том числе музыка и приложения, это займет какое-то время. Будь в зоне действия Wi-Fi как можно больше, чтобы ускорить процесс.
Твой iPhone в процессе может сильно нагреться, так же во время восстановления сильно садиться аккумулятор. Не стоит волноваться, после восстановление температура станет нормальной.
Как перенести данные на новый iPhone со старого смартфона на Android или Windows
Если ты решил перейти со смартфона Android или Windows Phone, ты так же можешь перенести с них некоторые данные на iPhone, хотя не все, например, приложения ты перенести не сможешь.
- Как перенести данные на iPhone со смартфона Android
Остались вопросы о переносе данных?
При возникновении сложностей или если у вас остались вопросы о переносе данных с одного айфона на другой, пишите в х ниже!
Источник: https://iphonich.ru/17618-kak-perenesti-vse-dannye-so-starogo-iphone-na-novyj-iphone.html
Как перенести данные на новый iPhone — все способы
Если вы считаете эту статью, поздравляем, скорее всего вы стали владельцем новенького iPhone и пока только разбираетесь с функционалом желанного приобретения. Первоначальный вопрос, который нужно сейчас решить — перенос всех данных, контактов и настроек со своего старого устройства. В этой статье мы разберём вопрос о том, как перенести данные с Айфона на Айфон простыми и удобными способами.
Способы переноса данных с iPhone на iPhone
В зависимости от того, как вам удобно, вы можете воспользоваться одной из расположенных ниже инструкций по переносу данных с одного устройства на другое.
Перенос информации при помощи iCloud
Использование iCloud для синхронизации данных — один из наиболее простых способов приготовить купленный телефон к повседневному использованию. Важно лишь учитывать тот факт, что в новом смартфоне должна быть установлена сим-карта.
Перед портированием данных необходимо создать резервную копию оных в памяти телефона. Для этого подключите ваш старый iPhone к сети, используя Wi-Fi. Также вам необходима учётная запись Apple ID. Теперь можно приступить непосредственно к созданию копии.
- Откройте меню настроек устройства.
- Найдите пункт «iCloud» там.
- «Резервная копия».
- Переключите ползунок «Резервная копия в iCloud» в активное положение.
- Нажмите «Создать резервную копию».
- Ожидайте окончания процесса, не отключая устройство от интернета.
Когда создание копии подойдёт к концу, можно приступать к переносу данных на новое устройство.
- Запустите новый смартфон.
 Должно появиться окно с приветствиями на разных языках (в том случае, если устройство ещё не настроено). Если экран не появился (то есть устройство уже настроено), то необходимо произвести сброс настроек до заводских. Инструкция по сбросу настроек есть ниже.
Должно появиться окно с приветствиями на разных языках (в том случае, если устройство ещё не настроено). Если экран не появился (то есть устройство уже настроено), то необходимо произвести сброс настроек до заводских. Инструкция по сбросу настроек есть ниже. - Выберите свою сеть Wi-Fi, подключитесь к ней.
- Далее настраивайте смартфон по вкусу до появления пункта «Программы и данные», в ней выберите строку «Восстановить из копии iCloud».
- Залогиньтесь в iCloud, используя данные учётной записи Apple ID.
- Выберите нужную вам копию данных. Для выбора можно ориентироваться по дате её создания.
- Дождитесь окончания процесса загрузки данных, не отключаясь от Wi-Fi.
Если вам нужно провести восстановление настроек до заводских, то проделайте следующую последовательность действий.
- Откройте настройки.
- Перейдите в «Основные» — «Сброс» — «Стереть контент и настройки».
Перенос данных через iTunes
В этом способе также потребуется использовать компьютер.
- Подключите к компьютеру старый телефон.
- Запустите iTunes. Если на компьютере установлена устаревшая версия программы, то необходимо её обновить.
- Создайте резервную копию, нажав на кнопку «Создать копию сейчас» в пункте «Обзор» настроек устройства в iTunes.
- Дождитесь окончания процесса создания копии.
Далее необходимо перенести копию на новое устройство.
- Запустите новое устройство. Настройки должны быть сброшены до заводских. (Должен появиться экран приветствия. Если не появился, то обратитесь к последней инструкции предыдущего пункта).
- Ведите настройку нового телефона по своему вкусу, пока не появится экран «Приложения и данные».
- Выберите «Восстановить из копии iTunes».
- Подключите новый смартфон к ПК, в памяти которого сохранена резервная копия старого устройства.
- Выберите новое устройство в iTunes.
- «Восстановить из копии».
- Выберите нужную вам копию (ориентируйтесь по дате).
- По окончании восстановления вы сможете завершить настройку нового устройства.
Использование функции «Быстрое начало»
Если на старом и новом устройства установлены версии операционной системы iOS 11 и выше, то вы можете воспользоваться функцией «Быстрое начало».
- Положите старое и новое устройства рядом.
- Запустите новое устройство (настройки должен быть сброшены к заводским).
- Выберите язык на новом телефоне.
- При появлении уведомления о «Быстром начале» на новом устройстве, на старом должно отобразиться окно о синхронизации с новым смартфоном.
- Подтвердите. Функция «Быстрое начало» предложит использовать идентификатор Apple ID для настройки. Если кнопка продолжения настройки не будет нажиматься, включите Bluetooth на телефоне.
- На новом iPhone должна появиться анимация. Прижмите смартфоны задними крышками друг к другу и дождитесь сообщения об окончании процесса.
Важно держать устройства максимально близко друг к другу, чтобы процесс переноса данных прошёл без ошибок.
Желательно сохранять Wi-Fi подключение активным в течение всего процесса и предварительно позаботится, чтобы смартфоны были заряжены более чем на половину. Эти два действия позволять iPhone за один раз подгрузить в память фото, приложения, музыку и другое.
Заключение
Таким образом, перенос данных с одного Айфона на другой не представляет из себя нечего трудного. Достаточно лишь выбрать наиболее удобный способ переноса и совершить ряд простых действий — удачных настроек!
Источник: https://geekville.ru/lajfhaki/kak-perenesti-dannye-na-novyj-iphone-vse-sposoby/
Как перенести данные с iPhone на iPhone
Создать резервную копию информации можно через iCloud или с помощью iTunes на компьютере. Позже для переноса данных будет использоваться соответствующая копия.
Как сделать резервную копию iCloud
- Откройте «Настройки» на iPhone и нажмите на иконку своего аккаунта.
- Перейдите в раздел iCloud → «Резервное копирование».
- Включите одноимённый тумблер и нажмите «Создать резервную копию».
Как сделать резервную копию iTunes
- Установите последнюю версию iTunes и кабелем подключите iPhone к компьютеру.
- Разрешите доступ на смартфоне.
- Выберите iPhone в меню устройств iTunes.
- Если хотите сохранить данные программ «Здоровье» и «Активность», поставьте галочку напротив пункта «Зашифровать резервную копию» и установите пароль.
Не забудьте код, иначе восстановить информацию будет невозможно!
- Нажмите «Создать копию сейчас» и дождитесь окончания процесса.
Шаг 2. Отвяжите Apple Watch
Если к iPhone подключены часы, то для привязки к новому смартфону сначала нужно разорвать пару со старым.
- Откройте программу Apple Watch.
- Перейдите на вкладку «Мои часы» и нажмите на иконку ℹ️.
- Выберите «Разорвать пару с Apple Watch» и подтвердите действие.
Шаг 3. Перенесите информацию
igromania.ru
Импортировать данные можно тремя способами. Для каждого понадобится предварительно созданная резервная копия, но процесс переноса будет немного отличаться. В одном случае обязательно наличие старого iPhone, в другом — компьютера с iTunes, а в третьем достаточно подключения к интернету.
1. Использование функции «Быстрое начало»
YouTube-канал Mac Time
- Если новый iPhone уже активирован, то сначала удалите все данные, перейдя в «Настройки» → «Основные» → «Сброс» → «Стереть контент и настройки». Если нет, вставьте сим-карту в смартфон и следуйте подсказкам мастера настройки.
- Включите и положите оба iPhone рядом. На новом устройстве появится экран «Быстрое начало», а на старом — «Настройка нового iPhone».
- Нажмите «Продолжить» на старом смартфоне и разблокируйте его.
- Дождитесь появления анимации на новом iPhone и наведите на неё камеру старого.
- Подождите несколько секунд и завершите настройку на новом устройстве.
- Введите пароль от Apple ID и следуйте подсказкам.
- На экране «Программы и данные» выберите «Восстановить из iCloud».
2. Восстановление из копии iCloud
YouTube-канал Mac Time
- Если новый iPhone уже активирован, то сначала удалите все данные, перейдя в «Настройки» → «Основные» → «Сброс» → «Стереть контент и настройки». Если нет, вставьте сим-карту в смартфон и следуйте подсказкам мастера настройки.
- На экране «Программы и данные» выберите «Восстановить из копии iCloud».
- Войдите в свой аккаунт Apple ID.
- Выберите нужную резервную копию из списка, ориентируясь по дате и размеру.
- Дождитесь окончания процесса восстановления и завершите настройку.
3. Восстановление из копии iTunes
- Если новый iPhone уже активирован, то сначала удалите все данные, перейдя в «Настройки» → «Основные» → «Сброс» → «Стереть контент и настройки». Если нет, вставьте сим-карту в смартфон и следуйте подсказкам мастера настройки.
- На экране «Программы и данные» нажмите «Восстановить из копии iTunes».
- Подключите смартфон к компьютеру и выберите iPhone в меню устройств iTunes.
- Нажмите «Восстановить из копии» и укажите нужную копию, ориентируясь по дате. При необходимости введите пароль.
- Дождитесь окончания процесса и завершите настройку.
????⌚️????
Источник: https://Lifehacker.ru/kak-perenesti-dannye-s-iphone-na-iphone/
Use Quick Start to transfer data from your previous iOS device to your new iPhone, iPad, or iPod touch
Set up your new iOS device automatically using an iPhone, iPad, or iPod touch that’s using iOS 11 or later.
With Quick Start, you can set up a new iOS device quickly using information from your current device.* Then you can restore the rest of your data and content to your new device from your iCloud backup.
If you’re setting up a new iPhone using your current iPhone—and both devices are using iOS 12.4 or later—Quick Start offers the option of using iPhone migration. This allows you to transfer all your data wirelessly from your current iPhone to your new one.
Quick Start occupies both devices, so make sure that you choose a time when you won’t need to use your current device for several minutes.
- Turn on your new device and place it near your current device that’s using iOS 11 or later. The Quick Start screen appears on your current device and offers the option of using your Apple ID to set up your new device. Make sure that it’s the Apple ID that you want to use, then tap Continue. If you don’t see the option to continue on your current device, make sure that Bluetooth is turned on.
- Wait for an animation to appear on your new device. Hold your current device over the new device, then center the animation in the viewfinder. Wait for a message that says Finish on New [Device]. If you can’t use your current device’s camera, tap Authenticate Manually, then follow the steps that appear.
- When asked, enter your current device’s passcode on your new device.
- Follow the instructions to set up Face ID or Touch ID on your new device.
- When asked, enter your Apple ID password on your new device. If you have more than one device, you might also need to enter their passcodes.
- Your new device offers the choice of restoring apps, data, and settings from your most recent iCloud backup, or updating your current device’s backup and then restoring. After you select a backup, you can choose whether to transfer some settings related to location, privacy, Apple Pay, and Siri. If you want to update the backup on your device, make sure that Wi-Fi is enabled on your device.
Источник: https://support.apple.com/HT210216
3 способа перекинуть данные с Айфона на iPhone
Большинство тех, кто любит устройства Apple, регулярно обновляют версии своих устройств. У них неизменно возникает проблема, как перекинуть данные на новый Айфон. Для этого производитель предусмотрел несколько возможностей. Но сначала вам необходимо провести предварительную подготовку:
- разорвите связь часов Apple Watch со старым смартфоном;
- создайте резервную копию всех сведений;
- вспомните данные от своей учетной записи Apple ID;
- вставьте сим-карту в новый смартфон.
Теперь вам остается лишь выбрать подходящий способ копирования сведений и воспользоваться им.
Как перекинуть данные с iPhone с помощью функции «Быстрое начало»
Этот вариант подходит для Айфонов последних моделей, на которых установлена операционная система IOS выше 11 версии. Для осуществления переброса вам потребуются оба устройства. Инструкция по переносу сведений проста.
- Включите новый смартфон и расположите его рядом со старым. Включите Bluetooth.
- Когда оба телефона окажутся рядом, на текущем устройстве вы увидите надпись «Быстрое начало». Также высветится ваш Apple ID, который должен совпадать с тем, что вы хотите использовать в будущем. После проверки данных нажмите кнопку «Далее».
- На экране нового устройства появится анимационная картинка, расположите старый iPhone так, чтобы этот рисунок попал в поле зрения видоискателя. Дождитесь, когда появится надпись «Завершение». Если вы не можете использовать камеру старого устройства, то пройдите процедуру можно вручную, следуя подсказкам мастера настроек.
- После появления запроса введите на экране пароль, который вы использовали на вашем старом устройстве.
- Настройте на новом девайте Touch ID, Face ID.
- Введите данные Apple ID. Если вы используете несколько устройств, привязанных к одному аккаунту, то вам потребуется ввести пароли от всех.
- Ответьте на запрос от нового Айфона о восстановлении данных из iCloud. При этом на смартфон будут установлены нужные программы, перенесутся контакты и другие настройки. Часто предлагается несколько вариантов, вам нужно обновить резервную копию на устройстве.
После завершения копирования сведений, вам необходимо настроить основные приложения. Для этого проверьте настройки и выставьте привычные вам значения.
Переносим данные через iCloud
Если у вас устройства с операционной системой ниже 11 версии, то перекинуть старые данные на новый Айфон можно при помощи облачного хранилища. Приведем подробную инструкцию:
- Включите новое устройство. Если вы его ранее пытались настроить, удалите все изменения.
- До появления экрана подключения к Wi–Fi, следуйте подсказкам на экране.
- Введите данные своей сети, затем снова проведите настройку в соответствии с подсказками мастера.
- На экране «Программы и данные» выберите пункт «Восстановить из копии».
- Затем войдите в облачное хранилище, введите данные от своей учетной записи.
- Выберите одну из резервных копий (ориентируйтесь по дате и размеру). Обновите версию операционной системы, если это необходимо.
- Настройте устройство, следуя подсказкам на экране. Не разрывайте подключение к Интернету, чтобы все данные окончательно перенеслись.
Если вы совершали покупки приложений или платили Apple Pay, используя несколько учетных записей, то вам придется ввести пароли от всех аккаунтов.
Перенос данных с Айфона на Айфон с помощью iTunes
Если вы выберите этот способ, то вам потребуется иметь под рукой оригинальный кабель для подключения устройства к компьютеру. Заранее сделайте в программе резервную копию со старого устройства. Затем включите новый смартфон и следуйте подсказкам мастера по его первоначальной настройки доберитесь до экрана «Программы и компоненты». Затем следуйте инструкции:
- Выберите на этом экране вариант «Восстановить из iTunes».
- Затем подключите устройство к компьютеру и выберите его в iTunes.
- Затем выберите опцию «Восстановить из копии» и указать в программе нужный архив. Попутно вам может быть предложено обновить операционную систему Айфона.
- Если копия была зашифрована, то вам потребуется ввести пароль от нее. В этом случае данные перенесутся полностью, в том числе вы синхронизируете приложения «Активность» и «Здоровье».
- Не отключайте кабель до завершения переноса сведений. Затем отключите кабель и закончите настройку устройства при помощи мастера.
Приведенные инструкции, как перекинуть данные с Айфона на Айфон, помогут лишь в том случае, если вы не использовали новое устройство. Если вы его проверяли и уже успели внести правки в настройки, то сделайте сброс до заводских установок.
Приведенные способы рекомендованы специалистами Apple, они хороши тем, что вам не придется устанавливать дополнительные программы и доверять свои данные сторонним разработчикам.
Поделитесь инструкциями с друзьями, чтобы они могли с легкостью перенести данные на свой новый iPhone. Если у вас остались вопросы по описанным действиям, то вы можете задать их в х.
Там же можно поделиться своими историями о перебросе сведений на новый Айфон.
Если вы не нашли в статье ответ на свой вопрос, задайте в сервисе «Вопросы и ответы». Уведомление об ответе обязательно придет к вам на почту. Отвечают авторы и другие читатели!
Источник: https://SmartBobr.ru/poleznosti/propali-kontakty-na-iphone/
Как загрузить данные на новый айфон. Как перенести все данные со старого iPhone на новый iPhone. О сбросе настроек
Каждый владелец iPhone выстраивает удобную для себя схему расположения иконок размещая их по папкам и рабочим столам. Подбираются полезные виджеты для быстрого доступа к нужной информации. Стандартный звонок зачастую заменяется на более звонкий и узнаваемый рингтон. Накапливаются коллекции песен, фото и прочие атрибуты многолетнего использования. Терять все с переходом на новое устройство совершенно не хочется. В Apple это прекрасно понимают и создали удобный механизм резервного копирования. В этом материале мы расскажем, как перенести данные с одного Айфона на другой без потерь.
Существует два способа создания резервной копии iPhone. Для этой цели может использоваться «облако» iCloud или компютер с установленной программой iTunes. Оба варианта позволяют восстанавливать информацию на телефоне независимо от его модели. Копию можно сделать на 5S, а потом перебросить из нее данные на новенький Айфон Х.
- Открываем настройки смартфона. В верхней части экрана обозначена область, в которой показывается аватар и имя владельца Apple ID. Здесь собраны все параметры управления учетной записью пользователя и привязанными сервисами.
- Выбираем раздел iCloud, позволяющий перенастроить порядок его использования.
- Нам открывается список всех приложений, которые используют «облако» для хранения информации. В самом конце этого перечня находится пункт, активирующий создание бэкапов.
- Переводим отмеченный стрелкой ползунок в положение «Включено». Каждый раз, когда телефон подключен к зарядному устройству и находится в зоне действия Wi-Fi будет выполнять автоматический перенос данных в «облако».
- Перед тем как создать бэкап, необходимо выбрать информацию, которую мы хотим передать на хранение. Возвращаемся к началу перечня программ и открываем отмеченный на скриншоте пункт.
- Переходим к разделу «Резервный копии». Здесь мы снова видим список приложений, но напротив каждого будет отображаться объем данных, хранимый в облаке. На скриншоте видно, что раздел «Фото» занимает наибольшее место. Соответственно он разрастется еще больше если активно использовать технологию Live Photo.
- Внутри мы обнаруживаем перечень мобильных устройств, привязанных к аккаунту Apple ID конкретного пользователя и информацию о текущих размерах выполненных копий. Открываем раздел, относящийся к телефону, чтобы подробно изучить его содержимое.
- Нажимаем внизу экрана отмеченную рамкой виртуальную кнопку, получая полный доступ к хранимой информации.
- Стандартный объем хранилища, которое выделяется каждому владельцу Apple ID составляет 5 Гб, при этом от количества устройств оно не зависит. Используется «облако» не только для бэкапов, но и для того, чтобы перекинуть общие файлы между устройствами. Это могут быть данные календаря, заметки, «лайф-фото» и прочее. Задача пользователя состоит в том, чтобы отключить не критические данные, такие как переписка в Ватсап или Телеграм а фотографии перенаправить в Гугл. В результате iCloud перестанет забиваться «хламом» и в нем вполне хватит места для регулярного резервирования. Уменьшив размер бэкапа его можно переделать, удалив старый.
iTunes
Использование компьютера для переноса данных между устройствами, работающими на iOS, можно отнести к классическому варианту. Такой способ применяется, начиная c первых моделей iPhone и заканчивая современными. Количество и размеры копий в данном случае ограничены только вместимостью жесткого диска ПК.
- Открываем Айтюнс и используем меню управления мобильными устройствами, показанное стрелкой. Выбираем в нем смартфон, с которого хотим скопировать данные.
- На вкладке «Обзор» опускаемся к разделу резервного копирования. При подключенном телефоне у нас будет активна отмеченная рамкой кнопка. Нажимая на нее, мы можем скинуть на ПК необходимую информацию, которая в дальнейшем будет использована при восстановлении параметров на новом устройстве.
- Чтобы в копию были включены не только контакты, но и личные данные включая пароли нужно в обязательном порядке включить шифрование. Перед созданием бэкапа система предупредит об этом соответствующим запросом.
- Задаем и подтверждаем пароль, гарантирующий безопасность персональной информации, которая сохранится в локальном файле.
После того как мы застраховались от случайной потери накопленных данных создав копию одним из описанных выше вариантов можно приступать к переходу на новое устройство. После диалога выбора языка и региона проживания пользователю предлагается несколько вариантов настройки. На выбор можно использовать восстановление из «облака», из локальной копии или перерегистрировать с другим Apple ID. Варианты действий показаны на расположенном ниже фото.
- В первом случае требуется ввести идентификатор и подтвердить его паролем. Для переноса данных используется только Wi-Fi. Если изначально этап настройки беспроводного соединения был пропущен нужно переподключить устройство и повторить попытку, когда оно перестанет использовать сотовую сеть.
- При отсутствии стабильного Wi-Fi можно сразу обратится к локальной бэкапу. Открыв iTunes нам нужно перейти к тому же разделу в котором он создавался. После подключения кабелем USB активируется обозначенная рамкой кнопка восстановления.
Выпустив iOS 11, Apple существенно упростила процедуру начальной настройки. Перевести параметры и информацию со старого iPhone на новый можно просто разместив два смартфона рядом. Устройства свяжутся по Bluetooth после чего потребуется подтвердить правильность используемого Apple ID. Начальные данные, такие как пароли Wi-Fi и характеристики установленного ПО будут переданы на новый iPhone. Далее он самостоятельно подключится к сети и загрузит из App Store необходимые программы применяя к ним пользовательские настройки. Преимущество данного метода заключается в полной автоматизации. Клонируется даже созданная с Apple Watch пара.
В заключение
Поскольку iOS 11 поддерживается всеми актуальными моделями iPhone пользователь может больше не беспокоиться о процедуре перехода на новое устройство и сохранности данных. Использование резервных копий для этой задачи отходит на второй план. Теперь они выполняют свою прямую задачу сохраняя информацию на случай сбоев ОС или пропажи смартфона.
Видеоинструкция
Подробнее разобраться в нюансах переноса информации при настройке нового Айфона можно посмотрев размещенный ниже тематический ролик.
Итак, вы купили новый iPhone XS, iPhone XS Max или iPhone XR, а теперь вам нужно перенести все свои данные со старого iPhone на новый iPhone. Неважно как вы решите переносить данные, с помощью автоматической настройки iOS 12, iCloud или iTunes, прежде чем начать нужно .
Совет : Если сделать зашифрованную резервную копию данных старого iPhone с помощью iTunes, а затем восстановить ее на новый iPhone. Перенесется вся информация, в том числе пароли. К тому же это сэкономит больше времени и потребует меньше усилий в работе с резервной копией.
После того как вы сделали резервную копию, выберите каким способом вам удобней перенести данные на новый iPhone.
Как автоматически перенести данные со старого iPhone на новый
В iOS 11 и более новых версиях, есть возможность быстро перенести данные с одного iPhone на другой. Единственное условие — это оба смартфона должны находится рядом друг с другом. Итак, начнем:
1: Включите новый iPhone или iPad и положите его рядом со старым устройством (на обоих устройствах должна стоять iOS 11 или новее).
2: На новом iPhone должно появится окно «Быстрое начало» , где будет предложит настроить новое устройство и ввести свой Apple ID.
3: После этого на новом iPhone должно появится изображение, сканируйте его старым iPhone.
4: Когда появится запрос пароль, введите пароль от старого iPhone на новом.
5: Настройте Touch ID на новом iPhone или iPad.
6: Теперь должен появиться вопрос, об восстановить данные в новом iPhone из вашей последней совместимой резервной копии.
7: Выберите, что вы хотите восстановить на новом устройстве резервную копию из iCloud или iTunes, настроить как новый iPhone или iPad, или перенести данные с устройства Android.
8: Согласитесь с условиями .
9: Выберите хотите ли вы переносить некоторые настройки связанные с «Siri», «найти мой iPhone», Apple Pay, геопозицией и конфиденциальностью.
10: Завершите процесс настройки вашего нового iPhone или iPad.
Как перенести данные на новый iPhone с помощью iTunes
Тебе понадобиться Lightning кабель или 30-контактный (если это iPhone 4S или модель старше).
2: Подключи свой старый iPhone к компьютеру Mac или Windows.
3: Запусти iTunes.
4: Нажми на значок iPhone в сроке меню.
5: Выбери зашифровать локальную копию и добавь пароль .
6: Если появится вопрос, о создании резервной копии приложений , нажми пропустить. (Они установятся в любом случае)
7: Дождитесь завершения резервного копирования.
8: Отсоедини старый iPhone от компьютера, выключи его и вытащи из него SIM-карту .
9: Вставь SIM-карту в свой новый iPhone и включи его.
10: Подключи свой новый iPhone к компьютеру Mac или Windows.
11: Начните его настраивать, выбери язык, подключись к Wi-FI сети .
12: На странице Настройка iPhone выбери пункт Восстановить из копии iTunes
13: В iTunes на твоем Mac или Windows, выбери восстановить из резервной копии
14: Выбери последнюю резервную копию из списка и введи пароль .
В зависимости от размера резервной копии, приложений и музыки, придётся подождать какое-то время, пока все это загрузиться. Не отключайте iPhone, пока не закончится восстановление из резервной копии. По завершении процесса, устройством можно пользоваться.
Как перенести данные на новый iPhone с помощью iCloud
Если ты пользуешься облачным хранилищем iCloud, можно взять оттуда резервную копию, и перенести все данные по беспроводной сети. Для начала лучше запустит вручную создание резервной копии на старом устройстве, прежде чем установить ее на новый iPhone. Это будет гарантом, что вся последняя информация была заархивирована и перенесена.
1: Возьми свой старый iPhone .
2: Убедитесь, что твой iPhone или iPad подключен к Wi-Fi. (Если он разряжен, подключи его к зарядке.)
3: Зайди на старом iPhone в Настройки
4: Выбери пункт iCloud
5: Найди и зайди в пункт Резервное копирование
6: Нажми на Создать резервную копию
7: Когда резервное копирование закончится, выключи старый iPhone
8: Вытащи SIM-карту из старого iPhone
Обязательно дождись завершения резервного копирования, прежде чем продолжить.
1: Установи свою SIM-карту в новый iPhone и включи его.
2: Начните его настраивать , выбери язык, подключись к Wi-FI сети.
3: На странице Настройка iPhone выбери пункт Восстановить из копии iCloud
4: Войди в свой аккаунт iCloud . (Введи Apple ID и пароль.) и нажми Далее
5: Выбери последнюю резервную копию из списка и введи пароль iCloud (если потребуется)
В зависимости от того, сколько данных будет загружаться, в том числе музыка и приложения, это займет какое-то время. Будь в зоне действия Wi-Fi как можно больше, чтобы ускорить процесс.
Твой iPhone в процессе может сильно нагреться, так же во время восстановления сильно садиться аккумулятор. Не стоит волноваться, после восстановление температура станет нормальной.
Как перенести данные на новый iPhone со старого смартфона на Android или Windows
Если ты решил перейти со смартфона Android или Windows Phone, ты так же можешь перенести с них некоторые данные на iPhone, хотя не все, например, приложения ты перенести не сможешь.
Остались вопросы о переносе данных?
При возникновении сложностей или если у вас остались вопросы о переносе данных с одного айфона на другой, пишите в комментариях ниже!
Компания Apple уже давно приучила всех своих покупателей к тому, что каждый год после презентации нового iPhone следует начинать откладывать деньги на его приобретение. Вообще, в наше время люди всё чаще меняют свои смартфоны на более новые. В связи с этим, всё более актуальным становится вопрос переноса данных с одного iPhone на другой. О том, как можно это сделать, поговорим далее в статье. Давайте разбираться. Поехали!
Всего существует два пути осуществления переноса информации с одного Айфона на другой:
- Через iCloud.
- Через iTunes.
Перенос данных через iCloud
Первый способ, пожалуй, предпочтительнее из-за своей простоты. Для начала вам понадобится скинуть все данные со своего Айфона в облако iCloud. Откройте «Настойки» и выберите в списке «iCloud». В открывшемся окне нажмите на «Хранилище и копии». Далее в разделе «Резервная копия» активируйте пункт «Копирование в iCloud», а после нажмите «Создать копию».
После того как перенос всех данных в облако будет завершён, вы можете очистить смартфон. Делается это сбросом настроек. Обратите внимание, что размер облачного хранилища по умолчанию не велик, а потому все данные могут не поместиться. Убедитесь в том, что вся информация поместилась в облако, прежде чем сбрасывать Айфон.
Теперь можно взять новенький iPhone и загрузить данные в него. Во время первого запуска устройства нажмите «Восстановить из копии iCloud» в окне «Настройка iPhone». Далее понадобится ввести данные для авторизации и выбрать нужный бэкап устройства (скорее всего, это последний). После этого запустится перемещение информации из облака на новый Айфон.
Как только процесс будет завершён, телефон перезагрузится. Какое-то время система будет продолжать устанавливать приложения. Это нормально, особенно если приложений много.
Перенос данных через iTunes
С первым способом разобрались, теперь перейдём ко второму. Если по каким-то причинам вариант с перемещением данных через сервис iCloud вам не подошёл, вы можете добиться того же результата, используя программу iTunes .
Первым делом подключите смартфон к компьютеру и откройте iTunes. После того как программа найдёт ваше устройство, перейдите на него и в блоке «Резервные копии» отметьте «Этот компьютер». Далее нажмите на «Создать копию сейчас». В появившемся окне вам будет предложено выбрать параметры её создания. В нём выбирайте «С копиями программ». Как только процесс будет завершён, вы увидите запись о последнем созданном бэкапе устройства.
Теперь вы можете сбросить настройки старого iPhone и приступить к переносу информации на новый. Для этого при первом запуске в окне «Настройка iPhone » выберите «Восстановить из копии iTunes». В программе откроется окно, в котором вы можете выбрать нужное сохранение (предварительно не забудьте подключить к компьютеру уже новый Айфон). Как только завершится перенос информации, iTunes выполнит синхронизацию с устройством.
Может случиться так, что в процессе возникнет сообщение об ошибке, в котором говорится, что некоторые объекты не могут быть перемещены, так как вы не авторизовали операцию на этом компьютере. В таком случае зайдите в меню программы и выберите пункт «Авторизовать этот компьютер…». После ввода этих данных проблема должна исчезнуть.
Альтернативный способ
Существует и третий, альтернативный способ, однако он предусматривает использование сторонних средств. Вам понадобится скачать на свой компьютер специальную утилиту, которая позволит вам работать с содержимым Айфона. К таким утилитам относятся файловые менеджеры iTools, iFile, iPhoneBrowser и некоторые другие.
В целом этот подход ничем не отличается от предыдущего, только вместо «родного» Айтюнса используется сторонняя программа. Если интерфейс какой-либо из этих утилит вам больше по душе, чем интерфейс iTunes, то этот способ вам подойдёт.
Теперь вы без проблем сможете перекинуть информацию с Айфона на Айфон любым понравившимся способом. Пишите в комментариях, помогла ли вам эта статья, и задавайте интересующие вас вопросы по рассмотренной теме.
Приобретение нового девайса – всегда радостное и долгожданное событие, однако, старые файлы и документы, а также некоторые приложения понадобятся вам на новом устройстве ни чуть не меньше, чем на прежнем. Перенести все данные и не потерять ценные файлы с одного телефона iPhone на другой возможно без каких-либо проблем, если вы выполните резервное копирование файлов на iCloud. Также вы можете перенести данные с ваших приложений: измерения и показатели, многие другие опции могут быть перенесены через iTunes. Таким образом, при правильных настройках, вы не потеряете ни доли информации со старого носителя, начав пользоваться новым iPhone уже с привычными приложениями, документами и показателями программ.
Как перенести данные с одного Айфона на другой через iCloud
- Это самый надежный и простой вариант по сохранению всех файлов системы. Вам не понадобится покупать или скачивать сторонний софт на свой телефон. Всё, что вам нужно: ваш старый iPhone, новый телефон, свободное место в хранилище iCloud.
- Возьмите старый телефон и настройте резервное копирование на сервис iCloud. Для этого зайдите в настройки телефона и найдите строку “резервное копирование в iCloud”. Убедитесь, что все файлы, которые вы хотите перенести на ваше следующее устройство, находятся на телефоне, нажмите “Создать копию”. Если у вас англоязычная прошивка айфон, то ищите параметр “iCloud Backup”.
- Создание копии займет от нескольких минут до часа, в зависимости от объема данных на вашем телефоне и вместимости хранилища iCloud. Если у вас не хватает места для резервной копии, приобретите дополнительные гигабайты в iCloud либо удалите всё лишнее с телефона, чтобы сократить объем данных.
- Как только резервное копирование завершится, вы будете готовы к следующему шагу.
- Теперь возьмите новое устройство в руки и запустите его, вставьте SIM карту из старого iPhone. Выполните все необходимые шаги, чтобы настроить айфон: установите свое местонахождение, синхронизируйте часы Apple Watch, задайте дату и время устройства. Как только вы увидите на телефоне уведомление с просьбой войти в iCloud, то введите все данные, которые были на прежнем телефоне. Вам нужно помнить свой Apple ID и пароль от него. Если вы приобретали приложения и товары с нескольких Apple ID, то ввести придется их все.
- Очень важно вставить свою прежнюю сим карту. Если оказалось так, что карта повреждена либо вам требуется другой её формат, то следует обратиться в салон связи своего мобильного оператора с просьбой перевыпуска сим карты.
- Нажмите на экране “Восстановить из резервной копии iCloud”. Тут же на телефон начнут копироваться ваши старые файлы и данные. Процесс займет от нескольких минут до часа, в зависимости от объёма данных. Не забывайте убедиться, что вы восстанавливаете именно ту резервную копию, которую сделали последней. Для этого достаточно просто посмотреть на дату и время создания копий.
Как перенести данные с одного Айфона на другой через iTunes
Вы можете делать резервную копию устройства не в iCloud, а в iTunes. Этот способ многим покажется намного удобнее, так как весь процесс занимает меньше времени и осуществляется с компьютера или ноутбука. Всё, что вам нужно:
- Оба устройства iPhone: и старое, и новое.
- Переходной шнур для компьютера.
- Ваш компьютер или ноутбук.
Сначала подключите старый телефон к компьютеру и войдите в iTunes. Во вкладке “Обзор” вы увидите кнопку “Создать копию сейчас”. Однако, сначала установите параметры копирования:
Если вы поставите галочку возле параметра “Зашифровать резервную копию iPhone”, то все пароли от учетных записей перенесутся на новое устройство. Если же убрать ее, то такие данные не перенесутся, также информация из приложений iHealth тоже останется не тронутой.
Процесс займет немного времени, а снизу вы увидите, сколько пространства заняла ваша резервная копия и сколько его еще осталось.
Теперь подключите новое устройство к компьютеру и в той же вкладке нажмите на кнопку “Восстановить из копии iTunes”. Выберите копию, которая была сделана последней. Нажмите “Восстановить”.
Теперь все файлы будут скопированы в те же самые директории, что и на прошлом устройстве, ваши сообщения SMS, данные о звонках, пароли, настройки браузеров и приложений полностью обновятся на новом устройстве. Теперь вы готовы использовать свой новый iPhone с таким же комфортом, как и старый.
Не забудьте синхронизировать с телефоном Apple Watch, если они у вас есть. Делается это так же просто через iTunes. Чтобы не потерять ранее полученные значения в умных часах, шифруйте соединение при передаче данных в iTunes, и вы получите все настройки в их прежнем виде.
Многие пользователи айфонов почему-то стремятся заполучить как можно более свежую модель смартфона. Не успевает Apple выпустить или даже анонсировать новую модель, как сразу за ней выстраиваются очереди из десятков тысяч человек.
К сожалению, перенос данных с одного телефона на другой у iPhone всегда был достаточно сложным из-за различного рода «заморочек». Сегодня я расскажу Вам как очень просто, абсолютно бесплатно, без использования iTunes и iCloud перенести данные, к примеру, с айфона 5 на айфон 7, с шестого на седьмой, с семерки на восьмерку и т.д. В общем, со старого на новый:)
В этом нам поможет программа, которую недавно выпустила уже хорошо известная читателям сайт компания EaseUS . Программа называется EaseUS MobiMover Free. Она имеет следующий функционал:
- Перенос всей нужной информации со старого на новый айфон.
- Создание резервной копии телефона на ПК.
- Перенос данных с iPhone на другой девайс для освобождения свободного места.
- Возможность делиться данными с другими устройствами под iOS.
- Свободная работа с папками и файлами, удобное управление ими.
Переносить и копировать можно всё что угодно: контакты, сообщения, заметки, календарь, почту, книги, фотографии, видео, рингтоны, плейлисты и т.д.
Давайте теперь рассмотрим как собственно перенести данные с одного айфона на другой.
Для нормальной работы софта на ПК требуется установленный iTunes.
Шаг 1. Скачиваете и устанавливаете программу EaseUS MobiMover с официального сайта разработчика. Подключаете смартфон к ПК.
Шаг 2. В списке функций выбираете второй пункт, а именно «Transfer to other device», т.е. «Перенос на другое устройство».
Шаг 3. Выбираете какие именно данные хотите перенести и на какое именно устройство.
Шаг 4. Запускаете процесс переноса.
EaseUS MobiMover Free работает со всеми версиями айфон от 4S до X. Запуск программы возможен на ПК под управлением Windows 10/8.1/8/7.
Точно также легко можно перенести информацию с айфона на ПК, другое устройство (iPad mini2, 3, 4, iPad Air, iPad Air 2, iPad Pro), а также с ПК на айфон.
Как передать все данные старый iPhone на iPhone (5s, 5c, 5, 4s) новый — Айфония
Возможно, будь вы одним из обладателей нового iPhone 5, iPhone 5c или iPhone 5s и очень вероятно, что вы хотите передать все данные от старого iPhone на новый-процедура, которая является очень простой, благодаря инструментам, которые предоставляет нам этот процесс. Если не знаешь, существует два метода для выполнения простой и быстрой передачи данных, таких как контакты, фотографии и так далее, iPhone в другой без потери информации.
Для тех новых пользователей, мы принесли этот учебник, чтобы вы могли это делать шаг за шагом и для правшей, что, конечно, не нуждается, позволим для использования руководство и не оставить ни одного шага сделать.
Перенос данных из старый iPhone на новый iPhone с iCloud:
Для тех, кто не знаком, этот способ является более простым, отличие. С помощью этой процедуры не требуется ПК или Mac, поскольку он основан на iCloud.
Для того, чтобы сделать перевод таким способом, необходимо иметь iCloud настроен на устройстве, в которой мы хотим перенести данные. Также необходимо подключение для передачи данных, предпочтительно WiFi высокой скорости.
Руководство передачи через iCloud:
- Выполнять резервное копирование вручную в iCloud старого чтения компакт-дисков, для этого мы должны будем следовать следующему пути: Настройки» >>iCloud» >>Хранилище и копии
- Теперь мы переходим вниз и выбираем «создать резервную копию сейчас
- Затем активируем новый iPhone.
- После того, как мы ввели наши данные в iCloud выбираем Восстановить из резервной копии iCloud
- Мы надеемся, что новый iPhone 5 восстановите резервную копию старого iPhone (Этот процесс может занять некоторое время в зависимости от веса backup и скорости подключения)
- В завершении, если вы следовали шаги правильно, наш новый iPhone (5s, 5c, 5, 4S), будут иметь все данные, что у нас было, и будет готов к работе.
Перенос данных со старого iPhone на новый iPhone (5s, 5c, 5, 4s через iTunes:
Если у вас нет учетной записи iCloud или ограниченная учетная запись по пространству или нет, у вас есть бесплатный быстрый Интернет, то лучше использовать iTunes, чтобы восстановить резервную копию.
Для этого необходимо иметь ПК или Mac, кабель, разъем, Doc 30 Pin-USB и новый кабель Lightning, разъем mini Dock 8-Pin-USB.
Руководство по переход через iTunes:
- Выполняет резервное копирование старого iPhone с iTunes, подключив к Mac или PC через USB
- Открываем iTunes, если он не настроен, чтобы открываться при подключении устройства
- Когда мы появления iPhone в левой боковой панели, мы делаем щелкните правой кнопкой мыши на и выбираем Backup или резервное Копирование
- Используем iTunes закончит выполнять резервное копирование
- Затем мы остановили старого iPhone, компьютера Mac или
- Теперь мы зажигаем наш новый iPhone
- Когда нам запрос, если мы хотим настроить iPhone как новый, iCloud или iTunes, выбираем “Восстановить из копии iTunes”
- Нажмите продолжить, и мы должны подключить наш новый iPhone (5s, 5c, 5, 4s) к ПК или Mac
- Выберите пункт меню восстановление в iTunes, резервное копирование последнюю или, в его отсутствие, которой вы как раз сделали и мы на Продолжить
- Мы надеемся, что после завершения передачи данных, когда вы закончите, ваш iPhone включится и мы сможем увидеть все данные от старого iPhone на новый
Эти процедуры действительны для всех пользователей, которые хотят поменять свой старый iPhone, iPod touch, iPad или iPad mini, на новый, без потери какой-либо информации, потому что эти сервисы совместимы с продукцией Apple в целом.
Хотите поменять Android на iPhone, или наоборот, не потерять свои контакты и фотографии?
В случае, если вы хотите изменить телефона Android на iPhone без потери контактов, метод довольно просто благодаря Google Contacts и iCloud, просто экспорт и импорт файлов vCard, этот процесс можно сделать с iOS на Android, как Android, iOS, для этого, мы рекомендуем наш полное руководство для перенос контактов с Android на iPhone и наоборот.
Кроме того, если вы хотите получить также фотографии, с помощью приложения Dropbox вы можете синхронизировать все ваши фотографии с вашего устройства Android или iPhone и получить к ним доступ через приложение, когда вы хотите, оттуда вы можете просматривать их, обмениваться ими и даже сохранить их в вашей фото галерее.
Если вы видите, что не можете выполнить действия, описанные в этом учебнике, не стесняйтесь обращаться к нам через комментарии.
Если вам понравилась эта статья, пожалуйста, не стесняйтесь votarlo или поделиться им через ваши любимые социальные сети (Twitter, Facebook и т. д.) в кнопки, которые вы найдете выше.
1 Нажмите, чтобы перенести все данные с Android и iPhone на iPhone 11 / iPhone 12
Наиболее полные решения для передачи всех данных с устройства Android / iPhone / iPad на iPhone 11/11 Pro / 11 Pro Max и iPhone 12/12 Pro / 12 Pro Max / 12 mini.
Резюме: вы все еще беспокоитесь о том, как перенести данные со старых устройств (Android и iPhone) на ваш iPhone 11 / iPhone 12? Не волнуйтесь, в этой статье вы получите множество эффективных и удобных способов переноса всех данных и настроек с устройства Android и iPhone на ваш iPhone 11/11 Pro / 11 Pro Max, а также на iPhone 12/12 Pro. / 12 Pro Max / 12 мини.
iPhone 11 — это мобильный телефон, выпущенный Apple в третьем квартале 2019 года, а iPhone 12 — продукт, выпущенный в третьем квартале 2020 года. Теперь я покажу вам возможности этих двух устройств. Что касается экрана, iPhone 11 использует дисплей Liquid Retina HD с разрешением 1792×828 (326ppi). Дисплей Phone12 — это дисплей Super Retina XDR со сверхвысокой яркостью и широкой поддержкой цветов. Что касается материала корпуса, то материал корпуса iPhone 12 представляет собой суперкерамическую панель, что в основном отражается в способности противостоять падениям. IPhone 11 имеет переднюю и заднюю стеклянные панели и использует алюминиевые металлические рамки авиационного класса. Что касается съемки, в iPhone 11 используется широкоугольная камера на 12 МП + сверхширокоугольная камера на 12 МП с двумя задними камерами. В iPhone 12 используется новая 12-мегапиксельная широкоугольная камера с более широкой диафрагмой.
Нет никаких сомнений в том, что серии iPhone 11 и iPhone 12 как никогда хороши. Поэтому многие пользователи будут отдавать предпочтение этим двум телефонам при покупке новых телефонов. Когда вы успешно приобретете это отличное устройство, вы столкнетесь с проблемой переноса данных со старого устройства на новые iPhone 11/11 Pro / 11 Pro Max и iPhone 12/12 Pro / 12 Pro Max / 12 mini. Если вы столкнулись с этой проблемой, не волнуйтесь! Теперь я расскажу вам, как передавать данные с устройства Android и iPhone на целую серию iPhone 11 / iPhone 12.
Часть 1 Синхронизация Android с iPhone 11 / iPhone 12
Часть 2 Синхронизация iPhone / iPad с iPhone 11 / iPhone 12
Часть 1 Синхронизация Android с iPhone 11 / iPhone 12
Как мы все знаем, система Android — это не то же самое, что система iOS. Поэтому многие пользователи Android не знают, как передавать данные с Android на iPhone. Если вы не знаете, как передавать данные с Android на iPhone, читайте дальше. Я расскажу вам о трех методах передачи данных с Android на iPhone 11 / iPhone 12.
Метод 1 Прямая передача Android на iPhone 11 / iPhone 12
Чтобы использовать этот метод, вам потребуется помощь Mobile Transfer.. Mobile Transfer — это эффективная и удобная программа для передачи данных. Он может помочь вам напрямую передавать данные с Android на iPhone 11 / iPhone 12 без резервного копирования. Типы данных, которые он может передавать, очень разнообразны, такие как контакты, SMS, журналы вызовов, фотографии, музыка, видео, приложения, музыка и т. Д. Мало того, контент данных, который может передавать Mobile Transfer, также очень обширен. Например, адрес электронной почты / домашний адрес, имя, должность и т. Д., Список воспроизведения, информация об альбоме, тексты песен, музыкальный профиль исполнителя, фотопоток, фотопленка, фотоальбом и т. Д. В качестве профессионального программного обеспечения для передачи данных Mobile Transfer также имеет супер совместимость. Он совместим с более чем 7000 моделями оборудования на рынке. Стоит отметить, что это программное обеспечение также имеет пробную версию.
Поддерживаемые устройства: iPhone 11/11 Pro / 11 Pro Max, iPhone 12/12 Pro / 12 Pro Max / 12 mini, Samsung, Huawei, Honor, Xiaomi, Redmi, HTC, LG, OnePlus, OPPO, OnePlus, vivo, Google, ZTE, Lenovo, Motorola и любые другие устройства Android.
Шаг 1. Выберите подходящую версию Mobile Transfer и загрузите ее на свой компьютер. Затем следуйте инструкциям, чтобы завершить установку.
Шаг 2: Запустите Mobile Transfer на компьютере, затем выберите на странице режим «Передача с телефона на телефон» и нажмите «Пуск».
Шаг 3. С помощью USB подключите Android и iPhone 11 / iPhone 12 к компьютеру. Убедитесь, что телефон Android отображается после «Источник», а iPhone 11 / iPhone 12 отображается после «Место назначения».
Советы. Если порядок отображения устройств на странице обратный, нажмите «Перевернуть», чтобы изменить положение двух телефонов.
Шаг 4: Теперь вы можете просмотреть все данные, которые можно синхронизировать с Android на iPhone 11 / iPhone 12, на странице программы. Выберите данные для передачи, а затем нажмите «Начать передачу», чтобы синхронизировать данные с iPhone 11 / iPhone 12.
Метод 2: восстановление данных из резервной копии на iPhone 11 / iPhone 12
Если вы создали резервную копию данных своего старого телефона Android с помощью Mobile Transfer, вы можете выбрать этот метод для переноса данных из резервной копии на iPhone 11 / iPhone 12.
Шаг 1: Запустите Mobile Transfer на компьютере, затем выберите «Восстановить из резервных копий» на странице и выберите «MobileTrans» среди всех вариантов.
Шаг 2. С помощью кабеля USB подключите iPhone 11 / iPhone 12 к компьютеру.
Шаг 3. После того, как программное обеспечение обнаружит ваше устройство, вы увидите все файлы резервных копий на странице. Выберите нужный файл резервной копии и выберите требуемый тип данных посередине страницы. После выбора нажмите «Начать передачу», чтобы перенести данные из резервной копии на iPhone 11 / iPhone 12.
Советы. Если вам необходимо очистить телефон назначения перед переносом, установите флажок «Очистить данные перед копированием» под изображением телефона назначения.
Метод 3 Перенос Android на iPhone 11 / iPhone 12 с помощью приложения «Переместить в iOS»
Перейдите на iOS, приложение, которое может помочь вам перенести данные, включая контакты, историю сообщений, фотографии и видео с камеры, веб-закладки, учетные записи электронной почты, календари и многое другое, с Android на iPhone 11 / iPhone 12. Далее я расскажу вам, как это сделать. перенос данных с Android на iPhone 11 / iPhone 12 с помощью приложения Move to iOS.
Советы: чтобы использовать этот метод, убедитесь, что телефон Android и iPhone 11 / iPhone 12 имеют достаточный заряд. Вы также можете подключить к источнику питания новые iPhone 11 / iPhone 12 и телефоны Android.
Шаг 1. Подключите телефон Android и iPhone 11 / iPhone 12 к стабильной сети Wi-Fi.
Шаг 2: Следуйте инструкциям по настройке полностью нового iPhone 11 / iPhone 12, обратите внимание, когда вы дойдете до экрана «Приложения и данные», и нажмите «Переместить данные с Android». После нажатия «Продолжить» на экране вашего iPhone отобразится десятизначный или шестизначный код.
Шаг 3. Загрузите и установите приложение «Переместить в iOS» на свои устройства Android, затем запустите его и нажмите «Продолжить». Прочитав условия, нажмите «Согласен», чтобы продолжить, затем нажмите «Далее» в правом верхнем углу экрана «Найдите свой код».
Советы: если вы уже завершили настройку на iPhone 11 / iPhone 12, вам нужно стереть данные с устройства iOS и начать заново. Если вы не хотите стирать, просто перенесите контент вручную.
Шаг 4: Теперь введите код, который отображается на экране вашего iPhone, на вашем устройстве Android. Затем дождитесь появления экрана «Передача данных».
Советы: если ваше устройство Android показывает предупреждение о слабом подключении к Интернету, вы можете игнорировать это предупреждение.
Шаг 5: Выберите контент, который вы хотите передать, и нажмите «Далее» на вашем Android-устройстве.
Примечание. Даже если ваше устройство Android показывает, что процесс завершен, оставьте оба устройства в покое до тех пор, пока на вашем iPhone 11 / iPhone 12 не закончится полоса загрузки.
Шаг 6. После того, как панель загрузки на вашем iPhone 11 / iPhone 12 закончится, нажмите «Готово» на вашем устройстве Android. Затем нажмите «Продолжить» на своем iPhone 11 / iPhone 12 и следуйте инструкциям на экране, чтобы завершить настройку iPhone 11 / iPhone 12.
Часть 2 Синхронизация iPhone / iPad с iPhone 11 / iPhone 12
Если вы являетесь постоянным пользователем iPhone, я думаю, вы действительно должны знать, как использовать эффективные и удобные методы для завершения синхронизации данных с iPhone / iPad на iPhone 11 / iPhone 12. Ниже я познакомлю вас с различными методами, которые помогут завершить синхронизацию данных с iOS на iOS. Независимо от того, есть у вас резервная копия или нет, вы можете использовать эти методы для передачи данных с iPhone / iPad на iPhone 11 / iPhone 12.
Поддерживаемые устройства: iPhone 12 Pro Max / 12 Pro / 12/12 mini, iPhone 11 Pro Max / 11 Pro / 11, iPhone XS, iPhone XS Max, iPhone XR, iPhone X, iPhone 8 Plus, iPhone 8, iPhone 7 Plus, iPhone 7, iPhone SE, iPhone 6s Plus, iPhone 6s, iPhone 6 Plus, iPhone 6, iPhone 5s, iPhone 5c, iPhone 5, iPhone 4S, iPhone 4 и все модели iPad Pro, iPad Air, iPad mini и iPad.
Метод 1: прямой перенос iPhone / iPad на iPhone 11 / iPhone 12
Если вы не создали резервную копию данных на iPhone / iPad, но хотите использовать самый безопасный и эффективный метод передачи данных с iPhone или iPad на iPhone 11 / iPhone 12, тогда вам необходимо использовать Mobile Transfer. С помощью этого программного обеспечения вы распрощаетесь с проблемой и воспользуетесь безопасным и эффективным методом для завершения синхронизации данных с iOS на iOS.
Шаг 1. Снова запустите Mobile Transfer на своем компьютере. Аналогичным образом выберите на домашней странице режим «Передача с телефона на телефон» и нажмите «Пуск».
Шаг 2. С помощью USB-кабелей подключите iPhone / iPad и iPhone 11 / iPhone 12 к компьютеру.
Советы. Для точного завершения передачи данных ваш старый iPhone / iPad должен отображаться во фрейме «Источник», а iPhone 11 / iPhone 12 должен отображаться в фрейме «Место назначения». Если порядок отображения устройств на странице обратный, нажмите «Перевернуть», чтобы изменить положение отображения устройств.
Шаг 3. Если все готово, вы можете просмотреть все типы данных, которые можно синхронизировать со старого iPhone / iPad. Выберите элементы для синхронизации, а затем нажмите «Начать передачу», чтобы синхронизировать данные с iPhone 11 / iPhone 12.
Метод 2: восстановление данных из резервной копии iTunes на iPhone 11 / iPhone 12
Если вы пользователь, который привык выполнять резервное копирование данных в iTunes, вы можете выбрать этот метод. Этот метод покажет вам, как быстро восстановить данные из резервной копии iTunes на iPhone 11 / iPhone 12.
Шаг 1. Запустите Mobile Transfer на своем компьютере, затем выберите на странице режим «Восстановить из резервных копий» и выберите вариант «iTunes».
Шаг 2. С помощью кабеля USB подключите iPhone 11 / iPhone 12 к компьютеру.
Шаг 3: Выберите файл резервной копии iTunes на левой панели страницы и выберите данные для передачи на iPhone 11 / iPhone 12 на средней панели страницы. После выбора нажмите «Начать передачу», чтобы завершить передачу данных.
Метод 3: восстановление данных из резервной копии iCloud на iPhone 11 / iPhone 12
Этот метод познакомит вас с тем, как быстро восстановить данные из файла резервной копии iCloud на iPhone 11 / iPhone 12. Чтобы использовать этот метод, вам также потребуется помощь Mobile Transfer.
Шаг 1. Запустите Mobile Transfer на своем компьютере, а затем выберите «Восстановить из резервных копий»> «iCloud» на странице.
Шаг 2: Подключите iPhone 11 / iPhone 12 к компьютеру с помощью кабеля USB. Затем войдите в свою учетную запись iCloud на следующем экране.
Шаг 3: После успешного входа в iCloud все файлы, резервные копии которых сохранены в этой учетной записи iCloud, будут отображаться в левой части страницы. Выберите нужный файл резервной копии и нажмите «Загрузить», чтобы загрузить его на свой компьютер.
Шаг 4: После загрузки программа автоматически извлечет все восстанавливаемые файлы из выбранного файла резервной копии iCloud. Выберите данные для передачи на iPhone 11 / iPhone 12 на средней панели, а затем нажмите кнопку «Начать передачу», чтобы завершить передачу данных.
Метод 4: синхронизация iPhone / iPad с iPhone 11 / iPhone 12 с помощью быстрого запуска
С помощью Quick Start вы можете использовать текущую информацию об устройстве, чтобы быстро настроить новое устройство iOS или iPadOS. Чтобы использовать этот метод, убедитесь, что ваш iPhone / iPad и iPhone 11 / iPhone 12 работают под управлением iOS 12.4 или новее или iPadOS.
Шаг 1. Включите новый iPhone 11 / iPhone 12 и поместите его рядом с iPhone / iPad. Затем на текущем устройстве появится экран быстрого запуска, и на нем будет возможность настроить новое устройство с вашим Apple ID. Убедитесь, что это Apple ID, который вы хотите использовать, затем нажмите «Продолжить».
Шаг 2: Подождите, пока анимация появится на новом устройстве. Возьмите текущее устройство и поместите его поверх нового устройства, а затем центрируйте анимацию в кадре видоискателя. Дождитесь появления сообщения «Готово на новом iPhone».
Советы: Если вы не можете использовать камеру своего текущего устройства, нажмите «Ручная проверка» и следуйте указанным шагам.
Шаг 3: При появлении запроса на ввод пароля экрана блокировки текущего устройства на новом устройстве введите соответствующий пароль экрана блокировки. Затем следуйте инструкциям по настройке Face ID или Touch ID на вашем iPhone 11 / iPhone 12.
Шаг 4: Нажмите «Перенести с iPhone / iPad», чтобы начать перенос данных со старого iPhone или iPad на iPhone 11 / iPhone 12.
Примечание. Поместите два устройства рядом друг с другом и подключите их, пока не завершится процесс миграции данных iPhone.
Метод 5: синхронизация iPhone / iPad с iPhone 11 / iPhone 12 с помощью Finder
С помощью Finder вы можете синхронизировать альбомы, песни, плейлисты, фильмы, телешоу, подкасты, книги и аудиокниги, фотографии, видео, контакты, календари и многое другое с iPhone / iPad на iPhone 11 / iPhone 12.
Шаг 1. Откройте Finder на компьютере. Затем подключите устройство к компьютеру с помощью кабеля USB. при необходимости нажмите «Доверять этому компьютеру» на своем устройстве.
Шаг 2: После успешного распознавания вы увидите свое устройство в левой части окна Finder, нажмите, чтобы выбрать его.
Шаг 3: Выберите контент, который нужно синхронизировать, в окне Finder. Затем установите флажок рядом с каждым элементом, который вы хотите синхронизировать.
Шаг 4: Нажмите кнопку «Применить» в правом нижнем углу окна, чтобы начать процесс передачи данных. Если синхронизация не начинается автоматически, нажмите кнопку «Синхронизировать».
Как перенести данные со старого телефона на новый iPhone
Источник: Кристин Ромеро-Чан / iMore
Теперь, когда лучшая линейка iPhone представлена iPhone 12 mini, iPhone 12, iPhone 12 Pro и iPhone 12 Pro Max, у вас в руках может быть новый блестящий iPhone. Однако вы хотите перенести данные, которые были на вашем предыдущем iPhone, на новый, но как это сделать? Есть несколько разных способов сделать это, независимо от того, хотите ли вы просто использовать iCloud или использовать проводное соединение с вашим Mac или ПК.Вот лучшие способы переноса данных на новый iPhone.
Продукты, использованные в этом руководстве
- Синхронизация через USB-C: кабель Apple Lightning-to-USB-C
- Выберите язык на своем новом iPhone или iPad с новыми и текущими устройствами поблизости.
Нажмите Продолжить на вашем iPhone или iPad во всплывающем окне с просьбой настроить новый iPhone или iPad с вашим Apple ID.
Источник: iMore- Используйте текущий iPhone или iPad для сканирования изображения, которое появляется на вашем новом iPhone или iPad.
- Введите код доступа вашего текущего iPhone или iPad на новом iPhone или iPad.
Настройте Touch ID или Face ID на своем новом iPhone.
Источник: iMore- Выберите, восстанавливать ли ваш новый iPhone или iPad из последней совместимой резервной копии, если такая возможность есть.
Выберите восстановление вашего нового устройства из резервной копии iCloud или iTunes, настройте его как новый iPhone или iPad или перенесите данные с устройства Android.
Источник: iMore- Согласен с условиями.
Нажмите Продолжить в разделе Экспресс-настройки , чтобы использовать настройки Siri, «Найти iPhone», «Местоположение» и аналитики использования, которые были перенесены с вашего текущего iPhone и iPad.
Источник: iMore- Завершите процесс установки нового iPhone или iPad, как обычно.
- Откройте Настройки на своем старом iPhone.
- Коснитесь баннера Apple ID .
Нажмите iCloud .
Источник: iMore- Коснитесь Резервное копирование iCloud .
Нажмите Создать резервную копию сейчас .
Источник: iore- Выключите старый iPhone после завершения резервного копирования.
- Извлеките SIM-карту из своего старого iPhone или если вы собираетесь переместить ее в новый.
Дождитесь завершения резервного копирования, прежде чем продолжить.
Теперь вы можете отложить свой старый iPhone. Перед выполнением следующих действий убедитесь, что ваш новый iPhone выключен.
- Вставьте старую SIM-карту в новый iPhone, если вы хотите перемещать ее между устройствами.
- Включите новый iPhone .
- Сдвиньте вверх или нажмите кнопку «Домой» в зависимости от того, какое устройство вы настраиваете.
- Следуйте инструкциям, чтобы выбрать язык и настроить сеть Wi-Fi.
- Нажмите Восстановить из резервной копии iCloud .
- Войдите в свою учетную запись iCloud (это ваш Apple ID).
- Нажмите Далее .
- Tap Согласен .
- Нажмите Подтвердите еще раз.
- Выберите только что созданную резервную копию .
- Подключите старый iPhone к Mac под управлением macOS Catalina.
- Щелкните значок Finder в Dock, чтобы открыть новое окно Finder.
Нажмите на свой iPhone под Locations .
Источник: iMore- Нажмите Доверяйте , если вас просят доверять своему iPhone.
- Установите флажок для Зашифровать локальную резервную копию .
- Создайте пароль , если вы впервые настраиваете зашифрованные резервные копии.
Щелкните Создать резервную копию .
Источник: iMore- Пропустить Приложения для резервного копирования , если потребуется. (Скорее всего, они все равно скачают заново.)
- Отключите старый iPhone от сети , когда закончите.
- Выключите старый iPhone .
- Извлеките SIM-карту из своего старого iPhone . (Если у вас нет новой или отдельной SIM-карты для вашего нового телефона.)
Дождитесь завершения резервного копирования, прежде чем продолжить.
- Вставьте SIM-карту в новый iPhone .(Если он не пришел с новой или другой SIM-картой.)
- Включите новый iPhone .
- Подключите новый iPhone к Mac.
- Сдвиньте, чтобы настроить на iPhone .
- Следуйте инструкциям, чтобы выбрать язык и настроить сеть Wi-Fi.
- Выберите Восстановить с Mac или ПК .
- Щелкните свой новый iPhone под Locations в окне Finder.
В Finder на вашем Mac нажмите кнопку рядом с Восстановить из этой резервной копии .
Источник: iMore- Выберите последнюю резервную копию из раскрывающегося списка.
Щелкните Продолжить .
Источник: iMoreВведите свой пароль и нажмите Восстановить , если ваша резервная копия была зашифрована и Finder запросит.
Источник: iMore
- Убедитесь, что у вас установлена самая последняя версия iTunes.
- Подключите старый iPhone к Mac или ПК с Windows.
- Запустите iTunes .
- Щелкните значок iPhone в строке меню, когда он появится.
Щелкните Зашифровать резервную копию ; вам будет предложено добавить пароль, если вы впервые шифруете резервную копию.
Источник: iMoreЩелкните Создать резервную копию .
Источник: iMore- Пропустить Приложения для резервного копирования , если потребуется.(Скорее всего, они все равно скачают заново.)
- Отключите старый iPhone от сети , когда закончите.
- Выключите старый iPhone .
- Извлеките SIM-карту из своего старого iPhone . (Если у вас нет новой или отдельной SIM-карты для вашего нового телефона.)
Дождитесь завершения резервного копирования, прежде чем продолжить.
- Вставьте SIM-карту в новый iPhone . (Если он не пришел с новой или другой SIM-картой.)
- Включите новый iPhone .
- Подключите новый iPhone к компьютеру Mac или Windows.
- Сдвиньте, чтобы настроить на iPhone .
- Следуйте инструкциям, чтобы выбрать язык и настроить сеть Wi-Fi.
- Выберите Восстановить из резервной копии iTunes .
- В iTunes на вашем Mac или ПК с Windows выберите Восстановить из этой резервной копии .
Выберите из списка недавнюю резервную копию .
Источник: iMore- Щелкните Продолжить .
Введите свой пароль , если ваша резервная копия была зашифрована, и он спросит.
Источник: iMore
Держите iPhone подключенным к iTunes до завершения передачи и к Wi-Fi до завершения всех повторных загрузок. В зависимости от того, сколько данных вам нужно повторно загрузить, включая музыку и приложения, это может занять некоторое время.
Купи свой новый iPhone
Конечно, для передачи данных на новый iPhone вам сначала понадобится новый iPhone.
Последний флагманский смартфон Apple оснащен новым OLED-дисплеем, новым плоским дизайном и разнообразными красивыми цветами, а также самым мощным чипом Apple на сегодняшний день. Ночной режим теперь есть на каждой из камер iPhone, и теперь вы можете снимать видео в Dolby Vision HDR. Это один из лучших iPhone, который вы можете получить прямо сейчас. Если вам нужен меньший форм-фактор, обратите внимание на iPhone 12 mini. Если вам нужен телеобъектив, не забудьте взглянуть на iPhone 12 Pro или iPhone 12 Pro Max, чтобы получить самую лучшую камеру.
Бюджетный
iPhone SE (2020)
iPhone для тех, кто любит хорошую кнопку «Домой».
Трудно отказаться от недорогого iPhone SE по такой цене, особенно с учетом того, что у него самый быстрый процессор среди всех смартфонов на рынке, за исключением, конечно, iPhone 11 и iPhone 11 Pro.
iPhone SE — отличная модель iPhone начального уровня для тех, кто только хочет окунуться в экосистему Apple. Заходи, вода в порядке. По этой цене можно было купить даже два.
Дополнительное оборудование
Если вы хотите перенести данные на свой новый iPhone с помощью Mac с портами USB-C или Thunderbolt 3, вам следует пойти дальше и взять кабель USB-C-to-Lightning.
Кабель Apple Lighting-to-USB-C (От 19 долларов на Amazon)
Apple включает в комплект вашего iPhone кабель Lightning-USB-A, но он вам понадобится, если у вас Mac с USB-C / Thunderbolt 3.
Кабель Anker Powerline II Lighting-to-USB-C (13 долларов на Amazon)
Это отличная альтернатива официальному кабелю Apple.Powerline II от Anker теперь поставляется с опцией USB-C-to-Lightning.
Мы можем получать комиссию за покупки, используя наши ссылки. Учить больше.
Перенести все с iPhone 5 / 5s / 6 / 6s на iPhone 7
Apple представляет свой новый iPhone на мероприятии WWDC 7 сентября 2016 года — iPhone 7. Новый iPhone 7 умнее и быстрее своих предыдущих iPhone 5/5 и iPhone 6 / 6s. Что еще более важно, новый iPhone работает на iOS 10. Если вы хотите переключиться с iPhone 4 / 4s, iPhone 5 / 5s / 5c, iPhone 6 / 6s, iPhone SE на новый iPhone 7, есть несколько способов синхронизировать старое устройство iOS. к новому.Эта статья также применима к , передающим данные со старого iPhone на любой недавно выпущенный iPhone , если это iOS 5 и выше . Если вы обновили свой старый iPhone до новейших устройств iOS, вы также можете воспользоваться этим руководством, чтобы помочь синхронизировать важные файлы.
Решение 1. Настройте iPhone 7 через iCloud
Включите соединение WI-FI на старом iPhone и подключите его к источнику питания.Затем нажмите «Настройки»> «iCloud»> «Хранилище и резервное копирование», чтобы включить iCloud Backup . По умолчанию он выполняет резервное копирование заметок, фотографий, закладок, контактов, календарей и т. Д. Конечно, вы можете вручную указать, что следует делать резервным, но убедитесь, что отмечены отметки!
Шаг 1. Восстановите резервную копию iCloud на новом iPhone 6s.
Теперь включите свой новый iPhone 7, начните настраивать новый телефон, перейдите к «Восстановить из резервной копии iCloud», войдите в свою учетную запись iCloud, затем выберите резервную копию.
Ограничения : Apple предлагает только 5 ГБ для бесплатного резервного копирования в iCloud. Процесс восстановления может занять много времени, это зависит от размера данных и скорости сети.
Решение 2. Синхронизируйте iPhone 4/5/6 с iPhone 7 через iTunes
Ограничения : Если вы выполняете восстановление не на совершенно новый iPhone, iTunes правильно очистит все, что вам нужно, во время восстановления.
Решение 3. Перенесите старые данные iPhone в новый iPhone 7
одним щелчком мышиПриведенные выше методы полезны для переноса данных со старого iPhone на новый iPhone 7, но они не помогут вам перенести в не купленные файлы, такие как копии компакт-дисков, скопированные видео и т. Д.В этом методе мы покажем вам более простой способ переноса всех данных со старого iPhone на iPhone 7, включая не купленные файлы, с помощью Syncios Data Transfer. Это программное обеспечение используется для передачи файлов между устройствами iOS, iTunes и компьютерами с только одним щелчком мыши .
Шаг 1: Запустите средство передачи данных с iPhone на iPhone на своем ПК
Запустить мобильную передачу данных. Подключите старый iPhone и iPhone 7 к ПК через USB-кабель.Программа поддерживает любой iPhone от iOS 5 до iOS 13 и доступна для macOS 10.15 . Чтобы синхронизировать старый iPhone с iPhone 7, нажмите Передать .
Шаг 2: Перенос SMS, контактов, календаря, фотографий, видео, электронных книг и музыки с iPhone 4/5/6 на iPhone 7
Старый телефон будет показан слева, а iPhone 7 будет определен как целевое устройство на правой панели.Нажмите кнопку «Перевернуть», чтобы изменить исходное устройство. Затем нажмите «Далее» и выберите элементы в среднем поле, включая фотографии, музыку, видео, контакты, закладки, заметки, электронные книги, сообщения WhatsApp и т. Д.
Шаг 3: Нажмите, чтобы начать копирование
Во время процесса синхронизации ни в коем случае не отключайте телефон. Через некоторое время выбранные вами данные будут перенесены на ваш новый iPhone.
Решение 4. Самый простой способ восстановить данные iTunes и iCloud на новом iPhone 7
Помимо данных телефона, в iTunes и iCloud еще хранятся данные.Итак, чтобы восстановить резервную копию iTunes и iCloud на iPhone 7, выполните следующие действия с помощью Syncios Data Transfer. Таким образом, вы можете легко перенести резервную копию iTunes и iCloud на мобильный телефон. И вы даже не беспокоитесь о потере или перезаписи данных.
Шаг 1: Подключите iPhone 7 к Syncios Data Transfer
Перейдите к модулю восстановления в разделе «Передача данных Syncios». Как обычно, вы должны подключить свой телефон на шаге 1. Здесь вы просто убедитесь, что вы установили iTunes на компьютер, и вам не нужно запускать его при работе с Syncios Data Transfer.
Шаг 2: Выберите папку резервных копий iTunes для восстановления из
В режиме восстановления пользователи могут восстанавливать данные из Syncios Backup, iTunes Backup, iCloud и iTunes Library. Коснитесь одного из них, данные которого вы действительно хотите восстановить. И здесь мы выбираем резервную копию iTunes. Ниже следует выбрать папку iTunes Backup для дальнейшего восстановления и переноса на iPhone 7.
Шаг 3: Выберите определенные данные в iTunes для восстановления и передачи на iPhone 7
Затем вы собираетесь выбрать, какие данные вы хотите извлечь из iTunes, а затем отправить их на свой iPhone 7.Это могут быть файлы Camera Roll, Photo Library, Contacts, Messages Chats, WhatsApp, Note, Booksmark и другие. И, наконец, нажмите кнопку «Далее», чтобы заставить его работать для передачи.
Шаг 4: Восстановить резервную копию iCloud на iPhone 7
По мере того, как вы выполняете процесс восстановления из резервной копии iTunes, описанной выше, вы можете выполнять аналогичные шаги, чтобы просто восстановить резервную копию iCloud на iPhone 7. Отличие заключается в выборе резервной копии iCloud вместо резервной копии iTunes на шаге 2. И если вы делаете это впервые. для работы iCloud с Syncios Data Transfer вам необходимо войти в свою учетную запись iCloud.Тогда программа Syncios сможет читать и извлекать ваши данные для передачи.
Syncios Data Transfer полезен для различных видов передачи данных для iPhone 7, iPad и iPod без потери качества, и пользователи могут воспользоваться преимуществами программ для резервного копирования данных iPhone, iPad и iPod, выборочного восстановления резервной копии iTunes на телефон без удаления старых данных .
В будущем нам придется справляться с такого рода миграцией данных, всегда нужен надежный мобильный инструмент.Выше мы перечислили 4 различных способа передачи данных со старого iPhone на новый iPhone с помощью iCloud, iTunes и Syncios Data Transfer . Но мы должны упомянуть, что Syncios Data Transfer позволяет напрямую передавать данные от одного к другому, без необходимости резервного копирования и восстановления вообще. Абсолютно экономия времени и сил.
Как перенести iPhone 5 на iPhone 7? 3 проверенных способа
Как перенести iPhone 5 на iPhone 7?
Недавно я купил новый iPhone7, но на моем старом iPhone 5 есть много важных данных.Итак, есть ли простой способ напрямую передать данные с моего iPhone 5 на iPhone 7? Любой любезный ответ будет оценен!
В настоящее время вы можете часто менять свой мобильный телефон. Когда вы получите новый iPhone, вы вероятно, захочет переместить данные, включая контакты, фотографии, музыку, документы и многое другое, из вашего перенесите старый iPhone на новое устройство, как только сможете. Если вы ищете простой способ завершите эту задачу передачи iPhone, вы можете прочитать, чтобы узнать, как передавать данные из От iPhone 5 / 5s до iPhone 7/7 Plus в этом отрывке.
# 1 Перенос данных с iPhone 5 на iPhone 7 с помощью AOMEI MBackupper
Для передачи данных с iPhone 5 / 5s на iPhone 7/7 Plus лучше всего использовать профессиональные Программное обеспечение для передачи данных iPhone, такое как AOMEI MBackupper. Он позволяет создавать резервные копии ваших данных, включая фотографии, видео, музыку, контактов и сообщений на ПК, а затем вы сможете восстановить эти файлы на свой новый iPhone.
Кроме того, при резервном копировании iPhone вы можете выбрать только некоторые из них, а не все. папку, и вы также можете сделать это при восстановлении телефона.Кроме того, он отлично работает со всеми устройствами iOS, такими как iPhone 12, iPhone 11, iPhone X, iPhone 8, iPhone 7, iPhone 6, iPhone 5, iPad 8, iPad Air 4, iPod Touch 7 и так далее. Вы можете прочитать, чтобы узнать, как передавать данные с iPhone 5. на iPhone 7 с помощью AOMEI MBackupper.
1. Загрузите и запустите AOMEI MBackupper. Затем подключите iPhone 5 и iPhone 7 к компьютеру с помощью USB.
2. Щелкните Custom Backup на главной странице.
3. Затем щелкните значок, чтобы ввести Selection .
4. Выберите нужные файлы и нажмите оранжевую кнопку OK .
5. Щелкните Start Backup , чтобы выполнить операцию.
6. Когда резервное копирование будет завершено, нажмите кнопку Назад , чтобы перейти к резервному копированию . Управление стр.
7. Выберите файлы резервной копии и щелкните значок Стрелка для восстановления на устройство. Это также позволяет предварительно просмотреть файлы резервных копий, щелкнув значок Eye .
# 2 Восстановление данных с iPhone 5 на iPhone 7 с помощью iTunes
Пользователи iPhone должны быть знакомы с iTunes, который может помочь вам передавать данные путем резервного копирования iPhone 5, а затем восстановить всю резервную копию на iPhone 7. Недостаток этого метод заключается в том, что вся резервная копия вашего iPhone 5 будет восстановлена, а это означает, что существующие данные на iPhone 7 будут удалены и заменены данными из резервной копии. Если ты в порядке восстановив всю резервную копию на iPhone 7, приступим:
1.Загрузите и установите iTunes последней версии. Затем подключите iPhone 5 к компьютеру через USB-кабель.
2. Запустите iTunes, щелкните вкладку Устройство > щелкните Сводка > щелкните Этот компьютер в столбце Резервные копии > щелкните Назад Вверх .
✎Примечание: по запросу независимо от того, делать ли резервные копии приложений, вы можете выбрать Пропустить , потому что это очень скорее всего, они все равно перезагрузятся.
3. Дождитесь завершения резервного копирования, затем отключите iPhone 5 и подключите iPhone 7 к компьютер.
4. Запустите iTunes, щелкните вкладку Device > щелкните Summary > щелкните This Computer in Backups column> щелкните Restore Бэкап . Затем выберите резервную копию, чтобы начать процесс восстановления.
✎Примечание:
☛Если у вас более одного Резервная копия iTunes, пожалуйста, убедитесь, что версия резервной копии правильная, посмотрев на дату и размер каждого.
☛Если файл резервной копии был зашифрованный, введите свой пароль и разблокируйте его, когда спросят.
5. Дождитесь завершения процесса восстановления, затем выполните остальные шаги настройки на вашем Устройство iOS.
На самом деле iTunes не является профессиональным инструментом резервного копирования iPhone. Это может сделать резервную копию большинства данных включая настройки на iPhone, но некоторые медиафайлы (например, приложения, музыка, рингтоны, фильмы, iBooks и т. д.) не будут перенесены во время этого процесса. Кроме того, это не позволяет вы можете просматривать или выбирать файлы при резервном копировании и восстановлении данных. Поэтому при восстановлении бэкапа на iPhone 7, все содержимое резервной копии iTunes будет восстановлено на iPhone независимо от того, хотите ли вы восстановить их все или нет.
# 3 Синхронизация данных с iPhone 5 на iPhone 7 с помощью iCloud
Как передать iPhone 5 на iPhone 7 по воздуху? Помимо двух вышеуказанных методов, вы также можете использовать iCloud для передачи данных с iPhone 5 на iPhone 7 без компьютера. Вы можете выполнить следующие действия, чтобы передать данные с помощью iCloud.
1. Убедитесь, что оба ваших iPhone подключены к Wi-Fi.
2. Создайте резервную копию iPhone 5 вручную с помощью iCloud, открыв « Настройки », нажмите « iCloud », перейдите вниз и нажмите « Хранилище и Резервное копирование », затем нажмите« Резервное копирование сейчас »
3.Восстановите резервную копию, сделанную вами выше, на iPhone 7: на вашем iPhone перейдите в Настройки > Общие > Сброс > Стереть все содержимое и настройки > Стереть iPhone > Снова настройте iPhone > Выбрать Восстановить из iCloud > Выберите только что созданную резервную копию.
4. Дождитесь завершения задачи восстановления iPhone 7, тогда на вашем iPhone 7 будет все с iPhone 5.
Как и iTunes, iCloud не позволяет предварительно просматривать или выбирать файлы.И это просто предоставляет 5 ГБ бесплатного хранилища, поэтому, если ваши данные огромны, вам, возможно, придется заплатить больше место хранения. Кроме того, на это у вас уйдет от 30 до 60 минут, а также потребуется ваш Wi-Fi. сеть достаточно быстрая. Более того, мультимедийные файлы, такие как фильмы, приложения, музыка, рингтоны, iBooks, и т. д. не могут быть переданы.
Если резервное копирование iCloud не удалось из-за плохих сетевых условий, вы можете использовать iTunes или AOMEI MBackuppe для передачи данных с iPhone на iPhone без iCloud.
Вердикт
Есть 3 способа показать вам, как перенести iPhone 5 на iPhone 7 с помощью iCloud, iTunes и AOMEI MBackupper.Но вы должны быть осторожны при использовании iTunes и iCloud двумя последними способами, иначе вы можете потерять важные данные во время передачи.
Рекомендуется использовать AOMEI MBackupper в первую очередь, потому что он может помочь вам безопасно и быстро перенести данные с iPhone 5 на iPhone 7.
Если вы
знакомы с iCloud и iTunes, вы можете выбрать любой из следующих способов. В противном случае вам лучше использовать AOMEI MBackupper, который поможет вам легко передавать данные между iPhone без
отсутствуют какие-либо файлы.
Полезен ли этот отрывок? Вы можете поделиться им, чтобы помочь большему количеству людей.
Как перенести все на iPhone 7 со старого iPhone
Хотите перенести все на новый iPhone 7 или iPhone 7 Plus со старого iPhone, который он заменяет, без потери данных, изображений, приложений или паролей? Тогда вы попали в нужное место, поскольку мы покажем вам, как именно перенести данные со старого iPhone на новый iPhone 7 и взять все с собой.
Ключом к успешному переносу всего со старого iPhone на новый iPhone является создание новой зашифрованной резервной копии. Вы можете сделать это с помощью iCloud, iTunes или обоих, если хотите, но в конечном итоге вы просто воспользуетесь одной из резервных копий, чтобы восстановить и перенести свои данные на новый iPhone 7. Имейте в виду, что вам понадобится достаточно места для хранения в iCloud. или компьютер для завершения резервного копирования, что может означать увеличение вашего плана хранения iCloud, если вы пойдете по этому маршруту, или если на жестком диске компьютера мало места, вы можете сделать резервную копию iPhone на внешний жесткий диск с помощью этих инструкций для Mac.
Как перенести и перенести все на новый iPhone 7
Это разделено на два основных раздела для успешного переноса и миграции; резервное копирование данных со старого iPhone, а затем настройка и перенос этих резервных копий сохраненных данных на новый iPhone 7 или iPhone 7 Plus, чтобы все было вместе с вами на новом устройстве. Как вы увидите, это довольно простой процесс, давайте перейдем к нему.
Шаг 1. Создайте резервную копию старого iPhone
Вы захотите сделать новую резервную копию старого iPhone, который заменяется iPhone 7.Если вы регулярно делаете резервные копии с помощью iCloud, вам в любом случае следует запустить быстрое резервное копирование в iCloud вручную, чтобы все было свежим.
Вариант 1. Резервное копирование в iCloud
- Откройте приложение «Настройки» и перейдите в «iCloud».
- Выберите «Резервное копирование» и убедитесь, что параметр включен, затем выберите «Создать резервную копию сейчас» и позвольте процессу резервного копирования завершиться.
Резервное копирование iCloud эффективно, но для большего устройства может потребоваться некоторое время.
Лично я предпочитаю использовать iTunes, потому что это намного быстрее, чем использование iCloud для восстановления, но это зависит от того, сколько вещей у вас есть на вашем iPhone и насколько быстро ваше интернет-соединение.
Вариант 2: Резервное копирование в iTunes
- Откройте iTunes и подключите старый iPhone к компьютеру с помощью кабеля USB
- Выберите старый iPhone и перейдите к итоговому экрану в iTunes
- Найдите раздел «Резервные копии» и выберите «Этот компьютер», а затем обязательно установите флажок «Зашифровать резервные копии» — шифрование резервных копий iTunes гарантирует, что пароли и данные о работоспособности будут скопированы вместе со всем остальным, если вы не зашифруете резервная копия не будет полной резервной копией
- Выберите «Создать резервную копию сейчас» и дождитесь завершения резервного копирования.
Независимо от того, использовали ли вы iTunes для резервного копирования или iCloud для резервного копирования, после его завершения вы готовы перенести свои данные на новый iPhone 7 или iPhone 7 Plus.
Шаг 2. Настройка нового iPhone 7 / iPhone 7 Plus и перенос данных через
После завершения создания новой резервной копии вы готовы настроить новый iPhone 7 или iPhone 7 Plus и перенести все свои данные.
- Включите новый iPhone 7 и пройдите стандартный процесс настройки: выберите язык, подключитесь к Wi-Fi и выполните предварительные настройки.
- Когда вы попадаете на экран «Приложения и данные», здесь вы можете выбрать резервную копию, чтобы перенести все из
- Выберите «Восстановить из резервной копии iCloud», чтобы выполнить миграцию с использованием ранее созданной резервной копии iCloud.
- Выберите «Восстановить из резервной копии iTunes», чтобы перенести все из резервной копии iTunes, для чего требуется подключение к компьютеру.
Когда процесс будет завершен, вы успешно перенесете все со старого iPhone на новый iPhone 7 / iPhone 7 Plus.
Это действительно так просто. Если вы заметили, что экран выглядит немного теплее или желтеет, чем вы привыкли, вы можете настроить цвет на дисплее iPhone 7, чтобы он соответствовал вашим предпочтениям. Наслаждайтесь новым iPhone 7 или iPhone 7 Plus и не пропустите некоторые из лучших новых функций iOS 10, которые вы найдете на этом устройстве.
СвязанныеОптимальное руководство по переносу контактов с iPhone 5 / 5s на iPhone 7 (Plus)
Недавно выпущенный iPhone 7 привлекает внимание многих пользователей, особенно тех, кто хочет обновить свои старые iPhone.Однако после переключения с iPhone 5 на iPhone 7 вы столкнетесь с наиболее распространенной проблемой передачи данных, особенно контактов. Это не будет проблемой для пользователей Android, так как контакты можно легко скопировать на SIM-карту. iPhone не допускает этого, поскольку по умолчанию контакты хранятся в памяти телефона. Следовательно, необходимо найти способ переноса контактов с iPhone 5 на iPhone 7. В Интернете можно найти различные учебные пособия, но ниже будут показаны простейшие способы передачи контактов между телефонами.Так что читайте и узнайте, как это сделать.
Отличные приложения для передачи контактов с iPhone 5 / 5s на iPhone 7 (Plus)
ApowerTrans
Как и любое другое приложение для обмена, ApowerTrans позволяет передавать данные между телефонами независимо от операционной системы, модели и оператора связи. Вы всегда можете использовать его, если хотите перенести контакты, фотографии, видео, музыку, файлы и другие данные с одного телефона на другой. Что делает его более желанным, чем другие приложения на рынке, так это его скорость. Благодаря этому вы можете легко отправлять большие файлы, не теряя много времени.В остальном вы уверены, что качество ваших данных не пострадает, а также не произойдет утечка личной информации. Ниже показано, как перенести контакты iPhone 5s на iPhone 7 Plus или со старого iPhone 5 на новый iPhone 7.
Шаг 1: Загрузите и установите приложение на свои мобильные телефоны.
Шаг 2: Запустите приложение и подключите свои iPhone, используя один из этих двух вариантов.
- Для тех, у кого есть подключение к Интернету. На своем iPhone нажмите значок «Меню» в верхнем левом углу экрана и нажмите значок QR-кода.На другом iPhone нажмите «Меню», а затем нажмите «Сканировать», чтобы установить соединение.
- Для тех, у кого нет подключения к Интернету: откройте Wi-Fi на обоих iPhone, поддерживающих AirDrop. На iPhone щелкните значок стрелки в правом нижнем углу экрана и войдите в интерфейс «Радар», где вы увидите другое устройство. Просто нажмите на его аватар, и ваши iPhone будут подключены.
Шаг 3: После подключения мобильных телефонов выберите «Контакты» на iPhone 5 и отметьте контакты, которые хотите отправить.Если вы хотите отправить все свои контакты, просто нажмите «Выбрать все».
Шаг 4: Для передачи нажмите кнопку «Отправить», и теперь ваши контакты будут сохранены на вашем iPhone 7. Если вы хотите проверить историю передачи, нажмите значок в правом верхнем углу экрана iPhone и вы увидите все файлы, которые вы передали.
iCloud
Другой способ переноса контактов iPhone 5s на iPhone 7 — использование iCloud. По сути, это облачный сервис хранения, разработанный Apple Inc.Благодаря этому пользователи могут легко хранить данные на удаленных серверах, которые можно просматривать на их устройствах iOS, Mac или Windows. В дополнение к этому, он имеет возможность обмениваться данными и отправлять данные между iDevices. Таким образом, если у вас есть два или более устройств Apple, вы можете использовать iCloud в качестве приложения для обмена. Чтобы использовать его для передачи контактов между iPhone, выполните следующие действия.
- Перейдите в «Настройки»> «iCloud». Войдите в свою учетную запись iCloud и включите опцию «Контакты». На той же странице прокрутите вниз и нажмите «Резервное копирование».
- Включите параметры «Резервное копирование iCloud» и нажмите «Создать резервную копию сейчас». Процесс резервного копирования займет некоторое время, просто дождитесь его завершения.
- После этого начните настройку iPhone 7 и выберите «Восстановить из резервной копии iCloud», как только увидите, что он появится на экране. Войдите в систему с учетной записью, которую вы используете на своем iPhone 5. Выберите последнюю резервную копию из списка и дождитесь завершения процесса.
Заключение
Хотя вы можете использовать эти два способа для переноса контактов с iPhone 5s на iPhone 7, ApowerTrans более выгоден, чем iCloud.Что касается доступности, его можно использовать без подключения к Интернету, пока этого требует iCloud. Следовательно, если у вас нет доступа к Интернету, вы не сможете передавать контакты через iCloud. С точки зрения скорости, первый намного быстрее, поскольку он напрямую передает данные между телефонами, в то время как iCloud сначала хранит данные на сервере. Кроме того, безопасность ваших данных при использовании iCloud не гарантируется, поскольку все загружаемые вами данные будут доступны в Интернете. Если кто-то получит ваш идентификатор и пароль, он сможет легко просмотреть ваши контакты.Что касается ApowerTrans, это не проблема, поскольку процесс выполняется напрямую между двумя вашими мобильными телефонами.
Кроме того, мы не можем отрицать тот факт, что процесс передачи ваших контактов с помощью ApowerTrans намного проще, чем с помощью iCloud. С помощью простых шагов вы можете перенести контакты со старого iPhone на новый.
Рейтинг: 4.3 / 5 (на основе 13 оценок) Спасибо за вашу оценку!
Как передавать данные с iPhone 4/5/6 на iPhone 8
Применимо к: iPhone 4, iPhone 5, iPhone 6 и iPhone 8
Собираетесь ли вы переключиться с iPhone более ранней версии на iPhone 8 или просто хотите обмениваться данными между двумя iPhone, вы узнаете, как это сделать, с помощью приведенных ниже советов.
СОДЕРЖАНИЕ СТРАНИЦЫ:- Я хочу перенести все с iPhone 4/5/6 на iPhone 8
- Я хочу перенести файлы с iPhone 4/5/6 на iPhone 8
Часть 1. Как сразу передать данные с iPhone 4/5/6 на iPhone 8
Если вы хотите перенести все данные и настройки со старого iPhone на новый iPhone, нет лучшего способа, чем использовать iTunes и iCloud. И iTunes, и iCloud — это решения, предоставляемые Apple, чтобы помочь вам обмениваться данными или синхронизировать данные между вашими устройствами.А резервная копия iTunes или iCloud включает почти все данные и настройки вашего iPhone. Если вы собираетесь перенести все с iPhone на iPhone, рекомендуется использовать эти решения Apple.
Чтобы перенести данные с одного iPhone на другой с помощью iTunes или iCloud, вам просто нужно создать резервную копию своего старого iPhone, а затем восстановить новый iPhone из резервной копии. Таким образом вы сможете переключаться с одного iPhone на другой и сохранять доступность данных на новом устройстве. Обратите внимание на то, что восстановить iPhone 8 из резервной копии можно только в процессе настройки.Это означает, что если вы уже настроили целевой iPhone, вам нужно сначала стереть его, а затем настроить снова.
iTunes требуется компьютер для работы, в то время как iCloud требует подключения к Wi-Fi. Попробуйте наиболее подходящий для вас способ передачи данных с iPhone 4, iPhone 5 или iPhone 6 на iPhone 8.
Метод 1. Как перенести с iPhone 4/5/6 на iPhone 8 с помощью iTunes
Убедитесь, что у вас есть рабочий USB-кабель, затем выполните следующие действия, чтобы перенести данные со старого iPhone на новый iPhone через iTunes.
Для передачи данных с одного iPhone на другой:
Шаг 1. Загрузите и установите последнюю версию iTunes на свой компьютер.
Шаг 2. Подключите iPhone 4, iPhone 5 или iPhone 6 к компьютеру с помощью кабеля USB и запустите iTunes.
Шаг 3. В окне iTunes щелкните значок «Устройство» и перейдите в «Обзор».
Шаг 4. Нажмите «Создать резервную копию сейчас», чтобы создать резервную копию вашего старого iPhone в iTunes.
Шаг 5. Подождите, пока не будет выполнено резервное копирование.
Шаг 6. Настройте новый iPhone 8 и выберите «Восстановить из резервной копии iTunes» на экране «Приложения и данные».
Шаг 7. Нажмите «Далее» на вашем iPhone и подключите iPhone 8 к компьютеру.
Шаг 8. Выберите резервную копию, которую вы только что сделали, и нажмите «Продолжить».
Шаг 9. Дождитесь завершения процесса восстановления.
Метод 2. Как перенести данные с iPhone 4/5/6 на iPhone 8 через iCloud
iCloud может помочь вам двумя способами.Если вы хотите перенести только фотографии, видео, контакты или заметки с одного iPhone на другой, достаточно включить соответствующую опцию в настройках iCloud. Хотя, если вы предпочитаете переносить все, используйте вместо этого резервную копию iCloud.
Поскольку iCloud является облачным сервисом, чтобы использовать его для успешной синхронизации данных, вам необходимо убедиться:
- Ваши устройства имеют стабильное соединение Wi-Fi
- Вы используете ту же учетную запись Apple ID на устройствах iOS
- Достаточно места для сохранения резервной копии iPhone в iCloud
Чтобы перенести все со старого iPhone на новый iPhone:
Шаг 1. На старом iPhone 4, iPhone 5 или iPhone 6 перейдите в «Настройки»> [ваше имя]> «iCloud».
Шаг 2. Прокрутите вниз, чтобы выбрать «Резервное копирование iCloud», и включите «Резервное копирование iCloud».
Шаг 3. Нажмите «Создать резервную копию сейчас», чтобы сделать резервную копию содержимого вашего iPhone, и дождитесь завершения резервного копирования.
Шаг 4. Настройте новый iPhone и выберите «Восстановить из резервной копии iCloud» на экране «Приложения и данные», чтобы восстановить WhatsApp из iCloud на новый iPhone.
Шаг 5. Введите учетную запись Apple ID, которую вы используете на старом iPhone, и выберите резервную копию, которую вы только что сделали.
Шаг 6. Дождитесь завершения восстановления и продолжайте настройку устройства.
Часть 2. Как перенести с iPhone 4/5/6 на iPhone 8 выборочно
Если вы хотите передать данные с iPhone 4/5/6 на iPhone 8, не стирая данные с какого-либо устройства, два приведенных ниже способа идеально подходят для ваших нужд.
Метод 1.Как выполнить перенос с iPhone 4/5/6 на iPhone 8 с помощью программного обеспечения для переноса данных iOS
Независимо от учетной записи, которую вы используете на iPhone, вы можете использовать программное обеспечение для передачи iPhone — EaseUS MobiMover для передачи данных с одного iPhone на другой. Поддерживаются файлы, включая фотографии, видео, музыку, мелодии звонка, голосовые заметки, контакты, книги и многое другое.
Кроме того, он также поддерживает передачу данных между iPhone / iPad / iPod Touch и компьютером.
Для передачи данных с iPhone на iPhone без iCloud или iTunes:
Шаг 1. Подключите старый iPhone и новый iPhone X / 8 к компьютеру с помощью совместимых USB-кабелей и нажмите «Доверять этому компьютеру» на обоих устройствах. Запустите EaseUS MobiMover и выберите режим «С телефона на телефон» на главном экране. Выберите направление от старого iPhone к новому iPhone X / 8 и нажмите «Далее».
Шаг 2. MobiMover автоматически прочитает и загрузит все файлы на вашем iPhone. Выберите нужный тип файлов и нажмите «Перенести».
Шаг 3. Теперь начнется прямая и эффективная передача выбранных данных с iPhone на iPhone X / 8.Не отключайте устройства до завершения процесса. MobiMover отправит данные в соответствующее приложение, например изображения в фотографии, песни в музыку, фильмы в видео и т. Д.
Способ 2. Как перенести со старого iPhone на новый через AirDrop
Поскольку как исходное, так и целевое устройство поддерживают AirDrop, вы можете передавать файлы со старого iPhone на новое устройство iOS через AirDrop. С его помощью вы можете бесплатно обмениваться фотографиями, видео, контактами, местоположениями и многим другим между своими устройствами iOS.
AirDrop использует для работы Wi-Fi и Bluetooth. Таким образом, убедитесь, что ваши устройства находятся в зоне действия Wi-Fi и Bluetooth, а затем выполните следующие действия, чтобы перенести данные со старого iPhone на новый iPhone несколькими простыми щелчками мыши.
Для обмена данными с iPhone на iPhone через AirDrop:
Шаг 1. Включите AirDrop на обоих своих iPhone.
Шаг 2. На исходном устройстве iOS найдите элемент, который хотите передать, и нажмите кнопку «Поделиться».
Шаг 3. Выберите «AirDrop» и выберите имя целевого iPhone.
Шаг 4. На целевом устройстве iOS, а именно на iPhone 8, нажмите «Принять», чтобы получить элемент.
Итог
Если вы собираетесь перейти на новый iPhone, вам необходимо перенести данные со старого iPhone, iPad или iPod Touch на новое устройство, чтобы ваши данные были готовы к использованию.
Выбор наилучшего способа зависит от типа содержимого, которое вы собираетесь копировать.Укажите свои потребности и примените тот, который вам больше нравится.
Передача данных прямо на новый iPhone по беспроводной сети или с помощью кабеля
С iOS 12.4 или новее есть новый вариант настройки iPhone. Теперь вы можете выполнить локальную миграцию данных iPhone при настройке нового iPhone.
В рамках быстрого старта теперь вы можете передавать свои данные напрямую, без необходимости использования iCloud или резервной копии iTunes. По умолчанию iPhone использует локальный Wi-Fi, но вы можете передавать данные по проводной сети с помощью адаптера камеры USB3 и кабеля Lightning.
Чтобы использовать новую опцию настройки iPhone, как новый iPhone с заводскими настройками, так и ваш существующий iPhone должны работать под управлением iOS 12.4 или более поздней версии. iOS 12.4 была выпущена 22 июля 2019 года. С конца августа можно ожидать, что все новые iPhone будут продаваться с предустановленной iOS 12.4 или более поздней версии, поэтому перенос данных iPhone будет возможен.
Если у вас есть два совместимых iPhone, выполните настройку нового iPhone по беспроводной сети, удерживая текущий iPhone рядом с новым устройством, чтобы начать процесс быстрого запуска.Убедитесь, что Apple ID правильный, а затем следуйте инструкциям. Вам нужно будет ввести текущий пароль iPhone на новом телефоне и настроить Face ID или Touch ID.
Затем вам будет предоставлена возможность переноса данных либо в традиционном варианте iCloud, либо в новом варианте прямой передачи. Выберите «Передача с iPhone», чтобы использовать новую миграцию iPhone.
Прямая передача позволяет вам полностью игнорировать iCloud, поэтому это полезно, если ваше хранилище iCloud заполнено и у вас недостаточно места для выполнения полного резервного копирования.Прямая передача копий тех же данных, что и зашифрованная резервная копия iTunes; все ваши фотографии, мультимедиа, данные приложений, настройки и многое другое отправляются через одноранговое беспроводное соединение.
Из-за того, что приложения становятся уникальными для каждого устройства, их двоичные файлы «переносятся» путем загрузки с сервера App Store на новый телефон. Поэтому для процесса настройки нового iPhone по-прежнему требуется сеть.
Время передачи зависит от типа подключения и объема передаваемых данных.IPhone покажет приблизительное время, необходимое на экране. Во время передачи и новый iPhone, и текущий iPhone будут непригодны для использования по другим причинам, поэтому имейте это в виду, прежде чем начать.
Если вы выполните описанные выше действия, устройства будут взаимодействовать через локальное соединение Bluetooth и WiFi. Если вы хотите настроить свой новый iPhone с помощью проводного подключения, перед тем, как приступить к быстрому запуску, необходимо связать устройства вместе. Вставьте адаптер камеры Lightning — USB 3 в новый телефон и с помощью кабеля Lightning — USB соедините два устройства вместе; вставьте конец кабеля USB в адаптер камеры, и порт Lightning войдет в разъем Lightning на исходном телефоне.




 Пароли не восстанавливаются на новом устройстве по соображениям безопасности.
Пароли не восстанавливаются на новом устройстве по соображениям безопасности..jpg)
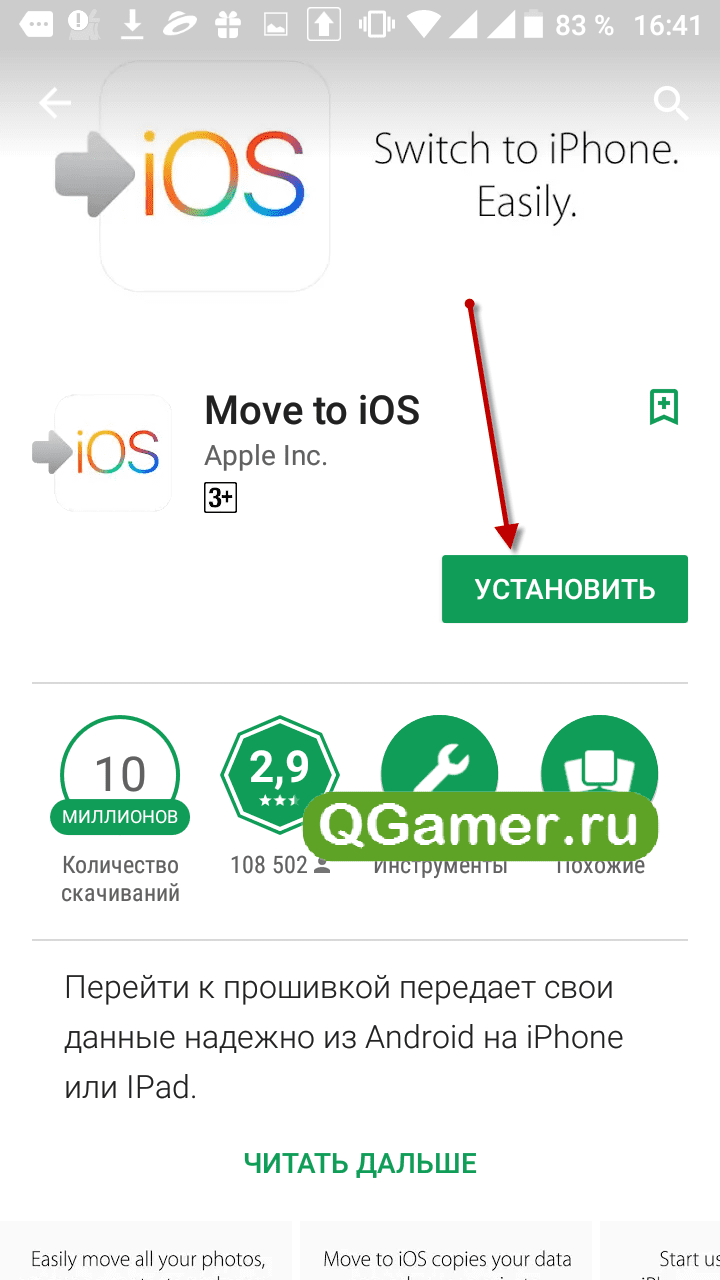 Обратите внимание, что это может занять много времени и зависит от объема данных, содержащихся в резервной копии, и скорости вашего интернет-соединения.
Обратите внимание, что это может занять много времени и зависит от объема данных, содержащихся в резервной копии, и скорости вашего интернет-соединения. Пользователь самостоятельно выбирает, какие именно настройки и файлы стоит перенести.
Пользователь самостоятельно выбирает, какие именно настройки и файлы стоит перенести.
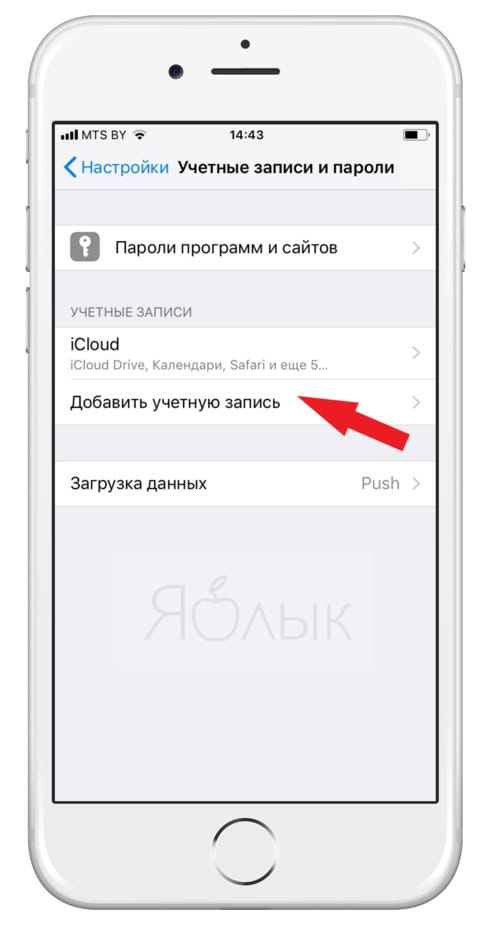

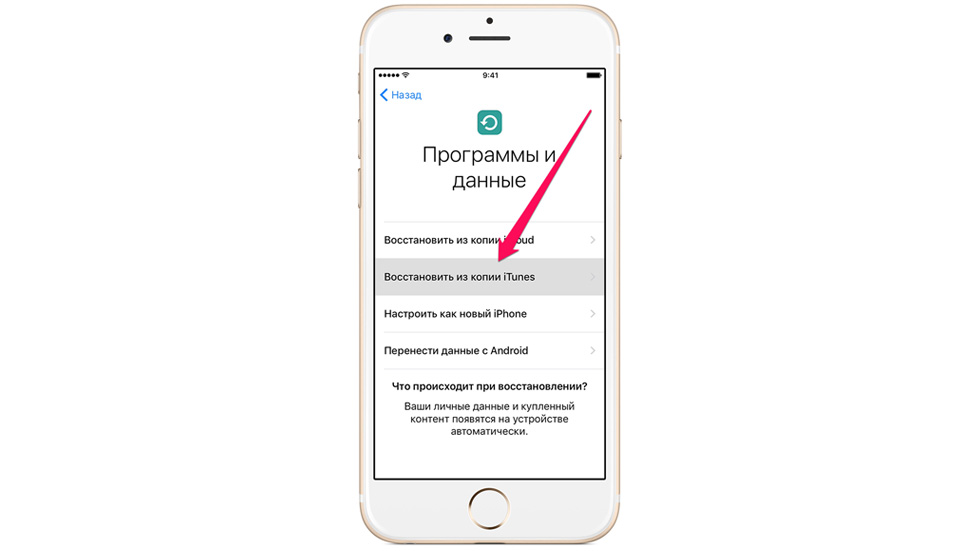
 Должно появиться окно с приветствиями на разных языках (в том случае, если устройство ещё не настроено). Если экран не появился (то есть устройство уже настроено), то необходимо произвести сброс настроек до заводских. Инструкция по сбросу настроек есть ниже.
Должно появиться окно с приветствиями на разных языках (в том случае, если устройство ещё не настроено). Если экран не появился (то есть устройство уже настроено), то необходимо произвести сброс настроек до заводских. Инструкция по сбросу настроек есть ниже.