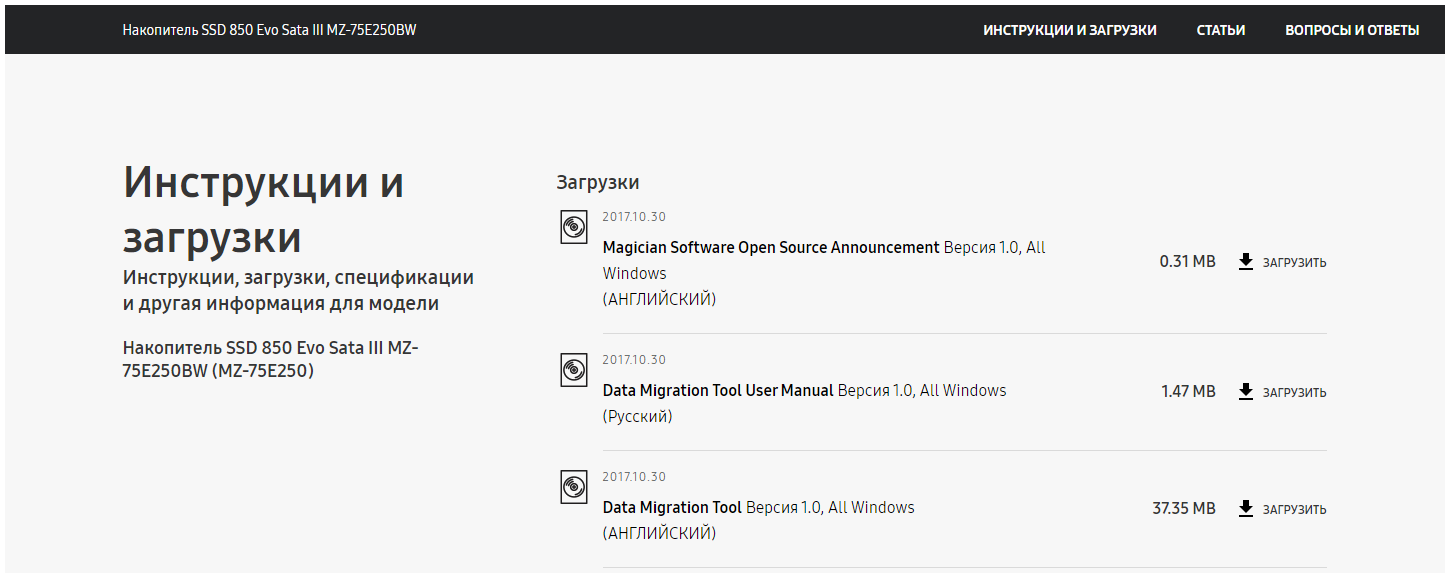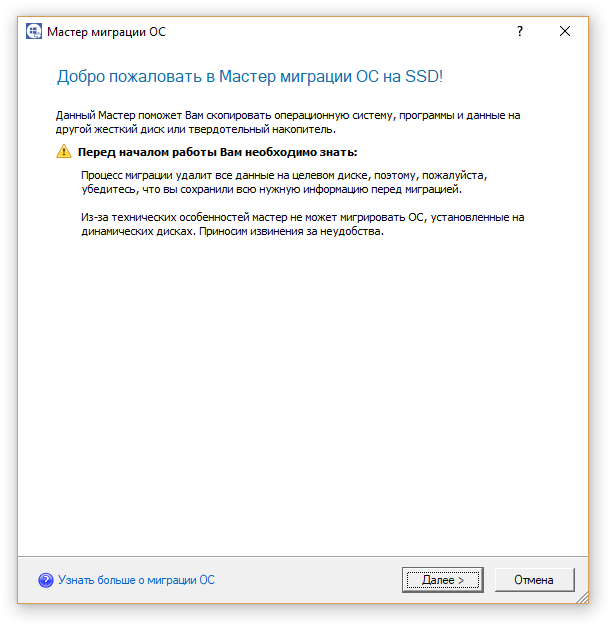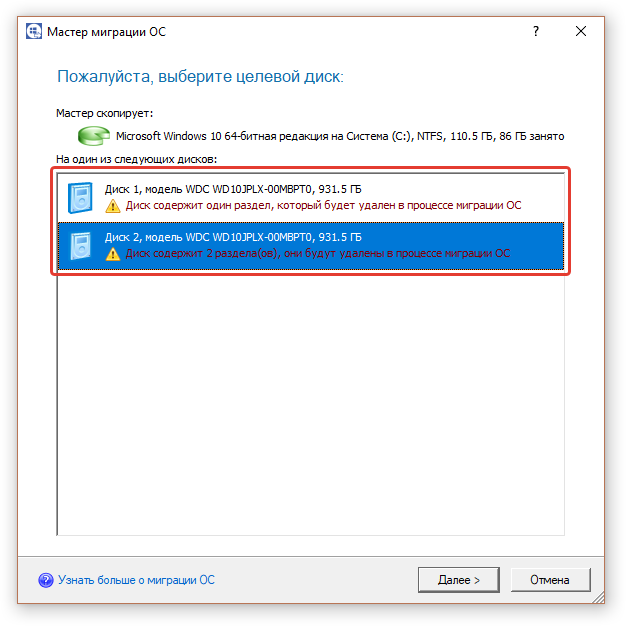Программы для переноса Windows на SSD

В наше время многие пользователи переходят на SSD-накопители, оставляя жесткие диски исключительно для хранения личных данных, обращение к которым происходит не так часто. Соответственно, при покупке нового оборудования возникает необходимость переноса операционной системы. Конечно, можно ее установить заново, однако определенные файлы в таком случае будут просто утеряны, а работа некоторых программ, установившим часть своих файлов в системные папки на диск C, нарушится. Из-за этого многие хотят именно перенести Windows, а выполнить поставленную задачу помогут специальные программы, о которых и пойдет речь далее.
Samsung Data Migration
Для начала давайте остановимся на узконаправленной программе под названием Samsung Data Migration. Она подойдет исключительно тем пользователям, кто приобрел SSD от компании Samsung и желает перенести на него свою операционную систему. Принцип действия этого софта максимально прост, поскольку разработчики уделили особое внимание именно начинающим пользователям, предоставив им все нужные средства для корректного взаимодействия с фирменными утилитами. Вам следует выбрать только исходный и конечный диск, чтобы начать миграцию. Далее отобразится окно с пошаговой инструкцией, где будет представлена вся требуемая информация. Следуйте указаниям, чтобы правильно завершить перенос Windows.
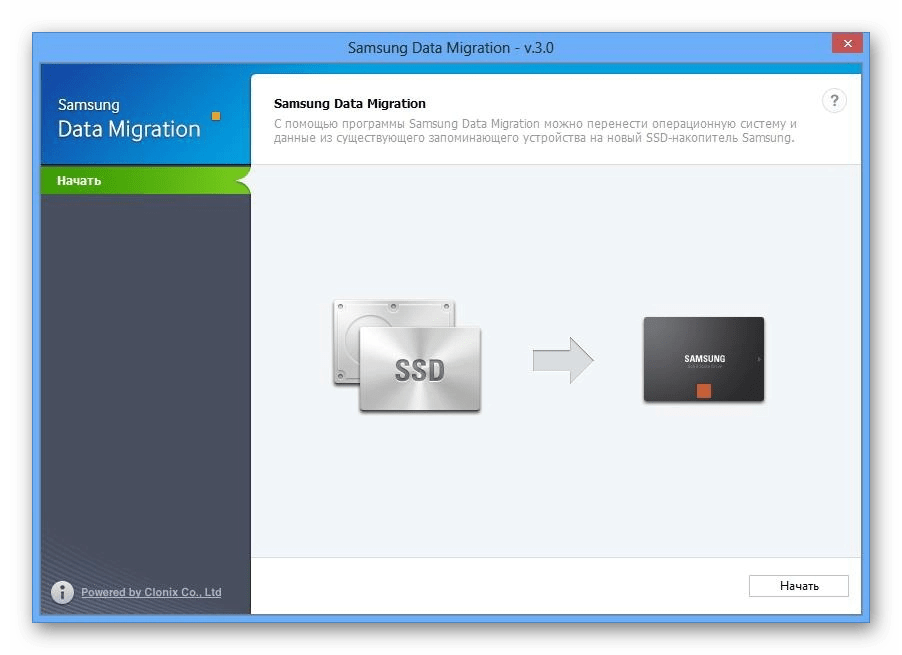
Сами разработчики перед началом процедуры рекомендуют проверить систему на вирусы, удалить все ненужные файлы и обновить драйверы. Если вы все это сделаете заранее, скорость переноса объектов повысится и не придется так долго ждать, а структура полностью сохранится, поскольку на диске не будет объектов, способных ее нарушить. Скачать Samsung Data Migration можно с официального сайта производителя бесплатно, а также в этот софт встроен русский язык интерфейса, что тоже поможет начинающим юзерам осуществить заданную цель без использования сторонних руководств.
Скачать Samsung Data Migration с официального сайта
Paragon Migrate OS
Paragon Migrate OS — платная, но крайне удобная программа, работоспособность которой не зависит от имеющейся модели твердотельного накопителя и HDD. Стоимость данного решения демократичная, поэтому оно подойдет всем тем юзерам, кто готов заплатить немного денег за удобство использования софта. Весь этап миграции в Paragon Migrate OS осуществляется четырьмя простыми шагами. Для начала вы инсталлируете ПО, затем выбираете диски, исключаете файлы, которые не нужно переносить, и после завершения копирования просто перезагружаете ПК, чтобы проверить корректность всех внесенных изменений. Как видите, справится с этой задачей даже самый неопытный юзер.

В Paragon Migrate OS присутствует опция умного режима фильтрации ненужных объектов. На экране отобразится информация о файлах, без которых ОС и так будет корректно функционировать, а вам потребуется решить, оставлять их на жестком диске или переносить на SSD. Еще здесь активна функция выравнивания разделов, то есть системные файлы, приложения, загрузочные тома и свободное пространство распределятся правильно, что освободит от надобности дополнительной настройки по завершении переноса. Paragon Migrate OS поддерживает русский язык и обладает высокой скоростью копирования, а покупка лицензии осуществляется на странице разработчиков.
Скачать Paragon Migrate OS с официального сайта
Macrium Reflect
Инструмент под названием Macrium Reflect имеет бесплатную версию, которой будет достаточно для выполнения поставленной цели. Для начала отметим, что основная функциональность данного программного обеспечения сосредоточена на резервном копировании файлов, а опция переноса операционной системы уже является дополнительной, но не менее важной. Здесь вы самостоятельно выбираете разделы для переноса информации, а структура при этом сохраняется автоматически, то есть сразу же после миграции вы сможете выбрать SSD в качестве основного носителя для загрузки, и ОС должна корректно запуститься.
Сам процесс копирования в Macrium Reflect немного сложнее чем в тех решениях, о которых шла речь выше, а также трудностей добавляет отсутствие русского языка интерфейса. Однако расположение всех параметров интуитивно понятно, а в главном окне отображаются все необходимые сведения. Вы без проблем разберетесь в выборе каждой опции, чтобы запустить правильное копирование Windows. Ранее мы уточнили, что Macrium Reflect имеет бесплатную версию, но в ней отсутствуют некоторые важные функции. Разработчики предлагают использовать множество разных сборок, цены на которые, соответственно, различаются. На официальной странице производитель составил специальную таблицу со всеми особенностями, чтобы вы могли подобрать оптимальную для себя версию.
Скачать Macrium Reflect
Acronis True Image
Acronis True Image — еще одна программа, позволяющая создавать резервные копии файлов и помещать их в фирменные облачные хранилища с возможностью дальнейшего восстановления. Разработчики позиционируют этот инструмент как универсальное решение для тех, кто заинтересован в работе с информацией, находящейся на подключенных накопителях. Присутствует здесь и опция клонирования жестких дисков, но для полного переноса ОС с сохранением структуры придется воспользоваться ручным режимом, задав все необходимые параметры.
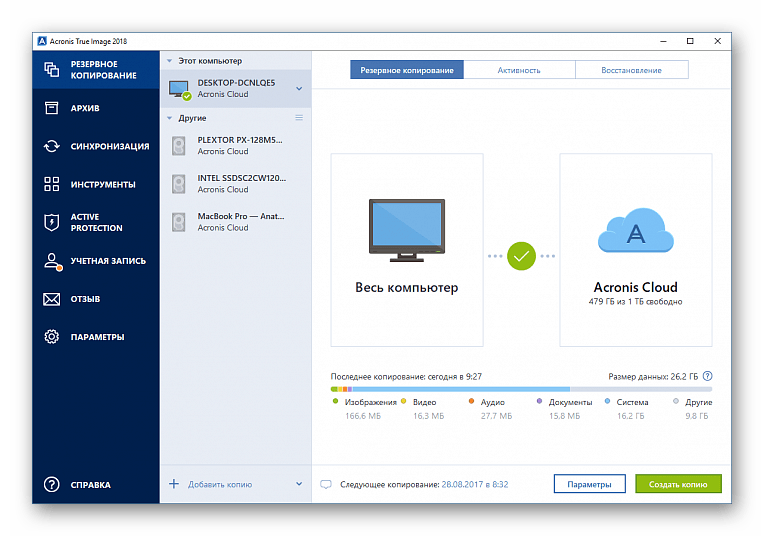
Для начала выбирается диск, с которого будет осуществляться миграция, затем указывается конечный носитель в виде SSD. Далее Мастер клонирования дисков предлагает добавить исключения, то есть те файлы, переносить которые нет нужды. Вы отмечаете их галочкой и переходите далее. При этом внизу будет отображаться количество пространства, освобождаемого при отмене переноса определенных объектов. Структура диска тоже может быть изменена, например, добавлением или удалением логических разделов. После остается только дождаться, пока программа окончит копирование файлов. Если до этого вы уже выполнили настройку BIOS, понадобится лишь перезагрузить ПК, чтобы начать использование той же ОС, но уже на новом SSD.
Скачать Acronis True Image
MiniTool Partition Wizard
Многие пользователи заинтересованы в получении специального инструмента, который бы позволял управлять дисками и съемными носителями, заменив тем самым стандартное средство операционной системы. MiniTool Partition Wizard как раз и является такой программой, в функциональность которой встроена и возможность миграции Windows. Принцип конфигурирования задачи является практически идентичным всем тем, о которых мы уже рассказывали. Из особенностей мы отметим только более гибкое редактирование типа копирования, куда включены опции «Use GUID Partition Table for the target disk» и «Align partitions to 1 MB». Первый параметр активируется в тех ситуациях, когда объем конечного диска превышает 2 гигабайта, а второй выставляется для повышения производительности накопителей любого типа.
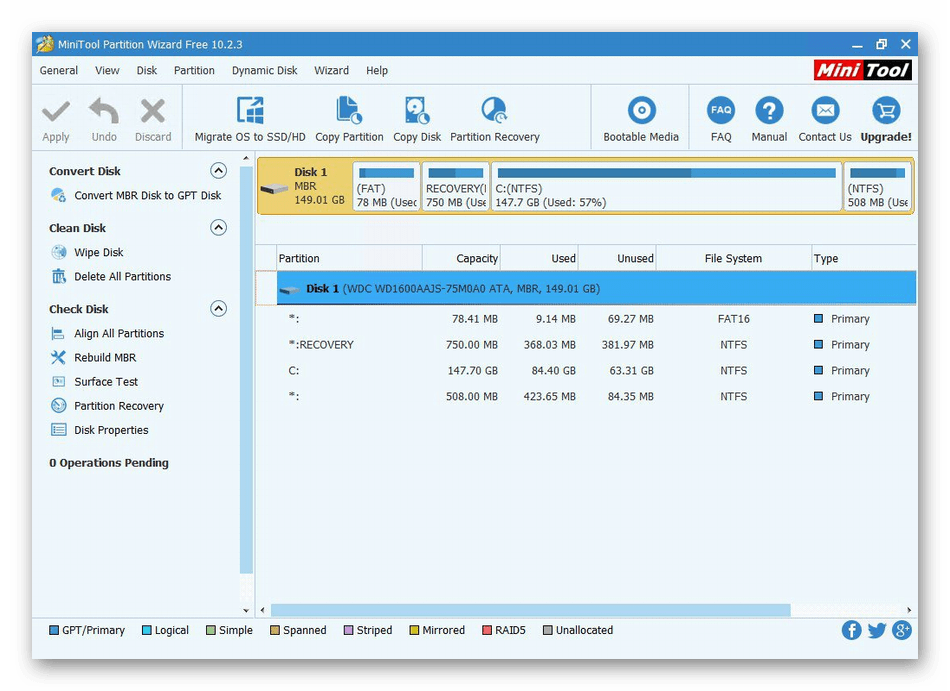
Перед началом также предлагается воспользоваться встроенными функциями MiniTool Partition Wizard, куда относится проверка дисков на ошибки и работа с разделами. Например, вы можете заранее удалить или объединить логические тома, что позволит немного ускорить операцию копирования и сохранить задуманную структуру. Остальные присутствующие в этом софте опции никак не относятся к перемещению Виндовс, но ничего не мешает вам ознакомиться с ними, изучив материал по следующей ссылке.
Скачать MiniTool Partition Wizard
AOMEI Partition Assistant Standard Edition
AOMEI Partition Assistant Standard Edition — еще одна программа, основная задача которой заключается во взаимодействии с разделами HDD. Здесь имеется ряд стандартных Мастеров, при запуске которых на экране появляется пошаговая инструкция. Вам остается только внимательно прочесть содержимое и выполнять все действия, выбирая необходимые варианты. Как раз такие инструменты пользуются популярностью у начинающих юзеров благодаря своей поэтапной реализации.
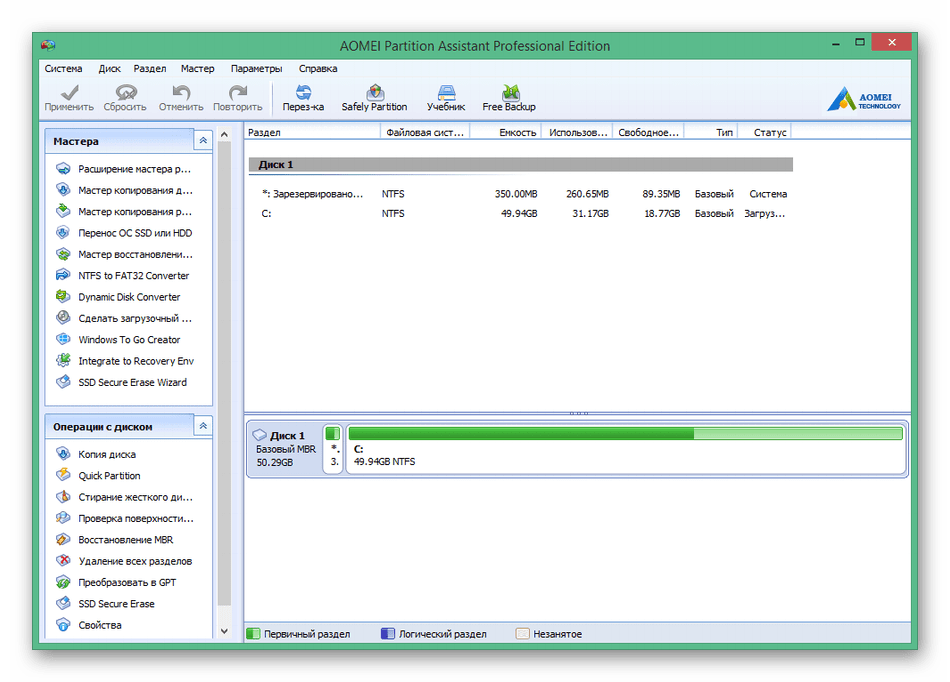
Что касается переноса операционной системы, то эта опция здесь реализована точно так же. Вы запускаете нужный Мастер и он подсказывает, какие именно действия следует производить. Для начала указывается исходный диск, а затем конечный. Можете самостоятельно создать новый раздел, куда и будут перемещены все файлы: указывается буква логического тома и размер, а уже после этого запускается копирование объектов. Обычно это не занимает много времени, но все зависит от мощности компьютера, скорости работы накопителей и количества файлов. AOMEI Partition Assistant Standard Edition доступна бесплатно для домашнего использования, поэтому сразу же после скачивания вы можете приступить к клонированию.
Скачать AOMEI Partition Assistant Standard Edition
EaseUS Todo Backup
В конце сегодняшнего материала речь пойдет о программе EaseUS Todo Backup. Это бесплатное решение, основанное на создании резервных копий с целью их дальнейшего восстановления при необходимости. Здесь можно выставить оптимальную конфигурацию для автоматического создания архивов с файлами или запустить ручную операцию, если это будет нужно. Имеется в EaseUS Todo Backup и отдельная функция под названием «System Clone». Именно она и нужна нам, чтобы перенести Windows на новый накопитель.
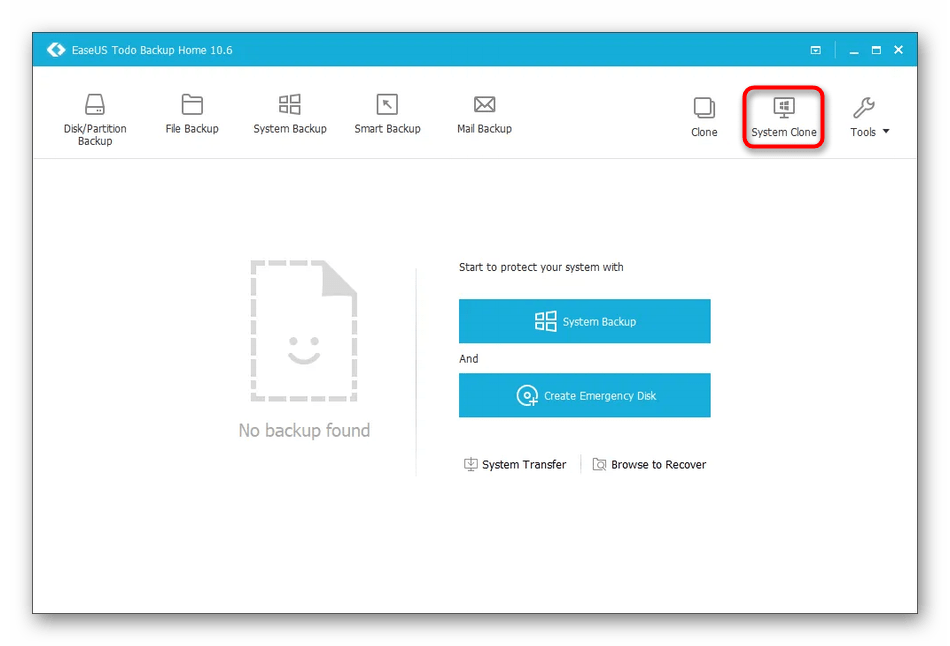
Если вы при настройке переноса вы поставите галочку
Скачать EaseUS Todo Backup
Только что вы были ознакомлены с самыми разнообразными программами, позволяющими выполнять клонирование операционной системы. Сам алгоритм действий везде практически идентичен, а особенности софта связаны с дополнительными параметрами, на которые и обращают внимание пользователи при выборе оптимального решения.
 Мы рады, что смогли помочь Вам в решении проблемы.
Мы рады, что смогли помочь Вам в решении проблемы. Опишите, что у вас не получилось.
Наши специалисты постараются ответить максимально быстро.
Опишите, что у вас не получилось.
Наши специалисты постараются ответить максимально быстро.Помогла ли вам эта статья?
ДА НЕТКак перенести Windows на SSD — руководство в 3 разделах
Чтобы добавить ПК скорости, иногда достаточно поставить ОС на ССД-носитель. Чтобы не сносить ее с винчестера, а потом не устанавливать на твердотельник с нуля, можно воспользоваться этим руководством. Здесь — 6 комфортных утилит для быстрого переноса.
Как подключить SSD или HDD для переноса Windows и данных?
Прежде, чем заняться переносом, нужно поставить ССД в компьютер. Сделать это можно, основываясь на информации из следующего мануала.
Важно: Для пользователей твердотельников от Samsung есть исключение. Подробнее — в подразделе Data Migration.
Подготовка:
- Выключить и обесточить ПК.
- Снять крышку корпуса и вставить SSD в нужный разъем. Стоит отметить, что в новых PC есть отдельное гнездо под 2,5” диски. В менее современных же девайсах такого отсека нет, но можно воспользоваться специальным переходником-рамкой.
- После того, как ССД установлен, к нему остается подсоединить питание и кабель SATA.
- Теперь можно корпус закрыть, а комп — включить.
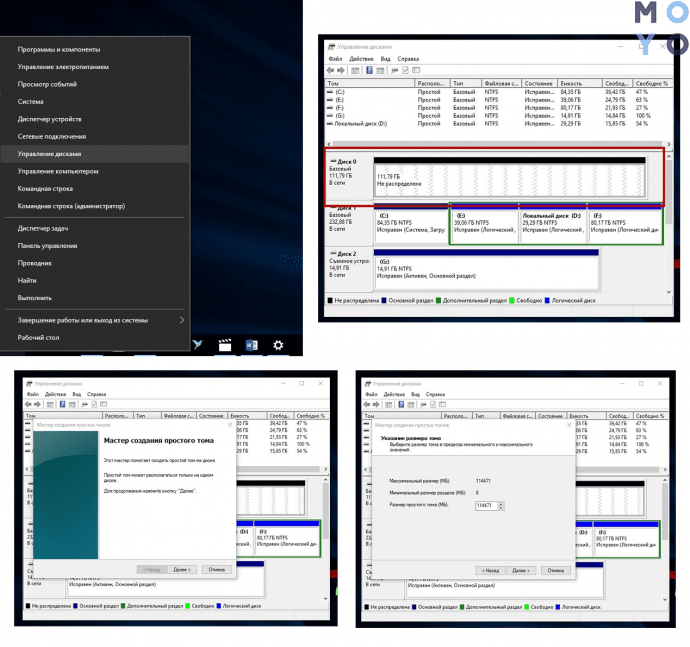
Настала пора программной подготовки компьютера к миграции системы с HDD на ССД. В таблице ниже — что делать на примере десятой винды, однако инструкция подходит и для более ранних версий.
Важно: предстоит работать в BIOS, а потому пользователям, не уверенным в своих силах, лучше доверить дело профи. Одно неверное нажатие может все испортить.
|
В БИОСе |
1. Войти в БИОС и установить режим работы твердотельного диска AHCI. |
| 2. Сохранить внесенные изменения. | |
| 3. Запустить операционную систему Windows 10. | |
| В ОС Виндовс 10 | 1. Войти в Управление дисками, кликнув правой кнопкой мыши по меню Пуск. |
| Примечание: в нижней части окошка будет виден подключенный SSD, отмеченный черным цветом и подписанный как «Не распределен». Переживать не нужно — все настроится. | |
| 2. По твердотельному диску нужно кликнуть правой клавишей мышки и выбрать «Создать простой том» → Далее. | |
| 3. Установить максимальный размер простого тома и снова кликнуть Далее. | |
| 4. Выбрать букву тома → Далее. | |
| 5. Установить ползунок на пункт «Форматировать этот том следующим образом» → все значения оставить по умолчанию → Далее → Готово. | |
| Теперь в Проводнике должен отображаться новый SSD диск под буквой, которую пользователь задал в настройках. | |
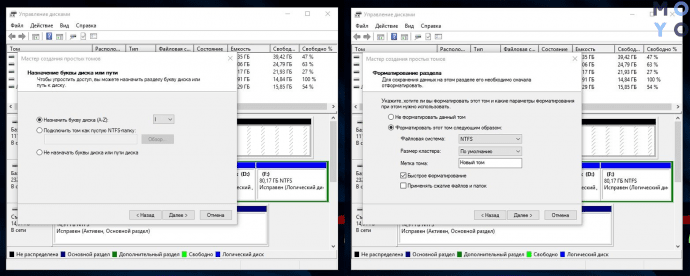
Читайте также: Что такое SSD диск – устройство и 3 типа памяти накопителя
Программы для переноса Windows 7/8/10 на SSD
Ниже — 6 удобных приложений, которые разработаны специально для того, чтобы перемещать ОС на твердотельный носитель.
Samsung Data Migration
Утилита, которая заточена специально под ССД от Самсунг. Скачивается бесплатно на сайте производителя.
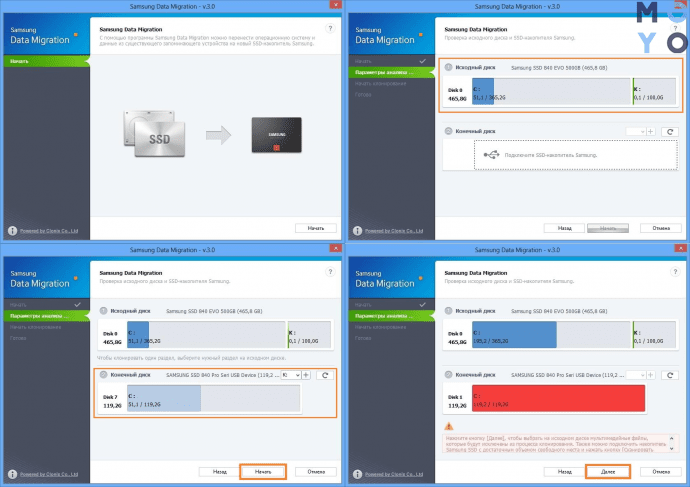
Прежде, чем переносить ОС, нужно обновить драйверы материнки, проверить диск на ошибки, а также почистить компьютер от программ для мгновенного восстановления. Разумеется, если диски зашифрованы, их понадобится расшифровать. Все утилиты и файлы необходимо закрыть.
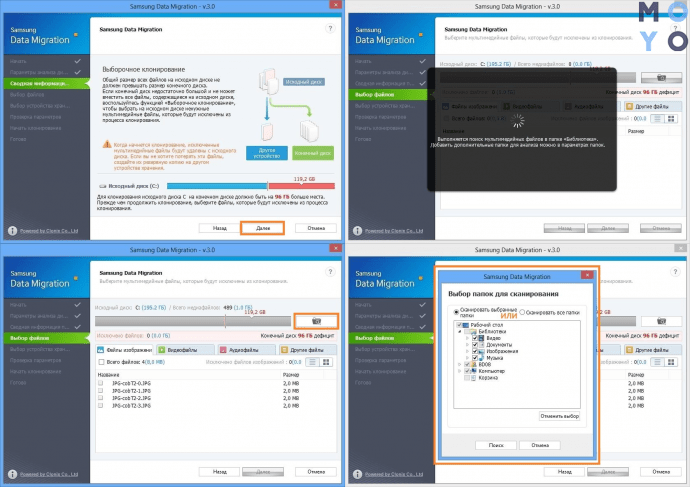
Важно:
- ПО не работает с ССД, установленными в лэптопы. С какими дисками совместима утилита, можно посмотреть на официальном сайте.
- Разделы восстановления не клонируются, равно как не переносится более 2 разделов. Исключение — фирменные устройства с Recovery Solution выше версии V.
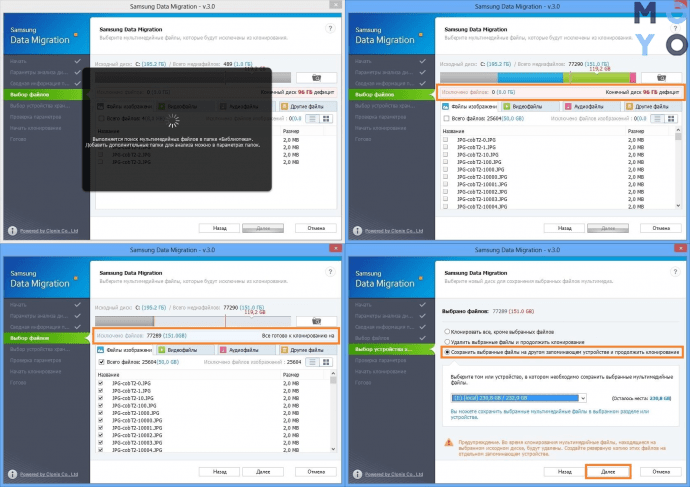
|
Перенос Windows 7, 8, 10 с HDD на SSD |
|
|---|---|
| Этап 1 | 1. Запустить ПО. |
| 2. Кликнуть «Начать»: в пункте «Исходный диск» можно увидеть объем старого носителя информации. | |
| 3. Подключить новый SSD к USB-порту компьютера. Для этого понадобится переходник SATA-USB или 2 переходника: сата-юсб и mSATA-SATA. | |
| Этап 2 | Когда ПО распознает только что подключенный SSD, в разделе «Конечный диск» отобразится его объем. |
| Если объем старого диска не больше нового, нажать «Начать»: утилита начнет переносить Виндовс. Если нет — понадобится предпринять нижеследующие действия. | |
| Этап 3 | Если объем старого диска больше нового, кликнуть Далее. |
| Утилита покажет объем файлов, которые не помещаются на новый диск в окне «Сводная информация по анализу диска». | |
| Кликнуть «Далее». | |
| Этап 4 | Начнется поиск данных, которые удалит программа. По умолчанию он начинается с папки «Библиотеки», где пользователю нужно будет отметить ненужные файлы. |
| Если нужно убрать данные и из других папок, следует кликнуть «Обзор» и отметить папки с ненужными пользователю данными — утилита начнет поиск в этих папках. | |
| Понадобится внимательно посмотреть найденные программой файлы и отметить те, которые она должна удалить. Делать это придется до тех пор, пока под клавишей «Обзор» не появится сообщение «Все готово к клонированию». Теперь нужно кликнуть «Далее». | |
| Важно: ПО удаляет выбранные юзером файлы не только с нового SSD, но и со старого диска. Если их нужно сохранить, понадобится подсоединить к ПК еще один внешний накопитель, нажать «Сохранить выбранные файлы на другом запоминающем устройстве и продолжить клонирование» и кликнуть «Далее». | |
| Выбрать «Начать», чтобы запустить перенос. | |
| Когда ПО закончит клонирование, высветится соответствующее сообщение. После этого можно устанавливать SSD в компьютер. | |
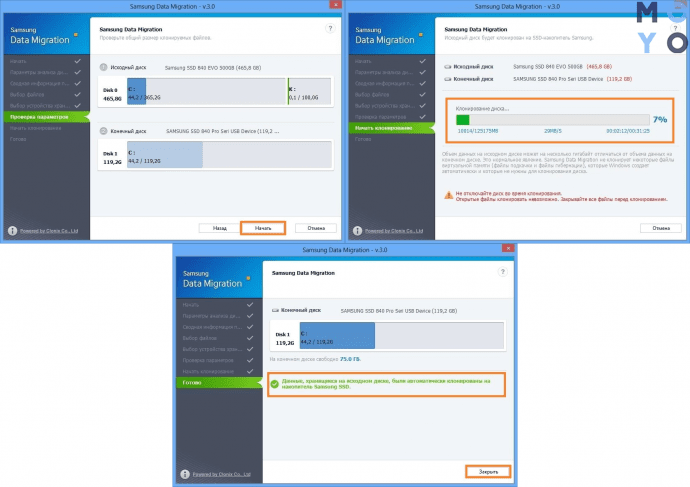
Seagate DiscWizard
Еще одна простая бесплатная утилита для переноса системы с винчестера на SSD. Есть одно условие: как и в случае с предыдущим вариантом, нужен хотя бы один фирменный диск, только на этот раз выпущенный Seagate. Простой функционал и дружественный интерфейс дают возможность без труда разобраться с тем, как же переместить операционку. Порядок действий похож на тот, что предлагается Акроник Тру Имидж, которая рассматривается ниже.
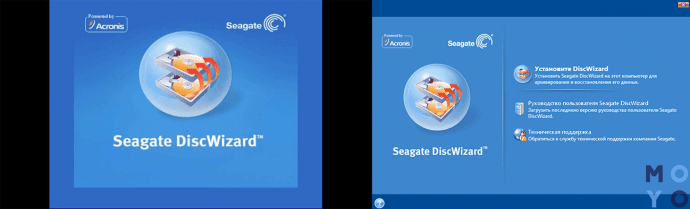
Полезно: 9 главных критериев выбора хорошего SSD
Paragon Migrate OS to SSD
Единственный минус приложения — необходимость платить, хотя и немного. Прежде, чем начать миграцию, стоит оставить только те носители, которые будут участвовать в процессе переноса. Остальные же лучше отсоединить, чтобы ненароком не потерять файлы.
Примечание: если ССД не пустой, ПО удалит с него всю информацию в процессе переноса. Но на исходном диске все данные останутся.
Что дальше:
1. Когда пользователь запустит программу, откроется окно мастера миграции: нужно кликнуть «Далее», чтобы ПО проанализировало оборудование, и подождать.
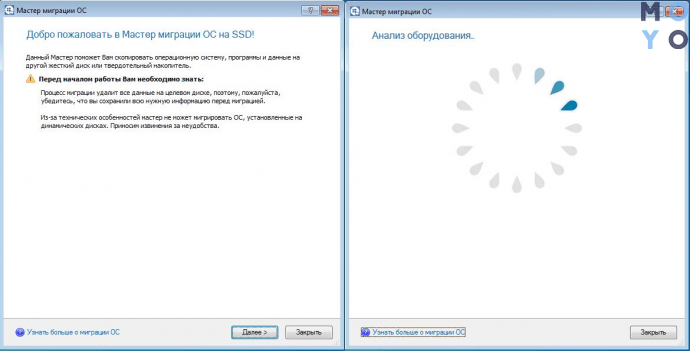
2. Когда утилита определит целевой диск, пользователь сможет отметить, какие данные не нужно копировать. Сделать это можно в соответствующем разделе.
3. Кликнуть копировать, а после — еще раз.
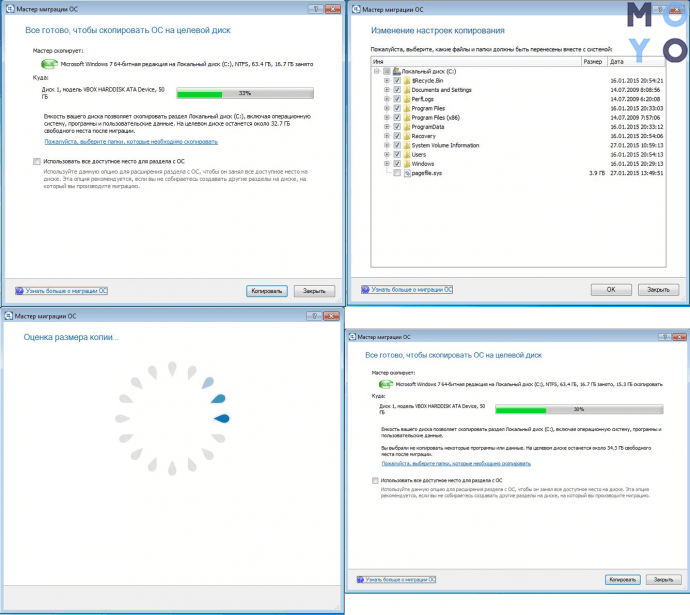
Совет: чтобы клонированная система заняла все пространство на SSD (весь диск = 1 раздел), нужно отметить подходящий пункт. Если ничего не клацать, то место под систему на ССД будет того же размера, что и на исходном HDD.
4. Разрешить отформатировать ССД, отметив галочкой соответствующий пункт, кликнуть «Далее», чтобы запустить перенос, и подождать.
5. Когда ПО закончит, понадобится перезагрузить ПК.
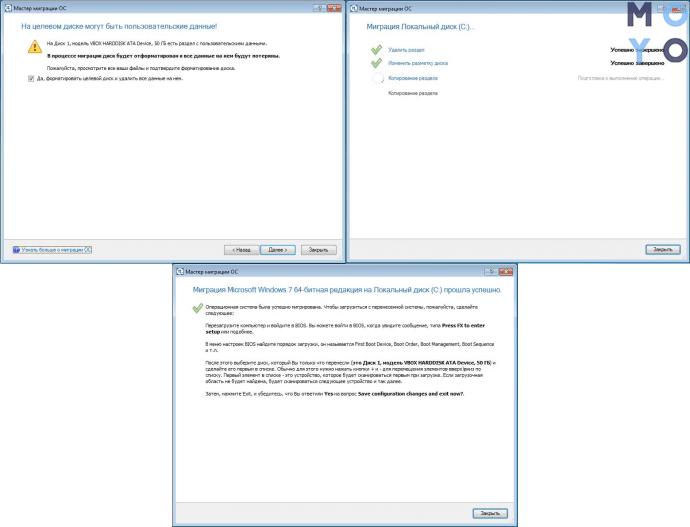
Acronis True Image WD Edition
Создана компанией Вестерн Диджитал специально для «своих» дисков. Платить за ПО не нужно.
Как работать:
- Запустить клонирование, нажав соответствующую клавишу во вкладке «Инструменты».
- Теперь пользователю предстоит задать режим миграции. Он может быть автоматическим или ручным. Первый вариант хорош для новичков. Но тут есть нюанс: ССД не должен быть меньшего объема, чем HDD. Второй режим хорош, если нужно перенести не все содержимое винчестера, а только ОС.
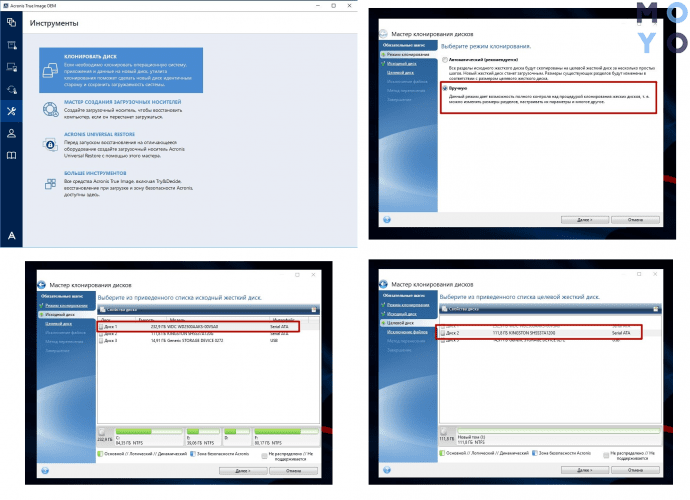
- Указать накопитель, на котором находится система, и затем отметить SSD, на который следует перенести данные.
- Исключить данные, которые не нужно переносить, проставив галочки на файлах, которые размещены на других дисках.
- Подождать, пока ПО подсчитает информацию.
- После — просмотреть, все ли правильно и кликнуть на «Приступить».
- Включить перезагрузку по запросу утилиты: монитор покажет окошко, где отобразится клонирование. Когда все закончится — ПК отключится.

Пригодится: ТОП-10 лучших SSD на 120-128 Гб
Macrium Reflect Free
Триал-версия этой утилиты для клонирования дисков доступна в течение месяца. Несмотря на англоязычный интерфейс, она весьма удобна и понятна и дает возможность без ошибок перенести винду с HDD хранилища на ССД.
Важно: SSD должен быть пустым. Когда программа перенесет на него операционную систему, хранящиеся на нем данные будут стерты.
После того, как программа запустится, она предложит создать резервный диск, необходимый для восстановления. Это не обязательно, но полезно, если что-то пойдет не так.
Как скопировать ОС на ССД:
1. Отыскать вкладку для бэкапа и выбрать HDD, на котором установлена система, а потом нажать «клонировать».
2. Теперь понадобится отметить все разделы, которые программа должна перенести на ССД.
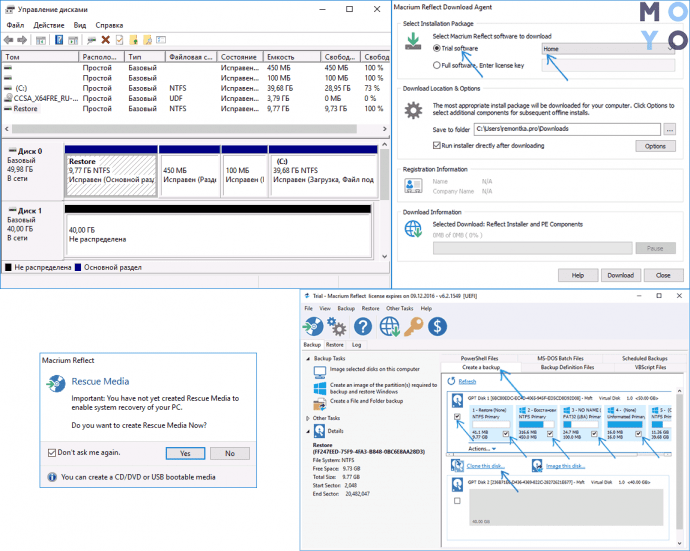
3. Внизу необходимо выбрать диск, на который должна мигрировать ОС. Программа покажет, что именно перенесет на SSD.
4. Затем пользователю предложат создать график, но это не обязательно: можно просто кликнуть «Дальше».
5. После утилита выведет сообщение о том, какие действия для копирования системы она выполнит. Понадобится кликнуть Finish, а в следующем окошке — нажать кнопку подтверждения.
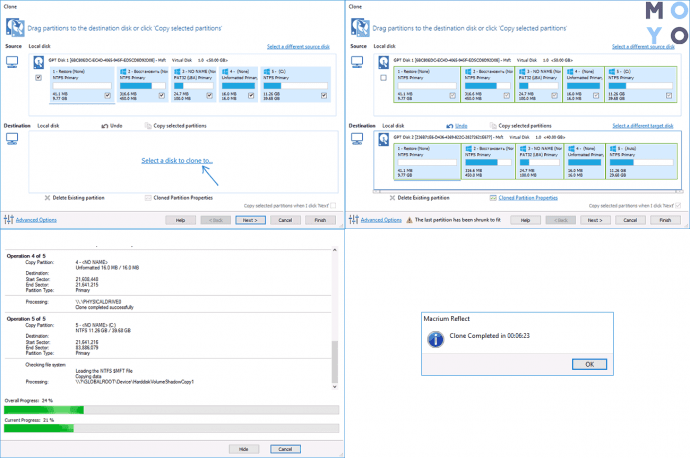
Вот и все. Когда ПО закончит работу, оно выведет соответствующее сообщение.
EaseUS ToDo Backup Free
Вариант, за который тоже платить не придется. С его помощью можно легко перенести Windows:
- После запуска установленной утилиты кликнуть по иконке для клонирования, расположенной справа в верхней части окна.
- Обозначить жесткий диск, на котором стоит система, и после — выбрать SSD.
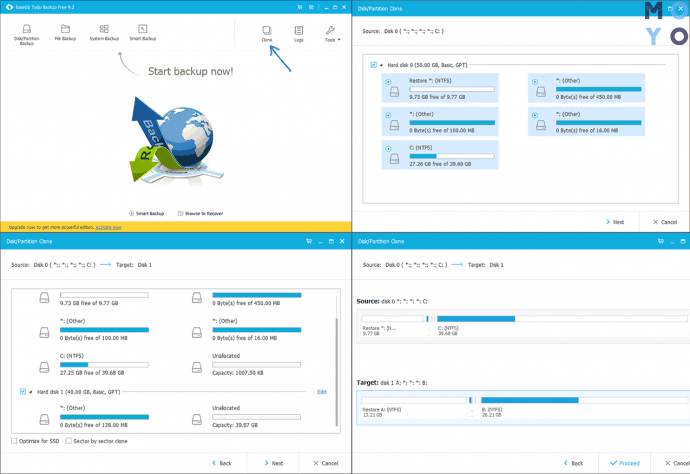
- После того, как структура разделов отобразится на обоих дисках, понадобится нажать «Proceed».
- Подтвердить свое согласие на сообщении, которое предупреждает об удалении всех данных с ССД и подождать, пока завершится перенос.
Смотрите также: ТОП-10 лучших SSD-накопителей на 1 Тб — Рейтинг SSD дисков объемом 1000 GB
Как удалить раздел?
Лишний раздел, созданный приложением во время переноса, можно стереть. Таблица расскажет, как именно.
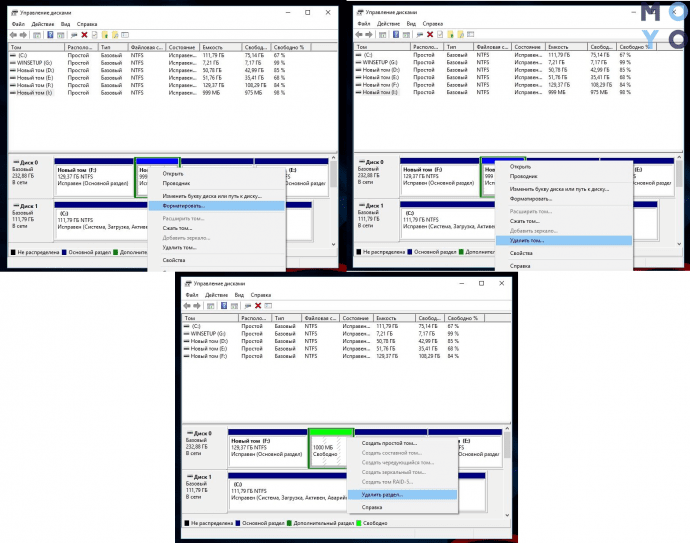
|
Шаг 1 |
Зайти в управление дисками, кликнув правой кнопкой мышки на Пуск, и выбрать SSD. |
| Шаг 2 | Кликнуть правой кнопкой мыши по пустому диску на ССД и выбрать Форматировать. |
| ПКМ по этому диску → Удалить том → Да. | |
| ПКМ по диску → Удалить раздел → Да. | |
| С остальными свободными дисками на ПК нужно проделать те же шаги. | |
| После этого на ССД можно увидеть отмеченное черным цветом пространство — нераспределенное. | |
| Шаг 3 | ПКМ по диску с ОС → Расширить том → Далее. |
| Указать максимально свободное пространство → Далее → Готово. |
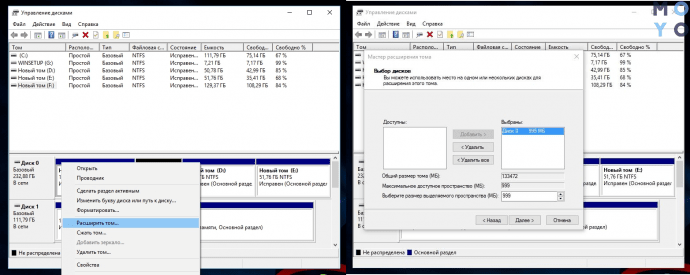
Совет: следует отформатировать исходник, почистив его от файлов Виндовс. Это поможет избежать путаницы.
Узнайте: Как проверить состояние SSD диска в Windows и Mac — 10 программ для мониторинга
Как видно, можно легко перенести операционку с классического жесткого диска на ССД-хранилище. Для этого нужно лишь подготовить ПК и выбрать подходящее ПО из списка предложенных.
Как перенести windows на ssd
Существует много инструкций как перенести windows на ssd, но все они относятся к настольным ПК и процесс переноса операционной системы на ноутбуке технически отличается из-за архитектуры самого ноутбука. Если на стационарном ПК вы сможете просто подключить новый SSD накопитель к любому SATA порту, то на ноутбуке вам понадобится одно из двух устройств – Optibay Caddy, он же карман для жесткого диска, с помощью которого можно установить второй HDD в ноутбук. Или специальный переходник — Sata to USB, с помощью которого можно подключить любой SATA носитель через USB порт.
В первом случае, вполне логично вместе с новеньким SSD прикупить optibay, чтобы на место DVD привода установить заменяемый жесткий диск. Если вы пользуетесь оптическим приводом и он иногда вам нужен, можно докупить переходник с помощью которого вы подключите оптический привод через USB порт. И таким способом, с помощью optibay вы установили два жестких диска в ноутбук и теперь сможете произвести клонирование дисков. Но, что же делать если у вас, к примеру, ультрабук в котором изначально нет оптического привода или вам не нужен второй жесткий диск – в таком случае вам нужен переходник SATA to USB.
Моя основная цель – использовать бесплатные программы для переноса windows на ssd, либо пробные версии, которые позволяют сделать клонирование без необходимости покупки полной версии программы. Вам не нужно будет искать какие-то взломанные версии программ, которые могут нанести вред вашему компьютеру.
Как перенести windows на ssd
С подключением второго накопителя мы разобрались, теперь давайте перейдем к самому переносу windows с hdd на ssd.
Разберем 3 бесплатные программы для переноса системы на SSD: Acronis TrueImage, EaseUS Todo Beckup, Samsung Data Migration.
Для работы с программами Acronis TrueImage и EaseUS Todo Beckup не имеет никакого значения какого производителя или модель вашего SSD диска, а также без разницы с какого жесткого диска будет производится клонирование операционной системы windows или Linux. Главное, чтобы совпадал объем данных переносимый с hdd на ssd, то есть, если ваш «диск C» занимает порядка 180Gb свободного пространства, а новый SSD диск всего объемом на 120Gb, тогда вам нужно будет перенести или удалить лишние файлы до объема в 110Gb, потому что для нормально работы системе нужно еще минимум 10Gb свободного пространства на «диске C». Процесс клонирования аналогичен для любой системы Windows 7/8/8.1/10 и любого дистрибутива Linux.
Перенос windows на SSD с помощью Acronis True Image
Переходим на сайт acronis.com и скачиваем пробную версию программы Acronis True Image
Устанавливаем саму Acronis TrueImage на ваш ноутбук и запускаем программу. В разделе «инструменты» присутствует функция клонирования диска, но в пробной версии программы она не доступна, поэтому будем производить клонирование путем создание резервной копии системы.
Переходим в раздел «Резервное копирование» и выбираем источник резервного копирования, предварительно можете задать имя вашей копии.
-min.jpg)
На этом этапе можно выбрать весь компьютер со всеми дисками или выборочно, именно те диски и разделы что содержат операционную систему.
-min.jpg)
Выбрав «диски и разделы» выберите разделы которые, вы хотите перенести на ваш новый ssd диск. В моем случае «диск D» не нужен на новом SSD, поэтому я убираю отметку и оставляю разделы только с Windows. Жмем на ОК.
-min.jpg)
Теперь выбираем место куда будет производится запись резервной копии. Жмем на «Обзор» и задаем место для расположения резервной копии.
-min.jpg)
Рекомендуется сохранять образ резервной копии на диск D, но, если в вашем случае нет возможности сохранить на диск D, можно сохранить на диск C, при этом восстановленная копия на новом SSD диске не будет содержать самого образа резервной копии.
-min.jpg)
Выбрав раздел, жмем на «Создать копию» и ждем завершения процесса, для этого понадобится от 10 минут в зависимости объема ваших данных.
-min.jpg)
Теперь, когда создана копия ваших дисков, начнем их переносить на SSD накопитель. Переходим на вкладку «восстановление» и жмем на «восстановить диски».
-min.jpg)
Будет предоставлен выбор дисков или разделов. Можно выбрать какие-то конкретные разделы для восстановления или перейти на выбор дисков и произвести восстановления всего диска.
-min.jpg)
На моем ноутбуке предустановлена Windows 8 с разделами восстановления, которые также хочу перенести на SSD, поэтому выберу восстановление всего диска со всеми разделами что в него входят. В соседнем окне выберите ваш SSD на который будет производится перенос системы. В завершении жмем на «Восстановить». Можете выбрать функцию выключения компьютера после завершения восстановления.
-min.jpg)
Как вы можете заметить, разделы восстановления были скопированы «один-в-одни», раздел с Windows на SSD накопителе стал больше, потому как оставшееся свободное пространство перераспределилось на диск с операционной системой.
-min.jpg)
После успешного завершения восстановления, можете установить SSD на место старого жесткого диска и включить ноутбук. Если по каким-то причинам Windows не грузится с SSD диска, зайдите в bios и установите ваш новый SSD как основное устройство для загрузки операционной системы.
Перенос windows с HDD на SSD с помощью программы EaseUS Todo Beckup
Переходим на сайт easeus.com и скачиваем программу Todo Backup Free. В сплывающем окне укажите любой email и в следующем окне скачайте бесплатную версию программы. Установите программу на ваш ноутбук. При первом всплывающем окне которое запрашивает активацию, нажмите на кнопку «Later».
Программа в бесплатном режиме предоставляет два способа клонирования ваших данных «Clone» и «System Clone».
-min.jpg)
В режиме «Clone» — можно клонировать только весь жесткий диск, без возможности выбрать какой-то отдельный раздел диска. Такой подход может быть не удобен, если на вашем HDD есть «диск D» который не нужно переносить на новый SSD диск.
-min.jpg)
В разделе «System Clone» можно произвести клонирование разделов с операционной системой. Программа сама выберет раздел с Windows и всеми дополнительными разделами для ее работы, вам необходимо только указать целевой SSD диск на который будет происходить перенос системы.
-min.jpg)
Перенос windows на SSD с помощью бесплатной программы Samsung Data Migration
Обращаю ваше внимание что программа Samsung Data Migration будет работать только в том случае, если перенос системы будет производиться на SSD диск производителя Samsung.
Переходим на сайт где можно скачать программу Samsung Data Migration и в выпадающем меню под надписью «DATA MIGRATION» скачиваем саму программу Data Migration Software.
Немного ниже можно скачать подробную инструкцию как пользоваться данной программой. В руководстве описаны все этапы клонирования и поддерживаемые SSD носители. Программа работает под любой операционной системой и производит перенос Windows XP SP2, Windows 7, Windows 8 / 8.1, Windows 10 с любой разрядностью 32bit или 64bit.
Программа Samsung Data Migration полностью бесплатна и очень легкая в использовании. При запуске, программа сама подбирает исходный диск с операционной системой и конечный SSD диск на который будет производиться перенос windows. Можно с легкостью добавлять или удалять дополнительные разделы с исходного диска, а также на лету менять их новый размер на SSD диске.
-min.jpg)
Еще есть очень полезная функция расширенного клонирование – если размер исходного диска больше размера вашего нового SSD. В таком случае программа предлагает исключить выбранные вами файлы, которые не поместятся на новый накопитель и после переноса системы на SSD, программа предложит скопировать эти файлы на другой носитель.
-min.jpg)
В дальнейшей разборке данной программы смысла не вижу, потому как в инструкции, которая прилагается, очень тщательно расписан каждый шаг.
Перенос системы с SSD на SSD диск
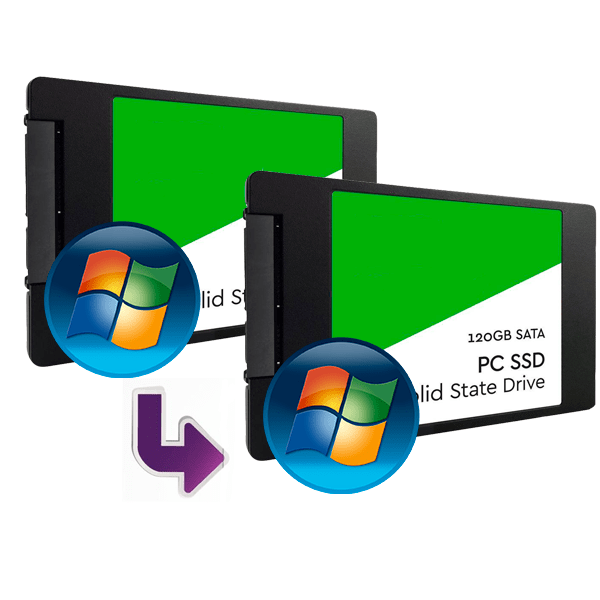
Необходимость переноса операционной системы с одного твердотельного диска на другой без ее переустановки возникает в двух случаях. Первый — замена системного накопителя на более емкий, а второй — плановая замена из-за ухудшения характеристик. Учитывая повсеместное распространение ССД среди пользователей, эта процедура является более чем актуальной.
Перенос установленной системы Windows на новый SSD
Сам перенос представляет собой процесс, при котором осуществляется точное копирование системы со всеми настройками, профилями пользователей и драйверами. Для решения этой задачи имеется специализированный софт, который более подробно рассмотрим далее.
Прежде чем приступить к выполнению переноса, подключите новый диск к компьютеру. После этого убедитесь, что он распознается БИОС и системой. В случае проблем с его отображением, обратитесь к уроку по ссылке ниже.
Урок: Почему компьютер не видит SSD
Способ 1: MiniTool Partition Wizard
MiniTool Partition Wizard – это программный инструмент для работы с носителями информации, включая устройства на основе NAND-памяти.
- Запустите программу и нажмите на панели «Migrate OS to SSD/HD», предварительно выбрав системный диск.
- Далее определяемся с вариантами переноса, в одном из которых копируются все разделы системного накопителя, а в другом — только сама Виндовс со всеми настройками. Выбрав подходящий, нажимайте «Next».
- Осуществляем выбор накопителя, на который будет перемещена система.
- Выводится окошко с сообщением о том, что все данные будут стерты. В нем кликаем «Yes».
- Выставляем опции копирования. Доступны два варианта — это «Fit partition to entire disk» и «Copy partitions without resize». В первом разделы исходного диска будут объединены и размещены в едином пространстве целевого ССД, а во втором копирование будет выполняться без изменений. Отметьте также маркером «Align partitions to 1 MB» — это позволит повысить производительность SSD. Поле «Use GUID Partition Table for the target disk» оставляем пустым, так как эта опция востребована только для устройств хранения информации с объемом более 2 Тб. Во вкладке «Target Disk Layout» отображаются разделы целевого диска, размеры которых регулируются при помощи ползунков ниже.
- Далее программой выводится предупреждение о том, что необходимо настроить загрузку ОС с нового диска в БИОС. Жмем «Finish».
- Открывается главное окно программы, в котором нажимаем «Apply» для запуска запланированных изменений.
- Далее начнется процесс миграции, после чего накопитель, на который скопирована ОС, будет готов к работе. Для загрузки системы с него необходимо выставить определенные настройки в БИОС.
- Войдите в БИОС посредством нажатия клавиши при старте ПК. В появившемся окне кликайте по полю с надписью «Меню загрузки» или жмите просто «F8».
- Далее появляется окошко, в котором выбираем нужный накопитель, после чего произойдет автоматическая перезагрузка.

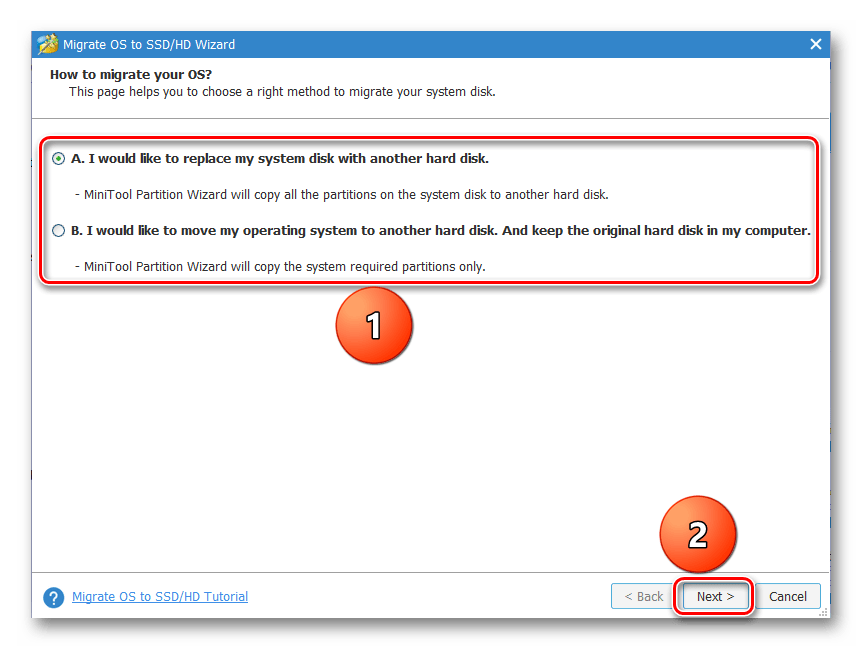
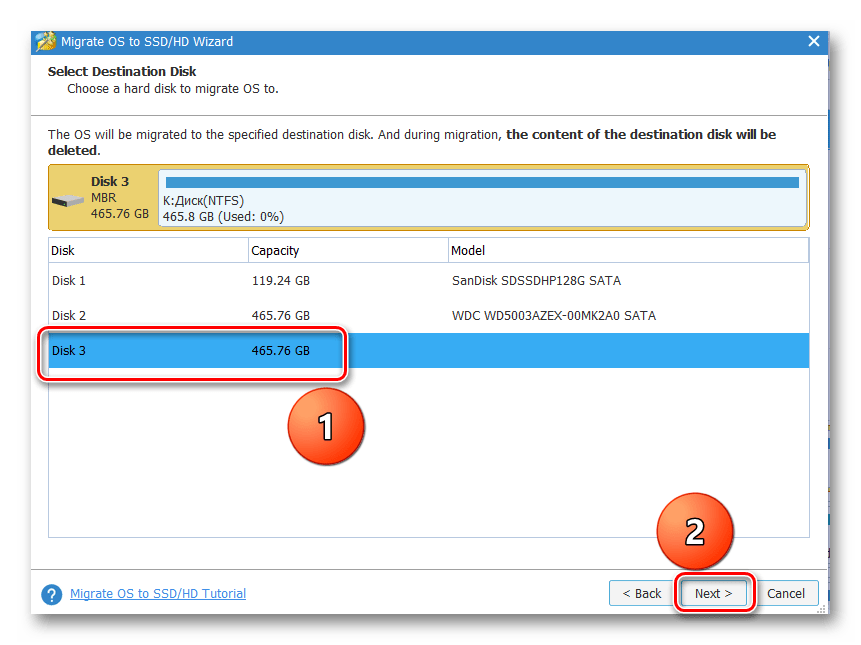

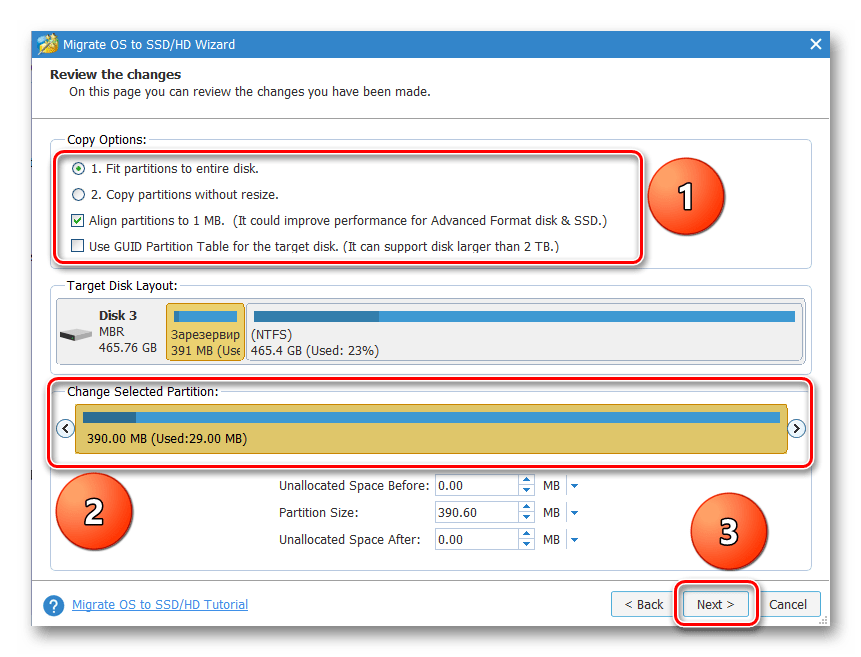

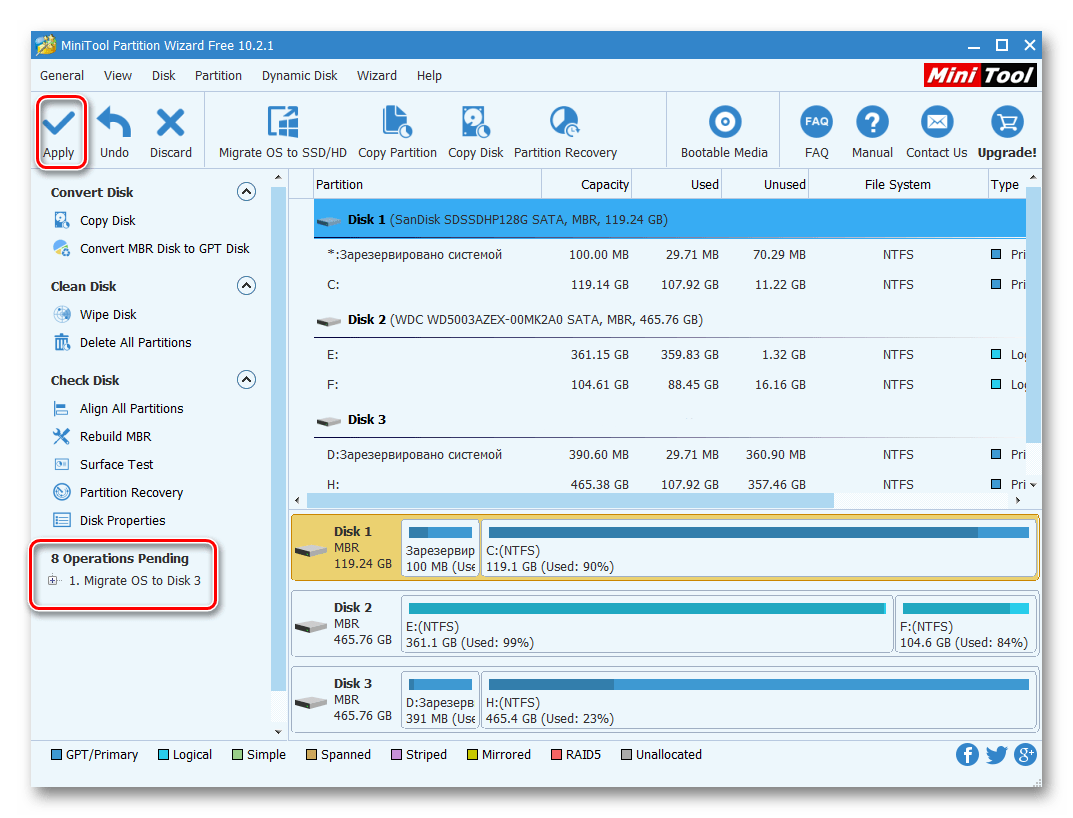


Читайте также: Настройка БИОС.
Достоинством MiniTool Partition Wizard является богатая функциональность в бесплатной версии, а к минусу можно отнести отсутствие русского языка.
Способ 2: Paragon Drive Copy
Paragon Drive Copy представляет собой ПО, которое разработано специально для резервного копирования и клонирования дисков. Есть в нем и необходимая нам функция миграции операционной системы.
Скачать Paragon Drive Copy
- Запускаем Парагон Драйв Копи и щелкаем по «Миграция ОС».
- Открывается «Мастер миграции ОС на SSD», где предупреждается о том, что все данные на целевом ССД будут уничтожены. Жмем «Далее».
- Идет процесс анализа оборудования, по завершении которого появится окно, где нужно указать целевой диск.
- В следующем окне отображается информация о том, какой объем будут занимать данные на целевом диске. В случае если это значение превышает размер нового SSD, отредактируйте список копируемых файлов и каталогов. Для этого кликните по надписи «Пожалуйста, выберите папки, которые необходимо скопировать».
- Открывается окно обозревателя, где необходимо снять маркеры с каталогов и файлов, которые не планируется перемещать. Сделав это, нажмите «ОК».
- Если нужно чтобы на ССД имелся только один системный раздел, поставьте галочку в соответствующем поле. Затем жмите «Копировать».
- Появляется предупреждение, что на целевом накопителе имеются пользовательские данные. Отмечаем галочкой пункт «Да, форматировать целевой диск и удалить все данные на нем» и жмем «Далее».
- По завершении процесса приложение выведет сообщение о том, что миграция Windows на новый диск прошла успешно. Далее можно загрузиться с него, предварительно настроив BIOS по инструкции выше.



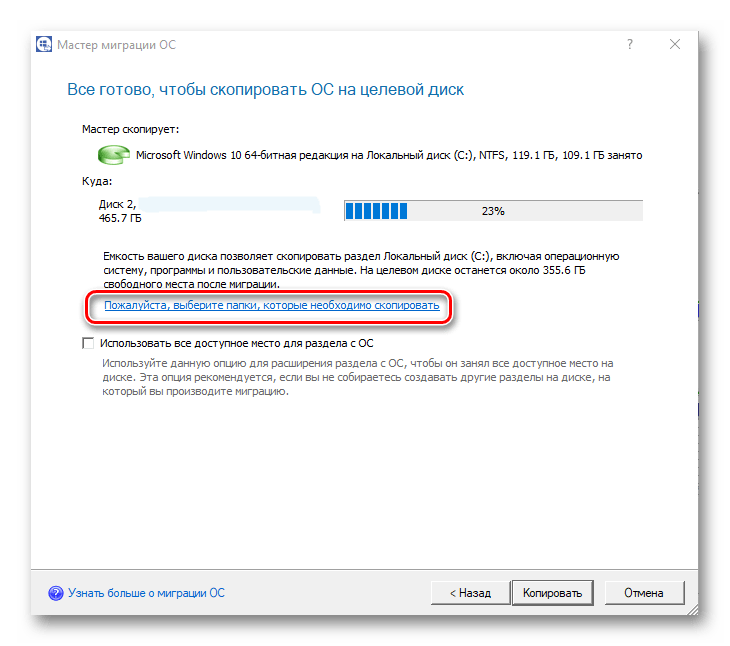

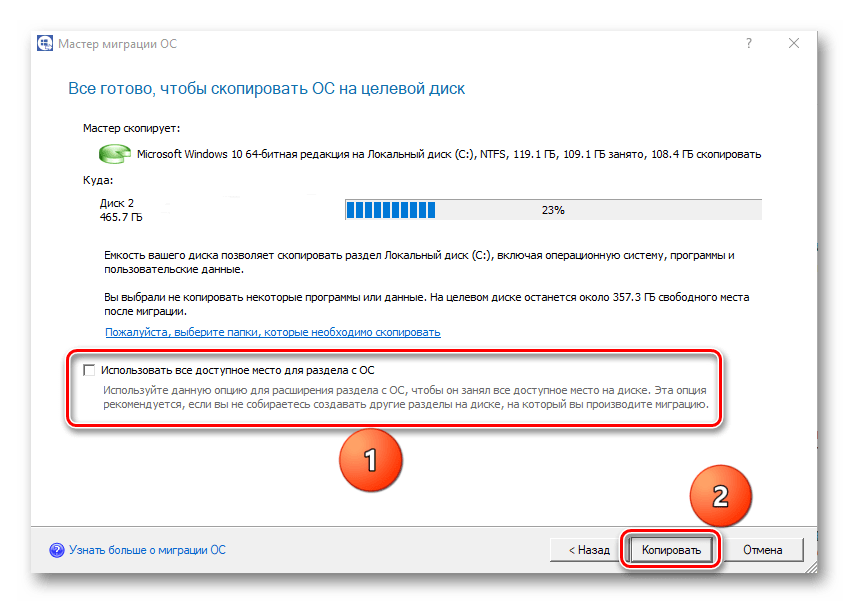
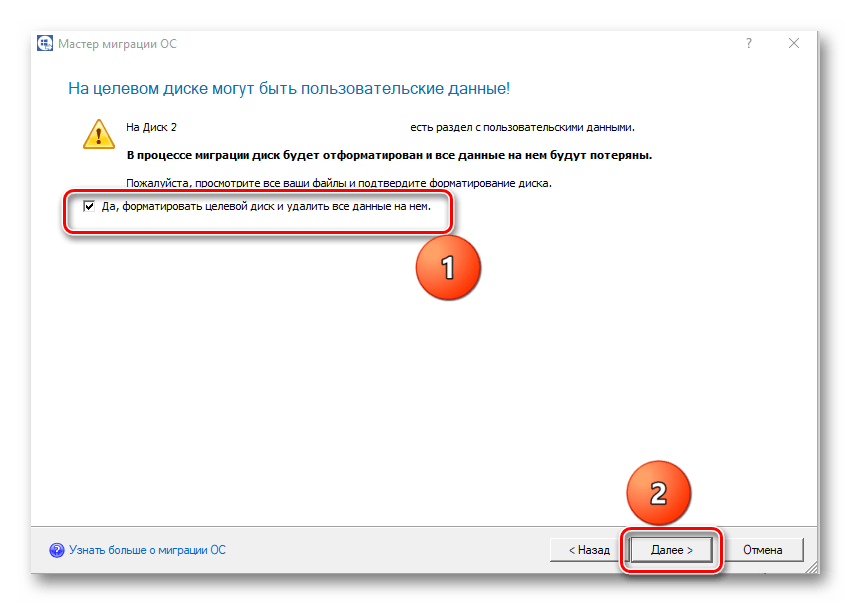
К недостаткам программы можно отнести то, что она работает со всем пространством диска, а не с разделами. Поэтому, если на целевом ССД имеются разделы с данными, необходимо их перенести в другое место, иначе вся информация будет уничтожена.
Способ 3: Macrium Reflect
Для решения поставленной задачи также подходит Macrium Reflect, который представляет собой софт для резервного копирования и клонирования накопителей.
- Запускаем приложение и кликаем «Clone this disk», предварительно выбрав исходный SSD. Не забудьте отметить галочкой раздел «Зарезервировано системой».
- Далее определяемся с диском, на который будут скопированы данные. Для этого жмем «Select a disk to clone to».
- В открывшемся окошке выбираем нужный ССД из списка.
- В следующем окне отображается информация о процедуре переноса ОС. Если на копируемом диске имеются разделы, то можно настроить параметры их клонирования, щелкнув по «Cloned Partition Properties». В частности, здесь возможно задать размер системного тома и назначить ему свою букву. В нашем случае на исходном накопителе только один раздел, поэтому данная команда неактивна.
- При желании можете запланировать запуск процедуры по расписанию.
- В окне «Clone» отображаются сводные параметры клонирования. Запускаем процесс, нажав на «Finish».
- Выводится предупреждение о том, что необходимо создать точку восстановления системы. Оставляем маркеры на отмеченных по умолчанию полях и жмем «ОК».
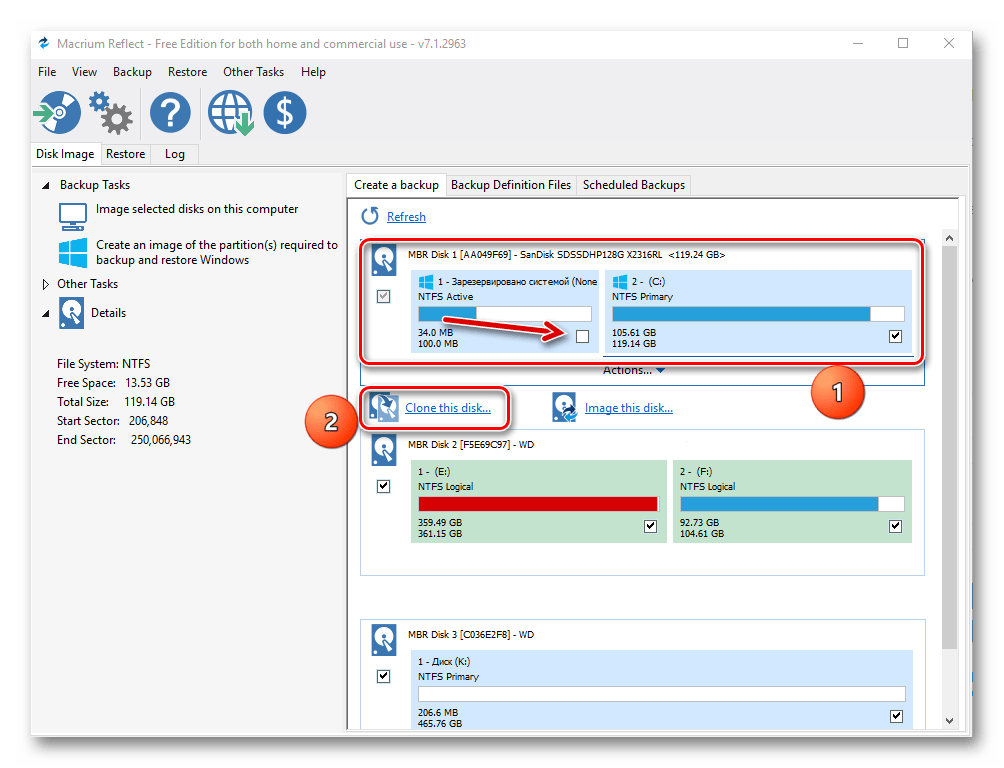
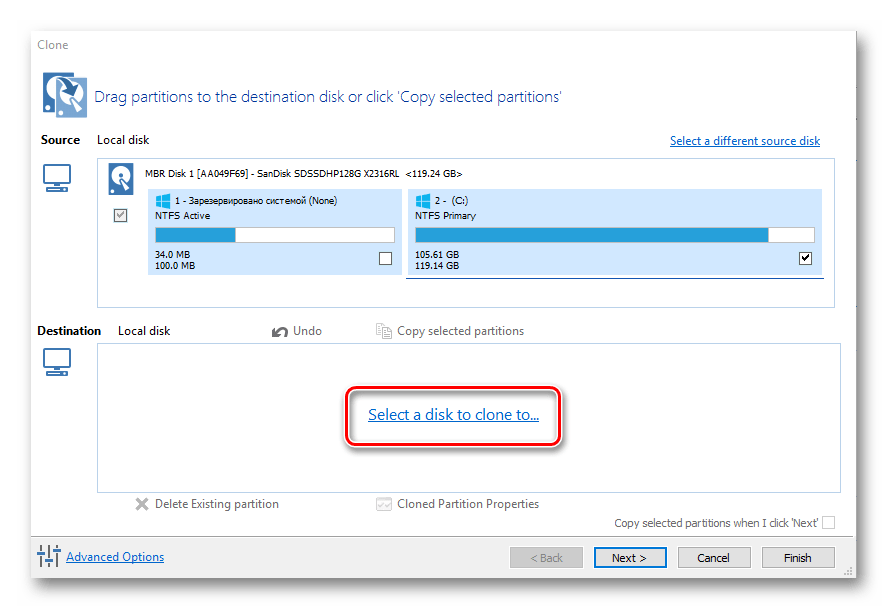



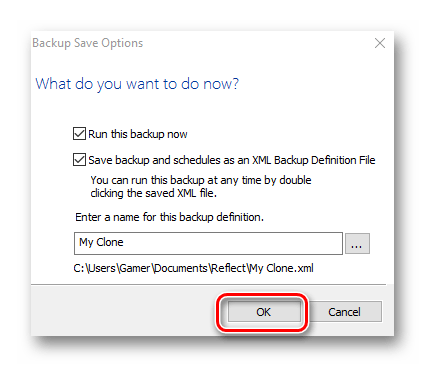
По окончании процедуры переноса выводится сообщение «Clone completed», после чего уже можно будет загрузиться с нового диска.
Все рассмотренные программы справляются с поставленной задачей переноса ОС на другой SSD. Наиболее простой и понятный интерфейс реализован в Paragon Drive Copy, к тому же, в отличие от остальных, у него имеется поддержка русского языка. В то же время с помощью MiniTool Partition Wizard и Macrium Reflect также возможно совершать разные манипуляции с разделами.
 Мы рады, что смогли помочь Вам в решении проблемы.
Мы рады, что смогли помочь Вам в решении проблемы. Опишите, что у вас не получилось.
Наши специалисты постараются ответить максимально быстро.
Опишите, что у вас не получилось.
Наши специалисты постараются ответить максимально быстро.Помогла ли вам эта статья?
ДА НЕТКак перенести систему Windows c HDD на SSD диск!
Те, кто покупают SSD диски на замену своего HDD жесткого диска или даже нескольких, так или иначе сталкиваются с вопросом переноса операционной системы со старого диска на новый. Ведь, к примеру, есть у вас компьютер, где Windows установлена на HDD диск. Купив SSD, вы хотите чтобы система теперь загружалась с него. В данной статье я покажу парочку способов переноса системы с HDD на SSD, которыми пробовал пользоваться сам.
SSD — это твердотельный накопитель, запоминающее устройство, которое пришло на замену старым HDD жёстким дискам. Эти диски, по сравнению с HDD, имеют намного большую скорость записи, меньший размер и вес. Основные недостатки заключаются в том, что стоимость одного гигабайта в несколько раз выше чем у HDD, а также они имеют гораздо меньший ресурс записи (износостойкость).
Перенос системы Windows с HDD на SSD
Перенос системы с диска HDD на SSD на самом деле процесс несложный, но порой приходится сталкиваться с разными проблемами.
В этом процессе всего 2 этапа:
Подключить SSD диск к компьютеру;
Выполнить перенос системы при помощи одной из предназначенных для этого программ.
Этап №1. Подключение SSD диска к компьютеру вместе с HDD
Ну в этапе №1 проблем никаких обычно не наблюдается. Подключить SSD к компьютеру вы можете также как и HDD (с разъёмами SATA), в этом плане они ничем не отличаются.
Если SSD покупался для ноутбука, то может быть такое, что в ноутбуке нет отсека для подключения второго диска. В таком случае есть несколько вариантов:
SSD можно подключить через USB разъём, купив специальный переходник (USB-SATA), либо коробку под внешний диск (коробочка, куда вставляется сам диск и может покдлючаться к компьютеру по обычному проводу USB). Этот переходник и(или) коробочка для внешнего диска вам могут ещё ни раз пригодиться.
Если наряду с ноутбуком у вас есть ещё и стационарный компьютер, то вы можете подключить оба диска к нему, чтобы прямо через тот компьютер выполнить затем перенос системы.
Можно сначала загрузиться со старого HDD и сделать полный образ системного диска при помощи специальной программы, перенести этот образ на какой-нибудь внешний жёсткий диск, который можно подключить по USB, а затем через программу запустить восстановление уже на новый SSD диск.
Это, на мой взгляд, самый неудобный вариант. Тем более при использовании такого варианта отпадают сразу все программы, позволяющие перенести систему напрямую с одного диска на другой и остаются только программы, позволяющие создать образ диска, а затем его восстановить на другой диск.
Этап №2. Перенос системы
Этот этап простой, но порой без проблем и вопросов не обойтись…
Итак, для переноса системы с HDD на SSD нужна специальная программа. Вариантов несколько, я пробовал пока только 3:
Перенос через специальную программу от разработчика SSD.
Я считаю это самым оптимальным и простым вариантом, поскольку при таком переносе проблем и сложностей обычно никаких не бывает.
Всё что нужно сделать — это зайти на сайт разработчика купленного вами SSD и посмотреть, есть ли там специальная программа для переноса системы. Если есть, быстренько выполнить при помощи неё перенс и радоваться 🙂
Пример.
Купили SSD диск “Samsung SSD 850 Evo Sata III MZ-75E250BW”. Видим, что разработчик Samsung, а значит программу нужно искать на их сайте. Либо через меню сайта находите купленную модель диска, либо в поиске Google или Яндекс пробуем набрать полное название модели и наверняка на одной из первых строк поисковой выдачи будет ссылка на страницу нужного диска на сайте разработчика.
А далее на сайте ищем раздел скачивания файлов. Называться он может по разному. Например, на сайте Samsung на странице каждой модельки есть раздел “Инструкции и загрузки”, где есть различные файлы для скачивания, в том числе и программа для переноса Data Migration Tool (у каждого разработчика может называться по своему!).

Найдя нужную программу, скачиваете её, устанавливаете, в ней выбираете диск, с которого переносите систему и подключенный новый SSD диск. Останется дождаться завершения операции.
Программы для переноса системы на SSD у каждого разработчика уникальны, поэтому более точных инструкций здесь дать не получится. Но программы эти максимально просты, с самым минимальным набором настроек и поэтому вопросов возникнуть не должно.
Перенос через специальные программы миграции системы с диска на диск от разработчиков, специализирующихся на программах для работы с дисками и разделами.
Одна из таких программ — Paragon Migrate OS to SSD. Это специализированная программа, позволяющая легко, без каких-либо сложных настроек переносить систему с одного диска на другой (в нашем случае на SSD). Подходит для любых дисков.
Недостаток этого способа лишь один — программа платная, но стоит совсем недорого, учитывая что может пригодиться неоднократно.
Узнать аткуальную цену и приобрести программу можно на официальнм сайте разработчика:
Открыть сайт paragon.ru
Установка программы наипростейшая, подробно здесь останавливаться не буду. Об общем процессе установки программ для Windows можете прочитать здесь ».
После запуска программы будет предупреждение о том, что с целевого диска, т.е. с того, на который вы переносите систему, будут удалены все данные. Ну если вы только приобрели SSD диск, вряд ли что-то на него записывали, а если это какой-то старый диск, то имейте ввиду это предупреждение и не забудьте в этом случае перенести с целевого диска сначала все данные куда-нибудь в надёжное место!
Нажмите “Далее” в этом окне.

В следующем окне выбираем целевой диск и нажимаем “Далее”.

Выбрать диск-источник, т.е. откуда будет переноситься система, нельзя, поскольку программа сама определяет какая система загружена и будет переносить только её.
Ну а далее начнётся процесс переноса, который может длиться весьма долго, в зависимости от того, сколько данных переносите и к скоростным ли портам подключены оба диска, участвующие в данном процессе.
Перенос через специальные программы, презназначенные для резервного копирования. Одна из таких программ — Acronis True Image, которая является очень популярной. Программа платная, стоит значительно дороже чем, например, упомянутая выше Paragon Migrate OS to SSD. Но и функционал у неё весьма внушительный, ведь она решает сразу очень много задач, связанных с резервным копированием и восстановлением, а не только перенос системы.
Об этой программе я написал уже несколько статей и найти их легко, набрав в поиске блога запрос “acronis”.
Программа эта хороша, но именно для переноса системы с HDD на SSD, как показала лично моя практика, подходит не всегда. Сталкивался с ситуациями, когда через эту программу перенести систему не удавалось, по непонятным мне причинам.
Есть, конечно, и другие программы из той же категории резервного копирования, но многие из них тоже стоят денег. Поэтому я предпочитаю один из способов выше.
Заключение
Скорее всего при необходимости переноса системы на новенький SSD, вы сможете воспользоваться вариантом №1, ведь разработчики этих дисков часто предоставляют свои программки для переноса системы. Если не сложилось, думаю точно поможет вариант №2, в крайнем случае через другую специализированную для миграции системы с HDD на SSD программу.
Как перенести Windows с одного жёсткого диска на другой, в частности, на SSD с помощью программы AOMEI Partition Assistant
Привет друзья! Уже давно хотел вам рассказать об одном очень простом способе переноса операционной системы с жёсткого диска на твердотельный накопитель с помощью программы AOMEI Partition Assistant Standard Edition. Думаю, на сегодняшний день, это самый лёгкий способ миграции Windows 7, 8.1, 10 на SSD.
Как перенести Windows с одного жёсткого диска на другой, в частности, на SSD с помощью программы AOMEI Partition Assistant
Осуществить перенос бесплатно можно только с MBR дисками, для переноса на GPT-дисках требует купить pro-версию.
О программе AOMEI Partition довольно много написано на нашем сайте статей и даже существует специальный раздел. С помощью неё очень удобно оперировать пространством жёсткого диска: делить, увеличивать и уменьшать разделы на HDD, ещё AOMEI Partition может восстановить удалённый раздел на винчестере вместе с данными, проверить винчестер на бэд-блоки и многое другое. Также, с помощью этой программы можно перенести Windows 7, 8.1, 10 с простого жёсткого диска на твердотельный накопитель SSD и весь процесс переноса до того простой, что им может воспользоваться даже начинающий пользователь ПК! Приведу простой пример.Имеем установленную Windows 8.1 на обычном жёстком диске (Диск 1) размер 500 Гб.
Накопитель поделён на два раздела: (C:) и (F:). Подсоединяем к компьютеру твердотельный накопитель SSD (Диск 0) объёмом 120 Гб, удаляем перед процессом переноса на SSD все разделы, оставляя одно нераспределённое пространство.
Управление дисками моего компьютера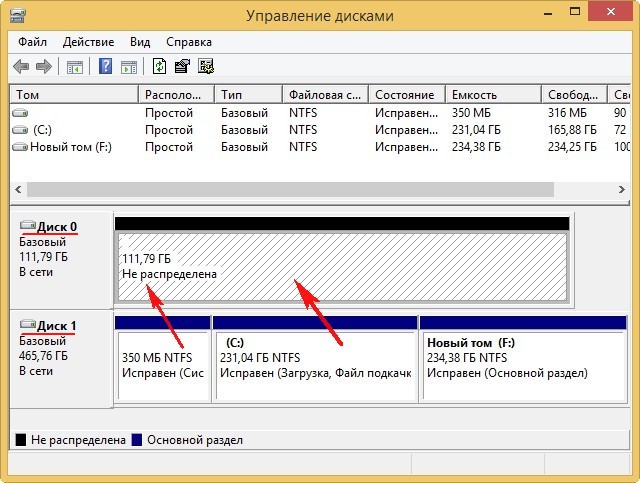
По умолчанию программа переносит раздел (C:) с установленной Windows на твердотельный накопитель. Также на SSD переносится скрытый раздел без буквы — System Reserved, содержащий файлы загрузчика операционной системы (файл конфигурации хранилища загрузки (BCD) и файл менеджера загрузки системы (файл bootmgr)). То есть, после переноса мы сразу можем загрузиться с SSD, винда на обычном жёстком диске также останется и вы можете делать с ней всё, что хотите (использовать в качестве второй системы или форматировать диск и хранить на нём пользовательские данные).
В главном окне, выбираем Мастер-->Перенос OS SSD или HDD.
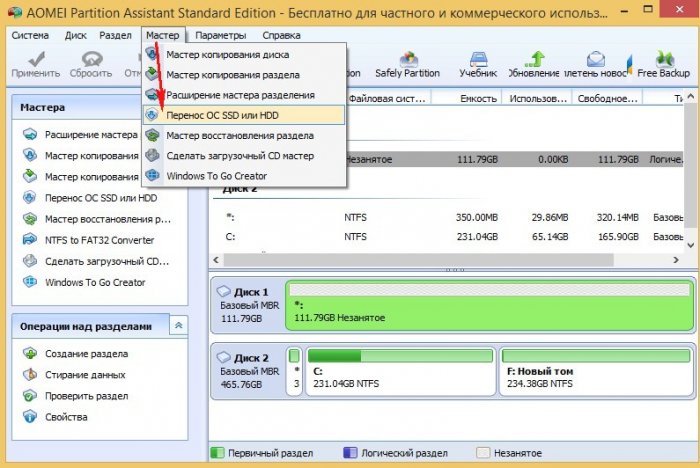
Далее.
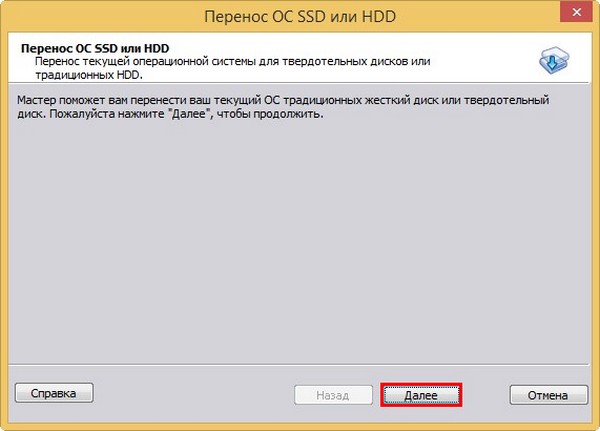
Выделяем левой мышью незанятое пространство на твердотельном накопителе SSD и жмём Далее.
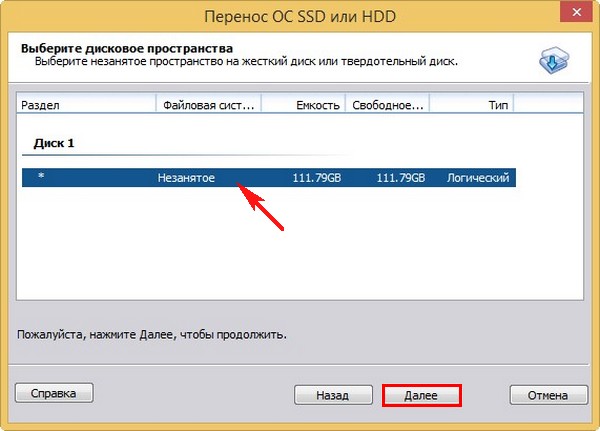
В этом окне вы можете изменить размер будущего диска (C:). Я этого делать не буду и оставлю всё без изменений.
Далее.

После завершения миграции операционной системы на твердотельник вы сразу сможете загрузиться с SSD. Также, при желании, вы сможете загрузиться с обычного жёсткого диска, винда на нём останется в целости и сохранности. По хорошему обычныё жёсткий диск стоит использовать после переноса в качестве файлового хранилища.
Конец.

AOMEI Partition работает в режиме отложенной операции.
Жмём Применить.
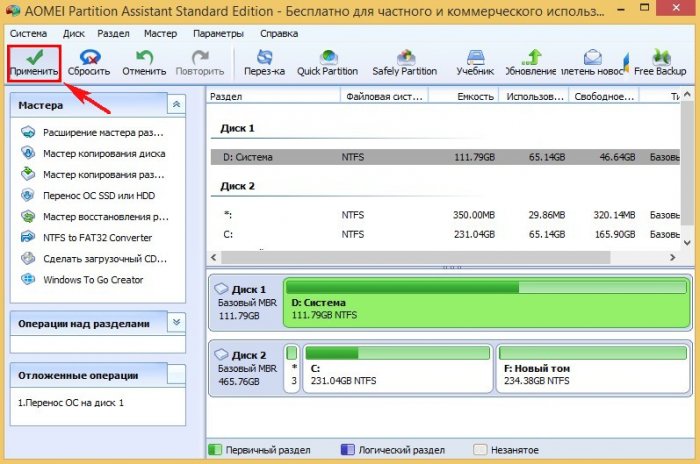
Перейти.

Программа предупреждает нас, что процесс миграции на SSD будет проходить в специальном загрузочном режиме PreOS.
Да.
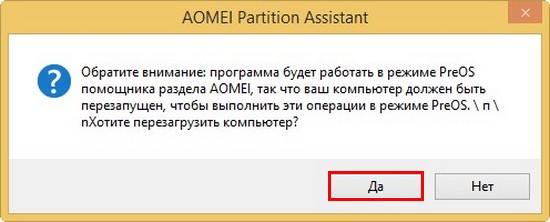
Компьютер перезагружается.
Процесс переноса происходит в загрузочной среде.
AOMEI Partition присваивает в загрузочной среде твердотельному накопителю букву (D:) и переносит все файлы с диска (C:) 65.16 Гб на SSD (D:). После перезагрузки буква (D:) сменится на (C:).
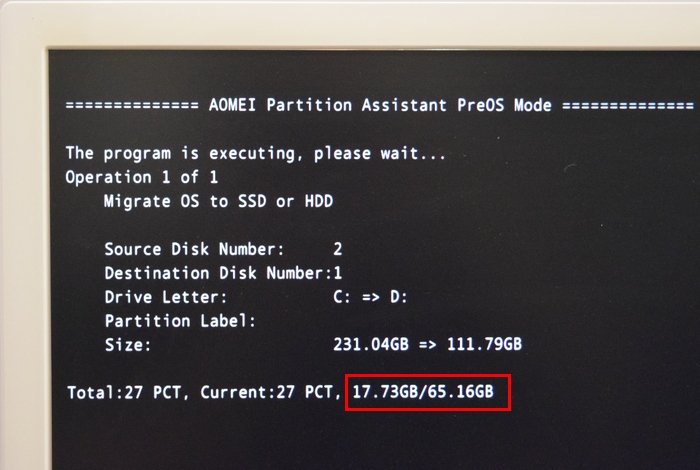

По окончании процесса следует перезагрузка.
Захожу в загрузочное меню компьютера и выбираю для загрузки твердотельный накопитель SSD Kingston.

Загружается перенесённая операционная система на диске (C:).
Windows работает отлично, активация не слетела, все программы запускаются и функционируют.
Управление дисками.
Единственное, в чём не разобрался, почему-то программа делает скрытый раздел без буквы — System Reserved, содержащий файлы загрузчика операционной системы размером 600 Мб.
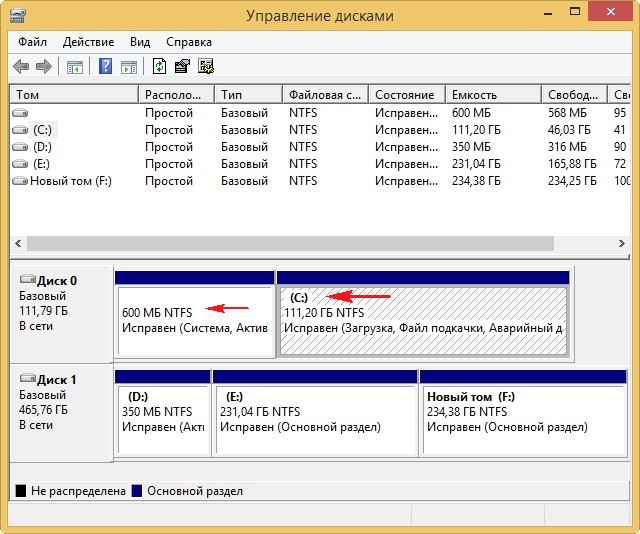
Метки к статье: Клонирование
Опыт переезда на SSD / Habr
На прошлой неделе менеджер дал добро на апгрейд машины с HDD на SSD всем четверым моим коллегам включая меня. Помогло мое возмущенное письмо о вреде долгой компиляции и тормозов Resharper’а на нервы разработчика. Рассказал что запуск студии занятие нетривиальное, а уж компиляция и последующий рестарт ASP.NET вообще крайне болезнены.В принципе конфигурация хорошая, Xeon W3503 с 4GB памяти, и комп должен по идее летать (не в играх понятно, а в офисной обстановке). Но к сожалению все это добро тормозится самым обычным сигейтом на 250 гигов. Поэтому разрешив денежный вопрос, я принялся выбирать подходящий SSD. Для минимизации даунтайма, я решил просто склонировать свой диск. Посмотрев на текущий занятый обьем, я остановился на диске от 100GB. В местном магазине были закуплены SSD Corsair 115GB по $170 в количестве 4-х штук и розданы каждому. Дешевле было бы брать на newegg’е, но временные ограничения предполагали покупку «сегодня же», поэтому брал что было. Заодно и докупил памяти до 8 гигов.
Итак мне, как самому инициативному, нужно было перенести свою систему, а так же помочь коллегам. Для клонирования я воспользовался Clonezilla. Для манипулирования разделами, я так же скачал Gparted. И Clonezilla и Gparted надо прожечь на болванки или флешки, как вам проще.
Поскольку у меня стоит Win 7, то интернеты рекомендуют клонировать весь диск целиком, чтобы скопировались все скрытые системные разделы, которые создал установщик винды. Вот алгоритм которому я следовал:
- Почистить исходный диск, чтобы занимаемое место было меньше обьема SSD. Например очистить корзину, удалить временные файлы, уменьшить файл подкачки.
- Проверить диск на фрагментацию. У меня было 0%, а у коллеги 1% и были проблемы в следующем шаге.
- Перезагрузиться в Gparted, и уменьшить размер главного раздела до размера SSD или меньше. Я например уменьшил от 235GB до 100GB. У коллеги удалось уменьшить только до 106GB. Главное чтобы влезло в обьем конечного диска.
- Перезагрузиться в винду и дождаться окончания проверки диска (chkdsk) который запустится автоматически. Без него будут проблемы в следующем шаге.
- Выключить компьютер, подключить SSD, и загрузиться в Clonezilla. Там нужно выбрать device-device mode, beginner mode, disk_to_local_disk, выбрать правильные исходный диск и конечный диск (из HDD в SSD). Дать добро на все предупреждения и откинувшись подождать минут 15-20 (в случае 100GB).
- На этом шаге можно и остановиться, но я хотел иметь второй диск в системе для бекапа и просто хранения данных. Поэтому перегружаемся в винду. Загрузится старая версия, а новый диск из-за коллизий будет отключен.
- Теперь нужно удалить загрузочную запись старого диска. Или шаманим с bcdedit или качаем в гугле EasyBCD. Делаем бекап записи на всякий случай и сносим все что есть. При выходе программа предупредит, что система не загрузится в следующий раз. Нам и не надо.
- Перезагружаем систему, на этот раз должна загрузиться система из нового диска. Гораздо быстрее.
- Открываем Control Panel-Administrative Tools-Computer Management-Disk Management. Щелкаем на старый диск который Offline и выбираем Online. Новый диск появляется в системе. Тут же можно и поправить буквы томов (например перенести старый раздел на букву D).
- Там же можно увеличить разделы до максимума. Перезагружаться в GParted, для этого не надо. Nужно щелкнуть правой кнопкой на разделе и выбрать Expand Volume.
У второго коллеги до сих пор стоит XP SP2 x64, и у него диск разбит на два, поэтому я не мог применить вышеуказанный алгоритм, т.к. не мог просто скопировать весь диск целиком. Кроме того, размер раздела с осью был чуть меньше ста гигабайт, поэтому уменьшать его не нужно. Поэтому для такого варианта вот что я сделал:
- Выключить компьютер, подключить SSD.
- Включить, зайти в Control Panel-Administrative Tools-Computer Management-Disk management. Выбрать новый диск, инициализировать его и создать новый раздел точно такого же размера как и клонируемый. То есть если клонируемый раздел занимает 104,855,655,624 байта, то и новый раздел должен быть такого же размера. Иначе у меня вылезали странные глюки в склонированном разделе (указанные обьемы в Проводнике и Disk management’е были разные) и Gparted ругался на ошибки в NTFS, а chkdsk ничего не находил.
- Перезагрузиться в Clonezilla, выбрать device-device mode, beginner mode, part_to_local_part mode и выбрать правильные исходный и конечный разделы (одинакового обьема, но на разных дисках). Дать добро на все предупреждения и откинувшись подождать минут 15-20 (в случае 100GB).
- Перезагрузиться в Clonezilla опять, выбрать те же самые варианты из предыдущего шага, но на этапе выбора разделов, списать названия смонтированных дисков (например sda для HDD, и sdb для SDD) и жать Cancel, пока не появится меню «Enter shell command» (или что-то вроде этого). Здесь нужно ввести две магические команды:
sudo dd if=/dev/sda of=mbr1.img bs=446 count=1
sudo dd if=mbr1.img of=/dev/sdb bs=446 count=1
где sda это ваш оригинальный HDD, a sdb это клон SDD. Эти две команды (которые в принципе можно обьединить в одну) скопируют MBR из HDD в SSD (поскольку MBR не был склонирован в предыдущем шаге). Так же, если у вас есть инсталяционный диск Win XP, вы можете запустить fixmbr который сделает тоже самое (запишет правильный mbr). - Перезагрузиться в Gparted и увеличить обьем нового раздела до обьема диска (у меня например было лишних 10 гигабайт).
- Перезагрузиться в старую винду, зайти в Disk management, нажать правой кнопкой на новый раздел на новом диске и выбрать Mark Partition as Active. Этот шаг скорее всего можно сделать и из Clonezilla, но я не знаю как.
- Чтобы не шаманить с boot.ini можно презагрузиться в BIOS и убрать старый диск из списка вариантов загрузки.
Вот так я обновил четыре компа за несколько часов проб и ошибок. Само собой, если отработать эту процедуру до блеска, то это не займет столько времени и столько шагов. Но опыт, как говорится, бесценен. 🙂
Стоило ли делать этот апгрейд?
Вот сравнение в скоростях чтения:
А ощущения вообще не передаваемы, винда стартует моментально, проекты компилируются в два раза быстрее (засекал), Решарпер не тупит, короче красота!
UPDATE: Что делать после клонирования.