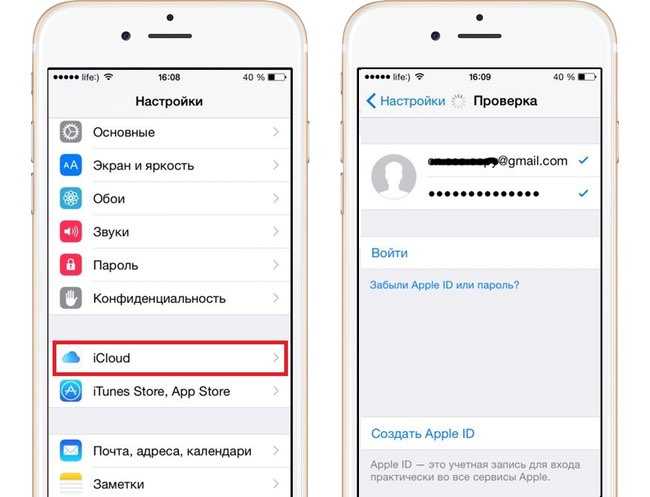Импорт или экспорт vCard в приложении «Контакты» на сайте iCloud.com
Поиск по этому руководству
Руководство пользователя iCloud
- Добро пожаловать!
- Введение в iCloud
- Обзор приложений и функций, использующих iCloud
- О хранилище iCloud
- Как в iCloud поддерживается актуальность информации
- Общий доступ и совместная работа с использованием iCloud
- Обзор iCloud+
- Возможности iCloud+ и функции «Частный узел iCloud»
- Настройка функции «Частный узел iCloud»
- Возможности iCloud+ и функции «Скрыть e-mail»
- Настройка функции «Скрыть e-mail»
- Возможности iCloud+ и функции «Защищенное видео HomeKit»
- Настройка функции «Защищенное видео HomeKit»
- Возможности iCloud+ и пользовательского домена электронной почты
- Настройка пользовательского домена электронной почты
- Apple ID и iCloud
- Настройка iCloud на устройствах
- Обзор настроек iCloud на сайте iCloud.
 com
com - Изменение фотографии
- Запрет на отображение имени пользователя в приложениях
- Проверка плана iCloud
- Проверка использования хранилища на сайте iCloud.com онлайн
- Управление функциями iCloud
- Обзор настроек iCloud на сайте iCloud.
- Управление подпиской на iCloud+
- Проверка использования хранилища iCloud с любого устройства
- Использование iCloud+ вместе с группой семейного доступа
- Возможности приложения «Книги» при использовании iCloud
- Настройка приложения «Книги»
- Возможности приложения «Календарь» при использовании iCloud
- Настройка приложения «Календарь»
- Возможности приложения «Контакты» при использовании iCloud
- Настройка приложения «Контакты»
- Знакомство с приложением «Локатор»
- Настройка приложения «Локатор»
- Удаление устройств и вещей из приложения «Локатор»
- Использование приложения «Локатор» на каждом устройстве
- Возможности приложения Freeform при использовании iCloud
- Настройка приложения Freeform
- Возможности приложения «Дом» при использовании iCloud
- Настройка приложения «Дом»
- Что такое резервное копирование в iCloud?
- Резервное копирование данных iPhone, iPad или iPod touch
- Просмотр резервных копий и управление ими
- Возможности iCloud Drive
- Настройка iCloud Drive
- Возможности приложения «Почта iCloud»
- Создание основного адреса электронной почты @icloud.
 com
com - Настройка
- Возможности приложения Keynote при использовании iCloud
- Настройка приложения Keynote
- Возможности приложения «Сообщения» при использовании iCloud
- Настройка приложения «Сообщения»
- Возможности приложения «Заметки» при использовании iCloud
- Настройка приложения «Заметки»
- Возможности приложения Numbers при использовании iCloud
- Настройка приложения Numbers
- Возможности приложения Pages при использовании iCloud
- Настройка приложения Pages
- Возможности службы «Связка ключей iCloud» и паролей iCloud
- Настройка служб «Связка ключей iCloud» и «Пароли iCloud».

- Возможности приложения «Фото» при использовании iCloud
- Настройка фотографий в iCloud
- Настройка Общей медиатеки в iCloud
- Настройка функции «Общие альбомы»
- Возможности приложения «Напоминания» при использовании iCloud
- Настройка приложения «Напоминания»
- Возможности приложения Safari при использовании iCloud
- Настройка Safari
- Возможности приложений сторонних разработчиков при использовании iCloud
- Настройка приложений сторонних разработчиков
- Вход в систему и использование сайта iCloud.
 com
com - Настройка домашней страницы
- Использование приложения «Календарь» на сайте iCloud.com
- Как создать и редактировать календарь
- Настройка вида календаря
- Изменение часового пояса
- Удаление календаря
- Создание и изменение события
- Добавление, просмотр и удаление вложений
- Приглашение пользователей принять участие в событии
- Получение приглашений и ответ на них
- Удаление и скрытие событий
- Настройка уведомлений
- Восстановление календарей и событий
- Общий доступ к календарю
- Закрытие общего доступа к календарю
- Принятие приглашения присоединиться к общему календарю
- Получение электронных сообщений при внесении изменений в общие календари
- Обзор приложения «Контакты» на сайте iCloud.
 com
com - Просмотр контактов
- Создание или редактирование контактов
- Создание групп контактов и управление ими
- Поиск контактов
- Удаление контактов
- Восстановление контактов
- Импорт или экспорт vCard
- Если не удается создать, импортировать, отредактировать или удалить контакты
- Обзор приложения «Контакты» на сайте iCloud.
- Добавление имеющегося домена
- Приобретение домена
- Перенос адресов пользовательских доменов электронной почты
- Разрешение на получение всех входящих сообщений
- Импорт сообщений электронной почты
- Создание и удаление адресов электронной почты
- Прекращение использования домена
- Обзор сервиса «Поиск устройств» на сайте iCloud.
 com
com - Вход в систему
- Обнаружение устройства
- Воспроизведение звукового сигнала на устройстве
- Использование режима пропажи
- Стирание данных устройства
- Удаление устройства
- Обзор сервиса «Поиск устройств» на сайте iCloud.
- Создание и редактирование адресов электронной почты
- Прекращение использования или повторная активация адресов
- Обзор iCloud Drive на сайте iCloud.com
- Загрузка фотографий в iCloud и из iCloud
- Систематизация файлов и папок
- Переименование файлов и папок
- Общий доступ к файлам и папкам
- Добавление или удаление общих файлов и папок
- Удаление общих файлов или папок
- Отправка файлов по электронной почте
- Удаление файлов
- Восстановление удаленных файлов
- Безвозвратное удаление файлов
- Keynote
- Обзор приложения «Почта» на сайте iCloud.
 com
com - Добавление псевдонимов электронной почты и управление ими
- Использование пользовательского домена электронной почты в приложении «Почта»
- Выбор адреса электронной почты по умолчанию
- Использование функции «Скрыть e-mail» в приложении «Почта»
- Создание и отправка сообщений электронной почты
- Ответ на сообщения и переадресация сообщений
- Получение напоминания об ответе
- Добавление вложения
- Создание подписи к сообщениям
- Сохранение и поиск адресов электронной почты
- Настройка автоматического ответа
- Чтение сообщений
- Просмотр всех заголовков сообщений электронной почты
- Загрузка вложений
- Автоматическая переадресация сообщений
- Управление спамом
- Удаление сообщений
- Систематизация сообщений по папкам
- Поиск, фильтрация и маркировка сообщений флажками
- Настройка правил фильтрации
- Архивирование сообщений
- Присвоение отправителю статуса VIP
- Печать сообщений
- Сочетания клавиш
- Обзор приложения «Почта» на сайте iCloud.
- Обзор приложения «Заметки» на сайте iCloud.
 com
com - Создание заметок
- Добавление или редактирование списков
- Добавление или редактирование таблиц
- Организация заметок с помощью папок
- Упорядочивайте заметки с помощью тегов
- Просмотр заметок и заблокированных заметок
- Просмотр или загрузка вложений
- Удаление и восстановление заметок
- Поиск заметок
- Предоставление доступа к заметкам
- Редактирование общих заметок
- Удаление общих заметок
- Обзор приложения «Заметки» на сайте iCloud.
- Numbers
- Pages
- Обзор приложения «Фото» на сайте iCloud.
 com
com - Просмотр фото и видео
- Использование Общей медиатеки в iCloud
- Загрузка фотографий в iCloud и из iCloud
- Добавление названий и подписей
- Систематизация фотографий и видеозаписей
- Добавление фото и видео в избранное
- Удаление и восстановление фотографий и видеозаписей
- Общий доступ к фото и видео
- Обзор приложения «Фото» на сайте iCloud.
- Обзор приложения «Напоминания» на сайте iCloud.com
- Создание и удаление напоминаний
- Добавление и удаление списков напоминаний
- Перемещение напоминаний в другой список
- Маркировка напоминаний в качестве завершенных или незавершенных
- Поиск напоминаний
- Восстановление напоминаний
- Предоставление общего доступа к списку напоминаний
- Ответ на приглашение присоединиться к общему списку напоминаний
- Выход из общего списка напоминаний
- Восстановление файлов и данных
- Вход в систему и использование сайта iCloud.
- Использование iCloud на компьютере с Windows
- Дополнительная информация об использовании iCloud
- Legal notices and acknowledgements
- Copyright
Для импорта и экспорта доступен формат виртуальной карточки vCard. Виртуальные карточки vCard содержат контактные данные одного или нескольких лиц.
Виртуальные карточки vCard содержат контактные данные одного или нескольких лиц.
Импорт vCard
Если vCard содержит контактные данные нескольких лиц, каждый контакт будет импортирован в виде отдельной записи.
В приложении «Контакты» на сайте iCloud.com нажмите на боковой панели всплывающую кнопку , а затем выберите «Импорт vCard».
Выберите карточку vCard для импорта.
Контакты из импортированных карточек vCard будут добавлены в группу «Все контакты». Путем перетаскивания можно добавить контакты в любую группу. См. Создание групп контактов и управление ими на сайте iCloud.com.
Экспорт vCard
В приложении «Контакты» на сайте iCloud.com выберите необходимый контакт из списка контактов. Если необходимо экспортировать несколько контактов, нажмите и удерживайте клавишу Command (на компьютере Mac) или Control (на ПК с Windows), а затем нажмите каждый контакт, который необходимо экспортировать.

Нажмите на боковой панели всплывающую кнопку , а затем выберите «Экспорт vCard».
В случае выбора нескольких контактов приложение «Контакты» экспортирует их все в одну карточку vCard.
Совет. Все контакты можно экспортировать в виде карточек vCard, чтобы использовать их в качестве резервных копий.
Подробнее об использовании приложения «Контакты» на сайте iCloud.com с планшета
См. такжеСоздание или редактирование контактов в приложении «Контакты» на сайте iCloud.comЕсли не удается создать, импортировать, отредактировать или удалить контакты на сайте iCloud.com
Максимальное количество символов: 250
Не указывайте в комментарии личную информацию.
Максимальное количество символов: 250.
Благодарим вас за отзыв.
3 варианта, как перенести контакты с айфон на компьютер
Довольно странно, что Apple не придумала простого способа перенести контакты с айфон на компьютер, как это можно сделать на других смартфонах. Пользователи даже не могут сохранить контакты на sim-карту, а ведь это может потребоваться в случае продажи своего телефона. В любое время нам может понадобиться скопировать контакты с iPhone на компьютер. И, конечно же, не стоит переносить их вручную – это довольно долго и утомительно. Есть, как минимум, три способа, как скопировать телефонную книгу с iPhone на компьютер – через iTunes, через iCloud и с помощью программы UltData.
Пользователи даже не могут сохранить контакты на sim-карту, а ведь это может потребоваться в случае продажи своего телефона. В любое время нам может понадобиться скопировать контакты с iPhone на компьютер. И, конечно же, не стоит переносить их вручную – это довольно долго и утомительно. Есть, как минимум, три способа, как скопировать телефонную книгу с iPhone на компьютер – через iTunes, через iCloud и с помощью программы UltData.
- Способ 1. Как скопировать контакты с iPhone на компьютер через iCloud
- Способ 2. Как перенести контакты с айфона на компьютер через iTunes
- Способ 3. Как перекинуть контакты с айфон на компьютер с помощью Ultdata
Как скопировать контакты с iPhone на компьютер через iCloud
Для того, чтобы скопировать контакты с айфона на компьютер через iCloud, вам потребуется подключение к Интернету. Выполните следующие действия для синхронизации контактов с iCloud:
1. Откройте на вашем iPhone приложение Настройки – iCloud (на iOS 11 Настройки – Учетные записи и пароли – iCloud). Далее поставьте ползунок в активное состояние напротив пункта Контакты.
Далее поставьте ползунок в активное состояние напротив пункта Контакты.
2. Теперь на вашем компьютере откройте веб-браузер и зайдите на сайт iCloud.com. Введите Apple ID и пароль, пройдите авторизацию.
3. Далее в главном окне нажмите на иконку «Контакты». Вы увидите список всех ваших контактов.
4. Нажмите на любой контакт, подсветив его, затем нажмите комбинацию Ctrl+A, чтобы выделить все контакты в телефонной книге. Затем в левом нижнем углу нажмите на кнопку шестеренки, чтобы попасть в Настройки.
Выберите пункт «Экспорт vCard». После этого список всех ваших контактов будет перенесен в Windows Contact, и вы сможете просматривать их на компьютере.
Как перенести контакты с айфона на компьютер через iTunes
Этот способ отнимет у вас чуть больше времени. Требуется обязательная установка последней версии программы iTunes на компьютере и подключение iPhone к компьютеру с помощью кабеля USB.
1. Подключите ваш айфон к ПК. Запустите iTunes. Нажмите на пиктограмму вашего устройства. Откроется окно с подробными данными о вашем iPhone.
Откроется окно с подробными данными о вашем iPhone.
2. В левой панели нажмите на вкладку «Сведения». В открывшемся окне поставьте галочку напротив пункта «Синхронизировать контакты с…» и выберите, с какой программой на компьютере вы хотите синхронизировать вашу телефонную книгу. Нажмите «Готово».
Как перекинуть контакты с айфон на компьютер с помощью Ultdata
1. Скачайте на официальном сайте программу Tenorshare UltData. Установите ее на компьютер и запустите.
2. Подключите ваш iPhone к компьютеру с помощью USB-кабеля. Программа автоматически определит его.
3. В открывшемся окне в верхней панели выберите «Восстановить с iOS-устройства». Затем поставьте галочку напротив «Контакты» и нажмите «Начать сканировать». (Можно также восстановить контакты из резервной копии, затем сохранить их на компьютере).
4. Программа просканирует ваше устройство и выведет на экран все номера телефонов, записанные на iPhone, в том числе и удаленные, которые будут помечены красным цветом. Выделите нужные номера или сразу все и нажмите на кнопку «Восстановить».
Выделите нужные номера или сразу все и нажмите на кнопку «Восстановить».
Вам будет предложено восстановить на мобильное устройство или на компьютер. Выбираем сохранение на компьютер в удобном для вас формате. Готово!
Кроме этого приложение позволяет находить и объединять дублированные контакты, а также удалять контакты без имени или без номера телефона или адреса электронной почты. И UltData может восстановить сообщения, истории вызовов, заметки, видео, фотографии, музыки , WhatsApp сообщения, закладки, календари, учётные записи почты, и бесплатные приложенияи многое другое. К тому же, поддерживает перенести и синхронизировать их с айфон на компьютер. Кроме этого, Вы можете легко управлять важными данными через Tenorshare iCareFone, этот инструмент свободно скинуть видео, фото, музыку и дургие данные с айфона на компьютер.
5 способов переноса контактов с iPhone на iPhone 2023
Введение
Контакты вашего iPhone представляют людей, которые вам небезразличны: друзья, семья, коллеги, клиенты. Эта коллекция людей действительно важна для нас, поэтому мы берем ее с собой, куда бы мы ни пошли — в наших телефонах. Но что произойдет, если вы получите новый телефон или потеряете свои контакты?
Эта коллекция людей действительно важна для нас, поэтому мы берем ее с собой, куда бы мы ни пошли — в наших телефонах. Но что произойдет, если вы получите новый телефон или потеряете свои контакты?
В этой статье вы узнаете, как перенести контакты с iPhone на iPhone 9.0008 с iCloud или без него
Быстрый переход к 5 проверенным вариантам:
- Локальный перенос контактов с помощью ПК: Contact Transfer
- Перенос контактов с помощью iCloud
- Перенос контактов без iCloud: TouchCopy
- Передача контактов через Airdrop
- Поделиться контактами iPhone через почту или сообщение
Как перенести контакты с iPhone на iPhone с помощью Contact Transfer
Самый простой способ перенести ваши контакты без использования метода онлайн-синхронизации, такого как iCloud, — это использовать Contact Transfer.
Это отличный инструмент, который позволяет быстро и безопасно перемещать контакты между устройствами с помощью ПК.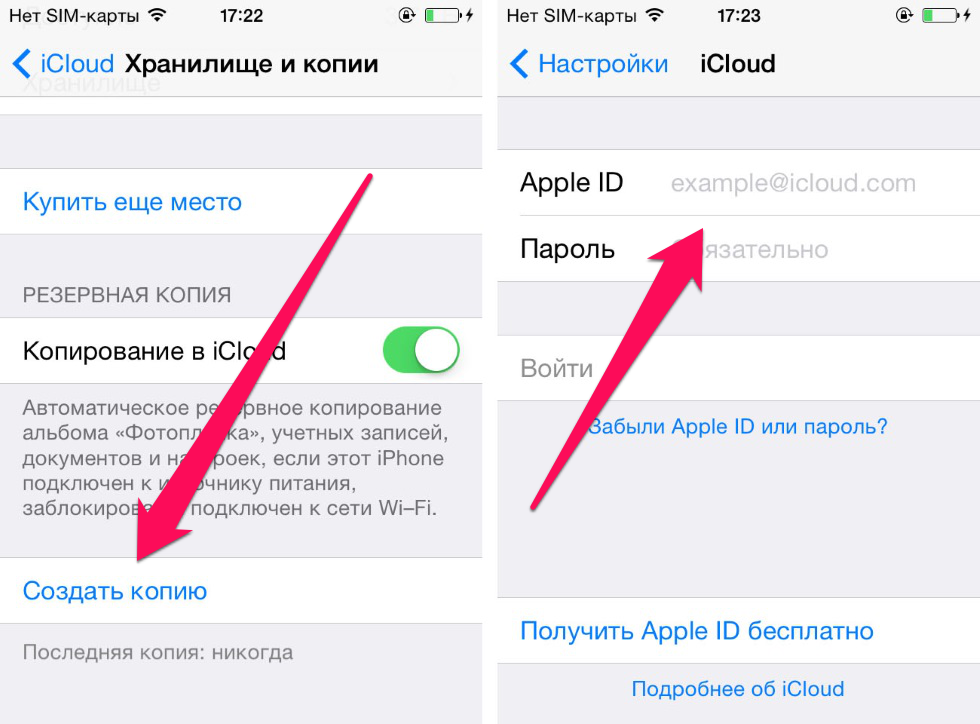 Передача контактов в настоящее время доступна только для пользователей Windows 10 или 11.
Передача контактов в настоящее время доступна только для пользователей Windows 10 или 11.
Этот метод не требует резервного копирования или восстановления, поэтому вы не потеряете свои данные.
Посмотрим, как это делается…
- Загрузите и установите Contact Transfer на свой компьютер, затем запустите его.
- Выберите «Устройство iOS» в качестве источника и места назначения, затем нажмите «Продолжить».
- Подключите оба iPhone с помощью USB-кабелей к компьютеру.
- После обнаружения iPhone нажмите «Продолжить».
- Просмотрите контакты, хранящиеся на исходном iPhone. Выберите все контакты, отметив «Все», или выберите отдельные контакты, установив флажок рядом с ними.
- Нажмите «Перенести», чтобы начать копирование выбранных контактов с исходного устройства на целевое устройство.
После завершения передачи вы сможете найти только что скопированные контакты в приложении «Контакты» на целевом iPhone!
Помимо того, что вы можете легко копировать контакты между iPhone, Android и ПК с помощью Contact Transfer, он также предлагает несколько полезных бонусных функций :
- Создавайте новые контакты и сохраняйте их на своем устройстве.

- Редактируйте существующие контакты, не выходя из ПК.
- Удалить контакты, индивидуально или массово.
Попробуйте бесплатную пробную версию Contact Transfer ▼
Получите электронное письмо со ссылкой для загрузки бесплатной пробной версии на свой компьютер:
Адрес электронной почты:Примечание. Мы уважаем вашу конфиденциальность. Мы не будем делиться вашим адресом электронной почты с кем-либо еще или рассылать вам спам.
Сводка (контактная передача):
✔ Перенос контактов прямо с iPhone на iPhone через ПК
✔ Локальные передачи — не требуется облако или синхронизация
✔ Перенос всех контактов или выбор нужных контактов
✔ Полный контроль над тем, что передается
✔ Дополнительные функции
Как перенести контакты с iPhone на iPhone с помощью iCloud
Далее идет iCloud. Использование iCloud отлично подходит, если у вас мало места на компьютере. Хранение файлов в iCloud означает, что они хранятся в Apple, и вы можете получить доступ к данным, хранящимся на любом устройстве, которое использует ваш Apple ID. Вы также можете настроить наш iPhone на ручное резервное копирование в iCloud (узнайте больше о резервном копировании вашего iPhone).
Хранение файлов в iCloud означает, что они хранятся в Apple, и вы можете получить доступ к данным, хранящимся на любом устройстве, которое использует ваш Apple ID. Вы также можете настроить наш iPhone на ручное резервное копирование в iCloud (узнайте больше о резервном копировании вашего iPhone).
Недостатком здесь является то, что вы получаете только 5 ГБ бесплатного пространства для хранения iCloud. Если вам нужно больше, вам придется заплатить за это. Кроме того, в отличие от описанного выше TouchCopy, вы не можете получить доступ к данным из резервных копий iCloud вручную, чтобы скопировать определенные песни, сообщения и т. д.
Что сохраняется в резервной копии iCloud?
Теперь есть 2 способа переместить контакты на новый iPhone: восстановить резервную копию старого iPhone на новый iPhone или объединить контакты из резервной копии с контактами, которые уже есть на iPhone.
Метод 1: перенос контактов на новый iPhone с помощью резервной копии iCloud
- Сделайте резервную копию вашего старого iPhone: «Настройки» > ваше имя пользователя > iCloud > «Резервное копирование» > Убедитесь, что « Резервное копирование iCloud » включено > Нажмите « Резервное копирование сейчас ».

- Восстановите резервную копию iCloud на новый iPhone: (на новом iPhone) «Настройки» > «Основные» > «Сброс» > «Удалить все содержимое и настройки» > «Стереть iPhone» > Настройте iPhone, пока не откроется экран «Приложения и данные» и не выберите «Восстановить из iCloud» > Выберите только что созданную резервную копию.
Как видите, использование этого метода на устройстве, которое уже содержит данные, удалит текущие данные и заменит их данными в iCloud. Если вы хотите больше контролировать, какие данные передаются, см. TouchCopy, или если вы хотите выполнить слияние из iCloud, см. Способ 2.
Перенос контактов на новый iPhone с помощью резервной копии iCloud — шаг 1 Перенос контактов с iPhone на iPhone с помощью резервной копии iCloud — шаг 2Способ 2: перенос контактов с iPhone на iPhone с помощью iCloud Merge
Чтобы использовать этот метод, сначала убедитесь, что ваши контакты сохранены в iCloud со старого iPhone. Для этого на старом iPhone перейдите в «Настройки» > ваше имя пользователя > iCloud > «Резервная копия iCloud» > коснитесь « Создать резервную копию сейчас ». Вам потребуется достаточно свободного места в iCloud для хранения новой резервной копии.
Вам потребуется достаточно свободного места в iCloud для хранения новой резервной копии.
После резервного копирования контактов в iCloud вы можете перенести их на новый iPhone:
- Убедитесь, что новый iPhone подключен к сети Wi-Fi и выполнен вход в ваш Apple ID.
- Перейдите в «Настройки» > коснитесь своего имени пользователя > iCloud > включите « Контакты ».
- Выберите «Объединить», когда вас спросят: « Что бы вы хотели сделать с существующими локальными контактами на вашем iPhone? ».
- Ваши контакты начнут переноситься из iCloud на новый iPhone!
Сводка (iCloud):
✔ Хранение резервных копий в iCloud
✔ 5 ГБ бесплатного хранилища (для получения большего количества требуется оплата)
✔ Зашифрованные резервные копии
✔ Создание и использование резервных копий через Wi-Fi
✔ Возможность использовать резервную копию для восстановления на iPhone
Как перенести контакты с iPhone на iPhone без iCloud: TouchCopy
Этот метод для тех пользователей, которым нравится полный контроль над своими данными.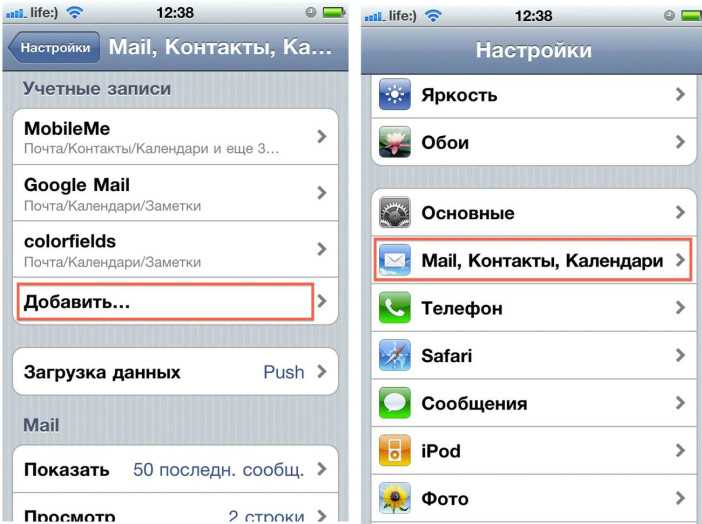 Если вы хотите получить доступ к контактам iPhone со своего компьютера без каких-либо онлайн-загрузок или облачных операций, TouchCopy для вас .
Если вы хотите получить доступ к контактам iPhone со своего компьютера без каких-либо онлайн-загрузок или облачных операций, TouchCopy для вас .
С TouchCopy вы можете получить доступ к данным вашего iPhone, что позволяет вам просматривать их на вашем ПК или компьютере Mac. В этот момент вы можете выбрать, что копировать с вашего устройства на компьютер. Перенос музыки с iPhone на ПК, резервное копирование контактов, сохранение сообщений в формате PDF или их распечатка — TouchCopy может все это.
Таким образом, вы можете скопировать все наши контакты iPhone на свой компьютер или прямо в свой менеджер контактов, например Контакты Windows, Outlook или адресную книгу (Mac) . Затем, если вы хотите перенести эти контакты на новый iPhone, просто синхронизируйте их с iTunes! Вот как перенести контакты с iPhone на iPhone без iCloud:
- Загрузите TouchCopy на свой компьютер и запустите его.
- Подключите iPhone к компьютеру с помощью USB-кабеля.

- Откройте раздел « Контакты » в TouchCopy.
- Скопируйте свои контакты в Outlook / приложение «Контакты» / адресную книгу Mac.
- Откройте iTunes и подключите новый iPhone.
- Щелкните значок устройства > Информация > установите флажок « Синхронизировать контакты с ».
- Выберите Контакты Outlook или Windows или Адресную книгу.
- Нажмите « Применить » для переноса!
Попробуйте TouchCopy бесплатно ▼
Получите электронное письмо со ссылкой для загрузки бесплатной пробной версии на свой компьютер:
Адрес электронной почты:Примечание. Мы уважаем вашу конфиденциальность. Мы не будем делиться вашим адресом электронной почты с кем-либо еще или рассылать вам спам.
Перенос контактов с iPhone на ПК Переместить контакты с iPhone на MacА потом…
Синхронизация контактов с компьютера на iPhone Имейте в виду, что для работы синхронизации контактов iTunes необходимо отключить iCloud. На новом iPhone перейдите в «Настройки» > «Ваше имя пользователя» > «iCloud» и рядом с «Контакты» убедитесь, что iCloud отключен.
На новом iPhone перейдите в «Настройки» > «Ваше имя пользователя» > «iCloud» и рядом с «Контакты» убедитесь, что iCloud отключен.
Затем вы можете подключить свой новый iPhone к компьютеру, открыть iTunes и щелкнуть значок своего устройства. Перейдите на вкладку «Информация» в iTunes и установите флажок «Синхронизировать контакты», выберите программу адресной книги и нажмите кнопку «Синхронизировать».
Узнайте больше о синхронизации с iTunes>
Сводка (TouchCopy):
✔ Сохраняет файлы на вашем ПК или Mac
✔ Локальные передачи
✔ Переносите на компьютер только то, что вам нужно
✔ Полный контроль над тем, что передается между iPhone и компьютером
✔ Популярное и надежное программное обеспечение
Как перенести контакты iPhone через Airdrop
Airdrop отлично подходит для быстрой передачи файлов между iPhone и iPhone или Mac. Когда ваши iPhone используют одну и ту же сеть Wi-Fi, просто выберите файл и поделитесь им через Airdrop.
Основным недостатком здесь является то, что вы можете раздавать по Airdrop только 1 файл за раз.
Если вам нужно передать всю партию контактов, рассмотрите другой метод. Если вам нужно сделать всего пару быстрых передач, вот как перенести контакты с iPhone на iPhone с помощью Airdrop…
- Включите Airdrop на обоих iPhone
- Откройте Центр управления, проведя пальцем снизу экрана или сверху, если на вашем iPhone есть Face ID.
- Коснитесь и удерживайте блок управления беспроводной связью, чтобы получить доступ к дополнительным параметрам.
- Коснитесь значка Airdrop и выберите «Все».
- Затем на iPhone, содержащем ваши контакты, откройте приложение «Контакты».
- Выберите контакт, который хотите передать, затем нажмите «Поделиться контактом».
- Коснитесь Airdrop, затем коснитесь целевого iPhone, когда он будет обнаружен.
- Ваш целевой iPhone получит уведомление. Нажмите, чтобы принять контактный файл!
При принятии файла контактов контакт будет сохранен непосредственно в приложении «Контакты» на целевом iPhone.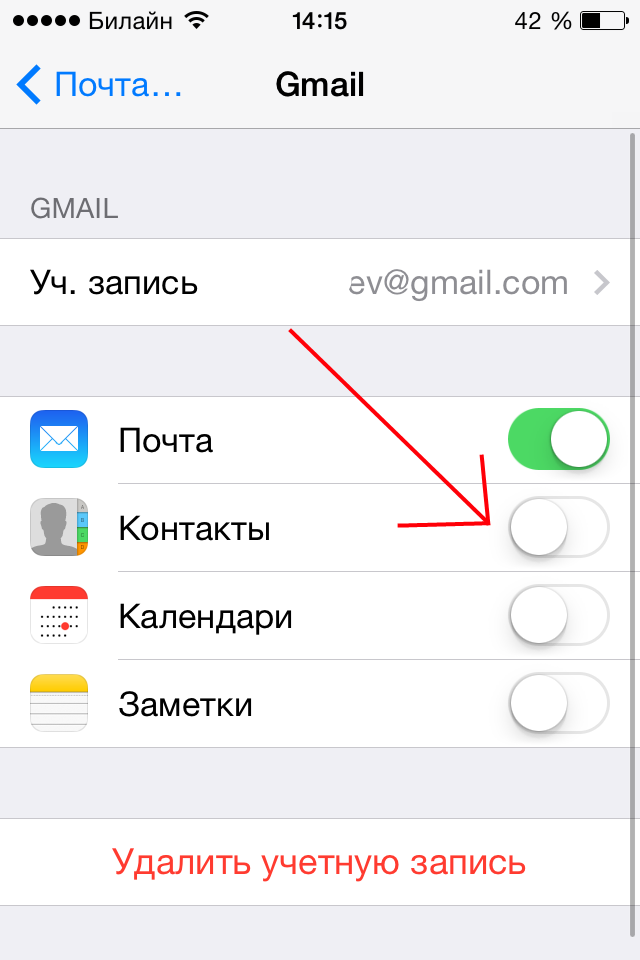
Сводка (раздача):
✔ Быстро и просто
✔ Бесплатно
✗ Требуется Wi-Fi
✗ Только для отдельных контактов (без массовой передачи)
Поделиться контактами iPhone через почту или сообщение
Вы также можете обмениваться контактами между iPhone и iPhone с помощью электронной почты или текстового сообщения. У этого метода тот же недостаток, что и у Airdrop — вы можете поделиться только одним контактом за раз. Для массового переноса контактов я бы рекомендовал использовать Contact Transfer.
При отправке контакта через Mail или Message контакт будет экспортирован в формате vCard (стандартный формат контакта).
Давайте посмотрим, как обмениваться контактами между iPhone и iPhone с помощью Mail…
- Откройте на iPhone приложение «Контакты», содержащее ваши контакты.
- Найдите и выберите нужный контакт.
- Прокрутите вниз и нажмите «Поделиться контактом»
- Выберите Почту.

- Введите адрес электронной почты, который вы будете использовать на своем новом iPhone, и нажмите «Отправить».
После того, как вы отправили свой контакт по электронной почте, возьмите целевой iPhone и откройте электронное письмо в приложении «Почта».
Нажмите, чтобы загрузить прикрепленную визитную карточку по электронной почте. Контакт откроется в вашем приложении «Контакты», но еще не будет добавлен в ваш список контактов.
Чтобы сохранить контакт на iPhone, нажмите «Создать новый контакт». Здесь вы можете внести любые изменения в контакт и нажать «Готово», когда закончите.
Сохраните контакт на свой iPhoneАналогичным образом вы можете поделиться контактом через Сообщения, WhatsApp или другие службы обмена сообщениями.
Сводка (почта или сообщение):
✔ Быстро и просто
✔ Бесплатно
✗ Требуется Wi-Fi
✗ Только для отдельных контактов (без массовой передачи)
Еда на вынос
Итак, теперь вы знаете 5 лучших способов переноса контактов с iPhone на iPhone.
Как видите, у каждого из них есть свои плюсы и минусы, но теперь у вас должны быть все необходимые знания, чтобы выбрать лучший для вас.
Чтобы быстро поделиться одним контактом, мы рекомендуем использовать Airdrop, так как это очень быстро и просто.
Принимая во внимание, что если вам нужно перенести всю адресную книгу, полную контактов, вы получите больше пользы от помощи приложения Contact Transfer.
Спасибо за прочтение!
Издатель:
Программное обеспечение для широкого угла
Читать далее: Как перенести фотографии с iPhone на iPhone >
Как перенести контакты с iPhone на iPhone
Поделиться
RSS
8 июля 2019 г.
838439
Получив новый iPhone, вы захотите перенести все свои контакты на новое устройство, чтобы поддерживать связь с семьей, друзьями и коллегами. Мы покажем вам, как перенести контакты с iPhone на iPhone, и проведем вас шаг за шагом. Доступно несколько вариантов, и вы можете выбрать тот, который подходит вам лучше всего:
Мы покажем вам, как перенести контакты с iPhone на iPhone, и проведем вас шаг за шагом. Доступно несколько вариантов, и вы можете выбрать тот, который подходит вам лучше всего:
- Перенос контактов на новый iPhone с помощью резервной копии iCloud
- Синхронизация контактов между iPhone с помощью iCloud
- Перенос контактов с помощью iTunes
- Импорт контактов с SIM-карты
- Перенесите контакты, если ваш старый iPhone потерян или сломан
Перенос контактов на новый iPhone с помощью резервной копии iCloud
Если у вас новый iPhone, вы, вероятно, захотите переместить все контакты с предыдущего устройства. С помощью iCloud вы можете перенести контакты со своего старого iPhone на новый во время его первой настройки. Помимо контактов, резервная копия iCloud также перенесет все ваши другие данные и настройки.
Вот как перенести контакты на новый iPhone:
- На старом iPhone убедитесь, что вы подключены к Wi-Fi.

- Перейдите в приложение Настройки .
- Коснитесь [ваше имя] > iCloud .
- Убедитесь, что переключатель Контакты включен.
- Выберите Резервное копирование iCloud .
- Коснитесь Создать резервную копию .
- Включите новый iPhone и следуйте инструкциям по настройке.
- Когда вы дойдете до экрана Приложения и данные , нажмите Восстановить из резервной копии iCloud .
- Войдите, используя свой Apple ID.
- Выберите резервную копию, которую вы только что сделали на своем старом iPhone.
- Подождите, пока ваши контакты и другие данные будут перенесены со старого на новый iPhone.
- Выполните остальные шаги настройки на экране.
Перенос контактов с iPhone на iPhone с помощью синхронизации iCloud
Если вы уже используете новый iPhone и просто хотите получить все контакты без перезагрузки устройства, вы можете легко сделать это с помощью iCloud:
- Подключите старый и новый iPhone к Wi-Fi.

- Убедитесь, что вы вошли в один и тот же Apple ID на обоих устройствах ( Настройки > [ваше имя] ).
- На обоих iPhone откройте «Настройки» > [ваше имя] > iCloud .
- Включите переключатель Контакты на обоих устройствах.
- Дождитесь появления сообщения об объединении контактов и нажмите Объединить .
Теперь ваши контакты синхронизируются между обоими iPhone. Вы можете открыть приложение «Контакты» на своем новом iPhone и потянуть вниз верхнюю часть экрана, чтобы обновить приложение. Контакты с вашего предыдущего устройства появятся в списке.
Перенос контактов с одного iPhone на другой с помощью iTunes
Если вы хотите перенести контакты с iPhone на iPhone без iCloud, вы можете вместо этого использовать iTunes. Для этой задачи вам понадобятся как iPhone, так и компьютер.
- Убедитесь, что на вашем Mac или ПК установлена последняя версия iTunes.
- Откройте iTunes.

- Подключите свой старый iPhone к компьютеру.
- Если появляется всплывающее сообщение с запросом на доступ к вашему iPhone, следуйте инструкциям на экране.
- Выберите свой iPhone на верхней панели инструментов.
- Нажмите Информация на левой боковой панели.
- Отметьте Синхронизировать контакты и нажмите Применить .
- Нажмите Синхронизировать внизу и дождитесь завершения синхронизации.
- Отключите старый iPhone и подключите новый к компьютеру.
- Нажмите на свой новый iPhone вверху и перейдите в раздел «Информация».
- Убедитесь, что опция Sync Contacts отмечена галочкой.
- Прокрутите вниз до раздела Advanced .
- Отметить Контакты под Заменить информацию об этом iPhone . Это заменит ваши текущие контакты контактами со старого iPhone, которые вы ранее синхронизировали.

Импорт контактов с SIM-карты
iPhone не хранит контакты на SIM-карте, но если у вас там уже есть номера телефонов, вы можете перенести их на свой iPhone.
- Убедитесь, что ваша старая SIM-карта подходит к вашему новому iPhone.
- Замените SIM-карту iPhone на SIM-карту из предыдущего телефона.
- Откройте Настройки > Контакты .
- Коснитесь Импорт контактов с SIM-карты .
- Дождитесь импорта контактов. Теперь они должны появиться в приложении «Контакты».
Перенос контактов, если ваш старый iPhone потерян или сломан
Что делать, если у вас нет старого iPhone? Возможно, он был утерян, украден или просто больше не работает. Никогда не сдавайся! Если вы использовали iCloud на своем старом устройстве и резервное копирование iCloud было включено, вы все равно можете перенести контакты на новый iPhone.
Вот как получить контакты из iCloud:
- Перейдите на сайт icloud.
 com и войдите в систему, используя свой Apple ID.
com и войдите в систему, используя свой Apple ID. - Нажмите Контакты . Здесь вы увидите контакты, синхронизированные с вашей учетной записью iCloud. Вы сможете перенести их на свой новый iPhone.
- Выполните описанные выше действия, чтобы перенести контакты на новый iPhone с помощью резервной копии iCloud.
Если у вас нет контактов, сохраненных в iCloud, у вас может быть резервная копия iTunes. Если вы считаете, что это так, выполните следующие действия, чтобы восстановить новый iPhone из резервной копии iTunes:
- Включите новый iPhone и следуйте инструкциям по настройке, пока не появится экран Приложения и данные .
- Коснитесь Восстановить из резервной копии iTunes .
- Подключите новый iPhone к компьютеру, который вы, возможно, использовали для резервного копирования предыдущего устройства.
- Откройте iTunes и выберите свой новый iPhone в левом верхнем углу экрана.
- Щелкните Восстановить резервную копию .



 com
com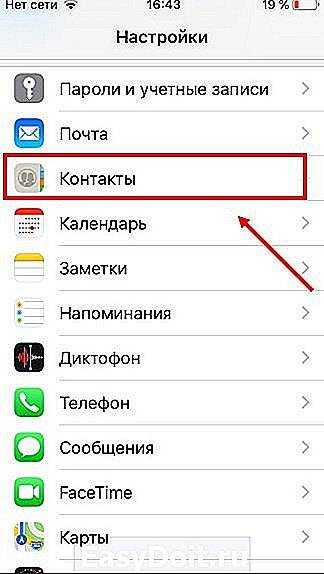 com
com
 com
com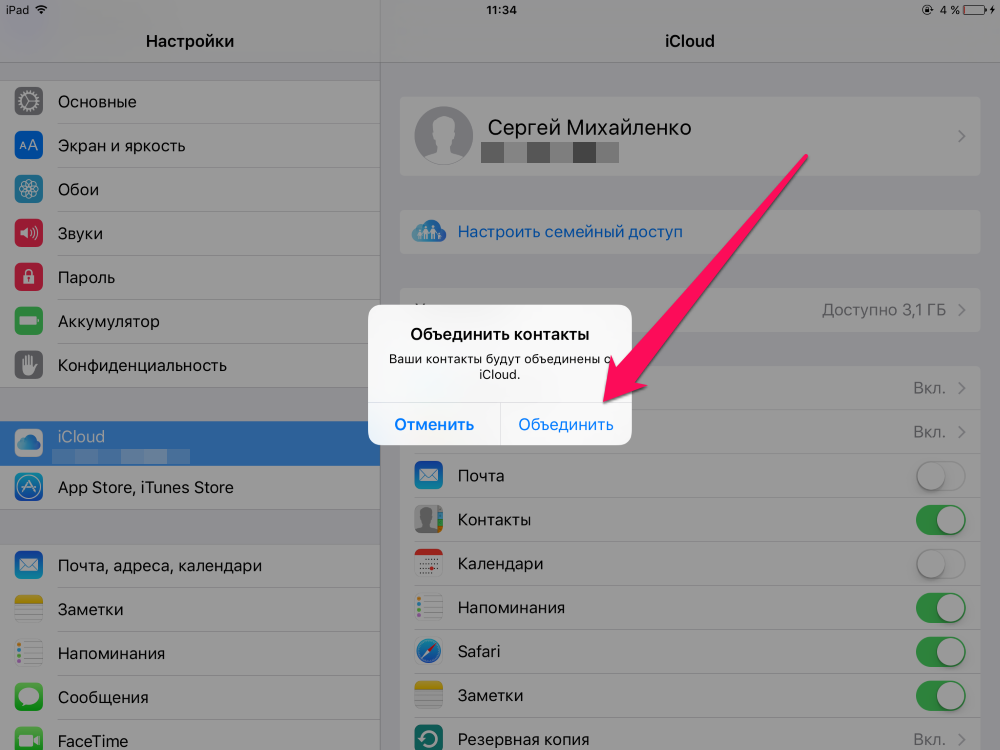 com
com com
com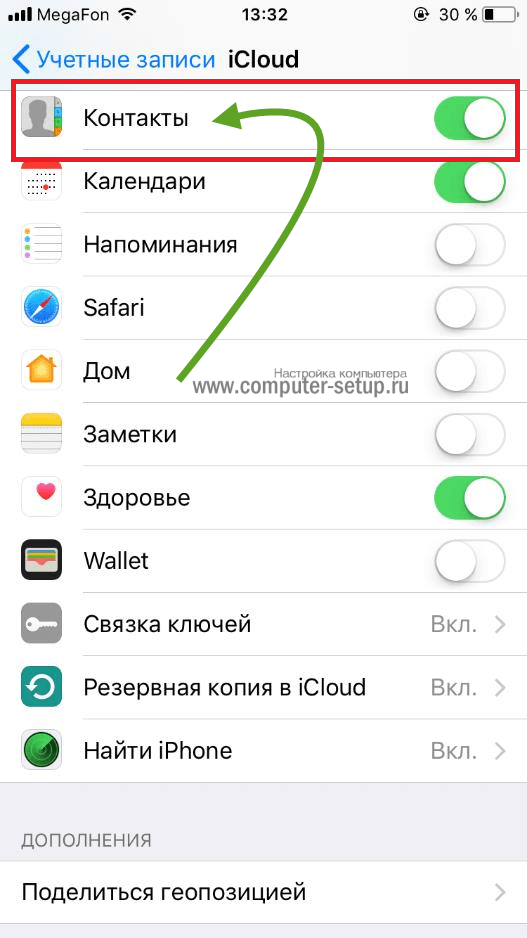 com
com com
com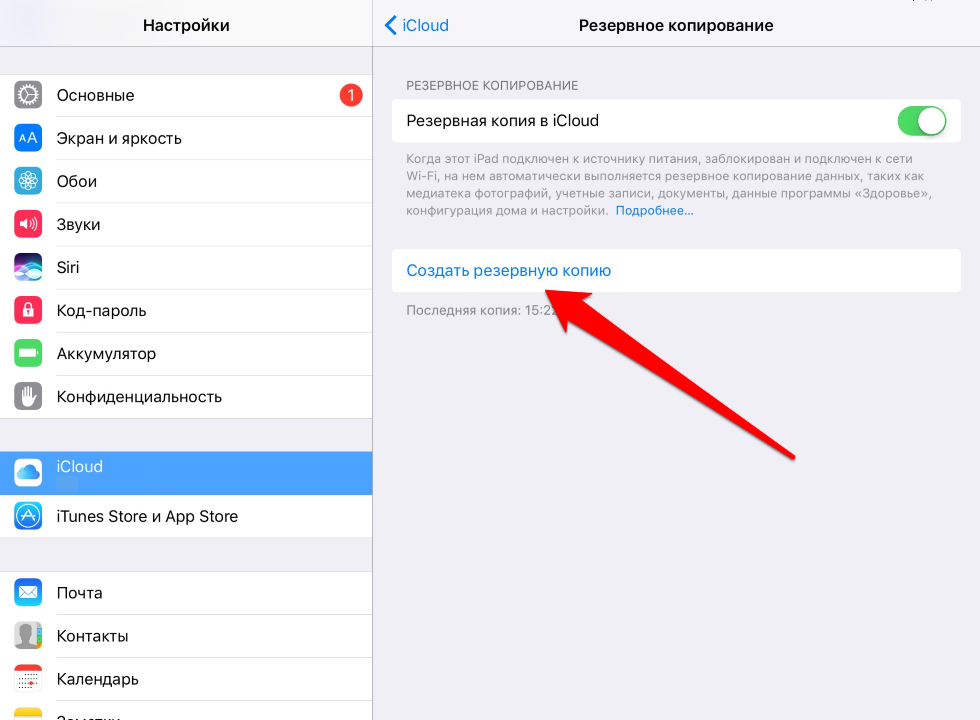 com
com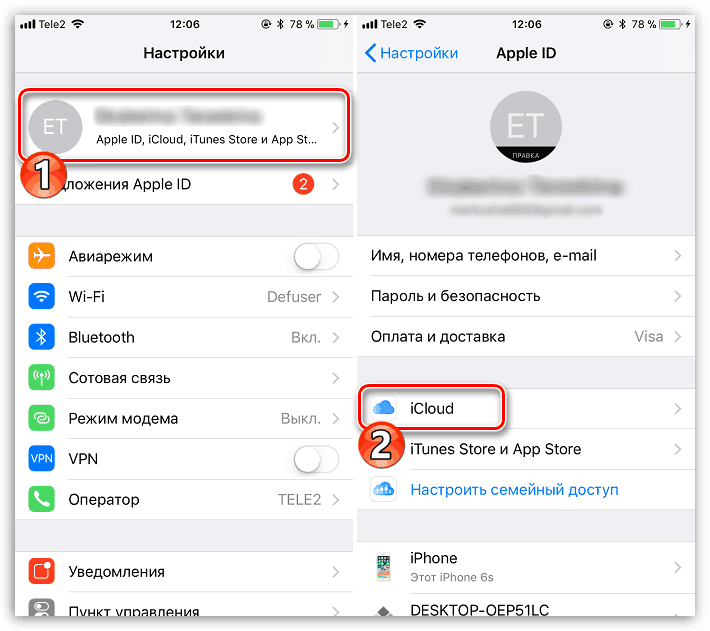

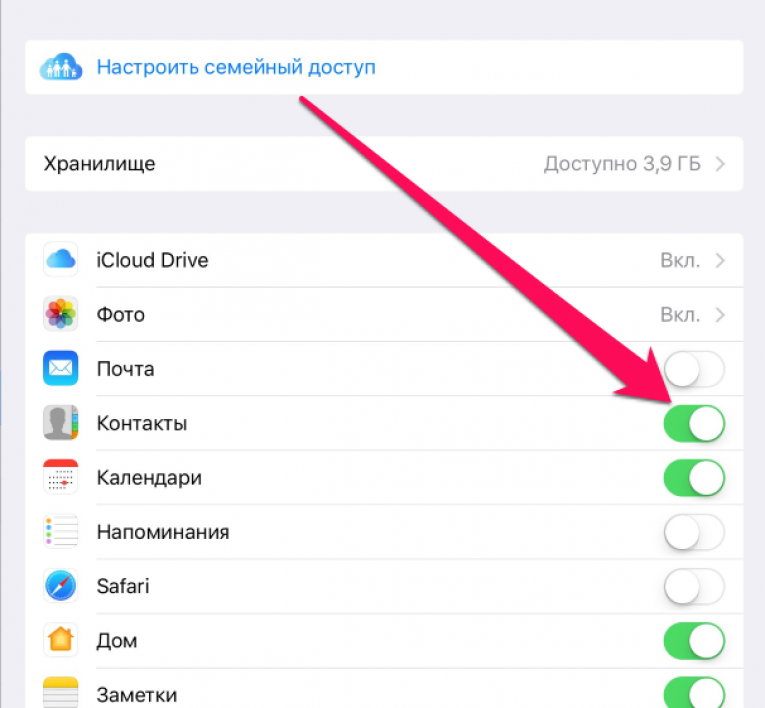

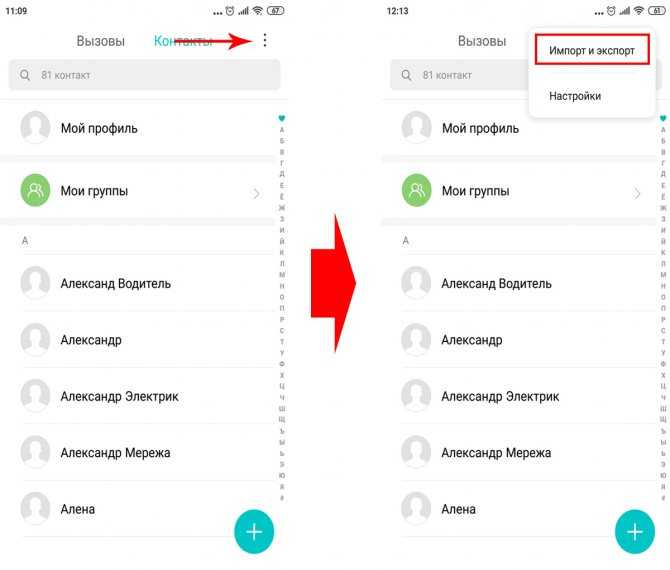
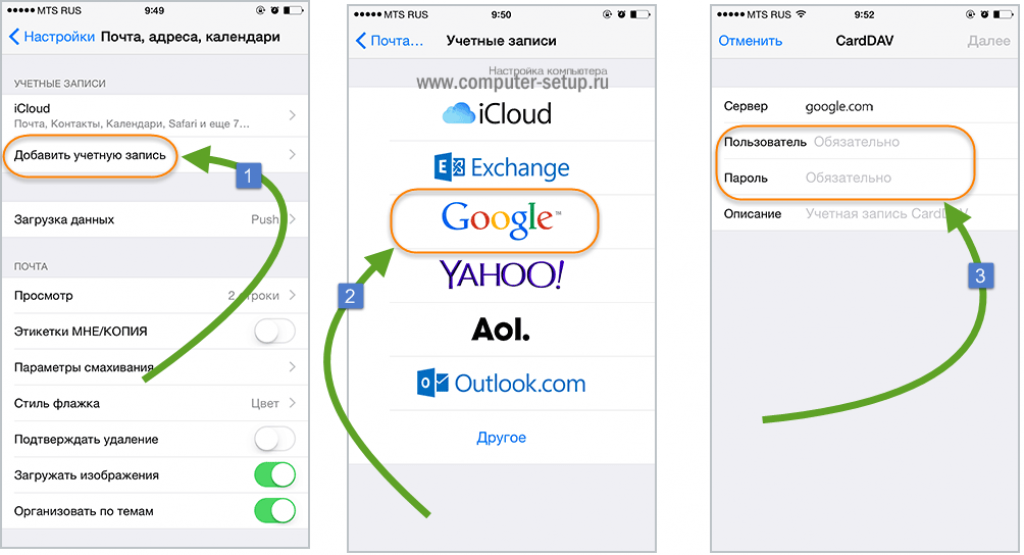
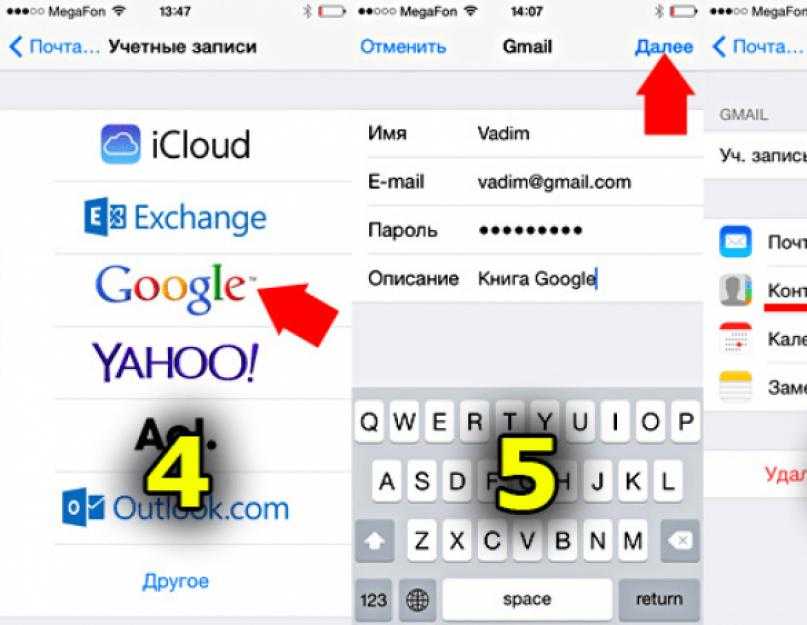

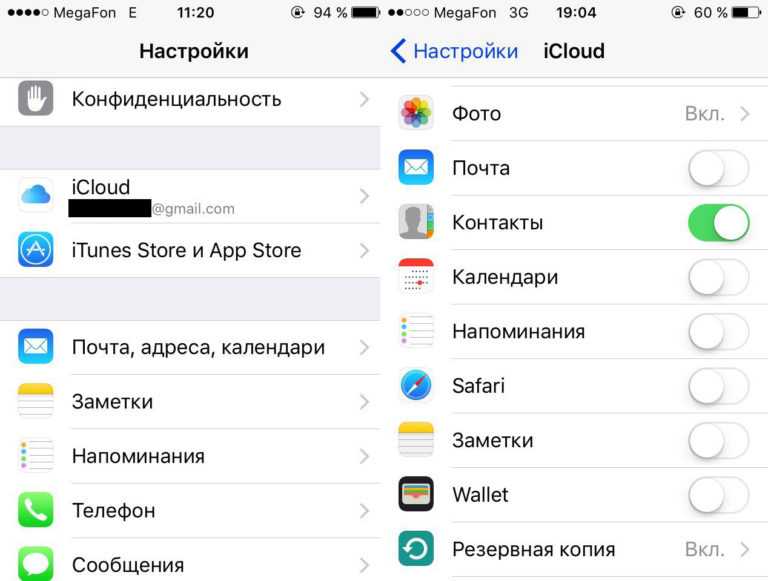
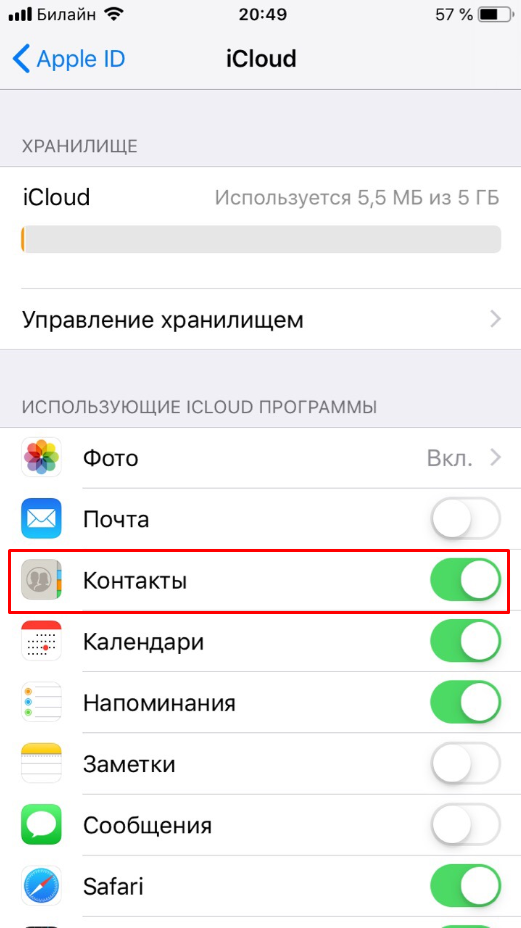 com и войдите в систему, используя свой Apple ID.
com и войдите в систему, используя свой Apple ID.