Ошибка записи экрана на Айфоне. Как исправить
Удобная функция записи экрана появилась еще в iOS 11: с тех пор пользователи могут без проблем записать происходящее на дисплее iPhone, чтобы, например, быстрее объяснить кому-либо какие настройки включить или просто поделиться контентом. При желании, видео с трансляцией можно всегда превратить в GIF-анимацию. Но вот незадача: иногда случается так, что запись экрана не работает: появляется надпись «Не удалось сохранить запись экрана» — ошибка редкая, но неприятная. Разберемся, что делать, если запись экрана на Айфоне не работает и как это быстро исправить.
Разбираемся, почему возникает ошибка при записи экрана на Айфоне
❗️ ПОДПИШИТЕСЬ НА НАШ ЯНДЕКС.ДЗЕН И ЧИТАЙТЕ ЭКСКЛЮЗИВНЫЕ СТАТЬИ БЕСПЛАТНО
Не включается запись экрана на Айфоне
Появляется ошибка во время записи экрана на iPhone. Что делать?
Крайне редко во время записи экрана в iOS появляется сообщение «Не удалось сохранить запись экрана», а видео, само собой, не сохраняется в памяти телефона. Обычно пользователи видят на экране разные варианты ошибки.
Обычно пользователи видят на экране разные варианты ошибки.
- Операция не могла быть завершена.
- Не удалось сохранить запись экрана.
- Запись экрана не удалось сохранить из-за 5823.
- Сбой из-за невозможности обработать буфер первого семпла.
Чаще всего проблема возникает, когда вы хотите записать контент, который защищен авторским правом — например, в стриминговом сервисе, когда хочется записать эпизод из сериала или шоу. В этом случае вы увидите ошибку 5823 в сообщении.
Иногда сообщение об ошибке не появляется, а на записи отображается лишь черный экран или картинка без звука. Если все дело в защищенном контенте, то проблемы с телефоном нет — достаточно лишь попробовать сделать запись экрана в другом приложении, например, в YouTube или на сайте в Safari.
Читайте также: Как включить экономию заряда на Айфоне навсегда
Почему запись экрана без звука на Айфоне
Вы можете сделать запись экрана со звуком, но эта функция работает не всегда.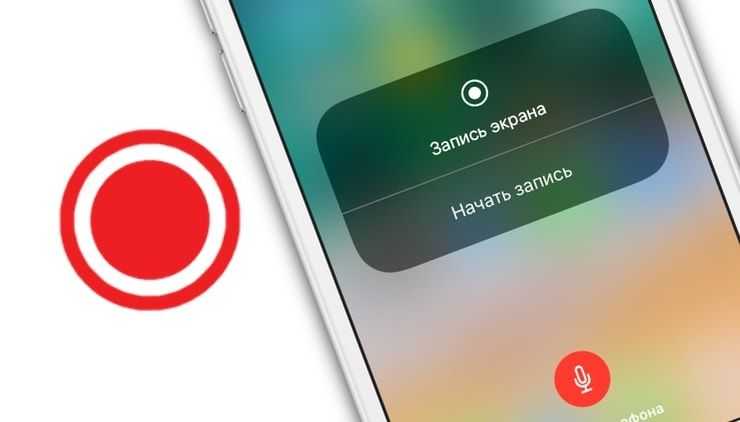 Почему так? Для начала стоит кое-что прояснить. Допустим, вы записываете экран из Apple Music, Яндекс.Музыки, но звука нет.
Почему так? Для начала стоит кое-что прояснить. Допустим, вы записываете экран из Apple Music, Яндекс.Музыки, но звука нет.
Включили запись экрана, а звука нет?
- Возможно, все дело снова в защите контента: звук не будет записываться из-за авторских прав.
- Попробуйте прибавить громкость на iPhone.
- iPhone подключен по Bluetooth к колонке или наушникам: ошибка случается редко, так как источником звука все равно является сам смартфон, но если ничего не выходит, можете попробовать разорвать соединение и записать экран.
- iPhone подключен по локальной сети к Яндекс.Станции: если управляете воспроизведением с телефона без подключения по Bluetooth, то экран на Айфоне записываться не будет.
Но есть запасной вариант: удерживайте кнопку «Запись экрана» в Пункте управления, затем нажмите внизу на микрофон — тогда запись экрана будет сопровождаться звуком с динамиком и звук запишется. Также вы сможете комментировать происходящее на экране своим голосом — удобно, не правда ли?
❗️ Подписывайтесь на наш Телеграм-чат и оставайтесь на связи
Не записывается экран на Айфоне
Если запись экрана на Айфоне идет, но запись не сохраняется из-за внезапно появившейся ошибки, вы можете исправить это вручную. Есть несколько способов.
Есть несколько способов.
Если контент защищен, то записать его не удастся
- Перезагрузите iPhone. Еще одна проблема, которая исправляется перезапуском из-за возникшей ошибки в работе iOS.
- Проверьте свободное место в iPhone: запись экрана не сохраняется из-за нехватки места в хранилище.
- Попробуйте перезапустить приложение и начать запись экрана заново.
- Обратите внимание на то, что запись экрана может нестабильно работать в бета-версиях iOS: попробуйте откатиться на стабильную версию, чтобы неполадок не было.
4 способа не пропустить сообщение в Телеграме
А еще ограничить скринкаст можно через Экранное время. В настройках конфиденциальности нужно отключить специальный параметр.
- Зайдите в Настройки, выберите Экранное время.
- Нажмите «Контент и конфиденциальность» и выберите «Ограничения контента».
- Введите код-пароль для Экранного времени.
- В списке найдите «Запись экрана», нажмите и выберите «Да».

Вообще, Экранное время лучше отключить, чтобы снизить расход батареи и случайно не ограничить работу приложений. О других непонятных функциях в iOS 15 читайте в нашей статье.
Из «Записи экрана» можно включать трансляцию в соцсетях. Удобно!
Кстати, при долгом нажатии на кнопку записи экрана появляется список из нескольких приложений. В моем случае это Фото, Gmail, Telegram и VK. Что он значит? Если выбрать любое из них, то пойдет обратный отсчет, после чего запись экрана оборвется. Дело в том, что так реализован показ экрана iPhone в трансляциях: если вы ведете прямой эфир в соцсети или участвуете во встрече в Google Hangouts, то при необходимости можете включить демонстрацию экрана iPhone именно из этого пункта.
Apple переработала дизайн видеоплеера в iOS 16: теперь он стал удобнее и проще. О том, как теперь смотреть видео в новой iOS, рассказали в нашей статье.
Советы по работе с AppleФото на iPhoneЭкран iPhone
Как записать видео с экрана IPhone? 3 простых шага
В век информационных технологий быть в ногу со временем – вопрос немаловажный.
 Пытаясь отличиться друг от друга, блогеры выдумывают новые способы обработки фотографий, создают тренды, осваивают фильтры, программы, слои и эффекты. Вслед за фотоконтентом новым веянием моды стали гифки, а за ними – видеоролики-трансляции экрана айфона. Сегодня мы разберемся, как они это делают.
Пытаясь отличиться друг от друга, блогеры выдумывают новые способы обработки фотографий, создают тренды, осваивают фильтры, программы, слои и эффекты. Вслед за фотоконтентом новым веянием моды стали гифки, а за ними – видеоролики-трансляции экрана айфона. Сегодня мы разберемся, как они это делают.Итак, записываем видео с экрана iPhone.
К вашему удивлению, никаких новых приложений не потребуется. Если вы уже обновили программное обеспечение до IOS 11, всё уже есть в гаджете, осталось только покопаться в настройках.
Один раз включив функцию, вы сможете легко ей пользоваться, когда пожелаете. Не сложнее, чем поставить будильник или отрегулировать яркость экрана.
Настройки Пункт управления

На всякий случай объясняем: мы сейчас настраиваем именно ту панель, которая “выплывает” на экран из нижней части при смахивании пальцем снизу вверх. Да-да, мы там фонарик обычно включаем.
Настраиваем элементы. Нужный нам называется «Запись экрана».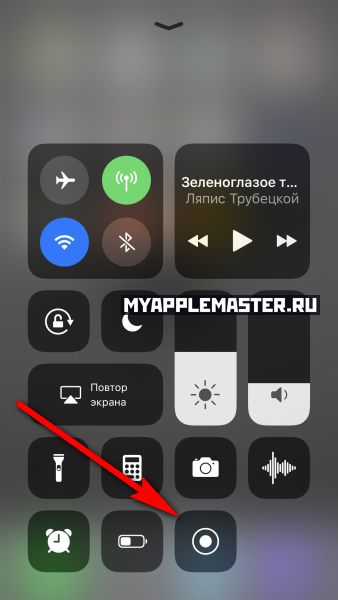

Чтобы включить его, достаточно нажать на зеленый плюсик. “Вуаля!” – и он переполз в верхнюю часть экрана.
Махинации с настройками успешно завершены, и теперь вы можете записывать дейстсвия на экране в любое время года, дня и ночи, сим-салабим!
Для этого: вызываем наш пункт управления, вот и он – новый, доселе невиданный значок!

Нажимаем, отсчет: 3, 2, 1 – погнали! Мотор, запись пошла!
Если нажать посильнее или удержать палец дольше на этой «кнопке», то вы увидите настройку включения/ выключения записи звука во время съемки видео.
В то время как вы записываете действия на экране, наверху горит красная полоска. Прекратить сие можно двумя способами: либо нажатием на волшебную точку, обведенную кружком в выплывающей снизу панели, либо при касании вышеупомянутой красной полоски появится сообщение «остановить запись» – тут вы знаете, что делать.
Сняли мини-ролик? Тем временем бесконечно умный гаджет уже сохранил ваше видео в папку «Фото».
Наслаждайтесь!
Во-первых, записывать инструкции. Можно отправить видеобъяснение по использованию приложения любимой бабушке, сделать короткий обзор чего-либо с голосовым сопровождением и разбором «фишек», — тут уже свобода для безграничной фантазии каждого.

Можно и про обработку фотографий короткое видео записать.
Во-вторых, копировать видеоконтент стало куда проще. Появилось безудержное желание сохранить чьи-то сториз — пожалуйста!
В-третьих, не мудрите со слайд-шоу. Одна кнопка – и без дополнительных приложений у вас появляется симпатичная «листалка».

Рады быть полезными!
Задавайте вопросы о приложениях, и мы постараемся найти ответы и максимально просто рассказать, как это работает и с чем это едят!
Евгения Южная
Основатель и главный редактор журнала Porusski. me
me
Как сделать запись экрана на iPhone и iPad: это проще, чем вы думаете
Кнопка записи экрана становится красной, когда ваш экран снимается.
Jason Cipriani/CNETЕсли вы хотите записать экран своего iPhone или iPad, процесс прост — независимо от того, приближаетесь ли вы к полезному завершению своей любимой игры Apple Arcade и хотите задокументировать ее, или пытаетесь расскажите любимому человеку, как настроить его новый телефон.
Конечно, вы по-прежнему можете делать скриншоты и использовать его инструменты для рисования и аннотирования чего-либо на экране, но бывают случаи, когда запись — в комплекте со звуком — является лучшим путем. Вам нужно будет иметь iOS 11 или более позднее обновление, установленное на вашем iPhone, iPad или iPod Touch, но это единственное требование.
Прежде чем вы сможете начать использовать инструмент записи экрана, вам сначала нужно добавить кнопку функции в Центр управления. На устройстве iOS выберите Настройки > Центр управления > Настроить элементы управления , затем нажмите зеленую кнопку с плюсом рядом с 
После выбора кнопки записи экрана будет отображаться обратный отсчет (здесь показано «2»), что позволит вам перейти к приложению или экрану, который вы хотите записать.
Джейсон Сиприани/CNETЗапишите свой экран
После добавления ярлыка вы начинаете с открытия Центра управления. На iPhone старше айфон х , чтобы попасть туда, проведите вверх от нижней части экрана. На более новых iPhone проведите пальцем вниз от правого верхнего угла экрана.
Нажмите на кнопку Запись экрана , которая вызовет обратный отсчет внутри кнопки, после чего она станет красной, чтобы указать, что нужно начать захват всего, что находится на вашем дисплее.
Вы узнаете, когда ваш экран записывается, потому что либо в верхней части экрана будет красная полоса (на старых iPhone), либо время будет подсвечено красным (на новых iPhone). Нажмите на красную кнопку или полосу, чтобы остановить запись.
При длительном нажатии вы можете включить запись звука, чтобы вы могли комментировать свое видео.
Приправьте запись звуком
Что делать, если вы хотите рассказать кому-нибудь, как использовать функцию или устранить ошибку, с которой вы постоянно сталкиваетесь? Что ж, вы можете включить микрофон своего телефона и записывать его, пока активен сеанс записи экрана.
Чтобы включить его, откройте Центр управления и нажмите и удерживайте кнопку записи экрана. Появится новое меню с переключателем для включения микрофона внизу. Нажмите на Кнопка микрофона Audio , она станет красной, а затем выберите Start Recording .
Кнопка записи экрана становится красной, когда ваш экран снимается.
Джейсон Сиприани/CNETХорошо, я сделал запись… что теперь?
Когда вы остановите запись, вас спросят, хотите ли вы сохранить видео в приложении «Фотографии». Откройте приложение Photos , чтобы просмотреть, отредактировать, обрезать и поделиться видео через сообщения, электронную почту или даже опубликовать его в своей любимой социальной сети.
Apple предоставила возможность записи вашего экрана в iOS 11 несколько лет назад, но в iOS 15 появилось еще больше дополнений. Мы покажем вам, как очистить ваше видео FaceTime. И узнайте, как получить адрес электронной почты для записи от Apple.
Как сделать запись экрана на iPhone 13 и редактировать записи онлайн
Ищете простой способ сделать снимок экрана iPhone 13 для создания видеоуроков на YouTube или отображения того, что происходит на экране вашего iPhone? Мы вас прикрыли!
В этом руководстве мы расскажем вам, как использовать встроенный в iPhone экранный рекордер, чтобы легко записывать экран на iPhone 13, и как с легкостью редактировать записи экрана iPhone в привлекательное онлайн-видео.
Вот чему вы научитесь :
Как добавить запись экрана на iPhone
Как сделать запись экрана на iPhone 13
Как легко редактировать записи экрана iPhone 13 онлайн
Часто задаваемые вопросы о записи экрана на iPhone 13
Кроме того, прочитайте 3 лучших онлайн-генератора мокапов для iPhone.
Как добавить запись экрана на iPhone
Чтобы иметь возможность записи экрана на iPhone 13 или других моделях iPhone, сначала вам нужно добавить запись экрана в центр управления на вашем iPhone.
Перейдите в «Настройки» > прокрутите вниз и коснитесь «Центр управления» > прокрутите вниз и коснитесь зеленого значка «плюс» рядом с записью экрана. Теперь запись экрана добавлена в список включенных элементов управления.
Как добавить запись экрана на iPhone 13 или другие модели.
Как сделать запись экрана на iPhone 13
После того, как вы включили запись экрана на iPhone 13, теперь вы можете легко снимать экран своего iPhone с помощью встроенного устройства записи экрана iPhone.
Шаг 1
Проведите вниз от правого верхнего угла, чтобы открыть Пункт управления.
Проведите вниз, чтобы открыть Пункт управления на iPhone 13.
Шаг 2
Коснитесь серой кнопки записи экрана. Затем, после 3-секундного обратного отсчета, iPhone автоматически запишет экран iPhone со звуком. Тем временем в левом верхнем углу также появится красная строка состояния записи.
Тем временем в левом верхнем углу также появится красная строка состояния записи.
Запись экрана на iPhone 13.
Шаг 3
Чтобы остановить запись экрана на iPhone 13, коснитесь красной строки состояния в левом углу > коснитесь «Стоп». Или вы можете провести вниз по экрану iPhone, чтобы открыть Центр управления > нажмите красную кнопку записи. Записи экрана будут сохранены в приложении «Фотографии».
2 способа остановить запись экрана на iPhone 13.
В качестве альтернативы, если вы хотите записать свой голос за кадром вместе с записью экрана, проведите пальцем вниз, чтобы открыть Центр управления > нажмите и удерживайте кнопку записи экрана > нажмите кнопку микрофона чтобы включить микрофон. Затем ваш голос будет записан вместе с записью экрана iPhone.
Включите микрофон для записи экрана на iPhone 13 с вашим голосом за кадром.
Вы также можете увидеть возможность трансляции через стороннее приложение, такое как Facebook или Instagram и т. д.
д.
Трансляция через стороннее приложение во время записи экрана на iPhone 13.
Как легко редактировать iPhone 13 Записи экрана онлайн
Что ж, хотя вы можете использовать родное приложение «Фото» для iPhone, чтобы обрезать или кадрировать записи экрана iPhone, в целом функции довольно ограничены. Таким образом, чтобы легко преобразовать записи экрана iPhone 13 в привлекательный фрагмент видеоконтента и поделиться им на YouTube, отличным универсальным решением является использование онлайн-редактора видео FlexClip.
Редактируйте записи экрана iPhone 13 с помощью многофункционального онлайн-редактора видео FlexClip.
Изменить сейчас
С помощью FlexClip вы можете помещать свои записи экрана в реалистичную рамку iPhone и добавлять аннотации к записям экрана iPhone с помощью анимированных стрелок, форм, галочек, меток, текстовой анимации, видеофонов и т. д. Кроме того, бесплатная музыка и звуковые эффекты и шаблоны видео, созданные дизайнерами, также легко доступны для настройки с помощью перетаскивания.
д. Кроме того, бесплатная музыка и звуковые эффекты и шаблоны видео, созданные дизайнерами, также легко доступны для настройки с помощью перетаскивания.
Предварительный просмотр
Презентация мобильного приложения
Использовать этот шаблон
Предварительный просмотр
Промо приложения Mobile Frame
Использовать этот шаблон
Предварительный просмотр
Сервис видеоуроков 9 0003
Использовать этот шаблон
Предварительный просмотр
Twitch Screen
Использовать Этот шаблон
Шаг 1
Получите доступ к FlexClip и напрямую загрузите записи экрана вашего iPhone с вашего iPhone и установите необходимую продолжительность видео.
Загрузите записи экрана во FlexClip со своего телефона.
Шаг 2
Добавьте градиентный фон для видео.
Перейдите на вкладку «Фон» > «Градиентный фотофон» > выберите фотофон по своему вкусу и добавьте его в свое видео.
Добавить градиент фото фона для видео.
Шаг 3
Добавьте к видео реалистичный кадр iPhone.
Перейдите на вкладку «Элементы» > «Маска и рамка» > прокрутите вниз, чтобы выбрать рамку iPhone, и добавьте ее к видео > отцентрируйте ее в рамке и перетащите, чтобы правильно отрегулировать ее размер.
Добавить кадр iPhone к видео.
Шаг 4
Поместите записи экрана iPhone в рамку iPhone.
Просто перетащите записи экрана iPhone в рамку iPhone. Тогда он будет автоматически встроен в него. Вы также можете обрезать запись на интуитивно понятной временной шкале.
Перетащите запись экрана iPhone в рамку iPhone.
Шаг 5
Добавляйте анимированные тексты, аннотации и даже мозаику.
Перейдите на вкладку «Текст» и выберите из сотен готовых текстовых анимаций и призывов к действию. Настройте текст, шрифты, цвет и стили, а также щелкните инструмент движения, чтобы анимировать тексты с эффектом пишущей машинки, отскоком, топотом и т. д.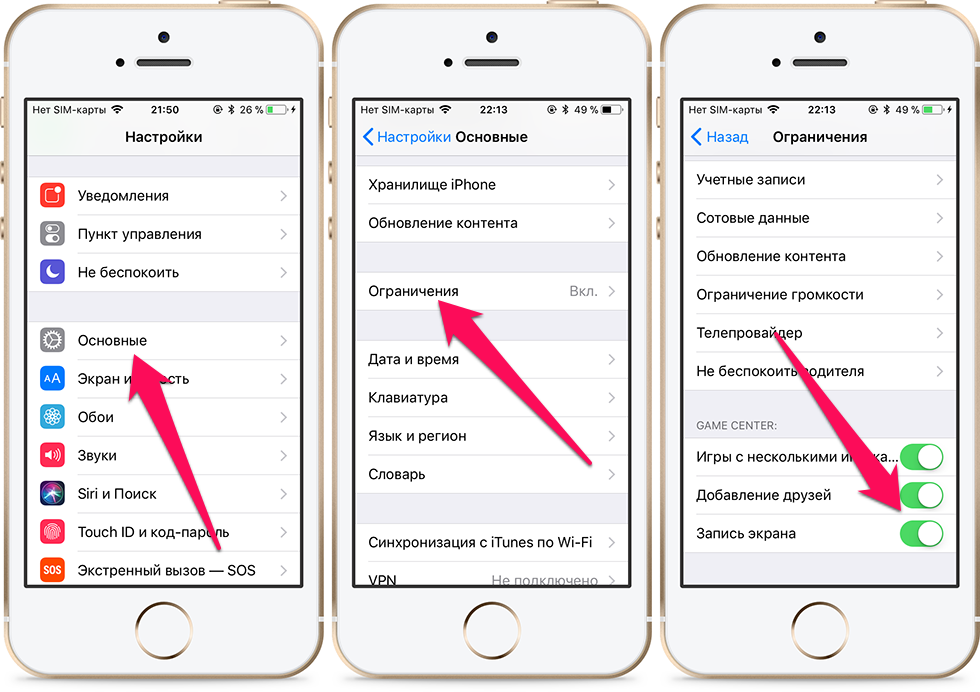 Вы можете обрезать продолжительность текста на временной шкале.
Вы можете обрезать продолжительность текста на временной шкале.
Добавляйте анимированные тексты и призывы к действию в записи экрана iPhone.
Чтобы просмотреть учебник YouTube, щелкните вкладку «Элементы» > найдите анимированную стрелку, эмодзи и метки, чтобы выделить определенные области в записях. Чтобы скрыть личную информацию в записи экрана iPhone, вы даже можете найти и добавить мозаику, чтобы заблокировать части записи.
Добавьте к видео анимированные аннотации и другие элементы.
Шаг 6
Добавьте бесплатную музыку и звуковые эффекты, чтобы оживить видео.
Перейдите на вкладку «Аудио», где вы можете выбрать из тысяч музыки без лицензионных отчислений, чтобы создать атмосферу, необходимую для вашего видео, или добавить всплывающие звуковые эффекты, когда вы хотите привлечь внимание зрителей к определенной детали. Или наложите несколько звуковых дорожек, чтобы добавить размерности видео. Не стесняйтесь играть.
Добавьте несколько бесплатных музыкальных или звуковых эффектов к своим записям с экрана iPhone.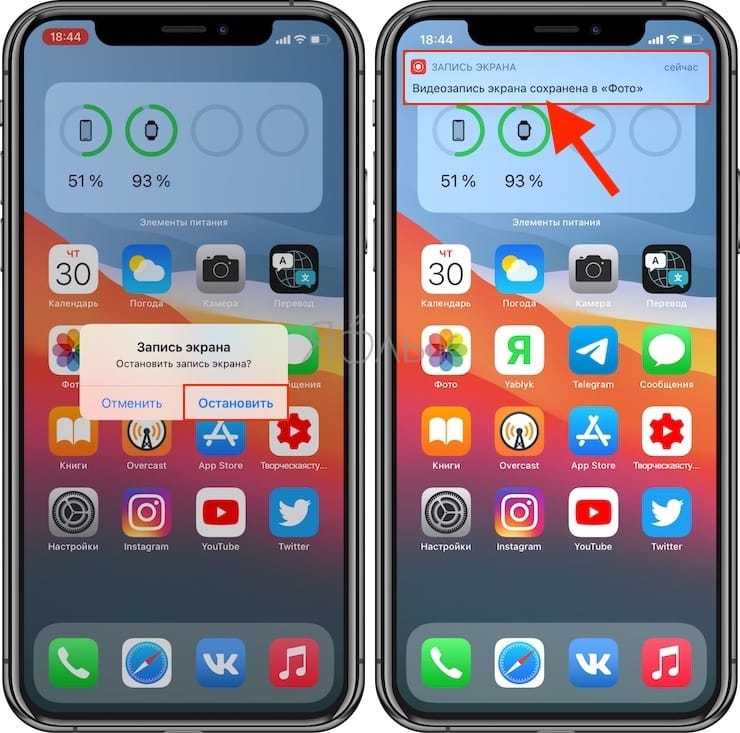
Шаг 7
Предварительный просмотр и публикация.
Готово с редактированием. Вы можете загрузить видео на свой компьютер или напрямую поделиться им на своем канале YouTube, Google Drive или Dropbox; интерактивная ссылка и код для встраивания также доступны для повторного использования.
Часто задаваемые вопросы о записи экрана на iPhone 13
1. Почему я не могу найти свою запись экрана на своем iPhone 13?
Что ж, вам нужно включить функцию записи экрана в Центрах управления, прежде чем вы сможете ее увидеть и использовать.
Перейдите в «Настройки» > «Пункт управления» > прокрутите вниз и коснитесь знака «плюс» рядом с «Запись экрана». Теперь вы можете видеть, что запись экрана добавлена во встроенные элементы управления. Вы можете провести вниз от правого верхнего угла экрана iPhone и нажать круглую кнопку записи экрана, чтобы начать запись экрана на iPhone 13 после 3-секундного обратного отсчета.
2. На моем iPhone 13 нет звука при воспроизведении видеозаписи.
Если вы не слышите звук, записанный в видео, проверьте переключатель «Без звука» на правой стороне iPhone, чтобы убедиться, что ваш iPhone не находится в беззвучном режиме. Тем временем проверьте, полностью ли вы отключили громкость звука во время записи экрана iPhone.
, если вы хотите включить свое видео в запись, нажмите и удерживайте кнопку записи экрана, а затем нажмите микрофон, чтобы включить его.
3. Какие-нибудь нативные приложения на iPhone 13 для редактирования записей экрана?
Ну, вы можете нажать кнопку «Редактировать» в приложении «Фотографии», чтобы обрезать запись экрана. Или используйте iMovie, чтобы добавить текст к записи экрана. Однако в двух приложениях есть сбои. Функция приложения «Фотографии» сильно ограничена, в то время как iMovie обрезает ваши 9 кадров.:16 запись экрана в квадрат при экспорте.


