Как перенести приложения с телефона Xiaomi на SD-карту | Статьи
Фото: cnet.com
На большинстве флагманов Xiaomi объем встроенной памяти начинается от 64 Гб. Но на телефонах постарше, серий Mi, Note и Redmi он может быть и 16 Гб. Этого не всегда достаточно для всех приложений и файлов. Хорошо, что в смартфонах Xiaomi существует отдельный слот для карты памяти который бывает совмещен с лотком для второй сим-карты. Обычно на SD-накопителях хранят фото, видео и музыку, но иногда памяти не хватает и приходится переносить на внешний носитель и приложения. Рассказываем о том, как это сделать.
Зачем нужна SD-карта
SD-карта расширяет встроенную память смартфона. На ней можно хранить объемные файлы: видео, музыку или важные документы, которые критично потерять, если смартфон сломается. Также, если вы играете в «тяжелые» и требовательные по ресурсам игры, их удобно будет хранить на SD-карте, освободив встроенную память телефона.
-
В microSDHC-слот можно ставить карты microSD и microSDHC
-
Тип microSDXC поддерживает карты microSD, microSDHC и microSDXC
-
Слот microSDUC подходит для всех перечисленных типов карт и microSDUC
Скорость записи показывает, как карта считывает и записывает данные, от этого зависит быстрота ее работы. Измеряется скорость, как правило, в Мб/с. Карты могут быть обычными или с поддержкой UHS (высокой скорости). По быстроте накопители делятся на классы: 2, 4, 6 и 10 — это основные. У обычных карт цифра отображает количество Мб, которые можно записать на носитель за секунду, а у карт UHS — количество десятков мегабайт. Так, можно встретить SD-накопители класса 4C (Class 4) или 10С (Class 10). Карта 10С UHS лучше всего подходит для приложений, потому что ее скорость записи и считывания равна или более 100 Мб/с.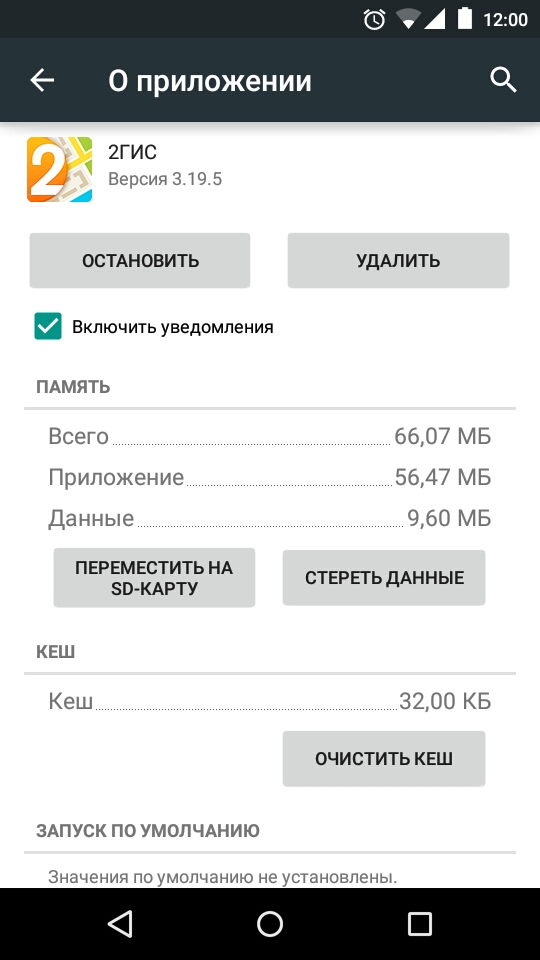
Перенос приложений с телефонов Xiaomi на SD-карту без компьютера
В большинстве случаев не нужно использовать компьютер, чтобы записать данные на карту памяти. Сделать это можно через приложение Activity Launcher, которое есть в магазине Google Play или GetApps. После скачивания необходимо запустить приложение и следовать инструкции.
Сначала потребуется отформатировать карту памяти:
-
Выберите на главной странице приложения пункт «Последние действия» > «Все действия» и дождитесь загрузки результатов.
-
Найдите пункт «Документы» > «Загрузки: com.android.documentsui.LauncherActivity» — это откроет новую страницу.
-
Выберите строку «SD-карта».
Форматирование SD-карты: шаги 1–3. Источник: v-androide.com
Форматирование SD-карты: шаги 4–6. Источник: v-androide.com
Источник: v-androide.com
-
Под знаком «…» появится строка «Память».
-
Нажмите на нее и выберите «Внутренняя память».
-
Устройство предупредит вас, что карта будет отформатирована. Нажмите «Очистить и отформатировать».
Теперь можно установить приложение из памяти устройства на карту. Сам процесс переноса намного проще, чем форматирование:
-
Зайдите в раздел «Настройки» > «Приложения»
-
Откройте приложение, которое планируете перенести
-
Нажмите «Хранилище» > «Внешний накопитель»
-
Готово: вы перенесли приложение на карту памяти
Как перенести приложение на карту памяти через компьютер
Чтобы перенести приложение со встроенного накопителя телефона на карту памяти с использованием компьютера, нужны:
-
Карта памяти 10 класса или выше
-
Компьютер с драйверами определения устройства
-
Скрипт aftiss_b2, который можно скачать здесь или здесь
-
Приложение Activity Launcher на смартфоне
Сначала объедините внешнюю и внутреннюю память телефона.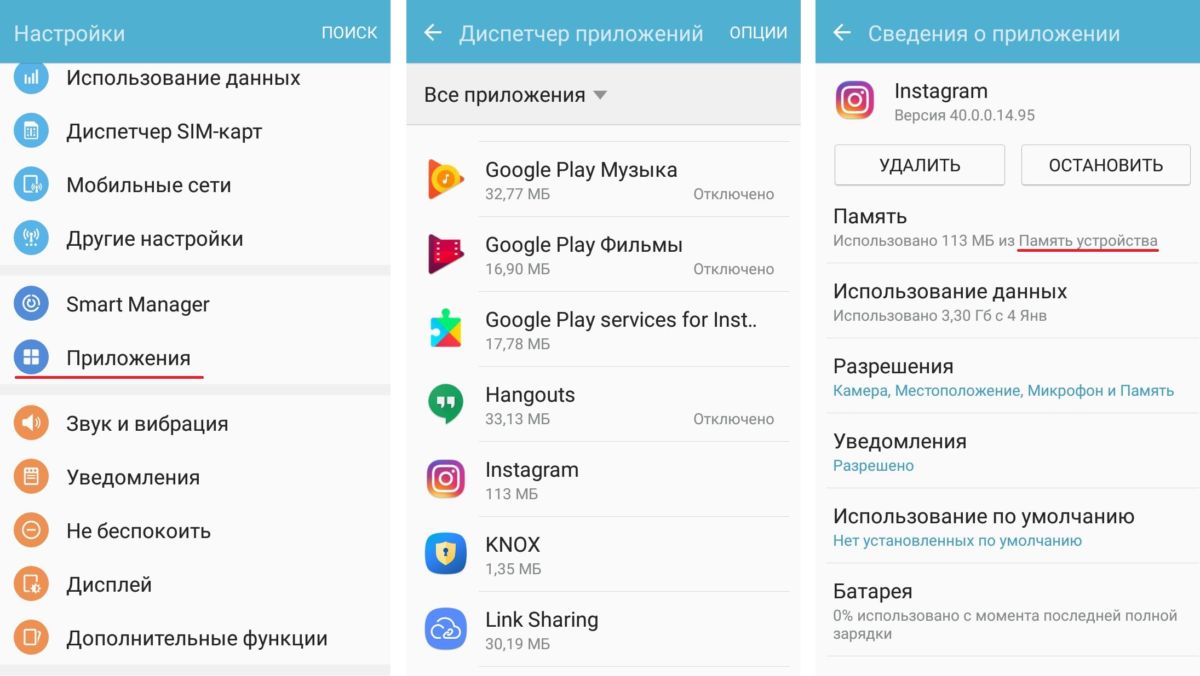 Для этого скачайте архив со скриптом на компьютер и «распакуйте» (с помощью WinRar или 7-Zip). Затем включите на телефоне «Отладку по USB»:
Для этого скачайте архив со скриптом на компьютер и «распакуйте» (с помощью WinRar или 7-Zip). Затем включите на телефоне «Отладку по USB»:
-
Перейдите в «Настройки»> «О телефоне» > «Версия MIUI».
-
Нажмите 5 раз подряд по пункту «Версия MIUI», чтобы активировать режим разработчика.
-
Вернитесь в «Настройки» и выберите «Расширенные настройки» > «Для разработчиков».
-
В открытом меню активируйте слайдер пункта «Отладка по USB».
Включение на телефоне «Отладки по USB»: шаги 1–2 (на примере Redmi Note 5). Скриншоты автора
Включение на телефоне «Отладки по USB»: шаги 3–4 (на примере Redmi Note 5). Скриншоты автора
-
Вернитесь в «Настройки» и выберите «Расширенные настройки» > «Для разработчиков»> «Разрешить сохранение на внешние накопители»
-
После этого вставьте карту памяти в слот телефона: она должна быть уже отформатирована, и лучше всего, если вы сделаете это через картридер
-
Проверьте, отображается ли карточка, и подключите смартфон к ПК через USB-провод
-
Измените «Режим работы USB» на «Передачу файлов»
-
После этого запустите разархивированный скрипт, и откроется консоль
Через скрипт artfiss_b2 можно качественно отформатировать SD-карту и объединить ее память с накопителем смартфона. Источник: teamandroid.com
Источник: teamandroid.com
-
В консоли нужно выбрать, сколько процентов памяти карты вы готовы выделить для телефона. Доступно несколько опций: 1 (25%), 2 (50%), 3 (75%) и 4 (свой процент)
-
После того как вы сделали выбор, запускается сценарий adb, который определит тип устройства и снова отформатирует карту. По окончании процесса появится надпись Done
-
Теперь можно отключить телефон от компьютера и проверить в разделе «Хранилище» объем карты памяти
Если все предыдущие шаги выполнены верно, то в «Хранилище» будет показан остаток памяти на карте. Это значит, что вы можете переносить приложения на карту:
-
Выберите пункт «Настройки» > «Приложения»
-
Откройте приложение, которое планируете перенести
-
Нажмите «Хранилище» > «Внешний накопитель»
-
Готово: вы перенесли приложение на карту памяти
Перенос приложений на старых моделях смартфонов Xiaomi
На некоторых моделях телефонов Xiaomi имеется функция системного переноса приложений. Узнать, есть ли это на вашем смартфоне, можно таким способом:
Узнать, есть ли это на вашем смартфоне, можно таким способом:
-
Переходите в «Настройки» > «Приложения»
-
Ищете нужное приложение и нажимаете на него
-
Проверяете, есть ли опция «Перенести на SD»
В магазине Google Play много разных приложений для переноса данных на SD-карту, но они работают в основном только на старых моделях телефонов Xiaomi
Приложение Link2SD
Утилита Link2SD доступна в Google Play и GetApps и работает только при наличии у владельца телефона root-прав. Программа показывает все установленные приложения, нажав на название которых, можно посмотреть информацию о них и выбрать доступную внизу опцию «Перенести на SD-карту».
Приложение Clean Master
Еще одна утилита, которая служит для чистки кэш-памяти и накопителей телефона, снятия задач, перемещения или удаления приложений и бэкапа памяти.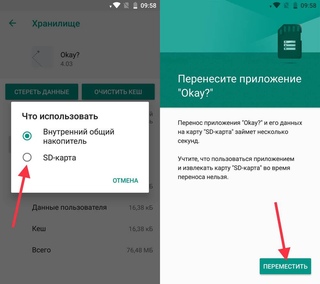 Clean Master можно найти только в магазине Xiaomi GetApps. На главной странице утилиты есть пункт «Менеджер приложений». В нем можно отметить все те, что вы хотите перекинуть на карту памяти, и нажать «Переместить».
Clean Master можно найти только в магазине Xiaomi GetApps. На главной странице утилиты есть пункт «Менеджер приложений». В нем можно отметить все те, что вы хотите перекинуть на карту памяти, и нажать «Переместить».
Приложение FolderMount
В Google Play или GetApps можно найти и FolderMount, оно может перенести и кэш игры на карту памяти. После скачивания откройте утилиту:
-
На главном экране появится надпись «Список пар пустует»
-
Свайп влево откроет меню, где есть несколько пунктов: «Список пар», «Размер раздела» и «Анализатор приложений»
-
Выбираем «Анализатор приложений»
-
Появится две вкладки — data и obb, одно из этого должно быть активно
-
Выберите и подтвердите действие «Создать пару»
-
Снова появится окно «Параметры папки», в котором указано название приложения и его локация сейчас, а также место, куда его перенесут: там выберите SD-карту и нажмите на галочку
-
После того как приложение перенесено, вернитесь в первое окно FolderMount и нажмите на бегунок между приложением и папкой, которую вы перенесли для того, чтобы кэш автоматически сохранялся в нее
Приложение AppMgr III (App 2 SD)
Утилита AppMgr III — одна из самых простых. После ее запуска вы сразу увидите список приложений на телефоне. Свайп вправо открывает меню, через которое нужно выбрать опцию «Переместить» > «OK».
После ее запуска вы сразу увидите список приложений на телефоне. Свайп вправо открывает меню, через которое нужно выбрать опцию «Переместить» > «OK».
Перенос приложений на SD-карту телефонов Xiaomi, Redmi: вопросы и ответы
Если на смартфоне не хватает памяти, с SD-карты можно запускать «требовательные» игры. Фото: gearbest.com
Как сразу устанавливать скачанные приложения на карту?
Если вы используете Activity Launcher или AppMgr III, то все новые приложения автоматически будут установлены SD-карту. В остальных случаях приложения нужно будет скачать на встроенную память телефона, а затем перенести на внешний накопитель.
Слетит ли объединение памяти, если поменять прошивку?
При автоматическом обновлении системы MIUI, настройки остаются нетронутыми. Но если менять прошивку телефона, то объединение памяти исчезнет вместе с остальными данными.
Можно ли перенести только кэш?
Приложение переносится только с кэшем, и наоборот. Они обязательно должны находиться на одном и том же накопителе. Исключение — при использовании утилиты FolderMount можно настроить связь между приложением и его кэшем.
Что делать, если после переноса приложений на SD-карту Xiaomi пропали иконки?
После перезагрузки смартфона иконки могут исчезнуть с привычного места. Чтобы этого избежать, в настройках рабочего стола телефона нужно включить пункт «Защитить от изменений».
Почему телефон неправильно показывает память?
После переноса приложений бывает, что смартфон Xiaomi начинает отображать остаток свободного места неверно. К сожалению, это ошибка разработчиков MIUI, и она не решается. Однако это исключительно визуальный дефект, который не сказывается на производительности.
Телефон не видит карту памяти — что делать?
И до и после того, как вы объединили внешнюю и внутреннюю память, смартфон может не распознать карту.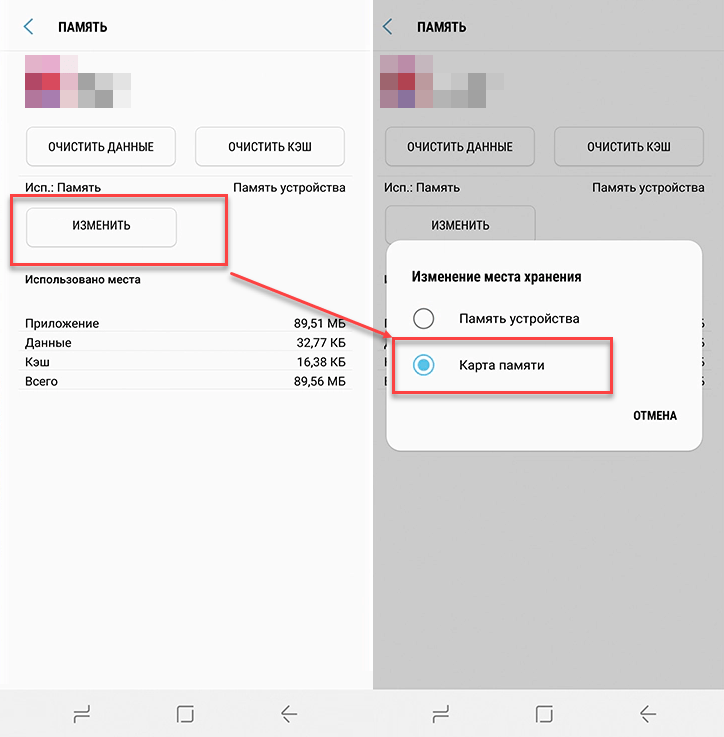 Чтобы это исправить, нужно снова отформатировать SD-накопитель.
Чтобы это исправить, нужно снова отформатировать SD-накопитель.
Как отменить объединение памяти SD-карты и самого телефона
Не на каждом смартфоне Xiaomi есть отдельный слот под SD-накопитель, во многих моделях он совмещен с лотком для второй сим-карты. Фото: c.mi.com
После объединения внешней памяти со встроенной можно отменить это действие и вернуть карту обратно. Для этого сначала нужно перенести все приложения, которые вы хотите оставить, на телефон и перезагрузить его. Далее такой алгоритм:
-
Перейдите в «Настройки» > «Хранилище»
-
Откроется меню карты памяти, выберите пункт «Очистить SD-карту» и подтвердите действие
-
Как закончится форматирование, карта будет снова пуста и не совмещена со встроенной памятью смартфона
-
После этого лучше еще раз перезагрузить телефон
Чтобы обезопасить свои данные и приложения в случае поломки смартфона или его отката до заводской прошивки, удобно использовать SD-карту памяти. Это недорогое и полезное решение для всех, кто беспокоится о хранении информации на смартфоне Xiaomi или кому не хватает памяти устройства.
Это недорогое и полезное решение для всех, кто беспокоится о хранении информации на смартфоне Xiaomi или кому не хватает памяти устройства.
Как на Xiaomi перенести приложения на карту памяти? – 3 способа [2020]
Вася Чернецький 28.02.2020 Загрузка…Как на Xiaomi перенести приложения на карту памяти?
Современные смартфоны с каждым днем становятся всё мощнее, уходя от традиционных стандартов телефонии и становясь полноценными мультимедиа-устройствами. Производители увеличивают мощность, улучшают дизайн, выходят за рамки привычных дисплеев и, что не менее важно, повышают вместимость устройств.
Важно знать
Не всегда той памяти, которой наделяется девайс, хватает для размещения всего необходимого ПО и контента лишь в пределах телефона.
Справиться с данной проблемой можно посредством установки внешнего накопителя – карты памяти.
Если c размещением контента проблем не возникает (пользователь сохраняет его там, где пожелает), то с ПО дело обстоит сложнее.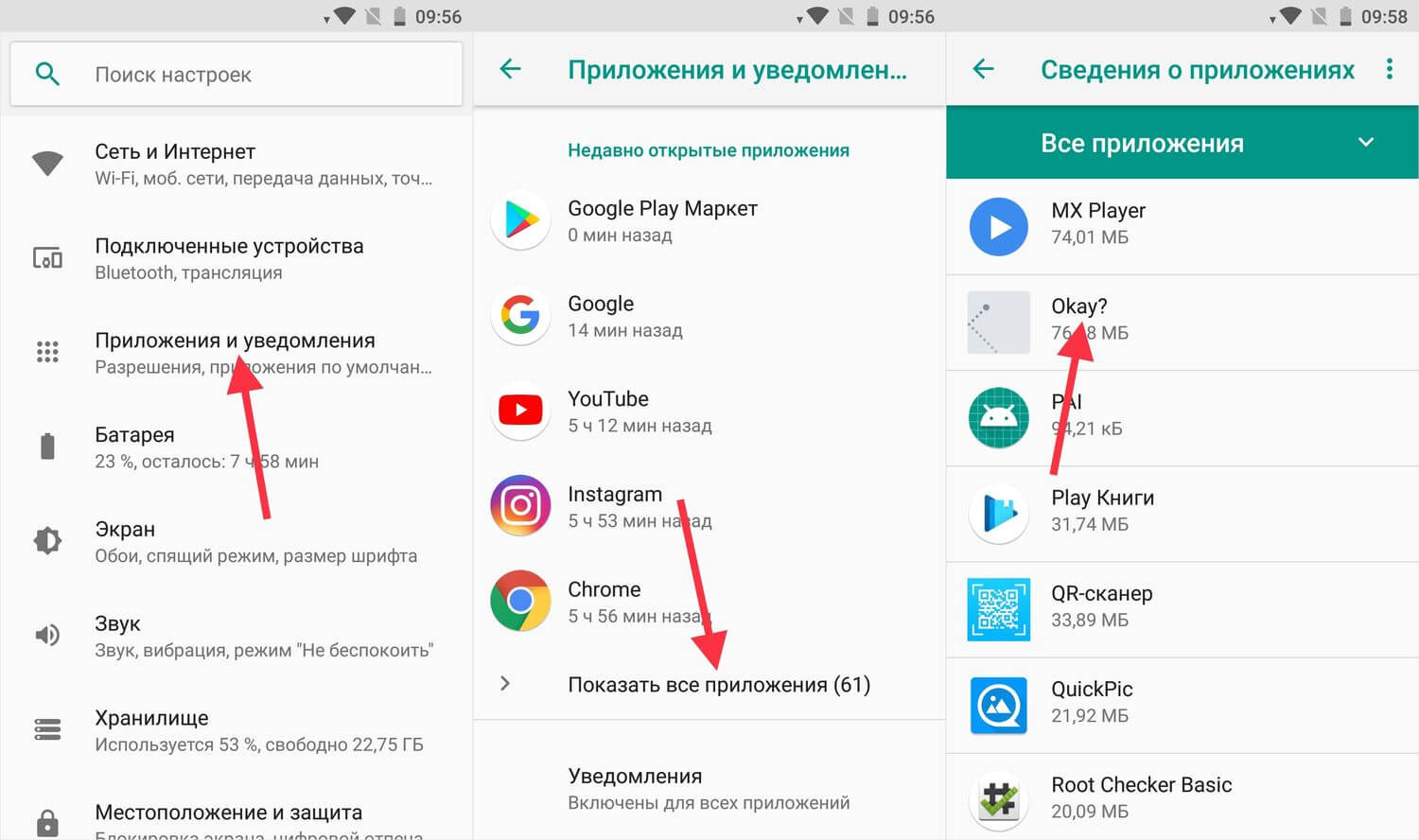 На примере смартфонов марки Xiaomi можно увидеть, что далеко не все пользователя знают схему, по которой можно выполнить перенос приложений из внутренней памяти на вставленный флэш-накопитель. Из данного обзора можно узнать о том, зачем вообще переносить ПО и хранить его на SD-картах, какие приложения и функции смартфона помогут пользователю в решении этой задачи и т.д.
На примере смартфонов марки Xiaomi можно увидеть, что далеко не все пользователя знают схему, по которой можно выполнить перенос приложений из внутренней памяти на вставленный флэш-накопитель. Из данного обзора можно узнать о том, зачем вообще переносить ПО и хранить его на SD-картах, какие приложения и функции смартфона помогут пользователю в решении этой задачи и т.д.
Зачем хранить данные на SD-карте?
В случаях, когда смартфон перестаёт работать без возможности программной отладки, устройству делают полный сброс или его перепрошивают (переустанавливают операционную систему). В этих случаях все данные из внутренней памяти полностью удаляются.
Будет полезным
Более удобным и безопасным способом хранения информации в данном случае является размещение на переносной карте памяти.
В таком случае любые манипуляции с телефоном не станут причиной для порчи данных на внешнем носителе.
Перенос приложений на карту памяти
Аналогичная ситуация и с полной поломкой устройства без возможности восстановления – достаточно просто переместить карту из одного смартфона в другой. Если речь идёт о программном обеспечении типа мессенджеров, то среди потерянных данных могут оказаться важные переписки или дорогие сердцу фото.
Будет полезным
Наличие резервных копий на внешнем локальном диске (SD карте) – это лучшая защита от потери данных, которая сродни их сохранению в облачном хранилище.
Наконец, не стоит забывать, что благодаря высокой производительности смартфонов их часто используют для игр. Игровое ПО является наиболее требовательным и занимает больше места на внутреннем накопителе. Размещение игр на флэшке позволит сохранить прогресс и не беспокоиться о наличии свободного места в самом телефоне.
Способы переноса приложений
Загрузка …Смартфоны Xiaomi разработчиками изначально не оснащались возможностью переноса ПО с внутреннего накопителя на флэшку. В меню настройки (пункт «Приложения») можно увидеть, что данная кнопка заблокирована для использования. Поэтому, если нужно перенести программный компонент на SD, рекомендуется сразу же скачать специальный софт. Далее представлено несколько популярных приложений, позволяющих без проблем выполнить описываемое действие.
Clean Master
Данное приложение является простейшим и очень часто предустанавливается в систему поставщиком/продавцом. Собственно, способ переноса посредством Clean Master является банальным. Достаточно запустить данную программу и выбрать пункт «Менеджер приложений». В открывшемся списке можно выделить переносимые приложения и нажав кнопку «Переместить», использовать их, но уже запуская с карты памяти. Однако функция переноса в Clean Master не всегда доступна, а потому в случае неудачи стоит пробовать следующий способ.
AppMgr III (App 2 SD)
Обратите внимание
Данный софт более эффективен и, что важно, не требует открытых root-прав на устройстве, а потому сразу после запуска его можно использовать по назначению.
Запустив App Mgr III, пользователь увидит список всего установленного ПО, а сделав свайп по экрану слева направо, сможет вызвать меню управления, где достаточно выбрать пункт «Переместить приложение». После нажатия в списке останется лишь тот софт, который действительно можно перемещать. Достаточно выбрать любую из программ и следовать инструкциям.
Link2SD
Это приложение с еще большей функциональностью, но и его работа основана на открытых root-правах. Если пользователь выполнил данное условие, то работать с самой программой просто (все понятно на интуитивном уровне). Достаточно выбрать в списке ПО нужный компонент, пролистать открывшееся окно в поисках кнопки «Переместить на SD», нажать на неё и подтвердить действие.
Детальная схема работы с системным софтом
Рассмотрим детальный пример того, как достаточно популярная программа может помочь в перемещении софта с внутреннего накопителя на внешний. В качестве примера была взята программа Folder Mount, что не требует для своего функционирования открытых root-прав (подробнее о процедуре открытия в другом материале).
Схема работы с Folder Mount:
- При открытии появляется главное окно с надписью «Список пар пуст».
- Свайп слева направо позволяет открыть боковое меню, где нужно выбрать пункт «Анализатор приложений».
- В появившемся списке следует выбрать копируемое на SD обеспечение.
- Откроется еще одно окно с двумя подразделами: data и obb. Активным будет лишь один из них.
- Нажимаем кнопку «Создать пару» и подтверждаем действие. Следующее открывшееся окно будет содержать следующие данные: имя софта, путь к директории размещения, путь назначения (куда будет перенесен).
- Нажатием галочки в верхней части окна подтверждаем процедуру перемещения. Следить за ходом выполнения можно на системной шторке с уведомлениями.
- По завершению возвращаемся к главному меню Folder Mount и видим запись созданной пары. Для её активации нужно перевести ползунок сбоку в рабочее положение.
Обратите внимание
На практике было перенесено приложение Whatsapp, которое продолжило функционировать в прежнем режиме без каких-либо потерь информации по итогам перемещения.
Перемещения кэша игр
У геймеров, почитающих мобильную платформу, нередко возникает вопрос о том, как перемещать кэш их любимых игр. Если установка осуществлялась через Play Market, то действовать можно также как и с обычным ПО. Folder Mount полностью решает данную проблему.
Будет полезным
Существуют игры, которые производят загрузку кэша самостоятельно лишь после первого запуска. В таком случае они просят разрешение на загрузку файлов.
Причем существуют случаи, когда в телефоне места под эти файлы не хватает и игра сама желает производить загрузку прямо на SD-накопитель. В этом случае проблемы переноса даже не возникает.
Если же игра так делать не пожелает, то разумнее всего скачивать установочный файл и кэш отдельно. После этого достаточно будет загруженный кэш разместить в одну из директорий:
- sdcard/Android/data;
- sdcard/Android/obb.
Поставщик обычно указывает, куда именно должны быть помещены файлы. После корректного выполнения его инструкций игра будет функционировать, а место внутреннего накопителя останется нетронутым.
Заключение
Предсказать поломку мобильного устройства попросту невозможно, а потому лучше обезопасить свои данные от потери прежде, чем произойдет какой-то форс-мажор. Покупка нового устройства возможна, а вот восстановление данных вызывает трудности, если заранее не были приняты определенные меры. Одна из таких процедур защиты данных подробно описана выше в статье. Руководствуясь предложенными инструкциями, пользователь без труда сможет выполнить перенос ПО из телефона на карту памяти.
Как перенести на Хонор приложение на карту памяти и переместить софт
Как перенести на Хонор приложение на карту? Войдите в «Настройки», перейдите в «Приложения» и отыщите нужную программу. В меню жмите на кнопку переноса утилиты на SD-карту. Если этот способ не подошел, используйте специальные приложения или выполните работу с помощью компьютера / ноутбука. На каждом из способов остановимся подробнее.
Как перенести приложение на карту памяти
Существует несколько действующих способов, как перенести приложения на карту памяти в Хонор без рут. Наиболее простой метод позволяет использовать встроенные возможности мобильного устройства, а более сложные подразумевают применение дополнительных программ и даже компьютера.
Если стоит вопрос, как переместить фото на карту памяти Хонор 7а, здесь все проще. Достаточно изменить место хранения по умолчанию в папке «Память». После этого устройство автоматически перезагрузится, а место хранения данных поменяется. В ситуации с программами все труднее.
С помощью встроенных возможностей
Для начала попробуйте стандартный перенос приложений на карту памяти в Honor 7a или в других моделях смартфона. Сделайте следующее:
- Войдите в «Настройки» телефона Хонор, а там в пункт «Приложения» (дважды).
- Найдите нужную программу и войдите в ее меню.
- Кликните на пункт, позволяющий перенести софт на карту.
Иногда эта кнопка не активна, что свидетельствует о запрете на перенос. К примеру, запуск софта может быть большее эффективен с внутренней памяти устройства.
Через компьютер
Надежный способ, как перенести приложение на карту с Honor — сделать это через компьютер. В таком случае алгоритм действий такой.
- Войдите в «Настройки» и пункт «О телефоне».
- Несколько раз жмите на «Номер сборки» до активации режима разработчика.
- Вернитесь на шаг назад и войдите в раздел «Система и обновления».
- Перейдите в категорию «Для разработчиков».
- Найдите пункт «Отладка по USB» и переместите его в правую сторону.
- Подключите смартфон к компьютеру с помощью USB-кабеля. Постарайтесь использовать оригинальный кабель. Так и телефон зарядите без зарядки и данные перекинете.
- Войдите в «Настройки» телефона, а там «Система и обновления» и «Для разработчиков».
- Выберите «Сохранение приложений на внешний накопитель» и переместите тумблер.
- Определите подключение по USB после соединения телефона с ПК/ноутбуком. Это необходимо, чтобы перенести приложения на SD карту на Honor 7a или другое устройство.
- Скачайте скрипт архив aftiss_b2, который можно найти в Интернете.
- Выберите процент памяти SD-карты, который планируете отдать своему смартфону. К примеру, 2 (50%).
- Дождитесь, пока произойдет запуск сценария, определение устройства и форматирование карты. Если все сделано правильно, появляется кнопка Done, после чего жмите «Ввод».
- Отключите USB-кабель от ПК и Хонор.
- Убедитесь, что в меню «Хранилище» отображается нужное число.
Теперь разберемся, как перенести данные на карту памяти Хонор после подготовительных шагов. Сделайте следующее:
- Загрузите и установите Активити Лаунчер.
- Войдите в него и жмите на пункт «Последние действия» и «Все действия».
- Ждите загрузки всех приложений.
- Найдите «Настройки» и жмите на этот раздел.
- Жмите на пункт «Все приложения».
- Перед тем как переместить приложение на карту памяти Хонор, выделите нужную утилиту.
- Выберите пункт «Хранилище».
- Жмите на кнопку «Изменить», а после этого «SD-карта».
- Согласитесь с предупреждением и жмите «Переместить».
После этого осуществляется перенос данных на карту памяти Honor, а остальные утилиты будут автоматически ставится на внешний накопитель.
С помощью Activity Launcher
Попробуйте сделать перенос приложений на СД карту Хонор 7а или другой модели без ПК / ноутбука — с применением софта Активити Лаунчер. Алгоритм действий такой:
- Загрузите утилиту и водите в нее.
- Найдите пункт «Последние действия» и выберите «Все действия». Дождитесь, пока все процессы будут загружены. На это уйдет около одной минуты.
- Найдите пункт «Документы», а в выпадающем меню найдите «Загрузки: com.android.documentsui.LauncherActivity»;
- На новой страницы слева в боковом меню жмите на «SD-карта».
- Кликните на три точки и «Память».
- В настройках хранилища жмите «Внутренняя …».
- Жмите на «Очистить и отформатировать».
Теперь можно провести перенос программ на SD карту Honor 7a или другого девайса. Для этого войдите в настроечный раздел и «Приложения», откройте страницу утилиты, которую планируете перенести на Хонор. Жмите на раздел «Хранилище», а после «Внешний накопитель».
С помощью специальных утилит
При рассмотрении вопроса, как перенести данные на карту памяти Хонор 8с, 5с или других моделей, можно воспользоваться специальными программами. Рассмотрим несколько вариантов:
- App2SD — приложение, позволяющее перенести софт на SD при наличии рут. С помощью утилиты доступно резервное копирование, дополнительные опции перезагрузки, тест скорости и другие полезные функции.
- Folden Mount — еще одна программа, с помощью которой можно перенести приложения Хонор на флешку. Для ее использования необходимо поставить рут и скачать утилиту. Необходимо учесть, что поддерживаются не все версии Андроид.
- Link2SD — еще одна программа, позволяющая перенести данные с Хонор на накопитель без рут.
Перед тем как переместить приложения на SD карту Honor, может потребоваться получение рут-прав. Для этого можно использовать разные программы, к примеру, KingoRoot.
Любая ли карта памяти подойдет
Перед тем как перенести данные на Хонор, убедитесь в качестве флешки. Обязательно, чтобы она имела класс от 10 и выше. В ином случае могут возникнуть проблемы в виде несовместимости или медленной работы. Перед ее использованием желательно сделать форматирование.
Частые проблемы и пути решения
При выполнении рассмотренных выше шагов могу возникнуть трудности. Выделим основные:
- Телефон не видит карту. В таком случае может потребоваться форматирование.
- После перезагрузки Хонор пропадают иконки приложений. В настройках рабочего стола активируйте пункт «Защитить от изменений».
- В пункте «Хранилище» показывает некорректные сведения. Это внутренняя проблема, решить которую нельзя.
Теперь вы знаете, как перенести на Хонор приложение на карту, и что для этого необходимо. Начните со стандартного метода, а уже после переходите к более сложным шагам. В комментариях поделитесь, какой метод используете вы.
Как на Sony Xperia M, Z1, SP, E3 и других моделях перенести приложения на карту памяти
Как на Sony Xperia перенести приложения на карту памяти
Некоторые из этих гаджетов не поддерживают автоматическую установку приложений на карту памяти, другие – не оставляют вам другого выбора, а третий подвид позволяет самостоятельно выбрать место, куда будут устанавливаться приложения.
Поэтому, во избежание всяческих неприятностей и нежелательных моментов, необходимо немного подкорректировать настройки на вашем гаджете. Особенно в том случае, когда не можешь установить пару-тройку игр из-за недостатка свободного места на устройстве. В случае необходимости консультации у специалиста, можете оставить заявку в сервисную мастерскую по смартфонам Sony.
Для чего необходимо переносить приложения на SD карту памяти
Стоит заметить, что, начиная с Андроид 4.1 на Sony (за исключением Sony Xperia C) эта функция не доступна. На всех остальных устройствах она позволяет выбирать, заполнять память телефона или SD карту памяти. Эта функция более чем просто полезная для вас – это притом, что собственная память у телефона составляет приблизительно 4 Гб, но владелец может пользоваться где-то 1,5 Гб. Оставшиеся, вроде как «свободные» гигабайты заняты под систему и предустановленный софт для полноценной работы устройства.
Как на Sony Xperia переместить сохранение приложений на карту памяти по умолчанию
Что бы на Sony Xperia M, Z1, SP, E3 и других моделях перенести приложения на карту памяти, для начала перейдите в «Главное меню», а после нажмите «Настройки». Откроется новое окошко, в котором необходимо выбрать пункт «Устройство», а потом перейти на «Память».
Теперь открылось новое меню. Находите пункт «Место установки» в верхней части экрана и нажимаете на него.
Тут возможно выбрать один вариант из нескольких предложенных. По умолчанию в настройках стоит использование памяти системы. Вам следует выбрать карту памяти для сохранения загружаемых файлов и приложений.
Если вы хотите выбрать последний пункт – «На выбор системы», то программа сама будет решать, куда установить новый файл, в зависимости от его размера.
Если вам что-то не понравится, и вы захотите отменить выбранные настройки или изменить их, то следуйте по тому же пути.
Как на Sony Xperia переместить приложения на карту памяти
Надо отметить, что для переноса уже установленных в память телефона программ потребуется скачивание специальных приложений. Лучше всего для этих целей подойдет FolderMount.
Не все приложения возможно переместить на карту памяти из-за их особенностей работы. Но с остальными проблем возникнуть не должно. Для этого просто пройдите в меню настроек в пункт приложений и выбрав каждое, отметьте перенос с памяти устройства на накопитель.
Источник: https://snyguide.ru/
Как переместить приложения Android на SD-карту на Samsung Galaxy S10 / 9 / 8
Размещено от Лиза Оу / 28 янв, 2021 09:00Поскольку данные приложения потребляют больше, чем 10GB для стандартной внутренней памяти, я хочу переместить приложения на свою SD-карту в Samsung Galaxy S10. Но кажется, что я не могу изменить все хранилище приложения на SD-карту. Как переместить приложения и в чем моя проблема?
Карта Micro-SD — лучший способ увеличить объем памяти телефона Samsung. Вы можете использовать SD-карту объемом до 256 ГБ для фотографий, видео, музыкальных файлов и многого другого. Можете ли вы переместить приложения на SD-карту в Samsung Galaxy? Как перенести приложения? Просто узнайте подробнее о теме в статье.
Список руководств
Часть 1: метод по умолчанию для перемещения приложений Samsung Galaxy на SD-карту
Если вы использовали Android 6.0 Marshmallow или более позднюю версию Samsung Galaxy S10 / 9 / 8, вы можете отформатировать SD-карту как внутреннее хранилище и перенести приложения на SD-карту на Samsung Galaxy, как показано ниже.
Шаг 1Отформатируйте SD-карту через Android 6.0 Marshmallow. Снимите флажок Использовать как внутреннее хранилище вариант для вставленной SD-карты на телефоне Samsung Galaxy и перезагрузите телефон.
Шаг 2Убедитесь, что вы правильно вставили SD-карту в телефон Samsung Galaxy. Запустите телефон Android и перейдите к Параметры приложение на вашем Приложения меню.
Шаг 3Нажмите Приложения чтобы найти установленные приложения на вашем Samsung Galaxy S10 / 9 / 8. Просто проверьте место на диске, необходимое для принятия решения о переносе приложений на SD-карту на телефоне Samsung.
Шаг 4Выберите приложения, которые вы хотите перенести на SD-карту. Взять Snapchat в качестве примера, вы можете найти ИЗМЕНЕНИЕ опция под внутренним путем хранения приложения.
Шаг 5Выберите SD-карта переместить приложение из внутреннего хранилища на SD-карту. Если вы уже отформатировали SD-карту, вы можете найти ее как Удовлетворительное хранение.
Что касается Android с 2.1 на 5.1, вы можете перемещать приложения на SD-карту телефона Samsung Galaxy. Но стоковая функция не может переместить все файлы данных. Для переноса приложений на телефон Samsung Galaxy лучше использовать профессиональный файловый менеджер.
Часть 2. Как переместить приложения на Samsung Galaxy SD Card через файловый менеджер
Когда вы используете профессиональные приложения для управления файлами, вы можете с легкостью перемещать их на SD-карту в Samsung Galaxy. AppMgr ранее был известен как App2SD, который предназначен для перемещения приложений на SD-карту, скрытия системных приложений из панели приложений, замораживания приложений, которые не будут использовать ресурсы процессора или памяти, и даже управления приложениями для пакетного удаления.
Шаг 1Скачайте и установите программу из магазина Google Play. Запустите программу, чтобы проверить Движимое, На SD-картеи ТОЛЬКО ТЕЛЕФОН приложения на вашем телефоне Samsung Galaxy.
Шаг 2Запустите программу и нажмите Движимое Меню в интерфейсе, и вы можете увидеть все съемные приложения. После этого вы можете выбрать приложения, которые хотите удалить на SD-карту вашего Samsung.
Шаг 3Когда вы получите все приложения, которые вы хотите переместить, вы можете нажать на Переместить на SD-карту вариант. После этого вы можете проверить, доступны ли приложения на вашем телефоне Samsung Galaxy.
Помимо AppMgr, вы также можете узнать больше о других приложениях для переноса приложения на SD-карту, таких как ASTRO File Manager, ES File Explorer File Manager, File Manager Samsung S5, Ol File Manager и другие, для достижения того же результата.
Часть 3. Почему вы не можете переместить все приложения на SD-карту на Samsung Galaxy
Независимо от того, перемещаете ли вы приложения на SD-карту через диспетчер приложений Samsung Galaxy S10 / 9 / 8 напрямую или используете диспетчер файлов AppMgr, некоторые предустановленные приложения могут оказаться несъемными. Существует еще одно ограничение для перемещения приложений на карту памяти, некоторые утилиты можно перенести, если разработчик разработает эту функцию.
Некоторые приложения могут не позволять вам перемещать приложения на SD-карту. У Samsung нет разрешения вмешиваться в приложение, чтобы оно могло быть перемещено. Что касается случая, вам нужно оптимизировать приложение, чтобы перенести его на SD-карту. Но разработчик приложения не всегда имеет время или ресурсы для выполнения такой задачи.
FoneLab HyperTransПередача данных с iPhone, Android, iOS, компьютера в любое место без каких-либо потерь.
- Перемещайте файлы между iPhone, iPad, iPod touch и Android.
- Импортируйте файлы с iOS на iOS или с Android на Android.
- Переместите файлы с iPhone / iPad / iPod / Android на компьютер.
- Сохранить файлы с компьютера на iPhone / iPad / iPod / Android.
Часть 4. Лучший способ передачи данных Samsung Galaxy
Какой должна быть лучшая альтернатива для переноса приложений на SD-карту в Samsung Galaxy S10 / 9 / 8? Если в вашем телефоне Samsung имеется большое количество файлов, загрузка файлов займет много времени и снизит производительность.
Чтобы оптимизировать телефон Samsung Galaxy и ускорить работу, FoneLab HyperTrans всегда лучший метод перенести файлы на телефон Samsung на компьютер, Android телефоны и устройства iOS в пределах кликов.
FoneLab HyperTransПередача данных с iPhone, Android, iOS, компьютера в любое место без каких-либо потерь.
- Перемещайте файлы между iPhone, iPad, iPod touch и Android.
- Импортируйте файлы с iOS на iOS или с Android на Android.
- Переместите файлы с iPhone / iPad / iPod / Android на компьютер.
- Сохранить файлы с компьютера на iPhone / iPad / iPod / Android.
Заключение
Когда вам нужно перенести приложения на SD-карту на Samsung Galaxy S10 / 9/8, вы должны знать, что методы переноса приложений различаются из-за разных операционных систем Android. Более того, даже если вы превратите SD-карту в внутреннее хранилище, вы все равно не сможете переместить предустановленные приложения на SD-карту, например WhatsApp, Facebook.
Для того, чтобы очистить пространство или повысить производительность, FoneLab HyperTrans это универсальный метод передавать файлы с Samsung на другие устройства легко.
Как сделать чтобы приложения устанавливались на карту памяти android
Если ваше устройство имеет малый объём внутренней памяти и вы постоянно сталкиваетесь с необходимостью удалять приложения, фотографии и видео, чтобы освободить больше места для установки больших приложений, то вам необходимо прочитать данную статью.
В этой статье мы подробно объясним, как устанавливать или перемещать приложения для Android на SD-карту на смартфоне или планшете и как сделать чтобы приложения устанавливались на карту памяти Android.
Как перенести приложения на SD-карту?
В настоящее время существует два способа решения данной проблемы:
- Хранение фотографий, видео и музыки в облачном хранилище
- Использование карты памяти microSD
Если ваш Android-телефон или планшет позволяет установить SD-карту, то обязательно установите SD-карту. В таком случае, внешняя память будет предназначена для хранения фотографий, видео и музыки, а внутренняя память для приложений.
Тем не менее, бывают ситуации, когда владельцу необходимо, чтобы приложения сохранялись на SD-карту памяти. Таким образом, возникает вопрос, как установить или перенести любое подходящее приложение на карту microSD?
Итак, далее мы подробно расскажем, как сделать чтобы приложения устанавливались на карту памяти Android по умолчанию. В результате подобных манипуляций существенно освободится внутренняя память, что положительно скажется на работе системы Android.
Инструкция для устройств версии до Andoid 6.0
Приведенные ниже инструкции могут незначительно отличаться для разных телефонов. На некоторых телефонах может быть просто кнопка «Переместить на SD». Таким образом, вам необходимо обращать внимание на каждое слово, связанное с «Переместить», «SD» и т.д.
Если на вашем устройстве необходимо освободить внутреннюю память, переместите на SD-карту любое количество приложений, фотографий или видео. Кроме того, откройте приложение «Камера» и перейдите к настройкам и установите сохранение на SD-карту. Инструкции, как переместить приложения на карту памяти Android:
- Первым делом откройте шторку уведомлений и нажмите на кнопку настроек в форме шестеренки. Вы также можете войти в «Настройки» через панель приложений.
- Откройте вкладку «Устройство», перейдите на вкладку «Приложения», а затем «Диспетчер приложений». На некоторых устройствах «Диспетчер приложений» имеет название «Все приложения».
- Затем перейдите к списку ваших приложений, найдите приложение, которое вы хотите переместить. Мы будем перемещать приложение АПЛ на SD-карту.
- После того, как вы найдете приложение, нажмите на него, затем кликните по кнопке «Изменить», как показано ниже. Выберите «Карта памяти» (Нажмите на картинку для увеличения).
Стоит отметить, что любая игра или приложение, в которых важна скорость, лучше всего оставить на внутренней памяти, так как скорость передачи данных гораздо быстрее на внутренней памяти смартфона, нежели на SD-карте памяти.
Инструкция для устройств версии Android Marshmallow 6.0 и выше
В старых версиях Android, SD-карта памяти работала как переносное и съемное хранилище. На устройствах версии от Android 6.0 Marshmallow и выше, была добавлена функция под названием Adoptable Storage. Таким образом, когда вы устанавливаете SD-карту в устройство, система автоматически суммирует объем внутренней памяти и SD-карты памяти и отображает общую память.
Преимущество заключается том, что все приложения автоматически устанавливаются на SD-карту. Вследствие этого, не возникнет необходимость перемещать приложения вручную.
- Вставьте SD-карту, откройте шторку уведомлений и нажмите «Настроить». Вы можете использовать SD-карту как переносное хранилище, либо как внутреннее хранилище. Если вы выберите функцию «Использовать как внутреннее хранилище», то система отформатирует SD-карту, а затем интегрирует с устройством.
- После этого все данные на смартфоне будут устанавливаться на карту памяти по умолчанию.
Однако использование такой функции полностью интегрирует SD-карту с внутренней памятью, и теперь она не будет работать с другими устройствами. Это означает, что вы не можете просто вытащить ее, и подключить к компьютеру чтобы загрузить музыку, фотографии или видео с компьютера.
Обязательно сделайте резервную копию любых данных или информации на компьютере, прежде чем выбрать функцию «Использовать как внутреннее хранилище», поскольку Android полностью отформатирует SD-карту памяти.
Стоит отметить, что в любой момент вы можете перейти к настройкам в соответствии с нашими инструкциями выше и перенести приложения с SD-карты обратно во внутреннее хранилище.
Android 5.0 Lollipop и выше
Если вы используете смартфон или планшет под управлением Android 5.0 Lollipop и выше. Ваше устройство будет использовать SD-карту памяти, как переносное и съемное хранилище. Это означает, что вы можете извлечь SD-карту памяти и загрузить фотографии или музыку с компьютера, а затем снова установить SD-карту памяти на устройство Android.
В том случае, когда необходимо переместить приложения на SD-карту памяти, воспользуйтесь инструкцией ниже:
- Откройте меню, выберите «Настройки», а затем «Приложения» и переместите любое приложение на SD-карту. Для этого просто нажмите на приложение и кликните по кнопке «Переместить на SD-карту».
Однако помните, что приложения, которые поставляются с предустановленным программным обеспечением нельзя переносить на SD-карту памяти. Обычно могут переноситься приложения, установленные из Play Market.
Другие методы (приложения для переноса на SD-карту памяти)
В магазине Play Market есть множество сторонних приложений, которые позволяют перенести приложения на SD-карту памяти. Большинству из приложений конечно же требуется root-доступ. Но, есть несколько приложений, которые позволяют переносить приложения без root-доступа.
AppMgr III (App 2 SD)
Самое популярное приложение, которое позволяет перенести практически любое приложение на SD-карту памяти. Стоит заметить, что приложение не требует root-доступа, что особенно важно для неопытных пользователей.
Кроме того, приложение AppMgr III является многофункциональным и предоставляет массу других полезных функций.
- Загрузите приложение AppMgr III, дождитесь автоматической установки (занимает от 2 до 5 минут).
- Теперь откройте приложение AppMgr III и подождите пока загрузится список установленных приложений на вашем телефоне. После этого кликните по приложению, которое нужно переместить, выберите «Переместить», а затем в стандартном функционале Android переместите приложение на SD-карту.
- Напоминание! Не перемещайте и не блокируйте приложения, если вы не знаете, для чего оно и какие функции выполняет. Некоторые приложения могут показаться неуместными, но имеют решающее значение для других аспектов устройства. В принципе, будьте осторожны и не трогайте приложения, которые вы не устанавливали.
Видео: Как заменить внутреннюю память на внешнюю карту SD
Видео: Как сделать, чтобы приложения устанавливались на карту памяти android
Как перенести приложения на карту памяти на андроиде (android), самсунг, huawei
Сегодня я получил сообщение от пользователя, который хочет перенести или переместить свои приложения, игры и музыку на карту памяти на устройстве Android. В статье я отвечу на этот вопрос и расскажу о различных способах перемещения приложений на SD-карту.
Следует ли перемещать приложения на карту MicroSD?
В настоящее время перемещение больших приложений на SD-карту считается разумным решением, так что вы можете использовать хранилище на внутренней памяти для других небольших приложений, однако это не подходит для перемещения виджетов или других основных приложений на SD-карту.
Разработчики Android поощряют разработчиков приложений делать свои приложения перемещаемыми на SD-карту, если размер приложения превышает 10 МБ. Однако, поскольку Android предоставляет разработчикам открытую платформу, есть вероятность, что большие приложения могут быть созданы таким образом, что их нельзя переместить. Это полностью зависит от разработчика и способа, в котором приложение было создано.
Некоторые из причин для разработчиков, чтобы не сделать свои приложения перемещаемыми на SD-карту является безопасность. Они считают, что легче держать свои приложения в безопасности, когда он установлен на внутренней памяти телефона, особенно когда мы говорим о платных приложениях. Трудно сделать эти приложения безопасными, когда они расположены на внешнем запоминающем устройстве, таком как SD-карта, которую можно легко удалить и использовать на другом устройстве.
Давайте узнаем, как вы можете перемещать приложения на SD-карту.
Как перемещать приложения на SD-карту на Android
Перед перемещением приложений и музыки в MicroSD на устройстве Android важно не перемещать виджеты, поскольку они не будут работать должным образом.
Решение 1: Перемещение файлов с помощью ПК
Первый способ перемещения приложений, изображений, игр и файлов на карту MicroSD – через ПК. Прежде всего, вы должны включить режим отладки USB на вашем Android устройстве.
- Перейдите в меню Настройки
- Прокрутите вниз до Параметры разработчика
- Установите флажок ” USB-отладка”
Теперь, когда режим отладки включен, подключите устройство к компьютеру с помощью USB-кабеля. Убедитесь, что SD-карта вставлена.
Подождите, пока компьютер проверит подлинность устройства, затем на компьютере:
- Перейти к Мой компьютер
- Вы увидите два устройства, “Телефон” и ” SDCard”
- Переносите музыку и различные файлы с телефона на SD карту
Не удается перенести файлы или данные с компьютера на карту micro SD?
Не перетаскивайте мышкой файлы на телефон, в некоторых случаях это не сработает. Щелкните правой кнопкой мыши файлы и выберите Копировать или Вырезать. Перейдите в память телефона и вставьте его туда.
Решение 2: Перемещение приложений и файлов на телефон
Ваше устройство позволит вам перемещать некоторые из крупных приложений на SD-карту, при условии, что разработчик приложения создал приложение с этой возможностью.
- Меню настроек вашего устройства
- Прокрутите вниз и найдите Диспетчер приложений. Нажмите на него.
- Теперь нажмите на три точки в правом верхнем углу, чтобы открыть раскрывающееся меню.
- Нажмите на Сортировать по размеру.
- Теперь нажмите на каждое приложение и прокрутите, чтобы найти кнопку, которая говорит перейти на SD-карту. Если эта кнопка неактивна, то вам не повезло, и приложение не может быть перемещено, но если он выделен, то вы можете переместить приложение на SD-карту.
Проверьте приложения, которые вы хотите переместить на SD карту и освободите место на внутреннем накопителе устройства.
Решение 3. Использование Сторонних Приложений
Другой простой и эффективный способ перемещения файлов на устройстве Android на карту MicroSD – использование сторонних приложений.
Загрузите любое из этих приложений:
Astro File Manager – это самое загружаемое приложение файлового менеджера.Он прост в использовании и очень эффективен для перемещения ваших приложений, игр, изображений и документов на SD-карту без проблем.
ES File Explorer File Manager имеет более 300 миллионов глобальных загрузок, это один из лидеров Samsung galaxy S4 с файл-менеджерами. Она выполняет основную операционную функцию, и совместима с Dropbox, Google Drive, SkyDrive, Box.net, Sugarsync, Yandex, Amazon S3, и Ubuntu One.
File Manager(Explorer) – это богатый и привлекательный интерфейс. Совместимость с FTP и популярными облачными хранилищами
Делает то, что он должен, и с открытым исходным кодом так приятно видеть объявление «Бесплатный файловый менеджер»
Перемещение приложений на SD-карту
Это приложение управляет всеми вашими приложениями, играми и музыкой на вашем Android. Оно позволяет передавать, сортировать и фильтровать приложения на внутреннюю память и SD-карту. Это все способы перемещения приложений в MicroSD на устройстве Android. В то время как приложения могут помочь вам настроить параметры устройства, чтобы вы могли перемещать приложения на SD-карту, некоторые из приложений могут не работать должным образом, если они перемещаются.
Рекомендуется держать свои основные приложения на внутренней памяти, так как их работа не прерывается. Предпочтительный способ перемещения приложений- с помощью устройства нужно проверить, позволяет ли разработчик перемещать приложение на карту памяти. Однако, если что, вы можете использовать сторонние приложения, чтобы помочь себе переместить большие приложения на SD-карту, но если они не работают, удалите приложение и переустановите его во внутреннюю память устройства еще раз, чтобы вы могли наслаждаться бесперебойной службы на этом приложении.
Как переместить приложение на SD-карту на Android 9 (Pie), 8.1 (Oreo) до более ранней версии 5.1.2 — BestusefulTips
Последнее обновление: 7 марта 2021 г., автор: Bestusefultips
Вы можете легко перенести приложение на SD-карту android 5.1.1 с помощью настроек диспетчера приложений. По умолчанию новое приложение будет установлено в локальном хранилище или хранилище устройства на вашем устройстве Android Lollipop 5.1.1. Кроме того, вы можете легко перенести приложение из внутреннего хранилища на SD-карту без использования стороннего приложения или рутирования на вашем устройстве.Этот параметр полезен для переноса данных из внутренней памяти на карту Micro SD в вашем последнем телефоне и планшете Android.
В последних устройствах Android Lollipop нет большого внутреннего хранилища, поэтому необходима внешняя SD-карта. Вы можете использовать внешнюю SD-карту для увеличения памяти устройства. В этом уроке я покажу вам, как переместить приложение на SD-карту Android 5.1.1, Android 4.4 и устройство Marshmallow 6.0 без рутирования вашего телефона или планшета Android.
Связанный:
Как переместить приложение на SD-карту Android 5.1.1 / 4.4.2 / 6.0 ЗефирВы можете переносить приложения из памяти телефона на SD-карту на Android 9 Pie и Oreo 8.1, используя указанные ниже настройки.
Перенести приложения на SD-карту на Android Oreo 8.1 и 9 PieШаг 1: Перейдите к настройкам в Oreo.
Шаг 2: Нажмите на Приложения и уведомления.
Шаг 3: Нажмите на Информация о приложении , если Android 8 Oreo или См. Все приложения , если Android 9 Pie
Step 4 : Выберите приложение из списка.
Шаг 5: Нажмите на Storage.
Шаг 6: Выберите SD-карту , если доступны опции.
Если опция изменения недоступна, вы не сможете перемещать приложения на SD-карту в устройствах Android Oreo. Вы будете использовать стороннее приложение для переноса приложений на свои устройства Android.
Перемещение приложений из внутреннего хранилища на SD-карту на Android 5.1.2, 6.0, 7.1.2Шаг 1: Откройте приложение «Настройки » на своем леденце на палочке Android и других устройствах
Шаг 2: Прокрутите вниз до раздела устройств и нажмите Application
Шаг 3: В приложениях нажмите Диспетчер приложений
Шаг 4: Нажмите на вкладку Download
Теперь нажмите и удерживайте приложение, которое хотите переместить SD-карту / карту microSD.Вы можете увидеть приведенный ниже экран на своем телефоне или планшете Android.
Шаг 5: Нажмите Переместить на SD-карту
Если вы не использовали SD-карту на своем устройстве, то увидите это сообщение на экране: в вашем телефоне нет SD-карты. Вставьте SD-карту или микро SD-карту. Также перемещает приложения Android-устройств на ПК или ноутбук с помощью Xender, Dropbox или других сторонних приложений из игрового магазина.
Если вы хотите снова переместить приложение во внутреннюю память, нажмите кнопку перейти в память устройства .
Подробнее:
Как переместить приложения на SD-карту на Galaxy Note 8Шаг 1: Перейдите к настройкам в вашем устройстве Galaxy Note 8
Шаг 2: Нажмите на Apps settings.
Шаг 3: Нажмите . Приложение хочет перейти на карту MicroSD.
Шаг 4: Нажмите на хранилище .
Шаг 5: Нажмите на , измените в хранилище.
Шаг 6: Выберите SD-карту.
Шаг 7: Нажмите кнопку move .
Если у вас есть какие-либо вопросы относительно вышеуказанного процесса переноса приложения на SD-карту Android 5.1.1, не стесняйтесь сообщить нам об этом через поле для комментариев ниже, мы с удовольствием вам поможем. Не забудьте поделиться этим приложением для перемещения на SD-карту со своими друзьями в социальных сетях.
Как перенести приложения на SD-карту на Vivo
Иногда рекомендуется перенести приложения из внутренней памяти Vivo на SD-карту.Это может быть связано с тем, что вам нужно место на устройстве для установки некоторых приложений или потому, что вы хотите сохранить данные в приложениях в безопасности на случай, если с устройством что-то случится.
Какой бы ни была причина, по которой вам нужно переместить приложения из внутренней памяти устройства на SD-карту. Эта статья расскажет вам о простом процессе, который поможет вам в этом. Мы также покажем вам, как сделать резервную копию всех данных приложения на вашем устройстве на компьютер для безопасного хранения.
Часть 1: Как перенести приложения на SD-карту Vivo
Выполните следующие простые шаги, чтобы перенести приложения из внутренней памяти вашего устройства на SD-карту;
Шаг 1: Откройте «Настройки» на устройстве и нажмите «Основные»> «Приложения и уведомления».
Шаг 2: Нажмите «Информация о приложении», а затем выберите приложение, которое вы хотите перенести на SD-карту.Когда откроется информация о приложении, нажмите «Хранилище».
Шаг 3: В разделе «Используемое хранилище» нажмите «Изменить», а затем выберите SD-карту в качестве нового места для хранения приложения и всех его данных.
Обратите внимание, что на устройствах Vivo под управлением Android L или более ранней версии вы можете перейти в iManager> Диспетчер приложений> Перемещение приложений, чтобы переместить приложение на SD-карту.
Вы также можете не иметь возможности перемещать некоторые встроенные приложения, приложения безопасности и некоторые игры, которые имеют высокие требования к безопасности.
Устройства Vivo под управлением Android M и выше не поддерживают перенос приложений на SD-карту. Однако вы по-прежнему можете передавать медиафайлы и документы.
Часть 2: Альтернативный способ освободить ваш телефон Vivo — резервное копирование вашего Vivo на компьютер через MobileTrans
Лучший способ освободить столь необходимое пространство на вашем устройстве Vivo — это сделать резервную копию вашего устройства на ПК. Это не только освободит место, но и позволит сохранить данные в легкодоступном месте, чтобы вы могли легко восстановить данные обратно на устройство.
Но для простого резервного копирования данных на ваш компьютер вам понадобится специализированный инструмент, который сделает процесс быстрым и легким. Лучший инструмент, который поможет вам в этом — Wondershare MobileTrans. С его помощью вы можете легко и очень быстро создать полную резервную копию всех данных на вашем устройстве.
Ниже приведены некоторые его наиболее примечательные особенности;
- • MobileTrans позволяет создавать резервные копии всех данных на устройстве или выбранных типов данных.
- • Вы также можете использовать его для восстановления резервной копии на устройстве, когда это необходимо.
- • Это также один из лучших способов резервного копирования данных социальных сетей, таких как чаты WhatsApp, на ваш компьютер.
- • Он поддерживает тысячи устройств Android, работающих под управлением всех версий Android, включая Android 10.
Выполните следующие простые шаги, чтобы использовать MobileTrans для резервного копирования данных с вашего устройства Vivo на компьютер;
Шаг 1: Загрузите и установите MobileTrans на свой компьютер, а затем откройте его, когда процесс будет завершен.Выберите модуль «Резервное копирование», а затем подключите устройство Vivo к компьютеру с помощью USB-кабеля. Подождите, пока программа обнаружит устройство.
Шаг 2: После этого вы увидите список типов данных, которые вы можете включить в резервную копию. Вы можете выбрать тип данных для включения в резервную копию или нажать «Выбрать все», чтобы включить все данные на устройстве в резервную копию. Затем нажмите «Пуск», чтобы начать процесс резервного копирования.
Теперь все, что вам нужно сделать, это оставить устройство подключенным к компьютеру, пока MobileTrans не уведомит вас о завершении процесса резервного копирования.
С помощью описанных выше решений теперь вы можете перенести некоторые из своих приложений на SD-карту, чтобы освободить место на устройстве для дополнительных данных. Вы также можете навсегда решить проблему с пространством, используя MobileTrans для резервного копирования всех данных на устройстве.
Как перенести приложения Android на SD-карту
Если у вас заканчивается пространство для хранения, очевидное решение — получить больше.Если модель вашего телефона позволяет, вы, вероятно, получите SD с большей емкостью. Когда у вас появится место, пора переместить как можно больше контента на SD-карту, чтобы облегчить нагрузку на внутреннюю память.
Было бы здорово, если бы внутренняя память вашего телефона имела необходимую емкость, но это всегда было нескончаемым спором. Единственное решение — переместить приложения Android на SD-карту, но, к сожалению, не все приложения позволяют это делать.
Связанный : Как перенести приложения Android на новый телефон
Как перенести приложения Android на SD-карту
Если приложение, которое вы хотите переместить на SD-карту, поддерживает процесс, вам нужно перейти в настройки вашего устройства.Проведите вниз до Приложения, а затем до Диспетчера приложений. Найдите приложение, которое хотите переместить, и нажмите «Хранилище».
Справа под опцией «Внутреннее хранилище» вы должны увидеть кнопку «Изменить». Нажмите на него, и появится новое окно, в котором будут показаны только два варианта: внутреннее хранилище и SD-карта. Следующее изображение, которое вы должны увидеть, будет, например, с надписью «Export Messenger».
Нажмите на параметр в правом нижнем углу с надписью «Переместить». Процесс не занимает много времени и не должен занимать больше нескольких секунд.Важно, чтобы вы не выключали телефон и не производили никаких действий с SD-картой во время этого процесса.
Если вы когда-нибудь захотите повернуть процесс вспять, повторите шаги, которые вы только что выполнили. Единственное отличие — выбрать «Внутреннее хранилище» вместо опции «SD-карта».
Если вы не видите параметр, необходимый для переноса приложения на SD-карту, возможно, производитель вашего телефона не реализовал необходимые функции. Также убедитесь, что ваша SD-карта вставлена правильно.
Связанные : Как скрыть свои приложения для Android от слежки
Как узнать, какие приложения можно переместить на SD-карту
Если у вас нет времени проверить, можно ли переместить все приложения на вашем телефоне, вы всегда можете попробовать стороннее приложение. Одно из приложений, которое вы можете попробовать, — это AppMgr III от Sam Lu Tools. С помощью этого приложения вы можете делать разные вещи, например, заморозить приложения, скрыть приложения и, конечно же, «Переместить приложение на SD-карту».
Когда вы впервые запускаете приложение, оно сообщит вам, какие приложения вы можете переместить на SD-карту, какие из них уже там и какие приложения будут работать во внутренней памяти вашего телефона.
На вкладке «Подвижные» вы увидите список всех приложений, которые можно перенести на SD-карту. Если вы видите значок SD-карты справа от приложения, это означает, что приложение готово к перемещению. Если вы не видите значок, это означает, что приложение уже было перенесено.
При нажатии на приложение вы увидите различные варианты на выбор. Самая первая — это опция «Переместить приложение». Нажмите на него, а также на приложение. После этого вы попадете в настройки вашего устройства, где вам нужно будет повторить ранее упомянутые шаги.
Заключение
Наличие достаточного объема памяти на вашем телефоне всегда будет проблемой. Один из способов избежать предела вашего хранилища — отправить как можно больше приложений на вашу SD-карту. Какие приложения вы собираетесь переносить?
Эта статья полезна? да Нет
Фабио БакеллПростой парень, которому не хватает технологий в целом, и который всегда окружен хотя бы одним устройством Android и iOS.Я тоже фанат пиццы.
Как я могу переместить приложения на SD-карту в телефоне Vivo?
Vivo уже зарекомендовала себя как признанный бренд Hi-Fi музыки. Однако это не означает, что их телефоны не имеют ограничений. После покупки телефона Vivo вам нужно будет определить свои потребности в хранилище. К счастью, у телефонов есть возможность расширения и замены батареи и внутренней памяти.Если вам нужно больше места для хранения, чем предоставляет производитель, вам нужно будет выбрать внешнюю SD-карту и перенести на нее большинство своих приложений.
В большинстве телефонов операционная система и предварительно загруженное программное обеспечение занимают большую часть емкости памяти. После того, как вы начнете добавлять видео, фотографии и скачивать mp3-песни, у вас закончится свободное место. Чтобы расширить объем хранилища, достаточно купить недорогую карту памяти. Качественная карта на 32 ГБ будет стоить около 12 долларов, а 64 ГБ — около 25 долларов.Цена может вырасти до 60 долларов для людей, которым нужна SD-карта на 128 ГБ, но 32 ГБ и 64 ГБ обеспечат достаточно места для хранения приложений Android.
Некоторые важные вещи, которые следует знать о дополнительном пространстве
Во-первых, ваше устройство Android может не допускать передачу предустановленного приложения на карту microSD, но если ваше позволяет, вам просто нужно посетить диспетчер приложений и нажать несколько кнопок. Некоторые новые устройства допускают передачу встроенных приложений — устройства из категории оборудования низкого и среднего уровня могут не допускать передачу.К счастью, они позволяют передавать любое другое приложение.
Опять же, некоторые приложения могут не перемещаться на SD-карту полностью. Быстрый пример: некоторые большие приложения, включая игры, оставляют большой объем данных во внутренней памяти смартфона. Другими словами, для приложения размером 66 МБ вы можете переместить 64 ГБ на карту microSD и оставить оставшиеся 2 МБ для заполнения вашего телефона Vivo. Поэтому, если вы планируете использовать большое количество приложений, вам следует переместить как можно больше приложений на внешнее хранилище, чтобы сэкономить место.
Перемещение приложений на SD-карту
Для телефонов Vivo с Android L и более ранними версиями приложения можно легко перемещать. Вот несколько шагов, которые нужно выполнить.
- Шаг 1. Перейдите в iManager (раздел управления приложениями), расположенный в разделе « Settings » вашего телефона. Каждое приложение уже установлено на вашем смартфоне. Выбор одного из приложений приведет вас в раздел настроек для отдельного приложения.
- Шаг 2: В настройках приложения вы найдете опцию « Переместить на SD-карту ».Android обнаруживает все приложения, которые вы установили на SD-карту и во внутреннюю память телефона.
- Шаг 3: Нажмите на опцию « Переместить на SD-карту » и дождитесь завершения всего процесса. Для каждого приложения процесс займет несколько секунд.
После перемещения приложения на SD-карту отключите внешнюю SD-карту и проверьте, есть ли приложение в меню. Чтобы переместить приложение обратно во внутреннюю память, установите карту microSD и перейдите в меню настроек.
Встроенные приложения, приложения безопасности, игры с более высокими требованиями к безопасности и приложения с методами ввода нельзя перемещать на SD-карты.Телефоны Vivo с Android M и более поздними версиями, ограниченными Android 6.0 и более поздними версиями, не поддерживают перенос приложений на SD-карты. Однако вы по-прежнему сможете перемещать документы и мультимедийные файлы на карту microSD.
Выбор лучшей SD-карты
Хорошо, так как вы все еще читаете, я полагаю, что вы должны знать, как выбрать лучшую SD-карту. В процессе покупки вы сможете отличить SD-карты класса 4 от более медленных.Быстрый поиск в Google предоставит вам тысячи жалоб от разных людей.
Большинство людей жалуются на то, что их устройства отключают карты microSD или выдают ошибки форматирования. В отличие от других SD-карт, карты Class 4 хорошо работают со всеми типами телефонов. Другими словами, при покупке убедитесь, что это модель класса 4 или более медленная.
Производители предоставляют карты microSD класса 4 емкостью до 32 ГБ — примерно в 3 раза больше памяти телефона для модели на 16 ГБ. Розничная цена этих карт ниже 22 долларов.Не покупайте SD-карту у продавца, который продал вам телефон. Они с большей вероятностью превысят цену почти на 300 процентов.
Статьи по теме :
Как бесплатно скачать музыку с Youtube на USB?
Сколько изображений вмещает SD-карта емкостью 2 ГБ?
Нравится:
Нравится Загрузка …
СвязанныеИспользование SD-карты — moto g7
Ваш телефон поддерживает карты памяти microSD до 512 ГБ.
Тип покупки зависит от того, как вы отформатируете карту:
- Портативное хранилище (можно использовать карту в разных устройствах): достаточно карты класса 2, 4 или 6.
- Внутренняя память (карта, используемая только в телефоне): используйте высокоскоростную карту типа UHS-1 для наилучшей производительности. Карты класса 2, 4 или 6 работают медленнее, чем внутренняя память вашего телефона, поэтому их использование в качестве внутренней памяти снизит производительность вашего телефона.
Перемещение фото, видео, музыки на SD-карту
Чтобы освободить внутреннюю память телефона:
- Убедитесь, что вы вставили и настроили SD-карту.
- Откройте приложение «Файлы» и нажмите «Очистить».
Или перейдите в «Настройки»> «Хранилище»> «Внутреннее общее хранилище»> «Освободить место» - Если есть медиафайлы, которые нужно переместить, коснитесь параметра, чтобы освободить место.
- Выберите элементы для перемещения.
- Нажмите Переместить на SD-карту> Переместить
Переместить приложения на SD-карту
- Убедитесь, что он отформатирован как внутреннее хранилище.
- Откройте «Настройки»> «Приложения и уведомления» и коснитесь приложения, чтобы переместить его.
- Сенсорное хранилище
- Нажмите ИЗМЕНИТЬ. Если вы не видите этот параметр, разработчик не разрешает хранить приложение на SD-карте.
- Выберите SD-карту и нажмите «Переместить».
Перенести приложения с SD-карты на телефон
Когда вы устанавливаете SD-карту в качестве внутренней памяти, она является частью вашего телефона. Если вы хотите заменить SD-карту на портативное хранилище или удалить ее из телефона, чтобы переформатировать и использовать на другом устройстве, сначала переместите приложения из памяти SD-карты во внутреннюю память вашего телефона:
- Зайдите в Настройки> Хранилище
- Выберите вашу SD-карту.
- Коснитесь Приложения и выберите приложение.
- Нажмите ИЗМЕНИТЬ> Внутреннее общее хранилище> Переместить
Извлечь SD-карту
Внутренняя память
- Переместите приложения с карты обратно во внутреннюю память телефона, прежде чем извлекать карту. Если вы удалите карту, не перемещая приложения:
- Вы потеряете доступ к приложениям / играм на карте, и вам потребуется их переустановить.
- Ваши приложения и производительность телефона снизятся.
- Перейдите в Настройки> Хранилище
- Коснитесь имени SD-карты.
- Коснитесь> Извлечь
- Выньте карту из телефона.
Портативное хранилище
Чтобы извлечь карту, перетащите уведомление о SD-карте вниз и нажмите Извлечь.
Если вы не видите уведомление:
- Зайдите в Настройки> Хранилище
- Рядом с названием SD-карты нажмите
Теперь можно безопасно извлечь карту из телефона.
Чтобы вставить карту в другое устройство (компьютер, проектор и т. Д.), В котором используется карта другого размера, вам может понадобиться адаптер, поставляемый с картой. Тип необходимого адаптера и инструкции по установке см. В инструкциях производителя устройства.Очистить SD-карту
- Зайдите в Настройки> Хранилище
- Выберите вашу SD-карту.
- Нажмите> Настройки памяти> Форматировать
- Отформатируйте карту, следуя инструкциям на экране.
Форматирование SD-карты
Вам нужно будет выбрать один из двух форматов для вашей SD-карты:
- Используйте в качестве портативного хранилища, если вы хотите переместить карту на другие устройства для доступа к мультимедиа.
- Используйте в качестве внутренней памяти, если вам нужно больше места на устройстве для установки больших приложений и игр и вы планируете использовать карту только в телефоне.
| Портативное хранилище | Внутренняя память | |
| Хранить медиа (фото, видео, музыку) | да | да |
| Магазин приложений | № | да |
| Контент зашифрован | № | да |
| Считывание карты в других устройствах | да | № |
Для форматирования вставленной карты:
- Зайдите в Настройки> Хранилище
- Коснитесь имени SD-карты.
- Нажмите> Настройки памяти
- Коснитесь Форматировать как внутреннее или Отформатировать как переносное
Если вы не видите Форматировать как внутреннее, то ваш телефон поддерживает только SD-карты, отформатированные как переносное хранилище.
Если вы отформатировали как портативное хранилище, обязательно обновите настройки в мультимедийных приложениях (например, приложениях для камеры, музыки и подкастов), чтобы они использовали карту для хранения контента, который вы создаете или загружаете.
Что делать, если не удается переместить приложения на SD-карту в Android
Иногда случается, что во внутренней памяти телефона не остается места для хранения, но это не повод для беспокойства.В конце концов, именно поэтому вы получаете карту microSD, чтобы перемещать на ней вещи. Но что, если вы … не можете ?!
Не беспокойтесь, , так как многие пользователи Android получают ошибку «Не удается переместить приложения на SD-карту», когда они пытаются это сделать. К счастью, для этого есть несколько решений, позволяющих с легкостью очистить внутреннюю память и перенести все данные на карту.
Вам подходит? Хорошо, давайте посмотрим, как это можно сделать!
Как переместить приложения на SD-карту
С технической точки зрения, перемещение приложений на карту памяти — очень простая процедура .Все, что вам нужно сделать, это перейти в «Настройки»> «Диспетчер приложений» и просмотреть список всех загруженных приложений.
Здесь вы можете выбрать приложение, которое хотите переместить, нажав на него, и вы получите несколько вариантов, в том числе кнопку «Переместить на SD-карту» . Просто нажмите на нее, и процесс передачи начнется. В зависимости от размера приложения это может занять от нескольких секунд до нескольких минут.
Но подождите, это еще не все.
Еще один быстрый способ сделать это — использовать ПК или Mac .Просто подключите к нему телефон через USB, затем откройте окно и просмотрите содержимое. Вы увидите как внутреннюю память, так и SD-карту как отдельные единицы хранения. И процесс перемещения на самом деле довольно прост, поскольку вы просто перетаскиваете элементы с одной стороны на другую . Только не забудьте оставить эти системные файлы в покое!
Не забываем и о специальных приложениях для этого. ES File Explorer, безусловно, является одним из самых популярных вариантов для этого, в то время как AppMgr III также отлично справляется со своей задачей.
Почему я не могу переместить приложения на SD-карту?
Однако вы должны знать, что некоторые приложения не могут быть перемещены на карту microSD , а некоторые телефоны не позволяют перемещать приложения вообще . В более старых версиях Android опция «переместить на SD-карту» на самом деле выделена серым цветом !
В качестве примечания: некоторые люди сначала говорили, что SD-карта работает нормально, устройство просто не выбирает ее для сохранения. Но это единичные случаи.
И это может сильно расстраивать и заставлять вас говорить много не очень приятных слов о телефоне и людях, которые сделали его таким.Потому что да, это может быть проблема как разработчика приложения, так и производителя.
Представьте себе: у вас телефон с небольшим объемом памяти, скажем, 8 ГБ. Вы купили карту microSD и рады, что теперь у вас стало больше места. Пока вы не вставите его и не получите эту паршивую ошибку «не могу переместить приложения на SD-карту»…
Какие приложения нельзя перенести на SD-карту?
Как упоминалось выше, существует довольно много приложений, которые просто нельзя переместить. Если у вас нет root-прав.
Я говорю о тех, кто предустановлен на вашем телефоне, таких как Google Chrome, YouTube или приложение «Сообщения». Кроме того, давайте не будем забывать о том, что такое вредоносное ПО … извините, ненужное количество приложений, которыми каждый производитель загружает телефон. Я смотрю на вас, Samsung, но некоторые другие производители находятся в такой же ситуации.
Помимо этих приложений, для которых опция «Переместить на SD-карту» выделена серым цветом, существуют также устройства, которые не поддерживают эту функцию. По сути, они просто не отображают параметр движения, как, например, Motorola Moto X Pure, на что жалуются многие пользователи.Вот что происходит, когда они так быстро запускают обновления в производство, как заключает пользователи Reddit.
Это выглядит так:
Специальная «награда» достается тем телефонам, которые могут перемещать часть приложения на вашу SD-карту, а остальное остается во внутренней памяти. Чувак, технологии иногда бывают странными…
Но, допустим, вы действительно хотите убрать эти приложения. Есть ли способ взломать систему и сделать это, даже если изначально это невозможно? Что ж, может быть несколько решений.
Как переместить приложения на SD-карту, даже если опция неактивна
Хорошо, прежде чем вдаваться в технические подробности, я хочу начать с одной вещи: я не большой поклонник рутирования. Я проделал это один раз, все прошло хорошо, но для меня стандартного Android более чем достаточно. Но для того, чтобы включить эту опцию, у вас должен быть рутированный телефон. Все хорошо, теперь посмотрим, как это делается!
Предполагая, что вы внедрили свой телефон и знаете, о чем идет речь, вам нужно запустить терминал на телефоне , а затем ввести эти две строки кода:
Вс
Pm установка-установка-место 2
На этом шаге в качестве места установки по умолчанию устанавливается внешняя SD-карта.Чтобы проверить, правильно ли это было сделано, наберите:
PM место установки
Ваш телефон должен отображать «внешний», если все было сделано правильно. Кроме того, если вы хотите отменить действие, введите:
Вс
Pm установка-установка-место 0
И да, вот оно. У вас не должно возникнуть никаких проблем с этим, поскольку на самом деле это простая процедура , используемая для переноса данных на SD-карту , если ваш телефон не позволяет это сначала.
Заключение
Вот и все, больше никаких ошибок «не могу переместить приложения на SD-карту»! Надеюсь, вы найдете это руководство полезным и будете полагаться на него каждый раз, когда вам понадобится освободить место во внутренней памяти телефона.
Знаете ли вы другие решения для этого? Если да, сообщите нам о них, чтобы мы могли обновить наше руководство, используя раздел комментариев ниже.
Как переместить приложения на SD-карту
В последние годы смартфоны стали более способными выполнять широкий спектр задач, включая множество интенсивных бизнес-ориентированных функций, с нашими мобильными устройствами, содержащими десятки отдельных приложений.
Мы практически используем наши телефоны для всего, от прослушивания музыки до обработки текстов и многого другого, часто все сразу, и многие смартфоны высокого класса теперь достаточно мощны, чтобы даже заменить наши настольные компьютеры или ноутбуки. Поэтому неудивительно, что внутренняя память легко исчерпывается.
Хотя телефоны становятся все быстрее и, как правило, работают лучше из года в год, вы часто можете обнаружить, что вам понадобится внешняя SD-карта, если вы хотите максимально использовать возможности устройства. Внутреннего хранилища, скорее всего, будет недостаточно, если вы хотите разместить десятки приложений, важных файлов, а также все ваши мультимедиа.
К счастью, подавляющее большинство устройств Android позволяют использовать внешнюю SD-карту для расширения хранилища, находящегося в вашем распоряжении. Вы можете не только хранить все свои файлы и мультимедиа на SD-картах, но и запускать приложения прямо с них, как если бы они были изначально установлены. Это значительно упрощает переключение между мобильными телефонами, если вы храните большую часть своих данных на SD-карте, позволяя просто перенести чип с одного устройства на другое без сложной передачи данных через промежуточное устройство или сеть Wi-Fi.
Следует иметь в виду, что не все устройства поддерживают SD-карты большой емкости, и вам необходимо проверить спецификации перед планированием миграции. Например, очень немногие устройства поддерживают карту microSD емкостью 256 ГБ.
К сожалению, не все приложения и службы можно перенести из внутреннего хранилища, но те, которые могут отображаться в приложении «Настройки» в меню «Приложения».
Открыв этот список, просто выделите приложение, которое хотите переместить, и коснитесь его. Возможно, вам придется прокрутить следующее меню, пока не увидите информацию о хранилище.Вариант переноса приложения на SD-карту должен появиться под этой информацией, однако, если он неактивен, ваше приложение является одним из тех, которые нельзя переместить.
Нажатие на эту опцию покажет, что приложение движется. Когда это будет сделано, опция перехода на SD-карту теперь будет говорить «Переместить на телефон».
Начиная с Android Marshmallow, операционная система позволяет пользователям «использовать» SD-карту в качестве внутреннего хранилища. Затем это автоматически устанавливает разрешенные приложения на SD-карту по умолчанию, вместо того, чтобы вручную перемещать данные самостоятельно.

