Перенести контакты с айфона на андроид
Для людей, которые хотят перейти от iPhone к Android, а также для тех, кто владеет телефонами на базе и iOS, и Android, перенос контактов может вызвать затруднения. Здесь мы расскажем вам как перенести контакты с iPhone на Android, используя три простых метода. Выберите тот, что подходит лично вам.
Как перенести контакты с iPhone на Android с помощью iCloud
Первый способ позволит вам перенести контакты из iPhone на Android с помощью iCloud, данная служба может также использоваться для резервного копирования данных iPhone. С её помощью можно восстановить iPhone с iCloud резервного копирования.
1. Откройте веб-браузер на компьютере и перейдите на iCloud.com.
2. Войдите с помощью учетной записи Apple. Откройте контакты и выберите те контакты, которые вы хотите перенести на Android. Вы можете выбрать один или все.
3. Нажмите на значок шестеренки (слева внизу) и выберите экспорт контактов (Export vCard). В VCF-файл, содержащий выбранные контакты будет сохранен на вашем компьютере.
4. Подключите ваш телефон к компьютеру с помощью USB-кабеля, скопируйте файл VCF и перенесите его на другое устройство.
5. Вы сможете добавлять контакты в свой телефон с помощью приложений Контакты (Contacts) или Люди (People).
Как перенести контакты с iPhone на Android с помощью Gmail
Второй способ передачи контактов – это использование Gmail, что немного сложнее, но мы подробно описали этот способ для вас. Поэтому просто выполните следующие действия.
1. Откройте веб-браузер на компьютере и перейти к iCloud.com.
2. Войдите с помощью учетной записи Apple и пароля. Запустить контакты и выбрать конкретный или все контакты скопировать на Android.
3. Щелкните по маленькой звездочке кнопку в нижнем левом углу, и проверить выберите всеперенести все контакты на iPhone.
4. Нажмите на значок шестеренки и выберите пункт “экспорт vcard” , чтобы сохранить vcf файл на вашем компьютере.
5. Перейти к gmail.com, войдите в свой Гугл аккаунт Gmail , используемого на вашем телефоне.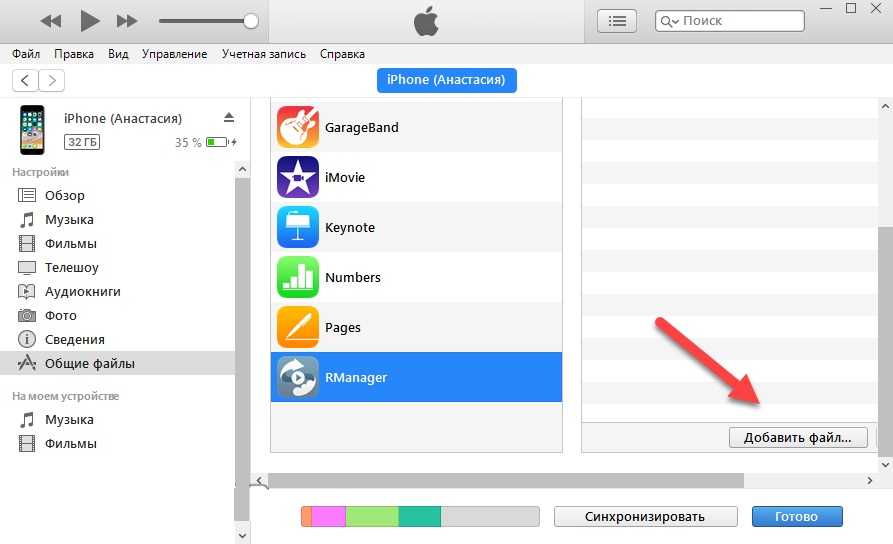
6. Выберите Контакты, нажмите еще в раскрывающемся меню и выберите Импорт.
7. Импортируйте файл VCF, загруженный из iCloud. Теперь контакты будут автоматически синхронизированы с вашим телефоном Android.
Полезные советы: если вам нужно больше информации, вы можете найти необходимую информацию в соответствующей статье «Как перенести контакты с iPhone в Gmail».
Как перенести контакты с iPhone на Android с EaseUS MobiMover Free
Третий способ, который мы настоятельно рекомендуем, заключается в использовании программы MobiMover Free. Эта самая популярная программа для переноса данных с iPhone в Android, с легкостью и абсолютно бесплатно. Это самый простой способ.
Для начала вам нужно скачать и установить MobiMover бесплатно на вашем компьютере, а затем выполните следующие действия, чтобы скопировать контакты с iPhone на Android в течение нескольких минут.
Примечание: MobiMover совместимо с ПК под управлением Windows 7 и выше или Mac с операционной системой Mac running macOS 10.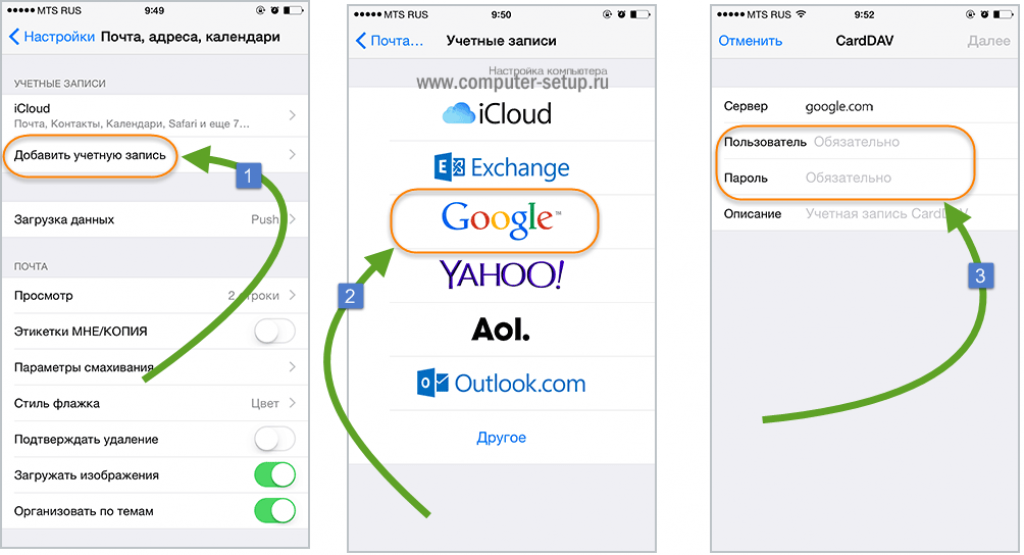 12 (Sierra), 10.13 (High Sierra), Mac OS X 10.7 (Lion), 10.8 (Mountain Lion), 10.9 (Mavericks), and 10.11 (El Capitan).
12 (Sierra), 10.13 (High Sierra), Mac OS X 10.7 (Lion), 10.8 (Mountain Lion), 10.9 (Mavericks), and 10.11 (El Capitan).
Шаг 1: для разблокировки вашего iPhone, подключите iPhone к компьютеру (Mac или PC), а затем запустите приложение MobiMover Free на своём компьютере. Когда уведомление появится на вашем iPhone, спрашивая, «Доверяете ли вы этому компьютеру?», нажмите на да, доверяю/ОК/Trust.
Шаг 2: щелкните значок «мой компьютер» или другой значок (в зависимости от того, куда вы хотите сохранить контакты), и ваши контакты будут перенесены с iPhone на компьютер.
Шаг 3: после выбора папки нажмите кнопку Далее/Next и вы увидите все Поддерживаемые файлы на вашем iPhone. Выберите один или несколько файлов, которые требуется перенести.
Вы сможете одним щелчком скопировать все контакты с вашего iPhone на компьютер. Если вы хотите выборочно импортировать контакты из iPhone в свой компьютер, щелкните имя устройства в главном интерфейсе и выберите нужные контакты.
Шаг 4: Нажмите на кнопку Перенести/Transfer, чтобы начать копирование контактов с iPhone на компьютер. Когда оно завершится, перейдите к папке, которую вы выбрали в шаге 2, чтобы проверить. Переданные контакты будут сохранены в виде HTML-файла на вашем компьютере.
Таким образом, вам нужно открыть файл с помощью браузера, чтобы просмотреть его. Если вам нужно, Вы также можете перенести контакты, сохраненные на вашем компьютере, на другие устройства iOS.
Шаг 5: Когда процесс передачи контактов на компьютер завершен, вы можете найти контакты в формате HTML в папке, которую вы выбрали ранее. Теперь откройте HTML-файл в Excel и сохраните его как CSV-файл.
Шаг 6: Запустите Outlook на вашем компьютере и зайдите в Адресную книгу Outlook выберите файл> экспорт> контакты. Расширение по умолчанию-VCF, которое может использоваться как Имя файла. Скачать видео с youtube с андроид вы можете с помощью специальных приложений.
Шаг 7: подключите ваш телефон к компьютеру с помощью USB, и перетащите файл VCF на карту памяти SD. Затем, перейдите в ваш телефон, откройте Контакты, выберите импорт/экспорт, выбираем Импорт с SD карты, а затем импортировать контакты. Затем контакты в расширении VCF будут импортированы на Android устройство. Как прочитать чужую переписку ватсап вы можете с помощью нашей статьи.
Затем, перейдите в ваш телефон, откройте Контакты, выберите импорт/экспорт, выбираем Импорт с SD карты, а затем импортировать контакты. Затем контакты в расширении VCF будут импортированы на Android устройство. Как прочитать чужую переписку ватсап вы можете с помощью нашей статьи.
Источник перевода
Как Перенести Контакты с Айфона на Андроид: 5 простых инструкций
При смене моделей телефона приходится переносить на новое устройство достаточно много личных данных и информации.
Чаще всего, у различных операционных систем имеются способы и специальные программы для переноса контактов и другого содержимого.
Но как перенести контакты с Айфона на Андроид , если эти операционные системы абсолютно разные?
Содержание:
Перенос контактов
Если контакты нужно перенtсти со старого айфона на новый, то для этого могут использоваться различные ресурсы iOS и сторонних официальных программ, например, iTunes.
Но гораздо сложнее дело обстоит в случае, если вы переходите на Андроид после Эппл – эти операционные системы принципиально отличаются друг от друга, потому способы переноса должны существенно от них не зависеть.
С помощью Gmail
Это наиболее простой и быстрый способ, но для него вам необходимо иметь аккаунт почты Gmail, который есть у большинства пользователей лицензионными операционными системами.
Вам необходимо будет синхронизировать свои контакты на айфоне с этой почтой, чтобы затем перенести их оттуда на новый телефон.
Делается это следующим образом:
- Откройте на своем айфоне раздел настроек и найдите там пункт Почта. Тапните по нему, и в открывшемся окне нажмите на Учетные записи, затем – Добавить учетную запись.
- Откроется список сервисов, учетную запись из которых вы можете добавить – выберите Гугл. Найдите раздел Уч. записи в открывшемся окне – тапните по нему. Откроется форма авторизации в почтовом ящике Гугл – введите его название и пароль.
Теперь импорт контактов из телефона в почту начинается автоматически.
Вам не нужно запускать его принудительно или делать что-то в процессе копирования – просто подождите несколько минут или секунд до тех пор, пока синхронизация закончится (в зависимости от того, как много у вас было контактов).
После того, как она завершилась, просто авторизуйте с нового гаджета в своей электронной почте Гугл и импорт контактов в новый телефон произойдет автоматически.
Рис. 1. Синхронизация
Важно! Чтобы процесс импорта был максимально быстрым и простым – лучше не проходить авторизацию при активации девайса с другим адресом электронной почты Гугл. Сначала создайте почту, затем привяжите ее к айфону, скопируйте контакты, и только потом активируйте Андроид-гаджет с помощью этого адреса. Благодаря такому подходу импорт произойдет быстро и автоматически – запускать его принудительно не потребуется.
Вернуться к меню ↑Яндекс.Переезд
Сервис Яндекс разработал специальное приложение «Переезд», которое позволит вам синхронизировать с максимальной точностью два устройства с разными операционными системами.
Активируйте свой новый смартфон и скачайте на него соответствующее приложение, также установите его и на айфон.
- Скачайте приложение на айфон по ссылке.

- Для скачивания на андроид пройдите по адресу http://www.computer-setup.ru/distr/yandex-pereezd-v1.0.apk.
После завершения процесса установки вы можете перейти непосредственно к процессу «переезда».
Для этого следуйте алгоритму, описанному ниже:
- Запустите приложение на устройстве от Эппл – на первой же странице вам потребуется ввести свой логин и пароль от сервисов Яндекса – сделайте это.
- Сразу после этого будет запущен процесс копирования контактов из памяти айфона. Он займет, в зависимости от объема данных, от нескольких секунд до нескольких минут. По его окончанию вы получите специальный пинкод (отобразится на главном экране) – именно он и нужен вам для того, чтобы осуществить «переезд».
Рис. 2. ПИН-код
- Запустите приложение на своем новом телефоне. Авторизуйтесь в нем, обязательно применяя те же данные, которые использовали для авторизации на айфоне.
- На обновившейся странице, в нижнем правом углу найдите кнопку настроек и тапните по ней.
 Она выглядит как горизонтальный ряд из трех точек, после тапа по кнопке Настройки откроется небольшое выпадающее меню, в котором вам потребуется выбрать пункт «Настройки».
Она выглядит как горизонтальный ряд из трех точек, после тапа по кнопке Настройки откроется небольшое выпадающее меню, в котором вам потребуется выбрать пункт «Настройки».
Рис. 3. Настройки
- Открывшееся окно прокрутите вниз до пункта «Переезд с телефона на телефон» — тапните по нему.
Рис. 4. Нужный вариант
- В новом окне вы найдете поле ввода – введите в него пинкод, полученный при копировании данных с айфона. После ввода нажмите на кнопку «Начать перенос», расположенную ниже.
Рис. 5. Ввод пинкода
- Эти действия автоматически запускают процесс переезда, который завершается спустя 3-5 минут.
Программ такого типа достаточно много, но именно Яндекс.
Переезд является наиболее простой и удобной для российского пользователя, так как выполнена на русском языке, имеет наиболее простой и понятный интерфейс, работает быстро и распространяется бесплатно.
Приложение очень напоминает Яндекс.Переезд не только по принципу своей работы, но и по оформлению интерфейса и дизайну главных окон.
Однако оно может работать не только с сервисами Яндекс, а потому очень подходит пользователям, которые на них не зарегистрированы.
Вы можете скачать приложение по ссылке .
Это софт исключительно для айфона – вам не нужно скачивать его на устройство с операционной системой Андроид.
После скачивания приложения на айфон, установите и запустите его с целью создания резервного файла хранения контактов:
- После запуска приложения на айфоне, оно автоматически проанализирует состояние вашего списка контактов и напишет, сколько их всего – вы увидите эту цифру в стартовом окне. После окончания анализа нажмите на кнопку BackUp.
- Приложение запустит процесс создания резервного файла для последующего копирования его на андроид. Вы сможете наблюдать за прогрессирование6м этого процесса в строке в центральной части окна.

- Когда оно будет завершено, нажмите кнопку Email, а затем из списка выберите тип файл, который создаст приложение и который будет переслан на указанный адрес электронной почты. Наиболее простой и эффективный формат – vCard.
Рис. 6 Бэкап
На этом этапе процесс синхронизации закончен – файл будет создан, и отправлен на адрес электронной почты, который вы укажите в соответствующем окне.
После этого просто откройте электронную почту с вашего нового устройства и откройте vCard-файл, пришедший на почту.
Он запустится и контакты добавятся в память операционной системы Андроид.
Преимущество метода в том, что вам не нужно совершать практически никаких действий с новым устройством, оно не влияет на работу и настройки вашего аккаунта Гугл, не нужно ничего скачивать дважды.
Более того, вам даже не требуется скачивать и перемещать в корневую папку памяти телефона даже сам файл с контактами – достаточно просто однократно его открыть, и он запустится автоматически.
Важно! Для того, чтобы все перечисленные позитивные стороны данного метода имели место, очень важно правильно выбрать формат создаваемого приложением файла. Самостоятельно запускается и синхронизируется только формат vCard.
Еще одна позитивная сторона такого подхода проявляется в случае, если вы используете два устройства одновременно.
Операционная система позволяет одновременно запускать сколько угодно много файлов такого типа, то есть вы можете периодически копировать и сбрасывать контакты с айфона таким образом.
При каждом запуске такого нового файла недостающие контакты в память будут «дозаписываться».
Вернуться к меню ↑iTunes
Данный метод совершенно незаменим в ситуации, когда помимо собственно фотографии есть необходимость перенести также и расширенные медиаданные контакта, например, фото.
В этом случае поможет синхронизация телефонной книги с официальным сервисом от Apple – iTunes.
Для того, чтобы провести синхронизацию данных таким способом, следуйте алгоритму:
- Включите компьютер и запустите на нем Айтюнс, после чего подключите к компьютеру телефон, выберите в окне программы ваше устройство, когда оно определится и перейдите на пункт Информация в левом меню.

Рис. 7 Синхронизация
- Найдите в открывшемся окне раздел Синхронизация контактов и установите галочку в чекбокс слева от него. Откроется выпадающий список, в котором вам нужно указать Google Contacts. Но данная опция появится в списке только в том случае, если у вас на телефоне добавлена учетная запись Гугл (как ее добавить рассказано выше).
Рис. 8 Объект синхронизации
- После этого система скорее всего запросит повторно ввести учетные данные от аккаунта с сервисов Гугл – сделайте это и разрешите синхронизацию с андроид. После этого, как только вы войдете в ту же учетную запись с вашего нового телефона, контакты будут скопированы.
iCloud
Отсутствии аккаунта Гугл или при его неработоспособности перенести контакты аналогичным способом можно с помощью облака iCloud.
В этом случае также можно перенести необходимую дополнительную информацию – фотографию, заметки к контакту и т. п. для синхронизации таким методом сделайте следующее:
- С компьютера перейдите на сайт www.
 icloud.com и пройдите на нем авторизацию, введя свои AppleID и пароль. Нажмите кнопку Войти (установите галочку в соответствующий чекбокс под формой входа, если вы не хотите, чтобы после окончания сеанса вы автоматически вышли из аккаунта).
icloud.com и пройдите на нем авторизацию, введя свои AppleID и пароль. Нажмите кнопку Войти (установите галочку в соответствующий чекбокс под формой входа, если вы не хотите, чтобы после окончания сеанса вы автоматически вышли из аккаунта).
Рис. 9. Вход
- В левом меню на открывшейся странице найдите раздел Контакты — Все контакты, и кликните по нему. Откроется список всех контактов, которые уже были скопированы в облако. Найдите иконку шестеренки в левом нижнем углу экрана и нажмите на нее, в выпавшем меню кликните по пункту Экспорт vCard, для того, чтобы начать выгрузку на компьютер.
Рис. 10. Экспорт
Сервис автоматически сгенерирует файл, который сохранит на ваш компьютер. Найдите этот файл и перенесите его на карту памяти или на жесткий диск вашего нового смартфона. Откройте (запустите) его с помощью файлового менеджера.
Важно! Чтобы данный метод сработал, сначала вам необходимо включить синхронизацию содержимого вашего айфона с облаком Айклауд – для этого перейдите в раздел Настройки, найдите там раздел iCloud и передвиньте ползунок рядом с пунктом Контакты в активное положение. При этом индикатор станет зеленым.
При этом индикатор станет зеленым.
Альтернативы
Есть ряд и других вариантов того, как перенести все контакты. Один из них – ручной перенос по одному номеру.
Он долгий и неудобный, к тому же, необходимо чтобы оба телефона были активированы и в активном состоянии все время.
Для того, чтобы передавать контакты с айфона по одному, откройте на айфоне список контактов и выберите необходимый.
Нажмите на него и в открывшемся окне найдите пункт Поделиться контактом. Тапните по нему и выберите способ отправки – соответственно, в сообщении, по электронной почте, в мессенджере или иначе.
После этого откройте присланный таким образом контакт на андроид-устройстве и сохраните его.
Преимущество метода – отсутствие необходимости задействовать дополнительное программное обеспечение или компьютер.
Недостаток – занимает достаточно длительное время.
Рис. 11. Поделиться
Вернуться к меню ↑Частые проблемы
Частным случаем является проблема с файлом vCard, когда контакты автоматически не копируются несмотря на то, что файл запускается нормально.
В этом случае вам нужно запросить копирование принудительно. Ситуация может возникнуть вне зависимости от того, каким способом попал файл на ваш телефон – через электронную почту или из облака.
Для запуска принудительного процесса импорта сначала запустите скачанный файл а затем перейдите в раздел Контакты своего андроид-устройства.
В нижнем правом углу найдите иконку с вертикальным рядом из трех точек и нажмите на нее. Откроется выпадающий список – в нем перейдите на пункт Импорт/Экспорт.
Укажите источник, то есть файл, из которого нужно провести импорт. Потом нажмите Сохранить в память телефона.
Рис. 12. Импортирование
Вернуться к меню ↑Вывод
Несмотря на то, что способы переноса контактов с одного устройства на другое довольно сложные, избежать этого процесса при смене телефона, к сожалению, невозможно.
Потому выберите наиболее простой для вас метод из всех описанных выше.
youtube.com/embed/ZhJTkKXEIxA?rel=0&enablejsapi=1″ frameborder=»0″ ebkitallowfullscreen=»» mozallowfullscreen=»» allowfullscreen=»»>Как перенести контакты iPhone на телефон Android
Перенос контактов между iPhone и телефоном Android может показаться сложным, если вы не знаете, как это сделать. Вы только что приобрели новый телефон Android и хотите перенести на него свои данные. Самое главное, ваши деловые контакты. Существуют различные способы переноса контактов iPhone на телефон Android. Вы можете использовать iCloud, Gmail, iTunes или средства передачи данных. Давайте углубимся в некоторые из этих методов.
Способ 1. Перенесите контакты с помощью iCloud
Шаг 1. Сначала убедитесь, что вы сделали резервную копию контактов в iCloud на своем iPhone.
Перейдите в «Настройки iPhone», нажмите «Apple ID»> «iCloud»> «Резервное копирование в iCloud», включите «Резервное копирование в iCloud» и нажмите «ОК».
Шаг 2. Затем войдите в iCloud.com в Firefox или Safari и войдите в учетную запись iCloud, используя свой Apple ID.
Шаг 3. Нажмите «Контакты» и выберите «Все контакты», чтобы выбрать контакты для переноса на телефон Android.
Шаг 4. После этого нажмите кнопку «Настройки» и нажмите «Экспорт vCard». iCloud сохранит ваши контакты в файле VCF.
Шаг 5. Оттуда вам нужно подключить телефон Android к компьютеру и скопировать файл VCF на телефон Android.
Шаг 6. Если у вас есть файл VCF на вашем телефоне Android, вы можете легко импортировать контакты из файла VCF. Перейдите в настройки приложения «Контакты» и нажмите «Управление настройками».
Затем нажмите «Импорт» и выберите файл .vcf. Ваши контакты iPhone теперь появятся на вашем телефоне Android.
Способ 2.
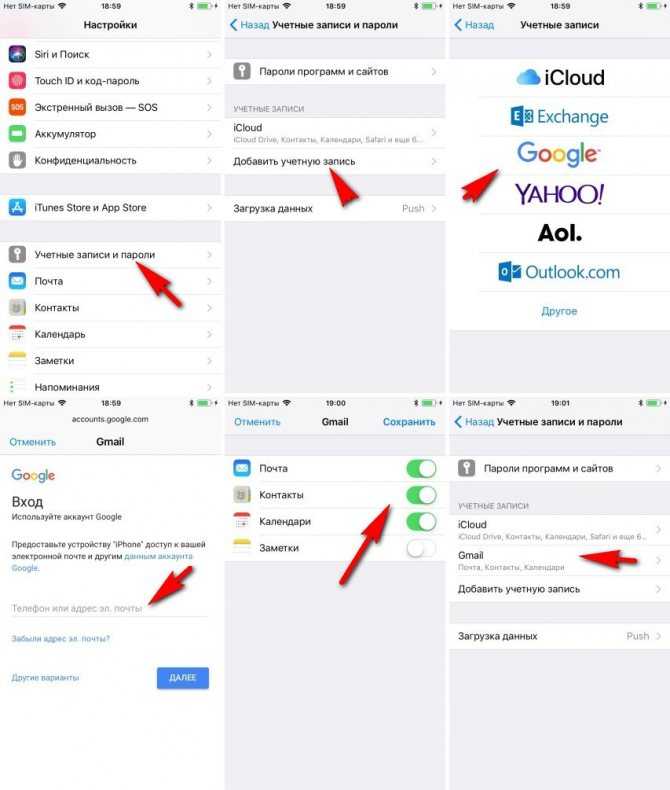 Синхронизация контактов iPhone с учетной записью Google
Синхронизация контактов iPhone с учетной записью Google
Если у вас нет компьютера, вы можете использовать учетную запись Google для переноса контактов iPhone на телефон Android.
Шаг 1. На вашем iPhone перейдите в «Настройки» и нажмите «Учетные записи и пароли».
Шаг 2. Нажмите «Google» и добавьте свою учетную запись Gmail. Убедитесь, что вы синхронизируете контакты и другие данные iPhone, которые хотите перенести на свой iPhone и Sync.
Шаг 3. Затем откройте новый телефон Android и перейдите в «Настройки». Нажмите на «Учетные записи и синхронизация».
Шаг 4. После этого нажмите «Google» и выберите учетную запись Gmail, которую вы хотите синхронизировать. Выберите «Контакты» и любые другие данные, которые вы хотите, и нажмите «Синхронизировать».
Молодец! Теперь вы перенесли контакты с iPhone на телефон Android.
Bottom Line
Теперь, когда вы перенесли контакты с iPhone на новый телефон Android, пришло время управлять контактами и следить за вашими потенциальными клиентами! Умная адресная книга Covve — это то, что вам нужно. Covve позволяет добавлять и редактировать контакты, маркировать их и добавлять персонализированные заметки к каждому контакту, чтобы не упустить ни одной детали. Это личное приложение CRM также гарантирует, что вы не забудете следить за своими потенциальными клиентами, отправляя вам автоматические напоминания.
Загрузите Covve бесплатно и настройте за считанные секунды!
Похожие сообщения:
3 лучших способа переноса контактов с Android на iPhone 14
от Jenefey Aaron его модернизированные функции — это нормально. И, как и другие, возможно, вас это тоже привлекло, и вы планируете перейти с Android на iPhone. Что ж! Ваше решение высоко ценится. Кто не хотел бы пользоваться лучшими функциями? Теперь, когда вы, наконец, запланировали перейти с Android, у вас может возникнуть вопрос: как перенести контакты с андроида на айфон.
Поскольку это самая важная часть нашей жизни, которая помогает поддерживать связь с другими людьми, в первую очередь возникает необходимость их передачи. И вы больше не должны удивляться, так как перенос контактов с Android на iPhone стал проще, чем когда-либо, с развитием технологий день за днем. Здесь мы порекомендуем вам 3 разных способа, с помощью которых вы обнаружите, насколько легко импортировать контакты с Android на iPhone. Давайте начнем изучать три пути.
Перенос контактов с Android на iPhone с переносом на iOS
Если вы хотите переместить сообщения на новый iPhone с устройства Android, вам поможет приложение «Переместить на iOS». Это приложение позволяет передавать различное содержимое с телефона Android на iPhone. Однако вы не можете передавать свои приложения, музыку или пароли через это приложение. давайте узнаем, как работает это приложение.
Один из наиболее разумных способов переноса контактов с Android на iPhone из списка — использование приложения «Переместить на iOS».
Как импортировать контакты с Android на iPhone через Move to iOS
- Для начала включите новый iPhone и перейдите на экран настройки. Если вы уже используете его, просто сбросьте его до заводских настроек и перезапустите снова.
- После включения найдите параметр «Переместить данные с Android» на экране «Приложения и данные».
- Теперь на вашем Android-устройстве установите и запустите приложение Move to iOS из Play Store. Открыв его, нажмите «Продолжить».
- Теперь нажмите «Согласен», а затем нажмите кнопку «Далее».
- Нажмите «Продолжить» на своем устройстве iOS, и вы найдете 10-значный код. Этот код необходимо ввести на устройстве Android, чтобы установить соединение между обоими устройствами.

- Из списка на Android-устройстве выберите вариант контактов и нажмите «Далее». Контакты будут успешно перемещены на ваш новый iPhone. Нажмите «Готово» после завершения.
2. Перенос контактов с Android на iPhone с помощью Google Contacts
Еще один способ переместить контакты с Android на iPhone — воспользоваться помощью вашего адреса Gmail и выполнить задачу. Вы можете синхронизировать контакты Android с Google, а затем войти в систему с тем же идентификатором на своем iPhone, чтобы получить контакты. Вот разработанный процесс, чтобы вы лучше поняли.
- Во-первых, вам необходимо синхронизировать контакты, как указано выше. Откройте «Настройки» на Android-устройстве и перейдите в «Учетная запись и синхронизация».
- Коснитесь «Google» и войдите в предпочитаемую учетную запись Gmail. Нажмите «Контакты», чтобы включить его, а затем нажмите кнопку «Синхронизировать сейчас».
Примечание. Процесс синхронизации может различаться в зависимости от вашего устройства. На некоторых устройствах вы можете найти только опцию «Учетные записи» вместо «Учетные записи и синхронизация». Итак, обязательно изучите немного себя.
На некоторых устройствах вы можете найти только опцию «Учетные записи» вместо «Учетные записи и синхронизация». Итак, обязательно изучите немного себя.
- Ваши контакты теперь сохранены в вашей учетной записи Google. Теперь возьмите свой iPhone, откройте «Настройки» и нажмите «Учетные записи и пароли».
- Нажмите «Добавить учетную запись» > «Google» и войдите в систему, используя те же учетные данные, что и на Android.
- Включите «Контакты» и сохраните настройки. Ваши синхронизированные контакты теперь будут на вашем iPhone.
Если вы хотите перенести свои контакты со старого iPhone на новый, мы хотели бы представить и настоятельно рекомендовать вам iCareFone Transfer . Эта программа позволяет пользователям без каких-либо осложнений переносить свои данные с одного устройства iOS на другое. Лучше всего то, что вы можете просто выбрать, какой тип контента вы хотите передать. Вот шаги, чтобы использовать этот продукт.
Вот шаги, чтобы использовать этот продукт.
Запустите программу на ПК и подключите два устройства iOS к компьютеру с помощью кабеля Lightning. Установите устройства в качестве источника и цели в соответствии с потребностями.
Следуйте инструкциям на экране, чтобы сначала создать резервную копию данных WhatsApp на Android.
После того, как программа получит данные с вашего Android. Подтвердите свою учетную запись WhatsApp.
Затем он сгенерирует данные, которые можно передать. Пожалуйста, не отключайте устройство.
Выберите данные, которые вы хотите передать.
Войдите в WhatsApp на своем iPhone 14. Просто подождите некоторое время, и вы получите данные WhatsApp на своем iPhone 14.
Заключение
Это были простые и легкие способы переноса контактов с Android на iPhone. Вы можете использовать тот, который соответствует вашим предпочтениям и потребностям.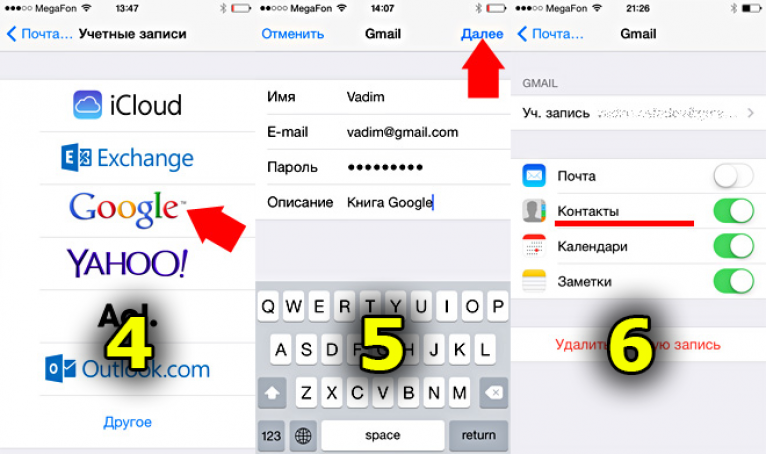



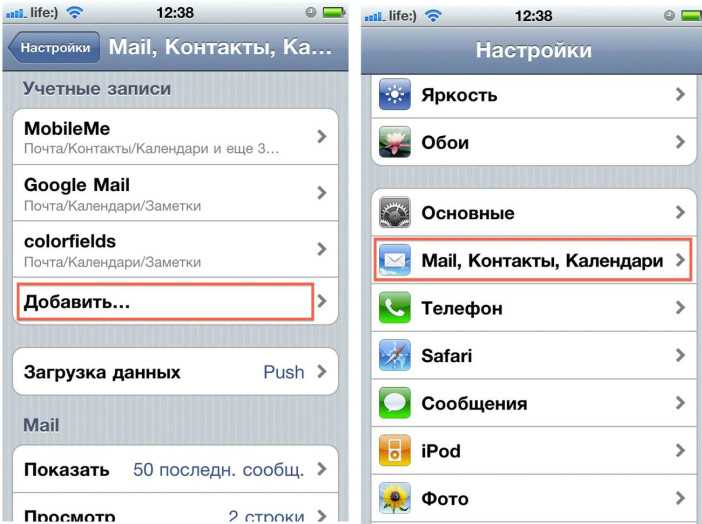 Она выглядит как горизонтальный ряд из трех точек, после тапа по кнопке Настройки откроется небольшое выпадающее меню, в котором вам потребуется выбрать пункт «Настройки».
Она выглядит как горизонтальный ряд из трех точек, после тапа по кнопке Настройки откроется небольшое выпадающее меню, в котором вам потребуется выбрать пункт «Настройки».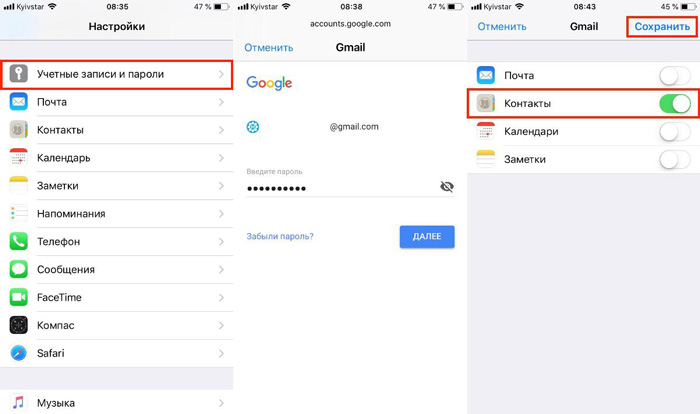

 icloud.com и пройдите на нем авторизацию, введя свои AppleID и пароль. Нажмите кнопку Войти (установите галочку в соответствующий чекбокс под формой входа, если вы не хотите, чтобы после окончания сеанса вы автоматически вышли из аккаунта).
icloud.com и пройдите на нем авторизацию, введя свои AppleID и пароль. Нажмите кнопку Войти (установите галочку в соответствующий чекбокс под формой входа, если вы не хотите, чтобы после окончания сеанса вы автоматически вышли из аккаунта).