iPhone не подключается к Wi-Fi — что делать?
Проблемы, связанные с невозможностью iPhone или iPad подключиться к Wi-Fi, у владельцев мобильных устройств Apple возникают довольно часто и, что самое печальное, столь же часто эти проблемы остаются для пользователей нерешенными. В этой инструкции мы описали самые действенные способы восстановления работы Wi-Fi на iPhone и iPad.
Проверьте правильность введенного пароля
Начнем с самой простой, но тем не менее, одной из наиболее распространенных причин, из-за которых iPhone или iPad не подключается к Wi-Fi. Да, зачастую именно неправильно введенный пароль мешает вашему устройству подключиться к беспроводной сети.
Никаких премудростей при проверке правильности вводимого пароля нет — вы просто должны ввести кодовое слово с максимальной точностью и с учетом регистра. Не лишним будет проверить правильность пароля на другом устройстве. Если другой смартфон или планшет спокойно подключится к нужной Wi-Fi-сети с использованием указываемого вами пароля, то значит вы не ошиблись при вводе и проблема таится где-то в другом месте.
Выполните принудительную перезагрузку
Еще одним простым способом восстановления работы Wi-Fi является выполнение принудительной перезагрузки. Просто зажмите кнопки Домой и Питание вместе и удерживайте их до тех пор, пока на экране не появится логотип Apple. Если после перезагрузки Wi-Fi по-прежнему не работает, переходите к более радикальным методам решения проблемы.
Попытайтесь подключиться к сети заново
Данный способ помогает в большинстве случаев, когда iPhone или iPad не подключается к уже известной Wi-Fi-сети. Смысл его заключается в том, что сперва вы должны забыть беспроводную сеть, а после подключиться к ней заново. Делается это следующим образом:
Шаг 1. Перейдите в меню Настройки -> Wi-Fi
Шаг 2. Выберите проблемную беспроводную сеть
Шаг 3. Нажмите кнопку «Забыть эту сеть»
Шаг 4. Выполните поиск беспроводных сетей и подключитесь к нужной, повторно введя пароль
Обращаем ваше внимание, что пароль после сброса нужно будет вводить заново, поэтому убедитесь в том, что кодовое слово вам известно.
Сбросьте настройки сети
Если и предыдущий способ не помог, то самое время переходить к тяжелой артиллерии. Последний способ восстановления работы Wi-Fi заключается в сбросе настроек сети, который выполняется так:
Шаг 1. Перейдите в меню Настройки -> Основные -> Сброс
Шаг 2. Выберите пункт «Сбросить настройки сети»
Шаг 3. Подтвердите выполнение действия, нажав «Сбросить»
После того, как настройки сети будут сброшены вы можете проверять работу Wi-Fi.
Проблема с роутером
Если же ни один вышеперечисленных способов не помог, проблема заключается либо в неправильных настройках роутера, либо в неработоспособности модуля Wi-Fi вашего устройства. В первом случае предпринять стоит следующее:
Примечание: изменять настройки роутера рекомендуется только опытным пользователям.
- Перезагрузите роутер
- Сбросьте настройки роутера
- Поменяйте настройки шифрования с протокола WPA2/WPA на WEP.
 Попробовать стоит и вовсе временно оставить точку доступа без пароля
Попробовать стоит и вовсе временно оставить точку доступа без пароля - В параметрах роутера измените регион использования на США
Поломка модуля Wi-Fi
В случае выхода из строя модуля беспроводной связи, iPhone или iPad будет сигнализировать вам о проблеме, показывая серый значок Wi-Fi. Видя такой значок вы с высокой вероятностью сами решить проблему не сумеете. Выходом является поход в сервисный центр, где специалисты выяснят причину поломки и при необходимости заменят неработающий модуль беспроводной сети.
Смотрите также:
- iPhone 8 — дата выхода и цена в России
- iOS 11 — что нового
- Как отключить автокоррекцию в iPhone 5?
✅ Подписывайтесь на нас в Telegram, ВКонтакте, и Яндекс.Дзен.
что делать если iPhone 5, 5s, 6, 6s, 7, 8, 10 перестал автоматически подключаться к домашней или публичной интернет-сети
Максим aka WisH
Высшее образование по специальности «Информационные системы». Опыт работы системным администратором — 5 лет.
Многие предпочитают пользоваться беспроводными сетями, чтобы не тратить мобильный трафик на просмотр информации в интернете, когда есть такая возможность. Но иногда возникают ошибки с подключением к вайфай, которые сильно усложняют жизнь. Сегодня рассмотрим, что делать, если айфон не подключается к Wi-Fi. Разберем основные причины и способы решения проблемы.
Содержание
- Основные причины
- Способы решения
- Проверка интернета и настройки роутера
- Перезагрузка устройств
- Переподключение к сети
- Проверка пароля
- Сброс настроек сети
- Обновление iOS
- VPN
- Службы местоположения
- Полный сброс
- Небезопасная сеть
- Неисправный модуль Wi-Fi
Основные причины
Причины можно определить по тому, какую именно ошибку выдает ваше устройство при попытке подсоединится к вайфай:
- небезопасное подключение;
- не удалось подключиться к сети;
- неверный пароль;
- нет подключения к интернету.

Есть и еще несколько вариантов. С паролем все понятно. Остальные ошибки связаны с программными сбоями в самом смартфоне или в раздающем устройстве. Стоит отметить, что если есть проблемы с подключением, то это не страшно. Гораздо хуже, если телефон просто не видит ни одной вайфай-сети. В таком случае это аппаратная поломка, которую просто так не решить.
Способы решения
Если айфон не подключается к Wi-Fi сети домашнего интернета, то стоит проверить настройки и самого телефона, и маршрутизатора. В публичных местах сделать это не получится, в этом случае попробуйте подключится к другому открытому каналу вайфай. Если получится, то проблема в настройках конкретного Wi-Fi, с телефоном делать ничего не надо. Если вы не дома, то смело пропускайте первый пункт в способах решения проблемы, и начинайте сразу со второго.
Проверка интернета и настройки роутера
Сначала проверьте, есть ли подключение к провайдеру.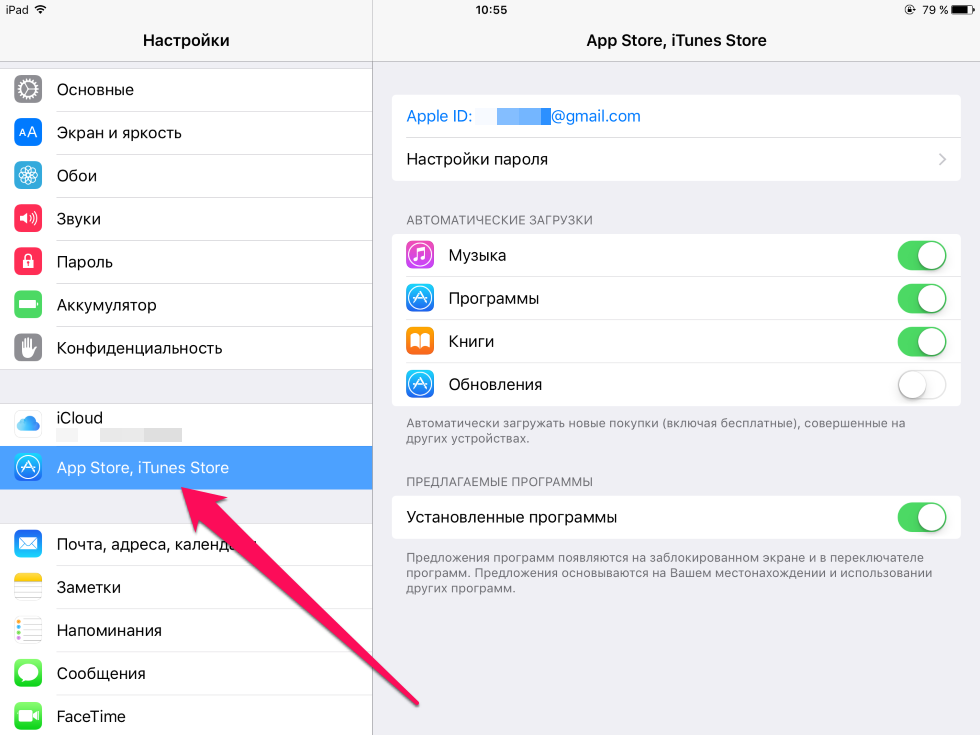 Проще всего это сделать, если воткнуть кабель от интернета напрямую в компьютер и посмотреть, есть ли подключение. Если сети нет, то это и есть причина ошибки «нет подключения к интернету» вайфая на айфоне. Проверку подключения можно произвести из веб-интерфейса маршрутизатора. На главной странице написано, идет сигнал от провайдера или нет.
Проще всего это сделать, если воткнуть кабель от интернета напрямую в компьютер и посмотреть, есть ли подключение. Если сети нет, то это и есть причина ошибки «нет подключения к интернету» вайфая на айфоне. Проверку подключения можно произвести из веб-интерфейса маршрутизатора. На главной странице написано, идет сигнал от провайдера или нет.
Сбой настроек маршрутизатора – это причина того, почему дома iPhone автоматически не подключается Wi-Fi. Сменился пароль или название вайфая, вот и подключение к домашней сети стало невозможно. Здесь вариантов действий не так уж много: настройте роутер заново или сбросьте настройки полностью. Второй способ позволит защитить себя от ошибок во время настройки, а также устранит все программные сбои.
Перезагрузка устройств
Если не удается подключиться к сети Wi-Fi на iPhone 5, 5s, 6, 6s, 7 и более новых моделях, нужно перезагрузить телефон и роутер. Для перезагрузки нажмите и удерживайте кнопку увеличения или уменьшения громкости и боковую кнопку, пока не появится ползунок «Выключите». Дождитесь включения после перезагрузки.
Дождитесь включения после перезагрузки.
Так же поступите с маршрутизатором. Если на нем есть кнопка выключения, то нажмите на неё и держите до полного выключения. Потом снова включите устройство. Обычно на роутерах подобные кнопки не ставят. В этом случае вытащите вилку из розетки и подождите полминуты. Воткните обратно и дождитесь включения маршрутизатора.
Такая перезагрузка устранит сбои в работе программного обеспечения. Если это решение не помогло, то причина проблем лежит где-то глубже. Проверить этот вариант стоит одним из первых, потому что он решает большую часть подобных проблем.
Переподключение к сети
Если айфон перестал автоматически подключаться к Wi-Fi, то проблему решает переподключение к беспроводной сети. Могли сбиться данные для входа или произошла какая-то подобная ошибка, новый вход поможет устранить проблемы. Просто отключите вайфай через настройки, подождите некоторое время и включите его снова. Если это не помогло, то придется сбросить настройки сети, чтобы подключится заново.
Зайдите в раздел настроек беспроводной сети в iOS, щелкните по нужной вайфай-сети. Откроется еще одно окно, в нем нажмите «Забыть эту сеть». Теперь снова зайдите в раздел Wi-Fi, щелкните по нужному названию и введите пароль. Если проблема была в пароле, то такой способ поможет решить её.
Проверка пароля
Может случиться так, что кто-то поменял пароль от вайфая. Это часто случается в кафешках или ресторанах, в которых, кроме свободного доступа, есть еще и закрытый. Они меняют пароль время от времени, чтобы в закрытой сети не сидело слишком много народа. Да и дома пароли тоже иногда меняют ради безопасности. При этом у сети, которая сохранена в памяти телефона, может остаться старый пароль, а он не подходит к вайфаю, хотя название такое же. Вот и получает конфликт, устройство не может подключится.
Перейдите в «Настройки», оттуда зайдите в раздел «Wi-Fi», найдите в списке нужную сеть. Откроется окно с паролем, введите там правильный пароль от вайфая и сохраните его.
Сброс настроек сети
Если сброс сети не помог, то придется провести сброс сетевых настроек. После такой процедуры удается подключиться снова большинству пользователей. Откройте «Настройки» — «Основные» — «Сброс».
Откроется окно, в котором выберите раздел «Сбросить настройки сети». Появится окно с запросом подтверждения, в нем нажмите на «Сбросить». Это очистит все сетевые настройки и вернет их в первоначальное состояние. Для надежности перезагрузите свой смартфон еще раз. После этого подключитесь к нужной вайфай сети.
Обновление iOS
Многие проблемы лечатся установкой обновлений. Перейдите в «Настройки» > «Основные», а затем нажмите «Обновление ПО». Здесь представлены варианты обновления, обычно он один, но бывает и несколько. Выберите нужный и щелкните по «Загрузить и установить».
VPN
Проверьте, что устройство не находится в сети VPN. Если ВПН подключен, то это может вызывать сбои в работе или некоторые конфликты. Особенно это актуально, если установлено несколько приложений, которые используют разные частные сети.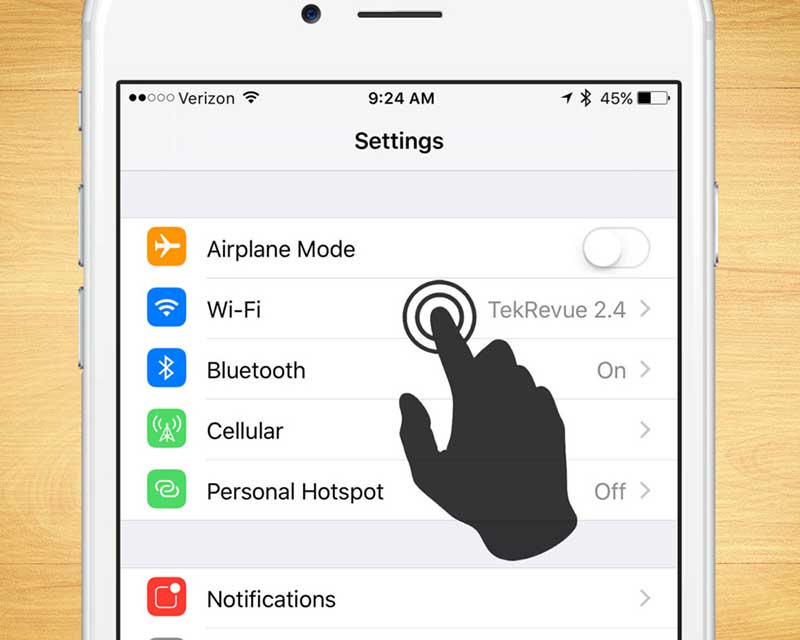
Перейдите в настройки, откройте раздел «Основные», найдите строку «VPN». Отключите, если там стоит какое-то значение. Для этого щелкните по строке, а в открывшемся окне нажмите на «Удалить VPN».
Службы местоположения
Служба местоположения предназначена для того, чтобы использовать спутники и Wi-Fi вокруг вас для более точного позиционирования. В большинстве случаев это не оказывает никакого влияния на работу устройства, при включенной опции только повышается точность определения положения. Иногда получается так, что включенная опция начинает блокировать подключение к другим беспроводным сетям.
Для отключения нажмите «Настройки», перейдите в «Конфиденциальность», здесь выберите «Службы геолокации». Проведите вниз и коснитесь «Системные службы». Переместите слайдер Передача данных и беспроводных сетей (Сети Wi-Fi) в положение «Выкл».
Полный сброс
Один из самых серьезных способов решения данной проблемы.
После активации функции у вас на руках останется чистый смартфон, как будто только что из коробки.
Не стоит использовать резервные копии для восстановления всех параметров телефона, потому что с ними можно вытащить обратно и причину ошибки.
Для сброса выполните следующий алгоритм действий:
- нажмите «Настройки»;
- нажмите «Основные»;
- проведите вниз и нажмите «Сброс»
- нажмите «Сбросить все настройки»
После этого придется вновь войти в apple id, а также установить все приложения. Если и этот способ не поможет, то вариантов решения проблемы остается не так уж и много.
Небезопасная сеть
После десятой версии системы, появилась ошибка «Небезопасная сеть Wi-Fi» на iPhone. Она появляется при подключении к некоторым видам Wi-Fi. Раньше такое писалось только при подключении к вайфай, у которого вообще не было пароля, но начиная с 14 версии были внесены изменения. Теперь ошибка выскакивает, если шифрование стоит хуже, чем wpa2.
Предупреждение выскакивает, но к вайфаю можно подключится.
Иногда получается так, что подключение к таким Wi-Fi все-таки блокируется телефоном. С этим сделать ничего не получится, сделать её безопасной может только владелец роутера. Для этого зайдите в настройки, перейдите к беспроводным сетям, выберите там тип шифрования и поставьте wpa2. Все, что хуже него уже считается небезопасным.
Неисправный модуль Wi-Fi
Если никакие из способов не помогли, то остается думать на неисправный модуль самой беспроводной сети. Если телефон не показывает ни одного имени в списке вайфай, то на него стоит думать сразу. Ошибка, когда имена видны, но подключения не происходит, встречается гораздо реже. Самостоятельно такую проблему не решить. Отнесите телефон в ближайший сервисный центр, опишите проблему и все предпринятые действия. Дальше остается надеяться на диагностику и быструю замену детали.
О том, что делать, если компьютер не подключается к Wi-Fi сети айфона, читайте по ссылке.
iPhoneне подключается к WiFi? Вот как это исправить
Wi-Fi не работает на вашем iPhone? Вы можете решить большинство проблем с WiFi за несколько шагов, независимо от того, продолжает ли ваш iPhone отключаться от сети, не подключается к Интернету или не может установить соединение.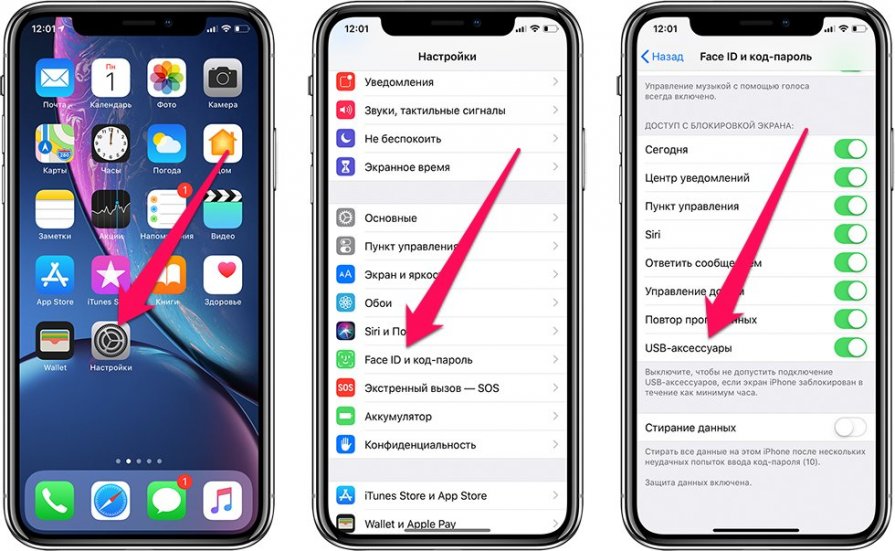 Вот что делать, если ваш iPhone не подключается к WiFi.
Вот что делать, если ваш iPhone не подключается к WiFi.
Перейти к : Перезагрузите iPhone | Включить и выключить Wi-Fi | Проверьте режим полета | Обновить iOS | Отключить службы определения местоположения | Отключить VPN | Отключить помощь WiFi | Забудьте о сетях Wi-Fi | Продлить аренду | Сбросить настройки сети | Сброс до заводских настроек | Сделай ремонт
iPhone продать? Найдите коммерческую и денежную стоимость ›
Определите, связана ли проблема с WiFi с вашим iPhone или маршрутизатором
Устранить проблемы с WiFi проще, если вы знаете, что их вызывает. Убедитесь, что ваш маршрутизатор совместим с продуктами Apple, а затем:
- Посмотрите, могут ли другие устройства подключиться к вашей сети (например, ваш iPad или ноутбук)
- Посмотрите, может ли ваш iPhone подключиться к другим сетям (например, у друга или в местной кофейне)
Если ваш iPhone не может подключиться к другим сетям Wi-Fi, а другие устройства могут подключиться к вашей сети, проблема, скорее всего, связана с вашим iPhone.
Если ваш iPhone может подключаться к другим сетям Wi-Fi, но ни одно устройство не может подключиться к вашей сети, проблема может заключаться в вашем маршрутизаторе. Попробуйте выполнить следующие действия:
- Выключите и снова включите маршрутизатор : оставьте его выключенным на 30 секунд, прежде чем снова включить
- Перезагрузите маршрутизатор : Большинство маршрутизаторов имеют кнопку сброса, до которой можно дотянуться скрепкой или карандашом. Вы можете перезагрузить маршрутизатор и настроить его снова, чтобы посмотреть, решит ли это проблему.
- Обновите прошивку маршрутизатора : См. шаги
в документации производителя. Вот ссылки на страницы поддержки популярных производителей маршрутизаторов:
- Linksys
- Belkin
- Google Nest
- Netgear
- TP-Link
СОВЕТ : Если ваш iPhone подключается к сети Wi-Fi, но Интернета нет, обратитесь к своему интернет-провайдеру, чтобы узнать, нет ли перебоев в обслуживании.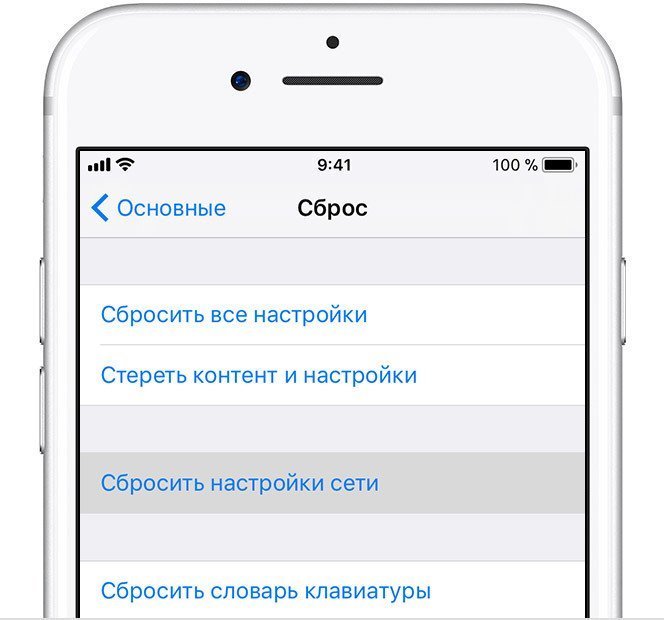
Исключите беспроводные помехи
Другие беспроводные сигналы могут мешать обмену данными WiFi между вашим iPhone и маршрутизатором. Вы можете исключить беспроводные помехи, выполнив следующие действия:
- Использование iPhone вдали от микроволновых печей, беспроводных камер и других устройств, излучающих беспроводные сигналы
- Переключение на другой диапазон WiFi. Например, вы можете переключить маршрутизатор с 2,4 ГГц на 5 ГГц
- Переключиться на другой канал Wi-Fi на маршрутизаторе
- Избежать физических препятствий между вашим iPhone и маршрутизатором, включая бетонные стены и металлические предметы
Узнайте больше о том, как минимизируйте помехи беспроводной связи на странице поддержки Apple.
Как устранить проблемы с Wi-Fi на iPhone
Если вы исключили маршрутизатор и беспроводные помехи как виновников, попробуйте следующее, чтобы устранить проблемы с Wi-Fi на iPhone.
1. Перезагрузите iPhone
Простая перезагрузка iPhone может решить проблему, особенно если зависание программного обеспечения или подключения препятствует подключению WiFi.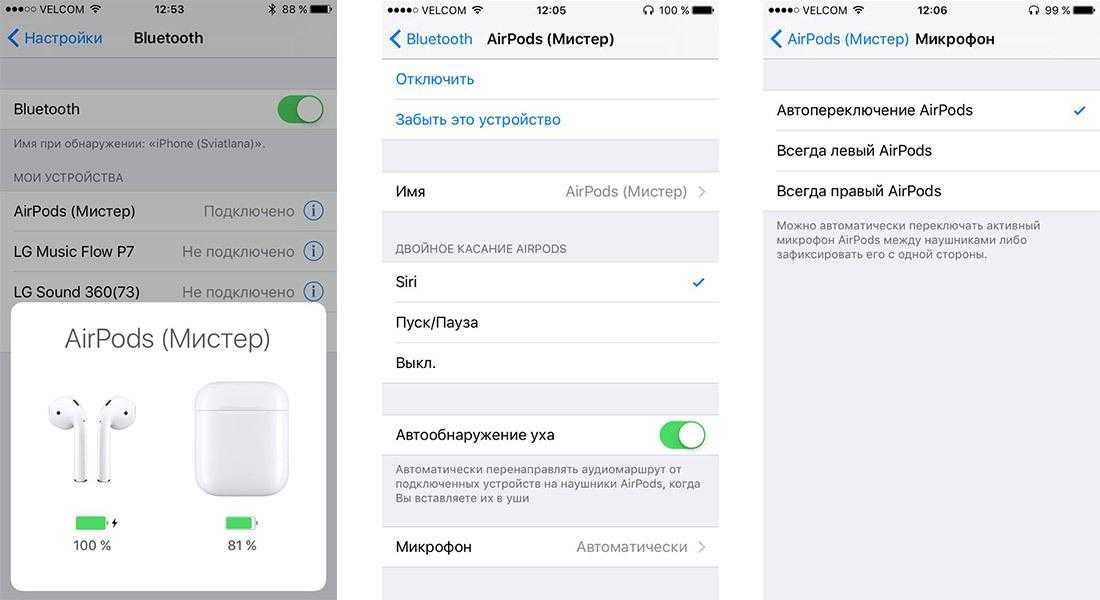 Возможно, вы захотите сначала перезагрузить маршрутизатор, а затем iPhone.
Возможно, вы захотите сначала перезагрузить маршрутизатор, а затем iPhone.
2. Включите и выключите WiFi
Перейдите в НАСТРОЙКИ > WIFI и выключите WiFi, а затем снова включите его. Убедитесь, что ваш iPhone пытается подключиться к правильной сети и что Wi-Fi не отображается серым цветом (если это так, выполните остальные шаги в этом руководстве).
Пока вы там, также рекомендуется включить автоматическое присоединение, если оно еще не включено.
За сколько можно продать iPhone? Узнайте ›
3. Проверьте режим полета
Режим полета отключает Wi-Fi на вашем iPhone по умолчанию, поэтому, если вы недавно путешествовали или случайно включили режим полета, вам нужно отключить его.
- Перейдите к НАСТРОЙКАМ
- Отключение режима полета
- Если режим полета уже отключен, включите его и выключите. Иногда это может решить проблемы с Wi-Fi
Вы также можете получить доступ к режиму «В самолете» из Центра управления вашего iPhone, проведя пальцем вниз от верхней части экрана (iPhone X и более новые модели) или вверх от нижней части экрана (более старые модели).
4. Обновите iOS
Устаревшая операционная система может вызвать проблемы с WiFi, поэтому убедитесь, что вы используете последнюю версию iOS. Если нет, обновление может решить вашу проблему.
- Перейдите к НАСТРОЙКИ > ОБЩИЕ
- Выберите Обновление ПО
- Выберите последнюю версию iOS и подтвердите установку
Готовы к продаже? Многие сломанные телефоны стоят более 100 долларов. Узнайте стоимость вашего телефона.
5. Отключите службы определения местоположения
Ваш iPhone использует близлежащие сети Wi-Fi для точных служб определения местоположения. Иногда это может помешать вам подключиться к собственной сети Wi-Fi. Отключение и повторное включение служб определения местоположения может помочь.
- Выберите НАСТРОЙКИ > КОНФИДЕНЦИАЛЬНОСТЬ > СЛУЖБЫ МЕСТОПОЛОЖЕНИЯ
- Отключить службы определения местоположения
- Проверить, можете ли вы подключиться к WiFi
- Включить службы определения местоположения
6.
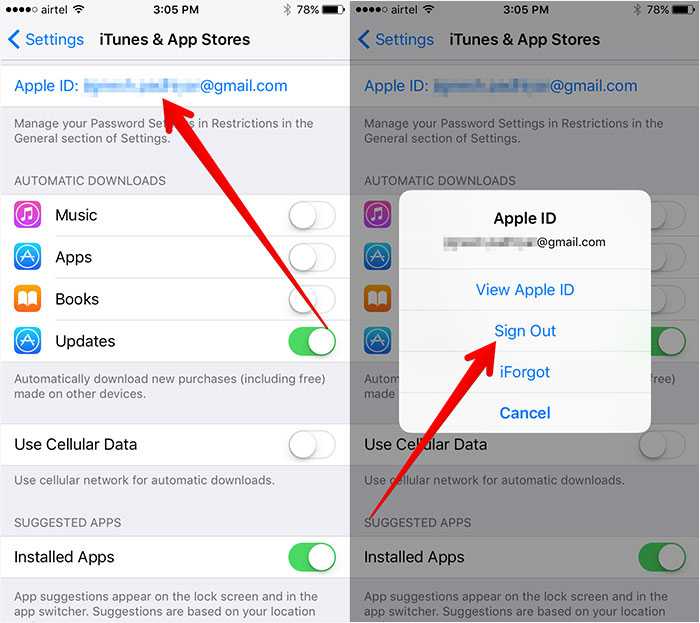 Отключить VPN
Отключить VPNВиртуальные частные сети (VPN) могут помочь защитить ваши данные при подключении к общедоступной сети Wi-Fi сети, но они также могут вызвать проблемы с подключением к WiFi. Если вы используете VPN, отключите его, чтобы посмотреть, решит ли он проблему.
- Перейдите в НАСТРОЙКИ > VPN
- Переключите статус на «Не подключен»
Если это решит проблему, вам может потребоваться перенастроить VPN. Узнайте больше на странице настроек Apple iPhone VPN.
7. Отключить WiFi Assist
WiFi Assist — это функция iPhone, которая автоматически использует сотовые данные для доступа в Интернет при плохом соединении WiFi. Он включен по умолчанию, но его отключение иногда может решить проблемы с WiFi.
- Перейдите в НАСТРОЙКИ > СОТОВАЯ СВЯЗЬ (или НАСТРОЙКИ > МОБИЛЬНЫЕ ДАННЫЕ)
- Отключить помощь WiFi
8. Забудьте о сетях Wi-Fi
Когда вы подключаетесь к сети, ваш iPhone сохраняет свое имя, пароль и другие данные, чтобы вы могли быстро подключиться позже. Однако, если произойдет изменение сети, это может помешать вашему iPhone подключиться к сохраненным данным. Решение состоит в том, чтобы забыть о своей сети Wi-Fi, а затем повторно добавить ее на свой iPhone.
- Перейдите к НАСТРОЙКИ > WIFI
- Коснитесь значка информации
- Выберите «Забыть эту сеть» и подтвердите
- Повторное подключение к сети
9. Продлить аренду
Ваша сеть назначает каждому устройству уникальный IP-адрес, включая ваш iPhone. IP-адрес временно «арендуется» у сети и автоматически обновляется через заданный интервал времени. Иногда что-то может пойти не так с обновлением, из-за чего ваша сеть аннулирует IP-адрес вашего iPhone. Вы можете вручную продлить аренду, чтобы решить эту проблему.
IP-адрес временно «арендуется» у сети и автоматически обновляется через заданный интервал времени. Иногда что-то может пойти не так с обновлением, из-за чего ваша сеть аннулирует IP-адрес вашего iPhone. Вы можете вручную продлить аренду, чтобы решить эту проблему.
- Перейдите в НАСТРОЙКИ > WIFI
- Коснитесь значка «Информация»
- Выберите «Продлить аренду»
| Знаете ли вы? Разумно покупать новый iPhone каждый год. Вот почему |
10. Сброс настроек сети
Проблема с настройками сети может помешать подключению WiFi. Это также может вызвать проблемы с Интернетом, даже если ваш iPhone говорит, что он подключен к WiFi. Вы можете сбросить настройки сети, чтобы стереть все данные о подключении для WiFi, сотовой связи, Bluetooth и VPN. Конечно, это означает, что вам нужно будет снова настроить каждое соединение, но это может решить вашу проблему с WiFi.
Конечно, это означает, что вам нужно будет снова настроить каждое соединение, но это может решить вашу проблему с WiFi.
- Выберите «НАСТРОЙКИ» > «ОБЩИЕ» > «СБРОС» (или «Перенос или сброс iPhone»)
- Выберите «Сбросить настройки сети»
- Повторно подключитесь к сети WiFi
проблема, вы можете попробовать сбросить настройки iPhone до заводских. Это может устранить любые ошибки, препятствующие установлению соединения. После сброса iPhone вы можете восстановить его из резервной копии, но имейте в виду, что это может снова вызвать ту же проблему, поэтому рекомендуется сначала проверить, можете ли вы подключиться к WiFi.
Создать резервную копию
Обычно для резервного копирования вашего iPhone необходимо подключиться к WiFi, но, поскольку вы не можете этого сделать, вы можете сделать резервную копию компьютера через iTunes или, если у вас iOS 15, вы можете сделать резервную копию.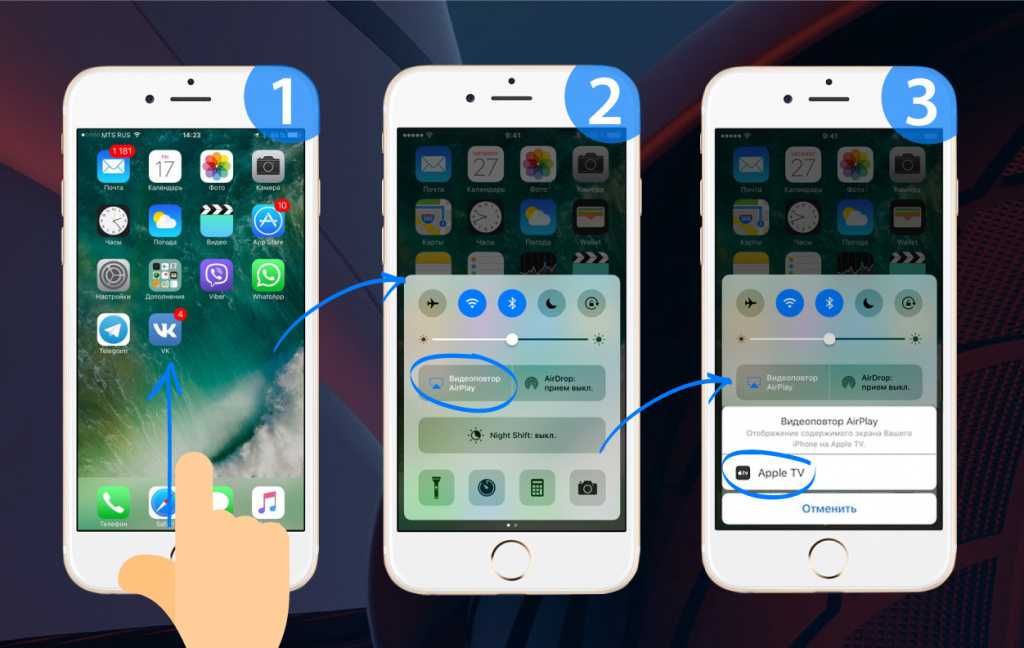 используя мобильные данные.
используя мобильные данные.
- Выберите НАСТРОЙКИ > ICLOUD > ICLOUD BACKUP0020
- Выберите «Удалить все содержимое и настройки»
- Подтвердите свой выбор
12. Отремонтируйте
Если ни одно из этих решений не работает, возможно, у вас неисправна антенна WiFi или другая проблема с оборудованием, которую необходимо устранить. Варианты ремонта включают:
- Гарантийный ремонт : Вы можете бесплатно отремонтировать свой iPhone, если он находится на гарантии и не вы причинили ущерб
- AppleCare+ : Apple взимает 9 долларов США9 для ремонта, не покрываемого гарантией
- Страховка телефона : Если у вас есть страховка телефона через Verizon, AT&T или SquareTrade, вы можете рассчитывать на оплату франшизы за ремонт в размере от 125 до 250 долларов, в зависимости от модели вашего iPhone
- Профессиональный ремонт : Apple взимает от 399 до 599 долларов за ремонт незастрахованных iPhone с истекшим сроком гарантии (iPhone X и более новые модели).
 Независимые ремонтные мастерские, как правило, дешевле.
Независимые ремонтные мастерские, как правило, дешевле.
Ремонт может оказаться непомерно дорогим, особенно если вы думали о переходе на новый iPhone. Если ваш iPhone не стоит ремонтировать, вы все равно можете продать его в сломанном состоянии, чтобы компенсировать стоимость нового iPhone. Посмотрите, сколько стоит ваш iPhone на Flipsy.
Сколько стоит сломанный iPhone? Узнайте ›
Дополнительная помощь
> Почему ваш iPhone работает медленно и как его ускорить > Варианты и стоимость ремонта iPhone после повреждения водой > Стоимость ремонта кнопки питания iPhone > Варианты ремонта экрана iPhone и их стоимость > Текущие предложения iPhone
Предыдущая статья: Почему ваш телефон работает медленно и как его ускорить -Fi
guteksk7/Shutterstock
Автор: Джем Котенко/октябрь. 24, 2022 9:52 EST
Невозможность подключиться к Интернету на вашем iPhone, вероятно, является одной из самых неприятных проблем, с которыми вы можете столкнуться на устройстве Apple. Вероятно, вы по-прежнему можете просматривать веб-страницы и использовать свои приложения через мобильные данные, при условии, что вы находитесь в месте с хорошим приемом сотовой связи, но в зависимости от того, что вы делаете, вы можете довольно быстро превысить разрешенное использование данных.
Вероятно, вы по-прежнему можете просматривать веб-страницы и использовать свои приложения через мобильные данные, при условии, что вы находитесь в месте с хорошим приемом сотовой связи, но в зависимости от того, что вы делаете, вы можете довольно быстро превысить разрешенное использование данных.
Первопричину невозможности подключения вашего iPhone к Wi-Fi довольно легко диагностировать. Если нет отключения электроэнергии или перерыва в обслуживании у вашего оператора мобильной связи, есть несколько проверенных и верных методов, которые вы можете использовать, чтобы исправить любой сбой, влияющий на ваше мобильное устройство, ваш маршрутизатор или соединение между ними. Если ни одно из самостоятельных решений не работает, вы всегда можете обратиться за технической поддержкой к Apple, производителю маршрутизатора или поставщику услуг мобильной связи.
Увеличьте расстояние до маршрутизатора
Aquarius Studio/Shutterstock
Наиболее распространенная причина, по которой iPhone не может подключиться к источнику Wi-Fi, заключается в том, что человек, использующий устройство, может находиться слишком далеко от него.
Чтобы обеспечить отличное подключение к Интернету, вам необходимо находиться в непосредственной близости от источника сигнала. Сядьте как можно ближе к маршрутизатору или модему и посмотрите, отображается ли сеть в списке подключений Wi-Fi вашего iPhone. Если вы уже подключались к выбранной вами сети и нет перебоев с интернетом, вы должны подключиться автоматически.
Пока у вас есть доступ к Интернету, убедитесь, что маршрутизатор правильно подключен и нет незакрепленных кабельных соединений, которые могут мешать работе модема.
Включение и выключение соответствующих функций iPhone
Camilo Concha/Shutterstock
Следующее, что нужно попробовать, что обычно устраняет большинство проблем с подключением iPhone к Интернету, — это отключение и повторное включение функций подключения на устройстве.
- Зайдите в настройки вашего iPhone и включите переключатель «Режим полета». Это временно отключит все существующие беспроводные соединения, связанные с вашим iPhone.
- Примерно через 15-30 секунд отключите «Режим полета» и посмотрите, подключается ли ваш iPhone к обнаруженной сети Wi-Fi.
- Если нет, снова зайдите в настройки телефона и нажмите «Wi-Fi».
- Переведите тумблер «Wi-Fi» в положение «выключено».
- Примерно через 15–30 секунд снова включите его и проверьте, правильно ли ваш iPhone подключается к Интернету.
К переключателям режима «В самолете» и Wi-Fi также можно легко получить доступ через Центр управления — просто проведите вниз от правого верхнего угла экрана iPhone и коснитесь значка самолета или Wi-Fi.
Перезагрузка, перезагрузка и сброс
Mdisk/Shutterstock
Вы можете выполнить полный сброс, выключив iPhone и включив его снова через 15-30 секунд. Как бы просто это ни звучало, иногда проблемы с подключением исчезают после полного обновления системы, и все, что раньше не работало, чудесным образом устраняется.
Как бы просто это ни звучало, иногда проблемы с подключением исчезают после полного обновления системы, и все, что раньше не работало, чудесным образом устраняется.
Вы также можете сделать то же самое с маршрутизатором Wi-Fi и устранить любые проблемы с беспроводной сетью, которые могут возникнуть на машине (через CenturyLink). Отсоедините шнур питания от устройства — это проще, чем нагнуться и выдернуть вилку из розетки — и снова подключить через 60 секунд. Как только все индикаторы замигают, вы узнаете, что подключение к Интернету обновлено, и вы можете попробовать снова подключить свой iPhone.
Если конкретная сеть, к которой вы пытаетесь подключиться, кажется, не работает, вы можете удалить ее из запомненных сетей вашего iPhone и повторно подключиться к ней, снова введя пароль.
- Коснитесь значка «i» рядом с выбранной сетью Wi-Fi.
- Нажмите «Забыть эту сеть», затем выберите «Забыть» для подтверждения.
- Если у вашего интернет-провайдера нет сбоев, только что удаленная сеть Wi-Fi должна появиться в списке доступных сетей.
 Коснитесь выбранной сети, чтобы подключиться к ней.
Коснитесь выбранной сети, чтобы подключиться к ней. - Введите пароль и нажмите «Присоединиться». Соединение считается успешным, когда рядом с именем сети появляется синяя галочка.
Последнее усилие, которое вы можете предпринять, чтобы обновить подключение к Интернету через iPhone, — это сброс настроек сети. Для iPhone с iOS 15 или новее:
- Перейдите в «Настройки», нажмите «Основные», затем «Перенос или сброс iPhone».
- Коснитесь «Сброс», затем выберите «Сбросить настройки сети».
- Возможно, вам потребуется ввести пароль для завершения.
Если у вас iPhone с iOS 14 или старше, «Сброс» можно найти после нажатия «Общие». Это приведет к сбросу и обновлению всех сетей Wi-Fi, паролей, настроек сотовой связи, VPN и APN, используемых на устройстве.
Определите, какое устройство вызывает проблемы с Интернетом
goffkein.pro/Shutterstock
Проблема связана с вашим iPhone или маршрутизатором Wi-Fi? На этом этапе, если ни одно из перечисленных выше решений не устраняет проблему, существует несколько способов диагностировать, связано ли отсутствие соединения с вашим мобильным телефоном или вашим интернет-устройством.


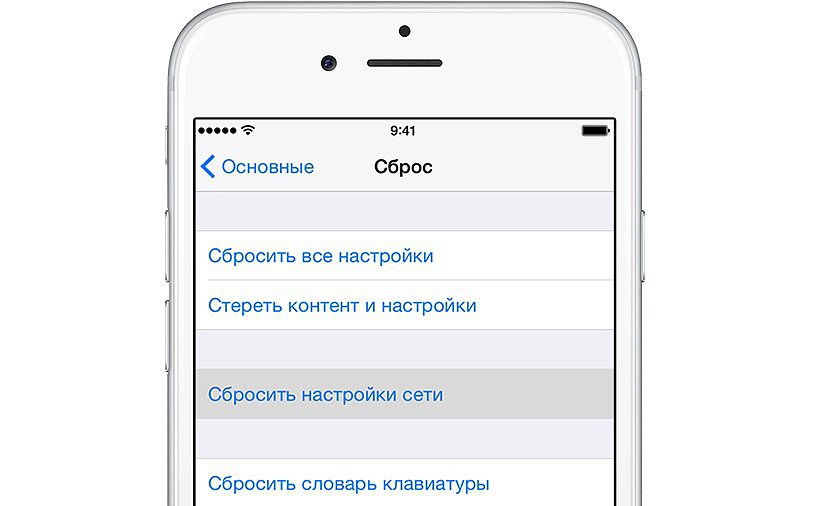 Попробовать стоит и вовсе временно оставить точку доступа без пароля
Попробовать стоит и вовсе временно оставить точку доступа без пароля

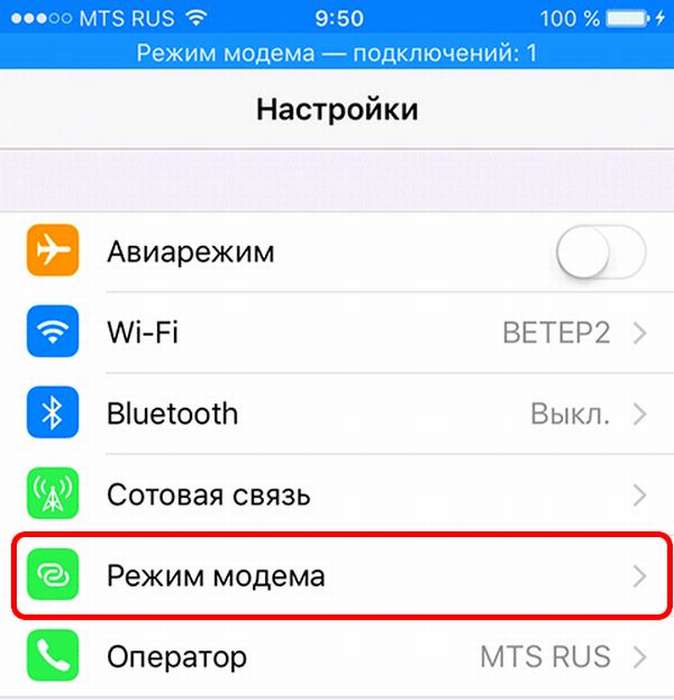
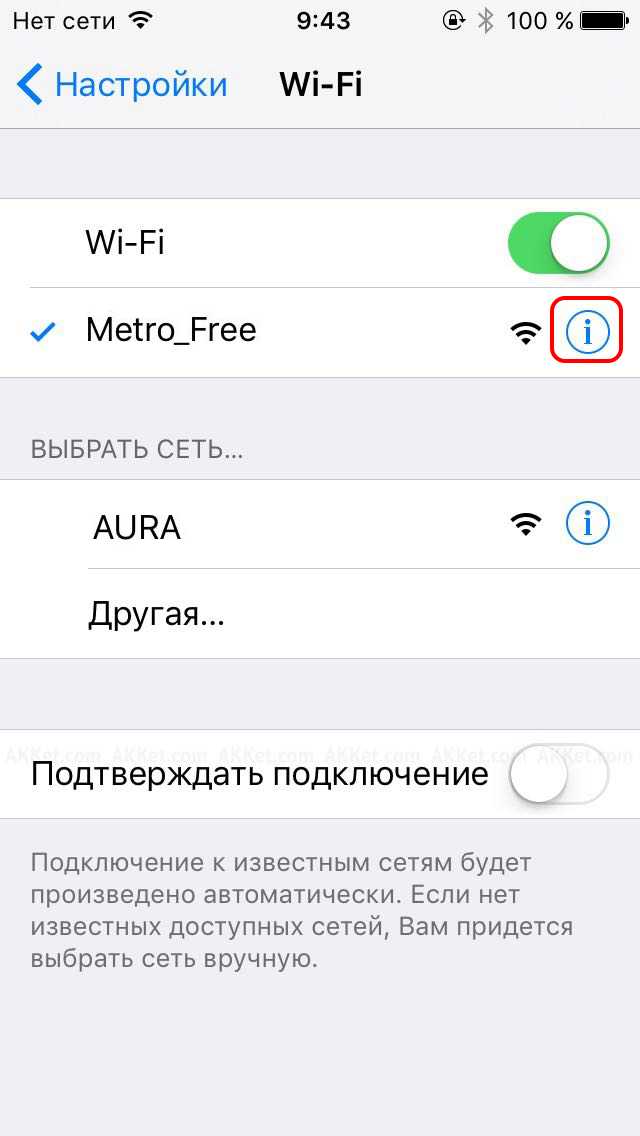 Независимые ремонтные мастерские, как правило, дешевле.
Независимые ремонтные мастерские, как правило, дешевле. Коснитесь выбранной сети, чтобы подключиться к ней.
Коснитесь выбранной сети, чтобы подключиться к ней.