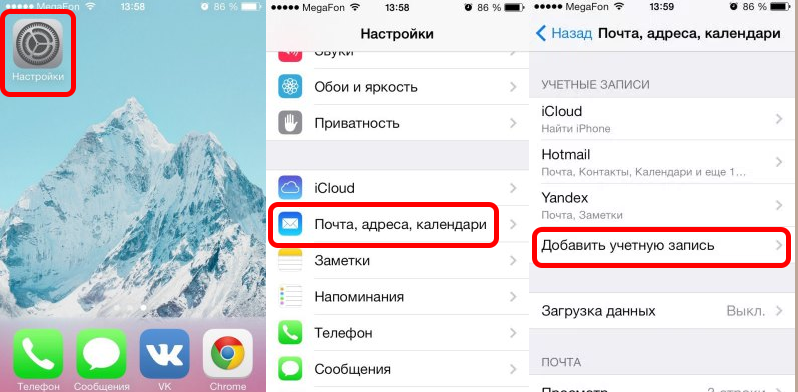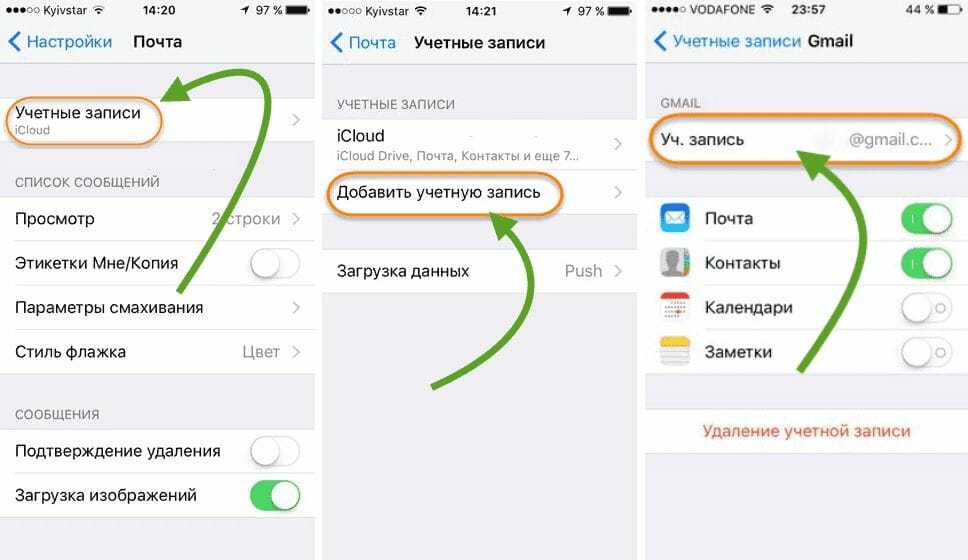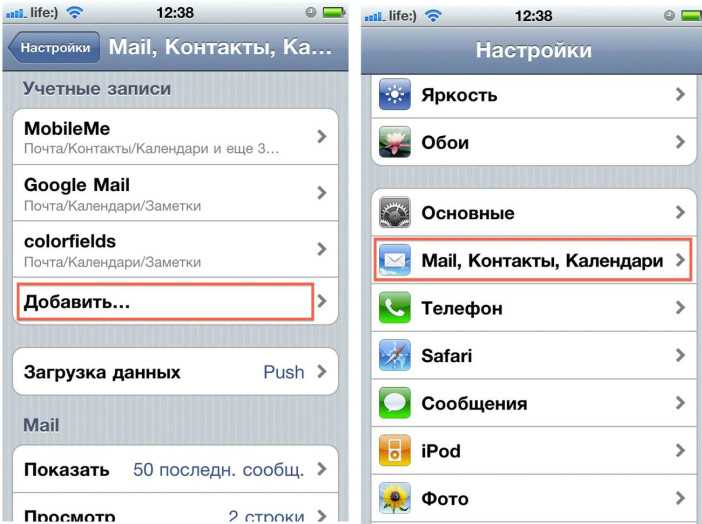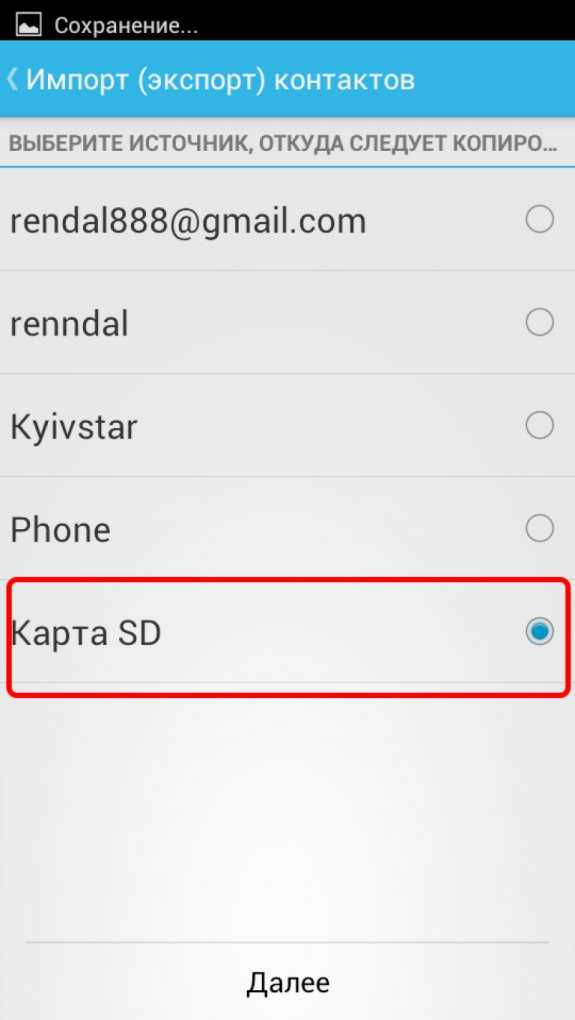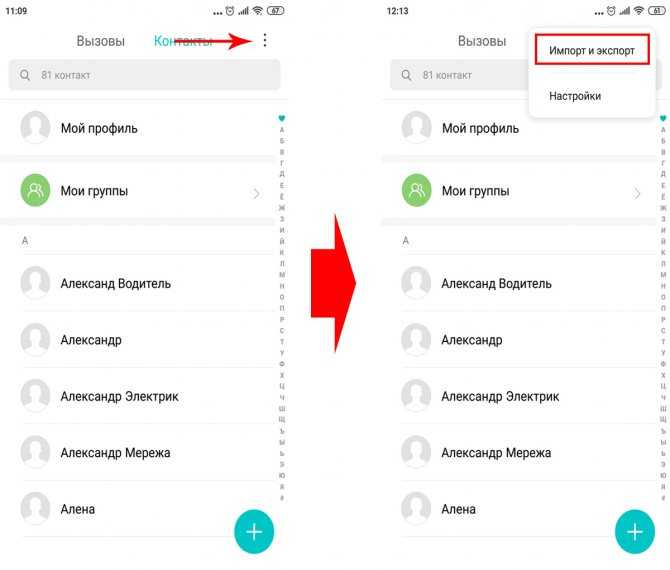Как перенести контакты с Айфона на Андроид?
Операционная система iOS с ее закрытостью весьма сложна для новичков – нередко новоиспеченные владельцы Айфонов решают бросить освоение «яблочного» гаджета на полпути и перейти на более понятный и простой Android. Самая большая проблема, с которой сталкиваются в такой ситуации – перенос номеров: перекинуть контакты с SIM в память «iГаджета» легко, но сделать это в обратном направлении – задача титанической трудности. Из статьи вы узнаете о нескольких действенных способах обойти такое ограничение и перенести контакты с Айфона на Андроид.
Содержание
- 1 Переносим контакты через iCloud
- 2 Копируем номера через Google-почту
- 3 Перенос контактов через My Contacts Backups
- 4 Заключение
Переносим контакты через iCloud
Используйте облачное хранилище iCloud для переноса данных так:
Шаг 1. Соедините смартфон с ПК USB-кабелем.
Шаг 2. Зайдите на сайт www. icloud.com и введите данные учетной записи Apple ID. Вы увидите такое меню:
icloud.com и введите данные учетной записи Apple ID. Вы увидите такое меню:
Шаг 3. Выберите «Контакты» — появится перечень сохраненных на iPhone номеров. Путем нажатия комбинации CTRL+A выделите все контакты.
Шаг 4. Кликните по иконке настроек («шестеренка» в левом нижнем углу) и нажмите «Экспорт в vCard»:
Файл с контактными данными будет сохранен в памяти компьютера (по умолчанию в папке «Загрузки»). Разрешение файла – vcf, выглядит он так:
На этом «яблочный» гаджет можно отложить в сторону. Начинаем работу со смартфоном Android. Возможен один из двух вариантов:
Вариант № 1. Ручной перенос. Файл формата
Вариант № 2. Перенос через почту. Этот вариант куда более запутан и подходит пользователям, которые имеют электронный ящик на Google-почте.
- Зайдите на сайт www.gmail.com и авторизуйтесь под той учетной записью, которую вы намереваетесь использовать при работе со смартфоном.
- В выпадающем меню (где написано Gmail) выберите «Контакты».
Появится новая страница, которая будет выглядеть так:
- Нажмите «Импортировать» в меню слева и выберите вариант «Импортировать из файла CSV или vCard».
Однако не думайте, что все закончится так просто: система сообщит, что в данной версии Google-контактов не поддерживается импортирование из внешних файлов, и даст инструкцию, что делать дальше:
Вероятно, эта проблема является временной, но пока она существует, стоит действовать через старую версию «Контактов». Жмите на кнопку «Перейти к прежней версии контактов».
- После перехода к прежней версии кликните по «Импорт контактов» в меню слева и выберите файл vcf:
Если всё введено верно, то вы увидите, что напротив данных стоят галочки (как на рисунке).
 В следующем окне проследите, чтобы ползунок «Контакты» находился в активированном состоянии. Затем нажмите «Сохранить», после чего убедитесь, что в настройках почты включена синхронизация.
В следующем окне проследите, чтобы ползунок «Контакты» находился в активированном состоянии. Затем нажмите «Сохранить», после чего убедитесь, что в настройках почты включена синхронизация.Введите почтовый адрес и нажмите «Email».
Контакты будут перенесены в учетную запись Gmail. Все, что остается – авторизоваться под тем же аккаунтом на гаджете, и все номера окажутся в записной книжке.
Главный недостаток переноса номеров с Айфона на Андроид через файл vcf – изображения, которые были прикреплены к контактам, «потеряются». Однако недостаток этот весьма несущественный: заново установить фотографии куда проще, чем вручную «забивать» все номера в записную книжку.
Копируем номера через Google-почту
Перенос контактов через почту Google – один из самых сложных вариантов, поэтому к нему стоит прибегать лишь после того, как остальные дали сбой. Перенос осуществляется так:
Шаг 1. На Айфоне настройте почту Google. Для этого пройдите по пути «Настройки» «Почта, адреса, календари» «Добавить учетную запись». Появится такое окно:
На Айфоне настройте почту Google. Для этого пройдите по пути «Настройки» «Почта, адреса, календари» «Добавить учетную запись». Появится такое окно:
Шаг 2.
Выберите «Google» и введите в анкету такие данные, как имя пользователя почты, e-mail, пароль.Шаг 3. Зайдите в iCloud и отключите синхронизацию телефонной книги (не удаляя содержимое). Для этого нужно пройти по пути «Настройки» «iCloud» и деактивировать тумблер «Контакты».
Шаг 4. В настройках учетных записей Айфона поставьте почту Gmail по умолчанию – пройдите по пути «Настройки» «Почта, адреса, календари», пролистайте вниз и найдите поле «Уч. Зап. по умолчанию». В этом поле выберите Gmail. После этого телефонная книга будет синхронизирована с почтой Google.
Далее остается авторизоваться под тем же аккаунтом Google на Android-смартфоне.
Обратите внимание:
этот способ работает, только если ранее записи в телефонную книгу Gmail не вносились. В противном случае лучше завести новый аккаунт на почте Google и действовать через него.
Перенос контактов через My Contacts Backups
Копирование номеров через программу My Contacts Backups – процедура, схожая с использованием iCloud (первый способ): точно так же формируется файл vCard, который затем нужно перенести на смартфон с Android. Приложение MC Backups является бесплатным и доступно в AppStore по ссылке
Используйте программу так:
Шаг 1. Запустите приложение и нажмите большую зеленую кнопку Backup.
Программа покажет, какое количество контактов сохранено в вашей телефонной книжке, затем начнет формирование vCard-файла. Отслеживать процесс можно с помощью строки загрузки.
Шаг 2. По завершении процесса программа предложит указать e-mail, куда будет отправлен файл. Можно воспользоваться той же почтой Gmail.
Можно воспользоваться той же почтой Gmail.
Шаг 3. Перенесите файл с телефонной книгой на SD-карточку, вставьте ее в смартфон на Android и произведите импорт записей.
Заключение
Несмотря на то что интернет рассказывает и о других способах переноса контактов с iPhone на Android, можно быть уверенным в эффективности только перечисленных трех. В частности, программа Bump, позволявшая переносить контакты путем легкого столкновения двух гаджетов, в AppStore теперь недоступна. Так же, как и специальный сервис Яндекс.Переезд, предназначенный для быстрого переноса данных с одного смартфона на другой – ссылки на эту программу неизменно приводят к ошибке 404.
Из описанных способов наиболее простым и быстрым является вариант с использованием MC Backups – специальной программой для «мобильного» переезда. Однако применением iCloud тоже пренебрегать не стоит: пользователям iPhone рекомендуется хотя бы раз в две недели «упаковывать» контакты в vcf-файл «для профилактики». Это поможет легко восстановить номера в случае, например, взлома учетной записи и блокировки гаджета.
Это поможет легко восстановить номера в случае, например, взлома учетной записи и блокировки гаджета.
Как перекинуть контакты с iPhone на Android: пошаговая инструкция
В прошлом смена мобильного телефона могла вызвать множество проблем с передачей данных. Как скопировать контакты? Приходилось вручную переписывать их, не так ли? В случае со смартфонами таких проблем нет, особенно когда новая модель имеет ту же операционную систему, что и предыдущая.
Пользователю iPhone нужен только сервис iCloud, который будет передавать фотографии и другие данные на новое устройство. На Android-устройствах одним щелчком мыши можно запустить автоматическую загрузку ранее использованных приложений из магазина, причем большая часть данных загружается из учетной записи Google. В Windows Phone в облаке сохраняются не только контакты – после входа в учетную запись смартфона сразу появляются копии SMS-сообщений и подключенных сайтов социальных сетей.
Apple, Google и Microsoft сосредотачиваются на своих услугах и функциях, чтобы привязать пользователя к определенной платформе.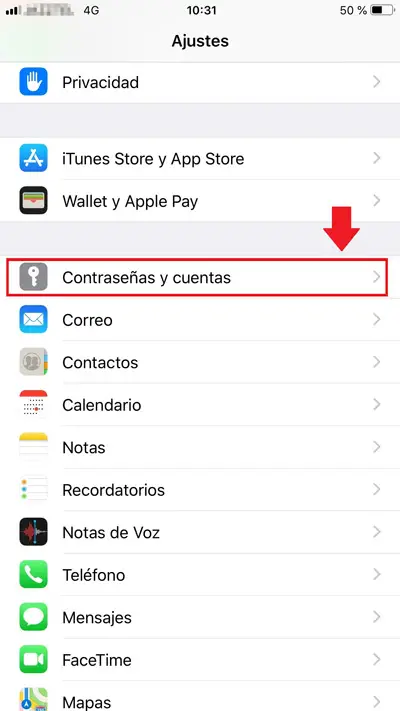 Более того, большинство из них недоступно в других системах. В результате замена смартфона с переходом на другую ОС может вызвать определенные затруднения.
Более того, большинство из них недоступно в других системах. В результате замена смартфона с переходом на другую ОС может вызвать определенные затруднения.
В кратком руководстве будут описаны действия, которые облегчат передачу данных со старого смартфона на новый.
Перенос с помощью Google ДискаGoogle Диск – это простой способ перенести контакты, а также большинство других данных на Android. Можно создавать резервные копии адресной книги, событий календаря, фотографий и видео на своем Google Диске и просто повторно загружать их прямо на новый телефон. С планшетом нужно выполнить те же действия.
- Загрузить и установить приложение Google Drive на iPhone с маркета.
- Войти в свою учетную запись Google.
- Перейти в меню – «Настройки» – «Резервное копирование», чтобы создать резервную копию данных.
- Выбрать контент, для которого нужно создать резервную копию, и нажать «Начать…».
- Резервное копирование может занять несколько часов, поэтому рекомендуется подключиться к Wi-Fi и зарядному устройству.

На новом смартфоне необходимо войти в систему, используя ту же учетную запись Google, которая была использована для резервного копирования данных.
Все файлы будут доступны через Google Фото, Google Календарь и приложение «Контакты».
Для копирования адресной книги на другое устройство можно использовать учетные записи электронной почты, которые хранят ее в облаке. Это решение не только удобно, но и безопасно, потому что даже если пользователь потеряет SIM-карту или телефон, ценный список с номерами сохранится.
В этом случае отлично подходят такие сервисы, как Gmail, Hotmail/Outlook.com.
Как синхронизировать контакты:
- В зависимости от системы, на которой основан новый телефон, выбрать почтовый сервис.
- Если пользователь ранее не использовал эти ящики, он должен создать в одном из них учетную запись (на компьютере это займет несколько минут).

- При использовании Gmail или Hotmail важно убедиться, что старые контакты смартфона синхронизированы с облаком. Это можно сделать на вкладке контактов в браузере компьютера.
- Если нет, перейти в настройки данного приложения на телефоне. Затем найти настройки своей учетной записи, отметить контакты как элементы для синхронизации и нажать «Синхронизировать».
- После синхронизации еще раз проверить, отправлены ли данные на сервер.
Наконец, нужно войти в выбранную службу на новом телефоне. Обычно достаточно найти среди новых почтовых ящиков Gmail/Hotmail и ввести логин и пароль к аккаунту. Через некоторое время данные будут загружены и сохранены в адресной книге.
Таким образом можно быстро перенести на новый смартфон не только номера, но и записи календаря. Для этого необходимо дополнительно выбрать календарь при выборе элементов для синхронизации.
Перенос на SamsungУстройства Samsung не обязательно отличаются от других телефонов Android, но производитель рекомендует передавать данные с помощью Smart Switch.
Smart Switch перенесет все данные, включая номера, фотографии, музыку. Можно использовать Wi-Fi, USB напрямую между обоими телефонами, ПК или внешнее хранилище. Нужно просто выбрать наиболее удобный вариант.
- Отключить двухэтапную проверку Apple ID.
- Открыть Smart Switch на Samsung, нажать «Пуск» и «Принять».
- Выбрать «Wireless» – «Receive» – «iOS».
- Ввести пароль iCloud и нажать «Войти».
- Выбрать все, что нужно скопировать.
- Кликнуть по кнопке «Импорт».
- Таким способом все файлы будут быстро перенесены.
Как настроить электронную почту Outlook Предыдущая статья
Пульты от телевизора в смартфоне: как это работает? Следующая статья
О сайте
Записки сисадмина — это проект о информационных и компьютерных технологиях.
Лучшие предложения
-
Домены и хостинг
Дешевый VPS за 3 евро — и пол года бесплатно
05.
01.2021
-
Программы
Обзор VPN сервисов
11.06.2020
Категории
- Операционные системы 332
- Программы 94
- Интернет 84
- Сеть 80
- Для чайников 32
- Гаджеты 28
- Кодинг 14
Как перенести контакты с iPhone на Android? • Android +1
Перенос данных с Айфона на Андроид-смартфон
Еще несколько лет назад приобрести Айфон означало подчеркнуть свой высокий статус, ведь гаджеты от Apple на порядок превосходили продукцию конкурентов. Сегодня ситуация изменилась. Многие производители выпускают смартфоны, не уступающие айфонам по качеству и функциональности, а по некоторым параметрам даже превосходящие их. При этом стоят они значительно дешевле. Именно поэтому многие пользователи принимают решение сменить айфон на смартфон Сяоми. Однако в данном случае необходимо обеспечить перенос данных не просто с устройства на устройство, а из одной экосистемы в другую. Прежде чем купить новое устройство, рекомендуем ознакомиться с его характеристиками, фото, описаниями функций, при возможности лично протестировать особенности операционной системы Андроид, и только после этого принимать окончательное решение.
Однако в данном случае необходимо обеспечить перенос данных не просто с устройства на устройство, а из одной экосистемы в другую. Прежде чем купить новое устройство, рекомендуем ознакомиться с его характеристиками, фото, описаниями функций, при возможности лично протестировать особенности операционной системы Андроид, и только после этого принимать окончательное решение.
Перенос с Самсунга
Если пользователя интересует, как перенести СМС с Самсунга, то для этого используется приложение Samsung Smart Switch. Функция позволяет переместить контакты, музыку, фотографии, календари, сообщения, настройки и другие типы данных. Можно обмениваться файлами с устройствами на базе Android или iOS. Если информация переносится с iPhone через кабель USB, то будет скопирована, в т. ч. и оплаченная в iTunes музыка. Приложение совместимо со смартфонами семейства Galaxy начиная с модели S2.
Как перенести контакты
Оптимальный способ переноса контактов – использование сервиса Айклауд. Алгоритм действий:
Алгоритм действий:
- через компьютер заходим на официальный сайт Айклауд, вводим идентификационные данные Apple ID;
- открываем вкладку «Контакты»;
- нажимаем на изображение шестеренки, о и далее выбираем «Export vCard»;
- в память компьютера копируется файл с контактами в формате VCF. Переносим этот файл на Андроид-смартфон;
- на смартфоне Xiaomi заходим в приложение «Телефон», выбираем раздел «Контакты»;
- в настройках выбираем «Управление контактами», затем «Импорт из памяти телефона» и указываем размещение файла, скопированного с компьютера – контакты отобразятся в телефонной книге.
Для переноса контактов можно воспользоваться специальными приложениями, доступными для бесплатного скачивания в Play Market и AppStore.
Перенос с iPhone
Перенести контакты с iPhone на устройство Android можно через электронную почту Gmail. Предварительно следует настроить Gmail на смартфоне iOS и включить синхронизацию контактов в настройках электронной почты. Затем необходимо отключить синхронизацию в iCloud без удаления списка номеров на устройстве. В стандартной учетной записи нужно сделать Gmail аккаунтом по умолчанию. После этого файлы с айфона будут синхронизированы с почтовым сервисом Google. Если почтовый ящик уже содержал записи телефонной книги, то номера могут быть продублированы.
Затем необходимо отключить синхронизацию в iCloud без удаления списка номеров на устройстве. В стандартной учетной записи нужно сделать Gmail аккаунтом по умолчанию. После этого файлы с айфона будут синхронизированы с почтовым сервисом Google. Если почтовый ящик уже содержал записи телефонной книги, то номера могут быть продублированы.
Как перенести музыкальные треки
Если вы храните музыкальные треки в виде файлов формата МР3 в памяти телефона, перенести их не составит труда. Достаточно скопировать треки на компьютер, а затем, используя удобный файловый менеджер – на новый смартфон. Если они хранятся в библиотеке iTunes, выполняем такие действия:
- скачиваем на компьютер и устанавливаем программу Google Music Manager;
- в настройках указываем, что файлы размещены в iTunes;
- файлы выгружаются в облачное хранилище. Теперь вы можете слушать их с нового смартфона, открыв доступ к данному хранилищу.
Прослушивание музыки из «облака» возможно лишь в том случае, если имеется стабильный доступ в интернет. Если вам это не подходит, можно воспользоваться специальными приложениями для переноса аудиофайлов, многие из них являются условно бесплатными.
Если вам это не подходит, можно воспользоваться специальными приложениями для переноса аудиофайлов, многие из них являются условно бесплатными.
Как перенести данные с Xiaomi на Xiaomi
Функция переноса данных в Xiaomi Redmi 4X и других смартфонах доступна в версии интерфейса MIUI 7 и работает только в том случае, если установлена на обоих устройствах. Для передачи данных с Xiaomi Mi5, Xiaomi Redmi 4A или любого другого телефона данного бренда понадобится беспроводное соединение Bluetooth. Необходимо выполнить следующие действия:
- Зайти в меню «Настройки», выбрать «Дополнительные» и «Трансфер».
- Выбрать опцию «Я отправитель» или «Я получатель».
- После выбора опции следует выделить категории данных, которые нужно скопировать (настройки, программы, контакты, карта памяти).
- Выбрать мобильное устройство, на которое нужно отправить информацию.
- После установки соединения передача данных на Xiaomi Redmi Note 4 или другое устройство начнется автоматически.

Как перенести фотографии и видеофайлы
Для переноса медиафайлов лучше использовать облачные сервисы. Это позволит не только быстро перенести нужные фото и видео, но и предотвратить потерю данных. Вот примеры доступных облачных хранилищ:
- Google Photo – неограниченное пространство для хранения данных. Единственный минус – сжатие фото с высоким разрешением до 16 Мп;
- Flickr – 1000 Гб бесплатного пространства. Минус – чтобы обеспечить корректную синхронизацию данных, необходимо периодически запускать, или постоянно держать включенной;
- Яндекс.Диск – безлимитное пространство, работающее в фоновом режиме.
Следует учесть, что из-за слишком большого трафика указанные сервисы рекомендуется использовать только при наличии доступа Wi-Fi.
Перенос с Nokia
Самый быстрый и легкий способ переноса (экспорта, импорта) контактов Nokia подразумевает использование SIM-карты. Для этого способа пользователю не понадобится установка дополнительных программ.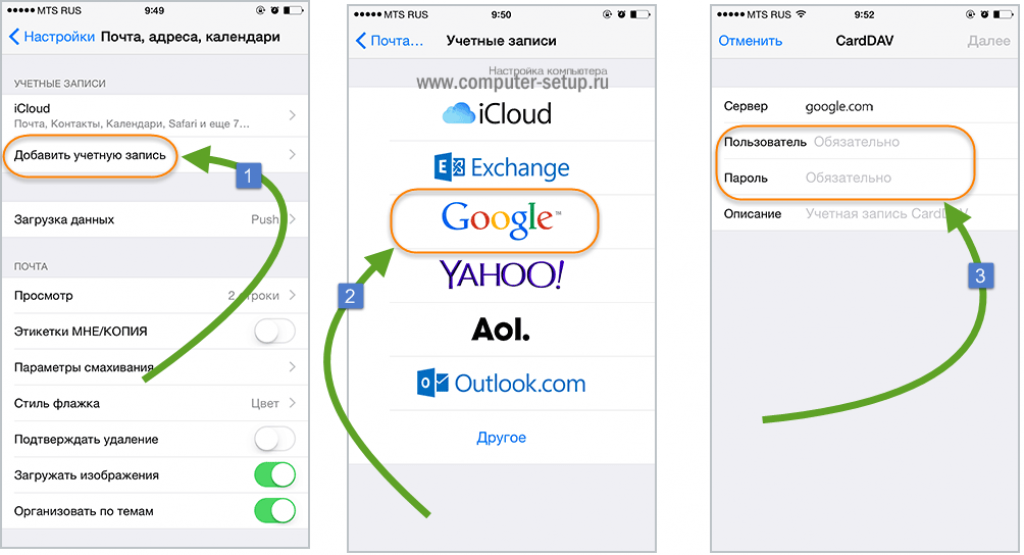 Чтобы перенести контакты с Nokia, необходимо выполнить следующие действия:
Чтобы перенести контакты с Nokia, необходимо выполнить следующие действия:
- открыть приложение для звонков;
- выделить все необходимые номера;
- выбрать опцию «Переместить на SIM-карту»;
- выключить телефон Nokia, извлечь карту и переместить ее на смартфон Android.
Недостаток этого способа в том, что количество номеров ограничено объемом SIM-карты. Если не удается перенести все номера с первого раза, то можно сделать это в 2 захода.
Как перенести приложения
В автоматическом режиме перенести приложения с Айфона на устройство «Сяоми» не получится, необходима инсталляция вручную. Кроме того, производители программного обеспечения, как правило, выпускают отдельные версии для разных операционных систем. Поэтому, если вы приобрели какую-либо программу для айфона, использовать ее на новом смартфоне не получится – нужно покупать версию для Android заново.
Как перекинуть контакты с айфона на ксиоми с помощью Move to
Как перенести данные с айфона на андроид
Чтобы перенести контакты с IPhone на Xiaomi, нужно выполнить следующие мероприятия:
- Сохранить на своем айфоне бесплатное приложение Move to.

- Запустить утилиту, после чего перейти в раздел меню, где производят настройку работы приложения. Выбрать пункт переноса информации на устройство, работающее на операционной системе Android. После запроса на импорт контактов нужно повторно подтвердить выполнение действия.
- На экране Xiaomi отобразится цифровой код, который необходим для сопряжения этих двух мобильных устройств. Если цифровая комбинация цифр не отображается, значит произошел сбой в работе приложения, или же айфон ранее уже был привязан к используемой учетной записи.
- На ксиаоми ввести пароль в высветившемся диалоговом окне.
- Для начала переноса данных нужно тапнуть на кнопку «Продолжить».
- Обязательно дождаться окончания передачи контактов. Нельзя открывать сторонние приложения параллельно, на экранах отображается индикатор хода выполнения операции.
- По окончании процедуры пользователю остается настроить рабочие параметры нового мобильного устройства.
Алгоритм действий действительно прост, но у некоторых пользователей могут возникнуть сложности. Как правило, это происходит из-за недостаточного заряда батареи одного из устройств или же нестабильного интернет-соединения. Важно знать, что если перенос пакетов данных уже начался, прерывать процесс нельзя, это чревато полной или частичной потерей информации.
Как правило, это происходит из-за недостаточного заряда батареи одного из устройств или же нестабильного интернет-соединения. Важно знать, что если перенос пакетов данных уже начался, прерывать процесс нельзя, это чревато полной или частичной потерей информации.
Способ 2 как перенести контакты с iPhone на Android
Для данного способа вам не понадобиться устанавливать каких либо приложений, но должна уже быть почта Gmail, которую вы используете.
- Перейдите в Настройки iPhone
- Выберите Почта ->Учетные Записи
- Добавьте новую Учетную Запись
- Выбрать Google и указать свой ящик Gmail
- После чего в настройках новой учетной записи Google укажите данные для синхронизации
- Введите в Android почту Gmail и пароль, после чего все ваши контакты вскоре появятся на вашем новом смартфоне.
Перенос данных на новый смартфон при помощи Mi Mover
После приобретения нового смартфона очень часто требуется перенести данные со старого устройства на новое. В этом вам сможет помочь фирменное приложение от компании Xiaomi — Mi Mover.
В этом вам сможет помочь фирменное приложение от компании Xiaomi — Mi Mover.
Данной программой вы сможете воспользоваться только на смартфонах под управлением операционной системы Android. Перенести информацию вы можете с телефона любого производителя, но только на смартфон Xiaomi.
Первое, что нужно сделать — установить приложение Mi Mover на оба устройства. На смартфонах от Xiaomi данное приложение предустановлено изначально, правда в последних версиях прошивки, его спрятали в настройки, и найти его можно по следующему пути: «Настройки» — «Расширенные настройки» -«Mi Mover».
После запуска приложения отобразится окно, в котором нужно выбрать «Получателя» и «Отправителя». «Получателем» в нашем случае является новое устройство, на которое мы планируем импортировать данные со старого смартфона. «Отправитель» — соответственно смартфон, с которого требуется экспортировать данные.
После выбора передающего и принимающего устройств, на новом смартфоне появится штрих-код, который необходимо отсканировать на старом телефоне, для сопряжения смартфонов между собой.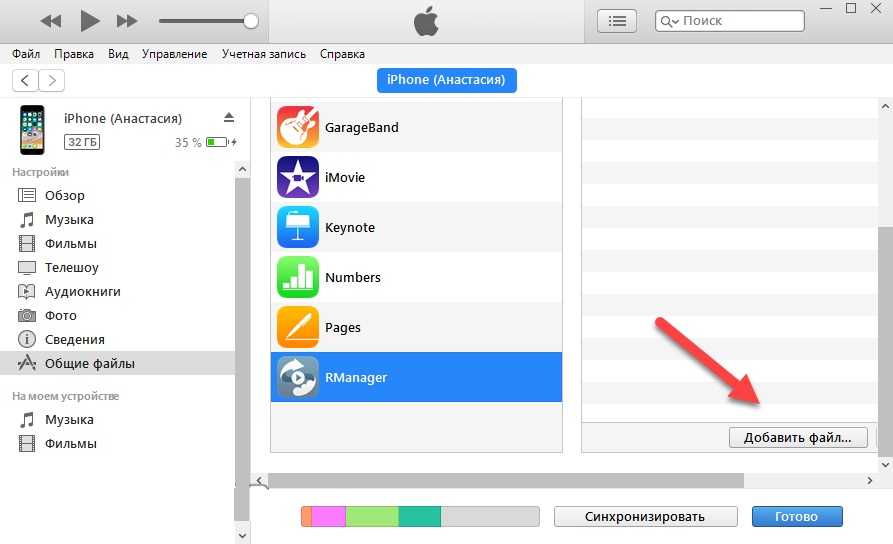
После установки соединения по Wi-Fi, появится список, в котором можно отметить, что именно необходимо передать. Среди доступных вариантов: приложения, журнал звонков, sms-сообщения и телефонная книга.
Длительность процесса переноса данных зависит от количества передаваемой информации и может занимать от одной до нескольких десятков минут.
Недостатком при переносе приложений, является то, что передаются только сами программы, а не их данные и кеш. То есть, все приложения придется настраивать заново.
Как видите, процесс переноса данных со старого смартфона на новый очень прост и не займет много времени. Напишите нам в комментарии, пригодилась ли вам информация, представленная в данной инструкции.
Купить смартфон в магазине Румиком КАК ПОКУПАТЬ НА РУМИКОМ СО СКИДКОЙ?
Способ 3 как перенести контакты с iPhone на Android
- Перейдите в веб версию iCoud
- Укажите iCloud который внесен в ваш iPhone
- Введите код авторизации (придет на ваш iPhone)
- Перейдите в разделы Контакты
- Выберите все телефонные номера
- нажмите на кнопку в виде шестеренки расположенную внизу экрана
- Экспортируйте контакты на ваш компьютер
- Откройте веб-версию почты Gmail и перейдите в раздел «контакты«, если вы до этого не использовали данный сервис,то вам необходимо предварительно зарегистрироваться
- Переключитесь на старую версию «Контактов»
- Нажмите по кнопке еще и выберите «Импорт»и укажите файл бэкапа телефонной книги с вашего iPhone
- Введите в Android почту Gmail и пароль, после чего все ваши контакты вскоре появятся на вашем новом смартфоне.

Вот и все! Нет ничего сложного! Больше разных статей и инструкций читайте в разделе Статьи и Хаки Android. Оставайтесь вместе с сайтом Android +1, дальше будет еще интересней!
Способ 1 как перенести контакты с iPhone на Android
Для этого вам понадобиться установить специальное приложение с магазина App Store, которое выполнит бэкап ваших контактов.
Как перенести контакты с iPhone на SIM-карту
Лучшие приложения для переноса контактов
Содержание
- Популярные способы переноса контактов с iPhone на iPhone
- Упростите жизнь с помощью приложения для переноса контактов
Узнайте, как перенести контакты с iPhone на SIM-карту
Хотите узнать, как перенести контакты с iPhone на SIM-карту? Что ж, если вы это сделаете, у нас есть ответы. Существует несколько различных методов, которые применяются в зависимости от того, насколько старый или новый ваш iPhone, поэтому мы рассмотрели лучшие подходы для всех поколений iPhone.
Существует несколько различных методов, которые применяются в зависимости от того, насколько старый или новый ваш iPhone, поэтому мы рассмотрели лучшие подходы для всех поколений iPhone.
Теперь, прежде чем мы углубимся в особенности того, как скопировать контакты с iPhone на SIM-карту, давайте ответим на другой вопрос: зачем мне переносить мою адресную книгу? В быстро меняющемся мире все может измениться в одно мгновение. По мере развития технологий появляются новые продукты и меняются вкусы, поэтому люди всегда будут менять устройства. Всякий раз, когда это происходит, возникает необходимость переместить данные из одного в другое.
Вот некоторые из распространенных причин, по которым вы захотите перенести контакты с iPhone на SIM-карту:
- Покупка нового телефона
- Добавление дополнительных контактов с рабочего телефона на личный телефон
- Получение контактов, если ваш iPhone неисправен или вы выполняете сброс
Какой бы ни была причина копирования контактов iPhone на SIM-карту, вам нужно знать самые простые и эффективные способы сделать это. Разделы ниже расскажут вам, как справиться с любой неожиданностью.
Разделы ниже расскажут вам, как справиться с любой неожиданностью.
Итак, реальность такова, что современные iPhone не позволяют переносить контакты с вашего устройства на SIM-карту. Поскольку в последние годы Apple изменила ситуацию, современные iPhone теперь сохраняют контакты онлайн, а не локально (то есть в автономном режиме на SIM-карте).
Если у вас все еще есть старый iPhone без Nano-SIM, вы все равно можете хранить номера локально. Хотя эти параметры быстро исчезают, старый способ хранения и переключения выглядит следующим образом:
- Откройте меню настроек на вашем iPhone
- Прокрутите вниз и выберите опцию «Контакты».
- Нажмите «Импорт контактов с SIM-карты» и выберите «SIM».
Этот процесс должен сохранить ваши контакты на SIM-карте и, в свою очередь, позволить вам поместить ее в новое устройство, повторить процесс и загрузить свою адресную книгу.
Итак, теперь вы хотите знать, как перенести контакты с iPhone на SIM-карту, если это невозможно. Вместо этого вы будете следовать тому же процессу, что и выше, но выберете одну из трех альтернативных точек хранения:
- Откройте меню настроек на вашем iPhone
- Прокрутите вниз и выберите опцию «Контакты».
- Нажмите «Импорт контактов с SIM-карты» и выберите iCloud, Gmail или Yahoo
Как видите, все три вышеперечисленных варианта хранения находятся в режиме онлайн, а не в автономном режиме. Более того, у вас есть возможность выбрать метод, который вам подходит. Учитывая, что iCloud — продукт Apple, это имеет смысл. Однако, если вы предпочитаете создать файл .vcf и отправить его на учетную запись электронной почты, это дает вам возможность сохранить контакты на других смартфонах и на вашем рабочем столе.
Упростите жизнь с помощью приложения для переноса контактов Если вы не особенно разбираетесь в технике, есть более простой способ разобраться со старыми и новыми, онлайн и оффлайн проблемами.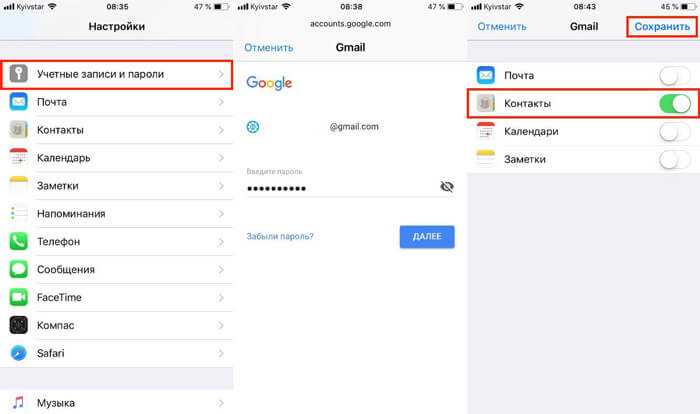 Благодаря современным приложениям вы можете копировать контакты с iPhone на iPhone и одновременно управлять своими данными. Одним из приложений, которое предоставляет комплексное решение, является Easy Backup.
Благодаря современным приложениям вы можете копировать контакты с iPhone на iPhone и одновременно управлять своими данными. Одним из приложений, которое предоставляет комплексное решение, является Easy Backup.
Следуя приведенным ниже инструкциям, вы сможете перенести адресную книгу iPhone на любое устройство с доступом в Интернет:
Приложения для переноса контактов iPhone
- Загрузите Easy Backup из магазина iOS.
- Зарегистрируйтесь в Easy Backup, используя свой адрес электронной почты, данные учетной записи Facebook или Google.
- Разрешить Easy Backup доступ к вашим контактам при появлении запроса (вы также можете сделать это позже на странице настроек)
- Выберите «Создать резервную копию сейчас», чтобы сохранить контакты в приложении (т. е. локально на вашем устройстве, аналогично сохранению на SIM-карте)
- Установите приложение Easy Backup на новый iPhone, войдите в свою учетную запись и восстановите адресную книгу.

Очевидным преимуществом использования приложения для переноса контактов является его простота. Тем не менее, это также дает вам дополнительное спокойствие и максимальную гибкость. Другими словами, онлайн-сервис приложения предоставляет вторую точку хранения. Поэтому, даже если ваш iPhone сломается или серверы Apple выйдут из строя, с вами все будет в порядке.
Более того, поскольку Easy Backup доступно на iOS и Android, вы можете использовать его для переноса контактов с iPhone на iPhone, с iPhone на Android и т. д. Короче говоря, вот почему приложение для переноса контактов — лучший способ перенести контакты с iPhone.
Как переключиться с iPhone на Android
Мика Синглтон, 12 ноября 2013 г.
в Телефоны и мобильные устройства, Мобильные приложения, советы и инструкции :: 8 комментариев
Редакторы Techlicious независимо друг от друга рассматривают продукты. Чтобы помочь поддержать нашу миссию, мы можем получать партнерские комиссионные от ссылок, содержащихся на этой странице.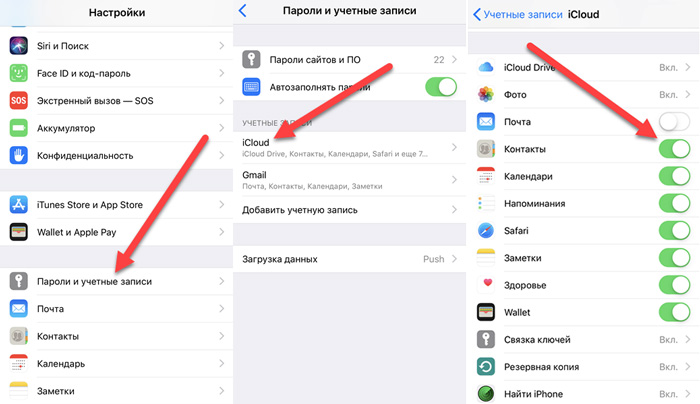
Несмотря на то, что в 2013 году компания Apple выпустила новую операционную систему и два новых телефона, вы все еще не можете быть впечатлены настолько, чтобы продолжать пользоваться своим iPhone. Но как насчет всех ваших личных данных — ваших контактов, календаря, фотографий и приложений? Не волнуйся. Мы собрали все, что вам нужно знать, чтобы без проблем перейти с iOS на Android.
Создайте резервную копию вашего iPhone
Первым шагом в создании резервной копии вашего iPhone является создание учетной записи Google, если у вас ее еще нет. Вы не только будете использовать учетную запись Google для загрузки приложений на свой телефон Android, но также сможете перенести свои данные с iPhone на устройство Android. Встроенные службы Google — это самый простой способ перенести ваши календари, например, на новое устройство.
1. Перемещение контактов
Самый простой способ перенести контакты с iPhone на Android — это резервное копирование моих контактов, приложение для iOS, которое создаст резервную копию ваших контактов в одном файле (расширение файла . vcf), который вы затем сможете отправить себе по электронной почте. . Просто откройте приложение на своем iPhone и нажмите «Резервное копирование». После завершения нажмите «Электронная почта» и отправьте ее на свой адрес Gmail (который должен быть у вас при создании учетной записи Google).
vcf), который вы затем сможете отправить себе по электронной почте. . Просто откройте приложение на своем iPhone и нажмите «Резервное копирование». После завершения нажмите «Электронная почта» и отправьте ее на свой адрес Gmail (который должен быть у вас при создании учетной записи Google).
Откройте электронное письмо на своем телефоне Android (проверьте папку со спамом, если вы не можете его найти) и нажмите на вложение, чтобы открыть его. Он может спросить вас, какое приложение использовать для открытия файла .vcf; если это так, выберите Контакты. Затем ваше Android-устройство автоматически импортирует все ваши контакты.
2. Перемещение календарей
Приложение для Android SmoothSync — лучший способ перенести календари iPhone на телефон Android. Загрузите приложение на свое устройство Android (3 доллара, но оно того стоит), откройте приложение, войдите в систему, используя свой Apple ID, и выберите календари, которые вы хотите синхронизировать с вашим устройством Android. SmoothSync позаботится обо всем остальном. Календари вашего iPhone будут синхронизированы с календарем на вашем устройстве Android.
SmoothSync позаботится обо всем остальном. Календари вашего iPhone будут синхронизированы с календарем на вашем устройстве Android.
3. Перемещение музыки
Когда дело доходит до перемещения музыки, беспроблемное приложение для Android Google Play Music Manager на сегодняшний день является самым надежным. Если музыка на вашем iPhone синхронизирована с iTunes на вашем компьютере, Music Manager упрощает переход на Android. Он может передавать до 20 000 песен из вашей библиотеки iTunes на ваше устройство Android, а приложение Google Play Music позволяет воспроизводить эти песни на вашем Android.
Просто загрузите и установите Music Manager на свой компьютер из Google, щелкните значок Google Play Music Manager на панели задач (ПК) или в строке меню (Mac) и нажмите «Загрузить». Музыка из вашей библиотеки iTunes будет загружена в вашу библиотеку Google Music.
4. Перемещение ваших фотографий и видео
Вы найдете широкий спектр жизнеспособных вариантов для передачи фотографий и видео, включая услуги вашего оператора, USB-кабель и компьютер или просто использование самых популярных доступных облачных хранилищ.
Варианты операторов связи
AT&T предлагает AT&T Mobile Transfer до 2 ГБ фотографий, видео и контактов на ваше новое устройство Android. AT&T также предлагает AT&T Locker, который аналогичен Verizon Wireless от Verizon Cloud, позволяя вам получать доступ (но не загружать) к вашим фотографиям, видео, музыке, документам и текстовым сообщениям на вашем iPhone, устройстве Android или компьютере. AT&T Locker предоставляет вам 5 ГБ облачного хранилища бесплатно, а Verizon Cloud — только 500 МБ бесплатного хранилища. Вы можете приобрести дополнительное хранилище, начиная с 2,9 долларов США.9 в месяц за 25 Гб.
T-Mobile и Sprint не предлагают реальных вариантов передачи данных с iPhone на устройство Android.
Опция USB
Хотя опция оператора связи может быть удобной, существует множество бесплатных и, возможно, более качественных услуг, которые могут выполнять те же задачи без дополнительных затрат.
Попробуйте перенести фотографии и видео через USB на компьютер. Подключите iPhone к компьютеру и выберите «Импортировать изображения и видео» для автоматической загрузки или выберите «Открыть устройство», чтобы просмотреть и выбрать фотографии и видео по отдельности, которые вы найдете в папке «Внутреннее хранилище/DCIM». Если у вас Mac, окно импорта должно появиться автоматически, и вы сможете выбрать оттуда фотографии и видео.
Подключите iPhone к компьютеру и выберите «Импортировать изображения и видео» для автоматической загрузки или выберите «Открыть устройство», чтобы просмотреть и выбрать фотографии и видео по отдельности, которые вы найдете в папке «Внутреннее хранилище/DCIM». Если у вас Mac, окно импорта должно появиться автоматически, и вы сможете выбрать оттуда фотографии и видео.
Вы также можете загрузить приложение Android File Transfer от Google, которое упрощает процесс переноса фотографий и видео с вашего Mac на ваше устройство Android. Получив устройство Android, подключите его к ПК или Mac, а затем перетащите файлы в соответствующую папку (изображения в папке изображений, видео в папке видео) на устройстве Android.
Dropbox option
Самый простой способ переместить фотографии и видео на ваше устройство Android — это популярная служба облачного хранения данных Dropbox. Просто загрузите Dropbox из iTunes и создайте учетную запись (или войдите, если она у вас уже есть).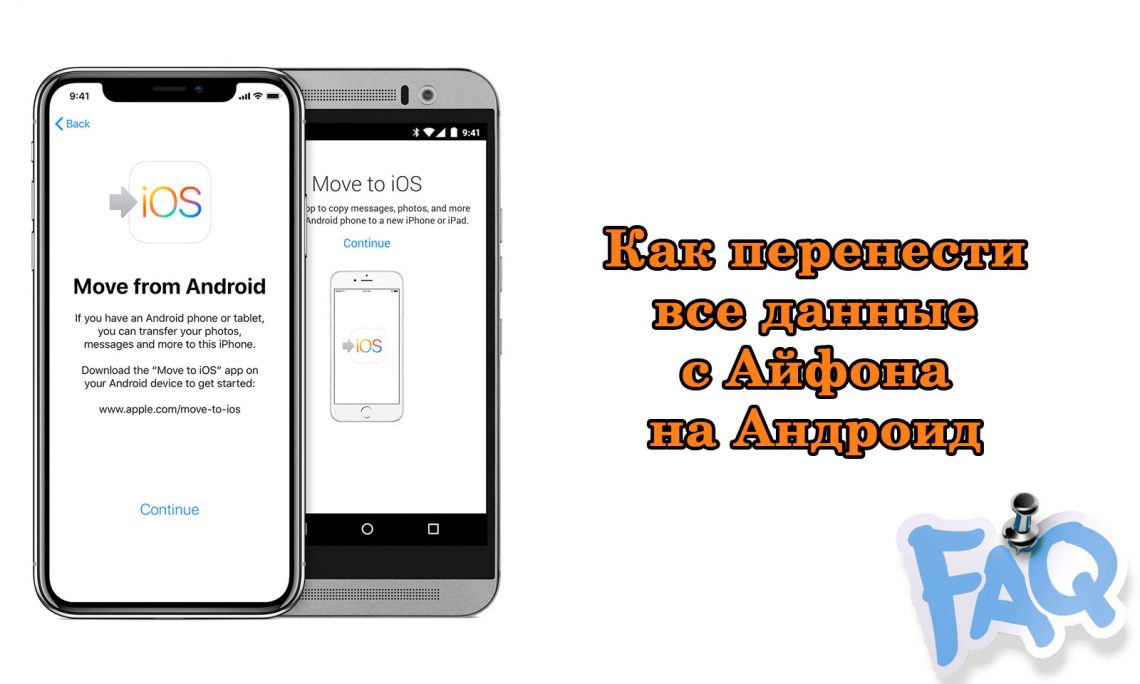 Нажмите кнопку меню в верхней части экрана и выберите Загрузить. Просмотрите свои фотографии и видео и загрузите некоторые или все свои фотографии. Если у вас есть устройство Android, перейдите в Google Play и загрузите приложение Dropbox. Войдите в это приложение, а затем вы сможете загрузить файлы, которые вы загрузили на свой iPhone.
Нажмите кнопку меню в верхней части экрана и выберите Загрузить. Просмотрите свои фотографии и видео и загрузите некоторые или все свои фотографии. Если у вас есть устройство Android, перейдите в Google Play и загрузите приложение Dropbox. Войдите в это приложение, а затем вы сможете загрузить файлы, которые вы загрузили на свой iPhone.
Настройте телефон Android
После резервного копирования данных iPhone пришло время настроить новое устройство Android.
При первом включении нового устройства первое, что вам нужно сделать, это войти в ранее созданную учетную запись Google. Хотя некоторые телефоны Android могут иметь разные экраны настройки (некоторые из них могут провести вас через процесс добавления вашей учетной записи Google, других социальных сетей, таких как Facebook и Twitter, и даже электронной почты при первом включении), настройки практически одинаковы. через устройства.
1. Войдите в свою учетную запись Google
Перейдите в «Настройки», найдите «Учетные записи» и нажмите «Добавить учетную запись». Следующий экран дает вам возможность добавить учетную запись из разных служб. Нажмите на опцию Google и нажмите «Существующий». Войдите, используя адрес электронной почты и пароль своей учетной записи Google. Ваши контакты, календари, музыка (если вы использовали Google Play Music) и Gmail будут автоматически добавлены на ваше устройство.
Следующий экран дает вам возможность добавить учетную запись из разных служб. Нажмите на опцию Google и нажмите «Существующий». Войдите, используя адрес электронной почты и пароль своей учетной записи Google. Ваши контакты, календари, музыка (если вы использовали Google Play Music) и Gmail будут автоматически добавлены на ваше устройство.
Большинство производителей телефонов Android предлагают вам создать у них учетную запись, что может упростить передачу вашей информации, если вы приобретете другое устройство Android того же производителя. Даже если вы не уверены, что будете использовать тот же производитель для своего следующего смартфона, не помешает создать учетную запись.
2. Настройте автоматическое резервное копирование
Когда вы входите в свою учетную запись Google, Google спросит вас, хотите ли вы создать резервную копию вашего устройства. Ответьте да. Даже если вы создали учетную запись у производителя устройства, всегда полезно иметь вторую резервную копию, а если вы переключитесь на другой телефон, резервная копия Google может упростить настройку вашего телефона. Имейте в виду, что Google хранит вашу информацию для входа в сеть Wi-Fi вместе с этой резервной копией. Хотя некоторые люди могут быть против этого, это не так плохо, как многим кажется.
Имейте в виду, что Google хранит вашу информацию для входа в сеть Wi-Fi вместе с этой резервной копией. Хотя некоторые люди могут быть против этого, это не так плохо, как многим кажется.
Некоторые другие приложения могут предлагать резервное копирование фотографий и видео на вашем устройстве, но их использование может быть нецелесообразным, в зависимости от того, сколько фотографий и видео вы снимаете. Такие приложения, как Google+, Dropbox и Flickr, спрашивают, хотите ли вы создать резервную копию всех своих фотографий и видео в соответствующих службах. Но в зависимости от вашего доступного хранилища с сервисом, это может быть неправильным шагом в долгосрочной перспективе. Google+ поставляется с 15 ГБ хранилища, разделенным на вашу почту Gmail и Google Диск; Dropbox начинается с 2 ГБ; и Flickr предлагает 1 ТБ хранилища.
Если вы умеете работать с цифровыми документами выше среднего, вы быстро проработаете свое хранилище с большинством сервисов. Однако, если вы хотите использовать сторонний сервис для резервного копирования ваших фотографий и видео, Flickr — ваш лучший выбор, так как он предоставляет 1 ТБ хранилища каждому пользователю.
3. Включите службу сканирования вредоносных приложений
В настройках Google, приложении, которое предустановлено почти на каждом телефоне Android из коробки, вы найдете функцию под названием «Проверка приложений», которая позволяет Google сканировать загруженные приложения. из источников, отличных от Google Play, на наличие вредоносного контента. Включите его.
4. Включить доступ к местоположению
В настройках Google также есть вкладка «Местоположение», где вы можете включить доступ к местоположению. Это позволяет Google использовать местоположение вашего телефона, когда он включен. Это может быть полезно для таких функций, как Google Now, который учится по мере того, как вы его используете, и может предоставить вам информацию, например, о том, сколько времени потребуется, чтобы добраться домой из вашего текущего местоположения, с учетом пробок или погоды в вашем регионе. Без включенной настройки «Доступ к местоположению» эти функции также не будут работать.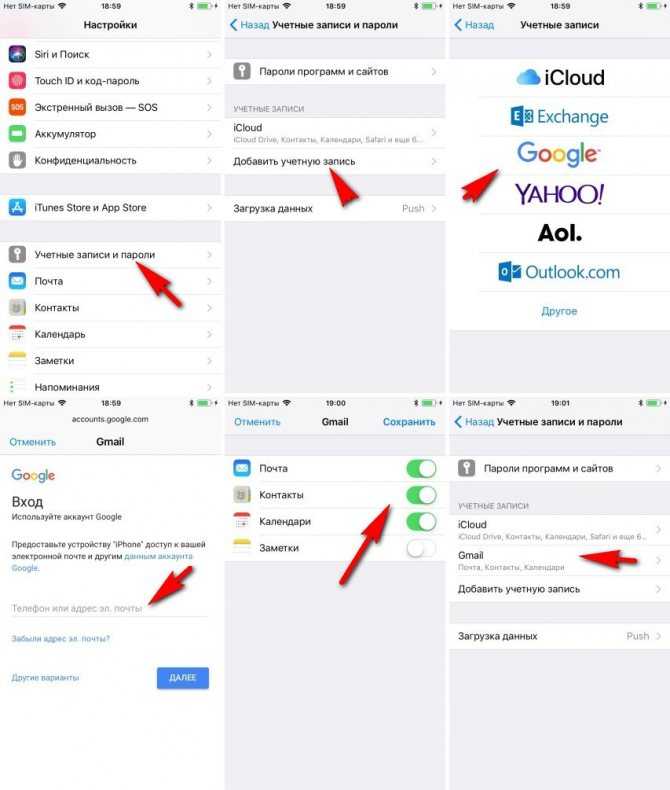
5. Два варианта отключения
Для большинства пользователей такие настройки, как NFC и Bluetooth, должны быть отключены, если вы их не используете. Если оставить их включенными, батарея может разряжаться быстрее, чем обычно.
Проверьте свою безопасность
Компания Google добилась определенных успехов в повышении безопасности Android, но вы также можете помочь своему собственному делу.
1. Установите защитную блокировку
Всегда полезно установить защитную блокировку на телефоне, будь то PIN-код, пароль или графический ключ, чтобы не допустить нежелательных пользователей к вашему устройству. Это поможет, если ваше устройство будет потеряно или украдено.
2. Зарегистрируйтесь в службе поиска телефонов
Внося свой вклад в поиск утерянного или украденного телефона, Google предлагает функцию под названием «Диспетчер устройств Android», которая по сути представляет собой Android-версию программы «Найти iPhone». Его можно и нужно активировать в настройках Google. С помощью Android Device Manager вы можете позвонить на потерянный телефон, найти его на Картах Google, заблокировать или даже стереть данные, если это необходимо, с помощью приложения Android или любого компьютера, на который вы вошли с помощью своей учетной записи Google.
Его можно и нужно активировать в настройках Google. С помощью Android Device Manager вы можете позвонить на потерянный телефон, найти его на Картах Google, заблокировать или даже стереть данные, если это необходимо, с помощью приложения Android или любого компьютера, на который вы вошли с помощью своей учетной записи Google.
3. Установите антивирусное приложение
Несмотря на то, что безопасность Android с годами стала лучше, некоторые вредоносные программы все еще время от времени проникают в систему. К счастью, есть несколько отличных способов обеспечить бесперебойную работу вашего устройства. Лучший вариант — TrustGo Antivirus & Mobile Security. TrustGo абсолютно бесплатен и предлагает множество отличных инструментов, включая сканирование по расписанию, безопасный просмотр веб-страниц и поиск приложений, возможность резервного копирования вашего телефона, а также возможность отслеживать и стирать данные с вашего устройства в случае его потери или кражи.
Ваши любимые приложения для iPhone на Android
Несмотря на то, что Apple начала с App Store, Android догнала свой магазин Google Play. Разработчики приложений поставили перед собой задачу создавать приложения для обеих платформ, а это означает, что ваши любимые приложения для iPhone, скорее всего, доступны и для Android.
Разработчики приложений поставили перед собой задачу создавать приложения для обеих платформ, а это означает, что ваши любимые приложения для iPhone, скорее всего, доступны и для Android.
Социальные сети, такие как Facebook, Instagram, Pinterest и Twitter, игры, такие как Angry Birds, Temple Run и Candy Crush Saga, и менее распространенные приложения, такие как Fancy, Etsy и Epicurious, доступны на Android. С меньшим количеством эксклюзивов для платформы найти любимое приложение для iPhone на Android не составит труда.
В Android некоторые приложения могут предложить вам разрешить автоматическое обновление для определенного приложения, что является хорошей идеей для большинства пользователей. Это позволяет вам не проверять Play Store на наличие обновлений приложений, потому что они будут автоматически обновляться в фоновом режиме.
Приложения для Android поставляются с виджетами, которые можно разместить на главном экране, чтобы предоставить вам быстрый доступ к такой информации, как прогнозы погоды, цифровые или аналоговые часы, музыкальные проигрыватели и электронная почта. Как и в iOS, вы можете размещать папки и ярлыки закладок на главном экране, но с Android вы получаете дополнительный бонус: возможность добавлять ярлыки к своим контактам, чтобы вы могли звонить или отправлять текстовые сообщения прямо с главного экрана.
Как и в iOS, вы можете размещать папки и ярлыки закладок на главном экране, но с Android вы получаете дополнительный бонус: возможность добавлять ярлыки к своим контактам, чтобы вы могли звонить или отправлять текстовые сообщения прямо с главного экрана.
Переход с iPhone на Android может быть трудным для некоторых людей, но с правильными инструментами это может быть просто. В наши дни Android находится на одном уровне с iOS, что обеспечивает хороший опыт работы на любом устройстве, которое вы выберете.
[женщина с мобильным телефоном и телефоном с изображением замка через Shutterstock]
Как перенести контакты с iPhone на Android « Android :: Гаджеты
- По Даллас Томас
Переключаться между мобильными операционными системами довольно просто, но на этом пути есть несколько препятствий, с которыми вы обязательно столкнетесь. Одна из первых проблем, с которой вы столкнетесь, заключается в том, что контакты на вашем старом iPhone не могут легко синхронизироваться с вашим новым устройством Android.
Итак, если вы недавно перешли на Android и у вас пропали все телефонные номера и адреса электронной почты, сохраненные на iOS, вам потребуется экспортировать контакты для их переноса. К счастью, это довольно простой процесс, и все, что вам нужно, это компьютер и ваш любимый веб-браузер.
Не пропустите: 23 важных приложения, которые отлично работают как на Android, так и на iOS Sync Manager, но если вам просто нужны контакты, описанный ниже ручной способ, безусловно, самый простой.
Шаг 1. Экспортируйте свои контакты iCloud
На самом деле вам нужно просто экспортировать свои контакты из iCloud, а затем импортировать их в службу контактов Google. Итак, сначала войдите в iCloud.com онлайн, используя свой Apple ID, затем нажмите кнопку «Контакты».
Отсюда щелкните значок шестеренки в левом нижнем углу экрана, затем выберите параметр «Выбрать все».
Затем снова щелкните значок шестеренки, но на этот раз выберите «Экспорт vCard». Это экспортирует все ваши контакты в виде файла, и он будет сохранен в папке загрузки.
Шаг 2. Импорт в контакты Google
После этого перейдите на страницу контактов Google в Интернете и убедитесь, что вы вошли в систему с той же учетной записью Google, которую планируете использовать на своем устройстве Android.
Здесь все немного сложнее, потому что Google находится в процессе развертывания нового веб-сайта контактов, который пока не поддерживает файлы vCard. Вы, вероятно, увидите старый сайт контактов, когда щелкнете по приведенной выше ссылке, но есть вероятность, что вы будете перенаправлены на новый.
Но в основном, если в верхней части экрана есть синяя полоса, это новая версия, и вам придется вернуться к старой. Для этого разверните категорию «Еще» в левой части экрана, затем нажмите «Оставить предварительный просмотр контактов».
В этот момент вы попадете на старую страницу контактов Google. Отсюда нажмите «Импортировать контакты» в меню слева.
Затем нажмите «Выбрать файл» во всплывающем окне, затем выберите файл .vcf , загруженный с сайта iCloud. После этого нажмите кнопку «Импорт», после чего контакты вашего iPhone будут добавлены в вашу учетную запись Google.
Шаг 3. Включите синхронизацию контактов на устройстве Android
После этого ваше устройство Android должно автоматически загрузить и синхронизировать все ваши контакты. Если это не так, перейдите в главное меню «Настройки», затем выберите «Учетные записи» и выберите «Google» из списка. Отсюда убедитесь, что опция «Контакты» включена, а затем просто подождите, пока ваши контакты будут синхронизированы.


 В следующем окне проследите, чтобы ползунок «Контакты» находился в активированном состоянии. Затем нажмите «Сохранить», после чего убедитесь, что в настройках почты включена синхронизация.
В следующем окне проследите, чтобы ползунок «Контакты» находился в активированном состоянии. Затем нажмите «Сохранить», после чего убедитесь, что в настройках почты включена синхронизация.