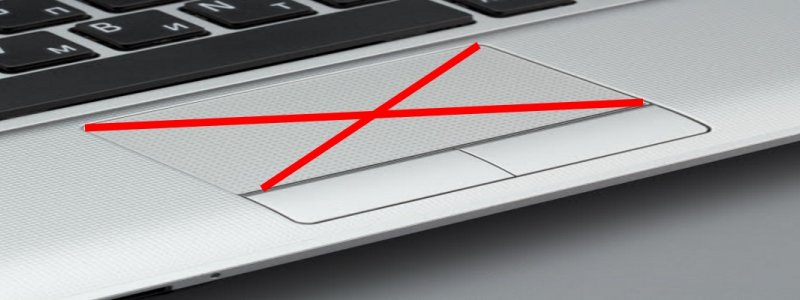Как отключить тачпад на ноутбуке HP, ASUS, Lenovo, MSI, Dell, Acer, Sony
Оглавление
- Отключение с помощью функциональных клавиш
- Выключение с помощью отдельной кнопки или самой сенсорной панели
- Удаление или отключение в Диспетчере устройств
- Используем стороннюю программу
- Отключение в Диспетчере задач
- Через BIOS
В этой статье мы разберемся, как отключить тачпад на ноутбуке, если вы его не используете или он мешает вашей работе. Тачпад можно выключить, как на время (до перезагрузки), так и навсегда.
Производители ноутбуков и нетбуков прекрасно знают недостатки тачпадов и предусмотрели возможность отключения сенсорной панели при помощи горячих клавиш. Ниже в таблице я привел основные комбинации клавиш для выключения тачпада на портативных компьютерах различных производителей ⇒
Отключение с помощью функциональных клавиш
| Производитель | Сочетание клавиш |
| HP | Отдельная кнопка, двойной клик по самой тач-панели |
| ASUS | Fn + F9 или Fn + F7 |
| Lenovo | Fn + F8, Fn + F5 или просто F6 |
| MSI | Fn + F3 |
| DELL | Fn + F5 или Fn + F7 реже Fn + F3 |
| Acer | Fn + F7 |
| Samsung | Fn + F или Fn + F5 |
| SONY (VAIO) | Fn + F1, Vaio Control Center |
| Toshiba | Fn + F5 |
| DEXP | Fn + F1 |
| DNS | Fn + F1 |
Сейчас во всех моделях ноутбуков, есть функциональная клавиша “Fn”. Она специально создана для расширения возможностей по настройке и управлению ноутбуком. Для этого нажимают Fn + еще какую-то кнопку.
Она специально создана для расширения возможностей по настройке и управлению ноутбуком. Для этого нажимают Fn + еще какую-то кнопку.
В нашем случае, для отключения Touchpad, чаще всего применяется комбинация Fn + F9, но многие производители задействуют и другие клавиши с F1 до F10. Очень часто на такую клавишу наносят символ тачпада с перечеркнутой сенсорной панелью.
В последнее время все чаще вижу ноутбуки, где для отключения сенсорной панели задействована клавиша F6.
Выключение с помощью отдельной кнопки или самой сенсорной панели
На некоторых продвинутых игровых моделях ноутбуков Hewlett-Packard (HP), Lenovo и Acer кнопка активации и деактивации тачпада вынесена отдельно.
Значительно более распространен способ выключения touchpad при помощи самой сенсорной панели.
Например, чтобы отключить тачпад на HP Pavilion, необходимо дважды нажать по области в верхнем левом углу сенсорной панели. Синяя индикаторная полоска вокруг тачпада станет красной.
Это значит, что тачпад отключился. Повторное двойное нажатие приведет к его включению. На моем ноуте, функциональной клавиши для отключения сенсорной панели нет.
Так же еще есть модели, где срабатывает не двойное нажатие, а удерживание пальца в углу панели более 5 секунд.
Еще у меня есть старенький ноут Sony Vaio. На нем установлены официальные драйвера и включение и отключение Touchpad производиться через панель Vaio Control Center, в разделе “Клавиатура и мышь”.
Удаление или отключение в Диспетчере устройств
В строке поиска 🔎 начинаем вводить фразу Диспетчер устройств и переходим во вкладку “Мыши и иные указывающие устройства”
Выбираем строку с названием своего тачпада и нажимаем отключить или удалить устройство. Отключение приведет к остановке его работы до перезагрузки ноута, а удаление позволит вообще забыть о сенсорной панели.
Тачпад чаще всего определяется, как стандартное HID устройство, что исключает необходимость установки отдельных драйверов.
В Windows 10 есть панель управления сенсорной панелью, но отключить ее там нельзя. Попасть туда можно нажав Пуск ⇒ Настройки ⇒ Устройства ⇒ Сенсорная панель. В меню «Дополнительные параметры» можно управлять настройкой Touchpad.
Более ранние версии Windows 8.1, 7 и Vista позволяют произвести отключение из панели управления. Опция находится по адресу Пуск ⇒ Параметры компьютера ⇒ Компьютер и устройства ⇒ Мышь и сенсорная панель.
В этих ОС тачпад находиться в настройках мыши, и если драйвер сенсорной панели установлен, то в отдельной вкладке можно отключить его работу. В принципе это повторяет отключение через диспетчер устройств, поэтому эта функция и была убрана в Виндовс 10.
Используем стороннюю программу
В Windows 10 уже встроен драйвер для управления тачпадом от Synaptics. Если он установлен, то в трее, в правом нижнем углу возле часов будет иконка Touchpad. При нажатии по ней правой кнопкой мышки, появятся настройки программы, среди которых обычно есть опция отключения.
Так же есть утилиты, с помощью которых можно заблокировать работу сенсорной панели.
Одна из таких утилит – TouchPad Blocker. Она бесплатна и имеет много полезных функций для работы с тачпадом ⇒
- Отключение на время
- Отключение мультитача и прокрутки
- Выбор комбинации клавиш для деактивации и активации устройства.
Настройки программы TouchPad Blocker
- Automatically run program on startup – автоматический старт программы при входе в систему. Выставляем галочку и утилита начнет работать сразу после запуска OS Windows
- Show system tray notification – включение и выключение уведомлений в системном трее
- Block accidental taps and clicks – блокировка случайных нажатий. Удобно, когда вводите текст на клавиатуре. Здесь вам необходимо задать время, на которое тачпад выключается после нажатия на любую клавишу
- Also block move and wheel events – блокировка прокрутки страниц
- Beep when click is blocked – звуковое оповещение при блокировке тачпада
- Turn blocker On and Off – настройка горячих клавиш для включения и выключения программы.

Можно настроить что при подключении мыши, тачпад автоматически отключится.
Отключение в Диспетчере задач
Нажимаем одновременно Ctrl + Shift + Esc и появится окно Диспетчера задач
Далее визуально находим строчку Synaptics или ETD control center (у ноутбуков Асус)
Выбираем процесс, жмем по нему правой кнопкой мыши и кликаем по вкладке “Снять задачу”. После этого тачпад прекратит свою работу до перезагрузки.
Через BIOS
- Перезагружаем или запускаем лэптоп
- Заходим в BIOS клавишами F2, F9 или Delete
- Выбираем вкладку Advanced и в ней System Properties
- Переходим в Keyboard/Mouse features или Device Options (зависит от модели ноута)
- Находим строку Internal Pointing Device или Touch Pad Mouse, жмем ввод и выбираем пункт Disable (Отключить). Все панель TouchPad выключена.
- Сохраняем настройки и перезагружаем комп, нажав F10 и Yes
Пункт отключения тачпада в БИОС или UEFI, может отличаться по названию или его вообще может не быть.
Если вам не помог ни один из предложенных методов, а отключить тачпад на ноутбуке вам необходимо, то поможет физическое отключение шлейфа сенсорной панели от материнской платы, но это крайний случай.
Не отключаю
75%
С помощью комбинаций клавиш
25%
Отдельной кнопкой
0%
Нажатием по самой сенсорной панели
0%
Через Диспетчер задач
0%
Через Диспетчер устройств
0%
В BIOS/UEFI
0%
Сторонней программой
0%
Другое. Пожалуйста, расскажите в комментариях как. Спасибо.
0%
Проголосовало: 4
Постоянно
0%
В случае необходимости
66.67%
Уважаю только мышь
33.33%
Проголосовало: 3
Александр
В 1998 году — первое знакомство с компьютером. С 2002 года постоянно развиваюсь и изучаю компьютерные технологии и интернет. Сейчас военный пенсионер. Занимаюсь детьми, спортом и этим проектом.
Задать вопрос
отключение touchpad на Asus, HP, Lenovo, Dell, Acer
Отключить тачпад на ноутбуке можно несколькими способами:
- нажатием комбинации клавиш;
- через BIOS;
- при помощи панели управления;
- используя внешние приложения;
- через диспетчер устройств;
- используя центр мобильности Windows.

Отдельные модели ноутбуков могут иметь специальную кнопку для отключения сенсорной панели. Обычно требуется ее нажать, а затем удерживать 2-3 секунды для срабатывания.
Содержание
- Горячие клавиши
- Asus
- Acer
- HP
- Lenovo
- Sony
- Samsung
- Dell
- Другие способы отключения
- Использование Synaptics в панели управления
- Центр мобильности Windows
- В диспетчере устройств
- Отключение в BIOS
- Применение сторонних программ
Горячие клавиши
Существует отдельная комбинация кнопок, позволяющая выключить тач на ноутбуке. Обычно на всех моделях используются клавиши Fn, располагающиеся в левом нижнем углу клавиатурной панели. На кнопках для отключения тачпада изображена иконка с зачеркнутой сенсорной панелью.
Большинство устройств поддерживают следующие комбинации:
- Fn + F5;
- Fn + F7;
- Fn + F9.
Преимущества сочетаний кнопок:
- просто в освоении;
- можно воспользоваться в любой момент;
- быстрый способ отключить тачскрин.

Недостатки:
- отключает тачпад временно;
- требует установки официальных драйверов или утилит;
- не работает при отключении кнопки Fn.
Точная комбинация клавиш зависит от нескольких факторов: установленной операционной системы и модели ноутбука.
Asus
Отключить тачпад на ноутбуке Asus при помощи горячих клавиш можно следующим образом:
- Закройте все программы.
- Нажмите Fn + F9 один раз.
- Дождитесь появления значка отключения тачскрина.
- Проверьте состояние работы тачпада.
Обратите внимание! Если на ноутбуке Асус комбинация Fn + F9 не сработала, то попробуйте использовать Fn + F7.
Acer
На ноутбуке Acer отключение сенсора осуществляется так:
- Закройте и выключите все основные программы компьютера.
- Нажмите сочетание Fn + F7 один раз.
- Дождитесь появления иконки об отключении тача.
- Проверьте работоспособность сенсора.

На старых моделях Асер могут использоваться также комбинации Fn + F9 и Fn + F2. Если нажатие горячих клавиш не сработало, то рекомендуется удерживать сочетание кнопок от 2-4 секунд.
HP
Инструкция для HP g6 и dv6:
- Выключите все программы и закройте активные окна на рабочем столе.
- Удерживайте комбинацию Fn + F2 в течение 4-5 секунд.
- Ожидайте появления иконки об отключении сенсора.
- Проверьте работоспособность тача.
Обратите внимание! На более новых ноутбуках HP Pavillion и идентичных моделях отключать тач можно двойным нажатием по тачпаду в левом верхнем углу. После этого появится значок о деактивации сенсора.
Lenovo
Инструкция по выключению сенсора на ноутбуке Леново:
- Выключите приложения.
- Нажмите сочетание горячих клавиш Fn + F5 один раз.
- Дождитесь значка, подтверждающего деактивацию тачпада.
Новые модели Lenovo используют встроенное приложение Synaptics, при помощи которого можно отключить тачпад. Если это не сработало, то рекомендуется попробовать комбинацию Fn + F8.
Если это не сработало, то рекомендуется попробовать комбинацию Fn + F8.
Sony
Руководство по отключению сенсорной панели для Sony:- Выключите все программы.
- Нажмите комбинацию Fn + F1 один раз.
- Дождитесь пока тачпад не будет отключен.
Для корректного срабатывания сочетания кнопок необходима установка официальных драйверов от производителя, входящих в программное обеспечение Sony Notebook Utilities. Скачать все необходимые приложение можно на официальном сайте компании Sony.
Обратите внимание! Модели Sony Vaio имеют собственную утилиту Vaio Control Center для настраивания параметров ноутбука. Через раздел «Клавиатура и мышь» выберите строчку «Отключить тачпад».
Samsung
Руководство для Samsung:
- Закройте сторонние приложения.
- Нажмите и удерживайте комбинацию Fn + F5.
- Дождитесь появления информации о том, что тачпад отключен.
Все модели Самсунг поддерживают отключение сенсора через горячие кнопки только при условии установленных драйверов и утилит с официального сайта производителя.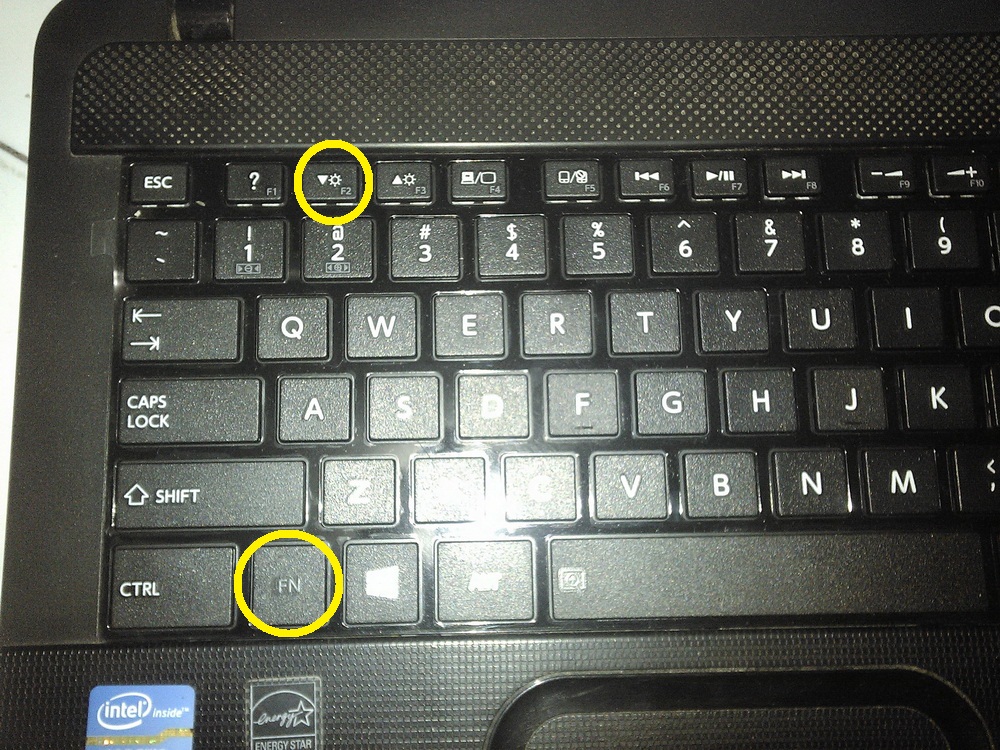
Dell
Руководство для Dell:
- Выключите все приложения и фоновые задачи компьютера.
- Нажмите горячие клавиши Fn + F7 всего один раз.
- Проверьте работоспособность сенсора.
Для модельного ряда Inspiron лучше всего удерживать указанную комбинацию 2-4 секунды.
Обратите внимание! Если горячие клавиши Делл не сработали, то необходимо воспользоваться центром мобильности – он позволяет быстро отключить сенсор. Поддерживается на Windows 7 и более ранних версиях ОС.
Другие способы отключения
Если горячие кнопки не помогли отключить сенсор, то рекомендуется отключить тачпад на основе встроенных утилит операционной системы. Предлагаемые способы решения осуществляются практически все, начиная с операционной системы Windows 7.
Пользователи Vista, XP и более поздних версий ОС не смогут воспользоваться центром мобильности или приложением Synaptics.
Использование Synaptics в панели управления
Руководство использования через панель управления:
- Нажмите пуск или значок Win.
 Выберите вкладку «Панель управления».
Выберите вкладку «Панель управления». - Перейдите по строчке «Мышь».
- В открывшемся окне выберите вкладку «Параметры устройства».
- Отметьте слева галочку напротив строчки «Отключать внутреннее указывающее устройство».
Обратите внимание! Убедитесь, что все внешние указывающие устройства во время проведения процедуры отключены. В противном случае может произойти ошибка работы утилиты.
Центр мобильности Windows
Инструкция по отключению тача через центр мобильности:
- В правом нижнем углу возле панели задач нажмите по иконке батареи правой кнопкой мыши.
- Дождитесь пока откроется маленькое окно с меню.
- Нажмите на пункт «Выключить» возле вкладки «Сенсорная панель». После этого тачпад должен быть отключен.
Название вкладки в окне центра мобильности может немного отличаться. В основном предложенный способ деактивации тача требует наличия официальных драйверов. Если их нет, то центр мобильности может не сработать или не показывать сенсорную панель.
В диспетчере устройств
Инструкция при помощи диспетчера устройств:
- Нажмите Win + R, чтобы запустить встроенное приложение выполнения команд.
- Впишите в поле msc, а затем нажмите «Ок».
- Перейдите на вкладку «Мышь и иные указывающие устройства», далее «HID-устройства».
- Найдите текущий тачпад. Скорее всего в названии тачскрина имеется надпись «Touchpad».
- Нажмите по названию тачпада ПКМ и выберите строчку «Отключить».
Если строчка оказалась недоступной, то следует сделать следующее:
- Снова нажмите Win + R. Впишите в поле msc и нажмите «Ок».
- Слева в навигационном меню проследуйте на вкладки «Конфигурация компьютера, Административные шаблоны, Система».
- Далее перейдите на вкладку «Установка устройств», а затем «Ограничения на установку устройств».
- Справа в том же окне нажмите на строчку «Запретить установку устройств». Выберите положение на «Включить».
После того, как действия будут выполнены, нужно повторить первую инструкцию с диспетчером устройств. Строчка «Отключить» должна стать активной.
Строчка «Отключить» должна стать активной.
Отключение в BIOS
Отключение через БИОС:
- Выключите ноутбук.
- Нажмите кнопку питания. Во время появления иконки производителя несколько раз нажмите F2 или Del.
- Дождитесь запуска BIOS.
- Перейдите на вкладку Advanced.
- Справа возле строчки Pointing Device выставьте значение Disable.
- Нажмите F10, чтобы сохранить изменения и выйдите из БИОСа. Тачпад должен отключиться, как только компьютер перезагрузится.
После перезагрузки операционной системы проверьте состояние работы тачскрин. Если отключить тачпад не удалось, то следует воспользоваться сторонними программами или обратиться в сервисный центр – возможно сенсор неисправен.
Применение сторонних программ
Популярная программа для работы с тачем – это Touchpad Blocker. Она позволяет отключить тачпад с детальной настройкой под пользователя.
Руководство по использованию:
- Скачайте программу с официального сайта производителя.
 Установите ее и запустите.
Установите ее и запустите. - Внизу открывшегося окна поставьте галочку возле «Turn blocker On and Off».
- Задайте сочетание кнопок для включения, отключения тачскрина.
При желании можно запускать программу в фоновом режиме при загрузке операционной системы, если нужно держать тачскрин в отключенном состоянии.
В заключение следует сказать, что отключить сенсорную панель на любом ноутбуке достаточно легко. Наиболее быстрый способ – это использование горячих кнопок, но при условии установки официальных утилит или драйверов.
Если же их нет, то лучше всего пользоваться диспетчером устройств или отключить тачпад через БИОС. Если ни один из предложенных способов не смог решить проблему, то тачскрин неисправен.
Как заблокировать тачпад на ноутбуке hp. На ноутбуке HP. Отключение тачпада при наличии официальных драйверов
Тачпад на ноутбуке — весьма полезное приспособление. Так или иначе вполне заменяет мышку: обеспечивает полноценное управление курсором. Однако, когда эта самая мышка есть, подключена к ноутбуку, необходимость в нём отпадает. И тут превеликое множество юзеров задаётся вполне обоснованным вопросом, как этот тачпад отключить на ноутбуке. Если вас тоже тревожит данный «вопросительный знак», прочтите эту статью. В ней рассматриваются подробные ответы — способы отключения (универсальные и для конкретных моделей).
Однако, когда эта самая мышка есть, подключена к ноутбуку, необходимость в нём отпадает. И тут превеликое множество юзеров задаётся вполне обоснованным вопросом, как этот тачпад отключить на ноутбуке. Если вас тоже тревожит данный «вопросительный знак», прочтите эту статью. В ней рассматриваются подробные ответы — способы отключения (универсальные и для конкретных моделей).
Во многих ноутбуках от разных производителей используется сенсорная панель под названием Synaptics с программной поддержкой в системе (драйверами). Если на вашем ноуте такое же устройство, отключаться в Windows можно следующим образом:
1. Нажмите «Пуск».
2. Перейдите в Панель управления.
3. В опции «Просмотр» установите «Крупные значки».
4. Кликните иконку «Мышь».
5. Чтобы выключить сенсор, в окне свойств перейдите на вкладку «Параметры устройства», а затем щёлкните кнопку «Отключить».
Примечание. В этой же панели можно включить опцию «Отключать … при подключении … внешнего устройства… », чтобы деактивация тачпада выполнялась автоматически при подсоединении мышки через USB-порт.
Способ №2: отключение в Диспетчере
1. Нажмите вместе «Win + Pause/Break». В открывшемся окне клацните «Диспетчер… ».
Или нажмите «Win + R» и запустите в строке «Выполнить» системный компонент devmgmt.msc.
2. В списке устройств кликом откройте раздел «Мыши и …указывающие устройства».
Примечание. Также модуль сенсора может быть размещён в разделе «Устройства HID».
3. Кликните правой кнопкой Synoptics.
4. В контекстном списке команд нажмите пункт «Отключить». (Таким же способом можно и включить тачпад.)
Решения для конкретных моделей
Asus (Асус)
Чтобы отключить тачпад на ноутбуке Asus, в ряду функциональных клавиш «F…» (верхний ряд клавиатуры) отыщите значок «перечёркнутый тачпад». Нажмите его, удерживая клавишу «Fn». Как правило, в ноутах этого производителя используются комбинации «Fn + F9» или «Fn + F7».
HP
В ноутбуках HP не предусмотрена специальная клавиша для отключения сенсора. В новых моделях бренда деактивация выполняется двойным тапом (нажатием) по верхнему левому углу тачпада либо удерживанием пальцем этой области примерно 5 секунд.
В новых моделях бренда деактивация выполняется двойным тапом (нажатием) по верхнему левому углу тачпада либо удерживанием пальцем этой области примерно 5 секунд.
В серии HP Pavilion нужно задействовать Способ №1, описанный в начале статьи.
Lenovo (Леново)
В ноутбуках Lenovo отключение может выполняться сочетаниями клавиш «Fn + F5», «Fn + F8».
Acer
В моделях Асер используется «горячая» комбинация «Fn + F7».
Sony Vaio
На ноутбуке Sony Vaio, если установлены официальные драйвера, настройка и деактивация сенсорной панели осуществляется в панели Vaio Control Center. Она отображается в Панели управления, разделе «Клавиатура и мышь».
Но также дополнительно можно использовать сочетание «Fn + F1».
Samsung и Toshiba
В ноутах этих компаний применяется связка «Fn + F5».
Успешной вам настройки оборудования!
Всем привет.
Никогда не задавались вопросом, как отключить тачпад на ноутбуке? Я лично задался этим вопросом сразу, как купил ноутбук и набрал пару абзацев текста в Ворде. Получилось так, что я набрал кучу текста, потом случайно задел тачпад, курсор мыши перебежал и получилась такая себе каша. В общем, пару раз такое произошло, и я понял, что нужно этот вопрос, как-то решать!
Получилось так, что я набрал кучу текста, потом случайно задел тачпад, курсор мыши перебежал и получилась такая себе каша. В общем, пару раз такое произошло, и я понял, что нужно этот вопрос, как-то решать!
На самом деле отключить тачпад на ноутбуке очень просто и уже очень скоро вы в этом убедитесь. Но я на всякий случай, как обычно расскажу вам несколько вариантов выключения тачпада, потому как не у каждого из вас сработает стандартный способ, либо может просто не понравиться.
Отключить тачпад через клавиши FN+F10
Действительно, самый простой способ отключить сенсорную панель (т.е. тачпад), это нажать на клавиатуре FN+F10.
Это на моём ноутбуке это FN+F10 , на других компьютерах это может быть FN+F5 или F1 или F3. Лучше посмотрите на функциональные клавиши и найдите на одной из них картинку тачпада. Как я уже сказал, у меня это клавиша F10.
Если картинок нет, то придётся испробовать все. Но будьте осторожны, другие функциональные клавиши могут отвечать за другие функции. Например, у меня при нажатии FN+F9
отключается или же включается WI-FI, FN+F6
включает-отключает звук.
Например, у меня при нажатии FN+F9
отключается или же включается WI-FI, FN+F6
включает-отключает звук.
Если вы нажимали все клавиши и тачпад всё равно не выключился, то скорей всего у вас на ноутбуке не установлены необходимые драйвера. Можно конечно обновить драйвера, но не стоит зацикливаться на этом способе отключения тачпада, потому как он вроде и удобный, но главная его проблема в том, что сразу после перезагрузки компьютера, тачпад снова включится и нужно будет повторно его отключать и так каждый раз после отключения ноутбука.
Отключить тачпад через настройки мыши
Откройте Пуск – Панель управления – Оборудование и звук .
Здесь нам нужно выбрать Мышь .
В настройках мыши нужно перейти на вкладку Параметры указателя . Здесь можно полностью отключить тачпад, а можно сделать так, чтобы он сам отключался при подключении к ноутбуку мышки.
Отключить тачпад через кнопку на нём
На некоторых ноутбуках, особенно это касается HP моделей, имеется следующий способ отключения TouchPad. Нужно просто два раза нажать на тачпад в левом верхнем углу, и он станет не активен. В этом месте ещё может находиться точка:
Нужно просто два раза нажать на тачпад в левом верхнем углу, и он станет не активен. В этом месте ещё может находиться точка:
Отключение тачпада в BIOS
На многих ноутбуках отключить сенсорную тачпад панель можно через БИОС. Для этого при запуске ноутбука используйте клавишу F2 или Delete (зависит от модели).
В BIOS нужно перейти на вкладку Advanced и внутри найти пункт Internal Pointing Device и поставить его в режим Disabled , что будет означать Отключено! А ещё это может быть вкладка Boot и пункт Touch Pad Mouse . У меня на ноутбуке именно так:
Обрезать провода!
И шестой способ, это как бы шуточный вариант и сильно серьёзно его не воспринимайте. Итак, вырубить тачпад надолго или даже навсегда можно, отключив шлейф, который идёт от материнской платы ноутбука к самому тачпаду. Тогда у вас тачпад ни то, что после перезагрузки ноутбука или после сброса всех настроек BIOS не включится, он даже после переустановки Винды не заработает. Вот такие дела:) Рассказать хотелось об это варианте, но рекомендовать его никому не буду!
P. S. Я использую именно 5-ый способ. Угадайте почему? Ответ в комментарии!
S. Я использую именно 5-ый способ. Угадайте почему? Ответ в комментарии!
Все современные модели портативных компьютеров оснащены специальной сенсорной панелью touchpad, которая выполняет роль мышки, если таковой не имеется. Некоторые модели ПК обладают очень чувствительным сенсором, который мешает печатать или играть, поэтому возникает необходимость отключить тачпад на ноутбуке.
Как отключить тачпад через сенсорную панель
Самый простой вариант предлагают некоторые модели ноутов, которые оснащены специальной кнопкой отключения touchpad. Эта функция присутствует далеко не на всех компьютерах, но иногда встречается. Располагаться кнопка может прямо рядом с самой панелью или на ней, некоторые производители выносят ее на верхнюю часть клавиатуры. Как правило, она имеет подсветку и картинку с перечеркнутым тачпадом. Узнать на 100% о ее наличии можно с помощью руководства, которое входит в комплект продажи.
Некоторые производители предусмотрели другой вариант, как отключить на ноутбуке временно тачпад. Для этого на сенсорной панели задана специальная область, при двойном нажатии на которую происходит выключение Touchpad. Как правило, установлена она на ПК марки HP и выглядит как маленькая лампочка в углу. Нужно лишь дважды коснуться (быстро) диода, и сенсорная панель отключится.
Для этого на сенсорной панели задана специальная область, при двойном нажатии на которую происходит выключение Touchpad. Как правило, установлена она на ПК марки HP и выглядит как маленькая лампочка в углу. Нужно лишь дважды коснуться (быстро) диода, и сенсорная панель отключится.
Как отключить сенсорную панель инструментами Windows
Ноутбук – переносное устройство, поэтому пользователь может иногда подключать мышку, а порой использовать touchpad. Операционная система Windows предоставляет возможность настроить работу ноутбука так, чтобы он самостоятельно блокировал или активировал нужное устройство. Суть функции в том, чтобы при подключенной USB мышке тачпад не работал, но при ее извлечении система автоматически его включала. Для настройки переключения следует сделать следующее:
- Зайдите в меню «Пуск» и перейдите в раздел «Панель управления».
- В окне найдите меню под названием «Мышь», нажмите на него.
- Вам нужна будет вкладка «ELAN», выставите галочку напротив пункта «Отключение при подсоединении внешней USB мыши».

- Нажмите «OK».
Как отключить сенсорную мышь функциональными клавишами
Еще один вариант, как выключить тачпад на ноутбуке – сочетание клавиш. На клавиатуре всех портативных компьютеров присутствует специальная функциональная кнопка, которая обозначается буквами «Fn». При сочетании с определенными клавишами она помогает изменять параметры настроек. Каждый производитель (Lenovo, Asus, Acer и т.д.) задает свое сочетание кнопок для включения или отключения определенных функций. Вот самые распространенные варианты сочетаний, чтобы отключить панель на разных моделях, для которых нужно зажать Fn+:
- F7 или F9 – Асус;
- F8 или F5 – Леново;
- F5 – Делл;
- F7 – Асер;
- F5 или F6 – Самсунг;
- F1 – Сони;
- F5 – Тошиба.
Производители могут менять горячие кнопки, но всегда предусматривают возможность отключить TouchPad на ноутбуке. Проще всего осмотреть все клавиши с буквой F в верхнем ряду и найти ту, на которой изображен перечеркнутый прямоугольник или тачпад с пальцем. При первом нажатии сочетания кнопок произойдет отключение сенсорной панели, при повторном – включение.
При первом нажатии сочетания кнопок произойдет отключение сенсорной панели, при повторном – включение.
Насовсем отключить тачпад на ноутбуке через BIOS
Если вы точно решили, что вам не нужен Touchpad, то существует вариант, как отключить на ноутбуке тачпад без возможности включения через сочетание функциональных кнопок. Лучше всего подходит в случаях, когда пользователь не понимает принцип включения и отключения сенсорной панели, постоянно путается (часто случается в офисах). Для этого необходимо внести изменения в свойствах устройства в БИОС:
- Перезагрузите ноутбук, во время включения на начальном экране нажимайте клавишу Del (на некоторых моделях компьютеров F2 или F8).
- На синем экране перейдите на вкладку Advanced.
- Найдите пункт Internal Pointing Device, переключите на значение Disabled.
- Нажмите F10 и нажмите клавишу ввода.
Как еще отключают тачпад на ноутбуке
Для тех, кто не хочет изменять настройки системы существует другой вариант, как отключить на ноутбуке тачпад. Помогает такой способ тем, кто постоянно задевает сенсор во время набора текста, из-за чего курсор мыши перепрыгивает в другое место и человек продолжает набор не там, где нужно. Можно назвать это «лайфхаком»: просто положите пластиковую карточку (любую) поверх Touchpad, он перестанет реагировать на движение рук и смещать курсор. Главный минус метода – ненадежность конструкции, карта может падать при перемещении или смещаться.
Помогает такой способ тем, кто постоянно задевает сенсор во время набора текста, из-за чего курсор мыши перепрыгивает в другое место и человек продолжает набор не там, где нужно. Можно назвать это «лайфхаком»: просто положите пластиковую карточку (любую) поверх Touchpad, он перестанет реагировать на движение рук и смещать курсор. Главный минус метода – ненадежность конструкции, карта может падать при перемещении или смещаться.
Существует специальная программа для отключения тачпада, которая будет альтернативным вариантом при отсутствии возможности выключить сенсорную панель. Называется утилита Touchpad Blocker, распространяется на бесплатной основе. При желании можно задать в настройках, чтобы блокировался Touchpad не полностью, а только при случайном касании. Если вы не знаете, как отключить быстро на ноутбуке тачпад, то сделайте следующее:
- скачайте, установите приложение;
- запустите утилиту, установите флажок напротив пункта Enable/Disable touchpad;
- в окошке рядом со строкой будет указано сочетание клавиш, которые будут отключать/включать сенсорную панель.

Еще один замысловатый, но верный способ выключить панель – внесение изменений через реестр. Это нужно, если установлены старые драйвера и в меню «Мышь» нет галочки для автоматического отключения Touchpad при подключении мышки. Для этого нужно зайти в редактор следующим образом:
- Нажмите win+R и вбейте в строке команду «regedit».
- Обязательно перед следующими действиями сделайте бэкап (сохранение).
- Через поиск или вручную перейдите в раздел «HKEY_LOCAL_MACHINE\Software\Synaptics\SynTPEnh».
- В верхнем меню выберите пункт «Правка», далее перейдите в «Создать» и создайте параметр DWORD (32-bit).
- Задайте название «DisableIntPDFeature», если такового еще не имеется.
- Правой кнопкой кликните по файлу, перейдите во вкладку «Изменить» и задайте в десятичной системе значение 51 или 33 в шестнадцатеричной.
- Точно такой же файл с такими же значениями создайте в папке HKEY_CURRENT_USER\Software\Synaptics\SynTPEnh.
- Перезагрузите компьютер: галочка для переключения в автоматическом режиме должна появиться.

Видео: как отключить сенсор на ноутбуке
Сегодня мы с вами поговорим о некоторых, иногда крайне необходимых функциях ноутбука asus. И хотя, как говорят некоторые мои оппоненты,нет необходимости отключать тачпад на ноутбуке asus я покажу вам как это сделать.
Если вы являетесь одним из счастливых обладателей ноутбука ASUS,то эта информация как раз для вас. Я расскажу вам как на ноутбуке ASUS отключить тачпад . На блоге для начинающих пользователей , мы с вами сделаем это тремя способами.
Отключить тачпад на ноутбуке asus
Первый способ заключается в одновременном нажатии комбинации клавиш Fn + F9. Почему нужно нажимать Fn,мы с вами рассматривали в статье где я рассказал всё что знаю про .Но тут есть одно как говорится но…
Этот вариант будет работать при установленных на ноутбуке драйверах,которые идут на CD диске вместе с «буком». Владельцам же Б/У переносных компьютеров, необходимо обратиться на официальный сайт ASUS в отдел поддержки пользователей.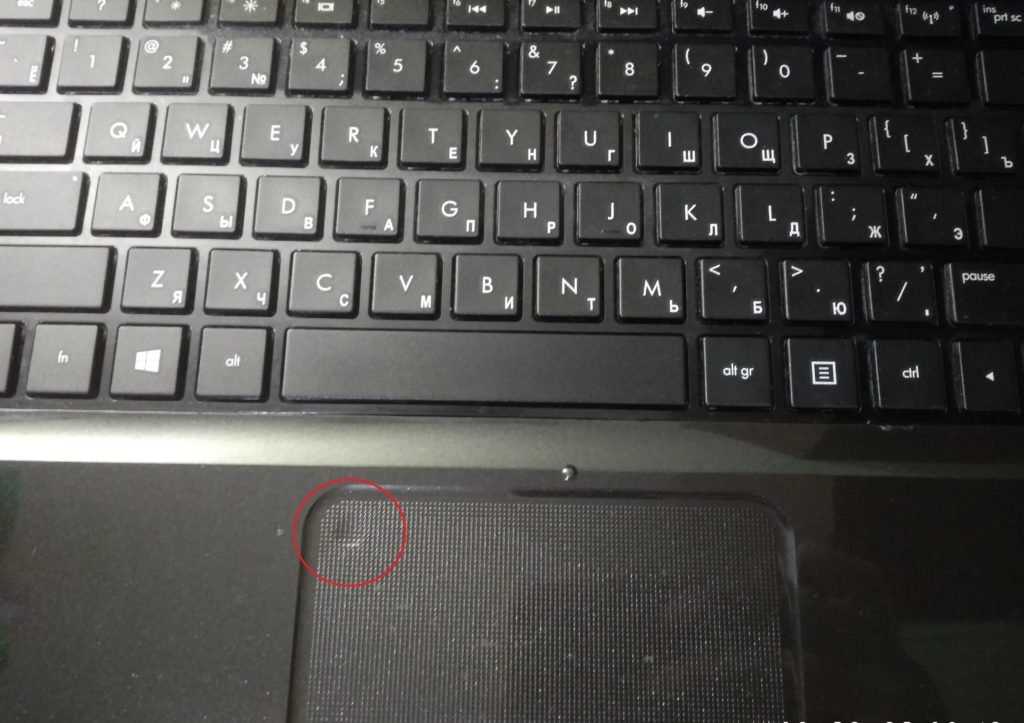 Это можно сделать по адресу:http://www.asus.com/ua/support/ ,где необходимо зарегистрироваться,чтобы создать аккаунт пользователя продукта.
Это можно сделать по адресу:http://www.asus.com/ua/support/ ,где необходимо зарегистрироваться,чтобы создать аккаунт пользователя продукта.
Скачав на сайте пакет драйверов ,в зависимости от марки ноутбука,устанавливаем его. После перезагрузки компьютера есть 99%-ная вероятность что тачпад(touchpad) после нажатия Fn+F9 больше не будет мешать вам при письме. А вот один процент я оставляю на непредвиденные обстоятельства,и эту проблему мы с вами будем решать вторым способом .
Для этого нам необходимо будет сделать некоторые изменения в настройках BIOS . Поэтому включаем перезагрузку ноутбука и нажав клавишу F2 входим в BIOS .После этого при помощи кнопок навигации(стрелок,вправо-влево,вверх-вниз) переходим на вкладку Advanced и далее вниз на пункт Internal Pointing Device ,которую открываем.
Напротив нее при обычных настройках стоит Enabled,а нам чтобы отключить тачпад, необходимо поменять надпись на Disabled. Подтверждаем ENTER,а затем Save changes and Exit . Производится перезагрузка операционной системы и наш тачпад отключается.
Производится перезагрузка операционной системы и наш тачпад отключается.
Ещё одним способом отключения тачпада(touchpad) может быть изменение настройки с помощью средств самой Windows 7.
Для этого необходимо проследовать по пути:«Пуск» -> «Панель управления» -> «Мышь» -> «Параметры устройства» -> вкладка «Включение/отключение сенсорной панели» -> поставить переключатель в положении «Отключить».
Но попробовав этот путь на своём ноутбукe ASUS-X75A я так и не достиг желаемого результата,а само отключить тачпад на ноутбуке asus мне не удалось.
На этом я заканчиваю рассказ про настройку тачпада на ноутбуке asus . А кто уважаемые посетители не знает ,может ознакомиться с возможностью устранения этих неприятностей перейдя по ссылке.
У многих возникает проблема, когда перестает работать тачпад на ноутбуке. Кто-то начинает думать, что он сломался. Но его могли отключить случайно, или специально, чтобы не нажимать при печатании. Из этой статьи вы узнаете способы, как включить сенсорную панель на разных моделях ноутбуков.
Из этой статьи вы узнаете способы, как включить сенсорную панель на разных моделях ноутбуков.
Перезагрузка
Стандартный совет, с которого начинается решение многих проблем с компьютером. Возможно драйвер тачпада перестал работать, и перезагрузка ноутбука решит проблему.
Сочетания клавиш
В большинстве ноутбуков предусмотрены горячие клавиши для включения и выключения сенсорной панели. Обычно нужно зажимать клавишу Fn и одну из функциональных клавиш F1-F12.
Какие именно кнопки нажимать, зависит от марки и модели ноутбука. Тачбар обозначен вот такой иконкой на клавиатуре:
Центр управления VAIO
Способ работает на ноутбуках VAIO. Если на клавиатуре нет кнопки для включения или отключения тачпада:
- Откройте «Панель управления» → «Оборудование и звук» → «Устройства и принтеры».
- В списке устройств найдите и откройте свой ноутбук.
- Откроется центр управления VAIO. Выберите вкладку «Клавиатура и мышь» → «Встроенное указывающее устройство» и поставьте галочку «Включить».

- Кликнув на кнопке «Дополнительно», можно настроить скорость тачпада и посмотреть доступные жесты.
- Примените настройки и закройте окно.
Дополнительно на Windows 10 проверьте настройки тачпада через «Пуск» → «Параметры» → «Устройства» → вкладка «Мышь и сенсорная панель». Внизу есть кнопка для открытия дополнительных настроек мыши. На вкладке оборудование найдите свой тачпад и в свойствах посмотрите, чтобы он не был отключен.
Настройки БИОС
При перезагрузке компьютера откройте БИОС. Обычно на экране пишут сочетания клавиш для его открытия. Вот популярные клавиши для входа в БИОС: Del, F1, F2, F3, F10, Fn+F1, Esc, Ctrl+Alt+Esc, Del, Ctrl+Alt+S, Ctrl+Alt+Ins.
Откройте вкладку «Advanced» и найдите опцию «Internal Pointing Device». Значение должно стоять «Enabled» (включено).
После изменения настроек закройте БИОС с сохранением настроек: на вкладке «Save & Exit» нажмите кнопку «Save Changes and Reset» (подтвердите — «Yes»).
Драйверы
Драйверы на тачпад могли слететь в результате сбоя, из-за переустановки Windows или антивирусов. Без драйверов тачпад может не работать полностью или частично (например, сломается только прокрутка и жесты).
Без драйверов тачпад может не работать полностью или частично (например, сломается только прокрутка и жесты).
Найдите диск с драйверами, который шел к ноутбуку и установите драйвер на тачпад. Если диска нет, скачайте драйвера с официального сайта производителя ноутбука.
Тачпады фирмы Synaptics
На многих ноутбуках стоит тачпад от компании Synaptics. Драйвера для этих тачпадов создают отдельную вкладку в настройках мышки. Там можно включать и отключать действие тачпада. Иногда тачпад автоматически отключается при подключении мышки к ноутбуку.
Настройки можно найти через «Панель управления» → «Оборудование и звук» → «Мышь».
Если ничего не помогло
Если ни один из вариантов не помогает, обратитесь в сервисную службу. Возможно тачпад неисправен. Это может быть физическая поломка, плохие контакты, попавшая внутрь влага. В сервисном центре смогут заменить сенсорную панель на новую.
Как отключить сенсорную панель на ноутбуке Hp Pavilion 15 — Android Consejos
В правом верхнем углу экрана нажмите «Просмотр» и выберите «Крупные значки». Нажмите «Мышь» в окне. Перейдите на вкладку «Настройки устройства» на экране свойств мыши, нажмите кнопку «Отключить», чтобы отключить параметр сенсорной панели. Нажмите «Применить» и «ОК».
Нажмите «Мышь» в окне. Перейдите на вкладку «Настройки устройства» на экране свойств мыши, нажмите кнопку «Отключить», чтобы отключить параметр сенсорной панели. Нажмите «Применить» и «ОК».
Содержание
Как отключить тачпад на моем ноутбуке HP Pavilion?
Распознав этот потенциальный недостаток, HP интегрировала переключатель непосредственно в TouchPad, который позволяет быстро отключать или включать устройство. Найдите индикатор сенсорной панели слева от сенсорной панели. Дважды коснитесь верхнего левого угла сенсорной панели в маленьком прямоугольном поле, чтобы отключить сенсорную панель.
Как отключить тачпад на моем HP Pavilion Windows 10?
Выполните шаги, показанные ниже, чтобы отключить сенсорную панель на вашем ноутбуке HP: Нажмите в Windows «Пуск». Введите «Мышь» в поле поиска. Выберите «Мышь», чтобы увидеть окна «Свойства мыши». Перейдите на вкладку «Настройки устройства». Выберите Disable. Когда появится подтверждение, нажмите Ok..
youtube.com/embed/g6ygWHUBUp4″>Как заблокировать сенсорную панель на моем HP Pavilion?
Ответы (6) ? Клавиша блокировки находится посередине верхней части клавиатуры на F6. Коснитесь его, чтобы включить/отключить. Используйте комбинацию клавиш Fn+F12 в качестве альтернативного переключателя. Дважды коснитесь верхнего левого угла сенсорной панели, чтобы использовать программный переключатель, который включает и выключает сенсорную панель.
Почему я не могу отключить сенсорную панель HP?
1) Щелкните правой кнопкой мыши значок Пуск или Windows и откройте «Настройки». 2) Щелкните параметр «Сенсорная панель» и снимите флажок «Оставлять сенсорную панель включенной при подключении мыши». Если это не работает или опция отсутствует, нажмите «Дополнительные настройки», расположенную в правой части экрана.
Можно ли отключить тачпад на ноутбуке?
Новые портативные компьютеры либо имеют физическую кнопку включения/выключения для быстрого отключения сенсорной панели, либо значок на панели задач, позволяющий управлять различными настройками сенсорной панели. Если у вас нет этого значка, вы можете перейти в Панель управления > Свойства мыши > Сенсорная панель, чтобы включить или отключить сенсорную панель.
Если у вас нет этого значка, вы можете перейти в Панель управления > Свойства мыши > Сенсорная панель, чтобы включить или отключить сенсорную панель.
Как отключить сенсорную панель при подключенной мыши?
Как отключить сенсорную панель при подключении мыши с помощью настроек. Откройте «Настройки». Щелкните Устройства. Нажмите на сенсорную панель. В разделе «Сенсорная панель» снимите флажок Оставлять сенсорную панель включенной при подключении мыши.
Как заблокировать трекпад?
Нажмите клавишу Windows , введите touchpad и нажмите Enter . Или нажмите клавишу Windows + I, чтобы открыть «Настройки», и выберите «Устройства», затем «Сенсорная панель». В окне «Параметры сенсорной панели» установите переключатель «Сенсорная панель» в положение «Выкл.».
Как отключить нажатие сенсорной панели в Windows 10?
Выберите Настройки указателя мыши. Затем нажмите на последнюю вкладку «Настройки устройства» (может отличаться от других компьютеров) и снова на «Настройки». Появится новое окно с параметрами указателя. Просто снимите флажок Нажатие.
Затем нажмите на последнюю вкладку «Настройки устройства» (может отличаться от других компьютеров) и снова на «Настройки». Появится новое окно с параметрами указателя. Просто снимите флажок Нажатие.
Как разблокировать тачпад на ноутбуке HP с Windows 10?
Чтобы отключить или включить сенсорную панель, попробуйте дважды коснуться левого верхнего угла сенсорной панели. Если ваш ноутбук HP поддерживает эту функцию, ваша сенсорная панель снова начнет работать.
Почему я не могу выключить сенсорную панель?
Откройте меню «Пуск» и выберите «Настройки» > «Устройства» > «Сенсорная панель» > «Дополнительные настройки» > «Настройки устройства». Параметр «Отключить внутренние указывающие устройства при подключении внешнего указывающего устройства USB» теперь должен быть виден.
Что такое ярлык для отключения сенсорной панели?
Способ 1. Включение или отключение сенсорной панели с помощью клавиш клавиатуры Найдите клавишу с этим значком. на клавиатуре. Сенсорная панель будет включена автоматически после перезагрузки, выхода из режима гибернации/спящего режима или входа в Windows. Нажмите соответствующую кнопку (например, F6, F8 или Fn+F6/F8/Delete), чтобы отключить сенсорную панель.
Включение или отключение сенсорной панели с помощью клавиш клавиатуры Найдите клавишу с этим значком. на клавиатуре. Сенсорная панель будет включена автоматически после перезагрузки, выхода из режима гибернации/спящего режима или входа в Windows. Нажмите соответствующую кнопку (например, F6, F8 или Fn+F6/F8/Delete), чтобы отключить сенсорную панель.
Как отключить сенсорную панель на HP Envy?
Ответы (1) ? Перейдите в меню «Пуск» и откройте приложение настроек со значком шестеренки. Перейти к устройствам. Выберите тачпад. Отключите сенсорную панель.
Как включить тачпад на моем HP Pavilion x360?
Дважды коснитесь верхнего левого угла сенсорной панели, чтобы отключить сенсорную панель. Дважды нажмите еще раз в верхнем левом углу, чтобы включить сенсорную панель.
Как включить сенсорную панель на моем ноутбуке HP?
Ноутбуки HP с переключателем сенсорной панели Если маленький светодиод горит желтым, оранжевым или синим цветом, сенсорная панель заблокирована. Дважды коснитесь датчика, чтобы снова включить сенсорную панель. Как и в случае с сенсорными панелями Synaptics, это должно снова включить тачпад.
Дважды коснитесь датчика, чтобы снова включить сенсорную панель. Как и в случае с сенсорными панелями Synaptics, это должно снова включить тачпад.
Как отключить сенсорную панель в Windows 11?
Вот как отключить сенсорную панель в Windows 11: щелкните правой кнопкой мыши значок Windows на панели задач. Щелкните Настройки. Щелкните Bluetooth и устройства. При необходимости прокрутите вниз и щелкните Сенсорная панель. Щелкните переключатель «Сенсорная панель», чтобы отключить его.
Почему сенсорная панель на моем ноутбуке HP не работает?
Возможно, вам придется вручную включить сенсорную панель в настройках. Нажмите кнопку Windows и I одновременно и щелкните (или вкладку) на Устройства > Сенсорная панель. Отсюда вы можете включать и выключать настройки сенсорной панели HP. Перезагрузите компьютер, чтобы убедиться, что изменения вступили в силу.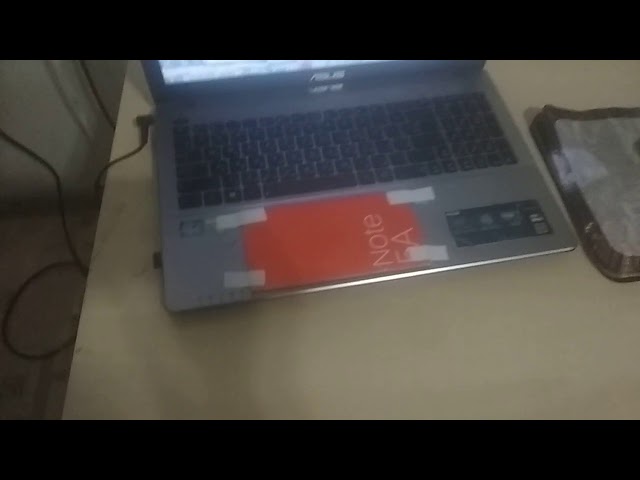
Как отключить драйвер сенсорной панели?
Во-первых, вы можете отключить драйвер тачпада. Перейдите на вкладку «Оборудование», выберите сенсорную панель, нажмите «Свойства», а затем «Изменить настройки». Перейдите на вкладку «Драйвер» и, наконец, нажмите «Отключить».
Почему сенсорная панель не работает на моем ноутбуке?
Если сенсорная панель не работает, это может быть связано с отсутствием или устаревшим драйвером. Обновление или переустановка драйверов сенсорной панели в диспетчере устройств может помочь решить проблему. Чтобы открыть Диспетчер устройств, введите диспетчер устройств в поле поиска на панели задач, затем выберите Диспетчер устройств.
Как узнать, что моя сенсорная панель отключена?
В Windows 10 нажмите клавишу Windows и выберите «Настройки» > «Устройства» > «Сенсорная панель». Это приведет вас на страницу настроек сенсорной панели, где вы можете подтвердить, что сенсорная панель включена, а также проверить другие параметры.
Как включить сенсорную панель в BIOS?
Включение или отключение в BIOS для ThinkPad серии T/X/W Когда появится логотип ThinkPad, сразу же нажмите F1, чтобы войти в утилиту настройки BIOS. Выберите TrackPad/TouchPad и переключите настройку с Enabled на Disabled. Нажмите F10, чтобы сохранить и выйти, нажмите Enter, чтобы выбрать «да», чтобы сохранить изменения конфигурации и выйти сейчас.
Как отключить сенсорную панель на моем ноутбуке Asus с Windows 10?
Ответы (18) ? Перейти к настройкам. Выберите Устройства. Нажмите Мышь и тачпад. Выберите Связанные настройки. Откройте значок «Smart Gesture». Нажмите на вкладку «Обнаружение мыши». Поставьте галочку в квадрате «Отключить сенсорную панель при подключении мыши».
Как включить сенсорную панель ASUS?
Исправление 1. Убедитесь, что сенсорная панель Asus включена. 1) На клавиатуре одновременно нажмите клавишу с логотипом Windows и I, чтобы открыть окно настроек. 2) Щелкните Устройства. 2) Нажмите «Тачпад», затем «Дополнительные настройки». 3) Убедитесь, что установлен флажок Включить сенсорную панель.
1) На клавиатуре одновременно нажмите клавишу с логотипом Windows и I, чтобы открыть окно настроек. 2) Щелкните Устройства. 2) Нажмите «Тачпад», затем «Дополнительные настройки». 3) Убедитесь, что установлен флажок Включить сенсорную панель.
Как восстановить заводские настройки сенсорной панели HP?
Чтобы сбросить сенсорную панель до заводских настроек по умолчанию, одновременно удерживайте кнопки питания, центральную кнопку и кнопку увеличения громкости. Отпустите, как только сенсорная панель начнет безопасное стирание.
Полные способы включения/выключения сенсорной панели на ноутбуке HP 2022��
Недавно вентилятор ноутбука HP заявил о проблеме с сенсорной панелью. Он заявил:
«Тачпад моего ноутбука больше не работает. Я думаю, что сенсорная панель отключена, но я не знаю, как ее включить. Есть ли способ решить эту проблему?»
Заблокированная сенсорная панель на ноутбуке HP может стать головной болью. Это связано с тем, что тачпад используется для управления курсором на экране, и если он отключен, вам нужно будет использовать внешнюю мышь, чтобы что-то сделать.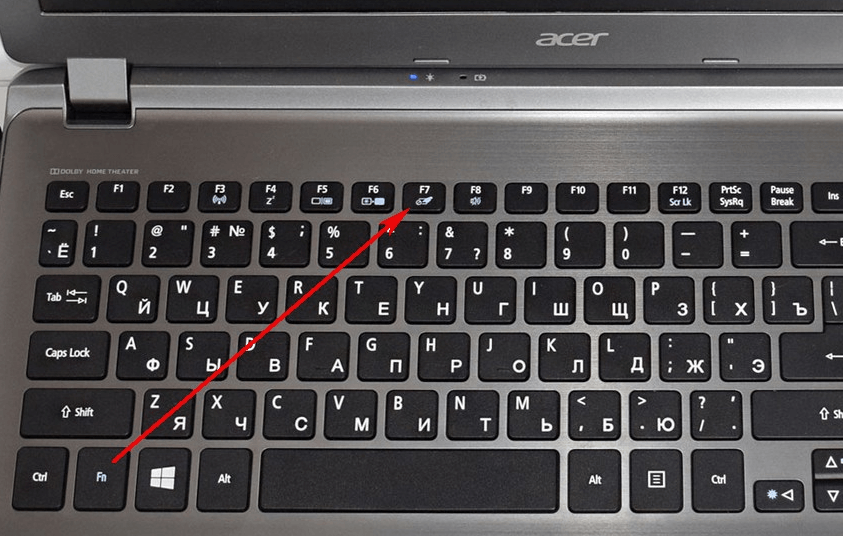 В этой статье мы покажем вам, как разблокировать сенсорную панель вашего ноутбука HP. Кроме того, мы обсудим отличный сторонний инструмент для устранения всех проблем, с которыми сталкивается ваш компьютер. UnlockGo — Windows Password Recovery идеально подходит для тех, кто сталкивается с проблемами пароля или блокировки активации.
В этой статье мы покажем вам, как разблокировать сенсорную панель вашего ноутбука HP. Кроме того, мы обсудим отличный сторонний инструмент для устранения всех проблем, с которыми сталкивается ваш компьютер. UnlockGo — Windows Password Recovery идеально подходит для тех, кто сталкивается с проблемами пароля или блокировки активации.
Часть 1. Как включить сенсорную панель на ноутбуке HP?
Сенсорная панель ноутбука HP заблокирована? Возможно, возникла какая-то проблема, из-за которой сенсорная панель отключилась. Этот раздел поможет вам разблокировать тачпад на ноутбуке HP Elitebook или любом другом ноутбуке HP.
Способ 1. Включение с помощью свойств мыши
- Перейдите в «Пуск» на своем ноутбуке HP.
- Нажмите кнопку «Поиск» и введите «Мышь».
- Нажмите «Мышь», чтобы открыть свойства мыши в результатах поиска.
- Перейдите на вкладку «Настройки устройства» в свойствах, а затем выберите параметр «Включить».
- Нажмите кнопку «ОК», чтобы подтвердить изменения.

Способ 2. Включение нажатием кнопки включения/выключения сенсорной панели
- Найдите область на сенсорной панели ноутбука, где находится кнопка «Выкл./Вкл.».
- Нажмите кнопку «Вкл./Выкл.», чтобы включить ее, если сенсорная панель ноутбука HP не работает.
- Теперь нужно проверить, работает ли тачпад.
Примечание: Этот метод лучше всего подходит для пользователей, которые отключили сенсорную панель с помощью кнопки. Стоит отметить, что ноутбук HP отключает ярлыки сенсорной панели, которые могут быть недоступны на всех ноутбуках HP.
Способ 3. Включение с помощью кнопки сенсорной панели
- Найдите на сенсорной панели вашего устройства кнопку, обозначенную оранжевым индикатором блокировки мыши ноутбука hp.
- Найдя кнопку, поместите палец в верхний левый угол и осторожно нажмите не менее 5 секунд.
- После включения тачпада индикатор на нем погаснет. Это означает, что тачпад активен.

Способ 4. Проверьте, установлены ли драйверы мыши
Ваш ноутбук HP поставляется со встроенными драйверами для сенсорной панели, которые часто называют драйверами мыши. Эти драйверы могут быть удалены или удалены с вашего ноутбука. Вам нужно проверить, есть ли драйверы. Установите предпочтительный драйвер, если вы не найдете его.
Часть 2. Как отключить сенсорную панель на ноутбуке HP?
Вам интересно, как отключить сенсорную панель? то этот раздел поможет вам отключить его. Ознакомьтесь со следующими разделами, если сенсорная панель вашего ноутбука hp не работает.
Метод 1: Отключение с помощью свойств мыши
- Нажмите кнопку «Пуск», представленную кнопкой Windows в левом нижнем углу.
- Введите кнопку «Мышь» в поле поиска и нажмите кнопку «Мышь», чтобы открыть свойства мыши.
- Теперь нажмите на вкладку «Настройки устройства» и нажмите кнопку «Отключить».
- Нажмите кнопку «ОК», чтобы подтвердить настройки.

Способ 2. Отключение сенсорной панели с помощью переключателя/кнопки включения/выключения сенсорной панели
- Убедитесь, что сенсорная панель вашего ноутбука оснащена кнопкой или переключателем включения/выключения.
- Найдите кнопку или переключатель и нажмите на них.
Примечание: Кнопка включения/выключения обычно очень маленькая; поэтому вам нужно очень внимательно изучить сенсорную панель вашего ноутбука.
Способ 3. Нажмите кнопку сенсорной панели Интернета, чтобы отключить ее
- Найдите маленькую кнопку на сенсорной панели ноутбука.
- Поместите палец в верхний левый угол сенсорной панели ноутбука.
- Аккуратно нажимайте пальцем не менее 5 секунд.
- Если индикатор на сенсорной панели гаснет, значит, он отключен.
Способ 4. Удаление драйверов для отключения сенсорной панели
- Нажмите кнопку «Пуск», представленную клавишей Windows.

- Введите «Диспетчер устройств» в поле поиска, чтобы найти диспетчер устройств.
- Нажмите клавишу «Ввод», чтобы продолжить.
- Нажмите на стрелку рядом с опцией «Мыши и другие указывающие устройства».
- Вы сможете увидеть список сенсорной панели, щелкните их правой кнопкой мыши и нажмите кнопку «Удалить».
Часть 3. Сенсорная панель ноутбука HP заблокирована Что делать?
Если сенсорная панель вашего ноутбука заблокирована, выполните следующие действия, чтобы узнать, как включить сенсорную панель на ноутбуке HP.
Шаг 1. Откройте меню настроек Windows, но нажмите клавишу Windows + кнопку I.
Шаг 2. Теперь выберите пункт «Устройства».
Шаг 3. Нажмите кнопку «Сенсорная панель», расположенную на левой боковой панели.
Шаг 4. Включите сенсорную панель.
Также знаете: как сбросить пароль администратора ноутбука HP?
Иногда настройки сенсорной панели ноутбука приводят к проблемам с ноутбуком Hp. Поэтому, если вы хотите узнать, как разблокировать сенсорную панель в Hp Probook, вам следует изменить настройки ноутбука HP. Для изменения настроек необходимо ввести пароль администратора.
Поэтому, если вы хотите узнать, как разблокировать сенсорную панель в Hp Probook, вам следует изменить настройки ноутбука HP. Для изменения настроек необходимо ввести пароль администратора.
Если вы забыли пароль, то вам необходимо сбросить пароль. Чтобы сбросить пароль администратора ноутбука HP, вам понадобится сторонний инструмент, такой как iToolab UnlockGo Windows Password Recovery. Этот инструмент полезен, когда у вас нет другого шанса разблокировать заблокированный компьютер. Инструмент помогает создать диск сброса пароля Windows, пароль учетной записи домена, создать или удалить локальную учетную запись администратора и гостевую учетную запись.
Шаг 1: Загрузите и установите iToolab UnlockGo для Windows, чтобы сбросить пароль Windows.
Шаг 2. Откройте UnlockGo, выберите версию Windows в главном интерфейсе. Нажмите на кнопку «Далее», чтобы продолжить.
Шаг 3. Нажмите «Сбросить пароль учетной записи» и нажмите кнопку «Далее», чтобы продолжить.
Шаг 4. Появится всплывающее окно, введите новый пароль и нажмите кнопку «Сброс». Ваш пароль будет сброшен; просто нажмите кнопку «Перезагрузить», чтобы войти в свой компьютер, используя новый пароль.
Появится всплывающее окно, введите новый пароль и нажмите кнопку «Сброс». Ваш пароль будет сброшен; просто нажмите кнопку «Перезагрузить», чтобы войти в свой компьютер, используя новый пароль.
Резюме
Ноутбуки HP являются одними из самых востребованных ноутбуков во всем мире. Большинство ноутбуков оснащены кнопками включения/отключения сенсорной панели, которые иногда затрудняют использование сенсорной панели. Этот блог посвящен включению/выключению сенсорной панели на ноутбуке HP.
Мы обсудили несколько способов, которые помогут вам включить отключенную сенсорную панель вашего ноутбука HP. Иногда настройки ноутбука HP отключают настройки сенсорной панели, и для изменения этих настроек вам потребуется пароль администратора. Если вы забыли свой пароль, UnlockGo Windows Password Recovery поможет вам сбросить пароль Windows.
Как временно отключить тачпад на ноутбуке hp pavilion dv6?
Чтобы отключить сенсорную панель на HP Pavilion dv6 дважды коснитесь области в верхнем левом углу сенсорной панели. Затем синий индикатор вокруг границы сенсорной панели становится красным, и сенсорная панель отключается. Двойное нажатие на эту область снова включает сенсорную панель , .
Затем синий индикатор вокруг границы сенсорной панели становится красным, и сенсорная панель отключается. Двойное нажатие на эту область снова включает сенсорную панель , .
Содержание
- 1 Как отключить сенсорную панель на моем ноутбуке HP Pavilion?
- 2 Как включить тачпад на моем HP Pavilion dv6?
- 3 Как временно отключить тачпад на ноутбуке?
- 4 Как заблокировать сенсорную панель на моем HP Pavilion?
- 5 Почему я не могу отключить сенсорную панель?
- 6 Как отключить сенсорную панель, когда подключена мышь HP Pavilion?
- 7 Как снова включить сенсорную панель HP?
- 8 Как отключить сенсорную панель?
- 9 Как заблокировать сенсорную панель и клавиатуру на моем ноутбуке?
- 10 Как отключить сенсорную панель на моем ноутбуке HP с Windows 10?
- 11 Почему я не могу отключить сенсорную панель на своем ноутбуке HP?
- 12 Как отключить сенсорную панель на моем ноутбуке с Windows 7?
- 13 Как отключить сенсорную панель в Windows 10?
- 14 Как отключить сенсорную панель и клавиатуру в Windows 10?
- 15 Как заблокировать ноутбук моего ребенка?
Как отключить тачпад на моем ноутбуке HP Pavilion?
В правом верхнем углу экрана нажмите «Просмотр» и выберите «Крупные значки». Нажмите «Мышь» в окне. Перейдите на вкладку «Настройки устройства» на экране свойств мыши, нажмите кнопку «Отключить», чтобы отключить сенсорная панель опция. Нажмите «Применить» и «ОК».
Нажмите «Мышь» в окне. Перейдите на вкладку «Настройки устройства» на экране свойств мыши, нажмите кнопку «Отключить», чтобы отключить сенсорная панель опция. Нажмите «Применить» и «ОК».
Как включить сенсорную панель
на моем HP Pavilion dv6?Как
отключить сенсорную панель на моем ноутбуке временно ?Нажмите клавишу Windows , введите touchpad и нажмите Enter . Или нажмите клавишу Windows + I, чтобы открыть «Настройки», и выберите «Устройства», затем «Сенсорная панель». В окне «Параметры сенсорной панели» установите переключатель «Сенсорная панель» в положение «Выкл.».
Как заблокировать сенсорную панель на моем HP Pavilion?
- Клавиша блокировки посередине верхней части клавиатуры на F6. Коснитесь его, чтобы включить/отключить.
- Используйте комбинацию клавиш Fn+F12 в качестве альтернативного переключателя.

- Дважды коснитесь верхнего левого угла сенсорной панели, чтобы использовать программный переключатель, который включает и выключает сенсорную панель.
Почему я не могу отключить тачпад?
Откройте меню «Пуск» и выберите «Настройки» > «Устройства» > Тачпад > Дополнительные настройки > Настройки устройства. Параметр «Отключить внутренние указывающие устройства при подключении внешнего указывающего устройства USB» теперь должен быть виден.
Как отключить сенсорную панель, когда подключена мышь HP Pavilion?
- Откройте настройки.
- Щелкните Устройства.
- Нажмите на сенсорную панель.
- В разделе «Сенсорная панель» снимите флажок Оставлять сенсорную панель включенной при подключении мыши.
- После выполнения этих шагов сенсорная панель останется отключенной, пока вы не отключите мышь.
Как снова включить сенсорную панель HP?
- Откройте меню настроек Windows, нажав клавишу Windows+I.

- Выберите устройства.
- Выберите Сенсорная панель в меню слева.
- Включить сенсорную панель.
Что такое ярлык для отключения сенсорной панели?
Способ 1. Включение или отключение сенсорной панели с помощью клавиш клавиатуры. Сенсорная панель включается автоматически после перезагрузки, выхода из режима гибернации/спящего режима или входа в Windows. Нажмите соответствующую кнопку (например, F6, F8 или Fn+F6/F8/Delete), чтобы отключить сенсорную панель.
Как заблокировать сенсорную панель и клавиатуру на моем ноутбуке?
Нажмите Shift+Alt+End или Shift+Alt+Home. Доступны некоторые функции, но для автоматической блокировки откройте приложение и выполните настройки.
Как отключить сенсорную панель на моем ноутбуке HP с Windows 10?
- Нажмите на Windows «Пуск».
- Введите «Мышь» в поле поиска.
- Выберите «Мышь», чтобы увидеть окна «Свойства мыши».
- Перейдите на вкладку «Настройки устройства».

- Выберите «Отключить».
- Когда появится подтверждение, нажмите «ОК».
Почему я не могу отключить сенсорную панель на своем ноутбуке HP?
1) Щелкните правой кнопкой мыши значок Пуск или Windows и откройте «Настройки». 2) Нажмите «Сенсорная панель» и снимите флажок «Оставлять сенсорную панель включенной при подключении мыши». Если это не работает или параметр отсутствует, нажмите «Дополнительные настройки», расположенные в правой части экрана.
Как отключить сенсорную панель на моем ноутбуке с Windows 7?
- Отключение коврика для мыши ноутбука В Windows 7 перейдите в Панель управления.
- , затем перейдите в раздел «Оборудование и звук».
- , затем в разделе «Устройства и принтер» нажмите МЫШЬ.
- Появится окно со СВОЙСТВАМИ МЫШИ, затем щелкните вкладку «Finger Sensing Pad».
- Затем нажмите «Настроить»
- В «Настроить элемент» в левом углу нажмите «Включить/отключить панель»
Как отключить сенсорную панель в Windows 10?
Нажмите клавиши Windows + X на клавиатуре и щелкните Панель управления.


 Это значит, что тачпад отключился. Повторное двойное нажатие приведет к его включению. На моем ноуте, функциональной клавиши для отключения сенсорной панели нет.
Это значит, что тачпад отключился. Повторное двойное нажатие приведет к его включению. На моем ноуте, функциональной клавиши для отключения сенсорной панели нет.

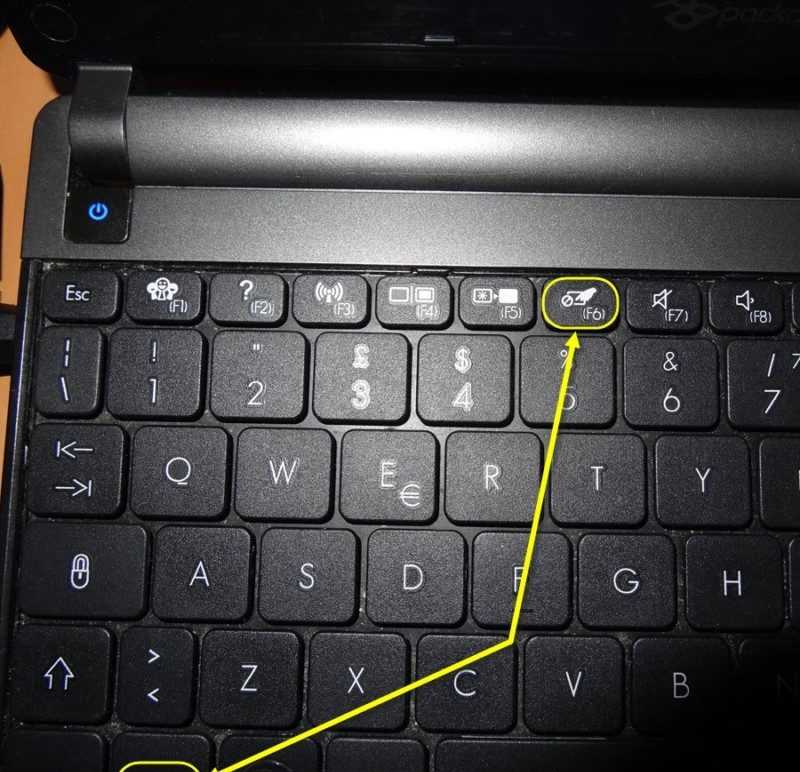



 Выберите вкладку «Панель управления».
Выберите вкладку «Панель управления».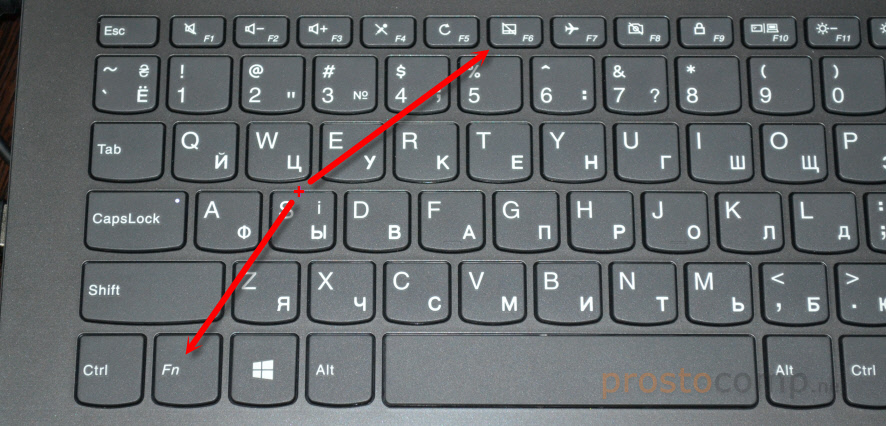 Установите ее и запустите.
Установите ее и запустите.