7 причин перегрева процессора — andpro.ru
Центральный процессор – мозг компьютера, которому для работы нужны соответствующие условия, и на первом месте – нормальные рабочие температуры. Однако довольно часто процессор перегревается, и причин этому может быть множество.
Чем страшен перегрев процессора?
Перегрев процессора – явление опасное, которое может окончиться несколькими сценариями:
- Троттлинг – автоматическое снижение производительности, которое выполняется системой защиты, вшитой на уровне подпрограммы процессора. Если микрочип достигает критических температур, заранее прописанных производителем на уровне прошивки, включается защита и процессор начинает пропускать такты. В результате температура снижается, но и производительность системы падает.
- Отключение компьютера – экстренная мера, которая предпринимается системой, если троттлинг не срабатывает и не приводит к снижению температур.
- Физическое разрушение микросхемы – самый редкий, но самый опасный сценарий, который влечет за собой полный выход из строя процессора без возможности ремонта и даже термические повреждения сокета материнской платы.

Чтоб не допустить серьезных проблем, следует контролировать рабочие температуры компонентов системы и обращать внимание на стабильность работы.
А для того, чтоб знать, что предпринять в случае отклонения показателей, следует заранее изучить возможные причины перегрева.
Вот самые распространенные:
Нечастая чистка ПК
Самой распространенной причиной чрезмерного нагрева процессора являются пыль и мусор, скопившиеся в радиаторе и забившие вентиляционные отверстия корпуса. В результате перекрываются пути циркуляции воздуха и тепло отводящееся с процессора на радиатор не рассеивается во внутреннем пространстве системного блока.
Выходом становится регулярная чистка компьютера, которая проводится минимум раз в полгода. А если в доме есть пушистые животные, то каждые три месяца и даже чаще. Чистка подразумевает продувку радиаторов сжатым воздухом, сметание пыли с лопастей вентиляторов, удаление всех загрязнений из корпуса.
Высохла термопаста
Это вторая по распространенности причина повышения рабочих температур центрального процессора. Термопаста – это вязкое вещество, используемое для увеличения плотности прилегания подошвы радиатора и процессора. В зависимости от моделей радиаторов, она может быть предварительно нанесена на подошву или продаваться отдельно в шприце или тюбике. Качественная термопаста служит до пяти лет, дешевые варианты могут высохнуть в течение полугода.
Сама по себе термопаста в твердом состоянии имеет большую теплопроводность, а жидкая фракция добавляется только для удобства нанесения и установки кулера. Однако, высыхает паста неравномерно. Из-за неоднородности состава обильно образуются трещины и пустоты. В итоге нарушается контакт процессора и подошвы кулера. Если без видимых причин процессор начал перегреваться, это повод задуматься о состоянии термопасты.
Недостаточное охлаждение
Система охлаждения центрального процессора выбирается в соответствие с его теплопакетом. В спецификации каждого микрочипа указан такой параметр, как TDP, тепловая мощность или просто мощность. В свою очередь у каждого процессорного радиатора также есть показатель TDP ила рассеиваемая мощность. Для организации эффективной системы охлаждения, TDP радиатора должен на 20 – 30 % превышать TDP процессора. В противном случае производительности системы охлаждения будет недостаточно для охлаждения микрочипа в моменты пиковой нагрузки.
В спецификации каждого микрочипа указан такой параметр, как TDP, тепловая мощность или просто мощность. В свою очередь у каждого процессорного радиатора также есть показатель TDP ила рассеиваемая мощность. Для организации эффективной системы охлаждения, TDP радиатора должен на 20 – 30 % превышать TDP процессора. В противном случае производительности системы охлаждения будет недостаточно для охлаждения микрочипа в моменты пиковой нагрузки.
Нарушение процедуры установки охлаждения
Чтобы радиатор работал эффективно, теплосъемная пластина должна полностью накрывать процессор и максимально плотно прилегать к нему. Неопытный сборщик может допустить следующие ошибки:
- Перекос радиатора.
- Недостаточный контакт.
- Попадание пыли и мусора.
- Забытая защитная пленка закрывающая слой термопасты.
Исправить ошибки поможет разборка системы охлаждения и повторная ее установка.
Недостаток циркуляции воздуха
Отведенное от процессора тепло передается радиатору, с которого благодаря потоку воздуха, нагнетаемому вентилятором, рассеивается во внутреннем пространстве корпуса. Если температура воздуха в корпусе высокая, то эффективность рассеивания падает. Причинами этому могут быть различные факторы. Самые распространенные – это засорение вентиляционных отверстий корпуса, малое количество корпусных вентиляторов или ошибки их монтажа. Причиной перегрева может стать и слишком плотная комплектация.
Если температура воздуха в корпусе высокая, то эффективность рассеивания падает. Причинами этому могут быть различные факторы. Самые распространенные – это засорение вентиляционных отверстий корпуса, малое количество корпусных вентиляторов или ошибки их монтажа. Причиной перегрева может стать и слишком плотная комплектация.
Также роль играет расположение системного блока. Не ставьте его возле отопительных приборов, на прямых солнечных лучах и не заслоняйте вентиляционные решетки на боковых панелях мебелью. Между корпусом и окружающими предметами должно быть расстояние не менее 15 см.
Ошибки в настройках системы
Работу системы охлаждения можно корректировать соответствующими настройками операционной системы или подпрограммы BIOS. Некоторые пользователи считают стандартные настройки частоты вращения кулеров чрезмерными и вручную выставляют лимиты с целью экономии или снижения уровня шума. И как результат получают недостаток охлаждения и перегрев системы. Поэтому, либо заранее подробно изучите параметры ручной настройки и постоянно контролируйте температуры в процессе работы, либо отдайте эту функцию под управление умной системы.
Поэтому, либо заранее подробно изучите параметры ручной настройки и постоянно контролируйте температуры в процессе работы, либо отдайте эту функцию под управление умной системы.
Необдуманный разгон
Повышение частот процессора с разблокированным множителем приводит к увеличению его энергопотребления, и как следствие – повышению теплоотдачи. Поэтому если после разгона процессор нагревается до критических температур и теряет стабильность, лучше сбросьте частоты до базовых и перед повторным разгоном обязательно удостоверьтесь в достаточности охлаждения.
Какие бы ни были причины перегрева процессора, продолжать эксплуатацию нестабильной системы не стоит. Это может привести как к повреждению самого процессора, так и причинению вреда другим комплектующим. Лучше выключить устройство и попытаться найти причину. А если опыта мало, обратитесь за помощью к профессионалам.
Ознакомьтесь с видео советами по эффективному охлаждению процессоров AMD Ryzen, установленных в настольных ПК.
Устраняем перегрев центрального процессора | Процессоры | Обзоры
Описание проблемы
Ситуация следующая. Я созрел на апгрейд, воспользовался акцией в компьютерном магазине, взял много всего в рассрочку. В том числе:
материнская плата ASUS Socket-AM3+ SABERTOOTH 990FX процессор AMD FX-8150 3.6GHz 16Mb DDR3-1866 Socket-AM3+ OEM видеокарта GigaByte GeForce GTX 670 2048MB 256bit GDDR5
Осталось со старой конфигурации:
Кулер IceHammer IH-4500 (Al+Cu, основание-медь, 1000-2000rpm 15-25dBA) память 2 * Patriot PC3-12800 / DDR-III / 4Gb / 1600MHz
Новая конфигурация собрана и запущена. Делаю это не в первый раз, поэтому все произошло довольно быстро и относительно профессионально. Проводки укладывать в корпусе — целое искусство, поэтому с каждой попыткой становлюсь все более умелым. Казалось бы, пора бахать об системник бутылку шампанского, благо корпус из хорошего материала и выдержит удар. Но не тут-то было. Есть у меня привычка (и это правильно) при каждом собранном ПК запускать тест температуры. Неважно где — BIOS это или уже установленная система. Время замера, шум от вентиляторов, запуск «тяжелых» приложений и показания термодатчика многое могут рассказать о нашей сборке. Причем в который раз убеждаюсь, как же все-таки дешевые готовые сборки с магазинов в этом отношении плохи.
Проводки укладывать в корпусе — целое искусство, поэтому с каждой попыткой становлюсь все более умелым. Казалось бы, пора бахать об системник бутылку шампанского, благо корпус из хорошего материала и выдержит удар. Но не тут-то было. Есть у меня привычка (и это правильно) при каждом собранном ПК запускать тест температуры. Неважно где — BIOS это или уже установленная система. Время замера, шум от вентиляторов, запуск «тяжелых» приложений и показания термодатчика многое могут рассказать о нашей сборке. Причем в который раз убеждаюсь, как же все-таки дешевые готовые сборки с магазинов в этом отношении плохи.
Но не будем отвлекаться. В общем, температура моего процессора какая-то подозрительно странная:
Для процессоров AMD старого поколения температура в 60-70 градусов — в порядке вещей. Но у нас век нанотехнологий, поэтому такие температуры уже считаются огромными. На скриншоте программы HWMonitor64bit вы видите, что температура процессора достигла 47. Казалось бы ничего такого, но ведь это практически простой компьютера.![]() Недолго думая, я запустил стресс-тест процессора AIDA64. К сожалению, не сохранился снимок того процесса, но поверьте мне на слово — за 20 минут температура поднялась и продолжала расти после 57 градусов. При этом в ручном регуляторе оборотов вентилятора на IceHammer IH-4500 я выставил темп чуть больше: с 950 до 1250 оборотов. Больше делать обороты я не захотел, т.к. появляется шум. У меня процессор не разогнанный, поэтому увеличивать темп вращения не буду из принципа. Исходя из описания моего процессора на сайте производителя ясно, что критическая температура +61 градус. Далее тест остановил и начал думать и писать на форумы.
Недолго думая, я запустил стресс-тест процессора AIDA64. К сожалению, не сохранился снимок того процесса, но поверьте мне на слово — за 20 минут температура поднялась и продолжала расти после 57 градусов. При этом в ручном регуляторе оборотов вентилятора на IceHammer IH-4500 я выставил темп чуть больше: с 950 до 1250 оборотов. Больше делать обороты я не захотел, т.к. появляется шум. У меня процессор не разогнанный, поэтому увеличивать темп вращения не буду из принципа. Исходя из описания моего процессора на сайте производителя ясно, что критическая температура +61 градус. Далее тест остановил и начал думать и писать на форумы.
Размышление над решением
Итак, есть процессор, который по определению не должен сильно греться. Есть кулер, который не high-end продукт, но все же имеет 5 тепловых трубок, огромный радиатор с тихим вентилятором. Напрашивается несколько вариантов:
1. Плохая термопаста. Не помню модель, но кажется, я ставил на простенькую CoolerMaster, которая была в комплекте с каким-то старым кулером. Я всегда пренебрегал термопастой, считая что она большой роли не играет. Той, что идет в комплекте, будет предостаточно. В большинстве случаев так и есть. Но в моем случае ее не было, поэтому намазал той, что была под рукой. Будем менять термопасту.
Я всегда пренебрегал термопастой, считая что она большой роли не играет. Той, что идет в комплекте, будет предостаточно. В большинстве случаев так и есть. Но в моем случае ее не было, поэтому намазал той, что была под рукой. Будем менять термопасту.
2. Плохо закрепил сам кулер к материнской плате. Очень может быть, далее вы увидете, что так оно и было. Проверим крепление.
3. Слабый кулер. Это маловероятно, но я «созрел» на покупку нового, тем более IceHammer мне пригодится для старой системы. Купим и поставим новый.
Дано
Помните уроки химии? Вот и мы сейчас пишем условия задачи. Есть системный блок:
Охлаждение в корпусе настроено более-менее. Вертушки стоят везде: сзади 1шт на 120 мм, сзади на боковой стороне 2 штуки на 92 мм, 1 шт на 92 мм спереди на боковой стенке:
… который соединяется со специальным переходничком для уменьшения оборотов:
Наша задача состоит в том, чтобы заменить кулер. Сейчас все выглядит следующим образом:
Сейчас все выглядит следующим образом:
Всегда все хорошие и мощные кулеры ставятся путем полного раскручивания материнской платы. Родные крепления, которые стоят на материнской плате, откручиваются и ставятся идущие в комплекте с кулером. Чтобы это все проделать, необходимо извлечь материнскую плату из корпуса. Для этого освобождаем ее от «груза»: вытаскиваем железяки и различные кабеля.
После того, как я снял всю конструкцию, начинаю смотреть. Проверяем крепления, второй пункт моих догадок. Снизу все вроде как нормально. Красные прокладки создают эффект герметичности. Вроде как все пока нормально:
Смотрю вид спереди. Зазоров не наблюдаю. Кажется, что тоже все нормально:
Зато с другой стороны появляется такой вид:
Вот она где собака зарыта. Теперь складывается общая картина: при установке новой платформы я совершил ошибку. А именно, не проверил герметичность конструкции. Т.е. площадка, на которой стоит кулер с одной стороны была чуть выше, чем с другой. Вследствие чего возник микрозазор, который влиял на температуру процессора. Снимаю всю конструкцию.
Вследствие чего возник микрозазор, который влиял на температуру процессора. Снимаю всю конструкцию.
Замена кулера
Раз уж решил сменить кулер, задаю вопрос на форуме. Предложений много. Почти все отсеиваются из-за того, что многих кулеров просто нет в наличии. Тяжелый оказывается труд — поиск оптимального кулера. Немного урезан бюджет. В результате приватной беседы с Диким Гоблином, останавливаю взор на Deepcool Frostwin.
Обычная коробочка, ничего примечательного. Внутри термопаста (маркировку не смог прочитать) и набор всяческих креплений, среди которых есть AM2/AM3. Так же есть инструкция.
Как мы видим, на кулере всего 4 тепловые трубки против 5 на бывшем IceHammer. Чтож, сделаем ставку на новую радиаторную систему, включая 2 тихих кулера.
Далее дело техники. Собираем все по инструкции. Кстати, собирать легче, чем на старом. Многое предусмотрено для удобства пользователя. Термопасту я нанес ту, которая шла в комплекте. Хотя надо было подстраховаться и прикупить более лучшую. Но разгонять в ближайшее время я не собираюсь, поэтому ее должно хватить с лихвой. Данная процедура не заняла много времени. Получаем на выходе:
Но разгонять в ближайшее время я не собираюсь, поэтому ее должно хватить с лихвой. Данная процедура не заняла много времени. Получаем на выходе:
Размеры получились внушительные:
Компьютер почти в сборе. Иными словами, апгрейд завершен.
Тестирование новой системы охлаждения
Первым делом запускаю стресс-тест. Гоняю 20 минут. Получаем такие результаты:
Выводы
Результаты неплохие. Даже хорошие. Максимальная температура установилась примерно через 12 минут теста и не превышала 52 градуса. Обороты вентилятора показали результаты еще лучше: от 934 до 1021. Все прошло здорово! Теперь я спокоен за свою систему и могу спокойно гонять игрушки, работать с виртуальными машинами и не бояться перегрева. Вот, что значит невнимательная установка кулера. На хороший обзор не претендую. Моя цель была поделиться своей радостью. Прошу высказывать свое мнение в комментарии. Критика приветствуется. Всем пока!
Причины перегрева процессора
Неважно как, но вдруг вы узнаете, что на вашем компьютере перегревается процессор. Может вы обожглись об него, может посмотрели через программу мониторинга, а может из компьютера уже повалил дым 🙂
Может вы обожглись об него, может посмотрели через программу мониторинга, а может из компьютера уже повалил дым 🙂
Какие бывают причины перегрева процессора – об этом и поговорим сегодня.
Чем грозит перегрев процессора?
Таким вопросом задаются многие, и правильно делают. Ведь перегрев процессора – штука серьезная, которая, в крайнем случае, может привести к выходу компьютера из строя. Но это я так, — сразу говорю вам о страшном, чтобы не расслаблялись
Все современные платы оборудованы всевозможными датчиками, которые неустанно следят за состоянием системы, в том числе и работой процессора. И когда температура приближается к критической отметке, на процессоре включается так называемый режим троттлинга (не путать с троллингом ), при котором процессор начинает пропускать такты. Это значительно понижает мощность процессора, а вместе с этим и скорость нагрева.
Далее, если троттлинг не помогает снизить температуру, и она все равно продолжает расти, срабатывает механизм защиты, и компьютер попросту выключается.
Так что в первую очередь, перегрев процессора влияет на производительность компьютера, а во вторую очередь, может привести к крайне нестабильной работе
Причины перегрева процессора
Теперь поговорим о главном – из-за чего, собственно, происходит перегрев процессора. Если ваш процессор страдает от перегрева, проверяйте все указанные ниже причины по порядку, — они указаны от самых простых до самых не очевидных:
1. Пыль в радиаторе охлаждения
Пыль внутри компьютера, а особенно забитый ею радиатор – самая основная причина перегрева всех процессоров. Из-за пыли снижается эффективность охлаждения и процессор перегревается.
Выход довольно прост – хорошенько пропылесосьте компьютер, особое внимание уделив охлаждению процессора.
2. Высохла термопаста
Второй по распространенности причиной перегрева является высыхание термопасты между процессором и радиатором. В засохшем виде она плохо проводит тепло, что приводит к перегреву.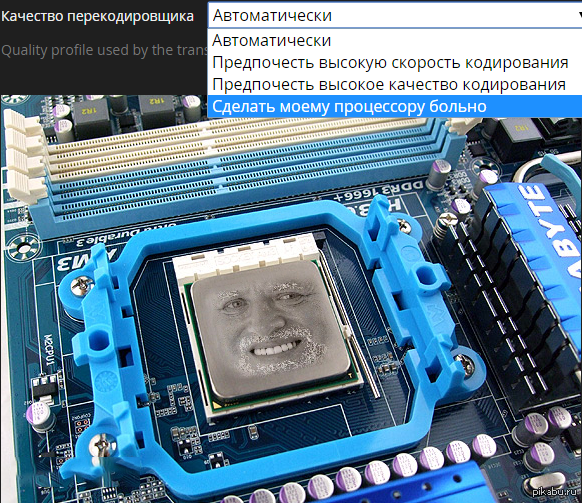
Решение – заменить высохшую термопасту новой.
Совет: не стоит покупать самую дешевую термопасту. Как показывает практика, она тоже имеет свойство высыхать. Более дорогая и качественная термопаста быстро не высохнет и ее не придется снова менять уже через полгода – год.
Кстати, хорошая термопаста к тому же позволяет понизить температуру процессора на несколько градусов.
Тут можете почитать, как почистить компьютер от пыли, рассказываю во всех подробностях
История из жизни:
Принесли мне как-то компьютер, с жалобой на то, что он перегревается. Открыв корпус, я сразу почувствовал неладное – из компьютера шел сильный запах мяты… Отодрав кое-как сняв кулер процессора, я увидел там вместо термопасты… что бы вы думали? …ЗУБНУЮ ПАСТУ! Она просто высохла, а потом вовсе пригорела к процессору.
Мораль сей истории такова: не используйте что попало при отсутствии термопасты. Если совсем ничего нет, то лучше охлаждение поставить вообще без использования термопасты.
Если совсем ничего нет, то лучше охлаждение поставить вообще без использования термопасты.
3. Неправильно установлено охлаждение процессора
Иногда при неаккуратной установке процессорный кулер немного съезжает, что сказывается на эффективности охлаждения процессора. Снятие и повторная правильная его установка может решить проблему.
К неправильной установке также можно отнести тот случай, когда сборщик компьютера просто забыл снять защитную пленку с кулера перед установкой, — такое тоже бывает. Пленка тепло не проводит, да может еще и пригореть к процессору так, что потом ничем не отдерешь.
4. Недостаточно мощное охлаждение
Если у вас стоит мощный горячий процессор и простенькое охлаждение, то оно может не справляться с высокими температурами. У каждого процессора в технических характеристиках указан теплопакет (в Ваттах). А у каждого охлаждения есть характеристика, которая называется «рассеиваемая мощность» (она тоже в Ваттах). Так вот, в идеале рассеиваемая мощность должна быть хотя бы немного выше, чем теплопакет процессора.
Так вот, в идеале рассеиваемая мощность должна быть хотя бы немного выше, чем теплопакет процессора.
Если ваше охлаждение не справляется с температурой процессора, тут выхода два – менять систему охлаждения процессора на более мощную, либо искусственно занижать мощность процессора через BIOS. Но мы ведь с вами не извращенцы, правда? Я точно нет 🙂
5. Плохое охлаждение внутри корпуса компьютера
Недостаточная вентиляция корпуса приводит к постепенному нарастанию температуры внутри него, что приводит не только к перегреву процессора, но и всего остального.
Причинами могут быть как недостаточное количество корпусных вентиляторов, так и неправильно спроектированная система вентиляции корпуса. О проектировании систем охлаждения мы еще поговорим позже, а чтобы ничего не пропустить, подписывайтесь на обновление статей по почте, это бесплатно и вроде совсем не больно, — пока никто еще не пострадал 🙂
6. Недостаточная вентилируемость пространства вокруг компьютера
По стандарту положено, чтобы слева и сзади от корпуса компьютера было минимум 15 сантиметров свободного пространства. Это необходимо для лучшей циркуляции воздуха, — нагретый воздух должен беспрепятственно покидать корпус. Если этого не происходит – получаем постепенное нагревание воздуха внутри корпуса, а там и до перегрева недалеко.
Это необходимо для лучшей циркуляции воздуха, — нагретый воздух должен беспрепятственно покидать корпус. Если этого не происходит – получаем постепенное нагревание воздуха внутри корпуса, а там и до перегрева недалеко.
7. Разгон процессора
Если ваш процессор разогнан, то он греется намного сильнее, и разгон легко может стать причиной перегрева. При разгоне обычно применяют более мощные системы охлаждения, и если ваша не справляется с высокой температурой, то либо уберите разгон, либо улучшайте охлаждение компьютера.
На этом список причин для перегрева процессора компьютера заканчивается. Помните, что идеальное охлаждение никогда не даст процессору перегреваться в штатном режиме, какую бы ему нагрузку не давали.
Если у вас остались вопросы – смело задавайте их в комментариях, с радостью на них отвечу
Что делать, если перегревается процессор на ПК
С наступлением жары не только людям хочется спрятаться в тени, окунуться в море или уединиться с кондиционером. Компьютер тоже чувствителен к высоким температурам, которые для его компонентов вредны. Для защиты от перегрева – процессоры, видеокарты, блоки питания и другие горячие компоненты оснащаются радиаторами и вентиляторами. Но порой наступает момент, когда они не справляются. Итак, перегревается процессор и выключается компьютер – что делать? Как защитить «электронного помощника» от губительных высоких температур и восстановить его работоспособность? Существует несколько способов. Какой конкретно применить – зависит от причины перегрева.
Компьютер тоже чувствителен к высоким температурам, которые для его компонентов вредны. Для защиты от перегрева – процессоры, видеокарты, блоки питания и другие горячие компоненты оснащаются радиаторами и вентиляторами. Но порой наступает момент, когда они не справляются. Итак, перегревается процессор и выключается компьютер – что делать? Как защитить «электронного помощника» от губительных высоких температур и восстановить его работоспособность? Существует несколько способов. Какой конкретно применить – зависит от причины перегрева.
Читайте также: Как ускорить процессор
Что делать, если перегревается процессор на пк?
При обнаружении перегрева следует, в первую очередь, понять, почему это происходит. Причины этого неприятного явления имеют общую природу – неспособность кулера отводить вырабатываемое ядрами тепло. Но специфика проблемы в конкретном случае может отличаться. От нее зависят и способы решения вопроса с перегревом.
Пыль
Насколько бы чистой не была комната, полностью от пыли избавиться не выйдет. Ее источником, в том числе, выступает и сам человек: клетки кожи постоянно обновляются, а отмерший их слой постепенно отпадает. Этот процесс незаметен, но происходит все время. Мягкая мебель, подушки, матрасы, перины, одеяла склонны накапливать пыль, из них она тоже попадает в воздух. Вентиляторы в компьютере создают перепад давления, всасывая воздух. Мелкие частицы пыли из него попадают внутрь системного блока и оседают на компонентах ПК. Душ дважды в день и ежедневная уборка способны замедлить накопление пыли, но не остановить его.
Ее источником, в том числе, выступает и сам человек: клетки кожи постоянно обновляются, а отмерший их слой постепенно отпадает. Этот процесс незаметен, но происходит все время. Мягкая мебель, подушки, матрасы, перины, одеяла склонны накапливать пыль, из них она тоже попадает в воздух. Вентиляторы в компьютере создают перепад давления, всасывая воздух. Мелкие частицы пыли из него попадают внутрь системного блока и оседают на компонентах ПК. Душ дважды в день и ежедневная уборка способны замедлить накопление пыли, но не остановить его.
Ухудшение контакта с системой охлаждения
Подсоединить к кристаллу процессора радиатор «мертвым швом» не получится. Для того, чтобы металлическая подошва кулера лучше контактировала с кристаллом и между ними не было воздуха, применяется термопаста. Сам кулер с помощью винтов или специальных зажимов фиксируется на чипе для плотного контакта.
Термопаста (особенно дешевая) имеет ограниченный срок годности. Со временем, под действием температуры и атмосферного воздуха, она может высыхать и деградировать, меняя структуру. Из проводника тепла она превращается в изолятор.
Из проводника тепла она превращается в изолятор.
Кулер тоже, из-за перепадов температур, может деформироваться. Прогибаются и материнская плата, крепления радиатора. В итоге чип прилегает к подошве кулера не так плотно, между ними образуется микроскопическая прослойка воздуха, являющегося хорошим изолятором для тепла.
Износ вентиляторов
Срок службы современного вентилятора составляет тысячи и десятки тысяч часов, но он все же ограничен. Подшипники, валы и втулки истираются, в смазку попадают пыль и частицы металла. В итоге вентилятор или начинает «гулять» (что неприятно из-за шума, но не страшно), или же вращается хуже. В этом случае поток воздуха уменьшается, производительность системы охлаждения падает.
Читайте также: Рейтинг игровых материнских плат 2016
Деградация тепловых трубок
Тепловые трубки, применяемые в кулерах, представляют собой полые медные капилляры, заполненные веществом-хладагентом и запаянные с концов. Один их конец контактирует с горячей частью (кристаллом процессора), а другой – холодной (радиатор кулера). Вещество-хладагент подобрано по химическому составу таким образом, что при комнатной температуре оно находится в жидком состоянии, а при ее существенном превышении (40 градусов и выше) – испаряется. Пар от горячего участка поднимается к ребрам кулера, где конденсируется и стекает обратно вниз, охлаждая процессор. Этот процесс протекает циклически и непрерывно.
Один их конец контактирует с горячей частью (кристаллом процессора), а другой – холодной (радиатор кулера). Вещество-хладагент подобрано по химическому составу таким образом, что при комнатной температуре оно находится в жидком состоянии, а при ее существенном превышении (40 градусов и выше) – испаряется. Пар от горячего участка поднимается к ребрам кулера, где конденсируется и стекает обратно вниз, охлаждая процессор. Этот процесс протекает циклически и непрерывно.
Вещества-фреоны обладают большой текучестью. Они способны просачиваться сквозь стенки из материалов, непроницаемых для воды (например, каучук и латекс). При деградации теплотрубок на них могут образоваться микротрещины, незаметные человеческим глазом. Но даже их достаточно, чтобы газ испарился. Без хладагента трубка теряет теплопроводимость и не успевает отводить тепло с ядра процессора на радиатор, что приводит к перегреву.
Неправильная настройка
От неправильных действий пользователя (или сервисного персонала) тоже может возникать перегрев. Ограничение оборотов кулеров (не важно, в BIOS или с помощью программ), для устранения шума, снижает мощность кулера, и он уже не справляется с заданием. У многих компьютеров в BIOS также имеется настройка, ответственная за температуры выключения. Она позволяет вручную задать порог температуры, по достижении которой будет происходить аварийное выключение для охлаждения. Слишком маленькое число, выставленное в этом пункте, приводит к выключениям даже при отсутствии опасного нагрева. К примеру, при пороге 60 °C компьютер может исправно работать зимой (когда в комнате около +20 °C), но выключается летом (при росте температуры в помещении до +25-30 °C).
Ограничение оборотов кулеров (не важно, в BIOS или с помощью программ), для устранения шума, снижает мощность кулера, и он уже не справляется с заданием. У многих компьютеров в BIOS также имеется настройка, ответственная за температуры выключения. Она позволяет вручную задать порог температуры, по достижении которой будет происходить аварийное выключение для охлаждения. Слишком маленькое число, выставленное в этом пункте, приводит к выключениям даже при отсутствии опасного нагрева. К примеру, при пороге 60 °C компьютер может исправно работать зимой (когда в комнате около +20 °C), но выключается летом (при росте температуры в помещении до +25-30 °C).
Перегревается процессор: что делать после изучения причин?
Когда перегревается процессор на компьютере, что делать – зависит от причины перегрева. Все они указаны выше, осталось провести диагностику. Для этого нужно разобрать компьютер или ноутбук и добраться до кулеров. С настольным ПК это легко – достаточно снять крышку. В случае с ноутбуком желательно найти видеоинструкцию по разборке, или, хотя бы, руководство в картинках. Перед разборкой рекомендуется снять с себя заряд статического электричества. Самый простой способ – снять одежду, которая может «искрить» в темноте, и коснуться рукой заземленного предмета (например, батареи). Еще нужно обзавестись тюбиком термопасты.
В случае с ноутбуком желательно найти видеоинструкцию по разборке, или, хотя бы, руководство в картинках. Перед разборкой рекомендуется снять с себя заряд статического электричества. Самый простой способ – снять одежду, которая может «искрить» в темноте, и коснуться рукой заземленного предмета (например, батареи). Еще нужно обзавестись тюбиком термопасты.
Чистка кулера и замена термопасты
Забитые пылью радиаторы не заметить сложно.
- Их нужно отсоединить и хорошенько продуть пылесосом или компрессором.
- Прочистить платы и другие компоненты ПК тоже не помешает, но при этом нужно опасаться статического электричества.
- Желательно сперва прочистить все кисточкой из антистатического синтетического материала, а уже потом – продувать под напором.
- При разборке также требуется оценить состояние старой термопасты: она не должна быть сухой, твердой и крошащейся. Если один из признаков присутствует – она тоже виновна в перегреве.
- Старый слой пасты следует вытереть, верх процессора и подошву кулера аккуратно протереть салфеткой или ветошью.

- На процессор наносится новая термопаста, делается это аккуратно и тонким слоем. В данной ситуации «кашу» «маслом» испортить очень легко. Паста должна сгладить неровности поверхностей кристалла и кулера, но не покрывать их жирным слоем.
- Разгладить термопасту и удалить излишки можно пластиковой карточкой.
- После нанесения пасты можно вернуть кулер на место, зафиксировать.
- После того, как правильность установки проверена – можно включить компьютер и протестировать его на перегрев. Для этого нужны программы HWMonitor (для просмотра температур) и LinX (для создания максимальной нагрузки на процессор).
- Если температуры в норме (не выше 70 °C для настольного ПК или 75-80 для ноутбука) и компьютер не выключается – проблема решена.
- Если температуры не превышают 60 °C, но ПК выключается – нужно зайти в BIOS (нажать при включении Del, F1, F2 или другую кнопку, указанную в инструкции), найти там пункт наподобие PC Health, Hardware Monitor, Termal Config (опять же, нужно смотреть в инструкции для конкретной платы) и посмотреть в нем графу Shutdown Temperature.

- Если она включена и указана низкая температура – ее нужно выключить или поставить порог 70-75 °C для настольного, 75-80 °C для портативного ПК.
- Затем следует нажать F10, сохраниться, перезагрузиться и снова провести тест. Если и это не помогло – причина в кулере.
Все равно перегревается процессор, что делать?
Если после чистки все равно перегревается процессор и выключается компьютер, что делать дальше, зависит от диагностики. Нужно оценить состояние тепловых трубок на кулере (если они есть). В случае обнаружения подозрений – радиатор с трубками следует заменить. Если радиатор без трубок, выточенный из цельного бруска алюминия, а процессор мощный – кулер лучше заменить. Подобные «болванки» подходят только для экономичных процессоров, вроде Core i3 или Celeron, а для какого-нибудь AMD FX или Core i7 их недостаточно.
Для настольного ПК следует подбирать кулер в обычных магазинах, учитывая тип крепления (сокет), максимально поддерживаемую мощность (TDP) процессора и скорость вращения. TDP своего ЦП можно глянуть на сайте производителя (Intel или AMD), или уточнить на специализированном компьютерном ресурсе. Желательно брать охлаждение с запасом. Для процессора с TDP 60 Вт можно купить кулер, рассчитанный на 80-100 Вт. Для 100-ваттной модели не помешает система охлаждения для ЦП с тепловыделением 120-140 Вт.
TDP своего ЦП можно глянуть на сайте производителя (Intel или AMD), или уточнить на специализированном компьютерном ресурсе. Желательно брать охлаждение с запасом. Для процессора с TDP 60 Вт можно купить кулер, рассчитанный на 80-100 Вт. Для 100-ваттной модели не помешает система охлаждения для ЦП с тепловыделением 120-140 Вт.
Читайте также: Какая материнская плата лучше – тонкости выбора системной платы для конкретных задач
Для ноутбука охлаждение нужно искать в специализированных магазинах деталей. Если делать этого не хочется или кулера на искомую модель в наличии нигде нет – можно обойтись охлаждающей подставкой для лэптопа. Она снизит нагрев на несколько градусов, и перезагрузок или выключений больше не будет.
Установка дополнительных кулеров
В случае с ноутбуком установить дополнительные вентиляторы некуда. Их заменить хорошая охлаждающая подставка. А вот в настольном ПК стандартного формата есть простор для фантазии. Из корпусных кулеров по умолчанию обычно присутствует только вентилятор в блоке питания. Он всегда работает на выдув, перекачивая горячий воздух наружу. В помощь кулеру БП понадобится еще пара вентиляторов. Один из них следует установить на вдув на боковой стенке, а второй – на выдув на задней. Если использовать три вентилятора – не помешает установка третьего на вдув на передней стенке, возле жестких дисков. Такая конфигурация позволит создать внутри системного блока сквозняк, улучшив его вентиляцию.
Он всегда работает на выдув, перекачивая горячий воздух наружу. В помощь кулеру БП понадобится еще пара вентиляторов. Один из них следует установить на вдув на боковой стенке, а второй – на выдув на задней. Если использовать три вентилятора – не помешает установка третьего на вдув на передней стенке, возле жестких дисков. Такая конфигурация позволит создать внутри системного блока сквозняк, улучшив его вентиляцию.
Если даже замена кулера на более мощный и установка дополнительных вентиляторов не помогла – проблема серьезная. К сожалению, без помощи специалиста устранить ее вряд ли получится.
Как избежать перегрева процессора
Как говорят врачи, профилактика является лучшим лечением. В случае с компьютерами это правило тоже работает. Чтобы не возникало вопросов, что делать, если перегревается процессор на ПК, нужно соблюдать несколько правил.
- Придерживаться правил личной гигиены. Душ, проветривание, регулярная уборка в комнате (с пылесосом и влажная), частая стирка постели и чистка мягкой мебели – это полезно не только для вас, но и компьютера.
 Пыли станет значительно меньше, кулер не будет быстро засоряться.
Пыли станет значительно меньше, кулер не будет быстро засоряться. - Не ставить ПК в дальний угол. Не обязательно выставлять компьютер на видном месте, но и прятать его вглубь комнаты под стол, куда не так просто добраться, тоже не рекомендуется.
- Не ставить ПК под прямые солнечные лучи. Установка компьютера где-нибудь на освещенном солнцем подоконнике – тоже не лучший выбор. От этого он будет сильнее нагреваться.
- Не держать ПК возле батарей отопления. Зимой тепло от них будет передаваться компонентам компьютера, и он начнет сильнее греться.
- Не закрывать вентиляционные решетки на корпусе. Важно обеспечить стабильный и свободный приток воздуха внутрь системного блока.
- Всегда обеспечивать охлаждение ноутбука. В случае с лэптопом нежелательно ставить его на мягкую мебель (диван, кресло): от этого система охлаждения хуже справляется со своими функциями и активнее собирает пыль. Если хочется поиграть или посмотреть кино, лежа на диване, лучше использовать охлаждающую подставку.

Как избежать перегрева компьютера — ITC.ua
Проблема перегрева компьютера актуальна для любого времени года и является по статистике одним из наиболее частых поводов для обращения в сервисные службы. В большинстве случаев начинающие пользователи, столкнувшись с какими-либо странностями в работе своего компьютера, даже не догадываются о том, что основная их причина заключается в неправильном температурном режиме работы и, разумеется, не знают как с этим бороться. В этой статье мы вам расскажем о методах диагностики перегрева вашего компьютера и как с этим бороться.
Основные признаки перегрева компьютера
В системном блоке вашего компьютера достаточно комплектующих, которые выделяют тепловую энергию. Но самыми “горячими” являются процессор и видеокарта. Именно из-за их перегрева происходит максимальное количество неприятностей и сбоев, поэтому в первую очередь необходимо обратить внимание на эти компоненты. Какие же признаки должны вас заставить насторожиться?
- Необычно громкая работа системы охлаждения (характерное “завывание” вентиляторов).

- Спорадические зависания системы и внезапные перезагрузки.
- Самопроизвольное выключение.
- Появляются артефакты на экране, особенно заметные в компьютерных играх и других ресурсоёмких приложениях.
- Торможение системы в отдельных приложениях и играх.
Как видите, круг признаков довольно широкий, поэтому подытожим этот раздел простым советом: если ваш компьютер стал вести себя необычным образом, то в первую очередь проверьтесь на вирусы, а во вторую ищите перегрев. Именно этими двумя причинами объясняется большинство самых распространенных компьютерных проблем.
Диагностика
После того, как вы заподозрили, что причина нестабильной или медленной работы системы является перегрев, хорошо бы убедиться в этом окончательно. Для этого существует несколько несложных способов.
Проще всего поднести ладонь к вентиляционным отверстиям системного блока и на ощупь попробовать определить температуру выдуваемого воздуха. Однако такой метод подойдёт только опытным компьютерным мастерам, перебравшим своими руками уже не один компьютер. Поэтому обратимся к более достоверным и точным методам диагностики с помощью специальных программ.
Поэтому обратимся к более достоверным и точным методам диагностики с помощью специальных программ.
Одна из лучших программ подобного рода называется Open Hardware Monitor (Windows, Linux). Она распространяется совершенно бесплатно и способна измерять не только температуру процессора, но и считывать показания с датчиков видеокарты и жёсткого диска. Если же круг подозрений сузился вокруг видеокарты, то устройте допрос с пристрастием с помощью утилиты GPU-Z (Windows). Эта небольшая и тоже бесплатная программа, которая отображает максимум всевозможной информации о видеокарте и ее графическом процессоре, в том числе и рабочие температуры. Поддерживает работу с картами NVIDIA и ATI. Посмотрите также нашу статью “Градусник для процессора”, которая посвящена именно этой теме.
Теперь, когда вы собрали информацию о температурных режимах основных комплектующих, необходимо их еще правильно интерпретировать. Дело в том, что для разных процессоров, видеокарт и, в меньшей степени, жёстких дисков допускаются разные предельные температуры. Поэтому стоит отправиться на домашний сайт производителя и найти там эталонные значения температур, при которых гарантируется работа данной модели процессора или видеокарты. Если эти значения сильно отличаются от определённых вами, то, похоже, что виновник перегрева найден.
Поэтому стоит отправиться на домашний сайт производителя и найти там эталонные значения температур, при которых гарантируется работа данной модели процессора или видеокарты. Если эти значения сильно отличаются от определённых вами, то, похоже, что виновник перегрева найден.
Устранение неисправностей
После того, как вы определили “слабое звено”, которое служит причиной перегрева и сопутствующих этому явлению проблем, можно попробовать устранить неисправность. В этом деле от вас понадобится определённый опыт и даже смелость, поэтому, если вы не уверены в своих силах, то лучше всё же обратиться в сервисный центр. Особенно это касается тех случаев, когда ваша техника находится на гарантии. Особую осторожность также советуем проявить владельцам ноутбуков, так как их препарирование требует достаточного уровня технической подготовки. Поэтому дальнейшие действия будут касаться в основном обычных десктопов.
Итак, вот примерный алгоритм действий, которые вы должны предпринять в том случае, если вы обнаружили, что один из компонентов вашего компьютера работает со значительным превышением предельных температур.
- Зайдите в настройки BIOS или, на новых системах, UEFI и сбросьте их в дефолтное состояние. Это самый простой шаг, не требующий к тому же каких-либо усилий, но про него часто забывают. Благодаря этому действию вы будете точно уверены, что ваша система работает на штатных частотах и перегрев не является результатом разгона или сбоя в BIOS.
- Осмотрите системный блок снаружи. Постарайтесь устранить любые препятствия, которые могут мешать свободной циркуляции воздушного потока через вентиляционные отверстия. Постарайтесь разместить системный блок таким образом, чтобы он не был зажат в тесной нише или где-то в углу под столом. Очистите в случае необходимости вентиляционные отверстия в корпусе от пыли.
- Откройте системный блок. Если вы не делали это более года, то вы увидите изрядное количество пыли, накопившееся буквально повсюду. Постарайтесь максимально аккуратно устранить её. Для этого вам может пригодиться зубная щётка, кисточка, балончики со сжатым воздухом и даже пылесос.
 Особое внимание уделите рёбрам радиаторов и лопастям вентиляторов.
Особое внимание уделите рёбрам радиаторов и лопастям вентиляторов. - Включите компьютер и визуально проверьте работу всей системы охлаждения. В случае выявления неисправного вентилятора очистите, смажьте или просто замените его.
- Одной из самых распространённых причин перегрева процессоров является постепенный износ термопасты, обеспечивающей передачу тепла от процессора к радиатору. В этом случае следует аккуратно снять остатки старой и нанести новый слой термопасты.
- Добавьте ещё один корпусной вентилятор, который будет работать на вдув свежего или выдув горячего воздуха.
Бывают ситуации, когда все перечисленные способы перепробованы, а система всё равно продолжает перегреваться. В таком случае вы столкнулись, скорее всего, с техническим браком одного из комплектующих. Это может быть слишком слабый блок питания, неудачный процессор, не справляющийся с экстремальной нагрузкой, или даже бракованная видеокарта, начинающая “капризничать” в современных видеоиграх. В таком случае придётся пойти на полную замену проблемного компонента. Другой радикальный (и дорогостоящий) способ — кардинальная замена системы охлаждения с воздушной на водяную. Но это тема уже для совершенно другой статьи.
В таком случае придётся пойти на полную замену проблемного компонента. Другой радикальный (и дорогостоящий) способ — кардинальная замена системы охлаждения с воздушной на водяную. Но это тема уже для совершенно другой статьи.
Заключение
С перегревом компьютера сталкивается огромное количество пользователей, особенно из тех, кто забывает или просто не знает о необходимости периодической уборки внутри системного блока. В этой статье мы постарались рассказать вам о том, как обнаруживать и самостоятельно устранять подобные неприятности. Разумеется, в развитие каждого пункта предложенного плана действий по устранению перегрева компьютера можно написать подробный пошаговый мануал, но подобной информации предостаточно в Интернете, нужно просто поискать. Главное не паникуйте, не бойтесь и будьте предельно аккуратны. В таком случае вы точно сможете самостоятельно обнаружить причину проблемы и легко её устранить.
Компьютер нагревается и шумит, когда на нем не выполняются никакие операции
Проблема
Компьютер нагревается и шумит, когда на нем не выполняются никакие операции.
Примечания
1. Когда пользователь выполняет такие действия, как конфигурация системы, копирование данных, загрузка и установка большого количества приложений, обновление системы нового компьютера, создается большая нагрузка на центральный процессор. В результате компьютер перегревается, кулер начинает работать быстрее, чтобы охладить компьютер, и шумит.
2. Некоторые сторонние приложения часто автоматически запускаются в фоновом режиме и создают большую нагрузку на центральный процессор. В результате компьютер перегревается и зависает. (Примеры сторонних приложений: YouTube, Netflix).
3. Microsoft часто автоматически запускает процесс загрузки и установки обновлений системы в фоновом режиме. В результате компьютер перегревается и шумит. Проблема будет решена после завершения обновления.
Решение:
Чтобы решить проблему, выполните следующие действия.
Шаг 1. Проверьте энергопотребление центрального процессора компьютера.
Откройте Диспетчер ПК, выберите Мой ПК и проверьте энергопотребление центрального процессора.
*Энергопотребление центрального процессора должно быть менее 5 Вт. Если на компьютере не выполняются никакие действия, энергопотребление центрального процессора должно быть около 3 Вт. Если на вашем компьютере не запущены никакие процессы, но энергопотребление центрального процессора превышает 3 Вт, выполните следующие действия.
Шаг 2. Проверьте и настройте текущий план энергопотребления компьютера и режим работы батареи.
1. Проверьте и настройте текущий план энергопотребления компьютера.
Нажмите Пуск, затем на значок Настройки, перейдите в раздел Система > Завершение работы и спящий режим > Дополнительные параметры питания и выберите Сбалансированная (рекомендуется). Рекомендуется использовать план энергопотребления по умолчанию.
2. Проверьте и настройте текущий режим энергопотребления компьютера.
Нажмите на значок батареи в правом нижнем углу панели задач и переместите ползунок, чтобы изменить режим работы батареи.
*Для достижения оптимальной производительности компьютера выберите план Сбалансированная (рекомендуется) и переместите ползунок к режиму Макс. производительность.
Шаг 3. Проверьте нагрузку на центральный процессор и выясните, какие процессы или задачи приводят к повышенной нагрузке на него, чтобы оптимизировать работу процессора.
1. Чтобы проверить, какие процессы или задачи задействуют больше количество ресурсов центрального процессора, правой кнопкой мыши нажмите на панель задач и выберите Диспетчер задач > Процессы > ЦП.
*Когда вы не выполняете никаких действий на компьютере, нагрузка на центральный процессор не должна быть выше 5%. Обычно нагрузка на процессор не превышает 20%.
*Если на компьютере запущены ненужные процессы или задачи, которые создают лишнюю нагрузку на центральный процессор, завершите эти процессы как можно скорее.
2. Завершите процессы, которые задействуют большое количество ресурсов центрального процессора.
Правой кнопкой мыши нажмите на стороннее приложение, которое создает нагрузку на процессор, и завершите задачу.
3. В таблице ниже описаны способы завершения процессов или задач, которые задействуют большое количество ресурсов центрального процессора.
Тип задачи | Пример | Рекомендованный способ |
Сторонние приложения | Netflix Обработка файла на YouTube . | 1. Завершите соответствующий процесс в разделе Диспетчер задач. 2. Запретите автозапуск приложений данного типа. |
Системные процессы | Система | Удалите сторонние защитные приложения, чтобы уменьшить нагрузку на центральный процессор. |
Обновление Windows Защитник Windows … | Выключите соответствующую службу. В строке поиска на панели задач введите services.msc, правой кнопкой мыши нажмите на соответствующую службу, выберите Свойства и для параметра Тип запуска настройте Отключить или Ручной. |
Шаг 4. Управляйте драйверами и энергопотреблением компьютера, чтобы достичь оптимальной производительности.
1. Проверка и обновление драйверов. Откройте Диспетчер ПК, выберите Управление драйверами и проверьте соответствующие драйверы. При необходимости обновите их.
2. Управление энергопотреблением компьютера. Откройте Диспетчер ПК и выберите Управление энергопотреблением > Пометить. При необходимости оптимизируйте энергопотребление.
3. Управление элементами запуска. Откройте Диспетчер ПК, выберите Управление энергопотреблением > Диспетчер запуска и выключите переключатель для соответствующих элементов.
Перегрев процессора: признаки, причины и практические советы
При повышении температуры процессора, возникает опасность перегрева и его перегорания, а это чревато его заменой и стоит он не дешево. Перегрев процессора: признаки, причины и практические советы как устранить проблему.
Признаки перегрева процессора
• Необоснованное, самопроизвольное отключение.
• Торможение и зависание особенно при запуске программ требующих больших ресурсов процессора. Это могут быть видео редакторы, игры, видео плееры.
• Шум кулера, в норме, он работает бесшумно, но на повышенных оборотах, начинает гудеть и дребезжать.
Иногда эти проблемы могут возникнуть и от работы в холостую, но тогда дела очень плохи. На ПК или ноуте предусмотрена специальная программа, это BIOS. Она следит за температурой и в случае ее превышения просто отключает ПК и самопроизвольное отключение происходит по ее команде. Датчик температуры находится на процессоре, вообще BIOS обеспечивает работу составных частей ПК и ноутбука и служит своего рода предохранителем.
Причины перегрева процессора
• Программные – это некорректно работающие программы, повреждающие системные файлы и требующие больших ресурсов ПК. Вирусы, повреждающие BIOS BIOS или изменяющие его настройки, а также не осторожные Юзеры любящие разгонять ПК.
• Инженерные, т е аппаратные, кулеры обеспечивают приток холодного воздуха в внутрь корпуса ноутбука и удалению горячего и блокирование отверстий пылью, нарушает процесс охлаждения. Пересыхание термопасты приводит к не плотному прилеганию кулера к процессору, все это приводит к не эффективной работе системы вентиляции и охлаждения процессора.
Пересыхание термопасты приводит к не плотному прилеганию кулера к процессору, все это приводит к не эффективной работе системы вентиляции и охлаждения процессора.
Практические советы
Периодическая очистка ноутбука от пыли в особенности вентиляционных отверстий, эту процедуру желательно проводить раз в полгода. Ноутбук хоть и представляет собой коробку, но пыли на нем собирается прилично, периодически осматривайте снаружи эти отверстия, не забились ли они пылью.
Ремонт, который требует вскрытия (замену комплектующих частей), следует производить в сервисном центре НОУТ-911, если вы сами не являетесь специалистом.
Не меняйте, каких либо настроек в BIOS.
Прежде, чем разогнать свой ноутбук, подумайте, а зачем это вам нужно, очень часто подобные эксперименты приводят не только к перегреву, но сгоранию процессора.
Установите какой-нибудь гаджет из коллекции ОС, для постоянного мониторинга загрузки процессора и оперативной памяти. И повышенные значения это уже повод для разбирательства, скачивать его не надо.
Перегрев ЦП? Как сказать и как исправить
Избыточное нагревание — плохая новость для компьютера. Высокие температуры могут вызвать необратимые повреждения электрических цепей и даже пожар или взрыв.
Очень жаль, что электрические цепи при своей работе естественным образом выделяют тепло. Из-за риска непоправимого повреждения из-за тепла практически все компьютерные корпуса сконструированы таким образом, чтобы обеспечить максимальный поток воздуха с пространством для нескольких вентиляторов, которые втягивают свежий холодный воздух и отводят тепло.
Со временем и при регулярном использовании способность вашего компьютера отводить тепло от ЦП и отталкивать его станет хуже.Существует ряд факторов, которые могут повлиять на эффективность систем охлаждения агрегата, что приведет к накоплению тепла и, в конечном итоге, к повреждению компонентов.
Вот почему так важно знать, как определить перегрев ЦП, устранить его причины и предпринять необходимые шаги для предотвращения дальнейшего перегрева в будущем.
Определение признаков перегрева CPU
Перегрев процессора — не повод для смеха. Продолжительное использование машины, которая регулярно перегревается, может привести к необратимому повреждению внутренних компонентов.
Как только ваш процессор перестанет работать, он исчезнет навсегда, а это значит, что вам придется его немедленно заменить.
Слушайте вентиляторы процессора
Первый способ узнать, перегревается ли ваш процессор, — это послушать вентиляторы. Вентилятор вашего процессора не должен постоянно работать на полную мощность.
Обычно вентиляторы ЦП работают с разной скоростью. По мере того, как ваш процессор нагревается, его вентиляторы набирают скорость, чтобы быстрее отводить горячий воздух от процессора.
Если вы заметили, что вентиляторы работают необычно громко, даже когда вы не запускаете приложение, которое сильно нагружает процессор, это ранний признак того, что ваш процессор может перегреться.
Пониженная общая производительность, даже при выполнении простых задач
Еще один явный признак перегрева процессора — это когда ваш компьютер изо всех сил пытается выполнять задачи, с которыми он раньше справлялся.
Например, если вы заметили, что ваша любимая игра или приложение для редактирования видео загружается медленнее или вы пропускаете кадры влево и вправо, это может означать, что процессор выполняет так называемое регулирование.
Дросселирование ЦП — это когда процессор становится настолько горячим, что система заставляет его работать на более низкой частоте, чтобы уменьшить тепловыделение.В результате снижается общая производительность процессора.
Вы можете проверить, троттлинг ли ваш ЦП на машине Windows, войдя в диспетчер задач (CTRL + Shift + Esc) и открыв вкладку «Производительность». Это вызовет набор графиков и чисел, но вы захотите сосредоточиться на информации о вашем процессоре.
Откройте приложение, интенсивно использующее процессор, например приложение для редактирования фотографий или видеоигру, и посмотрите, как значения использования и скорости меняются с течением времени. Когда ЦП дросселируется из-за перегрева, загрузка часто достигает 100%, а в какой-то момент скорость ЦП внезапно падает.
Когда ЦП дросселируется из-за перегрева, загрузка часто достигает 100%, а в какой-то момент скорость ЦП внезапно падает.
Вы заметите, что это происходит несколько раз в течение следующих нескольких минут, вызывая несколько резких пиков на графике использования.
Случайные отключения и перезапуски
В случае сильного перегрева современные процессоры автоматически отключаются. Обычно минимальная температура, которую должен достичь ЦП, прежде чем он дойдет до точки автоматического выключения, довольно высока, часто 90 градусов Цельсия или более.
Если ваш компьютер выключается при открытии определенных приложений, это может указывать на перегрев корпуса вашего компьютера.
Если ваш компьютер когда-либо отключается сам по себе, вы должны немедленно прекратить его использование и начать поиск и устранение неисправностей.
Каждый раз, когда ваш процессор достигает такой высокой температуры, увеличивается вероятность его необратимого повреждения.
Проверьте температуру процессора с помощью сторонних приложений
Если вы хотите посмотреть необработанные значения температуры, вы также можете это сделать, если хотите установить сторонние приложения.
Существует множество доступных программных опций, которые могут предоставить вам показания температуры, от специализированных приложений для измерения температуры до проприетарного программного обеспечения, разработанного и опубликованного производителями процессоров.
Здесь мы поговорим об одной из самых популярных сторонних опций, которые эксперты используют для диагностики проблем с перегревом процессора.
Не волнуйтесь, это полностью безопасно в использовании и не повредит вашей системе.
Это программное обеспечение называется Core Temp и предоставляет вам базовую информацию о марке и модели вашего процессора, количестве ядер, потребляемой мощности и средней температуре каждого из его ядер.
Вы можете загрузить программное обеспечение с его веб-сайта.
Одно небольшое примечание: не нажимайте вслепую следующее во время установки. Появится список флажков; обязательно снимите флажки со всех опций, кроме самого верхнего, «Установить Core Temp», иначе вы в конечном итоге установите какое-нибудь надоедливое дополнительное программное обеспечение.
Важная информация находится внизу в разделе «Показания температуры». Как видите, у моего ПК 4 ядра. Средняя температура для каждого ядра указана рядом с номером ядра, за которым следуют минимальная температура и процент нагрузки.
Сразу выше средней температуры находится Tj. Max, или Temperature Junction Maximum, это предел температуры, при котором ЦП начнет дросселировать (у меня 100 градусов Цельсия).
Когда вы просматриваете страницы или компьютер не используется, средняя температура ядра должна составлять около 30–60 градусов по Цельсию.
Когда вы выполняете задачу, требующую интенсивного использования ЦП, например редактирование фотографий или игры, температура может достигать 70–80 градусов по Цельсию.
Вы никогда не захотите видеть, как температура достигает значения Tj вашего процессора.Максимум. Если ваша система постоянно попадает в Tj. Макс, это указывает на проблему с нагревом, и вам следует немедленно начать искать причину проблемы с нагревом и возможные решения.
Как охладить процессор и предотвратить перегрев
Как мы вкратце коснулись ранее, основы систем охлаждения процессора довольно просты. Они отводят тепло от процессора и выводят его из корпуса. Мы можем разбить этот процесс на три простых шага:
- Отвод тепла от ЦП
- Вытолкнуть тепло из корпуса
- Втянуть прохладный свежий воздух в корпус
Типичный компьютер охлаждается с помощью серии вентиляторов с различными функциями.Некоторые вентиляторы втягивают холодный окружающий воздух вокруг корпуса, а другие выталкивают горячий воздух из корпуса.
Даже сложные системы жидкостного охлаждения работают по одному и тому же принципу. Серия трубок проталкивает постоянный поток охлаждающей жидкости через процессор, который отводит тепло от компонента. Жидкость, нагретая работающим процессором, затем проходит через радиатор, который затем передает это тепло воздуху за пределами корпуса. Затем охлажденная жидкость возвращается в систему охлаждения.
Серия трубок проталкивает постоянный поток охлаждающей жидкости через процессор, который отводит тепло от компонента. Жидкость, нагретая работающим процессором, затем проходит через радиатор, который затем передает это тепло воздуху за пределами корпуса. Затем охлажденная жидкость возвращается в систему охлаждения.
Давайте рассмотрим способы повышения эффективности вашей системы охлаждения на каждом из этих этапов.
Отвод тепла от ЦП
Прежде чем мы сможем поговорить о том, как системы охлаждения отводят тепло от процессора, важно понять, что такое теплопроводность. Теплопроводность — это то, насколько хорошо материал способен передавать тепло, и измеряется в ваттах на метр по Кельвину. Давайте сравним теплопроводность некоторых материалов, обычно используемых в ПК:
.- Коэффициент теплопроводности воздуха равен 0.0245 Вт / мК
- Алюминий — 205 Вт / мК
- Медь — 385 Вт / мК
- Золото — 314 Вт / мК
Беглый взгляд на цифры показывает, что простой воздух ужасно неэффективен для передачи тепла. Простое размещение вентилятора над процессором — ужасный способ отвести тепло от процессора. По этой причине современные процессоры также оснащены так называемым радиатором.
Простое размещение вентилятора над процессором — ужасный способ отвести тепло от процессора. По этой причине современные процессоры также оснащены так называемым радиатором.
Радиатор — это большой металлический куб, состоящий из десятков металлических пластин и предназначенный для отвода тепла от процессора.Поскольку радиаторы непосредственно контактируют с металлической поверхностью процессора и обычно сделаны из алюминиевого сплава или меди, они могут отводить тепло от процессора гораздо быстрее, чем воздух.
Выталкивание тепла из корпуса
Радиаторыотлично отводят тепло от процессора, но они все равно рассеивают его в воздухе внутри корпуса.
Без надлежащей выхлопной системы это тепло будет находиться в корпусе компьютера, повышая общую температуру всех компонентов внутри.
Вытяжной вентилятор — это корпусный вентилятор, который устанавливается для отвода тепла из корпуса в окружающий воздух.
Вы не можете просто воткнуть обращенный наружу вентилятор в корпус и закончить это дело — размещение имеет важное значение.
Поскольку температура увеличивается, вытяжные вентиляторы обычно устанавливаются выше в корпусе и выдувают нагретый воздух из верхней или задней части корпуса.
Вот почему, если вы собираетесь использовать нестандартную оснастку, лучше всего проверить и изучить, какой из них лучше всего подходит.Кстати, вам не нужно жертвовать спокойствием ради хорошего корпуса с эффективным охлаждением.
Забор свежего прохладного воздуха в корпус
В отличие от вытяжных вентиляторов, приточные вентиляторы втягивают холодный воздух снаружи и выдувают его в корпус.
Вы хотите настроить размещение вентиляторов так, чтобы поток воздуха в корпусе был максимальным.
Это достигается размещением вытяжного и всасывающего вентиляторов напротив друг друга, позволяя холодному воздуху обдувать главные, выделяющие тепло компоненты, прежде чем он нагреется и выйдет через выхлоп.
Осмотрите корпус на предмет предметов или пыли, которые могут препятствовать потоку воздуха
Многие случаи перегрева ЦП связаны с накоплением пыли в системе.
Откройте корпус компьютера и внимательно осмотрите компоненты внутри. Если вы долгое время не чистили компьютер, скорее всего, вы обнаружите, что на его внутренние компоненты прилипает слой пыли.
Осмотрите и своих поклонников; Пыль в вентиляторах сильно влияет на воздушный поток в вашем корпусе, затрудняя или делая невозможным отвод тепла или забора свежего воздуха системами охлаждения.
Пыль следует удалять баллоном со сжатым воздухом.
Вашим первым инстинктом может быть подуть на компоненты, чтобы выпустить пыль, но это определенно не рекомендуется. При дутье грязь и пыль поднимаются в воздух, откуда вы потенциально можете вдохнуть ее в легкие.
Вы также рискуете случайно выбросить капли слюны на электрические компоненты, что может повредить их или даже вызвать короткое замыкание. Кроме того, ваши легкие могут даже быть не в состоянии производить давление воздуха, достаточное для удаления пыли с компонентов.
В идеале, чистку следует проводить снаружи или на полу. Выключите компьютер и отключите его от электрических розеток. Откройте корпус компьютера и удалите пыль сжатым воздухом короткими очередями.
Выключите компьютер и отключите его от электрических розеток. Откройте корпус компьютера и удалите пыль сжатым воздухом короткими очередями.
Заменить термопасту
Крупным планом термопаста на микросхеме процессора в материнской плате компьютераКак мы узнали, радиаторы отводят тепло от процессора и рассеивают его в воздух внутри корпуса.
Производители компьютеров еще больше повышают эффективность этого процесса, используя так называемую термопасту.
Термопаста — это густое пастообразное вещество, состоящее из специального состава, обладающего очень высокой теплопроводностью. Небольшое количество пасты наносится на место непосредственного контакта процессора и радиатора.
Термопасты обеспечивают максимальную теплопередачу, гарантируя отсутствие зазоров между радиатором и процессором. Если ваша система перегревается и ей не меньше года, после очистки вентиляторов и внутренних компонентов вам следует подумать о повторном нанесении термопасты на процессор.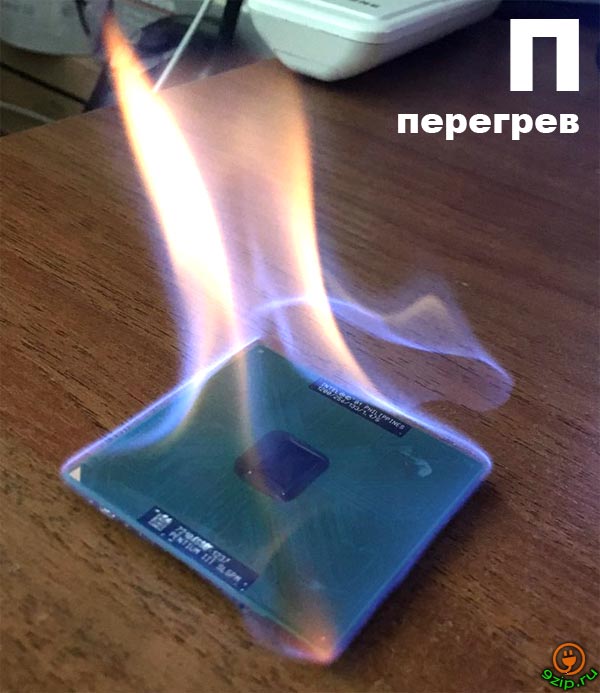
Разблокируйте защелки, которыми радиатор крепится к процессору, и осторожно поднимите радиатор, чтобы получить доступ к процессору. Вы должны увидеть кусочки термопасты как на процессоре, так и на той части радиатора, которая контактирует с процессором.
Используйте ватный тампон и немного медицинского спирта (в идеале 90% или выше) и осторожно удалите старую термопасту с процессора и радиатора. Дайте спирту немного высохнуть, затем нанесите термопасту.
Одна из самых больших ошибок новичков в ПК — это нанесение слишком большого или слишком малого количества термопасты на процессор. Также, если у вас есть шприц с термопастой, убедитесь, что срок его годности не истек.
Вам нужно ровно столько, чтобы заполнить зазоры между радиатором и процессором, но не настолько, чтобы паста разлилась по бокам. Рекомендуемый способ нанесения термопасты — разместить небольшую точку пасты размером с горошину в центре процессора, а затем установить радиатор.
В заключение…
Если ваш компьютер работает плохо, вентиляторы работают на полную мощность, даже когда ваш компьютер находится в режиме ожидания, или вы получаете случайные отключения и синие экраны, причиной может быть перегрев ЦП.
Если вы очистили корпус и компоненты и заменили термопасту, но по-прежнему обнаруживаете, что ваша система работает слишком сильно, подумайте о замене вентиляторов или изменении их размещения в корпусе, чтобы оптимизировать воздушный поток.
Почему мой процессор перегревается? Как поддерживать охлаждение процессора?
«Я хочу, чтобы мой компьютер оставался крутым», — говорят все, но никому не нравится перегрев компьютера.Кроме того, если вы подозреваете, что ваша система перегревается, как определить, что это проблема с температурой процессора?
В этой статье мы ответим на нижеперечисленные вопросы.
- Почему мой компьютер перегревается?
- каковы признаки перегрева процессора
- Как охладить процессор?
- Что произойдет, если мой процессор перегреется?
- Какая температура слишком высока для процессора?
- Насколько сильно нагревается ЦП до того, как он будет поврежден?
- И наконец, как решить проблему перегрева ПК?
Несомненно, Перегрев ЦП может привести к неожиданным отключениям , к потере данных и серьезным аппаратным повреждениям . Но компьютеры предназначены для рассеивания обычного тепла .
Но компьютеры предназначены для рассеивания обычного тепла .
Для противодействия перегреву процессора ПК также имеет встроенную систему вентиляции. Таким образом, любое тепло, выделяемое ПК, не опасно. В этой статье мы подробно рассмотрим причины перегрева процессора, когда он может представлять серьезную угрозу.
Как ПК выделяет тепло?
Обычное электричество требуется ЦП для выполнения обычных задач. Использование электричества ЦП использует арифметико-логический блок для выполнения команды.Два компонента, то есть центральный процессор ( CPU ) и графический процессор ( GPU ), потребляют большую часть напряжения.
Вот почему они склонны к большему перегреву, чем любой другой компонент, и могут вызвать перегрев ЦП.
Разгон — еще один фактор перегрева процессора. В результате этого процесса ПК выделяет больше тепла. Если вы спросите , что такое разгон? Он предназначен для работы ЦП или графического процессора на тактовой частоте выше, чем предписано его настройками по умолчанию.
Без сомнения, производительность в этом процессе увеличивается, но в конечном итоге перегрев ЦП и ГП также увеличивается. Чтобы противостоять этой проблеме перегрева процессора, некоторые используют процесс для разгона .
Как ваш компьютер снижает температуру?
Компоненты компьютера выделяют тепло при нормальном использовании, поэтому несколько систем охлаждения встроены в большинство ПК для снижения температуры процессора. airflow — одна из самых распространенных систем охлаждения.
Все корпуса компьютеров втягивают холодный воздух снаружи и удаляют горячий воздух, скапливающийся в корпусе. Таким образом снижается вероятность перегрева процессора.
Связано: 11 простых способов предотвратить перегрев компьютера и сохранить его в прохладном состоянии
Но то, как работает основной воздушный поток в вашем ПК, зависит от корпуса и конструкции компьютера. Обычный компьютерный корпус имеет один вентилятор с вентиляционными отверстиями с обеих сторон.
Обычный компьютерный корпус имеет один вентилятор с вентиляционными отверстиями с обеих сторон.
Чтобы противостоять перегреву процессора на высокопроизводительных ПК, вы, вероятно, увидите более одного всасывающего и вытяжных вентиляторов , разработанных с целью обеспечения надлежащего воздушного потока по всем внутренним компонентам.
CPU и GPU — самые большие генераторы тепла, на которых размещены дополнительные системы охлаждения. Обычно к процессору прикреплен радиатор , который отводит тепло от процессора, а подключенный вентилятор процессора отводит это тепло от процессора и радиатора.
Какие признаки перегрева процессора?
Как уже объяснялось, компьютер выделяет нормальное тепло. Но если кто-то хочет знать , как выглядит перегревающийся компьютер? Тогда я должен сказать, что существуют разные признаки / симптомов перегрева процессора. , который говорит вам, что « да » ваш компьютер имеет дело с перегревом процессора.
, который говорит вам, что « да » ваш компьютер имеет дело с перегревом процессора.
Обычные признаки перегрева ЦП: ПК внезапно выключается , появляется синий экран смерти (BSOD) , ПК зависает , необычный звук вентилятора или ПК становится вялым .
Простой тест для проверки того, перегревается ли компьютер, — это ощутить высокую температуру процессора, которую он испускает от видимых компонентов. Если они слишком горячие, это означает, что существует проблема перегрева процессора, которую необходимо устранить.
Другие признаки перегрева процессора варьируются от компьютера к компьютеру в зависимости от разных моделей.Почти в каждом компьютере есть отказоустойчивый , который действует как предохранитель в цепи.
Он выключает ПК при повышении температуры процессора, а затем компьютер остается выключенным, пока не остынет.
Общие причины перегрева процессора
Для лучшего понимания причины перегрева процессора можно разделить на две категории.
Внутренние причины
Основная причина перегрева компьютера — это когда есть неисправный вентилятор или неадекватная система охлаждения .Старый процессор, помещенный внутри ПК, также может быть другой причиной.
В последние годы стремление к созданию более мощного ПК также вызвало проблему повышенного перегрева графического процессора и процессора.
Другими частыми причинами перегрева процессора являются просмотр фильмов , игры в игры , графическая работа , Запись компакт-дисков и т. Д. Чтобы смягчить проблему перегрева компьютера, вы должны улучшить систему воздушного или жидкостного охлаждения. система охлаждения.
Когда вы играете в игры с высокой графикой и низкими характеристиками ПК, это также вызывает перегрев графического процессора.
Разгон ЦП и ГП — еще одна причина, по которой этот метод используется для повышения производительности ЦП. Простыми словами, разгон означает запуск CPU / GPU за пределы его фактических ограничений, предписанных его производителем.
Этот процесс действительно повышает эффективность, но в то же время вызывает перегрев ЦП.
Внешние причины
Помимо внутреннего компонента, который усугубляет проблему нагрева процессора, есть и другие внешние причины.
Как и , неправильное расположение компьютера и вентиляция комнаты также вызывают опасения по поводу перегрева процессора. Потому что летом или в закрытом помещении доступ свежего воздуха является проблемой.
Недостаточная вентиляция в компьютерных корпусах — еще один фактор, вызывающий перегрев компьютера.
Иногда пыли накапливается в корпусах, которые препятствуют циркуляции воздуха в компьютерных корпусах. Вентиляция в ноутбуке — серьезная проблема, потому что между компонентами узкое пространство.
Вентиляция в ноутбуке — серьезная проблема, потому что между компонентами узкое пространство.
Поэтому вероятность перегрева ноутбука больше, чем у настольного ПК. Но вы можете решить эту проблему перегрева, если регулярно чистите свой компьютер.
Еще одна проблема — недостаточность системы охлаждения в компьютерных корпусах. Обычно внутри помещается три вентилятора для ПК. Но если в корпусе компьютера скапливается тепло, необходимо улучшить существующую систему воздушного охлаждения ПК.
Вы также можете увеличить скорость вращения вентилятора с помощью бесплатной программы контроля температуры , такой как Speefan для Windows.Если вы являетесь пользователями Mac, то управление вентиляторами Mac — лучшее программное обеспечение для решения проблем с воздушным охлаждением.
Связанный: Загрузка HWMonitor: Лучший бесплатный инструмент для мониторинга оборудования ПК
Насколько сильно греется ПК?
Электроника по своей природе излучает тепло, как и компьютер. Каждая задача, которая ставится перед ПК, вызывает определенную нагрузку на ЦП, графический процессор, жесткий диск (HDD) и дисковод оптических дисков (ODD), но при нормальном нагреве ПК не стоит впадать в паранойю.
Каждая задача, которая ставится перед ПК, вызывает определенную нагрузку на ЦП, графический процессор, жесткий диск (HDD) и дисковод оптических дисков (ODD), но при нормальном нагреве ПК не стоит впадать в паранойю.
Но если вентиляторы работают длительное время и шумят, то это признак перегрева процессора. С другой стороны, если вентилятор не работает или сломан, это отдельная история, о которой мы расскажем позже.
В Windows есть встроенная программа под названием диспетчер ресурсов , она показывает, какое приложение потребляет больше памяти и вызывает больше нагрева процессора . Попробуйте это приложение, чтобы отследить источник проблемы.
Нормальная температура процессора для повышения производительности ПК
Нет жесткого правила, которое говорит нам о том, какая температура процессора самая лучшая? Или что такое безопасная температура процессора , потому что каждая модель ПК, процессора и графического процессора различается?
Но компьютерный техник все еще пытается сказать нам , средняя температура процессора .С научной точки зрения, температура процессора должна находиться в диапазоне от 20 ° C / 68 ° F до 26 ° C / 79 ° F , чтобы избежать перегрева процессора.
Это хорошая температура для ПК . Но как только она превысит 70 ° C , это может повредить компьютер. Другое исследование показывает, что нормальная температура процессора должна быть около 60 градусов Цельсия , но идеальной температурой процессора считается 45-50 градусов Цельсия .
Для игр нормальная температура графического процессора должна быть около 80 градусов Цельсия .При такой температуре ПК вероятность перегрева графического процессора невысока. Для игр нормальная температура процессора составляет 70 C ° , она не должна превышать эту точку.
Новейшие процессоры процессоров Intel и AMD для ноутбуков и настольных ПК могут работать при максимальной температуре 100 ° C. Но постоянная работа ПК при температуре 100 ° C приведет к перегреву процессора.
Как проверить температуру процессора?
Если вы подозреваете, что ваша система перегревается, как вы можете определить температуру процессора? Ответ прост.Если вы подозреваете, что ваш процессор перегревается, но вы не хотите устанавливать какое-либо программное обеспечение для мониторинга температуры процессора, чтобы проверить температуру процессора, если он перегревается, есть другой способ.
Используйте системный BIOS и для этого перезагрузите компьютер. Когда появится значок Windows , нажмите кнопку «удалить» , чтобы войти в BIOS. Те, кто хочет проверить температуру процессора в Windows 10 или Windows 8, могут нажать и удерживать «клавишу переключения» при нажатии перезагрузки. Таким образом появится новый расширенный режим запуска .
Связано: Как вы можете контролировать температуру процессора ПК (руководство по максимальной температуре процессора)
После входа в систему BIOS проверьте меню BIOS, там вы сможете найти меню , которое касается Компьютерное оборудование, контролирует и температуру ЦП. В нем вы можете увидеть поле, которое показывает максимальную температуру процессора, которую может иметь ваша система. Этот метод только сообщает вам, какова температура ЦП вашего ПК, но не контролирует перегрев ЦП .Для этого вам нужно использовать сторонний монитор температуры процессора.
Существует множество программ для мониторинга температуры процессора, которыми легко управлять. Эти гаджеты для измерения температуры процессора могут сказать вам, какова температура процессора и графического процессора, при выполнении некоторых обременительных задач. Некоторые из этих тепловизоров ЦП даже позволяют контролировать скорость вращения вентилятора ЦП, таким образом снижая вероятность перегрева ЦП.
Лучшее программное обеспечение для мониторинга температуры процессора для Windows 10/7 — это Core Temp, HWMonitor, Speedfan, Real Temp, Open hardware monitor, Rainmeter, CPU thermometer, Speccy, AIDA64 Extreme, HWiNFO
.Что делать с перегретым процессором?
Самым простым решением сохранить работоспособность перегретого процессора является помещение компьютера в холодную среду t.Если проблема все еще существует, не волнуйтесь, есть и другие методы контроля температуры ПК.
Снимите кожух компьютера
Чтобы устранить проблему перегрева ЦП, сначала снимите боковую панель компьютера, но перед этим выключите компьютер. Обычно этот простой метод решает проблему перегрева процессора. Поскольку больше свежего воздуха будет быстро проходить через компоненты ПК, в результате уменьшается нагрев ПК.
Регулярно очищайте компьютер
Чтобы избежать перегрева процессора, выработайте привычку регулярно чистить свой компьютер.Потому что в корпусе компьютера скапливаются частицы пыли и мусор, который блокирует выход воздуха из окружающей среды. Практически при любом перегреве компьютера в нем скопилось скопление пыли, мешает эффективному воздушному потоку. Во избежание перегрева регулярно чистите компьютер, для этого вам следует купить баллон со сжатым воздухом , механическую капельницу масла . Тщательно удалите пыль с радиаторов и вентиляторов блока питания. Этот метод, безусловно, поможет решить проблему перегрева процессора в компьютере.
Убедитесь, что вентиляторы работают нормально
Обычно на каждом компьютере установлено трех вентиляторов , даже отказ одного вентилятора может увеличить вероятность перегрева процессора. Эти три вентилятора расположены на процессоре, блоке питания и задней части корпуса компьютера.
Если вы столкнулись с перегревом компьютера, возможно, проблема связана с одним из этих вентиляторов. Чтобы решить эту проблему, откройте корпус компьютера и проверьте, не сломан ли вентилятор или отключен от сети.Немедленно отремонтируйте вентилятор ПК , иначе перегрев повредит внутренние компоненты вашего ПК.
Установите систему жидкостного охлаждения или купите охлаждающую подставку для ноутбука
Система жидкостного охлаждения — альтернативный метод снижения угрозы перегрева процессора. Система водяного охлаждения работает лучше, чем обычная система воздушного охлаждения.
Обычно те, кто разгоняет процессор для большей производительности, используют систему жидкостного охлаждения. Если вы установили этот тип системы охлаждения, то вы должны правильно проверить .Если это утечка, это приведет к сгоранию вашего внутреннего оборудования.
Обеспечьте достаточно места для вентиляции в корпусе компьютера
Удалите заграждения с передней и задней части корпуса компьютера. Это увеличит приток свежего воздуха и устранит перегрев процессора.
Заключение
За исключением случаев, когда тепло, выделяемое ЦП, является чрезмерным, перегрев ЦП не является проблемой. Любой компьютер может извлечь выгоду из простых мер, упомянутых выше, для снижения температуры компьютера. Обычно основными причинами перегрева процессора являются разгон, старое оборудование и неисправная система охлаждения.Кроме того, перегрев видеокарты — еще один фактор перегрева ПК. Чтобы избежать перегрева ПК, вы всегда должны поддерживать идеальную температуру ПК внутри ПК, которая составляет 45-50 градусов Цельсия.
Если вы хотите проверить, какой компонент вызывает перегрев компьютера. Есть много программного обеспечения для контроля температуры процессора. Чтобы предотвратить перегрев процессора, существуют различные способы его охлаждения. Например, достаточный воздушный поток, снятие корпусов компьютеров, регулярная чистка компьютеров.Всегда помните, что прежде чем подвергать компьютер нагрузке, вы должны иметь надлежащие средства для решения проблемы перегрева.
Как говорится, «профилактика лучше лечения».
Что вызывает нагрев процессора? | Small Business
Компьютерные процессоры предназначены для работы при высоких температурах, и это совершенно нормально, если процессор нагревается и действительно сильно нагревается. Фактически, часто допустимы температуры выше 200 градусов по Фаренгейту.ЦП компьютера либо пропускает электрические сигналы через микроскопические транзисторы, либо блокирует их. Когда электричество проходит через ЦП или блокируется внутри, оно превращается в тепловую энергию. В то время как процессор на высокопроизводительной рабочей станции может нагреваться из-за интенсивного использования, перегрев процессора на обычном компьютере почти всегда является признаком неисправности системы.
Тяжелые нагрузки
Температура процессора прямо пропорциональна количеству электричества, которое проходит через него.В компьютере, выполняющем типичные задачи с электронными таблицами, текстовым редактором и электронной почтой, центральный процессор обычно большую часть времени простаивает и часто работает очень холодно. Если вы, однако, используете компьютер для запуска сложных финансовых моделей или для создания трехмерных визуализаций и обходов архитектурных планов, нарисованных в программном обеспечении для автоматизированного проектирования, эти задачи являются гораздо более интенсивными в вычислительном отношении и потребуют больше ресурсов ЦП. активный и для разогрева. Правильно работающий ЦП, работающий с рекомендованными заводом настройками и исправной системой охлаждения, не должен перегреваться даже при больших нагрузках.Однако, если вы разгоняете свой процессор, он обычно выделяет больше тепла.
Проблемы с воздушным потоком
Чтобы отвести тепло от ЦП за пределы корпуса компьютера, несколько охлаждающих компонентов работают вместе. Независимо от того, как настроена система охлаждения вашего компьютера, если воздух не может течь, он не будет работать. Если у вас перегревается процессор, продуйте корпус и его впускные и выпускные отверстия сжатым воздухом. Это должно удалить пыль, забившую воздушные каналы.
Сбой кулера ЦП
Большинство ЦП покрыты большим охлаждающим узлом, состоящим из трех компонентов — вентилятора, радиатора и тонкого слоя теплопроводящего материала, который помогает передавать тепло от ЦП к радиатору и вентилятору. Если ваш процессор нагревается, а корпус не пыльный, посмотрите, вращается ли его охлаждающий вентилятор, и замените его, если это не так. Другой вариант — переустановить или профессионально переустановить кулер ЦП и повторно нанести термоленту или смазку, чтобы у вас было свежее покрытие.
System Cooling Failure
Корпус вашего компьютера также должен иметь как минимум два вентилятора — вентилятор корпуса и вентилятор в блоке питания. Если какой-либо из этих двух вентиляторов не работает, кулер вашего процессора может отводить тепло вашего процессора, но израсходованный горячий воздух вашего процессора в конечном итоге остается в том случае, когда он нагревает процессор и другие компоненты. Замена неисправных вентиляторов корпуса должна решить проблему.
Ссылки
Писатель Биография
Стив Ландер работает писателем с 1996 года, имея опыт работы в области финансовых услуг, недвижимости и технологий.Его работы публиковались в отраслевых изданиях, таких как «Minnesota Real Estate Journal» и «Minnesota Multi-Housing Association Advocate». Ландер имеет степень бакалавра политических наук Колумбийского университета.
Что происходит при перегреве компьютера / процессора?
Существует несколько основных причин перегрева компьютера. Но что происходит, когда компьютер перегревается ?
Если ваш компьютер нагревается больше обычного, это может быть временной проблемой или чем-то более серьезным, связанным с местонахождением компьютера или его внутренним состоянием.
Вот, я расскажу, что происходит при перегреве компьютера? Также я объясню, как проверить температуру, а затем мы перейдем к более практическим советам.
Каждая часть имеет свой собственный порог нормальной температуры, но в некоторых случаях может произойти перегрев, когда компоненты ПК нагреваются под нагрузкой, что отрицательно сказывается на производительности устройства и его рабочем состоянии. Итак,
Что происходит при перегреве компьютера или процессора?
Если ваш компьютер перегреется, он может разрушить и сократить срок службы внутренних компонентов, что может привести к непоправимому повреждению и возможной потере данных.
В тот момент, когда ПК становится слишком горячим, могут легко возникнуть ошибки синего экрана или другие проблемы, которые могут привести к его сбою. В самых серьезных случаях оборудование может даже загореться , загореться . Перегретый компьютер работает хуже, тормозит, работает меньше и может раздражать.
Перегрев составных компонентов компьютера может вызвать различные проблемы и сбои в работе системы: ОС периодически тормозит, зависает, на экране появляются странные графические артефакты, происходят самопроизвольные перезагрузки, которые могут сопровождаться синим «экраном смерти».
Однако, независимо от того, не сломался ли ЦП, если ЦП выделяет много тепла, это может отрицательно повлиять на VRM материнской платы и окружающие части.
Например, если вы продолжаете использовать свой собственный компьютер с нагревом, конденсатор на материнской плате будет поврежден, и компьютер перестанет работать.
Почему происходит перегрев компьютера?
Перегрев может происходить по нескольким причинам. Возможно, какой-то компонент неисправен. Возможно, это неисправный драйвер оборудования.Но более чем вероятно, что ваша система воздушного охлаждения не работает должным образом.
В корпусе вашего компьютера может скапливаться пыль, вентилятор может быть выключен или не работает, что-то может блокировать вентиляционные отверстия вашего компьютера, или вы используете компактный ноутбук, который долгое время не рассчитывался на максимальную производительность .
Как проверить температуру настольного компьютера / ноутбука?
Есть несколько способов измерить температуру компьютера, например, войти в BIOS или UEFI и получить доступ к системной информации.Вы также можете скачать сторонние приложения.
Возможно, наиболее полезным и простым (и, конечно же, бесплатным) является Open Hardware Monitor. Это программное обеспечение показывает температуру оборудования ПК, а также скорость вращения вентиляторов и нагрузку на техническую часть компьютера.
Не все компьютеры имеют такое количество датчиков, как показано, их может быть довольно много, в зависимости от конфигурации. ЦП в данном случае является датчиком температуры процессора. Система — материнские платы.GPU — видеокарты. Также может отображаться температура жесткого диска.
Имейте в виду, что разные процессоры и графические процессоры имеют разные оптимальные температурные диапазоны. Прежде чем сильно перегреваться, обязательно проверьте документацию вашего ПК, спецификации процессора или видеокарты, чтобы знать, какие температурные диапазоны приемлемы для вашего оборудования.
Какова нормальная температура компонентов компьютера?
Диапазон рабочих температур процессора обычно находится в пределах от 40 до 70 градусов градусов Цельсия, жестких дисков — до 45-50 градусов , материнской платы — до 40-45 градусов , видеокарт — до в районе 80 градусов (для относительно мощных видеокарт, для бюджетных — обычно ниже, до 60).
Индикаторы могут отличаться в зависимости от конкретных моделей оборудования. Однако, если компоненты в целом горячие, это вполне может указывать на перегрев ПК.
Может ли компьютерное приложение вызвать перегрев компьютера?
После того, как вы убедились, что ваш компьютер должен быть слишком горячим, первое, что нужно сделать, это проверить, не проблема ли это внутри самого ПК, или это в основном приложение, которое вышло из строя или имеет аномальное поведение, которое потребляет ресурсы и заставляет настольный компьютер / ноутбук перенапрягаться.
Чтобы проверить это, нажмите одновременно Control, Alt и Delete, а в появившемся окне войдите в диспетчер задач. Там вы увидите процент использования ЦП каждым запущенным приложением, и в случае, если вы увидите, что одно из них сработало, попробуйте завершить задачу .
Это должно означать, что при меньших требованиях к компьютеру температура падает.
Как разместить настольную вышку, чтобы избежать перегрева?
В случае настольного компьютера обязательно оставьте свободное пространство вокруг башни, не менее 5 или 10 см и особенно сзади, где обычно находится блок питания с вентилятором.
Также оставьте место по бокам башни, особенно если в них есть дополнительные вентиляционные отверстия. Кроме того, если наверху есть вентиляция, не кладите сверху ничего, чтобы закрыть ее.
Почему важно очищать вентилятор от пыли?
Пыль, волосы и прочие предметы, которые прилипают к лопастям вентилятора ЦП внутри компьютера, из-за чего они хуже охлаждаются, а компьютер работает все медленнее и хуже.
И если они накапливаются слишком много, это может привести к фатальным последствиям для команды или даже к полному выходу из строя.По этой причине важно время от времени чистить компьютер изнутри.
Видеокарты перегреваются? какие симптомы
?Второй по частоте перегрев компонент компьютера — видеокарта. Чаще всего перегреваются из-за отсутствия охлаждения и больших нагрузок. Входящие в комплект системы понижения температуры не справляются со своей задачей.
Основные симптомы перегрева видеокарты:
- умирающий экран,
- появление артефактов и других графических багов во время игры,
- громкий шум от встроенного вентилятора.
Как определить, перегревается ли мой компьютер?
Если какой-либо из этих случаев происходит с вашим компьютером, это может быть проблема перегрева ПК:
- Время от времени он перезагружается или останавливается,
- система зависает,
- сообщения об ошибках температуры, радиатора или вентилятора возникают,
- вентилятор производит больше шума, чем обычно,
- при использовании программ или игр происходят зависания (зависает экран на несколько секунд),
- медленная загрузка и длительный отклик при работе с файлами,
- компьютер самопроизвольно выключается ,
- гаснет экран (чаще всего при перегреве видеокарты) или появляется BSOD (синий экран).
Следуйте приведенным 11 советам, чтобы предотвратить перегрев ПК:
- Первый шаг в предотвращении перегрева — следить за тем, чтобы внутри ПК оставалось чистым.
- Используйте блок питания хорошего качества. Источник питания низкого качества будет более неэффективным, поэтому больше энергии будет потеряно в виде тепла, и тем сильнее будет нагреваться весь компьютер.
- Процессор всегда следует поддерживать при хорошей температуре.Это не только продлит срок его службы, но и повысит производительность вашего компьютера и сделает его тише.
- Не используйте компьютер в слишком жаркой комнате. В идеале она должна быть около 20ºC. Также убедитесь, что он хорошо вентилируется.
- Самый простой способ избежать перегрева — разместить корпус ПК на расстоянии не менее 5-10 см от него.
- Вместо спящего режима всегда оставляйте рабочий стол / ноутбук выключенным, когда вы спите или не собираетесь использовать его в течение нескольких часов.
- Избегайте принудительного использования ПК.Вместо того, чтобы использовать машину на полную мощность, делайте это сбалансированно.
- Используйте свой ноутбук или компьютер в нужных местах. Никогда не кладите на одеяло, на колени и т. Д. Всегда используйте для этого гладкую и подходящую поверхность.
- Рекомендуется ставить компьютер на стол или на пол, чем встраивать его в мебель, поскольку в последнем случае мы ограничиваем поток воздуха, который его окружает.
- Если вы используете жидкостное охлаждение, еще раз проверьте работу насоса.
- Грамотная организация кабелей внутри системного блока и расположение корпуса в хорошо вентилируемом месте.
Если вы используете портативный компьютер, вы заметите, что он имеет тенденцию к перегреву. Чтобы этого избежать, я предлагаю включить: самоклеящиеся резиновые ножки , кулер для ноутбука или кулер и, конечно же, очистить вентиляционные отверстия .
Таким образом будет больше циркуляции воздуха. Не используйте ноутбук на неровных поверхностях, это препятствует циркуляции воздуха и даже может вызвать его внезапное отключение.
Часто задаваемые вопросыКаковы максимальные температурные характеристики процессоров AMD и Intel?
И AMD, и Intel установили для своих процессоров максимальную температуру около 90–100 ° C.Если ваш процессор сильно нагревается, у вас серьезные проблемы. Большинство пользователей стараются поддерживать температуру процессора ниже 40 ° C в режиме ожидания и ниже 70 ° C при полной нагрузке.
В идеале, процессор в состоянии покоя не должен превышать 40 ° C , а при максимальной нагрузке он никогда не должен превышать 70 ° C . Выше этой температуры мы не только подвергнем риску целостность процессора, но и произойдет тепловое регулирование с соответствующим снижением производительности, и мы даже можем столкнуться с системными сбоями.
Почему горячий компьютер работает медленнее, чем более холодный?
Горячий компьютер будет работать медленнее, чем более холодный, это связано с тем, что такие компоненты, как ЦП и графический процессор, снижают свои рабочие частоты, чтобы избежать ожогов из-за чрезмерного нагрева. Поэтому, чтобы избежать замедления работы вашего ПК, убедитесь, что он работает при умеренной или низкой температуре.
Снижает ли температура при открытии корпуса башни?
Многие люди оставляют его открытым, полагая, что это снизит температуру.Обратное часто бывает по двум основным причинам. Во-первых, это увеличивает количество пыли, которая прилипает к вентиляторам, и ухудшает их работу. Другая причина в том, что воздушный поток, который они создают, ускользает при открытом ящике. Это делает их менее крутыми.
Можно ли использовать ноутбук на коленях?
Если вы используете свой ноутбук на коленях, вы наверняка не знаете, что это способствует перегреву вашего компьютера, потому что ваше тело является источником тепла
Влияют ли трояны и вредоносные программы на температуру компьютера?
Если ваш компьютер становится слишком горячим, это может быть не только из-за неисправности оборудования.Существует множество троянов и вредоносных программ, которые заражают ПК и заставляют процессор всегда работать с максимальной нагрузкой, например трояны, которые заставляют компьютер майнить криптовалюту. В этом случае следует использовать хороший антивирус.
Какой компонент уязвим к перегреву?
Самыми уязвимыми электронными компонентами материнской платы, видеокарты и блока питания являются конденсаторы. Конденсаторы выходят из строя довольно быстро, особенно если компьютер постоянно подвергается перегреву. В ходе ремонтных работ не лишним будет обратить внимание на конденсаторы.Вздутый корпус или вытекшее из него масло будут сигнализировать о приближении их выхода из строя.
Заключение Сообщите об этом объявленииПерегрев компьютера и его компонентов — довольно серьезная проблема, которая в лучшем случае напомнит о себе в момент замедления работы системы, в худшем — выведет из строя дорогостоящее оборудование.
Перегрев компьютера — обычная проблема для многих пользователей. Решение заключается в заботливом отношении и своевременном применении мер.Забота о персональном компьютере и борьба с высокими температурами позволят вашему устройству работать долгое время.
Если вы найдете эту статью «, что происходит, когда компьютер перегревается? с симптомами и профилактикой ”полезно должно поделиться в социальных сетях. Ваше здоровье!
[решено] Перегрев процессора — Spiceworks
Привет, MikelPCDoctor (ирония?),
Я думаю, что это довольно легко решить, если подумать логически?
Раньше на другой материнской плате у вас был только графический процессор x1.Один графический процессор будет очень горячим! Я предполагаю, что они могут дойти до 90 градусов по Цельсию? Но охлаждающий раствор, который вы использовали, справился.
В новой настройке, независимо от того, что у вас материнская плата UEFI, теперь у вас в корпусе x2 графических процессора, которые могут сильно нагреваться! Допустим, они производят вдвое больше тепла (просто потому, что в нем вдвое больше GPU), чем один единственный GPU. Кажется, что у вас все еще тот же охлаждающий раствор, но вдвое больше отработанного тепла !!
Оба графических процессора будут терять тепло непосредственно в корпус и через свои выхлопные трубы.Радиатор и вентилятор процессора охлаждают процессор из окружающего воздуха в корпусе. Но что я замечаю, так это то, что вентилятор ЦП направлен на ЦП прямо над обоими графическими процессорами, поэтому вытягивает часть самого теплого окружающего воздуха из корпуса, напрямую впрыскивая его в уже горячий ЦП. Я думаю, что именно поэтому процессор отключает вас из-за перегрева.
выключения из-за перегрева = то же решение для охлаждения + GPU x2, создающий много тепла + вентилятор ЦП, отводящий тепло GPU в ЦП
Другие заметки:
1.Температура окружающего воздуха летом может быть намного выше, чем зимой, это влияет на температуру ПК (в моем доме в Великобритании температура окружающего воздуха может варьироваться на 15 градусов по Цельсию в разные сезоны, что делает мой компьютер потенциально на 15 градусов теплее и холоднее)
2. Если вы используете подержанную материнскую плату, необходимо сбросить BIOS и обновить BIOS до последней версии
.3. Отрицательное давление воздуха наиболее эффективно охлаждает внутреннюю часть корпуса ПК (больше воздуха входит, чем выходит)
4.Если у вас очень высокая температура корпуса и вы охлаждаете процессор из окружающего воздуха в корпусе, ваш процессор не может быть охлажден с помощью горячего воздуха!
5. Охладители воды с замкнутым контуром могут вытягивать воздух непосредственно с внешней стороны корпуса через радиатор и проталкивать охлажденную воду по трубопроводу к процессору в середине корпуса (и за 60 фунтов стерлингов и выше это будет стоить покупкой и потенциально решим вашу проблему)
Компьютер перегревается при игре в игры? Вот что делать
Если вы думаете, что ваш компьютер перегревается во время игр, вот хороший способ проверить и диагностировать причину перегрева.
Некоторые компоненты могут перегреваться и вызывать проблемы во время игры.
Игры создают большую нагрузку на ваш компьютер, чем на обычном настольном компьютере. Вот почему нам необходимо проверять температуру всех компонентов вашего компьютера во время или после нескольких минут игры.
Если оставить сообщение слишком долго, вы можете оказаться в ситуации, когда ваш компьютер больше не будет отправлять сообщения. Это просто означает, что он больше не запускается.
Другие симптомы перегрева могут включать случайное завершение работы, зависание, сбой рабочего стола или перезапуски.
Более холодный компьютер также означает, что он будет обеспечивать лучшую производительность, так что вы можете наслаждаться им, поскольку он предназначен для работы с точки зрения скорости.
Диагностика компьютера, который перегревается при игре в игры
Вот несколько шагов, которые необходимо предпринять, чтобы определить, какой компонент перегревается или вызывает перегрев компьютера.
Убедитесь, что все не запущены ни игры, ни какие-либо другие ненужные приложения, которые открыты.
Важно: Прежде чем приступить к диагностике проблемы, убедитесь, что перегрев не вызван разгоном.
1. Снимите крышку корпуса
Выполните следующие шаги со снятой крышкой.
Это гарантирует, что вы работаете с каждым компонентом индивидуально, без возможности плохого охлаждения корпуса, мешающего тестированию каждого компонента.
2. Получите тепловые показания всех основных компонентов
Прежде всего, вам нужно получить некоторые показания температуры. Для этого вам необходимо скачать и установить следующее приложение.
Установить Speccy
Загрузите бесплатную версию Speccy отсюда и установите ее на свой компьютер.
После установки запустите его и посмотрите, какие температуры отображаются после запуска программы.
Обратите особое внимание на следующие температуры.
Температура процессора
ЦП — это центральный процессор, необходимый для всех вычислительных задач. Он играет роль в обработке определенных аспектов игр. Это меньше связано с рендерингом графики и больше связано с такими вещами, как AI, информация о карте, уровни и навыки персонажа и многое другое.
Процессор должен иметь температуру около 100 градусов по Фаренгейту (38 градусов Цельсия) или ниже в состоянии простоя.
Это означает, что не работают программы, которые могут вызвать нагрузку на ЦП.
Температура графического процессора
Графический процессор — это графический процессор видеокарты. Он, среди других важных компонентов на карте, визуализирует и отображает графику игры на мониторе.
Графический процессор должен иметь температуру около 115 градусов по Фаренгейту (46 градусов по Цельсию) или ниже.
Температура материнской платы или температура системы
Наконец, обратите внимание на температуру материнской платы.
Он должен иметь температуру около 95 градусов по Фаренгейту (35 градусов по Цельсию) или ниже.
Помните о некоторых других факторах
Температура окружающей среды за пределами корпуса вашего компьютера оказывает большое влияние на все эти температуры.
Значит, эти числа не высечены на камне, и они должны быть гибкими для определенных аппаратных исключений и температуры окружающей среды.
Это всего лишь ориентир, чтобы дать вам приблизительное представление в качестве базового измерения.
Запомнив эти температуры, держите их под рукой, чтобы вы могли сравнить их.
3. Запустите игру на Speccy под управлением
Запустите игру и играйте в нее 2–3 минуты.
Нажмите и удерживайте клавишу «Alt» на клавиатуре и нажимайте клавишу «Tab», пока Speccy не вернется на экран, затем отпустите клавишу «Alt».
Запишите значения температуры того же компонента рядом с температурами холостого хода.
Теперь давайте посмотрим на разницу, чтобы понять, на какие компоненты вам нужно обратить внимание.
4. Сравнение и изоляция компонентов перегрева
Еще раз проверьте показания температуры компонентов и выполните следующие действия.
Сравнение тестов ЦП
Если ваш процессор превышает 150 градусов по Фаренгейту (65 градусов по Цельсию), вам нужно будет применить исправление для этого.
Как решить проблемы с перегревом процессора
На рынке есть несколько замечательных систем охлаждения процессора от сторонних производителей.
Если у вас уже есть приличный кулер на вашем процессоре, выключите компьютер и переместите его в приличную рабочую зону.
Разберите его и убедитесь, что на него нанесена термопаста приличного качества.
Перед нанесением термопасты и повторной установкой радиатора и вентилятора в сборе убедитесь, что поверхности ЦП и радиатора тщательно очищены, даже от мелких осколков пыли.
Я рекомендую процессорный кулер Noctua NH-D15 chromax.чернить. Я говорю об этом больше здесь, в другой статье, которую я написал.
Он обеспечивает выдающуюся эффективность охлаждения, сохраняя при этом вашу систему тихой.
Сравнение тестов GPU
Графический процессор — очень важный компонент для игр. Во время игры требуется много наказания.
Если после 2–3 минут игры вы обнаружите, что температура графического процессора превышает 150 градусов по Фаренгейту (65 градусов по Цельсию), попробуйте улучшить охлаждение вашей видеокарты.
Как решить проблемы с перегревом графического процессора
Выключите компьютер и переместите его в рабочее место.
Убедитесь, что у вас не установлены другие карты, расположенные слишком близко к охлаждающим вентиляторам видеокарты.
Все, что ближе, чем 1 дюйм, должно быть удалено. Вы можете переместить эту карту в другой слот, если он доступен.
Если нет, посмотрите, сможете ли вы найти альтернативу USB, если вам нужна функциональность этой конкретной карты.
Если карта находилась слишком близко к вашей видеокарте, перезапустите игру и проверьте температуру видеокарты, в противном случае продолжите эту процедуру.
Извлеките видеокарту и положите ее на чистую и просторную рабочую поверхность.
Снимите с карты радиатор и вентилятор охлаждения.
Проверьте, нанесена ли термопаста приличного качества.
Если вы не уверены, удалите старую термопасту с помощью жидкости для удаления термопасты.
Перед нанесением новой термопасты и повторной установкой радиатора и вентилятора в сборе убедитесь, что поверхности чистые.
Если вам нужно пошаговое руководство, прочтите нашу статью о том, как заменить термопасту в графическом процессоре.
Мне нравится термопаста Arctic Silver 5, ее можно посмотреть на Amazon здесь.
Также убедитесь, что вентилятор охлаждения графического процессора вращается нормально и свободно. Если вы слегка щелкнете по вентилятору пальцем, чтобы его раскрутить, убедитесь, что он постепенно замедляется.
Если вентилятор резко останавливается после раскрутки, его необходимо заменить.
Есть отличные кулеры для видеокарт по разумной цене. Это эффективный способ решить проблемы с перегревом видеокарты.
Загрузите программу под названием MSI Afterburner и настройте профиль управления вентиляторами, чтобы обеспечить правильную скорость вращения вентиляторов при нагревании графического процессора.
Вот статья, в которой мы покажем вам, как увеличить скорость вращения вентиляторов видеокарты.
Сравнение температуры материнской платы или системы
Если температура материнской платы или системы значительно повысилась, это может быть одной из трех проблем.
Либо неисправна материнская плата, либо блок питания требует замены, либо охлаждение корпуса недостаточное.
Но, поскольку вы сняли крышку корпуса, корпус не является причиной перегрева.
Как решить проблему перегрева материнской платы
Отсоедините от компьютера все вилки и переместите его в рабочее место.
Начните с замены всего термопаста радиатора на всех радиаторах, прикрепленных к материнской плате.
Проверьте или замените теплопроводящий состав для микросхем северного и южного мостов или регуляторов с радиатором охлаждения. Сделайте это везде, где найдете старый термопаста на радиаторе.
Также убедитесь, что радиаторы правильно установлены и имеют хороший контакт с поверхностью, которую они должны охлаждать.
Если замена термопасты не помогает, то проблема связана с самой материнской платой или источником питания.
Блок питания компьютера5. Устранение проблем с охлаждением корпуса
Если все проблемы с перегревом были решены путем снятия крышки корпуса, выполните следующие действия, чтобы решить любые проблемы с охлаждением, вызванные охлаждением корпуса.
Как решить проблемы с охлаждением корпуса компьютера
Убедитесь, что через корпус проходит достаточный воздушный поток.
Это означает, что у вас должны быть установлены вентиляторы таким образом, чтобы в корпус втягивалось и снова выходило достаточно воздуха.
Лучшая конфигурация охлаждения компьютерного корпуса
В идеальном случае в корпус втягивается немного больше воздуха, чем выводится.
Это вызовет небольшое положительное давление воздуха внутри корпуса.
У этого способа есть несколько преимуществ.
- Вы можете отфильтровать всасываемый в корпус воздух, просто отфильтровав приточные вентиляторы.
- Вы можете убедиться, что самый холодный воздух поступает в желаемое место. Он должен быть в самом нижнем положении корпуса и на противоположном конце по сравнению с вытяжным вентилятором (ами).
Таким образом, если ваши приточные вентиляторы отфильтрованы, вы можете получать ограниченное количество пыли, попадающей в ваш компьютер.
Мы также обсуждаем, как защитить ваш компьютер от пыли, и способ охлаждения играет большую роль в том, насколько легко его реализовать.
Лучшее место для установки вытяжного вентилятора (ов) — либо сверху, либо на верхней задней стороне корпуса.
Используется естественный способ всегда поднимать горячий воздух. Холодный воздух поступает на нижний уровень корпуса и выходит наверху.
Использование более крупных вентиляторов помогает снизить уровень шума. Это просто связано с тем, что они могут перемещать большие объемы воздуха при более низких оборотах.
Применяя этот метод охлаждения корпуса ПК, вы гарантируете, что все компоненты компьютера не будут перегреваться и будут способствовать их более длительной эксплуатации.
Если вы живете в более жарком климате, замена корпуса на что-то большее может быть способом решить все проблемы с охлаждением.
6. Убедитесь, что проводка внутри корпуса аккуратна.
Помимо разводки или прокладки кабелей, которые придают компьютеру красоту изнутри, это важно и в другом отношении.
Одного случайного кабеля или провода достаточно, чтобы замедлить или даже полностью остановить вентилятор.
Аккуратная проводка не только упрощает работу за компьютером, но также помогает избежать попадания лишних проводов или кабелей туда, где это не должно быть.
Итак, потратьте немного времени на то, чтобы привести в порядок вашу проводку, вы будете очень рады, что сделали это после того, как работа будет сделана.
Заключение
В этом разделе описаны все основные компоненты, а также способы их диагностики и устранения проблем с охлаждением.
Сосредоточение внимания на одном компоненте за раз позволяет приложить целенаправленные усилия для решения проблемы.
Всегда не торопитесь. Спешка ведет к ошибкам и требует дополнительных денег на исправление.
Также настоятельно рекомендуется всегда использовать высококачественную термопасту.
Дешевая термопаста затвердевает раньше, чем следовало бы. В конечном итоге это создает больше теплового барьера, чем теплопередающую среду.
Я надеюсь, что это помогло, и желаю вам удачи в том, чтобы ваш компьютер работал красиво и круто.
Как предотвратить перегрев ЦП
Последнее обновление , Дэвид Уэбб .
Перегрев ЦП , вызванный проблемой температуры, определенно является плохим признаком, так как он может вывести из строя процессор и вызвать нестабильность аппаратного обеспечения системы.Если вы столкнулись с перегревом процессора, это руководство познакомит вас с несколькими решениями .
Какая хорошая температура для ЦП?
Идеальная температура процессора зависит от марки ПК и типа модели, и нужно знать об этом, чтобы избежать непреднамеренных проблем. Это можно найти несколькими способами, например, получить доступ к настройке BIOS или с помощью программного обеспечения, такого как CoreTemp.
Как проверить температуру вашего процессора
Есть несколько способов проверить температуру процессора.Вы можете получить доступ к настройке BIOS с помощью программного обеспечения, такого как CoreTemp и CPUID HWmonitor, или вы можете установить датчик в ЦП.
Значения температуры
Когда говорят о температуре процессора, обычно подразумевают либо температуру перехода (то есть внутреннюю температуру), либо корпус T (то есть температуру корпуса). Последний обычно на 10-20 градусов холоднее первого.
Процессоры Intel
Максимальная температура процессора Intel зависит от модели, но обычно она составляет от 60 до 65 ° C для Pentium 4, от 50 до 65 ° C для моделей Core и 70 ° C для поколения Nehalem (т.е.е. i3 / i5 / i7). Процессоры ноутбуков выдерживают температуру около 100 ° C.
Вы можете ознакомиться со статьей Intel, посвященной часто задаваемым вопросам о температуре процессоров Intel, а также со страницами продуктов для ее процессоров. Вы заметите, что Т-образный корпус меняется между моделями. Например, температура корпуса T для i5 M-5Y71 (ранее известного как Broadwell) составляет 95 ° C, тогда как i9-8950HK 8-го поколения может выдерживать температуры до 100 ° C.
При превышении этого значения срабатывает тепловая защита системы и снижает значение процессора до минимума.Если температура снова повышается, ЦП автоматически отключается, а это означает, что тепловое разрушение практически невозможно для новейших процессоров.
Процессоры AMD
Максимальная рабочая температура процессора AMD определяется торговой ссылкой (OPN) этого процессора. OPN находится в верхней части процессора, а температура указывается третьим символом справа от OPN.
Эти температуры также зависят от модели. Например, для процессоров FX максимальная температура составляет 61 ° C, а для процессоров Ryzen может достигать 95 ° C.
Предотвращение перегрева ЦП портативных компьютеров
Если вы обнаружите, что ваш портативный компьютер перегревается, обратитесь к этой статье, чтобы узнать о возможных решениях.
Как регулировать температуру процессора
Есть несколько способов избежать перегрева процессора.
Улучшенный воздушный поток может помочь при перегреве процессора. Вы можете подумать о реорганизации близлежащих кабелей и оборудования, чтобы максимизировать циркуляцию воздуха. Всегда следите за тем, чтобы свежий наружный воздух направлялся к компонентам с высокими температурами (например,г. ЦП, видеокарта и т. Д.) И что воздух от горячих компонентов выходит за пределы корпуса. Другое решение — установка вентилятора, который всасывает воздух, а не вытягивает его.
Вы также можете рассмотреть возможность использования корпуса ЦП, который получает источник питания сверху, с боковыми вентиляторами слева:
Другое решение — использование корпуса ЦП, который получает источник питания снизу, так как тепло поднимается естественным образом:
Полезные дополнения к системе включают Ventirad (т.е.е. радиатор + вентилятор) и программное обеспечение, такое как CPU Idle.



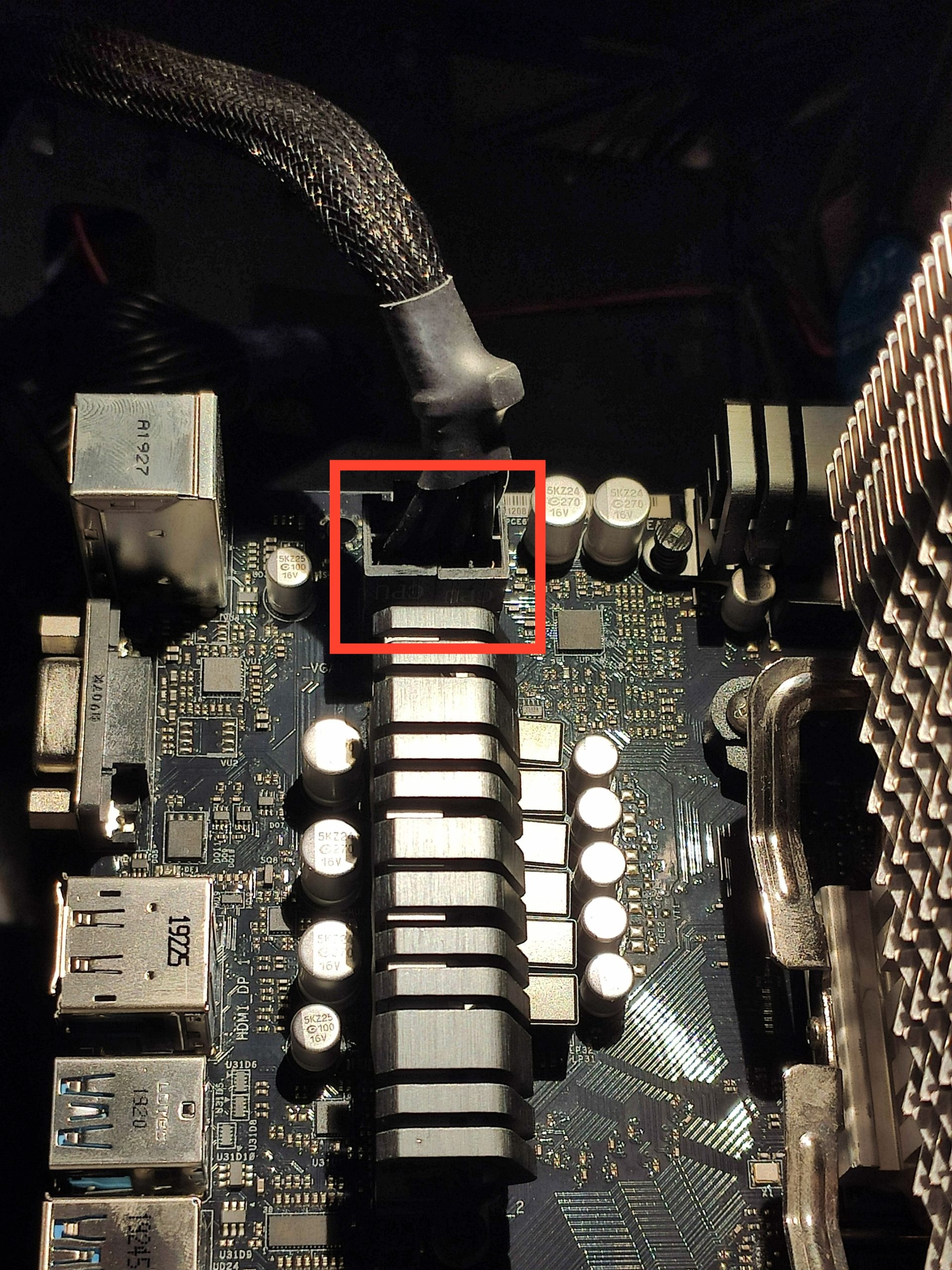

 Пыли станет значительно меньше, кулер не будет быстро засоряться.
Пыли станет значительно меньше, кулер не будет быстро засоряться.

 ..
..