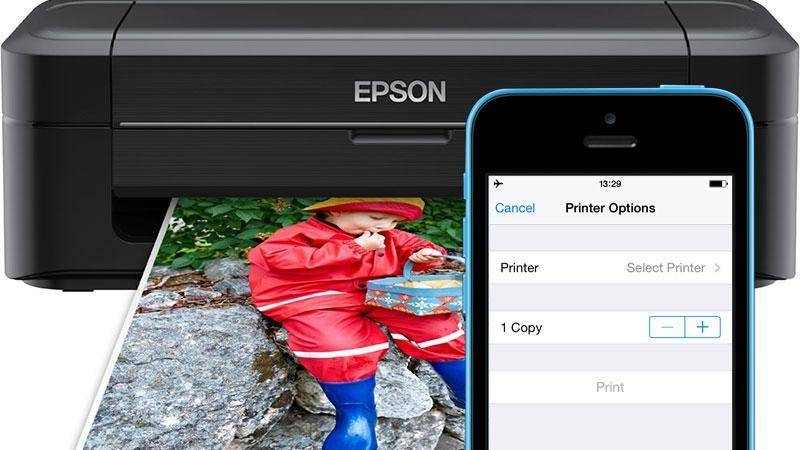Как распечатать с телефона на принтере? — пошаговая инструкция с фото
Как распечатать с телефона на принтере?
Время чтения: 5 мин.
Содержание:
Шаг 1 | Шаг 5 | Шаг 9 |
Шаг 2 | Шаг 6 | Шаг 10 |
Шаг 3 | Шаг 7 | Шаг 11 |
Шаг 4 | Шаг 8 | Шаг 12 |
Шаг 1.
Многие пользователи рано или поздно сталкиваются с необходимостью перенести документы с телефона на бумажный носитель. Для этого можно использовать печать на принтере, которая исключает переброску нужных файлов на флешку. Иными словами, документ можно в любое время загрузить на iPad или iPhone, а потом просто распечатать посредством МФУ. Однако чтобы выполнить эти несложные действия, следует разобраться, как соединить смартфон с принтером. Для этого можно использовать несколько разных способов, о которых мы расскажем в статье.
Шаг 2.
Подключение телефона через USB-кабель
Самый легкий вариант настройки печати с телефона – это подсоединение к принтеру через USB-провод. Такое решение не вызывает трудностей, но считается не самым универсальным вариантом, поскольку не каждый гаджет можно подключить через шнур. Для распечатки документации с аппаратов на системах Android или iOS нужно, чтобы на телефоне был выход USB-HOST. Кроме того, следует позаботиться о наличии соответствующих драйверов.
Шаг 3.
Важно упомянуть, что в продаже представлено ограниченное количество принтеров, которые работают с драйверами, подходящими для смартфонов на Андроиде. Однако в отдельных случаях аппарат становится видимым после того, как на него будет установлено приложение «USB connection Kit». Если воспользоваться этой программой и загрузить ее в четком соответствии с инструкцией, то устройство для печати можно увидеть как USB. Далее распечатать любой документ не представит труда.
Далее распечатать любой документ не представит труда.
Если рассматривать современных производителей мобильных устройств, то собственные модели МФУ создала только фирма HP. В ее распоряжении имеется специальная программа ePrint, благодаря которой можно увидеть почти все типы принтеров HP на планшетах, подсоединенных посредством USB-шнура.
Шаг 4.
- Для подключения требуется имя сети SSID вместе с ее паролем.
- Также неплохо выяснить собственный PIN. Обычно он прописывается на упаковке от роутера и представляет собой 8-значную числовую комбинацию, которая стоит перед серийным номером или МАС-адресом.
- Удостоверьтесь, что мобильный телефон поддерживает технологию WPS.

Прямая связь Wi-Fi принтера и роутера через WPS
Если вы хотите напрямую отправлять документы на печать с телефона, нужно подключить WPS на своем роутере. Для этого важно соблюдать несколько условий:
Шаг 5.
При соблюдении перечисленных условий можно переходить непосредственно к печати. Для этого следует включить WPS на роутере, затем ввести в браузере числовое значение «192.168.1.1.», используя «admin» для указания логина и пароля. Далее нужно поступить следующим образом:
- В открывшемся окне найдите вкладку «Безопасность/Security».
- Отыщите параметр «Enable» и задайте в нем значение «WPS SETUP» (примечательно, что в отдельных моделях роутеров просто имеется кнопка WPS, которую следует нажать).
- Обратите внимание, чтобы фильтр МАС-адресов был отключен.
- Найдите вкладку «Сеть», откройте и перейдите в раздел «Беспроводная связь».
- Поставьте отметку на строке «Wi-Fi Protection Setup».
Шаг 6.
Обратите внимание, что для организации полноценной связи между роутером и телефоном на подключение WPS должно уходить не больше 2 минут.
Аксессуары для вашего смартфона:
- кабель USB HOCO X21 Silicone для Micro USB, 2.0А, длина 1.0м, белый
330 р.
- наушники HOCO m19 Drumbeat universal с микрофоном, 3.5mm mini jack, черный
218 р.
- наушники HOCO m19 Drumbeat universal с микрофоном, 3.5mm mini jack, белый
218 р.
322 р.
org/HowToTool»>кабель USB HOCO X2 knitted для Lightning, 2.4А, длина 1.0м, серый- кабель USB HOCO X37 Cool для Micro USB, 2.4А, длина 1.0м, белый
130 р.
- зарядное устройство HOCO C80A Rapido PD20W+QC3.0, 1xType-C, 1xUSB-A, белый
585 р.
- кабель Type-C HOCO X51 High-power для Type-C, 100W, 5.0А, длина 2.0м, белый
550 р.
- зарядное устройство HOCO C72Q Glorious QC3.0 1xUSB-A, черный
280 р.
- зарядное устройство HOCO C76A Plus Speed PD20W, 1xType-C, белый
567 р.
- зарядное устройство HOCO N16 Scenery GaN 65W 1xUSB-A, 2xType-C, белый
2320 р.

- наушники HOCO EW04 Plus беспроводные оригинальной серии с док станцией TWS, BT 5.1 белый
1600 р.
- кабель Type-C REMAX RC-183c Marlik Series Fast Charging для Type-C, PD 100W, длина 2.0м, белый
479 р.
- кабель Type-C REMAX RC-175c Marlik Series Fast Charging для Type-C, PD 100W, длина 1.0м, белый
- внешний аккумулятор REMAX RPP-96 Lango Power Bank, 2.1A, (10000mAh), черный
1050 р.
150 р.
Шаг 7.
Подключение через Wi-Fi
Чтобы распечатать документы беспроводным способом, стоит удостовериться, что Wi-Fi имеется как на планшете или смартфоне, так и на принтере. Чтобы подсоединить оргтехнику и мобильное устройство на базе Android, можно использовать несколько методик. В частности, большая часть принтеров последнего поколения позволяет отправлять задачи при помощи Wi-Fi Direct. Подключить его можно в своем смартфоне, открыв в меню вкладку «Еще». В отдельных версиях операционной системы он прописывается строкой «Wi-Fi прямой».
Чтобы подсоединить оргтехнику и мобильное устройство на базе Android, можно использовать несколько методик. В частности, большая часть принтеров последнего поколения позволяет отправлять задачи при помощи Wi-Fi Direct. Подключить его можно в своем смартфоне, открыв в меню вкладку «Еще». В отдельных версиях операционной системы он прописывается строкой «Wi-Fi прямой».
Шаг 8.
Данный способ подходит только для последних моделей принтеров, поскольку более старое печатающее оборудование не умеет работать с Wi-Fi Direct. В такой ситуации остается единственный вариант – это подключение к сети. Чтобы выполнить такую процедуру, нужно подключиться напрямую к роутеру, а не делать принтер сетевым через ПК. Независимо от способа подключения, беспроводная связь позволяет легко и без излишних усилий печатать документы с телефона.
Шаг 9.

Распечатка посредством Dropbox
Программа Dropbox представляет собой облачное хранилище, которое можно использовать для печати документов. Она оптимально подходит для работы с персональным компьютером, находящимся за пределами зоны действия беспроводной сети. Чтобы распечатать документы, необходимо:
- Скачать и установить программу Dropbox на ПК, а также на планшет или смартфон.
- Выполнить сохранение всех документов с компьютера, к которым нужно получить доступ с телефона Android в Dropbox.
- Зарегистрироваться в приложении и перейти в свой аккаунт с любого компьютера, подключенного к принтеру.
- Открыть доступ к тем файлам, которые были загружены в облако.
- Нажать «Печать» и подождать, пока документы распечатаются.
Шаг 10.
Печать с использованием Google Cloud Print
Еще одним востребованным способом является использование программы Google Cloud Print, которая позволяет распечатывать документы с телефона посредством виртуального принтера. С помощью приложения от компании Google можно выполнять печать электронных писем, таблиц и других документов, а также любых веб-страниц, открытых в браузере Chrome.
С помощью приложения от компании Google можно выполнять печать электронных писем, таблиц и других документов, а также любых веб-страниц, открытых в браузере Chrome.
Шаг 11.
Чтобы воспользоваться данной методикой, нужно поступить таким образом:
- Зайти в собственный аккаунт Google в смартфоне, который работает на базе системы Android.
- Настроить мобильное устройство для применения Gmail, Google Play и других сервисов от Google.
- Установить на компьютере, который подсоединен к вашем смартфону, браузер Google Chrome (если он еще не установлен).
- Скачать на телефон приложение Google Cloud Print и установить, следуя рекомендациям.
- Открыть браузер Google Chrome на компьютере, найти вкладку «Меню» в правом верхнем углу и нажать на нее. Визуально она выглядит как три полоски, расположенные в горизонтальном положении.

- Отыскать в дополнительных настройках раздел с виртуальным принтером и щелкнуть по иконке, которая добавит новый гаджет. При помощи этого клика будет запущена команда, посредством которой можно найти и настроить все подключенные к компьютеру принтеры.
- Запустить на смартфоне приложение Google Cloud Print. Подождать, пока оно синхронизируется с аккаунтом.
- Открыть файл, который вы хотите отправить в печать, и нажать на строку «Share». После этого в меню появится функция, которая называется «Cloud Print».
- Щелкнуть на кнопку печати и подождать, пока документ распечатается. Обратите внимание, что в процессе печати должен работать не только принтер, но и персональный компьютер, к которому подсоединена оргтехника.
Шаг 12.

Как видите, печать с телефона не вызывает сложностей. Существует много удобных способов, которые позволяют быстро и качественно распечатать любые необходимые документы. Просто выберите подходящий для себя метод и сохраняйте важные файлы на бумажных носителях.
Аксессуары для вашего смартфона:
- кабель USB HOCO X21 Silicone для Micro USB, 2.0А, длина 1.0м, белый
330 р.
- наушники HOCO m19 Drumbeat universal с микрофоном, 3.5mm mini jack, черный
218 р.
- наушники HOCO m19 Drumbeat universal с микрофоном, 3.5mm mini jack, белый
218 р.
- гарнитура HOCO m1 original series Earphone для iPhone 3.5mm mini jack, белый
322 р.

- кабель USB HOCO X2 knitted для Lightning, 2.4А, длина 1.0м, серый
150 р.
- кабель USB HOCO X37 Cool для Micro USB, 2.4А, длина 1.0м, белый
130 р.
- зарядное устройство HOCO C80A Rapido PD20W+QC3.0, 1xType-C, 1xUSB-A, белый
585 р.
- кабель Type-C HOCO X51 High-power для Type-C, 100W, 5.0А, длина 2.0м, белый
550 р.
- зарядное устройство HOCO C72Q Glorious QC3.0 1xUSB-A, черный
280 р.
- зарядное устройство HOCO C76A Plus Speed PD20W, 1xType-C, белый
567 р.
org/HowToTool»>зарядное устройство HOCO N16 Scenery GaN 65W 1xUSB-A, 2xType-C, белый - наушники HOCO EW04 Plus беспроводные оригинальной серии с док станцией TWS, BT 5.1 белый
1600 р.
- кабель Type-C REMAX RC-183c Marlik Series Fast Charging для Type-C, PD 100W, длина 2.0м, белый
479 р.
- кабель Type-C REMAX RC-175c Marlik Series Fast Charging для Type-C, PD 100W, длина 1.0м, белый
409 р.
- внешний аккумулятор REMAX RPP-96 Lango Power Bank, 2.1A, (10000mAh), черный
1050 р.
2320 р.
Как печатать с телефона на принтер легко и просто?
Технологии настолько быстро идут вперед, что распечатать фото или документ можно прямо со своего смартфона. Все же вначале стоит разобраться, как печатать с телефона на принтер, чтобы получить наилучший результат. Зная некоторые особенности подключения, пользователю будет проще выполнять свою работу. К тому же такая возможность печати позволяет существенно сэкономить время.
Все же вначале стоит разобраться, как печатать с телефона на принтер, чтобы получить наилучший результат. Зная некоторые особенности подключения, пользователю будет проще выполнять свою работу. К тому же такая возможность печати позволяет существенно сэкономить время.
Поддержка Wi-Fi или Bluetooth
Для проведения распечатки таким образом нужно, чтобы как телефон, так и лазерный принтер поддерживали технологию Wi-Fi. Если все сходится, то включение печати на телефоне выполняется по такому алгоритму:
- Открывается вкладка «Настройки».
- Нажимается обозначение «Подключенные устройства».
- Кликается «Настройка подключения».
- Выбирается «Печать» и «Добавить службу».
- Указывается нужная модель принтера.
СОВЕТ! В первую очередь МФУ и телефон отдельно подключаются к беспроводной сети. Как только соединение установится, осуществляется приведенный выше план действий.
Каждая версия мобильной платформы отличается, однако принцип сопряжения не меняется. В настройках находится раздел, отвечающий за подключение сторонних ресурсов по сети Вай-Фай. Перед тем как распечатать с телефона через Wi-Fi, обязательно настраиваются функции печати. Для этого выбирается требуемая модель принтера и нажимается кнопка «Еще» (в виде трех вертикальных точек). Выпавший список поможет выбрать нужные параметры. Для распечатки фото через Bluetooth применяется другая схема:
В настройках находится раздел, отвечающий за подключение сторонних ресурсов по сети Вай-Фай. Перед тем как распечатать с телефона через Wi-Fi, обязательно настраиваются функции печати. Для этого выбирается требуемая модель принтера и нажимается кнопка «Еще» (в виде трех вертикальных точек). Выпавший список поможет выбрать нужные параметры. Для распечатки фото через Bluetooth применяется другая схема:
- на каждом устройстве включается функция Блютуз;
- открывается нужное фото или документ;
- вызывается опция «Меню», а затем «Печать»;
- кликается подключенное печатное устройство.
Все же этот вариант соединения применяется крайне редко. Обычно для быстрой распечатки документов используется USB- или OTG-кабель. Но для успешного проведения операции подсоединиться к ПК — недостаточно. В данном случае потребуется скачать с Google Play или AppStore программу, которая станет своего рода драйвером. Тогда печать с телефона через USB будет выполнена быстро и без проблем.
Печать по Wi-Fi Direct
На лазерном принтере и на смартфоне включается беспроводная локальная сеть. Затем находится сеть, созданная МФУ. Выполняется подключение, вводится пароль. Открывается документ (либо в софте, либо браузере), нажимается «Еще» и обозначение «Поделиться». Выбирается нужная иконка печатающего устройства, а дальше все проходит по стандарту.
Приложения для печати с телефона
Еще одним распространенным способом, как печатать с устройства Android, является использование специальных приложений. Как обычно, оба устройства подключаются к сети Wi-Fi. Затем из доступного пользователю магазина приложений скачивается один из следующих софтов:
- PrinterShare (также известен под названием PrinterAnywhere).
- Google Could Print.
- Dropbox.
- PrintHand.
СОВЕТ! Современные приложения создаются с интуитивно понятным меню. Поэтому достаточно только зайти в него и внимательно ознакомиться с его содержимым.
Некоторые из перечисленных программных приложений являются облачными хранилищами, поэтому обычно привязаны к аккаунтам. В связи с этим после их скачивания к данным пользователя должен открыться доступ. Далее проводится синхронизация с Google-аккаунтом. После чего открывается документ или изображение. На выбранном объекте кликается обозначение «Share» или три точки «Еще». Выбирается графа «Печать» либо название приложения. Все требуемые действия система выполнит автоматически. Вот так просто осуществляется печать на принтере с помощью телефона.
Наши специалисты занимаются и заправка картриджа, подробную информацию вы всегда можете узнать у оператора заказав звонок или написав нам на почту.
Как печатать с телефона на беспроводной принтер [год]
Лучшее →
Автор:
Лоуренс Бонк
Обновлено 15 ноября 2022 г.
ссылки. Иногда, но не всегда, мы можем заработать $$, когда вы совершаете покупку по этим ссылкам. Без рекламы. Всегда. Узнать больше
Без рекламы. Всегда. Узнать больше
Содержание_
- Используют ли телефоны Android запатентованную технологию, такую как AirPrint?
- Печать напрямую с телефонов Android на принтеры
- Убедитесь, что ваш принтер совместим
- Проверьте эффективность беспроводной сети
- Используйте свое любимое приложение для печати
- Часто задаваемые вопросы.
Высококачественные беспроводные принтеры — это просто поразительная технология, поскольку они устраняют необходимость в неприглядных и раздражающих кабелях. Эта технология позволяет владельцам телефонов Android выполнять задания на печать без проводов.
КЛЮЧЕВЫЕ ВЫВОДЫ:
- Телефоны на базе Android отлично подходят для выполнения заданий на печать с помощью беспроводного принтера.
- Убедитесь, что ваш принтер можно интегрировать с платформой Android, прочитав инструкции или связавшись с производителем.
- Для простоты убедитесь, что принтер и телефон подключены к одной и той же беспроводной сети.

Телефоны Android могут подключаться к беспроводным принтерам и легко выполнять задания на печать, но не существует заслуживающих внимания дочерних технологий, таких как AirPrint от Apple. Не беспокойтесь, однако, только потому, что у технологии на телефонах Android нет имени, это не значит, что ее нет. Вы также можете печатать с использованием других параметров, кроме беспроводной связи, таких как Bluetooth или USB.
Совет профессионала
Если вы не можете получить доступ к той же сети, что и принтер, есть надежда, поскольку некоторые приложения для печати могут печатать через облако.
Печать напрямую с телефонов Android на принтеры
Если вы используете лучший небольшой принтер с функциями беспроводной связи, вы сможете печатать со своего смартфона на принтер. Однако это не всегда может быть легко прописано в инструкциях к принтеру. В этом случае вот несколько общих советов и рекомендаций по прямой печати с телефона или планшета Android на совместимый беспроводной принтер.
Убедитесь, что ваш принтер совместим
Сначала вам необходимо убедиться, что ваш принтер оснащен беспроводной технологией и может поддерживать платформу Android. Для покупки доступны сотни мобильных принтеров, которые легко интегрируются с телефонами Android. Чтобы узнать, может ли ваш принтер работать с заданиями печати на базе Android, мы рекомендуем прочитать инструкции по эксплуатации или связаться напрямую с производителем. Если у вас есть стандартный принтер старой школы, он, скорее всего, не поддерживает какие-либо беспроводные технологии, поэтому заранее изучите его.
Внутренний совет
Чтобы узнать, может ли ваш принтер работать с заданиями печати на базе Android, мы рекомендуем прочитать инструкции по эксплуатации или связаться напрямую с производителем.
Проверка эффективности беспроводной сети
Чтобы начать отправку задач беспроводной печати с телефона Android, сначала необходимо выполнить проверку работоспособности беспроводной сети. Взгляните на свой модем и маршрутизатор, чтобы убедиться, что они оба работают эффективно. Вы также должны убедиться, что ваш принтер и ваш телефон находятся в одной беспроводной сети. Некоторые принтеры оснащены приемниками Bluetooth, но большинство из них должны работать через соединение Wi-Fi. Если вы не можете получить доступ к той же сети, что и принтер, есть надежда, поскольку некоторые приложения для печати могут печатать через облако.
Взгляните на свой модем и маршрутизатор, чтобы убедиться, что они оба работают эффективно. Вы также должны убедиться, что ваш принтер и ваш телефон находятся в одной беспроводной сети. Некоторые принтеры оснащены приемниками Bluetooth, но большинство из них должны работать через соединение Wi-Fi. Если вы не можете получить доступ к той же сети, что и принтер, есть надежда, поскольку некоторые приложения для печати могут печатать через облако.
Кроме того, если ваш принтер не поддерживает беспроводную связь, вы можете преобразовать практически любой принтер в принтер с поддержкой WiFi. Кроме того, есть способы печати с мобильных устройств с помощью USB-кабеля.
Используйте ваше любимое приложение для печати
Телефоны Android не привязаны к конкретному приложению для печати, поэтому должны работать приложения, созданные любым из основных производителей принтеров. Однако процесс печати будет отличаться в зависимости от вашего принтера и используемого приложения. Если ваш принтер и телефон находятся в одной беспроводной сети, выполнение задания на печать должно быть очень простым.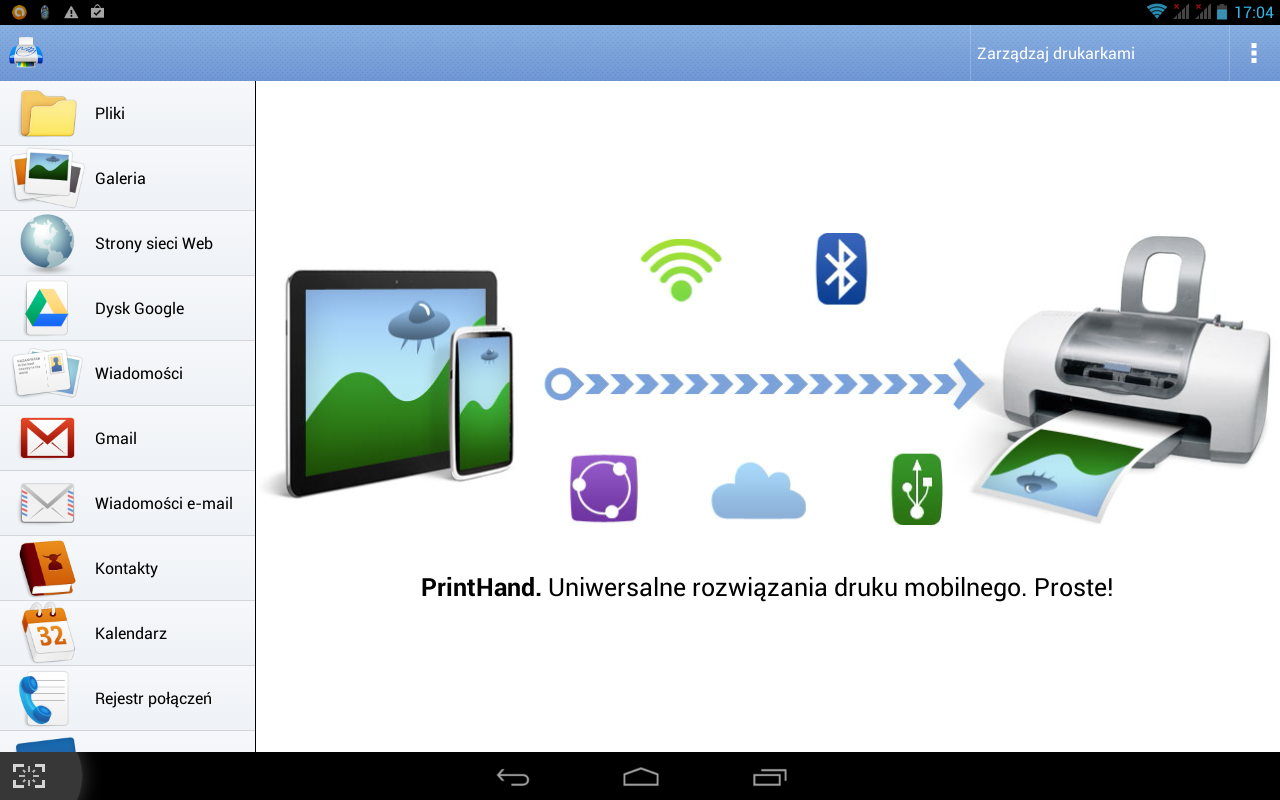 Просто откройте приложение, выберите исходный документ и количество копий, которые вы хотите сделать, и нажмите «Печать». Однако вы также можете печатать на бумаге для принтера размером с таблоид, используя свой принтер, в зависимости от марки и модели.
Просто откройте приложение, выберите исходный документ и количество копий, которые вы хотите сделать, и нажмите «Печать». Однако вы также можете печатать на бумаге для принтера размером с таблоид, используя свой принтер, в зависимости от марки и модели.
Предупреждение
Также следует убедиться, что принтер и телефон подключены к одной и той же беспроводной сети.
Часто задаваемые вопросыУ меня нет компьютера. Могу ли я использовать его со смартфоном для печати документов?
Да, в большинстве случаев. Современные беспроводные принтеры обычно создаются с нуля для интеграции со смартфонами и планшетами. Сделайте некоторые исследования заранее, чтобы быть уверенным.
Можно ли печатать со смартфона Apple?
Да. В телефонах Apple, включая iPhone, используется надежная технология беспроводной печати AirPrint. Другими словами, у вас не должно возникнуть проблем с выполнением заданий цифровой печати на устройстве Apple.
Можно ли печатать по беспроводной сети с телефонов и планшетов Galaxy?
Да, в большинстве случаев. Телефоны и планшеты Samsung Galaxy используют операционную систему Android и могут интегрироваться со многими устройствами беспроводной печати.
STAT: Растущая популярность устройств Android поддерживается магазином приложений, крупнейшим магазином приложений в мире, в котором по состоянию на декабрь 2020 года для скачивания доступно 2,87 миллиона приложений. (источник)
ССЫЛКИ:
- https://www.statista.com/topics/876/android/#dossierSummary
- https://en.wikipedia.org/wiki/Printer_(computing)
- https: / /en.wikipedia.org/wiki/Android_(операционная_система)r
- https://en.wikipedia.org/wiki/Смартфон
- https://www.youtube.com/watch?v=3kT4AuGeRco
Лоуренс Бонк
Лоуренс Бонк — копирайтер с десятилетним опытом работы в сфере технологий, автор колонок в Engadget, Huffington Post и CBS, среди прочих. У него есть кошка по имени Корица.
У него есть кошка по имени Корица.
Статьи по теме
Можно ли подключить телефон Android к принтеру? | Small Business
Дэвид Нилд
Для подключения телефона Android к принтеру можно использовать различные методы и приложения. Какой метод наиболее подходит для вашей компании и ее сотрудников, зависит от типа используемого вами принтера, процессов, которые у вас уже могут быть на месте, и типов файлов, которые вам нужно вывести.
Виртуальный принтер Google
Виртуальный принтер Google позволяет печатать с телефона Android через Интернет. Принтер, выводящий файлы, должен быть включен, подключен к ПК с установленным браузером Chrome и подключен к службе Google Cloud Print. Вы можете войти в Chrome, используя ту же учетную запись Google, которая связана с вашим телефоном Android, или вместо этого поделиться разрешениями на печать между двумя учетными записями Google. Gmail для мобильных устройств и Google Docs для мобильных устройств — это два приложения, поддерживающие виртуальный принтер.
 другие приложения можно добавить с помощью приложения CloudPrint из магазина Google Play.
другие приложения можно добавить с помощью приложения CloudPrint из магазина Google Play.
Приложения для конкретных принтеров
Многие производители принтеров предлагают проприетарные приложения для Android, которые могут отправлять документы и изображения с телефона на совместимый беспроводной принтер. Приложения доступны от Epson, Canon, Lexmark, Brother, Samsung, HP и других. Установите соответствующее приложение из магазина Google Play и следуйте инструкциям по настройке подключения принтера. Параметры и поддерживаемые типы файлов различаются в зависимости от приложения. Убедитесь, что ваша модель принтера поддерживается приложением, прежде чем устанавливать его и пытаться печатать.
Сторонние приложения
В магазине Google Play есть другие сторонние приложения, которые не зависят от конкретных марок принтеров или службы Google Cloud Print. Среди доступных приложений — PrinterOn, PrinterShare, PrintBot и Print.









 другие приложения можно добавить с помощью приложения CloudPrint из магазина Google Play.
другие приложения можно добавить с помощью приложения CloudPrint из магазина Google Play.