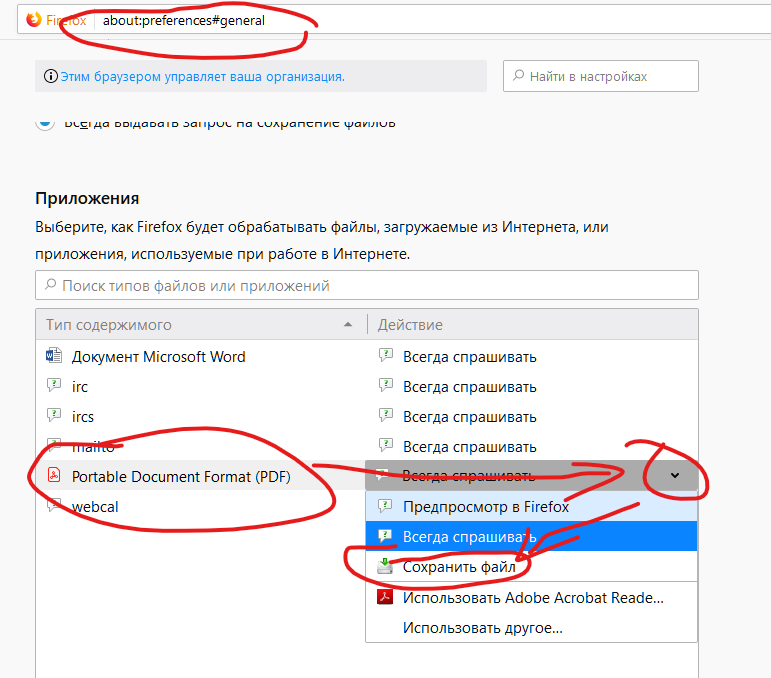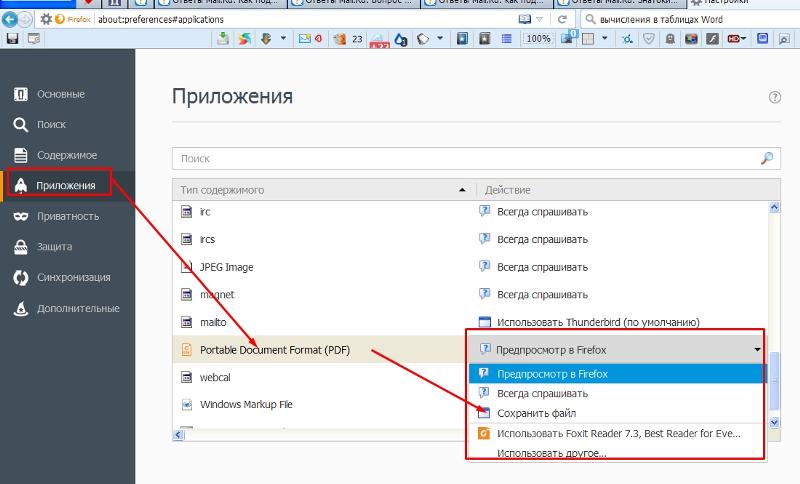Устранение неполадок при просмотре файлов PDF в Интернете
Устранение распространенных проблем, возникающих при просмотре PDF-файлов с веб-сайта.
Общие признаки, когда невозможно посмотреть PDF-файл в Интернете:
- Пустая страница в веб-браузере
- Красный значок X
- Значок нерабочей ссылки: красный квадрат, синий треугольник или синий круг
- Ошибка: «Запущенное приложение Adobe Acrobat/Reader не используется для просмотра PDF-файлов в веб-браузере. Требуется приложение Adobe Acrobat/Reader версии 8 или 9. Закройте программу и повторите попытку».
Для устранения некоторых распространенных проблем при отображении PDF-файлов выполните указанные действия в следующем порядке: обновите Reader или Acrobat, устраните неисправности PDF-файла, проверьте настройки браузера, восстановите или переустановите Reader или Acrobat.
Adobe выпускает пакеты бесплатных обновлений безопасности раз в три месяца. Убедитесь в том, что вы обновили свое приложение Reader или Acrobat до последней версии.
Открыть Reader или Acrobat.
Выберите Справка > Проверить наличие обновлений.
Acrobat 9 и более ранние версии: при наличии обновления оно загрузится автоматически.
Acrobat X и XI: нажмите Обновление, а затем Установить.
Acrobat : перейдите к следующему шагу.
В появившемся диалоговом окне «Средство обновления» нажмите Загрузить.
После завершения загрузки нажмите на значок установки Acrobat. В окне «Средство обновления Acrobat» нажмите Установить.
После установки обновления перезагрузите компьютер и проверьте, открывается ли PDF-файл.
Обновите или перезагрузите страницу
Часто после перезагрузки страницы в браузере PDF-файл полностью загружается.
- Удерживая кнопку Shift, нажмите в браузере кнопку Обновить или Перезагрузить.
Попробуйте открыть другой PDF-файл
Попробуйте открыть другой PDF-файл. Например, попробуйте открыть в своем браузере эту типовую форму. Если эта форма открывается в Acrobat или Reader, возможно, PDF-файл поврежден или неисправен веб-сервер. Если возможно, свяжитесь с лицом или компанией, отвечающей за работу веб-сайта.
Попробуйте открыть PDF-файл со своего жесткого диска
Проверьте, открывается ли PDF-файл в вашем веб-браузере с жесткого диска. Для этого необходимо сохранить PDF-файл на компьютер.
В веб-браузере выполните одно из следующих действий:
- Mac OS: выберите Файл > Открыть (или Открыть файл).
- Windows: нажмите Control + O.
Нажмите «Обзор».
(Только в ОС Windows) В меню «Тип файлов» выберите Все файлы.
Найдите в своем компьютере PDF-файл, выберите его и нажмите Открыть.

Если он открылся, проблема в веб-сайте, на котором вы хотели просмотреть файл. Свяжитесь с лицом или компанией, отвечающей за работу веб-сайта.
Использование другого браузера
Просмотру PDF могут препятствовать определенные условия на компьютере, например настройки безопасности или cookie-файлы браузера. Часто самое быстрое решение – попробовать открыть страницу с помощью другого браузера. Попробуйте любой из следующих неиспользованных браузеров:
Google Chrome
Mozilla Firefox
Microsoft Internet Explorer
Apple Safari
Список браузеров, совместимых с приложениями Reader и Acrobat, см. в разделе Совместимые веб-браузеры.
Переключитесь в режим совместимости (Internet Explorer)
Некоторые веб-сайты лучше отображаются в режиме совместимости в браузере Internet Explorer. В режиме совместимости страница отображается, как в предыдущей версии браузера.
Подробную информацию о том, как переключиться в данный режим, см. в разделе Устранение проблем отображения с помощью режима совместимости.
Перезагрузите компьютер и попробуйте открыть PDF-файл еще раз
Перезагрузите компьютер и откройте веб-страницу еще раз. Перезагрузка позволяет очистить память и кэш компьютера. Часто проблему отображения файлов можно устранить, просто перезагрузив компьютер.
Удалите временные файлы Интернета (Internet Explorer, Firefox и Chrome)
Очистите кэш браузера (иногда называется временные файлы Интернета), чтобы убедиться, что вы просматриваете свежую версию страницы.
Будьте внимательны при выборе параметров. Очистите только кэш браузера. Если удалить все временные файлы Интернета, можно удалить cookie-файлы с данными входа в систему и предпочтениями. В большинстве браузеров можно выбрать тип удаляемого содержимого.
Диалоговое окно Firefox «Очистить историю» позволяет удалить только кэш браузера.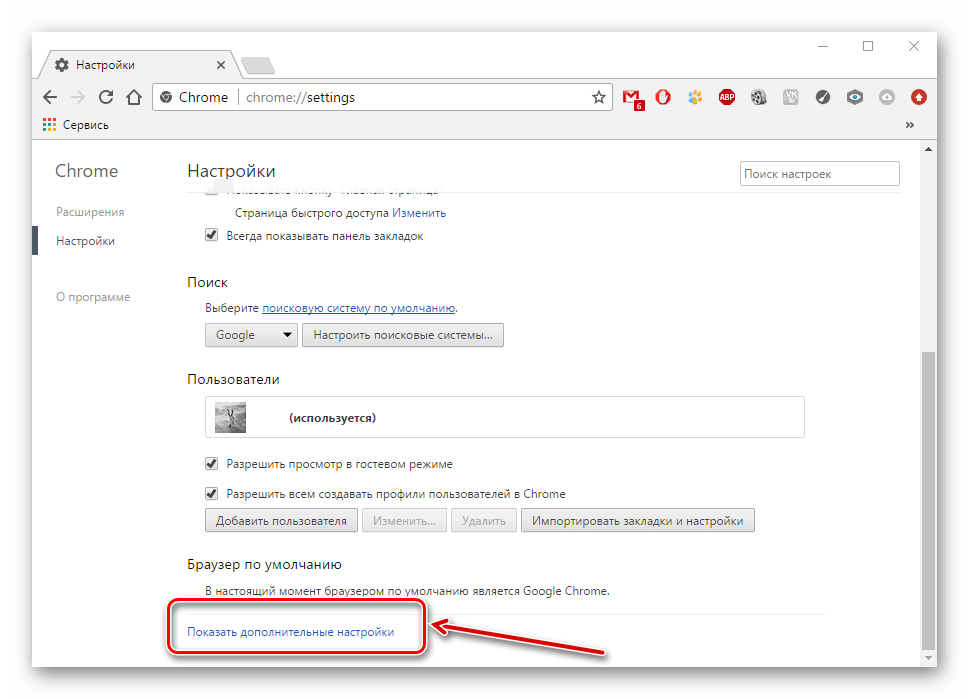
Чтобы узнать, как очистить кэш браузера, см. следующие статьи:
Firefox: Удаление истории просмотра страниц, поиска и загрузок
Chrome: Удаление кэша, истории и других данных браузера
Internet Explorer 8-11: Просмотр и удаление истории браузера
Internet Explorer 7: Удалить историю просмотра
Сбросьте установку «Отобразить PDF-файл в браузере» (Acrobat/Reader X и более ранние версии)
Чтобы устранить проблему с просмотром файла, попробуйте сбросить установки отображения в браузере.
В приложении Reader или Acrobat щелкните правой кнопкой мыши в окне документа и выберите Установки отображения страниц.
Из списка слева выберите Интернет.
Отключите параметр Отображать PDF-файлы в браузере и нажмите ОК.
Попробуйте открыть PDF-файл с веб-сайта еще раз.

Просмотрите PDF-файл в 32-разрядной версии Internet Explorer или Safari (только ОС Windows Vista)
Это относится только к пользователям ОС Windows Vista с браузером Internet Explorer 9 или более ранней версии.
В ОС Windows Acrobat и Reader являются 32-разрядными приложениями. При попытке открыть PDF-файл в 64-разрядной версии Internet Explorer, он откроется в приложении Acrobat или Reader, а не в Internet Explorer.
Только Reader 10.1, Acrobat 10.1 и более поздние версии поддерживают Internet Explorer 9.
Чтобы убедиться, что вы пользуетесь 32-разрядной версией Internet Explorer, выполните следующие действия:
В Internet Explorer выберите Справка > Об Internet Explorer. (В некоторых версиях Internet Explorer для этого необходимо выбрать знак вопроса в правом верхнем углу.)
Если рядом с версией указано «64 -разрядная версия», перейдите к шагу 2.
Чтобы переключиться на 32-разрядную версию Internet Explorer, сначала необходимо закрыть 64-разрядную версию Internet Explorer.
 Затем дважды щелкните по значку 32-разрядной версии программы:
Затем дважды щелкните по значку 32-разрядной версии программы:C:\Program Files (x86)\Internet Explorer\iexplore.exe
Восстановите приложение Reader или Acrobat
Приложения Reader или Acrobat могут работать некорректно. Восстановление установки — быстрый способ решить проблему.
Восстановление из Reader или Acrobat
Выберите Справка > Восстановить установку.
Восстановление в Панели управления (ОС Windows)
Восстановить установку Acrobat или Reader можно также в Панели управления Windows.
Закройте Reader или Acrobat.
Выберите «Пуск» > «Панель управления».
Выполните следующие шаги в панели управления в зависимости от версии Windows:
- (Windows 8/7/Vista) Нажмите Программы, а затем Программы и компоненты.
- (Windows XP) Дважды щелкните по пункту Добавление или удаление программ.

В списке программ выберите Adobe Reader или Adobe Acrobat.
Нажмите «Изменить» и следуйте инструкциям, чтобы восстановить приложение.
По окончании процесса нажмите кнопку Готово.
Если ни одно из вышеприведенных решений не помогло устранить проблему с просмотром PDF-файлов, можно прибегнуть к продвинутым решениям
Включите в браузере надстройку Adobe PDF (Internet Explorer 8 и более поздние версии)
Убедитесь, что в браузере включена надстройка Adobe PDF.
Откройте Internet Explorer и выберите Сервис > Настроить надстройки.
В разделе «Типы надстроек» выберите Панели инструментов и расширения.
В меню «Отображать» выберите Все надстройки.
В списке надстроек выберите Adobe PDF Reader.

Если вы не видите надстройку Adobe PDF Reader, посмотрите другие пункты меню. Например, в некоторых системах дополнение появляется при выборе параметра «Запуск без получения разрешения».
Нажмите на кнопку Включить.
Если на кнопке указано «Отключить», значит, надстройка уже включена. Эта кнопка позволяет включать и отключать выбранную надстройку в зависимости от ее состояния.
Параметр Включить включает надстройку Adobe PDF Reader для просмотра PDF-файлов в браузере.
Параметр Выключить отключает надстройку, поэтому PDF-файлы в браузере открываться не будут.
Включите надстройку Adobe PDF в браузере (Firefox)
Убедитесь, что в браузере включена надстройка Adobe PDF (nppdf32.dll).
В адресной строке Firefox наберите about:plugins
Переместитесь вниз в раздел «Adobe Acrobat».
Убедитесь в том, что файл называется «nppdf32.
Если эта запись недоступна, установите последнюю версию Reader или Acrobat. dll» и «Надстройка Adobe Acrobat для Netscape».
dll» и «Надстройка Adobe Acrobat для Netscape».
Запустите Acrobat или Reader из новой локальной учетной записи администратора.
Создайте учетную запись пользователя с такими же разрешениями, как и в учетной записи, при использовании которой возникают проблемы, или создайте локальную учетную запись администратора. Если при входе в новую учетную запись проблема не возникает, возможно, исходная учетная запись пользователя повреждена.
Чтобы создать учетную запись, см. следующие ресурсы или обратитесь к своему сетевому администратору:
Windows XP: «Добавление нового пользователя на компьютер»
Windows Vista/7/8: Создание учетной записи пользователя
Mac OS X: Настройка пользователей компьютера Mac
Оптимизируйте крупные PDF-файлы
Если размер PDF-файла превышает 4 МБ, попросите поставщика оптимизировать его. Информацию об оптимизации PDF-файлов см. в разделе Оптимизация PDF-файлов.
в разделе Оптимизация PDF-файлов.
Проверьте путь реестра приложения Acrobat или Reader (Windows)
Отказ от ответственности: в реестре содержится важная системная информация, необходимая для работы компьютера и приложений. Перед внесением изменений в реестр необходимо создать его резервную копию. Компания Adobe не оказывает помощь в устранении проблем, связанных с некорректным изменением реестра. Компания Adobe настоятельно рекомендует заниматься изменением реестра только пользователям с опытом редактирования файлов. Для получения подробной информации о реестре см. Документацию Windows или обратитесь в компанию Microsoft.
Откройте Пуск > Выполнить.
Введите regedit и нажмите кнопку ОК.
Найдите раздел HKEY_CLASSES_ROOT\Software\Adobe\Acrobat\Exe.
Убедитесь в том, что значение (по умолчанию) указывает путь к месту установки приложения Acrobat или Reader.
- По умолчанию место установки Reader – C:\Program Files (x86)\Adobe\Acrobat Reader \Reader\AcroRd32.
 exe.
exe. - По умолчанию место установки Acrobat – C:\Program Files (x86)\Adobe\Acrobat \Acrobat\Acrobat.exe.
Если приложения Acrobat или Reader установлены в другом месте, убедитесь, что в разделе (по умолчанию) указан путь к фактическому месту установки.
- По умолчанию место установки Reader – C:\Program Files (x86)\Adobe\Acrobat Reader \Reader\AcroRd32.
Видеодемонстрацию этой процедуры см. в разделе Проверка пути в реестре.
Если в системе нет вышеуказанного элемента реестра, выполните одно из следующих действий:
Откройте Пуск > Выполнить.
Введите regedit и нажмите кнопку ОК.
Создайте резервную копию текущего файла реестра:
- В диалоговом окне «Редактор реестра» выберите Файл > Экспорт.
- Укажите имя файла и выберите его местонахождение.
- В поле «Диапазон экспорта» выберите Все.
- Нажмите Сохранить.
Откройте Изменить > Создать > Раздел и создайте отсутствующий раздел HKEY_CLASSES_ROOT\Software\Adobe\Acrobat\Exe.

Откройте Изменить > Создать > Значение строки и назовите этот раздел (по умолчанию).
Выберите (по умолчанию), а затем перейдите в Изменить > Правка. В поле «Значение» укажите место установки вашего продукта по умолчанию (указано выше).
Перезагрузите компьютер.
Восстановите раздел реестра HKCR\AcroExch.Document (Windows)
Возможно, данный раздел поврежден, указывает на устаревшую версию приложения Acrobat или Reader или на средство просмотра PDF-файлов стороннего разработчика.
Отказ от ответственности: в реестре содержится важная системная информация, необходимая для работы компьютера и приложений. Перед внесением изменений в реестр необходимо создать его резервную копию. Компания Adobe не оказывает помощь в устранении проблем, связанных с некорректным изменением реестра. Компания Adobe настоятельно рекомендует заниматься изменением реестра только пользователям с опытом редактирования файлов.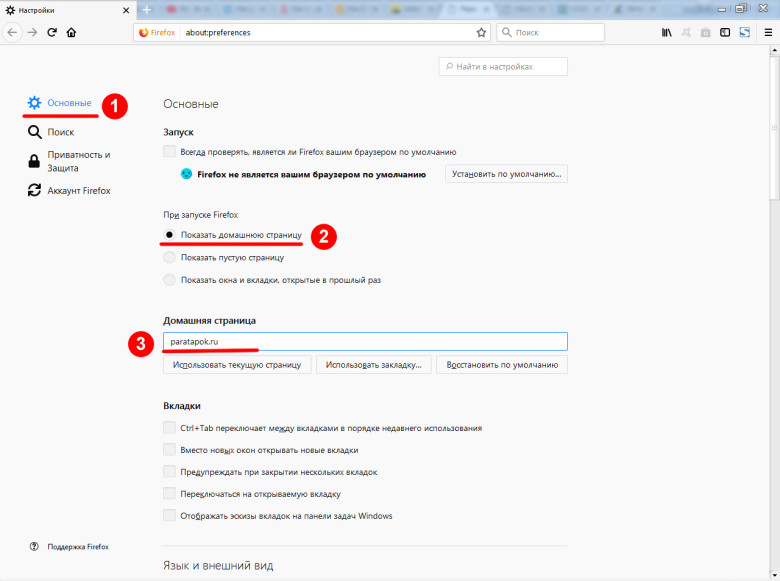 Для получения подробной информации о реестре см. Документацию Windows или обратитесь в компанию Microsoft.
Для получения подробной информации о реестре см. Документацию Windows или обратитесь в компанию Microsoft.
Откройте Пуск > Выполнить, наберите regedit в открытом текстовом поле диалогового окна «Выполнить» и нажмите ОК.
Создайте резервную копию текущего файла реестра:
- В диалоговом окне «Редактор реестра» выберите Файл > Экспорт.
- Укажите имя файла и выберите его местонахождение.
- В поле «Диапазон экспорта» выберите Все.
- Нажмите Сохранить.
Откройте раздел HKEY_CLASSES_ROOT \n AcroExch.Document.
Щелкните правой кнопкой мыши по AcroExch.Document и выберите Удалить. Убедитесь, что выбран правильный раздел; при появлении любых подсказок нажмите Да.
Щелкните правой кнопкой мыши по AcroExch.Document.7 и выберите Удалить. Убедитесь, что выбран правильный раздел; при появлении любых подсказок нажмите Да.

Исправьте установку приложений Acrobat или Reader.
Как это сделать, можно узнать из данного видеоролика.
Если вы являетесь веб-мастером или имеете право администрировать сайт, настройте веб-сервер на отправку заголовков content-type «application/pdf» для PDF-файлов. Подробную информацию см. в документации, прилагаемой к веб-серверу, или в данной справочной статье Microsoft.
Связанные материалы
- Не удается открыть документ PDF
- Отображение документа PDF в браузере | Acrobat, Reader
- Устранение неполадок при печати PDF | Acrobat, Reader
- Открытие, редактирование или удаление документов PDF
Как Исправить PDF документ, Не Открывающийся в Браузере Chrome
Почему PDF документы иногда не открываются в Google Chrome? Ведь в браузере есть встроенная функция чтения PDF, не так ли? Тогда почему моя система зависает, дает сбой или просто отказывается открывать файл? В других случаях она автоматически скачивает файл, а ведь все, что я хочу сделать — это просмотреть его.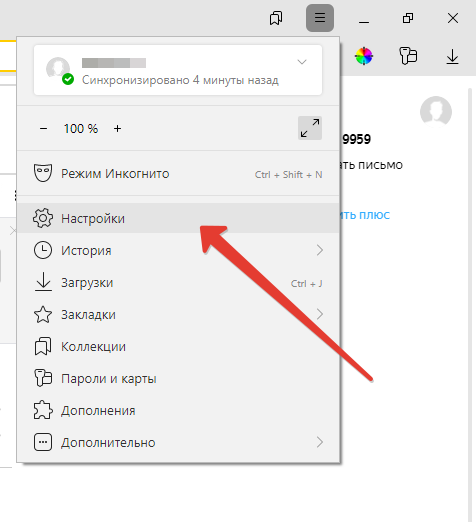 Почему это происходит и как я могу исправить эти проблемы?
Почему это происходит и как я могу исправить эти проблемы?
- Способ 1. Используйте универсальный редактор PDF
- Способ 2. Измените настройки браузера
- Способ 3. Обновите браузер до последней версии
- Способ 4. Попробуйте перезапустить
- Способ 5. Попробуйте просмотр в режиме инкогнито
- Способ 6. Очистить файлы cookie в Chrome
- Способ 7. Аппаратное ускорение в Chrome
- Способ 8. Очистите Chrome браузер
Часть 1. Обзор Проблемы
Это были жалобы разочарованного пользователя Chrome, который изо всех сил пытается просмотреть файлы PDF в интернете. Но такие жалобы встречаются постоянно. У многих пользователей одни и те же проблемы, а причины могут быть разные. Это может быть и версия Вашего браузера Chrome, и настройки, настройки файлов cookie, нехватка памяти или любая из известных проблем, вызывающих эти ошибки. Конечным результатом является то, что Вы не можете просматривать PDF файл в Chrome, и это расстраивает.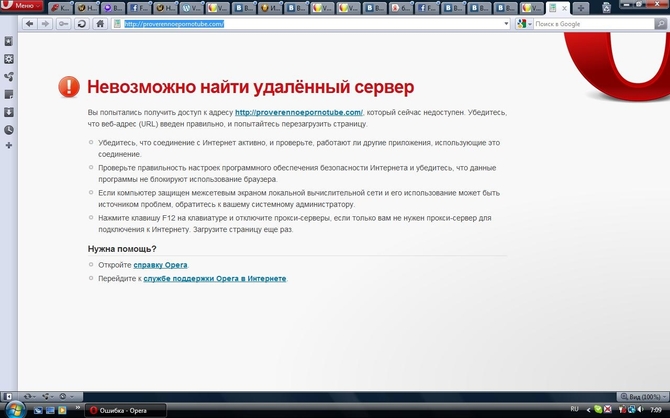
Между прочим, многие из этих проблем были зарегистрированы в Chrome версии 60 и ниже; однако даже в версиях выше Chrome 60 иногда возникают такие проблемы. В следующем разделе определены основные виновники проблемы, связанной с тем, что документ PDF не открывается в браузере Chrome, и шаги по устранению каждой из них.
Часть 2. Исправлено: PDF документ не открывается в браузере Chrome.
Попробуйте следующие методы для эффективного решения проблемы.
Способ 1. Используйте универсальный редактор PDF
Рекомендуется использовать подходящий редактор PDF в качестве программы PDF по умолчанию, поскольку возможности Chrome с документами PDF сильно ограничены. Это самая простая версия программы для чтения PDF файлов. С другой стороны, использование чего-то вродеWondershare PDFelement — Редактор PDF-файлов может дать Вам все следующие возможности:
Скачать Бесплатно Скачать Бесплатно КУПИТЬ СЕЙЧАС КУПИТЬ СЕЙЧАС
- Создавайте PDF из сотен других типов файлов.

- Читайте PDF файлы доступно и с легкостью благодаря нескольким режимам просмотра документов.
- Добавляйте аннотации к PDF файлам с помощью обширных инструментов для просмотра и комментирования.
- Защищайте содержимое PDF, применяя пароли для открытия, редактирования, копирования и т.д.
- Заполняйте формы и применяйте электронные или рукописные цифровые подписи, созданные на трекпаде.
- Выполняйте оптическое распознавание текста для отсканированных документов или текста на основе изображений.
- Расширенные процессы, такие как извлечение данных, пакетные процессы и т.д.
Независимо от того, какая у Вас проблема с Chrome, и браузер не может правильно отображать файлы PDF, обязательно найдется решение. Но если ничего не поможет, используйте специальный редактор PDF и избавьтесь от головной боли, связанной с устранением неполадок в Chrome.
Способ 2. Измените настройки браузера
Первый вопрос, который мы рассмотрим — это настройки Вашего браузера Chrome.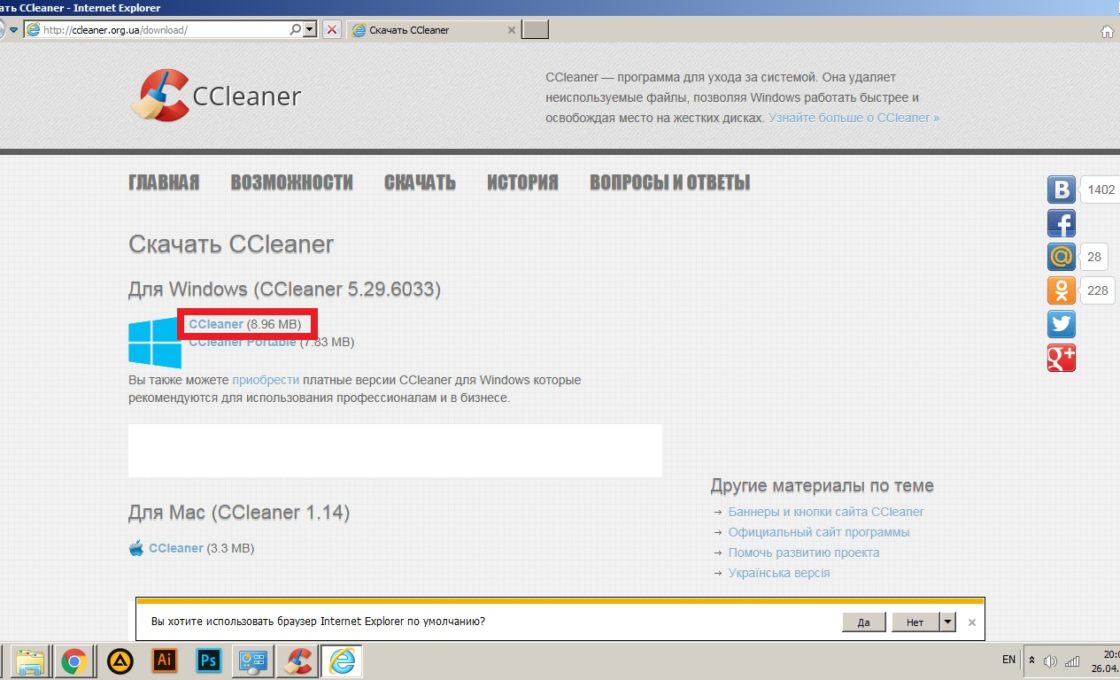 Возможно, Ваш браузер настроен на скачивание PDF файлов вместо того, чтобы открывать их во вкладке браузера. Это можно легко исправить, просто изменив настройки Chrome.
Возможно, Ваш браузер настроен на скачивание PDF файлов вместо того, чтобы открывать их во вкладке браузера. Это можно легко исправить, просто изменив настройки Chrome.
В Chrome 60 и более ранних версиях исправление выглядит следующим образом:
1.Щелкните на вертикальное многоточие (три вертикальные точки), представляющее пункты меню в браузере Chrome, и выберите «Настройки».
2. Перейдите в пункт Расширенные→Настройки сайтов→Настройки дополнительного контента
3. Щелкните на параметр для документов PDF и снимите флажок рядом с надписью «Открывать файлы PDF в приложении для просмотра PDF по умолчанию».
Это должно решить проблему, поскольку система не запускает программу для чтения PDF по умолчанию; вместо этого они будут отображаться в Chrome.
В версиях браузера после Chrome 60 выполните следующие действия:
1. Щелкните вертикальное многоточие и выберите Параметры.
2. Перейдите в Расширенные→Настройки сайтов и нажмите на Документы PDF
3.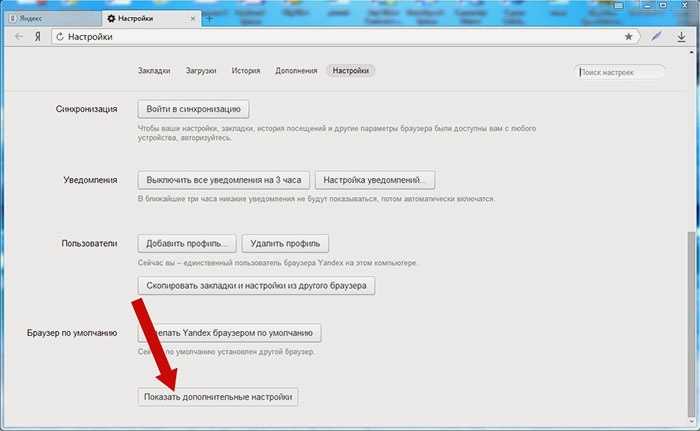 Переведите кнопку «Загрузить файлы PDF вместо автоматического открытия в Chrome» в положение «Выкл».
Переведите кнопку «Загрузить файлы PDF вместо автоматического открытия в Chrome» в положение «Выкл».
Теперь Ваши PDF файлы должны открываться в Chrome, а не автоматически скачиваться или запускать программу для PDF. Если это не сработает, перейдите к способу 3 ниже.
Способ 3. Обновите браузер до последней версии
Иногда наличие более старой версии Chrome приводит к проблемам с PDF и другим проблемам. Вот как обновить Chrome до последней версии:
1. Запустите Chrome и щелкните на значок с многоточием.
2. Нажмите кнопку «Обновить Google Chrome» и дождитесь загрузки обновления.
3. Нажмите кнопку «Перезапустить», чтобы применить обновления.
Если проблема не исчезнет, проверьте настройки еще раз и перейдите к следующему способу.
Способ 4. Попробуйте перезапустить
Если Ваш браузер долгое время был открыт без перезапуска, могут возникнуть проблемы, такие как медленная загрузка, перестают отвечать вкладки и даже PDF файлы не открываются должным образом в Chrome.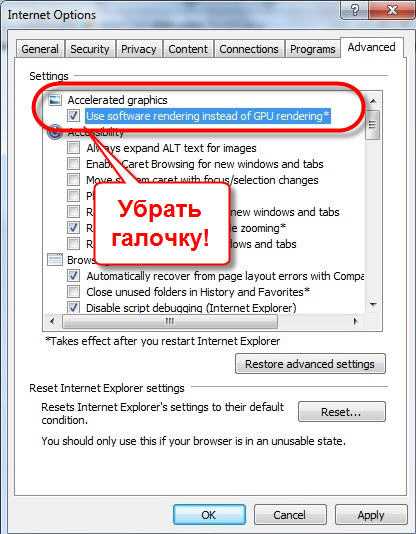
Чтобы перезапустить браузер Chrome, просто нажмите на значок X в верхнем углу, чтобы закрыть приложение, затем щелкните на значок в разделе быстрого доступа в Windows 10 или на док-станции Mac.
Совет от профессионалов: если у Вас последняя версия Chrome, Вы можете ввести chrome://restart в одной из открытых вкладок и нажать Enter. Браузер выключится и перезапустится, но Вы увидите, что все Ваши вкладки по-прежнему будут открыты. Это отличный способ не открывать все заново. Если вкладки не открываются повторно, используйте сочетание клавиш CTRL+SHIFT+T, чтобы вернуть их.
Способ 5. Попробуйте просмотр в режиме инкогнито
Еще один способ справиться с проблемой, когда Chrome не открывает PDF файлы — это попробовать использовать режим инкогнито в Chrome.
1. Используйте значок Chrome, чтобы открыть окно в режиме инкогнито.
2. Вставьте URL адрес PDF файла, к которому Вы пытаетесь получить доступ, и нажмите Enter. Если это сработает, это означает, что одно из Ваших расширений, связанных с PDF, является виновником ошибки, поскольку режим инкогнито в Chrome отключает все расширения. Попытайтесь обнаружить проблемное расширение и отключить или удалить его, чтобы проблема больше не возникала.
Попытайтесь обнаружить проблемное расширение и отключить или удалить его, чтобы проблема больше не возникала.
Способ 6. Очистить файлы cookie в Chrome
Бывают случаи, когда кеш Вашего браузера может быть поврежден, что может привести к таким проблемам. Чтобы решить эту проблему, периодически очищайте файлы cookie, кеш и историю просмотров.
1. Щелкните на значок с вертикальным многоточием и выберите «Настройки», чтобы открыть их в новой вкладке.
2. В разделе «Конфиденциальность и безопасность» выберите «Очистить данные просмотра».
3. Во всплывающем окне выберите «Файлы cookie и другие данные сайта», а также «Кэшированные изображения и файлы». Вы также можете выбрать «История просмотров» и «История загрузок».
4. Нажмите кнопку «Очистить данные» и дождитесь завершения очистки.
5. Попробуйте открыть PDF файл в новой вкладке Chrome или обновите страницу, на которой отображалась ошибка.
Способ 7. Аппаратное ускорение в Chrome
Если Chrome использует аппаратное ускорение и Ваш видеодрайвер выдает проблемы с совместимостью, то ошибка будет заключаться в проблеме с рендерингом PDF.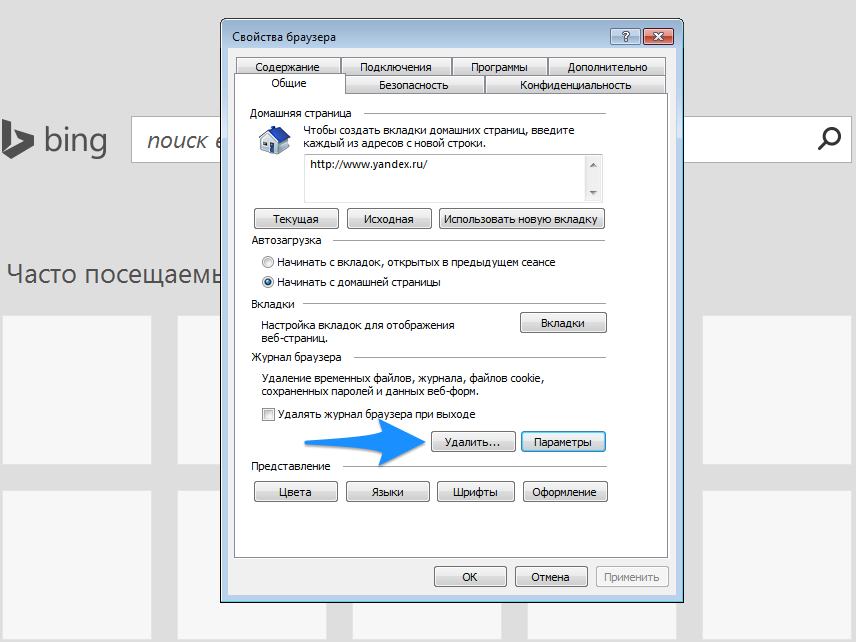 Чтобы решить эту проблему, выполните следующие действия:
Чтобы решить эту проблему, выполните следующие действия:
1. Снова зайдите в Настройки и перейдите в Дополнительно.
2. В разделе «Система» найдите «Использовать аппаратное ускорение, если доступно».
3. Переключите этот параметр в положение «Выкл.» Нажмите на«Перезапустить». Это действие перезапустит Ваш браузер, и проблема исчезнет.
Конечно, если Вы отключите данный параметр, это может повлиять на то, как Ваш браузер отображает другие типы контента, например, видео. В качестве постоянного исправления, Вы можете обновить драйвер дисплея для Вашей видеокарты. Таким образом, Вы сможете продолжить использовать функцию аппаратного ускорения Chrome, не сталкиваясь с проблемой PDF.
Способ 8. Очистите браузер Chrome
Есть простой способ найти и исправить проблемы, связанные с вредоносным ПО. В Chrome есть встроенная функция поиска и удаления вредоносных программ, а команда очень проста.
1. Введите этот текст во вкладку браузера и нажмите Enter: chrome://settings/cleanup
2.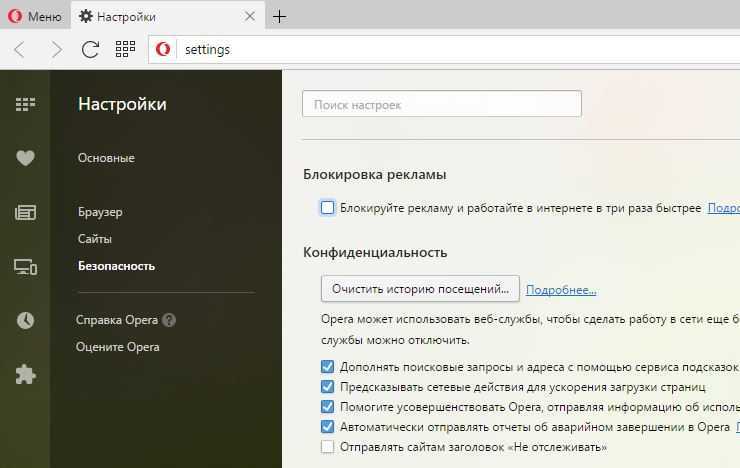 На открывшейся вкладке «Настройки» Вы увидите «Найти и удалить вредоносное ПО». Нажмите на кнопку Найти.
На открывшейся вкладке «Настройки» Вы увидите «Найти и удалить вредоносное ПО». Нажмите на кнопку Найти.
3. Chrome начнет сканирование и удалит все вредоносные программы, обнаруженные на Вашем компьютере. Очевидно, это может занять некоторое время, так что Вы можете пока выпить чашечку кофе!
Часто задаваемые вопросы (FAQ)
Доступен ли PDFelement бесплатно?
Вы можете использовать пробную версию Wondershare PDFelement — Редактор PDF-файловсколько угодно, но в ней есть определенные ограничения. Например, к файлам будет добавлен водяной знак, который появится после редактирования или выполнения задачи PDF в PDFelement. Вы можете легко удалить его, оформив подписку на любой доступный план.
Скачать Бесплатно Скачать Бесплатно КУПИТЬ СЕЙЧАС КУПИТЬ СЕЙЧАС
Поддерживают ли другие браузеры чтение PDF?
Да, в большинстве современных браузеров есть встроенная функция чтения PDF файлов, которая помогает пользователям читать файлы из интернета, не скачивая их. Все основные браузеры, такие как Microsoft Edge и Mozilla Firefox, предлагают эту функцию.
Все основные браузеры, такие как Microsoft Edge и Mozilla Firefox, предлагают эту функцию.
Почему некоторые файлы PDF автоматически скачиваются даже после изменения настроек?
В некоторых случаях сервер, содержащий PDF файл и «обслуживающий» его, даст Вашему браузеру команду скачать, а не открыть файл. Этого нельзя избежать, если данная настройка существует. Это зависит от заголовка Content-Disposition в URL адресе файла PDF. Если для этого параметра установлено значение «Вложение», а не «Встроенный», Ваш браузер будет вынужден скачать файл как вложение, а не отображать содержимое с помощью функции просмотра PDF.
Устранение неполадок при просмотре PDF-файлов в Интернете
Решения распространенных проблем при просмотре PDF-файлов с веб-сайта.
- Пустая страница в веб-браузере
- Красный значок X
- Индикатор неработающей ссылки, такой как красный квадрат, синий треугольник или синий кружок
- Ошибка: «Запущенный Adobe Acrobat/Reader нельзя использовать для просмотра файлов PDF в веб-браузере.
 Требуется Adobe Acrobat/Reader версии 8 или 9. Выйдите и повторите попытку».
Требуется Adobe Acrobat/Reader версии 8 или 9. Выйдите и повторите попытку».
Чтобы решить распространенные проблемы с отображением PDF-файлов, следуйте инструкциям в том порядке, в котором они появляются: обновите Reader или Acrobat, устраните проблемы с PDF, проверьте настройки браузера и восстановите или переустановите Reader или Acrobat.
Компания Adobe ежеквартально выпускает бесплатные обновления безопасности. Убедитесь, что вы обновили версию Reader или Acrobat до последней версии. Обновления часто включают исправления распространенных проблем. Загрузите последнее бесплатное обновление.
Откройте Reader или Acrobat.
Выберите «Справка» > «Проверить наличие обновлений».
Acrobat 9 и более ранние версии : если доступно новое обновление, оно устанавливается автоматически.
Acrobat X и XI : нажмите Обновить , а затем нажмите Установить .

Acrobat: Перейдите к следующему шагу.
Когда появится диалоговое окно программы обновления, нажмите Загрузить .
После завершения загрузки щелкните значок установки Acrobat. В окне программы обновления Acrobat нажмите Установить .
После завершения установки перезагрузите компьютер и снова проверьте PDF-файл, чтобы увидеть, сможете ли вы его просмотреть.
Обновить или перезагрузить страницу
Часто простое обновление страницы в браузере позволяет полностью загрузить PDF-файл.
- Удерживая нажатой клавишу Shift, нажмите кнопку Обновить или Обновить в браузере.
Попробуйте просмотреть другой PDF-файл
Попробуйте просмотреть другой PDF-файл. Например, посмотрите, отображается ли этот пример формы в вашем браузере. Если Acrobat или Reader может открыть образец формы, возможно, другой PDF-файл поврежден или возникли проблемы с веб-сервером.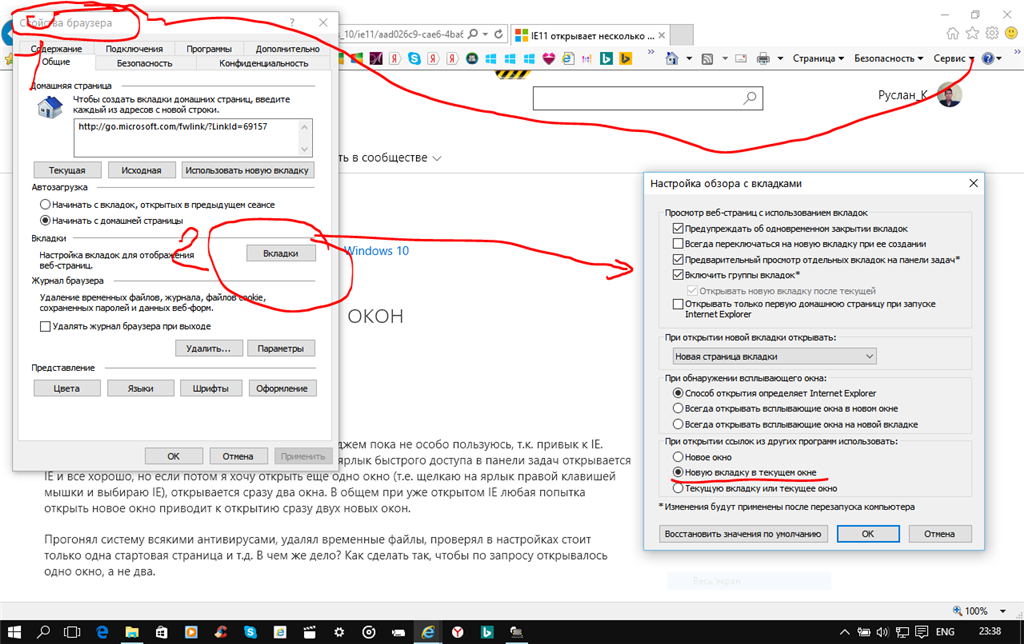 Если возможно, свяжитесь с человеком или компанией, которая управляет веб-сайтом.
Если возможно, свяжитесь с человеком или компанией, которая управляет веб-сайтом.
Попробуйте просмотреть PDF-файл на жестком диске
Определите, может ли ваш веб-браузер открывать PDF-файлы с локального жесткого диска, а не из Интернета. Для этого теста вам понадобится PDF-файл, сохраненный на вашем компьютере.
В веб-браузере выполните одно из следующих действий:
- Mac OS: выберите «Файл» > «Открыть» (или «Открыть файл»).
- Windows: нажмите Control+O.
Нажмите Обзор .
(только для Windows) В меню «Тип файлов» выберите «Все файлы» .
Найдите PDF-файл на своем компьютере, выберите его и нажмите Открыть .
Если PDF-файл открывается, возможно, на просматриваемом веб-сайте возникла проблема. Свяжитесь с человеком или компанией, которая управляет веб-сайтом.
Используйте другой веб-браузер
Определенные условия на вашем компьютере, такие как настройки безопасности или файлы cookie браузера, могут препятствовать просмотру PDF-файлов. Часто самым быстрым решением является попытка открыть страницу с помощью другого браузера. Попробуйте любой из следующих браузеров, которые вы еще не пробовали:
Часто самым быстрым решением является попытка открыть страницу с помощью другого браузера. Попробуйте любой из следующих браузеров, которые вы еще не пробовали:
Google Chrome
Mozilla Firefox
Microsoft Internet Explorer
Apple Safari
Список совместимых браузеров для Reader и Acrobat см. в разделе Совместимые веб-браузеры.
Переключиться в режим совместимости (Internet Explorer)
Некоторые веб-сайты лучше отображаются в режиме совместимости Internet Explorer. Представление совместимости отображает страницу, как если бы она была в более ранней версии браузера.
Инструкции по переключению на это представление см. в разделе Устранение проблем с отображением сайта с помощью представления в режиме совместимости.
Перезагрузите компьютер и попробуйте снова открыть PDF-файл.
Перезагрузите компьютер и снова откройте веб-страницу. Перезапуск очищает память компьютера и кэш памяти. Простая перезагрузка компьютера часто решает проблемы с отображением.
Перезапуск очищает память компьютера и кэш памяти. Простая перезагрузка компьютера часто решает проблемы с отображением.
Удаление временных файлов Интернета (Internet Explorer, Firefox и Chrome)
Очистите кеш браузера (иногда называемый временными файлами Интернета ), чтобы убедиться, что вы просматриваете новую версию страницы.
Будьте внимательны при выборе параметров. Очистите только кеш браузера. Если вы очистите все временные файлы Интернета, вы можете удалить файлы cookie, которые содержат информацию для входа и настройки. Большинство браузеров позволяют вам выбрать тип контента, который вы хотите удалить.
Диалоговое окно Firefox «Очистить всю историю» позволяет удалить только кеш браузера.Инструкции по очистке кэша браузера см. в следующих статьях:
Firefox: Удалить историю просмотров, поиска и загрузок
Chrome: Удалить кеш, историю и другие данные браузера
Internet Explorer 8–11 : просмотр и удаление истории браузера PDF в настройках браузера (Acrobat/Reader X или более ранней версии)
Попробуйте сбросить настройки отображения в браузере, чтобы решить проблему с просмотром.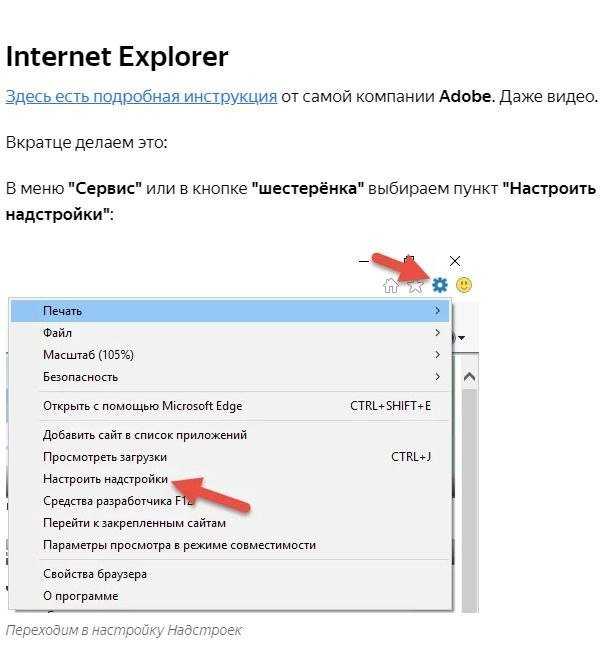
В Reader или Acrobat щелкните правой кнопкой мыши окно документа и выберите Настройки отображения страницы .
Из списка слева выберите Интернет .
Отменить выбор Показать PDF в браузере , а затем нажать OK .
Попробуйте снова открыть PDF-файл с веб-сайта.
Просмотр PDF в 32-разрядной версии Internet Explorer или Safari (только для Windows Vista)
Эта процедура применима только к пользователям Windows Vista с Internet Explorer 9или раньше.
Acrobat и Reader — это 32-разрядные приложения для Windows. Если вы попытаетесь открыть PDF-файл в 64-разрядной версии Internet Explorer, PDF-файл откроется в автономном Acrobat или Reader, а не в Internet Explorer.
Только Reader 10.1 или Acrobat 10.1 и более поздние версии поддерживают Internet Explorer 9.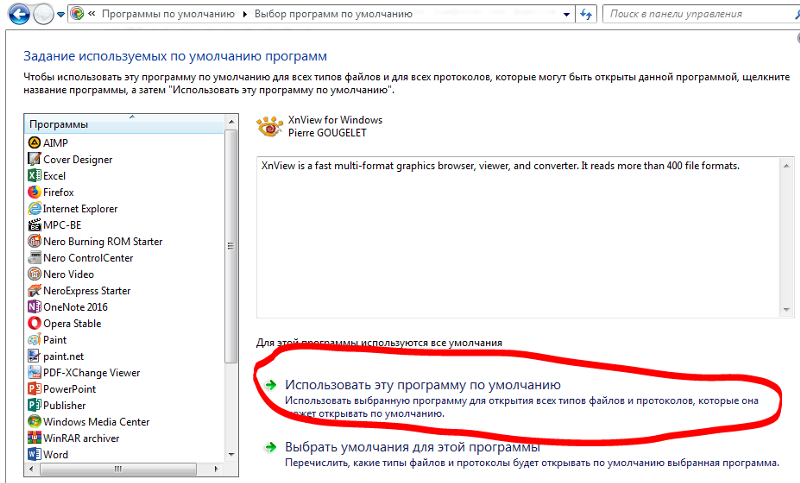
Чтобы убедиться, что вы используете 32-разрядную версию Internet Explorer, выполните следующие действия:
В Internet Explorer выберите «Справка» > «Об Internet Explorer». (В некоторых версиях Internet Explorer щелкните знак вопроса в правом верхнем углу, чтобы выбрать «Об Internet Explorer».)
Если рядом с версией вы видите «64-bit Edition», перейдите к шагу 2.
Чтобы переключиться на 32-разрядный Internet Explorer, сначала закройте 64-разрядный Internet Explorer. Затем дважды щелкните значок программы для 32-разрядной версии:
C:\Program Files (x86)\Internet Explorer\iexplore.exe
Ремонт Reader или Acrobat
Reader или Acrobat могут быть повреждены. Восстановление установки — это быстрый способ устранения неполадок.
Восстановить из Reader или Acrobat
Выберите «Справка» > «Восстановить установку».
Восстановление с помощью панели управления (Windows)
Вы также можете восстановить установку Acrobat или Reader с помощью панели управления Windows.
Закройте Reader или Acrobat.
Щелкните Пуск > Панель управления.
Выполните одно из следующих действий в Панели управления, в зависимости от вашей версии Windows:
- (Windows 8/7/Vista) Нажмите Программы , а затем нажмите Программы и компоненты .
- (Windows XP) Дважды щелкните Установка и удаление программ .
В списке программ выберите Adobe Reader или Adobe Acrobat .
Щелкните Изменить и следуйте инструкциям по восстановлению приложения.
Когда процесс завершится, нажмите Готово .
Если ни одно из решений, описанных в предыдущих разделах, не решает проблему с просмотром PDF-файлов, попробуйте выполнить следующие дополнительные действия.
Включить надстройку браузера Adobe PDF (Internet Explorer 8 и более поздние версии)
Убедитесь, что надстройка браузера Adobe PDF включена.
Откройте Internet Explorer и выберите «Инструменты» > «Управление надстройками».
В разделе «Типы дополнений» выберите Панели инструментов и расширения .
В меню Показать выберите Все надстройки .
В списке надстроек выберите Adobe PDF Reader .
Если надстройка Adobe PDF Reader не отображается, попробуйте другие варианты в меню. Например, в некоторых системах надстройка появляется, когда вы выбираете «Запустить без разрешения».
Нажмите Включить кнопку .
Если на кнопке написано Отключить, значит надстройка уже включена. Эта кнопка переключается между «Включить» и «Отключить» в зависимости от статуса выбранного дополнения.

Включить устанавливает надстройку Adobe PDF Reader для открытия PDF-файлов в браузере.
Отключить отключает надстройку, чтобы PDF-файлы не открывались в браузере.
Включить надстройку браузера Adobe PDF (Firefox)
Убедитесь, что надстройка браузера Adobe PDF (nppdf32.dll) включена.
В адресной строке Firefox введите about:plugins
Прокрутите вниз до раздела Adobe Acrobat.
Убедитесь, что в поле «Файл» указано «nppdf32.dll» и «Подключаемый модуль Adobe Acrobat для Netscape».
Если эта запись недоступна, установите последнюю версию Reader или Acrobat.
Запустите Acrobat или Reader под новой учетной записью локального администратора
Создайте учетную запись пользователя с теми же разрешениями, что и у учетной записи, которую вы используете при возникновении проблемы. Или создайте учетную запись локального администратора. Если проблема не повторяется при входе в новую учетную запись, возможно, исходная учетная запись пользователя повреждена.
Или создайте учетную запись локального администратора. Если проблема не повторяется при входе в новую учетную запись, возможно, исходная учетная запись пользователя повреждена.
Для получения информации о настройке учетной записи пользователя см. следующие ресурсы или обратитесь к администратору сети:
Windows XP: Добавление пользователя на компьютер
Windows Vista/7/8: Создание учетной записи пользователя
Mac OS X: настройка пользователей на вашем Mac
Оптимизация больших файлов PDF
Если размер файла PDF составляет 4 МБ или больше, попросите поставщика услуг оптимизировать файл PDF. Информацию об оптимизации PDF-файлов см. в разделе Оптимизация PDF-файлов.
Проверьте путь реестра для Acrobat или Reader (Windows)
Отказ от ответственности: Реестр содержит системную информацию, которая имеет решающее значение для вашего компьютера и приложений. Перед изменением реестра обязательно сделайте его резервную копию. Adobe не предлагает решение проблем, возникающих из-за неправильного изменения реестра. Adobe настоятельно рекомендует получить опыт редактирования системных файлов, прежде чем изменять реестр. Дополнительные сведения о реестре см. в документации Windows или обратитесь в Microsoft.
Adobe не предлагает решение проблем, возникающих из-за неправильного изменения реестра. Adobe настоятельно рекомендует получить опыт редактирования системных файлов, прежде чем изменять реестр. Дополнительные сведения о реестре см. в документации Windows или обратитесь в Microsoft.
Выберите «Пуск» > «Выполнить».
Введите regedit и нажмите OK.
Перейдите к разделу HKEY_CLASSES_ROOT\Software\Adobe\Acrobat\Exe.
Убедитесь, что для пути, по которому установлены Acrobat или Reader, установлено значение (по умолчанию).
- Путь по умолчанию для Reader: «C:\Program Files (x86)\Adobe\Acrobat Reader\Reader\AcroRd32.exe».
- Путь по умолчанию для Acrobat: «C:\Program Files (x86)\Adobe\Acrobat\Acrobat\Acrobat.exe».
Если Acrobat или Reader не установлены по пути по умолчанию, убедитесь, что значение ключа (по умолчанию) указывает на фактическое расположение.

Видеодемонстрацию процедуры см. в разделе Проверка правильного пути реестра.
Если указанный выше элемент реестра не существует в системе, выполните следующие действия:
Выберите «Пуск» > «Выполнить».
Введите regedit и нажмите OK.
Создайте резервную копию текущего файла реестра:
- В диалоговом окне редактора реестра выберите «Файл» > «Экспорт».
- Введите имя файла и выберите расположение.
- Для диапазона экспорта выберите All .
- Щелкните Сохранить .
Выберите «Правка» > «Создать» > «Ключ» и создайте отсутствующий HKEY_CLASSES_ROOT\Software\Adobe\Acrobat\Exe.
Перейдите в Edit > New > String Value и назовите этот ключ (по умолчанию) .
Выберите (По умолчанию), а затем выберите Правка > Изменить.
 Введите путь по умолчанию (указанный выше) в «Значение данных» для вашего продукта.
Введите путь по умолчанию (указанный выше) в «Значение данных» для вашего продукта.Перезагрузите компьютер.
Исправить раздел реестра HKCR\AcroExch.Document (Windows)
Возможно, этот ключ поврежден, указывает на устаревшую версию Acrobat или Reader или на стороннее средство просмотра PDF.
Отказ от ответственности: Реестр содержит системную информацию, которая имеет решающее значение для вашего компьютера и приложений. Перед изменением реестра обязательно сделайте его резервную копию. Adobe не решает проблемы, которые могут возникнуть из-за неправильного изменения реестра. Adobe настоятельно рекомендует получить опыт редактирования системных файлов, прежде чем изменять реестр. Дополнительные сведения о реестре см. в документации Windows или обратитесь в Microsoft.
Выберите «Пуск» > «Выполнить», введите regedit в текстовом поле «Открыть» диалогового окна «Выполнить» и нажмите OK .

Создайте резервную копию текущего файла реестра:
- В диалоговом окне редактора реестра выберите «Файл» > «Экспорт».
- Введите имя файла и выберите расположение.
- Для диапазона экспорта выберите All .
- Щелкните Сохранить .
Перейдите к HKEY_CLASSES_ROOT\AcroExch.Document.
Щелкните правой кнопкой мыши AcroExch.Document и выберите Удалить ; убедитесь, что у вас правильный ключ, и нажмите Да в любом запросе.
Щелкните правой кнопкой мыши AcroExch.Document.7 и выберите Удалить ; убедитесь, что у вас правильный ключ, и нажмите Да в любом запросе.
Восстановите установку Acrobat или Reader.
В этом видео показаны шаги.
Если вы являетесь веб-мастером или имеете права администратора веб-сайта, настройте веб-сервер для отправки заголовков типа «application/pdf» для файлов PDF. Инструкции см. в документации, прилагаемой к веб-серверу, или в этой статье службы поддержки Microsoft.
Инструкции см. в документации, прилагаемой к веб-серверу, или в этой статье службы поддержки Microsoft.
Больше подобных
- Не могу открыть PDF
- Показать PDF в браузере | Акробат, Ридер
- Устранение неполадок при печати PDF | Акробат, Ридер
- Открытие, редактирование или удаление PDF-файлов
- Оптимизация файла PDF онлайн
Не удается открыть PDF в Chrome, Safari, Firefox или IE? Почини это!
Иван Кук
• Подано в: PDF Tips
В настоящее время веб-браузеры предлагают встроенные средства просмотра PDF-файлов, которые позволяют открывать PDF-файлы непосредственно в браузере, вместо того, чтобы использовать специальный инструмент для открытия PDF-файла. Каждый браузер имеет свои собственные настройки открытия PDF-файлов, и вы всегда можете переключаться с этими настройками, чтобы PDF-файлы открывались так, как вы хотите. Это решение идеально подходит для тех, у кого нет подходящей программы для чтения PDF-файлов или у кого возникают проблемы с программой для чтения Adobe. Если вы пытаетесь понять, как открыть PDF в браузере, это руководство — все, что вам нужно. Он покажет вам, как открывает PDF-файлы в Chrome, Safari, Firefox , а также в Internet Explorer, а также помогает устранять общие проблемы для всех четырех браузеров.
Если вы пытаетесь понять, как открыть PDF в браузере, это руководство — все, что вам нужно. Он покажет вам, как открывает PDF-файлы в Chrome, Safari, Firefox , а также в Internet Explorer, а также помогает устранять общие проблемы для всех четырех браузеров.
ПОПРОБУЙТЕ БЕСПЛАТНО
Лучшая программа для открытия файла PDF
PDFelement Pro — лучший способ просмотра PDF-файлов
Чтобы все было несложно и просто, мы рекомендуем вам выбрать подходящий инструмент для открытия файлов PDF. PDFelement Pro — это настоятельно рекомендуемая программа для открытия PDF-файлов, которая не только упрощает просмотр PDF-файлов, но также предлагает множество функций, таких как возможность редактирования PDF-файлов, возможность шифрования PDF-файлов и преобразование PDF-файлов в файлы Word или Excel. без потери форматирования. Загрузите программу, чтобы изучить больше удивительных функций.
ПОПРОБУЙТЕ БЕСПЛАТНО
Почему стоит выбрать эту программу для открытия PDF:
- Легко открывайте и просматривайте PDF-файлы с отличным форматированием.

- Редактируйте PDF-тексты, изображения, страницы и другие элементы.
- Приходите с несколькими инструментами разметки PDF и аннотаций.
- Безопасно конвертируйте, создавайте и делитесь PDF-документами.
- Функция OCR позволяет редактировать и конвертировать отсканированные файлы PDF.
Часть 1. Как открыть PDF в браузере
Вот пошаговое руководство по открытию PDF-файлов с помощью разных веб-браузеров. Независимо от того, какой браузер вы используете, вы должны найти здесь правильные решения.
1. Как открыть PDF в Chrome
Google Chrome использует встроенную программу просмотра PDF для естественного открытия PDF-документов. Как бы то ни было, если вы случайно заблокировали неявного пользователя, Chrome использует Adobe Reader или Adobe Acrobat для просмотра PDF-документов. Если вы хотите вернуться к просмотру PDF-файлов в браузере, все, что вам нужно сделать, это:
Шаг 1: Введите «chrome://plugins» в адресной строке.
Шаг 2: Выберите «Chrome PDF Viewer» из предложенных вариантов.
Шаг 3: Переключите параметр на «Включить». (Если плагин включен, вы должны увидеть на экране слово «Отключить»).
2. Как открыть PDF в Safari
Шаг 1: Откройте Сафари. Нажмите «Настройки».
Шаг 2. В появившемся новом окне щелкните меню «Безопасность» и выберите «Настройки веб-сайта».
Шаг 3: Из списка доступных плагинов выберите «Adobe Reader». Выберите опцию «Разрешить всегда» и нажмите «Готово».
3. Как открыть PDF в Firefox
Шаг 1: Откройте браузер Firefox. Нажмите «Инструменты», а затем «Дополнения».
Шаг 2: В окне «Дополнения» нажмите «Плагины». В открывшемся новом окне выберите подключаемый модуль «Adobe Reader» или «Adobe Acrobat».
Шаг 3: Выберите правильный вариант из «Всегда активировать», «Попросить активировать» и «Никогда не активировать». При выборе «Всегда активировать» PDF-файлы будут открываться в вашем браузере, а при выборе «Никогда не активировать» подключаемый модуль Adobe отключается, поэтому файл PDF не открывается в вашем браузере.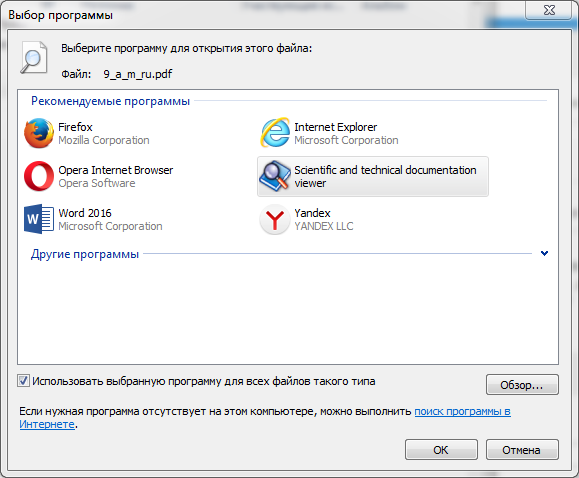 При выборе «Попросить активировать» вам будет предложено включить плагин при открытии файла PDF.
При выборе «Попросить активировать» вам будет предложено включить плагин при открытии файла PDF.
4. Как открыть PDF в IE
Шаг 1: Откройте Internet Explorer. Нажмите «Инструменты», а затем «Управление надстройками».
Шаг 2: В открывшемся новом окне нажмите «Панели инструментов» и «Расширения».
Шаг 3: Выберите в меню пункт «Все надстройки».
Шаг 4: Из списка надстроек, которые появляются на вашем экране, вам нужно выбрать «Adobe PDF Reader».
Шаг 5: Наконец, нажмите кнопку «Включить», чтобы ваш Internet Explorer мог открывать PDF-файлы.
Часть 2. Как решить проблему «PDF не открывается в PDF»
Вот несколько исправлений для распространенных проблем, которые могут возникнуть при попытке открыть PDF-файлы в веб-браузере.
1. PDF не открывается в Chrome
Google Chrome использует встроенную программу просмотра PDF для открытия файлов PDF. Однако в некоторых случаях это средство просмотра отключается, и его берет на себя Adobe Reader. Это когда у вас начинаются проблемы при попытке открыть PDF-файлы в Chrome.
Это когда у вас начинаются проблемы при попытке открыть PDF-файлы в Chrome.
Решение. Чтобы решить эту проблему, введите «chrome://plugins» в адресной строке Chrome. Убедитесь, что подключаемый модуль Adobe Reader отключен, а подключаемый модуль Chrome PDF Viewer включен. Это должно помочь вам решить проблему.
2. Safari не открывает PDF
В большинстве случаев проблема вызвана старыми плагинами для браузера — Adobe PDF Viewer и Adobe PDV Viewer NPAPI. Эти плагины несовместимы с современными браузерами и, таким образом, вызывают сбои в процессе просмотра PDF. Если эти плагины установлены, большинство пользователей Safari увидят черную страницу вместо файла PDF.
Решение: Чтобы решить эту проблему, вам просто нужно отключить и удалить плагин из «/Library/Internet Plug-Ins». Просто перетащите файлы, которые начинаются с Adobe PDF Viewer, и отправьте их в корзину. После удаления плагинов перезапустите браузер и повторите попытку.
3.
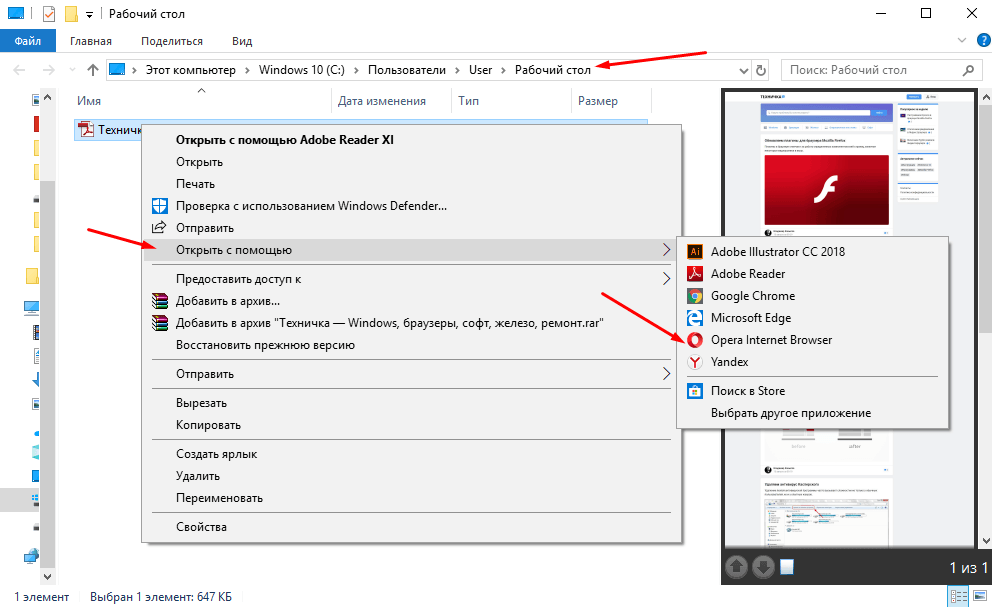 Firefox не открывает PDF
Firefox не открывает PDFЕсли ваш Firefox не может открыть файл PDF, лучше всего установить средство просмотра PDF, например Adobe Reader, и включить плагин Adobe Reader в Firefox. Другой вариант — обновить программу просмотра PDF. Во многих случаях пользователи сообщали о проблемах с открытием PDF-файлов в Firefox из-за устаревших плагинов PDF.
Решение: нажмите «Инструменты», а затем «Дополнения», чтобы включить подключаемый модуль или проверить наличие обновлений. Другой вариант может состоять в том, чтобы связать тип PDF с вашей программой просмотра. Для этого нажмите «Инструменты», а затем «Настройки». Выберите опцию «Приложения» и измените PDF-файл, чтобы он открывался с помощью установленной вами программы для чтения PDF-файлов.
4. PDF не открывается в IE
Многие пользователи сообщают о проблемах при открытии PDF-файлов в Internet Explorer 10 и 11. Следующие два исправления должны помочь вам решить ваши проблемы и просматривать PDF-файлы в Internet Explorer.


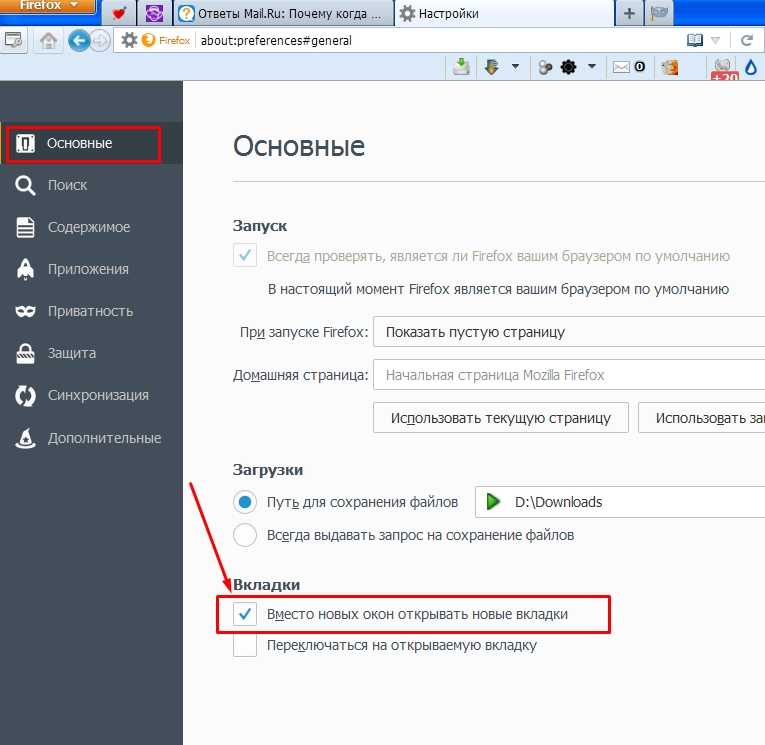

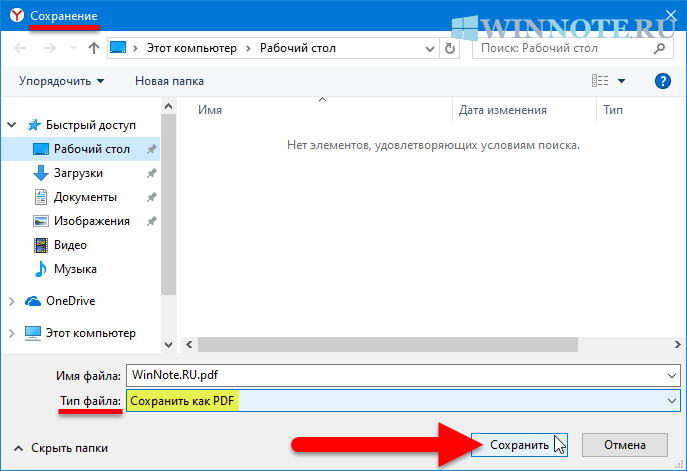 Затем дважды щелкните по значку 32-разрядной версии программы:
Затем дважды щелкните по значку 32-разрядной версии программы: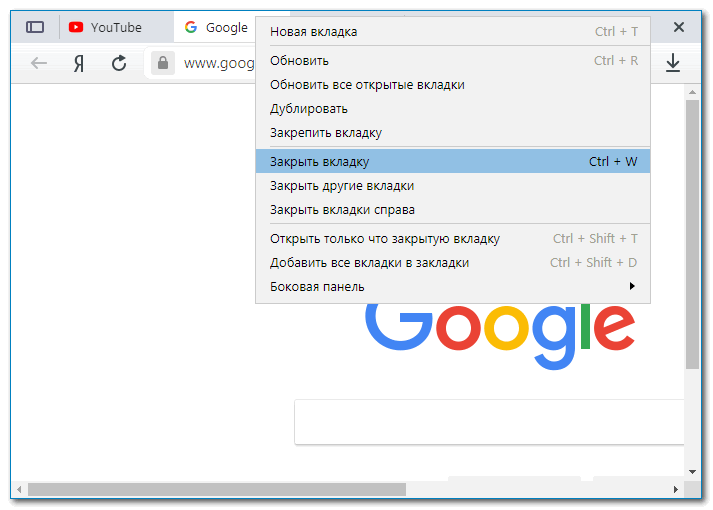

 dll» и «Надстройка Adobe Acrobat для Netscape».
dll» и «Надстройка Adobe Acrobat для Netscape». exe.
exe.

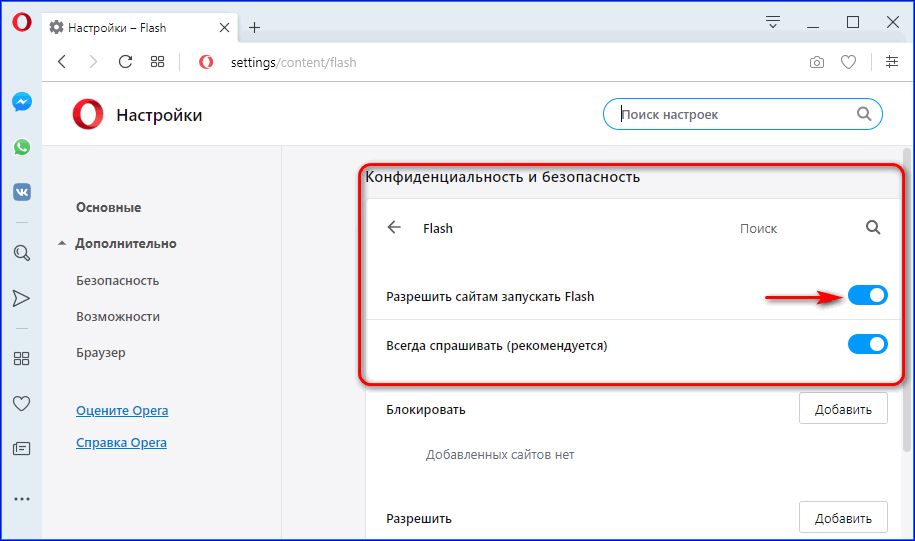
 Требуется Adobe Acrobat/Reader версии 8 или 9. Выйдите и повторите попытку».
Требуется Adobe Acrobat/Reader версии 8 или 9. Выйдите и повторите попытку».
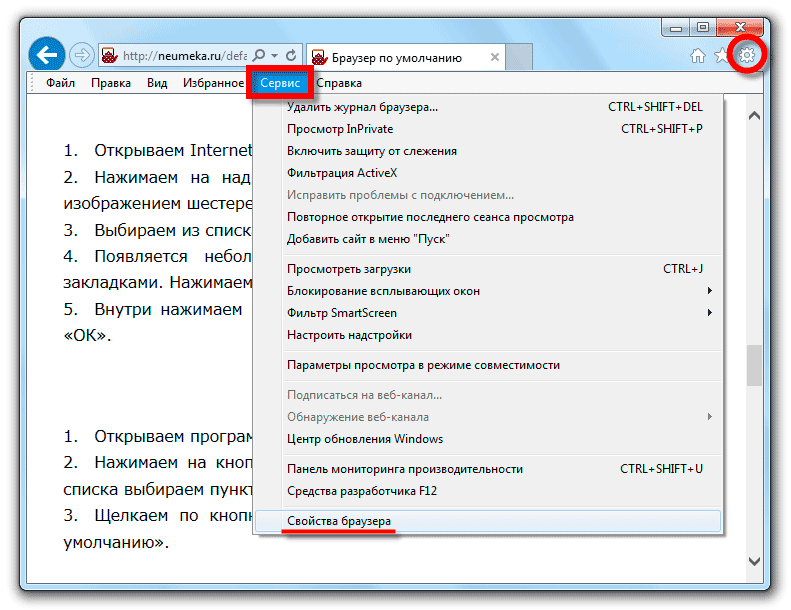

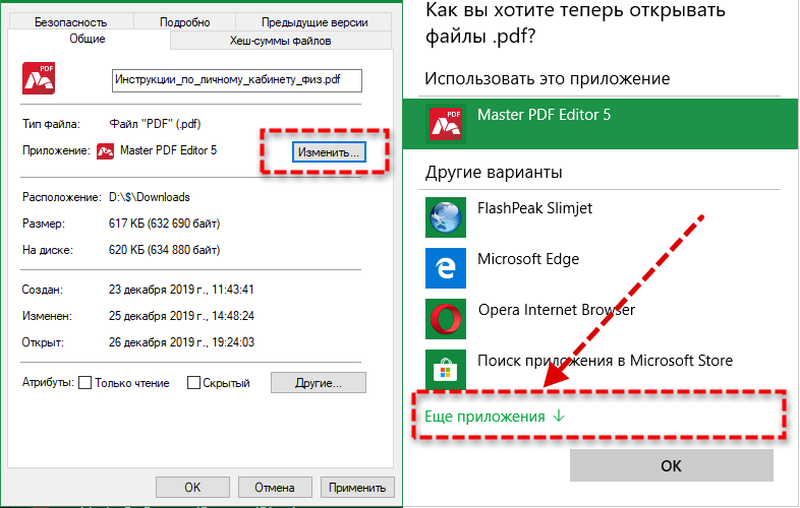 Введите путь по умолчанию (указанный выше) в «Значение данных» для вашего продукта.
Введите путь по умолчанию (указанный выше) в «Значение данных» для вашего продукта.