Почему беспроводная мышка не работает: не реагирует но светится
Если ваша мышка внезапно сломалась, не стоит переживать! Рассмотрим, что можно сделать, чтобы починить её самостоятельно. Здесь могут быть 2 варианта неисправности:
- Аппаратная. Мышка не заряжается или не подключается.
- Программная. Проблема связана с настройками операционной системы. Изделие при этом функционировать не будет.
Алгоритм действий для устранения проблем можно с лёгкостью найти в интернете: для этого стоит кратко описать вашу проблему, подумать, что, по-вашему, влияет на её работоспособность.
Если вы переворачиваете мышь и видите, что светодиод не горит, можно с уверенностью сказать, что она сломана и дело тут вовсе не в операционной системе. Отсутствие подключения при использовании USB-провода также говорит о механических повреждениях. Если нарушения работы носят программный характер, единственным способом оживить вашу мышку, будет установка новой программы.
Содержание статьи
- Почему беспроводная мышка не работает, но светится
- Почему беспроводная мышка не реагирует на движение
- Почему компьютер не видит беспроводную мышку
Почему беспроводная мышка не работает, но светится
Если вы включили компьютер, а изделие отказывается функционировать, нужно выяснить причину её неисправности. Вы перевернули её, посмотрели, светодиод горит: всё дело может быть в программном обеспечении. Для начала можно попробовать перезагрузить компьютер.
Вы перевернули её, посмотрели, светодиод горит: всё дело может быть в программном обеспечении. Для начала можно попробовать перезагрузить компьютер.
Проблема не исчезла? Действуем другим способом.
- Скачиваем новые драйвера, подходящие именно для вашей модели. Их можно найти на сайте разработчика.
- Если батарейки сели, то также может возникнуть такая ситуация. В этом случае их стоит заменить и, возможно, всё получится.
- Пыль и грязь тоже влияют на устройство, не забывайте вовремя протирать, очищать его от загрязнений.
- Вы перепробовали все способы, но ничего не помогло? Тогда всё-таки придётся отнести её в сервисный центр, для более детального изучения причин поломки.
Почему беспроводная мышка не реагирует на движение
Обязательно проверьте, включён ли Bluetooth-адаптер (именно он передаёт сигнал, что необходимо для устройства). Если иконка показывает, что всё работает, но мышка так и не реагирует, нужно переустановить драйвера. Проверьте ваш компьютер на наличие вирусов, они тоже могут блокировать программы. Мастер устранения проблем на Windows найдёт неполадки и поможет справиться с ними самостоятельно.
Проверьте ваш компьютер на наличие вирусов, они тоже могут блокировать программы. Мастер устранения проблем на Windows найдёт неполадки и поможет справиться с ними самостоятельно.
Севшая батарейка — частая причина отказа работать. Стоит помнить, что даже новый элемент питания может повлиять на работу вашего устройства, следует проверить её на любом другом. Откройте заднюю крышку и проверьте, не окислилась ли батарея. Увидели белый налёт, смело можно менять старую мышку на новую. При окислении происходит повреждение контактов, восстановлению такое устройство не подлежит.
Сбой в работе компьютера может повлиять на мышку, перезагрузите его. Синхронизируйте мышку с приёмником. Прежде чем начать, уберите подальше все другие беспроводные устройства.
Нажимаем кнопку на приёмнике и ждём, когда индикатор начнёт мигать. Если вы увидели, что появилось диалоговое окно, следует просто следовать инструкциям. Загорелся зелёный огонёк, значит, синхронизация прошла успешно.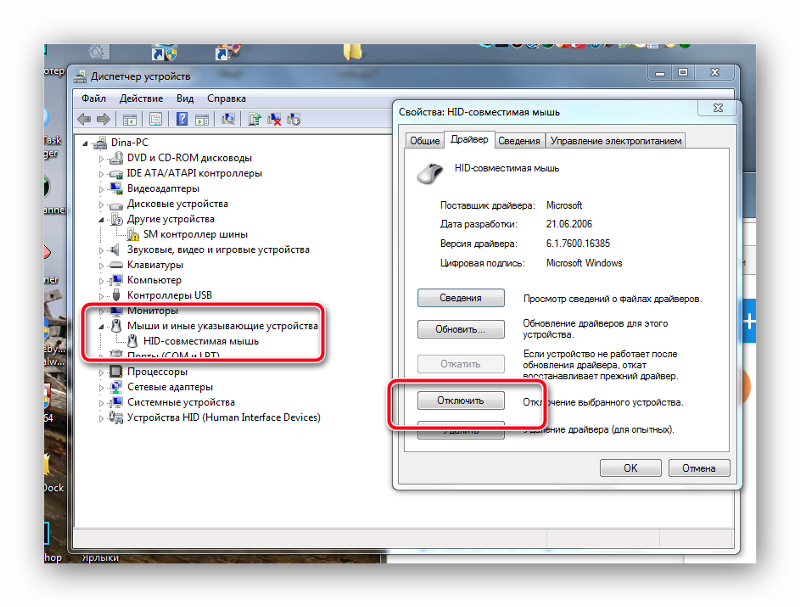
Многие просто забывают переключить кнопку On/Off. Переверните вашу мышку и убедитесь, что перевели кнопку в положение включено.
Причина того, почему не работает мышка может скрываться в загрязнении линзы. Устранить загрязнения очень просто: протираем нижнюю поверхность сухой тряпочкой, продуваем линзу сухим воздухом, убираем загрязнения.
Все советы, представленные выше, не помогли? Тогда придётся заменить мышку.
Почему компьютер не видит беспроводную мышку
Сбой в работе компьютера может привести к тому, что устройство перестало работать. Перезагрузка не помогла, проверяем ещё пару пунктов, чтобы выяснить причину, по которой компьютер не видит мышь. Попробуйте установить драйвера, которые идут в комплекте.
Если их не было, скачать можно с сайта производителя, всё в открытом доступе, и найти их будет несложно. Проверьте работу USB-устройства. Если с ним тоже всё хорошо, проверяем работу самой мышки. Она вышла из строя, значит, придётся приобрести новую. Если проблема в программном обеспечении, нужно провести диагностику и устранить все проблемы, которые возникли.
Если проблема в программном обеспечении, нужно провести диагностику и устранить все проблемы, которые возникли.
Не работает беспроводная мышка на компьютере или ноутбуке
После появления беспроводных компьютерных мышек, многие владельцы подобной техники начали активно использовать данные устройства, так как они снимают ограничения, связанные с длиной питающего кабеля. Тем не менее, у подобных моделей есть собственные проблемы. Например, некоторые пользователи задают в интернете вопрос — почему не работает беспроводная мышка, если она подключена к компу правильно?
Естественно, что перед тем, как приступить к описанию методики лечения, следует выявить основные «симптомы болезни».
Причины поломки беспроводной мыши
Итак, человек решил установить на свой компьютер компмышку беспроводного типа, но она не хочет функционировать. Изначально следует обозначить наиболее встречаемые симптомы данной неисправности:
- Движение указателя устройства на экране происходит неправильно, полностью в хаотичном порядке.

- При попытке использования кнопок ноутбук или компьютер никак не отвечает на поданные юзером команды.
- Устройство изначально функционирует в штатном режиме, но через какой-то промежуток времени полностью перестает отвечать на действия человека.
- Система банально «не видит» подключенное устройство.
Если не работает беспроводная мышь и пользователь обнаружил один из этих симптомов, то рекомендуется ознакомиться со следующей частью материала, где будет описана методика решения возникших проблем.
Что делать: алгоритм решения проблемы
Итак, что делать? Первые и самые логичные шаги, это проверить устройство на работоспособность:
- Поменять батарейку;
- Попробовать иной порт. Иногда достаточно переставить принимающий элемент в иной USB-порт, чтобы все начало функционировать правильно;
- Если есть возможность, осуществить подключение к иному компу, где гарантированно функционировала другая модель подобного устройства;
- Выполнить очистку линзы от загрязнений, если она горит, но при взаимодействии не происходит перемещение курсора по экрану.

В некоторых ситуация бывает так, что вроде беспроводная мышь горит, но не работает. То есть, не отвечает на команды пользователя ни коим образом. Обычно такое происходит при одновременном использовании Wi-fi роутера. Дело в том, что подобные системы часто применяют один и тот же канал связи для передачи команд. Это и проводит к конфликту, который проявляется тем, что курсор не двигается на экране или банально не работает колесико. Как исправить:
- Поменять компмышку, на модель, которая использует Bluetooth технологию передачи данных. Хотя используется тот же канал, но вероятность конфликта оборудования снижается;
- Приобрести дополнительный шнур для подключения принимающего элемента. Чем дальше он будет находиться от роутера, тем меньше вероятность образования помех;
- Выполнить смену используемого канала на Wi-Fi роутере или самой компмышке — согласно инструкциям от производителей данного оборудования.
Следующая ситуация — не горит лазер и мышка не отвечает на действия пользователя, хотя буквально несколько минут назад все было нормально. Это сигнализирует о том, что оперативка отключает в автоматическом режиме порты для экономии потребляемой электроэнергии. Исправление:
Это сигнализирует о том, что оперативка отключает в автоматическом режиме порты для экономии потребляемой электроэнергии. Исправление:
- Через панель управления операционкой перейти в меню электропитания;
- Перейти в параметры плана, затем — в дополнительные;
- Найти вариант, отвечающий за подпитку USB портов;
- Обнаружить параметры временного отключения этих элементов и выставить на «Запрещено».
Сохранить сделанные настройки и перезапустить комп.
Еще одна возможная причина неисправности — ранее использование аналогичных систем и наличие установленных для них программ, которые и вызывают подобный конфликт. Естественно, их следует деактивировать:
- Перейти в поисковую строку через кнопочку «Пуск»;
- Вбить в нее «appwiz.cpl»;
- В предложенном списке выполнить поиск всего ПО, которое относится к подобному беспроводному оборудованию. Правильным образом деинсталлировать его.
При отсутствии требуемого ПО для идентификации компмышки системой, рекомендуется посетить официальный ресурс производителя, скачать требуемые драйвера и выполнить их инсталляцию.
Последний вариант действия касается в точном определении — находится ли применяемое устройство в рабочем состоянии или нет. Он подходит в тех случаях, когда нет возможности перепроверить мышь на иных ПК:
- Перейти на веб-ресурс компании Майкрософт и осуществить скачивание и последующую установку ПО IntelliPoint;
- Через кнопочку «Пуск» войти меню всех программ, перейти в стандартные;
- Нажать на «Выполнить» и вбить «mousinfo».
Это позволит запустить средство диагностики, позволяющее проверить на работоспособность подключаемое устройство.
Исправление: беспроводная мышь Logitech не работает
Кевин Эрроуз 5 мая 2022 г.
4 минуты чтения
Кевин — сертифицированный сетевой инженер она не подключена к нужному порту, драйверы USB установлены неправильно или поверхность, на которой вы используете мышь, не оптимизирована для мыши.
Эта проблема может относиться к различным сценариям, но, поскольку тема очень общая, нельзя быть уверенным, что проблема именно из-за этих причин. Мы перечислили ряд различных проверок и обходных путей для этих решений. Начните с первого и двигайтесь вниз.
Мы перечислили ряд различных проверок и обходных путей для этих решений. Начните с первого и двигайтесь вниз.
Иногда все, что требуется для восстановления правильной конфигурации или поведения любого устройства, — это полный сброс. При любом аппаратном сбросе мы вынимаем все компоненты, включая источник питания, и даем устройству разрядиться в течение нескольких минут, прежде чем снова все подключить. В данном случае это эффективное решение, которое работает практически для всех пользователей.
Снимите беспроводной приемник и батареи внутри мыши и подождите пару минут . Дайте мыши полностью разрядиться, прежде чем снова все подключить. Вставив аккумулятор и вставив разъем в USB-порт, проверьте, решена ли проблема.
Решение 2. Замена батарей Мыши Logitech, как известно, имеют проблемы с батареями. Поскольку им требуется умеренное количество энергии для установления соединения с беспроводным разъемом, они, похоже, разряжают батарею больше, чем в среднем. Слабые батареи могут указывать на то, что мышь работает правильно, но на самом деле это не так.
Поскольку им требуется умеренное количество энергии для установления соединения с беспроводным разъемом, они, похоже, разряжают батарею больше, чем в среднем. Слабые батареи могут указывать на то, что мышь работает правильно, но на самом деле это не так.
Замените батарейки но старайтесь вставлять хорошие качественные батарейки. Подключите батареи в правильном порядке, а затем попробуйте снова подключить мышь к компьютеру. Надеюсь, проблема будет решена в кратчайшие сроки.
Решение 3. Проверка мыши на другой поверхностиТип поверхности важен для правильной работы всех мышей. На самом деле, существует множество поверхностей, которые не поддерживают работу ни одной мыши. Дерево – поверхность с большим разнообразием. Мышь может работать на одной деревянной поверхности и не работать на другой. Все зависит от типа поверхности и типа используемой мыши.
Попробуйте переместить ноутбук и проверить, работает ли мышь на других поверхностях. В случае ПК вы можете принести вам другие поверхности (например, бумагу, коврик для мыши и т. д.) и убедиться, что это не проблема поверхности. Коврик для мыши — идеальная поверхность для работы с любой мышью, поскольку он разработан таким образом.
В случае ПК вы можете принести вам другие поверхности (например, бумагу, коврик для мыши и т. д.) и убедиться, что это не проблема поверхности. Коврик для мыши — идеальная поверхность для работы с любой мышью, поскольку он разработан таким образом.
Разъем USB, к которому вы подключаете приемник, может работать не так, как ожидалось. Это не неожиданность, если некоторые порты USB не поддерживают ресивер, а некоторые поддерживают. Проверьте приемник на других разъемах USB. Если у вас есть ПК, попробуйте подключить приемник к слоты присутствуют на задней стороне ПК . В случае ноутбука попробуйте подключить все разъемы USB на с обеих сторон компьютера .
Проверьте тип разъемов USB, к которым вы подключаете приемник (2.0 или 3.0). Если вы вставляете мышь в слот типа C с помощью USB-конвертера, проверьте, работает ли USB-конвертер без каких-либо несоответствий.
Если все вышеперечисленные методы не работают, пришло время протестировать мышь на другом компьютере. Возможно, драйверы, установленные на вашем компьютере, не работают должным образом, из-за чего у вас возникают проблемы.
Попробуйте мышь на другом компьютере и посмотрите, работает ли она правильно. Попробуйте вставить в разные порты USB и проверьте там. Проверьте все функции мыши (включая кнопки), прежде чем делать какие-либо предположения. Если он отлично работает на другом компьютере, это означает, что на вашем компьютере, вероятно, есть проблемы с драйверами. Продолжайте с другими решениями.
Решение 6. Переустановка драйверов по умолчанию Если все приведенные выше решения не помогли, мы можем попробовать установить драйверы по умолчанию для вашей мыши. Драйверы являются основной движущей силой любого оборудования. Они подключают устройство и передают эксклюзивный контроль над ним операционной системе.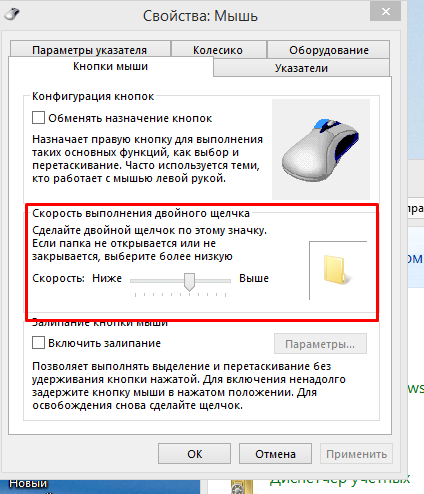 Мы удалим драйверы и перезагрузим компьютер. После перезагрузки компьютер установит драйверы по умолчанию обратно на ваш компьютер.
Мы удалим драйверы и перезагрузим компьютер. После перезагрузки компьютер установит драйверы по умолчанию обратно на ваш компьютер.
- Нажмите Windows + R, введите « devmgmt. msc » в диалоговом окне и нажмите Enter.
- Расширить категорию « Мыши и другие устройства указания ». Найдите мышь, щелкните ее правой кнопкой мыши и выберите « Uninstall ».
- Теперь перезагрузите ваш компьютер. После перезагрузки он автоматически обнаружит мышь и установит в нее драйверы по умолчанию.
Если установка драйверов по умолчанию оказалась неудачной, попробуйте обновить драйверы, загрузив их вручную или с помощью автоматического обновления. Мы начнем с автоматического обновления и посмотрим, решит ли это проблему. Если это не так, мы можем перейти к загрузке конкретных драйверов с официального сайта Logitech и их установке.
- Нажмите Windows + R, введите «devmgmt.msc» в диалоговом окне и нажмите Enter.
- Расширить категорию « Мыши и другие устройства указания ». Найдите мышь, щелкните ее правой кнопкой мыши и выберите « Update Driver Software ».
- Выберите первый вариант « Автоматический поиск обновленного программного обеспечения драйвера ». Теперь Windows будет искать в Интернете драйверы для вашей модели и устанавливать наиболее подходящий.
Если автоматическая установка не увенчалась успехом, вы можете перейти на официальный сайт Logitech и загрузить драйверы, указав свою модель и номер сборки. Сохраните драйвер в доступном месте.
- Перейдите к диспетчеру устройств, как описано выше, и щелкните параметр, чтобы снова обновить мышь.
- Выберите второй вариант « Найдите на моем компьютере программное обеспечение драйвера ».
 Перейдите к месту, где вы установили драйвер, и установите его соответствующим образом.
Перейдите к месту, где вы установили драйвер, и установите его соответствующим образом.
После установки проверьте, правильно ли работает мышь. Если это не так, выполните аппаратный сброс и повторите проверку после перезапуска
Как сбросить настройки беспроводной мыши Logitech | Малый бизнес
Автор Zach Lazzari Обновлено 22 января 2019 г. В большинстве случаев сброс соединения решает временные проблемы. Некоторые модели имеют специальный переключатель сброса, в то время как другие требуют выключения питания или сброса программного обеспечения более ручным, но все же простым способом.
Способ подключения мыши
Беспроводная мышь Logitech оснащена внутренним блоком питания и портом USB для подключения мыши к компьютеру. Однако USB не будет работать без программного обеспечения, которое форматирует и контролирует соединение между мышью и компьютером.
Беспроводная компьютерная мышь Logitech M510
Amazon. com
com
$24,99
Купить
Программное обеспечение Unifying можно бесплатно загрузить с веб-сайта Logitech и оно необходимо для работы вашей системы. Если мышь не работает и вы не установили программное обеспечение, сброс бесполезен. Сброс работает только тогда, когда мышь находится в рабочем состоянии и испытала временный сбой.
Выделенное соединение между мышью и USB при правильном функционировании программного обеспечения — это все, что требуется для обслуживания мыши.
Несколько методов сброса
Проверьте нижнюю часть мыши и включите питание в положение On . Найдите под кнопкой питания кнопку сброса. Если он есть, удерживайте сброс в течение пяти полных секунд , чтобы сбросить мышь. Попробуйте использовать мышь, чтобы увидеть, решена ли проблема.
Если проблема не устранена или у вас нет кнопки сброса, извлеките аккумулятор из мыши чтобы полностью отключить питание.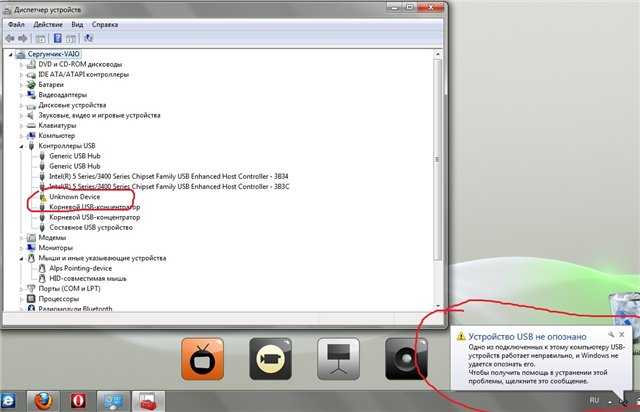 Подумайте о том, чтобы просто добавить новую батарею на этом этапе. Переустановите аккумулятор и проверьте мышь.
Подумайте о том, чтобы просто добавить новую батарею на этом этапе. Переустановите аккумулятор и проверьте мышь.
Затем извлеките USB-накопитель и снова вставьте его в другой порт. Порты USB могут выйти из строя, и тогда они не будут работать должным образом. Изменение портов иногда решает проблему. Если это не помогло, удалите программное обеспечение Unifying; удалите все и выполните новую установку, чтобы полностью сбросить всю систему. Иногда новый запуск восстанавливает нормальную работу мыши.
Наконец, если ваша мышь использует соединение USB, отключите устройство и сбросьте соединение, снова установив соединение. Это может очистить соединение и восстановить функциональность.
Устранение физических неполадок
Проблема может заключаться не в мыши, USB или программном обеспечении. Использование мыши на плохой поверхности или на большом расстоянии может замедлить или нарушить работу. В любом из этих случаев попробуйте коврик для мыши или гладкую поверхность рядом с компьютером.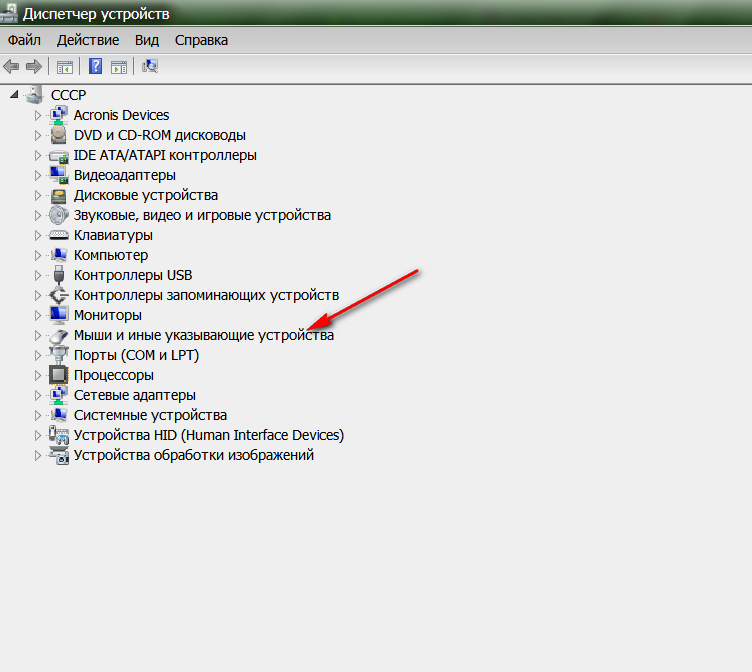
Если мышь по-прежнему не работает, установите программное обеспечение Unifying на другой компьютер и проверьте всю систему. Если мышь работает на другом компьютере, проблема может возникнуть на физическом компьютере. Скорее всего, проблема связана с физическим USB-портом или конфликтом, который препятствует правильной работе программного обеспечения.
В худшем случае мышь полностью выйдет из строя из-за производственного брака или повреждения в результате неправильного использования. Пролитие жидкостей, скачки напряжения на компьютере и USB, а также воздействие элементов могут привести к необратимому повреждению, требующему замены.
Ссылки
- Служба поддержки Logitech: подключите устройство к USB-приемнику
- Driver Easy: беспроводная мышь Logitech не работает
Ресурсы
- Служба поддержки Logitech: Unifying Software
Советы
- Утилита Logitech Reconnection Utility, входящая в комплект поставки мыши, также может устранить проблемы с подключением.





 Перейдите к месту, где вы установили драйвер, и установите его соответствующим образом.
Перейдите к месту, где вы установили драйвер, и установите его соответствующим образом.