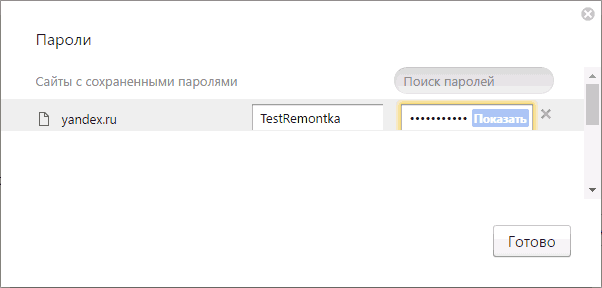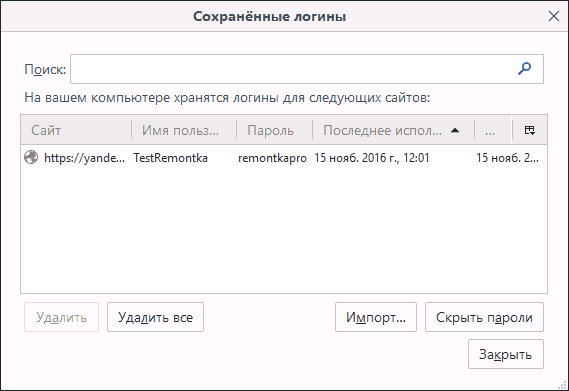6 причин не сохранять пароли в браузере
1. Хранение паролей в браузере небезопасно
Встроенные хранилища учётных данных в браузере — настоящая дыра в безопасности. Если вы оставите ваш компьютер без присмотра, чересчур любопытные личности смогут запросто выудить пароль из веб‑обозревателя, покопавшись в настройках. Или воспользоваться специальным расширением — оно просто превратит звёздочки, скрывающие автоматически подставляемые комбинации, в читаемые символы.
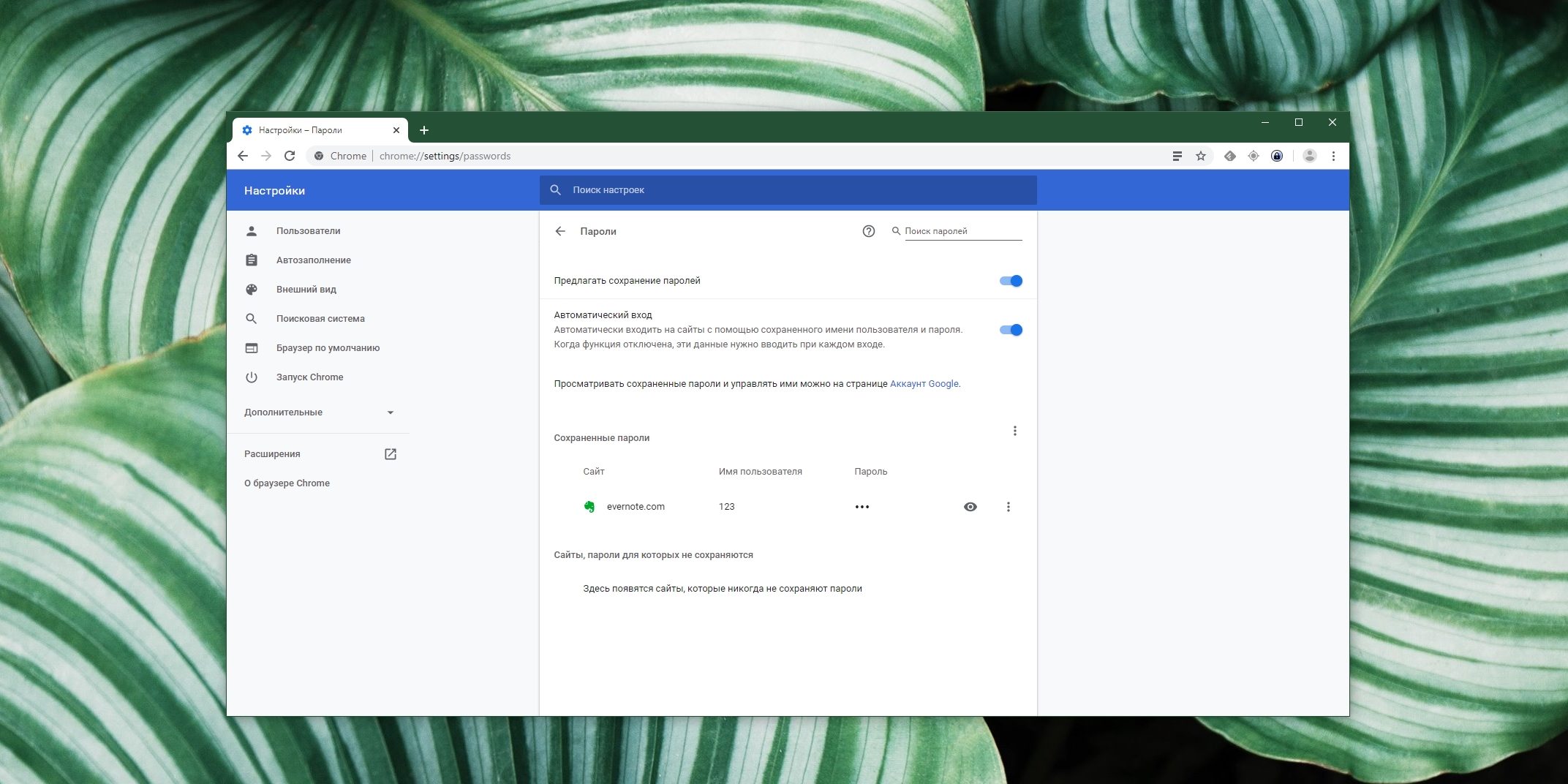
Этого можно избежать, настроив в браузере мастер‑пароль (по умолчанию он не используется). Но специальные менеджеры учётных записей защитят ваши данные куда лучше: они могут заставлять вас вводить мастер‑пароль перед каждым открытием базы с учётными записями.
Некоторые приложения позволяют добавить ещё один слой защиты — например, программа будет просить вас указать специальный файл‑ключ при попытке получить доступ к паролям. Или можно настроить двухфакторную аутентификацию — это простой, но чрезвычайно эффективный способ сберечь данные.
2. Нет синхронизации между разными браузерами
Сейчас любой уважающий себя браузер синхронизирует закладки, журнал и пароли между всеми вашими устройствами. Но, если вы используете Firefox на своём рабочем компьютере, Chrome на смартфоне и Safari на ноутбуке от Apple, обмениваться паролями между собой они, естественно, не будут. Придётся пересаживаться на какой‑то один браузер.
Поэтому лучше внести свои учётные данные раз и навсегда в сторонний менеджер. Все мало‑мальски популярные хранители паролей и кросс‑платформенные, и кросс‑браузерные. Нет ничего проще, чем добавить нужное расширение во все свои веб‑обозреватели и пользоваться в них единой базой паролей.
3. В браузере можно хранить только пароли
Возможности по сохранению данных у браузерных менеджеров паролей довольно скудные. Вы можете внести в запись только саму комбинацию, логин и адрес сайта.
Сторонние менеджеры паролей умеют куда больше. В них можно хранить заметки, кодовые фразы, лицензионные ключи, данные Wi‑Fi‑сетей или, например, SSH‑ключи. Вы можете прикреплять к своим записям вложения: важные документы, фотографии, копии паспортных данных, водительских прав и другую важную информацию. Всё это будет надёжно защищено.
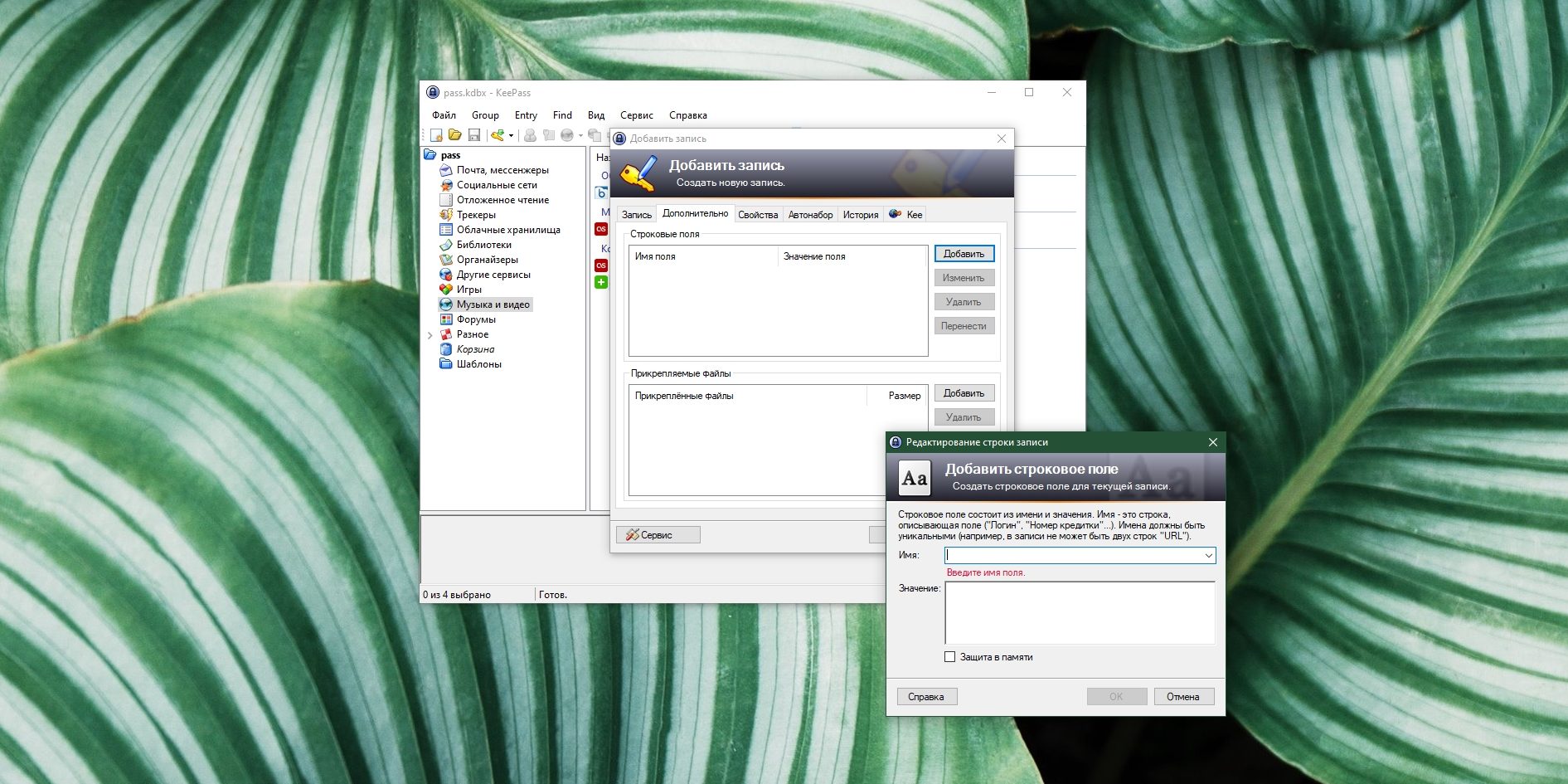
Вдобавок менеджеры паролей лучше подходят для сортировки и организации данных: их можно распределять по папкам, назначать им произвольные имена и снабжать комментариями.
4. Отсутствует функция обмена паролями
Многие менеджеры — тот же LastPass — предоставляют возможность быстро и удобно делиться паролями. Это полезно, если вы хотите дать своим друзьям или родственникам временный доступ к каким‑то вашим аккаунтам — например, чтобы супруга оплатила счета через ваш банковский счёт или знакомые смогли посмотреть фильм через вашу учётку в стриминговом сервисе.
Ещё в менеджере можно настроить аварийный доступ для людей, которым вы доверяете. Если, скажем, вы угодите в больницу, а родственникам надо будет получить доступ к вашим паролям, они смогут это сделать, даже если вы без сознания.
В браузерах подобных возможностей нет. Хотите с кем‑нибудь поделиться паролями — отправляйте их по электронной почте вручную. Это не очень‑то удобно.
5. В браузере нет проверки надёжности паролей
Если вы попытаетесь создать учётную запись со слабым паролем, встроенные средства никак не предупредят вас. Браузер безропотно сохранит любую комбинацию, которую вы введёте, даже 123. Генераторы случайных паролей есть разве что в Chrome и Safari, но они предоставляют только самые базовые возможности — длину и перечень используемых символов не настроить.
Специальные же приложения и тут на высоте. У них есть генераторы надёжных паролей с кучей настроек и параметров, а готовая комбинация сразу оценивается на предмет надёжности.
Кроме того, вы можете с помощью пары щелчков мыши проверить все уже имеющиеся у вас ключи и решить, на каких сайтах их лучше заменить. А, например, LastPass, 1Password, Dashlane и KeePass (при наличии вот такого плагина) умеют предупреждать, если ваш пароль был взломан. Они также находят дублирующиеся ключи, которые вы использовали на нескольких сайтах сразу, и те, что утекли в общедоступные хакерские базы.
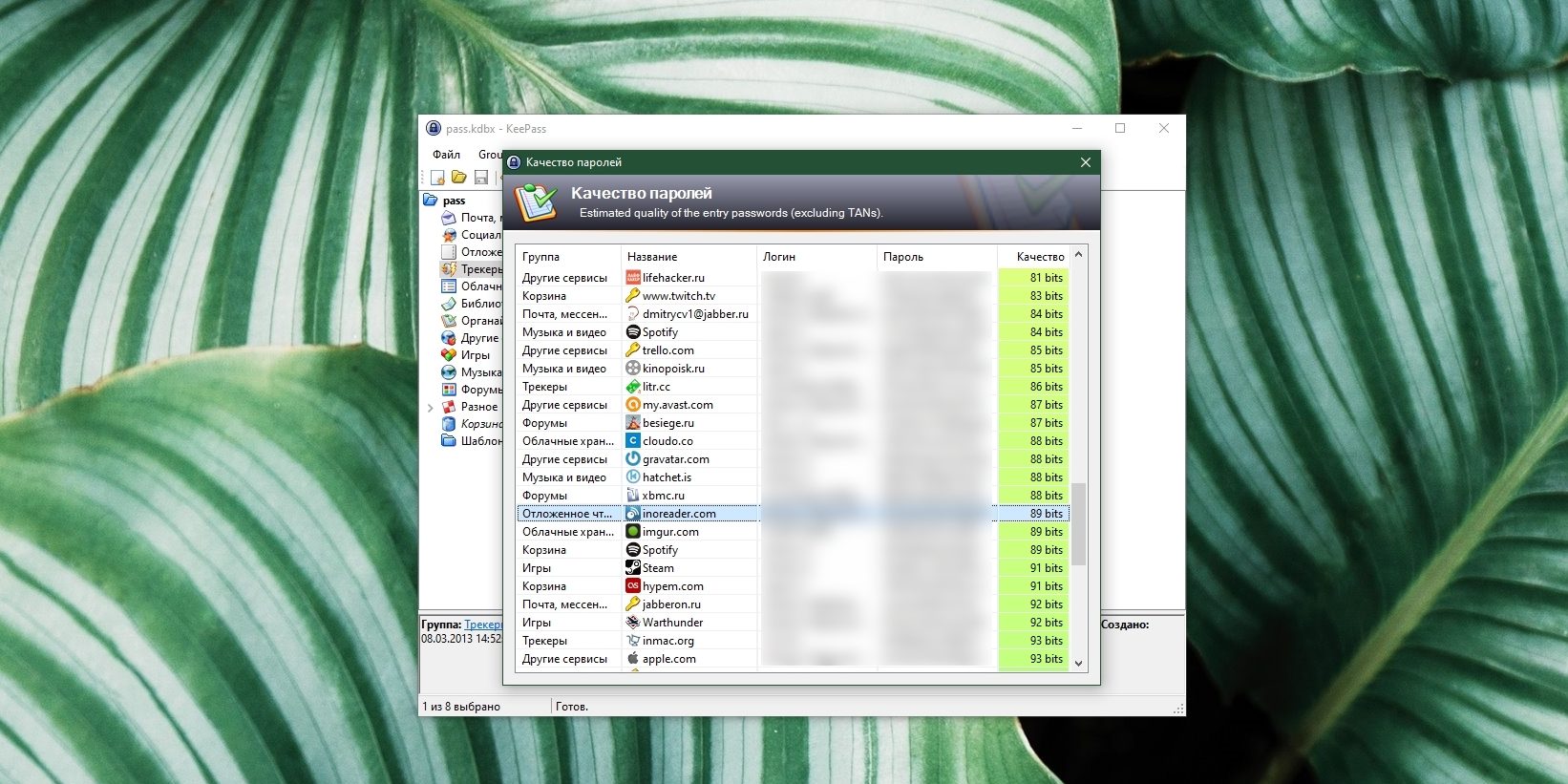
Наконец, каждой записи в менеджере можно назначить срок истечения. И когда он пройдёт, вам предложат сменить пароль. В браузерах же старые комбинации могут киснуть годами.
6. Ваши данные хранятся у третьей стороны
Когда вы сохраняете пароль в Chrome или Firefox, он отправляется, пусть и в зашифрованном виде, на серверы Google и Mozilla. Такое положение вещей не очень устроит людей, предпочитающих хранить конфиденциальные сведения у себя и не полагаться на надёжность сторонних сервисов.
Естественно, у облачных менеджеров паролей та же самая проблема. Но тут вы по крайней мере имеете несколько альтернатив, не заставляющих вас держать данные на чужих серверах.
Воспользуйтесь KeePass или Enpass. Эти менеджеры паролей хранят учётные сведения в собственных надёжно зашифрованных базах, которые вы можете держать где угодно — на жёстком диске, внешнем накопителе или в собственном облачном хранилище. А такое приложение, как BitWarden, вообще даёт продвинутым пользователям возможность создать свой мини‑сервер для паролей. И ваши учётные сведения будут принадлежать только вам.
Читайте также 🧐
Как посмотреть сохранённые пароли в разных браузерах
Инструкции для мобильных и десктопных версий Chrome, Firefox, «Яндекс.Браузера», Opera, Safari, Edge и Internet Explorer.
Найдите в статье интересующую вас версию браузера и воспользуйтесь указанной рядом с ней последовательностью кнопок. В результате вы попадёте в специальный раздел интерфейса, где можно будет посмотреть сохранённые пароли и при необходимости удалить их.
Google Chrome
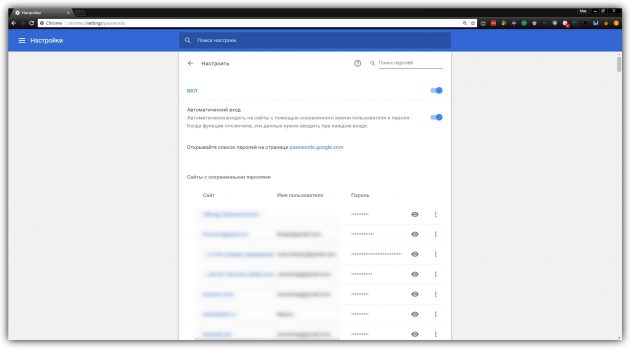
- Windows: меню браузера → «Настройки» → «Дополнительные» → «Пароли и формы» → «Настроить».
- macOS: Chrome → «Настройки» → «Дополнительные» → «Пароли и формы» → «Настроить».
- Android: меню браузера → «Настройки» → «Основные» → «Сохранение паролей».
- iOS: меню браузера → «Настройки» → «Основные» → «Сохр. пароли».
Mozilla Firefox
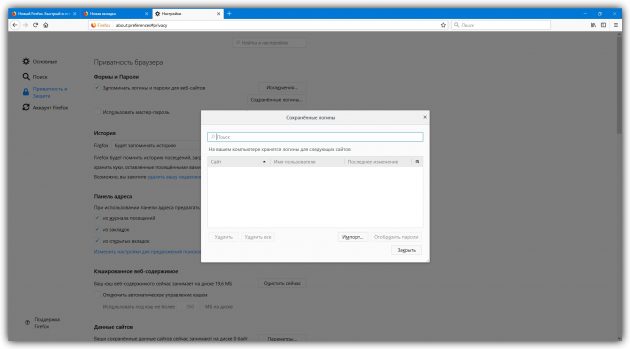
- Windows: меню браузера → «Настройки» → «Приватность и защита» → «Приватность браузера» → «Сохранённые логины».
- macOS: Firefox → «Настройки» → «Приватность и защита» → «Приватность браузера» → «Сохранённые логины».
- Android: меню браузера → «Параметры» → «Приватность» → «Логины» → «Управление логинами».
- iOS: меню браузера → «Параметры» → «Приватность» → «Логины».
Яндекс.Браузер
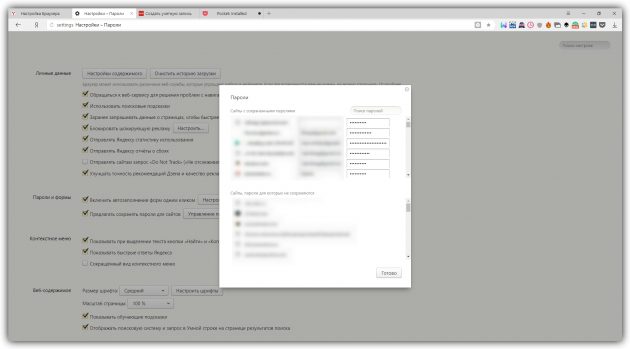
- Windows: меню браузера → «Настройки» → «Показать дополнительные настройки» → «Пароли и формы» → «Управление паролями».
- macOS: Yandex → «Настройки» → «Показать дополнительные настройки» → «Пароли и формы» → «Управление паролями».
- Android: просмотр паролей недоступен.
- iOS: просмотр паролей недоступен.
Opera
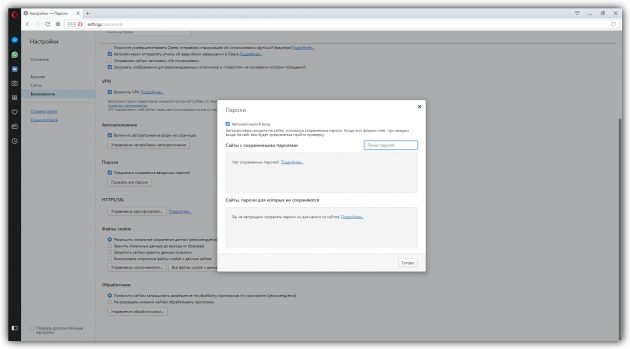
- Windows: меню браузера → «Настройки» → «Безопасность» → «Пароли» → «Показать все пароли».
- macOS: Opera → «Настройки» → «Безопасность» → «Пароли» → «Показать все пароли».
- Android: просмотр паролей недоступен.
- iOS: просмотр паролей недоступен.
Safari
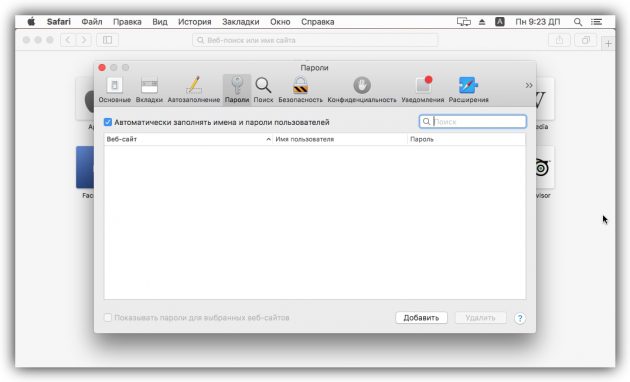
- macOS: Safari → «Настройки» → «Пароли».
- iOS: системные настройки → «Учётные записи и пароли» → «Пароли программ и сайтов».
Edge
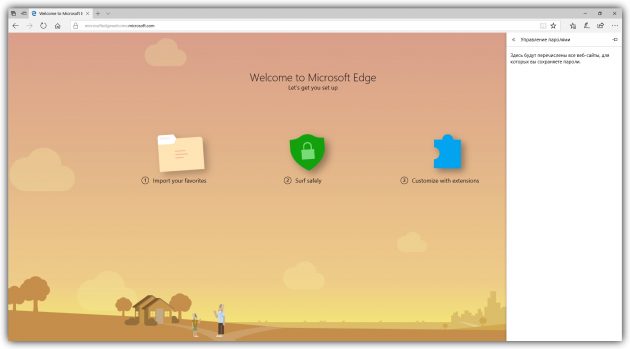
- Windows: меню браузера → «Параметры» → «Просмотреть доп. параметры» → «Конфиденциальность и службы» → «Управление паролями».
- Android: меню браузера → Settings → Basic → Save passwords.
Internet Explorer
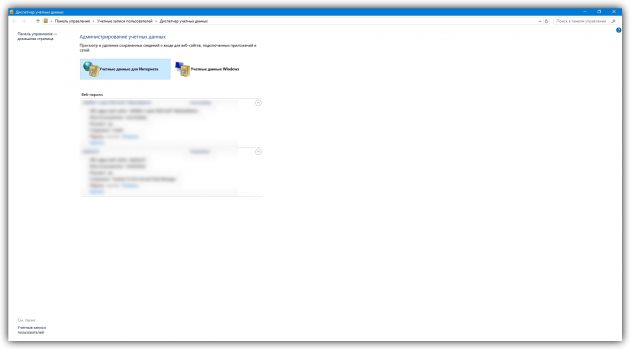
- Windows: меню браузера → «Свойства браузера» → «Содержание» → «Параметры» → «Использовать автозаполнение для» → «Управление паролями».
Читайте также:
Как посмотреть сохраненные пароли в браузере
  windows | для начинающих | интернет | программы
 В этой инструкции подробно о способах посмотреть сохраненные пароли в браузерах Google Chrome, Microsoft Edge и IE, Opera, Mozilla Firefox и Яндекс Браузер. Причем сделать это не только стандартными средствами, предусмотренными настройками браузера, но и с использованием бесплатных программ для просмотра сохраненных паролей. Если же вас интересует, как сохранить пароль в браузере (тоже частый вопрос на тему), просто включите предложение сохранять их в настройках (где именно — тоже будет показано в инструкции).
В этой инструкции подробно о способах посмотреть сохраненные пароли в браузерах Google Chrome, Microsoft Edge и IE, Opera, Mozilla Firefox и Яндекс Браузер. Причем сделать это не только стандартными средствами, предусмотренными настройками браузера, но и с использованием бесплатных программ для просмотра сохраненных паролей. Если же вас интересует, как сохранить пароль в браузере (тоже частый вопрос на тему), просто включите предложение сохранять их в настройках (где именно — тоже будет показано в инструкции).
Для чего это может потребоваться? Например, вы решили изменить пароль на каком-то сайте, однако, для того, чтобы сделать это, вам также потребуется знать и старый пароль (а автозаполнение может не сработать), или же вы перешли на другой браузер (см. Лучшие браузеры для Windows), который не поддерживает автоматический импорт сохраненных паролей из других установленных на компьютере. Еще один вариант — вы хотите удалить эти данные из браузеров. Также может быть интересно: Как поставить пароль на Google Chrome (и ограничить просмотр паролей, закладок, истории).
Примечание: если вам нужно удалить сохраненные пароли из браузеров, то сделать это можно в том же окне настроек, где возможен их просмотр и которые описаны далее.
Google Chrome
Для того, чтобы посмотреть пароли, сохраненные в Google Chrome, зайдите в настройки браузера (три точки справа от адресной строки — «Настройки»), а затем нажмите внизу страницы «Показать дополнительные настройки».
В разделе «Пароли и формы» вы увидите возможность включить сохранение паролей, а также ссылку «Настроить» напротив этого пункта («Предлагать сохранять пароли»). Нажмите по ней.

Отобразится список сохраненных логинов и паролей. Выбрав любой из них, нажмите «Показать» чтобы просмотреть сохраненный пароль.

В целях безопасности вас попросят ввести пароль текущего пользователя Windows 10, 8 или Windows 7 и только после этого отобразится пароль (но можно просмотреть его и без этого, с помощью сторонних программ, что будет описано в конце этого материала). Также в 2018 году версии Chrome 66 появилась кнопка для экспорта всех сохраненных паролей, если это требуется.
Яндекс Браузер
Посмотреть сохраненные пароли в Яндекс браузере можно почти точно так же, как в Хроме:
- Зайдите в настройки (три чёрточки справа в строке заголовка — пункт «Настройки».
- Внизу страницы нажмите «Показать дополнительные настройки».
- Пролистайте до раздела «Пароли и формы».
- Нажмите «Управление паролями» напротив пункта «Предлагать сохранять пароли для сайтов» (который позволяет включить сохранение паролей).

- В следующем окне выберите любой сохраненный пароли и нажмите «Показать».

Также, как и в предыдущем случае, для просмотра пароля потребуется ввести пароль текущего пользователя (и точно так же, есть возможность посмотреть его и без этого, что будет продемонстрировано).
Mozilla Firefox
В отличие от первых двух браузеров, для того, чтобы узнать пароли, сохраненные в Mozilla Firefox, пароль текущего пользователя Windows не потребуется. Сами же необходимые действия выглядят следующим образом:
- Зайдите в настройки Mozilla Firefox (кнопка с тремя полосами справа от строки адреса — «Настройки»).
- В меню слева выберите «Защита».
- В разделе «Логины» вы можете включить сохранение паролей, а также посмотреть сохраненные пароли, нажав кнопку «Сохраненные логины».

- В открывшемся списке сохраненных данных для входа на сайтах, нажмите кнопку «Отобразить пароли» и подтвердите действие.

После этого, в списке отобразятся сайты, используемые имена пользователей и их пароли, а также дата последнего использования.
Opera
Просмотр сохраненных паролей в браузере Opera организован точно так же, как и в других браузерах на базе Chromium (Google Chrome, Яндекс Браузер). Шаги будут почти идентичны:
- Нажмите по кнопке меню (вверху слева), выберите «Настройки».
- В настройках выберите пункт «Безопасность».
- Перейдите к разделу «Пароли» (там же можно включить их сохранение) и нажмите «Управление сохраненными паролями».

Для просмотра пароля вам останется выбрать любой сохраненный профиль из списка и нажать «Показать» рядом с символами пароля, а затем ввести пароль текущей учетной записи Windows (если это по какой-то причине невозможно, см. бесплатные программы для просмотра сохраненных паролей далее).
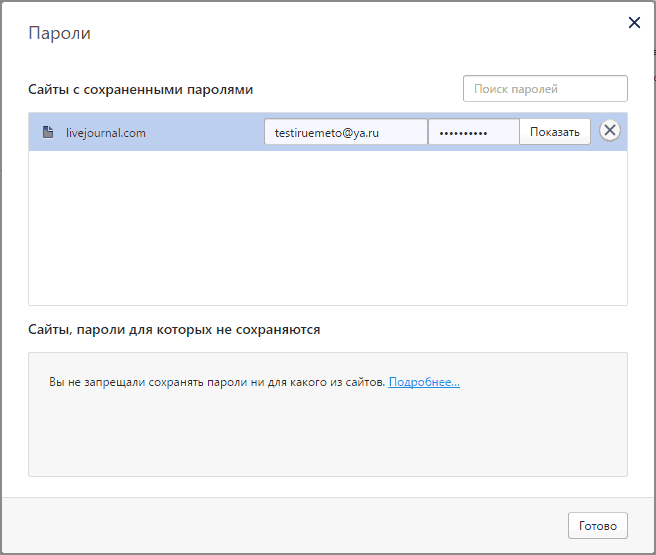
Internet Explorer и Microsoft Edge
Пароли Internet Explorer и Microsoft Edge хранятся в одном хранилище учетных данных Windows, а доступ к нему можно получить сразу несколькими способами.
Самый универсальный (на мой взгляд):
- Зайти в панель управления (в Windows 10 и 8 это можно сделать через меню Win+X, или кликнув правой кнопкой мыши по пуску).
- Открыть пункт «Диспетчер учетных данных» (в поле «Просмотр» вверху справа окна панели управления должно быть установлено «Значки», а не «Категории»).
- В разделе «Учетные данные для Интернета» вы можете посмотреть все сохраненные и используемые в Internet Explorer и Microsoft Edge пароли, нажав по стрелке рядом справа от пункта, а затем — «Показать» рядом с символами пароля.

- Вам потребуется ввести пароль текущей учетной записи Windows для того, чтобы пароль отобразился.

Дополнительные способы попасть в управление сохраненными паролями этих браузеров:
- Internet Explorer — Кнопка настроек — Свойства браузера — вкладка «Содержание» — кнопка «Параметры» в разделе «Содержание» — «Управление паролями».

- Microsoft Edge — кнопка настроек — Параметры — Посмотреть дополнительные параметры — «Управление сохраненными паролями» в разделе «Конфиденциальность и службы». Однако здесь вы можете лишь удалить или изменить сохраненный пароль, но не просмотреть его.

Как видите, просмотр сохраненных паролей во всех браузерах — достаточно простое действие. За исключением тех случаев, если по какой-то причине вы не можете ввести текущий пароль Windows (например, у вас установлен автоматический вход в систему, а пароль вы давно забыли). Здесь можно использовать сторонние программы для просмотра, которые не требуют ввода этих данных. См. также обзор и возможности: Браузер Microsoft Edge в Windows 10.
Программы для просмотра сохраненных паролей в браузерах
Одна из самых известных программ такого рода — NirSoft ChromePass, которая показывает сохраненные пароли для всех популярных браузеров на базе Chromium, к которым относятся Google Chrome, Opera, Яндекс Браузер, Vivaldi и другие.
Сразу после запуска программы (необходим запуск от имени администратора) в списке отобразятся все сайты, логины и пароли, сохраненные в таких браузерах (а также дополнительная информация, такая как имя поля для ввода пароля, дата создания, надежность пароля и файл данных, где он хранится).
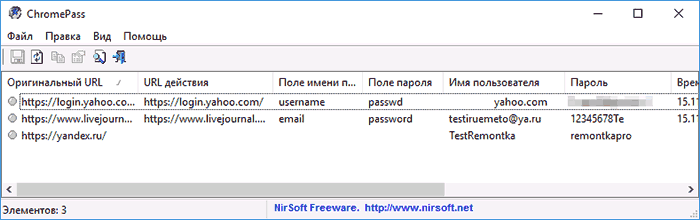
Дополнительно, программа может расшифровывать пароли из файлов данных браузеров с других компьютеров.
Учтите, что многими антивирусами (можете проверить на VirusTotal) она определяется как нежелательная (именно из-за возможности просматривать пароли, а не из-за какой-то посторонней деятельности, насколько я понял).
Программа ChromePass доступна для бесплатной загрузки на официальном сайте www.nirsoft.net/utils/chromepass.html (там же можно скачать файл русского языка интерфейса, который нужно распаковать в ту же папку, где находится исполняемый файл программы).
Еще один хороший набор бесплатных программ для тех же целей доступен от разработчика SterJo Software (причем на данный момент времени они «чистые» по мнению VirusTotal). При этом каждая из программ позволяет просмотреть сохраненные пароли для отдельных браузеров.

Для бесплатной загрузки доступно следующее ПО, имеющее отношение к паролям:
- SterJo Chrome Passwords — для Google Chrome
- SterJo Firefox Passwords — для Mozilla Firefox
- SterJo Opera Passwords
- SterJo Internet Explorer Passwords
- SterJo Edge Passwords — для Microsoft Edge
- SterJo Password Unmask — для просмотра паролей под звездочками (но работает только в формах Windows, не на страницах в браузере).
Скачать программы можно на официальной странице http://www.sterjosoft.com/products.html (рекомендую использовать Portable версии, не требующие установки на компьютер).
Думаю, информации в руководстве будет достаточно, для того, чтобы узнать сохраненные пароли, когда они потребуются тем или иным способом. Напомню: при загрузке стороннего ПО для подобных целей, не забывайте проверять его на вредоносность и будьте внимательны.
А вдруг и это будет интересно:
Как сохранять и удалять пароли в браузере?
Всем нам ежедневно приходится взаимодействовать с большим количеством веб-сервисов – соцсети, электронная почта, личные кабинеты в интернет-магазинах и т.д. и т.п. И трудность заключается не столько в том, чтобы запомнить большое число учетных данных, а в том, что всякий раз их приходится вводить вручную. И если по началу это не доставляет особых хлопот, то со временем начинает раздражать даже самого уравновешенного пользователя. К счастью для нас, электронные мозги браузеров уже научились запоминать и хранить логины и пароли. Теперь эту часть работы они с радостью примут на себя, оставив нам больше времени и сил на созидание чего-нибудь великого. От нас потребуется лишь ввести логин и пароль единожды и нажать нужную кнопочку, чтобы их сохранить. А после этого, при каждой последующей авторизации достаточно лишь выбрать нужный логин из предложенного перечня и пароль, соответствующий выбранному логину. Если потребуется, то сохраненные в памяти браузера логины и пароли с легкостью можно удалить.
Далее в статье мы покажем, как сохранять и как удалять сохраненные учетные данный для авторизации на веб-сервисах в самых популярных браузерах.
1. Сохранение/удаление паролей в Яндекс.Браузер
Яндекс.Браузер кнопку запоминания пароля располагает прямо в строке ввода пароля и обозначается ключиком. Если она выделена желтым, то введенный пароль после входа на сайт сохранится в браузере. Чтобы пароль не сохранялся, нужно нажать на ключик и снять выделение.
Чтобы удалить запомненный пароль нужно перейти в меню настройки и выбрать пункт «Менеджер паролей».
Откроется раздел «Пароли и формы»
где, нажав кнопку «Управление паролями» получим перечень всех запомненных браузером паролей. Отмечаем галочкой нужный сайт и жмем удалить.
Если менеджер паролей не отображается в меню настроек вашего браузера, то для того, чтобы получить список запомненных паролей, в выпадающем меню сначала выберете пункт «Настройки»,
затем промотайте вниз и нажмите «Дополнительные настройки»,
где и найдете искомый раздел «Пароли и формы».
2. Сохранение/удаление паролей в Google Chrome
Браузер Google Chrome после авторизации на сайте выдаст окошко с предложением сохранить пароль.
Если не успели сделать выбор, то сохранить пароль для сайта можно в любой момент, нажав на значок в виде ключика в адресной строке браузера.
Нажав ключик еще раз, выпадет окошко, в котором можно удалить запомненный пароль или перейти в меню «Настройки паролей».
Чтобы удалить пароли других сайтов, переходим в «Настройки паролей» по нажатию ключика или через выпадающее меню настроек. Выберем пункт «Настройки».
Проматываем страницу и в самом низу раскрываем «Дополнительные» настройки, где находим раздел «Пароли и формы».
Если нужно удалить все пароли одним махом, жмем комбинацию клавиш Ctrl+Shift+Delete, выбираем раздел «Дополнительные» и помечаем галочкой пункт «Пароли». Также, будет не лишним очистить cookie, если, например, собираетесь передать компьютер в пользование другому человеку.
3. Сохранение/удаление паролей в Opera
Для того чтобы сохранить пароль в браузере Opera, нужно нажать кнопку «Сохранить» в окошке, которое появится через несколько секунд после авторизации на сайте.
Чтобы просмотреть и, если необходимо, удалить запомненный пароль, нужно перейти в меню настроек браузера. Нажмите на значок Opera в левом верхнем окне браузера и в выпадающем окне выберете пункт «Настройки».
Раскрываем «Дополнительно», выбираем «Безопасность» и находим раздел «Пароли и формы». Раскроем подраздел «Управление паролями».
В подразделе «Управление паролями», нажав кнопку в виде трех точек напротив нужного сайта, без труда удаляем логин и пароль.
4. Сохранение/удаление паролей в Mozilla Firefox
В Мозилле, так же как и в Хроме, сразу после авторизации и перехода на сайт, выпадет окошко с предложением сохранить пароль. А если Вы по какой-то причине проигнорировали появившееся окошко, то просто нажмите на ключик, который находится в адресной строке, в левой ее части.
Чтобы просматривать и удалять пароли в браузере Mozilla Firefox, нужно перейти сначала перейти в настройки,
затем в разделе «Приватность и Защита» нажать «Сохраненные логины».
Теперь остается лишь выбрать нужный сайт и удалить логин и пароль к нему.
5. Сохранение/удаление паролей в Edge
Браузер Edge, который пришел на замену Internet Explorer в операционной системе Windows 10, при авторизации на сайте предложит сохранить пароль едва заметным окошком в нижней части окна браузера.
Удаление паролей в Edge не составит труда, хоть и найти соответствующие настройки несколько сложнее, чем в предыдущих рассмотренных браузерах. Следуйте указаниям на картинке ниже.
6. Сохранение/удаление паролей в Internet Explorer
И напоследок, рассмотрим порядок сохранения и удаления паролей в старом добром IE. В нашем примере это будет 11-я версия данного браузера. Перейдя на сайт, после ввода логина и пароля, IE выдаст окошко в нижней части окна браузера с предложением сохранить или не сохранять пароль для этого сайта.
Найти тот раздел настроек, в котором можно будет посмотреть и удалить сохраненный пароль не просто, но возможно. Для этого жмем шестеренку и в выпадающем меню находим пункт «Свойства браузера».
Затем, следуя указаниям на картинке ниже, найдите кнопку «Управление паролями». Нажмите ее.
Откроется «Диспетчер учетных данных», где вы и сможете просмотреть, а при необходимости и удалить сохраненный пароль.
Как видим, каждый популярный современный браузер может запоминать логины и пароли к сайтам. В любом из них, Вы можете без особых трудностей стереть из памяти учетные данные если это потребуется. И мы очень надеемся, что наша статья помогла Вам разобраться в этом вопросе.
Похожие статьи:
Как посмотреть пароли в браузере. Руководство по поиску и защите сохраненных паролей
Пользователь ESET Антон Севостьянов подготовил руководство, в котором рассказал как узнать сохраненные пароли в Google Chrome, Firefox и других браузерах, а также защитить их от хакеров.
В любом современном браузере предусмотрена функция сохранения паролей. Она позволяет не вводить каждый раз учетные данные — ведь мало кто способен запомнить сотни паролей от всех сайтов и сервисов.
Но за все придется платить. Вот несколько распространенных проблем, с которыми можно столкнуться:
-
Вы забыли пароль на каком-либо сайте и хотите залогиниться на другом компьютере или браузере
-
Вы планируете переустановить систему и хотите убедиться, что все нужные пароли у вас записаны (иначе придется тратить время на их восстановление)
-
Сотрудник на работе уволился и не успел (или не захотел) передать учетные данные от рабочих сервисов
Давайте разберемся, как найти сохраненные пароли в вашем браузере и защитить их.
Вот где находятся пароли в популярных браузерах:
Google Chrome — Меню \ Настройки \ Показать дополнительные настройки \ Пароли и формы \ Предлагать сохранять пароли с сайтов \ Настроить \ Выбираем нужную запись \ Показать пароль


Opera — Меню \ Настройки \ Безопасность \ Пароли \ Управление сохраненными паролями
Mozilla Firefox — Меню \ Настройки \ Защита \ Сохраненные логины \ Отобразить пароли
Яндекс.Браузер — Меню \ Настройки \ Показать дополнительные настройки \ Пароли и формы \ Управление паролями \ Показать
Internet Explorer, как ни странно, защищает пароли надежнее других браузеров, поэтому вам придется воспользоваться специальной программой IE PassView.
Теперь рассмотрим способы защиты учетных записей:
-
Необходимо назначить пароль для учетной записи Windows (Мой компьютер \ ПКМ \ Управление \ Локальные пользователи и группы \ Пользователи \ Задать пароль \ Пароль). Теперь при попытке отобразить пароли в браузере, Windows запросит пароль текущего пользователя.

Этот способ работает только для Google Chrome, Opera, Яндекс.Браузер. Для Mozilla Firefox можно задать «Мастер-Пароль», который защитит ваши учетные данные от посторонних, а также при запросе какого-либо сайта на доступ к сохраненным паролям.
Защитить Internet Explorer от программы просмотра сохраненных паролей не получится. Кроме того, если человек очень захочет, он использует вредоносный софт или попытается сбросить текущий пароль. Однако дополнительные меры предосторожности усложнят процесс и отсеят неопытных злоумышленников.
-
Установите антивирус с модулем «Антифишинг», который защитит данные всех ваших учетных записей.
-
Всегда блокируйте активную учетную запись, если работаете вне дома (Ctrl+Alt+Del \ Блокировать компьютер), чтобы никто не воспользовался компьютером в ваше отсутствие.

-
При работе на чужом ПК ставьте галочку «Чужой компьютер», а лучше используйте режим «Инкогнито» или «Приватный режим». Вся информация, которую вы введете, будет удалена после закрытия окна. Приватные режимы могут активироваться по-разному:
Google Chrome, Opera, Яндекс.Браузер — Ctrl+Shift+N
Mozilla Firefox и Internet Explorer — Ctrl+Shift+P
Кроме того, любую ссылку можно открыть в приватном режиме — щелкаем на нее ПКМ и выбираем «Открыть ссылку в окне в режиме инкогнито».
-
Временно передавая компьютер другому человеку, следует удалить все данные браузера (Меню \ Настройка \ История \ Очистить историю \ Отмечаем все элементы), а лучше весь профиль пользователя, так как он может содержать конфиденциальную информацию.

Для этого создайте нового пользователя, войдите в систему и удалите вашу основную учетную запись (Мой компьютер \ Свойства \ Дополнительные параметры системы \ Профили пользователей \ Параметры \ Выбираем нужный профиль \ Удалить).
При продаже компьютера самым разумным решением станет полная переустановка Windows (с обязательным форматированием диска).
Антон Севостьянов
системный администратор, www.sys-team-admin.ru
Как сохранить пароль в браузере

Для любого веб-обозревателя сохранение паролей является важной функцией. Благодаря ей пользователи могут не тратить время на постоянный ввод данных для входа, а сразу же авторизовываться в личных аккаунтах разных сайтов. Новички и те, кто ищет альтернативу стандартному сохранению паролей, могут не знать, как это делается. В данной статье мы расскажем обо всех вариантов выполнения этого действия.
Сохранение паролей в браузере
Разработчики браузеров по-своему подходят к проработке меню паролей. Одни предоставляют лишь только минимальный набор возможностей, другие, наоборот, создают целый набор параметров, позволяющих гибко добавлять и управлять сохраненными паролями. В любом случае, всегда есть сторонний вариант, как правило, куда более эффективный для современного человека, привыкшего работать с браузером не только через компьютер, но и другие устройства (ноутбук, планшет, смартфон).
Google Chrome
В самом популярном веб-обозревателе есть несколько вариантов сохранения пароля, начиная от стандартного и заканчивая использованием функции импорта и экспорта. Встроенная функциональность у Хрома довольно скудная: здесь нельзя добавить пароль вручную, можно лишь только сохранять его при входе на сайты, что не совсем удобно некоторым юзерам, испытывающим проблемы с сохранением конкретного пароля. Если пароли не сохраняются вообще, это недоразумение всегда можно поправить, настроив некоторые параметры.

Дополнительно позволяется работать с синхронизацией учетной записи Google, чтобы получать доступ к авторизационным данным с других девайсов и компьютеров, установить расширения, хранящие пароли в собственном облаке и никак не привязанные к Chrome. Позволяется воспользоваться и функциями импорта и экспорта тем, кто привык переносить пароли офлайн в виде файлов.
Подробнее: Как сохранять пароли в Google Chrome
Яндекс.Браузер
Отечественный Яндекс.Браузер предоставляет в целом те же возможности, что и Хром: функция сохранения при входе на сайт, использование специального расширения, облачная синхронизация по учетной записи Яндекс, экспорт паролей. Импорт в виде файла здесь отсутствует, можно лишь только вставлять экспортированные файлы, которые перенесут все пароли из других программ или автоматически импортировать пароли из других веб-обозревателей.
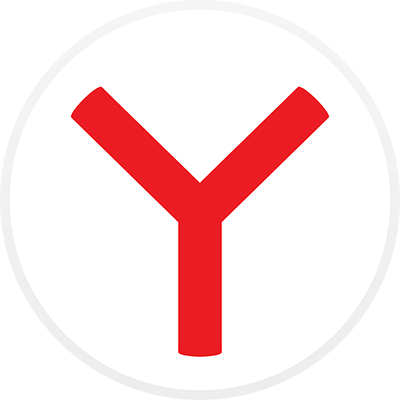
Тем не менее здесь есть дополнительные полезные функции, отсутствующие в конкурентных программах на этом движке: ручное сохранение, что очень пригодится при старом добром переносе паролей с бумажки без необходимости входа и авторизации на каждом сайте, а также менеджер паролей. Последний очень пригодится всем тем, кому хватает возможностей браузера, но при этом недостаточно защищенности. Известно, что пароли, сохраненные в браузере, можно без труда посмотреть, если на учетной записи Windows не установлен пароль для входа в систему, а также эти данные могут быть похищены мошенниками. Менеджер паролей с функцией защиты мастером-паролем позволяет уберечь эти данные, а также беспрепятственно сохранять номер и CVC/CVV код банковской карты, чтобы легко расплачиваться в интернет-магазинах с компьютера и мобильных устройств, где осуществлен вход в аккаунт Яндекс.
Подробнее: Сохранение пароля в Яндекс.Браузере
Opera
Опера по своим основным настройкам ничем не отличается от других браузеров на движке Chromium, в связи с чем ее возможности полностью идентичны тем, что предлагает своим пользователям Google Chrome. Здесь вы также можете просто сохранять пароли при входе на сайт, исправить проблему отсутствия окна для сохранения авторизационных данных, экспортировать/импортировать файл с паролями, воспользоваться одноименной облачной синхронизацией и установить специальное расширение, которое дает возможность сохранять пароли не только в Опере, но и других браузерах, поддерживающих установку дополнений. Подробнее об этом написано в материале по ссылке ниже.
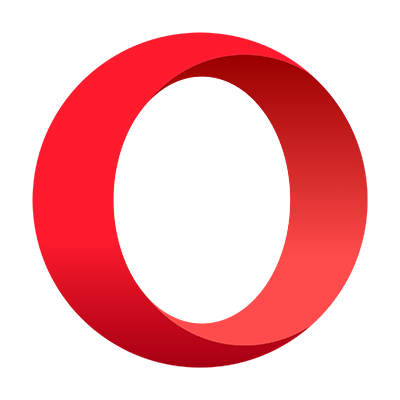
Подробнее: Сохранение паролей в Opera
Mozilla Firefox
Основной конкурент всех трех предыдущих вариантов Mozilla Firefox работает на собственном движке и имеет не меньшую функциональность. Естественно, пароли здесь сохраняются классическим образом при авторизации на сайте, а самим процессом можно управлять, включая и отключая его для конкретного ресурса. Для тех, кто привык переносить пароли вручную, есть отдельная кнопка с формой сохранения логина и пароля, доступен мастер-пароль, защищающий данные от несанкционированного просмотра. Конечно же, и тут возможна установка специального расширения, хранящего пароли у себя на сервере и позволяющая пользователю без труда мигрировать с браузера на браузер, будь то другой Фаерфокс или любой его конкурент.

Подробнее: Сохранение паролей в Mozilla Firefox
Internet Explorer
Нельзя обойти стороной и уже не актуальный для множества пользователей обозреватель Интернет Эксплорер, но все еще успешно применяющийся в качестве запасного или рабочего проводника в интернет. Он практически лишен всех тех возможностей и преимуществ, которые мы расписали для других браузеров. Здесь есть только основная возможность — вошли на сайт и в этот момент сохранили пароль. Однако далеко не у всех юзеров это выходит сделать, поскольку предварительно IE нуждается в настройке, не совсем понятной интуитивно тем, кто привык к современным программам. В материале по ссылке далее вы найдете инструкцию по включению сохранения паролей в этом браузере.

Подробнее: Как сохранять пароли в Internet Explorer
Теперь вы можете сохранять пароли в используемом вами веб-обозревателе разными способами, большинство из которых зачастую удобнее и практичнее стандартных возможностей.
 Мы рады, что смогли помочь Вам в решении проблемы.
Мы рады, что смогли помочь Вам в решении проблемы. Опишите, что у вас не получилось.
Наши специалисты постараются ответить максимально быстро.
Опишите, что у вас не получилось.
Наши специалисты постараются ответить максимально быстро.Помогла ли вам эта статья?
ДА НЕТКак создавать надёжные пароли и грамотно хранить их
Если верить книге Rock Breaks Scissors, каждый сотый пароль в мире представляет собой комбинацию qwerty, password, 123456 или 12345678. При таком раскладе статистика Dashlane, согласно которой в прошлом году было взломано более 2,5 миллиарда аккаунтов, уже не кажется столь преувеличенной.
Быть может, пора уже перестать забивать на элементарные правила информационной безопасности и наконец-то установить надёжные пароли? Сейчас Лайфхакер научит вас создавать комбинации, на взлом которых потребуются тысячелетия, и безопасно их хранить.
Каким должен быть надёжный пароль
Когда-то приемлемым считался пароль наподобие Pa55w0rd. Сейчас такие комбинации подбираются моментально. Позже к рекомендациям по созданию надёжных паролей добавилось включение специальных символов, но и это давно не помогает. Комбинация P@$5w0rd подбирается за несколько часов.
Проверить надёжность своих паролей можно на сайте наподобие How Secure is My Password. Если вы боитесь, что этот сервис уведёт ваши аккаунты, просто вводите похожие комбинации вместо реальных.
Главное в таком сервисе — это возможность понять, что именно влияет на надёжность пароля. Начните удлинять комбинации, добавляя к ним дополнительные символы, и наблюдайте за изменением ожидаемого времени на подбор.

Получается, чем длиннее пароль, тем он надёжнее. Подбор простой, но длинной комбинации из 12 случайных цифр и букв займёт 24 года. Добавьте к ней всего один символ, и злоумышленнику потребуется уже тысяча лет. 14 символов — 42 тысячи лет. 15 символов — 2 миллиона лет. Пароль из 16 букв и цифр подбирается за 74 миллиона лет. Остаётся пожелать взломщикам удачи и терпения.
Как создавать надёжные пароли
Очевидно, что даже очень длинная комбинация, состоящая из единичек, вскрывается на раз-два. Сложнее всего угадать математически случайные наборы символов, но человеческий мозг не силён в этом деле. Пытаясь придумать что-то сложное, но при этом простое для запоминания, мы неизбежно обращаемся к каким-то датам, событиям и подобным известным комбинациям.
Проще говоря, человек мыслит предсказуемо, а вот специальные машинные алгоритмы умеют генерировать по-настоящему случайные комбинации.
Для создания длинных надёжных паролей отлично подходит генератор паролей от Лайфхакера.
Обратите внимание на факты и советы, размещённые на странице сервиса:
- Генерируемые пароли передаются в ваш браузер по защищённому протоколу.
- Генерируемые пароли не сохраняются на серверах сервиса.
- Использование онлайн-сервисов подходит для генерации паролей к чему-то не слишком важному.
- Никогда не используйте онлайн-сервисы для генерации паролей к критически важным аккаунтам.
Получается, самые важные пароли всё-таки нужно придумывать самому.
Как придумать адский пароль, который легко запомнить →
Как хранить пароли
Проблема длинных паролей в сложности их запоминания. Вряд ли вы удержите в голове пару десятков комбинаций, состоящих из 14 и более знаков и включающих спецсимволы.
Решением может стать использование специального приложения-хранилища. Грубо говоря, это цифровой защищённый сейф, в котором лежат все ваши пароли. Чтобы открыть сейф, нужен мастер-пароль. Соответственно, вместо десятков комбинаций вам нужно будет держать в голове только одну, открывающую доступ ко всем остальным.
10 приложений для хранения паролей →
При таком подходе важно помнить о правиле цепи, согласно которому надёжность всей системы равна надёжности её самого слабого звена. Проще говоря, мастер-пароль должен быть действительно сложным и длинным, а беречь его нужно особенно тщательно.
Если вы вообще не доверяете приложениям, то попробуйте «ПарольКарту».
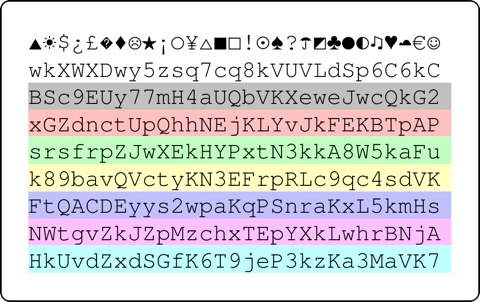
Это карточка с набором символов, которую нужно распечатать, а затем самостоятельно разработать понятный для себя алгоритм создания паролей.