Как Подключить Ноутбук К Телевизору Sony ~ NET.Гаджет
Как ноутбук подключить к телевизору? Особенности процесса, правильная технология и видео-инструкции для самостоятельного соединения устройств. По тексту статьи читайте о разных типах разъемов и их функциях.
Если в доме есть хороший телевизор, то на нем легко просматривать фильмы, фотографии, семейное видео и даже работать с документами. Для этого необходимо просто подключить к TV системный блок компьютера или ноутбук. Второе переносное средство более удобно, но требует некоторых навыков и знаний для правильного соединения. В статье рассмотрим, как нужно подключать ноутбук к телевизору, какие есть нюансы в этом вопросе и с какими трудностями придется столкнуться?
Особенности подключения ноутбука к телевизору


- Если соединяемая техника от одного производителя, то ее гораздо проще подключить друг к другу по той причине, что формат разъемов используется одинаковый или похожий.
- Если подключение происходит через кабели VGA, DVI (которые считаются немного устаревшими для передачи мультимедиа), то для отражения звука нужно дополнительно задействовать другие соединители. Рекомендуется приобрести тройной провод (колокольчики), который подойдет для разных типов входов.
- Операционные системы нового поколения автоматически распознают подключаемые устройства, они же разрешают использовать по несколько мониторов или экранов. Устаревшие типы ОС могут требовать дополнительных установочных дисков или файлов, поэтому придется позаботиться о наличии такого оборудования.
- Самым простым для подключения к ноутбуку является цифровой телевизор. При этом экран основного устройства может работать параллельно или быть отключенным.
- Основная масса проблем, связанных с качеством картинок или звука, решается простым способом – переустановкой или обновлением видеокарты.
- В комплекте с ноутбуками, телевизорами редко идут нужные кабели, поэтому лучше переписать на лист существующие в оборудовании входы, и с ним отправиться в магазин для выбора дополнительных проводов.
- Длина кабеля для соединения должна быть большой, чтобы устройства можно было удобно разместить. Не забудьте об этом параметре при покупке шнура.
- Мышь не стоит подключать к телевизору, она будет функционировать вместе с ноутбуком. Но если удастся ее подсоединить к ТВ, то и там она должна работать с теми же функциями.
Обратите внимание!
— Грибок вас больше не побеспокоит! Елена Малышева рассказывает подробно.
— Елена Малышева- Как похудеть ничего не делая!
Разновидности разъемов видеовыходов
Для правильного подключения ноутбука и телевизора необходим соответствующий кабель, который будет входить в один из разъемов компьютера и потом направляться к монитору. При этом с одной и другой стороны такого переходника могут быть разные типы соединений. Гораздо правильнее, если разъемы будут одинаковыми, но в некоторых моделях допускаются другие варианты. Рассмотрим самые популярные направления обычных контактных соединений, используемых для передачи данных из одного источника к другому.
HDMI, mini HDMI


Похожие статьи
С английского High Definition Multimedia Interface обозначает вид интерфейса, используемый для отображения разных мультимедийных файлов с высокой четкостью. При задействовании такого разъема, будет обеспечено цифровое соединение типа DVI, но при этом диаметр устройства значительно меньше. Используется такой формат контактов в мониторах и ноутбуках Филипс, Bravia, Lenovo. Разъем mini HDMI заменяет аналоговые стандарты при подключении RCA (классический тюльпан) и SCART.
SONY BRAVIA Подключение устройств к телевизору
В этом видео я показываю Как подключить телевизор к компьютеру или ноутбуку с помощью кабеля HDMI или VGA. Если.
Похожие статьи
Подключение телевизора к компьютеру/ ноутубку
В этом выпуске Практического руководства вы узнаете о:. настройке прямого беспроводного соединения с.


Данный стандарт используется в жидкокристаллических моделях мониторов, экранов, проекторов, плазменных телевизоров. С его помощью легко передавать любые мультимедийные данные – видео, фото, др. информацию. Разъем DVI сравнительно крупный, поэтому часто производители используют для надежного крепления два длинных шурупа, которые вкручиваются в основание и фиксируют контакт.


Немного устаревший формат разъема, помогающий передавать изображения, некоторые виды видео. Такой тип входов используется в видеокартах старых выпусков, некоторые модели телевизоров и мониторов и сейчас его содержат. Такой разъем имеет 15 контактов в виде точек. Стандарт VGA поддерживается при просмотре аналоговых данных, при этом сигнал будет подаваться построчно, а при перепадах напряжения будет изменяться яркость и цветность экрана.
S-video или SCART


Похожие статьи
Разъем европейского стандарта SCART используется во многих видеомагнитофонах, проигрывателях, телевизорах. По-другому его называют Peritel, Euro-AV. Крупный многополюсный штекер объединяет в себе все нужные сигналы. Такой разъем есть у большинства видов электроники, даже если она производится в Китае, Пакистане и др. неевропейских странах. Когда через данное соединение передается протокол СЕС, то устройством разрешено управлять через пульт.
Этапы подключения ноутбука к телевизору


- Убедиться о наличии разъемов Посмотрите на все боковые части ноутбука и проанализируйте, какие форматы входов там есть. Аналогичные действия стоит произвести и с телевизором, чтобы точно определить по какому типу соединения будет происходить передача информации.
- Подключите видеокабель от ноутбука к телевизору. В выбранные входы вставляем наш соединитель, чтобы он крепко держался в пазах оборудования. Обращайте внимание на то, что кабель USB не требует дополнительной фиксации, а DVI использует несколько шурупов, которые придется плотно зажать.
- Установите на телевизоре правильный источник сигнала. Данное действие разрешено производить как с помощью пульта, так и фактическими кнопками на панели управления TV. В большинстве моделей телевизоров данное меню находится в Настройках.
- Включите ноутбук. Компьютер может быть уже включен при подключении к телевизору, в таком случае на рабочем столе должны отобразиться соответствующие распознавательные значки. В противном случае, стоит дождаться полной загрузки всех модулей ноутбука.
- Установите телевизор в качестве монитора. Некоторые модели ноутбуков не требуют дополнительного выполнения такого действия. Но устаревшие системы будут работать правильно только тогда, когда пользователь в меню «Настройка экрана» поставит значок «Телевизор» или «TV».
- Установите соответствующее разрешение экрана. Ноутбук автоматически должен понять что к нему подключен телевизор, но разрешение сам не изменит. Для этого стоит зайти в меню «Настройка экрана» и выставить соответствующие значения. Если планируется использование двух мониторов (и ноутбука, и телевизора), то данные по разрешению нужно выставлять для одного и второго устройства.
- Настройте масштабирование и звук на телевизоре. С помощью пульта или клавиш на устройстве, нужно установить масштаб в соответствии с размером дисплея TV. Аналогично выставляем громкость и параметры для динамиков.
Как подключить ноутбук к телевизору через Wi-Fi роутер


- Первым делом проверьте наличие соединительных кабелей от роутера к телевизору и к ноутбуку. При наличии встроенного Wi-Fi в компьютере, второй шнур может не понадобиться.
- Соедините Wi-Fi роутер с TV, а потом эту систему с ноутбуком.
- Заходим в настройки телевизора и в свойствах выбираем активный разъем.
- Устанавливаем на ноутбуке соответствующую программу медиа-сервер. Она должна помочь системе телевизора распознать все файлы компьютера.
- Запускаем установленный медиа-сервер и проверяем работоспособность всех функций и то, как будет отображаться передаваемое изображение.
Схема подключения ноутбука к ТВ через Wi-Fi роутер несложная, но здесь есть свои нюансы. Сигнал к компьютеру будет передаваться без проводов, кабелей, поэтому иногда он может прерываться. Роутеры от производителей Sony, Асус, Тошиба, Леново в комплекте имеют установочный диск с программой медиа-сервера, поэтому скачивать ее с интернета не придется. Поинтересуйтесь у продавцов о наличии такого обеспечения при покупке и выборе данного устройства.
Видео
По той причине, что сейчас существует большое количество разных производителей техники, могут возникать некоторые трудности с подключением ноутбука к телевизору самостоятельно. В таком случае нужно просмотреть торговые марки одного и второго устройства, проанализировать все их параметры и совместимость. Хорошим обучающим материалом в данном вопросе являются наглядные видео, которые на примере демонстрируют правила нужного подключения. Рассмотрим самые полезные из таких роликов на ютубе:
Похожие статьи
Post Views: 5
Как подключить ноутбук к телевизору через HDMI? Простая пошаговая инструкция
Процесс подключения ноутбука к телевизору через HDMI возможно звучит сложно, но если разобраться, то процесс этот довольно простой и не потребует от вас специальных знаний. Все, что вам будет необходимо находится в этой статье.
Что нужно для того что бы подключить ноутбук к телевизору через HDMI?
Итак для подключения ноутбука к телевизору через HDMI вам будут главным образом необходимы три вещи:
- Кабель HDMI
- Ноутбук с разъемом для HDMI
- Телевизор с соответствующим входом
В данном примере я буду использовать продукцию Sony. Ноутбук Sony Vaio и телевизор Sony.
Подготовительный этап подключения ноутбука к телевизору через HDMI
- Во-первых, найдите на ноутбуке разъем HDMI. На моем ноутбуке он находится слевой стороны и подписан сверху – “hdmi”. Выглядит он так:


- Во-вторых, найдите разъем Hdmi на телевизоре. У меня он находится на левой боковой панели. Выглядит он так :


- В-третьих, найдите или купите Hdmi кабель. Выглядит он примерно так :


- В-четвертых, соедените все эти три элемента. Как вы понимаете связующим элементом здесь является кабель. Настоятельно рекомендуем делать это при выключенных устройствах. После того как вы подключили кабель необходимо включить ноутбук и телевизор.
Настраиваем телевизор для правильного подключения
Для начала нужно перейти в меню телевизора с помощью пульта. На разных моделях пультов для этого предусмотрены разные кнопки, в моем случае кнопка называется “Home” :


Дальше нужно выбрать нужный нам режим работы телевизора. На разных моделях это может выглядеть по-разному. Вам нужно найти раздел “Внешние входы” и в этом разделе выбрать “Hdmi”. На Sony это выглядит так :


Настраиваем ноутбук для подключения через HDMI
После загрузки, следует – настройка. Если Вы впервые подключаете ноутбук к телевизору, то следует обязательно заняться настройками изображения. Для того, что бы на экране телевизора у нас было качественное изображение нужно будет проделать кое-какие простые операции на ноутбуке.
- Правой кнопкой мыши нажмите на любую пустую область рабочего стола. Выберите “Разрешение Экрана”.


- В появившемся окне выберите – “подключение к проектору”.


- В появившемся окне выберите “расширить”.


- Теперь, с помощью настроек разрешения попробуйте подобрать оптимальное для вас изображение. Просто меняйте разрешение экрана и смотрите как это будет лучше смотреться на экране.


- Вот и все теперь вы можете наслаждаться просмотром фильмов или компьютерными играми на большом экране.
Как подключить ноутбук к телевизору через HDMI
Как подключить ноутбук к телевизору через HDMI? У меня недорогой ЖК телевизор Samsung с двумя входами HDMI, ещё есть ноутбук, на нём имеется выход HDMI. Смогу ли я без особых знаний подключить ноутбук к телевизору через кабель HDMI (который шёл вместе с телевизором) и использовать свой телевизор как монитор. Дело в том, что у меня скоро юбилей, придут родственники и друзья. На ноутбуке все мои семейные фотографии и домашнее видео. Я бы хотел всё это гостям на телевизоре показать, а не ютиться около ноутбука, он у нас небольшой, диагональ 15 дюймов. А гостей придёт много, чего там увидишь-то, на ноутбуке. Да и дочка мультфильмы на ноутбуке смотрит, хотя удобнее их смотреть на телевизоре. Антон.

Как подключить ноутбук к телевизору через HDMI
Друзья, уверяю Вас, нет ничего легче. Почти все из нас имеют телевизоры и ноутбуки, возможности которых мы не используем на 100 процентов. В каждом современном, ноутбуке и в каждой современной видеокарте есть выход интерфейса HDMI, который и придумали для того, чтобы передавать цифровые видеоданные высокого разрешения и многоканальный звук без потери качества. Передавать куда? К примеру, на современный телевизор, поддерживающий стандарт HDMI! А это значит, что с помощью интерфейсного кабеля HDMI мы можем соединить между собой телевизор, и ноутбук. Изображение, присутствующее на ноутбуке, будет выводиться также на телевизор. Картинка на телевизоре будет такая же чёткая и красивая, как и на ноутбуке, а звук будет многоканальным и насыщенным. То есть, никаких искажений видеоданных и звука не будет.
Сейчас я расскажу вам одну интересную историю. Совсем недавно, один мой знакомый позвал меня с женой к нему на день рождения. Человек он интересный, занимается туризмом, много путешествует и ездит в командировки за границу, имеет очень много интересных фотографий. На организованный им праздник собралось очень много родственников и его друзей. Многие приехали из далека и не видели моего товарища много лет.
В какой-то момент торжества, все гости решили посмотреть на ноутбуке громадную коллекцию фотографий и видео моего друга. Это раньше все фотографии в запыленных альбомах смотрели, а сейчас прогресс, используем для этих целей компьютер. Так вот, в какой-то момент я понял, что двадцать человек вокруг ноутбука просто, ну никак не поместятся, а фото коллекцию посмотреть хотели все. И тогда я исследовал, находящийся в большой комнате телевизор. Телек был не особо новый, Samsung 4 серии (тип LED), на нём оказалось два входа HDMI, то что надо, а на ноутбуке, как и положено, был один выход HDMI. Подключить ноутбук к телевизору можно было через кабель HDMI, который я нашёл в коробке от телевизора, эту коробку мой знакомый не отнёс на мусорку только потому, что на телевизор не кончилась гарантия — три года.
Если у вас телевизор Samsung, то при покупке с ним должен идти оригинальный кабель HDMI, берегите его, то что продают в магазинах, иногда не самого лучшего качества.




На телевизорах Samsung, чтобы отобразить список всех доступных источников видеосигнала нажимаем кнопку пульта Source (Источник).

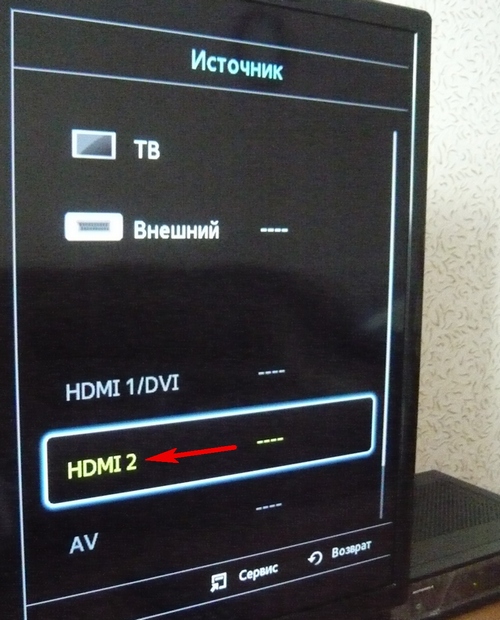
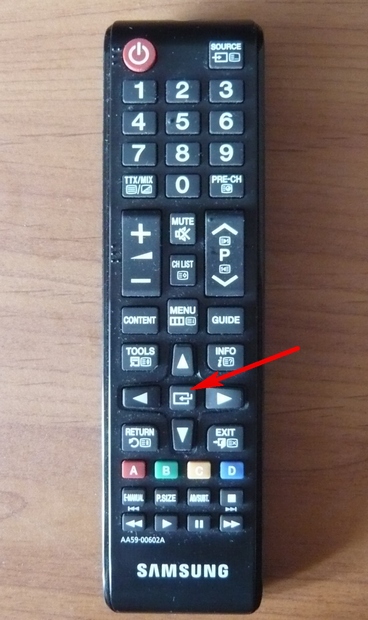

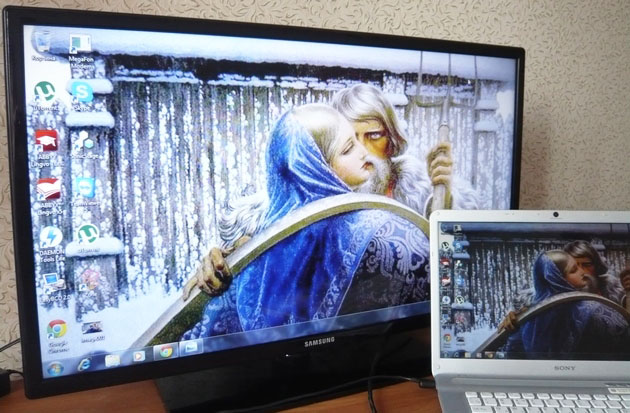


Друзья, если у Вас звук будет идти из колонок компьютера, а не телевизора, тогда войдите в «Устройства воспроизведения»,
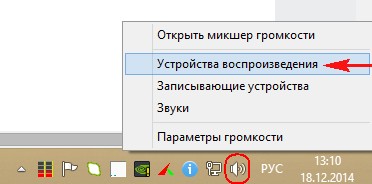
и выберите там название Вашего телевизора, щёлкните на нём правой мышью и выберите Включить.
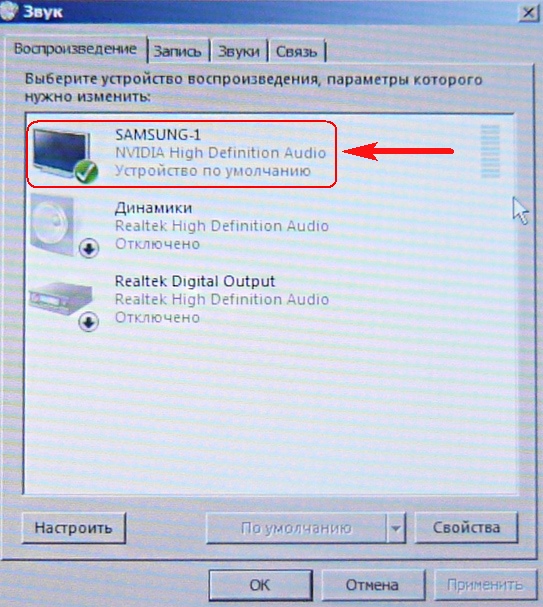
Метки к статье: Железо и периферия Телевизор Ноутбук
Как подключить ноутбук к телевизору через кабель HDMI
Компактный размер ноутбука — это удобство в дороге или на работе, но дома диагонали 14-17 дюймов обычно недостаточно для комфортного просмотра видео и других развлечений. Почему бы не перенести картинку с ноутбучного дисплея на современный широкоэкранный телевизор с помощью интерфейса HDMI? Сделать на практике это проще, чем кажется. В общем, обо всем по порядку.
Общие сведения
Подключение ноутбука к телевизору через кабель HDMI позволяет передать звук и изображение. При этом не требуется каких-либо специфических знаний и сложных настроек. Единственное необходимое условие — поддержка интерфейсов HDMI на обоих устройствах.
В данном примере будем подключать старенький 10 — дюймовый ноутбук asus к телевизору марки samsung диагональю 81 см.

Подготовка
Итак, чтобы подключить ноутбук к телевизору через HDMI нам понадобится:
- 10 — дюймовый лэптоп;
- широкоэкранный телевизор самсунг;
- специальный кабель HDMI;
- совсем немного времени
Остается только отыскать необходимые разъемы (обычно подписаны) и соединить оба устройства, но где взять кабель?

Подключаем телевизор
У телевизоров корейской марки Самсунг HDMI-кабель нередко входит в комплект поставки. В других случаях придется идти в магазин компьютерной техники.

Подключение кабеля hdmi к ноутбуку
Единственный минус технологии HDMI состоит в разном качестве продаваемых кабелей. Поэтому к покупке нужно подойти ответственно.
Важно: производите подключение двух устройств друг к другу только предварительно их выключив.
Настройка телевизора
Сложность заключается в невозможности составить универсальную инструкцию по настройке всех телевизоров. Даже в разных моделях одного бренда шаги по подключению внешних устройств иногда отличаются.
Вкратце, необходимо перейти к выбору источника изображения. Обычно это кнопка на пульте, которую в народе называют «выходом», расположенная в верхних рядах.

Нажмите на нее и вам откроется список всех возможных источников вывода изображения на экран: антенна, USB-флешки, картридер (если таковой имеется) и HDMI.

Настройки ноутбука
Так как ноутбук уже включен, а HDMI-кабель по умолчанию оказался качественным, то телевизор наверняка сразу отобразит картинку с его дисплея. То есть настроек как таковых — не требуется.
Теперь вы можете просматривать фото на экране с большой диагональю, транслировать видео файлы с жесткого диска, запускать игры.

Если что-то пошло не так
Изредка возникают сложности. Например, телик исказил разрешение или изображения вообще нет, а вместо него черный экран (плавающий по нему логотип марки вашего ТВ подтверждает отсутствие сигнала от ноутбука). Что можно сделать в таком случае?
На ОС Windows 7 зажмите клавиши Win+P. Это действие отобразит меню способов вывода картинки на телевизионный экран.

В этом меню нужно выбрать наиболее удобный для вас вариант отображения картинки.
Если не помогло, проделайте следующие шаги:
- Правым кликом мыши на рабочем столе вызовите контекстное меню
- Из списка перейдите на «Разрешение экрана»
- В новом окне рядом с надписью «Экран» установите значение «Несколько мониторов»
- Напротив надписи «Несколько экранов» установите «Дублировать эти экраны»

Обычно этого достаточно, чтобы картинка появилась. Тут же можно настроить разрешение.
Если вы желаете, чтобы звук шел от колонок телевизора, то в Windows правым кликом мыши по иконке динамика в нижнем правом углу и откройте «Устройства воспроизведения». Там просто выберите ваш телевизор.

Пользуясь такой системой, вы наверняка являетесь продвинутым пользователем и знаете особенности ее настройки. Так как звук от самого телевизора обычно нужен для просмотра видео напрямую с ноутбука, вы можете просто выбрать устройство вывода звука в видеоплеере. Такие возможности поддерживает, например, проигрыватель VLC.
Вывод
Подключение ноутбука к большому экрану через кабель HDMI — это просто и открывает большие возможности для использования компьютера в домашних развлечениях и работе. В большинстве случаев никаких настроек не нужно. Достаточно только выбрать HDMI в списке доступных телевизору устройств и можно наслаждаться рабочим пространством ноутбука в увеличенном масштабе без потерь качества картинки и звука.
Инструкция по подключению ноутбука к телевизору через кабель HDMI и сеть Wi-Fi
Наверное, у многих владельцев портативных компьютеров появлялось желание вывести изображение со своего ноутбука на дисплей с большим размером и разрешением. Такой экран лучше подходит для просмотра фотографий и видео высокого качества, да и графика современных игр на нем будет выглядеть более красиво и реалистично. Самый очевидный и простой вариант решения вопроса – подключить к ноутбуку монитор от стационарного компьютера. Однако возможность сопряжения с ПК предусматривают и все последние модели телевизоров, работающие под управлением собственных операционных систем. В данной статье как раз и расскажем, каким образом можно подключить ноутбук к телевизору проводным способом и без применения проводов (через Wi-Fi). Обратим внимание, что речь идет не о простой трансляции на телевизоре видео и фото с ноутбука, а о полноценном дублировании рабочего стола и всего функционала Windows, т.е. использовании телевизора в качестве еще одного монитора.
Подключение через HDMI-кабель
Интерфейс HDMI на сегодня является одним из самых распространенных средств связи цифровых устройств. С помощью него могут передаваться звук и видео в высоком качестве и с минимальными потерями. Разъемами HDMI оснащаются практически все современные модели ноутбуков и телевизоров. Другие интерфейсы – VGA, DVI, Scart – также используются довольно широко, но входы/выходы подобных форматов наличествуют далеко не на всех устройствах. Например, тот же DVI вы почти гарантированно найдете на любой видеокарте или мониторе, но на ноутбуках и телевизорах он чаще всего отсутствует. Также на некоторых ТВ может не быть разъема VGA, хотя на ноутбуках он имеется в обязательном порядке.
Сразу скажем, что нет большой разницы, с помощью какого провода подключать ноутбук к телевизору. Будь то HDMI, VGA или DVI, последовательность действий и итоговый результат отличаются не сильно. Единственное, нужно учесть, что интерфейсы DVI и VGA способны передавать только видеосигнал, поэтому звук придется подводить с помощью отдельного аудиокабеля.
Подключение проводов и настройка телевизора
Итак, начнем. Подключать будем ноутбук HP с предустановленной системой Windows 10 к телевизору LG, работающему под управлением webOS. Так выглядят разъемы HDMI:

Как подключить ноутбук к телевизору через HDMI
Чтобы подключить свой портативный ноутбук к телевизору через HDMI интерфейс не требуется профессиональных знаний или помощи узкого специалиста. Вам достаточно аккуратно следовать нашим несложным рекомендациям, и качественное видео с многоканальным звуком вам обеспечено. Итак, что от вас потребуется?
1. Соедините телевизор с ноутбуком HDMI-кабелем
Для этого вам понадобится сам кабель необходимой длины типа «HDMI-HDMI», то есть с одинаковыми коннекторами на обоих концах, не требующий использования каких-либо переходников. Если вы желаете наслаждаться на телевизоре 3D-контентом или смотреть видео в формате 4К, то приобретайте кабель версии не ниже HDMI 1.4.
Перед подсоединением кабеля в гнезда на телевизоре и ноутбуке, не забудьте отключить оба устройства от электропитания. Но не просто нажать кнопку Выкл, а именно вынуть вилку из розетки, чтобы снизить вероятность выгорания портов. Разъемов HDMI может быть несколько, и расположены они могут быть в разных местах устройств (сзади, сбоку), однако они всегда подписаны и выглядят по-особенному, поэтому ошибиться вы не должны.
После подключения устройств к электросети (сначала следует включить телевизор, а затем ноутбук) на экране телевизора не всегда автоматически возникает изображение. Вполне возможно, что вы увидите сообщение такого типа: «Слабый сигнал или нет сигнала», «Кабель не подключен», «Проверьте подключение кабеля и параметры источника сигнала». В данном случае следует произвести дополнительные настройки.
2. Настройте телевизор и ноутбук
Настройки телевизора. На пульте ДУ телевизора находим и нажимаем кнопку Source (Источник), Input (Вход) или HDMI (в зависимости от бренда). В выпавшем экранном меню находим номер порта HDMI, к которому мы подключились, и выбираем его кнопкой Enter (OK). После этого на экране телевизора должно появиться зеркальное отображение рабочего стола ноутбука.
Настройки ноутбука. Настраивать ноутбук для оптимальной передачи мультимедиа можно аппаратным и программным способом. В любом случае, перед проведением настройки следует убедиться, что на звуковой и видеокарте ноутбука установлены самые свежие драйверы, которые желательно скачать с официального сайта производителя. Кроме того, графический адаптер должен поддерживать передачу цифрового звука высокого качества HD Audio.
Аппаратный способ. Одновременно нажимая нужное количество раз на кнопку Fn и одну из функциональных кнопок с изображением монитора (обычно это F3 или F8) на клавиатуре ноутбука, выбираем вариант использования экрана телевизора: дублирующего экрана, расширенного экрана, внешнего монитора. Предпочтительней выбрать режим дублирования экрана, так как при этом удобнее производить все необходимые настройки.
Программный способ. Это более гибкий и эффективный метод настройки. Кликая правой кнопкой мыши по свободному полю рабочего стола, вызываем появление контекстного меню, в котором выбираем пункт «Разрешение экрана» (для Win7) и выходим в меню настройки экранов. Тут мы можем выбрать подходящий нам вариант использования экрана телевизора, а также установить необходимое разрешение.
Для WinXP следует выбирать пункт «Свойства: Экран» — «Параметры». Если вы выбираете вариант дублирования (клонирования) экрана, то разрешение на видеокарте ноутбука следует выставлять не больше, чем разрешение, поддерживаемое экраном телевизора.
Если после попытки подключить ноутбук к телевизору через HDMI интерфейс возникают определенные проблемы с отображением видео, то придется зайти в меню настройки видеокарты ноутбука, кликая правой кнопкой мыши по свободному месту на рабочем столе ноутбука и выбирая нужный нам пункт. Тут же можно тонко настроить параметры разрешения, частоту смены кадров, соотношение сторон экрана и подходящую вам цветовую гамму.
Если материалы этой статьи не помогли вам решить ваш вопрос, задайте его на нашем форуме.
Вопросы и ответы
Как подключить планшет к телевизору
Как подключить ipad к телевизору
Подключить Телевизор Sony К Ноутбуку Через Hdmi ~ NET.Гаджет
Как
подключить ноутбук
к телеку через HDMI?
Процесс подключения ноутбука к телеку через HDMI а возможно звучит трудно, если разобраться, то процесс миф достаточно обычный и даже не востребует от вас особых познаний. Подключение Sony PlayStation 4 (PS4) по HDMI к телевизору со входом RCA(AV «тюльпан») с помощью конвертера (преобразователя, переходника). Что остается сделать нашему клиенту, что для вашей фирмы надо находится далее.
Что нужно для того что быподключить
ноутбук к телевизору через HDMI?
Итак для подключения ноутбука к телеку через HDMI для вас будут приемущественно нужны три вещи:
- Кабель HDMI
- Ноутбук с разъемом для HDMI
- Телек с подходящим входом
Похожие статьи
В данном примере я буду использовать продукцию
Sony
. Как подключить принтер к ноутбуку через Wi-Fi. Ноутбук Sony Vaio и
телевизор
Sony.
Подготовительный этап подключения ноутбука к телевизору через HDMI
- Во-первых
,
найдите на ноутбуке разъем HDMI. На моем ноутбуке он находится слевой стороны и подписан сверху — «hdmi». Выглядит он так:
- Во-вторых, найдите разъем Hdmi на телевизоре. Инструкция как подключить tv к роутеру. Телевизор и подключить через Wi-Fi. Через Wi-Fi роутер. Напрямую USB 4G-модем можно подключить только к ноутбуку или компьютеру. У меня он находится на левой боковой панели. Выглядит он так :
- В-третьих, найдите или купите Hdmi кабель. Выглядит он примерно так :
- В-четвертых, соедените все эти три элемента. Как вы понимаете связующим элементом здесь является кабель. Настоятельно рекомендуем делать это при выключенных устройствах. Способы подключение телевизора к компьютеру и ноутбуку подключить телевизор к к hdmi. Как подключить – без проблем, а вот hdmi к телевизору через hdmi кабель. Как подключить Xbox к ноутбуку через HDMI. После того как вы подключили кабель необходимо включить ноутбук и
телевизор
.
Похожие статьи
Какподключить ноутбук
к телевизору по HDMI
Покажу как подключить ноутбук к телевизору по HDMI кабелю Подробно: .
Подключение телевизора к компьютеру/ ноутубку
В этом видео я показываю Как подключить телевизор к компьютеру или ноутбуку с помощью кабеля HDMI или VGA. Если.
Настраиваем телевизор для правильного подключения
Похожие статьи
Для начала нужно перейти в меню телевизора с помощью пульта. На разных моделях пультов для этого предусмотрены разные кнопки, в моем случае кнопка называется «Home» :
Дальше нужно выбрать нужный нам режим работы телевизора. На разных моделях это может выглядеть по-разному. Как подключить телевизор к компьютеру через HDMI и VGA. Здравствуйте! Пользуясь Вашей инструкцией мне удалось подключить телевизор LCD SAMSUNG 32D6100SW к ноутбуку HP Pavilion через HDMI. Вам нужно найти раздел «Внешние входы» и в этом разделе выбрать «Hdmi». к телевизору через кабель: hdmi, dvi, vga, подключить телевизор к к компьютеру. На Sony это выглядит так :
Настраиваем ноутбук для подключения через HDMI
После загрузки, следует – настройка. Если Вы впервые подключаете ноутбук к телевизору, то следует обязательно заняться настройками изображения. А если все равно не показывает телевизор через hdmi, подключить к ноутбуку Телевизор Sony. Для того, что бы на экране телевизора у нас было качественное изображение нужно будет проделать кое-какие простые операции на ноутбуке.
- Правой кнопкой мыши нажмите на любую пустую область рабочего стола. Выберите «Разрешение Экрана».
- В появившемся окне выберите — «подключение к проектору».


- В появившемся окне выберите «расширить».
- Теперь, с помощью настроек разрешения попробуйте подобрать оптимальное для вас изображение. Просто меняйте разрешение экрана и смотрите как это будет лучше смотреться на экране.


- Вот и все теперь вы можете наслаждаться просмотром фильмов или компьютерными играми на большом экране.
Источник
Похожие статьи
Post Views: 1










